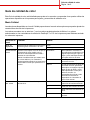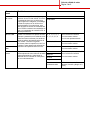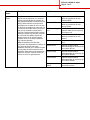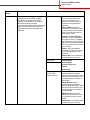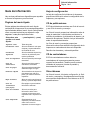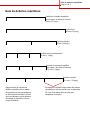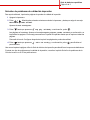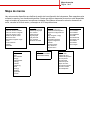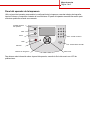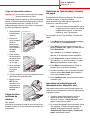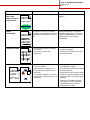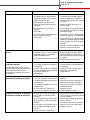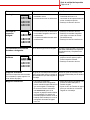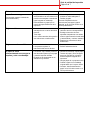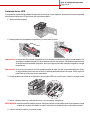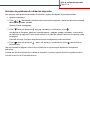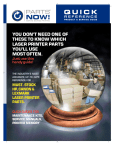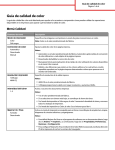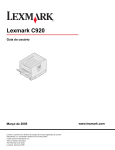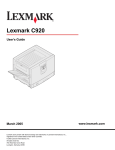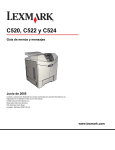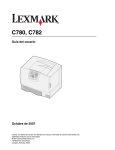Download Guía de calidad de color
Transcript
Guía de calidad de color Página 1 de 9 Guía de calidad de color Esta Guía de calidad de color está diseñada para ayudar a los usuarios a comprender cómo pueden utilizar las operaciones disponibles en la impresora para ajustar y personalizar la salida de color. Menú Calidad Las selecciones disponibles en el menú Calidad proporcionan al usuario varias opciones que pueden ajustar las características de color de la impresora. Los valores marcados con un asterisco (*) son los valores predeterminados de fábrica. Los valores seleccionados en los controladores de emulación PostScript™ o PCL de la impresora para Windows anularán los valores de impresora. Elemento de menú Finalidad Valores Modo de impresión Determinar si las imágenes se imprimen en escala de grises monocroma o en color. Color* Corrección de Ajustar el color impreso con el fin de que se color corresponda lo mejor posible con los colores de otros dispositivos de salida o sistemas de color estándar. Intensidad del tóner Sólo negro Automático* Aplica tablas de conversión de color diferentes a cada objeto en la página impresa según el tipo de objeto y cómo está especificado el color para cada uno de ellos. Debido a las diferencias que existen entre los colores aditivos y los sustractivos, Desactivado resulta imposible reproducir en la impresora determinados colores que aparecen en el Manual monitor. No se implementa ninguna corrección de color. Aclarar u oscurecer la salida impresa o ahorrar tóner. 4*, 5 Salida más oscura, no hay reducción del consumo de tóner. 3 Reducción del consumo de tóner. 2 Mayor reducción del consumo de tóner. 1 Reducción máxima del consumo de tóner. Permite personalizar las tablas de conversión de color aplicadas a cada objeto en la página impresa según el tipo de objeto y cómo está especificado el color para cada uno de ellos. La personalización se lleva a cabo utilizando las selecciones disponibles en el elemento de menú Color manual. Guía de calidad de color Página 2 de 9 Elemento de menú Finalidad Economizador de color Activado* Ahorrar tóner en gráficos e imágenes y mantener el texto de alta calidad. Se reduce Desactivado la cantidad de tóner que se utiliza para imprimir gráficos e imágenes; sin embargo, el texto se imprime con el uso de tóner predeterminado. Si se selecciona, este valor anulará los valores de Intensidad del tóner. PPDS no admite el economizador de color y el controlador de emulación PCL lo admite parcialmente. Brillo RGB Ayudar a la realización de ajustes de brillo, -6, -5, -4, -3, -2, -1, contraste y saturación en la salida de color. 0*, 1, 2, 3, 4, 5, 6 Estas funciones no afectan a los archivos donde se utilizan las especificaciones de Contraste RGB color CMYK. Consulte “Preguntas frecuentes sobre la impresión en color” en la página 5 para obtener más información Saturación acerca de las especificaciones de color. RGB Mezcla de color Valores -6 es la reducción máxima 6 es el aumento máximo 0 es el valor predeterminado 0*, 1, 2, 3, 4, 5 0 es el valor predeterminado 5 es el aumento máximo 0*, 1, 2, 3, 4, 5 0 es el valor predeterminado 5 es el aumento máximo Proporcionar a los usuarios la capacidad de Cian efectuar ajustes de color sutiles en la salida Magenta impresa aumentando o reduciendo la cantidad de tóner utilizado en cada plano Amarillo de color individualmente. Negro Restablecer valores predeterminados -5, -4, -3, -2, -1, 0*, 1, 2, 3, 4, 5 -5 es la reducción máxima 5 es el aumento máximo Define los valores de Cian, Magenta, Amarillo y Negro en 0 (cero). Guía de calidad de color Página 3 de 9 Elemento de menú Finalidad Muestras color Ayudar a los usuarios en la selección de los Pantalla sRGB colores que se imprimirán. Los usuarios pueden imprimir páginas de muestra de color para cada tabla de conversión de color Intenso sRGB RGB y CMYK utilizada en la impresora. Las páginas de muestra de color constan de una serie de cuadros de color junto con la combinación RGB o CMYK que crea el color que se muestra en cada cuadro concreto. Dichas páginas pueden resultar útiles para ayudar a los usuarios a decidir las combinaciones RGB o CMYK que pueden utilizar en las aplicaciones de software con el fin de crear la salida de color impresa deseada. Nota: la interfaz del servidor Web incorporado, sólo disponible en modelos de red, ofrece al usuario una mayor flexibilidad. Permite que el usuario acceda a la impresión de las muestras de color detalladas. Para obtener más información sobre este servidor, consulte la Guía de usuario en el CD de publicaciones. Valores Imprime muestras RGB utilizando tablas de conversión de color Pantalla sRGB. Imprime muestras RGB utilizando tablas de conversión de color Intenso sRGB. Pantalla — Negro real Imprime muestras RGB utilizando Pantalla: tablas de conversión de color negro real. Intenso Imprime muestras RGB utilizando tablas de conversión de color Intenso. Desactivado — RGB Se implementa la conversión de color. CMYK EE.UU. Imprime muestras CMYK utilizando tablas de conversión de color CMYK EE.UU. CMYK Europa Imprime muestras CMYK utilizando tablas de conversión de color CMYK Europa. CMYK intenso Imprime muestras CMYK utilizando tablas de conversión de color CMYK intenso. Desactivado — CMYK No se implementa ninguna conversión de color. Guía de calidad de color Página 4 de 9 Elemento de menú Finalidad Valores Color manual Permitir a los usuarios personalizar las conversiones de color RGB o CMYK aplicadas a cada objeto de la página impresa. La conversión de color de los datos especificados utilizando combinaciones RGB se puede personalizar según el tipo de objeto (texto, gráficos o imagen) en el panel del operador de la impresora. Imagen RGB Pantalla sRGB*: aplica una tabla de conversión de color para producir una salida que se aproxime a los colores que se muestran en una pantalla de ordenador. Intenso sRGB: aumenta la saturación de color para la tabla de conversión de color Pantalla sRGB. Preferible para gráficos comerciales y texto. Pantalla — Negro verdadero: aplica la tabla de conversión de color para producir un resultado que se aproxime a los colores que aparecen en la pantalla utilizando sólo tóner negro para los colores grises neutros. Intenso: aplica una tabla de conversión de color que produce colores más brillantes y más saturados. Desactivado: no se implementa ninguna conversión de color. Texto RGB Pantalla sRGB Gráficos RGB Intenso sRGB* Pantalla - Negro real Intenso Desactivado Imagen CMYK Texto CMYK Gráficos CMYK CMYK* EE.UU. (valores predeterminados de fábrica específicos del país/región) Aplica una tabla de conversión de color para aproximarse a la salida de color SWOP. CMYK* Europa (valores predeterminados de fábrica específicos del país/región): aplica una tabla de conversión de color para aproximarse a la salida de color EuroScale. CMYK intenso: aumenta la saturación de color para la tabla de conversión de color CMYK EE.UU. Desactivado: no se implementa ninguna conversión de color. Guía de calidad de color Página 5 de 9 Elemento de menú Finalidad Valores Mejorar líneas finas Selección que activa un modo de impresión aconsejable para determinados archivos que contienen detalles de líneas finas, como dibujos de arquitectura, mapas, diagramas de circuitos electrónicos y organigramas. Activado Active la casilla de verificación del controlador. Desactivado* Desactive la casilla de verificación del controlador. Este valor sólo está disponible en el controlador de emulación PCL o en el controlador PostScript o en el servidor Web incorporado de la impresora. Solución de problemas de calidad de color Esta sección ayuda a responder algunas preguntas básicas relacionadas con el color y describe cómo se pueden utilizar algunas características del menú Calidad con el fin de solucionar problemas de color típicos. Nota: consulte la página de referencia rápida titulada "Guía de calidad de impresión y resolución de problemas", que proporciona soluciones a problemas de calidad de impresión comunes, algunos de los cuales pueden afectar a la calidad de color de la salida impresa. Preguntas frecuentes sobre la impresión en color ¿Qué es el color RGB? Las luces roja, verde y azul se pueden combinar en distintas cantidades para producir una gran gama de colores que se observan en la naturaleza. Por ejemplo, las luces roja y verde se pueden combinar para crear la luz amarilla. Los televisores y los monitores de ordenador crean los colores de este modo. El color RGB es un método para describir los colores mediante la indicación de la cantidad de luz roja, verde y azul necesaria para producir un determinado color. ¿Qué es el color CMYK? Las tintas o tóner cian, magenta, amarilla y negra se pueden imprimir en distintas cantidades para producir una gran gama de colores que se observan en la naturaleza. Por ejemplo, el cian y el amarillo se pueden combinar para crear el verde. Las prensas de imprimir, las impresoras de inyección de tinta y las impresoras láser en color crean el color de este modo. El color CMYK es un método para describir los colores mediante la indicación de la cantidad de cian, magenta, amarillo y negro necesaria para producir un determinado color. ¿Cómo se especifica el color en un documento que se va a imprimir? Las aplicaciones de software normalmente especifican el color de los documentos utilizando combinaciones de color RGB o CMYK. Adicionalmente, permiten que los usuarios modifiquen el color de cada objeto de un documento. Debido a que los procedimientos para modificar los colores varían según la aplicación, consulte la sección de ayuda de la aplicación de software para obtener instrucciones. Guía de calidad de color Página 6 de 9 ¿Cómo sabe la impresora el color que tiene que imprimir? Cuando un usuario imprime un documento, la información que describe el tipo y el color de cada objeto del documento se envía a la impresora. La información de color pasa por las tablas de conversión de color que traducen el color en las cantidades adecuadas de tóner cian, magenta, amarillo y negro para producir el color deseado. La información de tipo de objeto permite que se utilicen distintas tablas de conversión de color para los distintos tipos de objetos. Por ejemplo, se puede aplicar un tipo de tabla de conversión de color al texto y, a la vez, aplicar otra tabla a las imágenes fotográficas. ¿Se debe utilizar el controlador de emulaciónPCL o PostScript para obtener el mejor color? ¿Qué valores de controlador se deben utilizar para obtener el mejor color? Es muy recomendable utilizar el controlador emulación PCL para obtener la mejor calidad de color. Los valores predeterminados del controlador PostScript proporcionan la calidad de color preferible para la mayoría de copias impresas. ¿Por qué no coincide el color impreso con el que se muestra en la pantalla del ordenador? Las tablas de conversión de color que se utilizan en el modo de Corrección de color automática normalmente se aproximan a los colores de un monitor de ordenador estándar. Sin embargo, debido a las diferencias tecnológicas que existen entre las impresoras y los monitores, hay muchos colores que se pueden generar en una pantalla de ordenador que no se pueden reproducir físicamente en una impresora láser en color. En la coincidencia de colores también pueden afectar las variaciones de monitor y las condiciones de iluminación. Consulte en la respuesta a la pregunta “¿Cómo se puede hacer coincidir un determinado color (como el de un logotipo de empresa)?” en la página 7 las recomendaciones sobre la utilidad de las páginas de muestra de color de la impresora para solucionar determinados problemas de coincidencias de colores. La página impresa parece teñida. ¿Se puede ajustar ligeramente el color? Algunas veces, el usuario puede considerar que las páginas impresas parecen teñidas (por ejemplo, parece que todos los elementos impresos son demasiado rojos). Esto se puede deber a causas ambientales, tipo de papel, condiciones de iluminación o preferencias del usuario. En estos casos, Mezcla de color se puede utilizar para crear un color más adecuado. Mezcla de color ofrece al usuario la posibilidad de realizar ajustes sutiles en la cantidad de tóner empleado en cada plano de color. La selección de valores positivos (o negativos) para cian, magenta, amarillo y negro en el menú Mezcla de color aumentará (o reducirá) la cantidad de tóner empleado para el color seleccionado. Por ejemplo, si un usuario cree que la página impresa en general es demasiado roja, la reducción de magenta y amarillo podría mejorar potencialmente la preferencia de color. Las transparencias en color parecen oscuras cuando se proyectan. ¿Se puede hacer algo para mejorar el color? Este problema se produce normalmente cuando se proyectan transparencias con retroproyectores reflectantes. Para obtener la mayor calidad del color proyectado, se recomiendan los retroproyectores transmisivos. Si se tiene que utilizar un proyector reflectante, el ajuste de los valores de Intensidad del tóner a 1, 2 o 3 aclarará la transparencia. Compruebe que imprime las transparencias del tipo de color recomendado. Para obtener más información, véase “Explicación de las instrucciones para papel y papel especial” en la Guía del usuario del CD de publicaciones. Economizador de color debe estar desactivado para ajustar la intensidad del tóner. Guía de calidad de color Página 7 de 9 ¿Qué es la corrección de color manual? Las tablas de conversión de color aplicadas a cada objeto de la página impresa al utilizar el valor predeterminado de corrección de color automático generarán el color preferible para la mayoría de los documentos. En ocasiones, un usuario puede querer aplicar otra asignación de tablas de colores. Esta personalización se realiza mediante el menú Color manual y el valor Corrección de color manual. La corrección de color manual aplica las asignaciones de tablas de conversión de color RGB y CMYK según lo definido en el menú Color manual. Los usuarios pueden seleccionar cualquiera de las cinco tablas de conversión de color que hay disponibles para los objetos RGB (Pantalla sRGB, Pantalla — Negro real, Intenso sRGB, Intenso y Desactivado) y cualquiera de las cuatro tablas de conversión de color disponibles para los objetos CMYK (CMYK EE.UU., CMYK Europa, CMYK intenso y Desactivado). Nota: el valor corrección de color manual no resulta útil si la aplicación de software no especifica los colores con combinaciones RGB o CMYK, o en determinadas situaciones en las que la aplicación de software o el sistema operativo del ordenador ajusta los colores especificados en la aplicación mediante la gestión del color. ¿Cómo se puede hacer coincidir un determinado color (como el de un logotipo de empresa)? En ocasiones, los usuarios necesitan que el color impreso de un determinado objeto se parezca lo más posible a un color específico. Un ejemplo típico de esta situación se presenta cuando un usuario intenta reproducir el color de un logotipo de empresa. En los casos en los que la impresora no puede reproducir exactamente el color deseado, los usuarios deben poder identificar las coincidencias de color adecuadas para la mayoría de los casos. Los elementos del menú Muestras color pueden proporcionar información útil para ayudar a solucionar este tipo concreto de problema de coincidencia de colores. Las nueve opciones de Muestras color corresponden a las tablas de conversión de color de la impresora. La selección de cualquier opción de Muestras color genera una copia impresa de varias páginas que consta de cientos de cuadros de color. En cada cuadro habrá una combinación CMYK o RGB según la tabla seleccionada. El color mostrado en cada cuadro se obtiene al pasar la combinación CMYK o RGB etiquetada del cuadro por la tabla de conversión de color seleccionada. El usuario puede examinar las páginas de muestras de color e identificar el cuadro cuyo color se parezca más al que desea. Si el usuario encuentra un cuadro cuyo color se aproxima al color deseado, pero quiere digitalizar los colores de esa área con mayor detalle, puede utilizar muestras de color detalladas mediante la interfaz del servidor Web incorporado, sólo disponible en modelos de red. La combinación de color etiquetada del cuadro se puede utilizar para modificar el color del objeto en una aplicación de software. La sección de ayuda de la aplicación de software proporciona instrucciones para modificar el color de un objeto. La corrección de color manual puede ser necesaria con el fin de utilizar la tabla de conversión de color seleccionada para el objeto concreto. Guía de calidad de color Página 8 de 9 Las páginas de muestras de color a utilizar para un problema concreto de coincidencia de color dependen del valor de correción de color que se esté utilizando (Automático, Desactivado o Manual), del tipo de objeto que se esté imprimiendo (texto, gráficos o imágenes) y de cómo se especifique el color del objeto en la aplicación de software (combinaciones RGB o CMYK). Cuando el valor Corrección de color está Desactivado, el color se basa en la información del trabajo de impresión; no se implementa la conversión de color. La tabla siguiente identifica las páginas de muestra de color a utilizar: Especificación de Clasificación del Valor de Corrección Páginas de muestra de color a color del objeto que objeto que se de color de la imprimir y utilizar para se está imprimiendo está imprimiendo impresora coincidencias de color RGB Texto Gráfico Imagen CMYK Texto Gráfico Imagen Automático Intenso sRGB Manual Valor de texto RGB color manual Automático Intenso sRGB Manual Valor de gráficos RGB color manual Automático Pantalla sRGB Manual Valor de imagen RGB color manual Automático CMYK EE.UU. o CMYK Europa Manual Valor de texto CMYK color manual Automático CMYK EE.UU. Manual Valor de gráficos CMYK color manual Automático CMYK EE.UU. Manual Valor de imagen CMYK color manual Nota: las páginas de Muestras color no son útiles si la aplicación de software no especifica los colores con combinaciones RGB o CMYK. Adicionalmente, hay determinadas situaciones en las que la aplicación de software o el sistema operativo del ordenador ajustan las combinaciones RGB o CMYK especificadas en la aplicación mediante la gestión del color. Es posible que el color impreso resultante no sea exactamente como el que se esperaba según las páginas de Muestras color. ¿Qué son las muestras de color detalladas y cómo accedo a ellas? Esta información es sólo para modelos de red. Las muestras de color detalladas son páginas similares a las páginas predeterminadas de muestras de color accesibles desde el menú Calidad el panel del operador o desde el menú Configuración en el servidor Web incorporado de la impresora. Las muestras de color predeterminadas a las que se accede con este procedimiento tienen un valor de incremento de un 10 por ciento para los valores Rojo (R), Verde (G) y Azul (B) Estos valores se conocen en conjunto como color RGB. Si el usuario encuentra un valor en las páginas que se aproxima, pero quiere digitalizar más colores de un área cercana, puede utilizar las muestras de color detalladas para introducir el valor de color deseado e introducir un valor de incremento menor. Permite al usuario imprimir varias páginas de cuadros de colores que rodean a un color específico. Para acceder a las páginas de muestras de color detalladas, utilice la interfaz del servidor Web incorporado de la impresora. Elija la opción Muestras color en el menú Configuración. Se muestran en la pantalla de opciones nueve tablas de conversión de color y tres botones, Imprimir, Detallado y Restablecer. Guía de calidad de color Página 9 de 9 Si el usuario selecciona una tabla de conversión de color y utiliza el botón Imprimir la impresora imprime las páginas de muestras de color predeterminadas. Si el usuario selecciona una tabla de conversión de color ypulsa el botón Detallado, aparece disponible una nueva interfaz. La interfaz permite al usuario introducir valores R, G y B para un color de interés específico. El usuario también puede introducir un valor de incremento que defina la diferencia entre el valor RGB que diferencia a cada color. Si el usuario selecciona Imprimir, genera una impresión que consiste en un color especificado por el usuario y los colores que existan cerca de este color basándose en el incremento de valor. Este proceso se puede repetir también para las tablas de conversión de color de cian (C), magenta (M), amarillo (Y) y negro (K). Estos valores se conocen en conjunto como color CMYK. Los incrementos predeterminados son de un 10 por ciento para el negro y un 20 por ciento para el cian, magenta y amarillo. El incremento de valor que define el usuario para Muestras de color detalladas se aplica al cian, magenta, amarillo y negro. Guía de conexión Página 1 de 2 Guía de conexión Nota: para la impresión local, debe instalar el software de la impresora (controladores) antes de conectar el cable USB. Instalación de la impresora y el software para la impresión local utilizando Windows 1 Inicie el CD de controladores incluido con la impresora. 2 Haga clic en Instalar impresora y software. Nota: algunos sistemas operativos Windows necesitan acceso administrativo para instalar el software de la impresora (controladores) en el ordenador. 3 Haga clic en Aceptar para aceptar el acuerdo de licencia. 4 Seleccione Sugerida y haga clic en Siguiente. La opción Sugerida es la instalación predeterminada para la configuración local. Si necesita instalar utilidades, cambiar valores o personalizar controladores de dispositivos, seleccione Personalizada. Siga las instrucciones que aparecen en la pantalla del ordenador. 5 Seleccione Localmente y haga clic en Terminar. Nota: puede que los controladores tarden unos minutos en cargarse completamente. 6 Cierre la aplicación del instalador del CD de controladores. 7 Conecte el cable USB. Asegúrese de que coincida el símbolo USB del cable con el mismo símbolo de la impresora. Nota: sólo los sistemas operativos Windows 98 SE, Windows Me, Windows 2000, Windows XP y Windows Server 2003 admiten conexiones USB. Algunos equipos UNIX, Linux y Macintosh también admiten conexiones USB. Consulte la documentación del sistema operativo del ordenador para saber si el sistema que está utilizando admite USB. 8 Enchufe un extremo del cable de alimentación de la impresora en el zócalo que hay en la parte posterior de ésta y el otro extremo en un enchufe con toma de tierra. 9 Encienda la impresora. Al conectar el cable USB y encender la impresora, se indica al sistema operativo Windows que ejecute las pantallas de Plug and Play para instalar la impresora como un nuevo dispositivo de hardware. La instalación del software de la impresora (controladores) realizada en el paso 1 debe satisfacer los requisitos de Plug and Play. Cuando finalice la instalación Plug and Play, aparecerá un objeto de impresora en la carpeta Impresoras. Nota: una vez que la impresora finaliza las pruebas internas, aparece el mensaje Lista que indica que la impresora está preparada para recibir trabajos. Si aparece otro mensaje distinto a Lista, consulte el CD de publicaciones para obtener instrucciones sobre cómo borrarlo. 10 Imprima una página de prueba. Uso de un cable paralelo o serie Para obtener instrucciones detalladas, consulte la Guía del usuario en el CD de publicaciones que se suministra con la impresora. Guía de conexión Página 2 de 2 Impresión local con Mac o UNIX/Linux Para obtener instrucciones detalladas, consulte la Guía del usuario en el CD de publicaciones que se suministra con la impresora. Instalación de la impresora y el software para la impresión en red con Windows 1 Asegúrese de que está apagada y desconectada. 2 Conecte la impresora a una interconexión o concentrador de LAN mediante un cable Ethernet compatible con la red. 3 Enchufe un extremo del cable de alimentación de la impresora en el zócalo que hay en la parte posterior de ésta y el otro extremo en un enchufe con toma de tierra. 4 Encienda la impresora. Nota: una vez que la impresora finaliza las pruebas internas, aparece el mensaje Lista que indica que la impresora está preparada para recibir trabajos. Si aparece otro mensaje distinto a Lista, consulte el CD de publicaciones para obtener instrucciones sobre cómo borrarlo. 5 Acceda a un ordenador de la misma red e inicie el CD de controladores que se suministra con la impresora. 6 Haga clic en Instalar impresora y software 7 Haga clic en Aceptar para aceptar el acuerdo de licencia. 8 Seleccione Sugerida y haga clic en Siguiente. 9 Seleccione En red y, a continuación, haga clic en Siguiente. 10 Seleccione el modelo de impresora en la lista y, a continuación, haga clic en Siguiente. 11 Seleccione el puerto de impresora en la lista y, a continuación, haga clic en Terminar para terminar la instalación. Se crea un objeto de impresora en la carpeta Impresoras del ordenador. Si el puerto de impresora no está en la lista, haga clic en Agregar puerto. Introduzca la información necesaria para crear un nuevo puerto de impresora. Seleccione la opción para crear un puerto de red TCP/ IP mejorado. Otras opciones de puerto no le proporcionarán todas las funciones. 12 Imprima una página de prueba. Otras opciones de cables de red También pueden estar disponibles los siguientes servidores como opciones de red para la impresora. Obtendrá más información en la Guía del usuario en el CD de publicaciones que se suministra con la impresora. • • • • • Servidores de impresión internos de fibra óptica Servidores de impresión internos Ethernet Servidores de impresión internos inalámbricos Servidores de impresión externos Ethernet Servidores de impresión externos inalámbricos Se suministran instrucciones detalladas de instalación con el producto. Impresión en red con Mac, UNIX/Linux o NetWare Para obtener información sobre este soporte, consulte la Guía del usuario en el CD de publicaciones que se suministra con la impresora. Encontrará más información en el CD de controladores que se suministra con la impresora. Inicie el CD de controladores y haga clic en Ver documentación. Guía de información Página 1 de 1 Guía de información Hoja de configuración Hay muchas publicaciones disponibles para ayudarle a conocer la impresora y sus funciones. La hoja de configuración incluida con la impresora proporciona información sobre la configuración de la impresora y sus opciones. Páginas del menú Ayuda CD de publicaciones Existen páginas de referencia del menú Ayuda residentes en la impresora. Se encuentran disponibles imprimiéndolas desde el menú Ayuda. Selecciónelas una a una para imprimirlas por separado o elija Imprimir todo para imprimirlas todas. El CD de publicaciones contiene una Guía del usuario y una Guía de menús y mensajes. Seleccione esta opción en el menú Ayuda: ... para imprimir (... para): Imprimir todo Todas las guías Calidad de color Guía de calidad de color para el ajuste y la personalización de la salida de color Calidad de impresión Guía de calidad de impresión y solución de problemas para resolver problemas Guía de impresión Guía de impresión para cargar materiales Guía de suministros Guía de suministros para la solicitud de suministros Guía de papel Guía de papel para tamaños admitidos según el origen Defectos impres Guía de defectos de impresión para determinar cuál es la pieza que ocasiona defectos repetitivos Mapa de menús Mapa de menús para listar los menús y opciones disponibles Guía de información Esta página es para localizar información adicional (esta pagina) Guía de conexión Guía de conexión para información sobre cómo conectar la impresora como impresora local o impresora de red Guía desplazam Desplazamiento de la impresora para instrucciones sobre cómo mover la impresora de manera segura La Guía del usuario proporciona información sobre la carga de materiales, la solicitud de suministros, la solución de problemas, la eliminación de atascos y la extracción de opciones. También incluye información sobre el soporte administrativo. La Guía de menús y mensajes proporciona información sobre cómo cambiar la configuración de la impresora en cada elemento de menú disponible. Describe los elementos y valores disponibles CD de controladores El CD de controladores contiene todos los controladores de impresora necesarios para su correcto funcionamiento. También puede contener utilidades de impresora, fuentes de pantalla y documentación adicional. Otros idiomas La Guía del usuario, la hoja de configuración, la Guía de menús y mensajes y las páginas del menú Ayuda se encuentran disponibles en otros idiomas en el CD de publicaciones. Guía de defectos repetitivos Página 1 de 2 Guía de defectos repetitivos Cambiar el revelador fotográfico (sólo negro o de todos los colores) 94 mm (3,7 pulg.) Sustituir fusor 140 mm (5,5 pulg.) Cambiar cartucho 60 mm (2,4 pulg.) Cambiar cinta de transferencia 27 mm (1,1 pulg.) Cambiar el revelador fotográfico (sólo negro o de todos los colores) 31,5 mm (1,2 pulg.) Cambiar cartucho 45,1 mm (1,78 pulg.) Haga coincidir un conjunto de defectos repetitivos en un trabajo de impresión con las marcas de una de las líneas horizontales. La línea que coincida mejor con los defectos del trabajo de impresión indica la causa del defecto. Por ejemplo, la distancia entre estas dos marcas representa un defecto repetido que sucede cada 45,1 mm. Esto quiere decir que hay que reemplazar el cartucho. Guía de defectos repetitivos Página 2 de 2 Solución de problemas de calidad de impresión Para ayuda adicional, imprima las páginas de prueba de calidad de impresión. 1 Apague la impresora. 2 Pulse y . Manténgalos pulsados mientras enciende la impresora y hasta que salga el mensaje Efectuando prueba automát. Aparece el menú Configurar. 3 Pulse hasta que aparezca Imp pág. calidad y, a continuación, pulse . Las páginas se formatean. Aparece el mensaje Imprim páginas prueba calidad y, a continuación, se imprimirán las paginas. El mensaje permanece en el panel del operador hasta que se imprimen todas las páginas. Para salir del menú Configurar después de imprimir las páginas de prueba de calidad: 4 Pulse hasta que aparezca procedimiento. Salir de config y, a continuación, pulse para finalizar el Una vez se imprima la página, utilice la Guía de defectos de impresión para identificar el componente defectuoso. Si existe otro tipo de problemas en la calidad de impresión, consulte el capítulo Solución de problemas de la Guía del usuario en el CD de publicaciones. Guía de papel Página 1 de 3 Guía de papel La impresora admite los siguientes tamaños de papel. Seleccione tamaños personalizados hasta el máximo especificado para el valor Universal. Leyenda: ✓ admitido ✘ no admitido Tamaño del papel Dimensiones Bandejas Alimentador Alimentador de 550 multiuso opcional de hojas gran capacidad A3 297 x 420 mm (11,7 x 16,5 pulg.) ✓ ✓ ✘ ✓ ✓ A4 210 x 297 mm (8,27 x 11,7 pulg.) ✓ ✓ ✓ ✓ ✓ A5* 148 x 210 mm (5,83 x 8,27 pulg.) ✓ ✓ ✘ ✓ ✓ JIS B4 257 x 364 mm (10,1 x 14,3 pulg.) ✓ ✓ ✘ ✓ ✓ JIS B5* 182 x 257 mm (7,17 x 10,1 pulg.) ✓ ✓ ✘ ✓ ✓ Carta 215,9 x 279,4 mm (8,5 x 11 pulg.) ✓ ✓ ✓ ✓ ✓ Legal 215,9 x 355,6 mm (8,5 x 14 pulg.) ✓ ✓ ✘ ✓ ✓ Ejecutivo 184,2 x 266,7 mm (7,25 x 10,5 pulg.) ✓ ✓ ✘ ✓ ✓ Folio 216 x 330 mm (8,5 x 13 pulg.) ✓ ✓ ✘ ✓ ✘ Media carta 139,7 x 215,9 mm (5,5 x 8,5pulg.) ✓ ✓ ✘ ✘ ✘ Tabloide 279 x 432 mm (11 x 17 pulg.) ✓ ✓ ✘ ✓ ✓ Universal** 98,4 x 89 mm hasta 297 x 1219,2 mm (3,9 x 3,5 pulg. hasta 11,69 x 48 pulg.) ✓ ✓ ✘ ✘ ✓ Banner 297 x 914 mm (11,69 x 17 pulg.) ✘ ✓ ✘ ✘ ✓ Banner 297 x 1219,2 mm (11,69 x 48 pulg.) ✘ ✓ ✘ ✘ ✓ Sobre 7 ¾ (Monarch) 98,4 x 190,5 mm (3,875 x 7,5 pulg.) ✘ ✓ ✘ ✘ ✘ Unidad dúplex opcional * Este tamaño no aparece en el menú Tamaño del papel hasta que se cambia el sensor de tamaño automático. Consulte la Guía del usuario para obtener más información. ** Con este valor de tamaño se formatea la página para 297 x 355,6 mm (11,7 x 14 pulg.), a menos que sea la aplicación de software la que especifique el tamaño. Clasificad or opcional Guía de papel Página 2 de 3 Leyenda: ✓ admitido ✘ no admitido Tamaño del papel Dimensiones Bandejas Alimentador Alimentador de 550 multiuso opcional de hojas gran capacidad Unidad dúplex opcional Clasificad or opcional Sobre Com 10 104,8 x 241,3 mm (4,12 x 9,5 pulg.) ✘ ✓ ✘ ✘ ✘ Sobre DL 110 x 220 mm (4,33 x 8,66 pulg.) ✘ ✓ ✘ ✘ ✘ Sobre C5 162 x 229 mm (6,38 x 9,01 pulg.) ✘ ✓ ✘ ✘ ✘ Otro sobre 98,4 x 89 mm hasta 297 x 431,8 mm (3,9 x 3,5 pulg. hasta 11,7 x 17 pulg.) ✘ ✓ ✘ ✘ ✘ * Este tamaño no aparece en el menú Tamaño del papel hasta que se cambia el sensor de tamaño automático. Consulte la Guía del usuario para obtener más información. ** Con este valor de tamaño se formatea la página para 297 x 355,6 mm (11,7 x 14 pulg.), a menos que sea la aplicación de software la que especifique el tamaño. Almacenamiento del papel Tenga en cuenta las siguientes instrucciones para almacenar correctamente el papel. De esta forma evitará los problemas de alimentación de material y la calidad de impresión desigual: • Para obtener los mejores resultados, almacene el material de impresión en un entorno en el que la temperatura sea aproximadamente de 21°C (70°F) y la humedad relativa sea del 40%. • Es preferible guardar las cajas de material en una estantería o plataforma que en el suelo directamente. • Si guarda paquetes individuales de material fuera de su caja original, compruebe que estén sobre una superficie plana y que los bordes y esquinas no se arruguen. • No coloque nada sobre los paquetes de material. Consejos para evitar atascos Los siguientes consejos pueden ayudarle a evitar atascos: • Utilice sólo el papel o material especial recomendado (denominado material). • No sobrecargue los orígenes del material. Asegúrese de que la altura de pila no excede la altura máxima indicada en las etiquetas de línea de carga de los orígenes. • No cargue material arrugado, doblado, húmedo o muy curvado. • Airee y alise el material antes de cargarlo. • No utilice material cortado o recortado manualmente. • No mezcle tamaños, pesos o tipos de material en el mismo origen. Guía de papel Página 3 de 3 • Compruebe que la cara de impresión recomendada está boca abajo cuando carge las bandejas de 550 hojas y boca arriba cuando cargue el alimentador multiuso o el alimentador de gran capacidad, para impresión simple (por una sola cara). • Mantenga el material almacenado en un entorno adecuado. Consulte “Almacenamiento del papel”. • No extraiga las bandejas durante un trabajo de impresión. • Introduzca las bandejas con firmeza después de cargarlas. • Compruebe que las guías de las bandejas están colocadas correctamente para el tamaño del material de impresión cargado. Asegúrese de que no están demasiado ajustadas a la pila de material. • Asegúrese de que todos los cables que se conectan a la impresora están conectados correctamente. Consulte la hoja de configuración para obtener más información. • Si se produce un atasco, despeje todo el trayecto del material. Consulte la Guía del usuario para obtener información sobre el trayecto del material. Mapa de menús Página 1 de 2 Mapa de menús Hay varios menús disponibles que facilitan el cambio de la configuración de la impresora. Este mapa de menús muestra los menús y sus elementos disponibles. Puede que algunos elementos de menú no estén disponibles según el modelo de impresora o las opciones instaladas. Para obtener información sobre los elementos de menú, consulte la Guía de menús y mensajes en el CD de publicaciones. Menú Suministros Cartucho de tóner cian Cartucho de tóner amarillo Cartucho de tóner magenta Cartucho de tóner negro Rodillo de aplicac aceite Revs fotos color Revelador fotográfico negro Fusor Cinta transferen Grapas Perforador Red/Puertos TCP/IP IPv6 Red estándar Red [x] USB estándar USB [x] Paralelo Paralelo [x] Serie Serie [x] Netware AppleTalk LexLink Menú Papel Origen predeterminad Tamaño/Tipo de papel Conf. multiuso Sustituir tamaño Carga de papel Tipos personali. Conf. universal Instalación de salida Informes Pág valores de menú Estadísticas del dispositivo Página de configuración de la red Pág configurac. red [x] Lista Perfiles Ref rápida impresión Página configuración Netware Imprimir fuentes Impr. directorio Imprimir demo Seguridad PIN incorrecto máximo Caducidad de trabajo Predeterm. fábrica Menú Configurac. Menú Acabado Menú Calidad Menú Utilidades Menú PDF Menú PostScript Menú Emul. PCL Menú PPDS Menú HTML Menú Imagen Ayuda Imprimir todo Calidad de color Calidad de impresión Guía impresión Guía de papel Defectos impres Mapa de menús Guía de información Guía de conexión Guía desplazam Mapa de menús Página 2 de 2 Panel del operador de la impresora Utilice el panel del operador para cambiar la configuración de la impresora, cancelar trabajos de impresión, imprimir informes y comprobar el estado de los suministros. El panel del operador muestra información para solucionar problemas cuando sea necesario. Pantalla del panel del operador Atrás Menú Teclado numérico Parar Indicador Botones de navegación Interfaz directa de USB Seleccionar Para obtener más información sobre el panel del operador, consulte la Guía del usuario en el CD de publicaciones. Desplazamiento de la impresora Página 1 de 1 Desplazamiento de la impresora Siga estas instrucciones para mover la impresora a otra ubicación. PRECAUCIÓN: la impresora pesa 77–107 kg (170–235 lb). Hacen falta al menos cuatro personas (4) para levantarla con seguridad. Utilice las agarraderas de la impresora para levantarla. No ponga los dedos bajo la impresora cuando la coloque. PRECAUCIÓN: siga estas instrucciones para evitar daños personales o dañar la impresora: • • • • La impresora la tienen que levantar siempre cuatro personas como mínimo. Apague siempre la impresora utilizando el interruptor de encendido antes de moverla. Desconecte todos los cables de la impresora antes de moverla. Retire todos los accesorios opcionales de la impresora antes de moverla. Coloque los accesorios en su embalaje original. Nota: los daños producidos a la impresora por un desplazamiento incorrecto no están cubiertos por la garantía de la misma. Desplazamiento de la impresora y los accesorios a otra ubicación La impresora y los accesorios se pueden desplazar de forma segura a otra ubicación teniendo en cuenta las siguientes precauciones: • Mantenga la impresora en posición vertical. • Si se utiliza un carro para desplazar la impresora, éste debe tener una superficie que pueda abarcar toda el área de la impresora y que permanezca estable durante el desplazamiento. Si se utiliza un carro para desplazar los accesorios, éste debe tener una superficie que pueda abarcar las dimensiones de los accesorios y que permanezca estable durante el desplazamiento. • Se deben evitar los movimientos bruscos que puedan dañar la impresora y los accesorios. Guía de impresión Página 1 de 3 Guía de impresión Obtenga el máximo rendimiento de la impresora cargando correctamente las bandejas y definiendo los tipos y los tamaños. Nunca mezcle tipos de papel en una bandeja. Nota: el tamaño del papel no se debe ajustar cuando el sensor de tamaño automático está activado. Este sensor está activado de forma predeterminada para las bandejas de la impresora, pero no está disponible para el alimentador multiuso. Carga del papel Su impresora admite una amplia variedad de tipos, tamaños y pesos de papel. Las bandejas estándar y las opcionales tienen marcada la altura de la pila con las letras A, B y C. En la siguiente tabla aparecen las alturas de pila que se deben utilizar al cargar las bandejas de papel. Altura de pila Tipo de papel A transparencias B papel glossy, cartulina, etiquetas de papel C papel normal Para evitar atascos: • Airee todas las pilas de papel hacia adelante y hacia atrás para evitar que se peguen entre sí y, a continuación, airéelas antes de cargarlas. No doble ni arrugue el material de impresión. Alinee los bordes de la pila en una superficie nivelada. • No exceda la altura de pila máxima. Si lo hace, puede provocar atascos. Carga de la bandeja de 550 hojas 1 Extraiga la bandeja del papel hasta que se detenga. 2 Presione la guía izquierda y deslícela hacia la posición correspondiente al tamaño de papel que va a cargar. La posición de la guía izquierda del papel indica a la impresora el tamaño del papel cargado en la bandeja. 3 Libere la guía de papel. 4 Airee las hojas para evitar que se peguen entre sí. 5 Coloque el papel en la bandeja, con la cara de impresión hacia abajo. 6 Presione la palanca de la guía de papel frontal y deslice la guía hasta que toque ligeramente la pila de papel. 7 Gire el selector de tamaño del papel hasta que vea el tamaño correcto del papel en la ventana. 8 Introduzca la bandeja completamente. Guía de impresión Página 2 de 3 Carga del alimentador multiuso Advertencia: si introduce más de una hoja de papel glossy puede dañar el fusor. Puede cargar hasta un máximo de 100 hojas de papel normal, 10 sobres o una hoja de papel glossy o banner en el alimentador multiuso. Consulte el CD de publicaciones para conocer los límites de capacidad de otros materiales de impresión. 1 Abra y extienda el alimentador multiuso. 2 Deslice las guías de papel hacia la posición que corresponda con el tamaño del papel cargado. 3 Pulse la placa de alimentación del papel hasta que se ajuste en su lugar. 4 Airee las hojas para evitar que se peguen entre sí. 5 Coloque el papel con la cara de impresión hacia arriba entre las guías del papel. 6 Mueva el botón SET que se encuentra a la izquierda para desbloquear la bandeja. Carga de otras opciones de entrada Para obtener información acerca de la carga de otras opciones de entrada, consulte el CD de publicaciones incluido con la impresora. Definición de Tipo de papel y Tamaño del papel Si ha definido los valores correctos de Tipo de papel y Tamaño del papel, la impresora enlaza automáticamente las bandejas que contengan el mismo tipo y tamaño de papel. Nota: si el tipo de material de impresión que va a cargar es el mismo que el del material cargado anteriormente, no tiene que cambiar el valor Tipo de papel. Para cambiar un valor Tipo de papel o Tamaño del papel: 1 Pulse Menú hasta que aparezca Menú Papel y, a continuación, pulse Seleccionar. 2 Pulse Menú hasta que aparezca Tipo de papel (o Tamaño del papel) y, a continuación, pulse Seleccionar. Tipo bandeja 1 (o Tamaño bandeja 1) aparece en la segunda línea de la pantalla. 3 Pulse Seleccionar si desea cambiar el valor Tipo bandeja 1 (o Tamaño bandeja 1) o pulse Menú para desplazarse a otro origen. 4 Pulse Menú para desplazarse en la lista de posibles tipos (o tamaños) del papel. 5 Cuando encuentre el tipo (o tamaño) de papel correcto, pulse Seleccionar para guardar el valor como predeterminado. 6 Pulse Continuar para que la impresora vuelva al estado Lista. Impresión en material especial (transparencias, etiquetas, etc.) Siga estas instrucciones cuando desee imprimir en material como transparencias, cartulina, papel glossy, etiquetas o sobres. 1 Cargue el material de impresión según lo especificado para la bandeja que esté utilizando. Consulte “Carga del papel” en la página 1 para obtener ayuda. 2 En el panel del operador de la impresora, defina Tipo de papel y Tamaño del papel según el material de impresión cargado. Consulte “Definición de Tipo de papel y Tamaño del papel” para obtener ayuda. Guía de impresión Página 3 de 3 3 En la aplicación de software del ordenador, configure el tipo, el tamaño y el origen del papel según el papel cargado. a En el procesador de textos, hoja de cálculo, navegador u otra aplicación, seleccione Archivo Imprimir. 1 Haga clic en Propiedades (u Opciones, Impresora o Configuración según la aplicación) para ver los valores del controlador de impresora. 2 3 4 5 Seleccione la bandeja que contiene el material especial en el cuadro de lista Origen del papel. Seleccione el tipo de material (transparencias, sobres, etc.) en el cuadro de lista Tipo de papel. Seleccione el tamaño del material especial en el cuadro de lista Tipo de papel. Haga clic en Aceptar y, a continuación, envíe el trabajo de impresión de la forma habitual. Para obtener más información sobre tamaños de papel, consulte la Guía de materiales de impresión. Guía de calidad de impresión Página 1 de 7 Guía de calidad de impresión Puede solucionar muchos problemas de calidad de impresión si sustituye un suministro o un elemento de mantenimiento que se haya agotado. Consulte en el panel del operador el mensaje sobre un consumible de la impresora. Consulte “Determinación del estado de los suministros” de la Guía del usuario para obtener información sobre otras formas de identificar los consumibles que es necesario sustituir. Utilice la tabla siguiente para buscar soluciones a problemas de calidad de impresión. Síntoma Causa Solución Repetición de defectos Un cartucho de tóner, un revelador Las marcas se producen fotográfico, la cinta de transferencia o el repetidamente en un solo color y fusor es defectuoso. varias veces en una página: • Sustituya el cartucho de tóner si los defectos se producen cada: – 45,1 mm (1,78 pulg.) – 60 mm (2,4 pulg.) • Sustituya el revelador fotográfico (sólo negro o el resto de colores simultáneamente) si los defectos se producen cada: – 31,5 mm (1,2 pulg.) – 94 mm (3,7 pulg.) Las marcas se producen en la página repetidamente en todos los colores: • Sustituya la cinta de transferencia si los defectos se producen cada 27 mm (1,1 pulg.). • Sustituya el fusor si los defectos se producen cada 140 mm (5,5 pulg.). Registro incorrecto de colores El color se ha desplazado fuera del área adecuada o se ha superpuesto sobre otra área de color. De arriba a abajo o de izquierda a derecha: Un cartucho de tóner, un revelador fotográfico o la cinta de transferencia es defectuoso. Si el problema aparece en la parte frontal (cara de impresión) de la página: ABCDE ABCDE ABCDE Líneas oscuras ABCDE ABCDE ABCDE 1 Vuelva a colocar los cartuchos extrayéndolos de la impresora y volviendo a insertarlos. 2 Ajuste la alineación de color. Utilice la página de alineación en el menú Utilidades. 1 Sustituya el cartucho de color que provoca la línea. 2 Si aún sigue teniendo el problema, sustituya el revelador fotográfico (sólo negro o el resto de colores simultáneamente). Si el problema aparece en la cara posterior de la página, sustituya la cinta de transferencia. Guía de calidad de impresión Página 2 de 7 Síntoma Causa Solución Línea de color claro, línea blanca o línea de color erróneo Los LED están sucios. Consulte “Limpieza de los LED” en la página 6. Un cartucho de tóner, un revelador fotográfico, la cinta de transferencia o el fusor puede estar defectuoso, vacío o roto. Sustituya el cartucho, el revelador fotográfico (sólo negro o el resto de colores simultáneamente), la cinta de transferencia o el fusor, según corresponda. • El tóner mancha antes de fundirse en el papel. • El cartucho de tóner está defectuoso. • Si el papel está rígido, introdúzcalo desde otra bandeja. • Sustituya el cartucho de color que provoca las líneas. • El papel está mojado debido al alto nivel de humedad. • Está utilizando un papel que no cumple las especificaciones de la impresora. • Un revelador fotográfico, la cinta de transferencia o el fusor está roto o es defectuoso. • Cargue papel de un paquete nuevo en la bandeja del papel. • Evite el papel con textura que tenga acabados rugosos. • Asegúrese de que los valores de tipo de papel, textura del papel y peso del papel coincidan con el tipo de papel utilizado. • Sustituya el revelador fotográfico (sólo negro o el resto de colores simultáneamente), la cinta de transferencia o el fusor. Líneas horizontales ABCDE ABCDE ABCDE ABCDE ABCDE Líneas verticales ABCDE ABCDE ABCDE Irregularidades de impresión ABCDE ABCDE ABCDE Guía de calidad de impresión Página 3 de 7 Síntoma Causa La impresión es demasiado clara • El valor Intensidad del tóner es • • • • demasiado claro, el brillo RGB es demasiado brillante o el contraste RGB es demasiado alto. Está utilizando un papel que no cumple las especificaciones de la impresora. El economizador de color está activado. Tóner bajo. El cartucho de tóner es defectuoso o se ha instalado en varias impresoras. Solución • Seleccione valores distintos en Intensidad del tóner, Brillo RGB o Contraste RGB del controlador de impresora antes de enviar el trabajo a imprimir. • Realice un ajuste de color en el menú Calidad. • Cargue papel de un paquete nuevo. • Evite el papel con textura que tenga acabados rugosos. • Asegúrese de que no está húmedo el papel que cargue en las bandejas. • Asegúrese de que los valores de tipo de papel, textura del papel y peso del papel coincidan con el tipo de papel utilizado. • Desactive el economizador de color. • Sustituya el cartucho de tóner. La impresión es demasiado oscura • Seleccione valores distintos en • El valor Intensidad del tóner es Intensidad del tóner, Brillo RGB o demasiado oscuro, el brillo RGB es Contraste RGB del controlador de demasiado oscuro o el contraste impresora antes de enviar el trabajo RGB es demasiado alto. a imprimir. • Un cartucho de tóner es defectuoso. • Sustituya el cartucho de tóner. La impresión de transparencias es de baja calidad • Está utilizando transparencias que no cumplen las especificaciones de la impresora. • El valor Tipo de papel de la bandeja que está utilizando está configurado en otro tipo distinto de Transparencia. • Utilice sólo las transparencias recomendadas por el fabricante de la impresora. • Asegúrese de que el valor Tipo de papel está configurado en Transparencia. Aparece tóner borroso o manchas de fondo en la página • Un cartucho de tóner es defectuoso o se no ha instalado correctamente. • La cinta de transferencia está rota o es defectuosa. • Un revelador fotográfico está roto o es defectuoso. • El fusor está roto o defectuoso. • Hay tóner en el trayecto del papel. • Vuelva a instalar o sustituya el cartucho. • Sustituya la cinta de transferencia. • Sustituya el revelador fotográfico (sólo negro o el resto de colores simultáneamente). • Sustituya el fusor. • Solicite asistencia técnica. El tóner se difumina en el papel fácilmente al manejar las hojas • El valor Tipo no es correcto para el tipo de papel o material especial utilizado. • El valor Textura no es correcto para el tipo de papel o material especial utilizado. • El valor Peso no es correcto para el tipo de papel o material especial utilizado. • El fusor está roto o defectuoso. • Cambie el valor Tipo de papel para que coincida con el papel o material especial utilizado. • Cambie Textura papel de Normal a Suave o Áspero. • Cambie Peso del papel de Normal a Cartulina (u otro peso adecuado). • Sustituya el fusor. (La impresión tiene puntos claros u oscuros inadecuados, hay manchas de tóner, aparecen bandas claras horizontales o verticales o el color no se proyecta.) Guía de calidad de impresión Página 4 de 7 Síntoma Causa Fondo gris • El valor Intensidad del tóner es • Seleccione un valor distinto de demasiado oscuro. Intensidad del tóner en el controlador de la impresora antes de • Un cartucho de tóner es defectuoso. enviar el trabajo a imprimir. • Sustituya el cartucho de tóner. ABCDE ABCDE ABCDE Densidad de impresión desigual ABCDE ABCDE ABCDE Solución • Un cartucho de tóner es defectuoso. • Sustituya el cartucho de tóner. • Un revelador fotográfico está roto o • Sustituya el revelador fotográfico (sólo negro o el resto de colores es defectuoso. simultáneamente). • La cinta de transferencia está rota o • Sustituya la cinta de transferencia. es defectuosa. Los caracteres tienen bordes dentados o desiguales. No se admite alguna fuente cargada. Si utiliza fuentes cargadas, compruebe que están admitidas por la impresora, el ordenador host y la aplicación de software. Imágenes fantasma Tóner bajo. • Asegúrese de que el valor Tipo de papel es correcto para el papel o material especial utilizado. • Sustituya el cartucho de tóner. Las guías de la bandeja seleccionada están configuradas para un tamaño de papel diferente al que está cargado en la bandeja. Mueva las guías de la bandeja a las posiciones adecuadas para el tamaño cargado. • Las guías de la bandeja seleccionada están configuradas para un tamaño de papel diferente al que está cargado en la bandeja. • El sensor de tamaño automático está desactivado, pero se ha cargado un papel de tamaño distinto en una bandeja. Por ejemplo, ha insertado papel de tamaño A4 en la bandeja seleccionada pero no se ha configurado el tamaño del papel como A4. • Mueva las guías de la bandeja a las posiciones adecuadas para el tamaño cargado. • Ajuste el valor de Tamaño del papel para que coincida con el material cargado en la bandeja. ABCDE ABCDE ABCDE ABCDE Imágenes recortadas (Parte de la impresión está recortada en los laterales, la parte superior o la parte inferior del papel.) Márgenes incorrectos Guía de calidad de impresión Página 5 de 7 Síntoma Causa Solución Impresión con arrugas • Las guías de la bandeja seleccionada no se encuentran en la posición correcta para el tamaño del papel cargado en la bandeja. • Está utilizando un papel que no cumple las especificaciones de la impresora. • Mueva las guías de la bandeja a las posiciones adecuadas para el tamaño cargado. Páginas en blanco • No se ha extraído el material de embalaje de uno o varios cartuchos de tóner. • Tóner bajo. • Uno o varios cartuchos de impresión son defectuosos o están vacíos. • Extraiga el material de embalaje del cartucho de tóner correspondiente • Extraiga el cartucho de tóner sujetando las palancas con ambas manos. Agite el cartucho hacia atrás y hacia delante y vuelva a instalarlo. • Sustituya los cartuchos de tóner defectuosos. Páginas con colores sólidos • Un cartucho de tóner es defectuoso. • Sustituya el cartucho de tóner. • La impresora requiere la • Solicite asistencia técnica. intervención del servicio técnico. El papel se curva incorrectamente una vez que se imprime y sale a una bandeja. • Los valores Tipo, Textura y Peso no son adecuados para el tipo de papel o material especial utilizado. • El papel se ha almacenado en un ambiente muy húmedo. (La impresión aparece inclinada de forma inadecuada.) Consulte “Explicación de las instrucciones para papel y papel especial” en la Guía del usuario en el CD de publicaciones. • Cambie los valores de Tipo de papel, Textura del papel y Peso del papel para que coincida con el papel o material especial cargado en la impresora. • Cargue papel de un paquete nuevo. • Guarde el papel en su embalaje original hasta que lo vaya a utilizar. • Consulte “Almacenamiento del papel” en la Guía del usuario en el CD de publicaciones. Guía de calidad de impresión Página 6 de 7 Limpieza de los LED Si se producen problemas de calidad de impresión como rayas, líneas claras o si la impresión es clara, es posible que necesite limpiar los LED del interior de la cubierta superior. 1 Abra la cubierta superior. 2 Extraiga todos los reveladores fotográficos y los cartuchos de tóner. Advertencia: la exposición del revelador fotográfico a la luz durante períodos prolongados puede dañarlo. No exponga el revelador fotográfico a la luz durante más de diez minutos. Las huellas pueden afectar al rendimiento del revelador fotográfico. No toque ninguna parte del revelador fotográfico, excepto las palancas. Advertencia: el tóner de los cartuchos de tóner puede manchar la ropa. No lave la ropa manchada con tóner en agua caliente; esto hace que el tóner se adhiera permanentemente a la ropa. Utilice agua fría para eliminar el tóner de la ropa manchada. 3 Limpie las lentes de cristal de los cabezales de los cuatro LED con un paño seco y limpio o un papel suave. 4 Vuelva a instalar todos los cartuchos de tóner y los reveladores fotográficos. PRECAUCIÓN: antes de cerrar la cubierta superior, asegúrese de que no hay nadie cerca de la impresora; tenga cuidado de no poner los dedos, la ropa o cualquier otro elemento bajo la cubierta al cerrarla. 5 Cierre la cubierta superior y la puerta frontal. Guía de calidad de impresión Página 7 de 7 Solución de problemas de calidad de impresión Para ayudar a aislar problemas de trabajo de impresión, imprima las páginas de prueba de calidad. 1 Apague la impresora. 2 Pulse y . Manténgalos pulsados mientras enciende la impresora y hasta que aparezca el mensaje Efectuando prueba automát. Aparece el menú Configurar. 3 Pulse hasta que aparezca Imp pág calidad y, a continuación, pulse . Las páginas se formatean. Aparece el mensaje Imprim. páginas prueba calidad y, a continuación, se imprimirán las páginas. El mensaje permanece en el panel del operador hasta que se imprimen todas las páginas. Para salir del menú Configurar después de imprimir las páginas de prueba de calidad: 4 Pulse hasta que aparezca procedimiento. Salir de config y, a continuación, pulse para finalizar el Una vez impresas las páginas, utilice la Guía de defectos de impresión para identificar el componente defectuoso. Si existe otro tipo de problemas en la calidad de impresión, consulte el capítulo Solución de problemas de la Guía del usuario en el CD de publicaciones. Guía de suministros Página 1 de 1 Guía de suministros En la siguiente tabla se enumeran los números de referencia para solicitar suministros: Nombre de la pieza Número de referencia Cartucho de tóner cian C9202CH Cartucho de tóner magenta C9202MH Cartucho de tóner amarillo C9202YH Cartucho de tóner negro C9202KH Paquete de reveladores fotográficos cian, magenta y amarillo 12N0772 Revelador fotográfico negro 12N0773 Rodillo de aplicación de aceite C92075X Fusor (110 V/50–60 Hz) 40X1249 Fusor (220–240 V/50–60 Hz) [alta tensión] 40X1250 Cinta de transferencia 40X1251 Para obtener información sobre cómo ahorrar suministros, consulte la Guía del usuario en el CD de publicaciones.