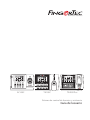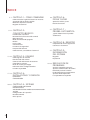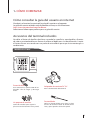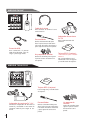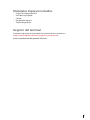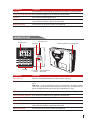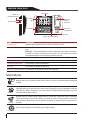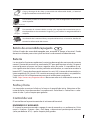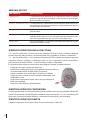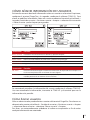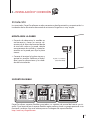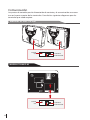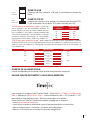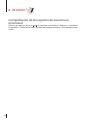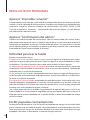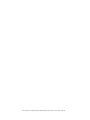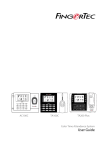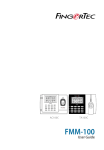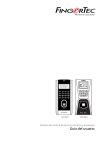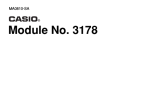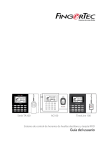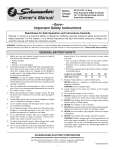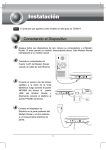Download Guía del usuario
Transcript
Hacemos las cosas fáciles AC100C TA100C TA200 Plus Sistema de control de horarios y asistencia Guía del usuario ÍNDICE 5-7 CAPÍTULO 1 • CÓMO COMENZAR Cómo consultar la guía del usuario en internet Accesorios del terminal incluidos Materiales impresos incluidos Registro del terminal CAPÍTULO 2 • 8-12 CONCEPTOS BÁSICOS CAPÍTULO 3 •USUARIO 13-16 Introducción al terminal Resumen de las funciones del terminal Menú principal Botón de encendido/apagado Batería Fecha y hora Control de voz Funciones de seguridad Limpieza del terminal Cómo reiniciar y restablecer el terminal Cómo registrar un usuario Identificación del usuario Como añadir información de usuarios Como borrar usuarios Nivel de acceso y privilegios Definición de los códigos laborales Función tarjeta RFID CAPÍTULO 4 • INSTALACIÓNS Y CONEXIÓN 17-19 Instalación Comunicación 20-23 CAPÍTULO 5 • SISTEMA Configuración del sistema Gestión de datos Actualización de datos mediante una memoria USB Teclado Configuración de la pantalla Restablecimiento Otros ajustes 24 CAPÍTULO 6 • FECHA Y HORA Ajuste de la fecha y hora Horario de verano CAPÍTULO 7 • PRUEBA AUTOMÁTICA 25 ¿Quién debería hacer la prueba automática? 26 27 CAPÍTULO 8 • REGISTRO Comprobación de los registros de usuarios en el terminal CAPÍTULO 9 • INFORMACIÓN DEL SISTEMA Registros Dispositivo RESOLUCIÓN DE PROBLEMAS 28-29 Aparece “Imposible conectar” Aparece “Confirmación del admin.” Dificultad para leer la huella El LED parpadea constantemente Aparece “Dedo duplicado” La tarjeta RFID no responde 1• CÓMO COMENZAR Cómo consultar la guía del usuario en internet Al adquirir el terminal, encontrará la guía del usuario en el paquete. La guía del usuario también está disponible en línea, en las direcciones http://www.timeteccloud.com/hardware. Seleccione el idioma que prefiera para su guía del usuario. Accesorios del terminal incluidos No dañe el lector de huellas dactilares rayando la superficie, acercándola a fuentes de calor o presionándola con fuerza al colocar el dedo para su identificación. Limpie el lector de vez en cuando con un paño de microfibras para que éste mantenga su rendimiento. MODELO AC100C Extensión USB Para conectarla al puerto USB del ordenador a fin de cargar y descargar datos. Un paquete de tornillos Utilice los tornillos para sujetar la placa trasera del terminal a una pared. Adaptador de corriente DC 5 V Para la alimentación del terminal. Destornillador Utilice el destornillador para abrir la placa trasera del terminal lector de huellas dactilares y para sujetarla contra una pared. MODELO TA100C Cable de la sirena Para conectar el terminal a una sirena externa. Destornillador Utilice el destornillador para abrir la placa trasera del terminal lector de huellas dactilares y para sujetarla contra una pared. Adaptador de corriente DC 5 V Para la alimentación del terminal. Extensión USB Para conectarla al puerto USB del ordenador a fin de cargar y descargar datos. Un paquete de tornillos Utilice los tornillos para sujetar la placa trasera del terminal a una pared. Tarjetas RFID (5 tarjetas) * Exclusivamente para el modelo TA103C-R For card enrollment and verification. Para el registro y la verificación de tarjetas. MODELO TA200 PLUS Tarjetas RFID (5 tarjetas) Para el registro y la verificación de tarjetas. Adaptador de corriente DC 12 V Conecte el adaptador de corriente al terminal y enchúfelo a una toma de corriente normal para cargar el terminal. Destornillador Utilice el destornillador para abrir la placa trasera del terminal lector de huellas dactilares y para sujetarla contra una pared. Un paquete de tornillos Utilice los tornillos para sujetar la placa trasera del terminal a una pared. Materiales impresos incluidos • • • • • FingerTec Integral de DVD Guía de inicio rápido Folleto Ejemplo de registro Tarjeta de garantía Registro del terminal Asegúrese de registrar la garantía de su terminal con nosotros en http://www.fingertec.com/ver2/english/e_warranty.htm para una protección de garantía 36 meses 2 • CONCEPTOS BÁSICOS Introducción a los productos FingerTec es una marca reconocida de productos comerciales para sistemas de control de acceso, horario y asistencia. FingerTec ofrece una amplia gama de productos para satisfacer la creciente demanda de productos biométricos tanto para la oficina y la automatización del hogar como para la industria de la seguridad. Los terminales FingerTec están equipados con un potente microprocesador que puede procesar métodos de autentificación biométrica para identificar al personal con exactitud y recopilar datos precisos sobre el acceso y la asistencia. Además, algunos terminales de huellas dactilares están diseñados para aceptar la identificación por tarjeta como medida de seguridad adicional. Este manual cubre los modelos de control de horarios y asistencia de los productos FingerTec de la serie AC100C, TA100 y el modelo TA200 Plus. El terminal actúa como una herramienta para recopilar datos de asistencia. Para procesar los datos de asistencia, FingerTec proporciona un poderoso software de gestión de horarios, TCMS V2, que procesa los datos y genera informes precisos y fiables sobre la asistencia. Resumen general MODELO AC100C Pantalla L.E.D Pantalla LCD Altavoz Botón de Reinicio y Puerto USB Reset [email protected] Teclado Sensor de Huella ELEMENTO Pantalla LCD Muestra el estado del terminal, el día, la fecha y la hora. Piloto LED LED verde – el terminal funciona correctamente y está en modo de espera. LED rojo – se ha producido un error en el terminal, que debe controlarse. Cuando se usan los terminales por primera vez, es necesario cargarlos completamente para evitar que parpadee la luz roja. FUNCIÓN ELEMENTO FUNCIÓN Teclado Para introducir instrucciones en el terminal y realizar la configuración. Lector de huellas dactilares Para escanear el dedo a fin de confirmar la identidad. Altavoz Para emitir el sonido del terminal. Puerto USB Para cargar/descargar información de los usuarios, contraseñas y los registros de transacciones a través de disco USB Botón de Reinicio Para reiniciar el terminal cuando sea necesario. MODELO TA100C Pantalla LCD Pantalla L.E.D Botón de Reinicio y Puerto USB Altavoz [email protected] Reset Teclado Sensor de Huella Área de Lectura de Tarjeta ELEMENTO FUNCIÓN Pantalla LCD Muestra el estado del terminal, el día, la fecha y la hora. Piloto LED Teclado LED verde – el terminal funciona correctamente y está en modo de espera. LED rojo – se ha producido un error en el terminal, que debe controlarse. Cuando se usan los terminales por primera vez, es necesario cargarlos completamente para evitar que parpadee la luz roja. Para introducir instrucciones en el terminal y realizar la configuración. Lector de huellas dactilares Para escanear el dedo a fin de confirmar la identidad. Lector de tarjetas RFID En esta área se lee la tarjeta RFID. * exclusivamente para el modelo TA103C-R Altavoz Para emitir el sonido del terminal. Puerto USB Para cargar/descargar información de los usuarios, contraseñas y los registros de transacciones a través de disco USB Botón de Reinicio Para reiniciar el terminal cuando sea necesario. MODELO TA200 PLUS Piloto LED Botón de restablecimiento Puerto USB Pantalla LCD Lector de huellas dactilares Teclado Teclas de navegación Altavoz Lector de tarjetas RFID ITEM FUNCTION Pantalla LCD Muestra el estado del terminal, el día, la fecha y la hora. LED verde – el terminal funciona correctamente y está en modo de espera. LED rojo – se ha producido un error en el terminal, que debe controlarse. Cuando se usan los terminales por primera vez, es necesario cargarlos completamente para evitar que parpadee la luz roja. Piloto LED Teclado Para introducir instrucciones en el terminal y realizar la configuración. Teclas de navegación Para navegar e introducir órdenes en el terminal. Lector de tarjetas RFID Altavoz En esta área se lee la tarjeta RFID. Para emitir el sonido del terminal. Botón de restablecimiento Para reiniciar el terminal cuando sea necesario. Main Menu 1. Usuario 2. Com. 3. Sistema Registro de usuarios, gestión de los datos de los usuarios e introducción del código de trabajo. Configuración de la comunicación del terminal FingerTec con el ordenador mediante LAN, RS232 y RS485. Establezca una contraseña de seguridad del dispositivo para una transferencia de datos segura. Realice tanto la configuración general de los terminales FingerTec como la configuración de pantalla para huella dactilar. Gestión de datos, carga mediante disco flash USB, funciones del teclado, aquí se puede restablecer y realizar los ajustes de otros terminales. Ajuste de la configuración de fecha y hora del terminal. 4. Fecha/Hora Carga y descarga de los datos y transmisión de información desde y al terminal FingerTec mediante un disco flash USB. 5. Pendrive Para realizar pruebas en el terminal FingerTec, a fin de diagnosticar el terminal en varios aspectos. 6. Prueba automática 7. Registro 8. Info sis. Para controlar la asistencia de los usuarios y los registros de transacciones que están disponibles en los terminales FingerTec, y para realizar la reorganización de la máquina. Visualización de la memoria libre y ocupada del terminal, así como los detalles del terminal en información del sistema. Botón de encendido/apagado Utilice el botón de encendido/apagado para encender o apagar el terminal. Puede desactivar el botón para evitar que el terminal se desconecte accidentalmente. Batería Los terminales funcionan mediante el suministro de energía de una toma de corriente normal. Dentro del terminal hay una batería RTC para que funcione el reloj. Cargue el terminal durante al menos tres horas seguidas antes de usarlo. Si se produce un retraso significativo de la hora o el reloj continúa reiniciándose, es necesario cambiar la batería RTC. Fuente de alimentación externa: los mini SAI (sistema de alimentación ininterrumpida) de 5 V y los de 12 V suministran energía a los terminales y son portátiles. Cargue el mini SAI suficientemente para que el rendimiento sea óptimo. Visite http://accessory.fingertec.com si desea consultar más información acerca de los accesorios. Fecha y hora Los terminales muestran la fecha y la hora en la pantalla de inicio. Seleccione el formato de fecha y hora de acuerdo a sus preferencias. Pulse Menú > Fecha/Hora > seleccione el valor > pulse Aceptar para guardar. Control de voz El control de voz le permite controlar el volumen del terminal. ENCENDIDO Y APAGADO El sistema le permite encender o apagar la voz de acuerdo a sus preferencias. Pulse menú > Sistema > Sistema > Voz > Enc./Apag. > determine el porcentaje de volumen (valor por defecto: 67%) > pulse Aceptar para guardar. AJUSTE DEL VOLUMEN El volumen del terminal por defecto es 67. El volumen se puede aumentar hasta 100 y disminuir hasta 0. Se recomienda dejarlo en un nivel entre 60 y 70 para mantener el rendimiento de los altavoces. Para ajustar el volumen pulse Menú > Icono del sistema > Sistema > Vol. > introduzca el valor > pulse Aceptar para guardar. Funciones de seguridad Las funciones de seguridad contribuyen a proteger la información almacenada en el terminal contra el acceso de personas no autorizadas. CONFIRMACIÓN DEL ADMIN. Se registra un administrador en el sistema al asignar la huella dactilar o contraseña a una ID de usuario. Pulse menú > Gestión de usuarios > Nuevo usuario > Privilegios: Admin. > seleccione el método de registro > pulse Aceptar para guardar. Una vez que haya registrado a un administrador, sólo el administrador podrá acceder al menú principal. En la pantalla aparecerá el mensaje “Confirmación del admin.” cuando una persona no autorizada intente acceder a Menú. CLAVE DE COMUNICACIÓN Establezca aquí la contraseña para un terminal determinado. Pulse Menú > Icono de com. > Seguridad > inserte el número de ID del terminal y la contraseña > pulse Aceptar para guardar. La contraseña de seguridad, conocida como clave de com., tiene como finalidad aportar una mayor seguridad. Para conectar el terminal con el software, la clave de com. introducida en el software debe ser la misma que la que se introdujo en el terminal, de lo contrario no se podrá establecer la conexión, incluso aunque la clave de activación y la clave del producto se hayan introducido correctamente. Limpieza del terminal LIMPIEZA DE LA CARCASA Utilice un paño seco para limpiar la carcasa del terminal. No utilice líquidos, productos de limpieza para el hogar, aerosoles, disolventes, alcohol, amoniaco o soluciones abrasivas para limpiar la carcasa del terminal, porque podría dañarla. LIMPIEZA DEL PRISMA DEL LECTOR DE HUELLAS Limpie el prisma del lector de huellas dactilares con una cinta de celofán (prisma con capa de silicio). Siga el siguiente enlace para ver el vídeo sobre cómo limpiar el prisma del lector de huellas: http://www.fingertec.com/newsletter/enduser/cleanfinger.html. Utilice un paño de microfibras si el prisma no tiene capa de silicio. Cómo reiniciar y restablecer el terminal Si una de las funciones no funciona correctamente, intente reiniciar o restablecer los terminales. CÓMO REINICIAR EL TERMINAL Pulse el botón de encendido y apagado (on/off) del terminal para reiniciarlo. Si no puede reiniciar el terminal o no se soluciona el problema, probablemente quiera restablecer el sistema. CÓMO RESTABLECER EL TERMINAL Vaya a Menú, pulse el icono del sistema y pulse Restablecer. Seleccione “Restablecer todos los ajustes predeterminados”, Restablecer todos los ajustes del teclado” o “Restablecer otros parámetros”. Cuando restablezca el terminal, todos los ajustes volverán a la configuración original de fábrica. 10 3 • USUARIO Cómo registrar un usuario Los terminales FingerTec pueden registrar plantillas de huellas dactilares, contraseñas e información de tarjetas. Este capítulo trata todos los registros posibles de un usuario en los terminales. REGISTRO DE HUELLAS DACTILARES Se recomienda registrar dos dedos para cada ID de usuario. Una plantilla servirá para la identificación estándar y la otra se utilizará como copia de seguridad. Es necesario que compruebe la calidad de la huella dactilar antes de registrarla. Es importante encontrar el centro del dedo, porque éste debe colocarse en medio del escáner durante el registro para obtener una buena lectura. También es necesario que se asegure de que los dedos no estén demasiado húmedos ni demasiado secos para el registro. Para registrar la huella: pulse Menú > Icono de Gestión de usuarios > Nuevo usuario > No. de ID.: (introduzca el valor) > seleccione “Registrar HD” > seleccione Privilegios > coloque la huella dactilar tres veces, siguiendo las instrucciones que le indique el terminal > pulse Aceptar para guardar. REGISTRO DE TARJETA La tarjeta RFID es la tarjeta por defecto para los terminales en los que se use el sistema de tarjeta. Los sistemas de tarjetas MiFare y HID están disponibles bajo solicitud. Para registrar una tarjeta: pulse Menú > Icono de Gestión de usuarios > Nuevo usuario > No. de ID: > introduzca la ID de usuario > seleccione “Registrar tarjeta” > dirija la tarjeta hacia el escáner hasta que aparezca en la pantalla la ID de tarjeta > pulse Aceptar para guardar. REGISTRO DE CONTRASEÑA El terminal ofrece diferentes métodos de registro y la contraseña puede ser utilizada sola o en combinación con otros métodos de verificación. La contraseña puede tener un máximo de ocho dígitos. Para registrar la contraseña: pulse Menú > Icono de Gestión de usuarios > Nuevo usuario > No. de ID: (introduzca el valor) > seleccione “Registrar contr.” > introduzca la contraseña mediante el teclado > confirme la contraseña > Aceptar > pulse Aceptar para guardar. Identificación del usuario 1:1 (UNO A UNO) / 1:N (UNO A MUCHOS) MÉTODO DE IDENTIFICACIÓN PROCESO 1:1 (uno a uno) Es necesario identificar su ID de usuario antes de introducir cualquier dato biométrico para la identificación. Por ejemplo, su ID de usuario es 1008. Para el método uno a uno, es necesario que introduzca su ID de usuario y a continuación su huella dactilar para su identificación. 1:N (uno a muchos) No es necesario identificar su ID de usuario antes de introducir cualquier dato biométrico para la identificación. Coloque simplemente el dedo en el escáner para la identificación. 11 MENSAJE DE VOZ VOZ / MENSAJE ¿QUÉ SIGNIFICA? “Identificado” La verificación de la identidad se ha realizado con éxito: el terminal guarda los registros de transacciones y abre la puerta (si está conectado con el acceso a la puerta). “Por favor, inténtelo de nuevo” La verificación de la identidad ha fallado porque el dedo no está correctamente posicionado, la plantilla no está disponible en el terminal o la contraseña es incorrecta. “Confirmación del admin.” Usted no es el administrador del sistema y no puede acceder a la página del menú. “Dedo duplicado” Este mensaje sólo aparece durante el proceso de registro cuando el dedo que quiere registrar ya ha sido registrado. Aparecerá en la pantalla LCD el siguiente mensaje: “Esta HD ya está registrada”. “ID no válida” Para la verificación 1 a 1: la ID del usuario que ha introducido no concuerda con la huella dactilar. IDENTIFICACIÓN POR HUELLA DACTILAR 1:N – para la verificación 1:N no es necesario introducir la ID de usuario. Coloque el dedo de manera correcta sobre el lector y el terminal tardará un segundo en verificar su identidad. 1:1 – para la verificación 1:1 si es necesario introducir la ID de usuario antes de que el terminal ejecute la lectura y verifique su identidad. Pulse 1:1/1:N > introduzca la ID en la pantalla > pulse el icono de huella dactilar > el terminal lee y verifica su identidad. Es necesario tomar algunas precauciones para obtener siempre una buena lectura. Asegúrese de que el centro del dedo esté colocado en medio del escáner para obtener una buena lectura. · Se recomienda utilizar el dedo índice. El terminal registra también otros dedos, pero el índice es el idóneo. · Asegúrese que su dedo no esté húmedo o demasiado seco, lesionado o sucio. · No presione con fuerza el lector, basta con que coloque el dedo con suavidad. Centro · Evite la luz solar directa o la luz brillante. · IDENTIFICACIÓN POR CONTRASEÑA La contraseña puede ser una opción para quienes prefieran no usar otros métodos de identificación. Para proceder a la identificación mediante contraseña, pulse 1:1/1:N > introduzca la ID de usuario y presione el botón de llave > introduzca la contraseña y pulse Aceptar. IDENTIFICACIÓN POR TARJETA Coloque la tarjeta en el área del escáner. El terminal la leerá y verificará. 12 CÓMO AÑADIR INFORMACIÓN DE USUARIOS Existen dos maneras de añadir información sobre un usuario en el terminal: la primera, mediante el terminal FingerTec y la segunda, mediante el software TCMS V2. Para añadir o modificar información sobre un usuario mediante el terminal pulse Menú > icono de Gestión de usuarios > Gestionar usuario > Aceptar > seleccione la instrucción > Editar/Insertar >pulse Aceptar para guardar. Instrucción Función Buscar usuario Registro Editar usuario Introduzca la ID del usuario en la columna y presione Aceptar. Pulse para ver los registros de usuarios disponibles. Elimina o añade métodos de verificación y modifica los privilegios. Borrar usuario Se borra un usuario, una huella dactilar o una contraseña. Nuevo usuario Registro de un nuevo usuario Instrucción Función No. de ID Edita la ID del usuario según el sistema de numeración de empleados de su empresa. La ID del usuario puede tener un máximo de nueve dígitos. Nombre Inserte el nombre del usuario en este campo (sólo se puede realizar mediante TCMS). El nombre puede tener un máximo de 24 caracteres. HD Cifra de huella dactilar CONTR. Cifra de contraseña CARD Cifra de tarjeta Se recomienda actualizar la información del usuario mediante el software TCMS V2. Una vez actualizada la información, sincronice el TCMS V2 y el terminal para ver la información en la pantalla. Cómo borrar usuarios Sólo un administrador puede eliminar usuarios del terminal FingerTec. Para borrar un determinado usuario pulse Menú > Gestión de usuarios >Gestionar usuario > Aceptar > seleccione Borrar usuario > seleccione “Borrar usuario” > Aceptar. Por favor, sea extremadamente cuidadoso al realizar esta operación a fin de evitar cualquier eliminación no autorizada. 13 Nivel de acceso y privilegios Los terminales FingerTec ofrecen dos tipos de niveles de acceso o privilegios. PRIVILEGIO ROL DEL USUARIO Usuario normal Utiliza el terminal sólo para verificar su identidad. No puede acceder al menú ni realizar cambios en la configuración ni en el sistema. Administrador Está autorizado a acceder al menú para registrar usuarios y editar la configuración y el sistema. Definición de los códigos laborales El terminal ofrece una función de código laboral que permite al usuario introducir números predefinidos tras la identificación. Los números de código laboral están predefinidos en el TCMS V2. La siguiente tabla le muestra ejemplos de códigos laborales. Pulse Menú > Gestión de usuarios > Código laboral > pulse Aceptar para activar el menú > seleccione “Crear un nuevo código laboral”, “Editar código laboral” o “Eliminar código laboral” > seleccione lo que desee > pulse Aceptar para guardar. RAZONES CÓDIGO LABORAL Entrada 00 Salida 01 Inicio Hex 04 Terminado 05 Ausencia por enfermedad 10 Permiso de media jornada 12 Ausencia por emergencia 11 Reunión con cliente 20 Estación externa 21 Modo de código laboral 1: Para insertar un código laboral mediidentificación seguida de código laboral ante el terminal pulse Menú > Gestión Modo de código laboral 2: de usuarios > Código laboral > Menú código laboral seguido de identificación > Nuevo > introduzca un número de código, p. ej.: 02 > introduzca el nombre del código, p. ej.: Ausencia por emergencia > pulse Aceptar para guardar. Función tarjeta RFID Los terminales de huellas dactilares son versátiles y algunos pueden aceptar identificaciones por tarjeta. Este capítulo trata la identificación por radiofrecuencia, más conocida como sistema RFID. Los terminales aceptan tarjetas RFID de 64 bit, 125 kHz. REGISTRO DE UNA TARJETA RFID La tarjeta RFID puede registrarse sola, con huella dactilar o con contraseña. Cada tarjeta RFID tiene su propia ID exclusiva. Los terminales leen los números y los comparan con la tarjeta. Es fácil registrar tarjetas RFID. Pulse Menú > Gestión de usuarios > Nuevo usuario > Registrar tarjeta > dirija la tarjeta hacia el lector de tarjetas > Aceptar. MODIFICACIÓN DE LA ID DE TARJETA Pulse Menú > Gestión de usuarios > Gestionar usuario > Aceptar > Cambiar tarjeta > Aceptar > Mostrar una tarjeta diferente > Aceptar. 14 4 • INSTALACIÓN Y CONEXIÓN Instalación Los terminales FingerTec ofrecen muchas conexiones de alimentación y comunicación. La instalación de los terminales de control de asistencia FingerTec es muy simple. MONTAJE EN LA PARED • Después de determinar la medida en consecuencia y hacer las marcas relevantes de la altura del terminal desde el nivel del suelo en la pared, taladre correctamente los orificios y inserte los tornillos en la pared para fijar la placa trasera. • Conecte el terminal a la placa trasera y apriete los tornillos. Refiérase al Apéndice I para las dimensiones y las medidas de la instalación. 4 pies / 1,2 metros (recomendado) SOPORTE FLEXIBLE FingerTec ofrece soportes flexibles para todos sus modelos de control de horario y asistencia. Fije el terminal en el soporte flexible según prefiera, desde su propio punto de vista funcional y estético. Siga este enlace para ver la imagen del soporte flexible: http://accessory.fingertec.com 15 Comunicación Los puntos de conexión para la alimentación de corriente y la comunicación se encuentran en la parte superior de los terminales. Consulte los siguientes diagramas para los terminales que usted requiera. MODELOS AC100C Y TA100C Reset Reset PUERTO USB ...... ........ PUERTO DE ALIMENTACIÓN PUERTO TCP/IP MODELO TA200 PLUS PUERTO USB ...... ........ PUERTO TCP/IP 16 PUERTO DE ALIMENTACIÓN 1 8 PUERTO USB Conexión de una memoria USB para la transferencia remota de datos. PARTE SUPERIOR PARTE DELANTERA 1 8 PUERTO TCP/IP Conecte un extremo a este puerto y el otro extremo al puerto TCP/ IP del ordenador con el cable CAT 5 para conexión por LAN. TCP/IP para una conexión simple – para enla zar el terminal a un solo ordenador mediante un puerto TCP/IP se necesita un cable cruzado de Ether net 10/100Base-T. Este cable se puede emplear para conectar en cascada unos concentradores o conectar estaciones Ethernet consecutivas sin concentrador. Funciona con ambos cables, 10Base-T y 100Base-TX. ENCHUFE DEENCHUFE DE 1 CLAVIJA1 CLAVIJA • • 3 • 6 • TX+ 1 TX- 2 RX+ RX- • 3 • 6 • 1 • 2 RX+ RXTX+ TX- TCP/IP para una conexión a red – para enlazar los terminales a varios ordenadores mediante un puerto TCP/IP se necesita un cable directo de Ethernet 10/100Base-T. El cable funciona tanto con 10Base-T como con 100Base-TX, conectando una tarjeta de interfaz de red a un concentrador o a una salida de red. CLAVIJA DEL CONECTOR TX+ TX- RX+ RX- 1 2 3 4 5 6 7 8 • • • • • • • • CABLE DE COLOR Blanco/naranja Naranja Blanco/verde Azul Blanco/azul Verde Blanco/marrón Marrón CONECTOR •1 •2 •3 •4 •5 •6 •7 •8 TX+ TXRX+ RX- PUERTO DE ALIMENTACIÓN Inserte el adaptador de corriente a este puerto para encender el aparato. INICIAR SESIÓN EN TIMETEC CLOUD PARA EMPEZAR Para insertar el servidor IP del TimeTec Cloud > Pulse Menú > COMM > Configuración Web > Webserver [IP(50.18.154.243)] > Puerto Webserver (80) > OK (Guardar) > ESC para volver a la pantalla principal > Reiniciar para aplicar los cambios Iniciar Sesión en TimeTec Cloud para empezar a configurar su empresa • Visita a www.timeteccloud.com • Inicia sesión usando su nombre de usuario (correo electrónico) y contraseña • Vaya a Configuración > Asistente > Asistente de Configuración • Sigue las instrucciones en la sección Asistente de Configuración 17 5 • SISTEMA Configuración del sistema UMBRAL El umbral es el nivel de sensibilidad del escáner de huellas dactilares. El umbral determina el porcentaje de puntos detallados de una plantilla de huellas dactilares que deberá ser leído por el sistema. Cuanto mayor es el nivel del umbral, más puntos se leen y más restrictivo es el sistema. Configure el umbral para los métodos 1:1 y 1:N. Para 1:1, el rango es de entre 0 y 50, y el valor recomendado es 15. Para 1:N, el rango es de entre 0 y 50, y el valor recomendado es 35. Pulse Menú > Sistema > Sistema > Umbral (1:1) o Umbral (1:N) > determine el nivel > pulse Aceptar para guardar. FORMATO DE FECHA El formato de la fecha puede variar dependiendo del país; por ejemplo, en Malasia es día-mes-año mientras que en América el mes va primero. Seleccione el formato de fecha de acuerdo a sus preferencias. El formato por defecto es dd-mm-aa. Pulse Menú > Sistema > Formato de fecha > seleccione el formato > pulse Aceptar para guardar. SONIDO DEL TECLADO Los terminales emiten sonido cuando se presiona cualquier tecla. Para activar o desactivar el sonido del teclado: pulse Menú > Sistema > Sonido del teclado > Enc./Apag. > pulse Aceptar para guardar. SENSIBILIDAD DEL SENSOR DE HUELLAS Determine la sensibilidad del sensor respecto a la huella. Seleccione sensibilidad alta, media o baja. Se recomienda configurar una sensibilidad media. Pulse Menú > Sistema > Sensibilidad del sensor > seleccione el nivel que prefiera > pulse Aceptar para guardar. VOZ El terminal dispone de ciertos comandos de voz a fin de guiar a los usuarios durante el registro e informar al usuario durante la verificación. Pulse Menú > Sistema > Voz > Enc./Apag. > pulse Aceptar para guardar. VOLUMEN (%) El control de voz le permite controlar el volumen del terminal. Ajuste del volumen: el volumen del terminal es 60 por defecto. El volumen se puede aumentar hasta 100 o disminuir a 0. Se recomienda dejarlo en un nivel entre 60 y 70 a fin de mantener el rendimiento de los altavoces del terminal. Para ajustar el volumen: pulse Menú > Sistema > Volumen 1:100% > seleccione el nivel que prefiera > pulse Aceptar para guardar. VERSIÓN DE ALGORITMO Consulte así la versión de algoritmo del terminal: pulse Menú > Icono del sistema > Sistema > Versión alg. > Ver la versión > pulse aceptar para guardar. 18 COMPROBAR MIN. Una vez que haya introducido un valor, p. ej.: 1, cuando un usuario entre a las 10:01, la hora se ajustará a las 10:00. El valor máximo es 99. Si introduce 5, al usuario se le concede un margen de 5 minutos para su asistencia. ALERTA DE REGISTROS Cuando el almacenamiento de registros ha alcanzado cierto nivel, es necesario avisar al usuario o administrador para evitar una pérdida de rendimiento del terminal. El valor recomendado es 99. Pulse Menú > Sistema > Configuración del sistema> Alerta de registros > introduzca el valor que desee > pulse Guardar. Gestión de datos Cada vez que se efectúa un registro de usuario o una verificación, se guarda un registro de transacciones en el terminal. Los datos incluyen la ID del terminal, la fecha, la hora, la ID del usuario y la actividad de transacción. Por ejemplo, 0105021009000000000010000: Estos registros deben gestionarse para mantener la efectividad del terminal. DESCRIPCIÓN CÓDIGO ID del Terminal 01 Fecha (ddmmaa) 050210 Hora (hhmm) 0900 ID de usuario 000000001 Código de transacción 00 Actividad del terminal 00 Se recomienda reorganizar los datos desde el software. Hay cuatro funciones disponibles en el icono de datos, que le permiten gestionar los datos en el terminal FingerTec. En el icono de datos puede elegir entre cuatro instrucciones. Pulse Menú > Sistema > Gestión de datos > seleccione la instrucción que prefiera > pulse Aceptar para guardar. En el icono de datos puede elegir entre cuatro instrucciones. Pulse Menú > Sistema > Gestión de datos > seleccione la instrucción que prefiera > pulse Aceptar para guardar. ELIMINAR REGISTROS DE ASISTENCIA Por favor, asegúrese de que desea ejecutar realmente esta operación. Los registros almacenados en el terminal no han sido descargados al software TimeTec Cloud. Si elimina estos registros debe tener en cuenta que no existe copia de seguridad de estos datos. ELIMINAR TODOS LOS DATOS Esta función le permite eliminar todos los datos de asistencia e información del usuario en el terminal. Asegúrese de que ha realizado una copia de seguridad en el TimeTec Cloud de toda la información sobre los usuarios antes de ejecutar esta operación. ELIMINAR ADMIN. Existen tres grados de privilegio en el terminal, que se pueden asignar a los usuarios: administrador, supervisor y usuario normal. Puede eliminar los privilegios de administrador, pero sin administrador el usuario normal puede acceder fácilmente al menú y cancelar los ajustes. ELIMINAR IMAGEN Usted puede anunciar sus productos y divulgar su mensaje corporativo en el terminal mediante la NotA función de protector de pantalla. por favor, sea extremadamente cuidadoso al realizar esta operación a fin de evitar cualquier eliminación no autorizada de datos importantes. 19 Actualización de datos mediante una memoria USB Para actualizar el terminal mediante una memoria USB, pulse Menú > Sistema > Actualizar > asegúrese de que ha introducido la memoria USB en el terminal antes de realizar esta operación. Teclado Defina las teclas de función de su terminal de este modo: pulse Menú > Sistema> Teclado > seleccione la función > determine el número de tecla > nombre la función (pulse la flecha derecha para activar el teclado alfanumérico) > también puede activar el cambio automático de esta función por un tiempo determinado de días > pulse Aceptar para guardar Configuración de la pantalla NÚMERO DE INTENTOS 1:1 establecer el número de intentos: puede establecer el límite del número de intentos para el modo de verificación 1:1. El margen es de 1 a 9. Si los intentos de un usuario superan este límite, el terminal puede activar el sistema de alarma para avisar a seguridad de que alguien podría estar manipulando el terminal. Pulse Menú > Sistema > Pantalla > Establecer el número de intentos 1:1 > determine el valor > pulse Aceptar para guardar. Número de intentos para la contraseña: puede establecer el límite del número de intentos para la identificación mediante contraseña. El margen es de 1 a 9. Si los intentos de un usuario superan este límite, el terminal puede activar el sistema de alarma para avisar a seguridad de que alguien podría estar manipulando el terminal. Pulse Menú > Sistema > Pantalla > Establecer el número de intentos 1:1 > determine el valor > pulse Aceptar para guardar. Modo de reloj: existen dos modos de reloj disponibles en los terminales FingerTec. Elija el que usted prefiera. Pulse Menú > Sistema > Pantalla> Modo de reloj > seleccione 1 o 2 > pulse Aceptar para guardar. RETRASO DE LA IMAGEN El retraso de la imagen se refiere al periodo de inactividad antes de que la pantalla muestre el anuncio que se ha cargado. El intervalo es de 0 a 999 segundos. Pulse Menú > Sistema > Pantalla > Retraso de la imagen > determine el intervalo > pulse Aceptar para guardar. RETRASO DEL RELOJ Se trata del periodo de inactividad del reloj antes de que la pantalla muestre la imagen del reloj que se haya seleccionado. El intervalo es de 0 a 999 segundos. Pulse Menú > Sistema > Pantalla > Retraso del reloj > determine el intervalo > pulse Aceptar para guardar. Restablecimiento La función de restablecimiento le permite realizar tres operaciones: 1. Restablecer todos los ajustes predeterminados 2. Restablecer la configuración del teclado 3. Restablecer otros parámetros Por favor, asegúrese de que desea realizar cualquiera de estas operaciones antes de ejecutarlas a fin de evitar la pérdida de datos cruciales. 20 Otros ajustes HORA DE INACTIVIDAD La hora de inactividad es el intervalo de tiempo anterior al momento en que el terminal entra en modo de suspensión. Esta configuración está disponible como una función de ahorro de energía del terminal. El intervalo de tiempo es de 0 a 999 segundos. Pulse Menú > Sistema > Otros ajustes > Hora de inactividad > determine el intervalo > pulse Aceptar para guardar. TIMBRE EXT. Los modelos de terminal de control de horario y asistencia de FingerTec le permiten conectar un timbre externo al sistema, por ejemplo, una sirena. Pulse Menú > Sistema > Otros ajustes > Timbre ext. > Enc./Apag. > pulse Aceptar para guardar. VISUALIZACIÓN DE LA HUELLA EN LA PANTALLA TEl terminal ofrece la opción de visualizar la imagen de una huella mientras ésta se escanea, a fin de que los usuarios sepan cómo colocar el dedo adecuadamente. Puede optar por mostrar la imagen de la huella de este modo: pulse Menú > Sistema > Otros ajustes > Imagen de HD > determine sus preferencias > Guardar. Las opciones disponibles son: Imagen de la huella en pantalla Función Mostrar en ambos casos La imagen de la huella dactilar aparece en pantalla durante el registro y la identificación de la misma. No mostrar en ningún caso La imagen de la huella dactilar no aparece en pantalla ni durante el registro y ni durante la identificación de la misma. Mostrar durante el registro La imagen de la huella dactilar aparece en pantalla sólo durante el registro de la misma. Mostrar durante la identificación La imagen de la huella dactilar aparece en pantalla sólo durante la identificación de la misma. TECLA DE ENCENDIDO Puede activar o desactivar la tecla de enc. y apag. para evitar que los terminales FingerTec se apaguen accidentalmente. Desactivar/Activar: pulse Menú > Sistema > Otros ajustes > Bloq. tecla enc. > Enc./Apag. > pulse Aceptar para guardar. IDIOMA DEL SISTEMA Los terminales FingerTec ofrecen varios idiomas para adaptarse a los requisitos locales. Sólo se puede disponer de paquetes de 3 idiomas como máximo en un terminal. Éstos se determinan de acuerdo con su solicitud al realizar la compra. El idioma por defecto es el inglés. Pulse Menú > Opciones > Otros ajustes > Idioma > Seleccione su idioma > Guardar. 21 6 • FECHA Y HORA Ajuste de la fecha y hora La función del terminal de control de horario y asistencia de FingerTec es registrar la asistencia de los empleados. La precisión de la fecha y la hora es imprescindible para que el sistema funcione eficazmente. Ajuste la fecha y hora de acuerdo a su zona horaria. Pulse Menú > Fecha/Hora > Seleccione el valor > pulse Aceptar para guardar. Horario de verano En el horario de verano se adelanta el reloj de manera que se disponga de más luz por la tarde y menos por la mañana. Ajuste el horario de verano si fuera necesario. Pulse Menú > Fecha / Hora > HV en On y ajuste la hora como corresponda > pulse Aceptar para guardar. 22 7 • PRUEBA AUTOMÁTICA ¿Quién debería hacer la prueba automática? La página de prueba automática sirve para diagnosticar o analizar el estado del terminal. Existen varias pruebas disponibles en la página de prueba automática y sólo el administrador puede realizarlas. Antes de llevar a cabo ninguna prueba, por favor, pida asesoramiento a su distribuidor o contacte con nosotros a través de esta dirección support@ fingertec.com. PRUEBA DE PANTALLA La prueba de pantalla determina la calidad y sensibilidad del panel táctil del terminal. Verá líneas de diferentes colores; pulse en la pantalla para continuar con la prueba. Si aparecen una línea rota o colores distorsionados en la pantalla, envíe su terminal FingerTec al servicio de reparación. Para realizar la prueba: pulse Menú > Icono de prueba automática > Prueba de pantalla. PRUEBA DE SONIDO La prueba de sonido determina la calidad de sonido del terminal. Cada vez que pulse sobre la pantalla será emitido un mensaje de voz diferente. Si le parece que el sonido de cualquier mensaje de voz o instrucción está distorsionado, envíe su terminal para realizar un control y, dado el caso, repararlo. Para realizar la prueba: pulse Menú > Icono de la prueba de sonido > Prueba de sonido. PRUEBA DE TECLADO La prueba de teclado tiene la finalidad de comprobar en qué estado se encuentra el teclado. Pulse Menú > Icono de prueba automática > Prueba de teclado. PRUEBA DE SENSOR Esta prueba sirve para determinar si el escáner óptico de huellas dactilares se encuentra en las condiciones necesarias para realizar lecturas de huella. Una vez que haya iniciado la prueba de sensor, el terminal mostrará un cuadrado blanco en la pantalla. Coloque su dedo en el escáner. Si ve su huella dactilar sobre el cuadrado blanco, el escáner óptico funciona correctamente. De lo contrario, envíenos su terminal para realizar un control y, dado el caso, repararlo. Para realizar la prueba: pulse Menú > Icono de prueba automática > Prueba de sensor. PRUEBA DE RTC La hora es esencial para cualquier terminal FingerTec y su precisión es imprescindible para el sistema. La prueba de RTC mostrará la fecha, la hora, 0 (s): 0 (ms) Pulse en la pantalla para iniciar la prueba. El indicador de 0 (s): 0 (ms) comienza a correr y cada 10 ms cambia el segundo a 1. Si no funciona como debiera, envíe su terminal para realizar un control y, dado el caso, repararlo. Para realizar la prueba: pulse Menú > Icono de prueba automática > Prueba de RTC 23 8 • REGISTRO Comprobación de los registros de usuarios en el terminal Para ver los registros de un usuario en particular pulse Menú > Registro > introduzca el No. de ID: > seleccione el inicio y el final del margen de fechas > pulse Aceptar para verlos. 24 9 • INFORMACIÓN DEL SISTEMA Esta opción, que se encuentra en Sistema, le permite al instalador comprobar la información del terminal, incluidos el almacenamiento, el firmware, el algoritmo, etc. Para recuperar la información del sistema del terminal pulse Menú > Info sis. Registros Muestra la memoria libre y ocupada del terminal y los detalles de las cuentas de usuario, de administrador y usuarios con contraseña. También muestra otra información, como plantillas de HD, y plantillas de registro que han sido usadas y están disponibles. Dispositivo Si pulsa en “Dispositivo”, aparecerá en pantalla el nombre del terminal, el número de serie, la dirección MAC, el algoritmo de huella dactilar, la versión de firmware, el fabricante y la fecha y hora de fabricación. 25 RESOLUCIÓN DE PROBLEMAS Aparece “Imposible conectar” Cuando aparece este mensaje, significa que la configuración de los terminales y los ordenadores no está realizada de forma correcta. Averigüe qué método está utilizando para conectarse. FingerTec ofrece los métodos de comunicación LAN, RS232, RS485 y USB. Consulte el capítulo 3, Conexión – sincronización del terminal, página 14, para obtener más información sobre este tema. Aparece “Confirmación del admin.” Usted no es el administrador de este terminal. Sólo un administrador del sistema autorizado puede tener acceso al menú. Cualquier intento de un usuario normal de acceder al menú hará que aparezca el mensaje “Confirmación del admin.” en la pantalla. En caso de que el administrador ya no trabaje en la empresa, por favor, contacte con su distribuidor autorizado de FingerTec para acceder al terminal. Dificultad para leer la huella Existen cinco posibles causas: El registro no se ha llevado a cabo correctamente: el registro es el proceso más importante para asegurarse de que el terminal FingerTec registra la mayor calidad de sus huellas dactilares. Consulte el capítulo 4 para saber cómo realizar un buen registro. La ubicación del terminal no es la propicia: el escáner no funciona bien en zonas con luz brillante. Cubra el escáner un momento, si esta es la causa del problema. Cámbielo de ubicación para un mejor funcionamiento. No ha colocado bien el dedo: para obtener una buena lectura, asegúrese de que el centro de la huella está colocado en medio del escáner. Ajuste la posición de su huella dactilar como se indica en la pantalla. El escáner está sucio o rayado: compruebe el estado del escáner. Si el escáner está sucio, límpielo pegando y despegando un trozo de cinta de celofán en el escáner. Utilice un paño de microfibras si el escáner no tiene una capa de silicio. Si está rayado, póngase en contacto con su distribuidor local para sustituirlo. ¿Ha sufrido alguna lesión en el dedo recientemente? Asegúrese de que no se ha lesionado el dedo ni se lo ha cortado o magullado, ya que esto podría dificultar la lectura. El algoritmo lee los puntos detallados de su huella dactilar; cuantos más pueda leer, mejor será el resultado. El LED parpadea constantemente No hay por qué preocuparse, a no ser que la luz parpadeante sea roja. La luz verde indica que el terminal está en modo de espera. La luz parpadeante roja puede indicar un problema en el terminal. Cargue los terminales durante unas horas para evitar que la luz roja parpadee. Consulte a su distribuidor si necesita consejos técnicos. 26 Aparece “Dedo duplicado” FingerTec es un terminal inteligente. No aceptará que la misma huella dactilar se registre dos veces en el sistema. Si ya ha registrado un dedo en el FingerTec, el sistema mostrará el mensaje “Dedo duplicado” si trata de registrar ese dedo de nuevo. Elija un dedo diferente para proseguir. La tarjeta RFID no responde Existen dos posibles causas: ¿Ha registrado la tarjeta en el terminal? La tarjeta debe estar registrada en el terminal, de lo contrario, el terminal no podrá leer la información de la tarjeta. Consulte el capítulo 8, página 29, para obtener más información sobre el registro de tarjetas. ¿Ha asignado la ID de usuario al grupo de identificación que suporta la tarjeta RFID? Si no configura en el terminal que está usted en un grupo que soporta tarjetas RFID, el terminal FingerTec no leerá su tarjeta. No hay sonido Puede haber varias razones para este problema: El modo de voz del terminal está en silencio Puede que alguien haya apagado el sonido del terminal o haya reducido el volumen a 0%. Para corregirlo, consulte el capítulo 5, “Sistema”, página 22, apartado “Voz”. El altavoz está estropeado Si ha rectificado el modo de voz y el problema persiste, proceda a probar la voz. Consulte el capítulo 11 “Prueba automática”, página 34, para realizar la prueba. Si no se emite ningún sonido, contacte con su distribuidor. Si desea consultar más información sobre la resolución de problemas, visite http://user.fingertec.com 27 © 2015 Timetec Computing Sdn Bhd. Todos los derechos reservados. • 012015