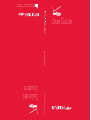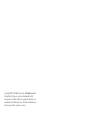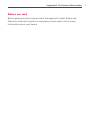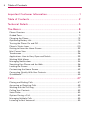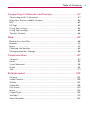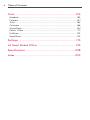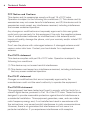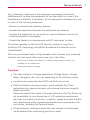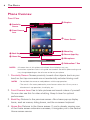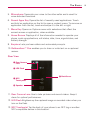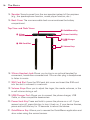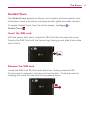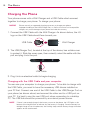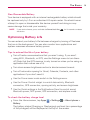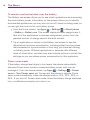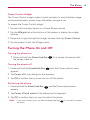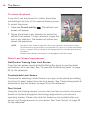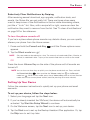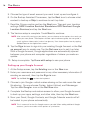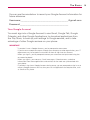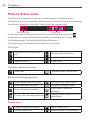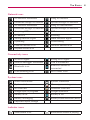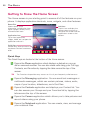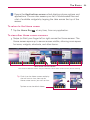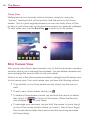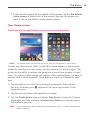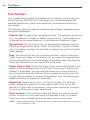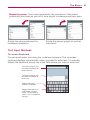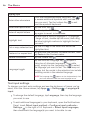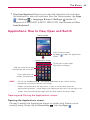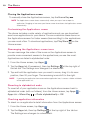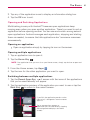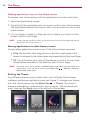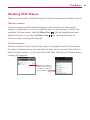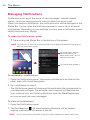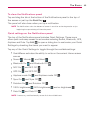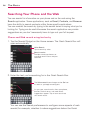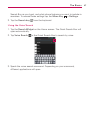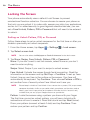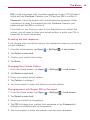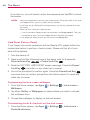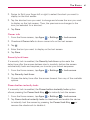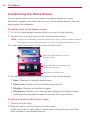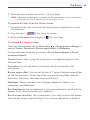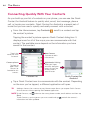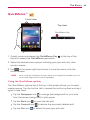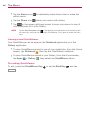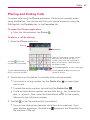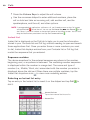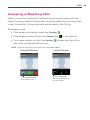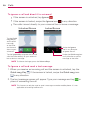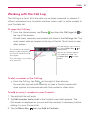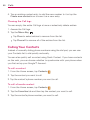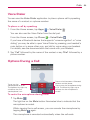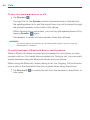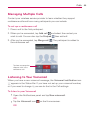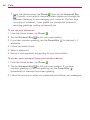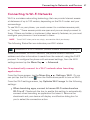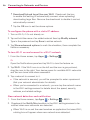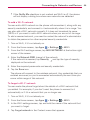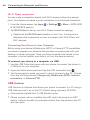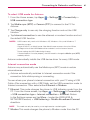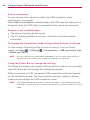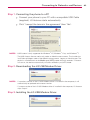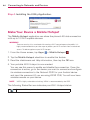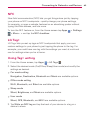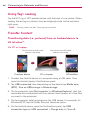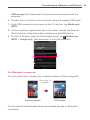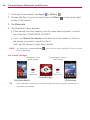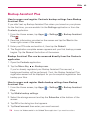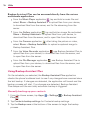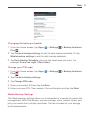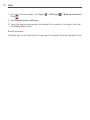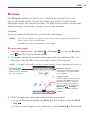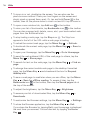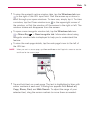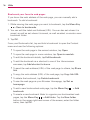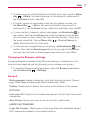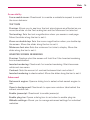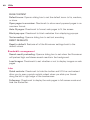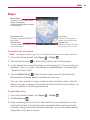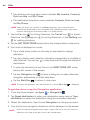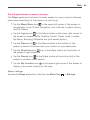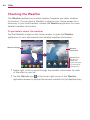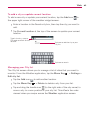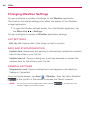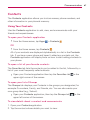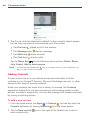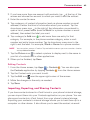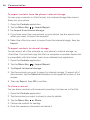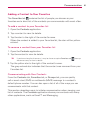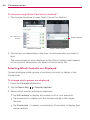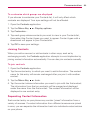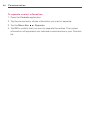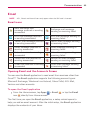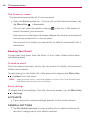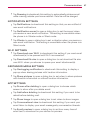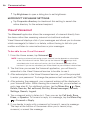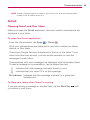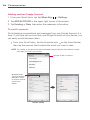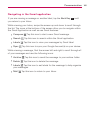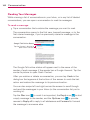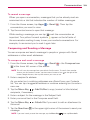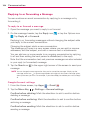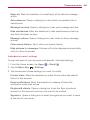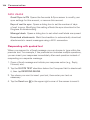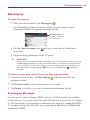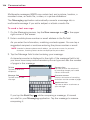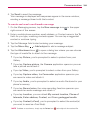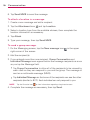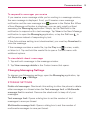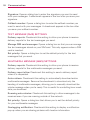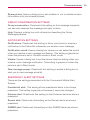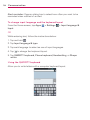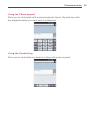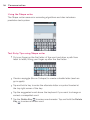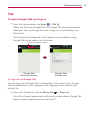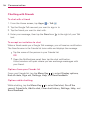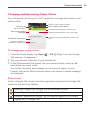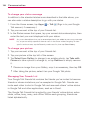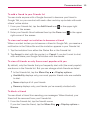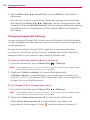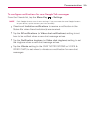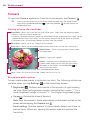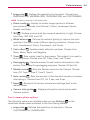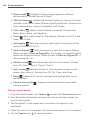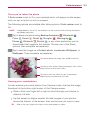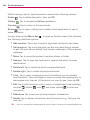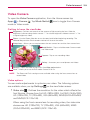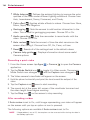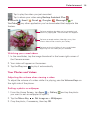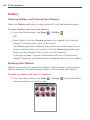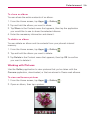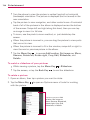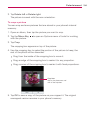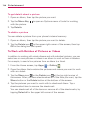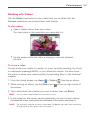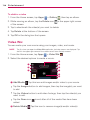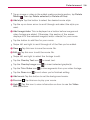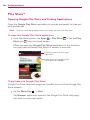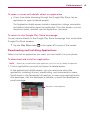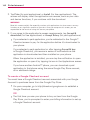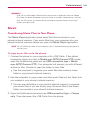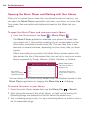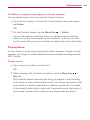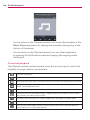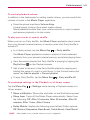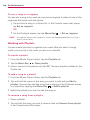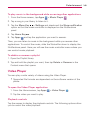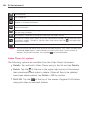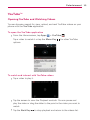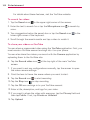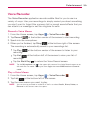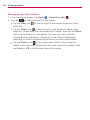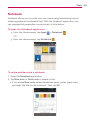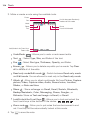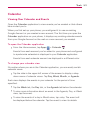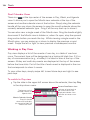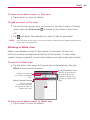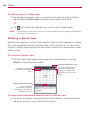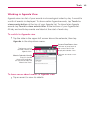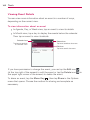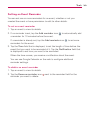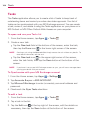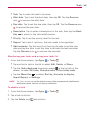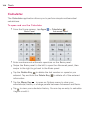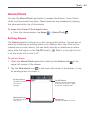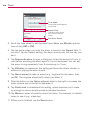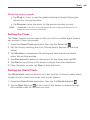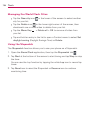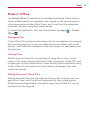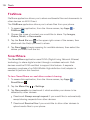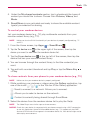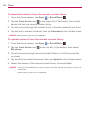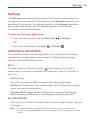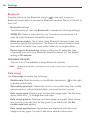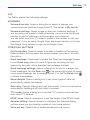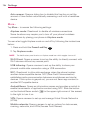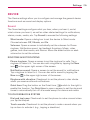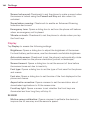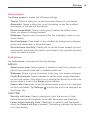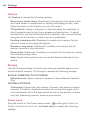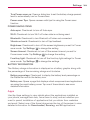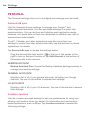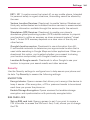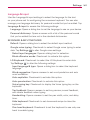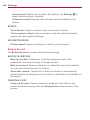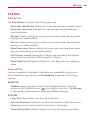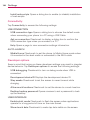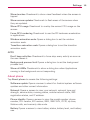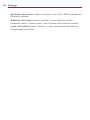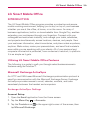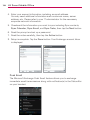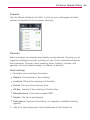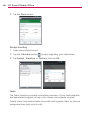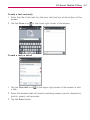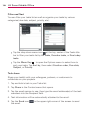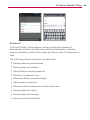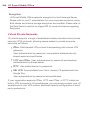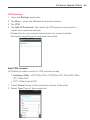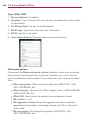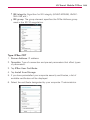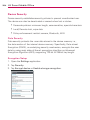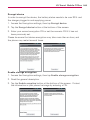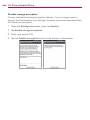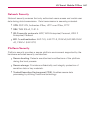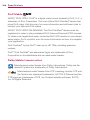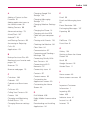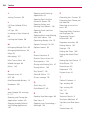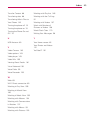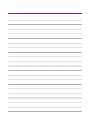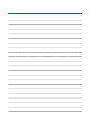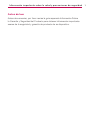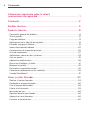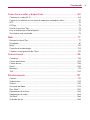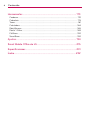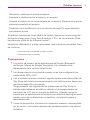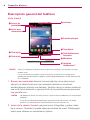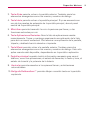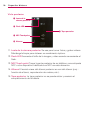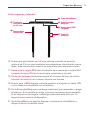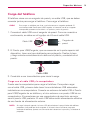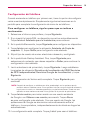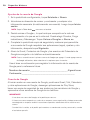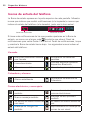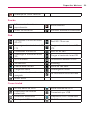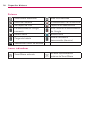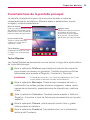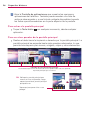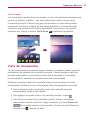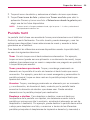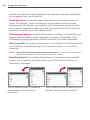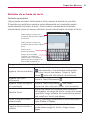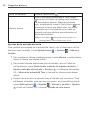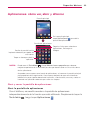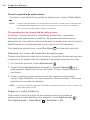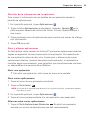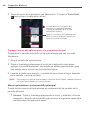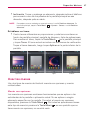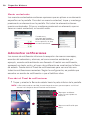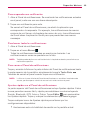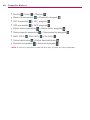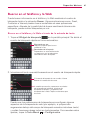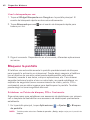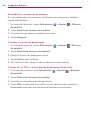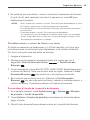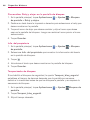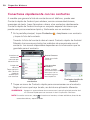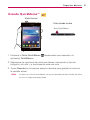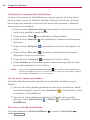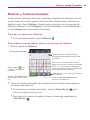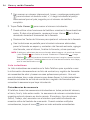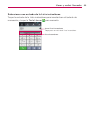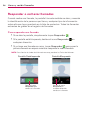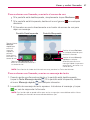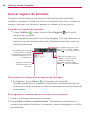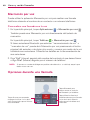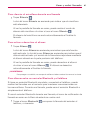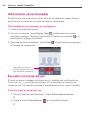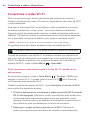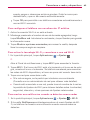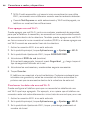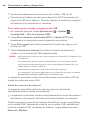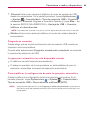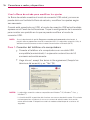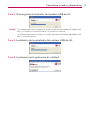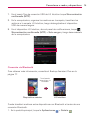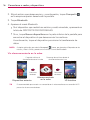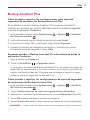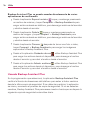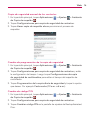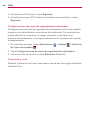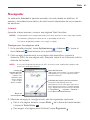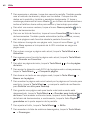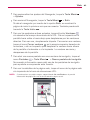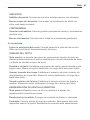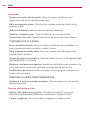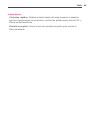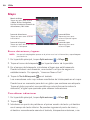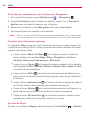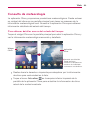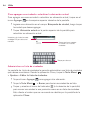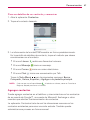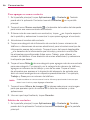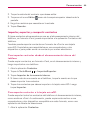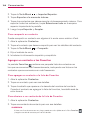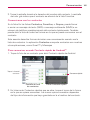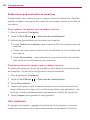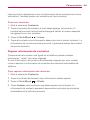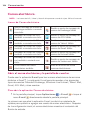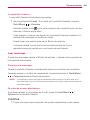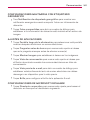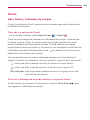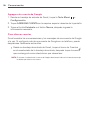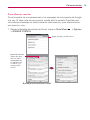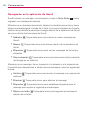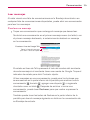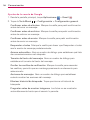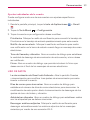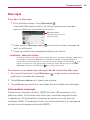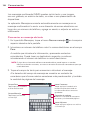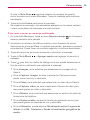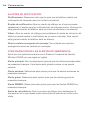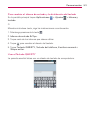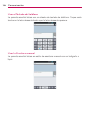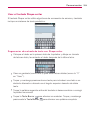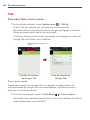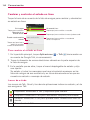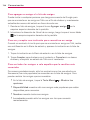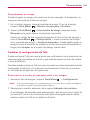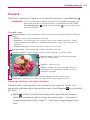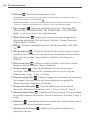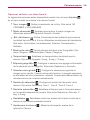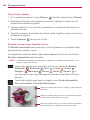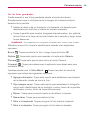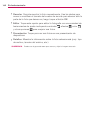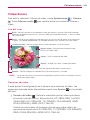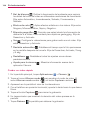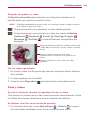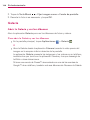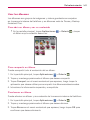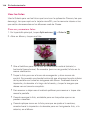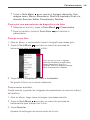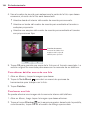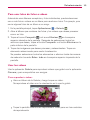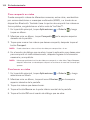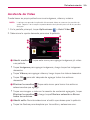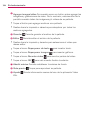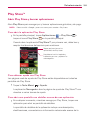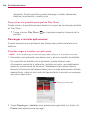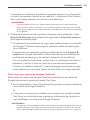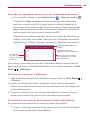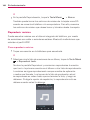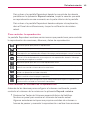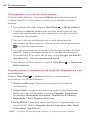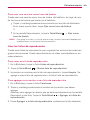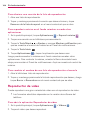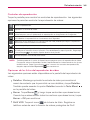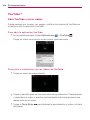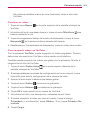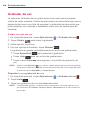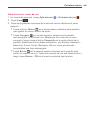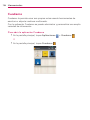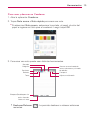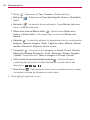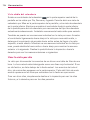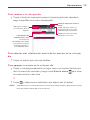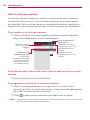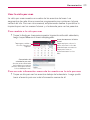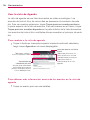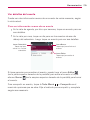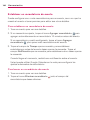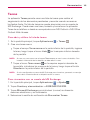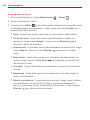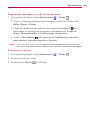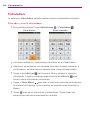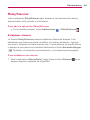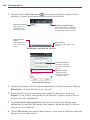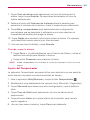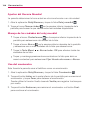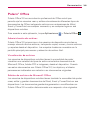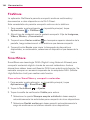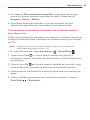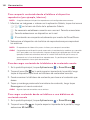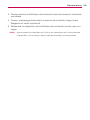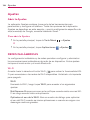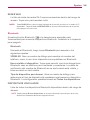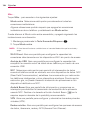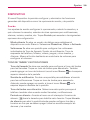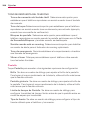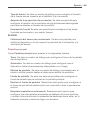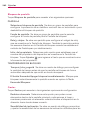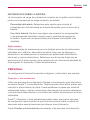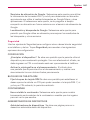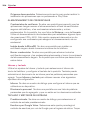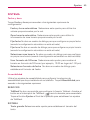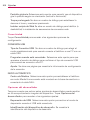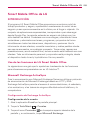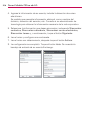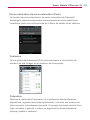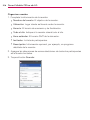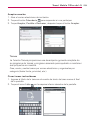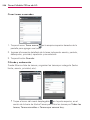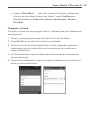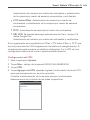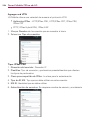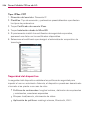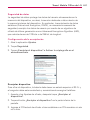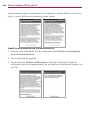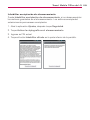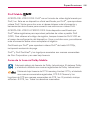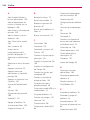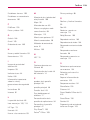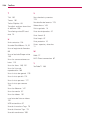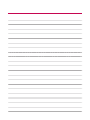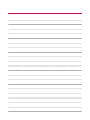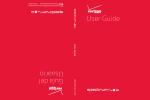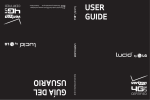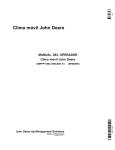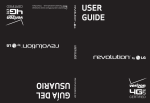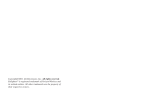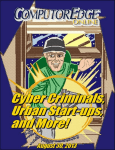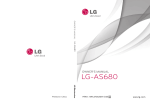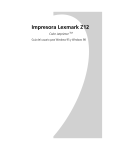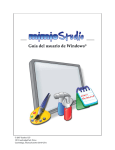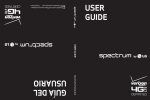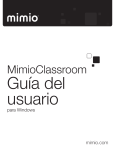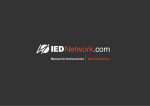Download User Guide Guía del Usuario
Transcript
P/N: MFL67531001 (1.0) G User GuíaGuide del Usuario User Guide User UserGuide Guide This booklet is made from 60% post-consumer recycled paper. This booklet is printed with soy ink. Printed in Korea Copyright©2012 LG Electronics, Inc. All rights reserved. LG and the LG logo are registered trademarks of LG Group and its related entities are registered. Intuition is a trademark of LG Electronics, Inc. All other trademarks are the property of their respective owners. Important Customer Information Before you read Before getting started, please review the separate Product Safety and Warranty Information guide for important product safety and warranty information about your device. 1 2 Table of Contents Important Customer Information...............................................1 Table of Contents .......................................................................2 Technical Details .........................................................................5 The Basics ...................................................................................8 Phone Overview.................................................................................................... 8 Guided Tours .........................................................................................................11 Charging the Phone ............................................................................................12 Optimizing Battery Life ......................................................................................13 Turning the Phone On and Off ..........................................................................15 Phone’s Status Icons .........................................................................................20 Getting to Know the Home Screen ..................................................................22 Mini Canvas View ............................................................................................... 24 Touchscreen ........................................................................................................26 Applications: How to View, Open and Switch ..................................................29 Working With Menus .........................................................................................33 Managing Notifications .....................................................................................34 Searching Your Phone and the Web .................................................................36 Locking the Screen ............................................................................................38 Customizing the Home Screen.........................................................................42 Connecting Quickly With Your Contacts ..........................................................44 QuickMemo™......................................................................................................45 Calls .......................................................................................... 47 Placing and Ending Calls .................................................................................. 47 Answering or Rejecting Calls ............................................................................49 Working with the Call Log ..................................................................................51 Calling Your Contacts.........................................................................................52 Voice Dialer .........................................................................................................53 Options During a Call ........................................................................................53 Managing Multiple Calls ....................................................................................55 Listening to Your Voicemail ...............................................................................55 Table of Contents Connecting to Networks and Devices ................................... 57 Connecting to Wi-Fi Networks ......................................................................... 57 Make Your Device a Mobile Hotspot.................................................................64 NFC......................................................................................................................65 LG Tag+ ...............................................................................................................65 Using Tag+ writing ..............................................................................................65 Using Tag+ reading ............................................................................................66 Transfer Content.................................................................................................66 Web ........................................................................................... 69 Backup Assistant Plus ....................................................................................... 69 Browser................................................................................................................ 73 Maps .....................................................................................................................81 Checking the Weather .......................................................................................84 Changing Weather Settings ..............................................................................86 Communication ....................................................................... 87 Contacts .............................................................................................................. 87 Email ....................................................................................................................95 Visual Voicemail..................................................................................................98 Gmail ...................................................................................................................99 Talk.......................................................................................................................117 Entertainment .........................................................................124 Camera .............................................................................................................. 124 Video Camera ................................................................................................... 129 Gallery ............................................................................................................... 132 Video Wiz .......................................................................................................... 138 Play Store™ ....................................................................................................... 140 Music ................................................................................................................. 143 Video Player ...................................................................................................... 149 YouTube™ ........................................................................................................... 151 Voice Recorder ................................................................................................. 153 3 4 Table of Contents Tools .........................................................................................155 Notebook........................................................................................................... 155 Calendar .............................................................................................................157 Tasks .................................................................................................................. 164 Calculator .......................................................................................................... 166 Alarm/Clock.......................................................................................................167 Polaris® Office ................................................................................................... 171 FileShare ............................................................................................................172 SmartShare ........................................................................................................172 Settings ................................................................................... 175 LG Smart Mobile Office.........................................................193 Specifications ........................................................................208 Index .......................................................................................209 Technical Details FCC RF Exposure Information WARNING! Read this information before operating the phone. In August 1996, the Federal Communications Commission (FCC) of the United States, with its action in Report and Order FCC 96-326, adopted an updated safety standard for human exposure to Radio Frequency (RF) electromagnetic energy emitted by FCC regulated transmitters. Those guidelines are consistent with the safety standard previously set by both U.S. and international standards bodies. The design of this phone complies with the FCC guidelines and those international standards. Bodily Contact During Operation This device was tested for typical use with the back of the phone kept 0.39 inches (1.0 cm) from the body. To comply with FCC RF exposure requirements, a minimum separation distance of 0.39 inches (1.0 cm) must be maintained between the user’s body and the back of the phone, including the antenna. Third-party belt-clips, holsters, and similar accessories containing metallic components should not be used. Avoid the use of accessories that cannot maintain 0.39 inches (1.0 cm) distance between the user’s body and the back of the phone and have not been tested for compliance with FCC RF exposure limits. Vehicle-Mounted External Antenna (Optional, if available.) To satisfy FCC RF exposure requirements, keep 8 inches (20 cm) between the user / bystander and vehicle-mounted external antenna. For more information about RF exposure, visit the FCC website at www.fcc.gov. 5 6 Technical Details FCC Notice and Cautions This device and its accessories comply with part 15 of FCC rules. Operation is subject to the following two conditions: (1) This device and its accessories may not cause harmful interference, and (2) this device and its accessories must accept any interference received, including interference that causes undesired operation. Any changes or modifications not expressly approved in this user guide could void your warranty for this equipment. Use only the supplied antenna. Use of unauthorized antennas (or modifications to the antenna) could impair call quality, damage the phone, void your warranty and/or violate FCC regulations. Don’t use the phone with a damaged antenna. A damaged antenna could cause a minor skin burn. Contact your local dealer for a replacement antenna. Part 15.19 statement This device complies with part15 of FCC rules. Operation is subject to the following two conditions: (1) This device may not cause harmful interference. (2) This device must accept any interference received, including interference that may cause undesired operation. Part 15.21 statement Changes or modifications that are not expressly approved by the manufacturer could void the user’s authority to operate the equipment. Part 15.105 statement This equipment has been tested and found to comply with the limits for a class B digital device, pursuant to Part 15 of the FCC rules. These limits are designed to provide reasonable protection against harmful interference in a residential installation. This equipment generates, uses, and can radiate radio frequency energy and, if not installed and used in accordance with the instructions, may cause harmful interference to radio communications. However, there is no guarantee that interference will not occur in a particular installation. If you experience interference with reception Technical Details (e.g., television), determine if this equipment is causing the harmful interference by turning the equipment off and then back on to see if the interference is affected. If necessary, try correcting the interference by one or more of the following measures: - Reorient or relocate the receiving antenna. - Increase the separation between the equipment and receiver. - Connect the equipment into an outlet on a circuit different from that to which the receiver is connected. - Consult the dealer or an experienced radio/TV technician for help. The phone operates on Verizon’s 4G network, based on Long Term Evolution (LTE) technology and Mobile Broadband 4G networks in the United States*. Now you can connect easily at high speeds to the Internet, your corporate Intranet, and your email while you’re away from the office. * Service not available everywhere. Visit website (verizonwireless.com/4G) for a complete list of available areas. * Information subject to change. Cautions 㻌 The user interface of Google applications (Google Search, Google Maps, Navigation, etc.) can vary depending on its software version. 㻌 Locations are inaccurate when GPS and Wi-Fi are not set. 㻌 With the Android operating system, some available Play Store applications only operate correctly with phones that have a specific screen resolution. Please be advised that some of the applications on the Play Store may not be available for your phone due to LCD resolution requirement that does not match your phone. In addition, please be aware that 3rd party applications with programming defects may cause issues with your phone, including lock ups and resets. 㻌 All the contents, including content the user created or downloaded, will be deleted after performing the factory reset. 7 8 The Basics Phone Overview Front View ❶ Proximity ❾ Earpiece Sensor ❷ Front Camera Lens ❽ Home Screen ❸ Back Key ❹ Home Key ❼ Menu Key ❻ Recent Apps Key ❺ Microphone ❿ Rubberdium™ Pen NOTES ţ All screen shots in this guide are simulated. Actual displays may vary. ţ Instructions to perform tasks in this guide are based on the default phone settings and may change depending on the software version on your phone. 1. Proximity Sensor Senses proximity toward other objects (such as your head) so that tap commands are not accidentally activated during a call. NOTES ţ Do not block the sensor to avoid problems with the tap operations. ţ The use of a film cover produced by manufacturers other than LG may cause a disturbance in tap operations, the display, etc. 2. Front Camera Lens Use to take pictures and record videos of yourself. You can also use this for video chatting. Keep it clean for optimal performance. 3. Back Key Returns to the previous screen. Also closes pop-up display items, such as menus, dialog boxes, and the on-screen keyboard. 4. Home Key Returns to the Home screen. If you’re already viewing one of the Home screen extension canvases, it navigates you to the central Home screen canvas. The Basics 5. Microphone Transmits your voice to the other caller and is used for voice-activated functions. 6. Recent Apps Key Opens the list of recently used applications. Touch and hold an application on the list to open a context menu. To remove an application from the list, touch and swipe it to the left or right. 7. Menu Key Opens an Options menu with selections that affect the current screen or application, when available. 8. Home Screen Displays all of the information needed to operate your phone, such as applications, call status, date, time, signal status, and battery strength. 9. Earpiece Lets you hear callers and automated prompts. 10. Rubberdium™ Pen enables you to draw or write text on a captured screen. Rear View Rear Camera Lens LED Flash Back Cover NFC Touch point Speaker 11. Rear Camera Lens Use to take pictures and record videos. Keep it clean for optimal performance. 12. LED Flash Brightens up the captured image or recorded video when you turn on the flash. 13. NFC Touchpoint Tap the back of your phone to an NFC tag or another NFC compatible device in this location. 9 10 The Basics 14. Speaker Sound comes from the rear speaker instead of the earpiece (e.g., the speakerphone function, music player function, etc.). 15. Back Cover The non-removable back cover encloses the battery compartment. Top View and Side Views QuickMemo Key 3.5mm Headset Jack Power/Lock Key USB/Charger Port SIM Card Slot Volume Keys 16. 3.5mm Headset Jack Allows you to plug in an optional headset for convenient, hands-free conversations. You can also plug in headphones to listen to music. 17. SIM Card Slot Open the SIM card slot cover and insert the SIM card into the slot to connect to a network. 18. Volume Keys Allow you to adjust the ringer, the media volumes, or the in-call volume during a call. 19. USB/Charger Port Allows you to connect the phone charger, USB Cable, or other compatible accessories. 20. Power/Lock Key Press and hold to power the phone on or off. If your screen turns off, press this key to turn it back on. If your device freezes, press and hold this key for 10 seconds to reboot the device. 21. QuickMemo Key Allows you to access the QuickMemo application and draw notes using the current screen. The Basics Guided Tours The Guided Tours application allows you to quickly and conveniently view information about your phone, including the user guide and video tutorials. To access Guided Tours, from the Home screen, tap Apps Guided Tours . > Insert the SIM card With the phone face down, locate the SIM Card Slot and open the cover. Position the SIM Card with the Verizon logo facing up and slide it into place until it clicks. Remove the SIM card Locate the SIM Card Slot and open the cover. Gently press the SIM Card inwards to release it, and remove from the slot. Close the cover by inserting the notch into the phone and pressing down. 11 12 The Basics Charging the Phone Your phone comes with a Wall Charger and a USB Cable which connect together to charge your phone. To charge your phone: NOTICE Please use only an approved charging accessory to charge your phone. Improper handling of the USB/Charger Port, as well as the use of an incompatible charger, may cause damage to your phone and void the warranty. 1. Connect the USB Cable with the Wall Charger. As shown below, the LG logo on the USB Cable should face toward you. USB Cable Wall Charger 2. The USB/Charger Port, located at the top of the device, has a slide cover to protect it. Slide the cover open, then correctly orient the cable with the port and plug it into the port. USB Cable 3. Plug it into an electrical outlet to begin charging. Charging with the USB Cable and your computer You can use your computer to charge your phone. To be able to charge with the USB Cable, you need to have the necessary USB drivers installed on your PC first. Connect one end of the USB Cable to the USB/Charger Port on your phone (as shown above) and connect the other end to a USB port on your PC. It is best to use the rear USB port when connecting to a desktop PC. The USB hub should be powered by an external power source. NOTE If there is not enough charge in the battery to turn on the phone, the LED lights at the bottom of the keypad flash to indicate that the battery is charging. Once the battery has enough charge to turn the phone on, the flashing stops and the battery charge animation appears on the touchscreen. The Basics Non-Removable Battery Your device is equipped with an internal rechargeable battery which should be replaced only by LG or an authorized LG repair center. You should never attempt to open or disassemble this device yourself and doing so may cause damage that voids your warranty. NOTE If your device freezes, press and hold the Power/Lock Key the device. for 10 seconds to reboot Optimizing Battery Life You can extend your battery’s life between charges by turning off features that run in the background. You can also monitor how applications and system resources consume battery power. Tips to extend the life of your battery 㻌 Turn off radio communications that you aren’t using. If you aren’t using Wi-Fi, Bluetooth, or GPS, use the Settings menu to turn them off (Note that the GPS receiver is only turned on when you’re using an application that makes use of it). 㻌 Turn down screen brightness and set a shorter screen timeout. 㻌 Turn off automatic syncing for Gmail, Calendar, Contacts, and other applications if you don’t need it. 㻌 Use the Power saver mode switch in the Settings menu. 㻌 Use the Power Control widget to control data activity, Bluetooth connection, GPS connection, syncing activity, and screen brightness. 㻌 Use the Quick settings in the Notifications Panel to control sound, Bluetooth power, NFC power, GPS connection, and airplane mode. To check the battery charge level 㻌 From the Home screen, tap Apps > Settings > About phone > Battery. The battery status (Charging or Discharging) and level (as a percentage of fully charged) will be displayed at the top of the screen. 13 14 The Basics To monitor and control what uses the battery The Battery use screen allows you to see which applications are consuming the most battery power. Information on this screen allows you to identify downloaded applications you may want to turn off when not being used, so you can get the most out of your battery power. 㻌 From the Home screen, tap Apps > Settings > About phone > Battery > Battery use. This screen displays battery usage times. It lists all of the applications or services using battery power from the greatest amount of energy used to the least amount. 㻌 Tap an application or service in the Battery use screen to see the details about its power consumption, including either how long since last connected to a power source or how long you were last running on battery power. Different applications or services offer different kinds of information, and they may even include options to modify the settings so you can reduce power consumption by that application. Power saver mode If the battery charge level drops to low levels, the phone automatically activates Power saver mode to conserve battery power until you can recharge it. From the Home screen, tap Apps > Settings > Power saver > Turn Power saver on. You can set the phone to activate Power saver mode immediately, when the charge drops to 10%, 20%, 30%, or 50%. If you turn off Power saver mode, when the battery charge becomes low, a notification prompts you to turn it on. The Basics Power Control Widget The Power Control widget makes it quick and easy to control battery usage and conserve battery power when the battery charge is low. To access the Power Control widget: 1. Tap and hold an empty space on a Home Screen canvas. 2. Tap the Widgets tab at the bottom of the screen to display the widget choices. 3. Swipe left or right through the widget choices, then tap Power Control. 4. Tap the screen to exit the Widget menu. Turning the Phone On and Off Turning the phone on 㻌 Press and hold the Power/Lock Key the screen turns on. for a couple of seconds until Turning the phone off 1. Press and hold the Power/Lock Key appears. until the Phone options menu 2. Tap Power off in the dialog box that appears. 3. Tap OK to confirm that you want to turn off the phone. Restarting the phone 1. Press and hold the Power/Lock Key appears. until the Phone options menu 2. Tap Power off and restart in the dialog box that appears. 3. Tap OK to confirm that you want to restart the phone. NOTE If your device freezes, press and hold the Power/Lock Key the device. for 10 seconds to reboot 15 16 The Basics To unlock the phone If you don’t use the phone for a while, the screen and backlight will turn off to conserve battery power. To unlock the phone: 1. Press the Power/Lock Key screen will appear. . The default Lock 2. Swipe the screen in any direction to unlock the default Lock screen. To use a shortcut, swipe the icon in any direction. The screen will unlock and launch the application. NOTE ţ The default Lock screen simply locks the screen to prevent unintentional actions. For more security to guard against unauthorized use, you can an unlock requirement (such as a pattern, PIN, password, or face recognition) that will need to be entered to unlock it. ţ Different clock themes and shortcuts can be applied to the lock screen. About Lock Screen Improvement Notification Viewing from Lock Screen From the lock screen simply slide the Status Bar down to see the latest notifications, all in one step. See "To open the Notifications panel" on page 34 for the reference. Customizable Lock Screen Customize by selecting a clock theme or any app on the phone and adding a hot key for direct access from the lock screen. See "Customizing clocks & shortcuts on the lock screen" on page 40 for the reference. Face Unlock Using the front-facing camera, you can use your face to unlock your phone thanks to the facial recognition technology supported by your phone’s operating system. Please note that this feature is only available after you set up your Google account on your device. See "Face Unlock" on page 38 for the reference. The Basics Selectively Clear Notifications by Swiping After receiving several download, app upgrade, notification texts, and emails, the Status Bar can get really full. There are times when users want to keep some of the notifications in the bar while dismissing others, just like a “to do” list. Now, with a swipe left or right, users can clear the notification they want to remove from the list. See "To clear all notifications" on page 34 for the reference. To turn the phone sounds off If you’re in a place where phone sounds may disturb others, you can quickly silence your phone from the Home screen. 1. Press and hold the Power/Lock Key appears. 2. Tap the Silent mode icon NOTE until the Phone options menu . Only one mode can be selected at a time. The currently activated mode (Silent, Vibration, or Sounds) is underlined in blue. Tap any of the sounds mode icons to switch to that mode. OR Press the down Volume Key on the side of the phone until all sounds are turned off. NOTE You can also use these keys to quickly turn the phone sounds back on. Press and hold the Power/Lock Key , then tap either the Vibrate mode icon or the Sounds . While in Silent mode, press the up Volume Key once to activate Vibration mode icon mode and twice to turn on phone sounds (continue pressing to increase volume). Setting Up Your Device Follow the onscreen instructions to quickly set up your phone and email accounts. To set up your device, follow the steps below: 1. Select your language and tap the Next icon. 2. If you've already inserted the SIM card, the device will automatically be activated. Tap Start the Setup Wizard to continue. 3. On the Welcome screen, tap the Next icon to set up your device. 4. Tap the Start icon to set up the Backup Assistant Plus application. Or, tap the Skip icon to set it up later. 17 18 The Basics 5. Choose the type of email account you want to set up and configure it. 6. On the Backup Assistant Plus screen, tap the Next icon to choose what content to backup or Skip to continue to set it up later. 7. Read the Privacy caution and tap the Next icon. Then set your Location settings (VZW Location Services/ Standalone GPS Services/ Google Location Services) and tap the Next icon. 8. The Verizon setup is complete. Touch Next to continue. NOTE After successfully setting up your device, you can choose to view options that teach you about your new phone. These options include a quick reference guide, the user guide, a watch and learn video tutorial, and an icon glossary. View these options later by tapping Guided Tours on the Applications screen. 9. Tap the Sign in icon to sign into your existing Google Account or the Get an account icon to create one. Tap the Not now icon to set it up later. With a Google Account, Google applications are automatically synced between your phone and computer regardless of where you make an update. 10. Setup is complete. Tap Done with setup to use your phone. Setting up your Google Account 1. At the Setup screen, tap the Existing icon or the New icon. 2. Enter your username and password or any other necessary information (if creating an account), then tap the Sign in icon. NOTE Tap the Back Key to close the keyboard. 3. Choose to join Google+ which makes sharing on the web more like reallife sharing. You can choose Circles, Instant Upload, and Messenger. Tap the Join Google+ icon or the Not Now icon. 4. Complete the Backup and restore screen to allow your Google Account to back up your apps, settings, and other data, then tap the Next icon. 5. Now your Gmail, Google Contacts, and Google Calendar events will all be loaded to your phone automatically. NOTE This is automatic for the first Google account you add. When adding additional Google accounts, you have to select which options to synchronize. The Basics You can use the area below to record your Google Account information for future reference. Username:[email protected] Password:____________________________________________ Your Google Account You must sign into a Google Account to use Gmail, Google Talk, Google Calendar, and other Google Applications; to download applications from the Play Store; to back up your settings to Google servers; and to take advantage of other Google services on your phone. IMPORTANT s If you don’t have a Google Account, you’re prompted to create one. ţ If you have an enterprise account through your company or other organization, your IT department may have special instructions on how to sign into that account. ţ When you sign in, you’re prompted to enter your username and password using the on-screen keyboard. ţ When you sign in, your contacts, Gmail messages, Calendar events, and other information from these applications and services on the web are synchronized with your phone. ţ If you don’t sign into a Google Account during setup, you are prompted to sign in or to create a Google Account the first time you start an application that requires one, such as Gmail or Play Store. 19 20 The Basics Phone’s Status Icons The Status Bar appears at the top of every screen. It displays icons indicating that you’ve received notifications (on the left) and icons indicating the phone’s status (on the right), along with the current time. Notification icons Status icons If you have more notifications than can fit in the Status Bar, a plus icon prompts you to open the Notifications panel to view them all. To open the Notifications panel, tap and drag the Status Bar down. The following icons indicate the status of your phone. Call icons Microphone is muted during a call Missed call notification In call In call using Bluetooth device Speaker is on Privacy call Calendar and Alarm icons Alarm set Calendar event notification Email and Messaging icons Other Email event received Sending other Email failed New message received Sending message failed New Voicemail received Google Talk message received New Visual Voicemail received Playing Visual Voicemail in the background Sound icons Music is currently playing Silent mode is on Vibrate mode is on Wired headset is connected The Basics Network icons 4G network connected Using 4G network Download through 4G network Upload through 4G network 3G network connected Using 3G data network Download through 3G network Upload through 3G network Acquiring GPS access GPS is on No service Roaming Strong network signal Weak network signal Uploading Downloading Location service is off Location service is on Airplane mode is on Connectivity icons No Wi-Fi signal Strong Wi-Fi signal Android debugger connected USB is connected Bluetooth is on Bluetooth device is connected USB tethering is on Wi-Fi Direct is on System icons More notifications System is secured System alert Memory processing error No SIM card Unknown SIM card Google sync in progress Google sync error Battery is full Battery is full Battery is charging Battery status unknown (error) Keyboard layout change Indicator icons SmartShare is on SmartShare music is playing 21 22 The Basics Getting to Know the Home Screen The Home screen is your starting point to access all of the features on your phone. It displays application shortcuts, icons, widgets, and other features. Status Bar Shows device status information, including the time, signal strength, battery status, and notification icons. Application Icon Tap an icon (application, widget, folder, etc.) to open the application and use it. Add Icon Tap this icon to display the Home screen canvases at the top of the screen and the Applications screen at the bottom. Quick Keys Provide easy, one-tap access to the phone functions used most often. Quick Keys The Quick Keys are located at the bottom of the Home screen. : Opens the Phone application which displays a dialpad so you can dial an unsaved number. You can also make calls using your Call logs, Contacts, and Favorites by tapping the tabs across the top of the screen. TIP The Favorites tab provides easy access to a list of your frequently called contacts. : Opens the Messaging application. You can send text messages or multimedia messages, which can contain pictures, videos, audio, maps of your location, slideshows, and vCard files. : Opens the Contacts application and displays your Contact list. You can also access your Groups and your Favorites list by tapping the tabs across the top of the screen. : Opens the Camera application which allows you to take pictures and record videos using your phone. : Opens the Notebook application. You can create, view, and manage your notebook files. The Basics : Opens the Applications screen which displays phone options and applications. You can also access your list of downloaded files and a list of available widgets by tapping the tabs across the top of the screen. To return to the Home screen 㻌 Tap the Home Key at any time, from any application. To view other Home screen canvases 㻌 Swipe (or flick) your finger left or right across the Home screen. The Home screen spans up to seven screen widths, allowing more space for icons, widgets, shortcuts, and other items. Home Screen Canvas Indicator The white line above the Quick Keys bar indicates which Home screen canvas you are viewing. Tip Pinch in on the Home screen to display the mini canvas view, then tap the Home screen canvas you want to view. Tap here to set the default Home. 23 24 The Basics Clean View Wallpapers can now be seen without intrusion, simply by using the “expand” technique that will temporarily hide the icons on the Home screen. This is a great upgrade because you can now really show off the picture of your loved ones or the awesome concert you saved as wallpaper. To clear clean view, tap the Back Key or pinch in on the screen. Mini Canvas View Mini canvas view allows direct access to any of the Home screen canvases and also allows you to manage the canvases. You can delete canvases and even rearrange the canvas order to suit your needs. Pinch in on any of the Home screen canvases to change from full screen view to mini canvas view. From mini canvas view you have the following options: 㻌 To go directly to any Home screen canvas, simply tap the one you want. 㻌 To add a new Home screen canvas, tap . 㻌 To delete a Home screen canvas, tap and hold the canvas to delete, at the top of the screen. When the Remove then drag it to icon changes to , lift your finger. 㻌 To rearrange your canvases, tap and hold the canvas to move, drag it on top of the canvas position where you want it, then lift your finger. The moved canvas takes that position and the remaining canvases shift accordingly. The Basics 㻌 To set another canvas as the default Home screen, tap the Set default home screen at the bottom of the screen, then tap the screen you want to set as the default Home screen canvas. Your Home screen Customizing the application icon from the Home screen NOTE This feature allows you to make and use an icon with the pictures in your Gallery. You can edit the icons on Quick Launch Bar, Home screen or Applications screen by creating your own icons with the camera or Gallery images. This gives you the ability to replace the generic icons and have images of loved ones—or with any other image you capture. With customization, it’s easy to access what is most important, like a special contact or a frequently used app. 1. Tap and hold an icon until the canvas grid is displayed, then release the icon. An editing icon appears at the upper right corner of the application icon. 2. Tap the icon and select the desired icon design. 3. Tap the Create photo icon and select Take photo to open the Camera application and take a picture or Select from Gallery to choose one of the available pictures. NOTE If you want to revert back to the default image, follow steps 1 - 2 above and select the default icon again. 25 26 The Basics Touchscreen Your touchscreen provides an excellent way to interact with and use your Android phone. With the tap of your finger, you can download and use available applications, make menu selections, and access data saved to your phone. The following terms are used for describing the different available actions using the touchscreen: Touch or tap A single finger tap selects an item. For example, tap an icon (e.g., an application, widget, or folder), tap words (e.g., menu selection or to answer an on-screen question), or tap letters and numbers to type. Tap and hold Tap and hold an item on the screen by tapping it and not lifting your finger until an action occurs. For example, to open a Context menu for editing a contact, tap and hold a contact entry until the Context menu appears. Drag Tap and hold an item for a moment and then, without lifting your finger, move your finger on the screen until you reach the target position. You can drag items on the Home screen to reposition them and drag the Status Bar downward to open the Notifications panel. Swipe, slide, or flick Move your finger quickly across the surface of the screen, without pausing when you first tap it (so you don’t drag an item instead). For example, you can slide the screen up or down to scroll a list or browse through the different Home screens by swiping from left to right (and vice versa), or remove an application from the Recent apps screen by flicking its graphic off the screen. Double-tap Double-tap to zoom in or out on a screen. For example, quickly double-tap a section of a web page to zoom in or out on that section to fit the width of the screen. You can also double-tap to control the zoom in Maps and in other applications. Pinch-to-Zoom Use your index finger and thumb in a pinch or spread motion to zoom in or out when using the Browser, a map, or pictures. This motion also changes the Home screen to mini canvas view. NOTE Aspect ratio correction The resolution size of the downloaded application is optimized to the the phone’s screen. The Basics Rotate the screen From many applications, the orientation of the screen rotates with the phone as you turn it from upright to sideways and back again. Rotate the phone sideways for landscape orientation. Rotate the phone upright for portrait orientation. Text Input Methods On-screen Keyboard You can easily enter text using the on-screen keyboard. The on-screen keyboard displays automatically when you need to enter text. To manually display the keyboard, simply tap a text field where you want to enter text. Tap here to display the on-screen keyboard to enter contacts. Tap here to display the on-screen keyboard to enter text. Toggles between different languages. Toggles between 123/ SYM mode and ABC mode. Tap and hold to access the LG Keyboard settings. 27 28 The Basics Typing tips From the numbers/symbols keyboard, tap to access additional symbols until you see the to exit one you want. Tap the Letters Key from the symbols keyboard. Enter one capital letter Tap the Shift Key . Double-tap the Shift Key . Enter all capital letters Tap again to revert to lowercase. Tap and hold a word to highlight it. To highlight a range of text, double-tap the word, then drag Highlight text the blue highlight markers to highlight the text you want. Tap Cut or Copy in the action box above the Cut or copy selected text highlighted text. Tap and hold the location to paste the text, then Paste cut or copied text tap Paste in the Context menu. Delete a character Tap the Delete Key . Tap and hold the Language Key to open a dialog box of alternate languages. Then while to select typing, simply tap the Language Key the language you want to use. The keys may not Language toggle change, but the words in the selection box include matching words in the selected language. Enter other characters appears on the keyboard only after NOTE The Language Key you have selected more than one language to use. Text input settings To change your text entry settings and see the dictionary of terms you’ve used, from the Home screen, tap Apps > Settings > Language & input. To change the default language, tap Language, then tap the language you want to use. To add additional languages to your keyboard, open the Notifications Panel, touch Select input method > Configure input methods > Settings to the right of LG Keyboard > Select input languages, then checkmark the language(s) you want to be able to use. The Basics One hand keyboard allows you to use the keyboard with one hand. Set keyboard for use with one hand from the Home screen, tap Apps > Settings > Language & input >Settings beside LG Keyboard in KEYBOARD & INPUT METHODS, then checkmark One hand keyboard. Applications: How to View, Open and Switch Home screen From the Home screen to open the Applications tap Apps screen. Applications screen Tap the tabs to select Apps, Downloads or Widgets. Slide the screen left or right to bring more icons into view. Tap an application icon to open the application. NOTE ţ You can tap the Menu Key then Show small icons to get a better viewing experience if you prefer a denser view of apps. ţ Folders can be created in the Apps menu, as well as on the home screen for organizational purposes. Create folders after tapping the edit icon at the top right of the screen, then drag and drop one application icon over another to create a folder. Opening and Closing the Applications screen Opening the Applications screen It’s easy to access the Applications screen no matter what feature you’re currently using. Simply tap the Home Key , then tap Apps . 29 30 The Basics Closing the Applications screen To manually close the Applications screen, tap the Home Key . NOTE The Applications screen closes automatically when you tap an icon to open its application. Dragging an icon onto your Home screen also closes the Applications screen automatically. Customizing the Applications screen The phone includes a wide variety of applications and you can download even more applications to your device. You can customize these items on the Applications screen for faster access (less scrolling) to the applications you use most often. To download applications, tap Play Store on the Home screen. Rearranging the Applications screen icons You can rearrange the order of the icons on the Applications screen to provide more convenient access to the applications you use the most. Applications are listed in alphabetical order. 1. From the Home screen, tap Apps . 2. Tap the Apps tab (if necessary), then tap Settings at the top right of the tab bar. The Settings icon changes to a checkmark. 3. Tap and hold the application icon you want to move, drag it to its new position, then lift your finger. The remaining icons shift to the right. NOTE If you drag the application icon onto another application icon, it creates a folder with both of the applications in it. Reverting to alphabetical order To revert all of your application icons on the Applications screen back to alphabetical order (with no folders), from the Home screen, tap Apps > Apps tab > Menu Key > Order alphabetically > OK. Checking application information To check on an application’s detail information from the Applications screen: 1. From the Home screen, tap Apps . 2. Tap the Apps tab, then tap Settings at the top right of the tab bar. The Settings icon changes to a checkmark. The Basics 3. Tap any of the application icons to display an information dialog box. 4. Tap the OK icon to exit. Opening and Switching Applications Multi-tasking is easy with Android™ because open applications keep running even when you open another application. There’s no need to quit an application before opening another. You can use and switch among several open applications. Android manages each application, stopping and starting them as needed, to ensure that idle applications don’t consume resources unnecessarily. Opening an application Open an application simply by tapping its icon on the screen. Opening multiple applications 1. Tap an application icon to open it. 2. Tap the Home Key . NOTE If the application icon you want is on your Home screen, simply tap the icon to open and use it. 3. From the Home screen, tap Apps . 4. Tap the icon for the other application you want to open. Switching between multiple applications 1. Tap the Recent Apps Key . A screen with the icons of the applications that you’ve used recently will appear. 2. Tap the application preview of the application you want to use or tap the to return to the current screen. Back Key If you flick the application preview to the right or left, it disappears from the recent apps list. Tap an app preview to open an application you’ve used recently (tapping the background redisplays the Home screen). 31 32 The Basics Adding application icons to the Home screen Customize your Home screen with the applications you use most often. 1. Open the Applications screen. 2. Tap and hold the application icon you want to add to your Home screen. The Applications screen will close so that you can place the icon on the Home screen. 3. Lift your finger to place it or drag the icon to where you want it on the screen, then lift your finger. NOTE To add a hot key for direct access on the Quick Keys bar, place the application icon to Quick Keys area in the same way. Moving applications to other Home screens You can place application icons on any of the Home screen canvases. Drag Tap and hold, then drag the icon to the left or right edge of the screen to advance to the other screen canvases before lifting your finger. Tilt Tap and hold an item, then tilt the device to move it to one of the Home screen canvases in that direction, then lift your finger. NOTE To be able to use the Tilt method, the Move home screen items checkbox needs to be checkmarked. From the Home screen, tap the Menu Key > Settings > Gesture > Move home screen items. Setting the Theme Four different themes are provided, each with a stylized Home screen wallpaper and unique application icons per theme. To change your theme, from the Home screen, tap the Menu Key > Theme. The current theme is indicated by a checkmark in the top corner. Tap the theme you want, then tap the Apply icon at the bottom of the screen. Optimus Biz Light Sketch The Basics Working With Menus There are two kinds of Android menus: Options menus and Context menus. Options menus Options menus contain tools that apply to the activities of the current screen or application, not to any specific item on the screen. To open the available Options menu, tap the Menu Key . Not all applications have Options menus; if you tap the Menu Key on a screen that has no Options menu, nothing will happen. Context menus Context menus contain options that apply to a specific item on the screen. To open a Context menu, tap and hold an item on the screen. Not all items have Context menus. If you tap and hold an item that has no Context menu, nothing will happen. When you tap and hold certain items on a screen, a Context menu opens. 33 34 The Basics Managing Notifications Notification icons report the arrival of new messages, calendar events, alarms, as well as ongoing events, such as when you are on a call. When you receive a notification, the notification icon will be displayed in the Status Bar. You can open the Notifications panel to view a list of all recent notifications. Depending on your settings, you may hear a notification sound and/or the phone may vibrate. To open the Notifications panel Tap and drag the Status Bar to the bottom of the screen. NOTE The Status Bar is sensitive to the drag motion so just beginning the downward drag will open the Notifications panel. Tap to edit Quick Settings icons displayed on the Notifications panel. You can add up to nine icons. Tap a notification to open it. To respond to a notification 1. Open the Notifications panel. Your current notifications are listed in the panel, each with a brief description. 2. Tap a notification to view it. The Notifications panel will close and the application that corresponds to your response will open. For example, new voicemail notifications dial your voicemail box, and Gmail notifications open the Gmail application so you can read your new messages. To clear all notifications 1. Open the Notifications panel. 2. Tap the Clear icon . All event-based notifications will be cleared; ongoing notifications will remain in the list. NOTE You can also swipe a notification to the left or right to delete that specific notification. The Basics To close the Notifications panel Tap and drag the tab at the bottom of the Notifications panel to the top of the screen or just tap the Back Key . The panel will also close when you tap a notification. NOTE The Notifications tab at the bottom of screen is sensitive to the drag motion so just beginning the upward drag will close the panel. Quick settings on the Notifications panel The top of the Notifications panel includes Quick Settings. These icons allow quick and easy access to set modes including Sound, Bluetooth, GPS, Airplane and Data. Tap Edit to open a dialog box to customize your Quick Settings by checking the items you want to appear. Tap any of the Quick Settings to toggle through the available settings: QuickMemo activates the ability to write on the current Home screen canvas. Sound , Vibrate Bluetooth On , and Silent NFC On and NFC Off . GPS On and GPS Off . Airplane mode On Sync On Rotation On . and Airplane mode Off and Sync Off . , 50% brightness and Data Off . . and Rotation Off 100% brightness Data On . and Bluetooth Off and no brightness . NOTE If necessary, scroll horizontally to see all of the available icons. . 35 36 The Basics Searching Your Phone and the Web You can search for information on your phone and on the web using the Search application. Some applications, such as Gmail, Contacts, and Browser have the ability to search contents within those specific applications. You can conduct the search by typing in the search terms or saying what you’re looking for. Typing can be useful because the search application can provide suggestions so you don’t necessarily have to type out your full request. Phone and Web search using text entry 1. Tap the Search Widget on the Home screen. The Quick Search Box will open automatically. Voice Search Tap to search by voice. Search results Provides a one-tap shortcut to matching search items and past searches. 2. Enter the text you’re searching for in the Quick Search Box. The Voice search icon changes to the Go icon as soon as you begin entering text. As you type, search results from your phone, previous search terms, and web search suggestions appear. Tap an item to activate that search result. You can use the Search preferences to configure some aspects of web search (for example, whether it makes suggestions below the Quick The Basics Search Box as you type), and what phone features you want to include in searches. To access these settings tap the Menu Key > Settings. 3. Tap the Search key from the keyboard. Using the Voice Search 1. Tap the Search Widget on the Home screen. The Quick Search Box will open automatically. 2. Tap Voice Search in the Quick Search Box to search by voice. 3. Speak the voice search command. Depending on your command, different applications will open. 37 38 The Basics Locking the Screen Your phone automatically uses a default Lock Screen to prevent unintentional function activation. You can choose to secure your phone so that only you can unlock it to make calls, access your data, buy applications, and so on. For added security to guard against unauthorized use, you can set a Face Unlock, Pattern, PIN or Password that will need to be entered to unlock. Setting an Unlock Pattern, PIN, or Password Follow these steps to set an unlock sequence for the first time or after you disable a previously set unlock sequence. 1. From the Home screen, tap Apps > Settings > Lock screen. 2. Tap Select screen lock. NOTE You can also select the Wallpaper or Clocks & shortcuts for the lock screen. 3. Tap None, Swipe, Face Unlock, Pattern, PIN or Password. None: If you don't want to set lock screen, select None so you don't need to enter anything. Swipe: Select Swipe if you want to swipe to unlock screen. Face Unlock: Unlocks the screen though facial recognition. Read the information on the screen and tap Set it up > Continue. To set up Face Unlock, line up your face in the outline on the screen. Your face will automatically be captured. Tap Continue. Then choose Pattern or PIN to set another form of security when Face Unlock can't see you. NOTE Please keep in mind that Face Unlock is less secure than a pattern, PIN, or password, someone who looks similiar to you could unlock your phone, and the data used to identify your face is kept private on the phone. Also note that this feature is only available after you set up your Google account on your device. Pattern: Locks the screen using a pattern you draw with your finger. The first time you set an unlock pattern, you will see a tutorial with instructions on how to create it. Read the tutorial and tap Next (twice). Draw your pattern (connect at least 4 dots) and tap Continue. Then redraw your pattern and tap Confirm. The Basics PIN: Locks the screen with a number sequence. Enter a PIN (at least 4 digits) and tap Continue. Reenter your PIN and tap OK to confirm it. Password: Locks the screen with an alphanumeric sequence. Enter a password (at least 4 characters) and tap Continue. Reenter your password and tap OK to confirm it. From then on, any time you want to turn the phone on or unlock the screen, you will need to draw your unlock pattern or enter your PIN or password to unlock the screen. Disabling the lock sequence If you change your mind about using a lock sequence to secure your phone, you can disable it. 1. From the Home screen, tap Apps > Settings > Lock screen. 2. Tap Select screen lock. 3. Confirm your unlock information. 4. Tap None. Changing Your Unlock Pattern 1. From the Home screen, tap Apps > Settings > Lock screen. 2. Tap Select screen lock. 3. Draw your current unlock pattern. 4. Tap Pattern to change it. 5. You’re prompted to draw and redraw your new pattern. Changing your Lock Screen PIN or Password 1. From the Home screen, tap Apps > Settings > Lock screen. 2. Tap Select screen lock. 3. Enter your current lock sequence. 4. Tap PIN to change your number lock sequence or tap Password to change your alphanumeric lock sequence. 5. You’re prompted to enter and reenter your new lock sequence. 39 40 The Basics From then on, you will need to enter the sequence and tap OK to unlock the screen. NOTES ţ You have 5 opportunities to enter your unlock pattern, PIN or password. If you used all of opportunities, you can try again after 30 seconds. ţ If you have set up a Microsoft Exchange account, you are only allowed to set up a password. ţ When you can’t recall your unlock pattern: - If you’ve created a Google Account on the phone, tap Forgot pattern?. Then you are required to sign in with your Google Account to unlock your phone. ţ If you forgot the unlock pattern, you can unlock with Backup Pin. Hard Reset (Factory Reset) If you forget your unlock sequence and the Backup PIN, please follow the instructions below to perform a factory reset. Please not that all of your data will be deleted. 1. Turn the device off. 2. Press and hold the following keys at the same time for 5 seconds: Volume Down Key + Power/Lock Key . 3. Read the FACTORY HARD RESET screen message. Press the Power/ Lock Key to confirm or any other key to cancel. 4. You will be prompted to confirm again. Press the Power/Lock Key one more time to confirm and perform the factory reset. Or press any other key to cancel. Customizing the lock screen wallpaper 1. From the Home screen, tap Apps Wallpaper. > Settings > Lock screen > 2. Tap either Gallery or Wallpapers to select where you want to choose the wallpaper from. 3. Choose the wallpaper to display on the lock screen. Customizing clocks & shortcuts on the lock screen 1. From the Home screen, tap Apps Clocks & shortcuts. > Settings > Lock screen > The Basics 2. Swipe (or flick) your finger left or right to select the clock you want to display on the lock screen. 3. Tap the shortcut icon you want to change and choose the icon you want to display on the lock screen. Then, the previous icon changes to the icon you selected for a shortcut. 4. Tap Save. Owner info 1. From the Home screen, tap Apps > Settings > Lock screen. 2. Checkmark Owner info to show owner info on the lock screen. 3. Tap . 4. Enter the text you want to display on the lock screen. 5. Tap Save. Security lock timer If a security lock is enabled, the Security lock timer option sets the delay time after the screen darkens due to inactivity before the screen automatically locks and requires you to enter your unlock sequence. 1. From the Home screen, tap Apps > Settings > Lock screen. 2. Tap Security lock timer. 3. Choose the delay time after the screen timeout from any of the available options. Power button instantly locks If a security lock is enabled, the Power button instantly locks option allows pressing the Power/Lock Key to instantly lock the screen. 1. From the Home screen, tap Apps > Settings > Lock screen. 2. Tap Power button instantly locks to checkmark and enable the device to instantly lock the screen by pressing the Power/Lock Key or remove the checkmark to disable it. 41 42 The Basics Customizing the Home Screen You can personalize your Home screen by adding application icons, shortcuts, widgets, and other items to any Home screen canvas. You can also change the wallpaper. To add an item to the Home screen 1. Go to the Home screen canvas where you want to add the item. 2. Tap and hold an empty spot on the Home screen canvas. NOTE If space is not available on a particular Home screen canvas, you must delete or remove an item before you can add another item. Or, switch to another Home screen canvas. 3. In the menu that opens, tap the type of item to add. Slide the screen right or left to view different screen. Tap and hold the icon and drag to the screen you want to put. Tap to access a different tab. 4. You can add the following types of items to the Home screen: Apps: Displays all installed applications. Downloads: Displays all downloaded applications. Widgets: Displays all installed widgets. Wallpapers: Allows you to change the Charging and Home screen wallpapers to preloaded images or pictures from your Gallery. To move an item on the Home screen 1. Tap and hold the item. 2. Drag the item to a new location on the screen. Pause at the left or right edge of the screen to drag the item onto the next available Home screen canvas. The Basics 3. When the item is where you want it, lift your finger. NOTE If Move home screen items is enabled in the Gesture settings, simply tilt the device in the direction you want to move the item to one of the canvases. To remove an item from the Home screen 1. Tap and hold the item (note that the Quick Keys are replaced by an icon of a trash can). 2. Drag the item to at the top of the screen. 3. When the Remove icon changes to , lift your finger. To change the Home screen From the Home screen, tap the Menu Key > Home screen settings to access Theme, Animation, Screen swipe effect or Wallpaper. You can also select whether you want to Scroll the wallpaper or Scroll screens circularly. Theme: Please refer to page 32 to see how to change the theme on the Home screen. Animation: You can set the Home screen with All animations or No animations. Screen swipe effect: You can set the one of 7 types of screen swipe effect on the Home screen. Choose the effect you want among Basic, Breeze, Accordion, Panorama, Carousel, Layer, and Domino. Wallpaper: Select wallpaper from Charging wallpapers, Gallery, Live wallpapers, and Wallpapers. Scroll wallpaper: Tap to checkmark if you want wallpaper to scroll with the screen. If not, remove checkmark to disable it. Scroll screen circularly: Tap to checkmark if you want to show first screen after the last screen when scrolling. If not, remove checkmark to disable it. 43 44 The Basics Connecting Quickly With Your Contacts As you build up your list of contacts on your phone, you can use the Quick Contact for Android feature to quickly chat, email, text message, place a call, or locate your contacts. Quick Contact for Android is a special set of icons that you can use to quickly and easily connect with a contact. From the Home screen, tap Contacts the contact's picture. , scroll to a contact and tap Tapping the contact’s picture opens a Quick Contact dialog box. It displays icons for all of the ways you can communicate with that contact. The available icons depend on the information you have saved for that contact. Type in the name you want to search. New Contact Tap here to add a new contact. Contact picture Tap here to open Quick Contact for Android for this contact. Alphabetical Listing Slide your finger vertically along the letters to view the entries under a specific letter. Contact list Quick Contact for Android Tap a Quick Contact icon to communicate with the contact. Depending on the icon you’ve tapped, a different application will open. TIP Adding a shortcut for a contact to your Home screen allows you to open Quick Contact for that contact without opening the Contacts application. NOTE To add Contacts, tap and enter the name, phone number, email address and then tap Save. and edit the contact's To edit Contacts, tap the contact you want to edit and tap information and then tap Save. The Basics QuickMemo™ Front view Top view QuickMemo Key 1. Quickly press and release the QuickMemo Key phone to access the QuickMemo application. at the top of the 2. Select the desired menu options including pen type and color, then create a memo. 3. Tap in the upper right-hand corner to save the memo with the current screen. NOTE When using the QuickMemo function, please use a fingertip or included stylus. Do not use your fingernail (or any other rigid object). Using the QuickMemo options The QuickMemo options bar at the top of the screen allows you to easily create memos. Tap the tool bar tab to access the tool bar options and tap it again to hide them. Tap the Notepaper icon to change the background for your note from the screen background to plain paper. to undo the last edit. Tap the Back icon to restore the previously deleted edit. Tap the Forward icon Tap the Pen icon to select the pen type and color. 45 46 The Basics Tap the Eraser icon entire memo. to selectively erase drawn lines or erase the share your memo with others. Tap the Share icon Tap in the upper right-hand corner to save your memo to one of your notebooks or to your Gallery. NOTE Tap the Lock front keys icon in the bottom left-hand corner of the screen to lock the front keys while you are working in QuickMemo. Tap it again to unlock the front keys. Viewing saved QuickMemos Your QuickMemos can be saved in the Notebook application or in the Gallery application. To view QuickMemos saved in one of your notebooks, from the Home screen, tap Notebook , then tap the QuickMemo notebook. To view QuickMemos saved in your Gallery, from the Home screen, tap Apps > Gallery , then select the QuickMemo album. Discarding QuickMemos To exit, press the QuickMemo Key Discard . or tap the Back Key and tap Calls Placing and Ending Calls You place calls using the Phone application. Calls can be manually dialed using the Dial tab. You can also dial from your phone’s memory using the Call log tab, the Contacts tab, or the Favorites tab. To open the Phone application From the Home screen, tap Phone . To place a call by dialing 1. Open the Phone application. Dial tab Delete Key to dial the Tap Call number that you entered. To dial an international number, tap and hold the 0 Key to enter the plus (+) symbol. Then, enter the international prefix for the country; followed by the full phone number. Tap the Message Key to send a message. Tap the Voice Dialer Key to dial by saying the number. Tap the Voicemail Key to access your voicemail feature. 2. Tap the keys on the dialpad to manually enter a phone number. If you enter a wrong number, tap the Delete Key one by one. to erase digits To erase the entire number, tap and hold the Delete Key . Key to enter the To dial an international number, tap and hold the plus ( + ) symbol. Then, enter the international prefix for the country; followed by the full phone number. 3. Tap Call to dial the number that you entered. You can use other phone features while the call is underway. If you appears in the Status Bar for open another application, the Call icon the duration of the call. 47 48 Calls Press the Volume Keys to adjust the call volume. Use the on-screen dialpad to enter additional numbers, place the call on hold and take an incoming call, add another call, use the speakerphone, end the call, and other options. NOTE If you opened other applications while on a call, you'll need to return to the Call screen and tap End call to end the call. You can tap the Home Key , then Phone or tap the Contact's name or number at the top right corner of the Home screen. You can also drag the Notifications panel down and tap the Current call icon . Instant List Instant list is displayed on the Dial tab to help you to use the information stored in your Contacts list and Call log without needing to open and search those applications first. Once you enter three or more numbers you want to dial, Instant list displays entries from your Contacts list or Call log that match the sequence that you entered. Sequence matches The device searches for the entered sequence anywhere in the number, beginning, end, or anywhere in-between. The matching number sequence is displayed within the number in orange text. The name and type of number (i.e., Mobile, Work, etc.) associated with the number you enter is displayed above the dial pad. When there are multiple matches, tap the Instant list dropdown icon to view more matching entries. Selecting an Instant list entry Tap an entry in the Instant list to insert it on the dialpad and tap Call dial it. Instant list Icon Tap to view more of the Instant list. Instant List to Calls Answering or Rejecting Calls When you receive a phone call, the Incoming call screen opens with the caller ID and any additional information about the caller that you have saved in the Contacts list. All incoming calls are recorded in the Call log. To answer a call If the screen is unlocked, simply tap Answer . If the screen is locked, swipe the Answer icon If you were already on a call, tap Answer hold while you answer the new call. in any direction. to place the first call on NOTE To silence the incoming call ringer, press the Volume Keys. Unlocked Screen Locked Screen Tap the Answer Key to answer the call. Swipe the Answer icon in any direction to answer the call. 49 50 Calls To ignore a call and divert it to voicemail . If the screen is unlocked, tap Ignore If the screen is locked, swipe the Ignore icon in any direction. The caller is sent directly to your voicemail box to leave a message. Unlocked Screen Locked Screen Tap the Quick msg Key to send a quick message to the caller and forward them to your voicemail. Swipe the Ignore icon in any direction to ignore the call. Tap the Ignore Key to ignore the call and send the caller directly to your voicemail box to leave a message. Swipe the Quick msg icon in any direction to send a message to the caller. NOTE To silence the ringer, press the Volume Keys. To Ignore a call and send a text message 1. When you receive an incoming call and the screen is unlocked, tap the Quick msg Key . If the screen is locked, swipe the Quick msg icon in any direction. 2. The text message screen will appear. Type your message and tap place of answering the call. NOTE This feature can only be used to send a message to another mobile phone. It is not applicable to incoming landline calls. in Calls Working with the Call Log The Call log is a list of all of the calls you’ve dialed, received, or missed. It offers a convenient way to redial a number, return a call, or add a number to your Contacts list. To open the Call log From the Home screen, tap Phone the top of the screen. and then the Call logs tab at All calls (sent, received, and missed) are listed in the Call logs tab. The most recent calls are located at the top of the list. Scroll down to see older entries. This tab displays your Contacts list. Tap the Menu Key for more options. This tab allows you to dial a phone number manually. You can also call voicemail using this keypad. You can set favorites contact with frequently called. Tap the Menu Key for more options. This tab displays the history of all your calls. To dial a number in the Call log at the right of the call entry. From the Call log, tap Call You can also tap and hold the entry to open a Context menu with more options to communicate with that contact in other ways. To add an entry’s number to your Contacts 1. Tap and hold the call entry. 2. Tap Edit number before call in the Context menu that appears. The Dial screen is displayed so you can edit the number, if necessary, before adding it to your Contacts list. 3. Tap the Menu Key then tap Add to Contacts. 51 52 Calls 4. Tap an existing contact entry to add the new number to it or tap the Create new contact icon to save it as a new entry. Clearing the Call logs You can empty the entire Call logs at once or selectively delete entries. 1. Access the Call logs. 2. Tap the Menu Key . Tap Clear to select entries to remove from the list. Tap Clear all to remove all of the entries from the list. Calling Your Contacts Instead of manually dialing phone numbers using the dial pad, you can use your Contacts list to dial quickly and easily. You can also quickly call a contact using Quick Contact. If you have contacts on the web, you can choose whether to synchronize with your phone when you first set up your Google™ Account. To call a contact 1. From the Home screen, tap Contacts . 2. Tap the contact you want to call. 3. Tap the contact’s phone number you want to call. To call a favorite contact 1. From the Home screen, tap Contacts . 2. Tap the Favorites tab and then tap the contact you want to call. 3. Tap the contact’s phone number you want to call. Calls Voice Dialer You can use the Voice Dialer application to place a phone call by speaking the name of a contact or a phone number. To place a call by speaking 1. From the Home screen, tap Apps > Voice Dialer . You can also use the Voice Dialer from the dial pad. From the Home screen, tap Phone > Voice Dialer . If you have a Bluetooth device that supports "voice-recognition" or "voice dialing" you may be able to open Voice Dialer by pressing your headset’s main button or in some other way, and dial by voice using your headset. For details, see the documentation that came with your headset. 2. Say "Call" followed by the name of the contact or say "Dial" followed by a phone number. Options During a Call Tap to turn the speakerphone on or off. The Speaker Key lights up to indicate that the speakerphone is on. Tap to switch between a Bluetooth headset and the phone. Tap to mute the microphone during a call. The Mute Key lights up to indicate that the microphone is muted. To mute the microphone during a call . Tap Mute The light bar on the Mute button illuminates blue to indicate that the microphone is muted. While viewing the in-call screen, you can unmute the microphone by tapping Mute again. The microphone is unmuted automatically when the call ends. 53 54 Calls To turn the speakerphone on or off Tap Speaker . The light bar on the Speaker button illuminates blue to indicate that the speakerphone is on and the sound from your call is played through the phone’s speaker on the back of the device. While viewing the in-call screen, you can turn the speakerphone off by tapping Speaker again. The speaker is turned off automatically when the call ends. WARNING! To avoid damage to your hearing, do not hold the phone against your ear when the speakerphone is turned on. To switch between a Bluetooth device and the phone When a Bluetooth device is paired and connected to your phone, you can conduct calls on it for hands-free conversations. During a call, you can easily switch between using the Bluetooth device and your phone. When using the Bluetooth device during a call, the Ongoing Call notification icon is blue in the Status Bar (the icon is green when using the phone). Tap Bluetooth vice versa. to switch the call from the headset to the phone, or Calls Managing Multiple Calls Contact your wireless service provider to learn whether they support conference calls and how many participants you can include. To set up a conference call 1. Place a call to the first participant. 2. When you're connected, tap Add call and select the contact you wish to add. You can also tap the Dialpad then add call. 3. After you’re connected, tap Merge call the conference call. . The participant is added to Tap here to merge the separate calls into a conference call. Listening to Your Voicemail When you have a new voicemail message, the Voicemail notification icon appears in the Status Bar. If you have not set up your voicemail number, or if you need to change it, you can do that in the Call settings. To listen to your Voicemail Open the Notifications panel and tap New voicemail. OR Tap the Voicemail icon OR on the Home screen. 55 56 Calls From the Home screen, tap Phone , then tap the Voicemail Key . Typically, your carrier’s voicemail system guides you through the process of listening to and managing your voicemail. The first time you call your voicemail, it also guides you through the process of recording greetings, setting a password, etc. To set up your Voicemail 1. From the Home screen, tap Phone 2. Tap the Voicemail Key . to dial your voice mailbox. 3. If you hear a system greeting, tap the Pound Key applicable. to interrupt it, if 4. Follow the setup tutorial. 5. Select a password. 6. Record a voice signature and greeting for your voice mailbox. To access your voicemail from your wireless device 1. From the Home screen, tap Phone . to dial your voice mailbox. If you hear 2. Tap the Voicemail Key a system greeting or your own greeting, tap the Pound Key immediately to interrupt the system greeting. 3. Follow the prompts to enter your password and retrieve your messages. Connecting to Networks and Devices Connecting to Wi-Fi Networks Wi-Fi is a wireless networking technology that can provide Internet access at distances of up to 100 meters, depending on the Wi-Fi router and your surroundings. To use Wi-Fi on your phone, you must connect to a wireless access point, or “hotspot.” Some access points are open and you can simply connect to them. Others are hidden or implement other security features, so you must configure your phone so it can connect to them. NOTE Turn off Wi-Fi when you’re not using it, to extend the life of your battery. The following Status Bar icon indicates your Wi-Fi status. Connected to a Wi-Fi network (waves indicate connection strength) When you connect to a Wi-Fi network, the phone obtains a network address and other information it needs from the network, using the DHCP protocol. To configure the phone with advanced settings, from the Wi-Fi settings screen tap the Menu Key > Advanced. To automatically connect to a Wi-Fi network when launching applications From the Home screen, tap the Menu Key > Settings> Wi-Fi. Or you can just tap the Wi-Fi icon from the Notifications panel to turn on Wi-Fi. From the Wi-Fi settings screen, tap Optimize Wi-Fi usage for the following settings: When launching apps, connect to known Wi-Fi networks when Wi-Fi is off Checkmark the box to enable this setting to automatically connect when launching an application that uses it. Remove the checkmark and your device will display a notification dialog box for you to select the connection action. 57 58 Connecting to Networks and Devices Download/Upload large files over Wi-Fi Checkmark the box to enable this setting to automatically connect when uploading/ downloading large files. Remove the checkmark to disable it and not automatically connect. Tap the OK icon to set the above options. To configure the phone with a static IP address. 1. Turn on Wi-Fi, if it's not already on. 2. Tap and hold the name of an added network then tap Modify network. Type in the password and tap Save to add as network. 3. Tap Show advanced options to mark the checkbox, then complete the fields as necessary. To turn Wi-Fi on and connect to a Wi-Fi network 1. From the Home screen, tap Apps > Settings . Or Open the Notifications panel and tap Wi-Fi to turn the feature on. 2. Tap Wi-Fi. If the Wi-Fi icon is on the left and the icon is grey-colored, drag the icon to the right. Your device scans for available Wi-Fi networks and the icon turns blue when successful. 3. Tap a network to connect to it. O If the network is secured, you will be prompted to enter a password (Ask your network administrator for details). O When you’re connected to a network, you can tap the network name in the Wi-Fi settings screen for details about the speed, security, address, and related settings. New network detection and notification 1. From the Home screen, tap Apps > Settings > Wi-Fi. 2. Checkmark the Notify Me checkbox in the Wi-Fi settings screen to be notified when new networks are detected. When Wi-Fi is on and the user launches an application that uses Wi-Fi, a dialog box will appear when new networks are detected. Connecting to Networks and Devices If the Notify Me checkbox is not marked and Wi-Fi is off, the device will not display a dialog box when new networks are detected. To add a Wi-Fi network You can add a Wi-Fi network so the phone will remember it, along with any security credentials, and connect to it automatically when it is in range. You can also add a Wi-Fi network manually if it does not broadcast its name (SSID) or if you want to add a Wi-Fi network when you are out of its range. To add a secured network, you need to contact the network’s administrator to obtain the password or other required security credentials. 1. Turn on Wi-Fi, if it’s not already on. 2. From the Home screen, tap Apps > Settings > Wi-Fi. 3. From the Wi-Fi settings screen, tap ADD NETWORK at the bottom right corner of the screen. 4. Enter the Network SSID (name) of the network. If the network is secured, tap Security and tap the type of security deployed on the network. 5. Enter the required passwords and security credentials. 6. Tap the Save icon. The phone will connect to the wireless network. Any credentials that you entered are saved, so you’re connected automatically the next time you come within range of this network. To forget a Wi-Fi network You can make the phone forget about the details of a Wi-Fi network that you added. For example, if you don’t want the phone to connect to it automatically or if it’s a network that you no longer use. 1. Turn on Wi-Fi, if it’s not already on. 2. From the Home screen, tap Apps > Settings > Wi-Fi. 3. In the Wi-Fi settings screen, tap and hold the name of the network that you want to forget. 4. Tap Forget network in the Context menu that appears. 59 60 Connecting to Networks and Devices Wi-Fi Direct connection You can make a connection directly with Wi-Fi devices without any access point. Your device can create a group connection or an individual connection. 1. From the Home screen, tap Apps & NETWORKS section). > Settings > More... (WIRELESS 2. Tap Wi-Fi Direct to set up your Wi-Fi Direct connection settings. Checkmark the Wi-Fi Direct checkbox to turn it on. A dialog box is displayed with instructions on how to connect with Wi-Fi Direct and Wi-Fi devices. Connecting Your Device to Your Computer Before using your device’s Media sync (MTP) or Camera (PTP) capabilities, you need to prepare your device’s data services to synchronize with your desktop or laptop computer. Once you have connected the device to the computer, you can transfer your data to or from the device memory. To connect your device to a computer via USB: 1. Use the USB Cable that came with your phone to connect the phone to a USB port on your computer. 2. Open the Notifications panel and tap the USB connection icon . 3. Tap the connection mode you want to use to connect to the PC. Choose from the following options: Charge only, Media sync (MTP), Internet connection, or Camera (PTP). USB Autorun USB Autorun is a feature that allows your phone to connect to a PC using a USB Cable and set it up on that PC without using a physical CD-ROM. Automatically installs the LG USB Modem driver. Allows a phone with an installed microSD card to be used as an MTP device. It allows transfer of protected content from the phone to the PC and vice versa. Connecting to Networks and Devices To select USB mode for Autorun 1. From the Home screen, tap Apps USB connection type. > Settings > Connectivity > 2. Tap Media sync (MTP) or Camera (PTP) to connect to the PC for Autorun. Tap Charge only to use only the charging function and not the USB function. Tap Internet connection to use the ethernet or modem function and not the default USB function. NOTES ţ USB Autorun only works with Windows® XP, Windows® Vista, and Windows® 7 operating systems. ţ Log on to the PC as Administrator. Non-Administrator accounts have insufficient privilege to install the USB Modem driver and don’t run the Autorun feature. Do not unplug the USB Cable during Autorun. ţ ţ If Autorun doesn’t function properly, the USB mode is changed to Media sync (MTP) mode by default. Autorun automatically installs the USB device driver for every USB mode. Internet connection mode Autorun may automatically use the Media sync (MTP) mode in certain circumstances. Autorun automatically switches to Internet connection mode if the connection fails while syncing or connecting. You can share your phone’s internet connection with your PC using a USB Cable. After connecting with a USB Cable, set the USB connection mode to Internet connection. Then select either Ethernet or Modem. Ethernet This mode changes the phone to USB tethering mode from the PC. From the Home screen, tap Apps > Settings > Connectivity > USB connection type > Internet connection > Ethernet. Return to the Settings screen and tap More... (under the WIRELESS & NETWORKS section) > USB tethering > Mobile Broadband Connect checkbox. NOTE This mode can only be used by a user registered to a tethering plan. Modem This mode changes the phone to Modem mode from the PC. 61 62 Connecting to Networks and Devices Ask on connection You can choose to be asked to confirm the USB connection when connecting to a computer. When Ask on connection is checkmarked, the USB selection dialog box is displayed when the USB Cable is connected to the phone and computer. Autorun is not available when: The phone is booting (powering up). The PC operating system is not set to Autorun (automatic execute command). To change the Connection mode settings while Autorun is running: You can change the settings while Autorun is running. From the Home screen, tap Apps > Settings > Connectivity > USB connection type > Media sync (MTP). NOTE Be sure to checkmark the box Ask on connection if you want to be asked to confirm the USB connection mode when the phone is connected to a computer. Using the Status Bar to change the settings The Status Bar displays the current USB connection mode so you can easily open the Status Bar and change the settings as needed. When connected via USB, the current USB connection mode also appears on the Notifications panel. Tap the connection setting to display a screen where you can change the USB connection mode. NOTE If the Ask on connection checkbox is marked, the screen is only provided during USB connection. If Autorun fails to run, the device automatically switches to Media sync (MTP) mode. Connecting to Networks and Devices Step 1. Connecting the phone to a PC Connect your phone to your PC with a compatible USB Cable (supplied). LG Autorun starts automatically. Click ‘I accept the terms in the agreement’ then ‘Yes’. NOTES ţ USB Autorun is only supported for Windows® XP, Windows® Vista, and Windows®7. ţ The USB Autorun feature works only under an Administrator account. The installer has insufficient privileges under a Non-Administrator account. Log on as Administrator. The device is switched back to the Media sync (MTP) mode within 30 seconds. If Autorun fails to run, the device automatically switches to Media sync (MTP) mode. Step 2. Downloading the LG USB Modem Driver. NOTES ţ If a previous version of the LG USB Modem driver is installed in the computer, it will automatically be updated to the recent version. ţ If a recent version of the LG USB Modem driver is installed in the computer, LG Autorun skips ‘Step 2.’ Step 3. Installing the LG USB Modem Driver. 63 64 Connecting to Networks and Devices Step 4. Installing the Utility Application. Make Your Device a Mobile Hotspot The Mobile Hotspot application can share the phone’s 4G data connection with up to 10 Wi-Fi capable devices. WARNING! There are security risks associated with creating a Wi-Fi network open to the public. It is highly recommended that you take steps to protect your Wi-Fi network from unauthorized access. To add encryption to your Wi-Fi Hotspot: 1. From the Home screen, tap Apps > Mobile Hotspot . 2. Tap the Mobile Hotspot checkbox to enable this feature. 3. Read the disclaimers and Help information, then tap the OK icon. 4. Your portable Wi-Fi Hotspot is now created. You can use this menu to enable and disable the connection. Once the connection is active, go to the device you want to connect and configure its wireless connection to the Network SSID for your Android device and input the password (if you are using WPA2 PSK). You will now have wireless access on your device. NOTE WEP is highly vulnerable to hacking. WPA2 is recommended by the IEEE. The following Status Bar icon indicates your Wi-Fi Hotspot status. Portable Wi-Fi Hotspot is active Connecting to Networks and Devices NFC Near field communication (NFC) lets you get things done just by tapping your phone on NFC touchpoints – quickly change your phone settings, for example, or open a website featured on an advertising poster without typing the Web address, and lots more. To turn the NFC feature on, from the Home screen tap Apps > More... > and tap the NFC checkbox. > Settings LG Tag+ LG Tag+ lets you set up tags as NFC touchpoints that apply your own custom settings to your phone by just tapping the phone to the tag. For example, you could have one tag with the settings you want at work and one for settings when you’re at home. Using Tag+ writing 1. From the Home screen, tap Apps > LG Tag+ . 2. Select the desired mode (Car/Office/ Sleep/User mode) and modify the settings as desired. Car mode setting Navigation, Destination, Bluetooth and Music are available options. Office mode setting Wi-Fi, Bluetooth, and Silent are available options. Sleep mode Silent, Brightness, and Music are available options. User mode Silent, GPS, Bluetooth, and Wi-Fi are available options. 3. Tap Write on NFC tag and tap the back of your device to a tag or a device to share. 65 66 Connecting to Networks and Devices Using Tag+ reading Tap the NFC tag or NFC-enabled device with the back of your phone. When tapping the set tag or a device, the preconfigured mode will be activated right away. NOTE Two tags come in the box. These tags are re-writable. Transfer Content Transferring data (i.e., pictures) from an Android device to LG Intuition™ Via PC or Laptop File transfer over USB cable/ Memory card reader Previous device File transfer over USB cable/ Memory card reader PC or Laptop LG Intuition 1. Connect the Android device to a computer using a USB cable. Then open the Android device's Notifications panel. 2. Tap USB connected, then (depending on the device) tap Media sync (MTP), Turn on USB storage or Mass storage. 3. On the computer, open My computer (or Windows Explorer), click the removable drive associated with your device, then transfer all of the files you want to the computer. 4. On the computer, safely stop/remove the USB device. For example, for Windows® XP, use the Safely Remove Hardware option. 5. On the Android device, open the Notifications panel, tap USB connection type (or USB connected) > Charge only (or Turn off Connecting to Networks and Devices USB storage) then disconnect the previous Android device from the computer. 6. Connect the LG Intuition to the computer using the supplied USB cable. 7. In the USB connection type menu on the LG Intuition, tap Media sync (MTP). 8. On the computer, organize the files in the folder, transfer the files into the LG Intuition folder, then safely stop/remove the USB device. 9. On the LG Intuition, open the Notifications panel, tap Media sync (MTP) > Charge only, then disconnect it from the computer. Via Bluetooth connection For more information, please refer to Backup Assistant Plus on page 69. File transfer via Bluetooth Previous device LG Intuition You can transfer files between Bluetooth-enabled devices via Bluetooth connection. 67 68 Connecting to Networks and Devices 1. From the Home screen, tap Apps > Gallery . 2. Choose the file you want to send, then tap Share corner of the screen. on the upper right 3. Tap Bluetooth. 4. The Bluetooth menu appears. If the device that may receive your file were already paired, it would be on the list of AVAILABLE DEVICES. If not, tap Search for device at the bottom of the screen to find out the device you want to send the file to. Then tap the device to start data transfer. NOTE Any applications supporting Share files via Bluetooth. , such as Music Player and Polaris Office, can send Via cloud storage File uploads to the Cloud Storage File downloads from the Cloud Storage Data consuming Data consuming Cloud Storage Previous device TIP LG Intuition We recommend to access your content through the cloud using Wi-Fi connection to avoid data consumption. Web Backup Assistant Plus How to access and register Contacts backup settings from Backup Assistant Plus If you didn’t set up Backup Assistant Plus when you turned on your phone for the first time, you can enable it in the Settings application or from the Contacts application. 1. From the Home screen, tap Apps Plus . > Settings > Backup Assistant 2. Read the information provided on the screen and tap the Start in the lower right corner of the screen. 3. Enter your PIN code and confirm it, then tap the Submit. 4. The Registration complete screen appears and your first backup process begins. Tap the Done at the bottom of the screen. Backup Assistant Plus can be accessed directly from the Contacts application 1. Open the Contacts application. 2. Tap the Menu Key > Backup now. If you’ve already registered your Backup Assistant Plus account, a background backup will be performed. If not, the Backup Assistant Plus registration screen will be displayed for you to complete registration then backup your files. How to access and register Media backup settings from Backup Assistant Plus 1. From the Home screen, tap Apps Plus. > Settings > Backup Assistant 2. Tap Media backup settings. 3. Select the storage amount and tap the Subscribe at the bottom of the screen. 4. Tap OK in the dialog box that appears. 5. Tap Email account then enter your email account. TIP Access the Video tutorial in the Guided Tours application if you need instructions. 69 70 Web Backup Assistant Plus can be accessed directly from the various multimedia applications From the Music Player application , tap and hold a music file and select Share > Backup Assistant + to upload files from your device, to download files from the server, and for file streaming from the server. From the Gallery application , tap and hold an image file and select Share > Backup Assistant + to upload files from your device, to download files from the server, and to open files from the server. From the Camera application , after taking the picture or video, select Share > Backup Assistant+ to upload a captured image to Backup Assistant Plus. From the Voice Recorder application , use Backup Assistant Plus to upload files from your device, to download files from the server, and to open files from the server. From the File Manager application , use Backup Assistant Plus to upload files from your device, to download files from the server, and to open files from the server. Using Backup Assistant Plus On the schedule you selected, the Backup Assistant Plus application checks the phone’s address book to see if any changes have occurred since the last backup. If changes are detected, the application will launch and the backup process will start. If no changes are detected, Backup Assistant Plus sleeps until the next daily automatic backup is triggered. Manually backing up your contacts 1. From the Home screen, tap Apps Plus . > Settings > Backup Assistant 2. Tap Contacts backup settings for Contacts backup settings. 3. Tap the Backup now at the bottom of the screen to begin the backup process. Web Changing the backup schedule 1. From the Home screen, tap Apps Plus . > Settings > Backup Assistant 2. Tap Contacts backup settings to edit its daily backup schedule. Or tap Media backup settings to edit its daily backup schedule. 3. Tap Daily Backup Schedule, then tap the timeframe you want. For example, Every late night (12am-6am). Change your PIN code 1. From the Home screen, tap Apps Plus . > Settings > Backup Assistant 2. Tap Contacts backup settings. 3. Tap Change PIN code. 4. Enter your current PIN and tap the Next. 5. Enter your new PIN. Then reenter it for confirmation and tap the Next. Media Backup Settings The Media backup settings allow you to subscribe to a service for media file management. With this service, you can manage, store, protect, share, and play your media from virtually anywhere. The fee is based on your storage level requirements. 71 72 Web 1. From the Home screen, tap Apps Plus . > Settings > Backup Assistant 2. Tap Media backup settings. 3. Read the service agreement and select the quantity of storage, then tap the Subscribe button. Email account Displays the email address that was used to register Backup Assistant Plus. Web Browser The Browser application allows you to access the internet from your Verizon Wireless device. Access and selections within this feature are dependent upon your service provider. For specific information on Browser access through your phone, contact your service provider. Internet Learn to access and bookmark your favorite web pages. NOTES ţ You may incur additional charges for accessing the web and downloading media. For details, contact your service provider. ţ Available icons may vary depending on your region. Browse web pages 1. From the Home screen, tap Apps > Browser icon directly from the Home screen. . Or, tap the Browser 2. To navigate directly to a specific web page, enter the address (URL) of a web page, then tap Go in the lower right corner of the keypad. NOTE If you don't see the URL input field, drag the top of the current web page down to reveal it. URL Input Field Tap here to enter a web address for the web page you want to access. Windows Tab Icon Tap here to access other open web pages (if multiple window tabs are open). Toolbar handle Drag the toolbar handle upward to display the toolbar or drag it downward to hide it. You can also set whether the toolbar is displayed or not by tapping the Menu Key > Settings > General > Toolbar checkbox. Toolbar 3. While browsing the web page, use the following options: To go to the previous page, tap Back Key . in the toolbar or tap the Back To go to a next page in your web history, tap Forward in the toolbar. 73 74 Web To zoom in or out, double-tap the screen. You can also use the pinch-to-zoom method. Place your two fingers on the screen and slowly pinch or spread them apart. Or, tap and hold Zoom in the toolbar, then tilt the phone down to zoom out and tilt it up to zoom in. in the toolbar. To open a new window tab, tap Add icon in the toolbar. To view your list of bookmarks, tap Bookmarks icon You can also manage (edit, delete, move, etc.) your bookmarked web pages from the Bookmarks tab. To stop loading a web page, tap the Stop icon . The Stop Icon appears to the left of the URL while a web page is loading. > Refresh. To reload the current web page, tap the Menu Key > Save to To bookmark the current web page, tap the Menu Key bookmarks. > Go to Homepage. To open your Homepage, tap the Menu Key To send the web address (URL) of the web page to others, tap the Menu Key > Share page. To search for text on the web page, tap the Menu Key page. > Find on To change the current mobile web page to the desktop formatted and checkmark the box for Request page, tap the Menu Key desktop site. To save a web page to read later when you are offline, tap the Menu Key > Save for offfline reading. To access it later, tap the Bookmarks icon in the toolbar, then tap the Saved pages tab at the top of the screen. To adjust the brightness, tap the Menu Key > Brightness. To access your list of downloaded files, tap the Menu Key Downloads. To customize the Browser settings, tap the Menu Key > > Settings. > Exit. To close the Browser application, tap the Menu Key If you close the Browser by tapping Exit, your Homepage is displayed the next time you connect. You can also exit by tapping the Home Key . Web To view the currently active window tabs, tap the Windows tab icon to the right of the URL input field. Flick the screen up or down to scroll through your open windows. To view one, simply tap it. To close a window, tap the Close window icon in the upper-right corner of the window, or flick the window off the screen to the right or left. The window closes and disappears from the screen. To open a new incognito window tab, tap the Windows tab icon > Menu Key > New incognito tab. Information about using incognito window tabs is displayed to help you to understand this feature. To view the web page details, tap the web page’s icon to the left of the URL bar. NOTE When you are in a secure page, tap View certificate on the Page info. screen to see the certificate for the current page. Tap and hold text on a web page. The text is highlighted in blue with cursor markers at each end. A dialog box appears with Select all, Copy, Share, Find, and Web Search. To adjust the range of your selected text, drag the cursor markers to move them as needed. 75 76 Web Bookmark your favorite web pages If you know the web address of the web page, you can manually add a bookmark. To add a bookmark: 1. While viewing the web page you want to bookmark, tap the Menu Key > Save to bookmarks. 2. You can edit the Label and Address (URL). You can also set where it is saved, as well as set where it is saved, as well as select or create a new bookmark folder. 3. Tap OK. From your Bookmarks list, tap and hold a bookmark to open the Context menu and use the following options: To open the web page in the current window, tap Open. To open the web page in a new window, tap Open in new tab. To edit the bookmark details, tap Edit bookmark. To add the bookmark as a shortcut to one of the Home screen canvases, tap Add shortcut to home. To send the web address (URL) of the web page to others, tap Share link. To copy the web address (URL) of the web page, tap Copy link URL. To delete the bookmark, tap Delete bookmark. To use the web page as your Browser Homepage, tap Set as homepage. To add a new bookmarked web page, tap the Menu Key bookmark. > Add To create a new bookmark folder to organize your bookmarked web pages, tap the Menu Key > Add folder. Tap the New folder button in the upper right-hand corner of the screen, enter the folder name, then tap OK. Web To delete a group of bookmarks from the list all at once, tap the Menu Key > Delete. Tap each bookmark to be deleted to checkmark it, tap the Delete button, then OK. To move a group of bookmarks in the list all together at once, tap the Menu Key > Move. Tap each bookmark to be moved to checkmark it, tap the Move button, select the subfolder, then tap OK. in To view the list of recently visited web pages, tap Bookmarks the toolbar, then tap the History tab at the top-center of the screen. You can select to view today’s list, the list from the last 7 days, and the most visited list. Tap the Menu Key > Clear all history to delete all entries from all of the lists. in the To view the list of pages that you’ve saved, tap Bookmarks toolbar, then tap the Saved pages tab at the top-right of the screen. You can view the text on these pages even when you are offline. Changing the Browser settings You can configure a number of the Browser settings, including how you view and use pages as well as allowing you to manage your privacy. To open the Browser settings screen, open the Browser application, tap the Menu Key > Settings. General Set homepage: Opens a dialog box with the following choices: Current page, Blank page, Default page, Most visited sites, Other. Toolbar: Checkmark to display the toolbar at the bottom of the screen. AUTO-FILL Form auto-fill: Checkmark to enable the device to fill out web forms with a single tap. Auto-fill text: Allows you to set up text to auto-fill in web forms. LARGE FILE TRANSFER Large File Transfer: Checkmark so that large files are transferred using a Wi-Fi connection instead of the mobile network. 77 78 Web Privacy & Security Clear cache: Clears locally cached content and databases. Clear history: Clears the navigation history. Show security warnings: Checkmark to show a warning if there is a problem with a site’s security. COOKIES Accept cookies: Checkmark to allow sites to save and read cookie data. Clear all cookie data: Clears all of the Browser cookie data. FORM DATA Remember form data: Checkmark to allow the Browser to remember data that has been typed in forms for later use. Clear form data: Clears all of the saved form data. LOCATION Enable location: Checkmark to allow sites to request access to your location. Clear location access: Clears the location access for all websites. PASSWORDS Remember passwords: Checkmark to allow the Browser to save usernames and passwords for websites. Clear passwords: Clears all saved passwords. Web Accessibility Force enable zoom: Checkmark to override a website’s request to control the zoom behavior. TEXT SIZE Preview: Allows you to see how the text size choices are affected as you move the slider on the Text scaling bar and the Minimum font size bar. Text scaling: Sets the text magnification when you access a web page. Move the slider along the bar to set it. Zoom on double-tap: Sets the zoom magnification when you double-tap the screen. Move the slider along the bar to set it. Minimum font size: Sets the minimum font size to display. Move the slider along the bar to set it. INVERTED SCREEN RENDERING Preview: Displays what the screen will look like if the Inverted rendering box is checkmarked. Inverted rendering: Checkmark for inverted rendering. Black becomes white and vice versa. Contrast: Sets the amount of contrast between black and white if Inverted rendering is checkmarked. Move the slider along the bar to set it. Advanced Set search engine: Opens a dialog box to select which search engine to use. Open in background: Checkmark to open new window tabs behind the current window tab. Enable javascript: Checkmark to enable javascript. Enable plug-ins: Opens a dialog box to set when to enable plug-ins. Website settings: Allows you to manage advanced settings for individual websites. 79 80 Web PAGE CONTENT Default zoom: Opens a dialog box to set the default zoom to far, medium, or close. Open pages in overview: Checkmark to show newly-opened pages in an overview format. Auto-fit pages: Checkmark to format web pages to fit the screen. Block pop-ups: Checkmark to block websites from displaying pop-ups. Text encoding: Opens a dialog box to set text encoding. RESET DEFAULTS Reset to default: Restores all of the Browswer settings back to the default values. Bandwidth management Search result preloading: Opens a dialog box to set when the Browswer will preload high confidence search results in the background. Load images: Checkmark to set whether or not to display images on web pages. Labs Quick controls: Checkmark to hide the toolbar and URL bar and instead allow you to open a quick controls wheel when you slide your thumb along the left or right edge of the touchscreen. Fullscreen: Checkmark to display the web pages in full screen mode and hide the Status Bar. Web Maps Maps Menu Tap here to access Map, Local, Offers, Navigation, Join Latitude, Location history, and My Places. Directions Icon Local Icon Tap here to get directions to a destination. Tap here to find types of places near your location. Search Icon Layers Icon Tap here to open the keyboard to enter your search. Tap here to select the type of map you want to view. To search for a location NOTE A dialog box appears upon initial use. Read the information and tap OK to continue. 1. From the Home screen, tap Apps 2. Tap the Search icon > Maps . at the bottom left corner of the screen. 3. In the search box, enter the place you’re looking for. You can enter an address, a city, or a type of business or establishment. For example, “theater in New York”. 4. Tap the Search Key at the bottom right corner of the keyboard. Red markers indicate search matches on the map. You can tap a marker to open a balloon that contains a label. Tap the balloon to open a screen with more information about the location, as well as options for obtaining directions. To get directions 1. From the Home screen, tap Apps 2. Tap Directions > Maps . . 3. Enter a starting point in the top text field and your destination in the bottom text field. The starting point and destination can be entered manually using the keyboard, past searches, or you can select places using their drop-down menus. 81 82 Web The starting point drop-down menu includes My location, Contacts, Point on map, and My Places. The destination drop-down menu includes Contacts, Point on map, and My Places. NOTE When you search for a location in the Maps application, your current location is automatically designated as the starting point and a dialog box displays your recent searches allowing you to tap one to select it as the destination. 4. Tap the Car icon for driving directions, the Transit icon for transit directions, the Cycling icon for cycling directions, or the Walking icon for walking directions. 5. Tap the GET DIRECTIONS button below the transportation mode icons. 6. Your route is displayed on a map. Tap a white circle marker on the map to see direction change indicators. to display each direction instruction sequentially in a bubble at Tap each juncture. You can tap to step backward through the direction instructions. To view the directions in text format, tap DIRECTIONS LIST at the bottom left corner of the screen. to open a dialog box to select alternate Tap the Navigation icon navigation applications to obtain directions. Tap the Back Key to return to map view. NOTE To reverse the directions, from the Directions list tap the Menu Key > Reverse. To get directions using the Navigation application 1. From the Home screen, tap Apps > Navigation . 2. Tap Speak destination to enter your destination using voice or Type destination to enter the destination using the on-screen keyboard. 3. Select the destination, then choose Navigation on the pop-up menu. 4. Your turn-by-turn navigation directions will be displayed on the screen. NOTE While viewing the Navigation home screen, swipe to the left to view your Contact's addresses and swipe to the right to view your Starred places. Web Switching between common features The Maps application has icons for easy access to many common features used when searching for the places you want to go. in the upper left corner of the screen to Tap the Maps Menu icon access Map, Local, Offers, Navigation, Join Latitude, Location history, and My Places. in the Maps toolbar in the lower right corner of Tap the Layers icon the screen to access Traffic, Satellite, Terrain, Transit Lines, Latitude, My Maps, Bicycling, Wikipedia and your search history. in the Maps toolbar at the bottom of the Tap the Places icon screen to search for places near your location or your destination. icon in the Maps toolbar at the bottom of Tap the Directions icon the screen to get directions. in the Maps toolbar at the bottom left of the Tap the Search icon screen to conduct a new search. in the upper right corner of the screen to Tap the My Location icon display your current location on the map. Maps settings Access the Maps application, then tap the Menu Key > Settings. 83 84 Web Checking the Weather The Weather application provides weather forecasts and other weather information. You can place a Weather widget on your Home screen for a summary of your local weather. Access the Weather application for more detailed weather information. To get details about the weather Tap the Weather widget on the Home screen to open the Weather application to view summarized and detailed weather information. Weather Widget Weather Application Refresh Icon Tap here to update the current weather in the currently displayed city. Swipe right or left to scroll through the weather information for each of the cities in your list. in the lower right corner of the Weather Tap the Refresh icon application screen to update the current weather for the displayed city. Web To add a city or update current location To add a new city or update your current location, tap the Add icon the upper right corner of the weather widget screen. in Enter a location in the Search city box, then tap the city you want to add. Tap Current location at the top of the screen to update your current location. Type in the city, state or ZIP code to search for that location. Tap here to add the city to your City list. Tap here to search. Managing your City list The City list screen allows you to manage a list of cities that you want to monitor. From the Weather application, tap the Menu Key > Settings > Edit city list. Tap the Add icon Tap the Menu Key to add another location. > Delete to delete a city from your list. (to the right side of the city name) to Tap and drag the handle icon move a city to a new position in your city list. This affects the order viewed when you swipe across the Weather application screen. 85 86 Web Changing Weather Settings You can configure a number of settings for the Weather application. The location and related settings also affect the display of the Weather widget application. To open the Weather settings screen, from the Weather application, tap the Menu Key > Settings. You can configure a number of Weather application settings. LIST SETTINGS Edit city list: Opens a list of the cities you set to monitor. DATA AND SYNCHRONIZATION Update data: Checkmark this setting to automatically update the weather data for the cities in your City list. Update interval: Opens a dialog box to set the schedule to update the weather data for the cities in your City list. GENERAL SETTINGS Temperature unit: Opens a dialog box to set degrees to be display in Celsius or Fahrenheit. > Weather. Then tap Yahoo Weather From the Home screen, tap Apps at the top left of the screen to access the Yahoo! website. NOTE You can also access by tapping the Yahoo weather weather widget on the Home screen. at the top left of the Communication Contacts The Contacts application allows you to store names, phone numbers, and other information in your phone’s memory. Using Your Contacts Use the Contacts application to add, view, and communicate with your friends and acquaintances. To open your Contacts application From the Home screen, tap Apps > Contacts . OR From the Home screen, tap Contacts . All of your contacts are displayed alphabetically in a list in the Contacts tab. If you have a new phone and haven’t added any contacts yet, the Contacts application will display hints on how to start adding contacts to your phone. To open a list of your favorite contacts The Favorites tab lists the contacts you’ve added to the list, followed by a list of your most frequently called contacts. Open your Contacts application then tap the Favorites tab upper right corner of the screen. in the To open your list of Groups The Groups tab displays your Contacts in the groups you designated, for example Co-workers, Family, and Friends, etc. You can also create your own group label (e.g., School). Open your Contacts application, then tap the Groups tab upper left corner of the screen. To view details about a contact and communicate 1. Open your Contacts application. 2. Tap the contact whose details you want to view. in the 87 88 Communication 3. The Contact Info tab displays by default. In the contact’s details screen, tap the way you want to communicate with the contact. places a call to the number. The Dial icon starts a message. The Message icon The Mail icon The Chat icon starts an email. starts a chat. Tap the Menu Key for the following menu options: Delete, Share, Join, Export, Add to home screen. NOTE Anytime you see the Dial icon next to a number, such as in your Favorites or Call logs, just tap it to call that number. Adding Contacts You can add contacts on your phone and synchronize them with the contacts in your Google™ Account, Microsoft Exchange account, or other accounts that support syncing contacts. Since your contacts can come from a variety of sources, the Contacts application attempts to join new information with existing similar contact entries, to create a single entry. You can also manage that process manually by joining or splitting entries. To add a new contact 1. From the Home screen, tap Apps > Contacts . You can also open the Contacts application by tapping Contacts from the Home screen. 2. Tap the New contact new contact entry. icon to the right of the Search box to start a Communication 3. If you have more than one account with contacts, tap at the top of the screen and choose the account to which you want to add the contact. 4. Enter the contact’s name. 5. Tap a category of contact information (such as phone number or email address) to enter that kind of information about your contact. Tap the drop-down menu icon to the right of the information you entered to open a list of preset labels (such as Work for a phone number or email address), then select the label you want. to add more than one entry for that 6. Tap a category’s Add icon category. For example, in the phone number category, enter a work number and add a home number. Tap its drop-down menu icon to the right to set the label. For example, Work or Home for a phone number. NOTE You can make a contact a Favorite. Tap and hold the contact you want to make a favorite and tap Add to favorites. 7. Tap the Picture icon to select a picture to display next to the name in your list of contacts and in other applications. 8. When you’re finished, tap Save. Editing Contacts 1. From the Home screen, tap Apps > Contacts . You can also open the Contacts application by tapping Contacts from the Home screen. 2. Tap the Contact entry you want to edit. 3. Tap the Edit icon near the upper right corner of the screen. 4. Make the changes to the entry as needed. 5. Tap Save. Importing, Exporting, and Sharing Contacts If you have contacts stored in vCard format in your phone’s internal storage, you can import them into your Contacts application on your phone. You can also export contacts in vCard format from your phone’s internal storage. Exporting your contacts to internal storage allows you to back them up to a computer or other device. It also allows you to send the contact via email. 89 90 Communication To import contacts from the phone’s internal storage You can copy contacts, in vCard format, into internal storage then import them into your phone. 1. Open the Contacts application. 2. Tap the Menu Key > Import/Export. 3. Tap Import from internal storage. 4. If you have more than one account on your phone, tap the account into which you want to import the contacts. 5. Select the vCard you want to import from the internal storage, then tap Import. To export contacts to internal storage You can export all of the contacts on your phone to internal storage, as vCard files. You can then copy this file to a computer or another device that is compatible with this format, such as an address book application. 1. Open the Contacts application. 2. Tap the Menu Key > Import/Export. 3. Tap Export to internal storage. 4. Tap the contacts you want to export to internal storage. To export all of the contacts, tap the Select all checkbox in the upper left corner of the screen. 5. Then tap Export, then OK to confirm. To share a contact You can share a contact with someone by sending it to them as a vCard file. 1. Open the Contacts application. 2. Tap the contact you want to share to view its details. 3. Tap the Menu Key > Share. 4. Choose the method for sending. 5. Enter the necessary information and share it. Communication Adding a Contact to Your Favorites The Favorites tab contains the list of people you choose as your favorites and a short list of the contacts you communicate with most often. To add a contact to your Favorites list 1. Open the Contacts application. 2. Tap a contact to view its details. 3. Tap the star to the right of the contact’s name. When the contact is added to your Favorites list, the star will be yellowcolored. To remove a contact from your Favorites list 1. Open the Contacts application. 2. Tap the contact to view its details. TIP If you have a long list of contacts, it may be faster to tap the Favorites tab the contact entry to view its details. then tap 3. Tap the yellow star to the right of the contact’s name. The grey-colored star indicates that the contact was removed from your Favorites list. Communicating with Your Contacts From the Contacts tab, Favorites tab, or Groups tab, you can quickly call or send a text (SMS) or multimedia (MMS) message to a contact’s default phone number. You can also open a list of all of the ways you can communicate with that contact. This section describes ways to initiate communication when viewing your list of contacts. The Contacts application shares your contacts with many other applications, such as Gmail™ and Messaging. 91 92 Communication To connect using Quick Contact for Android™ 1. Tap a contact’s picture to open Quick Contact for Android. Tap a contact's picture. Quick Contact Contact list screen Quick Contact panel 2. Tap the icon corresponding to the type of communication you want to start. The communication icons displayed in the Quick Contact panel depend on the types of information you saved in the contact's file. Selecting Which Contacts are Displayed You can configure which groups of contacts you want to display in the Contacts list. To change which groups are displayed 1. Open the Contacts application. 2. Tap the Menu Key > Display options. 3. Select which account entries are displayed. Tap All contacts to display all contacts in all of your accounts. Tap an account to display only the contact entries in that single account. Tap Customize... to select a combination of accounts to display their contact entries. Communication To customize which groups are displayed If you choose to customize your Contacts list, it will only affect which contacts are displayed. Your sync settings will not be affected. 1. Open the Contacts application. 2. Tap the Menu Key > Display options. 3. Tap Customize.... 4. Tap each group whose contacts you want to view in your Contacts list, then select the Contact types you want to appear. Contact types with a checkmark will appear in your Contacts list. 5. Tap OK to save your settings. Joining Contacts When you add an account or add contacts in other ways, such as by exchanging emails, the Contacts application attempts to avoid duplication by joining contact information automatically. You can also join contacts manually. To join contacts 1. Open the Contacts application. 2. Tap the contact entry to which you want to add information. The contact name for this entry will remain unchanged after you join it with another contact. 3. Tap the Menu Key > Join. 4. Tap the contact whose information you want to join with the first contact. The information from the two contacts will be merged and displayed under the name from the first contact. The contact information will be displayed in one contact entry. Separating Contact Information Each contact entry on your phone may contain ‘joined’ information from a variety of sources. If contact information from different sources was joined in error, you can separate the information back into individual contact entries on your phone. 93 94 Communication To separate contact information 1. Open the Contacts application. 2. Tap the contact entry whose information you want to separate. 3. Tap the Menu Key > Separate. 4. Tap OK to confirm that you want to separate the entries. The contact information will separated into individual contact entries in your Contacts list. Communication Email NOTE AOL, Yahoo! and Hotmail icons only appear when the SIM card is inserted. Email icons New Exchange mail message received or sending succeeded Exchange mail message sending or receiving failed AOL mail message received or sending succeeded AOL mail message sending or receiving failed Yahoo! mail message received or sending succeeded Yahoo! mail message sending or receiving failed Gmail message received or sending succeeded Gmail message sending or receiving failed Hotmail received or sending succeeded Hotmail message sending or receiving failed Verizon.net mail received or sending succeeded Verizon.net mail message sending or receiving failed Other mail received or sending succeeded Other mail message sending or receiving failed Opening Email and the Accounts Screen You can use the Email application to read email from services other than Gmail™. The Email application supports the following account types: Microsoft Exchange, Windows Live Hotmail, Yahoo! Mail, AOL Mail, Verizon and other accounts. To open the Email application From the Home screen, tap Apps icon directly from Home screen. > Email , or tap the Email The first time you open the Email application, a setup wizard opens to help you add an email account. After the initial setup, the Email application displays the contents of your Inbox. 95 96 Communication The Accounts screen The Accounts screen lists all of your accounts. Open the Email application. If you’re not on the Accounts screen, tap > Accounts. the Menu Key You can also view accounts by tapping switch between your accounts. at the top of the screen to Each account on the Accounts screen displays the number of unread mail. You can tap an account to view its Inbox. The account from which you send email by default is indicated with a checkmark. Reading Your Email You can read your email from the Inbox, or from other folders within each individual account. To read an email From the Accounts screen, simply tap any account to display that account’s folders and contents. You can also go to the folder list of the account by tapping the Menu Key > Folders from the Inbox. NOTE When new email arrives, a notification appears in the Status Bar. Drag the Notifications panel downward and tap the email notification. Email settings To access the Email settings, from the Accounts screen, tap the Menu Key > Settings. ACCOUNTS Tap an account to access settings specific to that email account. GENERAL SETTINGS Tap Set default account to open a dialog box to select which email account to designate as your default account. Communication Tap Roaming to checkmark this setting to automatically retrieve email while roaming outside your home network. Data fee will be charged. NOTIFICATION SETTINGS Tap Notifications to checkmark this setting so that you are notified of new email notifications. Tap Notification sound to open a dialog box to set the sound when you receive a new email notification. This setting is unavailable when the phone is in Vibrate mode or Silent mode. Tap Vibrate to open a dialog box to set a vibration when you receive a new email notification. This setting is unavailable when the phone is in Silent mode. WI-FI SETTINGS Tap Download over Wi-Fi to checkmark this setting if you want email attachment(s) to be queued until Wi-Fi is connected. Tap Download file size to open a dialog box to set download file size over Wi-Fi when you choose to queue your email attachment(s). GEOTAGGED MEDIA SETTINGS Tap Geotagging notification to checkmark this setting to display a pop-up when sharing pictures with location information. Tap Share pictures to open a dialog box to set when to share pictures with location information or without location information. APP SETTINGS Tap Screen after deleting to open a dialog box to choose which screen to show after you delete email. Tap Ask before deleting to checkmark this setting if you want to be asked before deleting mail. Tap Show image to open a dialog box to set when to show images. Tap Conversational view to checkmark this setting if you want your email Inbox to display your email messages by conversation threads. Tap Email preview to open a dialog box to set how many lines of email text to download on your device for preview. 97 98 Communication Tap Brightness to open a dialog box to set brightness. MICROSOFT EXCHANGE SETTINGS Tap Corporate directory to checkmark this setting to search the online directory for the entered recipient. Visual Voicemail The Voicemail application allows the management of voicemail directly from the device rather than accessing voicemail via traditional methods. Visual Voicemail displays a list of your messages and allows you to choose which message(s) to listen to or delete, without having to dial into your mailbox and listen to voice instructions or prior messages. To be able to use Visual Voicemail 1. From the Home screen, tap Voicemail . NOTE Listening to voicemail and setting up your voicemail service depends on subscription to the visual voice mail service. When you tap the Voicemail Key and you have subscribed to the visual voice mail service, the Visual Voicemail application will be launched. If you are not subscribed, you will be dialed into your traditional voicemail box. 2. The first time you access the Voicemail application, you will have to subscribe to the Visual Voicemail service to be able to use it. 3. After subscription to the Visual Voicemail service, you will be prompted to enter your password. To change the password call voicemail (dial *86). 4. After entering the password, your voicemail entries will be displayed in your Voicemail Inbox. While viewing the voicemail list, you can select an entry (see step 5). For additional options, tap the Menu Key > New, Delete, Save as, Set as Heard, Sort by, Saved messages, Refresh, Settings, Search, Logout. 5. Tap a voicemail entry to listen to it. Then you can tap Call back, Save, Erase, or Speaker. To forward or reply to a message, tap the Menu Key > Forward or Reply. 6. If you decide to reply with a voicemail or forward it, record a message. The keys at the bottom of the screen allow you to record, stop, re-record, or cancel the message. Communication NOTE To send a voice message to a number in your Contacts list, enter the name (or phone number) in the To: field to search for it. Gmail Opening Gmail and Your Inbox When you open the Gmail application, the most recent conversations are displayed in your Inbox. To open the Gmail application From the Home screen, tap Apps > Gmail . All of your conversations are displayed in your Inbox unless you delete, archive, or filter them. The current Google Account is displayed at the top of the Inbox. If you have more than one account, you can switch accounts to view the messages in each Inbox. Conversations with new messages are displayed with bold subject lines. To read a message in a conversation, tap its subject line text. indicates that this message was sent directly to you. indicates that you were CC’d on this message. No indicator indicates that this message was sent to a group that includes you. To View your Inbox when Gmail is running If you are viewing a message or another label, tap the Back Key you return to your Inbox. until 99 100 Communication Adding another Google Account 1. From your Gmail Inbox, tap the Menu Key > Settings. 2. Tap ADD ACCOUNT in the upper right corner of the screen. 3. Tap Existing or New, then enter the necessary information. To switch accounts Gmail displays conversations and messages from one Google Account at a time. If you have set up more than one Google Account on your device, you can easily switch between them. From your Gmail Inbox, tap the Accounts icon on the Inbox header, then tap the account that contains the email you want to read. NOTE The number to the right of the selected Google Account indicates the number of unread messages you have in that account. Tap here to add an account. Accounts Icon Tap here to open a drop-down menu of account choices and account folders. Gmail Inbox Communication Navigating in the Gmail application If you are viewing a message or another label, tap the Back Key you return to your Inbox. until While viewing your Inbox, swipe the screen up and down to scroll through the list. The icons at the bottom of the screen allow you to navigate within the Gmail Application as well as use Gmail features: Compose Tap this icon to start a new Gmail message. Search Tap this icon to search within the Gmail application. Labels Tap this icon to view your messages by Gmail label. Sync Tap this icon to sync your Google Account(s) on your device. While viewing a message, flick the screen left and right to scroll through all of your messages and use the following icons: Archive Delete Tap this icon to send the message to your archive folder. Tap this icon to delete the message. Tap this icon to set labels for the message to help organize Labels your messages. Mail Tap this icon to return to your Inbox. 101 102 Communication Reading Your Messages While viewing a list of conversations in your Inbox, or in any list of labeled conversations, you can open a conversation to read its messages. To read a message Tap a conversation that contains the message you want to read. The conversation opens to the first new (unread) message, or to the first starred message, if you’ve previously starred a message in the conversation. Google Talk Online Status Tap the Contact's picture to open Quick Contact. The Google Talk online status will appear next to the name of the sender of each message if the sender has a Google Account. Tap the contact’s picture to open Quick Contact. After you archive or delete a conversation, you can tap Undo in the dialog box that appears at the bottom of the screen to undo the last action and restore the message to its previous location. You can also swipe left and right across the screen to scroll though and read the messages in your Inbox (or the conversation list you’re working in). Tap the Star icon to mark it as important, the Reply icon to start a reply message to the sender, and the Options icon to provide access to Reply all to reply to all addresses and Forward to forward the message to someone else. Communication To reread a message When you open a conversation, messages that you’ve already read are minimized into a tab that indicates the number of hidden messages. 1. From the Home screen, tap Apps conversation you want to view. > Gmail . Then tap the 2. Tap the contact name to open that message. While reading a message you can tap mark the conversation as important. Two yellow forward symbols appear on the left side of the conversation making it easy to see your marked conversations. For example, it can remind you to read it again later. Composing and Sending a Message You can compose and send a message to people or groups with Gmail addresses or other email addresses. To compose and send a message 1. From the Home screen, tap Apps > Gmail at the lower left corner of the screen. > the Compose icon NOTE This will start the message from your default Gmail account. To send it from another account, on the Accounts screen, tap the account Accounts icon to the right of the current Google Account, then tap the account you want to use. 2. Enter a recipient’s address. As you enter text, matching addresses are offered from your Contacts list. You can tap a suggested address or continue entering text to enter a new one. > Add Cc/Bcc to copy (normal or blind status) 3. Tap the Menu Key recipients, if necessary. 4. Enter a subject for the message in the Subject field. 5. Enter your email text in the Compose email field. 6. Tap the Menu Key the email. > Attach file if you want to add an attachment to 7. Tap the Send icon message. in the upper right corner of the screen to send your NOTE If you aren't ready to send the message, tap the Menu Key , then tap Save draft. 103 104 Communication Replying to or Forwarding a Message You can continue an email conversation by replying to a message or by forwarding it. To reply to or forward a message 1. Open the message you want to reply to or forward. 2. On the message header, tap the Reply icon . Tap Reply all or Forward. , or tap the Options icon Replying to or forwarding messages without changing the subject adds your reply to the current conversation. Changing the subject starts a new conversation. The message will open in a new screen where you can add or remove addresses, edit the subject, and add or remove text or attachments. You can add one or more people to an ongoing conversation by replying to all and then adding the new person’s address(es) to the reply. Note that the conversation text and previous messages are also included in your reply (or forwarded) message. 3. Tap the Send icon message. in the upper right corner of the screen to send your NOTE You can change the message action after you've started the message. Simply tap the message action icon in the message header to the right of the current message action, then tap the one you want. For example, if you chose Reply but decide you want to Reply all. Google Account settings 1. From the Home screen, tap Apps 2. Tap the Menu Key > Gmail . > Settings > General settings. Confirm before deleting: Mark the checkbox to ask to confirm before deleting a message. Confirm before archiving: Mark the checkbox to ask to confirm before archiving a message. Confirm before sending: Mark the checkbox to ask to confirm before sending a message. Communication Reply all: Mark the checkbox to make Reply all the default message action. Auto-advance: Opens a dialog box to set which conversation list is viewed next. Message text size: Opens a dialog box to set your message text size. Hide checkboxes: Mark the checkbox to hide checkboxes so that tap and hold will select an item. Message actions: Opens a dialog box to set when to show message actions. Clear search history: Tap to clear your search history. Hide pictures in messages: Pictures will not be displayed automatically until you allow by sender. Individual account settings You can set each of your accounts with specific, individual settings. 1. From the Home screen, tap Apps 2. Tap the Menu Key > Gmail . > Settings. 3. Tap the account whose settings you want to modify. Priority Inbox Mark the checkbox to make Priority Inbox the default Inbox for this account. Email notifications Mark the checkbox to receive a Status Bar notification when mail arrives. Ringtone & vibrate Opens a dialog box to set the Sync download amount for this account and how you want to be notified. Signature Opens a dialog box to enter the signature you want to send at the end of your email. 105 106 Communication DATA USAGE Gmail Sync is ON Opens the Accounts & Sync screen to modify your sync settings for this account, or remove this account. Days of mail to sync Opens a dialog box to set the number of days of mail to sync. Modifying this setting affects the sync download in the Ringtone & vibrate setting. Manage labels Opens a dialog box to set which mail labels are synced. Download attachments Mark the checkbox to automatically download attachments to recent messages using a Wi-Fi connection. Responding with quoted text When you respond to a Gmail message you can choose to type within the previous text. For example, if the previous text includes multiple questions, you can insert your responses immediately after each question instead of responding as a separate message. 1. Open a Gmail message and initiate your response action (e.g., Reply, Forward, etc.). 2. Tap the QUOTE TEXT checkbox below the Compose field to checkmark it, then tap RESPOND INLINE. 3. Tap where you want to insert your text, then enter your text as necessary. 4. Tap the Send icon in the upper right corner of the screen to send it. Communication Messaging To open Messaging From the Home screen, tap Messaging . The Messaging screen will open, where you can create a new message or open an ongoing message thread. New Message Icon Tap here to create a new message. Tap the New message icon message. to start a new text or multimedia Tap an existing message thread to open it. TIP QUICK REPLY When a New Message notification is displayed, you can reply quickly without accessing the Messaging application. Simply tap the Text field in the notification to respond with to call the person instead of responding by text, a text message, or tap the Call icon to delete the tap View to open the Messaging application, or tap the Delete icon message. To delete a message thread from the Messaging window 1. From the Home screen, tap Messaging message thread. , then tap and hold the 2. Tap Delete thread in the Context menu that opens. 3. Tap Delete to confirm you want to delete the message thread. Exchanging Messages You can send a text message (SMS) with up to 160 characters to another mobile phone. If you type more than the allotted text amount (up to 7 pages of 153 characters), the message is delivered as a series of messages (EMS). If you keep typing after the limit, your message is delivered as Multimedia messages (MMS). 107 108 Communication Multimedia messages (MMS) can contain text and a picture, location, a recorded voice, an audio file, a video, or a picture slideshow. The Messaging application automatically converts a message into a multimedia message if you add a subject or attach a media file. To send a text message 1. On the Messaging screen, tap the New message icon right corner of the screen. in the upper 2. Enter a mobile phone number or email address in the To field. As you enter the information, matching contacts appear. You can tap a suggested recipient or continue entering the phone number or email. NOTE Instead of a phone number or email address, you can enter a name. As you enter characters, matching Contact entries are displayed for you to select. 3. Tap the Message field to start entering your message. A character counter is displayed to the right of the message field to let you know how many more characters you can type and also the number of pages in the message. To field Tap here to enter the recipient(s). Contacts icon Tap here to enter the recipient(s) by searching through your stored Contact information. Message field Tap here to enter your message. Character counter Displays the amount of remaining characters and the number of pages. Attachment icon Tap here to add an attachment to your message. If you tap the Back Key while composing a message, it’s saved as a draft in your Messaging application. Tap the message to resume composing it. Communication 4. Tap Send to send the message. Your message is displayed and responses appear in the same window, creating a message thread with that contact. To create and send a multimedia message 1. On the Messaging screen, tap the New message icon right corner of the screen. in the upper 2. Enter a mobile phone number, email address, or Contact name in the To field. As you type, matching contacts appear. You can tap a suggested contact or continue typing. 3. Tap the Message field to start entering your message. 4. Tap the Menu Key > Add subject to add a message subject. 5. Tap the Attachment icon to open a dialog box where you can choose the type of media file to attach to the message. If you tap Picture, you’re prompted to select a picture from your Gallery. If you tap Capture picture, the Camera application opens so you can take a picture and attach it. If you tap Video, you’re prompted to select a video from your Gallery. If you tap Capture video, the Camcorder application opens so you can record a video and attach it. If you tap Audio, you’re prompted to select an audio file stored in your phone’s memory. If you tap Record voice, the voice recording function opens so you can record an audio message and attach it. If you tap Location, you can attach My current location, Places of Interests, Enter address, Contact, and From geotagged media. If you tap Contact (vCard), you’re prompted to select the contact(s) you want to send as vCard file(s). NOTE To delete an attachment, simply tap the Delete icon to the right of the attached file. 109 110 Communication 6. Tap Send MMS to send the message. To attach a location in a message 1. Create a new message and add a recipient. 2. Tap the Attachment icon and tap Location. 3. Select a location type from the available choices, then complete the location information as necessary. 4. Tap Attach. 5. Type your message, then tap Send MMS. To send a group message. 1. On the Messaging screen, tap the New message icon right corner of the screen. in the upper 2. Add the recipient(s). 3. If you entered more than one recipient, Group Conversation and Individual Message icons appear below the message recipients as soon as you tap the Message field. Tap Group Conversation to allow all of the recipients to be viewed by each other so they can respond to you and the group. The message is sent as a multimedia message (MMS). Tap Individual Message so that none of the recipients can see the other recipients (similiar to BCC). Each individual can only respond to you. NOTE Tap the Question icon to view information regarding using these buttons. 4. Complete the message as necessary, then tap Send. Communication To respond to messages you receive If you receive a new message while you’re working in a message window, the new message is displayed. If not, you’ll receive a new message notification and the new message icon appears in the Status Bar. When a New Message notification is displayed, you can reply quickly without accessing the Messaging application. Simply tap the Text field in the notification to respond with a text message. Tap View in the New Message notification to open the Messaging application, or tap the Call icon to call the person instead of responding by text. If the Auto-retrieve setting is not checkmarked, you must tap Download to view the message. to view, watch, If the message contains a media file, tap the Play icon or listen to it. Tap and hold the media file to open a Context menu with additional options. To view details about a message 1. Tap and hold a message in the message window. 2. Tap View message details in the Context menu that opens. Changing Messaging Settings To change your Messaging settings, open the Messaging application, tap the Menu Key > Settings. STORAGE SETTINGS Delete old messages: Checkmark this setting to allow the phone to delete older messages in a thread when the Text message limit or Multimedia message limit is reached. Remove the checkmark to keep all of your messages. Text message limit: Opens a dialog box to set the number of text messages to save per thread. Multimedia message limit: Opens a dialog box to set the number of multimedia messages to save per thread. 111 112 Communication Signature: Opens a dialog box to enter the signature you want to send with your messages. A checkmark appears in the box after you save your signature. Callback number: Opens a dialog box to enter the callback number you want to send with your messages. A checkmark appears in the box after you save your callback number. TEXT MESSAGE (SMS) SETTINGS Delivery reports: Checkmark this setting to allow your phone to receive delivery reports for the text messages you send. Manage SIM card messages: Opens a dialog box so that you can manage the text messages stored on your SIM card. This only appears when a SIM card is inserted. Set priority: Opens a dialog box to set the default priority for the text messages that you send. MULTIMEDIA MESSAGE (MMS) SETTINGS Delivery reports: Checkmark this setting to allow your phone to receive delivery reports for the multimedia messages you send. Delivery report allow Checkmark this setting to send a delivery report when it is requested. Auto-retrieve: Checkmark this setting to automatically download entire multimedia messages. Remove the checkmark to download only the heading of multimedia messages, allowing you to manually download the whole message when you’re ready. This is useful for controlling how much data you download. Roaming auto-retreive: Checkmark this setting to allow messages to be received even if you are roaming outside of the network. Set priority: Opens a dialog box that allows you to set the default priority for your multimedia messages. Geotagging notification: Checkmark this setting to display a notification pop-up when you are sharing pictures with location information. Communication Share picture: Opens a dialog box to set whether or not to include location information with your shared pictures. GROUP CONVERSATION SETTINGS Group conversation: Checkmark this setting so that message recipients can see who received the message and reply to them. Help: Displays a dialog box with information describing the Group Messaging feature. NOTIFICATION SETTINGS Notifications: Checkmark this setting to allow your phone to receive a notification in the Status Bar whenever you receive a new message. Notification sound: Opens a dialog box where you can select the sound when you receive a new message notification. This setting is greyed-out when the phone is set to Vibration mode or Silent mode. Vibrate: Opens a dialog box to set the phone vibration setting when you receive a new message notification. This setting is greyed-out when the phone is set to Silent mode. New message popup: Checkmark this setting to enable a dialog box to alert you to new message arrival(s). EMERGENCY ALERT SETTINGS These are the settings associated with the Commercial Mobile Alert System. Presidential alert: This setting allows presidential alerts to be always presented. This setting is greyed-out because it cannot be changed. Extreme alert: Checkmark this setting so that Extreme alerts are always presented. Severe alert: Checkmark this setting so that Severe alerts are always presented. AMBER alert: Checkmark this setting so that AMBER alerts are always presented. 113 114 Communication Alert reminder: Opens a dialog box to select how often you want to be reminded when notified of an alert. To change input language and the keyboard layout From the Home screen, tap Apps Input. > Settings > Input language & OR While entering text, follow the instructions below. 1. Tap and hold . 2. Tap Input language & type. 3. Tap each language to select as one of input languages. 4. Tap to change the keyboard layout. 5. Tap QWERTY keyboard, Phone keyboard, Handwriting, or Shape writer. Using the QWERTY keyboard Allow you to write letters with a computer keyboard layout. Communication Using the Phone keypad Allow you to write letter with a phone keyboard layout. Tap each key with the respective letter you want until it is displayed. Using the Handwriting Allow you to write letter in a style of writing with a pen or pencil. 115 116 Communication Using the Shape writer The Shape writer uses error correcting algorithms and also includes a predictive text system. Text Entry Tips using Shape writer Put your finger on the first letter of the word and draw a path from letter to letter, lifting your finger up after the final letter. Create a squiggle (like an S shape) to create a double letter (such as pp in apple). Tap and hold a key to enter the alternate letter or symbol located at the top right corner of the key. Tap the suggested word above the keyboard if you want to change or correct a misspelled word. to erase one character. Tap and hold the Delete Tap the Delete Key Key to erase an entire word. Communication Talk To open Google Talk and sign in From the Home screen, tap Apps > Talk . When you first open Google Talk, the Google Talk accounts screen is displayed. Tap your Google Account to sign in to it and display your Friends list. Your Friends list includes all of the friends you’ve added by using Google Talk on the web or on the phone. Tap here to add an account. Google Talk Accounts Screen Google Talk Friends List To sign out of Google Talk You can sign out of Google Talk. For example, if you want to limit Google Talk conversations to your computer. Also, signing out can extend your battery life. From your Friends list, tap the Menu Key > Sign out. You will no longer receive chat notifications or see others’ Google Talk status in other applications, such as Gmail™. 117 118 Communication Chatting with Friends To chat with a friend 1. From the Home screen, tap Apps > Talk . 2. Tap the Google Talk account you want to sign in to. 3. Tap the friend you want to chat with. 4. Enter your message, then tap the Send icon text. to the right of your Talk To accept an invitation to chat When a friend sends you a Google Talk message, you will receive a notification. The friend’s name in the Friends list turns white and displays the message. Tap the name of the person in your Friends list. OR Open the Notifications panel then tap the chat notification. A chat window will open where you can exchange messages with your friend. Options from your Friends list From your Friends list, tap the Menu Key to select Display options, End all chats, Sign out, Settings, Help, and Send feedback. Options while chatting While chatting, tap the Menu Key to select End chat, Go off the record, Friend info, Add to chat, Clear chat history, Settings, Help, and Send feedback. Communication Changing and Monitoring Online Status Tap your account at the top of your Friends list to change and monitor your online status. Displays your current account. Your picture Tap to change it. Your current status message. Previously used status. Your current online status. Tap here to change your online status. Tap here to change the status message. Tap here to access previously used status text. Tap here to delete all previously used status. To change your online status 1. From the Home screen, tap Apps Talk account, if necessary.). > Talk (Sign in to your Google 2. Tap your account at the top of your Friends list. 3. In the Status screen that opens, tap your current status, then tap the new status you want to set. Your status, including any message you’ve entered, appear in your Friends' lists and in other locations where your status or status message are displayed. Status Icons Icons in Google Talk, Gmail, and other applications indicate the Google Talk status for you and your friends. Available: Signed into Google Talk and available to chat Busy: Signed into Google Talk but too busy to chat Invisible: Signed into Google Talk but appear signed out to others Signed out of Google Talk 119 120 Communication To change your status message In addition to the standard status icons described in the table above, you can also enter a status description to go with your status. 1. From the Home screen, tap Apps Talk account, if necessary.). > Talk (Sign in to your Google 2. Tap your account at the top of your Friends list. 3. In the Status screen that opens, tap your current status description, then enter the text you want displayed with your status. NOTE Any status descriptions that you've entered previously are added to your status message list, so you can easily tap one of them to use it in the future without retyping. To clear your list and start over, tap the Recently used status list, then tap Clear history. To change your picture 1. Tap your account at the top of your Friends list. 2. Tap your picture at the top left of the screen. 3. Tap Select from Gallery to change to an existing photo, tap Take with Camera to take a photo to change to, or tap Remove to simply remove it. Choose an image from your Gallery, crop it as necessary, then tap OK. After taking the picture, select it as your Google Talk photo. Managing Your Friends List Your Google Talk Friends list contains the friends you’ve invited to become friends or whose invitations you’ve accepted in Google Talk. Friends can invite each other to chat in Google Talk and see each others’ online status in Google Talk and other applications, such as in Gmail. The Google Talk Friends list is sorted by your friends’ online status: active chats, online, busy, away, and offline. Within each grouping, friends are listed alphabetically. Communication To add a friend to your Friends list You can invite anyone with a Google Account to become your friend in Google Talk, so you can chat with each other and stay up-to-date with each others’ online status. 1. From your Friends list, tap the Add Friend icon corner of the screen. in the upper right 2. Enter your friend’s Gmail address then tap the Done icon right corner of the screen. in the upper To view and accept an invitation to become a friend When a contact invites you to become a friend in Google Talk, you receive a notification in the Status Bar and the invitation appears in your Friends list. 1. Tap the invitation from either the Status Bar or the Friends list. 2. Tap Accept to chat with the contact, or Cancel if you don’t want to chat with and share your Google Talk status with the sender. To view all friends or only those most popular with you By default, only the friends that you frequently chat with (the most popular) are shown in the Friends list. But you can change which friends are listed. In the Friends list, tap the Menu Key > Display options. Availability displays only your most popular friends who are available to chat. Name displays all of your friends. Recency displays only your friends you’ve recently chatted with. To block a friend You can block a friend from sending you messages. When blocked, your friend will be removed from your Friends list. 1. From the Friends list, tap the friend’s name. If you don’t see the friend, tap the Menu Key Names. > Display options > 121 122 Communication 2. Tap the Menu Key the screen. > Friend info, then tap Block at the bottom of You can view a list of your blocked friends by opening your Friends list and tapping the Menu Key > Settings. Tap the Google Account the friend is in, then tap Blocked friends. You can unblock a friend by tapping the friend’s name in the blocked list then tapping OK in the dialog box that opens. Changing Google Talk Settings You can configure Google Talk to send you a notification with the contents of each message that you receive in a chat, and also to sound a ringtone or vibrate the phone. You can also configure Google Talk to sign you in automatically when you turn on your phone, and you can set whether the mobile indicator is displayed next to your name in other people’s Friends lists. To show or hide the mobile indicator to friends 1. From the Friends list, tap the Menu Key NOTE > Settings. Each Google Account uses its own settings. If you use more than one Google Account on your device, tap the account you want to modify. 2. Checkmark Mobile indicator (or remove the checkmark). If Mobile indicator is checkmarked, your friends see an outline of an Android™ next to your name in their Friends list when you’re signed into Google Talk on an Android phone. To set Google Talk to change your status 1. From the Friends list, tap the Menu Key NOTE > Settings. Each Google Account uses its own settings. If you use more than one Google Account on your device, tap the account you want to modify. 2. Checkmark Away when screen off (or remove the checkmark). When Away when screen off is checkmarked, your status will automatically be changed to Away when the screen is turned off. Communication To configure notifications for new Google Talk messages From the Friends list, tap the Menu Key NOTE > Settings. Each Google Account uses its own settings. If you use more than one Google Account on your device, tap the account you want to modify. Checkmark Invitation notifications to receive a notification in the Status Bar when friend invitation(s) are received. Tap the IM notifications (or Video chat notifications) setting to set how to be notified when a new chat message arrives. Tap the Notification ringtone (or Video chat ringtone) setting to set the ringtone when a new chat message arrives. Tap the Vibrate setting (in the CHAT NOTIFICATIONS or VOICE & VIDEO CHAT) to set when to vibrate as a notification for new chat messages. 123 124 Entertainment Camera To open the Camera application, from the Home screen, tap Camera TIP . If you've set your phone to use the Swipe unlock method, from the locked screen, simply press the Power/Lock Key , then drag Camera upward to open the Camera application. Getting to know the viewfinder Shot Mode – Allows you to set how the shot will be taken. Select from the following modes: s.ORMAL#APTURESANORMALPHOTOSHOT s0ANORAMA-ULTIPLECONTINUOUSPHOTOSAREASSEMBLEDINTOONESINGLEPANORAMICIMAGE4APTHE Capture button to start then slowly turn the camera from one side of the scene to the other. s#ONTINUOUSSHOT3IXCONTINUOUSPHOTOSARETAKENONEAFTERANOTHER Voice Shot – Allows you to say 'Cheese' to take a photo. Swap Lens – Allows you to swap between the rear camera lens and the front camera lens. Mode Switch – Tap to switch between Camera mode and Video mode. Capture – Tap to take a photo. Gallery – Accesses your saved photos from within Camera mode. Simply tap this icon and your Gallery to will appear on the screen. Tap the Back Key return to Camera mode. Settings – Opens the Photo settings menu. See Photo options below. Flash – Allows you to set the Flash mode. Choose from Auto, Off, or On. Rear camera photo options You can make adjustments to optimize your shot. The following options are available when you tap Settings on the viewfinder screen: : Defines and controls of the amount of light entering Brightness the lens. Slide the brightness indicator along the bar toward “-” for a lower brightness image or toward “+” for a higher brightness image. Focus : Defines the focus of the shot. Auto Sets the camera to focus automatically on the object you tap on the screen before tapping the Capture icon . Face tracking Sets the camera to automatically detect and focus on human faces. When set, tapping the screen does not activate the focus box. Entertainment : Defines the resolution for the photo. Choose from Image size 8M(3264x2448), 5M(2560x1920), 3M(2048x1536), and 1M(1280x960). NOTE The default resolution is 8M (3264x2448). : Adjusts for better image capture in different Scene mode environments. Choose from Normal, Portrait, Landscape, Sports, Sunset, and Night. : Defines and controls the camera’s sensitivity to light. Choose ISO from Auto, 400, 200, and 100. : Defines the ambient lighting to improve the color White balance qualities of the photo under different lighting conditions. Choose from Auto, Incandescent, Sunny, Fluorescent, and Cloudy. : Applies artistic effects to pictures. Choose from Color effect None, Mono, Sepia, and Negative. : Sets a delay timer for the camera. This is ideal if you want to Timer be in the picture. Choose from Off, 3 sec, 5 sec, and 10 sec. : Sets the camera to add location information to the Geotagging picture. This is ideal for geotagging purposes. Choose Off and On. : Sets the Shutter sound for the Camera. Choose Shutter sound from Off, Tone 1, Tone 2, Tone 3, Tone 4. : Sets the amount of time the shot remains on screen Auto review after taking it. Choose from Off, On, 2 sec, and 5 sec. : Resets all of the rear camera lens settings back to the Reset default values. Camera help guide Camera options. : Displays information about some useful Front camera photo options The following options are available when you tap Settings on the viewfinder screen when switched to the front facing camera: Defines the resolution for the photo. Choose Image size 1M(1280x960) or VGA(640x480). 125 126 Entertainment Adjusts for better image capture in different Scene mode environments. Choose Normal or Night. Defines the ambient lighting to improve the color White balance qualities of the photo under different lighting conditions. Choose from Auto, Incandescent, Sunny, Fluorescent, and Cloudy. Applies artistic effects to pictures. Choose from Color effect None, Mono, Sepia, and Negative. Sets a delay timer for the camera. Choose from Off, 3 sec, Timer 5 sec, and 10 sec. Sets the camera to add location information to the Geotagging picture. Choose Off or On. Sets the camera to save the image as flipped. Save as flipped When you set to Save as flipped On, the image you captured will be saved as a flipped condition. When you set to Save as flipped Off, it will be saved as it is. Sets the shutter sound for the camera. Choose Shutter sound from Off, Tone 1, Tone 2, Tone 3, Tone 4. Sets the amount of time the shot remains on the Auto review screen after taking it. Choose from Off, On, 2 sec, and 5 sec. Resets all of the front camera lens settings back to the Reset default values. Camera help guide Camera options. : Displays information about some useful Taking a quick photo 1. From the Home screen, tap Camera to open the Camera application. 2. Hold the phone horizontally and point the lens toward the subject you want to photograph. 3. Tap the subject on the screen and a focus box will appear in the viewfinder. 4. When the focus box turns green, the camera has focused on your subject. 5. Tap the Capture icon to take the picture. Entertainment Once you’ve taken the photo If Auto review is set to On, your captured photo will appear on the screen until you tap an option or icon to proceed. The following options are available after taking a photo if Auto review is set to On. NOTE If Auto review is set to Off, these options can be accessed while viewing the photo in the Gallery application. Tap to share your photo using Backup Assistant+ , Bluetooth , Color , Email , Gmail , Google+ , Messaging , Picasa , Richnote , Social+ , or any other application you’ve downloaded that supports this feature. Choose one of the Share options, then complete as necessary. Tap to use the image as a Contact photo, Lockscreen Wallpaper, or Wallpaper. Then complete as necessary. Tap here to delete the image, then tap OK to confirm. Tap here to take another photo immediately. Your current photo will be saved to your Gallery. Tap here to view the Gallery of your saved photos beginning with the photo you just took. Viewing your saved photos You can access your saved photos from Camera mode. Just tap the image thumbnail at the bottom right corner of the Camera screen. Slide or flick your finger left or right to scroll through your photos or videos in full size. Tap the screen to display smaller film-like images of your photos across the bottom of the screen, then tap the one you want to view. TIP Slide or flick your finger left or right to view other photos or videos. 127 128 Entertainment While viewing a photo, tap the screen to access the following options: Delete Tap to delete the photo, then tap OK. Gallery Tap to access the Gallery application. Camera Tap to return to Camera mode. Tap to open a dialog box to select which application to use to Share share the photo. You can also tap the Menu Key the following additional options. to open an Options menu that includes Add location Tap to set a location tag where the photo was taken. Set image as Tap to set the photo as the icon identifying a contact or set it as your phone default Lock screen wallpaper or Home screen wallpaper. Move Tap to move the picture to another album or folder. Rename Tap to open the keyboard to rename the photo for easy identification. Rotate left Tap to rotate the photo counter-clockwise. Rotate right Tap to rotate the photo clockwise. Crop Tap to open a cropping box tool that allows you to manually crop the photo. Use your finger to move or resize the cropping box to encompass only the part of the photo you want to see, then tap OK. Edit Tap to edit the photo with a variety of adjustment tools including to fine tune contrast , effects , color , and other options your photo. Slideshow Tap to see your photos played in a slideshow. Details Tap to display information about the photo (e.g., file type, file size, etc.). TIP You can use the pinch-to-zoom gesture to easily zoom in and out of the displayed picture. Entertainment Video Camera To open the Video Camera application, from the Home screen tap Apps > Camera . Tap Mode Switch icon to toggle from Camera mode to Video mode. Getting to know the viewfinder Brightness – Defines and controls of the amount of light entering the lens. Slide the brightness indicator along the bar toward “-” for a lower brightness video or toward “+” for a higher brightness video. Zoom – Use the Zoom slider bar to set the zoom level before beginning recording. The Volume Keys and the Pinch-to-zoom method will also set the zoom. Swap Lens – Allows you to swap between the rear camera lens and the front camera lens. Mode Switch – Tap to switch between Camera mode and Video mode. Capture – Tap to start recording video. Gallery – Accesses your saved photos and videos. Settings – Opens the Video settings menu. See Video options below. Flash – Allows you to set the Flash mode. Choose Off or On. NOTE The Zoom and Flash settings are not available when using the front camera lens to record video. Video options You can make adjustments to optimize your video. The following options are available when you tap Settings on the viewfinder screen: : Defines the resolution for the video which affects the Video size final file size. Choose from Full HD (1920x1080), Full SHD (1440x1080), HD (1280x720), TV (720x480), VGA (640x480), MMS(QVGA-320x240) and MMS(QCIF-176x144). When using the front camera lens for recording video, the video size choices are HD (1280x720), TV (720x480), VGA (640x480), MMS (QVGA-320x240), and MMS (QCIF-176x144). 129 130 Entertainment : Defines the ambient lighting to improve the color White balance qualities of the video under different lighting conditions. Choose from Auto, Incandescent, Sunny, Florescent, and Cloudy. : Applies artistic effects to videos. Choose from None, Color effect Mono, Sepia, and Negative. : Sets the camera to add location information to the Geotagging video. This is ideal for geotagging purposes. Choose Off or On. : Sets the camcorder to record audio with the Audio recording video. Choose Off or On. : Sets the amount of time the shot remains on the Auto review screen after taking it. Choose from Off, On, 2 sec, or 5 sec. Reset : Resets all of the settings back to the default values. Camera help guide Camera options. : Displays information about some useful Recording a quick video 1. From the Home screen tap Apps application. > Camera to open the Camera to toggle it to Video mode. The camera 2. Tap the Mode Switch icon Mode Switch icon changes to and the Capture icon changes to . 3. The Video camera’s viewfinder will appear on the screen. 4. Hold the phone horizontally and point the lens toward the subject of the video. 5. Tap the Capture icon once to start recording. 6. The record dot at the upper left corner of the viewfinder turns red and the video length timer begins counting. 7. Tap the Stop icon on the screen to stop recording. After recording a video If Auto review is set to On, a still image representing your video will appear on the screen until you tap an option or icon to proceed. The following options are available if Auto review is set to On. NOTE If Auto review is set to Off, these options can be accessed while viewing the video in the Gallery application. Entertainment Tap to play the video you just recorded. Tap to share your video using Backup Assistant Plus , Bluetooth , Email , Gmail , Google+ , Messaging or YouTube any other application you’ve downloaded that supports this feature. Tap here to delete the video you just recorded, and confirm by tapping OK. The viewfinder will reappear. Tap here to record another video right away. Your current video will be saved in your Gallery. Tap here to view the Gallery of your saved videos beginning with the video you just recorded. Watching your saved videos 1. In the viewfinder, tap the image thumbnail in the lower right corner of the Camera screen. 2. Your video will appear on the screen. 3. Tap the Play icon to play it automatically. Your Photos and Videos Adjusting the volume when viewing a video To adjust the volume of a video while it is playing, use the Volume Keys on the right side of the phone. Setting a photo as wallpaper 1. From the Home Screen, tap Apps > Gallery you want to set as wallpaper to open it. 2. Tap the Menu Key and tap the photo > Set image as > Wallpaper. 3. Crop the photo, if necessary, then tap OK. 131 132 Entertainment Gallery Opening Gallery and Viewing Your Albums Open the Gallery application to view albums of your pictures and videos. To open Gallery and view your albums From the Home screen, tap Apps > Gallery . OR Open Gallery from the Camera application by tapping the thumbnail image in the lower right corner of the screen. The Gallery application presents the pictures and videos saved in your phone, including those you’ve taken with the Camera application and those you downloaded from the web or other locations. If you have a Picasa™ account synchronized with one of your phone’s Google™ Accounts, you’ll also see your Picasa web albums in your Gallery. Working with Albums Albums are groups of images and videos in folders stored in your phone’s internal memory, Backup Assistant+ album, and in Picasa web albums. To open an album and view its contents From the Home screen, tap Apps whose contents you want to view. > Gallery and tap the album Entertainment To share an album You can share the entire contents of an album. 1. From the Home screen, tap Apps > Gallery . 2. Tap and hold the album you want to share. 3. Tap Share in the Context menu that appears, then tap the application you would like to use to share the selected albums. 4. Enter the necessary information and share it. To delete an album You can delete an album and its contents from your phone’s internal memory. 1. From the Home screen, tap Apps > Gallery . 2. Tap and hold the album you want to delete. 3. Tap Delete in the Context menu that appears, then tap OK to confirm you want to delete it. Working with Pictures Use the Gallery application to view pictures that you’ve taken with the Camera application, downloaded, or that are stored in Picasa web albums. To view and browse pictures 1. From the Home screen, tap Apps 2. Open an album, then tap a picture. > Gallery . 133 134 Entertainment Turn the phone to view the picture in vertical (portrait) or horizontal (landscape) orientation. The picture is displayed (but not saved) in the new orientation. Tap the picture to view navigation, and other control icons. A horizontal band of all of the pictures in the album is displayed across the bottom of the screen. Swipe left and right along this band, then you can tap an image to view it in full size. To zoom, use the pinch-to-zoom method, or just double-tap the screen. When the picture is zoomed in, you can drag the picture to view parts that are not in view. When the picture is zoomed to fit in the window, swipe left or right to view the next or previous picture in the album. to access Add location, Set image as, Move, Tap the Menu Key Rename, Rotate left, Rotate right, Crop, Edit, Slideshow, and Details. To watch a slideshow of your pictures > Slideshow. While viewing a picture, tap the Menu Key , to end the slideshow. Tap the screen, or tap the Back Key To rotate a picture 1. Open an album, then tap a picture you want to rotate. 2. Tap the Menu Key with the picture. to open an Options menu of tools for working Tap here to access Add location, Set image as, Move, Rename, Rotate left, Rotate right, Crop, Edit, Slideshow, or Details. Entertainment 3. Tap Rotate left or Rotate right. The picture is saved with the new orientation. To crop a picture You can crop and save pictures that are stored in your phone’s internal memory. 1. Open an album, then tap the picture you want to crop. 2. Tap the Menu Key with the picture. to open an Options menu of tools for working 3. Tap Crop. The cropping box appears on top of the picture. 4. Use the cropping box to select the portion of the picture to keep; the rest of the photo will be discarded. Drag from the inside of the cropping box to move it. Drag an edge of the cropping box to resize it to any proportion. Drag a corner of the cropping box to resize it with fixed proportions. Crop box Adjust the placement and size of the crop box. 5. Tap OK to save a copy of the picture as you cropped it. The original uncropped version remains in your phone’s memory. 135 136 Entertainment To get details about a picture 1. Open an album, then tap the picture you want. 2. Tap the Menu Key with the picture. to open an Options menu of tools for working 3. Tap Details. To delete a picture You can delete a picture from your phone’s internal memory. 1. Open an album, then tap the picture you want to delete. in the upper right corner of the screen, then tap 2. Tap the Delete icon OK in the dialog box that opens. To Work with Batches of Pictures or Videos In addition to working with whole albums and with individual pictures, you can select one or more pictures or videos in an album to work on them in batches. For example, to send a few pictures from an album to a friend. 1. From the Home screen, tap Apps > Gallery . 2. Open the album that contains the pictures and videos you want to work with as a batch. or the Delete icon at the top right corner of 3. Tap the Share icon the screen. After you have checkmarked all of the files you want, tap the Share button or the Delete button at the bottom of the screen. 4. Tap the pictures you want to work with to checkmark them. Tap a checkmarked item to remove the checkmark. You can checkmark all of the items or remove all of the checkmarks, by tapping Select all in the upper left corner of the screen. Entertainment Working with Videos Use the Gallery application to play videos that you’ve taken with the Camera application and to share them with friends. To play videos Open a Gallery album then tap a video. The video plays in the orientation you recorded it in. Tap the screen while the video is playing to view the playback controls. To share a video You can share your videos in a variety of ways, including sending it by email or multimedia message (MMS), or via a Bluetooth device. You even have the option to share your videos publicly by uploading them to the YouTube™ website. 1. From the Home screen, tap Apps > Gallery 2. While viewing an album, tap the Share Icon the screen. , then tap an album. at the top right corner of 3. Tap to checkmark the video(s) you want to share, then tap Share. NOTE You can select multiple video files to share all at once. 4. In the dialog box that opens, tap the application you want to use to share the selected video, then enter the necessary information and share it. NOTE Tap and hold a video file to share a single video. Tap Share, then select your method for sharing the file in the Context menu that appears. 137 138 Entertainment To delete a video 1. From the Home screen, tap Apps > Gallery 2. While viewing an album, tap the Delete icon of the screen. , then tap an album. in the upper right corner 3. Tap to checkmark the video(s) you want to delete. 4. Tap Delete at the bottom of the screen. 5. Tap OK in the dialog box that opens. Video Wiz You can make your own movie using your images, video, and music. NOTE The first time you open the Video Wiz application, the help screens are displayed. Tap the X in the upper right corner of the screen to exit from the help screens. 1. From the Home screen, tap Apps > Video Wiz . 2. Select the desired options to create a movie. ❹ ❶ ❷ ❸ ❺ ❻ ❼ ❽ ❾ ❶ Add Media Tap this icon add images and/or video to your movie. Tap the Images button to add images, then tap the image(s) you want to add. Tap the Videos button to add video footage, then tap the video(s) you want to add. Tap the Done icon added. ❷ Delete Media to exit after all of the media files have been Tap this icon to remove image(s) and/or video(s). Entertainment Tap an image or video in the added media contents section, tap Delete Media , then tap Delete selected (or Delete all files). ❸ Add style Tap this button to select the desired movie style. Tap the up or down arrow to scroll through and select the style you want. ❹ Add image/video This is displayed as a button before images and video footage are added. Otherwise, this section of the screen displays all of the selected image(s) and/or video(s) for your movie. Tap the button to add files for your movie. Swipe left and right to scroll through all of the files you’ve added. ❺ Save ❻ Edit Tap this icon to save the movie file. Tap this icon to edit the movie file. Swipe left and right to select the footage to edit. to insert text. Tap the Overlay Text icon Tap the Overlay Image icon Tap the Trim Video icon Tap the Done icon to insert selected graphic(s). to trim segments from your video footage. to exit when you’re finished editing. ❼ Add music Tap this button to set the background music. ❽ Preview Tap this icon to play your movie. ❾ Help Tap this icon to view information on how to use the Video Wiz application. 139 140 Entertainment Play Store™ Opening Google Play Store and Finding Applications Open the Google Play Store application to browse and search for free and paid applications. NOTE You must subscribe to Google and have an account to access the Play Store. To open the Google Play Store application > Play Store From the Home screen, tap Apps Store icon from the Home screen. or tap the Play When you open the Google Play Store application for the first time, you must read and accept the terms of service to continue. Tap here to search for Play Store applications. Swipe to the left and right to view and explore sub-categories. To get help with Google Play Store Google Play Store Help web pages are available from all of the Google Play Store screens. Tap the Menu Key > Help. The Browser application opens to the Google Play Store Help page, with links to many help topics. Entertainment To open a screen with details about an application At any time while browsing through the Google Play Store, tap an application to open its details screen. The Application details screen include a description, ratings, comments, and related information about the application. From this screen, you can download, install, uninstall, rate the application, and more. To return to the Google Play Store homepage You can return directly to the Google Play Store homepage from most other Google Play Store screens. Tap the Play Store icon in the upper left corner of the screen. Downloading and Installing Applications When you find an application you want, you can install it on your phone. To download and install an application NOTE Before you can download a paid application, you must set up a billing arrangement. 1. Find an application you want and open its details screen. In the application’s details screen, you can read more about the application, including its cost, overall rating, and comments by users. Scroll down to the Developer Info section to view more applications by this developer, visit the developer’s website, or send the developer an email message. The price is indicated here. 141 142 Entertainment 2. Tap Price (for paid applications) or Install (for free applications). The screen will display what the application can access, such as your data and device functions, if you continue with the download. WARNING! Read this screen carefully. Be especially cautious with applications that have access to many functions or to a significant amount of your data. Once you accept on this screen, you are responsible for the results of using this item on your phone. 3. If you agree to the application’s access requirements, tap Accept & download (for free applications) or Accept & buy (for paid applications.) If you selected a paid application, you’re redirected to the Google™ Checkout screen to pay for the application before it’s downloaded to your phone. If you selected a paid application (or after tapping Accept & buy in Google Checkout), you receive a series of notifications as the application is downloaded and then installed on your phone. When the application is installed, you can tap the notification to open the application or open it by tapping its icon in the Applications screen. If you have another Android™ phone, you can download a paid application to that phone using the same Google Play Store account, at no additional charge. To create a Google Checkout account You must have a Google Checkout account associated with your Google Account to purchase items from the Google Play Store. On your computer, go to http://checkout.google.com to establish a Google Checkout account. OR The first time you use your phone to buy an item from the Google Play Store, you’re prompted to enter your billing information to set up a Google Checkout account. Entertainment WARNING! After you’ve used Google Checkout once to purchase an application from the Google Play Store, the phone remembers your password, so you don’t need to enter it the next time. For this reason, you should secure your phone to prevent others from using it without your permission. Music Transferring Music Files to Your Phone The Music Player application plays audio files that are stored in your phone’s internal memory. Copy audio files from your computer into your phone’s internal memory before you open the Music Player application. NOTE The LG USB driver needs to be installed on your PC before connecting your phone to transfer music. To copy music files onto the phone 1. Connect the phone to your computer with a USB Cable. If the default connection mode is not set to Media sync (MTP)/Camera (PTP) mode, open the Notifications panel and tap USB connection type > Media sync (MTP)/Camera (PTP). Your computer will prompt you with different actions to take. Choose to open the folder to view files. Use the computer to organize your audio files then create a music folder in your phone’s internal memory. 2. Use the computer to copy music and other audio files into the folder that you created in your phone's internal memory. You can use subfolders in your phone’s internal memory to organize your music files or you can simply copy the audio files to the music folder you created in your phone’s internal memory. 3. Open the Notifications panel and tap USB connection type > Charge only. Then disconnect the USB Cable from the phone. 143 144 Entertainment Opening the Music Player and Working with Your Library After you’ve copied some music into your phone’s internal memory, you can open the Music Player application and view your library of music files. Your music files are sorted and displayed based on the Music tab you select. To open the Music Player and view your music library From the Home screen, tap Apps > Music Player . The Music Player application searches your phone for music files you copied into it, then builds a catalog of your music based on the information contained in each music file. This can take from a few seconds to several minutes, depending on how many files you have copied. When the catalog is complete, the Music library screen opens with tabs across the top of the screen that you can tap to view your music library organized by Songs, Albums, Artists, Playlists, or Folders. Music library tabs Tap here to select a different tab. Your Music library is listed in alphabetical order Tap one of the entries in your Music library to play it. You can return to the main Library screen from the Playback screen in the Music Player application by tapping the Menu Key > Library. To search for music in your library 1. Open the main Library screen then tap the Menu Key > Search. 2. Start typing the name of the artist, album, or track you’re looking for. Matching songs are displayed in the list below the search box. 3. Tap a matching song to play it or tap a matching album or artist to view a list of associated songs. Entertainment To delete a song from your phone’s internal memory You can delete music from your phone’s internal memory. Tap and hold a song in a Library list. In the Context menu that opens, tap Delete. OR On the Playback screen, tap the Menu Key > Delete. You can also delete music files from your phone’s internal memory when your phone is connected to the computer. To do this, browse for the music files you want to delete and delete them from the folder. Playing Music You can listen to music using the phone’s built-in speaker, through a wired headset, or through a wireless Bluetooth stereo headset that supports the A2DP profile. To play music Tap a song in your library to listen to it. OR While viewing a list of tracks in an album, tap the Menu Key Play all. > The Playback screen opens and the song you tapped or the first song in the album or other playlist starts to play. Your music continues to play even when you switch applications or receive a phone call. The tracks in the current playlist play in order until it reaches the end, then stops. If you choose a repeat option, playback only stops when you stop it. 145 146 Entertainment You can return to the Playback screen from most other screens in the Music Player application by tapping the currently playing song at the bottom of the screen. You can return to the Playback screen from any other application by opening the Notifications panel and tapping the ongoing music notification. To control playback The Playback screen contains several icons that you can tap to control the playback of songs, albums, and playlists: Tap to pause playback. Tap to resume playback. Tap to skip to the next track in the album, playlist, or shuffle. Tap and hold to fast forward. Tap to restart the current track or skip to the previous track in the album, playlist, or shuffle. Tap and hold to rewind. Tap to open the current playlist. Tap to show lyrics on the album image. A song having lyrics activates this icon, while a song without lyrics deactivates the icon. Tap to play the current playlist in shuffle mode (tracks are played in random order). Tap to set repeat mode to repeat all songs, repeat current song, or repeat off. Tap to set the Dolby Mobile setting, which enhances your music listening experience when listening with a connected headset. Entertainment To control playback volume In addition to the techniques for setting media volume, you can control the volume of music in the Music Player application. Press the phone’s up/down Volume Keys. A panel opens to show the current media volume. Some headsets include their own volume controls or ways to pause and resume playback or to skip tracks. To play your tracks in a party shuffle When you turn on Party shuffle, the Music Player application plays tracks from your phone’s internal memory in random order until Party shuffle is turned off. In a Library screen, tap the Menu Key > Party shuffle. The Music Player application creates a playlist of tracks selected randomly from your phone’s internal memory and starts playing them. View the current playlist that Party Shuffle is playing by tapping the on the Playback screen. Playlist icon Add a track to the end of the Party Shuffle playlist by tapping and holding the name of a track in your library. In the Context menu that opens, tap Add to playlist > Current playlist. To stop Party Shuffle, tap the Menu Key > Party shuffle off. To customize settings in the Playback or a Library screen Tap the Menu Key Library screen. > Settings while viewing a Playback screen or a Show notification Shows the controller on the Notifications panel. Sleep timer Turns off the Music Player automatically. Select from the following: Off, After 10 minutes, After 20 minutes, After 30 minutes, After 1 hour, After 2 hours Dolby Mobile Applies the following sound effect (Dolby) options: Off, Neutral, Expansive, Bass Boost, Treble Boost, Vocal Boost. NOTE Dolby Mobile is only available when an ear jack is plugged in. 147 148 Entertainment To use a song as a ringtone You can set a song to be used as your phone ringtone in place of one of the ringtones that come with the phone. Tap and hold a song in a Library list. In the Context menu that opens, tap Set as ringtone. OR On the Playback screen, tap the Menu Key NOTE > Set as ringtone. This adds the song to your ringtone list. Access the Contacts application to set it for a specific Contact entry. Working with Playlists You can create playlists to organize your music files into sets of songs, which you can play in the order you set or in a shuffle. To create a playlist 1. From the Music Player Library, tap the Playlists tab. 2. Tap the Menu Key > New playlist. 3. Enter a name for the playlist and tap OK. The new playlist is added to the Playlist tab To add a song to a playlist 1. From the Music Player Library, tap the Playlists tab. 2. Tap and hold the name of the song you want to add and tap Add to playlist. You can also add the song that is playing in the Playback screen to a playlist by tapping the Menu Key > Add to playlist. 3. Select the playlist you want to add the song to. To remove a song from a playlist 1. Open a playlist. 2. Tap and hold the song you want to remove then tap Remove from playlist in the Context menu that opens. Entertainment To play music in the background while accessing other applications 1. From the Home screen, tap Apps > Music Player . 2. Tap a song in your library to listen to it. 3. Tap the Menu Key > Settings and checkmark the Show notification option so that the music controller is displayed on the Notifications panel. 4. Tap Home Key 5. Tap Apps . and tap the application you want to access. Then, you can listen to music in the background while you access other applications. To control the music, slide the Status Bar down to display the Notifications panel. Here you will see the music controller menu where you can control music playback. To delete or rename a playlist 1. Open the Playlist library. 2. Tap and hold the playlist you want, then tap Delete or Rename in the Context menu that opens. Video Player You can play a wide variety of videos using the Video Player. Supported file formats are dependent on the software version of the phone. To open the Video Player application 1. From the Home screen, tap Apps > Video Player . 2. Tap the video you want to play. Playback controls Tap the screen to display the playback controls. The following options allow you to control the video playback: 149 150 Entertainment Pause playback. Play a video file. Tap to fast-forward the playback about 10 seconds. Tap and hold to fast-forward the playback in 3 second increments. Tap to rewind the playback about 10 seconds. Tap and hold to rewind the playback in 3 second increments. Tap to set the Dolby Mobile setting, which enhances your music listening experience while you are using a headset. Tap to display a slider bar to increase or decrease the media volume. Tap to lock the Video Player screen so that the video playback controls are not displayed when the screen is tapped. To unlock it, tap the screen, then tap the Lock icon in the upper right corner of the screen. Allows you to share via SmartShare. NOTE You can also flip the device over to pause the video playback. This is only available when the Pause video option is checkmarked in the Gesture settings. Tap the screen to redisplay the playback controls, then tap Play to resume playback. Video Player list options The following options are available from the Video Player list screen: Details Tap and hold a Video Player entry in the list and tap Details. Delete Tap the of title bar in the upper right corner of the screen, then checkmark each video to delete. When all files to be deleted have been checkmarked, tap Delete > OK to confirm. at the top of the screen. Register DivX before DivX HD Tap the using this video on demand feature. Entertainment YouTube™ Opening YouTube and Watching Videos You can browse, search for, view, upload, and rank YouTube videos on your phone with the YouTube application. To open the YouTube application From the Home screen, tap Apps > YouTube Tap a video to watch it or tap the Menu Key options. . for other YouTube To watch and interact with YouTube videos Tap a video to play it. Tap the screen to view the Playback controls. You can pause and play the video or drag the slider to the point in the video you want to watch. Tap the Back Key to stop playback and return to the videos list. 151 152 Entertainment For details about these features, visit the YouTube website. To search for videos 1. Tap the Search icon in the upper right corner of the screen. 2. Enter the text to search for or tap the Microphone icon voice. to search by 3. Tap a suggestion below the search box or tap the Search icon lower right corner of the keyboard. in the 4. Scroll through the search results and tap a video to watch it. To share your videos on YouTube You can share a prerecorded video using the YouTube application. First, you must create a YouTube account and sign into it on your phone. You can also share the videos you record with the Camera application by uploading them to the YouTube site. 6. Tap the Record video icon screen. at the top right of the main YouTube 7. If you want to set any configurations manually, tap the screen to open the video camera settings. 8. Point the lens to frame the scene where you want to start. 9. Tap the Record icon 10.Tap the Stop icon to start recording. to stop recording. 11.Tap the OK icon and sign in to your YouTube account. 12.Enter a title, description, and tags for your video. 13.If you want to share the video with everyone, tap the Privacy field and then tap Public. If not, tap Private or Unlisted. 14.Tap Upload. Entertainment Voice Recorder The Voice Recorder application records audible files for you to use in a variety of ways. Use your recordings to simply remind you about something you don’t want to forget (like a grocery list) or record sound effects that you can attach to a message or set as a ringtone for calls. Record a Voice Memo 1. From the Home screen, tap Apps 2. Tap Record > Voice Recorder . at the bottom center of the screen to start recording. 3. Speak into the microphone. at the bottom right of the screen. 4. When you’re finished, tap Stop The recording is automatically saved to your recordings list. Tap Play recording. Tap List recordings. at the bottom center of the screen to listen to your at the bottom left of the screen to view your list of Tap the Back Key NOTE to return the Voice Record screen. Tap the Microphone icon in the upper right corner of the Voice Record screen to set the audio file size mode. Tapping the icon toggles between MMS mode and General mode. Play a Voice Memo 1. From the Home screen, tap Apps 2. Tap List > Voice Recorder . at the bottom left of the screen. 3. Tap the voice memo you want to play. NOTE You can also tap and hold an audio file in the list to select Details, Share, Delete, or Rename in the Context menu that opens. 153 154 Entertainment Managing your Voice Memos 1. From the Home screen, tap Apps 2. Tap List > Voice Recorder . at the bottom left of the screen. Tap the New icon audio file. at the top right of the screen to record a new at the top right of the screen to share voice Tap the Share icon memo(s). Checkmark the voice memo(s) to share, then tap the Share button at the bottom of the screen. Tap how you want to share it using Backup Assistant+, Bluetooth, Email, Gmail, Messaging, Richnote, or other compatible applications you have downloaded. in the upper right corner of the screen to Tap the Delete icon delete voice memo(s). Checkmark the voice memo(s) to delete, then tap Delete > OK in the Context menu that opens. Tools Notebook Notebook allows you to make your own notes using handwriting tools or attaching preferred multimedia files. With the Notebook application, you can manage and personalize a wide variety of information. To open the Notebook application From the Home screen, tap Apps OR > Notebook From the Home screen, tap Notebook . . To make and decorate a notebook 1. Open the Notebook application. 2. Tap New note or Quick note to create a note. O If you chose New note, select the desired cover, paper, paper color, and enter the title for the notebook. Then tap OK. 155 156 Tools 3. Make or create a note using the available tools. Eraser Pen Switch between Read only mode and Edit mode Undo Redo Text Share Attach Multimedia Lock/Unlock the Front Keys Zoom note Undo/Redo : Allows you to undo or redo recent edits. Text : Select Type, Size, and Color of the text. Pen : Select Pen type, Thickness, Opacity, and Color. : Allows you to delete any edits you've made. Tap Clear Eraser all to delete all of the edits. : Switch between Read only mode Read only mode/Edit mode and Edit mode. You are allowed to read only in the Read only mode. : Allow you to attach multimedia file from Picture, Capture Attach picture, Video, Capture video, Audio, Record voice, Location, Sticker, or Date and time. : Share as Image via Gmail, Email, Social+, Bluetooth, Share Backup Assistant+, Color, Messaging, Picasa, Google+, or Richnote. Share as Text and image via Email, or Gmail. : Allows you to lock and unlock the Lock/Unlock the Front Keys front touch keys at the bottom of the device. , , , : Allow you to put notes that can be zoomed in and Zoom note out. Front key will be automatically locked at this mode. 4. Tap to save the note. Tools Calendar Viewing Your Calendar and Events Open the Calendar application to view events you’ve created or that others have invited you to. When you first set up your phone, you configured it to use an existing Google Account or you created a new account. The first time you open the Calendar application on your phone, it displays any existing calendar events from your Google Account on the web or a new account you created. To open the Calendar application From the Home screen, tap Apps > Calendar . Events from each account you’ve added to your phone and configured to synchronize calendars is displayed in your Calendar application. Events from each calendar account are displayed in a different color. To change your calendar view No matter where you are in the Calendar application, you can easily switch calendar views. Tap the date in the upper left corner of the screen to display a dropdown menu of calendar views. Tap Day, Week, Month, or Agenda. Each view displays the events in your calendar for the period of time specified. Tap the Week tab, the Day tab, or the Agenda tab below the calendar. To view more information about an event in the Agenda, Day, or Week view, tap the event. To view the events of a day in Month view, tap a day. The event will be displayed below the calendar. Tap the event to view its details. 157 158 Tools Dual Calendar Views There is a at the top center of the screen in Day, Week, and Agenda view. It allows you to open the Month view calendar at the top of the screen and another calendar view at the bottom. Simply drag the calendar handle all the way down the screen to open the month calendar above the currently selected calendar type. Drag it all the way back up to close it. You can also view a single week of the Month view. Drag the handle slightly downward if the Month view is hidden or, when it’s open, stop the upward drag motion before you reach the top. While viewing a single week in the Month view, you can swipe up or down to display the previous or next week. Swipe the left or right to view previous or subsequent months. Working in Day View Day view displays a list of the events of one day, in a table of one-hour rows. The current time will be designated as a horizontal black line. If it’s a day of commemoration (e.g., a holiday) it is listed in blue at the top of the screen. All-day and multi-day events are displayed at the top of the screen before the time slots. Part of the title of each event is displayed in the row that corresponds to when it occurs. To view other days, simply swipe left to see future days and right to see past days. To switch to Day view Tap the date in the upper left corner above the calendar, then tap Day in the drop-down menu. Tap here to switch to Week, Month, or Agenda view. Month Calendar Handle Drag this handle downward to display (or upward to hide) the Month dual view. Current Date Return Icon Tap here to jump back to the current date in the displayed calendar view. Tap here to create a new event. Tools To learn more about events in Day view Tap an event to view its details. To add an event in Day view Tap and hold an empty spot or an event in the day to open a Context menu, then tap New event to create a new event at that time. OR Tap NOTE and select the calendar you want to use (if applicable). You can create a new event in the same time slot allowing you to juggle multiple events within the same timeframe. Working in Week View Week view displays a chart of the events of one week. All-day and multi-day events are displayed at the top of the screen. To view other weeks, simply swipe left to see future weeks and right to see past weeks. To switch to Week view Tap the date in the upper left corner above the calendar, then tap Week in the drop-down menu. Tap here to switch to Day, Month, or Agenda view. Month Calendar Handle Drag this handle downward to display (or upward to hide) the Month dual view. To learn more about events in Week view Tap an event to view its details. Current Date Return Icon Tap here to jump back to the current date in the displayed calendar view. Tap here to create a new event. 159 160 Tools To add an event in Week view Tap and hold an empty spot or an event in the week to open a Context menu, then tap New event to create a new event at that time. OR Tap NOTE and select the calendar you want to use (if applicable). You can create a new event in the same time slot allowing you to juggle multiple events within the same timeframe. Working in Month View Month view displays a chart of the events of the month. Segments of each day with scheduled events are blue in the day’s vertical bar. To view other months, simply swipe upward to see future months and downward to see past months. To switch to Month view Tap the date in the upper left corner above the calendar, then tap Month in the drop-down menu. Tap here to switch to Day, Month, or Agenda view. Current Date Return Icon Tap here to jump back to the current date in the displayed calendar view. Tap here to create a new event. Month Calendar Handle Drag this handle downward to display (or upward to hide) the Month dual view. To view more information about events in Month view Tap a day to display the events below the calendar. You can then tap the event to view more information about it. Tools Working in Agenda View Agenda view is a list of your events in chronological order by day. A month’s worth of events is displayed. To show earlier Agenda events, tap Touch to view events before at the top of your Agenda list. To show later Agenda events tap Touch to view events after at the bottom of your Agenda list. All-day and multi-day events are listed at the start of each day. To switch to Agenda view Tap the date in the upper left corner above the calendar, then tap Agenda in the drop-down menu. Tap here to switch to Week, Month, or Agenda view. Month Calendar Handle Drag this handle downward to display (or upward to hide) the Month dual view. To learn more about events in Agenda view Tap an event to view its details. Current Date Return Icon Tap here to jump back to the current date in the displayed calendar view. Tap here to create a new event. 161 162 Tools Viewing Event Details You can view more information about an event in a number of ways, depending on the current view. To view information about an event In Agenda, Day, or Week view, tap an event to view its details. In Month view, tap a day to display the events below the calendar. Then tap an event to view its details. Calendar Icon Tap here to go back to Calendar view. Delete Icon Tap here to delete the event. Edit Icon Tap here to edit the event. If you have permission to change the event, you can tap the Edit icon (at the top right of the screen) to edit the event or tap the Delete icon the upper right corner of the screen) to delete the event. , then tap Share in the Options To share an event, tap the Menu Key menu that opens. Choose the method for sharing and complete as necessary. (in Tools Setting an Event Reminder You can set one or more reminders for an event, whether or not you created the event or have permission to edit its other details. To set an event reminder 1. Tap an event to view its details. 2. If no reminder is set, tap the Add reminder icon a reminder for 10 minutes before the event. to automatically add If a reminder is already set, tap the Add reminder icon reminders for the event. to set more 3. Tap the Time field that is displayed, to set the length of time before the event that you want to be reminded of it. Tap the Notification field that is displayed to set how you want to be reminded. When the time comes, you receive a notification about the event. You can use Google Calendar on the web to configure additional reminder settings. To delete an event reminder 1. Tap an event to view its details. 2. Tap the Remove reminder icon reminder you want to delete. next to the reminder field for the 163 164 Tools Tasks The Tasks application allows you to create a list of tasks to keep track of outstanding items and remind you when due dates approach. Your list of tasks can be synchronized with your MS Exchange account. You can create a task, revise it, and delete it using the Tasks application on your phone or in MS Outlook or MS Office Outlook Web Access on your computer. To open and use your Tasks list 1. From the Home screen, tap Apps > Tasks . 2. Create a new task. Tap the New task field at the bottom of the screen, enter the task, then tap the Done icon in the lower right corner of the screen. NOTE Creating a task using the New task field simply creates the task without any details. To enter detail information, edit the task. in the upper right corner of the screen, Tap the New task icon enter the task fields, then tap the Save button at the bottom of the screen. NOTE If you haven’t set up your MS Exchange account to sync, you will see a message about syncing your device with your account. To Synchronize with your MS Exchange account 1. From the Home screen, tap Apps > Settings . 2. Tap Accounts & sync > ADD ACCOUNT. 3. Tap Microsoft Exchange to enter (or create) your email address and password. 4. Checkmark the Sync Tasks checkbox. To edit a task 1. From the Home screen, tap Apps > Tasks . 2. Tap a task in the list. at the top right of the screen, edit the details as 3. Tap the Edit icon necessary, then tap the Save button at the bottom of the screen. Tools Task Tap to enter the task to be done. Start date Tap to set the start date, then tap OK. Tap the Remove icon to remove the start date. Due date Tap to set the due date, then tap OK. Tap the Remove icon to remove the due date. Description Tap to enter a description for the task, then tap the Back to return to the task details screen. Key Priority Tap to set the priority level for the task. Repeat Tap to set if, and how, the task needs to be repeated. Add reminder Tap this icon first, then tap the date to set the due date and tap the time to set the time to activate the task reminder. Tap the Remove icon to remove the reminder. Monitoring your tasks and using your tasks list 1. From the Home screen, tap Apps > Tasks . Tap and hold a task in the list to select Edit, Delete, or Share. at the top left of the Tap the Tasks displayed drop-down menu screen, to select All tasks, Overdue tasks, or Due today tasks. to select Sort by, Accounts to display, Tap the Menu Key Import/Export, or Settings. NOTE The Tasks settings include Set default account, Hide completed task, Notifications, Notification sound, Vibrate, and Pop-up notification. To delete a task 1. From the Home screen, tap Apps 2. Tap a task in the list. 3. Tap the Delete icon and confirm. > Tasks . 165 166 Tools Calculator The Calculator application allows you to perform simple mathematical calculations. To open and use the Calculator From the Home screen, tap Apps Basic Panel > Calculator . Advanced Panel Enter numbers and arithmetic operators on the Basic panel. Swipe the Basic panel to the left to open the Advanced panel, then swipe to the right to go back to the Basic panel. to delete the last number or operator you Tap the Delete Key entered. Tap and hold the Delete Key to delete all of the entered information. to open an Options menu to clear your Tap the Menu Key calculation(s) history or change panels between Advanced and Basic. Tap to view your calculator history. You can tap an entry to calculate it again or edit it. Tools Alarm/Clock You use the Alarm/Clock application to access the Alarms, Timer, World clock, and Stopwatch functions. These functions are accessed by tapping the tabs across the top of the screen. To open the Alarm/Clock application From the Home screen, tap Apps > Alarm/Clock . Setting Alarms The Alarms function allows you to set varying alarm clocks. You can set an alarm by modifying an existing alarm or by adding a new one. After you’ve created one or more alarms, you can easily activate or deactivate an alarm using slide the button on the On/Off switch . Slide it to the right to turn it on and to the left to turn it off. To set an alarm 1. Open the Alarm/Clock application, then tap the Alarms tab upper left corner of the screen. in the 2. Tap the New alarm icon in the lower left corner of the screen, or tap an existing alarm to modify it. Existing Alarm Tap here to modify this alarm's settings. On/Off Switch Slide the button to the right to activate this alarm, slide it to the left to deactivate it. New Alarm Icon Tap here to create a new alarm. Delete Icon Tap here to delete an alarm. 167 168 Tools Time Wheel Scroll here to change the alarm time. Repeat Field Tap here to set which days to activate the alarm. Set Alarm Screen 3. Scroll the time wheel to set the alarm time (Hour and Minute) and the time of day (AM or PM) 4. Tap the day(s) when you want the alarm to sound in the Repeat field. If you don’t tap the Repeat setting, the alarm sounds only the one day you set it. 5. Tap Snooze duration to open a dialog box to set the amount of time to wait before sounding the alarm again if it is not dismissed. You can set the alarm to ring repeatedly from 5 minutes up to 1 hour. 6. Tap Vibration to checkmark the setting and have the phone vibrate, in addition to playing the alarm sound. 7. Tap Alarm sound to select a sound (e.g., ringtone) for the alarm, then tap OK. The ringtone plays briefly when you select it. 8. Slide the button on the Alarm volume slider to the right to increase the alarm volume and to the left to decrease it. 9. Tap Puzzle lock to checkmark the setting, which requires you to wake up enough to solve a simple puzzle to dismiss the alarm. 10.Tap Memo to enter information about the alarm. For example, to identify when to use it (e.g., class day). 11.When you’re finished, tap the Save button. Tools When the alarm sounds Tap Stop or, if set, or use the gesture feature of simply flipping the device over to stop the alarm. Tap Snooze to stop the alarm for the snooze duration you set. NOTE If Puzzle lock is set to On, using the gesture feature of flipping the device over will snooze the alarm instead of turning it off. Setting the Timer The Timer function can be used to alert you with an audible signal when a set amount of time has passed. 1. Open the Alarm/Clock application, then tap the Timer tab . 2. Set the time by scrolling the Hour, Minute and/or Second on the time wheel. 3. Tap Vibration to checkmark the setting and have the phone vibrate when the set time expires. 4. Tap Alert sound to select an alert sound for the timer, then tap OK. 5. Tap Start at the bottom of the screen to begin the time countdown. 6. Once the alarm sounds, tap Stop to stop the timer. Setting the World Clock The World clock function allows you to set up a list of cities to easily check current times in other time zones with a quick glance. 1. Open the Alarm/Clock application, then tap the World clock tab . in the lower of the screen to search through 2. Tap the New City icon the available cities for the one you want. 169 170 Tools Managing the World Clock Cities Tap the New city icon city for your list. in the lower of the screen to select another in the lower right corner of the screen, then Tap the Delete icon checkmark one or more cities to delete from your list. Tap the Menu Key your list. > Delete all > OK to remove all cities from Tap and hold an entry in the list to open a Context menu to select Set daylight saving (Daylight Savings Time) or Delete. Using the Stopwatch The Stopwatch function allows you to use your phone as a Stopwatch. 1. Open the Alarm/Clock application, then tap the Stopwatch tab . 2. Tap Start at the bottom of the screen to start timing and tap Stop to stop the time. You can use the Lap function by tapping the white Lap icon to record lap times. 3. Tap Reset icon to reset the Stopwatch or Resume icon to continue monitoring time. Tools Polaris® Office The Polaris Office 3.0 application is a professional Mobile Office Solution which enables users to conveniently view, create, or edit various types of office documents including Word, Excel, and PowerPoint file extensions anywhere, anytime, using their mobile device. To access this application, from the Home screen tap Apps Office . > Polaris Managing Files Polaris Office 3.0 provides mobile users with the convenience of managing files including copying, moving, and deleting files and folders right on the device. Local folders are displayed on the main screen for easy access and file selection. Viewing Files Mobile users now have the convenience of being able to view a wide variety of file types including Microsoft Office documents, Adobe PDF, and images right on their mobile device. When viewing these documents using Polaris Office 3.0, the objects and layout remain unchanged from their original documents. Editing Microsoft Office Files Mobile users also have the convenience of being able to create, edit, and save Word, Excel, and PowerPoint documents on their mobile device. Saved documents generated or modified using Polaris Office 3.0, are not distorted from the originals. 171 172 Tools FileShare FileShare application allows you to share multimedia files and documents to other devices via Wi-Fi Direct. The FileShare application allows you to share files from your phone. 1. To access this application, from the Home screen, tap Apps FileShare . > 2. Choose the types of content you would like to share. Tap Images, Videos, Music, or Documents. 3. Tap the Send file icon in the upper right corner of the screen, then checkmark the file(s) you want to share. 4. Tap Send to begin scanning for available devices, then select the device you want from the list. SmartShare The SmartShare application uses DLNA (Digital Living Network Alliance) technology to share digital content through a wireless network. Both devices must be DLNA certified to support this feature. A separate accessory purchase of an MHL(Mobile High-definition Link) adapter is needed to perform this function. To turn SmartShare on and allow content sharing 1. To access this application, from the Home screen, tap Apps SmartShare . 2. Tap the Menu Key > > Settings. 3. Tap Discoverable to checkmark it which enables your device to be detected by other devices. Checkmark Always accept request if you would like to automatically accept sharing requests from other devices. Checkmark Receive files if you would like to allow other devices to upload media files to your phone. Tools 4. Under the My shared contents section, tap to checkmark the types of content you would like to share. Choose from Pictures, Videos, and Music. 5. SmartShare is now activated and ready to share the available content type(s) you selected for sharing. To control your renderer devices Let your renderer device (e.g., TV) play multimedia contents from your remote content library (e.g., PC). NOTE Make sure that the DLNA functionality of your devices is properly configured (e.g., TV and PC). 1. From the Home screen, tap Apps > SmartShare . 2. Tap the To device icon in the upper right of the screen, then tap the device you want to use from the renderer device list. 3. Tap the From device icon at the top left of the screen, then tap the device that has your remote content library. 4. You can browse through the content library to find the content(s) you want. 5. Tap and hold a content thumbnail and tap Play or tap the Menu Key > Play. To share contents from your phone to your renderer device (e.g., TV) NOTE Make sure that your renderer device is properly configured. 1. While watching your pictures or videos using the Gallery application, tap one of the icons / / in the Title bar of the Gallery application. : Need to connect to a network. Allows you to connect. : Allows you to select a device on the network. : Content is currently being shared through SmartShare. 2. Select the device from the renderer device list to play the file(s). NOTE The Video Player uses similar steps to share contents. NOTICE Check that your device is connected with your home network using a Wi-Fi connection to use this application. Some DLNA enabled devices (e.g., TV) support only the DMP feature of DLNA and will not appear in the renderer device list. Your device might not be able to play some contents. 173 174 Tools To download contents from the remote content library 1. From the Home screen, tap Apps > SmartShare . in the upper left of the screen, then tap the 2. Tap the From device icon device that has your remote content library. 3. You can browse through the content library to find the content(s) you want. 4. Tap and hold a content thumbnail, then tap Download in the Context menu. NOTICE Some content types are not supported. To upload contents from the remote content library 1. From the Home screen, tap Apps 2. Tap the From device icon My phone. > SmartShare . at the top left of the screen, then select 3. You can browse through the local content library to find the content(s) you want. 4. Tap and hold a content thumbnail, then tap Upload in the Context menu. 5. Select the device of the remote content library to be uploaded. NOTICE ţ Some DLNA enabled devices do not support the DMS upload functionality and will not upload files. ţ Some content types are not supported. Settings Settings The Settings application contains most of the tools for customizing and configuring your phone. All of the settings in the Settings application are described in this section. For settings specific to the Browser application, see the Browser section, and for settings specific to your Google Account(s), see the Gmail section. To open the Settings application From the Home screen, tap the Menu Key > Settings. OR From the Home screen, tap Apps > Settings . WIRELESS & NETWORKS The wireless and networks settings allow you to configure and manage your device’s wireless radio communications. These settings include Airplane mode and Bluetooth mode. Wi-Fi Drag the button on the Wi-Fi switch to the right to turn on Wi-Fi functionality to connect to available Wi-Fi networks. Drag it to the left to turn it off. Wi-Fi settings Turn Wi-Fi on, then tap Wi-Fi to access the following settings: Notify me: Checkmark to be notified when a Wi-Fi network is in range when you launch an application. Optimize Wi-Fi usage: Opens a dialog box to optimize Wi-Fi usage when launching applications or uploading/downloading large files. WI-FI NETWORKS The list of all of the Wi-Fi networks that are within access range. Tap one to access it. NOTE Tap the Search button at the bottom left of the screen to scan for available Wi-Fi networks. Tap the Add Network button at the bottom right of the screen to add a new network. 175 176 Settings Bluetooth Drag the button on the Bluetooth switch to the right to turn on Bluetooth functionality to connect to Bluetooth devices. Drag it to the left to turn it off. Bluetooth settings Turn Bluetooth on, then tap Bluetooth to access the following settings: VS950 4G: Opens a dialog box for you to rename your phone as it is seen by other Bluetooth compatible devices. Make phone visible: Tap to allow other Bluetooth devices to see your phone for pairing and connection. The Bluetooth name checkbox turns blue while it is visible, then turns white when it’s no longer visible. Device type to be searched: Opens a dialog box to select the type of device(s) you want your Bluetooth device to search for. The default setting is All devices. AVAILABLE DEVICES The list of all of the available in-range Bluetooth devices. NOTE Tap Search for devices at the bottom of the screen to search for in-range Bluetooth devices. Data usage Tap Data usage to access the following: Mobile data: Slide the button on the Mobile data switch to enable mobile data. to the right Set mobile data limit: Checkmark to limit your mobile data. Your mobile data connection will be disabled when you reach the limit you set. Data usage cycle: Displays your current data usage cycle. Tap the dropdown menu icon to change the cycle date. Data usage graphic: Displays your data usage on a graph which allows you to move your data limit on the graph if you checkmark the Set mobile data limit setting. Data usage applications: Applications are displayed with their data usage on a bar graph. Tap one to see more detailed information. Settings Call Tap Call to access the following settings: VOICEMAIL Voicemail service: Opens a dialog box to select or change your voicemail service (such as Google Voice™). The default is My carrier. Voicemail settings: Opens a page to alter your voicemail settings. If you are using your carrier’s voicemail service, you can enter the phone number to use for listening to and managing your voicemail. You can enter a comma (,) to insert a pause in the number to add your password. If you are using Google Voice, the screen allows you to view the Google Voice number or sign out of Google Voice. OTHER CALL SETTINGS Call forwarding: Opens a screen to enable or disable call forwarding. When enabled, you can enter the phone number you want to forward the calls to. Quick message: Checkmark to enable the Quick text message feature to use Quick msg when you want to ignore an incoming call and respond to the caller with a specified text message instead. Quick message settings: Opens a dialog box for you to manage your Quick messages. Tap the New icon in the upper right corner to create a new quick message, tap a message to edit it, or tap the Delete icon to delete the message. Show dialpad: Opens a dialog box to set which types of calls will automatically display the dialpad. Auto retry: Opens a dialog box to set the amount of time to wait before automatically redialing a call that failed to connect. TTY mode: Opens a dialog box to set the TTY mode to communicate with other TTY devices. DTMF tones: Opens a dialog box to set the length of the DTMF tones. Assisted dialing: Opens a screen to configure the Assisted dialing options when you are traveling outside of your home country. Voice privacy: Checkmark to enable enhanced voice privacy. 177 178 Settings Auto answer: Opens a dialog box to disable this function or set the amount of time before automatically answering a call with a handsfree device. More... Tap More... to access the following settings: Airplane mode: Checkmark to disable all wireless connections. Some locations may require you to turn off your phone’s wireless connections by placing your phone in Airplane mode. You can also toggle Airplane mode on and off by following the instructions below: 1. Press and hold the Power/Lock Key . 2. Tap Airplane mode. NOTE The Notifications panel also has an Airplane mode icon which toggles it on or off. Wi-Fi Direct: Opens a screen to set up the ability to directly connect with Wi-Fi devices without any access point. USB tethering: Opens a screen to set up the ability to share your phone’s mobile data connection using a USB connection. NFC: Checkmark to allow data exchange when the phone touches another data-compatible device. NFC (Near Field Communication) establishes radio communication between smartphones and similar devices. If this option is greyed out, you can not beam app content to another NFC-capable device. Android Beam: Opens an information screen and provides a switch to enable transmission of application content using NFC. Slide the button on the Android Beam switch (in the upper right corner of the screen) to the right to turn it on. VPN: Opens a screen to set up and manage Virtual Private Networks (VPNs). Mobile networks: Opens a screen to set up options for data access, roaming, networks, and APNs (Access Point Names). Settings DEVICE The Device settings allow you to configure and manage the general device functions such as sound and display options. Sound The Sound settings configure what you hear, when you hear it, and at what volume you hear it, as well as other related settings for notifications, alarms, music, media, etc. Tap Sound to access the following settings: Silent mode: Opens a dialog box to set the device to Silent mode. Choose between Off, Vibrate, and On. Volumes: Opens a screen to individually set the volumes for Phone ringtone, Notification sound, tap feedback & system, Music, video, games, and other media, and Alarms. Move the slider button on each volume bar to set the volume. RINGTONE & NOTIFICATIONS Phone ringtone: Opens a screen to set the ringtone for calls. Tap a ringtone to listen to it. You can also add a ringtone by tapping the New icon in the upper right corner of the screen. Notification sound: Opens a screen to set the sound for notifications. Tap a ringtone to listen to it. You can also add a sound by tapping the New icon in the upper right corner of the screen. Ringtone with vibration: Checkmark to set the phone to also vibrate when you receive calls and notifications. Quiet time: Drag the button on the Quiet time switch to the right to enable this function. Tap Quiet time to open a screen to set the days and times to automatically turn off all sounds except for alarms and media. TOUCH FEEDBACK & SYSTEM Dial pad tap tones: Checkmark to set the phone to make a sound when you tap the dialpad. Touch sounds: Checkmark to set the phone to make a sound when you tap an item to activate it (e.g., tapping a checkbox). 179 180 Settings Screen lock sound: Checkmark to set the phone to make a sound when the screen is locked using the Power/Lock Key and also when it is unlocked. Sound when roaming: Checkmark to enable an Enhanced Roaming Indication alert sound. Emergency tone: Opens a dialog box to set how the phone will behave when an emergency call is placed. Vibrate on touch: Checkmark to set the phone to vibrate when you tap the front keys. Display Tap Display to access the following settings: Brightness: Opens a dialog box to adjust the brightness of the screen. For best battery performance, use the dimmest comfortable brightness. Auto-rotate screen: Checkmark to set the phone to automatically rotate the screen based on the phone orientation (portrait or landscape). Screen timeout: Opens a dialog box to set the amount of time before the screen times-out due to inactivity. Font type: Opens a dialog box to set the type of font used for the phone and menus. Font size: Opens a dialog box to set the size of the font displayed in the phone and menus. Aspect ratio correction: Opens a screen to set the resolution size of downloaded applications to fit the screen size. Front key light: Opens a screen to set whether the front keys are illuminated and how long they will stay lit. SENSOR Motion sensor calibration: Opens a screen to calibrate the device to improve the tilt accuracy and the sensor’s speed. Settings Home screen Tap Home screen to access the following settings: Theme: Opens a dialog box to set the screen theme for your device. Animation: Opens a dialog box to set the device to use the available animations, or not use the animations. Screen swipe effect: Opens a dialog box to select the effect to use when you swipe to change screens. Wallpaper: Opens a set of screens to set the wallpaper to use on your Home screen. Scroll wallpaper: Checkmark to set whether the background wallpaper scrolls with the screen or stays stationary. Scroll screens circularly: Checkmark to set the Home screens to scroll continuously, eliminating the need to scroll back in the opposite direction when you reach one end. Lock screen Tap Lock screen to access the following settings: DISPLAY Select screen lock: Opens a group of screens to set how to secure your phone from unauthorized use, or disable screen lock. Wallpaper Opens a group of screens to set your Lock screen wallpaper. Clocks & shortcuts: Opens a screen to set the clock widget displayed on the Lock screen. Also allows you to change the shortcuts on the Lock screen when it is set to the Swipe unlock method. Owner info: Checkmark to set the device owner’s name to be displayed to enter the text to be displayed as on the Lock screen. Tap Settings the Owner info. LOCK TIME Security lock timer: Opens a dialog box to set the amount of time before the screen automatically locks after the screen has timed-out. Power button instantly locks: Checkmark to instantly lock the screen when the Power/Lock Key is pressed. This setting overrides the Security lock timer setting. 181 182 Settings Gesture Tap Gesture to access the following settings: Move home screen items: Checkmark to be able to move items within the Home screen or applications by tapping and holding an item, then tilting the device in the direction you want to move it. Tilt sensitivity: Opens a dialog box to test and adjust the sensitivity of the tilt sensors used for the Home screens and applications. To adjust the sensitivity, tap the Default sensitivity checkbox, then move the slider along the bar toward slow or fast to suit your preference. Pending incoming calls: Checkmark to enable you to simply flip the device to mute an incoming call ringtone. Snooze or stop alarm: Checkmark to enable you to simply flip the device to snooze or stop the alarm. Pause video: Checkmark to enable you to simply flip the device to pause the currently playing video. Help: Opens a help guide on how to use the Gesture features of your device. Storage Use the Storage settings to monitor the used and available space in your phone’s internal memory. Tap Storage to access the following settings: BACKUP ASSISTANT PLUS STORAGE Subscribe now: Opens a group of screens to set up Backup Assistant Plus. INTERNAL STORAGE Total space: Displays the total amount of space in the phone’s internal memory. It’s listed in Gigabytes and also on a colored bar graph with a color-coordinated list of the applications as well as the amount of space they use. Remaining memory space is grey-colored. Power saver Drag the button on the Power saver switch to the right to turn it on. Drag it to the left to turn it off. Tap Power saver to access the following settings: Settings Turn Power saver on: Opens a dialog box to set the battery charge percent level to automatically turn on Power saver. Power saver Tips: Opens a screen with tips for using the Power saver function. POWER SAVING ITEMS Auto-sync: Checkmark to turn off Auto-sync. Wi-Fi: Checkmark to turn Wi-Fi off when data is not being used. Bluetooth: Checkmark to turn Bluetooth off when not connected. Vibrate on touch: Checkmark to turn off tap feedback. Brightness: Checkmark to turn off the screen brightness you set for Power saver mode. Tap Settings to change the setting. Screen timeout: Checkmark to turn off the screen timeout you set for Power saver mode. Tap Settings to change the setting. Front key light: Checkmark to turn off the front key light settings for Power saver mode. Tap Settings to change the settings. BATTERY INFORMATION The Battery charge information is displayed on a battery graphic along with the percentage of the remaining charge and its status. Battery percentage: Checkmark to display the battery level percentage on the Status Bar next to the battery icon. Battery use: Opens a page that displays which components and applications are using the most battery power. Tap one of the entries to see more detailed information. Apps Use the Apps settings to view details about the applications installed on your phone, manage their data, force them to stop, and set whether you want to permit installation of applications that you obtain from websites and email. Select one of the three tabs across the top of the screen to view detailed information for Downloaded, Running, and All applications. 183 184 Settings PERSONAL The Personal settings allow you to configure and manage your accounts. Accounts & sync Use the Accounts & sync settings to manage your Google™ and other supported accounts. You also use these settings to control data synchronization. You can set how and whether each application sends, receives, and syncs data on their own schedules or whether user data is synchronized automatically. Gmail™, Calendar, and other applications may also have their own settings to control how they synchronize data; see the sections on those applications for details. Tap Accounts & sync to access the settings below: Drag the Accounts & sync switch at the top of the screen to the right to turn on the sync function or tap Add Account at the bottom of the screen add a new account. VERIZON ACCOUNT Backup Assistant Plus: Opens the Backup Assistant settings screens to manage your backup settings. GENERAL ACCOUNTS Displays a list of all of your general accounts, including your Google Account. Tap one of the entries to access their settings. LG ACCOUNTS Displays a list of all of your LG accounts. Tap one of the entries to access their settings. Location services Use the Location services settings to set your preferences for using and sharing your location when you search for information and use locationbased applications, such as Maps. Tap Location services to access the following settings: Settings E911: E911 Location cannot be turned off on any mobile phone. Intended for personal safety in urgent situations, this setting cannot be altered by the user. Verizon Location Services: Checkmark to enable Verizon Wireless and third party authenticated and validated location services to access certain location information available through this service and/or the network. Standalone GPS Services: Checkmark to enable your phone’s standalone global positioning system (GPS) satellite receiver to pinpoint your location to within an accuracy as close as several meters (“street level”). Actual GPS accuracy depends on a clear view of the sky and other factors. Google’s location service: Checkmark to use information from WiFi and mobile networks to determine your approximate location that is used while searching in Google Maps and other applications. When you checkmark this option, you’re asked whether you consent to sharing your location anonymously with Google’s location service. Location & Google search: Checkmark to allow Google to use your location to improve your search results and other services. Security Use the Security settings to configure how to help secure your phone and its data. Tap Security to access the following settings: ENCRYPTION Encrypt device: Opens a screen that allows you to encrypt the device to keep it secure. After encryption, a PIN or password needs to be entered each time you power the phone on. Enable Storage Encryption: Opens a screen that enables storage encryption and synchronization with previously encrypted data. SIM CARD LOCK Set up SIM card lock: Opens a screen to set if you want to require a PIN to be able to access the SIM card. And, if set, allows you to change the PIN. 185 186 Settings PASSWORDS Password typing visible: Checkmark to briefly show each character of the password as you type so that you can see what you enter. DEVICE ADMINISTRATION Device administrators: Opens a page to view and/or deactivate device administrators. Unknown sources: Checkmark to allow installation of non-Play Store applications. CREDENTIAL STORAGE Trusted credentials: Opens a screen to allow applications to access your phone’s encrypted store of secure certificates, related passwords and other credentials. The screen has a System tab and a User tab. Credential storage is used to establish some kinds of VPN and Wi-Fi connections. This setting is dimmed if you have not set a password to secure your credential storage. Install from storage: Opens a screen to install a secure certificate from your phone’s internal memory. Clear credentials: Opens a screen to delete all secure certificates and related credentials and erase the secure storage’s own password. You are prompted to confirm you want to clear this data. Settings Language & input Use the Language & input settings to select the language for the text on your phone and for configuring the on-screen keyboard. You can also manage your language dictionary for personal words that you’ve added. Tap Language & input to access the following settings: Language: Opens a dialog box to set the language to use on your device. Personal dictionary: Opens a screen with a list of the personal words that you’ve added that are not in the standard dictionaries. KEYBOARD & INPUT METHODS Default: Opens a dialog box to select the default input method. Google voice typing: Checkmark to select Google voice typing to enter data. Tap Settings to alter Google voice settings. Select input languages: Opens a dialog box for selection. Block offensive words: Checkmark to activate this option. LG Keyboard: Checkmark to select the LG Keyboard to enter data. Tap Settings to alter the following settings: Input language & type: Opens a dialog box to select the keyboard language. Word suggestion: Opens a screen to set word prediction and auto word correction. Auto capitalize: Checkmark to activate this option. Auto punctuation: Checkmark to activate this option. Voice typing key: Checkmark to display the Voice typing key on the keyboard. Tap feedback: Opens a screen to set key preview, sound feedback, and vibrate feedback when typing. Handwriting: Opens a screen to set the pen width, color, and delay time. Hide keyboard: Checkmark to set downward swipe to close the keyboard. One hand keyboard: Checkmark to set the keyboard to use only one hand to enable typing. 187 188 Settings Fuzzy pinyin: Checkmark to enable this setting. Tap Settings select common pinyin mistakes. to Software version: Displays the software version installed on the device. SPEECH Voice Search: Opens a screen to set voice search options. Text-to-speech output: Opens a screen to set the preferred speech engine and other general settings. MOUSE/TRACKPAD Pointer speed: Opens a dialog box to set the pointer speed. Backup & reset Tap Backup & reset to access the following settings: BACKUP & RESTORE Back up my data: Checkmark to backup application data, Wi-Fi passwords, and other settings to Google servers. Back up account: Opens a dialog box to select the account to backup. You can also add an account for backup. Automatic restore: Checkmark to allow the device to automatically restore backed up settings and data when an application is reinstalled on the device. PERSONAL DATA Factory data reset: Opens a screen to erase all of the data on the phone. Read the warning, then tap Reset phone at the bottom of the screen. Settings SYSTEM Date & time Tap Date & time to access the following settings: Automatic date & time Checkmark to use the network provided values. Automatic time zone Checkmark to use the network provided time zone information. Set date Opens a dialog box to set your own date (when the automatic setting is not checkmarked). Set time Opens a dialog box to set your own time (when the automatic setting is not checkmarked). Select time zone Opens a dialog box to set your own time zone (when the automatic setting is not checkmarked). Use 24-hour format Checkmark to display the time using the 24-hour time format (for example, 13:00 instead of 1:00 pm). Select date format Opens a dialog box to set the format for displaying dates. Accessibility Use the Accessibility settings to configure any accessibility plug-ins you have installed on your phone. Tap Accessibility to access the following settings: SERVICES TalkBack Opens a screen to set up the Talkback function. Drag the button on the TalkBack switch to the right to turn it on. Tap Settings at the bottom of the screen to adjust the TalkBack settings. SYSTEM Large Text Checkmark to set the size of the text. Auto-rotate screen Checkmark to allow the device to rotate the screen depending on the device orientation (portrait or landscape). Touch & hold delay Opens a dialog box to set the tap and hold delay. 189 190 Settings Install web scripts Opens a dialog box to enable (or disable) installation of web scripts. Connectivity Tap Connectivity to access the following settings: USB CONNECTION USB connection type Opens a dialog box to choose the default mode when connecting your phone to a PC using a USB Cable. Ask on connection Checkmark to display a dialog box to confirm the USB connection type when you connect to a PC. Help Opens a page to view connection settings information. AUTO-LAUNCH Media Home Checkmark to set the phone to Media Home mode when it’s mounted in the desk cradle or connected to the MHL cable. Developer options Keep in mind that turning on these developer settings may result in irregular device behavior. Tap Developer options to access the following settings: USB debugging Checkmark to turn on debug mode when USB is connected. Development device ID Displays the development device ID. Stay awake Checkmark to set the screen to never timeout while charging. Allow mock locations Checkmark to set the device to a mock location. Desktop backup password Opens a screen to set a password to back up the desktop. USER INTERFACE Enable strict mode Checkmark to flash the screen when applications operate for a long period of time on the main thread. Show touch data Checkmark to make tap data visible on the screen. Settings Show touches Checkmark to show visual feedback when the screen is tapped. Show screen updates Checkmark to flash areas of the screen when they are updated. Show CPU usage Checkmark to overlay the current CPU usage on the screen. Force GPU rendering Checkmark to use the 2D hardware acceleration in applications. Window animation scale Opens a dialog box to set the window animation scale. Transition animation scale Opens a dialog box to set the transition animation scale. APPS Don’t keep activities Checkmark to force stop every activity as soon as the user leaves it. Background process limit Opens a dialog box to set the background process limit. Show all ANRs Checkmark to show a dialog box when Applications running in the background are not responding. About phone Tap About phone to access the following settings: Software update Opens a screen to check for Android system software updates and other current information. Network Opens a screen to view your network, network type and strength, service state, roaming status, mobile network state, IMS registration status, and IP address. Phone identity Opens a screen to view the model number, phone number, PRL version, ERI version, IMEI, IMEI SVN, ICCID, up time, lifetime calls, and warranty date code. Battery Opens a screen to view battery status, battery level, and battery use. 191 192 Settings Hardware information Opens a screen to view Wi-Fi MAC address and Bluetooth address. Software information Opens a screen to view Android version, baseband version, kernel version, build number, and software version. Legal information Opens a screen to view open source licenses and Google legal information. LG Smart Mobile Office LG Smart Mobile Office INTRODUCTION The LG Smart Mobile Office program provides a productive and secure mobile working environment, helping you to stay on top of your business whether you are at the office, at home, or on the move. An array of business applications, built-in or downloadable from Google Play, enables extending your workspace through your fingertips. Connect with your colleagues and customers instantly, and manage your tasks, schedules, and projects simultaneously across locations, devices, and people. View your customer information, check inventories, and place orders anywhere, anytime. Make notes, revise your presentations, and send final materials even while you are speaking with your clients. All of your personal and corporate information is protected, from on-device to network, to platform. It is as simple as it gets. Utilizing LG Smart Mobile Office Features The following is a guide to walk you through select business scenario features using the Intuition™. Microsoft Exchange ActiveSync An HTTP and XML based Microsoft Exchange synchronization protocol is used for communication with the Microsoft Exchange Server. Exchange ActiveSync provides access to email, calendar, contacts, and tasks seamlessly between the handset and computers. Exchange ActiveSync Settings Account Setup 1. Open the Email application from the Home screen. 2. Tap the Menu Key > Accounts. 3. Tap the Provider icon in the upper right corner of the screen, then tap Microsoft Exchange. 193 194 LG Smart Mobile Office 4. Enter your account information, including an email address. You may need additional information such as domain name, server address, etc. Please refer to your IT administrator for the necessary corporate network information. 5. Checkmark the information you want to sync including Sync contacts, Sync Calendar, Sync Email, and Sync Tasks, then tap the Next button. 6. Read the prompt and set up a password. 7. Read the notice carefully, then tap the Active button. 8. Setup is complete. Tap the Done button. Your Exchange account Inbox is displayed. Push Email The Microsoft Exchange Push Email feature allows you to exchange immediate email transmissions along with notification(s) in the Status Bar on your handset. LG Smart Mobile Office Contacts Use the Global Address List (GAL) to look up your colleagues and their contact information in the company directory. Calendar Easily manage your calendar seamlessly across devices, allowing you to organize meetings promptly, and stay on top of your schedule wherever and whenever. Propose a new meeting (time, location, invitees, and agenda), and track replies (accept, tentative, or decline). Host meeting 1. Complete your meeting information: Subject: The purpose of the meeting. Location: Where the meeting will be held. Period: The start time and end time. All-day: Indicate if the meeting will last all day. Standard time: The location-based GMT. Guests: The list of participants. Description: Optional information, for example a detailed meeting agenda. 2. Add all of the participants' email addresses to the Guest box. 195 196 LG Smart Mobile Office 3. Tap the Save button. Accept meeting 1. Open the invitation email. 2. Tap the Calendar button to reply regarding your attendance. 3. Tap Accept, Tentative, or Decline, then tap OK. Tasks The Tasks function provides a complete overview of your task schedule and associated progress to help you to keep your projects on track. Create, send, and receive tasks via emails and organize them by various categories (due date, priority, etc). LG Smart Mobile Office Create a task instantly 1. Enter the title of the task into the new task text box at the bottom of the screen. 2. Tap the Done icon in the lower right corner of the screen. Create a task in detail 1. Tap the New task icon a task. in the upper right corner of the screen to add 2. Enter the detailed task information including subject, period, description, priority, repeat, and reminder. 3. Tap the Save button. 197 198 LG Smart Mobile Office Filter and Sort You can filter your tasks list as well as organize your tasks by various categories (due date, subject, priority, etc). at the top, center of the Tasks title Tap the drop-down menu icon bar to filter your tasks list by All tasks, Overdue tasks, or Due today tasks. to open the Options menu to select how to Tap the Menu Key sort your tasks. Tap Sort by, then select Creation order, Due date, Subject, or Priority. Task share Share your task(s) with your colleagues, partners, or customers to collaborate on your projects. 1. Tap and hold a task in your Tasks list. 2. Tap Share in the Context menu that opens. 3. Tap the email service to use, then type the email address(es) of the task members into the Recipient field. 4. Task information will be automatically attached to the email. 5. Tap the Send icon the email. in the upper right corner of the screen to send LG Smart Mobile Office Password LG Smart Mobile Office supports server configurable password enforcement policies. Its preliminary defense mechanism of device password shields unauthorized access and use in case of device loss or theft. The following password policies are supported: Device password enforcement Device password enabled Allow/Disallow simple password Number of password tries Minimum device password length Alphanumeric password Minimum device password complex characters Device password history Device password recovery Device password expiration 199 200 LG Smart Mobile Office Encryption LG Smart Mobile Office supports encryption by the Exchange Server. Please refer to your IT administrator for your corporate encryption policy. Both device and internal storage encryption are available. Please refer to the Data Security section on pages 204 for more information regarding Encryption. Virtual Private Networks LG mobile supports a range of established industry-standard virtual private network (VPN) protocols, allowing secure access to private corporate networks as follows: IPSec: Multi-headed VPN protocol interoperating with various VPN gateways. User authentication by password, and machine authentication by shared secret and certificates. L2TP over IPSec: User authentication by password and machine authentication by shared secret. PPTP: User authentication by password. SSL VPN: Downloadable from Cisco, Juniper, F5 applications from Google Play. User authentication by password and certificates. If your organization supports IPSec, L2TP over IPSec, or PPTP, which are built-in VPN protocols in LG smartphones, you can simply connect your LG smartphone to your VPN without additional network configuration or thirdparty applications. LG Smart Mobile Office VPN Settings 1. Open the Settings application. 2. Tap More... under the Wireless & networks section. 3. Tap VPN. 4. Tap Add VPN network, then enter the VPN network information to match your corporate network. Please refer to your network administrator for protocol related information regarding your corporate network(s). Add VPN network LG Mobile provides a variety of VPN protocol access Authentec IPSec : L2TP/IPSec PSK, L2TP/IPSec CRT, IPSec PSK, IPSec CRT, IPSec EAP PPTP, IPSec Hybrid RSA 1. Check Name (Name of the connection shown at the start) 2. Select Type (Type of the connection) 201 202 LG Smart Mobile Office Type: IPSec PSK 1. Server Address: IP address 2. Template: Type of connection and pre-set parameters that affect types of parameters 3. Pre-Shared Key: The key for authentication 4. IKE ID type: Type to be used with this connection 5. IKE ID: Identity to be used 6. User authentication: Requires user name and password Advanced options Checkmark the Show advanced options checkbox when your corporate environment requires particular protocols. However, you won’t have to input cumbersome text because LG provides easy input options to select from. IPSec encryption: IPSec encryption algorithm (3DES-CBC, AESCBC-128/192/256, etc.) IPSec integrity: Algorithm for IPSec Integrity (Auto, HMAC-MD5-96, HMAC-SHA1-96, etc.) IPSec PFS: Check when the perfect-forward-secrecy is used IKE version: 1 or 2 IKE aggressive mode: When the aggressive-mode is checked, aggressive mode phase 1 exchange is used with IKEv1 instead of main mode. IKE encryption: IKE encryption algorithm (3DES-CBC, AESCBC-128/192/256, etc.) LG Smart Mobile Office IKE integrity: Algorithm for IKE integrity (HMAC-MD5-96, HMACSHA1-96, etc.) IKE group: The group element specifies the Diffie-Hellman group used in the IKE SA negotiation. Type: IPSec CRT 1. Server Address: IP address. 2. Template: Type of connection and pre-set parameters that affect types of parameters. 3. Tap IPSec User Certificate. 4. Tap Install from Storage. 5. If you have preinstalled your corporate security certificates, a list of available certificates will be displayed. 6. Select the certificate designated by your corporate IT administrator. 203 204 LG Smart Mobile Office Device Security Device security establishes security policies to prevent unauthorized use. The device can also be deactivated or erased when lost or stolen. Passcode policies: minimum length, case-sensitive, special characters Local/ Remote lock, wipe data Policy enforcement: restrict camera, Bluetooth, Wi-Fi Data Security Data security protects the user data stored in the device memory i.e., the data section of the internal device memory. Specifically, Data-at-rest Encryption (DARE), an underlying security mechanism, encrypts the user data by using such state-of-the-art encryption algorithm as Advanced Encryption Algorithm (AES), supporting 128-bit or 256-bit key length. Encryption Setup 1. Open the Settings application. 2. Tap Security. 3. Tap Encrypt device or Enable storage encryption. LG Smart Mobile Office Encrypt device In order to encrypt the device, the battery status needs to be over 80% and the charger plugged in and supplying power. 1. Access the Encryption settings, then tap Encrypt device. 2. Tap the Encrypt device button at the bottom of the screen. 3. Enter your current encryption PIN or set the numeric PIN if it has not been previously set. Please be aware that device encryption may take more than an hour, and the phone may restart several times. Enable storage encryption 1. Access the Encryption settings, then tap Enable storage encryption. 2. Read the general description. 3. Tap the Enable ecryption button at the bottom of the screen. Protect the information in your phone's storage by entering a PIN. 205 206 LG Smart Mobile Office Disable storage encryption You can disable the storage encryption feature, if you no longer want to encrypt the files saved in your storage. However, previously encrypted files will remain as encrypted. 1. Open the Settings application, then tap Security. 2. Tap Enable storage encryption. 3. Enter your current PIN. 4. Tap the Disable encryption button at the bottom of the screen. LG Smart Mobile Office Network Security Network security ensures that only authorized users access and watch user data during data transmission. Data transmission is securely protected. VPN: SSP VPN, Authentec IPSec, L2TP over IPSec, PPTP SSL/ TLS: SSLv3, TLS1.0 Wi-Fi security protocols: WEP, WPA Enterprise/ Personal, WPA 2 Enterprise/ Personal 802. 1x authentication: EAP-TLS, -EAP-TTLS, PEAPv0 (EAP-MS-CHAP v2), PEAPv1 (EAP-GTC) Platform Security Platform security provides a secure platform environment supported by the hardware-enforced security architecture. Secure booting: Detects unauthorized modifications of the platform during the boot process. Secure storage: Provides confidentiality and integrity protection of sensitive data or key materials. Trusted Execution Environment (TEE): Enables secure data processing by utilizing TrustZone technology. 207 208 Specifications DivX Mobile ABOUT DIVX VIDEO: DivX® is a digital video format created by DivX, LLC, a subsidiary of Rovi Corporation. This is an official DivX Certified® device that plays DivX video. Visit divx.com for more information and software tools to convert your files into DivX videos. ABOUT DIVX VIDEO-ON-DEMAND: This DivX Certified® device must be registered in order to play purchased DivX Video-on-Demand (VOD) movies. To obtain your registration code, locate the DivX VOD section in your device setup menu. Go to vod.divx. com for more information on how to complete your registration. DivX Certified® to play DivX® video up to HD 720p, including premium content. DivX®, DivX Certified® and associated logos are trademarks of Rovi Corporation or its subsidiaries and are used under license. Dolby Mobile License notice Manufactured under license from Dolby Laboratories. Dolby and the double-D symbol are trademarks of Dolby Laboratories. Manufactured under license from DTS Licensing Limited. DTS and the Symbol are registered trademarks, & DTS 2.0 Channel and the DTS logos are trademarks of DTS, Inc. Product includes software. © DTS, Inc. All Rights Reserved. Index A Adding a Contact to Your Favorites 91 Adding application icons to the Home screen 32 Adding Contacts 88 Advanced settings 79 Changing Google Talk Settings 122 Changing Messaging Settings 111 Changing Weather Settings 86 Charging the Phone 12 E Email 95 Email and Messaging icons 20 Event Reminder 163 Exchanging Messages 107 Exporting 89 Android™ 92 Charging with the USB Cable and your computer 12 and Sharing Contacts 89 Chatting with Friends 118 FileShare 172 Answering or Rejecting Calls 49 Checking the Weather 84 Front View 8 Alarm/Clock 167 Applications 29 B Backup Assistant Plus 69 Bookmark your favorite web pages 76 Clean View 24 Communication 87 Composing and Sending a Message 103 Connecting Quickly With Your Contacts 44 Browser 73 Connecting to Wi-Fi Networks 57 Browse web pages 73 Connectivity icons 21 C Calculator 166 Calendar 157 Calendar and Alarm icons 20 Contacts 87 Context menus 33 Customizing the Applications screen 30 Customizing the Home Screen 42 Call icons 20 F G Gallery 132 Getting to Know the Home Screen 22 Gmail 99 Google Account 18 Guided Tours 11 H Home screen 23 Home screen canvases 23 I Important Customer Information 1 Calling Your Contacts 52 D Importing 89 Camera 124 DivX Mobile 208 Index 209 Changing and Monitoring Online Status 119 Dolby Mobile License notice 208 Indicator icons 21 Changing Browser settings 77 Downloading and Installing Applications 141 Internet 73 Instant List 48 209 210 Index J Joining Contacts 93 Opening and Switching Applications 31 L Opening Email and the Accounts Screen 95 LG Smart Mobile Office 193 Opening Gallery and Viewing Your Albums 132 LG Tag+ 65 Opening Gmail and Your Inbox 99 Listening to Your Voicemail 55 Locking the Screen 38 Opening Music and Working with Your Library 144 Optimizing Battery Life 13 M Options During a Call 53 Managing Multiple Calls 55 Options menus 33 Managing Notifications 34 Maps 81 Messaging 107 Mini Canvas View 24 Mobile Hotspot 64 Music 143 Searching Your Phone and the Web 36 Selecting an Instant list entry 48 Selecting Which Contacts are Displayed 92 Separating Contact Information 93 Sequence matches 48 Setting Alarms 167 Settings 175 Setting the Timer 169 Phone Overview 8 Setting the World Clock 169 Phone’s Status Icons 20 Photo options 124 Placing and Ending Calls 47 Playing Music 145 Play Store™ 140 Network icons 21 Polaris® Office 171 NFC 65 Privacy settings 78 Notebook 155 Searching for a Contact 91 P N Non-Removable Battery 13 S Q Quick Keys 22 Setting Up Your Device 17 SmartShare 172 Sound icons 20 Stopwatch 170 System icons 21 T Table of Contents 2 Tag+ reading 66 Tag+ writing 65 O QuickMemo™ 45 open Google Talk and sign in 117 R Tasks 164 Opening and Closing the Applications screen 29 Reading Your Messages 96 Technical Details 5 Rear View 9 Text Input Methods 27 Opening Android Market and Finding Applications 140 Replying to or Forwarding a Message 104 Top View and Side Views 10 Talk 117 Touchscreen 26 Index Transfer Content 66 Working with Playlists 148 Transferring data 66 Working with the Call Log 51 Transferring Music Files to Your Phone 143 Turning the phone off 15 Turning the phone on 15 Working with Videos 137 Work with Batches of Pictures or Videos 136 Turning the Phone On and Off 15 World Clock Cities 170 U Y USB Autorun 60 Your Home screen 25 V Your Photos and Videos 131 Video Camera 129 YouTube™ 151 Video options 129 Video player 149 Video Wiz 138 Viewing Event Details 161 Visual Voicemail 98 Voice Dialer 53 Voice Recorder 153 W Web 69 Wi-Fi Direct connection 60 Working in Day View 158 Working in Month View 160 Working in Week View 159 Working with Albums 132 Working with Conversations in Batches 107 Working with Menus 33 Working with Pictures 133 Writing Your Messages 96 211 Información importante sobre la salud y precauciones de seguridad Antes de leer Antes de comenzar, por favor revise la guía separada Información Sobre la Garantía y Seguridad del Producto para obtener información importante acerca de la seguridad y garantía de producto de su dispositivo. 1 2 Contenido Información importante sobre la salud y precauciones de seguridad ...................................................................1 Contenido ................................................................................................2 Detalles técnicos.....................................................................................5 Aspectos básicos ....................................................................................8 Descripción general del teléfono.........................................................................................8 Visitas guiadas .................................................................................................................... 12 Carga del teléfono .............................................................................................................. 13 Optimización de la vida útil de la batería ......................................................................... 14 Encender y apagar el teléfono ........................................................................................... 16 Iconos de estado del teléfono .......................................................................................... 22 Características de la pantalla principal............................................................................ 25 Vista de minipaneles ..........................................................................................................27 Aplicaciones: cómo ver, abrir y alternar ........................................................................... 33 Usar los menús ...................................................................................................................37 Administrar notificaciones ................................................................................................ 38 Buscar en el teléfono y la Web .......................................................................................... 41 Bloquear la pantalla ........................................................................................................... 42 Personalizar la pantalla principal ......................................................................................47 Conectarse rápidamente con los contactos .................................................................... 50 Usando QuickMemo™ ........................................................................................................ 51 Hacer y recibir llamadas ......................................................................53 Realizar y finalizar llamadas ............................................................................................. 53 Responder o rechazar llamadas ....................................................................................... 56 Usar el registro de llamadas ............................................................................................. 58 Llamar a los contactos ...................................................................................................... 59 Marcación por voz.............................................................................................................. 60 Opciones durante una llamada ........................................................................................ 60 Administrar varias llamadas.............................................................................................. 62 Escuchar el correo de voz ................................................................................................. 62 Contenido Conectarse a redes y dispositivos ...................................................... 64 Conectarse a redes Wi-Fi ................................................................................................. 64 Convierta su teléfono en una zona de cobertura inalámbrica móvil .............................72 NFC ......................................................................................................................................72 LG Tag+ ................................................................................................................................73 Uso de la escritura Tag+ .....................................................................................................73 Usar el teléfono para leer etiquetas ..................................................................................73 Transferencia de contenido................................................................................................74 Web ........................................................................................................ 77 Backup Assistant Plus ........................................................................................................77 Navegador ........................................................................................................................... 81 Maps.................................................................................................................................... 90 Consulta de meteorología ................................................................................................. 93 Cambiar la configuración de Clima ................................................................................. 95 Comunicación .......................................................................................96 Contactos............................................................................................................................ 96 Correo electrónico ............................................................................................................104 Correo de voz ....................................................................................................................108 Gmail ..................................................................................................................................109 Mensajes .............................................................................................................................119 Talk .....................................................................................................................................130 Entretenimiento .................................................................................. 137 Cámara .............................................................................................................................. 137 Videocámara .....................................................................................................................143 Galería ................................................................................................................................146 Asistente de Vídeo ............................................................................................................153 Play Store™........................................................................................................................155 Reproductor de música ....................................................................................................158 Reproductor de video .......................................................................................................164 YouTube™...........................................................................................................................166 Grabador de voz ................................................................................................................168 3 4 Contenido Herramientas ...................................................................................... 170 Cuaderno ...........................................................................................................................170 Calendario ......................................................................................................................... 173 Tareas ..................................................................................................................................181 Calculadora........................................................................................................................184 Reloj/Alarmas....................................................................................................................185 Polaris® Office ...................................................................................................................189 FileShare ............................................................................................................................190 SmartShare .......................................................................................................................190 Ajustes ................................................................................................. 194 Smart Mobile Office de LG ............................................................... 215 Especificaciones ................................................................................. 231 Índice .................................................................................................. 232 Detalles técnicos Información sobre la exposición a radiofrecuencias de la FCC ¡ADVERTENCIA! Lea esta información antes de hacer funcionar el teléfono. En agosto de 1996, la Comisión federal de comunicaciones (FCC) de Estados Unidos, con su acción en el informe y orden FCC 96-326, adoptó una norma de seguridad actualizada para la exposición humana a la energía electromagnética de radiofrecuencias (RF) que emiten los transmisores regulados por la FCC. Esos lineamientos se corresponden con la norma de seguridad establecida previamente por organismos de estándares tanto de EE. UU. como internacionales. El diseño de este teléfono cumple con los lineamientos de la FCC y esas normas internacionales. Contacto corporal durante el funcionamiento Este dispositivo fue probado para el uso típico con la parte posterior del teléfono a una distancia de 1.0 cm (0,39 pulgadas) del cuerpo del usuario. Para cumplir con los requisitos de exposición a RF de la FCC, debe mantenerse una distancia mínima de 1.0 cm (0,39 pulgadas) entre el cuerpo del usuario y la parte posterior del teléfono, incluida la antena. No deben utilizarse clips para cinturón, fundas y accesorios similares de otros fabricantes que tengan componentes metálicos. Evite el uso de accesorios que no pueden mantener una distancia de 1.0 cm (0,39 pulgadas) entre el cuerpo del usuario y la parte posterior del teléfono, y que no se hayan probado para cumplir con los requisitos de límites de exposición a RF de la FCC. Antena externa montada sobre el vehículo (Opcional, en caso de estar disponible) Para cumplir con los requisitos de exposición a RF de la FCC, mantenga una distancia de 20 cm (8 pulgadas) entre el usuario o transeúnte y la antena externa montada sobre el vehículo. Para obtener más información sobre la exposición a la RF, visite el sitio Web de la FCC en www.fcc.gov. Aviso de la FCC y precauciones Este dispositivo y sus accesorios cumplen con el artículo 15 de las reglas de la FCC. El funcionamiento está sujeto a las siguientes dos condiciones: (1) Este dispositivo y sus accesorios no podrán causar interferencias dañinas y (2) este dispositivo y sus accesorios deben aceptar cualquier interferencia que reciban, incluida la que pudiera causar un funcionamiento no deseado. 5 6 Detalles técnicos Cualquier cambio o modificación que no esté explícitamente aprobado en esta guía del usuario podrá invalidar la garantía que tiene para este equipo. Use sólo la antena suministrada. El uso de antenas no autorizadas (o modificaciones a la antena) puede afectar la calidad de la llamada telefónica, dañar el teléfono, anular su garantía y/o infringir las reglas de la FCC. No use el teléfono con una antena dañada. Una antena dañada puede producir una leve quemadura en la piel. Comuníquese con su distribuidor local para obtener una antena de reemplazo. Declaración del artículo 15.19 Este dispositivo y sus accesorios cumplen con las normas del artículo 15.19 de la FCC del artículo 15. El funcionamiento está sujeto a las dos condiciones siguientes: (1) Este dispositivo no puede causar interferencias perjudiciales. (2) Este dispositivo deben aceptar cualquier interferencia recibida, incluyendo interferencias que puedan causar un funcionamiento no deseado. Declaración del artículo 15.21 Los cambios o las modificaciones que no estén expresamente aprobados por el fabricante pueden anular la autoridad del usuario para hacer funcionar el equipo. Declaración del artículo 15.105 Este equipo ha sido evaluado y se ha comprobado que cumple con los límites para un dispositivo digital clase B, conforme el artículo 15 de las reglas de la FCC. Estos límites han sido diseñados para brindar una protección razonable contra la interferencia dañina en una instalación residencial. Este equipo genera, utiliza y puede irradiar energía de radiofrecuencia y, si no se instala y utiliza de acuerdo con las instrucciones, podrá causar interferencia dañina para las comunicaciones radiales. Sin embargo, no existe garantía de que la interferencia no se produzca en una instalación en particular. Si experimenta interferencia con la recepción (por ejemplo, del televisor), para determinar si este equipo es el que causa la interferencia dañina, apáguelo y después enciéndalo nuevamente a fin de determinar si se detiene la interferencia. De ser necesario, intente corregir la interferencia mediante una o más de las siguientes medidas: Detalles técnicos - Reoriente o reubique la antena receptora. - Aumente la distancia entre el equipo y el receptor. - Conecte el equipo en un tomacorriente de un circuito diferente de aquel al que esté conectado el receptor. - Consulte con el distribuidor o con un técnico de radio/TV experimentado para obtener ayuda. El teléfono funciona en la red de 4G de Verizon, basada en la tecnología de evolución a largo plazo (Long Term Evolution, LTE) y en las redes de 4G de banda ancha móvil de los Estados Unidos*. electrónico fácilmente y a altas velocidades, aún cuando se encuentre fuera de la oficina. * El servicio no está disponible en todas las áreas. * Información sujeta a cambios. Precauciones 㻌 La interfaz de usuario de las aplicaciones de Google (Búsqueda de Google, Mapas de Google, Navigation, etc.) pueden variar dependiendo de la versión del software. Las ubicaciones no son precisas cuando no se han configurado los sistemas de GPS y Wi-Fi. Con el sistema operativo Android, algunas aplicaciones disponibles de Play Store sólo funcionan correctamente con teléfonos que tienen una resolución específica de pantalla. Tenga presente que algunas de las aplicaciones de Play Store no estarán disponibles en su teléfono debido a los requerimientos de resolución de LCD que no cumple su teléfono. Además, tenga en cuenta que las aplicaciones de terceros con defectos de programación pueden provocar problemas en su teléfono, incluidos bloqueos y reinicializaciones. 㻌 Todos los contenidos, incluidos los contenidos creados o descargados por el usuario, se borrarán después del restablecimiento a los valores de fábrica. 7 8 Aspectos básicos Descripción general del teléfono Vista frontal ❶ Sensor de ❾ Auricular proximidad ❷ Lente de la cámara frontal ❽ Pantalla principal ❼ Tecla Menú ❸ Tecla Atrás ❹ Tecla Inicio ❻ Tecla Aplicaciones Recientes ❺ Micrófono ❿ Bolígrafo Rubberdium™ NOTAS ţ Todas las imágenes de pantalla en esta guía son simuladas. Las pantallas actuales pueden variar. ţ Las instrucciones para realizar tareas en esta guía se basan en la configuración predeterminada del teléfono y podrán cambiar dependiendo de la versión del software en su teléfono. 1. Sensor de proximidad detecta la proximidad de otros objetos (por ejemplo, la cabeza) para que los comandos táctiles no se activen accidentalmente durante una llamada. También tiene un sensor ambiente que mide la luz alrededor y ajusta el brillo de la pantalla para proporcionar una pantalla viva. NOTAS ţ No bloquee el sensor ni el área cercana al sensor con una cobertora o un estuche para teléfonos. ţ El uso de una cobertora producida por otros fabricantes que no sean LG puede provocar una alteración en el funcionamiento táctil, de la pantalla, etc. 2. Lente de la cámara frontal use para tomar fotografías y grabar video de si mismo. También la puede usar para charlas de video. Manténgala limpia para obtener un rendimiento óptimo. Aspectos básicos 3. Tecla Atrás permite volver a la pantalla anterior. También cierra los elementos emergentes como los menús y cuadros de diálogo. 4. Tecla Inicio permite volver a la pantalla principal. Si ya se encuentra en uno de los paneles de extensión de la pantalla principal, abre el panel central de la pantalla principal. 5. Micrófono permite transmitir la voz a la persona que llama y a las funciones activadas por voz. 6. Tecla Aplicaciones Recientes Abre la lista de aplicaciones usadas recientemente. Toque y mantenga presionada una aplicación de la lista para abrir un menú contextual. Para eliminar una aplicación de la pantalla, tóquela y deslícela hacia la derecha o izquierda. 7. Tecla Menú permite volver a la pantalla anterior. Tambien cierra los elementos emergentes como los menús y cuadros de diálogo. Esto sólo aplica cuando esté disponible, dependiendo en la pantalla o aplicación. 8. Pantalla principal muestra toda la información necesaria para usar el teléfono, como las aplicaciones, el estado de llamadas, la fecha y hora, el estado de la señal y la potencia de la batería. 9. Auricular permite escuchar a los quienes llaman y solicitaciones automatizadas. 10. Bolígrafo Rubberdium™ permite dibujar o escribir texto en la pantalla capturada. 9 10 Aspectos básicos Vista posterior Lente de la cámara posterior Flash LED Tapa posterior NFC Touchpoint Altavoz 11. Lente de la cámara posterior Se usa para tomar fotos y grabar videos. Manténgala limpia para obtener un rendimiento óptimo. 12. Flash LED Aumenta el brillo de la imagen y video cuando se enciende el flash. 13. NFC Touch point Toque la parte posterior de su teléfono a una etiqueta NFC u otro dispositivo habilitado con NFC en esta ubicación. 14. Altavoz El sonido viene del altavoz posterior en vez del altavoz (p.ej.: función de altavoz, reproducción de música, etc.). 15. Tapa posterior La tapa posterior no se puede retirar y encierra el compartimiento de la batería. Aspectos básicos Vistas superior y laterales Tecla QuickMemo Toma para auriculares de 3.5 mm Tecla Encender/ Bloquear Puerto para USB/ Cargador Ranura de la tarjeta SIM Teclas de Volumen 16. Toma para auriculares de 3.5 mm permite conectar un auricular opcional de 3,5 mm para mantener conversaciones cómodas de manos libres. Además permite conectar los auriculares para escuchar música. 17. Ranura de la tarjeta SIM Abra la cubierta de la ranura de la tarjeta SIM e inserte la tarjeta SIM en la ranura para conectarse a una red. 18. Teclas de Volumen le permiten ajustar el volumen del tono de timbre, volumen de medios o el volumen durante una llamada. 19. Puerto para USB/Cargador permite conectar el cargador, el cable USB u otro accesorio compatible con el teléfono. 20. Tecla Encender/Bloquear mantenga presionado para encender o apagar el teléfono. Si la pantalla se apaga, presione esta tecla para encenderla. Si su dispositivo se congela, mantenga presionada esta tecla por 10 segundos para reiniciar el dispositivo. 21. Tecla QuickMemo le permite acceder a la aplicación QuickMemo y dibujar notas en la pantalla actual. 11 12 Aspectos básicos Visitas guiadas La aplicación Visitas guiadas le permite ver información acerca de su teléfono rápidamente, incluyendo la guía de usuario y tutorías de video. Para acceder a Visitas guiadas, en la pantalla principal, toque Aplicaciones > Visitas guiadas . Insertar la tarjeta SIM Con el teléfono boca abajo, ubique la ranura de la tarjeta SIM y abra la tapa. Coloque la tarjeta SIM con el logo de Verizon hacia arriba y deslícela dentro de la ranura hasta que encaje en su lugar. Retirar la tarjeta SIM Ubique la ranura de la tarjeta SIM y abra la tapa. Empuje la tarjeta SIM cuidadosamente hacia adentro para liberarla y tírela fuera de la ranura para retirarla. Inserte la tapa de la ranura y presiónela hacia abajo para cerrarla. Aspectos básicos Carga del teléfono El teléfono viene con un cargador de pared y un cable USB, que se deben conectar juntos para cargar el teléfono. Para cargar el teléfono: AVISO Para cargar su teléfono, por favor, use únicamente un cargador aprobado. El uso incorrecto del Puerto para USB/Cargador, así como el uso de un cargador incompatible, pueden causar daños a su aparato y anular la garantía 1. Conecte el cable USB con el cargador de pared. Como se muestra a continuación, se debe ver el logotipo de LG en el cable USB. Cable USB Cargador de pared 2. El Puerto para USB/Cargador, que se encuentra en la parte superior del dispositivo, tiene una tapa deslizante para protegerlo. Deslice la tapa y luego oriente correctamente el cable con el puerto y conéctelo en el puerto. Cable USB 3. Conéctelo a una toma eléctrica para iniciar la carga. Carga con el cable USB y la computadora Puede usar la computadora para cargar el teléfono. Para poder cargar con el cable USB, primero debe tener los controladores USB adecuados instalados en su computadora. Conecte un extremo del cable USB al Puerto para USB/Cargador de su teléfono y el otro extremo a un puerto USB de su computadora. Al conectarse con una computadora de escritorio es mejor usar el puerto USB posterior. El nodo USB debe recibir alimentación eléctrica de una fuente de alimentación externa. NOTA Al cargar la batería agotada, las luces LED del teclado en la parte inferior del teléfono parpadean, indicando que está cargando. Si la batería tiene suficiente carga para encender el teléfono, aparece una animación de la batería en la pantalla y se detiene el parpadeo. 13 14 Aspectos básicos Batería no extraíble El dispositivo está equipado con una batería interna recargable que debería ser reemplazada únicamente por LG o un centro de reparación autorizado por LG. Nunca intente abrir o desmontar este dispositivo usted mismo y si lo hace, puede causar daños que anulan la garantía. NOTA Si se congela el dispositivo, mantenga presionada la Tecla Encender/Bloquear durante 10 segundos para reiniciar el dispositivo. Optimización de la vida útil de la batería Puede prolongar la vida útil de la batería entre cargas si desactiva las funciones que se ejecutan en segundo plano. Además, puede supervisar la forma en que las aplicaciones y los recursos consumen la energía de la batería. Sugerencias para prolongar la vida útil de la batería 㻌 Desactive las comunicaciones de radio que no esté usando. Si no está utilizando Wi-Fi, Bluetooth, o GPS, use el menú Ajustes para apagarlos (Tenga en cuenta que el receptor GPS sólo se enciende cuando usted utiliza una aplicación que lo usa). 㻌 Disminuya el brillo de la pantalla y establezca un tiempo de espera más corto para la pantalla. 㻌 Desactive la sincronización automática de Gmail, Calendario, Contactos y otras aplicaciones si no las necesita. 㻌 Utilice el selector del modo Economía de energía en el menú Ajustes. 㻌 Utilice el widget de control de energía para controlar la actividad de datos, la conexión Bluetooth, la conexión GPS, la actividad de la sincronización y el brillo de la pantalla. 㻌 Utilice los Ajustes rápidos en el Panel de notificaciones para controlar el sonido, Bluetooth, NFC, GPS y el modo de avión. Aspectos básicos Para comprobar el nivel de carga de la batería > Ajustes > Acerca En la pantalla principal, toque Aplicaciones del teléfono > Batería. El estado de la batería (carga y descarga) y el nivel (como un porcentaje de la carga completa) aparecen en la parte superior de la pantalla. Para supervisar y controlar las aplicaciones que usan la batería La pantalla Uso de la batería le permite ver qué aplicaciones consumen la mayor cantidad de energía de la batería. La información que proporciona esta pantalla permite identificar las aplicaciones que ha descargado y que tal vez desea desactivar cuando no se usen para aprovechar al máximo la energía de la batería. 㻌 En la pantalla principal, toque Aplicaciones > Ajustes > Acerca del teléfono > Batería > Uso de la batería. En la pantalla aparecerá el tiempo de uso de la batería. La lista de aplicaciones o servicios que utilizan la energía de la batería se muestra por orden de cantidad de energía utilizada, de mayor a menor. 㻌 Toque una aplicación en la pantalla Uso de la batería para ver los detalles sobre el consumo de energía. Diferentes aplicaciones ofrecen diferentes tipos información y es posible que incluyan la opción para modificar los ajustes para poder reducir el consumo de energía de esa aplicación. Modo Economía de energía Si el nivel de carga de la batería disminuye a niveles bajos, el teléfono automáticamente activa el modo Economía de energía para ahorrar energía de batería hasta que la cargue. En la pantalla principal, toque la Aplicaciones > Ajustes > Economía de energía > Activar ahorro de energía. Puede configurar el teléfono para activar el modo de ahorro de energía de inmediato, cuando la carga se reduce a 10%, 20%, 30% o 50%. Si desactiva el modo Economía de energía, cuando la carga de la batería esté baja, recibirá una notificación para que lo active. 15 16 Aspectos básicos Widget Control de energía El widget Control de energía permite un control sencillo y rápido del uso de la batería y el ahorro de la energía de la batería cuando la carga de la batería está baja. Para acceder al widget de Control de energía: 1. Mantenga presionado un lugar vacío en un espacio de la pantalla principal. 2. Toque la ficha Widgets en la parte de abajo de la pantalla para que aparezcan las opciones. 3. Deslice hacia la izquierda o la derecha dentro de las opciones de widgets, después toque Control de energía. 4. Toque la pantalla para salir del menú Widgets. Encender y apagar el teléfono Encender el teléfono 㻌 Mantenga presionada la Tecla Encender/Bloquear segundos hasta que se ilumine la pantalla. durante unos Apagar el teléfono 1. Mantenga presionada la Tecla Encender/Bloquear aparezca el menú Opciones de dispositivo. hasta que 2. Toque Apagar. 3. Toque Aceptar para confirmar que desea apagar el teléfono. Reiniciar el teléfono 1. Mantenga presionada la Tecla Encender/Bloquear aparezca el menu Opciones de dispositivo. hasta que 2. Toque Apagar y reiniciar. 3. Toque Aceptar para confirmar que desea reiniciar el telefono. NOTA Si se congela el dispositivo, mantenga presionada la Tecla Encender/Bloquear durante 10 segundos para reiniciar el dispositivo. Aspectos básicos Para desbloquear el teléfono Si no usa el teléfono por un tiempo determinado, la pantalla y la luz de fondo se desactivan para conservar la energía de la batería. Para desbloquear el teléfono: 1. Presione la Tecla Encender/Bloquear . Aparecerá la pantalla de bloqueo. 2. Deslice la pantalla en cualquier dirección para desbloquear la pantalla. Para usar un acceso directo, deslice el icono en cualquier dirección. La pantalla se desbloquea y se inicia la aplicación. NOTAS ţ La pantalla de bloqueo predeterminada bloquea la pantalla para evitar acciones no intencionales. Para más seguridad para proteger contra el uso no autorizado, puede establecer reconocimiento de voz, un patrón, PIN o contraseña que de debe introducir para desbloquear el teléfono. Acerca de los mejoramientos de la pantalla de bloqueo Ver notificaciones de la pantalla de bloqueo Desde la pantalla de bloqueo, simplemente deslice la Barra de estado hacia abajo para ver la últimas notificaciones, todo en un solo paso. Consulte "Para abrir el Panel de notificaciones" en la página 38 para referencia. Pantalla de bloqueo personalizable Para personalizarla, seleccione cualquier aplicación en el teléfono y asígnela una tecla de acceso directo en la pantalla de bloqueo. Consulte "Personalizar Reloj y atajos en la pantalla de bloqueo" en la página 46 para referencia. Desbloqueo de rostro Mediante el uso de la cámara frontal, puede desbloquear el teléfono con el rostro gracias a la tecnología de reconocimiento facial que admite el sistema operativo del teléfono. Por favor note que esta función sólo está disponible después de configurar su cuenta de Google en su dispositivo. Consulte "Desbloquear rostro" en la página 43 para referencia. 17 18 Aspectos básicos Borre las notificaciones de forma selectiva al deslizar Después de recibir varias notificaciones de descargas, actualizaciones de aplicaciones, mensajes de texto y mensajes de correo electrónico, la Barra de estado se puede llenar completamente. Hay momentos en que los usuarios quieren mantener algunas de las notificaciones en la barra, mientras despedir a las demás, al igual que una lista de “que hacer”. Anteriormente esto no era posible. Ahora, al deslizar a la derecha o a la izquierda, los usuarios pueden borrar las notificaciones que desean eliminar de la lista. Consulte "Para borrar todas las notificaciones" en la página 39 para referencia. Para desactivar los sonidos del teléfono Si se encuentra en un lugar donde los sonidos del teléfono pueden molestar a otras personas, puede silenciarlo rápidamente desde la pantalla de bloqueo. 1. Presione la Tecla Encender/Bloquear Opciones de dispositivo. 2. Toque el icono Modo silencio hasta que aparezca el menú . NOTA Sólo se puede seleccionar un modo a la vez. El modo activado actualmente (Silencio, Vibración, o Sonido) está subrayado en azul. Toque cualquier de los íconos de modo de sonido para cambiar a ese modo. O Presione la Tecla de Volumen Inferior hasta que los sonidos se apaguen. NOTA También puede utilizar estas teclas para volver a encender los sonidos. Mantenga presionada la Tecla Encender/Bloquear y luego toque Modo silencio o el icono . Mientras está en Modo silencio, presione la Tecla de Volumen del modo Sonido Superior una vez para activar el Modo vibración y dos veces para encender los sonidos (continue a presionar para subir el volumen). Aspectos básicos Configuración del teléfono Cuando enciende su teléfono por primera vez, tiene la opción de configurar varias cuentas rápidamente. Simplemente siga las instrucciones en la pantalla para completar la configuración de inicio de su teléfono. Para configurar su teléfono, siga los pasos que se indican a continuación: 1. Selecciona el idioma que prefiera y toque Siguiente. 2. Si ya insertó la tarjeta SIM, su dispositivo se activa automáticamente. Toque Inicie el Asistente para la instalación para continuar. 3. En la pantalla Bienvenida, toque Siguiente para configurar su dispositivo. 4. Toque Iniciar para configurar la aplicación Asistente de Copia de respaldo. O, toque Saltar para configurarlo más adelante. 5. Elija el tipo de cuenta de correo electrónico deseado y configúrelo. 6. En la pantalla de Backup Assistant Plus, toque Siguiente para seleccionar el contenido que desea respaldar o Saltar para continuar la configuración más adelante. 7. Lea la advertencia de privacidad y toque Siguiente. Luego establezca los ajustes de ubicación (Servicios de localización de VZW/ Servicios de GPS independientes/ Servicios Google de Localización) y toque Siguiente. 8. La configuración de Verizon está completa. Toque Siguiente para continuar. NOTA Después de configurar su teléfono con éxito, puede elegir ver las opciones que le enseñan sobre su teléfono nuevo. Estas opciones incluyen una guía rápida de referencia, la guía para el usuario, un video de aprendizaje y un glosario de íconos. Puede ver esas opciones en otro momento tocando Visitas guiadas en la pantalla de aplicaciones. 9. Toque Iniciar sesión para iniciar sesión en una cuenta existente de Google o en Obtener una cuenta para crearla. Toque Ahora no para configurarla más adelante. Con una cuenta de Google, las aplicaciones de Google se sincronizan automáticamente entre el teléfono y la computadora, independientemente de dónde se hagan las actualizaciones. 10. La configuración está completa. Toque ¡Listo! para usar el teléfono. 19 20 Aspectos básicos Ajustes de la cuenta de Google 1. En la pantalla de configuración, toque Existente o Nueva. 2. Introduzca su dirección de correo y contraseña y cualquier otra información necesaria (si está creando una cuenta). Luego toque Iniciar sesión. NOTA Toque la Tecla Atrás para cerrar el teclado. 3. Decida unirse a Google+, lo que hará que compartir en la red sea muy parecido a lo que es en la vida real. Puede elegir Círculos, Carga instantánea y Messenger. Toque Unirse a Google+ o Ahora no. 4. Complete la pantalla de copia de seguridad y restaurar para permitirle a su cuenta de Google respaldar sus aplicaciones (apps), ajustes y otra información, después toque Siguiente. 5. Ahora tu Gmail, Contactos de Google y los eventos del Calendario de Google se cargarán a tu teléfono automáticamente. NOTA Esto es automático con la primera cuenta de Google que agrega. Cuando agrega cuentas de Google adicionales, debe seleccionar las opciones para sincronizar. Usa el área a continuación para registrar la información de tu cuenta de Google para tu referencia futura. Nombre de usuario:[email protected] Contraseña:________________________________________________ Cuenta de Google Al iniciar sesión en una cuenta de Google, podrá usar Gmail, Talk, Calendario y otras aplicaciones de Google; descargar aplicaciones de Play Store; hacer una copia de seguridad de sus ajustes en los servidores de Google y aprovechar otros servicios de Google en su teléfono. IMPORTANTE ţ Si no tiene una cuenta de Google, se le pedirá que cree una. ţ Si tiene una cuenta corporativa a través de su empresa u otra organización, el departamento de tecnología de su empresa recibirá instrucciones especiales sobre cómo iniciar sesión en esa cuenta. ţ Cuando inicia la sesión, se le pedirá que introduzca su nombre de usuario y contraseña, usando el teclado en pantalla. Aspectos básicos ţ Cuando inicia sesión, los contactos, mensajes de Gmail, eventos del calendario y otra información obtenida de esas aplicaciones y servicios en la Web se sincronizan con su teléfono. ţ Si no inicia sesión en una cuenta de Google durante la instalación, se le pedirá que lo haga o cree una la primera vez que inicie una aplicación que requiera una cuenta de Google, como Gmail o Play Store. 21 22 Aspectos básicos Iconos de estado del teléfono La Barra de estado aparece en la parte superior de cada pantalla. Muestra iconos que indican que recibió notificaciones (a la izquierda) e iconos que indican el estado del teléfono (a la derecha), junto con la hora actual. Iconos de notificación Iconos de estado Si tiene más notificaciones de las que pueden ajustarse en la Barra de estado, un icono con el signo más le solicita que abra el Panel de notificaciones para verlas todas. Para abrir el Panel de notificaciones, toque y arrastre la Barra de estado hacia abajo. Los siguientes iconos indican el estado del teléfono. Llamada Micrófono silenciado durante una llamada Llamada entrante Altavoz encendido Notificación de llamadas perdidas Llamada entrante utilizando dispositivo Bluetooth Llamada de privacidad Calendario y alarmas Alarma establecida Notificación de eventos de Calendario Correo electrónico y mensajería Nuevo correo electrónico recibido Nuevo mensaje recibido Se recibió un nuevo correo de voz visual Mensaje de Google Talk recibido Error en el envío de otros correos electrónicos Mensaje de alta prioridad recibido Se recibió un nuevo correo de voz Reproduciendo el mensaje de correo de voz visual Aspectos básicos Mensaje de Gmail recibido Sonido Música actualmente en reproducción Modo silencio Modo de vibración Auricular alambrado conectado Red Conectada a la red de datos 4G LTE Descargar a través de la red 4G LTE Red 4G LTE en uso Cargar a través de la red 4G LTE Conectado a la red 3G Red 3G en uso Descargar a través de la red 3G Cargar a través de la red 3G GPS activado Obteniendo acceso a GPS Sin servicio Roaming Fuerte señal de red Señal de red débil Cargando datos Descargando datos El servicio de ubicación está apagado La localización está activada Modo avión Conectividad No hay señal de Wi-Fi Señal intensa de Wi-Fi Depurador de Android conectado Conectado por USB Bluetooth encendido Dispositivo Wi-Fi conectado Anclaje de USB conectado Wi-Fi Direct encendido 23 24 Aspectos básicos Sistema SmartShare encendido Más notificaciones Alerta del sistema Procesamiento de la memoria Sin tarjeta de SIM Tarjeta SIM desconocida La sincronización Google comenzó Error durante la sincronización de Google Batería vacía Batería llena Cargando batería Estado de batería desconocido (de error) Seleccionar modo de entrada Iconos indicadores SmartShare activado Se está reproduciendo música de SmartShare Aspectos básicos Características de la pantalla principal La pantalla principal es el punto de inicio para acceder a todas las characterísticas en su teléfono. Muestra atajos a aplicaciones, iconos, widgets y otras characterísticas. Barra de estado Muestra información de estado del teléfono, incluyendo la hora, potencia de la señal, estado de batería e iconos de notificación. Icono de aplicación Toque un icono (aplicación, carpeta, etc.) para abrir la aplicación y usarla. Agregar icono Toque este icono para mostrar los paneles de la pantalla principal en la parte superior de la pantalla y la pantalla de aplicaciones en la parte inferior. Teclas Rápidas Proporciona acceso fácil y de un toque a las funciones que usa más. Teclas Rápidas Las Teclas Rápidas se encuentran en una barra a lo largo de la parte inferior de la pantalla principal. : Abre la aplicación Teléfono que muestra el teclado de marcación para marcar un número no guardado. También proporciona fichas adicionales para acceder el Registro, Contactos y Favoritos. SUGERENCIA. El teclado de marcación y sus Contactos proporcionan una lista de acceso rápido a contactos llamados frecuentemente. : Abre la aplicación Mensajes. Puede enviar mensajes de texto o multimedia, los cuales pueden contener imágenes, videos, audio, mapas de su ubicación, presentaciones de diapositivas y archivos vCard. : Abre la aplicación Contactos. También puede acceder a Teléfono, Registro y Favoritos si toca las fichas que se encuentran en la parte superior. : Abre la aplicación Cámera, que le permite tomar fotos y grabar videos usando su teléfono. : Abre la aplicación Cuaderno. Se pueden crear, ver y administrar archivos del Cuaderno. 25 26 Aspectos básicos : Abre la Pantalla de aplicaciones que muestra las opciones y aplicaciones del teléfono. También puede acceder a su lista de archivos descargados y a una lista de widgets disponibles tocando las fichas que se encuentran en la parte superior de la pantalla. Para volver a la pantalla principal 㻌 Toque la Tecla Inicio aplicación. en cualquier momento, desde cualquier Para ver otros paneles de la pantalla principal 㻌 Deslice el dedo hacia la izquierda o derecha por la pantalla principal. La pantalla principal se expande hasta siete paneles adicionales, lo que permite más espacio para iconos, widgets, atajos y otros elementos. Indicador de panel de pantalla principal La línea blanca por encima de la barra de teclas rápidas indica cuál es el panel de la pantalla principal que se muestra. TIP Pellizque la pantalla principal para mostrar el vista minipaneles, luego toque el panel de la pantalla principal que quiere ver. Toque aquí para poner falta a casa protege. Aspectos básicos Vista limpia Los fondos de pantalla ahora se pueden ver sin intromisiones simplemente usando la técnica “pellizco” que temporalmente oculta los iconos en la pantalla principal. Esta es una gran actualización ya que usted puede realmente mostrar la imagen de sus seres queridos o el impresionante concierto que guardó como fondo de pantalla. Para volver a la pantalla principal con iconos, toque la Tecla Atrás o pellizque la pantalla. Vista de minipaneles La vista minipaneles le permite acceso directo a cualquier panel y permite administrar los paneles de la pantalla principal. Puede agregar hasta dos paneles adicionales a la pantalla principal (de 5 pantallas a 7 pantallas), borrar paneles y reubicar los paneles para sus necesidades. Pellizque cualquier panel de la pantalla principal para cambiar al modo minipaneles. Desde el modo minipaneles tiene las siguientes opciones: 㻌 Para ir directamente a cualquier panel de la pantalla principal, simplemente toque la que desea. Para agregar un panel nuevo a la pantalla principal, toque . Para borrar un panel de la pantalla principal, toque y mantenga presionado el panel a eliminar, luego arrástrelo a la barra Remover en la parte superior de la pantalla. Cuando el icono Remover cambia a un , levante el dedo. 27 28 Aspectos básicos Para reorganizar los paneles, toque y mantenga presionado el panel que desea mover, arrástrelo sobre la posición del panel donde desea dejarlo y levante el dedo. El panel que trasladó toma esa posición y los paneles restantes se desplazarán en consecuencia. Para establecer otro panel como pantalla principal predeterminada, toque Fijar pantalla inicial predeterminada en la parte inferior de la pantalla, después toque la pantalla que desea establecer como pantalla principal predeterminada. La pantalla principal Personalización del icono de aplicación desde la pantalla principal NOTA Esta función le permite crear y utilizar un icono con las fotos de la Galería. Ahora puede editar los iconos de la Barra de inicio rápido, la pantalla principal o la pantalla de aplicaciones, creando sus propios iconos con la cámara o las imágenes de la Galería. Esta opción le permite sustituir los iconos genéricos y tener imágenes de sus seres queridos, o cualquier otra imagen que haya capturado. Con la personalización, es fácil acceder a lo más importante, como un contacto especial o una aplicación de uso frecuente. 1. Mantenga presionada una aplicación hasta que aparezca la vista de cuadrícula, luego aparece el icono de edición en la esquina superior derecha del icono de la aplicación. Aspectos básicos 2. Toque el icono de edición y seleccione el diseño de icono que desea. 3. Toque Crear ícono de foto y seleccione Tomar una foto para abrir la aplicación Cámara y tomar una foto o Seleccionar desde la galería para elegir una de las fotos disponibles. NOTA Si desea revertir al imagen predeterminado, siga los pasos 1 - 2 arriba y seleccione el icono predeterminado otra vez. Pantalla táctil La pantalla táctil ofrece una excelente forma para interactuar con el teléfono Android y usarlo fácilmente. Con sólo tocarla, puede descargar y usar las aplicaciones disponibles, hacer selecciones de menú y acceder a datos guardados en el teléfono. Para describir las diferentes acciones disponibles usando la pantalla táctil, se usan los siguientes términos: Tocar Un solo toque con el dedo selecciona elementos. Por ejemplo, toque un icono (puede ser una aplicación o un elemento de menú), toque palabras (para seleccionar un menú o responder una pregunta en pantalla) o toque letras para escribir. Tocar y mantener presionado Toque y mantenga presionado un elemento en la pantalla al tocarlo sin levantar el dedo hasta que ocurra una acción. Por ejemplo, para abrir un menú emergente y personalizar la pantalla principal, toque un área vacía en la pantalla principal hasta que aparezca el menú. Arrastrar Toque y mantenga presionado un elemento por un momento y, a continuación, sin levantar el dedo, muévalo por la pantalla hasta encontrar la ubicación de destino que desea usar. Puede arrastrar elementos en la pantalla principal para reubicarlos. Desplazar o deslizar Para desplazar o deslizar, mueva el dedo por la superficie de la pantalla con rapidez, sin detenerse cuando toca la pantalla por primera vez (de lo contrario, arrastrará el elemento en vez de desplazarlo o deslizarlo). Por ejemplo, puede deslizar la pantalla hacia arriba o abajo para desplazar una lista, o examinar a través de las diferentes pantallas principales al desplazarse de izquierda a derecha (y viceversa) o 29 30 Aspectos básicos elimine una aplicación de la pantalla de aplicaciones recientes desplazado sus imágenes fuera de la pantalla. Tocar dos veces Toque dos veces para acercar a una página web o un mapa. Por ejemplo, toque una sección de una página web dos veces rápidamente para acercar a esa sección de forma que se ajuste al ancho de la pantalla. Además, puede tocar dos veces para controlar el zoom de la cámara, en Maps y en otras aplicaciones. Pellizcar para acercar Junte el dedo índice y el pulgar y expándalos para alejar o acercar cuando usa el navegador, un mapa o fotografías. Este movimiento también cambia la pantalla principal a la vista minipaneles. Girar la pantalla En muchas aplicaciones, la orientación de la pantalla cambia con el teléfono a medida que lo gira de la posición vertical a la horizontal y viceversa. NOTA Corrección de la proporción de corrección de aspecto El tamaño de resolución de la aplicación descargada sería optimizado a la pantalla del teléfono. Pantalla giratoria En muchas aplicaciones, la orientacion de la pantalla cambia con el telefono a medida que lo gira de la posicion vertical a la horizontal y viceversa. Gire el teléfono hacia la izquierda para obtener una orientación horizontal. Gire el teléfono hacia la derecha para obtener una orientación vertical. Aspectos básicos Métodos de entrada de texto Teclado en pantalla Usted puede introducir fácilmente el texto usando el teclado en pantalla. El teclado en pantalla se muestra automáticamente en la pantalla cuando usted necesita introducir el texto. Para mostrar manualmente el teclado, simplemente toque un campo del texto donde usted quiere introducir el texto. Toque aquí para mostrar el teclado en pantalla para ingresar el contacto. Toque aquí para mostrar el teclado en pantalla para ingresar texto. Alterna entre diferentes idiomas. Alterna entre el modo 123/SíM y el modo ABC. Toque la tecla y manténgala presionada para acceder a los Ajustes del teclado de LG. Suegerencia acerca la introducción de texto Desde el teclado de números y símbolos, toque para acceder a los símbolos adicionales Ingresar otros caracteres hasta que vea el que desea. Toque la Tecla para salir del teclado de símbolos. Letras Ingresar una letra Toque la Tecla Mayúscula . mayúscula Ingresar todas las letras Toque la Tecla Mayúscula dos veces. en mayúscula Toque una vez más para volver a la minúscula. Toque dos veces una palabra para resaltarla. Para resaltar un rango de texto, toque dos veces Resaltar texto la pantalla, luego arrastre los marcadores azules para resaltar el texto que desee. Toque y mantenga presionado el texto resaltado y Cortar o copiar el texto toque Cortar o Copiar. seleccionado Toque y mantenga presionada la ubicación Pegar el texto cortado o donde desea pegar el texto y luego toque copiado Pegar. 31 32 Aspectos básicos Borrar un carácter Alternar idioma Toque la Tecla Borrar . Toque y mantenga presionada la Tecla Idioma para abrir el cuadro de diálogo que establece los idiomas para alternar. Miestras introduce para texto, simplemente toque la Tecla Idioma seleccionar el texto que desea usar. Las teclas no cambian pero las palabras en la casilla de selección incluyen palabras coincidentes en el idioma seleccionado. sólo aparece en el teclado si ha NOTA La Tecla Idioma seleccionado más de un idioma para utilizar. Ajustes de la entrada de texto Para cambiar sus ajustes de la entrada de texto y ver el diccionario de los términos que ha usado, toque Aplicaciones > Ajustes > Idioma y teclado. Para cambiar el idioma predeterminado, toque Idioma, a continuación, toque el idioma que desee utilizar. Para añadir idiomas adicionales para el teclado, abra el Panel de notificaciones, toque Seleccionar método de ingreso de texto > Ajustar métodos de entrada > Ajustes a la derecha del teclado LG > Idioma de entrada & Tipo y marque los idiomas que desee utilizar. Teclado de una mano le permite usar el teclado con una mano. Para establecer el teclado para uso con una mano, en la pantalla principal toque Aplicaciones > Ajustes > Idioma y teclado > Ajustes al lado de Teclado LG y marque Teclado de una mano. Aspectos básicos Aplicaciones: cómo ver, abrir y alternar Pantalla principal En la pantalla principal, toque Aplicaciones para abrir la pantalla de aplicaciones. Pantalla de aplicaciones Deslice la pantalla hacia la izquierda o derecha para poder ver más iconos. Toque las fichas para seleccionar Aplicaciones, Descargas o Widgets. Toque un icono para abrir la aplicación. y luego Mostrar iconos pequeños para obtener NOTAS ţ Puede tocar la Tecla Menú mejores experiences de visualización para los que desean tener una vista más densa de las aplicaciones. ţ Se pueden crear carpetas en el menú de aplicaciones, así como en la pantalla principal para propósitos de la organización. Crea carpetas después de tocar en el icono de edición en la parte superior derecha de la pantalla, a continuación, arrastre y suelte un icono de una aplicación sobre otra para crear una carpeta. Abrir y cerrar la pantalla de aplicaciones Abrir la pantalla de aplicaciones Con el teléfono, es sencillo acceder a la pantalla de aplicaciones independientemente de la función que esté utilizando. Simplemente toque la Tecla Inicio , luego toque Aplicaciones . 33 34 Aspectos básicos Cerrar la pantalla de aplicaciones Para cerrar manualmente la pantalla de aplicaciones, toque la Tecla Inicio . NOTA La pantalla de aplicaciones se cierra de forma automática cuando toca un icono para abrir su aplicación correspondiente. Si arrastra un icono en la pantalla principal, también se cierra la pantalla de aplicaciones de forma automática. Personalización de la pantalla de aplicaciones El teléfono incluye una amplia variedad de aplicaciones y se pueden descargar más aplicaciones al teléfono. Se pueden personalizar estos elementos en la pantalla de aplicaciones para un acceso más rápido (menos desplazamiento) a las aplicaciones que se usan con más frecuencia. Para descargar aplicaciones, toque Play Store en la pantalla principal. Reordenar los íconos de la pantalla de aplicaciones Puede reconfigurar el orden de los íconos en la pantalla de aplicaciones para proporcionar un acceso más conveniente a las aplicaciones que usa más. 1. En la pantalla principal, toque Aplicaciones . 2. Toque la ficha Aplicaciones (si necesario), después Ajustes en la parte superior derecha de la barra de fichas. El ícono Ajustes cambia a una marca. 3. Toque y mantenga presionado el ícono de la aplicación que desee mover, luego arrástrelo a la nueva posición y levante el dedo. Los íconos restantes se mueves a la derecha. NOTA Si arrastra el ícono de aplicación encima de otro ícono de aplicación, crea una carpeta con ambas aplicaciones en ella. Regresar al orden alfabético Para revertir todos los íconos de sus aplicaciones en la pantalla de aplicaciones al orden alfabético (sin carpetas), toque Aplicaciones ficha Aplicaciones > Tecla Menú > Inicializar > OK. > Aspectos básicos Revisión de la información de la aplicación Para revisar la información de los detalles de una aplicación desde la pantalla de aplicaciones: 1. En la pantalla principal, toque Aplicaciones . 2. Toque la ficha Aplicaciones (si necesario), después Ajustes en la parte superior derecha de la barra de fichas. El ícono Ajustes cambia a una marca. 3. Toque cualquier ícono de aplicaciones para mostrar una cuadro de diálogo con información. 4. Toque OK para salir. Abrir y alternar aplicaciones Es fácil realizar varias tareas con Android™ porque las aplicaciones abiertas siguen en ejecución incluso cuando abre otra aplicación. No necesita salir de una aplicación antes de abrir otra. Puede usar y alternar entre varias aplicaciones abiertas. Android administra cada aplicación, al detenerlas e iniciarlas según sea necesario, para garantizar que las aplicaciones inactivas no desperdicien los recursos de su teléfono. Abrir una aplicación Para abrir una aplicación, sólo toque su icono en la pantalla. Abrir varias aplicaciones 1. Toque el icono de una aplicación para abrirla. 2. Toque la Tecla Inicio . NOTA Si el icono de la aplicación que desea está en la pantalla principal, simplemente tóquelo para abrirla y usarla. 3. En la pantalla principal, toque Aplicaciones . 4. Toque el icono correspondiente a la otra aplicación que desea abrir. Alternar entre varias aplicaciones 1. Toque la Tecla Aplicaciones Recientes . Se abrirá una pequeña ventana con iconos de aplicaciones que usó recientemente. 35 36 Aspectos básicos 2. Toque el icono de la aplicación que desea abrir. O toque la Tecla Atrás para volver a la aplicación actual. Si usted desliza la vista previa de la aplicación a la derecha o izquierda, el icono desaparecerá de la lista de aplicaciones reciente. Toque la vista previa de la aplicación para abrirla (si toca el fondo de la pantalla se muestra la pantalla principal). Agregar iconos de aplicaciones a la pantalla principal Personalice la pantalla principal con las aplicaciones que usa con más frecuencia. 1. Abra la pantalla de aplicaciones. 2. Toque y mantenga presionado el icono de la aplicación que desea agregar a la pantalla principal. La pantalla de aplicaciones se cierra para que pueda ubicar el icono en la pantalla principal. 3. Levante el dedo para ubicarlo, o arrastre el icono hacia el lugar deseado en la pantalla y levante el dedo. NOTA Para agregar una tecla de acceso rápido a la barra de Teclas Rápidas, coloque el icono en la área de Teclas Rápidas en la misma manera. Mover aplicaciones a otra pantalla principal Puede colocar iconos de aplicaciones en cualquiera de los paneles de la pantalla principal. Arrastre Toque y mantenga presionado el icono y arrástrelo al borde izquierdo o derecho de la pantalla para avanzar al siguiente panel de la pantalla,antes de levantar el dedo. Aspectos básicos Inclinación Toque y sostenga un elemento, después incline el teléfono para moverlo a uno de los paneles de la pantalla principal en esa dirección, después quite su dedo. NOTE Para poder usar este método, es necesario marcar la casilla Reubicar elemento. En la pantalla principal, toque la Tecla Menú > Ajustes > Gestos > casilla Reubicar elemento. Establecer un tema Cuatro temas diferentes se proporcionan y cada tema contiene un fondo de pantalla principal, pantalla de bloqueo y lista de aplicaciones. Para cambiar el tema, toque la Tecla Menú en la pantalla principal y toque Tema. El tema actual se indica con una marca de verificación. Toque el tema deseado, luego toque Aplicar en la parte inferior de la pantalla. Optimus Biz Light Sketch Usar los menús Hay dos tipos de menús de Android: menús con opciones y menús contextuales. Menús con opciones Los menús con opciones contienen herramientas que se aplican a las actividades de la pantalla o aplicación actual. No se aplican a ningún elemento específico en la pantalla. Para abrir el menú con opciones disponibles, presione la Tecla Menú . No todas las aplicaciones tienen este tipo de menú si presiona la Tecla Menú en una pantalla que no tiene menú con opciones, no ocurrirá nada. 37 38 Aspectos básicos Menús contextuales Los menús contextuales contienen opciones que se aplican a un elemento específico en la pantalla. Para abrir un menú contextual, toque y mantenga presionado un elemento en la pantalla. No todos los elementos tienen menús contextuales. Si toca y mantiene presionado un elemento que no tiene un menú contextual, no ocurrirá nada. Cuando toca y mantiene presionados determinados elementos en una pantalla, se abre un menú contextual. Administrar notificaciones Los iconos de notificación informan la recepción de nuevos mensajes, eventos del calendario y alarmas, así como eventos existentes, por ejemplo, cuando está realizando una llamada. Al recibir una notificación, aparecerá un texto corto y el icono de notificación se mostrará en la Barra de estado. Puede abrir el Panel de notificaciones para ver una lista con todas las notificaciones recientes. Según la configuración, es posible que escuche un sonido de notificación o que el teléfono vibre. Para abrir el Panel de notificaciones Toque y arrastre la Barra de estado hacia la parte inferior de la pantalla. NOTA La Barra de estado es sensible al movimiento de arrastre, por eso apenas se inicia el arrastre hacia abajo se abre el Panel de notificaciones. Toque para establecer cuales Ajustes rápidos se muestran. Toque una notificación para abrirla. Aspectos básicos Para responder una notificación 1. Abra el Panel de notificaciones. Se mostrarán las notificaciones actuales en el panel, cada una con una breve descripción. 2. Toque una notificación para verla. Se cerrará el Panel de notificaciones y se abrirá la aplicación que corresponde a la respuesta. Por ejemplo, las notificaciones de nuevos correos de voz llaman a la bandeja de correo de voz y las notificaciones de Gmail abren la aplicación Gmail para que puede leer sus nuevos mensajes. Para borrar todas las notificaciones 1. Abra el Panel de notificaciones. 2. Toque en el icono Borrar . Todas las notificaciones basadas en eventos se borrarán. Las notificaciones en curso se quedarán en la lista. NOTA También puede deslizar una notificación hacia la izquierda o derecha para eliminar esa notificación específica. Para cerrar el Panel de notificaciones Toque y arrastre la ficha en la parte inferior del Panel de notificaciones hasta la parte superior de la pantalla o simplemente toque la Tecla Atrás . También se cerrará el panel cuando toque una notificación. NOTA La ficha en la parte inferior del Panel de notificaciones es sensible al movimiento de arrastre, por eso apenas seinicia el arrastre hacia arriba se cierra el panel. Ajustes rápidos en el Panel de notificaciones La parte superior del Panel de notificaciones incluye Ajustes rápidos. Estos iconos permiten acceso fácil y rápido para establecer modos incluyendo Sonido, Bluetooth, GPS, Avíon y Datos. Toque Editar para personalizar los Ajustes rápidos. Toque y marque los elementos que desea agregar. Toque cualquier icono de Ajustes rápidos para alternar por las configuraciones disponibles: Anotaciones activa la habilidad de escribir en la pantalla actual. 39 40 Aspectos básicos Sonido , Vibrar y Silencio Bluetooth encendido . y Bluetooth apagado NFC encendido y NFC apagado . GPS encendido y GPS apagado . Modo Avión encendido y Modo Avión apagado Sincronización encendida Brillo 100% , Brillo 50% Datos habilitados Rotación encendida . . y Sincronización apagada y Sin brillo . . y Datos deshabilitados . y Rotación apagada . NOTA Si necesario, desplace en modo horizontal para ver todos los iconos disponibles. Aspectos básicos Buscar en el teléfono y la Web Puede buscar información en el teléfono y la Web mediante el cuadro de búsqueda rápida o la aplicación Buscar. Algunas aplicaciones como, Gmail, Contactos e Internet pueden buscar contenidos en esas aplicaciones específicas. Además de la posibilidad de buscar escribiendo términos de búsqueda, puede realizar búsquedas por voz. Buscar en el teléfono y la Web a través de la entrada de texto 1. Toque el Widget de búsqueda en la pantalla principal. Se abrirá el cuadro de búsqueda rápida en forma automática. Búsqueda por voz Toque esta opción para buscar mediante la voz. Resultados de búsqueda Proporciona un acceso directo de un toque para ver los elementos coincidentes de la búsqueda. 2. Introduzca el texto que está buscando en el cuadro de búsqueda rápida. El icono de búsqueda de voz cambia al icono Borrar al introducción de texto. A medida que escriba, apareceran resultados de búsqueda del teléfono, términos de búsqueda anteriores y sugerencias de búsqueda de la Web. Toque un elemento para buscarlo. Puede usar las preferencias de búsqueda para configurar algunos aspectos de la búsqueda de web (por ejemplo, si proporciona sugerencias debajo del campo de búsqueda mientras introduce texto) y cuáles funciones desea incluir en las búsquedas. Para acceder estos ajustes, toque la Tecla Menú > Configuración. 41 42 Aspectos básicos Usar la búsqueda por voz 1. Toque el Widget Búsqueda con Google en la pantalla principal. El cuadro de búsqueda rápida se abre automáticamente. 2. Toque Búsqueda por voz buscar por voz. en el cuadro de búsqueda rápida para 3. Diga el comando. Dependiendo en el comando, diferentes aplicaciones se inician. Bloquear la pantalla El teléfono usa automáticamente la pantalla predeterminada de bloqueo para impedir la activación no intencional. Puede elegir asegurar el teléfono con el objetivo de que sólo usted pueda desbloquearlo para realizar llamadas, acceder a sus datos, comprar aplicaciones, etc. Para obtener seguridad adicional contra el uso no autorizado, se puede establecer un requisito de seguridad (como reconocimiento de rostro, patrón, PIN o contraseña) que se deba ingresar para desbloquear la pantalla. También puede elegir no tener seguridad adicional. Establecer un Patrón de bloqueo, PIN o Contraseña Siga estos pasos para establecer una secuencia de desbloqueo por primera vez o después de deshabilitar una secuencia de desbloqueo previamente establecida. 1. En la pantalla principal, toque Aplicaciones de pantalla. NOTA > Ajustes > Bloqueo También puede seleccionar Fondo de pantalla y Reloj y atajos atajos para la pantalla de bloqueo. Aspectos básicos 2. Toque Seleccione bloqueo de pantalla. 3. Toque Deslizar, Desbloquear rostro, Patrón, PIN, or Contraseña. Ninguno: Si no quiere configurar la pantalla de bloqueo, seleccione Ninguno, así no tendrá que introducir nada. Deslizar: Seleccione si quiere configurar el deslizamiento como forma de desbloqueo de la pantalla. Desbloqueo con rostro: Desbloquea la pantalla mediante el reconocimiento facial. Lea la información de la pantalla y toque Configurar > Continuar. Para configurar el Desbloqueo con rostro, coloque su rostro en el contorno de la pantalla. Se capturará su rostro automáticamente. Toque Continuar. A continuación, elija Patrón o PIN para configurar otra forma de seguridad cuando el desbloqueo con rostro no puede reconocerle. NOTA Tenga en cuenta que el Desbloquear rostro es menos seguro que el patrón, el PIN o la contraseña, cualquiera que se parezca a usted podría desbloquear el teléfono, y los datos usados para identificar su rostro se guardan de forma confidencial en el teléfono. También note que esta función soólo está disponible después de configurar su cuenta de Google en su dispositivo. Patrón: Bloquea la pantalla con una patrón que se dibuja con su dedo. La primera vez que usted establece un patrón de desbloqueo, verá una guía con instrucciones en cómo crearla. Lea la guía y toque Siguiente (dos veces). Dibuje su patrón (conecte por lo menos 4 puntos) y toque Continuar. Luego dibuje su patrón de nuevo y toque Confirmar. PIN: Bloquea la pantalla con un número de secuencia. Introduzca un PIN (por lo menos 4 dígitos) y toque Continuar. Introduzca su PIN de nuevo y toque OK para confirmarlo. Contraseña: Bloquea la pantalla con una secuencia alfanumérica. Introduzca una contraseña (por lo menos 4 dígitos) y toque Continuar. Introduzca su contraseña de nuevo y toque OK para confirmarlo. Desde entonces, cualquier momento que desea encender el teléfono o desbloquear la pantalla, usted necesitará dibujar su patrón de desbloqueo o introducir su PIN o contraseña para desbloquear la pantalla. 43 44 Aspectos básicos Deshabilitar la secuencia de bloqueo Si ya no desea usar una secuencia de bloqueo para asegurar su teléfono, puede deshabilitarla. 1. En la pantalla principal, toque Aplicaciones de pantalla. > Ajustes > Bloqueo > Ajustes > Bloqueo 2. Toque Seleccione bloqueo de pantalla. 3. Introduzca su secuencia ce desbloqueo actual. 4. Toque Ninguno. Cambiar el patrón de desbloqueo 1. En la pantalla principal, toque Aplicaciones de pantalla. 2. Toque Seleccione bloqueo de pantalla. 3. Dibuje su patrón de desbloqueo actual. 4. Toque Patrón para cambiarlo. 5. Se le solicitará que dibuje y vuelva a dibujar su nuevo patrón. Cambio de su PIN o contraseña de desbloqueo de pantalla 1. En la pantalla principal, toque Aplicaciones de pantalla. > Ajustes > Bloqueo 2. Toque Seleccione bloqueo de pantalla. 3. Introduzca su secuencia de bloqueo actual. 4. Toque PIN para bloquear la pantalla con una secuencia de números o Contraseña para usar una secuencia alfanumérica de bloqueo. Aspectos básicos 5. Se solicitará que introduzca y vuelva a introducir la secuencia de bloqueo. A partir de allí, será necesario introducir la secuencia y tocar OK para desbloquear la pantalla. NOTAS ţ Tiene 5 intentos para introducir su patrón, PIN o contraseña de desbloqueo. Si utilizó los 5 intentos, puede volver a intentarlo después de 30 segundos. ţ Si ha configurado una cuenta de Microsoft Exchange, sólo se le permite configurar una contraseña. ţ Si no puede recordar su patrón, PIN o contraseña de desbloqueo: - Si ha creado una cuenta de Google en el teléfono, toque la tecla ¿Has olvidado el patrón? Luego, debe iniciar la sesión con su cuenta de Google o introducir el PIN de respaldo para desbloquear su teléfono. Restablecimiento a valores de fábrica con teclas Si olvidó su secuencia de desbloqueo y la PIN de respaldo, por favor siga las instrucciones a continuación para restablecer a los valores de fábrica. Por favor note que todos sus datos se borrarán. 1. Apague el dispositivo. 2. Mantenga presionadas las siguientes teclas a la misma vez por 5 segundos: Tecla de Volumen inferior + Tecla Encender/ Bloquear . 3. Lea el mensaje de la pantalla FACTORY HARD RESET (Restablecimiento a valores de fábrica). Note que el texto está en inglés. Presione la Tecla Encender/Bloquear para confirmar u otra tecla para cancelar. 4. Se le solicita que confirme otra vez. Presione la Tecla Encender/ Bloquear una vez más para confirmar y realizar el restablecimiento a valores de fábrica. O presione cualquier otra tecla para cancelar. Personalizar el fondo de la pantalla de bloqueo 1. En la pantalla principal, toque Aplicaciones de pantalla > Fondo de pantalla. > Ajustes > Bloqueo 2. Toque Galería o Fondos de pantalla para seleccionar de dónde desea elegir el fondo. 3. Elija el fondo de pantalla que desea mostrar en la pantalla de bloqueo. 45 46 Aspectos básicos Personalizar Reloj y atajos en la pantalla de bloqueo 1. En la pantalla principal, toque Aplicaciones de pantalla > Reloj y atajos. > Ajustes > Bloqueo 2. Deslice su dedo hacia la izquierda o derecha para seleccionar el reloj que desea mostrar en la pantalla. 3. Toque el icono de atajo que desea cambiar y elija el icono que desea usar en la pantalla de bloqueo. Luego se cambia el icono previo al icono seleccionado. 4. Toque Guardar. Info. del propietario 1. En la pantalla principal, toque Aplicaciones de pantalla. > Ajustes > Bloqueo 2. Seleccione Info. del propietario para mostrar la información del dueño en la pantalla de bloqueo. 3. Toque . 4. Introduzca el texto que desea mostrar en la pantalla de bloqueo. 5. Toque Guardar. Temporizador de bloqueo Si se habilitó el bloqueo de seguridad, la opción Temporz_bloq_segurid establece el tiempo de demora después que la pantalla se oscurece debido a la inactividad antes de que se bloquee la pantalla y se requiere la secuencia de bloqueo. 1. En la pantalla principal, toque Aplicaciones pantalla. 2. Toque Temporz_bloq_segurid. 3. Elija el tiempo deseado. > Ajustes Bloqueo de Aspectos básicos Tecla Encender/Bloquear bloquea inmediatamente Si se habilitó un bloqueo de seguridad, la opción El botón Encender/ Apagar bloquea inmediatamente permite que la pantalla se bloquee inmediatamente al presionar la Tecla Encender/Bloquear . 1. En la pantalla principal, toque Aplicaciones de pantalla. > Ajustes > Bloqueo 2. Toque El botón Encender/Apagar bloquea inmediatamente para marcar y habilitar que el dispositivo bloquee la pantalla al presionar la Tecla Encender/Bloquear o elimine la marca para deshabilitar la opción. Personalizar la pantalla principal Puede personalizar la pantalla principal al agregar iconos de aplicaciones, Atajo, widgets y otros elementos a cualquier panel de la pantalla principal. Además, puede cambiar el fondo de pantalla. Para agregar un elemento a la pantalla principal 1. Vaya al panel de la pantalla principal donde desea agregar el elemento. 2. Toque y mantenga presionado un punto vacío en un panel de la pantalla principal. NOTA Si no hay espacio disponible en un panel particular de la pantalla de inicio, debe borrar o eliminar un elemento para poder agregar otro. O bien, cambie a otro panel de la pantalla Inicio. 3. En el menú que se abre, toque el tipo de elemento que desea agregar. Deslice el derecho de pantalla o dejado para ver pantalla diferente. Toque y sostenga el icono y arrástrela a la pantalla deseada. Toque para tener acceso a etiqueta diferente. 47 48 Aspectos básicos 4. Puede agregar los siguientes tipos de elementos a la pantalla principal: Aplicaciones: Muestra todas las aplicaciones instaladas. Descargas: Muestra todas las aplicaciones descargadas. Widgets: Muestra todos los widgets instalados. Fondos de pantalla: Le permite cambiar los fondos de las pantallas de carga y principal por imágenes precargadas o fotos de la Galería. Para mover un elemento en la pantalla principal 1. Toque y mantenga presionado el elemento. 2. Arrástrelo a una nueva ubicación en la pantalla. Deténgase en el borde izquierdo o derecho de la pantalla para arrastrar el elemento hasta el siguiente panel de la pantalla principal que esté disponible. 3. Cuando el elemento esté en la ubicación deseada, levante el dedo. NOTA Si Reubicar elemento está habilitado en el menú Gestos, simplemente debe inclinar el teléfono en la dirección que desee para mover un elemento deslizándolo al próximo panel. Para eliminar un elemento de la pantalla principal 1. Toque y mantenga presionado el elemento. 2. Arrastre el elemento a en la parte superior de la pantalla. 3. Cuando el icono Remover se cambie a , levante el dedo. Para cambiar la vista de la pantalla principal En la pantalla principal, toque la Tecla Menú > Ajustes de pantalla inicial para acceder a Tema, Animación, Efectos de pantalla, Fondo de pantalla, Deslizar el fondo de pantalla o Desplazar pantallas circularmente. Tema: Por favor consulte la página 37 para cambiar el tema de la pantalla principal. Animación: Establezca si quiere disfrutar las transiciones animadas para todos los efectos admitidos (incluida la navegación de una pantalla a otra) o para disfrutar un teléfono sin efectos de animación Aspectos básicos opcionales (esta configuración no controla las animaciones en todas las aplicaciones). Efectos de pantalla: Ajuste cómo se deslizan los elementos del panel de la pantalla principal de un lado al otro. Elija entre Básico, Brisa, Acordeón, Panorama, Carrusel, Capa o Dominó. Fondo de pantalla: Le permite fijar un fondo de pantalla. Elija entre Cargando fondos de pantalla, Fondos animados, Fondos de pantalla o Galería. Deslizar el fondo de pantalla: Marque esta opción si desea que el fondo de pantalla se desplace con los paneles de la pantalla principal. Desplazar pantalla circularmente: Marque esta opción si desea que se muestre la primera pantalla después de la última durante el desplazamiento. 49 50 Aspectos básicos Conectarse rápidamente con los contactos A medida que genera la lista de contactos en el teléfono, puede usar Contacto rápido de Android para chatear, enviar correos electrónicos, mensajes de texto, hacer llamadas o ubicar a los contactos rápidamente. Contacto rápido de Android incluye un conjunto especial de iconos que puede usar para conectarse rápido y fácilmente con un contacto. En la pantalla principal, toque Contactos y toque la foto del contacto. , desplácese a un contacto Tocando la foto del contacto abre el menú Contacto rápido de Android. Muestra los iconos para todos los métodos de comunicarse con el contacto. Los iconos disponibles dependen en la información que ha guardado para el contacto. Nuevo Contacto Toque para añadir contacto. Introduzca el nombre del contacto que desea buscar. Lista en orden alfabético Deslice su dedo verticalmente en las letras para ver las entradas bajo una letra específica. Imagen del contacto Toque aquí para abrir Contacto rápido de Android para ese contacto. Lista de contactos Contacto rápido de Android Toque un icono de Contacto rápido para comunicarse con el contacto. Según el icono que haya tocado, se abrirá una aplicación diferente. SUGERENCIA Agregar un acceso directo de un contacto en la pantalla principal permite abrir un Contacto Rápido para ese contacto sin abrir la aplicación Contactos. NOTA Para editar contactos, toque e introduzca el nombre, número telefónico, dirección de correo electrónico y toque Guardar. Aspectos básicos Usando QuickMemo™ Vista frontal Vista desde arriba Tecla QuickMemo 1. Presione la Tecla QuickMemo aplicación QuickMemo. rápidamente para acceder a la 2. Seleccione las opciones de menú que desee, incluyendo el tipo de bolígrafo y el color, y a continuación cree una nota. 3. Toque Guardar en la esquina superior derecha para guardar la nota con la pantalla actual. NOTA Cuando use la función QuickMemo, use la punta del dedo o el lápiz incluido. No utilice las uñas (ni ningún otro objeto rígido). 51 52 Aspectos básicos Utilizando las opciones de QuickMemo La barra de opciones de QuickMemo en la parte superior de la pantalla le permite crear notas con facilidad. Deslice la ficha de la barra de opciones hacia abajo para acceder a los iconos de la barra de opciones, y deslícela hacia arriba para ocultarlos. Toque el icono Papel de notas para cambiar el fondo de su nota del fondo de la pantalla al papel normal. Toque el icono Atrás para deshacer la última edición. Toque el icono Adelante eliminada. para restaurar la la edición anteriormente Toque el icono Bolígrafo color. para seleccionar el tipo de bolígrafo y el para borrar selectivamente las líneas Toque el icono Borrador dibujadas o borrar la nota entera. Toque el icono Compartir compartir la nota con otros. Toque Guardar en la esquina superior derecha para guardar su nota en uno de cuadernos o en su Galería. NOTA Toque el icono Bloqueo de teclas frontales en la esquina inferior izquierda de la pantalla para bloquear las teclas frontales mientras trabaja con QuickMemo. Tóquelo de nuevo para desbloquear las teclas frontales. Ver las notas rápidas guardadas Las notas rápidas se pueden guardar en la aplicación Cuaderno o en la Galería. Para ver las notas rápidas guardadas en uno de los cuadernos, desde la pantalla principal, toque el icono Cuaderno a continuación, toque el cuaderno de QuickMemo. Para ver las notas rápidas guardadas en la Galería, en la pantalla principal, toque Aplicaciones > Galería y seleccione el álbum QuickMemo. Descartar notas de QuickMemo Para salir presione la Tecla QuickMemo toque Descartar . o toque la Tecla Atrás y Hacer y recibir llamadas Realizar y finalizar llamadas Puede realizar llamadas utilizando la aplicación Teléfono en cualquiera de las cuatro fichas de la parte superior de la pantalla. Puede marcar números de teléfono con la ficha Teléfono. Puede marcar números con la memoria del teléfono utilizando la ficha Registro, la ficha Contactos, la ficha Favoritos o la ficha Grupos (en la aplicación Contactos). Para abrir la aplicación Teléfono En la pantalla principal, toque Teléfono . Para realizar una llamada al marcar un número de teléfono 1. Abra la aplicación Teléfono. Teclado de marcación Toque para borrar un dígito. Toque y mantenga presionado para borrar todo el número. para Toque Llamar marcar el número que introdujo.. Toque la Tecla Marcación por voz para marcar con su voz. Para marcar un número internacional, toque la tecla 0 para introducir el símbolo más ( + ). A continuación, introduzca el prefijo internacional del país, seguido del número de teléfono completo. Toque para enviar un mensaje al número que introdujo. Toque la Tecla Correo de voz para enviar un correo de voz. 2. Toque las teclas del teclado de marcación para introducir manualmente un número de teléfono. Si introduce un número incorrecto, toque la Tecla Borrar borrar los dígitos uno por uno. para Para borrar el número completo, toque y mantenga presionada la Tecla Borrar . 53 54 Hacer y recibir llamadas Para marcar un número internacional, toque y mantenga presionado para introducir el símbolo más ( + ). Luego introduzca el prefijo internacional para el país; seguido por el número de teléfono completo. 3. Toque Tecla Llamar para marcar el número introducido. Puede utilizar otras funciones del teléfono mientras la llamada está en en la Barra curso. Si abre otra aplicación, aparece el icono Llamar de estado durante el transcurso de la llamada. Presione las Teclas de Volumen para ajustar el volumen de la llamada. Use los botones en pantalla para introducir números adicionales, poner la llamada en espera y contestar otra llamada entrante, agregar otra llamada, usar el altavoz, finalizar la llamada y otras opciones. NOTA Si abrió otras aplicaciones durante una llamada, deberá regresar a la pantalla de llamada y tocar Finalizar para finalizar la llamada. Puede tocar la Tecla Inicio y luego Teléfono o toque el nombre o número del contacto en la esquina superior izquierda de la pantalla principal. También puede arrastrar el Panel de notificaciones hacia abajo y tocar el icono de llamada actual . Lista instantánea La Lista instantánea se muestra en la ficha Teléfono para ayudarle a usar la información almacenada en su lista de contactos y registro de llamadas sin necesidad de abrir y buscar en esas aplicaciones primero. Una vez que introduzca tres o más números que desea llamar, la Lista instantánea muestra entradas de su lista de contactos o registro de llamadas que coinciden la secuencia que haya introducido. Coincidencias de secuencia El teléfono busca las secuencias introducidas en todas partes del número, el inicio, final y todo entre medio. La secuencia de número coincidente se muestra entre el número en texto naranja. El nombre y tipo de número (Móvil, Trabajo, etc) asociado con el número que había introducido se muestra arriba del teclado de marcación. Cuando existen múltiples coincidencias, toque el icono para ver más entradas coincidentes. Hacer y recibir llamadas Seleccionar una entrada de la Lista instantánea Toque la entrada de la Lista instantánea para insertarla en el teclado de marcación y toque la Tecla Llamar para marcarlo. Icono Lista instantánea Toque para ver más de la Lista instantánea. Lista Instantánea 55 56 Hacer y recibir llamadas Responder o rechazar llamadas Cuando recibe una llamada, la pantalla Llamada recibida se abre y muestra la identificación de la persona que llama y cualquier tipo de información sobre ella que haya guardado en la lista de contactos. Todas las llamadas entrantes se graban en el registro de llamadas. Para responder una llamada Si se abre la pantalla, simplemente toque Responder . Si la pantalla está bloqueada, deslice el icono Responder cualquier dirección. en Si ya tiene una llamada en curso, toque Responder para poner la primera llamada en espera mientras responde la nueva llamada. NOTA Para silenciar el timbre de la llamada entrante, presione las Teclas de Volumen. Pantalla Desbloqueada Toque el icono Responder para contestar la llamada. Pantalla Bloqueada Deslice el icono Respuesta en cualquier dirección contestar la llamada. Hacer y recibir llamadas Para rechazar una llamada y enviarla al correo de voz . Si la pantalla está desbloqueada, simplemente toque Rechazar en cualquier Si la pantalla está bloqueada, deslice el icono Ignorar dirección. El llamador se envía directamente a su buzón de correo de voz para dejar un mensaje. Pantalla Desbloqueada Toque el icono Mensaje rápido para enviar un mensaje rápido a la persona quien llama y enviarlos a su correo de voz. Pantalla Bloqueada Deslice el icono Rechazar en cualquier dirección para rechazar la llamada. Deslice el icono Mensaje rápido en cualquier dirección para enviar un mensaje rápido a la persona quien llama y enviarlos a su correo de voz. NOTA Para silenciar el timbre de la llamada entrante, presione las Teclas de Volumen. Toque la icono Rechazar para enviar al llamador directamente a su correo de voz. Para rechazar una llamada y enviar un mensaje de texto 1. Cuando recibe una llamada entrante y la pantalla está desbloqueada, toque la Tecla Mensaje rápido . Si la pantalla está bloqueada, deslice el icono Mensaje rápido en cualquier dirección. 2. La pantalla de mensaje de texto aparece. Introduzca el mensaje y toque en vez de responder la llamada. NOTA Esta función sólo se puede utilizar para enviar un mensaje a otro teléfono celular. No es aplicable para llamadas entrantes desde teléfonos fijos. 57 58 Hacer y recibir llamadas Usar el registro de llamadas El registro de llamadas es una lista de todas las llamadas realizadas, recibidas o perdidas. Ofrece una forma conveniente de volver a marcar un número, devolver una llamada o agregar un número a los contactos. Para abrir el registro de llamadas y luego toque la ficha Registro Toque Teléfono superior de la pantalla. en la parte Las llamadas se muestran en la ficha Registro. Las más recientes se ubican en la parte superior de la lista. Desplace hacia abajo para ver entradas anteriores. Esta etiqueta permite que usted marque a número de teléfono a mano. Usted también puede llamar a su correo de voz. Toque para mostrar el historial de todas sus llamadas. Esta etiqueta muestra su lista de contactos. Toque la Tecla Menú para más opciones. Toque para acceder a sus favoritos y una lista de los números llamados con frecuencia. Toque la Tecla Menú para más opciones. Para marcar un número en el registro de llamadas a la derecha de la entrada. En Registro, toque Llamar También puede tocar y mantener presionada la entrada para abrir un menú con más opciones para poder comunicarse con ese contacto de otra manera. Para agregar el número de una entrada a los contactos 1. Toque y mantenga presionada la entrada. 2. Toque Editar número antes de llamar. La pantalla de marcación se muestra para editar el número, si necesario, antes de agregarlo a su lista de contactos. Hacer y recibir llamadas 3. Toque la Tecla Menú y luego Agregar a Contactos. 4. Toque la entrada de un contacto existente para agregarle un número nuevo, o toque el ícono Crear nuevo contacto para guardarlo como entrada nueva. Borrar registros de llamadas Puede vaciar todos los registros de llamadas de una sola vez o borrar entradas de forma selectiva. 1. Acceda a los registros de llamadas. 2. Toque la Tecla Menú . Toque Borrar para seleccionar las entradas y eliminarlas de la lista. Toque Borrar todo para eliminar todas las entradas de la lista. Llamar a los contactos En lugar de marcar los números de teléfono en forma manual con el teclado de marcación, puede usar la lista de contactos para marcar rápido y fácilmente. También puede llamar rápidamente a un contacto con Contacto rápido. También puede llamar a un contacto rápidamente usando Contacto rápido. Si tiene contactos en la web, puede elegir si quiere sincronizarlos con el teléfono cuando configura su cuenta de Google por primera vez Para llamar a un contacto 1. En la pantalla principal, toque Contactos . 2. Toque el contacto que desea llamar. 3. Toque el número de teléfono deseado para llamar al contacto. Para llamar a un contacto favorito 1. En la pantalla principal, toque Contactos . 2. Toque la ficha Favoritos y luego toque al contacto que desea llamar. 3. Toque el número de teléfono deseado para llamar al contacto. 59 60 Hacer y recibir llamadas Marcación por voz Puede utilizar la aplicación Marcación por voz para realizar una llamada telefónica diciendo el nombre de un contacto o un número telefónico. Para realizar una llamada con la voz 1. En la pantalla principal, toque Aplicaciones > Marcación por voz . También puede usar Marcación por voz directamente del teclado de marcación. En la pantalla principal, toque Teléfono > Marcación por voz Si tiene auriculares Bluetooth que admitan “reconocimiento de voz” o “marcador de voz” puede abrir Marcación por voz presionando el botón principal del auricular o de algún otro modo, y marcar por medio de la voz utilizando sus auriculares. Consulte los detalles en la documentación de sus auriculares. 2. Diga "Call" (Llamar) seguido del nombre del contacto al que desea llamar o diga "Dial" (Marcar) seguido por el número de teléfono. NOTA Si aparece un cuadro de diálogo con posibles coincidencias a su solicitud, toque la que desea marcar con voz. Opciones durante una llamada Toque Bluetooth para alternar entre un auricular de Bluetooth y el teléfono. Toque Altavoz para encender o apagar el altavoz. La luz de la tecla altavoz indica que el Altavoz está encendido. Toque Silencio silenciar el micrófono durante una llamada. La luz de la tecla Silencio indica que el micrófono está silenciado. Hacer y recibir llamadas Para silenciar el micrófono durante una llamada Toque Silencio . La luz del icono Silencio se enciende para indicar que el micrófono está silenciado. Al ver la pantalla de llamada en curso, puede anular el modo de . silencio del micrófono al volver a tocar el icono Silencio El silencio del micrófono se anula automáticamente al finalizar la llamada. Para activar o desactivar el altavoz Toque Altavoz . La luz del icono Altavoz se enciende para indicar que esta función está activada. La luz del icono Altavoz se enciende para indicar que el altavoz está activado y el sonido de la llamada se reproduce mediante el altavoz ubicado en la parte posterior del teléfono. Al ver la pantalla de llamada en curso, puede desactivar el altavoz al volver a tocar el icono Altavoz . El altavoz se desactiva automáticamente al finalizar la llamada. ¡ADVERTENCIA! Para proteger su audición, no acerque el teléfono al oído cuando el altavoz esté activado. Para alternar entre un auricular Bluetooth y el teléfono Si tiene un auricular Bluetooth vinculado y conectado al teléfono, puede realizar las llamadas con el auricular para mantener conversaciones con las manos libres. Durante una llamada, puede usar el auricular Bluetooth o simplemente el teléfono. Si usa el auricular Bluetooth durante una llamada, el icono de notificación de llamada en curso en la Barra de estado se vuelve azul. Toque el icono Bluetooth teléfono, o viceversa. para pasar la llamada del auricular al 61 62 Hacer y recibir llamadas Administrar varias llamadas Si acepta una nueva llamada cuando está en otra llamada, puede alternar entre las dos o unirlas en una sola llamada en conferencia. Para establecer una llamada en conferencia 1. Llame al primer participante. 2. Una vez conectado, toque Agreg. llam y seleccione el contacto que desea agregar. También puede tocar el Teclado de marcado y, a continuación, agregar la llamada. 3. Después de estar conectado, toque Unir la llamada en conferencia. . El participante se agrega a Toque aquí para unir las llamadas separadas en una sola llamada de conferencia. Escuchar el correo de voz Si tiene un nuevo mensaje de correo de voz, recibirá una notificación de Correo de voz en la Barra de estado. Si no estableció el número de correo de voz o si necesita cambiarlo, puede hacerlo en el menú Llamada. Para escuchar el correo de voz Abra el Panel de notificaciones y toque Correo de voz nuevo. O Toque el icono Correo de voz O en la pantalla principal. Hacer y recibir llamadas y luego toque la Tecla En la pantalla principal, toque Teléfono Correo de voz . Por lo general, el sistema de correo de voz de su proveedor lo guiará a través del proceso para escuchar y administrar el correo de voz. La primera vez que llame al correo de voz, también lo guiará a través del proceso para grabar un saludo, configurar una contraseña, etc. Para configurar el Correo de voz 1. En la pantalla principal, toque Teléfono (la aplicación Teléfono también puede accederse de la pantalla de aplicaciones). 2. Toque la Tecla Correo de voz para marcar su correo de voz. 3. Si escucha un mensaje de bienvenida del sistema, toque interrumpirlo, si corresponde. para 4. Siga el tutorial de configuración. 5. Seleccione una contraseña. 6. Grabe un mensaje de voz de bienvenida para su correo de voz. Para acceder al correo de voz del dispositivo inalámbrico 1. En la pantalla principal, toque Teléfono . para marcar su correo de voz. Una 2. Toque la el icono Correo de voz vez que escucha el mensaje de bienvenida del sistema o su propio mensaje, toque la tecla numeral de inmediato para interrumpir el mensaje. 3. Siga las instrucciones para introducir la contraseña y recuperar los mensajes. 63 64 Conectarse a redes y dispositivos Conectarse a redes Wi-Fi Wi-Fi es una tecnología de red inalámbrica que proporciona acceso a Internet a distancias de hasta 100 metros, dependiendo del router de Wi-Fi y sus alrededores. Para usar la tecnología Wi-Fi en el teléfono, debe conectarse a un punto de acceso inalámbrico; o bien, a una “zona con cobertura inalámbrica”. Algunos puntos de acceso están abiertos y puede conectarse a ellos con facilidad. Otros están ocultos o implementan otras funciones de seguridad, por lo que debe configurar el teléfono para poder conectarse a ellos. NOTA Desactive Wi-Fi cuando no lo use para prolongar la vida útil de la batería. El siguiente icono de la Barra de estado indica el estado de Wi-Fi. Conectado a una red Wi-Fi (las ondas indican la potencia de la conexión) Cuando se conecta a una red Wi-Fi, el teléfono obtiene una dirección de red y otro tipo de información que necesita de la red mediante el protocolo DHCP. Configurar el teléfono con ajustes avanzados, de la pantalla de ajustes de Wi-Fi, toque la Tecla Menú > Avanzado. Para conectarse automáticamente a la red Wi-Fi cuando inicie aplicaciones En la pantalla principal, toque la Tecla Menú > Ajustes > Wi-Fi para acceder al menú Wi-Fi. O puede tocar el icono Wi-Fi en el Panel de notificaciones para encender Wi-Fi. Desde la pantalla de ajustes de Wi-Fi, toque Optimizar el uso de la Wi-Fi para realizar los siguientes ajustes: Al iniciar aplicaciones, conectarse a redes conocidas Wi-Fi cuando Wi-Fi está apagado Marque el cuadro para habilitar este ajuste para conectarse automáticamente cuando inicie una aplicación que lo requiera. Quite la marca y su teléfono le mostrará un cuadro de texto de notificación para que seleccione la acción de conexión. Descargar / cargar archivos grandes en la Wi-Fi Marque el cuadro para permitir que este ajuste se conecte automáticamente Conectarse a redes y dispositivos cuando cargue o descargue archivos grandes. Quite la marca para deshabilitarlo y que no se conecte automáticamente. Toque OK para permitirle a su teléfono conectarse automáticamente a una red Wi-Fi conocida. Para configurar el teléfono con una dirección IP estática. 1. Active la conexión Wi-Fi si no está activada. 2. Mantenga presionado el nombre de una de las redes agregadas, luego toque Modificar red. Introduzca la contraseña y toque Guardar para guardar la información nueva. 3. Toque Mostrar opciones avanzadas para marcar la casilla, después llene los campos según se requiera. Para activar la tecnología Wi-Fi y conectarse a una red Wi-Fi 1. En la pantalla principal, toque Aplicaciones > Ajustes . O Abra el Panel de notificaciones y toque Wi-Fi para encender la función. 2. Toque Wi-Fi. Si el ícono de Wi-Fi está a la izquierda y el ícono es de color gris, arrastre el ícono a la derecha. Su teléfono escaneará para encontrar las redes de Wi-Fi disponibles y el ícono se pone azul cuando tiene éxito. 3. Toque una red para conectarse a ella. O Si la red es segura, se le pedirá que introduzca una contraseña. (Consulte con su administrador de red para obtener más detalles). O Cuando está conectado a una red, puede tocar el nombre de la red en la pantalla de Ajustes de Wi-Fi para obtener detalles sobre la velocidad, seguridad, dirección y otras opciones de Ajustes relacionadas. Para mostrar una notificacion cuando se detectan nuevas redes 1. En la pantalla principal, toque Aplicaciones > Ajustes > Wi-Fi. 2. Si la casilla Notifíqueme está seleccionada en el menú Ajustes de WiFi, su teléfono le muestra una notificación cuando nuevas redes se detectan. 65 66 Conectarse a redes y dispositivos Si Wi-Fi está encendido y el usuario inicia una aplicación que utiliza Wi-Fi, se muestra una notificacion cuando nuevas redes se detectan. Cuando Notifíqueme no está seleccionado y Wi-Fi está apagado, su teléfono no mostrará las notificaciones. Para agregar una red Wi-Fi Puede agregar una red Wi-Fi, junto con cualquier credencial de seguridad, para que el teléfono la recuerde y se conecte en forma automática cuando se encuentre dentro de la cobertura. También puede agregar una red Wi-Fi en forma manual si no se muestra el nombre (SSID) o si desea agregar una red Wi-Fi cuando se encuentre fuera de la cobertura. 1. Active la conexión Wi-Fi si no está activada. 2. En la pantalla principal, toque Aplicaciones > Ajustes > Wi-Fi. 3. En la pantalla de Ajustes de Wi-Fi, toque AGREGAR RED. 4. Introduzca el SSID de red (nombre). Si la red está asegurada, toque el menú Seguridad tipo de seguridad utilizado en la red. y luego toque el 5. Introduzca las contraseñas y credenciales seguras necesarias. 6. Toque Guardar. El teléfono se conectará a la red inalámbrica. Cualquier credencial que introduzca se guardará y usted se conectará de forma automática la próxima vez que se encuentre dentro de la cobertura de esta red. Para borrar los datos de una red Wi-Fi Puede configurar el teléfono para que no recuerde los detalles de una red Wi-Fi que haya agregado. Por ejemplo, si no quiere que el teléfono se conecte a esta red automáticamente o si se trata de una red que ya no usa. 1. Active la conexión Wi-Fi si no está activada. 2. En la pantalla principal, toque Aplicaciones > Ajustes > Wi-Fi. 3. En la pantalla de Ajustes de Wi-Fi, toque y mantenga presionado el nombre de la red. Conectarse a redes y dispositivos 4. Toque Olvidar red. Conexión Wi-Fi Direct Puede crear una conexión directamente con dispositivos Wi-Fi sin un punto de acceso. Su teléfono puede crear una conexión de grupo o individual. 1. En la pantalla principal, toque Aplicaciones la sección REDES INALÁMBRICAS). > Ajustes > Más... (en 2. Toque Wi-Fi Direct para configurar los ajustes de su conexión Wi-Fi Direct. Marque la casilla Wi-Fi Direct para encender la función. Una pantalla desplegable con instrucciones cómo conectar con dispositivos Wi-Fi Direct y Wi-Fi aparece después de marcar la casilla. Conectar el teléfono a la computadora Antes de usar los recursos de Sincronización multimedia (MTP) del teléfono, debe preparar los servicios de datos del teléfono para sincronizarlos con la computadora portátil o de escritorio. Cuando el teléfono esté conectado a la computadora, podrá transferir datos desde la tarjeta microSD a la computadora o viceversa. Para conectar el teléfono a una computadora vía USB: 1. Use el cable USB que viene con el teléfono para conectarlo a un puerto USB de la computadora. 2. Abra el Panel de notificaciones y luego toque el icono Conexión USB . 3. Toque el modo de conexión que desea utilizar para conectarse a la computadora. Elija entre las opciones siguientes: Solo cargar, Sincronización multimedia (MTP), Conexión a Internet o Cámara (PTP). USB automático La función de USB automático permite que el teléfono se conecte a una computadora con un cable USB y configurarlo en la computadora sin un CDROM. 67 68 Conectarse a redes y dispositivos Instala automáticamente el controlador del módem USB de LG. Permite que el teléfono se use como dispositivo MTP incluyendo una tarjeta microSD en el teléfono. Permite transferir el contenido protegido del teléfono a la computadora y viceversa. Para seleccionar el modo automático de USB 1. En la pantalla principal, toque Aplicaciones Conectividad > Tipo de conexión USB. > Ajustes > 2. Toque Sincronización multimedia (MTP) o Cámara (PTP) para conectarse a la computadora para la ejecución automática. Toque Solo cargar para utilizar solamente la función de carga y no la función de USB. Toque Conexión de Internet para utilizar la función de ethernet o módem y no la función de USB predeterminada. NOTAS ţ USB automático funciona con los sistemas operativos Windows® XP, Windows® Vista, y Windows® 7. ţ Inicie sesión como administrador de la computadora. Las cuentas que no son de administrador no tienen permisos para instalar el controlador del módem USB y no pueden ejecutar la función automática. ţ No desconecte el cable USB cuando esté en ejecución automática. ţ Si la autoejecución no funciona adecuadamente, el modo USB se cambia al modo de Sincronización multimedia (MTP) de forma predeterminada. La ejecución automática instala automáticamente el controlador USB del dispositivo para cada modo USB. Modo de conexión de Internet La ejecución automática utiliza el modo de conexión de Internet automáticamente en ciertas circunstancias. La ejecución automática cambia automáticamente al modo de conexión de Internet si la conexión falla durante la sincronización o la conexión. Puede compartir la conexión de Internet del teléfono con su computadora con un cable USB. Después de conectar con un cable USB, establezca el modo de conexión USB a conexión de Internet. Luego seleccione entre Ethernet y Módem. Conectarse a redes y dispositivos Ethernet Este modo cambia el teléfono al modo de anclaje de USB desde la computadora. En la pantalla principal, toque Aplicaciones > Ajustes > Conectividad > Tipo de conexión USB > Conexión a Internet > Ethernet. Regrese a la pantalla Ajustes y toque Más... (en la sección REDES INALÁMBRICAS) > Anclaje de USB > Conectar teléfono a la banda ancha. NOTA Este modo sólo se puede usar por un usuario registrado al plan de anclaje a red USB. Módem Este modo cambia el teléfono al modo de módem desde la computadora. Pregunte en conexión Puede elegir que se le pida confirmación de la conexión USB cuando se conecte a una computadora. Cuando está seleccionado Preguntar cuando esté conectado, se muestra la ventana de selección de USB. La ejecución automática no está disponible cuando: El teléfono se está iniciando (encendiendo). El sistema operativo de la computadora no está establecido para la ejecución automática (comando de ejecución automática). Para modificar la configuración durante la ejecución automática Puede modificar la configuración durante la ejecución automática. En la pantalla principal, toque Aplicaciones > Ajustes > Conectividad > Tipo de conexión USB > Sincronización multimedia (MTP). NOTA Asegúrese de seleccionar la casilla Preguntar cuando esté conectado si quiere que se pida confirmación del modo de conexión USB cuando el teléfono esté conectado a una computadora. 69 70 Conectarse a redes y dispositivos Usar la Barra de estado para modificar los ajustes La Barra de estado muestra el modo de conexión USB actual, por eso se puede abrir con facilidad la Barra de estado y modificar los ajustes según sea necesario. Cuando está conectado por USB, el modo de conexión USB actual también aparece en el Panel de notificaciones. Toque la configuración de la conexión para mostrar una pantalla en la que se puede modificar el modo de conexión USB. NOTA Si está seleccionada la opción Preguntar cuando esté conectado seleccionada, la pantalla sólo se proporciona durante la conexión USB. Si la ejecución automática falla, el teléfono automáticamente cambia al modo Sincronización multimedia (MTP). Paso 1. Conexión del teléfono a la computadora Conecte el teléfono a la computadora con un cable USB compatible (suministrado). La ejecución automá tica de LG comienza automáticamente. Haga clic en I accept the terms in the agreement (Acepto los términos del acuerdo) y en “Yes”(Sí). NOTAS ţ La ejecución automática solo es compatible con Windows® XP, Windows® Vista, y Windows®7. ţ La función de USB automático sólo funciona con cuentas de administrador. El instalador no tiene permisos suficientes si no usa una cuenta de administrador. Inicie sesión como administrador. El dispositivo cambia al modo establecido por el usuario en 30 segundos. Conectarse a redes y dispositivos Paso 2. Descarga del controlador del módem USB de LG. NOTAS ţ Si la computadora tiene instalada una versión anterior del controlador del módem USB de LG, se actualizar á automáticamente a la versión más reciente. ţ Si la computadora tiene instalada una versión reciente del controlador del módem USB de LG, se omite el paso 2. Paso 3. Instalación del controlador del módem USB de LG. Paso 4. Instalación de la aplicación de utilidad. 71 72 Conectarse a redes y dispositivos Convierta su teléfono en una zona de cobertura inalámbrica móvil La aplicación 4G Mobile Hotspot puede compartir su conexión de datos de 4G con cualquier dispositivo con capacidad de Wi-Fi. ¡ADVERTENCIA! Existen riesgos de seguridad asociados con la creación de redes Wi-Fi abiertas al público. Le recomendamos que tome precauciones para proteger su red Wi-Fi de los accesos no autorizados. 1. En la pantalla principal, toque Aplicaciones > 4G Mobile Hotspot 2. Toque la casilla de verificación 4G Mobile Hotspot para habilitar la función. 3. Lea la información de exenciones de responsabilidad y la ayuda, luego toque Aceptar. 4. Su zona de cobertura inalámbrica móvil está creada. Puede usar este menú para habilitar e inhabilitar la conexión. Una vez que la conexión está activa, vaya al dispositivo que desee conectar y configure la conexión inalámbrica de SSID de red para su teléfono Android e ingrese la contraseña (si está utilizando WPA2 PSK). Ahora tendrá acceso inalámbrico en el dispositivo. NOTA WEP es muy vulnerable a la piratería. IEEE recomienda WPA2. El siguiente icono en la Barra de estado indican el estado de 4G Mobile Hotspot. Móvil Hotspot está activado NFC Near field communication (NFC) le permite hacer cosas con sólo un toque de su teléfono en los NFC touchpoints - por ejemplo, rápidamente cambie los ajustes del teléfono o abra un sitio web que aparece en un cartel publicitario sin introducir la dirección y mucho más. Para activar NFC, en la pantalla principal toque Aplicaciones > Más... > y toque la casilla NFC. > Ajustes . Conectarse a redes y dispositivos LG Tag+ LG Tag+ le permite configurar etiquetas como NFC touchpoints que aplican sus configuraciones personalizadas al teléfono con sólo tocar el teléfono a la etiqueta. Por ejemplo, puede tener una etiqueta con las configuraciones deseadas para su trabajo y otra para las configuraciones en su casa. Uso de la escritura Tag+ 1. En la pantalla principal, toque Aplicaciones > LG Tag+ . 2. Seleccione el modo deseado (modo Vehículo/Oficina/Espera/Usuario) y modifique la configuración como desee. Ajustes de Modo vehículo Las opciones disponibles son Navegación, Destino, Bluetooth y Música. Ajustes de Modo oficina Las opciones disponibles son Wi-Fi, Bluetooth y Sonido. Ajustes de Modo de espera Las opciones disponibles son Sonido, Brillo y Música. Ajustes de Modo usuario Las opciones disponibles son Sonido, GPS, Bluetooth y Wi-Fi. 3. Toque Escribir en la etiqueta NFC y toque la etiqueta con la parte posterior del teléfono o con un dispositivo para compartir. Usar el teléfono para leer etiquetas Toque la etiqueta NFC con la parte posterior de su teléfono. Cuando toque la etiqueta o un dispositivo, el modo preconfigurado se activa inmediatamente. NOTA En la caja se incluyen dos etiquetas. Estas etiquetas se pueden escribir varias veces. 73 74 Conectarse a redes y dispositivos Transferencia de contenido Transferencia de datos de la tarjeta microSD (p.ej.: fotos) desde un dispositivo Android a LG Intuition™ Vía computadora o computadora portátil. Transferencia de archivos por cable USB/lector de tarjeta de memoria Transferencia de archivos por cable USB/lector de tarjeta de memoria Dispositivo anterior Computadora de escritorio o portátil LG Intuition 1. Conecte el dispositivo Android con su a una computadora con un cable USB. Luego abra el Panel de notificaciones del dispositivo Android. 2. Toque Conectado por USB, luego (dependiendo del dispositivo) toque Sincronización de medios (MTP), Activar almacenamiento USB o Almacenamiento masivo. 3. En la computadora, abra Mi PC (o el Explorador de Windows), haga clic en la unidad extraíble asociada con el dispositivo, luego transfiera todos los archivos que desee a la computadora. 4. En la computadora, detenga/retire el dispositivo de manera segura. Por ejemplo, para Windows® XP, utilice la opción Quitar hardware con seguridad. 5. En el dispositivo Android, abra el panel de notificaciones, toque Tipo de conexión USB (o Conectado por USB) > Solo cargar (o Desactivar almacenamiento USB) luego desconecte el dispositivo Android anterior de la computadora. 6. Conecte el dispositivo LG Intuition a la computadora con el cable USB que se suministra. Conectarse a redes y dispositivos 7. En el menú Tipo de conexión USB de LG Intuition toque Sincronización multimedia (MTP). 8. En la computadora, organice los archivos en la carpeta, transfiera los archivos a la carpeta LG Intuition, luego detenga/retire el dispositivo USB de manera segura. 9. En el dispositivo LG Intuition, abra el panel de notificaciones, toque Sincronización multimedia (MTP) > Solo cargar y luego desconéctelo de la computadora. Conexión vía Bluetooth Para obtener más información, consulte el Backup Assistant Plus en la página 77. Transferencia de archivos vía Bluetooth Dispositivo anterior LG Intuition Puede transferir archivos entre dispositivos con Bluetooth a través de una conexión Bluetooth. 1. En la pantalla principal, toque la Aplicaciones > Galería . 75 76 Conectarse a redes y dispositivos 2. Elija el archivo que desea enviar y, a continuación, toque Compartir en la esquina superior derecha de la pantalla. 3. Toque Bluetooth. 4. Aparece el menú Bluetooth. Si el dispositivo que recibirá su archivo ya está vinculado, aparecerá en la lista de DISPOSITIVOS DISPONIBLES. Si no, toque Buscar dispositivos en la parte inferior de la pantalla para encontrar el dispositivo al que desea enviar los archivos. A continuación, toque el dispositivo para iniciar la transferencia de datos. NOTA Cualquier aplicación que admita Compartir , como, por ejemplo, el Reproductor de música y Polaris Office, puede enviar archivos a través de Bluetooth. Vía almacenamiento en la nube Carga de archivos al almacenamiento en la nube Descarga de archivos desde el almacenamiento en la nu Consumo de datos Consumo de datos Dispositivo anterior TIP Almacenamiento en la nube LG Intuition Es recomendable que acceda a su contenido en la nube mediante una conexión Wi-Fi para evitar el consumo de datos. Web Backup Assistant Plus Cómo acceder y registrar las configuraciones para copia de seguridad de contactos de Backup Assistant Plus Si no habilitó la opción Backup Assistant Plus cuando encendió el teléfono por primera vez, puede habilitarlo desde la aplicación Ajustes o desde la aplicación Contactos. 1. En la pantalla principal, toque Aplicaciones de Copia de respaldo . > Ajustes > Asistente 2. Lea la información que se brinda en pantalla y toque Iniciar. 3. Introduzca el código PIN y confírmelo, luego toque Siguiente. 4. Aparece la pantalla de finalización del registro y comienza el primer proceso de copia de seguridad. Toque Listo. Se puede acceder a Backup Assistant Plus directamente desde la aplicación Contactos. 1. Abra la aplicación Contactos. 2. Toque la Tecla Menú > Respaldar ahora. Si ya registró su cuenta de Backup Assistant Plus, se realiza una copia de seguridad en segundo plano. En caso contrario, se muestra la pantalla de registro de Backup Assistant Plus para que complete el registro y luego realice la copia de seguridad de sus archivos. Cómo acceder y registrar las configuraciones de copia de seguridad de multimedia de Backup Assistant Plus 1. En la pantalla principal, toque Aplicaciones de Copia de respaldo . > Ajustes > Asistente 2. Toque Configuraciones de copia de seguridad de multimedios. 3. Seleccione la cantidad de almacenamiento y toque Subscribe (Suscribir). 4. Toque OK cuando aparezca la ventana emergente. 5. Toque Cuenta de e-mail y luego ingrese su cuenta de correo electrónico. SUGERENCIA Acceda al tutorial de video en la aplicación Visitas guiadas si necesita instrucciones. 77 78 Web Backup Assistant Plus se puede acceder directamente de varias aplicaciones de multimedia toque y mantenga presionado Desde la aplicación Reprod. música un archivo de música y toque Compartir > Backup Assistant+ para cargar archivos desde su teléfono, para descargar archivos del servidor y abrirlos desde el servidor. toque y mantenga presionado un Desde la aplicación Galería archivo de imagen y toque Compart. > Backup Assistant+ para cargar archivos desde su teléfono, para descargar archivos del servidor y abrirlos desde el servidor. después de tomar una foto o video, Desde la aplicación Cámara toque Compart. > Backup Assistant+ para cargar los imágenes capturados a Backup Assistant Plus. Desde el la aplicación Grabador de voz , utilice Backup Assistant Plus para cargar los archivos desde el dispositivo, para descargar el archivo desde el servidor y para abrir el archivo desde el servidor. Desde el la aplicación Admin. archivos , utilice Backup Assistant Plus para cargar los archivos desde el dispositivo, para descargar el archivo desde el servidor y para abrir el archivo desde el servidor. Usando Backup Assistant Plus En la programación que seleccionó, la aplicación Backup Assistant Plus verifica la libreta de direcciones del teléfono para saber si hubo cambios desde la última copia de seguridad. Si se detectan cambios, la aplicación se inicia y comienza el proceso de copia de seguridad. Si no se detectan cambios, Backup Assistant Plus permanece inactivo hasta que se dispare la siguiente copia de seguridad automática diaria. Web Copia de seguridad manual de los contactos 1. En la pantalla principal, toque Aplicaciones de Copia de respaldo . > Ajustes > Asistente 2. Toque Configuraciones para copia de seguridad de contactos. 3. Toque Hacer copia de respaldo ahora para iniciar el proceso de respaldar. Cambio de programación de la copia de seguridad 1. En la pantalla principal, toque Aplicaciones de Copia de respaldo . > Ajustes > Asistente 2. Toque Configuraciones para copia de seguridad de contactos y edite la configuración de tiempo. Luego toque Configuraciones de copia de seguridad de multimedios para editar el tiempo del respaldo de multimedia. 3. Toque Programación de la copia diaria de seguridad y toque la opción que desee. Por ejemplo Cada noche (12 a.m. a 6 a.m.). Cambio de código PIN 1. En la pantalla principal, toque Aplicaciones de Copia de respaldo . > Ajustes > Asistente 2. Toque Configuraciones para copia de seguridad de contactos. 3. Toque Cambiar código PIN en la pantalla de ajustes de BackupAssistant Plus. 79 80 Web 4. Introduzca su PIN actual y toque Siguiente. 5. Introduzca su nuevo PIN. Vuelva a introducirlo para confirmar y toque Siguiente. Configuraciones de copia de seguridad de multimedios Configuraciones de copia de seguridad de multimedios le permite suscribir al servicio de administración de archivos de multimedia. Con este servicio, puede administrar, almacenar, proteger, compartir y reproducir sus archivos de dondequiera. Los cargos se basan en los requisitos de nivel de almacenamiento. 1. En la pantalla principal, toque Aplicaciones de Copia de respaldo . > Ajustes > Asistente 2. Toque Configuraciones de copia de seguridad de multimedios. 3. Lea el contrato de servicio y toque Subscribe (Suscribir). Cuenta de e-mail Muestra la dirección de correo electrónico que se usó para registrar Backup Assistant Plus. Web Navegador La aplicación Internet le permite acceder a la web desde su teléfono. El acceso y las selecciones dentro de esta función dependen de su proveedor de servicios. Internet Aprenda a tener acceso y marcar sus páginas Web favoritas. NOTAS ţ Usted puede incurrir cargos adicionales para tener acceso a la web y descargar medios. Para detalles, póngase en contacto con su proveedor de servicio. ţ Los iconos disponibles pueden variar según su región. Navegar por las páginas web 1. En la pantalla principal, toque Aplicaciones > Internet icono Internet directamente en la pantalla principal. o toque el 2. Para navegar directamente a una página web específica, ingrese la dirección (URL) de una página web, después toque Ir en la esquina inferior derecha del teclado. NOTA Si no ve el campo de entrada para la URL, arrastre la parte superior de la página web actual hacia abajo para revelarla. Campo de entrada de URL Toque aquí para ingresar una dirección web para la página web a la que desea acceder. Ícono de Pestañas Toque aquí para acceder a las otras páginas web abiertas (si hay varias pestañas con ventanas abiertas). Indicador de la barra de herramientas Arrastre el indicador de barra de herramientas hacia arriba para mostrarla y hacia abajo para ocultarla. También puede fijar si desea mostrarla o ocultarla tocando la Tecla Menú > Ajustes > General > casilla Barra de herramientas. Barra de herramientas. 3. Mientras navega por la página web, use las siguientes opciones: Para ir a la página anterior, toque Atrás o toque la Tecla Atrás . de la barra de herramientas Para seguir a la página en el historial, toque Siguiente . 81 82 Web Para acercarse o alejarse, toque dos veces la pantalla. También puede usar el método de acercar y alejar con los dedos. Coloque los dos dedos en la pantalla y júntelos o sepárelos lentamente. O toque y mantenga presionado el icono Zoom en la Barra de herramientas e incline el teléfono hacia arriba para acercar y hacia abajo para alejar. Para abrir una nueva ventana, toque el icono Nueva pestaña barra de herramientas. de la de la barra Para ver su lista de favoritos, toque el icono Favoritos de herramientas. También puede administrar (editar, eliminar, mover, etc.) sus páginas web favoritas desde la pestaña Favoritos. Para detener la carga de una página web, toque el icono Parar . El ícono Parar aparece a la izquierda de la URL mientras se carga una página web. Para volver a cargar a página web actual, toque la Tecla Menú Actualizar. > Para marcar como favorita la página web actual, toque la Tecla Menú > Guardar en Favoritos. Para abrir su página de inicio, toque la Tecla Menú de inicio. > Ir a la página Para enviar la dirección web (URL) de la página web a otras personas, > Compartir página. toque la Tecla Menú Para buscar un texto en una página web, toque la Tecla Menú Buscar en la página. > Para cambiar la página web móvil actual por la página con formato para y marque la casilla de verificación escritorio, toque la Tecla Menú para Solicitar un sitio para Desktop. Para guardar una página web para leerla más tarde cuando esté desconectado, toque la Tecla Menú > Guardar para lectura fuera de línea. Para acceder a ella más tarde, toque el icono Favoritos de la barra de herramientas, a continuación, toque la ficha Páginas guardadas en la parte superior de la pantalla. Para ajustar el brillo, toque la Tecla Menú > Brillo. Para acceder a la lista de archivos descargados, toque la Tecla Menú > Descargas. Web Para personalizar los ajustes del Navegador, toque la Tecla Menú > Ajustes. > Salir. Para cerrar el Navegador, toque la Tecla Menú Si sale el navegador por medio de la opción Salir, se mostrará la página de inicio la próxima vez que se conecte. También puede salir tocando la Tecla Inicio . Para ver las pestañas activas actuales, toque el botón Ventanas a la derecha del campo de entrada de la URL. Dé un toquecito en la pantalla hacia arriba o hacia abajo para desplazarse por las ventanas abiertas. Para ver una, simplemente tóquela. Para cerrar una ventana, toque el icono Cerrar ventana en la esquina superior derecha de la ventana, o dé un toquecito para desplazar la ventana hacia afuera de la pantalla a la derecha o a la izquierda. La ventana se cierra y desaparece de la pantalla. Para abrir una nueva pestaña con una ventana de incógnito, toque el icono Pestañas > Tecla Menú > Nueva pestaña de incógnito. Se muestra información acerca del uso de las pestañas de incógnito para ayudarle a comprender esta función. Para ver los detalles de la página web, toque el icono de la página web a la izquierda de la barra de direcciones URL. NOTA Cuando está en una página segura, toque el botón Ver certificado en la pantalla Información de página para ver el certificado de la página actual. 83 84 Web Mantenga presionado el texto en una página web. El texto se señala en azul con marcadores de cursor en cada extremo. Aparece un cuadro de diálogo con Seleccionar todo, Copiar, Compart., Encontrar y Búsqueda web. Para ajustar el rango del texto seleccionado, arrastre los marcadores para moverlos como se necesite. Marcar sus páginas web como favoritas Si conoce la dirección de la página web, puede agregar un favorito manualmente. Para agregar un favorito: 1. Toque la Tecla Menú > Guardar en Favoritos. 2. Puede editar la etiqueta y la dirección (URL). También puede establecer dónde se guardará, así como seleccionar o crear una nueva carpeta de marcadores. 3. Toque OK. En la lista de favoritos, toque y mantenga presionado un favorito para abrir el menú contextual y usar las siguientes opciones: Para abrir la página web en la ventana actual, toque Abrir. Para abrir la página web en una nueva ventana, toque Abrir en nueva ventana. Para editar los detalles del favorito, toque Editar Favorito. Para agregar un acceso directo del favorito a uno de los paneles de la pantalla principal, toque Agregar atajo a la pantalla principal. Para enviar la dirección web (URL) de la página web a otras personas, toque Compartir enlace. Para copiar la dirección web (URL) de la página Web, toque Copiar URL de enlace. Para eliminar el favorito, toque Borrar favorito. Para usar la página web como página de inicio del navegador, toque Fijar página principal. Web Para agregar una nueva página web favorita, toque la Tecla Menú > Agregar a Favoritos. Para crear una nueva carpeta de marcadores para organizar sus páginas web favoritas, toque la Tecla Menú > Agregar carpeta. Toque el botón Nueva carpeta en la esquina superior derecha de la pantalla, ingrese el nombre de la carpeta y luego toque el botón OK. Para eliminar el grupo de la lista de favoritos a la vez, toque la Tecla Menú > Borrar. Toque cada marcador que desee eliminar para seleccionarlo, toque el botón Borrar y, a continuación, el botón OK. Para mover a la vez un grupo de la lista de favoritos, toque la Tecla Menú > Mover. Toque cada marcador que desee mover para seleccionarlo, toque el botón Mover, seleccione una subcarpeta y, a continuación, toque el botón OK. Para ver la lista de páginas web recientemente visitadas, toque el botón Favoritos de la barra de herramientas, luego toque la ficha Último(s) acceso(s) en el centro de la parte superior de la pantalla. Se pueden seleccionar las listas de hoy, de los últimos 7 días y de las páginas más visitadas. Toque la Tecla Menú > Borrar todo el historial para eliminar todas las entradas de todas las listas. en Para ver la lista de páginas guardadas, toque el botón Favoritos la barra de herramientas, luego toque la ficha Páginas guardadas en la parte superior derecha de la pantalla. El texto de estas páginas se puede ver incluso sin conexión. Cambiar los ajustes del navegador Se pueden configurar varios ajustes del navegador, incluyendo cómo se ven y se usan las páginas, así como el manejo de la privacidad. Para abrir la pantalla de Ajustes del navegador, abra la aplicación Internet, toque la Tecla Menú > Ajustes. General Cargar página de inicio Permite establecer la página de inicio a las siguientes opciones: Página actual, Página en blanco, Página predeterminada, Sitios más visitados, Otro. 85 86 Web Barra de herramientas: Permite mostrar la barra de herramientas al pie la pantalla. RELLENO AUTOMÁTICO Llenado automático del formulario: Permite llenar los formularios Web con un toque sensillo. Texto de relleno automático: Permite configurar el texto para llenado automático en formularios Web. TRANSFERENCIA DE UN ARCHIVO GRANDE Transferencia de un archivo grande: Transferir archivo grandes (mayores que 5MB) a través de la Wi-Fi. TRANSFERENCIA DE UN ARCHIVO GRANDE Transferencia de un archivo grande: Seleccione está opción para transferir archivos grandes por medio de la conexión Wi-Fi en lugar de usar la red móvil. Privacidad y seguridad Borrar caché: Permite borrar todo el contenido de la página almacenado en caché. Borrar historial: Permite borrar el historial de búsqueda del navegador. Mostrar advertencias de seguridad: Permite mostrar una advertencia si hay un problema con la seguridad de un sitio. COOKIES Aceptar cookies: Permite a los sitios guardar y leer datos de cookies. Borrar los datos de cookie: Permite borrar todas las cookies del navegador. DATOS DE FORMULARIO Recordar datos de formularios: Permite recordar datos ingresados en formularios para uso posterior. Borrar datos de formulario: Permite borrar todos los datos de formularios guardados. Web UBICACIÓN Habilitar ubicación: Permite que los sitios soliciten acceso a su ubicación. Borrar acceso de ubicación: Los acceso de localización de todos los sitios web serán borrados. CONTRASEÑAS Guardar contraseñas: Permite guardar nombres de usuario y contraseñas de sitios web. Borrar contraseñas: Permite borrar todas las contraseñas guardadas. Accesibilidad Forzar la activación del zoom: Permite cancelar la solicitud de un sitio Web para controlar el comportamiento del zoom. TAMANO DEL TEXTO Vista previa: Le permite ver cómo las opciones de tamaño de texto se afectan mientras mueve el control deslizante en la barra de escala de texto y la Barra de tamaño mínimo de texto. Escalador de texto: Establece el aumento del texto cuando accede a una página web. Mueve el control deslizante a lo largo de la barra para fijarlo. Acercar tocando dos veces: Establece el aumento de zoom cuando da dos golpecitos en la pantalla. Mueve el control deslizante a lo largo de la barra para fijarlo. Tamaño mínimo de la letra: Establece el tamaño mínimo de fuente a mostrar. Mueve el control deslizante a lo largo de la barra para fijarlo. RENDERIZACIÓN DE PANTALLA INVERTIDA Vista previa: Muestra cómo se verá la pantalla si el cuadro de representación invertida se marca. Renderización invertida: El negro se convierte en blanco y viceversa. Contraste: Permite ajustar el nivel de contraste. Esta opción sólo está disponible cuando la opción Renderización invertida está seleccionada. 87 88 Web Avanzado Ajustar un modo de búsqueda: Abre un cuadro de diálogo para seleccionar qué motor de búsqueda usar. Abrir en segundo plano: Permite abrir nuevas pestañas detrás de la pestaña actual. Activar JavaScript: Seleccione para habilitar Javascript. Habilitar complementos Permite habilitar los complementos. Ajustes del sitio web: Ajustes avanzados de sitios web individuales. CONTENIDO DE LA PÁGINA Zoom predeterminado: Abre un cuadro de diálogo para establecer un zoom predeterminado para lejos, medio y cerca. Abrir páginas en vista previa: Permite mostrar una vista general de páginas recién abiertas. Ajuste de página automático: Permite aplicar formato a las páginas Web para adaptarlas a la pantalla. Bloquear ventanas emergentes: marca de verificación para bloquear los sitios web para bloquear las ventanas emergentes de sitios web. Codificación de texto: se abre un cuadro de diálogo para configurar la codificación de texto. REDEFINIR AJUSTES PREDETERMINADOS Restaurar a valores predeterminados: Permite restaurar a los ajustes predeterminados. Gestión de banda ancha Buscar resultados precargados: Permite al navegador precargar resultados de búsqueda altamente confiables en segundo plano. Cargar imágenes: Permite mostrar imágenes en páginas web. Web Laboratorios Controles rápidos: Deslice el dedo desde el borde izquierdo o derecho para arir rápidamente los controles y ocultar las aplicaciones, barras URL y Barras de herramientas. Pantalla completa: Use el modo de pantalla completa para ocultar la Barra de estado. 89 90 Web Maps Menú de Maps Toque aquí para tener acceso a Mapa, Sitios, Navigation, Unirme a Latitude, Historial de ubicaciones y Mis sitios. Ícono de direcciones Toque aquí para tener acceso a indicaciones. Ícono de Sitios Toque aquí para tener acceso a tipos de lugares cercanos. Ícono de búsqueda Toque aquí para abrir el teclado e introducir su búsqueda. Ícono de capas Toque aquí para tener acceso a Capas. Buscar ubicaciones y lugares NOTA Una pantalla desplegable aparece en el primer uso. Lea la información y toque Aceptar para continuar. 1. En la pantalla principal, toque Aplicaciones 2. Toque el icono de búsqueda > Maps . en la parte inferior de la pantalla. 3. En el campo de búsqueda, introduzca el lugar que está buscando. Puede introducir una dirección, una ciudad o un tipo de negocio o establecimiento. Por ejemplo, “cines en Nueva York” 4. Toque la Tecla Búsqueda en el teclado. Los marcadores color rojo indican resultados de la búsqueda en el mapa. Puede tocar un marcador para abrir un globo que contiene una etiqueta. Toque el globo para abrir una pantalla con más información sobre la ubicación, al igual que opciones para obtener indicaciones. Para obtener indicaciones 1. En la pantalla principal, toque Aplicaciones 2. Toque la > Maps . . 3. Introduzca un punto de partida en el primer cuadro de texto y el destino en el campo de texto inferior. Se pueden ingresar el punto de inicio y el destino manualmente usando el teclado, búsquedas anteriores, o se Web pueden seleccionar lugares usando sus menús desplegables. El menú desplegable del punto de inicio incluye Mi ubicación actual, Contactos, Punto en el mapa, y Mis sitios. El menú desplegable del destino incluye Contactos, Punto en el mapa, y Mis sitios. NOTA Cuando busca un lugar en la aplicación Maps, su ubicación actual se ingresa automáticamente como punto de inicio y el cuadro de diálogo muestra sus búsquedas recientes, permitiéndole tocar una para seleccionarla como destino. 4. Toque la icono Automóvil para obtener instrucciones de conducción, el icono Tránsito para obtener instrucciones del tránsito, el icono Bicicleta para indicaciones en bicicleta o el icono Caminar para obtener instrucciones a pie. 5. Toque CÓMO LLEGAR en la parte inferior de la pantalla. 6. Su ruta se muestra en un mapa. Toque el círculo blanco marcador en el mapa para ver los indicadores de cambio de dirección. para mostrar cada instrucción de dirección en secuencia Toque en una burbuja. Puede tocar para regresar al paso anterior de las instrucciones. Para ver las indicaciones en formato de texto, toque el cuadro de destinación en la parte superior de la pantalla. También puede tocar LISTA DE INDICACIONES en la parte inferior de la pantalla. para abrir un cuadro de diálogo para Toque el icono Navegación seleccionar aplicaciones alternativas de navegación para obtener direcciones. Toque la Tecla Atrás para regresar a la vista de mapa. NOTA Para invertir las direcciones, en la lista de direcciones, toque la Tecla Menu Invertir. > 91 92 Web Para obtener indicaciones con la aplicación Navigation 1. En la pantalla principal, toque Aplicaciones > Navigation . 2. Toque Di el destino para introducir el destino usando voz o Escribe el destino para introducir el destino con el teclado. 3. Seleccione el destino y elija Navigation del menú desplegable. 4. Sus indicaciones se muestran en la pantalla. NOTA Mientras está en la pantalla de inicio de Navigation puede deslizar hacia la izquierda para ver las direcciones de sus Contactos o hacia la derecha para ver los lugares Destacados. Cambiar entre funciones comunes La aplicación Maps tiene una barra de herramientas en la parte superior de la pantalla para acceso fácil a varias funciones comunes utilizadas al buscar lugares que desea visitar. en la esquina superior izquierda Toque el icono Menu de Maps de la pantalla para acceder Mapa, Sitios, Navigation, Unirme a Latitude, Historial de ubicaciones y Mis sitios. en la esquina superior derecha de la pantalla Toque el icono Capas para acceder Tráfico, Satélite, Relieve, Latitude, Mis mapas, En bici y su historial de búsquedas. en la barra de herramientas de Mapas en la Toque el ícono Sitios parte inferior de la pantalla para buscar lugares cerca de su ubicación o su destino. en la barra de herramientas de Mapas Toque el ícono Indicaciones en la parte inferior de la pantalla para obtener direcciones. en la barra de herramientas de Mapas en la Toque el ícono Buscar parte inferior de la pantalla para realizar una nueva búsqueda. en la esquina superior derecha de la Toque el icono Mi ubicación pantalla para mostrar su ubicación actual en el mapa. Ajustes de Maps Acceda a la aplicación Mapas, después toque la Tecla Menú > Ajustes. Web Consulta de meteorología La aplicación Clima, proporciona pronósticos meteorológicos. Puede colocar un widget del clima en su pantalla principal para tener un resumen de la información meteorológica local. Acceda a la aplicación Clima para obtener información detallada del estado del tiempo. Para obtener detalles acerca del estado del tiempo Toque el widget Clima en la pantalla principal para abrir la aplicación Clima y ver la información meteorológica resumida y detallada. Widget Clima Aplicación Clima Ícono de actualización Toque aquí para actualizar la temperatura actual en la ciudad que se muestra actualmente. Deslice hacia la derecha o izquierda para desplazar por la información de clima para cada ciudad en la lista. en la esquina inferior izquierda de la Toque el icono Actualizar pantalla de la aplicación Clima para actualizar la información de clima actual de la ciudad mostrada. 93 94 Web Para agregar una ciudad o actualizar la ubicación actual Para agregar una nueva ciudad o actualizar su ubicación actual, toque en el icono Agregar en la esquina superior derecha de la pantalla. Ingrese una ubicación en el campo Búsqueda de ciudad, luego toque la ciudad que desee agregar. Toque Ubicación actual en la parte superior de la pantalla para actualizar su ubicación actual. Introduzca la ciudad, estado o código ZIP para buscar el nombre. Toque aquí para agregar la ciudad a su lista de ciudades. Toque para buscar. Administrar su lista de ciudades La pantalla de Lista de ciudades le permite administrar una lista de ciudades que desee monitorear. Desde la aplicación Clima, toque la Tecla Menú > Ajustes > Editar la lista de ciudades. Toque el ícono Agregar Toque la Tecla Menú para agregar otra ubicación. > Borrar para borrar una ciudad de su lista. (a la derecha de la pantalla) Toque y arrastre el ícono del indicador para mover una ciudad a una posición nueva en su lista de ciudades. Esto afecta el orden que se ve cuando se desliza por la pantalla de la aplicación Clima. Web Cambiar la configuración de Clima Puede configurar una serie de opciones para la aplicación Clima. La ubicación y otras opciones de configuración relacionadas también afectan la visualización de la aplicación del widget Clima. Para abrir la pantalla de configuración de Clima, de la aplicación Clima,toque la Tecla Menú > Ajustes. Se puede configurar la cantidad de ajustes de la aplicación Clima. AJUSTES DE LISTA Editar lista de ciudades: Abre una lista de las ciudades que ha establecido para monitorear. DATOS Y SINCRONIZACIÓN Actualizar datos: Seleccione está opción para actualizar automáticamente los datos del tiempo en las ciudades de la lista de ciudades. Intervalo de actualización: Abre un cuadro de diálogo para establecer el programa de actualización de los datos del tiempo de las ciudades de la lista de ciudades. AJUSTES GENERALES Unidad de temperatura: Abre un cuadro de diálogo para establecer si la temperatura se muestra en grados Celsius o Fahrenheit. En la pantalla principal, toque Aplicaciones > Clima. Luego toque Clima de Yahoo! en la esquina superior izquierda para acceder al sitio Yahoo!. NOTA También puede tocar Clima de Yahoo! widget Clima en la pantalla principal. en la esquina superior izquierda del 95 96 Comunicación Contactos La aplicación Contactos le permite almacenar nombres, números de teléfono y otra información en la memoria del teléfono. Usar contactos Use la aplicación Contactos para agregar, ver y comunicarse con amigos y conocidos. Para abrir la aplicación Contactos En la pantalla principal, toque Aplicaciones > Contactos . O En la pantalla principal, toque Contactos . Todos los contactos aparecerán en orden alfabético en una lista. Si tiene un teléfono nuevo y todavía no ha agregado ningún contacto, la aplicación Contactos mostrará sugerencias sobre cómo comenzar a agregar contactos en el teléfono. Para abrir una lista de los contactos favoritos La ficha Favoritos muestra una lista de los contactos agregados, seguida de una lista de los contactos a los que llama con más frecuencia. Abra la aplicación Contactos y luego toque la ficha Favoritos parte superior de la pantalla. en la Toque para abrir su lista de grupos La ficha Grupos muestra sus Contactos en los grupos que usted designó, incluyendo Compañeros de trabajo, Familia, y Amigos, etc. También puede crear su propia etiqueta (ejemplo, Escuela). Abra su aplicación Contactos, después toque la ficha Grupos la parte superior izquierda de la pantalla. en Comunicación Para ver detalles de un contacto y comunicar 1. Abra la aplicación Contactos. 2. Toque el contacto deseado. 3. La información del contacto se muestra en forma predeterminada. En la pantalla de detalles de contacto, toque el método que desea comunicarse con el contacto. El icono Llamar realiza una llamada al número. El icono Mensaje El icono Correo El icono Chat inicia un mensaje. inicia un correo electrónico. inicia una conversación por Talk. Toque la Tecla Menú para las siguientes opciones: Borrar, Compartir, Unirse, Exportar y Agregar a la pantalla principal. NOTA Cada vez que vea el icono Llamar al lado de un número, como en Favoritos o Registro, tóquelo para llamar al número. Agregar contactos Puede agregar contactos en el teléfono y sincronizarlos con los contactos de su cuenta de Google™, su cuenta de Microsoft Exchange u otras cuentas que admitan la sincronización de contactos. La aplicación Contactos trata de unir las direcciones nuevas con los contactos existentes para crear una sola entrada. También puede administrar ese proceso en forma manual. 97 98 Comunicación Para agregar un nuevo contacto 1. En la pantalla principal, toque Aplicaciones > Contacto . También puede abrir la aplicación Contactos tocando Contactos en la pantalla principal. 2. Toque el icono Nuevo contacto a la derecha del cuadro de búsqueda para iniciar una nueva entrada de contacto. 3. Si tiene más de una cuenta con contactos, toque en la parte superior de la pantalla y seleccione la cuenta a la que quiere agregar el contacto. 4. Introduzca el nombre del contacto. 5. Toque una categoría de información de contacto (como números de teléfono o direcciones de correo electrónico) para introducir ese tipo de información acerca del contacto. Toque el icono del menú desplegable a la derecha de la información que introdujo, para abrir una lista de las etiquetas preconfiguradas (tales como Trabajo, para obtener un número de teléfono o una dirección de correo electrónico) y seleccione la etiqueta que desee. 6. Toque el ícono Más de una categoría para agregar más de una entrada para esa categoría. Por ejemplo, en la categoría de número de teléfono, agregue un número de su trabajo y uno de su casa. Toque el ícono de etiquetas que aparece a la izquierda del elemento de entrada para abrir un menú emergente con etiquetas preestablecidas. Por ejemplo, Trabajo y Casa para un número de teléfono. NOTA Puede establecer un contacto como favorito. Mantenga presionado el contacto que desea hacer favorito y toque Agregar a favoritos. 7. Toque el icono Marco de imagen tsi desea seleccionar una imagen para que aparezca junto al nombre en la lista de contactos y otras aplicaciones. 8. Una vez que haya finalizado, toque Guardar. Edición de contactos 1. En la pantalla principal, toque Aplicaciones > Contacto . También puede abrir la aplicación Contactos tocando Contactos en la pantalla principal. Comunicación 2. Toque la entrada del contacto que desee editar. 3. Toque en el icono Editar pantalla. cerca de la esquina superior derecha de la 4. Haga los cambios que necesite en la entrada. 5. Toque Guardar. Importar, exportar y compartir contactos Si tiene contactos almacenados en una en el almacenamiento interno del teléfono, en formato vCard, puede importarlos a la aplicación Contactos del teléfono. También puede exportar contactos en formato de vCard a una tarjeta microSD. Expórtelos para respaldarlos en una computadora u otro dispositivo o para poder enviar un contacto por correo electrónico. Para importar contactos desde el almacenamiento interno del teléfono Puede copiar contactos, en formato vCard, en el almacenamiento interno y luego importarlos a su teléfono. 1. Abra la aplicación Contactos. 2. Toque la Tecla Menú > Importar/Exportar. 3. Toque Importar de la memoria interna. 4. Si tiene más de una cuenta en el teléfono, toque la cuenta en la que desee importar los contactos. 5. Toque los contactos que desee importar a la tarjeta microSD. Luego toque Importar. Para exportar contactos a la tarjeta microSD Puede exportar todos los contactos del teléfono al almacenamiento interno, como archivos vCard. A continuación, puede copiar este archivo a una computadora u otro dispositivo compatible con este formato, como una aplicación de libreta de direcciones. 1. Abra la aplicación Contactos. 99 100 Comunicación 2. Toque la Tecla Menú > Importar/Exportar. 3. Toque Exportar a la memoria interna. 4. Toque los contactos que desee exportar al almacenamiento interno. Para exportar todos los contactos, toque Seleccionar todo en la esquina superior izquierda de la pantalla. 5. Luego toque Exportar y Aceptar. Para compartir un contacto Puede compartir un contacto con alguien si lo envía como archivo vCard. 1. Abra la aplicación Contactos. 2. Toque el contacto que desee compartir para ver los detalles del contacto. 3. Toque la Tecla Menú > Compartir. 4. Elija el método de envío. 5. Introduzca la información requerida y compártala. Agregar un contacto a los Favoritos La pestaña Favoritos contiene una pequeña lista de contactos con los que se comunica más frecuentemente, incluyendo una lista con los contactos que se comunica con más frecuencia. Para agregar un contacto a la lista de Favoritos 1. Abra la aplicación Contactos. 2. Toque un contacto para ver sus detalles. 3. Toque la estrella que aparece a la derecha del nombre del contacto. Cuando el contacto se agrega a la lista de favoritos, la estrella será de color dorado. Para eliminar a un contacto de la lista de Favoritos 1. Abra la aplicación Contactos. 2. Toque una entrada de contacto para ver sus detalles. SUGERENCIA Si tiene una lista de contactos muy larga, puede sert más rápido tocar la ficha Favoritos y luego la entrada de contacto para ver los detalles. Comunicación 3. Toque la estrella dorada a la derecha del nombre del contacto. La estrella de color gris indica que el contacto se eliminó de la lista Favoritos. Comunicarse con los contactos En la ficha En las fichas Contactos, Favoritos, o Grupos, puede llamar o enviar un mensaje de texto (SMS) o mensaje multimedia (MMS) a un número de teléfono predeterminado del contacto rápidamente. También puede abrir la lista de todas las formas en la que se puede comunicar con el contacto. Esta sección describe formas de iniciar una comunicación cuando vea la lista de contactos. La aplicación Contactos comparte contactos con muchas otras aplicaciones, como Gmail™ y Mensajes Para comunicar usando Contacto rápido de Android™ 1. Toque la foto de un contacto para abrir Contacto rápido de Android. Toque la foto del contacto. Contacto rápido Pantalla de lista de contactos Panel Contacto rápido 2. En la barra de Contactos rápidos que se abre, toque el icono de la forma en la que se quiere comunicar. Los iconos que se muestran dependen del tipo de información que haya guardado en la el archivo del contacto. 101 102 Comunicación Seleccionar qué contactos se muestran Puede ocultar los contactos que no tengan números telefónicos. También puede configurar los grupos de contactos que desea mostrar en la lista de contactos. Para cambiar los grupos que se deben mostrar 1. Abra la aplicación Contactos. 2. Toque la Tecla Menú > Opciones de visualización. 3. Seleccione qué entradas de la cuenta se muestran. Toque Todos los contactos para mostrar todos los contactos de sus cuentas. Toque una cuenta para mostrar sólo las entradas de los contactos de esa cuenta. Toque Personalizar... para seleccionar una combinación de cuentas para mostrar las entradas de sus contactos. Para personalizar los grupos que se deben mostrar Si decide personalizar su lista de contactos, sólo afecta los contactos que se muestran. No afecta la configuración de sincronización. 1. Abra la aplicación Contactos. 2. Toque la Tecla Menú > Opciones de visualización. 3. Toque Personalizar... 4. Toque cada grupo cuyos contactos desee ver en la lista de contactos, luego seleccione los tipos de contactos que desee que aparezcan. Los tipos de contactos seleccionados aparecerán en la lista de contactos. 5. Toque Aceptar para guardar la configuración. Unir contactos Al agregar una cuenta o agregar contactos de otras maneras, como por medio del intercambio de correos electrónicos, la aplicación Contactos Comunicación intenta evitar la duplicación al unir la información de los contactos en forma automática. También puede unir contactos en forma manual. Para unir contactos 1. Abra la aplicación Contactos. 2. Toque la entrada del contacto al cual desea agregar información. El nombre del contacto de esta entrada seguirá siendo el mismo después de agruparlo con otro contacto. 3. Toque la Tecla Menú > Unirse. 4. Toque el contacto cuya información desea unir con el primer contacto. La información de los dos contactos se unirá y aparecerá debajo del nombre del primer contacto. Separar información de contactos Cada entrada de contacto que figura en el teléfono puede contener información “unida” de varios orígenes. Si unió información de contacto de diferentes orígenes por error, puede volver a separar la información en entradas de contactos individuales del teléfono. Para separar información de contactos 1. Abra la aplicación Contactos. 2. Toque la entrada del contacto cuya información desea separar. 3. Toque la Tecla Menú > Dividir. 4. Toque Aceptar para confirmar que desea separar las entradas. La información de contacto aparecerá separada en entradas de contactos individuales en la lista de contactos. 103 104 Comunicación Correo electrónico NOTA Los iconos de AOL, Yahoo! y Hotmail sólo aparecen cuando la tarjeta SIM está insertada. Iconos de Correo electrónico Nuevo mensaje de correo de Exchange recibido o enviado con éxito Recibo o envío de mensaje de correo de Exchange fallido Mensaje de correo de AOL recibido o enviado con éxito Recibo o envío de mensaje de correo de AOL fallido Mensaje de correo de Yahoo! recibido o enviado con éxito Recibo o envío de mensaje de correo de Yahoo! fallido Mensaje de correo de Gmail recibido o enviado con éxito Recibo o envío de mensaje de correo de Gmail fallido Mensaje de correo de Hotmail recibido o enviado con éxito Recibo o envío de mensaje de correo de Hotmail fallido Mensaje de correo de Verizon. net recibido o enviado con éxito Recibo o envío de mensaje de correo de Verizon.net fallido Otro evento de correo electrónico recibido Error en el envío de otros correos electrónicos Abrir el correo electrónico y la pantalla de cuentas Puede usar la aplicación E-mail para leer correos electrónicos de servicios distintos a Gmail™. La aplicación E-mail permite acceder a los siguientes tipos de cuentas: Microsoft Exchange, Windows Live Hotmail, Yahoo! Mail, Gmail, AOL Mail y otras cuentas. Para abrir la aplicación Correo electrónico > E-mail En la pantalla principal, toque Aplicaciones icono E-mail directamente desde la pantalla principal. o toque el La primera vez que abra la aplicación E-mail, se abrirá un asistente de ajustes para ayudarlo a agregar una cuenta de correo electrónico. Después de la configuración inicial, el correo electrónico muestra el contenido del Buzón de entrada. Comunicación La pantalla Cuentas La pantalla Cuentas lista todas sus cuentas. Abra la aplicación E-mail. Si no está en la pantalla Cuentas, toque la > Cuentas. Tecla Menú en la parte superior de la pantalla para ver sus También puede tocar cuentas y alternar entre ellas. Cada carpeta y cuenta que figuran en la pantalla Cuentas muestran la cantidad de mensajes no leídos en verde. Puede tocar una cuenta para ver el Buzón de entrada. La cuenta desde la cual envía correos electrónicos de forma predeterminada se señala con una marca de verificación. Leer mensajes Puede leer mensajes desde el Buzón de entrada. o desde otras carpetas de las cuentas individuales Para leer un mensajes Desde la pantalla Cuentas, simplemente toque una cuenta para mostrarla. También puede ir a la lista de carpetas de la cuenta tocando la Tecla Menú > Carpetas desde el Buzón de entrada. NOTA Cuando llegan nuevos mensajes de correo electrónico aparece una notificación en la Barra de estado. Arrastre el Panel de notificaciones hacia abajo y toque la notificación de correo electrónico. Ajustes de correo electrónico Para tener acceso a los ajustes de E-mail, toque la Tecla Menú Ajustes en la pantalla Cuentas. > CUENTAS Toque una cuenta para acceder los ajustes específicos a esa cuenta. 105 106 Comunicación AJUSTES GENERALES Toque Establecer cuenta predeterminada para seleccionar cuál cuenta de correo electrónico designar como la cuenta predeterminada. Toque Roaming para marcar esta opción para recuperar automáticamente los correos electrónicos cuando está roaming. Se cobran cargos de datos. AJUSTES DE NOTIFICACIONES Toque Notificaciones para seleccionar esta configuración y recibir notificaciones de nuevos correos electrónicos. Toque Sonido de notificación para establecer el sonido de notificación de nuevos correos electrónicos. Esta opción no está disponible cuando el teléfono está en modo de vibración o en silencio. Toque Vibrar para establecer la vibración cuando recibe nuevos correos electrónicos. Esta opción no está disponible cuando el teléfono está en silencio. AJUSTES WI-FI Toque Descargando vía Wi-Fi para marca esta opción para que los archivos adjuntos se ponen en cola hasta el Wi-Fi se conecta. Toque Descargar tamaño del archivo para abrir un cuadro de diálogo donde establecer el tamaño de archivo para descargar por medio de Wi-Fi cuando seleccione poner en cola los adjuntos de los mensajes de correo electrónico. Comunicación CONFIGURACIONES MULTIMEDIA CON ETIQUETADO GEOGRÁFICO Toca Notificación de etiquetado georgráfico para mostrar una notificación emergente cuando compartir fotos con información de ubicación. Toque Fotos compartidas para abrir un cuadro de diálogo para establecer si la información de ubicación está incluido en el archivo de imagen. AJUSTES DE APLICACIONES Toque Pantalla luego de la eliminación para seleccionar cuál pantalla mostrar después de eliminar un correo electrónico. Toque Preguntar antes de borrar para marcar esta opción si desea que se le pregunte siempre antes de eliminar correo(s). Toque Mostrar Imagen para establecer si desea ver los imágenes. Toque Vista de conversación para marcar esta opción si desea que el Buzón de entrada muestre los correos electrónicos en hilos de conversación. Toque Vista previa de e-mail para abrir un cuadro de diálogo para establecer cuántas líneas de texto de correo electrónico se deben descargar a su dispositivo para la vista previa. Toque Brillo para configurar el brillo de la aplicación E-mail. CONFIGURACIONES DE MICROSOFT EXCHANGE Toque Directorio corporativo para marcar este ajuste para buscar el directorio en línea para el destinatario ingresado. 107 108 Comunicación Correo de voz La aplicación Correo de voz permite administrar el correo de voz directamente desde el teléfono en lugar de acceder al correo de voz por las vías tradicionales. Correo de voz muestra una lista de mensajes y permite seleccionar cuáles desea escuchar o borrar, sin tener que llamar al buzón de correo y escuchar instrucciones de voz o mensajes anteriores. Para poder usar Correo de voz 1. En la pantalla principal, toque Correo de voz . NOTA La forma de escuchar el correo de voz y la configuración del servicio de correo de voz dependen de la suscripción al servicio de Correo de voz visual. Cuando toca la tecla del correo de voz y tiene suscripción al servicio Correo de voz visual, se inicia la aplicación Correo de voz visual. Si no está suscrito al servicio, se marcará el Correo de voz tradicional. 2. La primera vez que acceda a la aplicación Correo de voz deberá suscribirse al servicio de Correo de voz visual para poder utilizarla. 3. Después de la suscripción al servicio de Correo de voz visual, se le pedirá que introduzca una contraseña. Para cambiar la contraseña llame al correo de voz (marque *86). 4. Después de introducir la contraseña, sus entradas de correo de voz se mostrarán en su Buzón de entrada de Correo de voz visual. Mientras mira la lista de correos de voz, puede seleccionar una entrada (consulte el paso 5). Para ver las opciones adicionales, toque la Tecla Menú > Nuevo, Borrar, Guardar como, Confg como Escuchado, Clasificar por, Mensajes guardados, Actualizar, Ajustes, Buscar, Cerrar sesión. 5. Toque una entrada de correo de voz para escucharla. Luego puede tocar Volver a llamar, Guardar o Borrar. Para reenviar o responder un mensaje, toque la Tecla Menú > Siguiente o Resp. 6. Si decide responder con un correo de voz o reenviarlo, grabe el mensaje. Los botones en la parte inferior de la pantalla permiten grabar, detener, volver a grabar o cancelar el mensaje. NOTA Para enviar un mensaje de voz a un número en su lista de contactos, escriba el nombre (o número de teléfono) en el campo Para: para buscarlo. Comunicación Gmail Abrir Gmail y la Bandeja de entrada Al abrir la aplicación Gmail, aparecen las conversaciones más recientes en la Bandeja de entrada. Para abrir la aplicación Gmail En la pantalla principal, toque Aplicaciones > Gmail . Todas las conversaciones aparecen en la Bandeja de entrada, a menos que las borre, archive o filtre. La cuenta actual de Google aparece en la parte superior derecha de la Bandeja de entrada. Si tiene más de una cuenta, puede alternar entre una cuenta y otra para ver los mensajes en cada sección la Bandeja de entrada. Simplemente toque a la derecha de la cuenta para seleccionar otra cuenta para mostrar. Las conversaciones con nuevos mensajes aparecen con los asuntos en negrita. Para leer un mensaje en una conversación, toque el texto del asunto. indica que este mensaje se envió al usuario en forma directa. indica que este mensaje se envió al usuario con la opción CC. Sin indicador indica que este mensaje se envió a un grupo en el cual está incluido el usuario. Para ver la Bandeja de entrada mientras se ejecuta Gmail Si está viendo un mensaje u otra etiqueta, toque la Tecla Atrás que regrese a la Bandeja de entrada. hasta 109 110 Comunicación Agregar otra cuenta de Google 1. Desde su bandeja de entrada de Gmail, toque la Tecla Menú Configuración. > 2. Toque AGREGAR CUENTA en la esquina superior derecha de la pantalla. 3. Toque el botón Existente o el botón Nueva, después ingrese la información necesaria. Para alternar cuentas Gmail muestra las conversaciones y los mensajes de una cuenta de Google a la vez. Si configuró más de una cuenta de Google en su teléfono, puede desplazarse fácilmente entre ellas. Desde su bandeja de entrada de Gmail, toque el ícono de Cuentas en el encabezado de la bandeja de entrada, después toque la cuenta que contenga el correo electrónico que desee leer. NOTA El número a la derecha de la cuenta de Google seleccionada indica el número de mensajes no leídos que tiene en esa cuenta. Comunicación Para alternar cuentas Gmail muestra las conversaciones y los mensajes de una cuenta de Google a la vez. Si tiene más de una cuenta, puede abrir la pantalla Cuentas para ver cuántos mensajes no leídos tiene en cada cuenta y para alternar entre una cuenta y otra. 1. Desde la Bandeja de entrada de Gmail, toque la Tecla Menú > AÑADIR CUENTA. > Ajustes Toque aquí para añadir cuenta. Ícono de cuentas Toque aquí para abrir un menú desplegable de las opciones de la cuenta y las carpetas de la misma. Bandeja de entrada de Gmail 111 112 Comunicación Navegación en la aplicación de Gmail Si está viendo un mensaje u otra etiqueta, toque la Tecla Atrás regresar a su bandeja de entrada. hasta Mientras ve su bandeja de entrada, deslice la pantalla hacia arriba y hacia abajo para desplazarse a través de la lista. Los iconos situados en la parte inferior de la pantalla le permiten navegar dentro de la aplicación de Gmail, así como utilizar las funciones de Gmail: Redactar Gmail. Buscar Gmail. Etiquetas etiquetas. Toque este icono para iniciar un nuevo mensaje de Toque este icono para buscar dentro de la aplicación de Toque este icono para ver los mensajes de Gmail por Toque este icono para sincronizar su(s) cuenta(s) Sincronización de Google en su teléfono. Mientras ve un mensaje, dé un toquecito a la derecha o a la izquierda de la pantalla para desplazarse a través de sus mensajes y use los siguientes íconos: Archivo archivos. Toque este icono para enviar el mensaje a su carpeta de Eliminar Toque este icono para eliminar el mensaje. Toque este ícono para establecer etiquetas para el Etiquetas mensaje para ayudar a organizar sus mensajes. Toque este ícono para regresar el mensaje al Marcar no leído estado de no leído. Comunicación Leer mensajes Al estar viendo una lista de conversaciones en la Bandeja de entrada o en cualquier lista de conversaciones etiquetadas, puede abrir una conversación para leer los mensajes. Para leer un mensaje Toque una conversación que contenga el mensaje que desea leer. Se abrirá una conversación en el primer mensaje nuevo (no leído) o en el primer mensaje destacado, si anteriormente destacó un mensaje en la conversación. Estado en línea de Google Talk Toque la foto del contacto para abrir Contacto rápido. El estado en línea de Talk aparecerá al lado del nombre del remitente de cada mensaje si el remitente tiene una cuenta de Google. Toque el indicador de estado para abrir Contacto rápido. Al leer mensajes en una conversación, puede usar los botones que se encuentran en la parte inferior de la pantalla para archivar toda la conversación , borrarla , agregar una etiqueta , o regresarla al estado como no leída . Después de archivar o borrar una conversación, puede tocar Deshacer para que vuelva a aparecer la conversación. También puede tocar las teclas de flechas en la parte inferior de la pantalla para leer el mensaje siguiente no leído en la conversación de su Bandeja de entrada. 113 114 Comunicación Toque el icono de acciones de mensaje en la cabecera del mensaje para acceder a las opciones de acciones del mensaje que incluyen marcar como favorito, responder al remitente y para acceder a Responder a todos para responder a todas las personas copiadas al mensaje y Reenviar para reenviar el mensaje a otra persona. Para volver a leer un mensaje Al abrir una conversación, los mensajes que ya leyó se minimizan en una ficha que indica la cantidad de mensajes ocultos. > Gmail . Luego 1. En la pantalla principal, toque Aplicaciones toque la conversación que desee ver y la ficha que indica mensajes minimizados. 2. Toque el nombre del contacto para abrir ese mensaje. Cuando lee un mensaje puede tocar para que un mensaje leído vuelva al estado no leído. Por ejemplo, para recordar volver a leerlo después. Redactar y enviar un mensaje Puede redactar y enviar un mensaje a personas o grupos con direcciones de Gmail u otras direcciones de correo electrónico. Para redactar y enviar un mensaje 1. En la pantalla principal, toque Aplicaciones > Gmail en la esquina inferior izquierda de la pantalla. > Componer NOTA Esta opción inicia un mensaje desde su cuenta predeterminada de Gmail. Para enviarlo desde otra cuenta, en la pantalla de Cuentas, toque el icono del menú desplegable a la derecha de la cuenta actual de Google, a continuación, toque la cuenta que desee utilizar. 2. Escriba la dirección de un destinatario. Al escribir el texto, se sugieren direcciones que coinciden de la lista de contactos. Puede tocar una dirección sugerida o continuar escribiendo el texto para introducir una nueva. > Agregar CC/CCO para agregar un 3. Toque la Tecla Menú destinatario o enviar una copia oculta, si es necesario. 4. Escriba un asunto para el mensaje en el campo Asunto. Comunicación 5. Escriba el texto del mensaje de correo electrónico en el campo Redactar. 6. Toque la Tecla Menú correo electrónico. 7. Toque Enviar su mensaje. NOTA > Adjuntar archivo para agregar un adjunto al en la esquina superior derecha de la pantalla para enviar Si no está listo para enviar el mensaje, toque la Tecla Menú Guardar borrador. , después toque Responder o reenviar un mensaje Puede continuar una conversación de correo electrónico al responder un mensaje o al reenviarlo. Para responder o reenviar un mensaje 1. Abra el mensaje que desea responder o reenviar. 2. En el encabezado del mensaje, toque el icono Responder , después toque Responder a todos o Reenviar. , o toque Al responder o reenviar mensajes sin cambiar el asunto se agrega la respuesta a la conversación actual. Al cambiar el asunto se inicia una nueva conversación. El mensaje se abrirá en una nueva pantalla en la que podrá agregar o eliminar direcciones, editar el asunto y agregar o borrar texto o archivos adjuntos. Puede agregar una o más personas a una conversación en curso al responder a todos y luego agregar la dirección de la nueva persona a la respuesta. Tenga en cuenta que el texto de la conversación y los mensajes anteriores también se incluyen en la respuesta (o al reenviar el mensaje). 3. Toque Enviar para enviar su mensaje. NOTA Puede cambiar la acción del mensaje después de empezar el mensaje. Simplemente toque en el encabezado del mensaje junto al mensaje actual y toque la que quiera. Por ejemplo, si opta por Responder pero decide Responder a todos. 115 116 Comunicación Ajustes de la cuenta de Google 1. Desde la pantalla principal, toque Aplicaciones 2. Toque la Tecla Menú > Gmail . > Configuración > Configuración general. Confirmar antes de eliminar Marque la casilla para pedir confirmación antes de borrar un mensaje. Confirmar antes de archivar Marque la casilla para pedir confirmación antes de archivar un mensaje. Confirmar antes de enviar Marque la casilla para pedir confirmación antes de enviar un mensaje. Responder a todos Marque la casilla para hacer que Responder a todos sea la acción de mensaje predeterminada. Avance automático Abre un cuadro de diálogo para establecer qué lista de conversaciones se verá después. Tamaño del texto del mensajes Abre un cuadro de diálogo para establecer el tamaño del texto del mensaje. Ocultar las casillas de verificación Marque la casilla para esconder las casillas y permitir que se mantenga presionado un elemento para seleccionarlo. Acciones de mensajes Abre un cuadro de diálogo para establecer cuándo mostrar las acciones del mensaje. Eliminar historial de búsqueda Toque para borrar el historial de búsqueda. Preguntar antes de mostrar imágenes Las fotos no se mostrarán automáticamente hasta que el usuario lo permite. Comunicación Ajustes individuales de la cuenta Puede configurar cada una de sus cuentas con ajustes específicos e individuales. 1. Desde la pantalla principal, toque la tecla de Aplicaciones . 2. Toque la Tecla Menú > Gmail > Configuración. 3. Toque la cuenta cuya configuración desea modificar. Prioritarios Marque la casilla de verificación para convertir la bandeja de Prioritarios en la bandeja de entrada predeterminada para esta cuenta. Notific. de correo electr. Marque la casilla de verificación para recibir una notificación en la barra de estado cuando llega un mensaje de correo electrónico. Tono de llamada y vibración Abre un cuadro de diálogo para establecer la cantidad de descarga de sincronización de esta cuenta y cómo desea ser notificado. Firma Abre un cuadro de diálogo que permite introducir la firma que desee enviar al final de los mensajes de correo electrónico. USO DE DATOS La sincronización de Gmail está Activado Abre la pantalla Cuentas y sincronización para modificar loas ajustes de sincronización para este cuenta o eliminar la cuenta. Días de correo para sincronizar Abre un cuadro de diálogo para establecer el número de días de correo electrónico para sincronizar. La modificación de esta opción afecta la sincronización de descargas de los ajustes de tono de timbre y vibración. Administrar etiquetas Abre un cuadro de diálogo para establecer cuáles son las etiquetas que se deben sincronizar. Descargar archivos adjuntos Marque la casilla de verificación para descargar automáticamente los archivos adjuntos de los mensajes recientes por medio de una conexión Wi-Fi. 117 118 Comunicación Responder con texto citado Al responder a un mensaje de Gmail se puede optar por escribir dentro del texto anterior. Por ejemplo, si el texto anterior incluye varias preguntas, se pueden insertar las respuestas inmediatamente después de cada pregunta en lugar de responderlas en un mensaje independiente. 1. Abra un mensaje de Gmail e inicie la acción de respuesta (por ejemplo, Responder, Reenviar, etc.). 2. Toque la casilla CITAR TEXTO debajo del campo Redactar para seleccionarla y, a continuación, toque RESPONDER EN LÍNEAS. 3. Toque donde desee insertar el texto y escriba el texto según sea necesario. 4. Toque en el icono Enviar para enviar el mensaje. en la esquina superior derecha de la pantalla Comunicación Mensajes Para abrir la Mensajes En la pantalla principal, toque Mensajes . La pantalla Mensajes se abrirá, de donde puede crear mensajes nuevos o abrir una conversación en curso. Mensaje nuevo Toque aquí para crear un mensaje nuevo. Toque el icono Mensaje nuevo texto o multimedia. para iniciar un nuevo mensaje de Toque una cadena de mensajes existente para abrirla. SUGERENCIA RESPUESTA RÁPIDA Cuando se muestra una notificación de Mensaje nuevo, se puede responder rápidamente sin acceder a la aplicación Mensajes. Simplemente toque el campo de texto de la para notificación para responder con un mensajes de texto o toque el icono Llamar llamar a la persona en lugar de enviarle un mensaje, toque Ver para abrir la aplicación para eliminar el mensaje. Mensajes o toque el icono Eliminar Para borrar una cadena de mensajes desde la pantalla Mensajes 1. En la pantalla principal, toque Mensajes presionada la cadena de mensajes. y luego toque y mantenga 2. Toque Borrar cadena en el menú que aparece. 3. Toque Borrar para confirmar que desea borrar la cadena de mensajes. Intercambiar mensajes Puede enviar mensajes de texto (SMS) de hasta 160 caracteres a otro teléfono celular. Si introduce más texto que la cantidad asignada (hasta 7 páginas de 153 caracteres) el mensaje se envía como una serie de mensajes (EMS). Si excede el límite y continúa escribiendo, el mensaje se enviará como mensajes multimedia (MMS). 119 120 Comunicación Los mensajes multimedia (MMS) pueden incluir texto y una imagen, una voz grabada, un archivo de audio, un video o una presentación de diapositivas. La aplicación Mensajes convierte automáticamente un mensaje en un mensaje multimedia si lo envío a una dirección de correo electrónico en lugar de a un número de teléfono, agrega un asunto o adjunta un archivo multimedia. Para enviar un mensaje de texto 1. En la pantalla Mensajes, toque el icono Nuevo mensaje superior derecha de la pantalla. en la esquina 2. Introduzca un número de teléfono móvil o correo electrónico en el campo Para. A medida que introduce la información, aparecerán contactos coincidentes. Puede tocar un destinatario sugerido o continuar introduciendo el número de teléfono o correo electrónico. NOTA En lugar de un número de teléfono o correo electrónico, puede ingresar un nombre. Mientras escribe los caracteres, se muestras entradas de contactos concordantes para que usted seleccione. 3. Toque el campo de texto para comenzar a introducir el mensaje. A la derecha del campo de mensaje se muestra un contador de caracteres que informa cuántos caracteres más puede escribir y también la cantidad de páginas del mensaje. Campo Para Toque aquí para introducir el o los destinatarios. Campo Mensaje Toque aquí para escribir su mensaje. Icono Contactos Toque aquí para introducir el o los destinatarios buscando en la información de los contactos guardados. Contador de carácter Muestra la cantidad de caracteres restantes y el número de páginas. Icono Adjuntos Toque aquí para adjuntar un archivo a su mensaje. Comunicación Si toca la Tecla Atrás mientras redacta un mensaje, se guarda como borrador en el menú Mensajes. Toque el mensaje para continuar escribiendo. 4. Toque el botón Enviar para enviar el mensaje. Se muestra su mensaje y las respuestas aparecen en la misma ventana y crean una cadena de mensajes con ese contacto. Para crear y enviar un mensaje multimedia 1. En la pantalla Mensajes, toque el icono Nuevo mensaje superior derecha de la pantalla. en la esquina 2. Introduzca un número de teléfono celular o una dirección de correo electrónico en el campo Para. A medida que escribe, aparecen contactos coincidentes. Puede tocar un contacto sugerido o continuar escribiendo. 3. Toque el campo de texto para comenzar a introducir el mensaje. 4. Toque la Tecla Menú mensaje. > Agregar asunto para agregar un asunto al 5. Toque para abrir un cuadro de diálogo en el que puede seleccionar el tipo de archivo multimedia que adjuntará al mensaje. Si toca Imagen, se le solicitará que seleccione una imagen de su Galería. Si toca Capturar imagen, se abre la aplicación Cámara para que pueda tomar una foto y adjuntarla. Si toca Video, se le solicitará que seleccione un video de su Galería. Si toca Capturar video, se abre la aplicación Cámara de video para que pueda grabar un video y adjuntarlo. Si toca Música, se le solicitará que seleccione un archivo de audio de la memoria del teléfono. Si toca Grabar sonido, se abre la función de grabación de voz para que pueda grabar un mensaje de voz y adjuntarlo. Si toca Ubicación, puede adjuntar Mi ubicación actual, Lugares de interés, Ir a URL, Contactos y Desde la localización geográfica de media. 121 122 Comunicación Si toca Presentación, se abre un cuadro de diálogo para que pueda ensamblar fotos, videos, archivos de audio y texto en una presentación (hasta 10 diapositivas) para adjuntar a su mensaje. Utilice los botones de la pantalla presentación para ver sus diapositivas, una vista previa del mensaje, agregue o sustituya una imagen o elimine una diapositiva. Toque el botón Listo cuando termine de editar la presentación de diapositivas. Si toca Contacto (vCard), se solicita que seleccione los contactos a los que desea enviar archivos vCard. NOTA Para eliminar un adjunto, simplemente toque el icono Eliminar adjunto. a la derecha del archivo 6. Toque en el botón Enviar MMS para enviar el mensaje. Para adjuntar la ubicación en mensajes 1. Crea un mensaje nuevo y agregue un destinatario. 2. Toque el icono Adjuntar y toque Ubicación. 3. Seleccione un tipo de ubicación desde las opciones disponibles, después llene la información de ubicación como se requiera. 4. Toque Adjuntar. 5. Escriba su mensaje, después toque Enviar MMS. Para enviar un grupo de mensajes 1. En la pantalla Mensajes, toque Nuevo mensaje derecha de la pantalla. en la esquina superior 2. Agregue el destinatario. 3. Si introdujo más de un destinatario, aparecerán los botones Conversaciones de grupo y Mensaje Individual debajo de la lista de destinatarios en cuanto toque el campo Mensaje. El botón con el fondo negro y texto blanco es el botón de la conversación seleccionada. Si selecciona Conversaciones de grupo, todos los destinatarios con teléfonos compatibles pueden ver todos en la lista de destinatarios y responder a todos. Se envían como mensajes multimedia. seleccionados. Comunicación Si selecciona Mensaje Individual, los destinatarios no podrán ver la lista y pueden responder sólo a usted (como “CCO”). NOTA Toque el icono Pregunta para ver información acerca del uso de estos botones. 4. Complete el mensaje como se requiera, después toque Enviar. Para responder un mensaje que recibió Si está trabajando en la ventana de un mensaje, aparecerán los mensajes que recibe de ese contacto. De lo contrario, recibirá una notificación de mensaje nuevo y un icono de mensaje nuevo aparecerá en la Barra de estado. Cuando se muestra una notificación de Mensaje nuevo, se puede responder rápidamente sin acceder a la aplicación Mensajes. Simplemente toque el campo de texto de la notificación para responder con un mensajes de texto. Toque Ver en la notificación del mensaje nuevo para abrir la aplicación Mensajes o toque el icono Llamar para llamar a la persona en lugar de enviarle un texto. Si no está seleccionada la opción Recuperar automáticamente, deberá tocar el botón Descargar para ver el mensaje. para Si el mensaje contiene un archivo multimedia, toque Reproducir verlo o escucharlo. Toque y mantenga presionado el archivo multimedia para abrir un menú con más opciones. Para ver los detalles de un mensaje 1. Toque y mantenga presionado un mensaje en la ventana del mensaje. 2. Toque Ver detalles del mensaje en el menú que aparece. 123 124 Comunicación Cambiar la Ajustes de los mensajes Para cambiar la configuración de mensajes, abra la aplicación Mensajes, toque la Tecla Menú > Ajustes. AJUSTES DE ALMACENAMIENTO Borrar mensajes antiguos: Seleccione esta opción para permitir que el teléfono elimine mensajes viejos de una cadena cuando se alcance el Límite de mensajes de texto o el Límite de mensajes multimedia Desmarque esta opción para conservar todos los mensajes. Límite de mensajes de texto: Toque esta opción para establecer la cantidad de mensajes que guardará por cadena. Límite de mensajes multimedia: Toque esta opción para establecer la cantidad de mensajes multimedia que guardará por cadena. Firma: Abre un cuadro de diálogo que permite introducir una firma para que se envíe con sus mensajes automáticamente. La casilla de verificación se muestra después de ingresada una firma. Número para devolución de llamada: Abre un cuadro de diálogo que permitirá ver o editar el número de devolución de llamada que se envía con sus mensajes. La casilla de verificación se muestra después de cerrar el cuadro de diálogo. Firma: Abre un cuadro de diálogo que permite introducir la firma que desee enviar con los mensajes. Una marca de verificación aparece en el cuadro después de guardar su firma. Número para devolución de llamada: Abre un cuadro de diálogo que permite introducir el número de devolución que desee enviar con los mensajes. Una marca de verificación aparece en el cuadro después de guardar su número de devolución. Comunicación AJUSTES DE SMS Informes de entrega: Seleccione esta opción para permitir que el teléfono reciba informes de entrega de los mensajes de texto enviados. Administrar mensajes de la tarjeta SIM: Abre un cuadro de diálogo que permite administrar los mensajes de texto almacenados en la tarjeta SIM. Esto sólo aparece cuando está insertada la tarjeta SIM. Fijar prioridad: Abre un cuadro de diálogo para establecer la prioridad predeterminada de los mensajes de texto que envía. AJUSTES DE MMS Informes de entrega: Seleccione esta opción para permitir que su teléfono reciba informes de entrega de los mensajes que envía. Permitir confirmación de entrega: Marque para enviar una confirmación de entrega cuando se la solicita. Recuperar automáticamente: Desmarque esta opción para descargar solo los encabezados de los mensajes multimedia, para permitirle descargar el mensaje completo cuando esté listo. Esta opción es útil para controlar la cantidad de datos que descarga. Recuperar roaming: Permite recuperar mensajes automaticamente durante roaming. Fijar prioridad: Abre un cuadro de diálogo para establecer la prioridad predeterminada de los mensajes de multimedia que envía. Notificación de etiquetado geográfico: Seleccione está opción para mostrar una ventana emergente de notificación cuando comparte imágenes con información de ubicación. Compartir imagen: Abre un cuadro de diálogo para establecer si desea incluir información de ubicación con las imágenes compartidas. AJUSTES DE CONVERSACIÓN DEL GRUPO Conversaciones de grupo: Marque esta opción para que los destinatarios de mensaje puedan ver quien recibe el mensaje y responder a ellos. Ayuda: Muestra una pantalla con información acerca de la función Conversaciones de grupo. 125 126 Comunicación AJUSTES DE NOTIFICACIÓN Notificaciones: Seleccione esta opción para que el teléfono reciba una notificación de mensaje nuevo en la Barra de estado. Sonido de notificación: Abre un cuadro de diálogo en el que se puede seleccionar el sonido para las notificaciones de mensaje nuevo. Esta opción está grisada cuando el teléfono está en modo de vibración o en silencio. Vibrar: Abre un cuadro de diálogo para establecer el ajuste de vibración del teléfono cuando reciba la notificación de un nuevo mensaje. Esta opción está grisada cuando el teléfono está en silencio. Nueva ventana emergente de mensaje: Se mostrará una ventana emergente cuando se reciban los mensajes. CONFIGURACIÓN DE LAS ALERTAS DE EMERGENCIA Estos son los ajustes asociados con el Sistema Comercial de Alertas Móviles (CMAS por sus siglas en inglés). Alerta principal: Esta configuración permite que las alertas presidenciales se presenten siempre. Este ajuste está grisado porque no se puede cambiar. Alerta extrema: Seleccione esta opción para que las alertas extremas se presentes siempre. Alerta grave: Seleccione esta opción para que las alertas graves se presentes siempre. Alerta ÁMBAR: Seleccione esta opción para que las alertas ÁMBAR se presentes siempre. Alerta de recordatorio: Abre un cuadro de diálogo para seleccionar la frecuencia con la que desea recibir recordatorios cuando se notifica una alerta. Comunicación Para cambiar el idioma de entrada y la distribución del teclado En la pantalla principal toque Aplicaciones teclado. > Ajustes > Idioma y O Mientras introduce texto, siga las instrucciones a continuación. 1. Mantenga presionada la tecla . 2. Idioma de entrada & Tipo. 3. Toque cada de los idiomas que desea utilizar. 4. Toque para cambiar el diseño del teclado. 5. Toque Teclado QWERTY, Teclado del teléfono, Escritura manual o Shape writer. Usar el Teclado QWERTY Le permite escribir letras con un diseño de teclado de computadora. 127 128 Comunicación Usar el Teclado del teléfono Le permite escribir letras con un diseño de teclado de teléfono. Toque cada tecla con la letra deseada hasta que la letra deseada aparece. Usar la Escritura manual Le permite escribir letras en estilo de escritura manual con un bolígrafo o lápiz. Comunicación Usar el teclado Shape writer El teclado Shape writer utiliza algoritmos de corrección de errores y también incluye un sistema de texto predictivo. Sugerencias de entrada de texto con Shape writer Coloque el dedo en la primera letra de la palabra y dibuje un trazado de letra en letra, levantando el dedo después de la última letra. Cree un garabato (como una S) para crear letras dobles (como la “ll” en “llave”). Toque y mantenga presionada una tecla para introducir una letra o un símbolo alternativo ubicado en el ángulo superior derecho de dicha tecla. Toque la palabra sugerida arriba del teclado si desea cambiar o corregir la palabra incorrecta. para eliminar un carácter. Toque y mantenga Toque la Tecla Borrar presionada la Tecla Borrar para eliminar una palabra completa. 129 130 Entretenimiento Talk Para abrir Talk e iniciar sesión > Talk . En la pantalla principal, toque Aplicaciones Al abrir Talk por primera vez, aparecerá la lista de cuentas. Esta lista incluye todas las cuentas de Google que agregó al teléfono. Toque una cuenta para ver la lista de amigos. La lista de amigos incluye todos los amigos que agregó por medio de Google Talk en la Web o en el teléfono. Toque aquí para agregar una cuenta. Pantalla de cuentas de Google Talk Lista de amigos de Google Talk Para cerrar sesión Puede cerrar sesión de Google Talk. Por ejemplo, si desea limitar las conversaciones de Google Talk a su computadora. También le ayuda a extender la vida de su batería. En la lista de amigos, toque la Tecla Menú > Cerrar sesión. No recibirá más notificaciones de chat ni verá otros estados de Talk en otras aplicaciones, como Gmail™. Comunicación Chatear con amigos Para chatear con un amigo 1. En la pantalla principal, toque Aplicaciones > Talk . 2. Toque la cuenta de Google Talk en la que desee iniciar sesión. 3. Toque el amigo con el que desea chatear. 4. Ingrese su mensaje, a continuación, toque Enviar a la derecha de su texto de Talk. Options from your Friends list Cuando un amigo le envíe un mensaje por Talk, recibirá una notificación. El nombre del amigo que se encuentra en la lista de amigos se vuelve de color blanco y se muestra el mensaje. Toque el amigo en la lista de amigos. O Abra el Panel de notificaciones y toque la notificación de chat. Se abrirá una ventana de chat en la que podrá intercambiar mensajes con su amigo. Opciones desde su lista de amigos Desde su lista de amigos, toque la Tecla Menú para opciones de Mostrar las opciones, Finalizar todos los chats, Cerrar sesión, Configuración, Ayuda y Enviar comentarios. Opciones mientras charla Durante el chat, toque la Tecla Menú para las siguientes opciones: Finalizar chat, Inhabilitar el registro, Información de amigo, Agregar a chat, Eliminar historial de chat, Configuración, Ayuda y Enviar comentarios. 131 132 Comunicación Cambiar y controlar el estado en línea Toque la barra de su cuenta de la lista de amigos para cambiar y administrar su estado en línea. Su imagen Toque para cambiarla. Mensaje de su estado actual. Estado usado anterior mente. Su estado línea. Toque aquí para cambiar su estado. Toque aquí para cambiar el mensaje de estado. Toque aquí para cambiar su estado de texto a uno previo. Toque aquí para borrar todos los estados usados anteriormente. Para cambiar el estado en línea 1. En la pantalla principal, toque Aplicaciones su cuenta de Google Talk, si es necesario). > Talk (inicie sesión en 2. Toque la dirección de correo electrónico ubicada en la parte superior de la lista de amigos. 3. En la pantalla que se abre, toque el menú desplegable de estado y elija una opción. Su estado y todos los mensajes que haya introducido aparecen en las listas de amigos de sus contactos y en otras ubicaciones en las que se muestra su estado o mensaje de estado. Iconos de estado Los iconos de Talk, Gmail y las demás aplicaciones indican su estado y el de sus amigos en Talk. Disponible: conectado a Talk y disponible para chatear. Ocupado: conectado a Talk pero demasiado ocupado para chatear. Invisible: conectado a Talk pero aparece como Desactivado ante los demás Desactivado de Talk Comunicación Para cambiar el mensaje de estado En adición a los iconos de estado estándares descritos en la tabla arriba, también puede introducir una descripción de estado para que vaya con su estado. 1. En la pantalla principal, toque Aplicaciones su cuenta de Google Talk, si es necesario). > Talk (inicie sesión en 2. Toque su cuenta en la parte superior de la lista de amigos. 3. En la pantalla de estado que abre, toque la descripción actual y luego introduzca el text que desea mostrar como su estado. NOTA Todas las descipciones de estado que haya introducido anteriormente se agregan a la lista de mensajes de estado en la parte inferior de la pantalla y puede tocarlas en el futuro para actualizar su estado sin escribirlo de nuevo. Para borrar la lista, toque el estado usade recientemente y toque Eliminar historial. Para cambiar la foto 1. Toque su cuenta en la parte superior de la lista de amigos. 2. Toque la foto que aparece en la parte superior izquierda de la pantalla. 3. Toque Seleccionar de la Galería para cambiar a una fotografía existente, toque Tomar con la cámara para tomar una fotografía para cambiar, o toque Eliminar para simplemente eliminarla. Elija una imagen de la Galería, córtela como se requiera, después toque el ícono OK. Después de tomar la fotografía, selecciónela como su foto de Google Talk. Administrar la lista de amigos La lista de amigos de Talk contiene los amigos que invitó para que se conviertan en amigos o cuyas invitaciones aceptó en Talk. Los amigos pueden invitarse entre sí para chatear en Talk y ver el estado en línea de cada uno, en Talk y en otras aplicaciones como Gmail. La lista de amigos de Talk se ordena según el estado en línea de los amigos: chats activos, disponible, ausente y desactivado. Dentro de cada grupo, los amigos se ordenan alfabéticamente. 133 134 Comunicación Para agregar un amigo a la lista de amigos Puede invitar a cualquier persona que tenga una cuenta de Google para que se convierta en su amigo en Talk con el fin de chatear y mantenerse actualizados acerca del estado en línea de cada uno. 1. Desde su lista de amigos, toque el ícono Agregar amigo esquina superior derecha de la pantalla. en la 2. Introduzca la dirección de Gmail de su amigo, luego toque el icono Listo de la esquina superior derecha de la pantalla. Para ver y aceptar una invitación para convertirse en amigo Cuando un contacto lo invita para que se convierta en amigo en Talk, recibe una notificación en la Barra de estado y aparece la invitación en la lista de amigos. 1. Toque la invitación en la Barra de estado o en la lista de amigos. 2. Toque Aceptar para chatear con el contacto o Cancelar si no desea chatear y compartir su estado de Talk con el remitente. Para ver todos los amigos o solo aquellos que le resultan más conocidos De manera predeterminada, sólo los contactos con los que charla con frecuencia (los más populares) se muestran en la lista de amigos. Pero puede cambiar los amigos que se muestran. En la lista de amigos, toque la Tecla Menú opciones. > Mostrar las Disponibilidad muestra sólo sus amigos más populares que estén disponibles para conversar. Nombre muestra todos sus amigos. Lo reciente muestra sólo los amigos con los que conversó recientemente. Comunicación Para bloquear un amigo Puede bloquear un amigo para que no le envíe mensajes. Al bloquearlo, su amigo se eliminará de la lista de amigos. 1. En la lista de amigos, toque el nombre del amigo. Si no ve el amigo, > Mostrar las opciones > Nombre. toque la Tecla Menú > Información de amigo, después toque 2. Toque la Tecla Menú Bloquear en la parte inferior izquierda de la pantalla. Puede ver la lista de sus amigos bloqueados al abrir su lista de amigos y tocar la Tecla Menú > Configuración > toque la cuenta de Google en la que está ese amigo > Amigos bloqueados. Puede desbloquear un amigo al tocar el nombre del amigo en la lista de contactos bloqueados y luego tocar Aceptar en el cuadro de diálogo que se abre. Cambiar la configuración de Talk Puede configurar Talk para que le envíe una notificación con el contenido de cada mensaje que reciba en el chat y que además suene un tono de timbre o vibre el teléfono. También puede configurar Talk para que la sesión se inicie automáticamente al encender el teléfono y el indicador móvil aparezca al lado de su nombre en las listas de amigos de otras personas. Para mostrar u ocultar el indicador móvil a los amigos 1. Desde su lista de amigos, toque la Tecla Menú NOTA > Configuración. Cada cuenta de Google usa sus propios ajustes. Si usa más de una cuenta de Google en su dispositivo, toque la cuenta que desee modificar. 2. Seleccione o anule la selección de la opción Indicador de celulares. Si el indicador de celulares está seleccionado, sus amigos ven el perfil de un Android™ junto a su nombre en sus listas de amigos cuando usted está en sesión en Talk en un teléfono Android. 135 136 Comunicación Configurar Talk para que cambie su estado 1. Desde su lista de amigos, toque la Tecla Menú NOTA > Configuración. Cada cuenta de Google usa sus propios ajustes. Si usa más de una cuenta de Google en su dispositivo, toque la cuenta que desee modificar. 2. Seleccione o anule la selección de la opción Ausente cuando se apaga la pantalla. Cuando Ausente cuando se apaga la pantalla está seleccionado, su estado se cambiará automáticamente a Ausente cuando se apaga la pantalla. Para configurar las notificaciones de nuevos mensajes de Talk 1. Desde su lista de amigos, toque la Tecla Menú NOTA > Configuración. Cada cuenta de Google usa sus propios ajustes. Si usa más de una cuenta de Google en su dispositivo, toque la cuenta que desee modificar. Seleccione Notificaciones de invitaciones para recibir notificaciones en la Barra de estado cuando recibe invitaciones de amigos. Toque el ajuste Notificaciones de correo elec. (Notificaciones de chat de video) para establecer cómo notificarle cuando llegue un nuevo mensaje de conversación. Toque el ajuste Tono de notificación (Tono de llamada del chat de video) para establecer el tono de timbre para cuando llegue un nuevo mensaje de conversación. Toque la configuración Vibrar (en las NOTIFICACIONES DE CHAT o CHAT DE VOZ Y DE VIDEO) para establecer vibrar como notificación para los nuevos mensajes de conversación. Entretenimiento Cámara Para abrir la aplicación Cámara, en la pantalla principal, toque Cámara SUGERENCIA . Si se ha configurado el teléfono para que use el método de desbloqueo por deslizamiento desde la pantalla bloqueada, simplemente presione la Tecla , luego arrastre Cámara hacia arriba para abrir la Encender/bloquear aplicación Cámara. Uso del visor Modo de disparo – Permite establecer cómo se toma la foto. Seleccione entre los siguientes modos: sNormal - Captura tomas fotográficas normales. sPanorama - Varias fotos continuas se montan en una sola imagen panorámica. Toque el botón Capturar para comenzar y luego gire lentamente la cámara de una escena a la siguiente. sDisparo continuo - Se toman seis fotos continuas, una tras otra. Disparo Cheese – Permite que diga 'Cheese' para tomar una foto. Cambiar cámara – Permite cambiar entre la cámara posterior y la cámara frontal. Alternar modo – Permite alternar entre el modo cámara y el modo video. Capturar – Toma una foto. Galería – Accede a las fotos guardadas desde el modo de cámara. Simplemente toque y la Galería aparece en la pantalla. Ajustes – Abre el menú de Ajustes. Consulte Opciones de foto a continuación. Modo flash – Permite ajustar el flash en Automático, Desactivado o Activado. Opciones de fotos con lente posterior Puede ajustar la configuración de la cámara para optimizar la foto. Las siguientes opciones están disponibles cuando toca Ajustes en la pantalla del visor: : Define y controla la cantidad de luz que entra en el objetivo. Brillo Deslice el indicador de brillo a lo largo de la barra, hacia “-” para que la imagen tenga menor brillo, o hacia “+” para que la imagen tenga mayor brillo. 137 138 Entretenimiento Enfoque : Define el enfoque de la toma. sAutomático - Fija la cámara para que se enfoque automáticamente en el objeto que toca en la pantalla antes de tocar el ícono Capturar . sDetección de rostros - Configura la cámara para que detecte y enfoque automáticamente las caras humanas. Cuando está configurada, tocar la pantalla no activa el cuadro de enfoque. : Define la resolución de la foto. Elija entre 8M Tam. imagen (3264x2448), 5M (2560x1920), 3M (2048x1536) y 1M (1280x960). NOTA La resolución predeterminada es 8M (3264x2448). : Ajuste para capturar mejores imágenes en Modo de escena diferentes ambientes. Elija de Normal, Retrato, Paisaje, Deportes, Puesta del sol y Noche. : Controla la sensibilidad a la luz. Elija de Automático, 400, 200, y ISO 100. : Define la iluminación del ambiente para mejorar Bal. de blancos la calidad del color de la foto en diferentes condiciones de iluminación. Elija entre Automático, Incandescente, Soleado, Fluorescente y Nublado. : Aplica un efecto artístico a las fotos. Elija de Efectos de color Ninguno, Monocromático, Sepia o Negativo. : Permite establecer un temporizador para Temporizador la cámara. Esta función es útil si desea estar en la foto. Elija de Desactivado, 3 seg., 5 seg. o 10 seg. : Permite agregar la información de ubicación Etiqueta geográfica a la imagen. Esta función es útil para etiquetear con geografía. Seleccione entre Desactivar y Activado. : Permite seleccionar un sonido de Sonido del obturador obturador. Elija entre Desactivar, Tono 1, Tono 2, Tono 3, Tono 4. : Establece el tiempo que la foto permanece Revisión automática en pantalla después de tomarla. Elija de Desactivar, Activado, 2 seg. y 5 seg. : Restablece todos los ajustes de la lente posterior de la Restaurar cámara a sus valores predeterminados. Ayuda para la cámara aplicación Cámara. : Muestra información acerca de la Entretenimiento Opciones de fotos con lente frontal La siguientes opciones están disponibles cuando toca el icono Ajustes en el visor cuando se cambia a la cámara frontal: Define la resolución de la foto. Elija entre 1M Tam. imagen (1280x960) o VGA (640x480). Ajustes para capturar la mejor imagen en Modo de escena diferentes entornos. Elija entre Normal o Noche. Define la iluminación del ambiente para mejorar Bal. de blancos la calidad del color de la foto en diferentes condiciones de iluminación. Elija entre: Automático, Incandescente, Soleado, Fluorescente y Nublado. Aplica efectos artísticos a las fotografías. Elija Efectos de color entre: Ninguno, Monocromático, Sepia y Negativo. Establece un temporizador de retardo para la Temporizador cámara. Elija entre Apagado, 3 seg., 5 seg. y 10 seg. Configura la cámara para agregar información Etiqueta geográfica de la ubicación en la fotografía. Elija entre Desactivar y Activado. Configura la cámara para guardar la Guardar como girada imagen como girada. Cuando activa esta función, la imagen capturada se almacena en una orientación volteada. Cuando está desactivada, se almacena como se muestra actualmente. Configura el sonido del obturador de la Sonido de obturador cámara. Elija entre Desactivar, Tono 1, Tono 2, Tono 3, Tono 4. Establece el tiempo que la foto permanece Revisión automática en la pantalla después de tomarla. Elija entre Desactivar, Activado, 2 seg. y 5 seg. Restablece todos los ajustes de la lente frontal de la Restablecer cámara a sus valores predeterminados. Ayuda para la cámara aplicación Cámara. : Muestra información acerca de la 139 140 Entretenimiento Tomar fotos rápidas 1. En la pantalla principal, toque Cámara para abra la aplicación Cámara. 2. Mantenga el teléfono en posición horizontal y apunte la lente hacia el objetivo que desea fotografiar. 3. Toque el objetivo en la pantalla y aparecerá un cuadro de enfoque en la pantalla del visor. 4. Cuando el cuadro de enfoque se vuelve verde, significa que la cámara ha enfocado el objetivo. 5. Toque Capturar para tomar la foto. Después de que haya tomado la foto Si Revisión automática está activado, la foto aparece en la pantalla hasta que toque una opción o icono. Las siguientes opciones están disponibles después de tomar una foto (si Revisión automática está activado): NOTA Si Revisión automática está apagado, las opciones se puede acceder mientras ve la foto en la aplicación Galería. Toque esta opción para compartir su foto por medio de Backup Assistant+ , Bluetooth , Color , E-mail , Gmail , Google+ , Mensajes , Picasa , Notas , Social+ u otra aplicación que haya descargado que sea compatible con esta función. Toque esta opción para usar la imagen como Fondo de pantalla, Foto de contacto o Pantalla de bloqueo. Toque esta opción para borrar la imagen y toque OK para confirmar. Toque esta opción para tomar otra foto inmediatamente. La foto actual se guardará en la Galería Toque esta opción para ver la Galería de fotos guardadas comenzando con la fotografía que acaba de tomar. Entretenimiento Ver las fotos guardadas Puede acceder a sus fotos guardadas desde el modo de cámara. Simplemente toque la vista previa de la imagen en la esquina inferior derecha de la pantalla. Deslice el dedo o dé un toquecito a la izquierda o la derecha para desplazarse por las fotos o videos en tamaño completo. Toque la pantalla para mostrar imágenes más pequeñas, tipo película, de sus fotos a los largo de la parte inferior de la pantalla y luego toque la que desee ver. SUGERENCIA Dé un toquecito hacia la izquierda o la derecha para ver otras fotos o videos. Mientras ve una foto, toque la pantalla para acceder a las siguientes opciones: Borrar Toque para borrar la foto y luego toque el botón OK. Galería Toque esta opción para acceder a la aplicación Galería. Cámara Toque esta opción para volver al modo Cámara. Toque para seleccionar la aplicación que desea usar para Compart. compartir la foto. Toque para abrir el menú de También puede tocar la Tecla Menú. opciones que incluye las siguientes opciones. Agregar ubicación Toque esta opción para establecer una etiqueta de la ubicación donde se tomó la foto. Fijar imagen como Toque esta opción para establecer la fotografía como icono identificador de un contacto o como fondo de la pantalla de bloqueo o como fondo de la pantalla principal. Mover Toque para mover el cuadro a otro álbum o carpeta. Renombrar Toque para renombrar la foto. Girar a la izquierda Toque para girar la foto hacia la izquierda. Girar a la derecha Toque para girar la foto hacia la derecha. 141 142 Entretenimiento Recortar Permite recortar la foto manualmente. Use los dedos para mover o modificar el tamaño del cuadro de recorte para abarcar sólo la parte de la foto que desea ver, luego toque el botón OK. Editar Toque esta opción para editar la fotografía con una variedad de herramientas de ajuste incluyendo contraste , efectos , color y otras opciones para mejorar sus fotos. Presentación Toque para ver sus fotos en una presentación de diapositivas. Detalles Muestra la información sobre la foto seleccionada (p.ej.: tipo de archivo, tamaño del archivo, etc.). SUGERENCIA Puede usar el gesto de zoom para acercar y alejar la imagen mostrada. Entretenimiento Videocámara Para abrir la aplicación Cámara de video, toque Aplicaciones > Cámara . Toque Alternar modo para cambiar entre los modos de Cámara y Video. Uso del visor Brillo – Define y controla la cantidad de luz solar que ingresa a la lente. Deslice el indicador de brillo a lo largo de la barra hacia "-" para un video con menor brillo o hacia "+" para un video con mayor brillo. Zoom – Utilice la barra deslizante de zoom para ajustar el nivel de zoom antes comenzar a grabar. Las Teclas de Volumen y el método de zoom táctil también ajustan el zoom. Cambiar Cámara – Permite cambiar entre la cámara posterior y la cámara frontal. Alternar modo – Permite alternar entre el modo cámara y el modo video. Grabar – Inicia la grabación de video. Galería – Accede a las fotos y videos guardados. Ajustes – Abre el menú de Ajustes. Consulte Opciones de video a continuación. Destello – Permite configurar el modo del flash. Elija entre Desactivar y Activado. NOTA Los ajustes de zoom y flash no están disponibles cuando se utiliza la lente de la cámara frontal para grabar video. Opciones de vídeo Puede ajustar la configuración de la cámara para optimizar el video. Las siguientes opciones están disponibles cuando toca Ajustes en la pantalla del visor: : Define la resolución para el video que afecta Tamaño del video el tamaño final del archivo. Elija entre Full HD (1920x1080), Full SHD (1440x1080), HD (1280x720), TV (720x480), VGA (640x480), MMS (QVGA-320x240) y MMS (QCIF-176x144). Cuando se usa la lente de la cámara frontal para grabar video, las opciones de tamaño son HD (1280x720), TV (720x480), VGA (640x480), MMS (QVGA-320x240) y MMS (QCIF-176x144). 143 144 Entretenimiento : Define la iluminación del ambiente para mejorar Bal. de blancos la calidad del color del video en diferentes condiciones de iluminación. Elija entre Automático, Incandescente, Soleado, Fluorescente y Nublado. : Aplica efectos artísticos a los videos. Elija entre Efectos de color Ninguno, Monocromático, Sepia y Negativo. : Permite que usted añada la información de Etiqueta geográfica ubicación a el vídeo. Este es ideal para objetivos geotagging. Elija de Desactivar y Activado. : Configura la videocámara para grabar audio con el video. Elija Voz entre Desactivar y Activado. : Establece el tiempo que la foto permanece Revisión automática en la pantalla después de tomarla. Elija de Desactivar, Activado, 2 seg. y 5 seg. : Restablece todos los ajustes a sus valores Restablecer predeterminados. Ayuda para la cámara aplicación Cámara. : Muestra información acerca de la Grabar un video rápido 1. En la pantalla principal, toque Aplicaciones 2. Toque el icono Alternar modo icono Alternar modo cambia a > Cámara . para cambiar al modo de video. El y el botón Capturar cambia a . 3. Aparecerá en la pantalla el visor de la videocámara. 4. Con el teléfono en posición horizontal, apunte la lente hacia lo que desea filmar. 5. Toque el botón Capturar para iniciar la grabación. 6. Un temporizador que mostrará la duración del video aparece en la pantalla. 7. Toque Detener la pantalla para detener la grabación. Entretenimiento Después de grabar un video Si Revisión automática está activado, una vista previa aparece en la pantalla hasta que toque una opción o icono. NOTA Si Revisión automática está desactivado, estas opciones pueden accederse mientras ve el video en la aplicación Galería. Toque esta opción para reproducir el video recién grabado. Toque esta opción para compartir su video por medio de Backup Assistant+ , Bluetooth , E-mail , Gmail , Google+ , Mensajes , YouTube u otras aplicaciones compatibles que descargó. Toque esta opción para borrar el video que recién grabó y toque OK para confirmar la acción. Volverá a aparecer el visor. Toque esta opción para grabar otro video inmediatamente. El video actual se guardará en la Galería. Toque esta opción para ver la Galería de videos guardados. Ver los videos guardados 1. En el visor, toque la vista previa del video en la esquina inferior derecha de la pantalla. 2. El video aparecerá en la pantalla. 3. Toque el icono Reproducir para reproducirlo automáticamente. Fotos y videos Ajustar el volumen durante la reproducción de un video Para ajustar el volumen de un video mientras se está reproduciendo, utilice las Teclas de Volumen ubicadas en el lado izquierdo del teléfono. Establecer una foto como fondo de pantalla 1. En la pantalla principal, toque Aplicaciones > Galería y toque la foto que desea establecer como fondo de pantalla para abrirla. 145 146 Entretenimiento 2. Toque la Tecla Menú > Fijar imagen como > Fondo de pantalla. 3. Recorte la foto si es necesario y toque OK. Galería Abrir la Galería y ver los álbumes Abra la aplicación Galería para ver los álbumes de fotos y videos. Para abrir la Galería y ver los álbumes En la pantalla principal, toque Aplicaciones > Galería . O Abra la Galería desde la aplicación Cámara tocando la vista previa del imagen en la esquina inferior derecha de la pantalla. La aplicación Galería presenta las imágenes y los videos en su teléfono, incluidos los que tomó con la aplicación Cámara y los que descargó de la Web u otras ubicaciones. Si tiene una cuenta de Picasa™ sincronizada con una de las cuentas de Google™ de su teléfono, también verá sus álbumes de Picasa en la Galería. Entretenimiento Usar los álbumes Los álbumes son grupos de imágenes y videos guardados en carpetas en la memoria interna del teléfono y en álbumes web de Picasa y Backup Assistant Plus. Para abrir un álbum y ver su contenido En la pantalla principal, toque Aplicaciones el álbum cuyo contenido desea ver. > Galería y toque Para compartir un álbum Puede compartir todo el contenido del un álbum. 1. En la pantalla principal, toque Aplicaciones > Galería . 2. Toque y mantenga presionado el álbum que desee compartir. 3. Toque Compart. en el menú contextual que aparece, luego toque la aplicación que desee utilizar para compartir los álbumes seleccionados. 4. Introduzca la información requerida y compártala. Para borrar un álbum Puede eliminar un álbum y su contenido de la memoria interna del teléfono. 1. En la pantalla principal, toque Aplicaciones > Galería . 2. Toque y mantenga presionado el álbum que desee eliminar. 3. Toque Borrar en el menú contextual que aparece, luego toque OK para confirmar que desea eliminarlo. 147 148 Entretenimiento Usar las fotos Use la Galería para ver las fotos que tomó con la aplicación Cámara, las que descargó, las que copió en la tarjeta microSD y en la memoria interna o las que están almacenadas en los álbumes web de Picasa. Para ver y examinar fotos 1. En la pantalla principal, toque Aplicaciones > Galería . 2. Abra un álbum y toque una foto. Gire el teléfono para ver la foto en orientación vertical (retrato) u horizontal (panorámica). Se muestra (pero no se guarda) la foto en la nueva orientación. Toque la foto para ver el icono de navegación y otros iconos de control. Se muestra una banda horizontal que atraviesa la parte inferior de la pantalla con todas las imágenes del álbum. Deslícese hacia la izquierda y la derecha a lo largo de la banda, y toque la imagen que desee ver en tamaño completo. Para acercar o alejar use el método pellizcar para acercar o toque dos veces la pantalla. Cuando acerque la foto, arrástrela para ver las partes que no se pueden visualizar. Cuando aplique zoom en la foto para que se ajuste a la ventana, arrastre hacia la izquierda o la derecha para ver la siguiente foto, o la anterior, en el álbum. Entretenimiento para acceder a Agregar ubicación, Fijar Toque la Tecla Menú imagen como, Mover, Renombrar, Girar a la izquierda, Girar a la derecha, Recortar, Editar, Presentación, Detalles. Para mirar una presentación de diapositivas de fotos > Presentación. Mientras ve una foto, toque la Tecla Menú para finalizar la Toque la pantalla o toque la Tecla Atrás presentación. Para girar una foto 1. Abra un álbum, a continuación toque la fotografía que desee girar. para abrir un menú de opciones de 2. Toque la Tecla Menú herramientas para trabajar con la foto. Toque aquí para acceder a: Agregar ubicación, Establecer imagen como, Mover, Renombrar, Girar a la izquierda, Girar a la derecha, Recortar, Editar, Presentación, o Detalles. 3. Toque Girar a la izquierda o Girar a la derecha. Se guarda la foto con la nueva orientación. Para recortar una foto Puede recortar y guardar las imágenes almacenadas en la memoria interna del teléfono. 1. Abra un álbum, luego toque la imagen que desee recortar. 2. Toque la Tecla Menú para abrir un menú de opciones de herramientas para trabajar con la foto. 3. Toque Recortar. Aparece el rectángulo de recorte arriba de la foto. 149 150 Entretenimiento 4. Use el cuadro de recorte para seleccionar la parte de la foto que desea conservar; el resto de la foto será descartado. Arrastre desde el interior del cuadro de recorte para moverlo. Arrastre un borde del cuadro de recorte para cambiarle el tamaño a cualquier proporción. Arrastre una esquina del cuadro de recorte para cambiarle el tamaño con proporciones fijas. Cuadro de recorte Arrastre los lados o las esquinas de la caja de adición para ajustarla. 5. Toque OK para guardar una copia de la foto con el formato recortado. La versión original no recortada permanece en la memoria de su teléfono. Para obtener detalles acerca de una foto 1. Abra un álbum y toque la imagen que desee. 2. Toque la Tecla Menú para abrir un menú de opciones de herramientas para trabajar con la foto. 3. Toque Detalles. Para borrar una foto Se puede eliminar una imagen de la memoria interna del teléfono. 1. Abra un álbum, luego toque la imagen que desee eliminar. en la esquina superior derecha de la pantalla, 2. Toque el icono Eliminar a continuación, toque OK en el cuadro de diálogo que se abre. Entretenimiento Para usar lotes de fotos o videos Además de usar álbumes completos y fotos individuales, puede seleccionar una o más fotos o videos en un álbum para usarlos en lotes. Por ejemplo, para enviar algunas fotos de un álbum a un amigo. 1. En la pantalla principal, toque Aplicaciones > Galería . 2. Abra el álbum que contiene las fotos y los videos que desea procesar como un lote. o el icono Eliminar en la esquina 3. Toque el icono Compartir superior derecha de la pantalla. Después de seleccionar todos los archivos que desee, toque el botón Compartir o el botón Eliminar en la parte inferior de la pantalla. 4. Toque las imágenes que desee procesar y selecciónelas. Toque un elemento seleccionado para anular la selección. Se pueden seleccionar todos los elementos o eliminar todas las marcas de selección tocando Selec. todo en la esquina superior izquierda de la pantalla. Usar los videos Use la aplicación Galería para reproducir videos que grabó con la aplicación Cámara y para compartirlos con amigos. Para reproducir videos Abra un álbum de la Galería y luego toque un video. Se reproduce el video con la orientación en la que lo grabó. Toque la pantalla mientras se reproduce el video para ver los controles de reproducción 151 152 Entretenimiento Para compartir un video Puede compartir videos de diferentes maneras, entre otras, enviándolos por correo electrónico o mensajes multimedia (MMS), o a través de un dispositivo Bluetooth. También tiene la opción de compartir los videos en forma pública, cargándolos en el sitio web de YouTube™. 1. En la pantalla principal, toque Aplicaciones toque un álbum. 2. Mientras mira un álbum, toque Compartir derecha de la pantalla. > Galería y luego en la esquina superior 3. Toque para marcar los videos que desee compartir, después toque el botón Compart. NOTA Puede seleccionar varios archivos de video para compartirlos a la vez. 4. En el cuadro de diálogo que se abre, toque la aplicación que desee usar para compartir el video seleccionado, después ingrese la información necesaria y compártala. NOTA Mantenga oprimido el archivo de video para compartir un solo video. Toque Compart., después seleccione su método para compartir el archivo en el menú de Contexto que aparece. Para borrar un video 1. En la pantalla principal, toque Aplicaciones seleccione un álbum. > Galería 2. Mientras mira un álbum, toque el icono Eliminar superior derecha de la pantalla. , y luego en la esquina 3. Toque los videos que desea borrar. 4. Toque el botón Borrar en la parte inferior central de la pantalla. 5. Toque el botón OK en el cuadro de diálogo que se abre. Entretenimiento Asistente de Vídeo Puede hacer su propia película con sus imágenes, videos y música. NOTA La primera vez que abra la aplicación Asistente de video, se muestran las pantallas de ayuda. Toque la X en la esquina superior derecha de la pantalla para salir de las pantallas de ayuda. 1. En la pantalla principal, toque Aplicaciones > Asist. Vídeo . 2. Seleccione la opción deseada para crear la película. ❹ ❶ ❷ ❺ ❻ ❸ ❼ ❽ ❾ ❶ Añadir medios a su película. Toque este icono para agregar imágenes y/o video Toque Imágenes para agregar imágenes y luego toque los imágenes deseados. Toque Vídeos para agregar vídeos y luego toque los vídeos deseados. Toque OK deseados. para salir después de agregar todos los archivos ❷ Eliminar los medios Toque este icono para borrar los archivos seleccionados que agregó. Toque una imagen o video en la sección de contenido agregado, toque Eliminar los medios y luego toque Eliminar selección o Borrar todos los archivos. ❸ Añadir estilo Permite seleccionar el estilo que desee para la película. Toque las flechas para desplazar por los estilos y seleccione uno. 153 154 Entretenimiento ❹ Agregar imagen/video Se muestra como un botón antes agregar las imágenes y grabaciones de video. De lo contrario, esta sección de la pantalla muestra todas las imágenes y/o videos de su película. Toque el botón para agregar archivos a su película. Deslice hacia la izquierda o derecha para desplazar por todos los archivos agregados. ❺ Guardar ❻ Editar Permite guardar el archivo de la película. Permite editar el archivo de la película. Deslice hacia la izquierda y derecha para seleccionar el video que desea editar. Toque el icono Superponer de texto para insertar texto. Toque el icono Superponer imagen para insertar gráficos. Toque el icono Recortar video Toque el icono OK para recortar partes del video. para salir cuando finaliza la edición. ❼ Añadir música Permite establecer la música de fondo. ❽ Vista previa ❾ Ayuda Wiz. Toque para reproducir su película. Brinda información acerca del uso de la aplicación Video Entretenimiento Play Store™ Abrir Play Store y buscar aplicaciones Abra Play Store para navegar por y buscar aplicaciones gratuitas y de pago. NOTA Debe suscribir a Google y tener una cuenta para acceder a Play Store. Para abrir la aplicación Play Store > Play Store En la pantalla principal, toque Aplicaciones toque el icono Play Store en la pantalla principal. o Cuando abre la aplicación Play Store™ por primera vez, debe leer y aceptar los términos del servicio para continuar. Toque aquí para buscar las aplicaciones de Play Store. Desplácese hacia la izquierda y la derecha para ver y explorar las subcategorías. Para obtener ayuda con Play Store Las páginas web de ayuda de Play Store están disponibles en todas las pantallas de Play Store. Toque la Tecla Menú > Ayuda. La aplicación Navegador abre la página de ayuda de Play Store™ con vínculos a varios temas de ayuda. Para abrir una pantalla con detalles acerca de una aplicación En cualquier momento, mientras navega por Play Store, toque una aplicación para abrir su pantalla de detalles. La pantalla de detalles de la aplicación incluye una descripción, clasificaciones, comentarios e información relacionada acerca de la 155 156 Entretenimiento aplicación. En esta pantalla, puede descargar, instalar, desinstalar, clasificar la aplicación y mucho más. Para volver a la pantalla principal de Play Store Puede volver a la pantalla principal desde la mayoría de las demás pantallas en Play Store. Toque el icono Play Store pantalla. en la esquina superior izquierda de la Descargar e instalar aplicaciones Cuando encuentra una aplicación que desea usar, puede instalarla en el teléfono. Para descargar e instalar una aplicación NOTA Antes de descargar una aplicación paga, debe configurar un acuerdo de facturación. 1. Encuentre una aplicación que desea usar y abra su pantalla de detalles. En la pantalla de detalles de la aplicación, puede obtener más información acerca de la aplicación, incluido su costo, una clasificación general y comentarios de usuarios. Desplácese hacia abajo hasta la sección Información del desarrollador para ver más aplicaciones de este desarrollador, visitar el sitio web del desarrollador o enviarle un mensaje de correo electrónico. El precio se indica aquí. 2. Toque Descargar o Instalar (para aplicaciones gratuitas) o el botón de Precio (para aplicaciones de paga). Entretenimiento La pantalla se mostrará si la aplicación requiere acceso a su información o control de cualquier función en su teléfono. La aplicación Play Store le dice a qué puede acceder si continúa con la descarga. ¡ADVERTENCIA! Lea atentamente esta pantalla. Tenga especial precaución con las aplicaciones que tienen acceso a muchas funciones o a una cantidad significativa de datos. Una vez que acepte en esta pantalla, será responsable de las consecuencias del uso de este producto en su teléfono. 3. Si está de acuerdo con los requisitos de acceso de la aplicación, toque Aceptar & decargar (para aplicaciones gratuitas) o Aceptar & comprar (para aplicaciones de paga). Si seleccionó una aplicación de pago, será redireccionado a la pantalla de Google™ Checkout para pagar la aplicación antes de descargarla en su teléfono. Si seleccionó una aplicación gratuita (o después de tocar Aceptar & comprar en Google Checkout), recibirá una serie de notificaciones a medida que se descarga y se instala la aplicación en su teléfono. Una vez instalada la aplicación, puede tocar la notificación para abrir la aplicación, o abrirla al tocar su icono en la pantalla de Aplicaciones. Si tiene otro teléfono Android™, puede descargar una aplicación paga a ese teléfono con la misma cuenta de Play Store, sin cargo adicional. Para crear una cuenta de Google Checkout Debe tener una cuenta de Google Checkout asociada con su cuenta de Google para comprar productos desde Play Store. En la computadora, vaya a http://checkout.google.com para establecer una cuenta de Google Checkout. O La primera vez que use su teléfono para comprar un producto desde Play Store, se le solicitará que ingrese su información de facturación para establecer una cuenta de Google Checkout. ¡ADVERTENCIA! Cuando haya utilizado Google Checkout para comprar una aplicación desde Play Store, el teléfono recuerda la contraseña para que no necesite ingresarla la próxima vez. Por ese motivo, debe proteger el teléfono para evitar que otras personas lo usen sin su permiso. 157 158 Entretenimiento Reproductor de música Transferir archivos de música al teléfono La aplicación Reprod. música reproduce archivos de audio almacenados en la tarjeta microSD del teléfono. Copie los archivos de audio de la computadora en la tarjeta microSD antes de abrir la aplicación Reprod. música. NOTA El controlador USB de LG debe estar instalado en su computadora antes de conectar su teléfono para transferir música. Para copiar archivos de música en el teléfono 1. Conecte el teléfono a la computadora con un cable USB. Si el modo de conexión predeterminado no está configurado para Sincronización multimeda (MTP)/Cámara (PTP), abra el Panel de notificaciones y toque Tipo de conexión USB > Sincronización multimeda (MTP)/ Cámara (PTP). La computadora le indicará las diferentes acciones que debe realizar. Elija esta opción para abrir la carpeta y ver los archivos. Utilice la computadora para organizar los archivos de audio y luego cree una carpeta de música en la memoria interna del teléfono. 2. Use la computadora para copiar música y otros archivos de audio en la carpeta que creó en la tarjeta microSD. Se pueden utilizar subcarpetas en la memoria interna del teléfono para organizar los archivos de música o simplemente copiar los archivos de audio a la carpeta de música creada en la memoria interna del teléfono. 3. Abra el Panel de notificaciones y toque Tipo de conexión USB > Solo cargar. Luego desconecte el cable USB del teléfono. Abrir el reproductor de música y trabajar con su biblioteca Después de copiar música en la memoria interna del teléfono, se puede abrir la aplicación Reproductor de música y ver la biblioteca de archivos de música. Los archivos de música están ordenados y se muestran según la pestaña Música que seleccione. Entretenimiento Para abrir el reproductor de música y ver su biblioteca de música En la pantalla principal, toque Aplicaciones > Reprod. música La aplicación Reprod. música busca los archivos de música que copió en la tarjeta microSD y luego crea un catálogo basado en la información que contiene cada archivo de música. Esto puede tardar desde algunos segundos hasta varios minutos según la cantidad de archivos que haya copiado en la tarjeta microSD. Cuando se completa el catálogo, se abre la pantalla de biblioteca de música, con fichas que puede tocar para ver la biblioteca de música organizada por artistas, álbumes, canciones o listas de reproducción. Fichas de la biblioteca de música Toque esta opción para seleccionar una ficha diferente. La biblioteca de música se muestra en orden alfabético. Toque una de las entradas de su biblioteca de música para reproducirla. Para volver a la pantalla principal de la biblioteca desde la mayoría de las demás pantallas en la aplicación Reproductor de música, presione la Tecla Menú > Biblioteca. Para buscar música en la biblioteca 1. Abra la pantalla principal de la biblioteca y luego toque la Tecla Menú > Buscar. 2. Escriba el nombre del artista, del álbum o de la canción que desea buscar. Se mostrarán las canciones que coincidan en la lista debajo del cuadro de búsqueda. 3. Toque una canción que coincida para reproducirla o toque un álbum o artista que coincida para ver una lista de canciones asociadas. Para eliminar una canción de la memoria interna del teléfono Se puede eliminar música de la memoria interna del teléfono. Toque y mantenga presionada una canción en una lista de biblioteca. En el menú que se abre, toque Borrar. . 159 160 Entretenimiento O En la pantalla Reproducción, toque la Tecla Menú > Borrar. También puede borrar los archivos de música de la tarjeta microSD cuando se conecta el teléfono a la computadora. Para ello, examine los archivos de música que desea borrar y bórrelos desde la carpeta. Reproducir música Puede escuchar música con el altavoz integrado del teléfono, por medio de auriculares con cable o auriculares estéreo Bluetooth inalámbricos que admiten el perfil A2DP. Para reproducir música Toque una canción en la biblioteca para escucharla. O Mientras mira la lista de canciones de un álbum, toque la Tecla Menú > Reproducir todo. Se abre la pantalla Reproducir y comienza a reproducirse la canción que tocó o la primera canción en el álbum u otra lista de reproducción. La música se sigue reproduciendo aunque cambie de aplicación o reciba una llamada. Los temas de la lista de producción actual se reproducen en orden hasta que se termine la lista, y luego se detienen. Si elige la opción de repetición, la reproducción sólo se detiene cuando usted la detenga. Entretenimiento Para volver a la pantalla Reproducir desde la mayoría de las demás pantallas en la aplicación Reprod. música, toque la canción que está en reproducción en ese momento en la parte inferior de la pantalla. Para volver a la pantalla Reproducir desde cualquier otra aplicación, abra el Panel de notificaciones y toque la notificación de música actual. Para controlar la reproducción La pantalla Reproducir contiene varios iconos que puede tocar para controlar la reproducción de canciones, álbumes y listas de reproducción: Toque esta opción para pausar la reproducción. Toque esta opción para reanudar la reproducción. Toque esta opción para pasar a la siguiente canción en el álbum o la lista de reproducción, o para ejecutar una reproducción aleatoria. Mantenga presionado para avanzar la canción. Toque esta opción para reiniciar la canción actual o volver a la canción anterior en el álbum o la lista de reproducción, o para ejecutar una reproducción aleatoria. Mantenga presionado para regresar la canción. Toque esta opción para abrir la lista de reproducción actual. Toque para mostrar la letra de la canción. Una canción con letra activa este icono, mientras una canción sin letra desactiva este icono. Toque esta opción para reproducir la lista de reproducción actual en modo aleatorio (las canción se reproducen en orden aleatorio). Toque esta opción para establecer el modo de repetición para repetir todas las canciones, repetir la canción actual o apagar la repetición. Toque esta opción para configurar el ajuste Dolby Mobile que mejora la experiencia de escuchar música cuando usa auriculares conectados. Para controlar el volumen de la reproducción Además de las técnicas para configurar el volumen multimedia, puede controlar el volumen de la música en la aplicación Reprod. música. Presione las Teclas de Volumen superior/inferior del teléfono. Se abre un panel para mostrar el volumen del medio actual. Algunos auriculares incluyen sus propios controles de volumen o formas de pausar y reanudar la reproducción o saltear las canciones. 161 162 Entretenimiento Para reproducir canciones en Modo aleatorio Al activar Modo aleatorio, la aplicación Música reproduce canciones de la tarjeta microSD en forma aleatoria hasta que se desactive la sesión aleatoria. En la pantalla Biblioteca, toque la Tecla Menú > Modo aleatorio. La aplicación Reprod. música crea una lista de reproducción con canciones seleccionadas en forma aleatoria de la tarjeta microSD y comienza a reproducirlas. Para ver la lista de reproducción que se está reproduciendo actualmente en Modo aleatorio, toque el ícono Lista de reproducción en la pantalla Reproducción. Para agregar una canción al final de la lista de reproducción de Modo aleatorio, toque y mantenga presionado el nombre de una canción en la biblioteca. En el menú que se abre, toque Agregar a la lista de reproducción > Lista de reproducción actual. Para detener el Modo aleatorio, toque la Tecla Menú Modo aleatorio. > Desactivar Para personalizar la configuración de la pantalla Reproducción o de una biblioteca Toque la Tecla Menú > Ajustes mientras ve una pantalla de reproducción o la pantalla Biblioteca. Mostrar notificación Muestra el controlador en el Panel de notificaciones. Temporizador Apaga el reproductor de música automáticamente. Seleccione entre las siguientes opciones: Apagado, Después de 10 minutos, Después de 20 minutos, Después de 30 minutos, Después de 1 hora, Después de 2 horas Dolby Mobile Toque esta opción para aplicar el siguiente efecto de sonido (Dolby) Opción: Apagado, Neutral, Expansive, Bass boost, Treble Boost, Vocal Boost NOTA Esta opción sólo está disponible cuando hay un auricular conectado al teléfono. Entretenimiento Para usar una canción como tono de timbre Puede usar una canción como tono de timbre del teléfono, en lugar de uno de los tonos de timbre que viene con el teléfono. Toque y mantenga presionada una canción en una lista de biblioteca. En el menú que se abre, toque Fijar como tono de timbre. O En la pantalla Reproducción, toque la Tecla Menú tono de timbre. NOTA > Fijar como Esto agrega la canción a su lista de tono de timbre. Acceda la aplicación Contactos para establecerlo para una entrada de Contacto específica. Usar las listas de reproducción Puede crear listas de reproducción para organizar los archivos de música en grupos de canciones. Puede reproducirlas en el orden que establezca o en orden aleatorio. Para crear una lista de reproducción 1. En la Biblioteca, toque la ficha Listas de reproducción. 2. Toque la Tecla Menú > Nueva lista de reproducción. 3. Introduzca un nombre para la lista de reproducción y toque Aceptar. Se agrega la nueva lista de reproducción a la ficha Lista de reproducción. Para agregar una canción a una lista de reproducción 1. En la Biblioteca, toque la ficha Canciones. 2. Toque y mantenga presionado el nombre de la canción que desea agregar. Además, para agregar la canción que se está reproduciendo en la pantalla Reproducir a una lista, Toque la Tecla Menú > Agregar a la lista de reproducción. 3. Toque Agregar a la lista de reproducción y seleccione la lista deseada. 163 164 Entretenimiento Para eliminar una canción de la lista de reproducción 1. Abra una lista de reproducción. 2. Toque y mantenga presionada la canción que desee eliminar y toque Remover de la lista de reprod. en el menú contextual que se abre. Para reproducir música en el fondo mientras accede otras aplicaciones 1. En la pantalla principal, toque Aplicaciones > Reprod. música . 2. Toque una canción en su biblioteca para escucharla. 3. Toque la Tecla Menú > Ajustes y marque Mostrar notificación para que se muestre el control de música en el Panel de notificaciones. 4. Toque la Tecla Inicio . 5. Toque Aplicaciones y toque la aplicación que desea usar. Luego puede escuchar la música en el fondo mientras acceder otras aplicaciones. Para controlar la música, arrastre la Barra de estado hacia abajo para mostrar el Panel de notificaciones. Aquí se muestra el control de música. Para cambiar el nombre de una lista de reproducción o borrarla 1. Abra la biblioteca Lista de reproducción. 2. Toque y mantenga presionada la lista de reproducción que desee y luego toque Borrar o Renombrar en el menú contextual que se abre. Reproductor de video Puede reproducir una gran variedad de video con el reproductor de video. Los formatos admitidos dependen en la versión de software del teléfono. Para abrir la aplicación Reproductor de video 1. En la pantalla principal, toque Aplicaciones 2. Toque el video que desea reproducir. > Videos . Entretenimiento Controles de reproducción Toque la pantalla para mostrar los controles de reproducción. Las siguientes opciones le permiten controlar la reproducción de videos: Pausar la reproducción. Reproducir un archivo de video. Toque para el avance rápido de la reproducción cerca de 10 segundos. Toque y mantenga presionado para avanzar rápidamente la reproducción en incrementos de 3 segundos. Toque para rebobinar la reproducción cerca de 10 segundos. Toque y mantenga presionado para rebobinar la reproducción en incrementos de 3 segundos. Toque para activar o desactivar la configuración de Dolby Mobile que mejora la experiencia de escuchar música cuando usa auriculares. Toque esta opción para mostrar una barra que permite aumentar o disminuir el volumen. Toque para bloquear la pantalla del reproductor de video para que los controles de reproducción del video no se muestren al tocar la pantalla. Para desbloquearlo, toque la pantalla, luego toque en la esquina superior derecha de la pantalla. el icono Bloqueo Permite compartir a través de SmartShare. NOTA También puede dar la vuelta el dispositivo para poner en pausa la reproducción de video. Esta opción solo está disponible cuando la opción Pausa está seleccionada en los ajustes de Movimiento. Toque la pantalla para volver a mostrar los controles de reproducción, después toque el botón Reproducir para recomenzar. Opciones de las listas del reproductor de video Las siguientes opciones están disponibles en la pantalla del reproductor de video: Detalles Mantenga oprimida la entrada de video para mostrar el menú de contexto que le permitirá ver sus detalles y toque Detalles. También puede acceder la opción Detalles tocando la Tecla Menú en la pantalla del video. Borrar Toque Borrar , y luego toque cada video que desee borrar. Cuando haya seleccionado todos los archivos que desea borrar, toque Borrar > OK para confirmar. de la barra de título. Registre su DivX VOD Toque el icono teléfono antes de usar la función de videos protegidos de DivX. 165 166 Entretenimiento YouTube™ Abrir YouTube y mirar videos Puede navegar por, buscar, ver, cargar y calificar los videos de YouTube en el teléfono con la aplicación YouTube. Para abrir la aplicación YouTube En la pantalla principal, toque Aplicaciones > YouTube . Toque un video para mirarlo o para tomar otras acciones. Para mirar e interactuar con los videos de YouTube Toque un video para reproducirlo. Toque la pantalla para ver los controles de reproducción. Puede pausar o reproducir el video o arrastrar la barra deslizante hasta el punto que desea mirar en el video. Toque la Tecla Atrás de videos. para detener la reproducción y volver a la lista Entretenimiento Para obtener detalles acerca de otras funciones, visite el sitio web YouTube. Para buscar videos 1. Toque el icono Buscar YouTube. en la parte superior de la pantalla principal de 2. Introduzca el texto que desea buscar o toque el icono Micrófono buscar mediante la voz. para 3. Toque una sugerencia debajo del cuadro de búsqueda o toque el icono Búsqueda en la esquina inferior derecha del teclado. 4. Desplácese por las resultados de búsqueda y toque un video para mirarlo. Para compartir videos en YouTube Con la aplicación YouTube, puede compartir un video pregrabado. Primero, debe crear una cuenta en YouTube e iniciar sesión en el teléfono. También puede compartir los videos que grabe con la aplicación Cámara al cargarlos en el sitio de YouTube. 1. Toque el icono Grabar video pantalla principal de YouTube. en la parte superior derecha de la 2. Si desea establecer opciones de configuración en forma manual, toque la pantalla para abrir la configuración de la cámara de video. 3. Apunte la lente hacia la escena que desee grabar. 4. Toque el icono Grabar 5. Toque el icono Detener para iniciar la grabación. para detener la grabación. 6. Toque OK e inicie sesión en su cuenta de YouTube. 7. Introduzca un título, una descripción y etiquetas para el video. 8. Si quiere compartir el video con todo el mundo, toque el campo Privacidad y, a continuación, toque Público. Si no, toque Privado o No incluido. 9. Toque Cargar. 167 168 Entretenimiento Grabador de voz La aplicación Grabador de voz graba archivos de audio que se pueden utilizar de varias maneras. Úselos simplemente para recordarle algo que no desea olvidar (como una lista de compras) o grabe efectos de sonido que podrá adjuntar a un mensaje o establecer como tono de timbre para las llamadas. Grabar un nota de voz 1. En la pantalla principal, toque Aplicaciones > Grabador de voz . para iniciar la grabación. 2. Toque Grabar 3. Hable hacia el micrófono. . 4. Una vez que haya finalizado, toque Detener La grabación se guarda automáticamente en su lista de grabaciones. para escuchar la grabación. Toque Reproducir para ver su lista de grabaciones. Toque Lista para regresar a la pantalla de grabación de Toque la tecla Atrás voz. NOTA Toque el ícono Micrófono en la esquina superior derecha de la pantalla de grabación de voz para establecer el modo del tamaño del archivo de audio. Con el toque del ícono se alterna entre el modo MMS y el modo General. Reproducir una grabación de voz 1. En la pantalla principal, toque Aplicaciones 2. Toque Lista > Grabador de voz . . 3. Toque una grabación de voz que desea escuchar. NOTA También puede presionar y mantener por un momento un archivo de video en la lista para seleccionar los Detalles, Compart., Borrar, o Renombrar en el menú contextual que se abre. Entretenimiento Administrar las notas de voz 1. En la pantalla principal, toque Aplicaciones 2. Toque Lista > Grabador de voz . . 3. Toque las siguientes opciones de la barra de acción rápida en la parte superior. en la parte superior derecha de la pantalla Toque el icono Nuevo para grabar un nuevo archivo de audio. en la parte superior derecha de la pantalla Toque Compart. para compartir las notas de voz. Seleccione las notas de voz para compartir, luego toque el botón Compartir en la parte inferior de la pantalla. Seleccione cómo desea compartirlo, con Backup Assistant+, Bluetooth, E-mail, Gmail, Mensajes, Notas u otras aplicaciones compatibles que haya descargado. en la esquina superior derecha de la pantalla para Toque Borrar borrar los memos de voz. Toque los memos de voz que desea borrar y luego toque Borrar > OK en el menú contextual que se abre. 169 170 Herramientas Cuaderno Cuaderno le permite crear sus propias notas usando herramientas de escritura o adjuntar archivos multimedia. Con la aplicación Cuaderno se puede administrar y personalizar una amplia variedad de información. Para abrir la aplicación Cuaderno En la pantalla principal, toque Aplicaciones > Cuaderno O En la pantalla principal, toque Cuaderno . . Herramientas Para crear y decorar un Cuaderno 1. Abra la aplicación Cuaderno. 2. Toque Nota nueva o Nota rápida para crear una nota. O Si seleccionó Nota nueva, seleccione la portada, el papel, el color del papel e ingrese un título para el cuaderno. Luego toque OK. 3. Para crear una nota puede usar distintas herramientas. Borrador Bolígrafo Deshacer Rehacer Texto Alternar entre el modo de lectura solamente y el modo de edición. Compartir Adjuntar multimedia Bloquear/Desbloquear las teclas frontales Acercar la nota Deshacer/Rehacer recientes. : Le permite deshacer o rehacer ediciones 171 172 Herramientas Texto : Seleccione el Tipo, Tamaño y Color del texto. Bolígrafo Color. : Seleccione el Tipo de bolígrafo, Grosor, Opacidad y : Le permite borrar ediciones. Toque Borrar todo para Borrador borrar todas las ediciones. : Alterna entre Modo solo Modo solo lectura/Modo editar lectura y Modo editar. Sólo puede leer la nota en el Modo solo lectura. : Le permite adjuntar los siguientes archivos multimedios: Adjuntar Imagen, Capturar imagen, Video, Capturar video, Música, Grabar sonido, Ubicación, Etiqueta, Fecha y hora. : Comparta como Imagen vía Gmail, E-mail, Social+, Compartir Bluetooth, Backup Assistant+, Color, Mensajes, Picasa, Google+, o Notas. Comparta como Texto e imagen vía E-mail o Gmail. : Permite bloquear Tecla frontal bloqueada/desbloqueada y desbloquear las teclas frontales táctiles en la parte inferior del dispositivo. , , , : Permite poner notas que se pueden acercar y alejar. Nota Zoom Las teclas frontales se bloquean en este modo. 4. Toque para guardar la nota. Herramientas Calendario Ver calendario y eventos Inicie la aplicación Calendario para ver los eventos que creó o aquellos a los que otras personas lo invitaron. Cuando configuró su teléfono por primera vez, lo configuró para que use una cuenta existente de Google o creó una cuenta nueva. La primera vez que abra la aplicación Calendario en el teléfono, aparecen todos los eventos del calendario de su cuenta de Google en la web o una cuenta creada. Para abrir la aplicación Calendario. En la pantalla principal, toque Aplicaciones > Calendario . En el Calendario aparecen los eventos de cada una de las cuentas que agregó al teléfono y configuró para la sincronización de calendarios. Los eventos de cada calendario aparecen con un color diferente. Para cambiar la vista del calendario No importa dónde se encuentre en la aplicación de Calendario, puede cambiar fácilmente las vistas del calendario. Toque la fecha en la esquina superior izquierda de la pantalla para mostrar un menú desplegable de las vistas del calendario. Toque Día, Semana, Mes o Agenda. Cada vista muestra los eventos en el calendario del período especificado. Toque las fichas Mes, Semana, Día, Agenda sobre el calendario. Para ver más información acerca de un evento de la vista Agenda, Día o Semana, toque el evento. Para ver los eventos de un día de la vista Mes, toque un día. El evento se mostrará debajo del calendario. Toque un evento para ver sus detalles. 173 174 Herramientas Vista doble del calendario Existe un controlador del calendario en la parte superior central de la pantalla en las vistas por Día, Semana y Agenda. Permite abrir una vista de calendario por Mes en la parte superior de la pantalla y otra vista de calendario en la parte inferior. Basta con arrastrar el controlador hasta la parte inferior de la pantalla para abrir el calendario por mes encima del tipo de calendario actualmente seleccionado. Arrástrelo nuevamente hasta arriba para cerrarlo. También se puede ver una semana individual en la vista por mes. Arrastre el controlador ligeramente hacia abajo si la vista por mes está oculta, o detenga el movimiento de arrastre hacia arriba antes de llegar a la parte superior, si está abierta. Mientras ve una semana individual en la vista por mes, puede deslizarla hacia arriba o hacia abajo para mostrar la semana anterior o la siguiente. Deslice la pantalla hacia la izquierda o hacia la derecha para ver los meses anteriores o siguientes. Usar la vista por día La vista por día muestra los eventos de un día en una tabla de filas de una hora. La hora actual estará designada como una línea roja horizontal. Si es un día festivo, se lista debajo de la fecha actual. Los eventos de todo el día y de varios días aparecen en la parte superior. Parte del título de cada evento aparece en las filas que coinciden con la fecha en que ocurre. Para ver otros días, simplemente deslice a la izquierda para ver los días futuros y a la derecha para ver los días pasados. Herramientas Para cambiar a la vista por día Toque la fecha en la esquina superior izquierda arriba del calendario, luego toque Día en el menú desplegable. Toque para cambiar a vista Semana, Mes o Agenda. Controlador del calendario por mes Arrastre este controlador hacia abajo para mostrar (o hacia arriba para ocultar) la vista doble por mes. Icono de retorno a la fecha actual Toque aquí para saltar a la fecha actual en la vista de calendario que se muestra. Toque para crear un nuevo evento en la vista Día Para obtener más información acerca de los eventos en la vista por día Toque un evento para ver sus detalles. Para agregar un evento en la vista por día Toque y mantenga presionado un lugar vacío o un evento del día para abrir un menú de opciones y luego toque Evento nuevo para crear un nuevo evento a esa hora. O Toque NOTA y seleccione el calendario que desea usar (si aplica). Se puede crear un nuevo evento en el mismo intervalo de tiempo y desplazarse entre los distintos eventos dentro del mismo intervalo. 175 176 Herramientas Usar la vista por semana La vista por semana muestra un cuadro con los eventos de una semana. Los eventos de todo el día y de varios días aparecen en la parte superior de la pantalla. Para ver otras semanas, simplemente deslice la pantalla a la izquierda para ver las semanas futuras y a la derecha para ver las pasadas. Para cambiar a la vista por semana Toque la fecha en la esquina superior izquierda arriba del calendario, luego toque Semana en el menú desplegable. Toque para cambiar a vista Día, Mes o Agenda. Controlador del calendario por mes Arrastre este controlador hacia abajo para mostrar (o hacia arriba para ocultar) la vista doble por mes. Icono de retorno a la fecha actual Toque aquí para saltar a la fecha actual en la vista de calendario que se muestra. Toque para crear un nuevo evento en la vista Semana Para obtener más información acerca de los eventos en la vista por semana Toque un evento para ver sus detalles. Para agregar un evento en la vista por semana Toque y mantenga presionado un lugar vacío o un evento de la semana para abrir un menú de opciones y luego toque Evento nuevo para crear un nuevo evento a esa hora. Toque NOTA y seleccione el calendario que desea usar (si aplica). Se puede crear un nuevo evento en el mismo intervalo de tiempo y desplazarse entre los distintos eventos dentro del mismo intervalo. Herramientas Usar la vista por mes La vista por mes muestra un cuadro de los eventos del mes. Los segmentos de cada día con eventos programados son azules en la barra vertical del día. Para ver otros meses, simplemente deslice la pantalla a la izquierda para ver los meses futuros y a la derecha para ver los pasados. Para cambiar a la vista por mes Toque la fecha en la esquina superior izquierda arriba del calendario, luego toque Mes en el menú desplegable. Toque para cambiar a vista Día, Semana o Agenda. Icono de retorno a la fecha actual Toque aquí para saltar a la fecha actual en la vista de calendario que se muestra. Toque para crear un nuevo evento en la vista Mes Controlador del calendario por mes Arrastre este controlador hacia abajo para mostrar (o hacia arriba para ocultar) la vista doble por mes. Para ver más información acerca de los eventos en la vista por mes Toque un día para ver los eventos debajo del calendario. Luego podrá tocar el evento para ver más información acerca de él. 177 178 Herramientas Usar la vista de Agenda La vista de agenda es una lista de eventos en orden cronológico. Los eventos de todo el día y de varios días se enumeran al comienzo de cada día. Para ver eventos anteriores, toque Toque para ver eventos antes en la parte superior de la lista de eventos. Para ver eventos en el futuro, toque Toque para ver eventos depsués en la parte inferior de la lista de eventos. Los eventos de todo el día o múltiples días se muestran al principio de cada día. Para cambiar a la vista de agenda Toque la fecha en la esquina superior izquierda arriba del calendario, luego toque Agenda en el menú desplegable. Toque para cambiar a vista Día, Semana o Mes. Controlador del calendario por mes Arrastre este controlador hacia abajo para mostrar (o hacia arriba para ocultar) la vista doble por mes. Icono de retorno a la fecha actual Toque aquí para saltar a la fecha actual en la vista de calendario que se muestra. Toque para crear un nuevo evento en la vista Agenda. Para obtener más información acerca de los eventos en la vista de agenda Toque un evento para ver sus detalles. Herramientas Ver detalles del evento Puede ver más información acerca de un evento de varias maneras, según la vista actual. Para ver información acerca de un evento En la vista de agenda, por día o por semana, toque un evento para ver sus detalles. En la vista por mes, toque un día para ver los eventos de ese día debajo del calendario. Luego toque un evento para ver sus detalles. Icono Calendario Toque aquí para volver a la vista de calendario. Icono Borrar Toque aquí para eliminar el evento. Icono Editar Toque aquí para editar el evento. Si tiene permiso para cambiar el evento, puede tocar el icono Editar (en la parte superior derecha de la pantalla) para editar el evento o toque elicono Borrar (en la esquina superior derecha de la pantalla) para borrar el evento. > Compartir en el Para compartir un evento, toque la Tecla Menú menú de opciones que se abre. Elija el método para compartir y complete según sea necesario. 179 180 Herramientas Establecer un recordatorio de evento Puede configurar uno o más recordatorios para un evento, sea o no que ha creado el evento o tener permiso para editar sus otros detalles. Para establecer un recordatorio de evento 1. Toca un evento para ver sus detalles. 2. Si no recuerdo se ajusta, toque el icono Agregar recordatorio para agregar automáticamente un recordatorio 10 minutos antes del evento. Si un recordatorio ya está configurado, toque el icono Agregar recordatorio para poner más recordatorios del evento. 3. Toque el campo de Tiempo que se muestra, para establecer cuántotiempo antes del evento desea que se le recuerde. Toque el campo Notificación que se muestra para establecer cómo desea que se le recuerde. Cuando llegue el momento, recibirá una notificación sobre el evento. Usted puede utilizar Google Calendar en la web para configurar los ajustes adicionales de recordatorio. Para borrar un recordatorio de evento 1. Toca un evento para ver sus detalles. 2. Toque el icono Eliminar recordatorio recordatorioque desee eliminar. junto al campo del Herramientas Tareas La aplicación Tareas permite crear una lista de tareas para realizar el seguimiento de los elementos pendientes y recordar cuando se acercan las fechas límite. Su lista de tareas se puede sincronizar con su cuenta de MS Exchange. Puede crear una tarea, revisarla y borrarla con la aplicación Tarea de su teléfono o desde su computadora con MS Outlook o MS Office Outlook Web Access. Para abrir y utilizar la lista de tareas 1. En la pantalla principal, toque Aplicaciones > Tareas . 2. Cree una tarea nueva. Toque el campo Tarea nueva en la parte inferior de la pantalla, ingrese la tarea, luego toque el icono Listo en la esquina inferior derecha de la pantalla. NOTA Al crear una tarea nueva con el campo Tarea nueva, se crea la tarea sin detalles. Para introducir información de los detalles, se debe editar la tarea. en la esquina superior derecha de Toque el icono Tarea nueva la pantalla, introduzca los campos de la tarea y luego toque el botón Guardar en la parte inferior de la pantalla. NOTA Si no ha configurado su cuenta de MS Exchange para sincronizar, aparecerá un mensaje acerca de la sincronización de su dispositivo con su cuenta. Para sincronizar con su cuenta de MS Exchange 1. En la pantalla principal, toque Aplicaciones > Ajustes . 2. Toque Cuentas y sincronización > AGREGAR CUENTA. 3. Toque Microsoft Exchange para introducir (o crear) su dirección decorreo electrónico y su contraseña. 4. Seleccione la casilla de verificación de Sincronizar Tareas. 181 182 Herramientas Para editar una tarea 1. En la pantalla principal, toque Aplicaciones > Tareas . 2. Toque una tarea de la lista. en la parte superior derecha de la pantalla, edite 3. Toque el icono Editar los detalles según sea necesario y luego toque el botón Guardar en la parte inferior de la pantalla. Tarea Toque esta opción para entrar la tarea que se debe realizar. Fecha de inicio Toque esta opción para establecer la fecha de comienzo, luego toque Aceptar. Toque el icono Eliminar para eliminar la fecha de comienzo. Vencimiento Toque esta opción para establecer la fecha límite, luego toque Aceptar. Toque el icono Eliminar para eliminar la fecha límite. Descripción Toque esta opción para introducir una descripción de la tarea, luego toque la Tecla Atrás para regresar a la pantalla de detalles de la tarea. Prioridad Toque esta opción para establecer el nivel de prioridad de la tarea. Repetición Toque esta opción para establecer si se debe repetir la tarea y cómo hacerlo. Añadir recordatorio Toque este icono primero, luego toque la fecha para establecer la fecha límite y toque la hora para establecer la hora a la que desea activar el recordatorio de la tarea. Toque el icono Eliminar para eliminar el recordatorio. Herramientas Seguimiento de tareas y uso de la lista de tareas 1. En la pantalla principal, toque Aplicaciones > Tareas . Toque y mantenga presionada una tarea de la lista para seleccionar Editar, Borrar o Enviar. en la Toque las tareas que se muestran en el menú desplegable parte superior izquierda de la pantalla, para seleccionar Todas las tareas, Tareas vencidas o las Tareas que vencen hoy. para seleccionar Clasificar por, Cuentas Toque la Tecla Menú para mostrar, Importar/exportar o Ajustes. NOTA Los ajustes de las tareas incluyen Establecer cuenta predeterminada, Ocultar tareas tarea terminada, Notificaciones, Notificaciones, Vibración y Notificación emergente. Para borrar una tarea 1. En la pantalla principal, toque Aplicaciones 2. Toque una tarea de la lista. 3. Toque el icono Borrar y confirme. > Tareas . 183 184 Herramientas Calculadora La aplicación Calculadora permite realizar cálculos matemáticos simples. Para abrir y usar la calculadora En la pantalla principal, toque Aplicaciones Panel básico > Calculadora . Panel avanzado Introduzca números y operadores aritméticos en el Panel básico. Arrastre el panel básico a la izquierda para abrir el panel avanzado, a continuación, arrastre hacia la derecha para volver al panel básico. para borrar el último número u operador Toque la tecla Borrar introducido. Toque y mantenga presionada la tecla Borrar para borrar toda la información introducida. para abrir el menú de opciones para eliminar Toque la Tecla Menú su historial de cálculos o para cambiar los paneles entre Avanzado y Básico. para ver el historial de la calculadora. Puede tocar una Toque entrada para calcularla nuevamente o editarla. Herramientas Reloj/Alarmas Use la aplicación Reloj/Alarmas para acceder a las funciones de alarma, temporizador, reloj mundial y cronómetro. Para abrir la aplicación Reloj/Alarmas En la pantalla principal, toque Aplicaciones > Reloj/Alarmas . Establecer alarmas La función Reloj/Alarmas permite establecer diferentes alarmas. Para establecer una alarma se puede modificar una alarma existente o agregar una nueva. Después de haber creado una o varias alarmas, se puede activar o desactivar una alarma con facilidad deslizando el botón Encender/Apagar . Deslícelo a la derecha para encenderlo y a la izquierda para apagarlo. Para establecer una alarma 1. Abra la aplicación Alarma/Reloj, luego toque la ficha Alarmas esquina superior izquierda de la pantalla. en la 185 186 Herramientas 2. Toque el icono Alarma nueva en la esquina inferior izquierda de la pantalla, o toque una alarma existente para modificarla Alarma existente Toque aquí para modificar este ajuste de alarma. Botón Encender/Apagar Deslice el botón a la derecha para activar la alarma o hacia la izquierdapara desactivarla. Icono Alarma nueva Toque aquí para crear una alarma nueva. Icono Borrar Toque aquí para borrar una alarma. Establecer pantalla de alarma Rueda de tiempo Desplace aquí para cambiar la hora de la alarma. Repetir campo Toque aquí para establecer qué días activar la alarma. Pantalla de alarma 3. Desplace el campo de hora para establecer la hora de la alarma (Hora y Minuto(s)) y la hora del día (a. m. o p. m.) 4. Toque los días en los que desea que suene la alarma en el campo Repetir. Si no toca la configuración de Repetir, la alarma suena sólo el día para el cual la estableció. 5. Toque Duracion de repetición para abrir un cuadro de diálogo para establecer la cantidad de tiempo para esperar antes de sonar la alarma otra vez si no la detiene. 6. Toque Vibración para marcar esta opción y que vibre el teléfono además de sonar el tono de timbre. Herramientas 7. Toque Tono de alarma para seleccionar un tono de timbre para la alarma, luego toque Aceptar. Se reproduce brevemente el tono de timbre seleccionado. 8. Deslice el botón del Volumen de la alarma hacia la derecha para aumentar el volumen de la alarma o hacia la izquierda para disminuirlo. 9. Toque Bloq. rompecabezas para seleccionar esta configuración, que requiere que se despierte lo suficiente como para resolver un rompecabezas simple para apagar la alarma. 10. Toque Notas para introducir información sobre la alarma. Por ejemplo, para identificar cuándo usarla (p.ej: días de clase). 11. Una vez que haya finalizado, toque Guardar. Cuando suene la alarma Toque Parar o, si está establecida use la función de Gesto y voltee el teléfono boca abajo para detener la alarma. Toque botón Posponer para posponer la alarm. NOTA Si Bloq. rompecabezas está encendido, el uso del Gesto pospone la alarma en vez de apagarla. Ajuste del Temporizador La aplicación Temporizador se puede utilizar para alertarlo con una señal de audio cuando ha pasado una cierta camtidad de tiempo. 1. Abra la aplicación Reloj/Alarmas y toque la ficha Temporizador . 2. Establezca la hora desplazando los campos Hora, Minuto(s) y Segundo(s). 3. Toque Vibración para seleccionar esta configuración y que el teléfono vibre. 4. Toque Tono de Alerta para seleccionar un tono de alerta para el temporizador. 5. Toque el botón Iniciar en la parte inferior de la pantalla, para iniciarla cuenta regresiva. 6. Una vez que suena la alarma, toque Parar para detenerla. 187 188 Herramientas Ajustes del Horario Mundial Le permite determinar la hora actual en otra zona horaria o en otra ciudad. . 1. Abra la aplicación Reloj/Alarmas y toque la ficha Reloj mundial 2. Toque el icono Nueva ciudad en la esquina inferior izquierda de la pantalla para buscar la que desee entre las ciudades disponibles. Manejo de las ciudades del reloj mundial en la esquina inferior izquierda de la Toque el icono Ciudad nueva pantalla para seleccionar otra ciudad de la lista. en la esquina inferior derecha de la pantalla Toque el icono Borrar y seleccione una o más ciudades de la lista que desee borrar. Toque la Tecla Menú ciudades de su lista. > Borrar todo> OK para eliminar todas las Toque y mantenga presionada una entrada en la lista para abrir un menú contextual para seleccionar Fijar Horario de verano o Borrar. Uso del cronómetro Esta función le permite usar el teléfono como un cronómetro. 1. Abra la aplicación Reloj/Alarmas y toque la ficha Cronómetro . 2. Toque el botón Iniciar en la parte inferior de la pantalla para comenzar el cronómetro y toque Parar para detener el cronómetro. Puede utilizar la función Vuelta tocando Vuelta para registrar los tiempos por vuelta. 3. Toque el botón Restaurar para reiniciar el cronómetro o el botón Cont. para continuar el cronómetro. Herramientas Polaris® Office Polaris Office 3.0 es una solución profesional de Office móvil que permite qie los usuarios vean y editen cómodamente diferentes tipos de documentos de Office incluyendo archivos con extensiones de Word, Excel y PowerPoint en cualquier momento y en cualquier lugar en sus dispositivos móviles. Para acceder a esta aplicación, toque Aplicaciones > Polaris Office . Administración de archivos Polaris Office 3.0 proporciona a los usuarios de dispositivos móviles un manejo cómodo de sus archivos, incluyendo copiar, mover y borrar archivos y carpetas desde el dispositivo. Las carpetas locales se muestran en la pantalla principal para acceso y selección de archivo fácil. Visualización de archivos Los usuarios de dispositivos móviles tienen la comodidad de poder visualizar una variedad de tipos de archivos incluidos documentos de Microsoft Office, Adobe PDF e imágenes, desde el dispositivo. Cuando vea estos documentos con Polaris Office 3.0, los objetos y el diseño permanecen inalterados con relación a su documentos originales. Edición de archivos de Microsoft Office Los usuarios de dispositivos móviles tienen también la comodidad de poder crear, editar y guardar documentos de Word, Excel y PowerPoint en sus dispositivos. Los documentos guardados generados o modificados con Polaris Office 3.0 no están distorcionados con respecto a los originales. 189 190 Herramientas FileShare La aplicación FileShare le permite compartir archivos multimedia y documentos a otros dispositivos vía Wi-Fi Direct. Esta característica le permite compartir archivos de tu teléfono. 1. Para acceder a esta aplicación, en la pantalla principal, toque Aplicaciones > FileShare . 2. Elija el tipo de contenido que le gustaría compartir. Elija de Imágenes, Videos, Música, y Documentos. 3. Toque el icono Enviar archivo en la esquina superior derecha de la pantalla, luego seleccione el o los archivos que desee compartir. 4. Toque el botón Enviar para iniciar la búsqueda de dispositivos disponibles, a continuación, seleccione el dispositivo que desee de la lista. SmartShare SmartShare usa tecnología DLNA (Digital Living Network Alliance) para compartir contenido digital a través de una red inalámbrica. Ambos dispositivos deben tener certificación DLNA para admitir esta función. Se necesita comprar un accesorio separado de un adaptador MHL (Mobile High-Definition Link) para realizar esta función. Para activar SmartShare y compartir contenidos 1. Para acceder a esta aplicación, en la pantalla principal, toque Aplicaciones > SmartShare . 2. Toque la Tecla Menú > Ajustes. 3. Toque la casilla de verificación Visible para activar. Seleccione la opción Siempre aceptar solicitud si desea aceptar automáticamente las solicitudes para compartir de otros dispositivos. Seleccione Recibir archivos si desea permitir automáticamente la carga de archivos en su teléfono desde otros dispositivos. Herramientas 4. En la sección Mis contenidos compartidos, toque esta opción para marcar los tipos de contenido que desea compartir. Seleccione de Imágenes, Videos, y Música. 5. SmartShare ahora queda activado y listo para compartir los tipos decontenido disponibles que haya seleccionado para compartir. Para compartir contenido de la biblioteca de contenido remoto a otros dispositivos Permita que su dispositivo reproductor (por ejemplo, un televisor) reproduzca contenido multimedia desde la biblioteca de contenido remoto (por ejemplo, una PC). NOTA Asegúrese de que la funcionalidad DLNA de sus dispositivos esté configurada correctamente (por ejemplo, televisor y PC). 1. En la pantalla principal, toque Aplicaciones > SmartShare . 2. Toque el icono Para en la parte superior derecha de la pantalla, a continuación, toque el dispositivo que desea utilizar en la lista de dispositivos reproductores. 3. Toque el icono De een la parte superior izquierda de la pantalla, luego toque el dispositivo que tiene su biblioteca de contenidos remotos. 4. Puede examinar la biblioteca de contenido para buscar el contenido que desee. 5. Toque y mantenga presionada una miniatura de contenido o toque la Tecla Menú > Reproducir. 191 192 Herramientas Para compartir contenido desde el teléfono al dispositivo reproductor (por ejemplo, televisor) NOTA Asegúrese de que el dispositivo reproductor esté configurado correctamente. 1. Mientras ve imágenes o videos con la aplicación Galería, toque los iconos / / en la barra de título de la aplicación Galería : Es necesario establecer conexión con una red. Permite conectarse. : Permite seleccionar un dispositivo en la red. : El contenido se comparte actualmente por medio del SmartShare. 2. Seleccione el dispositivo de las listas de reproductores para reproducir los archivos. NOTA El reproductor de video utiliza pasos similares para compartir contenidos. AVISO Compruebe que el dispositivo esté conectado a la red doméstica mediante una conexión Wi-Fi para poder usar esta aplicación. Algunos dispositivos habilitados para DLNA (por ejemplo, el televisor) solamente admiten la función DMP de DLNA, por lo tanto, no aparecerán en la lista de dispositivos reproductores. Es posible que el dispositivo no pueda reproducir ciertos tipos de contenido. Para descargar contenido de la biblioteca de contenido remoto 1. En la pantalla principal, toque Aplicaciones > SmartShare . en la parte superior izquierda de la pantalla, luego 2. Toque el icono De toque el dispositivo que tiene su biblioteca de contenidos remotos. 3. Puede examinar la biblioteca de contenido para buscar el contenido que desee. 4. Toque y mantenga presionada la miniatura de contenido, luego toque Descargar en el menú contextual. AVISO Algunos tipos de contenidos no se admiten. Para cargar contenido desde mi teléfono a una biblioteca de contenido remoto 1. En la pantalla principal, toque Aplicaciones > SmartShare . en la parte superior izquierda de la pantalla, luego 2. Toque el icono De seleccione Mi teléfono. Herramientas 3. Puede examinar la biblioteca de contenido local para buscar el contenido que desee. 4. Toque y mantenga presionada la miniatura de contenido, luego toque Cargar en el menú contextual. 5. Seleccione un dispositivo de la biblioteca de contenido remoto que va a cargar. AVISO Algunos dispositivos habilitados con DLNA no son compatibles con la funcionalidad de carga de DMS y no se cargarán. Algunos tipos de contenidos no son compatibles. 193 194 Ajustes Ajustes Abrir la Ajustes La aplicación Ajustes contiene la mayoría de las herramientas para personalizar y configurar el teléfono. Todas las opciones de la aplicación Ajustes se describen en esta sección, y para la configuración específica de su(s) cuenta(s) de Google, consulte lasección Gmail. Para abrir la Ajustes En la pantalla principal, toque la Tecla Menú > Ajustes. O En la pantalla principal, toque Aplicaciones >Ajustes . REDES INALÁMBRICAS La configuración inalámbrica y de redes permiten configurar y administrar las comunicaciones inalámbricas de radio de su dispositivo. Estos ajustes incluyen el modo avión y el modo Bluetooth. Wi-Fi Arrastre hacia la derecha el botón Wi-Fi para activar la funcionalidad WiFi para conectarse a las redes de Wi-Fi disponibles. Arrástrelo a la izquierda para apagarlo. Wi-Fi Encienda la Wi-Fi, luego toque Wi-Fi para acceder a los siguientes ajustes: Notifíqueme Marque para que se le notifique cuando existe una red WiFi en rango cuando inicia una aplicación. Optimizar el uso de la Wi-Fi Abre un cuadro de diálogo para optimizar el uso del Wi-Fi cuando se inician aplicaciones o cuando se cargan o se descargan archivos grandes. Ajustes REDES WI-FI La lista de todas las redes Wi-Fi que se encuentran dentro del rango de acceso. Toque uno para acceder a ella. NOTA Toque BUSCAR en la parte inferior izquierda de la pantalla para buscar las redes Wi-Fi disponibles. Toque el botón AGREGAR RED en la parte inferior derecha de la pantalla para agregar una nueva red. Bluetooth Arrastre el botón Bluetooth a la derecha para encender esta funcionalidad para conectar dispositivos Bluetooth. Arrástrelo a la izquierda para apagarlo. Bluetooth Encienda el Bluetooth, luego toque Bluetooth para acceder a los siguientes ajustes: VS950 4G Abre un cuadro de diálogo para cambiar el nombre del teléfono, como lo ven otros dispositivos compatibles con Bluetooth. Hacer visible el dispositivo Toque para permitir que otros dispositivos Bluetooth vean su teléfono para vincularse y conectarse. La casilla de verificación del nombre de Bluetooth se ve azul cuando está visible, y blanca cuando no está visible. Tipo de dispositivo para buscar Abre un cuadro de diálogo para seleccionar el tipo de dispositivo(s) quedesea que busque su dispositivo Bluetooth. La configuración predeterminada es Todos los dispositivos. DISPOSITIVOS VINCULADOS Lista de todos los dispositivos Bluetooth disponibles dentro del rango de alcance. NOTA Toque el botón Buscar dispositivos en la parte inferior de la pantalla para buscar los dispositivos Bluetooth dentro del rango de alcance. 195 196 Ajustes Uso de datos Toque Uso de datos para acceder a lo siguiente: Datos móviles Deslice hacia la derecha el botón selector de datos para habilitar los datos móviles. móviles Establecer límites de datos móviles Marque para limitar sus datos móviles. Su conexión de datos móviles se deshabilitará cuando alcance el límite que establezca. Ciclo de uso de datos Le muestra su ciclo de uso de datos actual. Toque el icono del menú desplegable para cambiar la fecha del ciclo. Los datos de uso gráfico Muestra su uso de datos en una gráfica que le permite mover su límite de datos en la gráfica si marca el ajuste Establecer límite de datos móviles. Datos de las aplicaciones de uso Las aplicaciones se muestran con su uso de datos en una gráfica de barras. Toque una para ver información más detallada. Llamada Toque Llamada para acceder a las siguientes opciones: BUZÓN DE VOZ Servicio de buzón de voz Abre un cuadro de diálogo para seleccionar o cambiar su servicio de correo de voz (como Google Voice™). El predeterminado es Mi operadora. Ajustes de buzón de voz Abre una página para modificar sus ajustes de correo de voz. Si está usando el servicio de correo de voz de su operador, puede introducir el número de teléfono para escuchar y administrar el correo devoz. Puede digitar una coma (,) para insertar una pausa en el número para agregar su contraseña. Si está usando Google Voice, la pantalla permite ver el número de GoogleVoice o cerrar la sesión de Google Voice. Ajustes OTRAS OPCIONES DE LLAMADA Desvío de llamada Abre una pantalla para activar o desactivar el desvío de llamadas. Cuando está activo, se puede introducir el número de teléfono que se desee para desviar las llamadas. Mensaje rápido Seleccione esta opción para habilitar la función de mensajes de texto rápido y utilizar el botón Mensaje rápido cuando desee ignorar una llamada entrante y, en cambio, responder a la llamada con un mensaje de texto especificado. Configuraciones para mensajes rápidos Abre un cuadro de diálogo para que administre sus mensajes rápidos. Toque el ícono Nuevo en la esquina superior derecha para crear un mensaje rápido nuevo, toque un mensaje para editarlo, o toque el ícono Borrar para borrar el mensaje. Mostrar teclado Permite seleccionar el tipo de llamadas que mostrarán automáticamente el teclado. Reintento automático Abre un cuadro de diálogo para establecer el lapso que se debe esperar antes de volver a marcar automáticamente una llamada que no se pudo conectar. Mode TTY Abre un cuadro de diálogo para establecer el modo TTY para comunicarse con otros dispositivos de TTY. Tonos DTMF Abre un cuadro de diálogo para establecer la longitud de los tonos DTMF. Marcación asistida Abre una pantalla para configurar las opciones de marcación asistida cuando viaja fuera de su país. Privacidad de voz Seleccione está opción para habilitar la privacidad de voz mejorada. Respuesta automática Abre un cuadro de diálogo para desactivar esta función o establecer el lapso que se debe esperar antes de responder una llamada con un dispositivo de manos libres. 197 198 Ajustes Más... Toque Más... para acceder a los siguientes ajustes: Modo avión Seleccione está opción para desactivar todas las conexiones inalámbricas. Algunas ubicaciones podrán requerir que apague las conexiones inalámbricas de su teléfono y establecerlo en Modo avión. Puede alternar el Modo avión entre encendido y apagado siguiendo las instrucciones a continuación. 1. Mantenga presionada la Tecla Encender/Bloquear . 2. Toque Modo avión. NOTA El Panel de notificaciones también tiene un icono de Modo avión que lo enciende y apaga. Wi-Fi Direct Abre una pantalla para configurar la capacidad de conectarse directamente con los dispositivos Wi-Fi sin punto de acceso. Anclaje de USB Abre una pantalla para configurar la capacidad de compartir la conexión móvil de datos de su teléfono por medio de una conexión USB. NFC Seleccione esta opción para permitir el intercambio de datos cuando el teléfono entra en contacto con otro dispositivo de datos. NFC (Near Field Communication), establece la comunicación por radio entre los teléfonos inteligentes y otros dispositivos similares. Si esta opción esta color gris, no puede transmitir contenido de aplicaciones a otro dispositivo habilitado con NFC. Andoid Beam Abre una pantalla de información y proporciona un interruptor para habilitar la transmisión del contenido de la aplicación usando NFC. Deslice a la derecha el botón Android Beam (en la esquina superior derecha de la pantalla) para encenderlo. VPN Abre una pantalla para configurar y administrar las redes privadas virtuales (VPN). Redes móviles Abre una pantalla para configurar las opciones de acceso de datos, itinerancia, redes y APN (Access Point Names). Ajustes DISPOSITIVO El menú Dispositivo le permite configurar y administrar las funciones generales del dispositivo como las opciones de sonido y de pantalla. Sonido Los ajustes de sonido configuran lo que escucha, cuándo lo escucha y a qué volumen lo escucha, además de otras opciones para notificaciones, alarmas, música, medios, etc. Toque Sonido para acceder a las siguientes opciones de configuración: Modo silencio Se abre un cuadro de diálogo para establecer el dispositivo en modo Silencio. Seleccione Desactivar, Vibrar o Activado. Volúmenes Se abre una pantalla para configurar los volúmenes individuales de Tono de llamada, Sonido de notificación, Tono de respuesta del teléfono, Música, videos, juegos y otros medios, y Alarmas. Mueva el botón deslizante en cada barra de volumen para configurar el volumen. TONO DE TIMBRE Y NOTIFICATIONES Tono de llamada Se abre una pantalla para configurar el tono del timbre para las llamadas. Toque un tono de timbre para escucharlo. También puede agregar un tono de timbre si toca el icono Nuevo en la esquina superior derecha de la pantalla. Sonido de notificación Se abre una pantalla para establecer el sonido para las notificaciones. Toque un tono de timbre para escucharlo. Además, puede agregar un sonido si toca el icono Nuevo en la esquina superior derecha de la pantalla. Tono de timbre con vibración Seleccione esta opción para que el teléfono también vibre cuando recibe llamadas y notificaciones. Periodo en silencio Arrastre el icono en el interruptor Horarios de silencio hacia la derecha para habilitar esta función. Toque Horario de silencio para abrir la pantalla donde puede configurar los días y horarios en los que se deben apagar todos los sonidos excepto las alarmas y los medios. 199 200 Ajustes TONO DE RESPUESTA DEL TELÉFONO Tonos de marcación del teclado táctil Seleccione esta opción para establecer que el teléfono reproduzca un sonido cuando toca el teclado de marcado. Tono de toque Seleccione esta opción para establecer que el teléfono reproduzca un sonido cuando toca un elemento para activarlo (ejemplo, cuando toca una casilla de verificación). Bloqueo de pantalla Seleccione esta opción para establecer que el teléfono reproduzca un sonido cuando la pantalla se bloquea con la Tecla de Encendido/Bloqueo y también cuando se desbloquea. Sonido cuando esté en roaming Seleccione esta opción para habilitar un sonido de alerta para el Indicador de roaming optimizado. Tono de emergencia Permite establecer el comportamiento al realizar una llamada de emergencia. Vibrar al tocar Marque para establecer que el teléfono vibre cuando toca las teclas frontales. Pantalla Toque Pantalla para acceder a las siguientes opciones de configuración: Brillo Se abre un cuadro de diálogo para ajustar el brillo de la pantalla. Para lograr el mayor rendimiento de la batería, utilice el brillo más tenue que le resulte cómodo. Pantalla giratoria Se abre un cuadro de diálogo para ajustar el brillo de la pantalla. Para lograr el mayor rendimiento de la batería, utilice el brillo más tenue que le resulte cómodo. Límite de tiempo de Pantalla Se abre un cuadro de diálogo para configurar la cantidad de tiempo límite antes de que la pantalla entre en modo de espera por inactividad. Tipo de fuente Se abre un cuadro de diálogo para configurar el tipo de fuente utilizado para el teléfono y los menús. Ajustes Tipo de fuente Se abre un cuadro de diálogo para configurar el tamaño de la fuente que se muestra en el teléfono y en los menús. Aspecto de la proporción de corrección Se abre una pantalla para configurar el tamaño de la resolución de las aplicaciones descargadas para que se adapten al tamaño de la pantalla. Iluminación frontal Se abre una pantalla para configurar si las teclas frontales se iluminarán y por cuánto tiempo. SENSOR Calibración del sensor de movimiento Se abre una pantalla para calibrar el dispositivo a fin de mejorar la precisión de la inclinación y la velocidad del sensor. Pantalla principal Toque Pantalla principal para acceder a los siguientes ajustes: Tema Se abre un cuadro de diálogo para configurar el tema de la pantalla de su dispositivo. Animación Se abre un cuadro de diálogo para configurar que el dispositivo utilice las animaciones disponibles o no lo haga. Efectos de pantalla Se abre un cuadro de diálogo para seleccionar el efecto a utilizar cuando deslice el dedo para cambiar de pantallas. Fondo de pantalla Se abre una serie de pantallas para configurar el fondo de pantalla que se utilizará en la pantalla principal. Deslizar el fondo de pantalla Seleccione esta opción para configurar si el fondo de pantalla se desliza junto con la pantalla o bien si permanece inmóvil. Desplazar pantallas circularmente Seleccione esta opción para configurar que las pantallas principales se deslicen de forma continua, y de esta forma se elimine la necesidad de deslizarse hacia atrás, en la dirección contraria, cuando se llega a un extremo. 201 202 Ajustes Bloqueo de pantalla Toque Bloqueo de pantalla para acceder a las siguientes opciones: PANTALLA Seleccione bloqueo de pantalla Se abre un grupo de pantallas para configurar la protección de su teléfono contra el uso no autorizado o para deshabilitar el bloqueo de pantalla. Fondo de pantalla Se abre un grupo de pantallas que le permite configurar el fondo de pantalla para la Pantalla de bloqueo. Reloj y atajos Se abre una pantalla para configurar el widget de reloj que se muestra en la Pantalla de bloqueo. También le permite cambiar los accesos directos en la Pantalla de bloqueo cuando se establece el método de Desbloqueo por deslizamiento. Infor. del propietario Seleccione esta opción para establecer que el nombre del propietario del dispositivo se muestre en la Pantalla de bloqueo. Toque Ajustes para ingresar el texto que se mostrará como Información del propietario. TEMPORIZADOR DE BLOQUEO Temporz_bloq_segurid Se abre un cuadro de diálogo para configurar la cantidad de tiempo antes de que la pantalla se bloquee de forma automática después de que entró en modo de espera. El botón Encender/Apagar bloquea inmediatamente Marque para bloquear instantáneamente la pantalla cuando se oprima la Tecla Encender/Bloquear. Gestos Toque Gestos para acceder a las siguientes opciones de configuración: Reubicar elemento Seleccione esta opción para poder mover elementos dentro de la pantalla principal o aplicaciones al tocar y mantener presionado un elemento mientras inclina el dispositivo en la dirección hacia donde desea moverlo. Sensibilidad de inclinación Se abre un cuadro de diálogo para probar y ajustar la sensibilidad de los sensores de inclinación utilizados para las Ajustes pantallas principales y las aplicaciones. Para ajustar la sensibilidad, toque la casilla de verificación Sensibilidad predeterminada, después mueva el deslizador a lo largo de la barra, hacia los extremos lento o rápido para adaptarse a su preferencia. Silenc. Seleccione esta opción para poder silenciar el timbre de tono de una llamada entrante simplemente girando el dispositivo. Repetir (detener) Seleccione esta opción para poder repetir o detener la alarma simplemente girando el dispositivo. Pausa Seleccione esta opción para poder pausar el video que se está reproduciendo en el momento simplemente girando el dispositivo. Ayuda Se abre una guía de ayuda sobre cómo utilizar las Funciones de gestos de su dispositivo. Almacenamiento Utilice los ajustes de almacenamiento para supervisar el espacio utilizado y disponible en la memoria interna de su teléfono. Toque Almacenamiento para acceder a las siguientes opciones de configuración: ALMACENAMIENTO ASISTENTE DE RESPALDO PLUS Suscribir ahora Se abre un grupo de pantallas para configurar Backup Assistant Plus. ALMACENAMIENTO INTERNO Espacio total Se muestra la cantidad total de espacio disponible en la memoria interna del teléfono. Se presenta en gigabytes y también en un gráfico de barras coloreado con una lista coordinada por colores de las aplicaciones y de la cantidad de espacio que utiliza cada una. El espacio restante en la memoria se muestra en color gris. 203 204 Ajustes Economía de energía Arrastre el botón hacia la derecha para encenderlo. Arrástrelo hacia la izquierda para apagarlo. Toque Economía de energía para acceder a las siguientes opciones de configuración: Activar ahorro de energía Se abre un cuadro de diálogo para configurar el nivel de porcentaje de carga en el cual se debe activar de forma automática la función Economía de energía. Consejos de Economía de energía Se abre una pantalla con sugerencias para el uso de la función Economía de energía. ELEMENTOS DE ECONOMÍA DE ENERGÍA Sincronización automática Seleccione esta opción para apagar la Sincronización automática. Wi-Fi Seleccione esta opción para apagar el Wi-Fi cuando los datos no se están utilizando. Bluetooth Seleccione esta opción para apagar el Bluetooth cuando no está conectado. Vibrar al tocar Seleccione esta opción para apagar la respuesta táctil. Brillo Seleccione esta opción para apagar el brillo de la pantalla que estableció en el modo Economía de energía. Toque Ajustes para cambiar los ajustes. Límite de tiempo de pantalla Seleccione esta opción para apagar el tiempo de espera de la pantalla que estableció para el modo Economía de energía. Toque Ajustes para cambiar los ajustes. Iluminación frontal Seleccione esta opción para apagar los ajustes de luz de las teclas frontales para el modo de Economía de energía. Toque Ajustes para cambiar los ajustes. Ajustes INFORMACION SOBRE LA BATERIA La información de carga de la batería se muestra en un gráfico de la batería junto con el porcentaje de carga restante y su estado. Porcentaje de batería Seleccione esta opción para mostrar el porcentaje de nivel de batería en la barra de estado junto al icono de la batería. Uso de la batería Se abre una página que muestra los componentes y las aplicaciones que están usando mayor cantidad de energía de la batería. Toque una de las entradas para obtener información más detallada. Aplicaciones Utilice los ajustes de aplicaciones para ver detalles acerca de las aplicaciones instaladas en el teléfono, administrar los datos, hacer que se detengan y determinar si se desea permitir la instalación de aplicaciones obtenidas de sitios web y correos electrónicos. Seleccione una de las tres fichas que se encuentran en la parte superior de la pantalla para ver información detallada de Descargadas, En ejecución y Todas las aplicaciones. PERSONAL La configuración Personal le permite configurar y administrar sus cuentas. Cuentas y sincronización Utilice las opciones de configuración Cuentas y sincronización para administrar su cuenta Google™ y otras admitidas. También puede utilizar estos ajustes para controlar la sincronización de datos. Puede establecer si desea que todas las aplicaciones envíen, reciban y sincronicen datos según sus propios calendarios y de qué forma deben hacerlo o si los datos del usuario se sincronizan de forma automática. Gmail™, Calendario y otras aplicaciones pueden tener sus propias opciones de configuración para controlar de qué forma sincronizan datos; consulte las secciones sobre esas aplicaciones para obtener más información. Toque Cuentas y sincronización para acceder a las opciones a continuación: 205 206 Ajustes Arrastre el interruptor de Cuentas y sincronización en la parte superior de la pantalla hacia la derecha para encender la función de sincronización o toque el botón Agregar cuenta en la parte inferior de la pantalla y agregue una cuenta nueva. CUENTA VERIZON Asistente de Copia de respaldo Se abren las pantallas de opciones de configuración del Asistente de copias de seguridad para administrar las opciones de respaldo. CUENTAS GENERALES Se muestra una lista con todas las cuentas generales, incluyendo la de Google. Toque una de las entradas para acceder a los parámetros de cada una. LG CUENTAS Se muestra una lista de todas las cuentas LG. Toque una de las entradas para acceder a los parámetros. Servicios de localización Use las opciones de configuración de Servicios de localización para establecer sus preferencias en la forma de usar y compartir su ubicación cuando busque información y utilice aplicaciones basadas en la ubicación, tales como Mapas. Toque Servicios de localización para acceder a las siguientes opciones de configuración: E911 La ubicación E911 no se puede apagar en ningún dispositivo móvil. El usuario no puede modificar este ajuste ya que ha sido diseñado para proporcionar seguridad personal en situaciones de emergencia. Servicios de ubicación de Verizon Seleccione esta opción para permitir que Verizon Wireless y los servicios de ubicación validados y autenticados de terceros accedan a cierta información de ubicación disponible a través de este servicio o de la red. Independiente del GPS Servicios Seleccione esta opción para utilizar el receptor satelital del sistema de posicionamiento global (GPS) del teléfono para localizar su ubicación con una exactitud de varios metros (“nivel de calle”). La exactitud real del GPS depende de que se tenga una vista despejada del cielo y de otros factores. Ajustes Servicios de ubicación de Google Seleccione esta opción para utilizar la información de las redes Wi-Fi y móvil para determinar su ubicación aproximada que utiliza al realizar búsquedas en Google Maps y otras aplicaciones. Al seleccionar esta opción, se le pregunta si acepta compartir su ubicación en forma anónima con el servicio de ubicación de Google. Localización y búsqueda de Google Seleccione esta opción para permitir que Google utilice su ubicación para mejorar los resultados de las búsquedas y otros servicios. Seguridad Use los ajustes de Seguridad para configurar cómo desea brindar seguridad a su teléfono y datos. Toque Seguridad para acceder a las siguientes opciones de configuración: CODIFICACIÓN ¿Encriptar el dispositivo? Se abre una pantalla que le permite cifrar el dispositivo para mantenerlo protegido. Una vez efectuado el cifrado, se debe ingresar un PIN o contraseña cada vez que encienda el teléfono. Activar la criptografía en el almacenamiento El cifrado abre una pantalla que le permite cifrar el almacenamiento y realizar una sincronización los con datos cifrados previamente. BLOQUEO DE TARJETA SIM Fijar bloqueo de tarjeta SIM Se abre una pantalla para establecer si desea que se le solicite un PIN para poder acceder a la tarjeta SIM. Y, si ya hay un PIN activado, le permite cambiarlo. CONTRASEÑAS Hacer visible la contraseña Seleccione esta opción para mostrar brevemente cada carácter de la contraseña a medida que los ingresa para así ver lo que escribe. ADMINISTRACIÓN DE DISPOSITIVOS Administradores de dispositivos Se abre una página para ver o desactivar administradores del dispositivo. 207 208 Ajustes Orígenes desconocidos Seleccione esta opción para poder realizar la instalación de aplicaciones que no pertenecen a Play Store. ALMACENAMIENTO DE CREDENCIALES Credenciales de confianza Se abre una pantalla para permitir que las aplicaciones tengan acceso al almacenamiento cifrado de certificados seguros del teléfono, a las contraseñas relacionadas y a otras credenciales. En la pantalla, hay una ficha de Sistema y una de Usuario. Utilice el almacenamiento de credenciales para establecer algunos tipos de conexiones VPN y Wi-Fi. Esta opción aparecerá atenuada si no ha configurado una contraseña para asegurar el almacenamiento de su credencial. Instale desde la MicroSD Se abre una pantalla para instalar un certificado seguro desde la memoria interna de su teléfono. Borrar credenciales Se abre una pantalla para eliminar todos los certificados seguros y las credenciales relacionadas y borrar la contraseña del almacenamiento seguro. Se le pedirá que confirme que desea borrar estos datos. Idioma y teclado Utilice los ajustes de Idioma y teclado para seleccionar el idioma de texto del teléfono y configurar el teclado de la pantalla. También puede administrar el diccionario de su idioma para las palabras personales que agregó. Toque Idioma y teclado para obtener acceso a las siguientes opciones de configuración: Idioma Se abre un cuadro de diálogo para configurar el idioma que se utilizará en su dispositivo. Diccionario personal Se abre una pantalla con una lista de palabras personales que ha agregado y que no están en los diccionarios estándar. TECLADO Y MÉTODOS DE ENTRADA Predeterminada Se abre un cuadro de diálogo para seleccionar el método de entrada predeterminado. Escritura por Google Voice Seleccione esta opción para elegir el método de escritura por voz de Google para el ingreso de datos. Toque Ajustes Ajustes para modificar los ajustes de voz de Google. Seleccionar idiomas de entrada Se abre un cuadro de diálogo para la selección. Bloquear palabras ofensivas Seleccione esta opción para activarla. Teclado LG Seleccione esta opción para elegir el teclado LG para el ingreso de datos. Toque Ajustes para modificar los siguientes ajustes: Idioma de entrada & Tipo Se abre un cuadro de diálogo para seleccionar el idioma del teclado. Sugerencias de palabras Se abre una pantalla para establecer la predicción y la corrección automática de palabras. Mayúsculas automáticas Seleccione esta opción para activarla. Puntuación automática Seleccione esta opción para activarla. Tecla de escritura por voz Seleccione esta opción para mostrar la tecla Ingreso de voz en el teclado. Respuesta táctil Se abre una pantalla para configurar la vista previa de la tecla, la respuesta de sonido y la respuesta de vibración al escribir. Escritura manual Se abre una pantalla para configurar el ancho del lápiz, el color y el tiempo de demora. Ocultar el teclado Seleccione esta opción para configurar que al deslizar el dedo hacia abajo se cierre el teclado. Teclado de una mano Seleccione esta opción para establecer que se utilice una sola mano para la escritura en el teclado. Pinyin parcial Seleccione esta opción para habilitar este ajuste. Toque para seleccionar errores comunes de pinyin. Ajustes Version de SW Se muestra la versión instalada del software en el dispositivo. HABLA Búsqueda por voz Se abre una pantalla para configurar las opciones de búsqueda por voz. Salida de síntesis de voz Se abre una pantalla para configurar el motor de voz preferido y otros ajustes generales. 209 210 Ajustes RATÓN/PUNTERO DEL PANEL Velocidad del puntero Se abre un cuadro de diálogo para configurar la velocidad del puntero. Copia de respaldo y restauración Toque Copia de respaldo y restauración para obtener acceso a las siguientes opciones de configuración: COPIA DE RESPALDO Y RESTAURACIÓN Cuenta de respaldo de datos Seleccione esta opción para realizar una copia de seguridad de los datos de la aplicación, las contraseñas de las redes Wi-Fi y otros ajustes en los servidores de Google. Cuenta de copia de respaldo Se abre un cuadro de diálogo para seleccionar la cuenta de la que se realizará una copia de seguridad. También puede agregar una cuenta como respaldo. Restauración automática Seleccione esta opción para permitir que se restauren de forma automática los ajustes y los datos cuando una aplicación se vuelve a instalar en el dispositivo. DATOS PERSONALES Restaurar datos de fábrica Se abre una pantalla para borrar todos los datos en el teléfono. Lea la advertencia y, a continuación, toque el botón Restaurar teléfono al final de la pantalla. Ajustes SISTEMA Fecha y hora Toque Fecha y hora para acceder a las siguientes opciones de configuración: Fecha y hora automáticas Seleccione esta opción para utilizar los valores proporcionados por la red. Zona horaria automática Seleccione esta opción para utilizar la información de zona horaria proporcionada por la red. Fijar fecha Se abre un cuadro de diálogo para que configure su propia fecha (cuando la configuración automática no está activada). Fijar hora Se abre un cuadro de diálogo para que configure su propio horario (cuando la configuración automática no está activada). Seleccionar zona horaria Se abre un cuadro de diálogo para que configure su propia zona horaria (cuando la configuración automática no está activada). Usar formato de 24 horas Seleccione esta opción para mostrar el horario en formato de 24 horas (por ejemplo, 13:00 en lugar de 1:00 pm). Seleccionar formato de fecha Se abre un cuadro de diálogo para establecer el formato de fecha. Accesibilidad Utilice los ajustes de accesibilidad para configurar los plug-ins de accesibilidad que haya instalado en su teléfono. Toque Accesibilidad para acceder a las siguientes opciones: SERVICIOS TalkBack Se abre una pantalla para configurar la función Talkback. Arrastre el botón en el interruptor de TalkBack hacia la derecha para encenderlo. Toque el botón Ajustes al final de la pantalla para establecer los ajustes de TalkBack. SISTEMA Texto grande Seleccione esta opción para establecer el tamaño del texto. 211 212 Ajustes Pantalla giratoria Seleccione esta opción para permitir que el dispositivo gire la pantalla según su orientación (vertical u horizontal). Toque prolongado Se abre un cuadro de diálogo para establecer la demora al tocar y mantener presionado. Instalar scripts de Web Se abre un cuadro de diálogo para habilitar (o deshabilitar) la instalación de secuencias de comandos web. Conectividad Toque Conectividad para acceder a las siguientes opciones de configuración: CONEXIÓN USB Tipo de Conexión USB Se abre un cuadro de diálogo para elegir el modo predeterminado para cuando conecta el teléfono a una PC con un cable USB. Preguntar cuando esté conectado Seleccione esta opción para que aparezca el cuadro de diálogo para confirmar el tipo de conexión USB para cuando se conecta a una PC. Ayuda Se abre una página que muestra la información de configuración de la conexión. INICIO AUTOMÁTICO Centro de Medios Seleccione esta opción para establecer el teléfono en modo Media Home cuando está montado en la base de escritorio o conectado al cable MHL. Opciones del desarrollador Tenga en cuenta que activar estos ajustes de desarrollador puede resultar en un comportamiento irregular del dispositivo. Toque Opciones del desarrollador para acceder a los siguientes ajustes: Depuración de USB Seleccione esta opción para activar el modo de depuración cuando el USB está conectado. Identificación del dispositivo de desarrollo Se muestra la identificación del dispositivo de desarrollo. Ajustes Permanecer activo Seleccione esta opción para configurar que la pantalla nunca se ponga en tiempo de espera cuando el dispositivo se está cargando. Permitir ubicaciones simuladas Seleccione esta opción para establecer el dispositivo en una ubicación simulada. Contraseña de copia de respaldo del área del trabajo Se abre una pantalla para establecer una contraseña para realizar una copia de seguridad del escritorio. INTERFAZ DEL USUARIO Se activó modo estricto Seleccione esta opción para que la pantalla destelle cuando las aplicaciones operan por un período de tiempo prolongado en la secuencia principal. Ubicación del puntero Seleccione esta opción para que los datos tocados aparezcan en la pantalla. Mostrar toques Seleccione esta opción para ver la respuesta al tocar la pantalla. Mostrar actualizaciones de pantalla Seleccione esta opción para que las áreas de la pantalla destellen cada vez que se actualizan. Mostrar uso de la CPU Seleccione esta opción para superponer el actual uso de CPU en la pantalla. Procesamiento de la Force GPU Seleccione esta opción para utilizar la aceleración 2D por hardware en las aplicaciones. Escala de animación de la pantalla Se abre un cuadro de diálogo para configurar la escala de animación de la ventana. Escala de transición de la animación Se abre un cuadro de diálogo para configurar la escala de transición de la ventana. APLICACIONES No mantener las actividades Seleccione esta opción para forzar a todas las actividades a que se detengan cuando el usuario las abandona. 213 214 Ajustes Límite de proceso en segundo plano Se abre un cuadro de diálogo para configurar la cantidad límite de procesos que se pueden ejecutar en segundo plano. Mostrar todos los ANRs Seleccione esta opción para mostrar un cuadro de diálogo cuando las aplicaciones que se están ejecutando en segundo plano no responden. Acerca del teléfono Toque Acerca del teléfono para acceder a las siguientes opciones de configuración: Actualización de software Se abre una pantalla para comprobar actualizaciones de software del sistema Android y otra información actual. Red Se abre una pantalla que muestra su red, el tipo de red y la potencia, el estado del servicio, el estado de roaming, el estado de la red móvil, el estado del registro de IMS y la dirección IP. Identidad del teléfono Se abre una pantalla que muestra el número de modelo, el número de teléfono, la versión PRL, la versión ERI, IMEI, IMEI SVN, ICCID, el tiempo de funcionamiento, el total de llamadas y el código de fecha de garantía. Batería Se abre una pantalla que muestra el estado, el nivel y el uso de la batería. Información de hardware Se abre una pantalla que muestra la dirección MAC de Wi-Fi y la dirección de Bluetooth. Información de software Se abre una pantalla que muestra la versión de Android, de la banda base, de kernel, el número de compilación y la versión del software. Información legal Se abre una pantalla que muestra las licencias de código abierto y la información legal de Google. Smart Mobile Office de LG Smart Mobile Office de LG INTRODUCCIÓN El programa LG Smart Mobile Office proporciona un entorno móvil de trabajo productivo y seguro, ayudándole a mantenerse al control de su negocio ya sea que se encuentre en la oficina, en el hogar o viajando. Un conjunto de aplicaciones empresariales, incorporadas o para descargar desde Google Play, le permite extender su espacio de trabajo con tan sólo deslizar los dedos. Conéctese con sus colegas y clientes de forma instantánea y administre sus tareas, programas y proyectos de forma simultánea en todas las ubicaciones, dispositivos y personas. Vea la información de sus clientes, consulte inventarios y realice pedidos donde sea que se encuentre, en cualquier momento. Tome notas, repase sus presentaciones y envíe material final, incluso cuando está hablando con sus clientes. Toda su información personal y corporativa está protegida, desde el dispositivo hasta la red y la plataforma. Es muy sencillo. Uso de las funciones de LG Smart Mobile Office La siguiente es una guía que lo ayudará en la selección de las funciones para situaciones empresariales con su LG Intuition™. Microsoft Exchange ActiveSync Para la comunicación con Microsoft Exchange Server se utiliza un protocolo de sincronización de Microsoft Exchange basado en HTTP y XML. Exchange ActiveSync permite el acceso al correo electrónico, al calendario, a los contactos y a las tareas sin ninguna dificultad entre el teléfono y la computadora. Configuración de Exchange ActiveSync Configuración de la cuenta 1. Abra la aplicación E-mail en la pantalla principal. 2. Toque la Tecla Menú > Cuentas. en la esquina superior derecha de la 3. Toque el icono Proveedor pantalla y, a continuación, toque Microsoft Exchange. 215 216 Smart Mobile Office de LG 4. Ingrese la información de su cuenta, incluida la dirección de correo electrónico. Es posible que necesite información adicional, como nombre del dominio, dirección del servidor, etc. Consulte a su administrador de tecnología para obtener la información necesaria de la red corporativa. 5. Seleccione la información que desea sincronizar, incluyendo Sincronizar contactos, Sincronizar calendario, Sincronizar correo electrónico, Sincronizar tareas y, a continuación, toque el botón Siguiente. 6. Lea el aviso y configure una contraseña. 7. Lea el aviso con detenimiento, después toque el botón Activar. 8. La configuración se completó. Toque el botón Listo. Se muestra la bandeja de entrada de su cuenta Exchange. Smart Mobile Office de LG Correo electrónico de envío automático (Push) La función de correo electrónico de envío automático de Microsoft Exchange le permite intercambiar transmisiones de correo electrónico inmediatas junto con notificaciones en la Barra de estado de su teléfono. Contactos La lista global de direcciones (GAL) permite buscar la información de contacto de sus colegas en el directorio de la empresa. Calendario Gestione su calendario fácilmente y a la perfección desde diferentes dispositivos, organice reuniones rápidamente y controle sus horarios en todo momento y dondequiera que esté. Proponga una nueva reunión (hora, lugar, invitados y agenda) y realice un seguimiento de las respuestas (aceptar, posible o rechazar). 217 218 Smart Mobile Office de LG Organizar reunión 1. Complete la información de la reunión: Nombre del evento: El objetivo de la reunión. Ubicación: Lugar donde se llevará a cabo la reunión. Horario: El horario de comienzo y de finalización. Todo el día: Indique si la reunión durará todo el día. Hora estándar: El horario GMT de la ubicación. Invitados: La lista de participantes. Descripción: Información opcional, por ejemplo, un programa detallado de la reunión. 2. Agregue las direcciones de correo electrónico de todos los participantes en el cuadro Invitados. 3. Toque el botón Guardar. Smart Mobile Office de LG Aceptar reunión 1. Abra el correo electrónico de invitación. 2. Toque el botón Calendario para responder si va a participar. 3. Toque Aceptar, Posible o Rechazar, después toque el botón Aceptar. Tareas La función Tareas proporciona una descripción general completa de su programa de tareas y progreso asociado para ayudarle a mantener sus proyectos en marcha. Cree, envíe y reciba tareas por correo electrónico y organícelas por categoría (fecha límite, prioridad, etc.). Crear tareas instantáneas 1. Ingrese el título de la tarea en el cuadro de texto de tarea nueva al final de la pantalla. 2. Toque el icono Listo en la esquina inferior derecha de la pantalla. 219 220 Smart Mobile Office de LG Crear tareas avanzadas 1. Toque el icono Tarea nueva en la esquina superior derecha de la pantalla para agregar una tarea. 2. Ingrese información detallada de la tarea incluyendo asunto, período, descripción, prioridad, repetición y recordatorio. 3. Toque el botón Guardar. Filtrado y ordenación Puede filtrar su lista de tareas y organizar las tareas por categoría (fecha límite, asunto, prioridad, etc.). en la parte superior, en el Toque el icono del menú desplegable centro de la barra de títulos Tareas para filtrar las tareas por Todas las tareas, Tareas vencidas o Tareas que vencen hoy. Smart Mobile Office de LG para abrir el menú Opciones y seleccionar Toque la Tecla Menú la forma en que desea ordenar sus tareas. Toque Clasificar por, después seleccione Orden de creación, Vencimiento, Asunto o Prioridad. Compartir la tarea Comparta la tarea con sus colegas, socios, o clientes para que colaboren en sus proyectos. 1. Toque y mantenga presionada una tarea en la Lista de tareas. 2. Toque Enviar en el menú de contexto que aparece. 3. Toque el servicio de correo electrónico a utilizar, después ingrese las direcciones de correo electrónico de los miembros de la tarea en el campo Destinatario. 4. La información de la tarea se adjunta automáticamente al mensaje de correo electrónico. 5. Toque el icono Enviar en la esquina superior derecha de la pantalla para enviar el correo electrónico. 221 222 Smart Mobile Office de LG Contraseña Admite políticas de obligatoriedad de contraseñas configurables por el servidor. En caso de pérdida o robo del dispositivo, el mecanismo de defensa preliminar por medio de la contraseña del dispositivo protege frente a acceso o uso no autorizado. Las siguientes políticas de contraseñas son compatibles: Obligatoriedad de contraseña del dispositivo Habilitación de contraseña del dispositivo Permitir/no permitir contraseña simple Cantidad de intentos de la contraseña Longitud mínima de la contraseña del dispositivo Contraseña alfanumérica Cantidad mínima de caracteres complejos de la contraseña del dispositivo Historial de contraseñas del dispositivo Recuperación de contraseña del dispositivo Caducidad de la contraseña del dispositivo Encriptación LG Smart Mobile Office admite el cifrado de Exchange Server. Consulte a su administrador de tecnología para conocer la política corporativa de cifrado. Están disponibles tanto el cifrado del dispositivo como el cifrado interno. Consulte la sección Seguridad de datos en la página 229 para obtener más información respecto al cifrado. Redes privadas virtuales LG Mobile es compatible con una amplia gama de protocolos de redes privadas virtuales (VPN) y permite acceso seguro a las redes corporativas privadas como se indica a continuación: IPSec: Protocolo multicabecera de VPN que interactúa con varias puertas de enlace de VPN. Smart Mobile Office de LG Autenticación de usuarios por medio de contraseñas y autenticación de la máquina por medio de secretos compartidos y certificados. L2TP sobre IPSec: Autenticación de usuarios por medio de contraseñas y autenticación de la máquina por medio de secretos compartidos. PPTP: Autenticación de usuarios por medio de contraseñas. SSL VPN: Se pueden descargar aplicaciones de Cisco, Juniper, F5 desde Google Play. Autenticación de usuarios por medio de contraseñas y certificados. Si su organización es compatible con IPSec, L2TP sobre IPSec, o PPTP que son los protocolos de VPN integrados en los teléfonos inteligentes de LG, simplemente puede conectar su teléfono inteligente LG a la VPN sin una configuración adicional de la red ni aplicaciones de terceros. Configuración de VPN 1. Abra la aplicación Ajustes. 2. Toque Más... debajo de la sección REDES INALÁMBRICAS. 3. Toque VPN. 4. Toque Agregar red VPN, después ingrese la información de la red VPN para que corresponda con su red corporativa. Consulte al administrador de la red para conocer la información relacionada con el protocolo de las redes corporativas. 223 224 Smart Mobile Office de LG Agregar red VPN LG Mobile ofrece una variedad de accesos al protocolo VPN. Authentec IPSec : L2TP/IPSec PSK, L2TP/IPSec CRT, IPSec PSK, IPSec CRT PPTP, IPSec Hybrid RSA, IPSec EAP 1. Marque Nombre de la conexión que se muestra al inicio 2. Seleccione Tipo de conexión. Tipo: IPSec PSK 1. Dirección del servidor: Dirección IP 2. Plantillas: Tipo de conexión y parámetros preestablecidos que afectan los tipos de parámetros 3. Clave precompartida de IPSec: La clave para la autenticación 4. Tipo de ID IKE: Tipo que se debe utilizar en esta conexión 5. IKE ID: Identidad que se debe utilizar 6. Autenticación de usuarios: Se requiere nombre de usuario y contraseña Smart Mobile Office de LG Opciones avanzadas Seleccione la casilla Mostrar opciones avanzadas cuando su entorno corporativo requiera protocolos particulares. Sin embargo, no será necesario que ingrese texto engorroso porque LG proporciona opciones de entradas sencillas para seleccionar. Codificación IPSec: algoritmo de encriptación de IPSec (3DES-CBC, AES-CBC-128/192/256, etc.) Integridad IPec: algoritmo para la integridad de IPSec (Auto, HMACMD5-96, HMAC-SHA1-96, etc.) IPSec PFS: marque esta opción cuando esté presente el elemento de confidencialidad directa perfecta (perfect-forward-secrecy) Versión de IKE: 1 o 2 Modo IKE agresivo: cuando está presente el elemento del modo agresivo se utiliza el intercambio de fase 1 del modo agresivo con IKEv1 en lugar del modo principal. IKE encriptación: algoritmo de encriptación de IKE (3DES-CBC, AESCBC-128/192/256, etc.) IKE integridad: algoritmo para la integridad de IKE (HMAC-MD5-96, HMAC-SHA1-96, etc.) IKE Grupo: El elemento del grupo especifica el grupo de DiffieHellman utilizado en la negociación SA de IKE. 225 226 Smart Mobile Office de LG Tipo: IPSec CRT 1. Dirección del servidor: Dirección IP. 2. Plantillas: Tipo de conexión y parámetros preestablecidos que afectan los tipos de parámetros. 3. Toque Certificado de usuario IPsec. 4. Toque Instalación desde la MicroSD. 5. Si previamente instaló los certificados de seguridad corporativa, aparecerá una lista con los certificados disponibles. 6. Seleccione el certificado que designó el administrador corporativo de tecnología. Seguridad del dispositivo La seguridad del dispositivo establece las políticas de seguridad para impedir el uso no autorizado. Además, el dispositivo puede ser desactivado o borrado si se pierde o en caso de robo. Políticas de contraseñas: longitud mínima, distinción de mayúsculas y minúsculas, caracteres especiales Bloqueo local/remoto, eliminación de datos Aplicación de políticas: restringir cámara, Bluetooth, Wi-Fi. Smart Mobile Office de LG Seguridad de datos La seguridad de datos protege los datos del usuario almacenados en la memoria del dispositivo, es decir, la sección dedicada a datos dentro de la memoria interna del dispositivo. En particular, la encriptación de datos estáticos (Data-at-rest Encryption, DARE), un mecanismo esencial de seguridad, encripta los datos de usuario por medio de un algoritmo de cifrado de última generación como Advanced Encryption Algorithm (AES), que admite claves de 128 bits o de 256 bit de longitud. Configuración de la encriptación 1. Abra la aplicación Ajustes. 2. Toque Seguridad. 3. Toque ¿Encriptar el dispositivo? o Activar la criptografía en el almacenamiento. Encriptar dispositivo Para cifrar el dispositivo, la batería debe tener un estado superior al 80 % y el cargador debe estar enchufado y suministrando energía al teléfono. 1. Acceda a los Ajustes de cifrado, después toque ¿Encriptar el dispositivo?. 2. Toque el botón ¿Encriptar el dispositivo? en la parte inferior de la pantalla. 3. Ingrese el PIN actual de cifrado o bien establezca un PIN numérico si aún no lo hizo. 227 228 Smart Mobile Office de LG Tenga presente que la encriptación del dispositivo puede llevar más de una hora, y que el teléfono se reiniciará varias veces. Habilitar encriptación de almacenamiento 1. Acceda a los Ajustes de cifrado, después toque Activar la criptografía en el almacenamiento. 2. Lea la descripción general. 3. Toque el botón Activar codificación al final de la pantalla. Proteja la información en el almacenamiento de su teléfono mediante el ingreso de un PIN. Smart Mobile Office de LG Inhabilitar encriptación de almacenamiento Puede Inhabilitar encriptación de almacenamiento, si no desea encriptar los archivos guardados en el almacenamiento. Los archivos encriptados anteriormente permanecen encriptados. 1. Abra la aplicación Ajustes, después toque Seguridad. 2. Toque Activar la criptografía en el almacenamiento. 3. Ingrese su PIN actual. 4. Toque el botón Inhabilitar cifrado en la parte inferior de la pantalla. 229 230 Smart Mobile Office de LG Seguridad de la red La Seguridad de red asegura que solo los usuarios autorizados tengan acceso a los datos del usuario durante la transmisión de los mismos. La transmisión de datos está protegida con seguridad. VPN: SSP VPN, Authentec IPSec, L2TP sobre IPSec, PPTP SSL/ TLS: SSLv3, TLS1.0 Protocolos de seguridad de Wi-Fi: WEP, WPA Enterprise/ Personal, WPA 2 Enterprise/ Personal 802. Autenticación 1x: EAP-TLS, -EAP-TTLS, PEAPv0 (EAP-MS-CHAP v2), PEAPv1 (EAP-GTC) Seguridad de la plataforma Brinda un entorno seguro para la plataforma apoyado en la arquitectura de seguridad del hardware. Inicio seguro: Detecta modificaciones no autorizadas de la plataforma durante el proceso de inicio. Almacenamiento seguro: Brinda protección de la confidencialidad y la integridad de la información confidencial o los materiales claves. Entorno de ejecución seguro (TEE): Permite el procesamiento de datos de forma segura por medio de la tecnología TrustZone. Especificaciones DivX Mobile ACERCA DEL VIDEO DIVX: DivX® es un formato de video digital creado por DivX, Inc. Este es un dispositivo oficial certificado por DivX®, que reproduce videos DivX. Visite www.divx.com si desea obtener más información y herramientas de software para convertir sus archivos en videos DivX. ACERCA DEL VIDEO A PEDIDO DIVX: Este dispositivo certificado por DivX® debe registrarse para reproducir películas de video a pedido DivX (VOD). Para obtener el código de registro, busque la sección DivX VOD en el menu de configuración del dispositivo. Vaya a vod.divx.com, para obtener más información sobre cómo completar el registro. Certificado por DivX® para reproducir videos DivX® de hasta HD 720p, incluyendo contenido de paga. DivX® y DivX Certified® y los logotipos asociados son marcas comerciales de Rovi Corporation y se usan bajo licencia. Aviso de la licencia Dolby Mobile Fabricado debajo de licencia de Dolby Laboratories. El sistema Dolby y el símbolo doblado son marcas registradas de Dolby Laboratories. Fabricado bajo licencia de DTS Licensing Limited. DTS y el símbolo son marcas comerciales registradas, DTS 2.0 Channel y los logotipos de DTS son marcas comerciales de DTS, Inc. El producto incluye software. © DTS, Inc. Todos los derechos reservados. 231 232 Índice A B Abrir Android Market y buscar aplicaciones 155 Backup Assistant 77 Abrir el reproductor de música y trabajar con su biblioteca 158 Bloquear la pantalla 42 Abrir Gmail y la Bandeja de entrada 109 Buscar en el teléfono y la Web 41 Abrir la Galería y ver los álbumes 146 Buscar un contacto 101 Batería no extraíble 14 Browser 81 Conectarse rápidamente con los contactos 50 Conectividad 23 Configuración del teléfono 19 Consulta de meteorología 93 Contactos 96 Contenido 2 Calculadora 184 Convierta su dispositivo en una zona de cobertura inalámbrica móvil 72 abrir y alternar 33 Calendario 173 Correo de voz 108 Acerca de los mejoramientos de la pantalla de bloqueo 17 Calendario y alarmas 22 Correo electrónico 104 Cámara 137 Correo electrónico y mensajería 22 abrir Talk e iniciar sesión 130 Administrar notificaciones 38 C Cambiar la Ajustes de los mensajes 124 Cuaderno 170 Cambiar la Ajustes de Talk 135 cuenta de Google 20 Agregar contactos 97 Cambiar la configuración de Tiempo 95 D Agregar iconos de aplicaciones a la pantalla principal 36 Cambiar los ajustes del navegador 85 Administrar varias llamadas 62 Agregar un contacto a los favoritos 100 Cambiar y controlar el estado en línea 132 Descargar e instalar aplicaciones 156 Descripción general del teléfono 8 Detalles técnicos 5 Características de la pantalla principal 25 DivX Mobile 231 Ajustes 194 Carga con el cable USB y la computadora 13 E Ajustes del reloj mundial 188 Carga del teléfono 13 Ajuste del Temporizador 187 Android™ 101 Apagar el teléfono 16 Asistente de Vídeo 153 Aspectos básicos 8 Encender el teléfono 16 Chatear con amigos 131 Encender y apagar el teléfono 16 cómo ver 33 Entretenimiento 137 Comunicación 96 Escuchar el correo de voz 62 Conectarse a redes Wi-Fi 64 Especificaciones 231 Índice Establecer alarmas 185 M Privacy settings 86 Establecer un recordatorio de evento 180 Manejo de las ciudades del reloj mundial 188 R Maps 90 Realizar y finalizar llamadas 53 F FileShare 190 Fotos y videos 145 G Galería 146 Gmail 109 Marcador de voz 60 Marcar sus páginas web como favoritas 84 Mensajes 119 Menús con opciones 37 Menús contextuales 38 Grabador de voz 168 Métodos de entrada de texto 31 H Música 158 Hacer y recibir llamadas 53 N Herramientas 170 I Iconos de estado del teléfono 22 Importar 99 Indicator icons 24 NFC 72 O Opciones durante una llamada 60 Optimización de la vida útil de la batería 14 Índice 232 Información importante sobre la salud y precauciones de seguridad 1 P paneles de la pantalla principal 26 Red 23 Redactar y enviar un mensaje 114 Reloj/Alarmas 185 Reproducir música 160 Reproductor de video 164 Responder con texto citado 118 Responder o rechazar llamadas 56 Responder o reenviar un mensaje 115 S Seleccionar qué contactos se muestran 102 Selecting an Instant list entry 55 Separar información de contactos 103 Sequence matches 54 pantalla principal 26 ShareGeine 190 Instantánea 54 Pantalla táctil 29 Sistema 24 Internet 81 Para desbloquear el teléfono 17 Smart Mobile Office de LG 215 Personalización de la pantalla de aplicaciones 34 SmartShare 190 LG Tag+ 73 Personalizar la pantalla principal 47 Sugerencias de entrada de texto con Swype 129 Llamada 22 Play Store™ 155 Llamar a los contactos 59 Polaris® Office 189 L La pantalla de inicio 28 Leer mensajes 105, 113 Sonido 23 233 234 Índice T V Talk 130 Tareas 181 Ver calendario y eventos 173 Teclas Rápidas 25 Ver detalles del evento 179 Transferir archivos de música al teléfono 158 Videocámara 143 Transferring microSD card data 74 Vista de minipaneles 27 U Vista limpia 27 Unir contactos 102 Usando QuickMemo 12, 51 Usar el registro de llamadas 58 Usar el teclado Shape writer 129 Usar las conversaciones en lotes 119 Usar las fotos 148, 151 Usar las listas de reproducción 163 Usar la vista de agenda 178 Usar la vista por día 174 Usar la vista por mes 177 Usar la vista por semana 176 Usar los álbumes 147 Usar los menús 37 Usar los videos 151 usar lotes de fotos o videos 151 USB automático 67 Uso de la escritura Tag+ 73 Uso de la lectura Tag+ 73 Uso del cronómetro 188 Visitas guiadas 12 Vista frontal 8 Vista posterior 10 Vistas superior y laterales 11 W Web 77 Wi-Fi Direct connection 67 Y YouTube™ 166