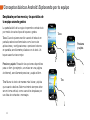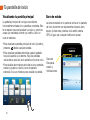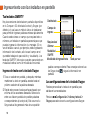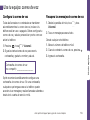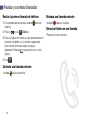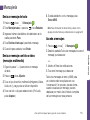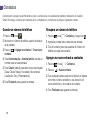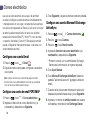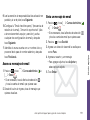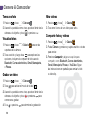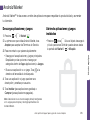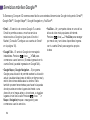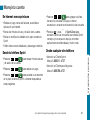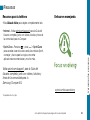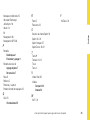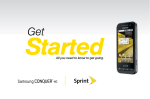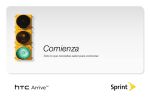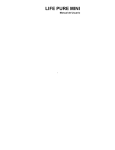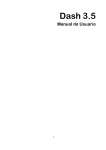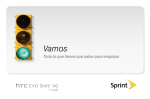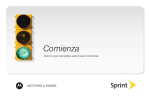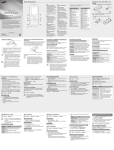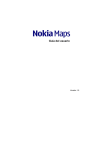Download Todo lo que tienes que saber para empezar.
Transcript
Vamos Todo lo que tienes que saber para empezar. ¡Bienvenido! Sprint se compromete a desarrollar tecnologías que te brindan la habilidad de obtener lo que quieres cuando lo quieres, más rápido que antes. Este folleto es una introducción a lo básico para comenzar con Sprint y tu Samsung Conquer 4G. Visita sprint.com/support para la Guía del Usuario completa, junto con videos, tutorías y foros de la comunidad para tu teléfono. 1 Sólo en el Now Network. 1 Disponible sólo en inglés. Usando esta guía Prepárate − página 1 − Averigua lo que tienes que hacer antes de usar tu equipo por primera vez, incluyendo insertar la batería y activar el servicio Sprint en tu equipo. Usa tu equipo − página 13 − Aprovecha las funciones de tu equipo y los servicios Sprint, desde los conceptos básicos (realizar llamadas) a los más avanzados (usar Android Market, Qik y más). Conceptos básicos Android − página 4 − Aprende algunos conceptos básicos sobre cómo desplazar por tu equipo, utilizar la pantalla principal e ingresar texto. Si estás familiarizado con equipos Android, probablemente puedes saltar estas páginas (aunque un curso para refrescar nunca le ha hecho daño a nadie). Herramientas y recursos − página 29 − Encuentra consejos útiles para tu equipo y descubre recursos y otra información de ayuda Sprint. Para información adicional incluyendo la Guía del Usuario completa, videos, tutorías y foros de la comunidad, visita sprint.com/support . 1 1 Disponible sólo en inglés. Usando esta guía Esta “guía para comenzar” está diseñada para ayudarte a configurar y continuar usando tu nuevo Conquer 4G. Se divide en cuatro secciones para ayudarte a encontrar la información que necesitas rápida y fácilmente. 3. Display Screen Tu Conquer 4G 11. BACK Key 4. HOME Key Sensor de luz Auto-lente de la cámara 5. MENU Key 10. SEARCH Key Altavoz externo Sensor de proximidad LED Botones de volumen Íconos de barra de estado Pantalla táctil Aplicaciones Teléfono Sprint ID Lente de la cámara Tecla menú Tecla inicio Tecla atrás Tecla buscar Flash Tecla para la cámara Prepara tu equipo Encienda el equipo 1. Quita la tapa del compartimiento de la batería en la parte de atrás de tu teléfono. • Presiona y mantén presionado 2. Alinea los contactos de la batería con los que seencuentran dentro del compartimento de la batería y presiona suavemente hasta que la batería se asiente. Desbloquea la pantalla 3. Recoloca la tapa trasera. • Desliza . Prepárate Inserta la batería hacia la derecha. Cambia al menú en Spanish (opcional) Carga la batería 1. Presiona > > Settings > Language & keyboard. 1. Inserta el cable USB en el cordón eléctrico. 2. Toca Select language > Español. 2. Inserta el extremo pequeño del cable USB en el Cargador/Enchufe. 3. Conecta el cordón eléctrico a un enchufe de corriente alterna (AC, en inglés) estándar. visita sprint.com/support para la guía del usuario completa 1 Activa tu equipo Activa tu equipo • Si compraste tu equipo en una Tienda Sprint, probablemente ya está activado y listo para usar. • Si recibiste tu equipo por correo y tienes una cuenta Sprint nueva o una línea nueva de servicio, tu equipo está diseñado para activarse automáticamente. Para confirmar tu activación, haz una llamada telefónica. • Si recibiste tu equipo por correo y estás activando un nuevo equipo para un número existente en tu cuenta, (estás cambiando de teléfono), puedes activar por Internet o directamente desde tu teléfono. Actívalo desde tu computadora: • Ve a sprint.com/activate y sigue las instrucciones. 1 Actívalo desde tu teléfono: Nota: Por razones de seguridad, vas a necesitar tu número secreto de Sprint (PIN) para activar usando este método. 1. Enciende tu teléfono nuevo. (Asegúrate de que el anterior esté apagado). El teléfono intentará activarse automáticamente mediante “Hands-Free” (manos libres). Note: Tu teléfono necesita para completar un intento de activación “Hands-Free” (manos libres) para poder continuar. 2. Toca Activate (Activar) para cancelar la activación automática e iniciar el programa asistente de activación manual. Nota: Si no cancelas la activación automática, el teléfono intentará activarse cinco veces. Espere a que Retry (reintentar) para aparecer en tu pantalla. Toca Retry y toca Activate. 3. Sigue las instrucciones en pantalla para completar el proceso de activación. 4. Después de seguir las instrucciones, haz una llamada telefónica para confi rmar tu activación. Si tu teléfono aún no está activado, comunícate con Atención al Cliente Sprint llamando al 1-888-211-4727 para obtener asistencia. 1 2 Disponible sólo en inglés. Una vez que esté activado tu equipo, puede instalar un ID Pack inicial. Los ID Packs son conjuntos de aplicaciones, timbres, imágenes de fondo, configuraciones y más. Se instalan mediante una aplicación llamada Sprint ID. Puedes tener hasta cinco ID Packs instalados en un momento dado además de la omisión Mi ID. Puedes cambiar uno por otro fácilmente sin perder ninguna aplicación que ya tengas instalada. Por ejemplo, cuando instala el Sprint ID Pack, Sprint aplicaciones como Sprint TV, TeleNav™ GPS Navigator, NASCAR Sprint Cup Mobile, y Sprint Football Live permanecerán en tus aplicaciones. Cómo instalar tu primer ID Pack Note: El equipo debe estar activado, la batería tiene que estar totalmente cargada y debes estar dentro del área de cobertura antes de instalar un ID Pack. 1. En la pantalla principal toca . 2. En la pantalla de “Welcome to Sprint” (Bienvendio a Sprint), toca Continue. (Si aparece la pantalla de desbloqueo, libera la pantalla arrastrando el ícono “UNLOCK” [desbloquear] hacia el lado derecho de la pantalla.) 3. Toca Obetener nuevo (Get New) en la pantalla Elige tu ID (Choose my ID). (My ID es ID Pack por defecto.) 4. Toca un ID Pack en la pantalla de Sprint ID. 5. Lee la pantalla de información para una descripción del ID Pack y toca Instalación (Install). 6. Lee los Términos y Condiciones y toca Aceptar (Agree). 7. Espera a que termine de descargar y instalación. (Si se le pide, toca Complete Install.) 8. Toca Aceptar (OK). Cambia de ID Pack 1. Presiona > . 2. Toca un ID Pack para reemplazar el actual. —o— Toca Obtener nuevo para instalar un ID Pack nuevo y sigue los pasos del 4 al 8 de: “Cómo instalar tu primer ID Pack”. Nota: Ciertas funciones de Sprint ID están sujetas a cambio. Para la información más actual acerca de cómo usar Sprint ID, favor de leer la Guía del usuario en sprint.com support. visita sprint.com/support para la guía del usuario completa 3 Prepárate Sprint ID Conceptos básicos Android: Explorando por tu equipo Desplázate por los menús y las pantallas de tu equipo usando gestos La pantalla táctil de tu equipo te permite controlar todo por medio de varios tipos de toques o gestos. Toca: Cuando quieres escribir usando el teclado en pantalla, seleccionar ítems tales como íconos de aplicaciones y configuraciones, o presionar botones en pantalla, sencillamente púlsalos con el dedo. Un toque suave funciona mejor. Toca Presiona y sujeta Presiona y sujeta: Para abrir las opciones disponibles para un ítem (por ejemplo, un enlace en una página de Internet), sencillamente presiona y sujeta el ítem. Tira: Mueve tu dedo de manera más liviana y rápida que cuando deslices. Este movimiento siempre debe ser en forma vertical, como cuando te desplazas por una lista de contactos o mensajes. 4 Tira Pasa o desliza: Arrastra rápidamente el dedo, de manera vertical u horizontal, a través de la pantalla. Rota: Cambia automáticamente la orientación de la pantalla, de vertical a horizontal (apaisada), con girar el teléfono hacia un lado. Swype: Esta función única te permite anotar una palabra deslizando un dedo de letra en letra, levantándolo sólo entre palabras. Consulta pagina 10 y la Guía para el Usuario por Internet para ver las instrucciones de cómo usar este método para ingresar texto. Básicos Android Pasa, desliza o arrastra Arrastra: Presiona y sujeta el dedo con algo de presión antes de moverlo. No sueltes el dedo hasta que hayas llegado a la posición deseada. Rota Swype visita sprint.com/support para la guía del usuario completa 5 Tu pantalla de inicio Visualizando tu pantalla principal Barra de estado La pantalla principal de tu equipo se extiende horizontalmente hasta cinco pantallas completas. Esto te da espacio para personalizar tu equipo y poner las cosas que necesitas al frente y al centro, a sólo un roce de distancia. La barra de estado en la parte de arriba de tu pantalla de inicio te permite ver rápidamente el estado de tu equipo (conexiones, potencia de la señal, batería, GPS) al igual que cualquier notificación actual. • Para visualizar la pantalla principal de inicio (al centro), presiona desde cualquier pantalla. • Para visualizar pantallas extendidas, pasa la pantalla hacia la izquierda o la derecha. Hay dos pantallas adicionales a cada lado de la pantalla principal de inicio. • Para visualizar las miniaturas de todas las cinco pantallas, presiona y sujeta uno de los iconos de pantalla extendida. Toca una miniatura para visualizar la pantalla. 6 Barra de Búsqueda estado y Notificaciones Panel de notificaciones Personaliza tu pantalla de inicio Puedes expandir el área de notificación para proveer más información detallada sobre los iconos de notificación actuales en pantalla. 1. Toca la barra de estado para revelar la pestaña Notificaciones y después arrastra la pestaña a la parte de abajo de la pantalla para abrir el panel Notificaciones. 1. Presiona > Agregar. Por ejemplo, para agregar un control para ahorrar energía: 1. Desde la pantalla Agregar a la pantalla Página principal, toca Controles > Control de energía. 2. Si el control es demasiado grande para el espacio disponible en la pantalla, desliza a una pantalla con suficiente espacio y repite el paso 1. Desde tu nuevo control para ahorrar energía, puedes encender/apagar las funciones inalámbricas (WiFi, Bluetooth, GPS, Sync, Brillo) y regular brillo de la pantalla. Nota: El panel de Notificaciones también puede abrirse en la pantalla y después tocando Más > Notificaciones. de inicio presionando visita sprint.com/support para la guía del usuario completa 7 Básicos Android 2. Toca una notificación para abrir la aplicación asociada. > 2. En la pantalla Añadir al escritorio, toca el ítem que deseas agregar (Accesos directos, Controles [widget], Carpetas o Papeles tapiz.) Botones y teclas Conquer Botones y teclas Debajo de la pantalla táctil, encontrarás una fila de cuatro teclas estáticas que te dejan llevar a cabo funciones específicas. Encima de los botones, hay una fila de íconos que dependen del programa (estos siempre están disponibles desde la pantalla de inicio abierta). Aplicaciones Teléfono Sprint ID • Tecla menú ( ) – Presiona para abrir menús de contextos específicos. • Tecla de inicio ( página de inicio. • Tecla atrás ( anterior. ) – Presiona para volver a la ) – Toca para volver a la pantalla • Tecla buscar ( ) – Toca para lanzar una búsqueda dentro de la pantalla o aplicación actual. • Botón teléfono ( del teléfono. ) – Toca para abrir la pantalla • Botón de aplicaciones ( ) – Toca para visualizar la lista de aplicaciones. • Botón de Sprint ID ( ) – Toca para agregar, eliminar e intercambiar entre paquetes ID. Tecla menú 8 Tecla inicio Tecla atrás Tecla buscar • Si una aplicación se encuentra en una de tus pantallas principales, sólo tócala para abrirla. • Si una aplicación no está disponible desde tu página de inicio, presiona (si no te encuentras ya en la pantalla de inicio) toca para visualizar la lista de aplicaciones y después toca la aplicación en la lista alfabética. Puede que tengas que desplazarte hacia abajo para encontrar la aplicación que estés buscando. Accede a aplicaciones que has usado recientemente Tu equipo mantiene una lista activa de las ocho aplicaciones que hayas usado más recientemente. 1. Presiona y sujeta para abrir la ventana "recently-used applications" (aplicaciones usadas recientemente). Básicos Android Abre aplicaciones 2. Toca un icono para abrir una aplicación. visita sprint.com/support para la guía del usuario completa 9 Ingresar texto con los teclados en pantalla Tus teclados QWERTY Hay dos versiones de teclado en pantalla disponibles en tu Conquer 4G: el teclado Android y Swype (por defecto), el cual usa un método único de deslizarse para permitirte ingresar palabras enteras rápidamente. Cuando selecciones un campo que requiera texto o números, un teclado en pantalla aparecerá para que puedas ingresar la información o tu mensaje. (Si no ves el teclado cuando, por ejemplo, estés ingresando información del contacto, sólo toca el campo en el que estés trabajando para subirlo y visualizarlo). Los teclados QWERTY del equipo pueden usarse tanto en modalidad vertical como en modalidad horizontal. Ingreso de texto con tu teclado Swype 1. Toca un carácter en pantalla, y después, mientras mantienes tu dedo en pantalla, arrastra hasta el próximo carácter de la palabra deseada. 2. Repite este proceso hasta que hayas trazado por encima de los caracteres deseados. Selecciona entre una lista en pantalla de posibles palabras correspondientes (si se te pide). Esto ocurre si tu Swype actual ha generado más de una posible 10 Destinatario Campo de ingreso Mayúsculas/ Alternar Modalidad SWYPE Modalidad de ingresar texto Enviar Borrar Texto por voz palabra correspondiente. Para consejos sobre el uso y sigue la información en de Swype, toca pantalla. Las configuraciones de tu teclado Swype Puedes personalizar tu teclado en pantalla para satisfacer tus necesidades: Configuración.> Idioma y teclado > Presiona Swype para seleccionar tus configuraciones Swype: • Idioma te permite seleccionar el idioma actual para ingresar texto. El idioma por defecto es inglés de EE. UU. • Predicción de palab. usa una base de datos integrada para predecir tus palabras deseadas mientras ingresas texto en Swype. • Sonidos enciende/apaga los sonidos generados por la aplicación Swype durante su uso. • Vibración del tecl. activa una vibración a medida que ingreses texto. • Activar consejos enciende un indicador intermitente en pantalla que provee información útil sobre el uso. Configuraciones Swype avanzadas: • Espaciado automático automáticamente inserta espacios entre palabras. Cuando termines una palabra, sólo levanta tu dedo para comenzar la próxima palabra. • Mayús. automáticas automáticamente pone en mayúscula la primera letra de la primera palabra en una oración. • Mostrar trayecto determina si mostrar el trayecto entero formado por las letras sobre las cuales te estés deslizando para formar una palabra particular. • Vent. lista de palab. configura la frecuencia con la que aparece la ventana de elección de posibles palabras en pantalla. Mueve el deslizador entre Nunca o Siempre y toca Aceptar. • Velocidad vs exactitud configura la rapidez de Swype para responder a lo que ingreses en la pantalla. Mueve el deslizador entre Resp. rápida (velocidad) o Tolerancia err. (precisión) y toca Aceptar. • Ayuda de Swype para acceder al manual del usuario y a información de ayuda de Swype. • Guía provee acceso a tutorías Swype en pantalla. • Versión muestra la versión actual del software. visita sprint.com/support para la guía del usuario completa 11 Básicos Android Preferencias: Ingresar texto con los teclados en pantalla Tu teclado Android Destinatario Enviar Campo de ingreso Mayúsculas/ Alternar Modo de texto Borrar Entrada por voz Entrada Ingresar texto con el teclado Android Ingresar texto con el teclado QWERTY Android en pantalla es fácil: sólo toca las letras para ingresar las palabras. 1. Desde una pantalla donde puedas ingresar texto, toca el campo de ingreso para revelar el teclado en pantalla. 2. Con el teclado Android como tu método de ingreso de texto, selecciona una de las siguientes opciones de modalidad de texto: • ABC para usar caracteres alfabéticos del teclado en pantalla. 12 • ?123 para ingresar números al presionar los números en el teclado en pantalla. • Entrada por voz le permite al equipo usar su software de reconocimiento de voz integrado para oír tu voz y transcribirla directamente a texto. 3. Toca las teclas correspondientes en pantalla para comenzar a ingresar tu palabra. Si cometes un error, para borrar un carácter individual. Toca toca para borrar todas las palabras y sujeta ingresadas previamente. Tus configuraciones del teclado Android Presiona > Configuración > Idioma y teclado > Teclado de Android para acceder a las configuraciones del teclado Android tales como: Vibrar al pulsar teclas, Sonar al pulsar las teclas, Aviso emergente sobre...,Tocar para corregir pala..., Mayúsculas automáticas, Mostrar tecla de configuración, Entrada por voz, o Idiomas de entrada. Configuracion de sugerencia de palabra: Mostrar sugerencias o Completar automát. Usa tu equipo: correo de voz Configura tu correo de voz Recupera tus mensajes de correo de voz Todas las llamadas no contestadas se transfieren automáticamente a tu correo de voz, incluso si tu teléfono está en uso o apagado. Debes configurar tu correo de voz y saludo personal tan pronto como se active tu teléfono: 1. Desde la pantalla de inicio, toca Voicemail. y toca > Voicemail. 2. Sigue las instrucciones de voz para crear tu contraseña y grabar tu nombre y saludo. 2. Toca un mensaje para escucharlo. Desde cualquier otro teléfono: 1. Marca tu número de teléfono móvil. 2. Cuando conteste tu correo de voz, presiona 3. Ingresa tu contraseña. *. Contraseña de correo de voz (no compartir): __________________ Sprint recomienda enfáticamente configurar una contraseña de correo de voz. Sin una contraseña, cualquiera que tenga acceso a tu teléfono puede acceder a tus mensajes y realizar llamadas salientes a través de tu cuenta de servicio móvil. visita sprint.com/support para la guía del usuario completa 13 Usa tu equipo 1. Presiona y toca Realiza y contesta llamadas Realiza tu primera llamada de teléfono Rechaza una llamada entrante 1. Si la pantalla está encendida, arrastra derecha. • Arrastra y toca 2. Presiona hacia la Teléfono. 3. Toca los dígitos del número al cual desees llamar, en el teclado del teléfono. (Los números aparecerán justo encima del teclado según los vayas ingresando. Presiona para eliminar uno o más dígitos.) 4. Toca . Contesta una llamada entrante • Arrastra 14 hacia la derecha. hacia el izquierdo. Silencia el timbre en una llamada • Presiona el botón volumen. Mensajería 1. Presiona y toca > Mensajería 2. Toca Mensaje nuevo, o presiona . y toca Redactar. 3. Ingresa el número de teléfono del destinatario en la casilla para texto Para. 4. Toca Escribe el texto aquí y escribetu mensaje. 5. Cuando hayas acabado, toca Enviar. Envia un mensaje con foto o video (mensajes multimedia) 1. Sigue los pasos 1 – 4 para enviar un mensaje de texto. 2. Presiona y toca Adjuntar. 3. Toca un tipo de archivo multimedia (Imágenes, Videos, Audio, etc.) y luego pulsa un álbum disponible. 4. Toca una foto o clip para seleccionarlo. (Por Audio, pulsa Aceptar.) 5. Si estás satisfecho con tu mensaje, pulsa Enviar MMS. Nota: Para información de tomar fotos y videos con tu equipo, consulta “Cámara y videocámara” en la página 20. Accede a mensajes 1. Presiona y toca > Mensajería . 2. Desde la pantalla Todos los mensajes, toca en el mensaje que desea ver. –o– 1. Abierto el Panel de notificaciones. 2. Toca en el mensaje que desea ver. Todos tus mensajes de texto y MMS para un contacto están recopilados en una “conversación” en proceso, de esta forma, cuando visualizas un mensaje, puedes desplazar por medio de la historia completa de tus mensajes con esa persona. visita sprint.com/support para la guía del usuario completa 15 Usa tu equipo Envía un mensaje de texto Contactos Contactos en tu equipo te permite tener acceso a contactos de una variedad de fuentes y manejarlos, incluyendo Gmail, Exchange, contactos sincronizados de tu computadora y contactos a-la-antigua, ingresados a mano. Guardar un número de teléfono Recupera un número de teléfono 1. Presiona y toca . 2. Introduce un número de teléfono usando el teclado de la pantalla. 1. Presiona , toca > Contactos, y luego toca . 2. Ingresa la primera letra o letras de una entrada. 3. Toca el contacto para que aparezca el número de teléfono principal del contacto. 3. Presiona > Agregar a contactos > Crear nuevo contacto. 4. Toca Nombre de pila y Nombre familiar, escriba un nombre para la nueva entrada. 5. Toca Celular (default) para seleccionar una etiqueta (Casa, Celular, Trabajo, Fax laboral, Fax personal, Localizador, Otro, y Personalizado). 6. Toca Finalizado para guardar la entrada. Agregar una nueva entrada a contactos 1. Presiona y toca 2. Presiona > Nuevo contacto. > Contactos. 3. Toca cualquier campo para abrir el teclado, e ingresa el nombre, número de teléfono, una dirección de correo electrónico y otros datos de contacto. 4. Toca Finalizado para guardar la entrada. 16 Edita contactos 1. Presiona 2. Toca > Contactos > [contacto que desea editar]. > Editar contacto. 3. Toca una opción: • [icono de imagen] para asignarle una foto a una información ingresada. • Nombre de pila / Nombre familiar para editar el nombre actual. Usa tu equipo • Teléfono para agregar o borrar un número de teléfono. • Correo elec. para agregar o borrar una dirección de email. • Dirección postal para ingresar una dirección física para el contacto. Escoge entre Casa, Trabajo, Otro o Personalizado. • Organización para ingresar información de negocios tal como el nombre de una compañía. • Más para agregar categorías adicionales tales como Mensajería instantánea, Notas, Apodo, Sitio web, o Llamada de Internet. 4. Toca Finalizado para guardar tus actualizaciones. visita sprint.com/support para la guía del usuario completa 17 Correo electrónico Las aplicaciones de email de tu equipo te permiten acceder a múltiples cuentas de email simultáneamente y manejarlas en un solo lugar conveniente. Aunque haya una aplicación separada de Gmail, la aplicación principal de email puede manejar tanto los servicios de email basados en Internet (Gmail™ y Yahoo™) como el email corporativo de trabajo (Outlook®). Este equipo también puede configurarse manualmente para conectarse con otros sistemas de email. Configura una cuenta Gmail 1. Presiona y toca > Gmail . 2. Sigue las instrucciones para configurar o acceder a una cuenta. Nota: Aunque necesites una cuenta Gmail para usar ciertas funciones tales como Android Market, no tienes que usar Gmail como la cuenta por defecto para tu equipo. 18 Configura una cuenta Microsoft Exchange ActiveSync 1. Presiona y toca 2. Presiona y toca Cuentas. > Correo electronico 3. Presiona y toca Añadir cuenta. . 4. Ingresa el dirección de correo electrónico y la contraseña y después toca Siguiente. • Ponte en contacto con tu administrador Exchange Server para la información de ingreso requerida. 5. Toca Ajust. Manual. 6. Toca Microsoft Exchange ActiveSync (desde la pantalla "add email account" (agregar cuenta de email). 7. Cuando se te pida proveer información adicional, desplaza la pantalla hacia abajo y toca Siguiente. Configura una cuenta de email POP3/IMAP 1. Presiona y toca > Correo electrónico 2. Ingresa el dirección de correo electrónico y la contraseña y después toca Siguiente. 3. Toca Siguiente y sigue las instrucciones en pantalla. . 8. Ingresa un nombre de ámbito/nombre de usuario, contraseña e información de Exchange Server. 10.Configura tu "Email check frequency" (frecuencia de revisión de tu email), "Amount to synchronize" (días a sincronizar entre tu equipo y servidor) y activa cualquier otra configuración de email y después toca Siguiente. 11.Identifica tu nueva cuenta con un nombre único y provee el texto para el nombre saliente y después toca Finalizado. Acceso a mensajes de email 1. Presiona y toca > Correo electrónico o > Gmail . • Si es necesario, toca la flecha de selección ( ) y toca la cuenta de email que quieras usar. 2. Desde el buzón de ingreso, toca el mensaje que quieras visualizar. Envía un mensaje de email 1. Presiona y toca > Correo electrónico o > Gmail . • Si es necesario, toca la flecha de selección ( ) y toca la cuenta de email que quieras usar. 2. Presiona y toca Escribir. 3. Ingresa una dirección de email la casilla para correo Para. 4. Ingresa un asunto y un mensaje. Usa tu equipo 9. Lee la exención de responsabilidad de activación en pantalla y si se te pide, toca Siguiente. • Para agregar adjuntos, toca Adjuntar y selecciona un adjunto. 5. Toca Enviar. visita sprint.com/support para la guía del usuario completa 19 Camera & Camcorder Toma una foto 1. Presiona y toca Mira vídeos > Cámara . 1. Presiona 2. Usando tu pantalla como visor, apunta el lente de la cámara a tu objetivo y toca o presiona . Visualiza fotos 1. Presiona y toca > Galería carpetas de la cámara. para ver las 2. Toca una foto y luego toca para explorar las opciones, incluyendo compartir el foto usando Bluetooth, Correo electrónico, Gmail, Mensajeria, o Picasa. Grabar un video 1. Presiona 2. Toca y toca > Cámara . para activar el modo de vídeo ( ). 3. Usando tu pantalla como visor, apunta el lente de la cámara a tu objetivo y toca o presiona para comenzar a grabar. 4. Toca 20 o presiona para terminar la grabación. y toca > Galería . 2. Toca en el ícono de un vídeo para verlo. Comparte fotos y videos 1. Presiona y toca > Galería . 2. Pulsa Cámara y presiona y sujeta una foto o video para enviar. 3. Presiona Compartir y elige una opción para compartir, como Bluetooth, Correo electrónico, Gmail, Mensajeria, Picasa, o YouTube. Sigue las instrucciones en pantalla para enviar tu foto o videoclip. Internet Encuentra puntuaciones de deportes, noticias y pronósticos del tiempo. Haz compras por Internet. El acceso sobre la marcha te permite navegar por versiones a todo color de tus sitios de Internet favoritos. 1. Presiona y toca Descargando aplicaciones de Internet > Navegador. 2. Desde la página de inicio Sprint, selecciona categorías, navega a sitios de Internet, lee foros, descarga contenido y más. • Toca una categoría para abrirla. desde cualquier • Para más opciones, presiona página. Las opciones pueden incluir Ventana nueva, Marcadores, Ventanas, Actualizar, Detener, y Sigueiente. Toca Mas para opciones adicionales incluyendo Agregar marcador, Buscar en la página, Seleccionar texto, Información de la página, Compartir página, Descargas, o Config. • Para desplazarte, desliza tu dedo hacia arriba o hacia abajo por la página. • Para ampliar o reducir, pellizca la pantalla. Puedes descargar aplicaciones mientras navegas por Internet, pero deberás primero fijar permisos en las configuraciones para permitir aplicaciones de fuentes desconocidas. Las aplicaciones descargadas desde Android Market (ver página 23) no requieren permisos adicionales. > > y toca Configuración > 1. Presiona Aplicaciones. 2. Toca la casilla Fuentes desconocidas. 3. Cuando la casilla de diálogo Atención se abra, lee la exención de responsabilidad legal y toca Aceptar. Nota: Todas las aplicaciones descargadas se guardan en la tarjeta microSD pre-instalado de tu equipo. Para obtener información acerca la instalación de una nueva tarjeta, por favor ver la Guía del usuario en sprint.com/support . 1 1 Disponible sólo en inglés. visita sprint.com/support para la guía del usuario completa 21 Usa tu equipo Ve a Internet Sprint 4G Wi-Fi Aprovecha la velocidad 4G Haz una conexión con una red Wi-Fi Los servicios de datos 4G te brindan la velocidad que necesites para visualizar y cargar videos streaming en alta resolución, navegar por Internet y tener “videochateos” con tus amigos en tiempo real. Cuando estás al alcance de una red Wi-Fi disponible puedes usar la función Wi-Fi de tu equipo para acceder a Internet y otros servicios de datos. Para información sobre la disponibilidad de 4G Sprint en tu localización, visita sprint.com/coverage . 1. Presiona y toca > Configuración > Redes & inalámbricas. 2. Toca la casilla de verificación Wi-Fi para encender Wi-Fi. 3. Toca Configuración Wi-Fi para visualizar una lista de redes disponibles. 4. Toca una red Wi-Fi para hacer una conexión. Si es necesario, ingresa la clave de seguridad y toca Conectar. • Cuando estés conectado a una red Wi-Fi, tú verás el icono Wi-Fi ( ) en la barra de estado. 1 1. Para activar 4G Sprint presiona > >y toca Configuración > Redes & inalámbricas. 2. Toca la casilla de verificación Ajustes de 4G para encender 4G Sprint. • Cuando estés conectado a la red 4G, verás el ícono 4G en la barra de estado. Nota: Cuando no estés en un área de servicio 4G Sprint, despeja la casilla de verificación ques marque 4G en la página de configuraciones Redes inalám. y redes para prolongar la vida de la batería. 1 Disponible sólo en inglés. 22 Nota: Cuando no estés usando Wi-Fi, despeja la casilla de verificación que marca W-Fi en la página de configuraciones Redes inalámbrica y de red para extender la vida de la batería. Android Market Android Market™ te da acceso a miles de aplicaciones para respaldar tu productividad y aumentar tu diversión. Descarga aplicaciones y juegos 1. Presiona > > Market Abriendo aplicaciones y juegos instalados . 2. La primera vez que visitas Android Market, toca Aceptar para aceptar los Términos de Servicio. 3. Para encontrar lo que quieres rápidamente: • Presiona y toca . Ubica el objeto descargado y tócalo para lanzar. También puedes lanzar desde la pantalla del Market > > Mis aplic. • Busca una aplicación o un juego. Toca derecha del encasillado de búsqueda. Usa tu equipo • Navega por las aplicaciones y juegos principales. Desplázate por las opciones o navega por categorías dentro de Apps (aplicaciones) o Juegos. a la 4. Toca una aplicación o juego para leer una descripción y reseñas por usuarios. 5. Toca Instalar (para aplicaciones gratuitas) o Comprar (para aplicaciones pagadas). Nota: Deberás tener una cuenta Google (Gmail) configurada en tu equipo para comprar y descargar aplicaciones de Android Market. visita sprint.com/support para la guía del usuario completa 23 Servicios móviles Google™ Tu Samsung Conquer 4G rovee acceso fácil a una variedad de servicios Google incluyendo Gmail™, Google Talk™, Google Maps™, Google Navigation y YouTube™. • Gmail – El servicio de correos Google. Tu cuenta Gmail te permite acceso a muchos servicios relacionados a Google al igual que al Android Market. (Consulta "Configura una cuenta de Gmail“ en la página 18). • Google Talk – El servicio Google de mensajería instantánea. Presiona y toca > Talk para comenzar a usar el servicio. (Si estás ingresado en tu cuenta Gmail, ya estás ingresado en Google Talk). • Google Maps y Google Navigation – El programa Google para ubicación te permite rastrear tu ubicación actual, visualizar situaciones de tráfico en tiempo real y recibir direcciones detalladas a tu destino. Éstos también proveen herramientas para hacer búsquedas donde puedes encontrar lugares de interés o una dirección en el mapa aéreo o de vectores, o visualizar y toca > lugares al nivel de la calle. Presiona Maps o Navigation(mapas o navegación) para comenzar a usar los servicios. 24 • YouTube – Ve y comparte videos en uno de los sitios de video más populares de Internet. Presiona y toca > YouTube para navegar por medio de y ver videos disponibles. Ingresa con tu cuenta Gmail para cargar tus propios videos. Qik Tu Conquer te permite usar la aplicación Qik pre-cargada para compartir videos en vivo y tener chats de video móviles en vivo con equipos móviles compatibles. Configura una cuenta Qik “Videochateo” en vivo con Qik Antes de usar Qik en tu eqipo, tú debes crear una cuenta Qik e ingresar en tu equipo. 1. Presiona y toca > Qik Video. 2. Toca Iniciar sesion y sigue las instrucciones para configurar una cuenta. Qik Información general 1. Presiona y toca > Qik Video. 2. Toca Log in para acceder a tu cuenta de Qik. 3. Presiona > Configuración para fijar tus preferencias, incluyendo preferencias para compartir, configuraciones de localización, y calidad de video. > Qik. 2. Toca Video Chat. 3. Selecciona un contacto. • Para completar un video chat, el contacto debe tener un equipo móvil compatible y una cuenta Qik. 4. Habla directamente a tu compañero de chat. Usando la cámara frontal, verás tu imagen en una esquina y la imagen de la otra parte cubrirá el resto de la pantalla. 4. Selecciona de entre las opciones principales Qik: Video Chat, Grabar, Video Mail, o Galeria. visita sprint.com/support para la guía del usuario completa 25 Usa tu equipo 1. Presiona y toca Bluetooth Empareja y haz una conexión con un equipo capacitado para Bluetooth Comparte contactos, archivos o fotos usando Bluetooth 1. Verifica que tu Bluetooth esté activo. (Presiona > > Configuración > Redes & inalámbricas > Bluetooth para encender Bluetooth. (Una marca verde aparecerá). 1. Abre la aplicación que contiene el archivo que quieras compartir (por ejemplo, presiona and y toca > Contactos ). ® 2. Desde la página de configuraciones Bluetooth, toca Visible. Tu equipo debe estar visible para emparejarse exitosamente con un equipo externo. 3. Toca Explorar dispositivos. (Tu equipo mostrará una lista de equipos Bluetooth descubiertos al alcance). 4. Toca un equipo de la lista para iniciar el emparejamiento. 5. Ingresa la contraseña o código de identificación personal (PIN, por sus siglas en inglés) y toca Aceptar. 6. El equipo externo entonces también tendrá que aceptar la conexión e ingresar el código PIN de tu equipo. 7. Una vez hayas emparejado con un equipo, deberá iniciarse tu conexión. El ícono Bluetooth muestra tu estado actual de conexión. 26 2. Localiza el archivo que quieras compartir. • Puedes enviar fotos y videos directamente desde la cámara o desde Galería, eventos en calendario, contactos (como vCards), pistas de música y grabaciones de voz. No todos los equipos podrán recibir todos los tipos de archivos. 3. Dependiendo de la aplicación, toca > Bluetooth o presiona y sujeta el archivo y selecciona Compartir o Enviar > Bluetooth. 4. Toca el nombre del equipo al cual estás enviando el archivo. (Si recibes un aviso, toca Sí para encender Bluetooth.) Sprint TV Conecta hasta cinco equipos capacitados para Wi-Fi a Internet usando tu Conquer como un punto de conexión móvil. Configura tu Sprint Hotspot 1. Presiona y toca > Punto de acceso Sprint. 2. Lee la introducción y toca Aceptar para continuar. 3. Toca Punto de acceso Sprint para activar el punto de conexión. Conéctate al Punto de Conexión Móvil Sprint desde otro equipo 1. Activa Wi-Fi en el otro equipo. 2. Escanea desde el equipo buscando redes y selecciona tu punto de conexión Conquer 4G de la lista de redes. • Tu punto de conexión Conquer hotspot se llama SPH-D600XXX por defecto. Puedes cambiar el nombre en la pantalla de Punto de Conexión Sprint, tocando Punto de acceso Sprint Ajustes > Router nombre. 3. Conéctate ingresando la clave que aparece en la pantalla de Punto de Conexión Sprint. 4. Cuando aparezca “Connected” en tu equipo, inicia tu buscador de Internet para confirmar que tienes conexión a Internet. TV en vivo y video a la carta. Episodios completos y videoclips de tus programas de horario estelar, y películas favoritos. Más de 50 canales de noticias, entretenimiento, el tiempo, deportes, y música streaming. Instalar Sprint ID Pack 1. Presiona . 2. Desde la pantalla Elige tu ID (Choose your ID), toca Sprint. Sigue las instrucciones en pantalla para descargar e instalar Sprint ID Pack. Mira 1. Presiona y toca > Sprint TV. 2. Toca un canal o categoría y, de recibir la instrucción, toca Preview (Preestrenar) o toca Subscribe (Suscribir) para comprar acceso. 3. Toca un ítem para reproducir. visita sprint.com/support para la guía del usuario completa 27 Usa tu equipo Punto de acceso Sprint GPS Sprint Zone TeleNav™ GPS Navigator te permite ver y escuchar indicaciones de ruta paso a paso a una dirección conocida o encontrar restaurantes, tiendas, bancos, o gasolineras cercanas. Recibe información sobre el tránsito y rutas alternas. Mejora tu experiencia Sprint. La aplicación gratis Sprint Zone facilita mucho administrar tu cuenta, obtener consejos y trucos para tu equipo, encontrar aplicaciones recomendadas y mucho más. Instalar Sprint ID Pack Entra en la zona 1. Presiona 1. Presiona . 2. Desde la pantalla Elige tu ID (Choose your ID), toca Sprint. Sigue las instrucciones en pantalla para descargar e instalar Sprint ID Pack. Navega 1. Presiona y toca > TeleNav GPS Navigator. 2. Sigue las instrucciones en pantalla para acceder a la navegación, iniciar y usar. Nota: Antes de usar cualquier programa de navegación asegúrate de que tu equipo está configurado para permitir la detección de localización y después selecciona las fuentes que quieras usar. > Configuración > Desuridad y ubicacion. Presiona Selecciona Utilizar redes inalám. y/o Utilizar satélites de GPS como fuentes de localización. 28 y toca > Sprint Zone . 2. Desde la página de Internet Sprint Zone, deslíza hacia arriba o hacia abajo y a cualquier campo para revisar tu cuenta, leer las últimas noticias acerca de tu equipo, cargar una aplicación y más. Herramientas y recursos: configuraciones Explora maneras de personalizar tu equipo, fija permisos, actualiza tu software y más en el menú Configuración. Acceder configuraciones • Privacidad 1. Presiona • Espacio de almacenamiento > Configuración. • Idioma y teclado –o– • Entrada y salida por voz Presiona > > y toca Configuración. 2. Selecciona la categoría de configuraciones que tú quieres cambiar. Para seleccionar o despejar casillas (un método común de configurar), toca la casilla de verificación. • Accesibilidad • Base • Fecha y hora • Acerca del teléfono Las categorías incluyen: • • • • • • • Redes & inalámbricas Config. de llamada Sonido Mostrar Seguridad y ubicación Aplicaciones Cuentas y sincronización Para obtener información detallada acerca de la configuración, consulte la Guía del usuario en sprint.com/support . 1 1 Disponible sólo en inglés. visita sprint.com/support para la guía del usuario completa 29 Herramientas y recursos y toca Consejos para ahorrar batería Maneja la luminosidad de la pantalla y el tiempo de pantalla activa 1. Presiona > > Configuración > Mostrar > Brillo para modificar la configuración de la luminosidad del fondo según deseado. 2. Para apagar la pantalla, presiona el botón de encendido en la parte de arriba del equipo. El equipo continuará funcionando. —o— Agrega un control de control de energía a tu pantalla de inicio. (Consulta “Personaliza tu pantalla de inicio” en pagina 7 para más información sobre agregar controles). Maneja las funciones móviles de tu equipo Haz inválidos el punto de conexión móvil, 4G, W-Fi, Bluetooth y funciones GPS del equipo cuando no las estés usando. • Presiona > > Configuración > Redes & inalámbricas e invalida cualquiera de las funciones que no estén en uso. —o— • Agrega un control Bluetooth, GPS y Wi-Fi a tu pantalla principal. (Consulta "Agrega objetos a tu pantalla principal" en la página 7 para más información de agregar controles). Para más consejos útiles sobre el cuidado y seguridad de baterías, consulta la Guía del Usuario en sprint.com/support . 1 1 30 Disponible sólo en inglés. Maneja tu cuenta En Internet: www.sprint.com PQRS • Realiza un pago, revisa tus facturas, suscríbete a facturación por Internet • Revisa los minutos de uso y el saldo de tu cuenta • Revisa o modifica los detalles de tu plan de servicio Sprint • Obtén instrucciones detalladas y descarga contenido • Presiona y toca > Sprint Zone para acceder a servicios de cuenta, las noticias Sprint, consejos y trucos para tu equipo, encontrar aplicaciones recomendadas y mucho más. Desde cualquier otro teléfono 4 • Presiona y el saldo de tu cuenta. GHI para revisar minutos de uso • Presiona DEF para realizar un pago. • Atención al Cliente Sprint: Marca 1-888-211-4727 • Atención al Cliente para Negocios: Marca 1-888-788-4727 Herramientas y recursos Desde tu teléfono Sprint 3 7 • Presiona para agregar una línea de servicio, actualizar tu equipo, comprar accesorios o acceder a otros servicios de la cuenta. para acceder a un resumen • Presiona de tu plan de servicio Sprint u obtener respuestas a otras preguntas. 2 ABC visita sprint.com/support para la guía del usuario completa 31 Información útil Sprint Protección Total de Equipos Sprint 411 La protección que necesitas para despreocuparte Marca 411 para obtener listas a nivel nacional, horarios de espectáculos, reservas para restaurantes, direcciones para conducir y más. Hay operadores hispanohablantes disponibles. Visita sprint.com para tarifas y más detalles. Si le ocurriera algo a tu teléfono, tendrás una manera de asegurarte de estar conectado de nuevo rápidamente sin preocupaciones. • La cobertura incluye: Loss, theft, routine maintenance, physical or liquid damage, mechanical or electrical problems, failure from normal wear and tear. • Para más información: Consulta el folleto Protección Total de Equipos en cualquier tienda participante o visita sprint.com/tep para más detalles. Para subscribirte a partir de 30 días de la activación, llama al 1-800-584-3666. 1 Protección Total de Equipos es un servicio provisto por Asurion Protection Services, LLC, un agente con licencia de Continental Casualty Company (una compañía CNA) para los clientes Sprint. 32 1 1 Disponible sólo en inglés. Recursos Recursos para tu teléfono Enfocar en manejando. • Esta Guía de Inicio para dejarte completamente listo. • Internet – Visita sprint.com/support para la Guía del Usuario completa, junto con vídeos, tutorías y foros de la comunidad para tu Conquer. 1 Herramientas y recursos • Sprint Zone – Presiona y toca > Sprint Zone para acceder a servicios de cuenta, las noticias Sprint, consejos y trucos para tu equipo, encontrar aplicaciones recomendadas y mucho más. Visita sprint.com/support para la Guía del Usuario completa, junto con vídeos, tutorías y foros de la comunidad para tu Samsung Conquer 4G. 1 sprint.com/focusondriving 1 1 Disponible sólo en inglés. visita sprint.com/support para la guía del usuario completa 33 Índice Simbolos 4G 22 A Activa 2 Accesos directos 9 Android Market 23 Aplicaciones 24 Arrastra 5 B Barra de estado 6 Batería Cargar 1 Instalar 1 Bluetooth 26 Botónes 8 C Cámara Comparte fotos Toma una foto 20 Visualiza fotos 20 34 Contactos 16-17 Agregar 16 Editar 17 Contesta una llamada 14 Chat de video 25 Controles 7 Correo de voz 13 Correo electrónico Acceso a mensajes 19 Envíar 19 Gmail 18 Microsoft Exchange ActiveSync 18-19 POP3/IMAP 18 D Desbloquea pantalla 1 Desliza 5 F Fondos de pantalla 7 Fotos Tomar 20 G Gestos 4–5 Gmail 18 Google Maps 24 Google Navigation 24 Google Talk 24 I Internet 21 J Juegos 23 L Llamada Contestar 13 Realizar 13 M Mapas 24 Mensajes con fotos 15 Mensajes de texto 15 N Navegación 28 Navegación GPS 28 P Pantalla Desbloquea 1 Enciender y apagar 1 Pantalla de inicio 6 Agrega objetos 7 Personalizar 7 Pasa 5 Pellizca 5 Presiona y sujeta 4 Protección total de equipos 32 Q Qik 25 Chat de video 25 R Rota 5 Recursos 33 Y YouTube 24 S Servicio al cliente Sprint 32 Sprint 4G 23 Sprint Hotspot 27 Sprint Zone 28, 31 Índice Mensajes multimedia 15 Microsoft Exchange ActiveSync 18 Mudo 14 T Tecla 9 Teclado 10-12 Tira 4 Toca 4 V Video Chat 25 Videos Compartir 20 Grabar 20 W Wi-Fi 22 visita sprint.com/support para la guía del usuario completa 35 Los servicios descritos en esta guía pueden requerir una suscripción a un plan de servicio y/o pueden incurrir cargos adicionales. No todos los servicios trabajarán en todos los equipos. La cobertura Sprint no está disponible en todos los mercados. Visita www.sprint.com/coverage para más detalles. Partes de esta guía reproducen trabajo creado y compartido por Google y usado de acuerdo con los términos descritos en Creative Commons 3.0 Attribution License (licencia de atribución). Mensaje de confidencialidad importante. Este equipo es capaz de determinar su/tu localización geográfica. Para preparar controles de acceso y uso de tu información de localización por otros, presiona > Configuración > Desuridad y ubicacion. Selecciona Utilizar redes inalám. y/o Utilizar satélites de GPS para fuentes de localización. Sigue cualquier instrucción que aplique. Estas configuraciones para el uso de localización de información pueden ser encendidas o apagadas. Para algunas aplicaciones y servicios que selecciones, un equipo debe ser encendido y preparado para permitir recopilación de información de localización para que pueda funcionar. Por favor, ten en cuenta que si usas una aplicación de terceros, la aplicación podría recopilar tu información personal o requerir que Sprint revele tu información de cliente, incluyendo localización de información (cuando aplique), a la aplicación del proveedor o de otro tercero. Las políticas de Sprint no aplican a estas aplicaciones de terceros. Por favor, revisa cuidadosamente los términos de uso de la aplicación y/o las políticas del proveedor de la aplicación para más información sobre cómo la aplicación colectará, accederá, usará o revelará tu información antes de usar una aplicación de terceros. Los términos de uso y otras políticas generalmente están disponibles en el sitio de Internet del proveedor de la aplicación. ©2011 Sprint. SPRINT y el logotipo son marcas comerciales de Sprint. Otras marcas son propriedad de sus respectivos proprietarios. Samsung y Conquer son marcas comercial registradas de Samsung Electronics America, Inc. y/o sus entidades relacionadas. Otras marcas son propriedad de sus respectivos proprietarios. Las imágenes de pantallas simuladas. 1 Disponible sólo en inglés. Impreso en Corea GH68-34533A