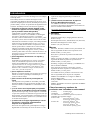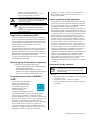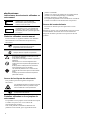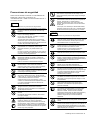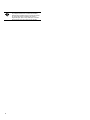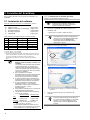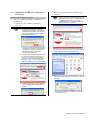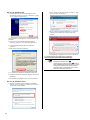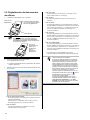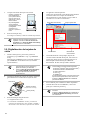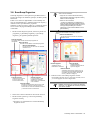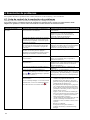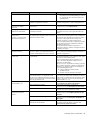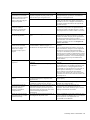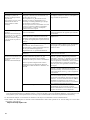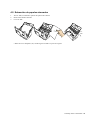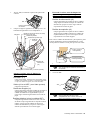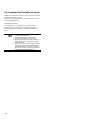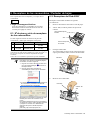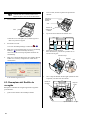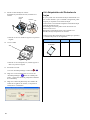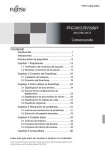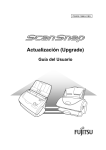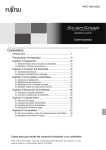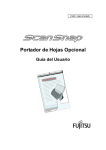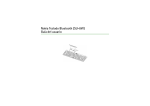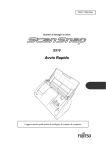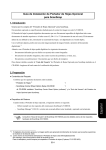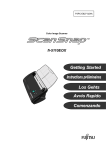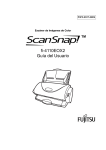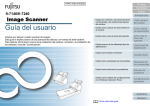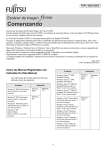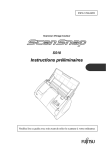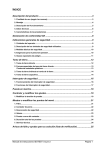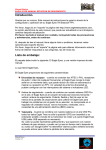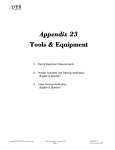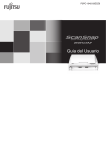Download S510 Comenzando
Transcript
P3PC-1782-03ES Escáner de Imagen a Color S510 Comenzando SC AN PO W ER Léase esta guía antes de conectar el escáner a su ordenador. Contenidos Introducción .......................................................................................................................................................... 1 1. Preparación ....................................................................................................................................................... 6 1.1. Verificación del contenido del paquete ..................................................................................................................... 7 1.2. Nombres y funciones de piezas ................................................................................................................................. 7 2. Conexión del ScanSnap ................................................................................................................................... 8 2.1. Instalación del software .............................................................................................................................................. 8 2.1.1. Instalación de Adobe Acrobat ...........................................................................................................................................................8 2.1.2. Instalación de ABBYY FineReader for ScanSnap ............................................................................................................................9 2.1.3. Instalación del ScanSnap Manager, ScanSnap Organizer y CardMinder ......................................................................................10 2.2. Conexión del ScanSnap ............................................................................................................................................. 11 2.2.1. Conexión del cable de AC .............................................................................................................................................................. 11 2.2.2. Conexión del cable de USB ............................................................................................................................................................ 11 3. Cómo utilizar el ScanSnap ............................................................................................................................. 13 3.1. Digitalización de documentos .................................................................................................................................. 13 3.2. Acerca de las configuraciones de digitalización .................................................................................................... 13 3.3. Digitalización de documentos de oficina ................................................................................................................ 14 3.4. Digitalización con el Portador de hojas ................................................................................................................... 15 3.4.1. Creación de 2 páginas en una sola imagen ...................................................................................................................................15 3.4.2. Digitalizando documentos de tamaño irregular ..............................................................................................................................15 3.5. Digitalización de tarjetas de visita............................................................................................................................ 16 3.6. ScanSnap Organizer ................................................................................................................................................. 17 4. Resolución de problemas .............................................................................................................................. 18 4.1. Lista de control de la resolución de problemas ..................................................................................................... 18 4.2. Extracción de papeles atascados ............................................................................................................................ 23 5. Cuidado diario ................................................................................................................................................. 24 5.1. Artículos de limpieza ................................................................................................................................................. 24 5.2. Limpieza del exterior del escáner ............................................................................................................................ 24 5.3. Limpieza del interior del escáner ............................................................................................................................. 24 5.4. Limpieza del Portador de hojas ................................................................................................................................ 26 6. Reemplazo de los consumibles / Portador de hojas ................................................................................... 27 6.1. No de pieza y ciclo de reemplazo de los consumibles............................................................................................ 27 6.2. Reemplazo del Pad ASSY ......................................................................................................................................... 27 6.3. Reemplazo del Rodillo de recogida ......................................................................................................................... 28 6.4. Adquisición del Portador de hojas ........................................................................................................................... 30 Todos los Derechos Reservados, Copyright(c) PFU LIMITED 2008-2009. Los contenidos de este manual podrán ser sujetos a cambiar sin previo aviso. Ninguna parte de este manual puede ser reproducida en cualquiera forma sin permiso. LÉASE TODO ESTE MANUAL CON CUIDADO ANTES DE UTILIZAR ESTE PRODUCTO. LA INCORRECTA UTILIZACIÓN PODRÁ OCASIONAR DAÑOS O LESIONES IMPREVISTAS A LOS USUARIOS O PERSONAS SITUADAS EN LAS CERCANÍAS DEL DISPOSITIVO. Mientras todos los esfuerzos se han hecho para asegurarse la exactitud de toda la información en este manual, PFU LIMITED no asume ninguna responsabilidad a cualquier partido para cualquier daño causado por los errores o las omisiones o por las declaraciones de cualquier tipo en este manual, sus actualizaciones o suplementos, si tales errores son las omisiones o declaraciones resultando desde la negligencia, los accidentes, o otra causa. Además, PFU LIMITED ni asume ninguna responsabilidad surgiendo de la aplicación o uso de cualquier producto o sistema descrito aquí; ni ninguna responsabilidad para los daños incidentales o consiguientes surgiendo del uso de este manual. PFU LIMITED niega toda la garantía respecto a la información contenida aquí, si es expresado, implicado, o estatutario. PFU LIMITED no asume ninguna responsabilidad por daños circunstanciales o consecuentes, derivados del uso de este producto, ni ninguna reclamación por parte de terceros. Introducción Gracias por comprar el Escáner de Imagen en Color Dúplex ScanSnap S510. El ScanSnap S510 es un escáner de imagen en color capacitado para digitalizar documentos de dos caras. Es la Solución completa para su oficina, diseñada para mejorar su productividad y resolver sus problemas de digitalización en la oficina. ScanSnap tiene las características siguientes. ● ¡Pulsando solamente el botón [SCAN], podrá cambiar sus papeles a archivos PDF (y en PDF que le permitan realizar búsquedas)! Cambiándolos a formatos PDF, podrá ordenar, administrar y archivar en su ordenador los documentos que llenan y desordenan su escritorio. Con Adobe® Acrobat®, software suministrado con este escáner, podrá ver, editar y buscar archivos PDF al alcance de su mano. Además de las susodichas ventajas, el ScanSnap también puede reconocer automáticamente el tipo y el color (a colores o en B/N) del documento en exploración. Esta función podrá reducir el tamaño de los archivos de las imágenes escaneadas cuando dichos documentos contengan una mezcla de páginas a colores y en B/N. También podrá reducir aún más el tamaño del archivo de la imagen al activar el modo automático de eliminación de páginas en blanco. ● ¡Podrá digitalizar documentos con rapidez y eficiencia! Trabajando con documentos A4 a colores o en tamaño Carta, la velocidad de exploración será de 18 hojas / minuto aproximadamente (valores estimados bajo las siguientes condiciones: PC con Intel® Pentium® 4 a 1.8GHz o superior, trabajando con Windows® 2000, Windows® XP o Windows Vista®, Calidad de la imagen: Normal, Modo de Color: Auto, y Tasa de compresión: 3). ● ¡Poco espacio en la mesa! Debido a su pequeño tamaño, más pequeño que una hoja tamaño A4 ó Carta, podrá dejar el ScanSnap en su escritorio todo el tiempo. ● ¡Fácil creación de archivos para tarjetas de visita! Las tarjetas de visita pueden ser archivadas y buscadas fácilmente debido al uso de la función de OCR la cual utiliza el software "CardMinder™" suministrado con el escáner. ● ¡Con el nuevo menú rápido para principiantes podrá operar el ScanSnap con mucha facilidad! Al pulsar el botón [SCAN], el menú rápido es visualizado. Lo que tiene que hacer es solamente escoger la acción que desea realizar. Con el menú rápido, el ScanSnap podrá ser usado fácilmente desde su primera vez. (Cuando se usa en el modo de menú rápido) ● ¡Podrá enviar la imagen digitalizada por correo electrónico o imprimirlo inmediatamente después de la digitalización! Sin iniciar otras aplicaciones, podrá adjuntar la imagen digitalizada en un mensaje de correo electrónico o crear copias de la imagen digitalizada por medio de la impresora. ● ¡Podrá convertir documentos de papel en archivos Word/Excel/PowerPoint! Con ABBYY FineReader for ScanSnap™, podrá convertir los documentos digitalizados directamente en archivos Word/Excel/PowerPoint. (*El escáner ScanSnap S510, NO cumple con las normas de los estándares de TWAIN o ISIS.) Fabricante PFU LIMITED International Sales Dept., Imaging Business Division, Products Group Solid Square East Tower, 580 Horikawa-cho, Saiwai-ku, Kawasaki-shi Kanagawa 212-8563, Japan Teléfono: (81) (44) 540-4538 Marcas Microsoft, Windows, Windows Vista y PowerPoint son marcas registradas de Microsoft Corporation en los Estados Unidos y/o otros países. Word, Excel y Outlook son productos de Microsoft Corporation. Adobe, el logotipo de Adobe, y Acrobat son las marcas registradas de Adobe Systems Incorporated en los Estados Unidos y/o otros países. ScanSnap, el logotipo de ScanSnap, y CardMinder son marcas de PFU LIMITED. Intel y Pentium son marcas comerciales o marcas registradas de Intel Corporation o subsidiarios en los Estados Unidos y/o otros países Los nombres de otros productos son las marcas o las marcas registradas de las respectivas compañías. ABBYY™ FineReader™ 7.x Engine © ABBYY Software House 2005. OCR por ABBYY Software House. Todos los derechos reservados. ABBYY, FineReader son marcas registradas de ABBYY Software House. Cómo las marcas y nombres de productos son indicadas en este manual ScanSnap CardMinder : : ScanSnap S510 CardMinder ® 3.2 Las referencias a los sistemas operativos (OS) son indicadas de la siguiente manera: Windows 2000 : Windows XP : Microsoft®Windows® 2000 Professional operating system. ® ® Microsoft Windows XP Professional operating system, ® ® Microsoft Windows XP Home Edition operating system. ScanSnap S510 Comenzando 1 Microsoft® Windows Vista® Home Basic operating system ® Microsoft Windows Vista® Home Premium operating system ® Microsoft Windows Vista® Business operating system Microsoft® Windows Vista® Enterprise operating system ® Microsoft Windows Vista® Ultimate operating system Windows 2000, Windows XP, and Windows Vista Windows Vista : Windows : Adobe Acrobat : Adobe® Acrobat® Todas las descripciones en este manual asumen el uso del Adobe Acrobat suministrado con este producto. A menos que se especifique lo contrario, Adobe Acrobat en este manual se refiere al Adobe Acrobat suministrado con este producto. La versión de Adobe Acrobat podría ser actualizada sin previo aviso. Si las descripciones son diferentes a las pantallas actualmente visualizadas, consulte la “Ayuda de Adobe Acrobat”. ABBYY FineReader for ScanSnap : ABBYY FineReader for ScanSnap™ Todas las descripciones en este manual asumen el uso del ABBYY FineReader for ScanSnap suministrado con este producto. A menos que se especifique lo contrario, ABBYY FineReader for ScanSnap en este manual se refiere al ABBYY FineReader for ScanSnap suministrado en este producto. La versión de ABBYY FineReader for ScanSnap podría ser actualizada sin previo aviso. Si las descripciones son diferentes a las pantallas actualmente visualizadas, consulte la “Ayuda de ABBYY FineReader for ScanSnap”. ScanSnap y los manuales ScanSnap S510 consiste en: 1) Escáner de Imagen a Color S510. 2) Portador de hojas: Hoja de plástico en el cual podrá insertar documentos para su digitalización. Con este portador, podrá digitalizar documentos de tamaño grande tales como A3 / B4 / 11x17pul, y documentos de forma irregular tales como recortes de periódico, etc. 3) ScanSnap Manager: Programa controlador del ScaSnap para digitalizar y guardar documentos. 4) CardMinder: Software con motor OCR que permite capturar y manejar datos de tarjetas de visita, para ser usados en programas administradores de información personal tales como Microsoft® Outlook®. 5) ScanSnap Organizer: Software para examinar y administrar las imágenes digitalizadas con ScanSnap. 6) Adobe Acrobat: Software estándar de De facto para generar y manipular documentos electrónicos de formato PDF. 2 7) ABBYY FineReader: Software para realizar OCR a las imágenes digitalizadas con ScanSnap. esto permitirá editar dichos archivos con formatos Microsoft® Word, Excel, o PowerPoint®. Para una mayor aclaración podrá consultar los manuales siguientes: ScanSnap S510 Comenzando (Este manual): Proporciona información básica para la instalación y uso del ScanSnap. ScanSnap S510 Guía del Usuario (Manual en formato PDF incluido en el Setup CD-ROM del ScanSnap): Proporciona la información detallada sobre la instalación del software de ScanSnap y el hardware, la operación del hardware del escáner y el ScanSnap Manager. CardMinder Guía del Usuario (Manual en formato PDF incluido en el Setup CD-ROM del ScanSnap): Proporciona la información detallada sobre la utilización de CardMinder. ScanSnap Organizer Guía del Usuario (Manual en formato PDF incluido en el Setup CD-ROM del ScanSnap): Proporciona la información detallada sobre la utilización de CardMinder. Para la información en cómo utilizar Adobe Acrobat, consulte la "Ayuda de Adobe Acrobat". Información de regulación Declaración de FCC Este equipo ha sido probado y cumple con los límites establecidos para un dispositivo digital de clase B de acuerdo al apartado 15 de las normas de la Comisión Federal de Comunicaciones (FCC). Estos límites brindan una protección razonable en contra de las interferencias perjudiciales en una instalación residencial. Este equipo genera, utiliza y puede emitir energía de radiofrecuencia y, si no se instala y utiliza conforme al manual de instrucciones, podría interferir perjudicialmente en las comunicaciones por radio. Sin embargo, no existe garantía alguna de que no se producirá interferencia en una instalación específica. Si este equipo provoca interferencias perjudiciales en las recepciones de radiofrecuencia o televisión, lo cual podrá ser determinado al encenderlo o apagarlo, se incita al usuario a que intente a corregir dicha interferencia por medio de la ejecución de una o más de las siguientes medidas: • Cambie o re-oriente la antena receptora. • Aumente la separación entre el equipo y el receptor. • Conecte el equipo en una toma de corriente eléctrica de un circuito diferente al cual el • receptor se encuentre conectado. Consulte con su distribuidor local o con un técnico experto en radio y televisión. Cambios o modificaciones a este equipo sin la autorización expresada por el partido responsable a dichas acciones, podría anular la autoridad del usuario para operarlo. PRECAUCIÓN Para cumplir con los límites del apartado 15 de las normas del FCC de la clase B, se requiere el uso de cables de interfaz blindado (shielded interface cable). El cable de AC no deberá de exceder los 3 metros de longitud (10 pies). Regulaciones canadienses DOC Este aparato digital no excede los límites de clase B de emisión de interferencia de radiofrecuencia establecidas por las regulaciones de interferencia de radiofrecuencia del Departamento Canadiense de Comunicaciones. Este aparato digital de clase B cumple con la norma canadiense ICES-003. Le présent appareil numérique n’ément pas de parasites radioélectriques dépassant les limites applicables aux appareils numériques de la classe B et prescrites dans le Réglesment sur le brouillage radioélectrique dictées par le Ministere des Communications du Canada. Cet appareil numérique de la classe B est conformme à la norme NMB-003 du Canada. Bescheinigung des Herstellers / Importeurs Für den S510 wid folgendes bescheinigt: • In Übereinsstimmung mit den Bestimmungen der EN45014(CE) funkentstört • Maschinenlärminformationsverordnung 3. GPSGV: Der höchste Schalldruckpegel beträgt 70 dB (A) oder weniger, gemäß EN ISO 7779. Programa internacional de ENERGY STAR® Como un asociado de ENERGY STAR®, PFU LIMITED ha determinado que este producto corresponde a las pautas de ENERGY STAR® para la eficiencia de energía. El Programa de Equipo de Oficina de ENERGY STAR® Internacional es un programa internacional que promueve el ahorro de energía mediante la penetración de los ordenadores eficientes de energía y otros equipos de oficina. El programa apoya el desarrollo y la diseminación de productos con las funciones que reduce eficazmente el consumo de energía. Es un sistema abierto en el cual los propietarios comerciales pueden participar voluntariamente. Este programa es dirigido a equipos de oficina tales como los ordenadores, monitores, impresoras, facsímiles, copiadoras, escáneres, y dispositivos de multifunción. Sus estándares y logotipos son uniformes entre las naciones participadas. Uso en entornos de alta seguridad Este producto ha sido diseñado, desarrollado y fabricado para un uso general asumiendo la utilización en entornos de oficina, personales, domésticas, industriales regulares y de general-intención. NO ha sido diseñado, desarrollado ni fabricado para la utilización en entornos que impliquen grandes riesgos potenciales a la vida y la salud cuando un grado extremadamente alto de seguridad es requerido, y que, si no son tomadas, pudieran ocasionar lesiones, daños físicos, pérdidas similares o incluso la muerte (llamado de aquí en adelante simplemente como “Utilización en Entornos de Alta Seguridad”). Dichos entornos incluyen, sin limitaciones: Control de reactores de energía nuclear, control automático de vuelo de aeronaves, control de tráfico aéreo, control operativo en los sistemas del transporte de masa, equipo médico para la vida sustentada, y el control de lanzamiento de armas, cuando provisionalmente la seguridad en cuestión no es asegurada. El usuario debe de utilizar este producto adoptando las medidas para asegurar la seguridad en tales entornos de alta seguridad. PFU LIMITED no asume ninguna responsabilidad en absoluto para los daños surgiendo del uso de este producto por el usuario en los Entornos de Alta-Seguridad, y para cualquiera reclamación o indemnización de los daños por el usuario o un tercero. Acerca del uso de mercurio Hg La(s) Lámpara(s) dentro de este producto contiene(n) mercurio y deberá(n) ser reciclada(s) o desechada(s) de acuerdo con las disposiciones gubernamentales. Para evitar heridas inesperadas, léase los siguientes con atención: • No ponga sustancia de la lámpara en su boca, porque contiene mercurio. • No incinere, aplaste, o destruya el escáner. • No respire el líquido químico contenido en las piezas del escáner. ScanSnap S510 Comenzando 3 Indicaciones Indicaciones de advertencia utilizadas en este manual ADVERTENCIA PRECAUCIÓN Esta indicación alerta a los operadores a una operación que, si no es observado estrictamente, podría provocar graves heridas o incluso la muerte. Esta indicación alerta a los operadores de una operación que, si no es estrictamente observada, podría causar peligro sobre la seguridad al personal o provocar algún daño en el equipo. Símbolos utilizados en este manual En este manual, los siguientes símbolos son utilizados adicionalmente a las indicaciones de precaución y advertencia. PRECAUCIÓN SUGERENCIA Este símbolo alerta a los operadores de la información particularmente importante. Asegúrese de leer esta información. Este símbolo alerta a los operadores de los consejos útiles con respecto a la operación. Un símbolo de TRIÁNGULO indica que se ha de tener cuidado y atención. El dibujo dentro del triángulo muestra la precaución específica. UN CÍRCULO con una línea diagonal interior muestra una acción específica NO permitida a los usuarios. El dibujo interior o debajo del círculo muestra la acción específica que no es permitido. R Los caracteres perfilados con un fondo de color, muestran las instrucciones que los usuarios deben seguir. Un dibujo que muestra la instrucción específica podría estar incluido. Acerca de la etiqueta de advertencia Este producto presenta la siguiente etiqueta de advertencia. Los alrededores del área en donde se halla ésta etiqueta podrían estar muy calientes. Tenga mucho cuidado de no sufrir quemaduras. PRECAUCIÓN NO manche, borre o raspe, o quite del escáner las etiquetas de advertencia. Pantallas utilizadas en los ejemplos de este manual Las pantallas en los ejemplos en este manual están sujetas a cambios sin previo aviso con el interés del mejoramiento del producto. Si la actual pantalla visualizada es diferente a las pantallas en este manual, opere siguiendo la actual 4 pantalla visualizada. Además, las capturas de pantalla en este manual fueron tomadas con el ScanSnap Manager, CardMinder, ScanSnap Organizer y Adobe Acrobat. Las capturas de pantalla en este manual fueron creadas de acuerdo a las indicaciones de Microsoft Corporation. Acerca del mantenimiento El usuario no debe de ejecutar reparaciones en este escáner. Póngase en contacto con la tienda donde compró el escáner o un distribuidor autorizado de servicio de Escáner de Imagen de FUJITSU para hacer las reparaciones de este producto. Precauciones de seguridad SIGA ESTAS INSTRUCCIONES Y ASEGÚRESE DE PRESTAR ATENCIÓN A TODAS LAS ADVERTENCIAS Y PRECAUCIONES DESCRITAS A CONTINUACIÓN. ADVERTENCIA El siguiente describe las precauciones importantes. No toque el enchufe de alimentación con las manos húmedas. El hacerlo, podrá causar una descarga eléctrica. Un cable de Alimentación AC dañado podría causar fuego o una descarga eléctrica. No tire, gire, caliente, dañe, modifique ni coloque objetos sobre los cables de AC. Tampoco NO utilice cables de AC o enchufes de alimentación que se encuentren dañados, ni cables de AC o enchufes de alimentación cuando la toma de corriente de pared esté suelta (o floja). Utilice sólo los cables de AC y de conexión especificados. El no utilizarlos, podría causar descargas eléctricas y el posible deterioro del equipo. No utilice los cables suministrados con este producto en otros aparatos; esto podría dañar dicho aparato y ocasionar una descarga eléctrica. No desmonte o modifique el escáner. El interior de éste contiene componentes de alto voltaje. Tocar estos componentes podrá causar fuego o Descargas eléctricas. No use cualquier pulverizador de aerosol o pulverizadores a base de alcohol para la limpieza del escáner. Expulsando con fuerza desde el pulverizador podría hacer volar polvo dentro del escáner. Esto provocaría fallo o mal funcionamiento del escáner. Las chispas, son causadas por electricidad estática, generada cuando hace volar polvo y suciedad desde el exterior del escáner podría provocar un incendio. PRECAUCIÓN El siguiente describe las precauciones importantes. Instale el escáner en una mesa, en la cual ninguna parte del escáner sobresalga de dicha mesa. Para un correcto funcionamiento, verifique que el escáner esté instalado sobre una superficie plana. No instale el escáner en superficies inestables. Instale el escáner en una superficie plana que sea libre de vibraciones para evitar su caída. Instale el escáner en una superficie fuerte que soporte su peso y el de otros dispositivos. Enchufe firmemente el cable de alimentación en la salida de alimentación para que no se pueda soltar. Utilice este escáner sólo con el voltaje y corriente de alimentación indicada. Un voltaje y corriente de alimentación Impropia pueda provocar fuego o una descarga eléctrica. Evite en conectarlo en alimentadores múltiples. Instale el escáner fuera de campos magnéticos fuertes y de otras fuentes de interferencia eléctrica. Además, proteja el escáner de la electricidad estática, la cual pueda causar al escáner un mal funcionamiento. Limpie el polvo de las partes metálicas en el enchufe de alimentación u otros accesorios metálicos, usando un paño suave y seco. El polvo acumulado podría causar fuego o Descargas eléctricas. Cuando no utilice el escáner durante un largo período, por su seguridad, asegúrese de desenchufarlo de la toma de corriente eléctrica. No instale el escáner en zonas cercanas a fuentes de calor, vapor, humedad o de polvo. El hacerlo, podría causar fuego o Descarga eléctrica. Si detecta calor proveniente del dispositivo o detecta algún otro problema como humo, olores extraños, ruidos raros, etc., apague inmediatamente el escáner y desenchúfelo de la toma de corriente. Asegúrese que el humo haya cesado, y luego contacte con el distribuidor donde adquirió el escáner o un centro autorizado de servicios técnicos de escáner de FUJITSU. Si el escáner esta dañado por cualquier razón, apague el escáner y desenchufe el cable de alimentación antes de contactar con el distribuidor donde adquirió el escáner. No inserte o deje caer objetos metálicos en el escáner. No escanee documentos húmedos o documentos con Clips o Grapas. No salpique o permita que el escáner se moje. Si algún objeto extraño (agua, pequeños objetos metálicos, líquidos, etc.) entra en el escáner, apáguelo de inmediato y desconéctelo del enchufe de alimentación, luego contacte con el distribuidor donde adquirió el escáner o el Centro de Servicios de Mantenimiento. Preste especial atención en lugares donde haya niños pequeños. No instale el escáner exponiéndolo directamente a la luz solar o cerca de fuentes de calor. El hacerlo, podría provocar un exceso de calor que origine fuego o un mal funcionamiento de éste. Para evitar estos problemas Instale el escáner en un lugar suficientemente ventilado. No bloquee las salidas de ventilación. El Bloqueo de las salidas de ventilación origina calor en el interior del escáner, el cual podría provocar fuego o un mal funcionamiento. No coloque objetos pesados en el escáner o utilice la parte superior del escáner para colocar otros elementos. Una instalación inapropiada podría provocar accidentes. No mueva el escáner con los cables de alimentación y de interfaz conectadas debido a que este podría dañar los cables, causando el fuego, descarga eléctrica o heridas. Antes de mover el escáner, asegúrese de desenchufar el cable de alimentación y desconectar los cables de interfaz conectados. Además, asegúrese que el suelo esté libre de obstáculos. Evite tocar cualquier mecanismo del escáner cuando está escaneando porque este puede causarle alguna herida. No utilice el escáner inmediatamente después de haberlo movido desde un lugar frío a uno caliente. El hacerlo podría causar condensación, la cual podría ocasionar errores de digitalización. Antes de utilizarlo, déjelo reposar por 1 ó 2 horas. ScanSnap S510 Comenzando 5 Cuando realiza la limpieza, asegúrese de que no haya objetos extraños en el interior del escáner, además tenga cuidado de que el muelle de soporte (la sección de metal) no lastime sus manos o enganche algún paño o ropa, dado que un muelle deformado de dicho tipo puede causar heridas. 6 1. Preparación Este capítulo describe las preparaciones que debe hacer antes de empezar a utilizar ScanSnap. PRECAUCIÓN Botones de operación No conecte el escáner a su ordenador antes de instalar el " ScanSnap Manager”. El hacerlo, el escáner funcionará incorrectamente. Consulte el Capítulo 2 para la instalación del ScanSnap Manager. Botón [SCAN] Inicia la digitalización. Botón [POWER] Enciende y apaga el escáner. SCAN POWER 1.1. Verificación del contenido del paquete Indicador de Encendido Indica el estado del escáner. Azul : Listo Azul(Parpadeando) : Digitalizando Amarillo : Error NO ilumina : Apagado Cuando desembale el paquete del escáner, asegúrese que todos elementos están incluidos comprobando mediante la lista de contenidos, incluida en el paquete. 1.2. Nombres y funciones de piezas Esta sección describe los nombres de piezas y sus funciones. Vista posterior Conector USB Conector del adaptador de AC Vista frontal Bandeja de Entrada Abra esta cubierta cuando utilice el escáner. La apertura de la cubierta encenderá el escáner Etiqueta (la cual le recuerda que tiene que instalar primero el software ): Después de haber instalado el ScanSnap Manager a su ordenador, quite esta etiqueta para conectar el escáner a su ordenador. Palanca de apertura de cubierta Tirar de esta palanca para abrir la Cubierta ADF. Bandeja de entrada Abra esta tapa y coloque los documentos aquí cuando realice una digitalización. SUGERENCIA PRECAUCIÓN Guías laterales Ajuste estas guías al ancho del documento para prevenir imágenes torcidas. ADF (ADF (por sus siglas en inglés): Alimentador Automático de Documentos) Para la Especificación de documentos, consulte la “Guía del Usuario del ScanSnap S510” almacenada en Setup CD-ROM del ScanSnap. El escáner se enciende y apaga automáticamente al abrir/ cerrar la tapa de la Bandeja de Entrada. Para apagar el escáner con la Bandeja de Entrada abierta, pulse el botón [POWER]. Botones de Operación Bandeja de salida Para el uso de esta bandeja, despliéguelo de la manera mostrada en la figura. Los documentos serán expulsados del ADF a ésta bandeja. ScanSnap S510 Comenzando 7 2. Conexión del ScanSnap 2.1.1. Instalación de Adobe Acrobat Este capítulo describe cómo conectar el ScanSnap a su ordenador. Prepare el CD-ROM de Adobe Acrobat. 2.1. Instalación del software Antes de conectar el escáner a su ordenador, primero instale los siguientes programas. ①. Adobe Acrobat (Aplicación) ②. ABBYY FineReader for ScanSnap (Aplicación) ③. ScanSnap Manager (Controlador) ④. ScanSnap Organizer (Aplicación) ⑤. CardMinder (Aplicación) Cada software está soportado por los siguientes SO: Windows 2000 Windows XP *3 Instale la misma versión de idioma de Adobe Acrobat a la de su Windows. Adobe no le concederá ninguna garantía si el idioma de Acrobat y Windows son diferentes. 1. Inserte el "CD-ROM de Adobe Acrobat" en la unidad de CD. Aparecerá la ventana "Adobe Acrobat". SUGERENCIA Windows Vista - *2 *1 Esta ventana no será visualizada automáticamente cuando la configuración de "Autoplay" de su ordenador esté desactivada. En este caso, ejecute "AutoPlay.exe" directamente de este CD-ROM mediante "Explorador" o "Mi PC". *1 *1 *4 2. Haga clic en el icono de carpeta. 3. Haga clic en el botón [Siguiente]. *1 *1: Service Pack 1 o más avanzado *2: Service Pack 2 o más avanzado *3: Service Pack 4 o más avanzado *4: La función de búsqueda es basada en de Adobe Acrobat. Para usar la función de búsqueda en Windows Vista, instale Adobe Acrobat cuya versión sea soportada por Windows Vista. Esta función es garantizada solo cuando usa la versión soportada por Windows Vista. PRECAUCIÓN ● Asegúrese de instalar el "ScanSnap ● ● ● ● ● Manager" antes de conectar el escáner a su ordenador. Si el escáner esta conectado antes de instalar el ScanSnap Manager, el "Asistente para hardware nuevo encontrado" aparecerá (el nombre del asistente varia de acuerdo al OS). En este caso, haga clic el botón de [Cancelar] para cerrar el Asistente. NO es posible tener conectado simultáneamente otro modelo (ScanSnap serie fi-5110EOX, ScanSnap S500 o ScanSnap S300) u otro S510 en el mismo ordenador. Si ya tiene instalado algún controlador de la serie ScanSnap fi-4110EOX en su ordenador, desinstálelo antes de empezar la instalación. Si ya tiene instalado el controlador del ScanSnap fi-4010CU, no es necesario desinstalarlo. Podrá conectar al ordenador el ScanSnap fi-4010CU y S510 simultáneamente. Haga sesión al ordenador como un usuario que tenga privilegios de administrador Los requisitos del sistema para el ScanSnap S510 son los siguientes: Windows XP/2000 Windows Vista CPU: Memoria: ® ® ® 4. Siga las instrucciones para la instalación del software. ® Intel Pentium 4 Intel Pentium 4 1.8GHz o más 1.8GHz o más 256MB o más 512MB o más (512MB o más cuando la calidad de imagen esté configurada en “Excelente”) *La velocidad de digitalización disminuirá, si el CPU y la memoria no cumplen con los requisitos recomendados o si la versión de USB es 1.1. 8 La instalación es iniciada y la ventana de instalación aparecerá. SUGERENCIA Para obtener detalles acerca de la instalación de Acrobat, léase la descripción haciendo clic en "Instrucciones de instalación" en la pantalla del paso 3. Para obtener detalles en cómo utilizar Acrobat consulte la Ayuda del Adobe Acrobat 2.1.2. Instalación de ABBYY FineReader for ScanSnap 2. La ventana de “ABBYY FineReader for ScanSnap” no será visualizada cuando la configuración de “Reproducción automática” está desactivada en su unidad de CD. En este caso, ejecute “autorun.exe” de este CD-ROM directamente usando “Explorador” o “Mi PC”. Prepare el CD de ABBYY FineReader. 1. Inserte el “ABBYY FineReader CD-ROM” en la unidad de CD. Aparecerá la ventana “ABBYY FineReader for ScanSnap”. PRECAUCIÓN Haga clic en [Instalación] para proceder con la instalación. ● Si Windows XP Service Pack 2 está instalado en su ordenador, la siguiente ventana podría visualizarse cuando inserta el CD-ROM en la unidad de CD. Haga clic en [Sí] para visualizar la ventana "ABBYY FineReader for ScanSnap". Si marca la casilla de selección [No volver a mostrar este mensaje.], este mensaje no aparecerá en el futuro cuando inserta un CD-ROM que intenta conectarse a Microsoft Internet Explorer. Aparecerá la carpeta que contiene el archivo setup.exe. 3. Haga doble-clic en el icono [Setup.exe]. 4. Seleccione el idioma para la instalación y haga clic en [OK]. ● Una barra de información podría aparecerse en vez de la ventana mostrada arriba. Si dicho es el caso, haga clic en [Aceptar] y haga clic en la parte barra de información (amarilla). Luego, en el menú emergente haga clic en [Permitir contenido bloqueado]. ● Finalmente, haga clic en el botón [Sí] en la ventana “Advertencia de seguridad” para proceder. El InstallShield Wizard para ABBYY FineReader for ScanSnap aparecerá. ScanSnap S510 Comenzando 9 5. Siga las instrucciones para instalar el software. SUGERENCIA Consulte la Ayuda de “ABBYY FineReader for ScanSnap” para obtener información acerca de ABBYY FineReader for ScanSnap. Seleccione [Inicio] [Todos los programas] [ABBYY FineReader for ScanSnapTM 3.0] [Guía del usuario]. SUGERENCIA La siguiente ventana aparecerá durante la instalación. [Típica] <Recomendada> “ScanSnap Manager”, “ScanSnap Organizer” y “CardMinder” son instalados junto con los manuales para estos programas. [Compacta] "ScanSnap Manager" es instalada junto con su manual. [Personalizada] Podrá seleccionar el software y el manual que desee instalar. 2.1.3. Instalación del ScanSnap Manager, ScanSnap Organizer y CardMinder Prepare el Setup CD-ROM del ScanSnap. 1. Inserte el Setup CD-ROM del ScanSnap en la unidad de CD. La ventana de instalación aparecerá. SUGERENCIA 2. 3. 10 Esta ventana no será visualizada automáticamente cuando la configuración de "Autoplay" de su ordenador esté desactivada. En este caso, ejecute "Setup.exe" directamente en este CD-ROM mediante una ventana de exploración tales como "Explorar". Haga clic en el botón de [Instalar Productos]. La instalación del ScanSnap Manager, ScanSnap Organizer y CardMinder se iniciarán, y la ventana asistente aparecerá. La ventana de instalación aparecerá. Siga las instrucciones de la ventana para la instalación de los programas. [Coloque el documento cara abajo (recomendado)] Ajuste para colocar el documento con cara y cabeza abajo. [Coloque el documento cara arriba] Ajuste para colocar el documento con cara y cabeza arriba. (Nota: Podrá cambiar la configuración de este ajuste después de la instalación. Esta ventana no aparecerá después de la reinstalación. El ajuste realizado antes de la reinstalación tomará efecto.) Aquí se especifica la configuración para realizar “Notificar resultado de la digitalización”. Si selecciona esta casilla, la ventana de notificación de la realización de las siguientes configuraciones aparecerá: • Permitir supresión automática de página en blanco • Permitir rotación automática de imagen (Nota: Podrá cambiar la configuración de este ajuste después de la instalación. Esta ventana no aparecerá después de la reinstalación. El ajuste realizado antes de la reinstalación tomará efecto.) 4. 2.2.2. Conexión del cable de USB Utilice el siguiente procedimiento para conectar el cable de USB. PRECAUCIÓN con este escáner. NO se garantiza la operación con otros cables USB disponibles en el mercado. ● Cuando conecta el escáner a un concentrador (“Hub”) de USB, asegúrese de conectarlo al concentrador más cercano (primera etapa) a su ordenador. Si lo conecta a un concentrador de USB desde la segunda etapa hacia adelante, el ScanSnap podría funcionar incorrectamente. ● Si conecta el escáner con interfaz USB 2.0, el puerto y el concentrador de USB deberán ser compatibles con dicho interfaz. La velocidad de digitalización podría disminuir si utiliza USB 1.1. Utilice el escáner mediante el interfaz USB 2.0 si el ordenador es compatible con este. Cuando la instalación haya terminado, reinicie su ordenador. Consulte la Guía del Usuario del ScanSnap S510 en el ScanSnap Setup CD-ROM para aprender más acerca de la instalación del ScaSnap Manager, ScanSnap Organizar o CardMinder. PRECAUCIÓN 2.2. Conexión del ScanSnap Después de haber instalado ScanSnap Manager y re-iniciado el ordenador, realice la conexión del escáner. 2.2.1. Conexión del cable de AC PRECAUCIÓN No use adaptadores AC diferentes a los siguientes. Fabricante LEI SANKEN ELECTRIC CO,. LTD 1. 1. Quite la etiqueta engomada que cubre el conector USB en el lado posterior del ScanSnap. 2. Conecte el cable de USB al conector USB en el ScanSnap y el otro extremo en el puerto USB de su ordenador. Modelo del adaptador AC NU40-2160250-I3 SEB55N2-16.0x (x= A-Z o en blanco) Conecte el cable de AC con el adaptador de AC. (colectivamente llamado cable de alimentación) PRECAUCIÓN 2. ● Use solamente el cable USB suministrado Utilice solamente el cable y adaptador de AC (cable de alimentación) suministrado. Inserte el cable de alimentación al conector del adaptador del escáner, y el otro extremo en el enchufe. Cable USB 3. Abra la tapa de la Bandeja de entrada del ScanSnap. Su ordenador detectará el ScanSnap automáticamente. Enchufe cable de alimentación Conector del Adaptador de AC 4. El ScanSnap es agregado como un nuevo hardware. La manera de cómo agregar hardware varia dependiendo en el sistema operativo del ordenador. En caso de Windows 2000 P P Cuando aparece [Firma digital no encontrada], haga clic el botón de [Sí]. El ScanSnap es agregado como un nuevo hardware. ScanSnap S510 Comenzando 11 En caso de Windows XP P P 1) Cuando aparece [Asistente para hardware nuevo encontrado], seleccione “No por el momento” y haga clic en el botón de [Siguiente >]. 2) En la ventana “Control de cuentas de usuario”, haga clic en el botón [Continuar]. 3) En la ventana “Seguridad de Windows”, seleccione "Instalar este software de controlador de todas formas". *Esta pantalla se visualizará solo si Service Pack 2 esté instalado 2) Luego seleccione [Instalar automáticamente el software] y haga clic en el botón de [Siguiente >]. "Asistente para hardware nuevo encontrado" aparecerá. 3) Haga clic el botón de [Continuar]. El ScanSnap es agregado como un nuevo hardware. La instalación de ScanSnap ha terminado. PRECAUCIÓN El icono del "ScanSnap Manager" en la bandeja de tareas se visualiza como S . Cuando el icono permanece como , pulse el botón [POWER] para apagar el escáner y vuelva a encenderlo pulsando una vez más el botón [POWER]. (Espere 5 segundos como mínimo antes de re-encender el escáner.) La ventana para notificar la finalización aparecerá. 4) Cuando la instalación se termine, haga clic en el botón [Finalizar]. El ScanSnap es agregado como un nuevo hardware. En caso de Windows Vista 1) Cuando la ventana "Nuevo hardware encontrado" aparece, Seleccione "Buscar e instalar el software de controlador (recomendado)". 12 3. Cómo utilizar el ScanSnap Este capítulo describe la operación básica de ScanSnap. 3.1. Digitalización de documentos 2. Basta con sólo pulsar un botón en el “ScanSnap” usted podrá transformar sus documentos de papel en su escritorio, a archivos digitales, guardarlos, enviarlos por correo electrónico, imprimirlos, y convertirlos en archivos Word/Excel/ PowerPoint. La imagen digitalizada podrá verse en la pantalla utilizando las aplicaciones suministradas (Adobe Acrobat, ScanSnap Organizer y CardMinder). Las 3 formas típicas de uso son las siguientes: • Crear copias de seguridad (backup) digital de los • documentos generales de oficina en forma de archivo PDF. Podrán ser vistos o editados utilizando "Adobe Acrobat". Adobe Acrobat le permite utilizar información digitalizada en su totalidad con el uso de la función OCR (Reconocimiento Óptico de Caracteres) para el reconocimiento del texto en la imagen, función de seguridad para configurar contraseñas, etc. (Nota: Para obtener información acerca del uso de Adobe Acrobat, consulte la [Ayuda] del Adobe Acrobat.) Con la “Lista de acciones”, podrá adjuntar documentos digitalizados a mensajes de correo electrónico, imprimirlos (crear copias) por medio de la impresora, compartirlos en la red, o convertirlos en archivos Word/Excel/ PowerPoint mediante la función OCR. SUGERENCIA • Existen 6 fichas para configurar las opciones de digitalización (la cantidad de fichas visualizadas y elementos que pueden ser configurados varían dependiendo en el Modo de operación*.): [Aplicación] Selecciona la aplicación para visualizar las imágenes digitalizadas. Esta ficha no es visualizada cuando el Modo de menú rápido esté configurado (ajuste inicial). [Guardar en] Especifica la carpeta y el nombre de archivo para guardar las imágenes digitalizadas. [Modo de escaneo] Especifica la calidad de la imagen escaneada. Lista de acciones En la Lista de acciones del ScanSnap se encuentran las funciones de uso frecuente listas para usar, las cuales lo ayudarán ha usar eficazmente su tiempo en la oficina. Consulte la Guía del Usuario del ScanSnap S510 almacenado en el ScanSnap Setup CD-ROM para aprender más sobre la Lista de acciones. [Tipo de archivo] Escanear y manejar las tarjetas de visita. Con "CardMinder", podrá digitalizar, reconocer, editar las tarjetas de visita, y exportar el dato para una aplicación popular de información personal tal como Microsoft® Outlook®. 3.2. Acerca de las configuraciones de digitalización La ventana de "ScanSnap Manager - Escanear y guardar configuración" aparecerá. Cambie las configuraciones de digitalización en la ventana "ScanSnap Manager - Escanear y guardar configuración". Selecciona el tipo del archivo (PDF, JPEG) para las imágenes digitalizadas. [Tamaño de papel] Selecciona el tamaño del documento a escanear y especifica los ajustes del portador de hojas. [Tamaño de archivo] Selecciona la velocidad de compresión del archivo. SUGERENCIA Podrá cambiar las configuraciones de ScanSnap utilizando el " ScanSnap Manager”. 1. Haga clic con el botón derecho del ratón en el icono “ScanSnap Manager” S situado en la barra de tareas y seleccione [Ajustes del botón SCAN] desde el menú emergente de clic derecho para cambiar los ajustes para la digitalización con el botón [SCAN]. 3. Modo de operación ● Hay dos tipos de modos de operaciones: el “Modo del menú rápido” y el “Modo del menú de clic izquierdo”. Los elementos configurables son diferentes dependiendo del modo que utilice. El “Modo del menú rápido” está seleccionado predeterminadamente. El método de digitalización con este modo es explicado en este manual. ● Véase la Guía del Usuario del ScanSnap 510 en el Setup CD-ROM del ScanSnap para aprender más sobre el “Modo del menú de clic izquierdo”. Haga clic el botón [ACEPTAR] para terminar la configuración. Las configuraciones nuevas serán activadas. ScanSnap S510 Comenzando 13 3.3. Digitalización de documentos de oficina Scan to E-mail: Un programa de correo electrónico es iniciado con los archivos PDF adjuntos a un mensaje. 1. Scan to Print: La imagen digitalizada será impresa por medio de la impresora. Coloque los documentos en el escáner. [Dirección de digitalización] Coloque el papel cara-abajo, con el borde superior hacia la dirección de digitalización. Botón [SCAN] PRECAUCIÓN En el paso 3 de la sección [2.1.3 Instalación del ScanSnap Manager, ScanSnap Organizer, CardMinder, si ha seleccionado [Coloque el documento cara arriba], coloque el documento de la siguiente manera. Coloque el documento cara arriba con el borde inferior hacia la dirección de digitalización. Scan to Word: La imagen digitalizada es procesada mediante la función OCR de ABBYY FineReader for ScanSnap y convertida en archivo Word. (Este botón no es visualizado en la lista de acciones si ABBYY FineReader for ScanSnap no se encuentre instalado.) Scan to Excel: La imagen digitalizada es procesada mediante la función OCR de ABBYY FineReader for ScanSnap y convertida en archivo Excel. (Este botón no es visualizado en la lista de acciones si ABBYY FineReader for ScanSnap no se encuentre instalado.) Scan to PowerPoint(R): La imagen digitalizada es procesada mediante la función OCR de ABBYY FineReader for ScanSnap y convertida en archivo PowerPoint. (Este botón no es visualizado en la lista de acciones si ABBYY FineReader for ScanSnap no se encuentre instalado.) La aplicación correspondiente a la acción seleccionada es iniciada para realizar dicha acción. SUGERENCIA 2. Pulse el botón [SCAN] en el escáner. La digitalización se inicia. Cuando la digitalización haya terminado, El “Menú rápido” aparecerá. 3. Seleccione una acción que desea realizar desde la lista de acciones. El susodicho método descrito es el caso cuando utiliza el “Modo del menú rápido”. Si cambia al “Modo del menú de clic izquierdo”, podrá realizar digitalizaciones con la aplicación especificada sin tener que visualizar el menú rápido. También podrá cambiar a otros ajustes para la digitalización si registra previamente las configuraciones para el menú de clic izquierdo (perfiles). Cuando se acostumbre a la operación del ScanSnap, cambie el modo de operación de acuerdo a sus necesidades. El modo de operación podrá ser cambiada al hacer clic con el botón derecho del ratón en el icono S , la cual está situada en la barra de tareas, y luego marcar [Usar el menú rápido]. El ScanSnap puede digitalizar documentos utilizando distintas configuraciones. Véase la “Guía del Usuario de ScanSnap" en el "Setup CD-ROM” de ScanSnap para aprender más sobre la digitalización de documentos. Scan to ScanSnap Organizer: ScanSnap Organizer es iniciado para la visualización de las imágenes digitalizadas. (Este botón no es visualizado en la lista de acciones si ScanSnap Organizer no se encuentre instalado.) Scan to Folder: La imagen digitalizada es guardada en la carpeta especificada en la red (network). 14 3.4. Digitalización con el Portador de hojas 4. La imagen frontal y posterior del dato, en el modo [Creación de 2 páginas en una sola imagen], son juntadas en una sola imagen. Con el Portador de hojas, podrá digitalizar documentos de tamaño grande tales como A3 o B4, y documentos de forma irregular tales como recortes de periódicos, etc. 3.4.1. Creación de 2 páginas en una sola imagen SUGERENCIA Doble el documento por la mitad, digitalice en el modo “Escaneo dúplex”, y la imagen del lado frontal y posterior serán unidas y se creará una imagen de doble página. Cuando digitaliza con el portador de hojas, un error de detección probablemente ocurrirá en la parte doblada, cual podrá perder parte de la página principal. Por eso, no se recomienda digitalizar donde la exactitud es crítica. Como ejemplo, esta sección describe la digitalización de un documento de tamaño A3. Para la digitalización de documentos tamaño A3, tendrá que doblarlo por la mitad y seguir los pasos siguientes. 1. Doble la página por la mitad con la cara a escanear hacia fuera. Doble la página manera que la parte doblada no se encuentre hinchada. 2. Abra el Portador de hojas e inserte el documento doblado. 3. Pulse el botón [SCAN] del escáner. La colocación del documento y la configuración del ScanSnap Manager varían de acuerdo al documento a digitalizar. Para más detalles, consulte la “Guía del Usuario del ScanSnap” en el “Setup CD-ROM“ del ScanSnap S510. 3.4.2. Digitalizando documentos de tamaño irregular Esta sección describe la digitalización de documentos que son difíciles de ser colocados en el escáner. 1. En la bandeja de tareas, haga clic con el botón derecho del ratón en el icono "ScanSnap Manager" S y seleccione [Ajustes del botón SCAN...]. La ventana “ScanSnap Manager - Escanear y guardar configuración” aparecerá. Alinee el documento pegándolo al borde superior y el doblez del documento al borde derecho del Portador de hojas. 2. Seleccione la ficha [Tamaño de papel], y haga clic en el botón [Configuraciones del Portador de Hojas... ]. La ventana “Configuraciones del Portador de hojas” aparecerá. 3. En la lista emergente "Modo", seleccione "Crear imagen frontal y posterior separadamente" y haga clic en el botón [Aceptar]. Coloque el Portador de hojas en el escáner. 4. Abra el Portador de hojas e inserte el documento. ・ Coloque, el portador de hojas cara abajo (con el patrón blanco y negro en dirección al escáner) tal y como la flecha muestra. ・ Cuando usa el portador de hojas, no podrá digitalizar varias hojas continuamente. Tendrá que digitalizar una hoja a la vez. Alinee el borde superior del documento pegándolo al borde superior del Portador de hojas. Coloque el documento en el centro del Portador de hojas, para que el documento no sobresalga de este. ScanSnap S510 Comenzando 15 5. Coloque el Portador de hojas en el escáner. 4. ・ Coloque, el portador de hojas cabeza abajo (con el patrón blanco y negro en dirección al escáner) tal y como la flecha muestra. Botón [Microsoft Outlook] ・ No podrá digitalizar varios portadores continuamente. Tendrá que digitalizar colocando en el escáner un portador a la vez. 6. La siguiente ventana aparecerá. Seleccione una tarjeta de visita desde la lista de Datos. Examine el dato en el campo de resultado de Reconocimiento en esta ventana. Corrija el dato si encuentra un error de reconocimiento. Imagen digitali zada Pulse el botón [SCAN]. La imagen es centrada y creada en el tamaño especificado. SUGERENCIA La forma de colocación y los ajustes del ScanSnap Manager varían de acuerdo al documento a digitalizar. Consulte la “Guía del Usuario del ScanSnap” en el “Setup CD-ROM” del ScanSnap S510 para obtener más detalles. 3.5. Digitalización de tarjetas de visita 1. Desde el menú [Inicio], seleccione [Todos los programas] [CardMinder V3.2] [CardMinder V3.2]. Después que CardMinder se haya iniciado, asegúrese que CardMinder se encuentre activo (su ventana aparece delante) SUGERENCIA ● ● 2. Cuando "CardMinder" esta seleccionado, solamente las funciones [Aplicación] y [Modo de escaneo] son activadas . Véase la "Guía del Usuario de ScanSnap" en el "Setup CD-ROM" del ScanSnap S510 para aprender más sobre las configuraciones. Tarjetas de Visitas (Colocado cara abajo) Botón [SCAN] Pulse el botón [SCAN] del escáner. La digitalización se inicia. La ventana de "CardMinder" se abre, y los datos de caracteres reconocidos tales como, nombre, compañía, y dirección de correo electrónico, aparecen en la ventana. 16 5. Resultado del reconocimiento Utilizando Outlook como ejemplo, después de verificar el dato obtenido de tarjetas, seleccione las tarjetas que desee exportar a Outlook. Haga clic el botón de [Microsoft Outlook] en la Barra de herramientas. El dato será exportado a Outlook. SUGERENCIA Podrá enviar el dato (resultado del reconocimiento) a las aplicaciones siguientes: ● Microsoft® Windows® Mail (en Windows Vista®) ● Microsoft® Outlook® 2000/2003/2007 ● Outlook Express 6.0 ● ACT!TM 6.0 ● GoldMine® 6.0 O podrá guardar el dato en el formato de CSV para importar a otras aplicaciones, tales como Excel. Consulte la "Guía de Usuario" de CardMinder para obtener detalles. P Coloque las tarjetas de visita en el escáner. Ajuste las guías laterales a la anchura de la tarjeta de visita. Guía lateral 3. Lista de Datos 6. Inicie Outlook para confirmar los datos importados. 7. Cuando desee salir de "CardMinder", seleccione [Salir] en el menú de [Archivo]. SUGERENCIA “CardMinder” también proporciona otras funciones. Consulte la "Guía de Usuario" de CardMinder en el "Setup CD-ROM de ScanSnap" para obtener más información. 3.6. ScanSnap Organizer SUGERENCIA ScanSnap Organizer es una aplicación que administra los archivos de imagen en miniatura (ejemplo, en JPEG y PDF) fácilmente. Podrá ver los archivos digitalizados con el ScanSnap sin tener la necesidad de abrir y también podrá crear carpetas y ordenar archivos para diferentes propósitos. También, sin abrir el archivo, podrá ver y cambiar de página en los archivos de páginas múltiples desde la miniatura visualizada. En ScanSnap Organizer Viewer, podrá también abrir el archivo haciendo: • Haga clic con el botón derecho del ratón y seleccionando [ScanSnap Organizer Viewer] desde el menú emergente. • Doble clic en la miniatura. * Tendrá que especificar por adelantado, el botón de radio [ScanSnap Organizer Viewer] situado debajo de [Operación del ratón] en la ficha [Ajustes generales] de la ventana [Opciones] la cual es abierta desde el menú [Herramientas]. Barra de menú 1. Desde el menú de [Inicio] menú, seleccione [Todos los Muestra del menú utilizado en ScanSnap Organizer Viewer. programas] [ScanSnap Organizer] [ScanSnap Organizer], la siguiente pantalla aparecerá. Barra de herramientas Las funciones de uso frecuente son indicadas mediante íconos. Vista de Carpetas Las carpetas seleccionadas en ScanSnap Organizer son visualizadas. Barra de menú Muestra el menú utilizado en ScanSnap Organizer. Barra de herramientas Las funciones de uso frecuente son indicadas mediante íconos. Vista de página Panel de páginas Visualiza la página actualmente seleccionada en el panel de páginas. Visualiza el archivo PDF/JPEG en miniaturas. Barra de estado Visualiza la información de archivo (ícono de archivo [cuando está protegido/firmado/puede ser editado], fecha de creación, tamaño del archivo, y tamaño de la página). Lista de acciones Visualiza los íconos de las acciones a usar en los archivos seleccionados. Vista de archivos Los archivos PDF o JPEG guardados en la carpeta seleccionada son visualizados como miniaturas. Barra de estado Muestra la cantidad total de archivos de la Vista de archivos, la fecha de creación del archivo seleccionado, la secuencia del listado de archivos y el tamaño del archivo seleccionado. 4. Edite el archivo en ScanSnap Organizer Viewer. En ScanSnap Organizer Viewer, podrá rotar, eliminar, mover y/o insertar páginas del archivo digitalizado. SUGERENCIA Consulte "ScanSnap Organizer Guía del Usuario" almacenado en el Setup CD-ROM del ScanSnap, o la "Ayuda" del ScanSnap Organizer para obtener detalles. 2. Seleccione el archivo deseado en la Vista de archivos. 3. Desde el menú [Archivo], seleccione [ScanSnap Organizer Viewer]. El archivo es visualizado en la ventana ScanSnap Organizer Viewer. ScanSnap S510 Comenzando 17 4. Resolución de problemas Este capítulo describe los problemas más comunes durante el uso de ScanSnap y cómo remediarlos. 4.1. Lista de control de la resolución de problemas Antes de ponerse en contacto con el Servicio de Reparación, verifique los siguientes. Si no puede resolver el problema después de examinar los siguientes ítems, contacte con el distribuidor donde adquirió este producto, o con un centro autorizado de servicios técnicos de escáner FUJITSU. Síntoma El escáner no se puede encender. Ítem a verificar Remedio ¿Están el cable de AC/USB y el adaptador de AC conectados correctamente? ¿La tapa de la Bandeja de Entrada se encuentra cerrada? (El suministro de energía eléctrica es controlado por la apertura / cierre de la tapa de la Bandeja de Entrada.) ¿Se ha iniciado Windows completamente? (El suministro de energía eléctrica del escáner es controlado por el encendido o apagado del ordenador.) ¿Ha pulsado el botón [POWER] para apagar el escáner? (El escáner puede ser apagado mediante le botón [POWER] cuando la tapa de la Bandeja de Entrada se encuentre abierta.) La digitalización no inicia. ¿Esta el cable de USB conectado correctamente? ¿La luz de la lámpara de encendido repetidamente? parpadea ¿Se encuentra instalado el ScanSnap manager? ¿Se ha iniciado el “ScanSnapManager”? (Si el ScanSnap Manager es iniciado con éxito, el icono S de "ScanSnap Manager " aparecerá en la bandeja de tareas.) ¿Está funcionando el ScanSnap Manager correctamente? (Si el ScanSnap Manager no está funcionando normalmente, el icono de "ScanSnap Manager " en la barra de tarea se visualiza como 18 .) Conecte el cable de AC/USB y el adaptador de AC correctamente. Desconecte y re-conecte el cable de AC y el adaptador de AC (cable de alimentación). (Espere 5 segundos como mínimo antes de reconectar el cable de alimentación.) Abra la tapa de la bandeja entrada. Espere que Windows se inicie por completo. La lámpara de encendido podría no estar iluminándose si Windows se está iniciando o el escáner se encuentra en el modo de ahorro de energía. Pulse el botón [POWER] en el escáner. Conecte correctamente el cable de USB. (Cuando utiliza un concentrador (hub), compruebe la alimentación eléctrica.) Desconecte y re-conecte el cable de AC y el adaptador de AC (cable de alimentación). (Espere 5 segundos como mínimo antes de reconectar el cable de alimentación.) Instale el ScanSnap Manager. (Referirse a la página 10.) Si el icono de " ScanSnapManager " no se visualiza, en el menú de [Inicio], seleccione [Todos los programas] - [ScanSnap Manager] - [ScanSnap Manager] para poder iniciar el ScanSnap Manager. Ejecute el procedimiento siguiente: 1. Actualice el programa controlador del ScanSnap. En el menú [Inicio], seleccione [Panel de control] a [Sistema] a [Hardware] a [Administrador de dispositivos]. En [Administrador de dispositivos], haga clic con el botón derecho del ratón en [ScanSnap S510] y desde el menú emergente seleccione [Actualizar controlador]. Si esto no mejora el estado, realice el paso 2. 2. Apague y vuelva a encender el ScanSnap de nuevo. Si la situación no mejora realice el paso 3. (Nota: Espere 5 segundos como mínimo antes de reencender el escáner). 3. Si está usando un concentrador (hub) de USB, conecte el ScanSnap directamente a su ordenador. Si este no cambia el estado, realice el paso 4. 4. Reinicie su ordenador. Si ninguno de estos pasos remedia el problema, desinstale y reinstale ScanSnap manager. Síntoma Ítem a verificar Remedio Para obtener información acerca la desinstalación de ScanSnap Manager, consulte el “Apéndice B” de la Guía del Usuario del ScanSnap S510. La digitalización no inicia. ¿Está la ventana "ScanSnap Manager - Escanear y guardar configuración" abierta? Cierre la ventana "ScanSnap Manager - Escanear y guardar configuración" y realice la digitalización. Las líneas verticales aparecen en la imagen escaneada. La imagen generada está desalineada o deformada. ¿Está sucio el interior de la sección de alimentación? Limpie el interior del ADF siguiendo las instrucciones en “5. Cuidado diario” ¿Está el documento colocado correctamente en la bandeja de entrada? Las líneas en el documento están borrosas. (Ejemplo: La líneas de una hoja rayada no aparecen.) ¿Ha digitalizado en el modo “Color” documento que contiene letras imprenta, tablas con rayas o caracteres escritas a mano? La imagen digitalizada está muy clara u oscura. ¿En la exploración en Blanco y Negro, Está la [Opción] - "Brillo" en la [Modo de escaneo] ajustado extremadamente en Claro u Oscuro? ¿Su PC cumple con los requisitos de sistema recomendado? Coloque el documento correctamente. Consulte la sección 3.3 de la guía del usuario de S510. El modo color es utilizado para capturar imágenes a colores tales como fotografías en alta calidad. Para documentos que contengan letras imprenta, tablas con rayas o caracteres escritas a mano, en la ventana “Escanear y guardar configuración” seleccione [Modo de escaneo] > [Opción] y marque la casilla de selección [Configuración sólo para documentos de Texto]. Si después de haber hecho lo susodicho, la situación no mejora, cambie la configuración de la calidad de la imagen. Ajuste el "Brillo" en [Modo de escaneo] - [Opción] en la ventana de "ScanSnap Manager - Escanear y guardar configuración". Confirme que los requisitos de sistema en “Antes de Instalar ScanSnap” en el Capítulo 2 de la “Guía del Usuario” del ScanSnap S510. La velocidad de digitalización disminuirá, si el CPU y la memoria RAM no cumplen con los requisitos recomendados. Si este es el caso, en [Modo de escaneo] -[Opción] de la ventana "Escanear y guardar con figuración", desactive las siguientes casillas para aumentar la velocidad de digitalización. ● Corregir cadenas de letras torcidas automáticamente. ● Permitir rotación automática de imagen Cuando su PC es equipado con una interfaz USB 2.0, conecte el escáner al PC mediante un cable de ésta interfaz. (Cuando utilice un concentrador (hub) USB, es necesario que use uno que disponga de interfaz USB 2.0.) (*1) Limpie el Pad ASSY siguiendo las instrucciones en "5.3. Limpieza del Interior del Escáner". Reemplace el Pad ASSY siguiendo las instrucciones en "6.2. Reemplazo del Pad ASSY". Reduzca el número de hojas, en la Bandeja de Entrada a un espesor de menos de 4 mm. Limpie el Rodillo de recogida siguiendo las instrucciones en "5.3. Limpieza del Interior del Escáner". Reemplace el Rodillo de recogida siguiendo las instrucciones en "6.3. Reemplazo del Rodillo de Recogida". Elimine cualquier resto en el camino de alimentación del documento. Consulte "4.2. Extracción de papeles atascados". La velocidad de digitalización es bien lenta. Alimentación múltiple ocurre frecuentemente. (*2) ¿Está el escáner conectado al PC mediante un cable interfaz USB 1.1? Cuando utiliza esta interfaz, la velocidad de transferencia de datos podría ser bien lenta cuando el escáner transmite datos de gran tamaño al PC. ¿Está el Pad ASSY sucio? ¿Está el Pad ASSY gastado? ¿Es el lote de documento más grueso que 4mm? El papel no se está alimentado (se detiene a mitad del camino). ¿Está el Rodillo de recogida sucio? ¿Está el Rodillo de recogida gastado? ¿Hay restos de papel en el camino de alimentación de documento? ScanSnap S510 Comenzando 19 Síntoma Ítem a verificar Remedio ¿El documento colocado en el escáner cumple con las condiciones descritas en la sección 3.2 del a guía del usuario? De lo contrario, el documento no pasará correctamente por el ADF. Realice los siguientes: • Ligeramente empuje con su dedo una hoja del documento en el inicio de la digitalización. • Cambie la dirección de inserción del documento a digitalizar. En el menú de [Inicio], seleccione [Panel de control] - [Sistema] - [Hardware] - [Administrador de dispositivo]. Elimine el nombre del dispositivo situado bajo "Otros dispositivos" en el [Administrador de dispositivos] y reinicie el ordenador. Ajuste [Modo de Color:] situado en [Modo de escaneo] en la pantalla de "ScanSnap Manager Escanear y Guardar las Configuraciones" a "Blanco y negro". El escáner no es reconocido aún el ScanSnap Manager esté instalado. ¿Ha conectado el escáner al ordenador antes de haber instalado ScanSnap Manager? ¿Está el escáner registrado como "Otros dispositivos" en el "Administrador de dispositivo?" El tamaño del archivo de la imagen escaneada es el mismo que de un documento a colores, aunque se está escaneando en blanco y negro. El lado posterior del documento aparece en la imagen escaneada cuando escanea un documento bi-direccional (ruido del lado posterior de imagen). ¿Está el documento en Blanco y Negro siendo escaneado en el modo de color? Imágenes escaneadas no se visualizan en la pantalla. (Cuando “Permitir eliminación de página en blanco” es activada). La imagen digitalizada no puede ser leída. Las imágenes digitalizadas están torcidas. La orientación de la imagen digitalizada no se visualiza correctamente. (Cuando “Permitir rotación automática de imagen” es activada) No puede un crear perfil con las configuraciones actuales. El documento no es alimentado o se atasca. 20 ¿Está la casilla de verificación de "Configuración sólo para documentos de Texto." desmarcada en la ventana “Opción del modo de escaneo” (esta ventana se abre al hacer clic en [Opción] en la ficha [Modo de escaneo] de la pantalla de "ScanSnap Manager - Escanear y Guardar las Configuraciones")? Cuando “Permitir eliminación de página en blanco” está activado, documentos que contienen sólo algunos caracteres son reconocidos como páginas en blanco y son eliminados accidentalmente de los datos de imágenes digitalizadas. ¿Ha digitalizado un documento de letras pequeñas? ¿Son los documentos alimentados en el ADF configurados en una tolerancia de torcedura de +-5 grados? De acuerdo al contenido del documento, la detección automática de imágenes torcidas podría no funcionar correctamente. De acuerdo al contenido del documento, la rotación automática de imágenes podría no funcionar correctamente. ¿Esta el ScanSnap en el “Modo del menú rápido”? 1. ¿Está sucio el interior del escáner? 2. Está digitalizando uno de los siguientes: Papel delgado (fino) Papel roto Papel doblado Marque la casilla de verificación de “Configuración sólo para documentos de Texto.” Haga clic con el botón derecho del ratón en el icono de “ScanSnap Manager” ubicado en la bandeja de tareas, luego seleccione [Ajustes del botón SCAN...] – [Modo de escaneo] haga clic en el botón [Opción] .Luego desactive la casilla de control “Permitir eliminación de página en blanco”. Cuando las letras pequeñas no pueden ser leídas correctamente, haga clic con el botón derecho del ratón en el icono de “ScanSnap Manager” ubicado en la bandeja de tareas, luego seleccione [Ajustes] – [Modo de escaneo], y en "Calidad de escaneo", seleccione [Superior] o [Excelente]. La función “Corregir cadenas de letras torcidas automáticamente” podrá corregir imágenes torcidas dentro de un intervalo de +-5 grados. Coloque el documento en el escáner de tal manera el documento no exceda este límite. Consulte la sección 4.2 de la “Guía del Usuario del ScanSnap S510”. Consulte la sección 4.2 de la “Guía del Usuario del ScanSnap S510”. Para crear un perfil con los ajustes deseados, desmarque [Usar el menú rápido] y cámbiese al “Modo del menú de clic izquierdo”. Consulte la sección 4.3 de la Guía del Usuario del ScanSnap S510. 1. Limpie las partes sucias 2. Use el portador de hojas para documentos que son difíciles de ser alimentadas al escáner. Síntoma Ítem a verificar Cuando el documento es digitalizado con el Portador de Hojas, el mensaje "Tamaño de documento incorrecto" aparece o parte de la página principal es perdida. ¿Ha colocado varios documentos de tamaño pequeño (fotografías/tarjetas postales) en la Hoja Portadora para su digitalización? ------ Atascos de papel ocurren con frecuencia cuando el documento es digitalizado con el Portador de hojas. ------ Líneas negras aparecen en el documento digitalizado. ¿Está el documento digitalizado escrito con lápiz? La imagen digitalizada está cortada, líneas inclinadas aparecen en la imagen, o la anchura de la imagen generada es mayor que la original. ¿Con “Detección automática” seleccionado en la lista deslizante “Tamaño de papel”, el documento ha sido digitalizado torcidamente? El menú rápido de ScanSnap no aparece. ¿Está el ScanSnap en el modo del menú de clic izquierdo? ¿Se encuentra ejecutado ScanSnap Organizer o CardMinder? El menú de clic izquierdo no aparece. ¿Está el ScanSnap en el modo del menú rápido? (¿El menú rápido aparece después de una digitalización?) ¿Está la ventana “ScanSnap Manager - Escanear y Guardar las Configuraciones” abierta? ¿Está el ScanSnap en el modo del menú rápido de ScanSnap? En este modo, no necesita seleccionar con anticipación una aplicación. Podrá seleccionar una aplicación en el menú rápido de ScanSnap después de la digitalización. En el modo del menú rápido de ScanSnap, no puede digitalizar tarjetas de visita. No puede seleccionar una aplicación en la ventana “ScanSnap Manager Escanear y Guardar las Configuraciones”. Tarjetas de visita no pueden ser digitalizadas con el menú rápido de ScanSnap. Remedio Coloque solo un documento de tamaño pequeño (fotografías/tarjetas postales) en el Portador de Hojas por cada digitalización. Un error de detección en la parte doblada podría causar que una parte de la página principal sea perdida. En ese caso, configure el documento así los bordes tendrán 1mm dentro del esquema del portador de hojas. Alimente aproximadamente 50 hojas de papel PPC o reciclado, y luego realice la digitalización del documento usando el Portador de hojas. * Podrá usar papeles nuevos o usados de PPC o reciclados. Se recomienda el uso del Portador de hojas para la digitalización de dichos documentos. Si no esta usando el Portador de hojas para la digitalización de dichos documentos, limpie los rodillos frecuentemente. Para más información acerca de la limpieza, consulte la sección “5.3. Limpieza del interior del escáner”. Alinee los bordes de las hojas con las guías laterales. * Si está digitalizando documentos con hojas de diferentes tamaños, marque la casilla “Digitalizar documentos con hojas de diferentes tamaños”, coloque los documentos pequeños con cuidado de manera que estos puedan ser alimentados al escáner correctamente. Si estos documentos no pueden ser alimentados rectamente, se recomienda digitalizar documentos con hojas de aproximadamente el mismo tamaño. Marque [Usar el menú rápido] en el menú de clic derecho. Si estas aplicaciones están ejecutadas y una de ellas se encuentra activa, el ScanSnap interactúa con la aplicación activa y la imagen digitalizada será visualizada con esta aplicación. Por esta razón, el menú rápido de ScanSnap no es visualizado. Para visualizar el menú rápido de ScanSnap, sálgase de estas aplicaciones o no las seleccione. Consulte la sección 4.6 de la Guía del Usuario del ScanSnap S510. En el menú de clic derecho, desmarque [Usar el menú rápido]. Cierre la ventana “ScanSnap Manager - Escanear y Guardar las Configuraciones”. Si desea seleccionar una aplicación con anticipación, use el modo del menú de clic izquierdo. Para usarlo, desmarque [Usar el menú rápido] en el menú de clic derecho. Inicie CardMinder. Luego pulse el botón [SCAN] con la ventana de CardMinder activa. Las imágenes de las tarjetas de visita digitalizadas son visualizadas en CardMinder. ScanSnap S510 Comenzando 21 Síntoma Ítem a verificar Remedio Los archivos creados con el ScanSnap no pueden ser abiertos con una aplicación especificada. (Por ejemplo, un error ocurre cuando trata de abrir un archivo PDF con Adobe Acrobat). ¿La carpeta especificada para guardar las imágenes se encuentra en otro ordenador o en un disco duro en la red? Si la respuesta es sí: ¿Ha ocurrido un error mientras los archivos digitalizados con el ScanSnap se estaban guardando (por ejemplo, se desconecto el cable LAN)? Si estos tipos de errores relacionados con la red ocurren, los archivos podrían ser guardados incorrectamente, y archivos corrompidos podrían existir en la carpeta. ¿El tamaño de la memoria instalada es superior que la recomendada? Verifique el lugar de la carpeta destino para guardar las imágenes, elimine los archivos corrompidos, y luego reintente la digitalización. Cuando intenta de ejecutar “Scan to Word/Excel/PowerPoint(R)”, el mensaje de error “Memoria insuficiente” o “No hay suficiente memoria” aparece y la conversión no podrá ser ejecutada. Demora mucho tiempo en reconocer los caracteres en el documento cuando ejecuta “Scan to Word/Excel/PowerPoint(R)”. ¿Otras aplicaciones se encuentran ejecutadas? Otras aplicaciones consumen los recursos de memoria, de tal manera que suficiente memoria no puede ser asignada para la ejecución de esta función. ¿Ha digitalizado una gran cantidad de páginas a la vez? Esta función, “Scan to Word / Excel / PowerPoint(R)”, requiere de bastante memoria. Si una gran cantidad de páginas son digitalizadas a la vez, podría faltar memoria. ¿Los susodichos métodos mejoraron la situación? ¿Ha digitalizado documentos conteniendo caracteres demasiado pequeños? O, ¿Ha digitalizado documentos de baja calidad teniendo caracteres poco claros o con manchas? Nota: La óptima configuración de escaneo depende en el tipo de documento. Busque la configuración más adecuada en “Remedio” a la derecha. ¿El documento a digitalizar está torcido? Instale memoria adicional si el tamaño de la memoria instalada es más pequeño que el tamaño recomendado. Sálgase de otras aplicaciones, y luego reintente la digitalización. Consulte la “Sugerencia” en la sección “5.5 Convertir en archivos Word / Excel / PowerPoint” en la página 160 y cambie los ajustes para la memoria virtual. Si ninguno de estos haya mejorado la situación, instale memoria adicional. En la ventana de diálogo [ScanSnap Manager – Escanear y guardar configuración], seleccione “Mejorada”, “Superior”, o “Excelente” en [Calidad de la imagen:] en la ficha [Modo de escaneo] y vuelva a digitalizar el documento. (Tome en cuenta que le tomará tiempo si selecciona “Excelente” para esta opción, ésta agrandará el tamaño del dato de imagen). En la ventana de diálogo [ScanSnap Manager – Escanear y guardar configuración], deslice el control hacia “Baja” en la “Tasa de compresión” en la ficha [Tamaño de archivo] y vuelva a digitalizar el documento. Depende del tipo de documento, la digitalización no será un resultado esperado, o los caracteres no se reconocerán correctamente. Para más información, referirse a “Acerca de la función OCR de ABBYY FineReader for ScanSnap” en la sección 5.5 “Convertir en archivos Word / Excel / PowerPoint” de la “ScanSnap S510 Guía del Usuario”. Cuanto más el documento es torcido, mayor será la posibilidad de que no reconozca el carácter. Alinee cuidadosamente los bordes del documento a las guías del escáner y vuelva a digitalizar. *1) Para confirmar el tipo de interfaz USB (1.1 ó 2.0) en el que el escáner está conectado, haga clic con el botón derecho del ratón en el icono del ScanSnap Manager en la bandeja de tareas y seleccione [Ayuda] - [Acerca de ScanSnap Manager], y luego haga clic en el botón [Detalles] en la ventana [Información de Versión]. El tipo de interfaz USB será mostrado en [Información del Escáner]. *2) "Alimentación múltiple" es un fenómeno en donde dos o más hojas son alimentadas al escáner simultáneamente. Visite nuestro sitio Web para su consulta. Otras informaciones útiles serán puestas en la sección FAQ en el sitio Web mostrado a continuación. http://scansnap.fujitsu.com T 22 T 4.2. Extracción de papeles atascados 1. 2. 3. Abra el ADF, levantando la palanca de apertura de cubierta. Retire el documento atascado. Cierre el ADF. Clic! SC AN PO W ER Debe de oír un chasquido (clic) cuando regresa el ADF a su posición original. ScanSnap S510 Comenzando 23 5. Cuidado diario Este capítulo describe cómo limpiar ScanSnap. ADVERTENCIA Paño Detergente neutral o Limpiador F1 Fuego/Descargas eléctricas • Antes de reemplazar y limpiar el escáner, desconecte el adaptador de AC para apagar el escáner. No use cualquier pulverizador de aerosol o pulverizadores a base de alcohol para la limpieza del escáner. Expulsando con fuerza desde el pulverizador podría hacer volar polvo dentro del escáner. Esto provocaría fallo o mal funcionamiento del escáner. Las chispas, son causadas por electricidad estática, generada cuando hace volar polvo y suciedad desde el exterior del escáner podría provocar un incendio. • 5.1. Artículos de limpieza Artículos de limpieza No. De Pieza Observaciones Limpiador F1 PA03950-0352 1 botella (100ml) (*1) Toallitas de limpieza PA03950-0419 1 Paquete (24 unidades) (*1) (*2) *1) Para comprar el artículo de limpieza, póngase contacto con el distribuidor de escáneres FUJITSU donde adquirió el escáner. *2) Toallitas de limpieza media húmedas con el limpiador F1 serán utilizadas en vez que paños húmedos. 5.2. Limpieza del exterior del escáner Limpie el exterior del escáner y su bandeja de entrada al F1, usando un paño suave y humedecido con un a pequeña cantidad de detergente neutro o Limpiador F1. PRECAUCIÓN ● Nunca utilice solventes de pintura y otros solventes orgánicos tales. ● Durante la limpieza tenga cuidado en no dejar que el agua u otro líquido ingrese en el interior del escáner. ● La vaporización del limpiador podría tomarle más tiempo si aplica una gran cantidad del limpiador. Cuando limpie las partes del escáner, humedezca un paño con una pequeña cantidad del limpiador. Además, use un paño seco sin pelusa y limpie completamente sin dejar ningún residuo en las superficies de las partes limpiadas. 24 Solvente de pintura 5.3. Limpieza del interior del escáner Limpie los lugares siguientes con un trapo seco o ligeramente humedecido con el limpiador F-1. A menudo que realice digitalizaciones, se empieza a acumular polvo y restos de papel dentro del escáner creando la mala función del escáner. Como norma, limpie el ADF después de cada 1,000 digitalizaciones. Nota: esta norma podrá variar según el tipo de documento que esté escaneando. Por ejemplo, el ADF debe ser limpiado con más do cuando escanea documentos donde el toner no ha sido fundido suficientemente en el papel. Limpie el ADF según el procedimiento mostrado a continuación en los siguientes dibujos. ADVERTENCIA La superficie de cristal dentro del ADF puede estar caliente durante su uso. Antes de iniciar la limpieza dentro del escáner, desconecte el adaptador de AC y espere 15 minutos como mínimo para el enfriamiento del escáner. PRECAUCIÓN Cuando realiza la limpieza, asegúrese de que no haya objetos extraños en el interior del escáner, además tenga cuidado de que el muelle de soporte (la sección de metal) no lastime sus manos o enganche algún paño o ropa, dado que un muelle deformado de dicho tipo puede causar heridas. PRECAUCIÓN ● Nunca use agua o detergente neutral para la limpieza del interior del escáner. ● La vaporización del limpiador podría tomarle más tiempo si aplica una gran cantidad del limpiador. Cuando limpie las partes del escáner, humedezca un paño con una pequeña cantidad del limpiador. Además, use un paño seco sin pelusa y limpie completamente sin dejar ningún residuo en las superficies de las partes limpiadas. 1. Abra el ADF, levantando la palanca de apertura de cubierta. Encienda el escáner antes de limpiar los siguientes lugares. Limpie los siguientes rodillos mientras se encuentren rotando. Rodillos de alimentación (x2) Limpie ligeramente las superficies de los rodillos. Tenga especial cuidado en limpiar los rodillos de alimentación porque los restos negros afectan especialmente la toma de papel. ADF Palanca de apertura de cubierta 2. Limpie los lugares siguientes con un trapo seco o un humedecido ligeramente con el limpiador F-1. Pad ASSY Rodillos de expulsión (x2) Limpie ligeramente las superficies de los rodillos. Tenga especial cuidado en limpiar los rodillos de expulsión debido a que los restos negros afectan especialmente en la toma de papel. Muelle de soporte (la sección de metal) Sección de color gris Rodillos de plástico Rodillos de expulsión (x2) Rodillo de recogida Para rotar los rodillos de alimentación y de expulsión, pulse el botón [POWER] y [SCAN] simultáneamente. Como norma pulse los botones 6 veces para que rote una vuelta. Pulse y sujete el botón [SCAN]... スキャン e-スキャン simultáneamente con el botón [POWER]. Rodillos de alimentación (x2) PRECAUCIÓN Vidrios (x2 en la cubierta ADF y en el lado opuesto) Apague el escáner antes de limpiar los siguientes lugares. 3. Conecte el adaptador de AC y el cable de AC sólo cuando limpie los rodillos de alimentación y de expulsión. Cierre el ADF. Pad ASSY (x 1) Limpie el Pad ASSY. Cuando limpie el Pad ASSY, tenga cuidado de no lastimar sus manos o enganchar algún paño o ropa en el muelle de soporte (la sección de metal) Vidrios (x2 en el ADF y en el lado opuesto) ADF Límpielos ligeramente. Rodillo de recogida (x1) Limpie ligeramente teniendo cuidado de no arañar la superficie del rodillo. Limpie especialmente con cuidado el Rodillo de recogida debido a que los restos negros afectan negativamente en la toma de papel. Rodillos plásticos (x4 en la cubierta ADF) PRECAUCIÓN Cuando el ADF ha regresado a su posición original, asegúrese que esté cerrado completamente. De lo contrario, atascos de papel u otros problemas podrían ocurrir. Límpielos ligeramente mientras los hace rotar con sus dedos. Limpie ligeramente las superficies de los rodillos. Tenga especial cuidado en limpiar los rodillos de alimentación porque los restos negros afectan especialmente en la toma de papel. ScanSnap S510 Comenzando 25 5.4. Limpieza del Portador de hojas Cuando usa el Portador de hojas con frecuencia, ésta podría ensuciarse por dentro y fuera. Límpielo con regularidad, de lo contrario podrían ocurrir errores de digitalización. <Método de limpieza> Use un paño suave y sin pelusa, seco o humedecido ligeramente con el limpiador F1 o detergente neutral. Limpie ligeramente el exterior e interior del Portador de hojas. PRECAUCIÓN ● Nunca utilice solventes de pintura y otros solventes orgánicos tales. ● Frótelo delicadamente, de lo contrario el portador podría dañarse o deformarse. ● Después de limpiar el interior del Portador de hojas, espere a que se seque por completo antes de cerrarlo. ● Como norma, se recomienda que reemplace el Portador de hojas cada 500 digitalizaciones. Para obtener detalles acerca de la adquisición del Portador de hojas, consulte la sección 6.4. Adquisición del Portador de Hojas. 26 6. Reemplazo de los consumibles / Portador de hojas Este capítulo describe el reemplazo y la compra de los consumibles. 6.2. Reemplazo del Pad ASSY Reemplace el Pad ASSY mediante el siguiente procedimiento. ADVERTENCIA Fuego / Descargas eléctricas Antes de reemplazar los consumibles en el escáner, desenchufe el cable de alimentación de la toma de corriente para apagar el escáner. 1. Retire los documentos atascados en ruta del papel. 2. Abra el ADF, tirando la palanca de apertura de cubierta. Tapa de la Bandeja de Entrada 6.1. No de pieza y ciclo de reemplazo de los consumibles ADF La tabla siguiente muestra los números de pieza de consumibles y pautas para reemplazar estas piezas. No. 1 Descripción Pad ASSY No de Pieza PA03360-0002 50,000 Hojas o un año 100,000 Hojas o un año Rodillo de PA03360-0001 recogida Estos ciclos de reemplazo están definidos, como estándar para papel de tipo de pasta mecánica tamaño A4 o Carta, de 64 g/m2 (17 lb.). El ciclo real puede ser diferente dependiendo del papel escaneado. Utilice sólo los consumibles especificados por PFU LIMITED. 2 SUGERENCIA Palanca de Apertura de Cubierta Ciclo de Reemplazo 3. Extraiga el Pad ASSY. Tire el Pad ASSY en dirección de la flecha mientras sujeta (presionando) ambos extremos del Pad ASSY. Pad ASSY Cubierta ADF Para estimar el momento correcto de reemplazo y para obtener una vista de la cantidad de páginas escaneadas, consulte lo siguiente: 1. Haga clic con el botón derecho del ratón en el icono "ScanSnap Manager" S situado en la bandeja de tareas. 2. Haga clic [Comprobar suministro de consumibles] en el menú que es visualizado. 4. La ventana (ventana de "Comprobar el estado de los consumibles") mostrando la cantidad de hojas escaneadas será visualizada. Monte el nuevo Pad ASSY. Pad ASSY Cubierta del ADF Reemplace los consumibles consultando el "Valor deseado para cambio de suministros" como norma. Para obtener detalles acerca de los consumibles y sus lugares de compra, visite el siguiente sitio Web o póngase en contacto con el distribuidor de escáneres de Fujitsu en donde adquirió su escáner. [Sitio Web] http://scansnap.fujitsu.com ScanSnap S510 Comenzando 27 PRECAUCIÓN 5. Asegúrese que el Pad ASSY esté instalado correctamente. De lo contrario podrían ocurrir atascos de papel u otros errores de alimentación. 2. Abra el ADF, tirando la palanca de apertura de cubierta. Tapa de la bandeja de entrada Cierre el ADF. ADF Palanca de apertura de cubierta ADF 3. Ajuste las Guías laterales al tamaño “A5”. Debe de oír un chasquido (clic) cuando regresa el ADF a su posición original. A5 A5 6. Encienda el escáner. El icono ScanSnap Manager cambia de a S . 7. Haga clic con el botón derecho en el icono "ScanSnap Manager" S situado en bandeja de tareas, y seleccione desde el menú [Comprobar suministro de consumibles]. 8. Haga clic el botón de [Reiniciar] del contador del Pad ASSY en la ventana, "Comprobar el estado de los consumibles". El contador regresará a “0”. 6.3. Reemplazo del Rodillo de recogida 4. Desmonte la Guía de Hojas. Para desmontarlo, presione las pestañas en los extremos de la guía. Guía de la hoja Pestaña Uña 5. Gire el buje del Rodillo de Recogida (situado al lado izquierdo) a la dirección de la flecha Rodillo de recogida Buje del rodillo Reemplace el Rodillo de recogida siguiendo el siguiente procedimiento. 1. Quite los documentos de la bandeja entrada. Eje del Rodillo de recogida 28 6. Retire el eje del Rodillo de Recogida del escáner. Levante la parte izquierda del eje del rodillo (aprox. 5mm), luego deslícelo hacia la izquierda y retírelo del escáner. 8. Instale el nuevo Rodillo de Recogida en el eje. Inserte el nuevo Rodillo de Recogida alineando la protuberancia del eje a la ranura del rodillo. Rodillo de recogida Ranura Eje del Rodillo de recogida Eje Rodillo de recogida 9. PRECAUCIÓN 7. El Rodillo de recogida podría estar sucio con restos de papel, los cuales causan la incorrecta digitalización. Por lo tanto límpielo con un paño humedecido con el limpiador F-1. *Para la limpieza de esta pieza, NO utilice agua, detergentes neutrales o. pulverizadores de aerosol. Protuberancia Instale el Rodillo de Recogida con su eje en el escáner. Inserte el extremo derecho del eje en el anillo sujetador (en la derecha) y monte el eje en la ranura. Anillo sujetador Retire el rodillo de recogida del eje. Tire o levante la uña del rodillo y retire el rodillo del eje (varilla). Uña Eje (varilla) Rodillo de recogida 10. Ajuste el Buje del rodillo (situado en el lado izquierdo del eje) girándolo en dirección de la flecha. Eje (Varilla) Rodillo de recogida PRECAUCIÓN Rodillo de recogida Buje del rodillo Si tira la lengüeta del rodillo con la uña de su dedo podría lastimarse. Utilice un clip de papel en caso de que no pueda tirarla con el dedo. 1 2 Eje del Rodillo de recogida PRECAUCIÓN Asegúrese que el Rodillo de recogida esté instalado correctamente. De lo contrario atascos de papel u otros errores de alimentación podrían ocurrir. ScanSnap S510 Comenzando 29 11. Monte la Guía de Hojas al escáner. Sujetando las pestañas de la Guía, móntela en el escáner. 6.4. Adquisición del Portador de hojas Guía de Hojas Pestaña Si ya no puede usar el Portador de hojas suministrado con este escáner debido a que se a dañado o desgastado, podrá comprar por separado otro Portador de hojas. Uña Como norma se recomienda reemplazar el Portador de hojas cada 500 digitalizaciones. Sin embargo, esta norma podría variar de acuerdo a la manera como lo usa. Reemplace el Portador de hojas si las rasguñas en el Portador de hojas empiezan a ser notorias. Debe de oír un clic cuando lo regresa a su posición original. 12. Cierre el ADF ADF Debe de oír un chasquido (clic) cuando regresa el ADF a su posición original. 13. Encienda el escáner. El icono ScanSnap Manager cambia de a S . 14. Haga clic con el botón derecho en el icono del situado en la bandeja de "ScanSnap Manager" tareas, y seleccione del menú [Comprobar suministro de consumibles]. 15. Haga clic el botón de [Reiniciar] del contador del rodillo de recogida en la ventana, “Comprobar el estado de los consumibles”. 30 La descripción del Portador de hojas (vendido por separado) y su número de pieza son las siguientes: Descripción Cantidad No de Pieza Portador de hojas ScanSnap 5 hojas FI-511ES-WW