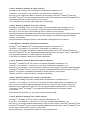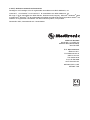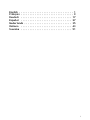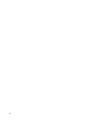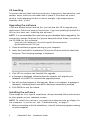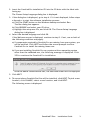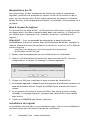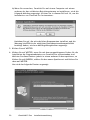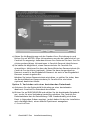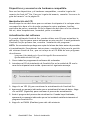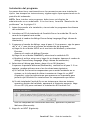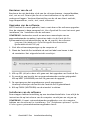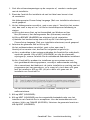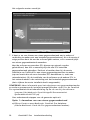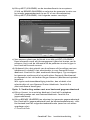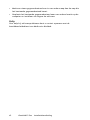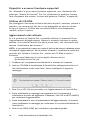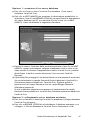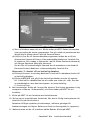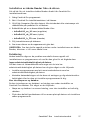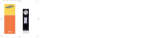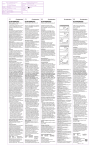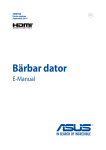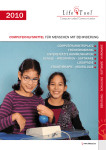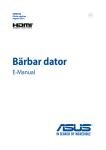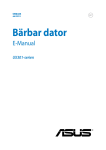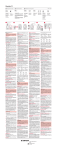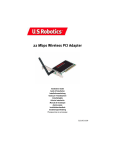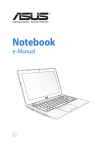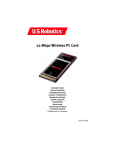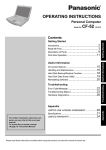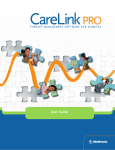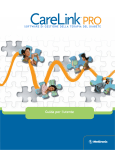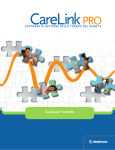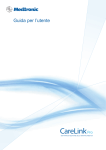Download Installation Guide / Guide d`installation Installationsanleitung / Guía
Transcript
THERAPY MANAGEMENT SOFTWARE FOR DIABETES LOGICIEL DE PRISE EN CHARGE DU DIABÈTE THERAPIE-MANAGEMENT-SOFTWARE FÜR DIABETES PROGRAMA DE SOFTWARE PARA LA GESTIÓN DE LA DIABETES SOFTWARE DI GESTIONE DELLA TERAPIA DEL DIABETE THERAPIESOFTWARE VOOR DIABETES BEHANDLINGSPROGRAMVARA FÖR DIABETES Medtronic MiniMed E.U. Representative 18000 Devonshire Street Northridge, CA 91325 www.minimed.com 1-800-MINIMED (1-800-646-4633) 818-576-5555 Medtronic B.V. Earl Bakkenstraat 10 6422 PJ Heerlen The Netherlands 31 (0) 45 566 8000 6025198-C291C 021407 Installation Guide / Guide d’installation Installationsanleitung / Guía de instalación Installatiehandleiding / Guida all’installazione Installeringshandbok © 2007, Medtronic MiniMed. All rights reserved. Paradigm® and Paradigm Link® are registered trademarks of Medtronic, Inc. CareLink™, Com-Station™ and ComLink™ are trademarks of Medtronic, Inc. BD Logic™ is a trademark of Becton, Dickinson and Company. Microsoft® Windows® 2000 and Microsoft® Windows® XP are registered trademarks of Microsoft Corporation. Adobe® and Reader® are registered trademarks of Adobe Systems, Incorporated U.S., international, and foreign patent applications are pending © 2007, Medtronic MiniMed. Tous droits réservés. Paradigm® et Paradigm Link® sont des marques commerciales déposées de Medtronic, Inc. CareLink™, Com-Station™ et ComLink™ sont des marques commerciales de Medtronic, Inc. BD Logic™ est une marque commerciale de Becton, Dickinson and Company. Microsoft® Windows® 2000 et Microsoft® Windows® XP sont des marques commerciales déposées de Microsoft Corporation. Adobe® et Reader® sont des marques commerciales déposées d’Adobe Systems, Incorporated Des demandes de brevet américaines, internationales et étrangères sont en instance. © 2007 Medtronic MiniMed. Alle Rechte vorbehalten. Paradigm® und Paradigm Link® sind eingetragene Marken von Medtronic, Inc. CareLink™, Com-Station™ und ComLink™ sind Marken von Medtronic, Inc. BD Logic™ ist eine Marke von Becton, Dickinson and Company. Microsoft® Windows® 2000 und Microsoft® Windows® XP sind eingetragene Marken der Microsoft Corporation. Adobe® und Reader® sind eingetragene Marken von Adobe Systems, Incorporated. In den USA und anderen Ländern zum Patent angemeldet. © 2007, Medtronic MiniMed. Reservados todos los derechos. Paradigm® y Paradigm Link® son marcas comerciales registradas de Medtronic, Inc. CareLink™, Com-Station™ y ComLink™ son marcas comerciales de Medtronic, Inc. BD Logic™ es una marca comercial de Becton, Dickinson and Company. Microsoft® Windows® 2000 y Microsoft® Windows® XP son marcas comerciales registradas de Microsoft Corporation. Adobe® y Reader® son marcas comerciales registradas de Adobe Systems, Incorporated. Patentes de EE.UU., internacionales y extranjeras pendientes. © 2007, Medtronic MiniMed. Alle rechten voorbehouden. Paradigm® en Paradigm Link® zijn geregistreerde handelsmerken van Medtronic, Inc. CareLink™, Com-Station™ en ComLink™ zijn gedeponeerde handelsmerken van Medtronic, Inc. BD Logic™ is een gedeponeerd handelsmerk van Becton, Dickinson and Company. Microsoft® Windows® 2000 en Microsoft® Windows® XP zijn geregistreerde handelsmerken van Microsoft Corporation. Adobe® en Reader® zijn geregistreerde handelsmerken van Adobe Systems, Incorporated. Zowel binnen als buiten de V.S. zijn andere octrooien aangevraagd. © 2007, Medtronic MiniMed. Tutti i diritti riservati. Paradigm® e Paradigm Link® sono marchi registrati della Medtronic, Inc. CareLink™, Com-Station™ e ComLink™ sono marchi di fabbrica della Medtronic, Inc. BD Logic™ è un marchio di fabbrica della Becton, Dickinson and Company. Microsoft® Windows® 2000 e Microsoft® Windows® XP sono marchi registrati della Microsoft Corporation. Adobe® e Reader® sono marchi registrati della Adobe Systems, Incorporated Brevetti statunitensi, internazionali ed esteri in corso di registrazione. © 2007, Medtronic MiniMed. Med ensamrätt. Paradigm® och Paradigm Link® är registrerade varumärken som tillhör Medtronic, Inc. CareLink™ , Com-Station™ och ComLink™ är varumärken som tillhör Medtronic, Inc. BD Logic™ är ett varumärke som tillhör Becton, Dickinson and Company. Microsoft® Windows® 2000 och Microsoft® Windows® XP är registrerade varumärken som tillhör Microsoft Corporation Adobe® och Reader® är registrerade varumärken som tillhör Adobe Systems, Incorporated. Patentsökt i USA, internationellt och i andra länder. Medtronic MiniMed Northridge, CA 91325 USA 800-646-4633 (800-MiniMed) 818.576.5555 E.U. Representative Medtronic B.V. Earl Bakkenstraat 10 6422 PJ Heerlen The Netherlands 31 (0) 45 566 8000 www.minimed.com 6025198-C292 111207 REF MMT 7335 Contents English . . . . . . . . . . . . . . . . . . . . . . . . . . . . . . . 1 Français . . . . . . . . . . . . . . . . . . . . . . . . . . . . . . 9 Deutsch . . . . . . . . . . . . . . . . . . . . . . . . . . . . . 17 Español . . . . . . . . . . . . . . . . . . . . . . . . . . . . . 27 Nederlands . . . . . . . . . . . . . . . . . . . . . . . . . . . 35 Italiano . . . . . . . . . . . . . . . . . . . . . . . . . . . . . 43 Svenska . . . . . . . . . . . . . . . . . . . . . . . . . . . . . 51 i ii English CareLink ™ Pro is designed to simplify and enhance the management and treatment of diabetic patients. The software transforms insulin pump, glucose meter, and glucose sensor data into actionable information through a series of reports. These reports enable healthcare professionals to make more informed treatment decisions for their diabetic patients. System requirements • This application has been validated and approved for use with U.S., UK, German, French, Spanish, Italian, Dutch, and Swedish versions of Windows XP Professional (minimum of Service Pack 2). • Minimum of 512 MB of RAM (1 GB or greater recommended). • Minimum of 300 MB of free hard disk space for program installation. • Additional disk space needed for establishing and expanding a patient database. Over time, the database could occupy up to 2GB of space (4GB including backups). • Minimum screen resolution of 800 x 600 pixels (1024 x 768 recommended). • Serial communication port available (for connection to Paradigm Link® Monitor*, Com-Station™, ComLink™ and supported meters). • USB communication port available (for connection to Paradigm Link® Monitor* and CareLink™ USB). • Keyboard and pointing device (such as a mouse, touch pad or trackball). • CD-ROM drive for program installation. • Adobe Reader software (minimum of version 5.0). * Not available in all countries. Supported devices and hardware accessories For supported devices and hardware, see the CareLink® Pro User Guide. To view the user guide, refer to “Accessing the user guide” on page 6. CareLink™ Pro Installation Guide 1 CD handling To protect the non-label side from scratches, fingerprints, dust particles, and smears, never touch the non-label side or place it face down on a hard surface. Avoid exposing the disc to direct sunlight, high temperatures, humidity, dust, or dirt. Upgrading the software If you are already using CareLink Pro, you can use this CD to upgrade your application. Follow the steps in this section. If you are installing CareLink Pro for the first time, see “Installing the software.” NOTE: It is recommended that you back up your database before upgrading. For instructions, see the CareLink Pro System Administration Guide, located on the CD-ROM for this software: \program files\Medtronic\CareLink\AppDir\Documentation\ SystemAdminGuide7335.pdf 1. Close all software programs running on your computer. 2. Insert the CareLink Pro installation CD into the CD drive with the label side facing up. The following message is displayed. 3. Click YES to continue the CareLink Pro upgrade. 4. A message is displayed indicating that the installer will upgrade your database. Click NEXT to continue the upgrade process. 5. You will see the progress of the upgrade. When it is complete, a message is displayed, indicating that CareLink Pro has been successfully installed. 6. Click FINISH to exit the wizard. Installing the software These steps are for a typical installation. Always read and follow instructions as they appear on your computer screen. NOTE: To install this software, you must have administrator privileges for the computer. If you do not, see “Troubleshooting” on page 7. 1. Before proceeding with the installation, close all software programs running on your computer. 2 CareLink™ Pro Installation Guide 2. Insert the CareLink Pro installation CD into the CD drive with the label side facing up. The Choose Setup Language dialog box is displayed. 3. If the dialog box is displayed, go to step 4. If it is not displayed, follow steps a through c to start the software installation process: a) Click the START button on the Windows desktop and select Run. The Run dialog box appears. b) Click BROWSE and select your CD drive. c) Highlight the setup.exe file, and click OK. The Choose Setup Language dialog box is displayed. 4. Select the desired language and click OK. If the Welcome screen is displayed, continue to step 5. If not, one or both of the following conditions may apply. a) If components required by CareLink Pro are missing from your system, you will be notified. Click NEXT and follow the screen prompts to allow CareLink Pro to install the missing items now. b) If you are installing CareLink Pro on a system with an operating system other than the validated one, the following message is displayed. Click YES to continue the CareLink Pro installation. Once the above conditions are met, the Welcome screen will be displayed. 5. Click NEXT. 6. To accept where CareLink Pro files will be installed, click NEXT. To pick a new location, click CHANGE, select a new location, and click NEXT. The following screen is displayed. CareLink™ Pro Installation Guide 3 7. Decide whether to establish a new database or connect to an existing one. If you are the first person or only person to install this software, you will likely create a new database. If you plan to install the software on multiple, networked PCs, you are likely to want all the PCs to connect to a single database. One way to do this, is to create a new database during the first installation of CareLink Pro (in a location that the other PCs can access, such as a network drive). Then, when you install the software on other networked PCs, connect to this existing database during the installation process. NOTE: To aid in choices about database installment, and other advanced installation decisions, refer to the CareLink Pro System Administration Guide, located on the CD-ROM for this software: \program files\Medtronic\CareLink\AppDir\Documentation\ SystemAdminGuide7335.pdf Follow the steps for the appropriate option. Option 1: Create a new database a) Click Create a new Medtronic CareLink Pro database. b) Click NEXT to accept the default location. Or, click BROWSE to specify the location of the new database (on your PC or on a network drive), and click NEXT. The following screen is displayed: 4 CareLink™ Pro Installation Guide c) Type your clinic’s name and location, and click NEXT. This information displays each time you start the software. It is also how patients identify you through their CareLink Personal account. d) (Optional) If you want to protect the use of the software with a password, make sure there is a check mark next to Password Protect Medtronic CareLink Pro. Then, type the password in both the Password and Retype Password fields. If you do not want to require a password, clear the check mark next to Password Protect Medtronic CareLink Pro. Option 2: Connect to an existing database a) Click Connect to an existing Medtronic CareLink Pro database. b) Click BROWSE and locate the existing database to which you want to connect. The CareLink Pro database file has a filename extension of .cldb. It has a default location, but may be stored in a different directory: C:\CareLink Data 8. Read the Software License Agreement. Click I accept the terms of the license agreement, and then click NEXT to continue. 9. Click NEXT to continue the installation. 10. You will see the progress of the installation. When it is complete, the CareLink Pro icon will be displayed on your desktop. Also, icons are added to the Start menu, including shortcuts to the User Guide and the Report Reference Guide. 11. Check the box if you want to install Adobe Reader. Click NEXT. CareLink™ Pro Installation Guide 5 NOTE: If the installation of Adobe Reader is not successful, the CareLink Pro software installation will still complete. See “Installing Adobe Reader from the CD” on page 7. 12. Click FINISH to close the installation wizard. 13. If instructed to do so, restart your computer. 14. To run the software, double-click the CareLink Pro icon displayed on your computer desktop, or choose the software from your Start > Programs menu. Accessing the user guide Once you have installed CareLink Pro, you can view a PDF version of the user guide from the Help menu of the software. Take the following steps: 1. Click the Help menu option. 2. Click View User Guide (PDF) and select the desired language. The CareLink Pro user guide opens in the specified language. Opening the user guide from the CD To open and view the user guide directly from the CareLink Pro installation CD, take the following steps: 1. Make sure the CareLink Pro installation CD is inserted in your CD drive. 2. Open My Computer from your desktop or the Start menu, and double-click the CD drive icon. 3. Go to the program files\Medtronic\CareLink\AppDir\Documentation directory. 4. Double-click the UserGuide directory. 5. Double-click the user guide file for the language you prefer. NOTE: If you cannot access the user guide, you may need to install Adobe Reader. See the next section. 6 CareLink™ Pro Installation Guide Installing Adobe Reader from the CD To install Adobe Reader directly from the CareLink Pro CD, take the following steps: 1. Close the CareLink Pro software. 2. Insert the CareLink Pro installation CD into the CD drive. 3. Open My Computer from your desktop or the Start menu, and double-click the CD drive icon. 4. Double-click one of the following Adobe Reader files: • AdbeRdr80_en_US.exe (English) • AdbeRdr80_de_DE.exe(German) • AdbeRdr80_fr_FR.exe(French) 5. Follow the on-screen instructions for installation. 6. If prompted, restart the computer. NOTE: If you encounter problems installing Adobe Reader, refer to the Adobe Web site at www.adobe.com. Troubleshooting Below are some problems you may encounter when installing this software, and how to handle them. No Administrator rights on this computer If you receive an error message saying that you do not have administrator privileges for this computer, you can do one of the following: • Install the software using a different user account that has administrator privileges for this computer. • Contact your computer support department, and have them either change your privileges or install the software for you. Cannot create a new database You will not be allowed to create a new database in a directory that already contains a CareLink Pro database. You must do one of the following: • Create a new database in a different directory from the one containing the existing database. • Move the existing database to a different location on the computer, and then install the software. CareLink™ Pro Installation Guide 7 Assistance For guidance with installation and software problems, please contact one of the following, as appropriate for your region: U.S. and Canada Medtronic MiniMed provides a number to call for guidance with installation and software problems. The hours to call are Monday through Friday from 5 a.m. to 6 p.m. and Saturday from 8 a.m. to 5 p.m. Pacific Standard Time. Department Telephone number 24 Hour HelpLine within the United States and Canada (800) 646-4633 800-MiniMed 24 Hour HelpLine outside the United States and Canada 818-576-5555 MiniMed Web site www.minimed.com Outside the U.S. and Canada For software or installation assistance, please contact your local country representative. 8 CareLink™ Pro Installation Guide Français Le logiciel CareLink ™ Pro est conçu pour optimiser la prise en charge et le traitement des diabétiques. Le logiciel convertit, dans une série de rapports, les données fournies par la pompe à insuline, le lecteur de glycémie et le capteur de glucose en informations exploitables. Ces rapports permettent aux médecins de prendre des décisions thérapeutiques mieux fondées dans l'intérêt de leurs patients. Conditions requises • Cette application a été validée pour une utilisation avec les versions américaine, anglaise, allemande, française, espagnole, italienne, néerlandaise et suédoise de Windows XP Professionnel (Service Pack 2 minimum). • Mémoire RAM de 512 Mo minimum (1 Go ou plus recommandé). • Espace disque disponible de 300 Mo minimum pour l'installation du programme. • Espace disque supplémentaire requis pour la création et les mises-à-jour de la base de données patient. À long terme, la base de données peut occuper jusqu'à 2 Go d'espace disque (4 Go en incluant les sauvegardes). • Résolution d'écran de 800 x 600 pixels minimum (1024 x 768 recommandé). • Port série de communication disponible (pour une connexion au moniteur* Paradigm Link®, aux appareils Com-Station™, ComLink™, ainsi qu'aux lecteurs pris en charge). • Port USB de communication disponible (pour une connexion au moniteur* Paradigm Link® et USB CareLink™). • Clavier et dispositif de commande par pointage tel que souris, pavé tactile ou boule de commande. • Lecteur CD-ROM pour l'installation du programme. • Logiciel Adobe Reader, version 5.0 ou supérieure. * Pas disponible dans tous les pays Appareils et accessoires pris en charge Pour connaître les appareils et accessoires pris en charge, consulter le manuel d'utilisation CareLink® Pro. Pour accéder à ce manuel d'utilisation, se référer à la section “Accès au manuel d'utilisation" à la page 14. CareLink™ Pro Guide d'installation 9 Manipulation du CD Afin de protéger la face enregistrée du disque des rayures, empreintes digitales, particules de poussière et taches, éviter de la toucher ou de la poser sur une surface dure. Éviter toute exposition du disque à la lumière solaire directe, à des températures élevées, à l'humidité, à la poussière ou à la saleté. Mise à niveau du logiciel Si CareLink Pro est déjà utilisé, ce CD peut être utilisé pour la mise à niveau de l'application. Procéder comme indiqué dans cette section. Si CareLink Pro est installé pour la première fois, consulter la section “Installation du logiciel.” REMARQUE : Il est recommandé de sauvegarder la base de données préalablement à la mise à niveau. Pour des instructions détaillées, consulter le manuel d'administration du système CareLink Pro, situé sur le CD-ROM du présent logiciel : \program files\Medtronic\CareLink\AppDir\Documentation\ SystemAdminGuide7335.pdf 1. Fermer tous les programmes en cours d'exécution sur l'ordinateur. 2. Insérer le CD d'installation CareLink Pro dans le lecteur de CD, face non enregistrée sur le dessus. Le message ci-dessous apparaît. 3. Cliquer sur OUI pour continuer la mise à niveau de CareLink Pro. 4. Un message apparaît, indiquant que le programme d'installation va mettre la base de données à niveau. Cliquer sur SUIVANT pour poursuivre la mise à niveau. 5. La progression de la mise à niveau s'affiche. Une fois la la mise à niveau terminée, un message apparaît, indiquant que CareLink Pro a été installé avec succès. 6. Cliquer sur TERMINER pour fermer l'assistant. Installation du logiciel La procédure suivante décrit une installation type. Lire et suivre fidèlement les instructions qui s'affichent à l'écran de l'ordinateur. 10 CareLink™ Pro Guide d'installation REMARQUE : Pour installer ce logiciel sur l'ordinateur, il est impératif de posséder des droits d'administrateur. Si cela n'est pas le cas, consulter la section “Problèmes et solutions" à la page 15. 1. Avant de procéder à l'installation, fermer tous les programmes en cours d'exécution sur l'ordinateur. 2. Insérer le CD d'installation CareLink Pro dans le lecteur de CD, face non enregistrée sur le dessus. La boîte de dialogue Choisir la langue de configuration s'affiche. 3. Si la boîte de dialogue s'affiche, passer à l'étape 4. Sinon, suivre les étapes intermédiaires ci-dessous pour démarrer l'installation du logiciel : a) Cliquer sur DÉMARRER sur le bureau de Windows et sélectionner l'option Exécuter. La boîte de dialogue Exécuter apparaît. b) Cliquer sur le bouton PARCOURIR et sélectionner le lecteur de CD. c) Mettre le fichier setup.exe en surbrillance, puis cliquer sur OK. La boîte de dialogue Choisir la langue de configuration s'affiche. 4. Sélectionner la langue voulue, puis cliquer sur OK. Si l'écran d'accueil s'affiche, passer à l'étape 5. Sinon, l'une ou les deux situations suivantes peuvent se présenter. a) Si des composants requis par CareLink Pro sont absents du système, un message apparaît. Cliquer sur SUIVANT et suivre les instructions affichées à l'écran pour que CareLink Pro installe alors les éléments manquants. b) Si l'installation du CareLink Pro s'effectue sur un ordinateur dont le système d'exploitation n'est pas celui validé, le message ci-dessous apparaît. Cliquer sur OUI pour continuer l'installation de CareLink Pro. Une fois ces situations résolues, l'écran de bienvenue s'affiche. 5. Cliquer sur SUIVANT. 6. Pour accepter l'emplacement des fichiers d'installation CareLink Pro, cliquer sur SUIVANT. Pour choisir un autre emplacement, cliquer sur CHANGER, sélectionner un autre emplacement, puis cliquer sur SUIVANT. L'écran ci-dessous apparaît. CareLink™ Pro Guide d'installation 11 7. Choisir entre créer une base de données ou se connecter à une base de données existante. S'il s'agit de la première ou de la seule personne à installer ce logiciel, il faut probablement créer une nouvelle base de données. Si le logiciel doit être installé sur plusieurs PC mis en réseau, il est souhaitable que tous les PC soient connectés à une seule base de données. Dans ce cas, créer une base de données lors de cette première installation de CareLink Pro, à un emplacement auquel les autres PC auront accès, tel qu'un lecteur en réseau. Ensuite, lors de l'installation du logiciel sur les autres PC, se connecter à cette base de données existante au cours du processus d'installation. REMARQUE : Pour plus d'informations sur les options de bases de données, ainsi que sur les autres options d'installation avancée, se référer au manuel d'administration du système CareLink Pro, situé sur le CD-ROM de ce logiciel : \program files\Medtronic\CareLink\AppDir\Documentation\ SystemAdminGuide7335.pdf Selon l'option choisie, suivre les étapes indiquées ci-dessous. Option 1 : création d'une base de données a) Cliquer sur Créer une base de données Medtronic CareLink Pro. b) Cliquer sur SUIVANT pour accepter l'emplacement par défaut, ou sur PARCOURIR pour spécifier un autre emplacement pour la nouvelle base de données (sur votre PC ou sur un lecteur en réseau), puis sur SUIVANT. L'écran ci-dessous apparaît. 12 CareLink™ Pro Guide d'installation c) Saisir le nom et le lieu de l'établissement, puis cliquer sur SUIVANT. Ces informations s'afficheront lors de chaque démarrage du logiciel. Elles permettront également aux patients d'identifier leur médecin depuis leur compte CareLink Personal. d) (Facultatif) Pour protéger l'accès au logiciel par un mot de passe, s'assurer que la case Protéger par un mot de passe Medtronic CareLink Pro est cochée. Saisir ensuite un mot de passe dans les champs Mot de passe et Confirmer le mot de passe. Si un mot de passe n'est pas utile, décocher la case Protéger par un mot de passe Medtronic CareLink Pro. Option 2 : connexion à une base de données existante a) Cliquer sur Se connecter à une base de données Medtronic CareLink Pro existante. b) Cliquer sur PARCOURIR et localiser la base de données existante à laquelle se connecter. Le fichier de base de données CareLink Pro a une extension de nom de fichier en .cldb. Ce fichier a un emplacement par défaut, mais peut être stocké dans un répertoire différent : C:\CareLink Data 8. Lire l'accord de licence logicielle. Cliquer sur J'accepte les termes de l'accord de licence, puis sur SUIVANT pour continuer. 9. Cliquer sur SUIVANT pour poursuivre d'installation. 10. La progression de l'installation s'affiche. Une fois celle-ci terminée, l'icône CareLink Pro apparaît sur le bureau de l'ordinateur. CareLink™ Pro Guide d'installation 13 Des icônes sont également ajoutées au menu Démarrer, notamment des icônes de raccourci vers le manuel d'utilisation et le guide d'interprétation des rapports. 11. Pour installer Adobe Reader, cocher la case correspondante. Cliquer sur SUIVANT. REMARQUE : Dans le cas où l'installation d'Adobe Reader échoue, l'installation du logiciel CareLink Pro se poursuit néanmoins jusqu'à la fin. Voir “Installation du logiciel Adobe Reader à partir du CD" à la page 15. 12. Cliquer sur TERMINER pour fermer l'assistant d'installation. 13. Redémarrer l'ordinateur, si cela est demandé. 14. Pour exécuter le logiciel, double-cliquer sur l'icône CareLink Pro affichée sur le bureau de l'ordinateur, ou choisir le logiciel dans le menu Démarrer > Programmes. Accès au manuel d'utilisation Une fois le logiciel CareLink Pro installé, une version PDF du manuel d'utilisation est disponible depuis le menu Aide du logiciel. Pour cela, exécuter la procédure suivante : 1. Cliquer sur le menu Aide. 2. Cliquer sur Afficher manuel d'utilisation (PDF) et sélectionner la langue voulue. Le manuel d'utilisation CareLink Pro s'ouvre dans la langue spécifiée. Ouverture du manuel d'utilisation à partir du CD Pour ouvrir et afficher le manuel d'utilisation directement à partir du CD d'installation de CareLink Pro, procéder comme suit : 1. Vérifier que le CD d'installation de CareLink Pro est inséré dans le lecteur de CD. 2. Ouvrir le Poste de travail depuis le bureau ou le menu Démarrer, puis doublecliquer sur l'icône du lecteur de CD. 3. Aller dans le répertoire program files\Medtronic\CareLink\AppDir\Documentation. 4. Double-cliquer sur le dossier UserGuide. 5. Double-cliquer sur le fichier du manuel d'utilisation de la langue souhaitée. REMARQUE : Si le manuel d'utilisation ne s'ouvre pas, il est possible de devoir installer Adobe Reader. Voir la section qui suit. 14 CareLink™ Pro Guide d'installation Installation du logiciel Adobe Reader à partir du CD Pour installer Adobe Reader directement à partir du CD CareLink Pro, procéder comme suit : 1. Fermer le logiciel CareLink Pro. 2. Insérer le CD d'installation de CareLink Pro dans le lecteur de CD. 3. Ouvrir le Poste de travail depuis le bureau ou le menu Démarrer, puis doublecliquer sur l'icône du lecteur de CD. 4. Double-cliquer sur l'un des fichiers Adobe Reader suivants : • AdbeRdr80_en_US.exe (anglais) • AdbeRdr80_de_DE.exe (allemand) • AdbeRdr80_fr_FR.exe (français) 5. Suivre les instructions d'installation affichées à l'écran. 6. Redémarrer l'ordinateur si cela est demandé. REMARQUE : En cas de problème lors de l'installation d'Adobe Reader, se référer au site web d'Adobe à l'adresse www.adobe.com. Problèmes et solutions Exemples de problèmes rencontrés lors de l'installation du logiciel et solutions pour les résoudre. Pas de droits d'administrateur sur cet ordinateur Si un message indique l'absence des droits d'administration requis sur l'ordinateur utilisé, recourir à l'une des solutions suivantes : • Installer le logiciel en utilisant un compte utilisateur différent, doté des droits d'administration de l'ordinateur utilisé. • Contacter le service informatique de l'établissement et demander soit une modifications des droits soit l'installation du logiciel. Impossible de créer une base de données Il est impossible de créer une base de données dans un répertoire qui contient déjà une base de données CareLink Pro. Choisir l'une des solutions suivantes : • Créer une base de données dans un répertoire différent de celui qui contient la base de données existante. • Déplacer la base de données existante à un autre emplacement dans le système, puis installer le logiciel. CareLink™ Pro Guide d'installation 15 Assistance technique Pour toute assistance en cas de problème d'installation et de logiciel, contacter le service après-vente approprié suivant le pays. États-Unis et Canada Medtronic MiniMed met à disposition un numéro de téléphone pour tout problème d'installation et de logiciel. Service disponible du lundi au vendredi, entre 5h00 et 18h00 et le samedi entre 8h00 et 17h00 (heure normale du Pacifique). Service Numéro de téléphone Aide en ligne, 24h/24, aux États-Unis et Canada (800) 646-4633 800-MiniMed Aide en ligne, 24h/24, hors États-Unis et Canada 818-576-5555 Site web MiniMed www.minimed.com Hors États-Unis et Canada Pour tout problème d'installation et de logiciel, contacter un représentant local. 16 CareLink™ Pro Guide d'installation Deutsch Zielsetzung von CareLink™ Pro ist die Vereinfachung und Verbesserung des Managements und der Behandlung von Diabetespatienten. Hauptaufgabe dieser Software ist es, Daten von Insulinpumpen, Blutzuckermessgeräten und Systemen für die kontinuierliche Glukosemessung mittels Sensor (CGM-Systeme) in verschiedene Berichte und dadurch in aussagekräftige Informationen umzusetzen. Diese Berichte ermöglichen dem Arzt fundiertere Entscheidungen hinsichtlich der Behandlung seiner Diabetespatienten. Systemanforderungen • Windows XP Professional (Service Pack 2 oder neuer). Die Anwendung wurde für den Betrieb mit den folgenden Sprachversionen dieses Betriebssystems validiert und freigegeben: Englisch (USA), Englisch (UK), Deutsch, Französisch, Spanisch, Italienisch, Niederländisch und Schwedisch. • Mindestens 512 MB RAM (1 GB oder mehr empfohlen) • Mindestens 300 MB freier Festplattenspeicher für die Installation der Software • Weiterer freier Festplattenplatz für das Anlegen und Erweitern einer Patientendatenbank. Im Laufe der Zeit kann die Datenbank bis zu 2 GB Festplattenspeicher (4 GB unter Berücksichtigung von Sicherungskopien) belegen. • Mindestens 800 x 600 Pixel Bildschirmauflösung (1024 x 768 empfohlen) • Freie serielle Schnittstelle (für den Anschluss eines Paradigm Link® Monitors*, einer Com-Station™, eines ComLink™ und unterstützter Blutzuckermessgeräte) • Freie USB-Schnittstelle (für den Anschluss eines Paradigm Link ® Monitors* und des CareLink™ USB). • Tastatur und Zeigegerät (Maus, Touchpad, Trackball usw.) • CD-ROM-Laufwerk für die Installation der Software • Adobe Reader (Version 5.0 oder neuer) * Nicht in allen Ländern verfügbar. CareLink™ Pro Installationsanleitung 17 Unterstützte Geräte und ggf. erforderliche Zusatzhardware Informationen zu den unterstützten Geräten und ggf. erforderlicher Zusatzhardware finden Sie in der Bedienungsanleitung zu CareLink™ Pro. Informationen zum Aufrufen dieser Bedienungsanleitung finden Sie im Abschnitt „Aufrufen der Bedienungsanleitung“ auf Seite 23. Handhabung der CD Zum Schutz der unbeschrifteten Seite der CD vor Kratzern, Fingerabdrücken, Staubpartikeln und Schlieren sollten Sie die CD nie auf der unbeschrifteten Seite berühren oder mit der unbeschrifteten Seite nach unten auf eine harte Oberfläche legen. Schützen Sie die CD vor direkter Sonneneinstrahlung, hohen Temperaturen, Feuchtigkeit, Staub und Schmutz. Aktualisieren der Software Falls Sie CareLink Pro bereits verwenden, können Sie Ihre Anwendung mit Hilfe dieser CD auf den neuesten Stand bringen. Beachten Sie hierzu die Anweisungen in diesem Abschnitt. Falls Sie CareLink Pro zum ersten Mal installieren, befolgen Sie bitte die Anweisungen unter „Installation der Software“. Anmerkung: Vor der Aktualisierung sollten Sie Ihre Datenbank undbedingt sichern. Eine Anleitung hierzu finden Sie im Dokument Hinweise zur Systemadministration des CareLink Pro Systems, welches sich ebenfalls auf der Software-CD befindet: \program files\Medtronic\CareLink\AppDir\Documentation\ SystemAdminGuide7335.pdf 1. Beenden Sie alle anderen laufenden Programme. 2. Legen Sie die CareLink Pro Installations-CD mit der beschrifteten Seite nach oben in das CD-ROM-Laufwerk ein. Nun wird folgende Meldung angezeigt: 3. Klicken Sie auf JA, um die Aktualisierung von CareLink Pro fortzusetzen. 4. Es wird eine Meldung angezeigt, dass das Installationsprogramm Ihre Datenbank nun aktualisiert. Klicken Sie auf WEITER, um die Aktualisierung fortzusetzen. 18 CareLink™ Pro Installationsanleitung 5. In dem nun angezeigten Fenster hält Sie ein Fortschrittsbalken über das Fortschreiten der Aktualisierung auf dem Laufenden. Ist diese abgeschlossen, informiert eine Meldung Sie über den erfolgreichen Abschluss der Aktualsierung von CareLink Pro. 6. Klicken Sie auf FERTIG STELLEN, um den Assistenten zu beenden. Installation der Software Die folgenden Schritte orientieren sich an einer typischen Installation. Beachten und befolgen Sie stets alle auf dem Bildschirm angezeigten Anweisungen. Anmerkung: Um diese Software installieren zu können, benötigen Sie Administratorrechte für den Computer. Sollten Sie über keine Administratorrechte für den Computer verfügen, gehen Sie wie im Abschnitt „Vorgehensweise bei Störungen und Problemen“ auf Seite 25 erläutert vor. 1. Beenden Sie alle anderen auf dem Computer laufenden Programme, bevor Sie mit der Installation der Software beginnen. 2. Legen Sie die CareLink Pro-Installations-CD mit der beschrifteten Seite nach oben in das CD-ROM-Laufwerk ein. Nun sollte das das Dialogfeld zur Sprachauswahl angezeigt werden. 3. Wird das Dialogfeld angezeigt, so fahren Sie mit Schritt 4 fort. Wird es nicht angezeigt, so führen Sie die Schritte a bis c durch, um das Installationsprogramm der Software zu starten: a) Klicken Sie im Windows-Desktop auf START und wählen Sie AUSFÜHREN... Nun wird das Dialogfeld Ausführen angezeigt. b) Klicken Sie auf DURCHSUCHEN... und wechseln Sie zum CD-ROM-Laufwerk des Computers. c) Markieren Sie die Datei setup.exe und klicken Sie auf OK. Nun wird das Dialogfeld zur Sprachauswahl angezeigt. 4. Wählen Sie die gewünschte Sprache aus und klicken Sie auf OK. Wenn nun das Begrüßungsfenster angezeigt wird, fahren Sie mit Schritt 5. fort. Sollte dies nicht der Fall sein, treffen möglicherweise einer oder beide der folgenden Fälle zu: a) Fehlen auf Ihrem Computer von CareLink Pro benötigte Softwarekomponenten, wird eine entsprechende Meldung angezeigt. Klicken Sie in diesem Fall auf WEITER und folgen Sie den Anweisungen auf dem Bildschirm, damit CareLink Pro die fehlenden Softwarekomponenten installieren kann. CareLink™ Pro Installationsanleitung 19 b) Wenn Sie versuchen, CareLink Pro auf einem Computer mit einem anderen als den validierten Betriebssystemen zu installieren, wird die folgende Meldung angezeigt. Klicken Sie in diesem Fall auf JA, um die Installation von CareLink Pro fortzusetzen. Nachdem Sie ggf. die erforderlichen Komponenten installiert und die Warnung hinsichtlich der möglichen Betriebssysteminkompatibilität bestätigt haben, wird nun das Begrüßungsfenster angezeigt. 5. Klicken Sie auf WEITER. 6. Klicken Sie auf WEITER, wenn Sie mit dem vorgeschlagenen Ordner für die Installation der Programmdateien von CareLink Pro einverstanden sind. Möchten Sie diese Dateien jedoch in einem anderen Ordner speichern, so klicken Sie auf ÄNDERN, wählen Sie den neuen Speicherort und klicken Sie dann auf WEITER. Nun wird das folgende Fenster angezeigt: 20 CareLink™ Pro Installationsanleitung 7. Sie müssen nun entscheiden, ob Sie eine neue Datenbank anlegen oder eine Verbindung zu einer bereits bestehenden Datenbank herstellen möchten. Wenn Sie CareLink Pro als erste oder einzige Person Ihrer Einrichtung installieren, müssen Sie vermutlich eine neue Datenbank erstellen. Sollten Sie vorhaben, CareLink Pro auf mehreren, miteinander vernetzten Computern zu installieren, möchten Sie vermutlich, dass alle diese Installationen auf eine einzige Datenbank zugreifen. Dazu können Sie bei der ersten Installation von CareLink Pro eine neue Datenbank an einem Speicherort erstellen, auf den die anderen Computer zugreifen können (z. B. ein Netzwerklaufwerk). Wenn Sie dann CareLink Pro auf den anderen Computern im Netzwerk installieren, stellen Sie bei der Installation eine Verbindung zu dieser bereits bestehenden Datenbank her. Anmerkung: Im CareLink Pro-Dokument Hinweise zur Systemadministration finden Sie Entscheidungshilfen für das Anlegen der Datenbank in einer vernetzten Umgebung sowie andere weitergehende Aspekte der Installation. Sie finden diese Dokumentation im folgenden Ordner der CareLink Pro-Installations-CD: \program files\Medtronic\CareLink\AppDir\Documentation\ SystemAdminGuide7335.pdf Führen Sie nun die der gewählten Option entsprechenden Schritte durch. Option 1: Erstellen einer neuen Datenbank a) Aktivieren Sie das Optionsfeld Neue Medtronic CareLink Pro-Datenbank erstellen. b) Klicken Sie auf WEITER, wenn Sie den vorgeschlagenen Ordner übernehmen möchten. Möchten Sie die Datenbank jedoch an einem anderen Speicherort (auf Ihrem Computer oder auf einem Netzwerklaufwerk) erstellen, so klicken Sie auf DURCHSUCHEN, wählen Sie den gewünschten Speicherort und klicken Sie dann auf WEITER. Nun wird das folgende Fenster angezeigt: CareLink™ Pro Installationsanleitung 21 c) Geben Sie die Bezeichnung und den Standort Ihrer Einrichtung ein und klicken Sie auf WEITER. Diese Informationen werden bei jedem Aufruf von CareLink Pro angezeigt. Außerdem können Ihre Patienten Sie bzw. Ihre Einrichtung anhand dieser Informationen in CareLink Personal identifizieren. d) Sie haben die Möglichkeit, einen Passwortschutz für CareLink Pro einzurichten. Aktivieren Sie dazu das Kontrollkästchen Passwortschutz für CareLink Pro einrichten (optional). Geben Sie dann das gewünschte Passwort sowohl in das Eingabefeld Passwort als auch in das Eingabefeld Passwort erneut eingeben ein. Möchten Sie keinen Passwortschutz einrichten, so stellen Sie sicher, dass das Kontrollkästchen Passwortschutz für CareLink Pro einrichten (optional) deaktiviert bleibt. Option 2: Verbinden mit einer bestehenden Datenbank a) Aktivieren Sie das Optionsfeld Verbindung zu einer bestehenden Medtronic CareLink Pro-Datenbank herstellen. b) Klicken Sie auf DURCHSUCHEN und wählen Sie die bestehende Datenbank aus, zu der Sie eine Verbindung herstellen möchten. Die CareLink ProDatenbankdatei hat die Dateiendung CLDB. Standardmäßig wird diese Datei in folgendem Ordner angelegt, jedoch haben Sie bei der Installation auch die Möglichkeit, einen anderen Speicherort anzugeben: C:\CareLink Data 22 CareLink™ Pro Installationsanleitung 8. Machen Sie sich mit den Bedingungen der Software-Lizenzvereinbarung vertraut. Aktivieren Sie das Optionsfeld Ich bin mit den Bedingungen dieser Lizenzvereinbarung einverstanden und klicken Sie auf WEITER, um fortzufahren. 9. Klicken Sie auf WEITER, um die Installation fortzusetzen. 10. In dem nun angezeigten Fenster hält Sie ein Fortschrittsbalken über das Fortschreiten der Installation auf dem Laufenden. Nach abgeschlossener Installation erscheint auf Ihrem Desktop das CareLink Pro-Symbol. Außerdem wird Ihrem Startmenü eine Programmgruppe hinzugefügt, die unter anderem Verknüpfungen für den Aufruf der Bedienungsanleitung und der Anleitung zur Berichtinterpretation enthält. 11. Wenn Sie nun Adobe Reader installieren möchten, so aktivieren Sie das Kontrollkästchen Installation von Adobe Reader, bevor Sie auf WEITER klicken. Klicken Sie auf WEITER. Anmerkung: Auch wenn die Installation von Adobe Reader fehlschlagen sollte, wird die Installation der CareLink Pro-Software dennoch erfolgreich abgeschlossen. Beachten Sie in diesem Fall die Informationen im Abschnitt „Installation von Adobe Reader von der CareLink Pro-CD“ auf Seite 24. 12. Klicken Sie auf FERTIG STELLEN, um den Installationsassistenten zu beenden. 13. Starten Sie den Computer auf Aufforderung neu. 14. Zum Aufrufen der Software doppelklicken Sie auf das CareLink Pro-Symbol auf Ihrem Desktop oder wählen Sie Start > Programme > Medtronic CareLink Pro > Medtronic CareLink Pro. Aufrufen der Bedienungsanleitung Nachdem Sie CareLink Pro erfolgreich installiert haben, können Sie im Menü Hilfe der Software die Bedienungsanleitung als PDF-Datei aufrufen. Gehen Sie dazu wie folgt vor: 1. Wählen Sie das Menü Hilfe. 2. Klicken Sie auf Bedienungsanleitung (PDF) anzeigen und wählen Sie die gewünschte Sprache aus. Nun wird die CareLink Pro-Bedienungsanleitung in der gewünschten Sprachversion geöffnet. CareLink™ Pro Installationsanleitung 23 Aufrufen der Bedienungsanleitung von der CD Gehen Sie wie folgt vor, wenn Sie die Bedienungsanleitung direkt von der CareLink Pro-Installations-CD aufrufen möchten: 1. Vergewissern Sie sich, dass die CareLink Pro-Installations-CD im CD-ROMLaufwerk des Computers eingelegt ist. 2. Doppelklicken Sie auf das Desktop-Symbol ARBEITSPLATZ oder rufen Sie den Arbeitsplatz aus dem Startmenü heraus auf. Klicken Sie mit der rechten Maustaste auf das Symbol für das CD-ROM-Laufwerk und wählen Sie ÖFFNEN. 3. Wechseln Sie in den Ordner \program files\Medtronic\CareLink\AppDir\Documentation\. 4. Doppelklicken Sie auf den Ordner UserGuide. 5. Doppelklicken Sie auf die Bedienungsanleitung in der gewünschten Sprachversion. Anmerkung: Wenn Sie die Bedienungsanleitung auf diese Weise nicht aufrufen können, müssen Sie möglicherweise Adobe Reader installieren. Informationen und Anweisungen hierzu finden Sie im folgenden Abschnitt. Installation von Adobe Reader von der CareLink Pro-CD Gehen Sie wie folgt vor, um Adobe Reader direkt von der CareLink ProInstallations-CD zu installieren: 1. Schließen Sie die CareLink Pro-Software. 2. Legen Sie die CareLink Pro-Installations-CD in das CD-ROM-Laufwerk ein. 3. Doppelklicken Sie auf das Desktop-Symbol ARBEITSPLATZ oder rufen Sie den Arbeitsplatz aus dem Startmenü heraus auf. Klicken Sie mit der rechten Maustaste auf das Symbol für das CD-ROM-Laufwerk und wählen Sie ÖFFNEN. 4. Rufen Sie das Installationsprogramm für Adobe Reader auf, indem Sie auf die entsprechende Datei doppelklicken: • AdbeRdr80_en_US.exe (Englisch) • AdbeRdr80_de_DE.exe(Deutsch) • AdbeRdr80_fr_FR.exe(Französisch) 5. Folgen Sie den angezeigten Anweisungen, um Adobe Reader zu installieren. 6. Starten Sie den Computer auf Aufforderung neu. Anmerkung: Informationen zur Vorgehensweise bei Problemen mit der Installation von Adobe Reader finden Sie auf der Adobe Website: (http://www.adobe.de/support/main.html). 24 CareLink™ Pro Installationsanleitung Vorgehensweise bei Störungen und Problemen Im Folgenden finden Sie Informationen und Lösungsvorschläge zu eventuell auftretenden Installationsproblemen. Keine Administratorrechte für diesen Computer Wenn beim Versuch der Installation dieser Software eine Meldung angezeigt wird, die besagt, dass Sie über keine Administratorrechte für diesen Computer verfügen, haben Sie die folgenden Möglichkeiten: • Installieren Sie die Software unter Verwendung eines anderen Benutzerkontos, das über Administratorrechte für diesen Computer verfügt. • Wenden Sie sich an die IT-Abteilung Ihrer Einrichtung, damit diese Ihre Rechte für diesen Computer ändert oder die Software für Sie installiert. Erstellen einer neuen Datenbank nicht möglich Enthält der dafür vorgesehene Ordner bereits eine CareLink Pro-Datenbank, können Sie in diesem Ordner keine neue Datenbank anlegen. Sie haben in diesem Fall die beiden folgenden Möglichkeiten: • Erstellen Sie die neue Datenbank in einem anderen Ordner als dem der bereits bestehenden Datenbank. • Verschieben Sie die bestehende Datenbank an einen anderen Speicherort, bevor Sie mit der Installation der Software beginnen. CareLink™ Pro Installationsanleitung 25 Hilfestellung Bitte wenden Sie sich bei Problemen bezüglich der Installation oder der Software an die für Sie zutreffende Adresse: USA und Kanada Medtronic MiniMed stellt eine Hotline bereit, die Ihnen bei Installations- oder Software-Problemen zur Seite steht. Abteilung Telefonnummer 24-Stunden-Hotline in den USA und Kanada (800) 646-4633 800-MiniMed 24-Stunden-Hotline von außerhalb der USA und Kanada +1 818-576-5555 MiniMed Webseite www.minimed.com Außerhalb der USA und Kanada Bei Fragen zur Software oder zur Installation wenden Sie sich bitte an Ihren örtlichen Medtronic-Repräsentanten. Entsprechende Kontaktinformationen finden Sie auf folgender Webseite: http://www.minimed.com/help/contact/locations.html. 26 CareLink™ Pro Installationsanleitung Español CareLink ™ Pro se ha diseñado a fin de poder simplificar y mejorar el control y el tratamiento de los pacientes diabéticos. Este programa de software transforma los datos de bombas de insulina, medidores de glucosa y sensores de glucosa en información procesable por medio de una serie de informes. Estos informes permiten que los profesionales sanitarios puedan tomar decisiones con más información concerniente al tratamiento de sus pacientes diabéticos. Requisitos del sistema • Esta aplicación ha sido validada y aprobada para su uso con las versiones de Estados Unidos, Reino Unido, Alemania, Francia, España, Italia, Países Bajos y Suecia de Windows XP Professional (Service Pack 2 como mínimo). • Mínimo de 512 MB de RAM (se recomiendan 1 GB o más). • Mínimo de 300 MB de espacio libre en el disco duro para la instalación del programa. • Se requiere espacio adicional en el disco duro para crear y ampliar una base de datos de pacientes. Con el tiempo, la base de datos podría ocupar hasta 2 GB de espacio (4 GB con las copias de seguridad). • Resolución mínima de pantalla de 800 x 600 píxeles (se recomienda una resolución de 1.024 x 768). • Puerto de comunicación en serie disponible (para la conexión al monitor Paradigm Link®*, a dispositivos Com-Station™ y ComLink™ y a medidores compatibles). • Puerto de comunicación USB disponible (para la conexión al monitor Paradigm Link®* y USB CareLink™). • Teclado y dispositivo de señalización (como un ratón, un panel táctil [touch pad] o una bola de seguimiento [trackball]). • Unidad de CD-ROM para la instalación del programa. • Programa Adobe Reader (versión 5.0 o superior). * No disponible en todos los países. CareLink™ Pro Guía de instalación 27 Dispositivos y accesorios de hardware compatible Para ver los dispositivos y el hardware compatibles, consulte la guía del usuario de CareLink® Pro. Para ver la guía del usuario, consulte “Acceso a la guía del usuario” en la página 32. Manipulación del CD Nunca toque la cara del disco que no contiene la etiqueta ni la coloque sobre una superficie dura a fin de poder protegerla contra arañazos, huellas, partículas de polvo y manchas. Evite la exposición del disco a la luz directa del sol, altas temperaturas, humedad, polvo o suciedad. Actualización del software Si ya está utilizando CareLink Pro, puede utilizar este CD para actualizar la aplicación. Siga los pasos que se enumeran en esta sección. Si está instalando CareLink Pro por primera vez, consulte “Instalación del programa.” NOTA: Se recomienda que haga una copia de la base de datos antes de proceder a la actualización. Para obtener instrucciones, consulte la Guía para la gestión del sistema CareLink Pro, que se incluye en el CD-ROM de este programa de software: \program files\Medtronic\CareLink\AppDir\Documentation\ SystemAdminGuide7335.pdf 1. Cierre todos los programas de software del ordenador. 2. Introduzca el CD de instalación de CareLink Pro en la unidad de CD con la cara de la etiqueta hacia arriba. Aparecerá el siguiente mensaje. 3. Haga clic en YES (Sí) para continuar la actualización de CareLink Pro. 4. Aparecerá un mensaje indicando que se actualizará la base de datos. Haga clic en NEXT (Siguiente) para continuar el proceso de actualización. 5. Verá el progreso del proceso de actualización. Cuando haya finalizado, aparecerá un mensaje indicando que se ha instalado satisfactoriamente el programa CareLink Pro. 6. Haga clic en FINISH (Finalizar) para salir del asistente. 28 CareLink™ Pro Guía de instalación Instalación del programa Los pasos descritos a continuación son los necesarios para una instalación típica. Lea siempre las instrucciones y sígalas según vayan apareciendo en la pantalla del ordenador. NOTA: Para instalar este programa, debe tener privilegios de administrador en su ordenador. Si no los tiene, consulte “Resolución de problemas” en la página 33. 1. Antes de proceder a la instalación, cierre todos los programas de software del ordenador. 2. Introduzca el CD de instalación de CareLink Pro en la unidad de CD con la cara de la etiqueta hacia arriba. Aparecerá el cuadro de diálogo Choose Setup Language (Elegir idioma de instalación). 3. Si aparece el cuadro de diálogo, vaya al paso 4. Si no aparece, siga los pasos del "a" al "c" para iniciar el proceso de instalación del programa: a) Haga clic en el botón INICIO en el escritorio de Windows y seleccione Ejecutar. Aparece el cuadro de diálogo Ejecutar. b) Haga clic en el botón EXAMINAR y seleccione la unidad de CD. c) Resalte el archivo setup.exe y haga clic en Aceptar. Aparece el cuadro de diálogo Choose Setup Language (Elegir idioma de instalación). 4. Seleccione el idioma que desee y haga clic en OK (Aceptar). Si aparece la pantalla Welcome (Bienvenido), continúe en el paso 5. Si no aparece, pueden aplicarse una o las dos situaciones siguientes. a) Si CareLink Pro necesita componentes que no están instalados en su sistema, se le informará de dicha circunstancia. Haga clic en NEXT (Siguiente) y siga las indicaciones que aparezcan en la pantalla para permitir que CareLink Pro instale ahora los componentes que faltan. b) Si está instalando CareLink Pro en un sistema que tiene un sistema operativo distinto del validado, aparecerá el siguiente mensaje. Haga clic en YES (Sí) para continuar la instalación de CareLink Pro. Una vez cumplidas las condiciones anteriores, aparecerá la pantalla Welcome (Bienvenido). 5. Haga clic en NEXT (Siguiente). CareLink™ Pro Guía de instalación 29 6. Para aceptar la ubicación en la que se instalarán los archivos de CareLink Pro, haga clic en NEXT (Siguiente). Para elegir una nueva ubicación, haga clic en CHANGE (Cambiar), seleccione una nueva ubicación y haga clic en NEXT (Siguiente). Aparecerá la siguiente pantalla. 7. Decida si desea crear una base de datos nueva o conectarse a una existente. Si es la primera o la única persona en instalar este programa, probablemente preferirá crear una base de datos nueva. Si tiene previsto instalar el programa en varios PC en red, probablemente preferirá que todos los PC se conecten a una misma base de datos. Una forma de hacerlo es creando una base de datos nueva durante la primera instalación de CareLink Pro (créela en una ubicación a la que puedan tener acceso los otros PC, como una unidad en red). Posteriormente, y tras haber instalado el programa en otros PC conectados en red, conecte su PC a la base de datos existente durante el proceso de instalación. NOTA: Para obtener ayuda en relación con las opciones de instalación de la base de datos y otras decisiones sobre características avanzadas de instalación, consulte el manual CareLink Pro System Administration Guide (Guía para la gestión del sistema CareLink Pro) que se incluye en el CD-ROM de este programa de software: \program files\Medtronic\CareLink\AppDir\Documentation\ SystemAdminGuide7335.pdf Siga los pasos para la opción adecuada. 30 CareLink™ Pro Guía de instalación Opción 1: Crear una base de datos nueva a) Haga clic en Create a new Medtronic CareLink Pro database (Crear una base de datos nueva CareLink Pro de Medtronic). b) Haga clic en NEXT (Siguiente) para aceptar la ubicación predeterminada. O bien haga clic en BROWSE (Examinar) para especificar la ubicación de la nueva base de datos (en el PC o en una unidad en red) y haga clic en NEXT (Siguiente). Aparecerá la siguiente pantalla: c) Escriba el nombre y la ubicación del centro sanitario y haga clic en NEXT (Siguiente). Esta información aparecerá cada vez que inicie el programa, y también permitirá a los pacientes identificarlo a través de sus cuentas de CareLink Personal. d) (Opcional) Si desea proteger el uso del programa con una contraseña, asegúrese de que esté marcada la casilla de verificación situada junto a la opción Password Protect Medtronic CareLink Pro (Proteger CareLink Pro de Medtronic con contraseña). A continuación, escriba la contraseña en los campos Password (Contraseña) y Retype Password (Escriba de nuevo la contraseña). Si no desea que sea necesario introducir una contraseña, deje vacía la casilla de verificación situada junto a la opción Password Protect Medtronic CareLink Pro (Proteger CareLink Pro de Medtronic con contraseña). Opción 2: Conexión a una base de datos existente a) Haga clic en Connect to an existing Medtronic CareLink Pro database (Conectar a una base de datos CareLink Pro de Medtronic existente). b) Haga clic en BROWSE (Examinar) y localice la base de datos existente a la que desea conectarse. El archivo de base de datos de CareLink Pro tiene CareLink™ Pro Guía de instalación 31 un nombre de archivo con la extensión .cldb. Tiene una ubicación predeterminada, pero puede estar guardado en un directorio diferente: C:\CareLink Data 8. Lea el acuerdo de licencia del software. Haga clic en I accept the terms of the license agreement (Acepto los términos del acuerdo de licencia) y haga clic en NEXT (Siguiente) para continuar. 9. Haga clic en NEXT (Siguiente) para continuar la instalación. 10. Verá el progreso del proceso de instalación. Cuando haya finalizado, aparecerá el icono de CareLink Pro en el escritorio. Además, se añadirán iconos al menú Inicio, incluidos accesos directos a la guía del usuario y a la guía de referencia de informes. 11. Si desea instalar Adobe Reader, marque la casilla de verificación correspondiente. Haga clic en NEXT (Siguiente). NOTA: La instalación de CareLink Pro concluirá aunque no se instale correctamente Adobe Reader. Consulte “Instalación de Adobe Reader desde el CD” en la página 33. 12. Haga clic en FINISH (Finalizar) para cerrar el asistente de instalación. 13. Reinicie el ordenador si así se le indica. 14. Para ejecutar el programa, haga doble clic en el icono de CareLink Pro mostrado en el escritorio del PC o seleccione el programa en el menú Inicio > Programas. Acceso a la guía del usuario Una vez instalado CareLink Pro, puede ver una versión en PDF de la guía del usuario desde el menú Help (Ayuda) del programa. Realice los siguientes pasos: 1. Haga clic en la opción de menú Help (Ayuda). 2. Haga clic en View User Guide (PDF) (Ver guía del usuario en PDF) y seleccione el idioma que desee. Se abrirá la guía del usuario de CareLink Pro en el idioma seleccionado. Apertura de la guía del usuario desde el CD Para abrir y ver la guía del usuario directamente desde el CD de instalación de CareLink Pro, realice los siguientes pasos: 1. Asegúrese de que el CD de instalación de CareLink Pro esté introducido en la unidad de CD. 2. Abra Mi PC a través del escritorio o del menú Inicio y haga doble clic en el icono de la unidad de CD. 3. Vaya al directorio program files\Medtronic\CareLink\AppDir\ Documentation. 32 CareLink™ Pro Guía de instalación 4. Haga doble clic en el directorio UserGuide (Guía del usuario). 5. Haga doble clic en el archivo de la guía del usuario para el idioma que prefiera. NOTA: Si no puede acceder a la guía del usuario, es posible que tenga que instalar el programa Adobe Reader. Consulte el siguiente apartado. Instalación de Adobe Reader desde el CD Para instalar Adobe Reader directamente desde el CD de CareLink Pro, realice los siguientes pasos: 1. Cierre el programa CareLink Pro. 2. Introduzca el CD de instalación de CareLink Pro en la unidad de CD. 3. Abra Mi PC a través del escritorio o del menú Inicio y haga doble clic en el icono de la unidad de CD. 4. Haga doble clic en uno de los siguientes archivos de Adobe Reader: • AdbeRdr80_en_US.exe (Inglés) • AdbeRdr80_de_DE.exe(Alemán) • AdbeRdr80_fr_FR.exe(Francés) 5. Siga las instrucciones que aparecen en la pantalla para instalar el programa. 6. Reinicie el ordenador si así se le indica. NOTA: Si experimenta cualquier problema durante la instalación de Adobe Reader, consulte el sitio web de Adobe en www.adobe.com. Resolución de problemas A continuación se describen algunos problemas que pueden producirse al instalar este programa y cómo resolverlos. No tiene derechos de administrador en este ordenador Si recibe un mensaje de error que indica que no tiene privilegios de administrador en este ordenador, puede proceder de una de las dos maneras siguientes: • Instale el programa utilizando una cuenta de usuario diferente que tenga privilegios de administrador en este ordenador. • Póngase en contacto con el departamento de informática y pídales que cambien sus privilegios o que instalen el programa por usted. No puede crear una base de datos nueva No se le permitirá crear una base de datos nueva en un directorio que ya contenga una base de datos de CareLink Pro. Realice una de las acciones siguientes: CareLink™ Pro Guía de instalación 33 • Cree una base de datos nueva en un directorio diferente al que contiene la base de datos existente. • Mueva la base de datos existente a una ubicación diferente en el ordenador y, a continuación, instale el programa. Asistencia técnica Para obtener ayuda en relación con los problemas de instalación y del software, póngase en contacto con una de las siguientes fuentes, según aplicable para su área: Estados Unidos y Canadá Medtronic MiniMed proporcionará un número de teléfono que se puede llamar para obtener ayuda en relación con problemas de instalación y de software. Las horas de servicio son de lunes a viernes de 05:00. a 18:00 y sábados de 08:00 a 17:00 PST. Departamento Número de teléfono Línea de asistencia 24 horas al día dentro de los Estados Unidos y Canadá (800) 646-4633 800-MiniMed Línea de asistencia 24 horas al día fuera de los Estados Unidos y Canadá 818-576-5555 Sitio web de MiniMed www.minimed.com Fuera de los Estados Unidos y Canadá Para obtener ayuda en relación con el software e instalación, póngase en contacto con su representante local. 34 CareLink™ Pro Guía de instalación Nederlands CareLink ™ Pro is bedoeld voor het vereenvoudigen en verbeteren van de behandeling van diabetespatiënten. De software zet de gegevens van insulinepompen, glucosemeters en glucosesensoren met behulp van een reeks rapporten om in bruikbare informatie. De informatie in deze rapporten helpt de arts en/of diabetesverpleegkundige om een beter gefundeerde beslissing te nemen over de diabetestherapie voor hun patiënten. Systeemeisen • Deze toepassing is gevalideerd en goedgekeurd voor gebruik met de volgende taalversies van Windows XP Professional (met Service Pack 2 of hoger): Engels (V.S.), Engels (Groot-Brittannië), Duits, Frans, Spaans, Italiaans, Nederlands en Zweeds. • Minimaal 512 MB RAM (1 GB of meer aanbevolen). • Minimaal 300 MB vrije ruimte op de harde schijf voor het installeren van het programma. • Voor het aanmaken en uitbreiden van een patiëntgegevensbestand is extra vrije schijfruimte vereist. Na verloop van tijd kan het gegevensbestand tot 2 GB schijfruimte in beslag nemen (tot 4 GB inclusief reservekopieën). • Minimale schermresolutie 800 x 600 pixels (1024 x 768 pixels aanbevolen). • Een vrije seriële poort (voor het aansluiten van de Paradigm Link® monitor*, Com-Station™, ComLink™ en ondersteunde meters). • Een vrije USB-poort (voor het aansluiten van de Paradigm Link ® monitor* en CareLink™ USB). • Een toetsenbord en een aanwijsapparaat (muis, touchpad of trackball). • Een cd-romstation voor het installeren van het programma. • Adobe Reader versie 5.0 of hoger. * Niet in alle landen beschikbaar. Ondersteunde apparaten en hardware Zie de CareLink® Pro gebruiksaanwijzing voor de ondersteunde apparaten en hardware. Raadpleeg “Gebruiksaanwijzing lezen” op blz. 40 voor het bekijken van de gebruiksaanwijzing. CareLink™ Pro Installatiehandleiding 35 Hanteren van de cd Bescherm de niet-bedrukte zijde van de cd tegen krassen, vingerafdrukken, stof, vet en vuil. Deze zijde van de cd nooit aanraken of op een harde ondergrond leggen. Voorkom blootstelling van de cd aan direct zonlicht, hoge temperaturen, vocht, stof, zand, enzovoort. Upgraden van de software Als u CareLink Pro reeds gebruikt, kunt u met deze cd de software upgraden. Voer de stappen in deze paragraaf uit. Als u CareLink Pro voor het eerst gaat installeren, zie “Installeren van de software.” OPMERKING: Aanbevolen wordt om eerst een reservekopie van uw gegevensbestanden te maken. Instructies vindt u in de CareLink Pro systeemadministratiehandleiding op de cd-rom bij de software: \program files\Medtronic\CareLink\AppDir\Documentation\ SystemAdminGuide7335.pdf 1. Sluit alle softwaretoepassingen op de computer af. 2. Plaats de CareLink Pro installatie-cd met het label naar boven in het cd-romstation. Het volgende bericht verschijnt. 3. Klik op YES (JA) als u door wilt gaan met het upgraden van CareLink Pro. 4. Er verschijnt een bericht dat uw gegevenbestanden worden geüpgraded. Klik op NEXT (VOLGENDE) om door te gaan met de upgrade. 5. De voortgang van het upgradeproces wordt weergegeven. Na afloop verschijnt een bericht dat CareLink Pro is geïnstalleerd. 6. Klik op FINISH (VOLTOOIEN) om de wizard af te sluiten. Installeren van de software Deze stappen hebben betrekking op een standaardinstallatie. Lees altijd de instructies die op het scherm van de computer verschijnen en volg ze op. OPMERKING: U moet systeembeheerbevoegdheden voor de computer hebben om de software te installeren. Zie “Problemen oplossen” op blz. 41 als u geen systeembeheerbevoegdheden heeft. 36 CareLink™ Pro Installatiehandleiding 1. Sluit alle softwaretoepassingen op de computer af, voordat u verder gaat met de installatie. 2. Plaats de CareLink Pro installatie-cd met het label naar boven in het cd-romstation. Het dialoogvenster Choose Setup Language (Taal voor installatie selecteren) wordt geopend. 3. Als het dialoogvenster verschijnt, gaat u naar stap 4. Verschijnt het venster niet, dan voert u stap a t/m c uit om het installatieproces handmatig te starten. a) Klik op het menu Start op het bureaublad van Windows en kies Run (Uitvoeren). Het dialoogvenster Run (Uitvoeren) verschijnt. b) Klik op BROWSE (BLADEREN) en selecteer het cd-romstation. c) Markeer het bestand setup.exe en klik op OK. Het dialoogvenster Choose Setup Language (Taal voor installatie selecteren) wordt geopend. 4. Selecteer de gewenste taal en klik op OK. Als het welkomstscherm verschijnt, gaat u door naar stap 5. Verschijnt het venster niet, dan kan het volgende het geval zijn. a) Als er onderdelen in het systeem ontbreken die CareLink Pro nodig heeft, wordt dat gemeld. Klik op NEXT (VOLGENDE) en volg de schermaanwijzingen op, waarna CareLink Pro de ontbrekende onderdelen installeert. b) Als u CareLink Pro probeert te installeren op een systeem met een niet-gevalideerd besturingssysteem, verschijnt onderstaande melding, die u waarschuwt dat Medtronic de juiste installatie en werking van het programma niet kan garanderen, en u vraagt of u toch door wilt gaan met de installatie. Klik op YES (JA) als u door wilt gaan met de installatie van CareLink Pro. Als aan bovenstaande voorwaarden is voldaan, verschijnt het welkomstscherm. 5. Klik op NEXT (VOLGENDE). 6. Klik op NEXT (VOLGENDE) om de voorgestelde bestandslocatie voor het installeren van CareLink Pro te accepteren. Als u de bestandslocatie wilt wijzigen, klikt u op CHANGE (WIJZIGEN). Selecteer de gewenste locatie en klik op NEXT (VOLGENDE). CareLink™ Pro Installatiehandleiding 37 Het volgende venster verschijnt. 7. U kunt er nu voor kiezen een nieuw gegevensbestand aan te maken of verbinding te maken met een bestaand gegevensbestand. Als u de eerste of enige persoon bent die met de software gaat werken, wilt u waarschijnlijk een nieuw gegevensbestand aanmaken. Moet de software op meerdere PC's binnen een netwerk worden geïnstalleerd, dan wilt u waarschijnlijk dat alle PC's hetzelfde gegevensbestand gebruiken. Dat kunt u bereiken door bij de eerste installatie van CareLink Pro een nieuw gegevensbestand aan te maken (op een locatie die ook voor de andere PC's beschikbaar is, zoals een netwerkstation). Bij de installatie van de software op de andere PC's in het netwerk maakt u dan verbinding met het bestaande gegevensbestand (dat u tijdens de eerste installatie heeft aangemaakt). OPMERKING: Meer informatie over het selecteren van gegevensbestanden en andere geavanceerde installatiemogelijkheden vindt u in de CareLink Pro systeemadministratiehandleiding op de cd-rom bij de software: \program files\Medtronic\CareLink\AppDir\Documentation\ SystemAdminGuide7335.pdf Voer onderstaande stappen voor de gewenste optie uit. Optie 1: Aanmaken van een nieuw gegevensbestand a) Klik op Create a new Medtronic CareLink Pro database (Nieuw Medtronic CareLink Pro gegevensbestand maken). 38 CareLink™ Pro Installatiehandleiding b) Klik op NEXT (VOLGENDE) om de standaardlocatie te accepteren. Of klik op BROWSE (BLADEREN) en selecteer de gewenste locatie voor het nieuwe gegevensbestand (op uw PC of een netwerkstation). Klik op NEXT (VOLGENDE). Het volgende venster verschijnt: c) Voer naam en plaats van de kliniek in en klik op NEXT (VOLGENDE). Deze informatie wordt altijd weergegeven tijdens het starten van de software. Het is ook de informatie die de patiënten te zien krijgen in hun CareLink Personal account. d) (Optioneel) Als u het gebruik van de software wilt beveiligen met een wachtwoord, schakelt u het selectievakje in voor Password Protect Medtronic CareLink Pro (Met wachtwoord beveiligen). Typ vervolgens het gewenste wachtwoord in het veld achter Password (Wachtwoord) en nogmaals in het veld achter Retype Password (Wachtwoord opnieuw invoeren). Wilt u geen wachtwoordbeveiliging instellen, dan schakelt u het selectievakje uit voor Password Protect Medtronic CareLink Pro (Met wachtwoord beveiligen). Optie 2: Verbinding maken met een bestaand gegevensbestand a) Klik op Connect to an existing Medtronic CareLink Pro database (Verbinding maken met een bestaand Medtronic CareLink Pro gegevensbestand). b) Klik op BROWSE (BLADEREN) en selecteer het gewenste gegevensbestand. Een CareLink Pro gegevensbestand heeft de bestandsnaamextensie .cldb. Het bestand heeft de volgende standaardlocatie (maar kan ook elders opgeslagen zijn): C:\CareLink Data CareLink™ Pro Installatiehandleiding 39 8. Lees de licentieovereenkomst voor het gebruik van de software. Klik op I accept the terms of the license agreement (Ik ga akkoord met de voorwaarden van de licentieovereenkomst). Klik op NEXT (VOLGENDE) om door te gaan. 9. Klik op NEXT (VOLGENDE) om door te gaan met de installatie. 10. De voortgang van het installatieproces wordt weergegeven. Als de installatie voltooid is, verschijnt op het bureaublad van de PC het CareLink Pro pictogram. Ook zijn er pictogrammen toegevoegd aan het menu Start, waaronder ook snelkoppelingen naar de User Guide (Gebruiksaanwijzing) en de Report Reference Guide (Handleiding Rapporten). 11. Als u Adobe Reader wilt installeren, schakelt u het desbetreffende selectievakje in. Klik op NEXT (VOLGENDE). OPMERKING: Ook als de installatie van Adobe Reader mislukt, wordt de installatie van de CareLink Pro software voltooid. Zie “Adobe Reader installeren vanaf de cd” op blz. 41. 12. Klik op FINISH (VOLTOOIEN) om de installatiewizard af te sluiten. 13. Start de computer desgevraagd opnieuw op. 14. U kunt de software nu starten met een dubbelklik op het CareLink Pro pictogram op het bureaublad van uw computer, of via het menu Start > Programs (Programma's). Gebruiksaanwijzing lezen Nadat de software is geïnstalleerd, kunt u een PDF-versie van de gebruiksaanwijzing openen via het menu Help van CareLink Pro. Doe het volgende: 1. Klik op Help. 2. Klik op View User Guide PDF (PDF gebruiksaanwijzing bekijken) en selecteer de gewenste taal. De CareLink Pro gebruiksaanwijzing wordt geopend in de geselecteerde taal. Gebruiksaanwijzing openen vanaf de cd Als u de gebruiksaanwijzing direct vanaf de CareLink Pro installatie-cd wilt openen en bekijken, doet u het volgende: 1. Plaats de CareLink Pro installatie-cd in het cd-romstation. 2. Open My Computer (Deze computer) op uw bureaublad en dubbelklik op het cd-romstation. 3. Ga naar de map program files\Medtronic\CareLink\AppDir\Documentation. 40 CareLink™ Pro Installatiehandleiding 4. Dubbelklik op de map UserGuide. 5. Dubbelklik op het bestand met de gebruiksaanwijzing in de door u gewenste taal. OPMERKING: Als de gebruiksaanwijzing niet kan worden geopend, moet u mogelijk Adobe Reader installeren. Zie de volgende paragraaf. Adobe Reader installeren vanaf de cd Om Adobe Reader direct vanaf de CareLink Pro cd te installeren, doet u het volgende: 1. Sluit de CareLink Pro software af. 2. Plaats de CareLink Pro installatie-cd in het cd-romstation. 3. Open My Computer (Deze computer) op uw bureaublad en dubbelklik op het cd-romstation. 4. Dubbelklik op een van de volgende Adobe Reader-bestanden: • AdbeRdr80_en_US.exe (Engels) • AdbeRdr80_de_DE.exe (Duits) • AdbeRdr80_fr_FR.exe (Frans) 5. Volg de instructies op het scherm op 6. Start de computer desgevraagd opnieuw op. OPMERKING: Raadpleeg de Adobe website (www.adobe.com) indien u problemen ondervindt bij de installatie van Adobe Reader. Problemen oplossen Hieronder worden enkele problemen besproken die tijdens het installeren van de software kunnen optreden, en hoe u die kunt oplossen. Geen systeembeheerbevoegdheden voor deze computer Als er een foutmelding verschijnt die aangeeft dat u geen systeembeheerbevoegdheden heeft voor deze computer, voert u een van de volgende handelingen uit: • Installeer de software via een gebruiker die wel systeembeheerbevoegdheden heeft voor de desbetreffende computer. • Vraag de systeembeheerder om u systeembeheerbevoegdheden te verlenen of de software voor u te installeren. Kan geen nieuw gegevensbestand maken U kunt geen nieuw gegevensbestand aanmaken in een map die al een CareLink Pro gegevensbestand bevat. Voer een van de volgende handelingen uit: CareLink™ Pro Installatiehandleiding 41 • Maak een nieuw gegevensbestand aan in een andere map dan de map die het bestaande gegevensbestand bevat. • Verplaats het bestaande gegevensbestand naar een andere locatie op de computer en installeer vervolgens de software. Hulp Voor hulp bij softwareproblemen kunt u contact opnemen met de bereikbaarheidsdienst van Medtronic MiniMed. 42 CareLink™ Pro Installatiehandleiding Italiano CareLink ™ Pro è stato realizzato per semplificare la gestione ed il trattamento dei pazienti diabetici. Questo software converte i dati forniti dal microinfusore di insulina, dal glucometro e dal sistema per il monitoraggio continuo della glicemia in informazioni utili per il medico curante attraverso una serie di report. Con il supporto dei report il medico può prendere decisioni ancora più appropriate sulla terapia per i pazienti diabetici. Requisiti di sistema • Questa applicazione è stata convalidata ed approvata per essere utilizzata con le versioni statunitense, britannica, tedesca, francese, spagnola, italiana, olandese e svedese di Windows XP Professional (almeno Service Pack 2). • Minimo 512 MB di RAM (si consiglia una RAM di 1 GB o superiore). • Minimo 300 MB di spazio libero su disco per l'installazione del software. • Spazio su disco aggiuntivo necessario per la creazione e l'aggiornamento del database dei pazienti. Con il passare del tempo, il database può arrivare ad occupare fino a 2 GB di spazio (4 GB compresi i file di backup). • Risoluzione minima dello schermo di 800 x 600 pixel (si consiglia una risoluzione di 1024 x 768). • Porta di comunicazione seriale disponibile (per il collegamento al glucometro Paradigm Link®*, Com-Station™, ComLink™ ed altri glucometri supportati). • Porta di comunicazione USB disponibile (per il collegamento al glucometro Paradigm Link®* e all'USB CareLink™). • Tastiera e dispositivo di puntamento (ad esempio, mouse, touch pad o trackball). • Unità CD ROM per l'installazione del programma. • Software Adobe Reader (minimo versione 5.0). * Non disponibile in tutti i Paesi. Guida all'instazione di CareLink™ Pro 43 Dispositivi e accessori hardware supportati Per i dispositivi e gli accessori hardware supportati, fare riferimento alla guida per l’utente di CareLink® Pro. Per visualizzare la guida per l'utente, fare riferimento alla sezione “Accesso alla guida per l'utente” a pagina 48. Utilizzo del CD-ROM Per proteggere il lato senza etichetta del disco da graffi, impronte, polvere e macchie, non toccare mai tale lato e non appoggiarlo su superfici ruvide. Evitare di esporre il CD-Rom alla luce solare diretta, alte temperature, umidità, polvere o sporco. Aggiornamento del software Se si è già utenti di CareLink Pro, è possibile utilizzare il presente CD per l'aggiornamento dell'applicazione. Seguire le istruzioni riportate in questa sezione. Se si installa CareLink Pro per la prima volta, fare riferimento alla sezione “Installazione del software.” . NOTA: si raccomanda di creare una copia di back up del proprio database prima di eseguire l'aggiornamento. Per le relative istruzioni, consultare la guida alla gestione del software CareLink Pro, situata nel CD-ROM di questo software: \programmi\Medtronic\CareLink\AppDir\Documentation\ SystemAdminGuide7335.pdf 1. Chiudere tutti i programmi eventualmente in funzione sul computer. 2. Inserire il CD-ROM di installazione di CareLink Pro nell'apposita unità con il lato dell'etichetta rivolto verso l'alto. Viene visualizzato il seguente messaggio: 3. Fare clic su YES (Sì) per procedere con l'aggiornamento di CareLink Pro. 4. Viene visualizzato un messaggio per segnalare che il programma di installazione è pronto ad aggiornare il database. Fare clic su NEXT (AVANTI) per continuare l'aggiornamento. 5. Viene visualizzato lo stato di avanzamento dell'aggiornamento. Al termine, viene visualizzato un messaggio per confermare la corretta installazione di CareLink Pro. 6. Fare clic su FINISH (FINE) per concludere la procedura guidata. 44 Guida all'installazione di CareLink™ Pro Installazione del software Viene qui di seguito descritta la normale procedura di installazione. Leggere e seguire sempre le istruzioni fornite sullo schermo del computer. NOTA: per installare questo software, è necessario disporre dei privilegi di amministratore del computer. Se non si dispone di tali privilegi, fare riferimento alla sezione “Risoluzione dei problemi” a pagina 49. 1. Prima di procedere all'installazione, chiudere tutti i programmi aperti sul computer. 2. Inserire il CD-ROM di installazione di CareLink Pro nell'apposita unità con il lato dell'etichetta rivolto verso l'alto. Viene visualizzata la finestra di dialogo Choose Setup Language (Scegliere lingua installazione). 3. Se la finestra di dialogo viene visualizzata, passare al punto 4. Se non viene visualizzata, seguire le istruzioni dal punto a al punto c per avviare la procedura di installazione del software: a) Fare clic sul pulsante START sul desktop di Windows e selezionare Esegui (Run). Viene visualizzata la finestra di dialogo Esegui (Run). b) Fare clic su BROWSE (SFOGLIA) e selezionare l'unità CD-ROM. c) Evidenziare il file setup.exe e fare clic su OK. Viene visualizzata la finestra di dialogo Scegliere lingua installazione (Choose Setup Language). 4. Selezionare la lingua desiderata e fare clic su OK. Se viene visualizzata la schermata introduttiva, passare al punto 5. In caso contrario, è possibile che si sia verificata una delle due condizioni qui di seguito descritte od entrambe. a) Se i componenti richiesti da CareLink Pro non sono presenti nel sistema, viene fornito un apposito avviso. Fare clic su NEXT (AVANTI) e seguire le indicazioni visualizzate per consentire a CareLink Pro di procedere direttamente all'installazione dei componenti mancanti. b) Se si installa CareLink Pro su un sistema dotato di sistema operativo diverso da quello convalidato, viene visualizzato il seguente messaggio. Fare clic su YES (Sì) per continuare l'installazione di CareLink Pro. Dopo avere eliminato le suddette condizioni, viene visualizzata la schermata introduttiva. Guida all'installazione di CareLink™ Pro 45 5. Fare clic su NEXT (AVANTI). 6. Per accettare la destinazione di installazione dei file di CareLink Pro, fare clic su NEXT (AVANTI). Per scegliere una destinazione diversa, fare clic su CHANGE (CAMBIA), selezionare una nuova destinazione e fare clic su NEXT (AVANTI). Viene visualizzata la seguente schermata. 7. Scegliere se creare un nuovo database o collegarsi ad un database esistente. Se l'utente che installa il software è la prima o l'unica persona ad eseguire l'installazione, è probabile che sia necessario creare un nuovo database. Se si intende installare il software su più PC collegati in rete, può essere opportuno creare un unico database a cui possono collegarsi tutti i PC. Un metodo per fare ciò consiste nel creare un nuovo database durante la prima installazione di CareLink Pro (in una destinazione accessibile da tutti gli altri PC, ad esempio, una unità di rete). Successivamente, quando si esegue l'installazione del software sugli altri PC collegati in rete, collegarsi a questo database esistente durante la procedura di installazione. NOTA: per istruzioni sulle opzioni di installazione del database e su altre procedure avanzate di installazione, fare riferimento alla guida alla gestione del software CareLink Pro contenuta nel CD-ROM di questo software: \programmi\Medtronic\CareLink\AppDir\Documentation\ SystemAdminGuide7335.pdf Seguire le istruzioni relative all'opzione appropriata. 46 Guida all'installazione di CareLink™ Pro Opzione 1: creazione di un nuovo database a) Fare clic su Create a new CareLink Pro database (Crea nuovo database CareLink Pro). b) Fare clic su NEXT (AVANTI) per accettare la destinazione predefinita. In alternativa, fare clic su BROWSE (SFOGLIA) per specificare la destinazione del nuovo database (sul PC o su un'unità di rete) e fare clic su NEXT (AVANTI). Viene visualizzata la seguente schermata: c) Digitare il nome e l'indirizzo della struttura sanitaria e fare clic su NEXT (AVANTI). Queste informazioni vengono visualizzate tutte le volte in cui viene avviato il software. Rappresentano inoltre il modo in cui i pazienti identificano il medico curante attraverso il loro account CareLink Personal. d) (Opzionale) Per proteggere l'uso del software con una password, accertarsi che sia selezionata la casella Password Protect Medtronic CareLink Pro (Protezione password Medtronic CareLink Pro). Digitare quindi la password sia nel campo Password che nel campo Retype Password (Ridigitare password). Se non si desidera impostare una password, deselezionare la casella Password Protect Medtronic CareLink Pro (Protezione password Medtronic CareLink Pro). Opzione 2: collegamento ad un database esistente a) Fare clic su Connect to existing CareLink Pro database (Collega a database CareLink Pro esistente). b) Fare clic su BROWSE (SFOGLIA) ed individuare il database esistente a cui collegarsi. Il file del database di CareLink Pro ha l'estensione .cldb. Guida all'installazione di CareLink™ Pro 47 Presenta una destinazione predefinita, ma può essere collocato in una directory diversa: C:\CareLink Data 8. Leggere l'accordo di licenza del software. Fare clic su I accept the terms of the license agreement (Accetto i termini dell’accordo di licenza), quindi fare clic su NEXT (AVANTI) per continuare. 9. Fare clic su NEXT (AVANTI) per continuare l'installazione. 10. Viene visualizzato lo stato di avanzamento dell'installazione. Al termine, sul desktop del computer appare l'icona CareLink Pro. Vengono inoltre aggiunte altre icone al menu Start, compresi i collegamenti alla guida per l'utente ed alla guida di riferimento dei report. 11. Selezionare la casella appropriata per installare Adobe Reader. Fare clic su NEXT (AVANTI). NOTA: nel caso in cui l'installazione di Adobe Reader non venga completata correttamente, l'installazione del software CareLink Pro verrà comunque completata. Fare riferimento alla sezione “Installazione di Adobe Reader dal CD-ROM” a pagina 49. 12. Fare clic su FINISH (FINE) per concludere la procedura guidata di installazione. 13. Se richiesto, riavviare il computer. 14. Per aprire il software, fare doppio clic sull'icona CareLink Pro visualizzata sul desktop del computer o scegliere il software dal menu Start > Programs (Programmi). Accesso alla guida per l'utente Dopo avere installato CareLink Pro, è possibile visualizzare una versione PDF della guida per l'utente dal menu Help (Guida) del software. Procedere come segue: 1. Fare clic sull'opzione di menu Help (Guida). 2. Fare clic su View User Guide (PDF) (Visualizza guida utente [PDF]) e selezionare la lingua desiderata. La guida per l'utente di CareLink Pro viene visualizzata nella lingua specificata. Apertura della guida per l'utente dal CD-ROM Per aprire e visualizzare la guida per l'utente direttamente dal CD-ROM di installazione di CareLink Pro, procedere come segue: 1. Accertarsi che il CD-ROM di installazione di CareLink Pro sia inserito nell'apposita unità. 48 Guida all'installazione di CareLink™ Pro 2. Aprire l'icona Risorse del computer sul desktop o fare clic sul menu Start e fare doppio clic sull'icona dell'unità CD-ROM. 3. Accedere alla directory programmi\Medtronic\CareLink\AppDir\Documentation. 4. Fare doppio clic sulla directory UserGuide (Guida per l’utente). 5. Fare doppio clic sul file della guida per l'utente nella lingua desiderata. NOTA: se non si riesce ad accedere alla guida per l'utente, può essere necessario installare Adobe Reader. Fare riferimento alla sezione seguente. Installazione di Adobe Reader dal CD-ROM Per installare Adobe Reader direttamente dal CD-ROM di CareLink Pro, procedere come segue: 1. Chiudere il software CareLink Pro. 2. Inserire il CD-ROM di installazione di CareLink Pro nell'apposita unità. 3. Aprire l'icona Risorse del computer sul desktop o fare clic sul menu Start e fare doppio clic sull'icona dell'unità CD-ROM. 4. Fare doppio clic su uno dei seguenti file di Adobe Reader: • AdbeRdr80_en_US.exe (inglese) • AdbeRdr80_de_DE.exe (tedesco) • AdbeRdr80_fr_FR.exe (francese) 5. Per l'installazione, seguire le istruzioni visualizzate. 6. Se richiesto, riavviare il computer. NOTA: se si verificano problemi durante l'installazione di Adobe Reader, fare riferimento al sito web della Adobe all'indirizzo www.adobe.com. Risoluzione dei problemi Vengono qui di seguito descritti alcuni problemi che possono verificarsi durante l'installazione del software e vengono suggerite le azioni necessarie per risolverli. Non si dispongono dei diritti di amministratore del computer Se viene fornito un messaggio di errore in cui si segnala che l'utente non dispone dei privilegi di amministratore del computer utilizzato, è possibile procedere in uno dei seguenti modi: • Installare il software utilizzando un account utente diverso dotato dei privilegi di amministratore del computer. • Chiedere ad un tecnico del computer di modificare i privilegi del proprio account o di eseguire direttamente l'installazione del software. Guida all'installazione di CareLink™ Pro 49 Impossibile creare un nuovo database Non è possibile creare un nuovo database in una directory contenente già un database di CareLink Pro. Procedere in uno dei seguenti modi: • Creare un nuovo database in una directory diversa da quella contenente il database esistente. • Spostare il database esistente in una destinazione diversa del computer, quindi installare il software. Assistenza In caso di assistenza per l'installazione e la risoluzione dei problemi relativi al software si prega di contattare uno dei seguenti numeri, a seconda della propria area di residenza. Stati Uniti e Canada La Medtronic MiniMed mette a disposizione degli utenti un numero in caso di assistenza per l'installazione e la risoluzione dei problemi relativi al software. Il servizio è attivo dal lunedì al venerdì dalle 05:00 alle 18:00 ed il sabato dalle 08:00 alle 17:00 (Ora Standard del Pacifico) Reparto Numero di telefono Servizio telefonico continuato per Stati Uniti e Canada (800) 646-4633 800-MiniMed Servizio telefonico continuato al di fuori di Stati Uniti e Canada 818-576-5555 Sito web della MiniMed www.minimed.com Paesi diversi da Stati Uniti e Canada In caso di assistenza per l'installazione e risoluzione dei problemi relativi al software, si prega di contattare il locale rappresentante. 50 Guida all'installazione di CareLink™ Pro Svenska CareLink ™ Pro är konstruerad för att förenkla och förbättra kontrollen och behandlingen av diabetespatienter. Programvaran omvandlar uppgifter från insulinpumpen, glukosmätaren och glukossensorn till användbar information genom en serie rapporter. Dessa rapporter är utformade för att underlätta för sjukvårdspersonalen att fatta behandlingsbeslut. Systemkrav • Denna applikation har testats och godkänts för användning med de amerikanska, brittiska, tyska, franska, spanska, italienska, nederländska och svenska versionerna av Windows XP Professional (minst Service Pack 2). • Minst 512 MB RAM (1 GB eller mer rekommenderas). • Minst 300 MB ledigt utrymme på hårddisken för installation av programmet. • Mer utrymme krävs för att kunna öppna och bygga ut en patientdatabas. Efter ett tag kan det hända att databasen uppgår till 2GB (4GB inklusive säkerhetskopior). • Minimal skärmupplösning 800 x 600 pixels (1024 x 768 rekommenderas). • Seriekommunikationsport (för anslutning till Paradigm Link® Monitor*, Com-Station™, ComLink™ och mätare som stöttas). • USB-kommunikationsport (för anslutning till Paradigm Link ® Monitor* och CareLink™ USB). • Tangentbord och pekenhet (som en mus, touch pad eller styrkula). • Cd-rom-enhet för programinstallation. • Programmet Adobe Reader (lägst version 5.0). * Finns inte i alla länder. Kompatibla enheter och maskinvarutillbehör Se användarhandboken till CareLink® Pro för information om vilka enheter och vilken maskinvara som stöttas. Mer information om hur du kan läsa användarhandboken finns i “Gå till bruksanvisningen” på sidan 56. CareLink™ Pro Installationshandbok 51 Hantering av cd-skivan För att skydda textsidan från repor, fingeravtryck, damm och smuts, ska du aldrig ta med händerna på textsidan eller lägga skivan med framsidan ned mot ett hårt underlag. Undvik att utsätta skivan för direkt solljus, höga temperaturer, fukt, damm eller smuts. Uppgradering av programvaran Om du redan använder CareLink Pro kan du uppgradera ditt program med den här cd:n. Följ stegen i detta avsnitt. Om du installerar CareLink Pro för första gången, se “Installation av programvaran.” OBSERVERA: Vi rekommenderar att du tar backup på din databas innan du uppgraderar. Du finner instruktioner i Administrationshandboken till CareLink Pro-systemet på cd-skivan som innehåller programmet: \program files\Medtronic\CareLink\AppDir\Documentation\ SystemAdminGuide7335.pdf 1. Stäng alla andra program som är igång på din datorn. 2. Sätt i installationsskivan för CareLink Pro i cd-läsaren med textsidan vänd uppåt. Följande meddelande visas: 3. Klicka på YES (JA) för att fortsätta med uppgraderingen av CareLink Pro. 4. Ett meddelande visas som informerar om att din databas kommer att uppgraderas. Klicka på NEXT (NÄSTA) för att fortsätta med uppgraderingen. 5. Du kan se hur uppgraderingen fortskrider. När den är avslutad visas ett meddelande som talar om att uppgraderingen av CareLink Pro har lyckats. 6. Klicka på FINISH (SLUTFÖR) för att avsluta guiden. Installation av programvaran Nedanstående steg beskriver en normal installation. Läs och följ anvisningarna som visas på datorskärmen. OBSERVERA: Du måste ha administratörsstatus på datorn för att kunna installera den här programvaran. Se “Felsökning” på sidan 57 om du inte har det. 52 CareLink™ Pro Installationshandbok 1. Stäng alla andra programvaruprogram på datorn innan du fortsätter installationen. 2. Sätt i cd:n med CareLink Pro i cd-läsaren med textsidan vänd uppåt. Dialogrutan för val av språk visas. 3. Om dialogrutan visas ska du gå till steg 4. Om den inte visas ska du följa instruktionerna under steg a till och med c för att starta installationen av programvaran: a) Klicka på START-knappen på skrivbordet i Windows och välj Run (Kör). Dialogrutan Run visas. b) Klicka på BROWSE (BLÄDDRA) och välj din cd-läsare. c) Markera filen setup.exe och klicka på OK. Dialogrutan för val av språk visas. 4. Välj språk och klicka på OK. Om skärmen Welcome (Välkommen) visas ska du fortsätta till steg 5. Om den inte visas kan det hända att det ena eller båda av de följande tillstånd gäller. a) Du får ett meddelande om det saknas några komponenter i ert system, som är nödvändiga för CareLink Pro. Klicka på NEXT (NÄSTA) och följ instruktionerna på skärmen så att CareLink Pro kan installera det som saknas. b) Om du installerar CareLink Pro på ett system med ett operativsystem som inte är godkänt, visas följande meddelande. Klicka på YES (JA) för att fortsätta med installationen av CareLink Pro. Efter att villkoren ovan har uppfyllts visas skärmen Welcome (Välkommen). 5. Klicka på NEXT. 6. Klicka på NEXT om du accepterar den plats där CareLink Pro-filerna ska installeras. Om du vill ha filerna någon annanstans ska du klicka på CHANGE (ÄNDRA), välja en annan plats och klicka på NEXT. Följande skärm visas. CareLink™ Pro Installationshandbok 53 7. Välj om du vill öppna en ny databas eller ansluta till en befintlig. Om du är den första eller den enda personen som installerar programvaran kommer du sannolikt att skapa en ny databas. Om du planerar att installera programvaran på flera datorer i ett nätverk vill du förmodligen att alla datorer ansluter till en och samma databas. Ett sätt att göra det på är att skapa en ny databas under den första installationen av CareLink Pro (på en plats som de andra datorerna kan komma åt, till exempel en nätverksstation). Om du sedan installerar programvaran på andra datorer i databasen ska du ansluta till denna befintliga databas under installationen. OBSERVERA: Mer information om val i samband med installationen av databasen och andra avancerade installationsbeslut finns i Administrationshandboken till CareLink Pro-systemet på cd-skivan i mappen: \program files\Medtronic\CareLink\AppDir\Documentation\ SystemAdminGuide7335.pdf Följ stegen för att välja rätt alternativ. Alternativ 1: Skapa en ny databas a) Klicka på Create a new Medtronic CareLink Pro database (Skapa en ny Medtronic CareLink Pro databas). b) Klicka på NEXT för att acceptera standardplaceringen. Eller klicka på BROWSE för att själv ange var du vill ha den nya databasen (på din dator eller på en nätverksstation) och klicka på NEXT. Följande skärm visas: 54 CareLink™ Pro Installationshandbok c) Skriv in klinikens namn och ort. Klicka sedan på NEXT. Denna information visas varje gång du startar programmet. Det gör också att patienterna kan identifiera er genom deras CareLink Personal-konto. d) (Valfritt) Om du vill lösenordsskydda programmet måste du se till att alternativet Password Protect (Lösenordsskydda) Medtronic CareLink Pro är markerat. Skriv sedan in lösenordet i de två fälten Password (Lösenord) och Retype Password (Bekräfta lösenord). Om du inte vill använda något lösenord ska du avmarkera rutan bredvid Password Protect Medtronic (Lösenordsskydda) CareLink Pro. Alternativ 2: Anslut till en befintlig databas a) Klicka på Connect to existing Medtronic CareLink Pro database (Anslut till en befintlig databas). b) Klicka på BROWSE och gå till den befintliga databas som du vill ansluta till. CareLink Pro-databasfilen har ett namn som slutar på .cldb. Den har en standardplats, men kan även sparas i en annan katalog: C:\CareLink Data 8. Läs licensavtalet. Klicka på I accept the terms of the license agreement (Jag accepterar villkoren i licensavtalet) och klicka sedan på NEXT för att fortsätta. 9. Klicka på NEXT för att fortsätta med installationen. 10. Du kan se hur installationen fortskrider. När den är färdig visas symbolen för CareLink Pro på ditt skrivbord. Dessutom tillfogas symboler på startmenyn, inklusive genvägar till bruksanvisningen och Report Reference Guide (referensguide för rapporter). 11. Markera rutan om du vill installera Adobe Reader. Klicka på NEXT. CareLink™ Pro Installationshandbok 55 OBSERVERA: Även om installationen av Adobe Reader misslyckas så kommer installationen av CareLink Pro att slutföras. Se “Installation av Adobe Reader från cd-skivan” på sidan 57. 12. Klicka på FINISH (SLUTFÖR) för att stänga installationsguiden. 13. Starta om datorn om du uppmanas att göra det. 14. Starta programmet genom att dubbelklicka på symbolen för CareLink Pro på skrivbordet, eller välj programmet via menyn Start > Program. Gå till bruksanvisningen När du har installerat CareLink Pro kan du öppna en PDF-version av bruksanvisningen från menyn Help (hjälp). Gör så här: 1. Klicka på Help (hjälp). 2. Klicka på View User Guide (PDF) (visa bruksanvisning (PDF)) och välj språk. Bruksanvisningen till CareLink Pro öppnas på det språk du valt. Öppna bruksanvisningen från cd-skivan Gör så här för att öppna och läsa bruksanvisningen direkt från CareLink Pro installationsskivan: 1. Kontrollera att installationsskivan till CareLink Pro sitter i cd-läsaren. 2. Gå till My Computer (Den här datorn) från skrivbordet eller startmenyn och dubbelklicka på symbolen för cd-läsaren. 3. Gå till katalogen program files\Medtronic\CareLink\AppDir\Documentation. 4. Dubbelklicka på katalogen Userguide (Bruksanvisning). 5. Dubbelklicka på bruksanvisningen på ditt språk. OBSERVERA: Om du inte kan öppna bruksanvisningen kan det hända att du måste installera Adobe Reader. Se nästa avsnitt. 56 CareLink™ Pro Installationshandbok Installation av Adobe Reader från cd-skivan Gör så här för att installera Adobe Reader direkt från CareLink Pro installationsskivan: 1. Stäng CareLink Pro-programmet. 2. Sätt i CareLink Pro installationsskivan i cd-läsaren. 3. Gå till My Computer (Den här datorn) från skrivbordet eller startmenyn och dubbelklicka på symbolen för cd-läsaren. 4. Dubbelklicka på en av dessa Adobe Reader-filer: • AdbeRdr80_en_US.exe (engelska) • AdbeRdr80_de_DE.exe (tyska) • AdbeRdr80_fr_FR.exe (franska) 5. Följ instruktionerna på skärmen. 6. Starta om datorn om du uppmanas att göra det. OBSERVERA: Om det skulle uppstå problem under installationen av Adobe Reader, hänvisar vi till www.adobe.com. Felsökning Nedan beskrivs några av de problem som skulle kunna uppstå vid installationen av programvaran och vad du kan göra för att åtgärda dem. Ingen administratörsbehörighet på datorn Om det visas ett felmeddelande som anger att du inte har administratörsbehörighet på datorn kan du göra något av det följande: • Installera programvaran med ett annat användarkonto som har administratörsbehörighet på datorn. • Kontakta dataavdelningen och be dem att antingen ge dig administratörsbehörighet eller be dem att installera programvaran åt dig. Kan inte skapa en ny databas Du kan inte skapa en ny databas i en katalog som redan innehåller en CareLink Pro-databas. Gör något av det följande: • Skapa en ny databas i en annan katalog, som inte innehåller en befintlig databas. • Flytta den befintliga databasen till en annan plats på datorn och installera sedan programvaran. CareLink™ Pro Installationshandbok 57 Hjälp För rådgivning vid installerings- och programvaruproblem, kontakta (tillämpligt för din region) en av följande: USA och Kanada Medtronic MiniMed tilhandahåller ett telefonnummer för rådgivning vid installerings- och programvaruproblem. Det är möjligt att ringa från måndag till fredag mellan 5 a.m. till 6 p.m och på lördagar mellan 8 a.m till 5 p.m., normaltid (tidszon) vid Stillahavskusten i Nordamerika. Avdelning Telefonnummer 24-timmars hjälplinje inom USA och Kanada (800) 646-4633 800-MiniMed 24-timmars hjälplinje utanför USA och Kanada 818-576-5555 MiniMed Web-sida www.minimed.com Utanför USA och Kanada Kontakta representanten i ditt hemland om du har programvaru- eller installeringsproblem. 58 CareLink™ Pro Installationshandbok THERAPY MANAGEMENT SOFTWARE FOR DIABETES LOGICIEL DE PRISE EN CHARGE DU DIABÈTE THERAPIE-MANAGEMENT-SOFTWARE FÜR DIABETES PROGRAMA DE SOFTWARE PARA LA GESTIÓN DE LA DIABETES SOFTWARE DI GESTIONE DELLA TERAPIA DEL DIABETE THERAPIESOFTWARE VOOR DIABETES BEHANDLINGSPROGRAMVARA FÖR DIABETES Medtronic MiniMed E.U. Representative 18000 Devonshire Street Northridge, CA 91325 www.minimed.com 1-800-MINIMED (1-800-646-4633) 818-576-5555 Medtronic B.V. Earl Bakkenstraat 10 6422 PJ Heerlen The Netherlands 31 (0) 45 566 8000 6025198-C291C 021407 Installation Guide / Guide d’installation Installationsanleitung / Guía de instalación Installatiehandleiding / Guida all’installazione Installeringshandbok