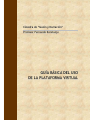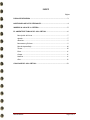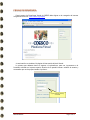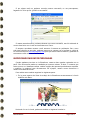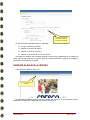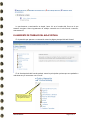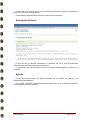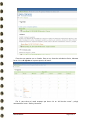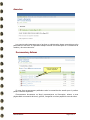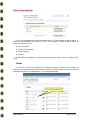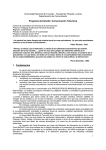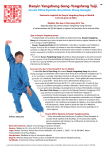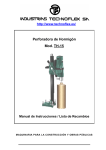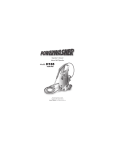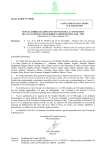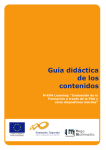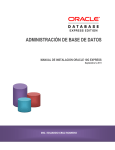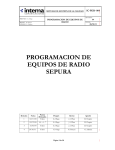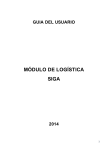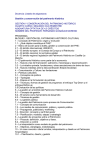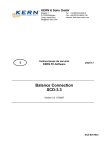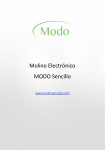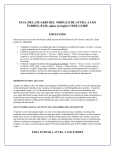Download manual plataforma virtual
Transcript
Cátedra de “Guión y Narración” Profesor Fernando Korstanje GUÍA BÁSICA DEL USO DE LA PLATAFORMA VIRTUAL INDICE Página PÁGINA DE BIENVENIDA .................................................................. 3 MODIFICANDO MIS DATOS PERSONALES............................................... 4 INGRESAR AL AULA DE LA CÁTEDRA ................................................... 5 EL AMBIENTE DE TRABAJO DEL AULA VIRTUAL ..................................... 6 Descripción del Curso .............................................................. 7 Agenda ................................................................................ 7 Anuncios: ............................................................................. 9 Documentos y Enlaces .............................................................. 9 Ruta de Aprendizaje............................................................... 10 Tareas................................................................................ 10 Foros ................................................................................. 11 Grupos ............................................................................... 11 Usuarios ............................................................................. 11 Chat .................................................................................. 12 COMO SALIR DEL AULA VIRTUAL… ................................................... 12 Guía del Usuario Página 2 de 12 PÁGINA DE BIENVENIDA Para ingresar a la Plataforma Virtual de CDESCO debe digitar en el navegador de Internet la siguiente dirección: www.cdesco.org/campus A continuación se visualizará la página de bienvenida del Aula Virtual. Lo primero que debemos hacer es ingresar a la plataforma, para eso, ingresamos en el formulario ubicado en la parte superior derecha de la pantalla nuestro nombre de usuario y contraseña que nos ha proporcionado el profesor. Ingresar datos de usuario y contraseña Guía del Usuario Página 3 de 12 Si por alguna razón no podemos recordar nuestra contraseña, no nos preocupemos, hagamos clic en la opción: ¿Olvidó su contraseña? Escribe tu e-mail para que te envíen una nueva contraseña Si usamos esta alternativa, podremos obtener una nueva contraseña, tan sólo indicando el correo electrónico con el cual nos inscribimos en el Curso. Si tampoco recordamos nuestro e-mail entonces sí tenemos un problemita. Pero, como todo tiene solución en esta vida, podemos ponernos en contacto con el profesor a través de su correo electrónico ([email protected]) para que evalúe nuestra situación y podamos de esa manera recibir una nueva contraseña. MODIFICANDO MIS DATOS PERSONALES Cuando quedamos inscritos en la Plataforma, nuestros datos quedan registrados en un perfil. Esta información puede ser cambiada por nosotros mismos. Es decir, si notamos que existe un error o si deseamos realizar cambios a algún dato personal que deseamos actualizar o modificar lo podemos hacer directamente. Por ejemplo, nuestro correo electrónico o nuestra contraseña de acceso. Para realizar estos cambios seguimos los siguientes pasos: 1. En la parte superior del área de trabajo de la Plataforma encontraremos el vínculo Modificar mis Datos. Hacer clic en el vínculo Haciendo clic en el vínculo, podremos visualizar el siguiente formulario: Guía del Usuario Página 4 de 12 Actualiza aquí tus datos personales o cambia tu contraseña de seguridad En este formulario podremos hacer lo siguiente: corregir tus datos personales cambiar tu nombre de usuario cambiar tu clave de entrada y cambiar tu dirección de correo electrónico Haz todos los cambios que necesites haciendo correcciones o añadiendo en los campos de texto. Una vez que todo esté a tu gusto, pulsa en el botón ACEPTAR. La página se recargará y aparecerá tu información corregida. INGRESAR AL AULA DE LA CÁTEDRA Para comenzar debemos hacer clic : Para entrar al aula de la cátedra En Mi Lista de Cursos aparece ahora el nombre del Curso en el que queremos entrar, además de su respectivo código GYN y el nombre del Profesor. Guía del Usuario Página 5 de 12 Lo que haremos a continuación es simple, hacer clic en el nombre del Curso en el que estamos inscriptos. Ahora ingresaremos al trabajo contenido en el Aula Virtual….entonces, avanzaremos!!! EL AMBIENTE DE TRABAJO DEL AULA VIRTUAL En la pantalla que aparece a continuación vemos la página principal del Aula Virtual: En el área izquierda del área de trabajo vemos las principales opciones que nos ayudarán a relacionarnos y a interactuar con el Curso: Para volver siempre a este menú se debe hacer clic en las siglas de la materia. Guía del Usuario Página 6 de 12 Para acceder a los recursos que se nos presentan por cada opción, tan sólo nos bastará con hacer clic en el texto correspondiente. A continuación describiremos brevemente cada una de las opciones: Descripción del Curso En esta Sección se describe brevemente el contenido del Curso. Aquí encontraremos información que el Profesor desea darnos a conocer. Es importante que cada estudiante se tome el tiempo necesario para la lectura de su contenido. Agenda En esta área encontraremos los anuncios dejados por el profesor de acuerdo a una programación calendarizada. Por ejemplo, las fechas y temas de las clases teóricas, anuncio de la toma de un examen o la entrega de los trabajos prácticos. Guía del Usuario Página 7 de 12 Esta viste nos permite ver un listado. Para ver en forma de calendario clásico, debemos hacer clic en Mi Agenda en la parte superior del menú. Eso sí, para volver al menú tenemos que hacer clic en “Mi lista de cursos” y elegir nuevamente el curso “Guión y Narración” Guía del Usuario Página 8 de 12 Anuncios: Los anuncios más importantes que el profesor o administrador desean transmitirnos serán publicados en esta área. Es importante siempre echarle una mirada para ver la existencia de cambios y de nuevos anuncios. Documentos y Enlaces Lista del material de estudio disponible En esta área encontraremos publicados todos los materiales de estudio que el profesor pondrá a nuestra disposición. Encontraremos documentos en Word, presentaciones en Powerpoint, enlaces a otras páginas Web con material adicional, gráficos, fotografías e incluso pequeños cortos de video. Guía del Usuario Página 9 de 12 Ruta de Aprendizaje La ruta de aprendizaje es una herramienta donde el o la participante puede encontrar la secuencia recomendada para seguir el Curso. Por ejemplo, el alumno puede seguir la siguiente secuencia o ruta: Ejercicio previo Lectura recomendada Tarea asignada Examen De esa manera el estudiante y el profesor pueden llevar un mejor control y desarrollo del Curso. Tareas En esta área el profesor planteará los trabajos prácticos necesarios para aprobar la materia. Los estudiantes podrán desarrollar la tares en el mismo módulo o enviar un mensaje adjuntando el archivo correspondiente, con el tema desarrollado. Lista de tareas a desarrollar Guía del Usuario Página 10 de 12 Foros En esta sección los estudiantes o el profesor plantean temas de discusión para que el resto de involucrados en el Curso puedan exponer libremente su opinión sobre el mismo. De esta manera se forma una red de intercambio y comunicación. Grupos En esta área los y los estudiantes están divididos en grupos según el tema de trabajo. Una vez conformado un Grupo de Trabajo pueden interactuar entre si través de herramientas como el Chat. Usuarios En este módulo podemos observar la lista de usuarios y usuarias inscritas en el Curso, así como los grupos a los cuales pertenecen. Guía del Usuario Página 11 de 12 Grupo al que perteneces Chat Este Opción nos permite intercambiar mensajes instantáneos (Chat) con otros compañeros que se encuentren en línea (conectados al mismo tiempo) al Aula Virtual. Para enviarles un mensaje a todos o al grupo, sólo debemos hacer clic en la barra de escritura ubicada en la parte inferior de la pantalla y luego presionar la tecla [ENTER] o hacer clic en el botón . Escriba aquí su mensaje COMO SALIR DEL AULA VIRTUAL… Si deseamos salir del sistema del Aula Virtual es importante que hagamos lo siguiente: En la barra principal de opciones que siempre está visible, simplemente hacemos clic en la opción Salir. Guía del Usuario Página 12 de 12