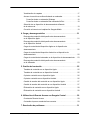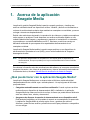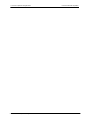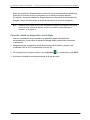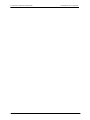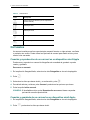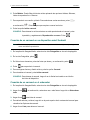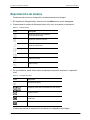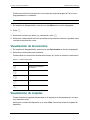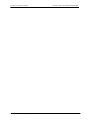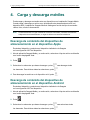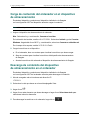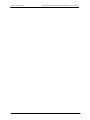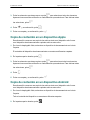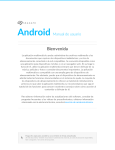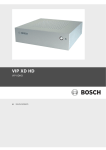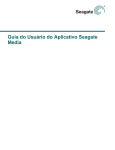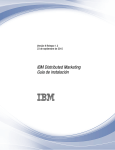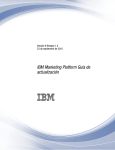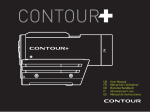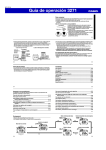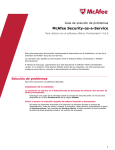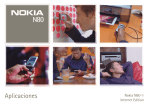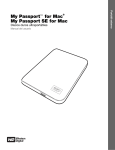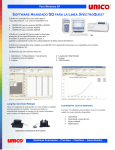Download 1. Acerca de la aplicación Seagate Media
Transcript
Guía del usuario de la aplicación Seagate Media Guía del usuario de la aplicación Seagate Media © 2013 Seagate. Todos los derechos reservados. No está permitido reproducir, almacenar en un sistema de recuperación ni transmitir con ningún método ni por ningún medio, ya sea electrónico, mecánico, por fotocopia, registro ni por ningún otro medio, ninguna parte de la presente publicación sin la autorización previa y por escrito de Seagate. Modificaciones El material incluido en el presente documento tiene un carácter meramente informativo y puede modificarse sin previo aviso. Aunque se han tomado todas las medidas oportunas durante su preparación para garantizar que sea preciso, Seagate no asume ningún tipo de responsabilidad derivada de errores u omisiones en este documento o del uso de la información incluida en el mismo. Seagate se reserva el derecho de efectuar cambios o revisiones en el diseño del producto o en su manual, sin ningún tipo de limitación y sin obligación de notificar a persona alguna dichas revisiones o cambios. Marcas comerciales Seagate, Seagate Technology, el logotipo de Wave y Seagate Media son marcas registradas o marcas comerciales registradas de Seagate Technology LLC o de una de sus filiales en Estados Unidos y/o en otros países. Todas las demás marcas comerciales o marcas comerciales registradas pertenecen a sus respectivos propietarios. Seagate Technology LLC 10200 S. De Anza Blvd. Cupertino, CA 95014 EE.UU. Índice de contenido 1. Acerca de la aplicación Seagate Media . . . . . . . . . . . . . . . . . . . . . . . 1 ¿Qué puede hacer con la aplicación Seagate Media? . . . . . . . . . . . . . . . . . 1 Dispositivos compatibles . . . . . . . . . . . . . . . . . . . . . . . . . . . . . . . . . . . . . . . . 2 Navegadores web compatibles . . . . . . . . . . . . . . . . . . . . . . . . . . . . . . . . . . . 2 Formatos multimedia compatibles . . . . . . . . . . . . . . . . . . . . . . . . . . . . . . . . . 3 Archivos de alta resolución . . . . . . . . . . . . . . . . . . . . . . . . . . . . . . . . . . . 3 Códecs compatibles . . . . . . . . . . . . . . . . . . . . . . . . . . . . . . . . . . . . . . . . 3 2. Introducción a la aplicación Seagate Media . . . . . . . . . . . . . . . . . . . 5 Instalación de la aplicación Seagate Media en su dispositivo móvil . . . . . . . 5 Conexión de la aplicación Seagate Media a su dispositivo de almacenamiento de Seagate . . . . . . . . . . . . . . . . . . . . . . . . . . . . . . . . . . . . . Conexión desde un dispositivo móvil Apple (iOS 7) . . . . . . . . . . . . . . . . Conexión desde un dispositivo móvil Apple (iOS 6 y versiones anteriores) . . . . . . . . . . . . . . . . . . . . . . . . . . . . . . . . . . . . . . . . Conexión desde un dispositivo móvil Android . . . . . . . . . . . . . . . . . . . . . 5 6 6 7 Inicio de la aplicación Seagate Media . . . . . . . . . . . . . . . . . . . . . . . . . . . . . . 7 Barra de control . . . . . . . . . . . . . . . . . . . . . . . . . . . . . . . . . . . . . . . . . . . . . . . 8 Comprobación de la existencia de actualizaciones . . . . . . . . . . . . . . . . . . . . 8 Personalización de su configuración . . . . . . . . . . . . . . . . . . . . . . . . . . . . . . . 9 3. Acceso a los archivos multimedia . . . . . . . . . . . . . . . . . . . . . . . . . . 11 Reproducción de vídeos . . . . . . . . . . . . . . . . . . . . . . . . . . . . . . . . . . . . . . . 11 Visualización de fotos . . . . . . . . . . . . . . . . . . . . . . . . . . . . . . . . . . . . . . . . . 12 Carruseles . . . . . . . . . . . . . . . . . . . . . . . . . . . . . . . . . . . . . . . . . . . . . . . . . . Creación y reproducción de un carrusel en un dispositivo móvil Apple . . . . . . . . . . . . . . . . . . . . . . . . . . . . . . . . . . . . . . . . . . . . . . Creación y guardado de un carrusel en un dispositivo móvil Apple . . . Visualización de carruseles guardados en un dispositivo móvil Apple . . . . . . . . . . . . . . . . . . . . . . . . . . . . . . . . . . . . . . . . . . . . . . Eliminación de fotos de un carrusel en un dispositivo móvil Apple . . . . Adición de música a un carrusel en un dispositivo móvil Apple . . . . . . Creación de un carrusel en un dispositivo móvil Android . . . . . . . . . . . Creación de un carrusel en el ordenador . . . . . . . . . . . . . . . . . . . . . . . 13 13 13 14 14 14 15 15 Reproducción de música . . . . . . . . . . . . . . . . . . . . . . . . . . . . . . . . . . . . . . . 16 Visualización de documentos . . . . . . . . . . . . . . . . . . . . . . . . . . . . . . . . . . . 17 Guía del usuario de la aplicación Seagate Media 1 Visualización de carpetas . . . . . . . . . . . . . . . . . . . . . . . . . . . . . . . . . . . . . . 17 Acceso a los archivos multimedia desde su ordenador . . . . . . . . . . . . . . . 18 Conexión desde un ordenador Windows . . . . . . . . . . . . . . . . . . . . . . . . 18 Conexión desde un ordenador Mac utilizando AirPort . . . . . . . . . . . . . 18 Selección de un dispositivo de almacenamiento diferente de la misma red . . . . . . . . . . . . . . . . . . . . . . . . . . . . . . . . . . . . . . . . . . . . . . 19 Conexión a Internet con la aplicación Seagate Media . . . . . . . . . . . . . . . . 19 4. Carga y descarga móviles . . . . . . . . . . . . . . . . . . . . . . . . . . . . . . . . 21 Descarga de contenido del dispositivo de almacenamiento en el dispositivo Apple . . . . . . . . . . . . . . . . . . . . . . . . . . . . . . . . . . . . . . . . . 21 Descarga de contenido del dispositivo de almacenamiento en el dispositivo Android . . . . . . . . . . . . . . . . . . . . . . . . . . . . . . . . . . . . . . . 21 Carga de contenido del dispositivo Apple en el dispositivo de almacenamiento . . . . . . . . . . . . . . . . . . . . . . . . . . . . . . . . . . . . . . . . . . . . . 22 Carga de contenido del dispositivo Android en el dispositivo de almacenamiento . . . . . . . . . . . . . . . . . . . . . . . . . . . . . . . . . . . . . . . . . . . . . 22 Carga de contenido del ordenador en el dispositivo de almacenamiento . . 23 Descarga de contenido del dispositivo de almacenamiento en el ordenador . . . . . . . . . . . . . . . . . . . . . . . . . . . . . . . . . . . . . . . . . . . . . . 23 5. Gestión del contenido . . . . . . . . . . . . . . . . . . . . . . . . . . . . . . . . . . . . 25 Traslado de contenido en un dispositivo Apple . . . . . . . . . . . . . . . . . . . . . . 25 Traslado de contenido en un dispositivo Android . . . . . . . . . . . . . . . . . . . . 25 Copia de contenido en un dispositivo Apple . . . . . . . . . . . . . . . . . . . . . . . . 26 Copia de contenido en un dispositivo Android . . . . . . . . . . . . . . . . . . . . . . 26 Cambio de nombre del contenido en un dispositivo Apple . . . . . . . . . . . . . 27 Cambio de nombre del contenido en un dispositivo Android . . . . . . . . . . . 27 Eliminación de contenido en un dispositivo Apple . . . . . . . . . . . . . . . . . . . 28 Eliminación de contenido en un dispositivo Android . . . . . . . . . . . . . . . . . . 28 6. Utilización de Remote Access con Seagate Central . . . . . . . . . . . 29 Cuentas de Remote Access . . . . . . . . . . . . . . . . . . . . . . . . . . . . . . . . . . . . 29 Contenido al que se accede de forma remota . . . . . . . . . . . . . . . . . . . . . . 29 7. Resolución de problemas . . . . . . . . . . . . . . . . . . . . . . . . . . . . . . . . . 31 Guía del usuario de la aplicación Seagate Media 2 1. Acerca de la aplicación Seagate Media ¿Qué puede hacer con la aplicación Seagate Media? 1. Acerca de la aplicación Seagate Media La aplicación gratuita Seagate® Media le permite compartir, gestionar y visualizar sus archivos multimedia desde sus dispositivos móviles. Visualice y disfrute con facilidad de su universo de archivos desde cualquier lugar mediante un smartphone o una tableta, ya sea en su hogar o durante sus desplazamientos. Debido a las restricciones de tamaño, la reproducción de vídeos en su tableta o smartphone suele suponer un problema. Puede almacenar sus archivos multimedia digitales en una unidad inalámbrica de Seagate y, seguidamente, reproducir el contenido en un ordenador, un smartphone o una tableta habilitados con Wi-Fi. Asimismo, puede llevar consigo su biblioteca multimedia sin preocuparse de la capacidad de almacenamiento de su smartphone o tableta. La aplicación Seagate Media también le permite cargar archivos en sus dispositivos de almacenamiento conectados a la red (NAS) y en su unidad inalámbrica de Seagate o descargarlos de ellos. Nota: La aplicación Seagate Media es compatible con una amplia gama de dispositivos de almacenamiento, aunque es posible que el suyo no admita todas las funciones incluidas en esta guía. Para obtener información sobre las actualizaciones del software, así como para consultar las preguntas frecuentes y los vídeos de procedimientos y obtener información relacionada con la asistencia técnica, acceda al sitio del Servicio de atención al cliente de Seagate. ¿Qué puede hacer con la aplicación Seagate Media? La aplicación Seagate Media pone a su alcance toda su biblioteca multimedia digital, independientemente de a dónde vaya o a dónde planee ir. He aquí algunas de las cosas que puede hacer: • Categorizar automáticamente sus archivos multimedia. Cuando copia sus archivos multimedia en su dispositivo de almacenamiento NAS o inalámbrico, la aplicación Seagate Media los ordena en función de su tipo, de forma que pueda alternar fácilmente entre sus vídeos, fotos, música y documentos. • Asegurarse de disponer de espacio de almacenamiento en su dispositivo móvil. Está haciendo fotografías y se ha quedado sin espacio en su smartphone. No pasa nada. La aplicación Seagate Media le permite copiar, mover y gestionar los archivos. Asimismo, puede eliminar archivos y añadir otros nuevos para publicarlos o compartirlos con sus amigos. Guía del usuario de la aplicación Seagate Media 1 1. Acerca de la aplicación Seagate Media Dispositivos compatibles • Liberar la memoria del dispositivo móvil pasando contenido a su dispositivo inalámbrico de Seagate sin necesidad de volver a casa y realizar la sincronización con su ordenador personal. • Acceder a toda la biblioteca de fotografías ubicada en sus dispositivos inalámbricos de Seagate. • Crear carruseles de sus fotografías y añadir canciones o efectos especiales, como transiciones, a un carrusel. • Personalizar su experiencia multimedia. Utilice la aplicación Seagate Media para reproducir música de fondo, personalizar sus carruseles de fotografías y añadir marcadores de películas, entre muchas otras opciones. • Reproducir o visualizar contenido no compatible con su dispositivo móvil. Utilice la aplicación Seagate Media en su ordenador de sobremesa para cargar el contenido de los dispositivos móviles en su unidad inalámbrica de Seagate. • Poder disponer de sus documentos, archivos PDF y presentaciones allá donde vaya. La aplicación Seagate Media permite que sus documentos sean accesibles en su dispositivo móvil o en su ordenador. Dispositivos compatibles Puede utilizar la aplicación Seagate Media con un iPad®, iPhone®, iPod touch o dispositivo Android®, así como con ordenadores Windows y Mac. Esta aplicación también funciona con los dispositivos Seagate Wireless Plus y Seagate NAS (como Seagate Central). Para obtener una lista completa de los dispositivos compatibles, acceda al sitio del Servicio de atención al cliente de Seagate. Navegadores web compatibles Puede utilizar los siguientes navegadores para acceder a su biblioteca multimedia con la aplicación Seagate Media: • Safari® 5 o posterior • WebKit • Internet Explorer® 9 o posterior • Firefox® • Google Chrome™ Guía del usuario de la aplicación Seagate Media 2 1. Acerca de la aplicación Seagate Media Formatos multimedia compatibles Formatos multimedia compatibles Su dispositivo móvil admite diferentes formatos multimedia. Si no puede reproducir un vídeo mientras se encuentra conectado de forma inalámbrica a su dispositivo móvil, es posible que la resolución sea demasiado alta o que dicho dispositivo no admita el formato de vídeo. Consulte la guía del usuario incluida con el dispositivo para obtener más información. CONSEJO: Para obtener más información sobre los formatos compatibles con su dispositivo móvil, acceda al sitio del Servicio de atención al cliente de Seagate. Archivos de alta resolución Si un vídeo es un archivo 1080i o 1080p, puede que requiera demasiado ancho de banda y provoque una visión entrecortada o que no se reproduzca en absoluto. Adquiera un vídeo con una calidad inferior o utilice un programa para reducir la calidad del archivo. Códecs compatibles Confirme que su dispositivo móvil admite el códec o el tipo de vídeo. Algunos programas de terceros, como VLC, muestran información sobe el archivo y su códec. Guía del usuario de la aplicación Seagate Media 3 1. Acerca de la aplicación Seagate Media Guía del usuario de la aplicación Seagate Media Formatos multimedia compatibles 4 2. Introducción a la aplicación Seagate Media Instalación de la aplicación Seagate Media en su dispositivo móvil 2. Introducción a la aplicación Seagate Media Puede descargar la aplicación Seagate Media en la tienda de aplicaciones de su dispositivo móvil. Además de utilizar dicha aplicación en su dispositivo móvil, también puede utilizarla en un navegador web para descargar o reproducir los archivos multimedia en su ordenador. En esta guía se explica cómo utilizar la aplicación en un dispositivo móvil, en un ordenador o en un navegador web. Para obtener información sobre las actualizaciones del software, así como para consultar las preguntas frecuentes y los vídeos de procedimientos y obtener información relacionada con la asistencia técnica, acceda al sitio del Servicio de atención al cliente de Seagate. Instalación de la aplicación Seagate Media en su dispositivo móvil 1. Acceda a la tienda de aplicaciones de su dispositivo móvil: • Apple App Store para iPad, iPhone o iPod • Google Play o Google Market Place para dispositivos Android • Amazon.com para Kindle Fire 2. Busque la aplicación Seagate Media y, a continuación, instálela en su dispositivo móvil. 3. Una vez instalada la aplicación, compruebe que aparece en la pantalla principal o en la lista de aplicaciones. Nota: Para iPad, iPhone y iPod touch, también puede descargar la aplicación Seagate Media en iTunes® y sincronizarla con su dispositivo. Conexión de la aplicación Seagate Media a su dispositivo de almacenamiento de Seagate Puede conectar el dispositivo móvil al dispositivo de almacenamiento de Seagate para acceder a la biblioteca multimedia. Para utilizar la aplicación Seagate Media con su dispositivo móvil y su unidad inalámbrica, conéctese a la red apropiada. En su dispositivo móvil, acceda a la lista de conexiones de red disponibles y seleccione el dispositivo de Seagate como la conexión de red inalámbrica. Guía del usuario de la aplicación Seagate Media 5 2. Introducción a la aplicación Seagate Media Conexión de la aplicación Seagate Media a su dispositivo de almacenamiento de Seagate Dado que la aplicación Seagate Media funciona con numerosos dispositivos inalámbricos, puede que la conexión de red a su dispositivo no se denomine Seagate Wireless. Por ejemplo, si conecta la aplicación Seagate Media a un dispositivo de almacenamiento Seagate Central, este se muestra en la lista de conexiones de red de su dispositivo. Nota: También puede conectar su PC o Mac al dispositivo inalámbrico de Seagate. Para obtener más información, consulte el apartado “Acceso a los archivos multimedia desde su ordenador” en la página 18. Conexión desde un dispositivo móvil Apple Una vez conectado de forma inalámbrica su dispositivo Apple al dispositivo de almacenamiento, puede utilizar la aplicación Seagate Media para acceder al contenido y reproducirlo. 1. Asegúrese de que su dispositivo de almacenamiento esté encendido y espere a que el indicador LED de Wi-Fi se muestre de color azul fijo. 2. En el dispositivo móvil Apple, pulse el icono de Ajustes y, a continuación, pulse Wi-Fi. 3. Seleccione el dispositivo de almacenamiento en la lista de redes. Guía del usuario de la aplicación Seagate Media 6 2. Introducción a la aplicación Seagate Media Inicio de la aplicación Seagate Media Conexión desde un dispositivo móvil Android Una vez conectado de forma inalámbrica su dispositivo Android al dispositivo de almacenamiento, puede utilizar la aplicación Seagate Media para acceder al contenido y reproducirlo. 1. Asegúrese de que su dispositivo de almacenamiento esté encendido y espere a que el indicador LED de Wi-Fi se muestre de color azul fijo. 2. En el dispositivo móvil Android, pulse el icono de Ajustes . 3. Pulse Conexión inalámbrica y redes. 4. En Ajustes de Wi-Fi, seleccione el dispositivo de almacenamiento en la lista de redes. Inicio de la aplicación Seagate Media Puede iniciar la aplicación Seagate Media desde su dispositivo móvil o desde su escritorio antes de realizar la conexión a un dispositivo de la red inalámbrica. Si abre la aplicación Seagate Media en su dispositivo móvil y este no se encuentra conectado al dispositivo de almacenamiento, los archivos multimedia del dispositivo móvil se catalogan bajo Contenido local. 1. En la pantalla principal del dispositivo móvil o en la lista de aplicaciones, seleccione el icono de la aplicación Seagate Media. Nota: La primera vez que abre la aplicación Seagate Media, se muestra un tutorial de Introducción. Cuando abre la aplicación Seagate Media, se muestra la vista Vídeos, que constituye la vista predeterminada. Menú Vista Barra de control Vista Vídeos de la aplicación Seagate Media 2. Utilice el menú Vista para cambiar el tipo de archivos multimedia que se muestran. Puede seleccionar otra vista, como Fotografías o Música, para visualizar dichos archivos multimedia. La vista Carpeta, situada en la parte inferior del menú, le permite trabajar con carpetas del dispositivo de almacenamiento inalámbrico y del dispositivo móvil. Guía del usuario de la aplicación Seagate Media 7 2. Introducción a la aplicación Seagate Media Barra de control Barra de control Puede utilizar la barra de control situada en la parte superior de la pantalla para seleccionar un dispositivo de almacenamiento, comprobar las conexiones Wi-Fi, cambiar la configuración y obtener ayuda en línea. Dado que los controles dependen del dispositivo de almacenamiento que utilice, puede que no vea todos los controles que se muestran a continuación. 1. Vista: Seleccione una vista de archivos multimedia o de carpetas. 2. Buscar: Busque el contenido multimedia en la vista actual. 3. Introducción: Abra el tutorial de Introducción. 4. Progreso: Compruebe el progreso de la carga y la descarga en y de la biblioteca multimedia. 5. Conexiones: Visualice el número de usuarios conectados al dispositivo de almacenamiento inalámbrico. 6. Batería: Compruebe la carga de la batería del dispositivo de almacenamiento. 7. Cambiar de dispositivo: Conéctese a un dispositivo de almacenamiento diferente. 8. Conexión inalámbrica: Indica que ha conectado su dispositivo de almacenamiento a una red Wi-Fi. 9. Inalámbrico: Configure, revise o modifique la conexión inalámbrica. 10. Actualizar: Actualice el contenido que se muestra en el dispositivo móvil. 11. Configuración: Seleccione la configuración del sistema para cambiar la configuración general, de red, de energía y de acceso remoto. 12. Ayuda: Acceda al tutorial de Introducción y a la ayuda en línea. Comprobación de la existencia de actualizaciones Seagate le informa cuando hay actualizaciones disponibles para la aplicación. Asimismo, puede comprobar qué software utiliza el dispositivo en la opción Configuración. 1. Seleccione el icono de Configuración Anote la versión de la aplicación. Guía del usuario de la aplicación Seagate Media y, a continuación, la opción Acerca de. 8 2. Introducción a la aplicación Seagate Media Personalización de su configuración 2. Para comprobar si existen actualizaciones, acceda a la tienda de aplicaciones y compruebe si se encuentra disponible una nueva versión para su dispositivo de almacenamiento. Personalización de su configuración La aplicación Seagate Media cuenta con un gran número de opciones que puede cambiar en la opción Configuración, si bien es posible que utilice algunas de ellas con poca frecuencia. Seleccione el icono de Configuración Nota: para acceder a las siguientes opciones. Puede que el dispositivo de almacenamiento no admita todas estas funciones. • General: Edite el nombre del dispositivo de almacenamiento y configure un idioma. También puede activar la función Reproducir y descargar y borrar la caché para liberar espacio de almacenamiento en el dispositivo móvil. • Red: Compruebe el número de usuarios conectados a su dispositivo de almacenamiento y active o desactive la contraseña Wi-Fi. • Sistema: Compruebe si el firmware se encuentra actualizado, apague y reinicie el dispositivo de almacenamiento y restablezca todos los parámetros de configuración a los valores predeterminados de fábrica. • Acerca de: Compruebe el nombre del dispositivo de almacenamiento, las versiones del firmware y de la aplicación y el espacio de almacenamiento disponible. • Acceso remoto: Configure el dispositivo móvil para acceder de forma remota al contenido del dispositivo de almacenamiento conectado a la red. CONSEJO: Su ordenador o dispositivo móvil deben estar conectados a Internet para acceder a esta función. • Notificar un problema: Envíe un correo electrónico para informar de los problemas que le surjan con la aplicación Seagate Media. Guía del usuario de la aplicación Seagate Media 9 2. Introducción a la aplicación Seagate Media Guía del usuario de la aplicación Seagate Media Personalización de su configuración 10 3. Acceso a los archivos multimedia Reproducción de vídeos 3. Acceso a los archivos multimedia Puede visualizar sus archivos multimedia con su dispositivo móvil mediante la aplicación Seagate Media. CONSEJO: Para acceder a su biblioteca multimedia desde un ordenador Windows o Mac, conecte el dispositivo de almacenamiento de Seagate al ordenador. Para obtener más información, consulte el apartado “Acceso a los archivos multimedia desde su ordenador” en la página 18. Reproducción de vídeos Puede reproducir los vídeos almacenados en el dispositivo de Seagate. Nota: Puede que el reproductor multimedia del dispositivo solo reproduzca ciertos formatos de vídeo. Para reproducir vídeos con formatos no compatibles, busque un reproductor multimedia de otros fabricantes en la tienda de aplicaciones. 1. En la aplicación Seagate Media, seleccione la vista Vídeos en el menú desplegable. 2. Seleccione el vídeo que desea reproducir. CONSEJO: En los dispositivos Apple, si el vídeo incluye un signo de exclamación, esto significa que puede que no sea compatible con el dispositivo móvil. Visite www.seagate.com/support para obtener información sobre los reproductores de otros fabricantes. Puede ordenar los vídeos de diferentes formas, tal y como se muestra a continuación: Tabla 1: Icono Ordenar vídeos Descripción Visualice los vídeos como miniaturas (opción predeterminada). Visualice los vídeos en una lista. Visualice los vídeos por género y año (solo en dispositivos móviles Apple). Ordene por título (solo en dispositivos móviles Apple). Ordene por fecha (solo en dispositivos móviles Apple). Guía del usuario de la aplicación Seagate Media 11 3. Acceso a los archivos multimedia Tabla 1: Icono Visualización de fotos Ordenar vídeos Descripción Ordene por tamaño (solo en dispositivos móviles Apple). Ordene por tipo (solo en dispositivos móviles Apple). 3. Pulse el vídeo para reproducirlo. Para reproducir varios vídeos, pulse para Apple o para Android. Pulse cada uno de los vídeos que desee visualizar o pulse seleccionar todos los vídeos. Si seleccionó varios vídeos, pulse para Apple. En Android, pulse para y, a continuación, . Para visualizar los botones Pausa, Avance rápido y Retroceso, pulse la pantalla. Si pausa el vídeo, la ubicación queda señalada con un marcador, de forma que pueda reanudar la visualización desde el punto donde la detuvo. Visualización de fotos Puede visualizar las fotos guardadas en el dispositivo de almacenamiento. 1. En la aplicación Seagate Media, seleccione la vista Fotografías en el menú desplegable. 2. Pulse la foto que desea ver. Para reproducir varias fotos, consulte el apartado “Carruseles” en la página 13. Puede ordenar las fotos de diferentes formas, tal y como se muestra a continuación. Tabla 2: Icono Ordenar fotos Descripción Visualice las fotos como miniaturas (opción predeterminada). Visualice las fotos en una lista. Ordene las fotos por álbum, carrusel y fecha de realización (solo en dispositivos móviles Apple). Guía del usuario de la aplicación Seagate Media 12 3. Acceso a los archivos multimedia Tabla 2: Carruseles Ordenar fotos Icono Descripción Filtre las fotos por álbumes (solo en dispositivos móviles Android). Ordene por título. Ordene por fecha. Ordene por tamaño. Ordene por tipo. Carruseles Un carrusel constituye una forma excelente de compartir fotos de un viaje reciente, una fiesta o cualquier otro evento. Puede utilizar las Opciones de carrusel para añadir música y otros efectos a los carruseles. Creación y reproducción de un carrusel en un dispositivo móvil Apple Puede crear y reproducir un carrusel de fotografías sin necesidad de guardarlo o puede crearlo y guardarlo. Para crear un carrusel: 1. En la aplicación Seagate Media, seleccione la vista Fotografías en el menú desplegable. 2. Pulse . 3. Seleccione las fotos que desee incluir y, a continuación, pulse . 4. Para añadir efectos y músicas, pulse Carrusel y seleccione las opciones que desee. 5. Pulse la opción Iniciar carrusel. CONSEJO: Si ha añadido música, pulse Reproducción en curso si desea comprobar qué canción se está reproduciendo. Creación y guardado de un carrusel en un dispositivo móvil Apple 1. En la aplicación Seagate Media, seleccione la vista Fotografías en el menú desplegable. 2. Pulse y seleccione las fotos que desee incluir. Guía del usuario de la aplicación Seagate Media 13 3. Acceso a los archivos multimedia 3. Pulse Carruseles . 4. En el cuadro de diálogo Lista de reproducción de fotos, pulse Añadir a la lista de reproducción existente o Guardar como una lista de reproducción nueva. 5. Si selecciona la opción de guardado, introduzca el nombre y haga clic en Guardar. El nombre de la lista de reproducción debe ser exclusivo. Visualización de carruseles guardados en un dispositivo móvil Apple 1. En la vista Fotografías, pulse . 2. Pulse la opción Carruseles. 3. Seleccione el carrusel que desee y, a continuación, pulse la primera imagen para reproducirla. Nota: En la vista Carrusel, puede editar o eliminar sus carruseles. Eliminación de fotos de un carrusel en un dispositivo móvil Apple 1. En la aplicación Seagate Media, seleccione la vista Fotografías en el menú desplegable. 2. En la vista Fotografías, pulse . 3. Pulse la opción Carruseles y, a continuación, seleccione el carrusel que desee. 4. Pulse . 5. Pulse en la imagen que desee eliminar y, seguidamente, pulse Eliminar. 6. Pulse cuando haya acabado. Adición de música a un carrusel en un dispositivo móvil Apple 1. En la aplicación Seagate Media, seleccione la vista Fotografías en el menú desplegable. 2. En la vista Fotografías, pulse . 3. Pulse la opción Carruseles y, a continuación, seleccione el carrusel que desee. 4. Pulse la primera imagen del carrusel. 5. Pulse la parte superior de la pantalla y, a continuación, pulse el botón Carrusel para visualizar las Opciones de carrusel. Guía del usuario de la aplicación Seagate Media 14 3. Acceso a los archivos multimedia Carruseles 6. Pulse Música. Puede filtrar la lista de música pulsando las opciones Artistas, Álbumes, Listas de reproducción o Géneros. 7. Para reproducir una canción, púlsela. Para seleccionar varias canciones, pulse a continuación, . Pulse y, para que empiece a sonar la música. 8. Pulse la opción Iniciar carrusel. CONSEJO: Para detener la música mientras se está reproduciendo el carrusel, pulse la pantalla y, seguidamente, Reproducción en curso. Pulse . Creación de un carrusel en un dispositivo móvil Android Nota: Puede crear y reproducir un carrusel en un dispositivo móvil Android, pero no puede guardarlo como una lista de reproducción. 1. En la aplicación Seagate Media, seleccione la vista Fotografías en el menú desplegable. 2. En la vista Fotografías, pulse . 3. En Seleccionar elementos, pulse las fotos que desee y, a continuación, pulse 4. Pulse . para reproducir el carrusel. 5. Para configurar efectos y añadir música, pulse la opción Carrusel. 6. Para visualizar el carrusel, pulse Iniciar carrusel. CONSEJO: Para detener el carrusel, haga clic en la flecha hacia atrás o en el botón de inicio del dispositivo. Creación de un carrusel en el ordenador 1. En la aplicación Seagate Media, seleccione la vista Fotografías en el menú desplegable. 2. Haga clic en todo. 3. Haga clic en y, a continuación, seleccione una o más fotos o haga clic en Seleccionar para iniciar el carrusel. 4. Para añadir efectos y música, haga clic en la parte superior de la ventana del carrusel para visualizar las Opciones de carrusel. 5. Haga clic en Listo para detener el carrusel. Guía del usuario de la aplicación Seagate Media 15 3. Acceso a los archivos multimedia Reproducción de música Reproducción de música Puede escuchar música en el dispositivo de almacenamiento de Seagate. 1. En la aplicación Seagate Media, seleccione la vista Música en el menú desplegable. 2. Puede ordenar la música de diferentes formas, tal y como se muestra a continuación. Tabla 3: Icono Ordenar música Descripción Visualice la música como miniaturas (opción predeterminada). Visualice la música en una lista. Filtre la música por álbumes, artistas, géneros o listas de reproducción. Ordene por título. Ordene por fecha. Ordene por tamaño. Ordene por tipo. 3. En la vista Música, puede utilizar estos controles para reproducir música en su dispositivo móvil. Tabla 4: Icono Controles de música Descripción Reproduzca la música. Desplácese hacia atrás o hacia delante en una canción. Pause la canción. Repita la canción que se está reproduciendo actualmente. Reproduzca las canciones en orden aleatorio. Creación de una lista de reproducción de música en un dispositivo móvil Apple Guía del usuario de la aplicación Seagate Media 16 3. Acceso a los archivos multimedia Visualización de documentos Puede crear una lista de reproducción con música que haya descargado de iTunes o que haya guardado en su ordenador. Nota: No puede crear listas de reproducción en un dispositivo móvil Android. 1. En la aplicación Seagate Media, seleccione la vista Música en el menú desplegable. 2. Pulse . 3. Seleccione la música que desee y, a continuación, pulse . 4. Seleccione si desea añadir la música a una lista de reproducción existente o guardarla como una lista de reproducción nueva. Visualización de documentos 1. En la aplicación Seagate Media, seleccione la vista Documentos en el menú desplegable. 2. Seleccione el documento para visualizarlo. Puede ordenar los documentos de diferentes formas, tal y como se muestra a continuación. Tabla 5: Icono Ordenar documentos Descripción Visualice los documentos en una lista. Ordene por título. Ordene por fecha. Ordene por tamaño. Ordene por tipo. Visualización de carpetas Puede visualizar las carpetas almacenadas en el dispositivo de almacenamiento, así como en el dispositivo móvil. Seleccione el nombre del dispositivo en el menú Vista. Se muestra la lista de carpetas del dispositivo. Guía del usuario de la aplicación Seagate Media 17 3. Acceso a los archivos multimedia Acceso a los archivos multimedia desde su ordenador Visualice las carpetas en el dispositivo de almacenamiento. Visualice las carpetas en el dispositivo móvil (contenido local). Vista de carpetas Acceso a los archivos multimedia desde su ordenador Puede conectar dispositivos móviles y ordenadores a su dispositivo de almacenamiento para acceder a los archivos multimedia. En esta sección, se explica cómo conectar su ordenador al dispositivo de almacenamiento y, seguidamente, cómo utilizar la aplicación Seagate Media en un ordenador Windows o Mac. Conexión desde un ordenador Windows 1. Habilite la conexión inalámbrica del ordenador Windows. 2. Encienda el dispositivo de almacenamiento. Si se va a conectar a un dispositivo de almacenamiento inalámbrico, espere a que el indicador LED de Wi-Fi se muestre de color azul fijo. 3. En la configuración de red del ordenador, seleccione el dispositivo de almacenamiento, como Seagate Wireless AJQ, en la lista de redes inalámbricas disponibles. 4. Para conectarse a la página principal del dispositivo de almacenamiento, abra un navegador web y escriba www.nombreproducto.com, como por ejemplo www.SeagatewirelessAJQ.com. Conexión desde un ordenador Mac utilizando AirPort Si su ordenador Mac dispone de la utilidad AirPort, puede utilizarla para conectarse al dispositivo de almacenamiento inalámbrico. Consulte la documentación del usuario correspondiente a su ordenador para obtener las instrucciones más actualizadas sobre cómo conectarse a una red inalámbrica. Advertencia: No permita que Time Machine® utilice el dispositivo de almacenamiento inalámbrico para realizar copias de seguridad, ya que reformateará la unidad. 1. Habilite la conexión inalámbrica del ordenador. 2. Encienda el dispositivo de almacenamiento. Si se va a conectar a un dispositivo de almacenamiento inalámbrico, espere a que el indicador LED de Wi-Fi se muestre de color azul fijo. 3. En el menú de Apple, seleccione Preferencias del sistema. 4. Seleccione Red. Guía del usuario de la aplicación Seagate Media 18 3. Acceso a los archivos multimedia Selección de un dispositivo de almacenamiento diferente de la misma red 5. Seleccione AirPort en la lista de servicios de conexión de red. 6. Seleccione el nombre de su producto, como por ejemplo Seagate Wireless AJQ, en la lista de redes. 7. Para conectarse a la página principal del dispositivo de almacenamiento, abra un navegador web y escriba www.nombreproducto.com, como por ejemplo www.SeagateWirelessAJQ.com. Selección de un dispositivo de almacenamiento diferente de la misma red Con la aplicación Seagate Media, puede alternar entre distintos dispositivos de almacenamiento. El icono de conectividad de la aplicación Seagate Media cambia si detecta que se encuentra disponible más de un dispositivo de almacenamiento en la red y le permite seleccionar dicho dispositivo. 1. Para pasar a un dispositivo de almacenamiento diferente, seleccione . 2. Para acceder de forma remota al contenido, seleccione un dispositivo identificado como Remoto. Conexión a Internet con la aplicación Seagate Media En las siguientes instrucciones se presupone que su ordenador o su dispositivo móvil se encuentran conectados a la red. 1. En el dispositivo móvil, inicie la aplicación Seagate Media 2. Pulse el icono de Wi-Fi . . Consejo: Puede que tenga que pulsar el icono , situado en el lado derecho de la pantalla, y, a continuación, pulsar el icono de Wi-Fi . 3. En el cuadro de diálogo Redes Wi-Fi, seleccione la red que desee. Si se encuentra habilitada la seguridad en la red Wi-Fi seleccionada, introduzca la contraseña. 4. (Opcional) Seleccione Conectar a esta red automáticamente. 5. (Opcional) Seleccione Asegurar esta red para evitar que otros usuarios accedan al contenido del dispositivo. 6. Pulse la opción Unirse a la red. 7. Cuando se haya conectado, el icono de Wi-Fi cambia a Guía del usuario de la aplicación Seagate Media . 19 3. Acceso a los archivos multimedia Guía del usuario de la aplicación Seagate Media Conexión a Internet con la aplicación Seagate Media 20 4. Carga y descarga móviles Descarga de contenido del dispositivo de almacenamiento en el dispositivo Apple 4. Carga y descarga móviles Puede cargar y descargar contenido entre sus dispositivos con la aplicación Seagate Media. Cuando carga o descarga un archivo en o del dispositivo de almacenamiento móvil o el dispositivo NAS, la aplicación Seagate Media lo cataloga en función del tipo de contenido: vídeos, fotos, música o documentos. Nota: Si está transfiriendo una gran cantidad de contenido multimedia, conéctese directamente al dispositivo de almacenamiento, en lugar de utilizar una conexión inalámbrica. Descarga de contenido del dispositivo de almacenamiento en el dispositivo Apple Encienda el dispositivo y seleccione el dispositivo inalámbrico de Seagate en la configuración Wi-Fi del dispositivo. 1. Abra la aplicación Seagate Media y, a continuación, seleccione el tipo de archivo multimedia en el menú desplegable Vista. 2. Pulse . 3. Seleccione los elementos que desee descargar o pulse para descargar todos los elementos. Para eliminar todas las selecciones, pulse . 4. Para descargar los archivos en el dispositivo móvil, pulse . Descarga de contenido del dispositivo de almacenamiento en el dispositivo Android Encienda el dispositivo y seleccione el dispositivo inalámbrico de Seagate en la configuración Wi-Fi del dispositivo. 1. Abra la aplicación Seagate Media y, a continuación, seleccione el tipo de archivo multimedia en el menú desplegable Vista. 2. Pulse . 3. Seleccione los elementos que desee descargar o pulse los elementos. Para eliminar todas las selecciones, pulse Guía del usuario de la aplicación Seagate Media para seleccionar todos . 21 4. Carga y descarga móviles Carga de contenido del dispositivo Apple en el dispositivo de almacenamiento 4. Para descargar los archivos en el dispositivo móvil, pulse . Carga de contenido del dispositivo Apple en el dispositivo de almacenamiento Encienda el dispositivo y seleccione el dispositivo inalámbrico de Seagate en la configuración Wi-Fi del dispositivo. 1. Abra la aplicación Seagate Media y seleccione en el menú desplegable Vista el nombre de su dispositivo móvil (p. ej. iPad de Emilia). 2. Abra la carpeta del dispositivo con el contenido que desee cargar. 3. En la pantalla de la aplicación, pulse . 4. Pulse los elementos que desee cargar o pulse Para eliminar todas las selecciones, pulse para seleccionar todos los elementos. . 5. Para cargar los elementos en el dispositivo de almacenamiento, pulse . Carga de contenido del dispositivo Android en el dispositivo de almacenamiento Encienda el dispositivo y seleccione el dispositivo de Seagate en la configuración Wi-Fi del dispositivo. 1. Abra la aplicación Seagate Media y seleccione en el menú desplegable Vista el nombre de su dispositivo móvil (p. ej. iPad de Emilia). 2. Abra la carpeta del dispositivo con el contenido que desee cargar. 3. En la pantalla de la aplicación, pulse . 4. Pulse los elementos que desee cargar o pulse Para eliminar todas las selecciones, pulse para seleccionar todos los elementos. . 5. Para cargar los elementos en el dispositivo de almacenamiento, pulse a continuación, y, . Guía del usuario de la aplicación Seagate Media 22 4. Carga y descarga móviles Carga de contenido del ordenador en el dispositivo de almacenamiento Carga de contenido del ordenador en el dispositivo de almacenamiento Encienda el dispositivo y seleccione el dispositivo inalámbrico de Seagate en la configuración Wi-Fi del dispositivo antes de cargar el contenido. Nota: Si su dispositivo es inalámbrico, enciéndalo y conéctelo mediante el navegador web. 1. Asigne el dispositivo de almacenamiento al ordenador. Mac: Seleccione Ir y, a continuación, Conectar al servidor. En la dirección del servidor, escriba cifs:\\172.25.0.1. Seleccione Invitado y pulse Conectar. Windows: Haga doble clic en Mi PC y, a continuación, seleccione Conectar a unidad de red. En el campo de la carpeta, escriba \\172.25.0.1.\Public. 2. Cargue los archivos en el dispositivo: a. En el ordenador, abra una ventana para visualizar los archivos que desea cargar. b. Abra otra ventana para visualizar los archivos del dispositivo de almacenamiento de Seagate. c. Arrastre los archivos del ordenador al dispositivo de almacenamiento de Seagate. Descarga de contenido del dispositivo de almacenamiento en el ordenador Encienda el dispositivo y seleccione el dispositivo inalámbrico de Seagate en la configuración Wi-Fi del ordenador antes de poder descargar el contenido. 1. Abra el navegador web e introduzca esta dirección IP: 172.25.0.1 2. Seleccione la vista que desee en el menú desplegable Vista. 3. Haga clic en . 4. Haga clic en cada elemento que desee descargar o haga clic en Seleccionar todo para seleccionar todos los elementos. 5. Para descargar los archivos en el ordenador, haga clic en Guía del usuario de la aplicación Seagate Media . 23 4. Carga y descarga móviles Guía del usuario de la aplicación Seagate Media Descarga de contenido del dispositivo de almacenamiento en el ordenador 24 5. Gestión del contenido Traslado de contenido en un dispositivo Apple 5. Gestión del contenido Puede conectar un smartphone, una tableta, un PC o un Mac al dispositivo de almacenamiento de Seagate para acceder a su biblioteca multimedia y, a continuación, mover o copiar contenido entre los dispositivos. Nota: Estas funciones no se encuentran disponibles en todos los dispositivos de almacenamiento de Seagate. Traslado de contenido en un dispositivo Apple 1. En el menú desplegable Vista, seleccione su dispositivo de almacenamiento en la vista Carpeta. El contenido del dispositivo de almacenamiento se muestra en diferentes carpetas. 2. Pulse una carpeta. 3. En la parte superior derecha, pulse . 4. Pulse los elementos que desee mover o pulse para seleccionar todos los elementos. Aparecerá una marca de verificación en cada elemento que seleccione. Para eliminar todas las selecciones, pulse 5. Pulse . . 6. Pulse una carpeta y, a continuación, pulse . Traslado de contenido en un dispositivo Android 1. En el menú desplegable Vista, seleccione su dispositivo de almacenamiento en la vista Carpeta. El contenido del dispositivo de almacenamiento se muestra en diferentes carpetas. 2. En la parte superior derecha, pulse Guía del usuario de la aplicación Seagate Media . 25 5. Gestión del contenido Copia de contenido en un dispositivo Apple 3. Pulse los elementos que desee mover o pulse para seleccionar todos los elementos. Aparecerá una marca de verificación en cada elemento que seleccione. Para eliminar todas las selecciones, pulse 4. Pulse . y, a continuación, pulse . 5. Pulse una carpeta y, a continuación, pulse . Copia de contenido en un dispositivo Apple Resulta sencillo conservar una copia de los archivos tanto en el dispositivo móvil como en el dispositivo de almacenamiento copiando archivos entre ellos. 1. En el menú desplegable Vista, seleccione su dispositivo de almacenamiento en la vista Carpeta. El contenido del dispositivo de almacenamiento se muestra en diferentes carpetas. 2. En la parte superior derecha, pulse . 3. Pulse los elementos que desee copiar o pulse para seleccionar todos los elementos. Aparecerá una marca de verificación en cada elemento que seleccione. Para eliminar todas las selecciones, pulse 4. Pulse . . 5. Pulse una carpeta y, a continuación, pulse . Copia de contenido en un dispositivo Android Resulta sencillo conservar una copia de los archivos tanto en el dispositivo móvil como en el dispositivo de almacenamiento copiando archivos entre ellos. 1. En el menú desplegable Vista, seleccione su dispositivo de almacenamiento en la vista Carpeta. Todo el contenido del dispositivo se muestra en diferentes carpetas. 2. En la parte superior derecha, pulse Guía del usuario de la aplicación Seagate Media . 26 5. Gestión del contenido Cambio de nombre del contenido en un dispositivo Apple 3. Pulse los elementos que desee copiar o pulse para seleccionar todos los elementos. Aparecerá una marca de verificación en cada elemento que seleccione. Para eliminar todas las selecciones, pulse 4. Pulse . y, a continuación, pulse . 5. Pulse una carpeta y, a continuación, pulse . Cambio de nombre del contenido en un dispositivo Apple Si selecciona varios elementos, no se le permitirá cambiar sus nombres. 1. En el menú desplegable Vista, seleccione su dispositivo de almacenamiento en la vista Carpeta. El contenido del dispositivo de almacenamiento se muestra en diferentes carpetas. 2. Pulse una carpeta. 3. En la parte superior derecha, pulse . 4. Pulse el elemento cuyo nombre desee cambiar. 5. Pulse . 6. Escriba el nuevo nombre del archivo y, a continuación, pulse Confirmar. Cambio de nombre del contenido en un dispositivo Android Si selecciona varios elementos, no se le permitirá cambiar sus nombres. 1. En el menú desplegable Vista, seleccione su dispositivo de almacenamiento en la vista Carpeta. Todo el contenido de la unidad se muestra en diferentes carpetas. 2. En la parte superior derecha, pulse . 3. Pulse el elemento cuyo nombre desee cambiar. 4. Pulse y, a continuación, pulse Guía del usuario de la aplicación Seagate Media . 27 5. Gestión del contenido Eliminación de contenido en un dispositivo Apple 5. Escriba el nuevo nombre del archivo y, a continuación, pulse Aceptar. 6. Pulse para cambiar el nombre del archivo. Eliminación de contenido en un dispositivo Apple 1. Pulse el menú desplegable Vista y, a continuación, seleccione su dispositivo de almacenamiento en la vista Carpeta. Todo el contenido de la unidad se muestra en diferentes carpetas. 2. Pulse una carpeta. 3. En la esquina superior derecha de la pantalla de la aplicación, pulse . 4. Pulse los elementos que desee eliminar. Para seleccionar todos los archivos de la vista, pulse . Aparecerá una marca de verificación en cada elemento que seleccione. Para eliminar todas las selecciones, pulse 5. Pulse . 6. Pulse para completar la eliminación. . Eliminación de contenido en un dispositivo Android 1. Pulse el menú desplegable Vista y, a continuación, seleccione su dispositivo de almacenamiento en la vista Carpeta. Todo el contenido de la unidad se muestra en diferentes carpetas. 2. En la esquina superior derecha de la pantalla de la aplicación, pulse . 3. Pulse el elemento que desee eliminar. 4. Pulse 5. Pulse y, a continuación, pulse . para completar la eliminación. Guía del usuario de la aplicación Seagate Media 28 6. Utilización de Remote Access con Seagate Central Cuentas de Remote Access 6. Utilización de Remote Access con Seagate Central Puede utilizar la aplicación Seagate Media y el dispositivo móvil para acceder de forma remota al contenido de la unidad Seagate Central. Remote Access le permite vincular su cuenta de usuario de Seagate Central con su cuenta de Facebook. A continuación, Seagate Central escanea periódicamente su cuenta de Facebook en busca de nuevo contenido y lo copia en Seagate Central. Nota: Seagate Central es una unidad de disco que se conecta directamente al enrutador compatible con Wi-Fi de su red doméstica. Una vez conectada, puede acceder a su música, películas y documentos desde ordenadores, consolas de videojuegos, televisiones inteligentes y otros dispositivos conectados distribuidos por su hogar. En estas instrucciones se presupone que ya ha configurado el dispositivo Seagate Central. Consulte la Guía del usuario de Seagate Central para obtener más información. Cuentas de Remote Access Para utilizar Remote Access, debe disponer de una cuenta de usuario y haber especificado una dirección de correo electrónico para que la unidad Seagate Central acceda de forma remota al contenido con la aplicación Seagate Media. Consulte la Guía del usuario de Seagate Central o acceda al sitio del Servicio de atención al cliente de Seagate para obtener más información. Contenido al que se accede de forma remota Puede visualizar el contenido guardado en la carpeta pública de Seagate Central con la aplicación Seagate Media. CONSEJO: Si el contenido se guarda en una carpeta privada, visualícelo con un navegador web en https://access.seagate.com. Consulte la Guía del usuario de Seagate Central para obtener más información. 1. En el dispositivo móvil, inicie la aplicación Seagate Media. 2. Pulse y, a continuación, seleccione Remote Access (Acceso remoto). 3. En el cuadro de diálogo de inicio de sesión de Remote Access, introduzca su dirección de correo electrónico de acceso remoto y su contraseña. 4. Pulse Sign In (Iniciar sesión) para iniciar sesión. Una vez que haya iniciado sesión, se muestra el contenido de la carpeta pública. Guía del usuario de la aplicación Seagate Media 29 6. Utilización de Remote Access con Seagate Central Guía del usuario de la aplicación Seagate Media Contenido al que se accede de forma remota 30 7. Resolución de problemas 7. Resolución de problemas Si experimenta algún problema con la aplicación Seagate Media, compruebe las siguientes sugerencias para solucionarlo. Si necesita asistencia adicional, compruebe las preguntas frecuentes en el sitio de asistencia técnica de Seagate y asegúrese de disponer del software y el firmware actuales. Los archivos tardan unos minutos en aparecer en la aplicación Seagate Media o en el navegador web Los dispositivos NAS e inalámbricos escanean el contenido que está copiando. Este proceso de escaneado puede llevar algún tiempo en caso de que esté copiando una gran cantidad de datos. Si no ve los archivos en el dispositivo de almacenamiento una vez finalizada la copia, seleccione el botón Actualizar . No es posible realizar la conexión al dispositivo de almacenamiento • Compruebe la configuración de la batería (Configuración > Alimentación). Una carga baja de la batería afecta a la conexión Wi-Fi. • Asegúrese de que el dispositivo de almacenamiento está desconectado del ordenador y se encuentra encendido y de que el indicador LED de Wi-Fi se muestra de color azul fijo. • En el dispositivo móvil, compruebe si la red inalámbrica del dispositivo de almacenamiento se encuentra seleccionada en la lista de redes. Si abandona el campo de cobertura inalámbrica del dispositivo de almacenamiento, el dispositivo móvil se desconecta de la señal Wi-Fi. El campo de cobertura máximo es de, aproximadamente, 44 metros. Además, obstáculos como las paredes u otro tipo de interferencias pueden afectar a la intensidad de la señal. Intente volver a conectarse a la red Wi-Fi. • (iPad) Asegúrese de que su iPad está conectado al dispositivo inalámbrico de Seagate. Los iPad cuentan con un ajuste que le permite conectarse automáticamente a una red específica, como la red de su hogar o de su oficina. Para realizar la conexión al dispositivo inalámbrico de Seagate, debe apagar la conexión automática y, a continuación, seleccionar el dispositivo inalámbrico de Seagate en la Configuración de Wi-Fi. • Seleccione el icono de Conexiones para comprobar si ha superado el número de dispositivos. Puede conectar entre cinco y ocho dispositivos móviles, en función de su dispositivo de almacenamiento. • Si está visualizando los archivos multimedia en un navegador web, asegúrese de que la conexión inalámbrica del dispositivo se encuentre habilitada. Guía del usuario de la aplicación Seagate Media 31 7. Resolución de problemas • Seleccione el icono de Actualizar de la aplicación Seagate Media o del navegador. • Apague el dispositivo de almacenamiento y vuelva a encenderlo. Vuelva a iniciar la aplicación Seagate Media. La canción, el vídeo o el archivo no se reproducen Puede copiar cualquier archivo en el dispositivo de Seagate; sin embargo, el dispositivo en el que reproduce los archivos multimedia solo puede reproducir los formatos compatibles. El dispositivo no convierte los archivos a otros formatos. Consulte las especificaciones del dispositivo multimedia para ver una lista de los tipos de archivos admitidos. El contenido adquirido en iTunes no se reproduce Debe autorizar al dispositivo Apple con iTunes para que reproduzca el contenido. Para autorizar el contenido, conecte el dispositivo Apple al ordenador y, seguidamente, inicie iTunes. Para reproducir el contenido desde el dispositivo de almacenamiento, primero debe sincronizar el dispositivo Apple con su cuenta de iTunes. Cuando utilice la aplicación Seagate Media para reproducir un vídeo adquirido en iTunes, este se reproducirá en el navegador Safari. Unidad reformateada para Mac No permita que Time Machine utilice el dispositivo de almacenamiento para realizar copias de seguridad, ya que lo reformateará. Si reformateó el dispositivo de almacenamiento por error, devuélvalo a su formato original y, a continuación, descargue el firmware del mismo en su sitio web de asistencia técnica. La batería no dura mucho tiempo Si su dispositivo de almacenamiento cuenta con una batería, puede ampliar su vida útil cambiando la configuración para ahorrar energía. 1. Seleccione el icono de Configuración y, a continuación, la opción General. CONSEJO: En un dispositivo Android, pulse el menú para visualizar el icono de Ajustes. 2. Active la función Reproducir y descargar. Cuando esté reproduciendo un vídeo, el dispositivo de almacenamiento lo almacena en la memoria y, a continuación, pasa al modo inactivo para conservar la batería. Guía del usuario de la aplicación Seagate Media 32