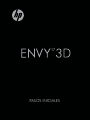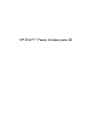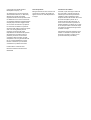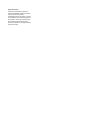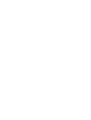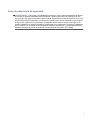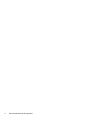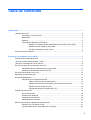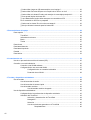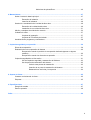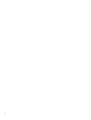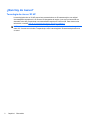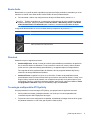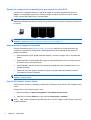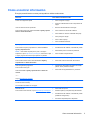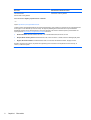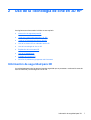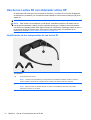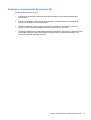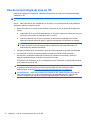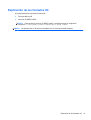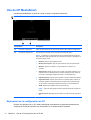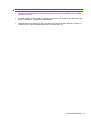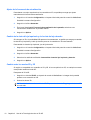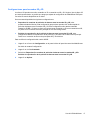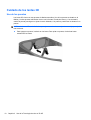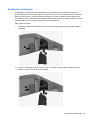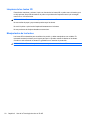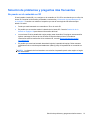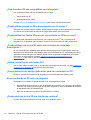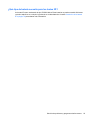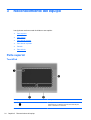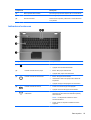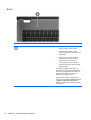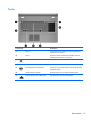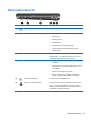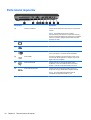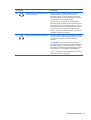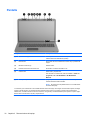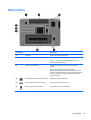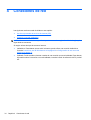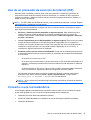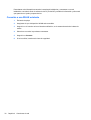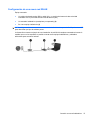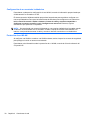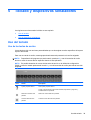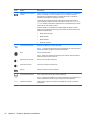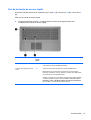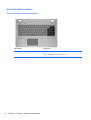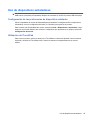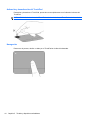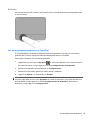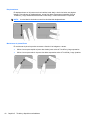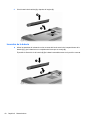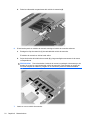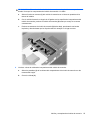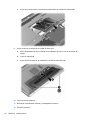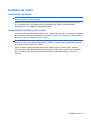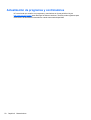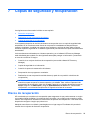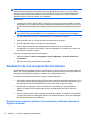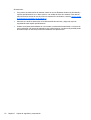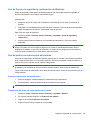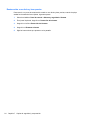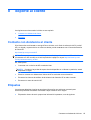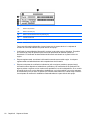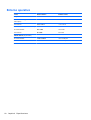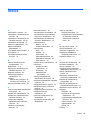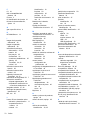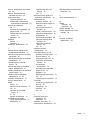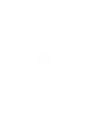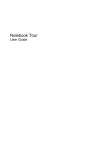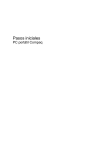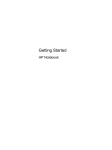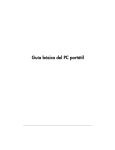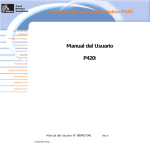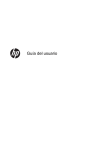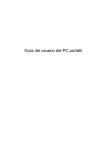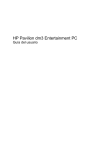Download HP ENVY17 Pasos iniciales para 3D
Transcript
17 PASOS INICIALES HP ENVY17 Pasos iniciales para 3D © Copyright 2010 Hewlett-Packard Development Company, L.P. ATI Catalyst es una marca comercial de Advanced Micro Devices, Inc. Microsoft y Windows son marcas comerciales registradas de Microsoft Corporation en EE. UU. Bluetooth es una marca comercial de su propietario utilizada por Hewlett-Packard Company bajo licencia. El logotipo de SD es una marca comercial de su propietario. La información contenida en el presente documento está sujeta a cambios sin previo aviso. Las únicas garantías para los productos y servicios de HP están estipuladas en las declaraciones expresas de garantía que acompañan a dichos productos y servicios. La información contenida en este documento no debe interpretarse como una garantía adicional. HP no se responsabilizará por errores técnicos o de edición ni por omisiones contenidas en el presente documento. Primera edición: octubre de 2010 Número de referencia del documento: 626325-E51 Aviso del producto Condiciones de software Esta guía describe recursos comunes a la mayoría de los modelos. Es posible que algunos recursos no estén disponibles en su equipo. Al instalar, copiar, descargar o utilizar de otro modo todo y cualquier producto de software que se encuentra previamente instalado en esta computadora, usted acepta los términos del Contrato de licencia de usuario final (EULA) de HP. Si no acepta los términos de esta licencia, su único recurso es devolver el producto no utilizado (hardware y software) en un plazo de 14 días para recibir el reembolso sujeto a la política de reembolso del lugar donde se realizó la compra. Para obtener información adicional o para solicitar un reembolso completo del valor del equipo, póngase en contacto con su punto de venta local (el vendedor). Guías del usuario HP tiene el compromiso de reducir el impacto ambiental de nuestros productos. Como parte de este esfuerzo, suministramos guías del usuario y centros de capacitación en la unidad de disco duro de su equipo, en Ayuda y soporte técnico. Se encuentran disponibles en la web información adicional y actualizaciones de la guía del usuario. Aviso de advertencia de seguridad ¡ADVERTENCIA! Para reducir la posibilidad de lesiones por calor o sobrecalentamiento del equipo, no coloque el equipo directamente sobre las piernas u obstruya los orificios de ventilación del PC. Use el equipo sólo sobre una superficie plana y sólida. No permita que ninguna superficie dura, como una impresora opcional adyacente, o una superficie blanda, como cojines, alfombras o ropa, bloquee el flujo de aire. Igualmente, no permita que el adaptador de CA entre en contacto con la piel o una superficie blanda como cojines, alfombras o ropa durante el funcionamiento. El equipo y el adaptador de CA cumplen con los límites de temperatura de superficie accesible por el usuario definidos por el Estándar Internacional para la Seguridad de Tecnología de la Información (IEC 60950). v vi Aviso de advertencia de seguridad Tabla de contenido 1 Bienvenido ....................................................................................................................................................... 1 ¿Qué hay de nuevo? ............................................................................................................................ 2 Tecnología de cine en 3D HP .............................................................................................. 2 Beats Audio ......................................................................................................................... 3 Stardock ............................................................................................................................... 3 Tecnología multipantalla ATI Eyefinity ................................................................................. 3 Ejemplo de configuración de pantalla para gran superficie única (SLS) ............. 4 Alternancia de la imagen de la pantalla .............................................................. 4 Uso del ATI Catalyst Control Center ................................................................... 4 Cómo encontrar información ................................................................................................................ 5 2 Uso de la Tecnología de cine en 3D HP ........................................................................................................ 7 Información de seguridad para 3D ....................................................................................................... 7 ¿Qué son la visión estereoscópica y el 3D? ........................................................................................ 9 ¿Qué es la Tecnología de cine en 3D HP? .......................................................................................... 9 Uso de los Lentes 3D con obturador activo HP ................................................................................. 10 Identificación de los componentes de los lentes 3D .......................................................... 10 Activación y desactivación de los lentes 3D ...................................................................... 11 Uso de la tecnología de cine en 3D ................................................................................................... 12 Explicación de los formatos 3D .......................................................................................................... 13 Uso de HP MediaSmart ...................................................................................................................... 14 Explicación de la configuración de 3D ............................................................................... 14 Ajuste de la frecuencia de actualización ........................................................... 16 Cambio de la vista del ojo izquierdo y de la vista del ojo derecho .................... 16 Cambio entre los modos 2D y 3D ..................................................................... 16 Configuraciones para los modos 2D y 3D ......................................................... 17 Cuidado de los lentes 3D ................................................................................................................... 18 Uso de los puentes ............................................................................................................ 18 Sustitución de la batería .................................................................................................... 19 Limpieza de los lentes 3D .................................................................................................. 20 Manipulación de los lentes ................................................................................................ 20 Solución de problemas y preguntas más frecuentes ......................................................................... 21 No puedo ver el contenido en 3D ...................................................................................... 21 ¿Qué formatos 3D son compatibles con mi equipo? ......................................................... 22 vii ¿Puedo utilizar juegos en 3D estereoscópico en mi equipo? ............................................ 22 ¿Puedo utilizar los lentes 3D para ver una película en 3D en un cine? ............................ 22 ¿Puedo utilizar mis lentes 3D sobre mis anteojos de venta bajo prescripción? ................ 22 ¿Cómo puedo limpiar mis lentes 3D? ................................................................................ 22 ¿A qué distancia del equipo debo estar para ver contenido en 3D? ................................. 22 Al ver contenido en 3D noto un parpadeo ......................................................................... 22 ¿Puedo usar los lentes 3D a la luz de una ventana? ........................................................ 22 ¿Qué tipo de batería necesito para los lentes 3D? ........................................................... 23 3 Reconocimiento del equipo ......................................................................................................................... 24 Parte superior ..................................................................................................................................... 24 TouchPad .......................................................................................................................... 24 Indicadores luminosos ....................................................................................................... 25 Botón ................................................................................................................................. 26 Teclas ................................................................................................................................ 27 Parte frontal ........................................................................................................................................ 28 Parte lateral derecha .......................................................................................................................... 29 Parte lateral izquierda ........................................................................................................................ 30 Pantalla .............................................................................................................................................. 32 Parte inferior ....................................................................................................................................... 33 4 Conexiones de red ........................................................................................................................................ 34 Uso de un proveedor de servicios de Internet (ISP) .......................................................................... 35 Conexión a una red inalámbrica ......................................................................................................... 35 Conexión a una WLAN existente ....................................................................................... 36 Configuración de una nueva red WLAN ............................................................................ 37 Configuración de un enrutador inalámbrico ...................................................... 38 Protección de su WLAN .................................................................................... 38 5 Teclado y dispositivos señaladores ........................................................................................................... 39 Uso del teclado ................................................................................................................................... 39 Uso de las teclas de acción ............................................................................................... 39 Uso de las teclas de acceso rápido ................................................................................... 41 Uso del teclado numérico .................................................................................................. 42 Uso del teclado numérico integrado .................................................................. 42 Uso de dispositivos señaladores ........................................................................................................ 43 Configuración de las preferencias de dispositivo señalador .............................................. 43 Utilización del TouchPad ................................................................................................... 43 Activación y desactivación del TouchPad ......................................................... 44 Navegación ....................................................................................................... 44 Selección ........................................................................................................... 45 Uso de movimientos gestuales en el TouchPad ............................................... 45 Desplazamiento ................................................................................ 46 viii Movimiento de pinzas/Zoom ............................................................. 46 6 Mantenimiento ............................................................................................................................................... 47 Quitar o insertar la batería principal ................................................................................................... 47 Extracción de la batería ..................................................................................................... 47 Inserción de la batería ....................................................................................................... 48 Sustitución o actualización de la unidad de disco duro ...................................................................... 49 Extracción de la unidad de disco duro ............................................................................... 49 Instalación de una unidad de disco duro ........................................................................... 51 Adición y reemplazo de módulos de memoria ................................................................................... 52 Cuidados de rutina ............................................................................................................................. 57 Limpieza de la pantalla ...................................................................................................... 57 Limpieza del TouchPad y del teclado ................................................................................ 57 Actualización de programas y controladores ..................................................................................... 58 7 Copias de seguridad y recuperación .......................................................................................................... 59 Discos de recuperación ...................................................................................................................... 59 Realización de una recuperación del sistema .................................................................................... 60 Recuperación usando la partición de recuperación dedicada (apenas en algunos modelos) ............................................................................................................................ 60 Recuperación usando los discos de recuperación ............................................................ 61 Copias de seguridad de su información ............................................................................................. 61 Uso de Copias de seguridad y restauración de Windows ................................................. 63 Uso de puntos de restauración del sistema ....................................................................... 63 Cuándo crear puntos de restauración ............................................................... 63 Creación de un punto de restauración del sistema ........................................... 63 Restauración a una fecha y hora previas .......................................................... 64 8 Soporte al cliente .......................................................................................................................................... 65 Contacto con Asistencia al cliente ...................................................................................................... 65 Etiquetas ............................................................................................................................................ 65 9 Especificaciones ........................................................................................................................................... 67 Energía de entrada ............................................................................................................................. 67 Entorno operativo ............................................................................................................................... 68 Índice .................................................................................................................................................................. 69 ix x 1 Bienvenido Las siguientes secciones están incluidas en este capítulo: ● ¿Qué hay de nuevo? ● Cómo encontrar información Después de configurar y registrar el equipo, es importante que realice los siguientes pasos: ● Conéctese a Internet: configure su red cableada o inalámbrica para poder conectarse a la Internet. Para obtener más información, consulte Conexiones de red en la página 34. ● Actualice su software antivirus: proteja su equipo de daños provocados por virus. El software viene preinstalado en el equipo e incluye una suscripción limitada para actualizaciones gratuitas. Para obtener más información, consulte la Guía de referencia del PC portátil HP. ● Sepa más sobre su equipo: conozca sus recursos. Consulte Reconocimiento del equipo en la página 24 y Teclado y dispositivos señaladores en la página 39 para obtener información adicional. ● Cree discos de recuperación: restaure el sistema operativo y el software a la configuración de fábrica en caso de problemas o de inestabilidad del sistema. Para obtener instrucciones, consulte Copias de seguridad y recuperación en la página 59. ● Descubra el software instalado: acceda a la lista del software preinstalado en su equipo. Seleccione Inicio > Todos los programas. Para obtener detalles acerca del uso del software incluido con el equipo, consulte las instrucciones del fabricante del software que pueden suministrarse con el software o en el sitio web del fabricante. 1 ¿Qué hay de nuevo? Tecnología de cine en 3D HP La tecnología de cine en 3D HP proporciona entretenimiento en 3D estereoscópico con calidad cinematográfica excepcional. Los recursos 3D integrados del equipo, junto con los Lentes 3D con obturador activo HP, proporcionan una extraordinaria experiencia visual en 3D. Para obtener más información, consulte Uso de la Tecnología de cine en 3D HP en la página 7. NOTA: Antes de usar la tecnología de cine en 3D y los lentes 3D, lea la información de seguridad sobre 3D. Consulte a su médico si sospecha que usar la tecnología de 3D estereoscópico afecta a su salud. 2 Capítulo 1 Bienvenido Beats Audio Beats Audio es un perfil de audio mejorado que proporciona bajos profundos controlados y a la vez mantiene un sonido claro. Beats Audio viene activado de forma predeterminada. ▲ Para aumentar o reducir las configuraciones de bajos de Beats Audio, presione fn+b. NOTA: También es posible ver y controlar las configuraciones de bajos mediante el sistema operativo Windows. Seleccione Inicio > Panel de control > Hardware y sonido > HP Beats Audio Control Panel > Ecualización para visualizar y controlar las propiedades de bajos. La siguiente tabla describe los iconos de Beats Audio que aparecen al presionar fn+b. Icono Descripción Indica que Beats Audio está activado. Indica que Beats Audio está desactivado. Stardock Stardock incluye los siguientes recursos: ● Stardock MyColors: brinda un tema de escritorio personalizable que transforma la apariencia de su escritorio básico de Windows. El nuevo escritorio cuenta con iconos y estilos visuales (botón de inicio y barra de tareas) personalizados, y los papeles tapices correspondientes. Para regresar al tema predeterminado de Windows, abra el programa Stardock MyColors y seleccione el tema predefinido de Windows. ● Stardock Fences: organiza los iconos en su escritorio. Cuando se haya aplicado el tema personalizado, todos los iconos del escritorio se moverán a una columna vertical o "cerca" en el ángulo inferior izquierdo de la pantalla, con la Papelera de reciclaje en la parte superior. Para personalizar Fences o consultar la ayuda del software para Fences, seleccione Inicio > Todos los programas > Stardock. Haga clic en Fences y luego en Fences.lnk. Tecnología multipantalla ATI Eyefinity Su equipo admite la nueva tecnología ATI Eyefinity, que proporciona los siguientes recursos: ● Ahora puede tener hasta 3 pantallas externas, con tal de que una de las pantallas esté conectada al puerto Mini DisplayPort del equipo ● Proporciona una nueva configuración de pantalla, expandiendo la imagen a través de un grupo de pantallas externas, en una única gran superficie masiva (SLS) ¿Qué hay de nuevo? 3 Ejemplo de configuración de pantalla para gran superficie única (SLS) Cuando utilice 3 pantallas externas y expanda la imagen en una SLS, la pantalla del equipo se apagará. Las 3 pantallas externas se conectan al equipo utilizando el puerto de monitor externo (VGA), el puerto Mini DisplayPort y el puerto HDMI. NOTA: Se requiere idéntica resolución entre todas las pantallas para formar el modo SLS. Las pantallas con distintas resoluciones nativas aún pueden formar un modo SLS utilizando resoluciones no nativas. NOTA: Windows 7 sólo admite 2 pantallas externas. Para configurar 3 pantallas externas en Windows 7, consulte Uso del ATI Catalyst Control Center en la página 4. Alternancia de la imagen de la pantalla Presione la tecla de acción alternar la imagen de la pantalla para abrir un cuadro de diálogo que muestra las 4 opciones de configuración, independientemente de la cantidad de dispositivos de pantalla conectados. ● Modo solamente equipo: apaga la pantalla externa y muestra la imagen sólo en la pantalla del equipo. ● Modo Duplicado: clona la pantalla del equipo en una pantalla externa que se conecta al puerto de monitor externo (VGA) del equipo. ● Modo Extendido: extiende el escritorio a todas las pantallas externas conectadas junto con la pantalla del equipo. ● Modo Sólo proyector: apaga la pantalla del equipo y configura todas las pantallas externas conectadas al escritorio extendido. NOTA: Puede administrar los dispositivos de salida de vídeo y de salida predeterminada con el ATI Catalyst™ Control Center. Uso del ATI Catalyst Control Center Para configurar escritorios y pantallas y administrar ATI Eyefinity, debe utilizar el ATI Catalyst Control Center. Para acceder al ATI Catalyst Control Center: 1. Seleccione Inicio > Todos los programas > ATI Catalyst Control Center. 2. Haga clic en la flecha Gráficos y luego seleccione Escritorios y pantallas. NOTA: Para obtener información adicional sobre el uso del ATI Catalyst Control Center, consulte la Ayuda del software. 4 Capítulo 1 Bienvenido Cómo encontrar información El equipo posee diversos recursos para ayudarlo a realizar varias tareas. Recursos Para obtener información sobre Póster de configuración rápida ● Cómo configurar el equipo ● Ayuda en la identificación de los componentes del equipo Guía de referencia del PC portátil HP ● Recursos de administración de energía Para acceder a esta guía, seleccione Inicio > Ayuda y soporte técnico > Guías del usuario. ● Cómo aumentar la vida útil de la batería ● Cómo utilizar los recursos multimedia del equipo ● Cómo proteger el equipo ● Cómo cuidar el equipo ● Cómo actualizar el software Ayuda y soporte técnico ● Información del sistema operativo Para acceder a Ayuda y soporte técnico, seleccione Inicio > Ayuda y soporte técnico. ● Actualizaciones de software, controladores y BIOS ● Herramientas para la solución de problemas NOTA: Para obtener soporte para un país o una región específicos, vaya a http://www.hp.com/support, seleccione su país o región y siga las instrucciones que aparecen en pantalla. ● Cómo acceder al soporte técnico Avisos normativos, de seguridad y medioambientales ● Información normativa y de seguridad Para acceder a estos avisos, seleccione Inicio > Ayuda y soporte técnico > Guías del usuario. ● Información sobre la eliminación de la batería Guía de seguridad y ergonomía ● Organización adecuada de la estación de trabajo, postura, salud y hábitos de trabajo ● Información de seguridad eléctrica y mecánica Para acceder a esta guía: Seleccione Inicio > Ayuda y soporte técnico > Guías del usuario. –o– Vaya a http://www.hp.com/ergo. Folleto Worldwide Telephone Numbers (números telefónicos de servicio en todo el mundo) Números telefónicos del soporte técnico de HP Se suministra este folleto con su equipo. Sitio web de HP ● Información de soporte Para acceder a este sitio web, vaya a http://www.hp.com/support. ● Pedido de piezas y búsqueda de ayuda adicional ● Actualizaciones de software, controladores y BIOS (utilidad de configuración) ● Accesorios disponibles para el dispositivo Cómo encontrar información 5 Recursos Para obtener información sobre Garantía limitada* Información sobre la garantía Para acceder a esta garantía: Seleccione Inicio > Ayuda y soporte técnico > Garantía. –o– Vaya a http://www.hp.com/go/orderdocuments. *Puede encontrar la Garantía limitada de HP provista expresamente y que se aplica a su producto en las guías electrónicas de su equipo o en el CD/DVD que viene en la caja. En algunos países/regiones viene dentro de la caja una Garantía limitada HP impresa. En los países/regiones en los que la garantía no se ofrece en formato impreso, puede solicitar una copia impresa en http://www.hp.com/go/orderdocuments o escribir a: ● América del Norte: Hewlett-Packard, MS POD, 11311 Chinden Blvd, Boise, ID 83714, EE. UU. ● Europa, Medio Oriente y África: Hewlett-Packard, POD, Via G. Di Vittorio, 9, 20063, Cernusco s/Naviglio (MI), Italia ● Región del Pacífico Asiático: Hewlett-Packard, POD, P.O. Box 200, Alexandra Post Office, Singapur 911507 Escriba el número de su producto, el período de la garantía (que se encuentra en la etiqueta del número de serie), el nombre y la dirección postal. 6 Capítulo 1 Bienvenido 2 Uso de la Tecnología de cine en 3D HP Las siguientes secciones están incluidas en este capítulo: ● Información de seguridad para 3D ● ¿Qué son la visión estereoscópica y el 3D? ● ¿Qué es la Tecnología de cine en 3D HP? ● Uso de los Lentes 3D con obturador activo HP ● Uso de la tecnología de cine en 3D ● Explicación de los formatos 3D ● Uso de HP MediaSmart ● Cuidado de los lentes 3D ● Solución de problemas y preguntas más frecuentes Información de seguridad para 3D Lea cuidadosamente todas las precauciones de seguridad que se presentan a continuación antes de usar los lentes 3D y la tecnología de cine en 3D. Información de seguridad para 3D 7 ¡ADVERTENCIA! Si no consigue ver contenido en 3D después de configurar la tecnología de cine en 3D, HP recomienda discontinuar su uso. Consulte a su médico si sospecha que usar la tecnología de 3D estereoscópico afecta a su salud. Ataques epilépticos fotosensibles: algunas personas pueden sufrir convulsiones u otras complicaciones al exponerse a determinadas imágenes visuales, que incluyen luces centelleantes o patrones que pueden aparecer en el contenido en 3D. Si usted o alguien de su familia presenta historial de convulsiones o epilepsia, debe consultar a su médico antes de usar los lentes 3D o la tecnología de cine en 3D. Incluso quienes no presentan un historial familiar o personal de epilepsia o ataques pueden tener alguna enfermedad no diagnosticada que podría provocar ataques epilépticos fotosensibles. Si usted tiene alguno de los siguientes síntomas, deje inmediatamente de ver contenido en 3D y consulte a su médico: visión alterada, aturdimiento, mareo, movimientos involuntarios (como espasmos en los músculos o en los ojos), convulsiones, náusea, pérdida de conciencia, confusión mental, calambres y/o desorientación. Los padres deben supervisar a sus hijos y preguntarles si tienen alguno de estos síntomas. Niños y adolescentes pueden ser más propensos a presentar estos síntomas que los adultos. No vea contenido en 3D si se siente mal, somnoliento o cansado. Ver contenido en 3D con los lentes 3D por un largo periodo de tiempo puede provocar dolores de cabeza o fatiga. Si tiene dolor de cabeza, fatiga o mareo, deje de usar los lentes 3D y descanse. Su visión puede alterarse para adaptarse a la visión por medio de los lentes 3D. Después de quitarse los lentes 3D, espere algunos minutos antes de continuar sus actividades normales. Algunos contenidos en 3D pueden asustar a los espectadores. A las mujeres embarazadas, a las personas mayores, a los epilépticos y a las personas que tienen enfermedades graves se les recomienda no utilizar la funcionalidad 3D del equipo. La visión de los niños pequeños (especialmente los que tienen menos de 6 años) aún está desarrollándose. Consulte a su médico (por ejemplo, un pediatra o un oftalmólogo) antes de permitir que su hijo pequeño vea imágenes de vídeo en 3D o utilice videojuegos en 3D. Los padres o responsables deben supervisar a los niños pequeños para asegurarse de que sigan estas recomendaciones. Riesgo de asfixia: los lentes 3D contienen piezas pequeñas que no están destinadas al uso por parte de bebés o niños pequeños. Las lentes de los lentes 3D contienen vidrio. Para evitar daños a las lentes, tenga cuidado al utilizar los lentes y guárdelos cuando no estén en uso. No use los lentes en caso de que haya alguna señal de daños o fisuras en las lentes. Los lentes 3D no son anteojos de venta bajo prescripción, de sol o protectores. Para evitar lesiones, no utilice los lentes para alguna de las finalidades de los anteojos normales. 8 Capítulo 2 Uso de la Tecnología de cine en 3D HP ¿Qué son la visión estereoscópica y el 3D? Cuando mira el mundo con los dos ojos, en realidad está viendo dos imágenes mezcladas en una. Su ojo derecho y su ojo izquierdo le proporcionan dos imágenes distintas a su cerebro, que las unifica para formar una única imagen tridimensional. La mayoría de las películas antiguas sólo podían mostrar una imagen en la pantalla, y era necesario simular los efectos en 3D de otras formas. Sin embargo, los Lentes 3D con obturador activo HP proveen una imagen diferente para cada ojo, lo que simula de manera más perfecta la visión en 3D. Cada escena del contenido en 3D contiene dos imágenes, una dedicada a la visión del ojo derecho y otra dedicada a la visión del ojo izquierdo. La pantalla del equipo muestra estas imágenes que se alternan tan rápido que sus ojos no pueden ver el cambio. Los lentes 3D cuentan con obturadores en cada lente. Cuando la imagen del ojo derecho aparece en la pantalla, la lente izquierda de los lentes 3D se cierra, permitiendo que sólo el ojo derecho vea esta imagen. Cuando la imagen del ojo izquierdo aparece, el proceso se invierte y sólo el ojo izquierdo puede ver dicha imagen. Estas imágenes se alternan tan rápido que los ojos ven una única imagen, lo cual permite que usted tenga la impresión de que realmente está en un entorno 3D. ¿Qué es la Tecnología de cine en 3D HP? La tecnología de cine en 3D ofrece una intensa experiencia de inmersión cinematográfica. Cuando ve películas Blu-ray 3D en el equipo con sus lentes 3D, la acción parece saltar de la pantalla. El 3D crea una experiencia de visualización completamente nueva. Con la tecnología de cine en 3D, usted cuenta con todos los componentes necesarios para ver discos Blu-ray 3D excepcionales. No es necesario usar software adicional para experimentar imágenes en 3D con calidad cinematográfica. ● Pantalla 3D de alta definición completa con 1080p ● Tecnología 3D diseñada y optimizada especialmente para el contenido Blu-ray 3D ● Lentes 3D con obturador activo que se sincronizan de forma inalámbrica con la pantalla 3D del equipo NOTA: Algunos modelos pueden incluir contenido en 3D para que usted pueda empezar a disfrutar del 3D de inmediato. El equipo es compatible con formatos 2D y 3D. El equipo funcionará en modo 2D estándar hasta que se detecte el 3D estereoscópico y se activen los lentes 3D. NOTA: La tecnología de cine en 3D sólo es compatible con la pantalla del equipo. ¿Qué son la visión estereoscópica y el 3D? 9 Uso de los Lentes 3D con obturador activo HP Su experiencia 3D comienza con el contenido en 3D activo y los lentes 3D. Los lentes 3D disponen de alimentación por batería y se conectan de forma inalámbrica a los emisores infrarrojos (IR) de su equipo 3D. ¡ADVERTENCIA! Antes de usar los lentes 3D, lea la información de seguridad para 3D. NOTA: Para obtener una visualización en 3D óptima, usted debe mantener una distancia de no más de aproximadamente 1,5 m (5 pies) de la pantalla del equipo. La distancia de funcionamiento con relación a la pantalla puede variar según el ángulo de visualización. Mantenga el área en torno a los emisores IR libre de obstrucciones. Para obtener información sobre la localización de los emisores IR, consulte Reconocimiento del equipo en la página 24. Identificación de los componentes de los lentes 3D Componentes (1) Compartimento de la batería NOTA: La batería viene preinstalada en el compartimento de la batería de los lentes. Puede ser necesario quitar la pestaña de protección del compartimento de la batería para activar la batería de los lentes. (2) Puentes (3) NOTA: Hay tres puentes con distintos tamaños. Un puente viene instalado en los lentes y dos puentes adicionales se incluyen con los lentes. 10 Capítulo 2 Uso de la Tecnología de cine en 3D HP Activación y desactivación de los lentes 3D Sus lentes 3D son fáciles de usar: ● Los lentes 3D se activan y desactivan de forma automática. No hay botón de activación/ desactivación. ● Cuando el contenido en 3D comienza a reproducirse, los lentes detectan una señal IR del equipo y se encienden de forma automática. ● Cuando el contenido en 3D comience a reproducirse, puede que los lentes se vean más oscuros y usted vea algunos parpadeos durante la activación de los lentes. ● La batería instalada en los lentes proporciona aproximadamente 180 horas de imágenes en 3D. Para ayudar a ahorrar energía de la batería, los lentes entran en modo de espera si no se detecta una señal IR durante 5 segundos. Uso de los Lentes 3D con obturador activo HP 11 Uso de la tecnología de cine en 3D Después de configurar su equipo 3D, estará listo para verificar si puede ver de manera adecuada contenido en 3D. NOTA: 3D. Asegúrese de que su equipo esté conectado a la alimentación de CA al ver contenido en NOTA: Para proporcionar una visualización en 3D óptima, los controles de brillo de la pantalla se desactivan cuando ve contenido en 3D. 1. Según el modelo de su equipo, puede acceder a contenido en 3D de alguna de las siguientes formas: ● Haga doble clic en el icono de demostración en 3D (sólo en algunos modelos) del escritorio del equipo y seleccione un videoclip en 3D en el menú. ● Inserte un disco Blu-ray 3D con una película (se adquiere por separado) en la unidad óptica de carga por ranura del equipo y siga las instrucciones que aparecen en pantalla. NOTA: Inserte un disco en la unidad óptica hasta que encaje en su lugar. Para expulsar el disco, presione la tecla de expulsión de la unidad óptica, que está localizada en la esquina superior derecha del teclado. 2. Póngase sus lentes 3D. Si es necesario, ajuste los lentes utilizando los puentes suministrados. 3. Los lentes 3D se activan de forma automática cuando el contenido en 3D comienza a reproducirse y se detecta la señal (IR). Puede que sus lentes se oscurezcan y usted vea algunos parpadeos cuando los lentes comiencen a funcionar. Si es posible ver claramente en 3D, la configuración se ha completado y usted puede comenzar a ver contenido de cine en 3D. NOTA: En caso de que siga viendo parpadeos después de que los lentes se hayan activado, es posible que necesite ajustar la frecuencia de actualización para optimizar la visión estereoscópica. Consulte Ajuste de la frecuencia de actualización en la página 16. ¡ADVERTENCIA! Si aun así no puede ver contenido en 3D, quítese los lentes 3D y deje de usar la tecnología de cine en 3D. Vea la información de seguridad para 3D y consulte a su médico si sospecha que usar la tecnología de 3D estereoscópico afecta a su salud. 12 Capítulo 2 Uso de la Tecnología de cine en 3D HP Explicación de los formatos 3D Su equipo admite los siguientes formatos 3D: ● Películas Blu-ray 3D ● Archivos 3D MPEG 4 MVC NOTA: Para reproducir archivos 3D MPEG 4 MVC, necesita ponerlos en la siguiente ubicación: C:\user\public\Public Videos\HP 3D demo videos NOTA: La reproducción en 3D sólo es compatible con el modo de pantalla completa. Explicación de los formatos 3D 13 Uso de HP MediaSmart Cuando abre MediaSmart, el panel de control muestra los siguientes elementos. NOTA: Es posible que algunos controles no aparezcan cuando se minimice la ventana. Componentes Descripción (1) Control de configuración Haga clic para seleccionar las preferencias de DVD y BD y ajuste la configuración. (2) Controles de reproducción Para mostrar los controles, mueva el puntero del mouse del equipo. NOTA: La apariencia y el funcionamiento de los controles dependen del tipo de DVD o BD que se está reproduciendo. Si se minimiza la ventana, es posible que no se muestre ningún control. ● Expulsar: Haga clic para expulsar el disco. ● Menú de nivel superior: Haga clic para mostrar el menú principal del DVD. ● Marcador: Haga clic en el botón y luego introduzca un nombre en el marcador. ● Anterior/volver: Haga clic para volver a la pista o al capítulo anteriores. Si el capítulo anterior no está disponible, se muestra la página de menú. Haga clic en el botón y manténgalo pulsado para volver a una velocidad de 4x. ● Reproducir/pausa: Haga clic para reproducir o pausar el medio seleccionado. ● Siguiente/avanzar: Haga clic para avanzar a la siguiente pista o capítulo. Si el capítulo siguiente no está disponible, se muestra el título siguiente. Haga clic en el botón y manténgalo pulsado para avanzar a una velocidad de 4x. ● 2D/3D: Haga clic para alternar entre los modos 2D y 3D. NOTA: en 3D. ● Este botón sólo aparece cuando se está reproduciendo una película Demostración en 3D: Haga clic para obtener una vista previa del videoclip en 3D. Explicación de la configuración de 3D Durante una reproducción en 3D, usted puede ajustar manualmente los siguientes parámetros de configuración de 3D para obtener una visualización en 3D estereoscópico mejorada. 14 Capítulo 2 Uso de la Tecnología de cine en 3D HP NOTA: La configuración de DVD disponible depende del tipo de DVD o BD que se reproduce. ● Frecuencia de actualización de la pantalla: ajusta la frecuencia de actualización de la pantalla para 96 Hz o 120 Hz. ● Ajuste de imagen en 3D: cambia el cuadro del ojo izquierdo y el cuadro del ojo derecho en caso de que la imagen en 3D aparezca incorrectamente. ● Reproducción de una película en 2D o 3D: seleccione esta opción para continuar o reiniciar la reproducción de una película alternando entre los modos 2D y 3D. Uso de HP MediaSmart 15 Ajuste de la frecuencia de actualización Para obtener una mejor experiencia al ver contenido en 3D, es posible que tenga que ajustar manualmente la frecuencia de actualización. 1. Haga clic en el icono de Configuración, en la parte inferior del panel de control de MediaSmart. Se abrirá la ventana Configuración. 2. Haga clic en la ficha Avanzado. 3. En el menú desplegable Frecuencia de actualización de la pantalla, seleccione una frecuencia de actualización de pantalla distinta. 4. Haga clic en Aplicar. Cambio de la vista del ojo izquierdo y de la vista del ojo derecho Si la imagen en 3D o la profundidad 3D aparecen incorrectamente, es posible que tenga que cambiar la vista del ojo izquierdo y la del ojo derecho para ver el contenido en 3D correctamente. Para cambiar la vista del ojo izquierdo y la del ojo derecho: 1. Haga clic en el icono de Configuración, en la parte inferior del panel de control de MediaSmart. Se abrirá la ventana Configuración. 2. Haga clic en la ficha Avanzado. 3. Seleccione la casilla de verificación Intercambiar vistas del ojo izquierdo y derecho. 4. Haga clic en Aplicar. Cambio entre los modos 2D y 3D Su equipo es compatible con contenido en 2D y 3D. Al ver una película en 3D, en cualquier momento usted puede cambiar al modo 2D. Para pasar de 3D a 2D: 1. Haga clic en el botón 2D/3D, en el panel de control de MediaSmart. La imagen de la pantalla aparece como contenido en 2D. 2. Quítese los lentes 3D. NOTA: Vuelva a hacer clic en el botón 2D/3D para volver al modo 3D y póngase los lentes 3D una vez más. 16 Capítulo 2 Uso de la Tecnología de cine en 3D HP Configuraciones para los modos 2D y 3D Los discos 3D pueden tener sólo contenido en 3D o contenido en 2D y 3D. Según el tipo de disco 3D que esté reproduciendo, es posible que tenga que ajustar la configuración de MediaSmart DVD para ver todos los menús disponibles en su disco. Se encuentran disponibles las siguientes configuraciones: ● Reproducción continua de películas al alternar entre los modos 2D y 3D (valor predeterminado de fábrica): esta configuración proporciona reproducción ininterrumpida de películas al alternar entre los modos 2D y 3D. Esta configuración sólo admite contenido interactivo 3D BD-J. Si tiene un disco que incluye tanto contenido en 2D como contenido en 3D, no podrá ver el contenido del menú principal 2D con esta configuración. ● Reiniciar la reproducción de la película al alternar entre los modos 2D y 3D: esta configuración detiene la reproducción de la película y lo encamina de vuelta al menú principal. Podrá ver el contenido de los menús principales 2D y 3D del disco. Para modificar la configuración del cambio 2D/3D: 1. Haga clic en el icono de Configuración, en la parte inferior del panel de control de MediaSmart. Se abrirá la ventana Configuración. 2. Haga clic en la ficha Avanzado. 3. Seleccione Reproducción continua de películas al alternar entre los modos 2D y 3D o Reiniciar la reproducción de la película al alternar entre los modos 2D y 3D. 4. Haga clic en Aplicar. Uso de HP MediaSmart 17 Cuidado de los lentes 3D Uso de los puentes Los lentes 3D vienen con tres puentes de distintos tamaños. Uno de los puentes se instala en la fábrica y los dos puentes adicionales vienen con los lentes. Pruebe los lentes y, si es necesario, cambie el puente para lograr un ajuste cómodo. Además, si lo prefiere, puede usar los lentes sin un puente. NOTA: Los lentes 3D están diseñados para ajustarse sobre los anteojos de venta bajo prescripción más comunes. ▲ 18 Para agregar un puente, insértelo en los lentes. Para quitar un puente, tire de éste hasta extraerlo de los lentes. Capítulo 2 Uso de la Tecnología de cine en 3D HP Sustitución de la batería La batería de los lentes 3D viene preinstalada en el compartimento de la batería y proporciona aproximadamente 180 horas de tiempo de visualización en 3D. HP recomienda que se sustituya la batería una vez al año. Los lentes pueden permanecer en modo de espera durante hasta un año. Los lentes 3D usan una batería de tipo CR2032 básica. Estas baterías se pueden sustituir fácilmente y pueden adquirirse en cualquier lugar donde se vendan baterías. Para sustituir la batería: 1. Deslice la cubierta del compartimento de la batería (1) hacia abajo y luego extraiga la batería usada (2). 2. Inserte la nueva batería (1) con el polo positivo (+) hacia la cubierta del compartimento de la batería y vuelva a colocar dicha cubierta (2). Cuidado de los lentes 3D 19 Limpieza de los lentes 3D Para eliminar manchas y pelusas, limpie con frecuencia los lentes 3D un paño suave, húmedo y que no deje pelusas. Se puede humedecer el paño con productos de limpieza suaves que contengan menos de un 10% de alcohol. PRECAUCIÓN: Para evitar daños permanentes a los lentes 3D: No use toallas de papel, ya que estas pueden rayar las lentes. No rocíe líquidos o químicos de limpieza directamente en las lentes. No use productos de limpieza basados en amoníaco. Manipulación de los lentes Los lentes 3D son durables pero sensibles a la presión, y deben manipularse con cuidado. Es necesario sostener los lentes por el marco para que no queden marcas de dedos en las lentes. Cuando no esté utilizando los lentes 3D, guárdelos en el estuche de protección. PRECAUCIÓN: Para evitar que las lentes se rompan, no tuerza los lentes 3D. 20 Capítulo 2 Uso de la Tecnología de cine en 3D HP Solución de problemas y preguntas más frecuentes No puedo ver el contenido en 3D Si está usando el modo 3D y no consigue ver el contenido en 3D, HP le recomienda que no utilice los lentes 3D. Consulte la información presentada a continuación y Información de seguridad para 3D en la página 7. Consulte a su médico si sospecha que usar la tecnología de 3D estereoscópico afecta a su salud. ● Puede que esté intentando ver contenido en 3D en el modo 2D. ● Es posible que se necesite sustituir la batería de los lentes 3D. Consulte Sustitución de la batería en la página 19 para obtener información adicional. ● Los emisores IR de la pantalla del equipo pueden estar obstruidos. Para lograr una transmisión óptima, mantenga el entorno de los emisores IR libre de obstrucciones. Para obtener información sobre la localización de los emisores IR, consulte Reconocimiento del equipo en la página 24. ● Es posible que usted esté sentado demasiado lejos de la pantalla del equipo. Debe mantener una distancia de no más de aproximadamente 1,5 m (5 pies) de la pantalla al ver contenido en 3D. NOTA: La distancia de funcionamiento con relación a la pantalla puede variar según su ángulo de visualización. Solución de problemas y preguntas más frecuentes 21 ¿Qué formatos 3D son compatibles con mi equipo? Los siguientes formatos 3D son compatibles con su equipo: ● Películas Blu-ray 3D ● Archivos 3D MPEG 4 MVC Consulte Uso de HP MediaSmart en la página 14 para obtener información adicional. ¿Puedo utilizar juegos en 3D estereoscópico en mi equipo? Es posible que necesite adquirir software adicional para ver juegos en 3D estereoscópico. Póngase en contacto con el fabricante del software de juegos para obtener más información. ¿Puedo utilizar los lentes 3D para ver una película en 3D en un cine? Los lentes están optimizados para funcionar con el equipo HP ENVY17 3D y los emisores IR integrados. No se garantiza que los lentes 3D funcionen de forma óptima en otros entornos 3D. ¿Puedo utilizar mis lentes 3D sobre mis anteojos de venta bajo prescripción? Sí. Los lentes 3D están diseñados para ajustarse sobre la mayoría de los anteojos de venta bajo prescripción. Si normalmente utiliza anteojos para mirar una pantalla de PC, manténgalos puestos y acomode los lentes 3D sobre sus anteojos. Puede utilizar los puentes reemplazables adicionales para lograr un ajuste cómodo. Consulte Uso de los Lentes 3D con obturador activo HP en la página 10 para obtener más información. ¿Cómo puedo limpiar mis lentes 3D? Use un paño suave, húmedo y que no deje pelusas para limpiar sus lentes 3D. Consulte Cuidado de los lentes 3D en la página 18 para obtener más información. ¿A qué distancia del equipo debo estar para ver contenido en 3D? El alcance efectivo de los emisores IR integrados es de aproximadamente 1,5 m (5 pies). Al ver contenido en 3D noto un parpadeo El parpadeo en sus lentes 3D puede deberse a una de las siguientes causas: ● Diferencias entre la frecuencia en que la tecnología de cine en 3D y la iluminación del ambiente funcionan. Se puede evitar este tipo de parpadeo apagando las luces o cambiando la frecuencia de actualización del 3D estereoscópico. ● Bajo nivel de batería en los lentes. Se debe sustituir la batería. ¿Puedo usar los lentes 3D a la luz de una ventana? El efecto del 3D estereoscópico funciona mejor en un ambiente oscuro. 22 Capítulo 2 Uso de la Tecnología de cine en 3D HP ¿Qué tipo de batería necesito para los lentes 3D? Los lentes 3D usan una batería de tipo CR2032 básica. Estas baterías se pueden sustituir fácilmente y pueden adquirirse en cualquier lugar donde se vendan baterías. Consulte Sustitución de la batería en la página 19 para obtener más información. Solución de problemas y preguntas más frecuentes 23 3 Reconocimiento del equipo Las siguientes secciones están incluidas en este capítulo: ● Parte superior ● Parte frontal ● Parte lateral derecha ● Parte lateral izquierda ● Pantalla ● Parte inferior Parte superior TouchPad Componente (1) 24 Descripción Indicador luminoso del TouchPad Capítulo 3 Reconocimiento del equipo Activa y desactiva el TouchPad. Puntee dos veces rápidamente en el indicador luminoso del TouchPad para activar o desactivar el TouchPad. Componente Descripción (2) Botón izquierdo del TouchPad Funciona igual que el botón izquierdo de un mouse externo. (3) Botón derecho del TouchPad Funciona igual que el botón derecho de un mouse externo. (4) Zona del TouchPad Permite mover el puntero y seleccionar o activar elementos en la pantalla. Indicadores luminosos Componente (1) (2) (3) (4) (5) Descripción Indicador luminoso del TouchPad Indicador luminoso de bloq mayús Indicador luminoso de alimentación Indicador luminoso de silencio Indicador luminoso de conexiones inalámbricas ● Ámbar: El TouchPad está desactivado. ● Apagado: El TouchPad está activado. ● Blanco: Bloq mayús está activado. ● Apagado: Bloq mayús está desactivado. ● Blanco: El equipo está encendido. ● Intermitente en blanco: El equipo está en estado de suspensión. ● Apagado: El equipo está apagado o en hibernación. ● Ámbar: El sonido del equipo está apagado. ● Apagado: El sonido del equipo está encendido. ● Blanco: Un dispositivo inalámbrico integrado, como un dispositivo de red de área local inalámbrica (WLAN), está encendido. NOTA: Los dispositivos inalámbricos vienen activados de fábrica. ● Ámbar: Todos los dispositivos inalámbricos están apagados. Parte superior 25 Botón Componente Descripción Botón de alimentación ● Cuando el equipo esté apagado, presione el botón para encenderlo. ● Cuando el equipo esté encendido, presione brevemente el botón para iniciar la suspensión. ● Cuando el equipo esté en estado de suspensión, presione brevemente el botón para salir de la suspensión. ● Cuando el equipo esté en hibernación, presione brevemente el botón para salir de la hibernación. Si el equipo ha dejado de responder y los procedimientos de apagado de Windows® no funcionan, mantenga presionado el botón de alimentación durante por lo menos cinco segundos para apagar el equipo. Para saber más sobre su configuración de energía, seleccione Inicio > Panel de control > Sistema y seguridad > Opciones de energía, o consulte la Guía de referencia del PC portátil HP. 26 Capítulo 3 Reconocimiento del equipo Teclas Componente Descripción (1) Tecla esc Muestra información del sistema cuando se presiona en combinación con la tecla fn. (2) Tecla fn Ejecuta funciones frecuentemente utilizadas cuando se presiona junto con la tecla b o la tecla esc. (3) Tecla del logotipo de Windows Muestra el menú Inicio de Windows. (4) Teclas de acción Ejecutan funciones del sistema frecuentemente usadas. (5) Tecla de aplicaciones de Windows Muestra un menú contextual para los elementos que están debajo del puntero. (6) Teclado numérico integrado Se puede utilizar como un teclado numérico externo. (7) Tecla de expulsión de la unidad óptica Expulsa el disco óptico de la unidad óptica. Parte superior 27 Parte frontal Componente (1) (2) Descripción Indicador luminoso de alimentación Indicador luminoso de la unidad ● Blanco: El equipo está encendido. ● Intermitente en blanco: El equipo está en estado de suspensión. ● Apagado: El equipo está apagado o en hibernación. ● Intermitente en blanco: Se está accediendo a la unidad de disco duro. ● Ámbar: HP ProtectSmart Hard Drive Protection ha estacionado temporalmente la unidad de disco duro. NOTA: Para obtener información sobre HP ProtectSmart Hard Drive Protection, consulte la Guía de referencia del PC portátil HP. (3) 28 Altavoces (2) Capítulo 3 Reconocimiento del equipo Producen sonido. Parte lateral derecha Componente Descripción (1) Puertos USB (2) Permiten conectar dispositivos USB opcionales. (2) Ranura para dispositivos multimedia digitales Admite los siguientes formatos de tarjeta digital: (3) Unidad óptica ● Memory Stick ● Memory Stick Pro ● MultiMediaCard ● Tarjeta de memoria Secure Digital (SD) ● Tarjeta de memoria Secure Digital High Capacity ● xD-Picture Card Lee y graba un disco óptico. PRECAUCIÓN: No inserte discos ópticos de 8 cm en la unidad óptica. Esto puede damnificar el equipo. (4) Indicador luminoso de la batería ● Apagado: El equipo está funcionando con alimentación por batería. ● Ámbar intermitente: La batería ha alcanzado un nivel de batería bajo, un nivel de batería crítico o hay un error con la batería. ● Ámbar: Se está cargando una batería. ● Blanco: El equipo está conectado a la alimentación externa y la batería está completamente cargada. (5) Conector de alimentación Permite conectar un adaptador de CA. (6) Ranura para cable de seguridad Permite conectar un cable de seguridad opcional al equipo. NOTA: El cable de seguridad actúa como una medida disuasoria, pero es posible que no pueda evitar el robo o la manipulación no deseada del equipo. Parte lateral derecha 29 Parte lateral izquierda Componente (1) Descripción Orificio de ventilación Permite que la circulación de aire enfríe los componentes internos. NOTA: El ventilador del equipo se enciende automáticamente para enfriar los componentes internos y prevenir el sobrecalentamiento. Es normal que el ventilador interno se encienda y apague reiteradamente durante la operación de rutina. (2) Puerto de monitor externo Permite conectar un monitor VGA externo o un proyector. (3) Conector RJ-45 (red) Permite conectar un cable de red. (4) Puerto Mini DisplayPort Permite conectar un dispositivo de pantalla digital opcional, como un proyector o un monitor de alto rendimiento. (5) Puerto HDMI Conecta un dispositivo opcional de vídeo o audio, como una televisión de alta definición o cualquier componente digital o de audio compatible. (6) Puerto eSATA/USB Permite conectar un componente eSATA de alto rendimiento, como una unidad de disco duro externa eSATA, o conectar un dispositivo USB 2.0 opcional. (7) Puerto USB SuperSpeed Permite conectar un dispositivo USB 3.0 opcional y proporciona un mejor rendimiento energético de USB. NOTA: El puerto USB SuperSpeed también es compatible con dispositivos USB 1.0 y 2.0. 30 Capítulo 3 Reconocimiento del equipo Componente (8) Descripción Conector de salida (auriculares)/entrada (micrófono) de audio Produce el sonido del sistema cuando se conecta a altavoces estéreo con alimentación, auriculares, auriculares de botón, un set de auriculares y micrófono opcional o audio de televisión. También permite conectar un set de auriculares y micrófono opcional. ¡ADVERTENCIA! Para reducir el riesgo de lesiones personales, ajuste el volumen antes de utilizar auriculares, auriculares de botón o un set de auriculares y micrófono. Para obtener información de seguridad adicional, consulte Avisos normativos, de seguridad y medioambientales. NOTA: Cuando se conecta un dispositivo al conector, se desactivan los altavoces del equipo. (9) Conector de salida de audio (auriculares) Produce el sonido cuando se conecta a altavoces estéreo con alimentación, auriculares, auriculares de botón, un set de auriculares y micrófono opcionales o audio de televisión. ¡ADVERTENCIA! Para reducir el riesgo de lesiones personales, ajuste el volumen antes de utilizar auriculares, auriculares de botón o un set de auriculares y micrófono. Para obtener información de seguridad adicional, consulte Avisos normativos, de seguridad y medioambientales. NOTA: Cuando se conecta un dispositivo al conector, se desactivan los altavoces del equipo. Parte lateral izquierda 31 Pantalla Componente Descripción (1) Antenas WLAN (2)* Envían y reciben señales inalámbricas para comunicarse con redes de área local inalámbricas (WLAN). (2) Emisores IR* Sincronizan de forma inalámbrica los lentes 3D y la pantalla del equipo. (3) Micrófonos internos (2) Graban sonido. (4) Indicador luminoso de la cámara web Encendido: La cámara web está en uso. (5) Cámara web Graba vídeo y captura fotos. Para acceder a la cámara web, seleccione Inicio > Todos los programas > HP > HP MediaSmart > HP MediaSmart Webcam. (6) Interruptor de pantalla interno Apaga la pantalla e inicia la suspensión si se cierra la pantalla mientras el sistema está encendido. NOTA: El interruptor de la pantalla interna no es visible desde el exterior del equipo. *Las antenas y los emisores IR no son visibles desde el exterior del equipo. Para lograr una transmisión óptima, mantenga el entorno de las antenas y los emisores IR libre de obstrucciones. Para ver los avisos normativos de los dispositivos inalámbricos, consulte la sección de Avisos normativos, de seguridad y medioambientales que se aplica a su país o región. Estos avisos se encuentran en Ayuda y soporte técnico. 32 Capítulo 3 Reconocimiento del equipo Parte inferior Componente Descripción (1) Subwoofer Contiene el altavoz del subwoofer. (2) Compartimiento de la batería Contiene la batería. NOTA: La batería viene preinstalada de fábrica en el compartimiento de la batería. (3) Orificios de ventilación (7) Permiten que el flujo de aire enfríe los componentes internos. NOTA: El ventilador del equipo se enciende automáticamente para enfriar los componentes internos y prevenir el sobrecalentamiento. Es normal que el ventilador interno se encienda y apague reiteradamente durante la operación de rutina. (4) Compartimento de la unidad de disco duro Contiene la unidad de disco duro. (5) Compartimiento del módulo de memoria Contiene los módulos de memoria. (6) Pestillo de liberación de la batería Libera la batería de su compartimento. Parte inferior 33 4 Conexiones de red Las siguientes secciones están incluidas en este capítulo: ● Uso de un proveedor de servicios de Internet (ISP) ● Conexión a una red inalámbrica NOTA: Los recursos de hardware y software para Internet varían según el modelo del equipo y el lugar donde se encuentra. Su equipo ofrece dos tipos de acceso a Internet: 34 ● Inalámbrico: Para obtener acceso móvil a Internet, puede utilizar una conexión inalámbrica. Consulte Conexión a una WLAN existente en la página 36 o Configuración de una nueva red WLAN en la página 37. ● Cableado: Puede acceder a Internet a través de una conexión a una red cableada. Para obtener información sobre la conexión a una red cableada, consulte la Guía de referencia del PC portátil HP. Capítulo 4 Conexiones de red Uso de un proveedor de servicios de Internet (ISP) Antes de poder conectarse a Internet, debe crear una cuenta ISP. Contacte a un proveedor de servicios de Internet local para comprar el servicio de Internet y un módem. El ISP lo ayudará a configurar el módem, a instalar el cable de red para conectar su equipo inalámbrico al módem y a probar el servicio de Internet. NOTA: Su ISP le dará una identidad de usuario y una contraseña para acceder a Internet. Registre esta información y guárdela en un lugar seguro. El siguiente recurso lo ayudará a configurar una nueva cuenta de Internet o a configurar el equipo para utilizar una cuenta existente: ● Servicios y ofertas de internet (disponible en algunos lugares): Esta utilidad lo ayuda a inscribir una nueva cuenta de Internet y a configurar el equipo para usar una cuenta ya existente. Para acceder a esta utilidad, seleccione Inicio > Todos los programas > Servicios en línea > Conéctese. ● Iconos suministrados por un ISP (disponibles en algunos lugares): Estos iconos se pueden mostrar de forma individual en el escritorio de Windows o agrupados en una carpeta en el escritorio con el nombre de Servicios en línea. Para configurar una nueva cuenta de Internet o configurar su equipo para que use una cuenta existente, haga doble clic en un icono y, a continuación, siga las instrucciones en la pantalla. ● Asistente para la conexión a Internet de Windows: Puede usar el Asistente para la conexión a Internet de Windows para conectarse a Internet en cualquiera de las situaciones presentadas a continuación. ◦ Si ya posee una cuenta con un ISP. ◦ Si no tiene una cuenta de Internet y quiere seleccionar un ISP de la lista suministrada en el asistente. (La lista de proveedores de servicios de Internet no está disponible en todas las regiones.) ◦ Si ha seleccionado un ISP que no está en la lista y el ISP le ha proporcionado información como una dirección IP específica y datos de configuración de POP3 y SMTP. Para acceder al Asistente para la conexión a Internet de Windows y obtener instrucciones acerca de cómo usarlo, seleccione Inicio > Ayuda y soporte técnico, y luego escriba Asistente para la conexión a Internet en el cuadro Buscar. NOTA: Si se le solicita en el asistente elegir entre activar o desactivar el firewall de Windows, elija activarlo. Conexión a una red inalámbrica La tecnología inalámbrica transmite datos a través de ondas de radio, en vez de cables. El equipo puede estar equipado con uno o más de los siguientes dispositivos inalámbricos: ● Dispositivo de red de área local inalámbrica (WLAN) ● Módulo HP Mobile Broadband, un dispositivo de red de área amplia inalámbrica (WWAN) ● Dispositivo Bluetooth® Uso de un proveedor de servicios de Internet (ISP) 35 Para obtener más información acerca de la tecnología inalámbrica y conectarse a una red inalámbrica, consulte la Guía de referencia del PC portátil HP y también la información y sitios web que aparecen en Ayuda y soporte técnico. Conexión a una WLAN existente 36 1. Encienda el equipo. 2. Asegúrese de que el dispositivo WLAN está encendido. 3. Haga clic en el icono de red en el área de notificación, en el extremo derecho de la barra de tareas. 4. Seleccione una red a la que desea conectarse. 5. Haga clic en Conectar. 6. Si se le solicita, introduzca la clave de seguridad. Capítulo 4 Conexiones de red Configuración de una nueva red WLAN Equipo necesario: ● Un módem de banda ancha (DSL o cable) (1) y un servicio de Internet de alta velocidad contratado con un proveedor de servicios de Internet (ISP) ● Un enrutador inalámbrico (se adquiere por separado) (2). ● Su nuevo equipo inalámbrico (3) NOTA: Algunos módems cuentan con un enrutador inalámbrico incorporado. Verifíquelo con su ISP para determinar qué tipo de módem posee. La ilustración muestra un ejemplo de una instalación de red WLAN completa conectada a Internet. A medida que su red se expande, es posible conectar a ella equipos inalámbricos y cableados adicionales para acceder a Internet. Conexión a una red inalámbrica 37 Configuración de un enrutador inalámbrico Para obtener ayuda para la configuración de una WLAN, consulte la información proporcionada por el fabricante de su enrutador o su ISP. El sistema operativo Windows también proporciona herramientas para ayudarlo a configurar una nueva red inalámbrica. Para usar las herramientas de Windows para configurar su red, seleccione Inicio > Panel de control > Redes e Internet > Centro de redes y recursos compartidos > Configurar una nueva conexión o red > Configurar una nueva red. Entonces, siga las instrucciones que aparecen en la pantalla. NOTA: Se recomienda que conecte inicialmente su nuevo equipo inalámbrico al enrutador usando el cable de red suministrado con el enrutador. Cuando el equipo se conecte correctamente a la Internet, usted podrá desconectar el cable y acceder la Internet a través de su red inalámbrica. Protección de su WLAN Al configurar una WLAN o acceder a una WLAN existente, active siempre los recursos de seguridad para proteger su red de un acceso no autorizado. Para obtener más información sobre la protección de su WLAN, consulte la Guía de referencia del PC portátil HP. 38 Capítulo 4 Conexiones de red 5 Teclado y dispositivos señaladores Las siguientes secciones están incluidas en este capítulo: ● Uso del teclado ● Uso de dispositivos señaladores Uso del teclado Uso de las teclas de acción Las teclas de acción son acciones personalizadas que se les asignan a teclas específicas de la parte superior del teclado. Para usar una tecla de acción, mantenga presionada esta tecla para activar la acción asignada. NOTA: Dependiendo del programa que esté usando, presionar fn y una de las teclas de acción abrirá un menú de acceso directo específico dentro de esa aplicación. NOTA: Es posible desactivar el recurso de las teclas de acción en la utilidad de configuración (BIOS) y revertir el estado presionando la tecla fn y una de las teclas de acción para activar la acción asignada. Icono Acción Descripción Ayuda y soporte técnico Abre Ayuda y soporte técnico. Ayuda y soporte técnico proporciona tutoriales, respuestas a preguntas y actualizaciones de productos. Reducción del brillo de la pantalla Reduce el nivel de brillo de la pantalla. Aumento del brillo de la pantalla Aumenta el nivel de brillo de la pantalla. Uso del teclado 39 Icono Acción Descripción Alternancia de la imagen en pantalla Alterna la imagen de la pantalla entre dispositivos de visualización conectados al sistema. Por ejemplo, si se ha conectado un monitor al equipo, esta tecla alternará entre la pantalla del equipo, la pantalla del monitor y la exhibición simultánea de la imagen en el equipo y el monitor. La mayoría de los monitores externos recibe información de vídeo desde el equipo mediante el estándar de vídeo VGA externo. La tecla alternar imagen de la pantalla también puede alternar imágenes entre otros dispositivos que reciben información de vídeo desde el equipo. El equipo también es compatible con múltiples salidas de pantalla. Cuando presiona la tecla alternancia de la imagen en pantalla, puede seleccionar cuatro salidas de vídeo diferentes: Luz de fondo del teclado ● Modo solamente equipo ● Modo duplicado ● Modo extendido ● Modo solo proyector Enciende y apaga la luz de fondo del teclado. NOTA: La luz de fondo del teclado viene activada de fábrica. Para prolongar la energía de la batería, apague la luz de fondo del teclado. Web Abre un explorador Web. NOTA: Hasta que configure los servicios de red o Internet, esta tecla abrirá el Asistente para la conexión a Internet. Disminución de volumen Reduce el volumen de los altavoces. Aumento de volumen Aumenta el volumen de los altavoces. Silencio Silencia o restaura el sonido del altavoz. Conexiones inalámbricas Activa y desactiva el recurso de conexión inalámbrica. NOTA: Esta tecla no establece una conexión inalámbrica. Para establecer una conexión inalámbrica, primero hay que configurar una red inalámbrica. imp pnt 40 Impresión de pantalla Saca una foto o captura una imagen de la pantalla de su equipo y la copia al portapapeles. Capítulo 5 Teclado y dispositivos señaladores Uso de las teclas de acceso rápido Una tecla de acceso rápido es la combinación de la tecla fn (1) y de la tecla esc (2), o de la tecla b (3). Para usar una tecla de acceso rápido: ▲ Presione brevemente la tecla fn y luego presione brevemente la segunda tecla de la combinación de la tecla de acceso rápido. Función Tecla de acceso rápido Descripción Mostrar información del sistema. fn+esc Muestra información acerca de los componentes de hardware del sistema y del número de versión del BIOS del sistema. Controlar las configuraciones de bajos. fn+b Aumenta o reduce las configuraciones de bajo de Beats Audio. Beats Audio es un perfil de audio mejorado que proporciona bajos profundos controlados y a la vez mantiene un sonido claro. Beats Audio viene activado de forma predeterminada. También es posible ver y controlar las configuraciones de bajo mediante el sistema operativo Windows. Seleccione Inicio > Panel de control > Hardware y sonido > HP Beats Audio Control Panel > Ecualización para visualizar y controlar las propiedades de bajo. Uso del teclado 41 Uso del teclado numérico Uso del teclado numérico integrado Componente Descripción Teclado numérico integrado Se puede utilizar como un teclado numérico externo. NOTA: El equipo no posee la tecla bloq num. 42 Capítulo 5 Teclado y dispositivos señaladores Uso de dispositivos señaladores NOTA: Además de los dispositivos señaladores incluidos con su equipo, puede utilizar un mouse USB externo (comprado por separado) después de conectarlo a uno de los puertos USB del equipo. Configuración de las preferencias de dispositivo señalador Utilice Propiedades de mouse de Windows® para personalizar la configuración de los dispositivos señaladores, como la configuración del botón, la velocidad y las opciones de puntero. Para acceder a las Propiedades del mouse, seleccione Inicio > Dispositivos e impresoras. Luego, haga clic con el botón derecho del mouse en el dispositivo que representa a su equipo y seleccione Configuración del mouse. Utilización del TouchPad Para mover el puntero, deslice un dedo por el TouchPad en la dirección deseada. Use los botones izquierdo y derecho del TouchPad como si fueran los botones correspondientes de un mouse externo. Uso de dispositivos señaladores 43 Activación y desactivación del TouchPad Para activar y desactivar el TouchPad, puntee dos veces rápidamente en el indicador luminoso del TouchPad. NOTA: Si el indicador luminoso del TouchPad está de color ámbar, el TouchPad está desactivado. Navegación Para mover el puntero, deslice un dedo por el TouchPad en la dirección deseada. 44 Capítulo 5 Teclado y dispositivos señaladores Selección Use los botones izquierdo y derecho del TouchPad como si fueran los botones correspondientes de un mouse externo. Uso de movimientos gestuales en el TouchPad El TouchPad admite una amplia variedad de movimientos gestuales. Para usar los movimientos gestuales del TouchPad, ponga dos dedos simultáneamente sobre el TouchPad. Para activar o desactivar los movimientos gestuales: 1. Haga doble clic en el icono de Synaptics en el área de notificación, en el extremo derecho de la barra de tareas, y luego haga clic en la ficha Configuraciones del dispositivo. 2. Seleccione el dispositivo y luego haga clic en Configuraciones. 3. Seleccione el movimiento gestual que desee activar o desactivar. 4. Haga clic en Aplicar y, a continuación, en Aceptar. NOTA: El equipo también admite recursos adicionales de TouchPad. Para ver y activar estos recursos, haga doble clic en el icono Synaptics en el área de notificación, en la parte derecha de la barra de tareas, y luego haga clic en la ficha Configuraciones del dispositivo. Seleccione el dispositivo y luego haga clic en Configuraciones. Uso de dispositivos señaladores 45 Desplazamiento El desplazamiento es útil para mover hacia arriba, hacia abajo o hacia los lados una página o imagen. Para efectuar el desplazamiento, ponga dos dedos ligeramente separados sobre el TouchPad, y luego arrástrelos hacia arriba o hacia abajo, o hacia la derecha o la izquierda. NOTA: La velocidad de los dedos controla la velocidad del desplazamiento. Movimiento de pinzas/Zoom El movimiento de pinza le permite aumentar o disminuir las imágenes o textos. 46 ● Utilice el zoom para ampliar al poner dos dedos juntos sobre el TouchPad y luego separarlos. ● Utilice el zoom para reducir al poner dos dedos separados sobre el TouchPad y luego juntarlos. Capítulo 5 Teclado y dispositivos señaladores 6 Mantenimiento Las siguientes secciones están incluidas en este capítulo: ● Quitar o insertar la batería principal ● Sustitución o actualización de la unidad de disco duro ● Adición y reemplazo de módulos de memoria ● Cuidados de rutina ● Actualización de programas y controladores Quitar o insertar la batería principal NOTA: La batería viene preinstalada de fábrica en el compartimiento de la batería. NOTA: Para obtener más información sobre el uso de la batería, consulte la Guía de referencia del PC portátil HP. Extracción de la batería PRECAUCIÓN: Si se extrae una batería que es la única fuente de alimentación del equipo se puede provocar la pérdida de información. Para evitar la pérdida de información, guarde su trabajo e inicie la hibernación o apague el equipo a través de Windows antes de retirar la batería. 1. Deslice el pestillo de liberación de la batería (1) para liberar la batería. Quitar o insertar la batería principal 47 2. Gire la batería hacia arriba (2) y sáquela del equipo (3). Inserción de la batería ▲ Alinee las pestañas de la batería con las muescas del borde exterior del compartimiento de la batería (1) y gire la batería en su compartimento hasta que se encaje (2). El pestillo de liberación de la batería (3) fija la batería automáticamente en la posición correcta. 48 Capítulo 6 Mantenimiento Sustitución o actualización de la unidad de disco duro PRECAUCIÓN: Para evitar la pérdida de información o un sistema que no responde: Apague el equipo antes de extraer la unidad de disco duro del compartimiento. No extraiga la unidad de disco duro mientras el equipo esté encendido, en estado de suspensión o en hibernación. Si no está seguro de si el equipo está apagado o en hibernación, encienda el equipo presionando el botón de alimentación. Luego, apague el equipo mediante el sistema operativo. NOTA: Seleccione los modelos de equipo que admiten hasta dos unidades. Para ver las unidades instaladas en el equipo, seleccione Inicio > Equipo. Extracción de la unidad de disco duro 1. Guarde su trabajo y apague el equipo. 2. Desconecte todos los dispositivos externos conectados al equipo. 3. Desconecte el cable de alimentación de la toma eléctrica de CA y extraiga la batería. 4. Afloje los dos tornillos de la cubierta de la unidad de disco duro (1). 5. Extraiga la cubierta de la unidad de disco duro (2). Sustitución o actualización de la unidad de disco duro 49 50 6. Desconecte el cable de la unidad de disco curo (1) del equipo y luego levante la unidad de disco duro (2) para extraerla de su compartimento. 7. Desconecte el cable de la unidad de disco duro de esta unidad. Capítulo 6 Mantenimiento Instalación de una unidad de disco duro 1. Conecte el cable de la unidad de disco duro a esta unidad. 2. Inserte la unidad de disco duro (1) en su compartimento y a continuación conecte el cable de la unidad de disco duro (2) al equipo. 3. Alinee las pestañas (1) de la cubierta de la unidad de disco duro con las muescas del equipo. 4. Cierre la cubierta (2). Sustitución o actualización de la unidad de disco duro 51 5. Ajuste los tornillos de la cubierta de la unidad de disco duro (3). 6. Vuelva a colocar la batería. 7. Reconecte la alimentación externa y los dispositivos externos. 8. Encienda el equipo. Adición y reemplazo de módulos de memoria El equipo tiene dos ranuras de módulo de memoria. Las ranuras del módulo de memoria se encuentran ubicadas en la parte inferior del equipo, bajo la cubierta de la unidad de disco duro. La capacidad de memoria del equipo se puede actualizar añadiendo un módulo de memoria o sustituyendo el módulo de memoria existente en una de las ranuras de los módulos de memoria. ¡ADVERTENCIA! Para reducir el riesgo de descargas eléctricas o daños al equipo, desconecte el cable de alimentación y retire todas las baterías antes de instalar un módulo de memoria. PRECAUCIÓN: La descarga electrostática (ESD) puede dañar los componentes electrónicos. Antes de iniciar cualquier procedimiento, asegúrese de no estar cargado de electricidad estática tocando un objeto metálico conectado a tierra. NOTA: Para usar una configuración de dos canales al añadir un segundo módulo de memoria, asegúrese de que ambos módulos tengan la misma capacidad. Para adicionar o sustituir un módulo de memoria: 52 Capítulo 6 Mantenimiento PRECAUCIÓN: Para evitar la pérdida de información o un sistema que no responde: Antes de extraer un módulo de memoria del equipo, apáguelo. No extraiga un módulo de memoria mientras el equipo esté encendido, en estado de suspensión o en hibernación. Si no está seguro de si el equipo está apagado o en hibernación, encienda el equipo presionando el botón de alimentación. Luego, apague el equipo mediante el sistema operativo. 1. Guarde su trabajo y apague el equipo. 2. Desconecte todos los dispositivos externos conectados al equipo. 3. Desconecte el cable de alimentación de la toma eléctrica de CA y extraiga la batería. 4. Extraiga de la cubierta de la unidad de disco duro. 5. a. Afloje los dos tornillos de la cubierta de la unidad de disco duro (1). b. Extraiga la cubierta de la unidad de disco duro (2). Extraiga la cubierta del compartimento del módulo de memoria. a. Afloje los 2 tornillos de la cubierta del compartimento del módulo de memoria (1). Adición y reemplazo de módulos de memoria 53 b. 6. Retire la cubierta del compartimento del módulo de memoria (2). Si está sustituyendo un módulo de memoria, extraiga el módulo de memoria existente: a. Extraiga los clips de retención (1) de cada lado del módulo de memoria. El módulo de memoria se inclina hacia arriba. b. Sujete los bordes del módulo de memoria (2) y luego extráigalo suavemente de la ranura correspondiente. PRECAUCIÓN: Para evitar dañar el módulo de memoria, sosténgalo únicamente por los bordes. No toque los componentes del módulo de memoria. Para proteger un módulo de memoria después de extraerlo, póngalo en un estuche de protección antielectrostática. 7. 54 Inserte un nuevo módulo de memoria: Capítulo 6 Mantenimiento PRECAUCIÓN: Para evitar dañar el módulo de memoria, sosténgalo únicamente por los bordes. No toque los componentes del módulo de memoria ni lo doble. 8. a. Alinee el borde con muesca (1) del módulo de memoria con el área con pestañas de la ranura del módulo. b. Con el módulo formando un ángulo de 45 grados con la superficie del compartimento del módulo de memoria, presione el módulo de memoria (2) hasta que encaje en su ranura correctamente. c. Presione suavemente el módulo de memoria (3) hacia abajo, presionando sus bordes izquierdo y derecho hasta que los clips de retención encajen en el lugar correcto. Vuelva a colocar la cubierta del compartimento del módulo de memoria. a. Alinee las pestañas (1) de la cubierta del compartimento del módulo de memoria con las muescas del equipo. b. Cierre la cubierta (2). Adición y reemplazo de módulos de memoria 55 c. 9. Ajuste los 2 tornillos de la cubierta del compartimento del módulo de memoria (3). Vuelva a colocar la cubierta de la unidad de disco duro. a. Alinee las pestañas (1) de la cubierta de la unidad de disco duro con las muescas del equipo. b. Cierre la cubierta (2). c. Ajuste los dos tornillos de la cubierta de la unidad de disco duro (3). 10. Vuelva a colocar la batería. 11. Reconecte la alimentación externa y los dispositivos externos. 12. Encienda el equipo. 56 Capítulo 6 Mantenimiento Cuidados de rutina Limpieza de la pantalla PRECAUCIÓN: Para evitar daños permanentes al equipo, nunca rocíe agua, líquidos de limpieza o productos químicos sobre la pantalla. Para eliminar manchas y pelusas, limpie con frecuencia la pantalla con un paño suave, húmedo y que no deje pelusas. Si la pantalla requiere limpieza adicional, utilice un paño antiestático prehumedecido o un limpiador de pantallas antiestático. Limpieza del TouchPad y del teclado La presencia de suciedad y residuos grasos en el TouchPad puede hacer que el puntero se desplace por la pantalla de forma descontrolada. Para evitar esto, limpie el TouchPad con un paño húmedo y lávese las manos con frecuencia al usar el equipo. ¡ADVERTENCIA! Para reducir el riesgo de descargas eléctricas o daños a los componentes internos, no utilice una aspiradora para limpiar el teclado. Una aspiradora puede depositar residuos domésticos sobre la superficie del teclado. Limpie el teclado regularmente para evitar que las teclas se peguen y retire el polvo, pelusas y partículas que puedan quedar atrapadas entre las teclas. Puede usar una lata de aire comprimido con una boquilla para inyectar aire alrededor y debajo de las teclas para aflojar y eliminar los residuos. Cuidados de rutina 57 Actualización de programas y controladores HP recomienda que actualice sus programas y controladores en forma periódica. Vaya a http://www.hp.com/support para descargar las últimas versiones. También puede registrarse para recibir avisos de actualización automáticos cuando estos estén disponibles. 58 Capítulo 6 Mantenimiento 7 Copias de seguridad y recuperación Las siguientes secciones están incluidas en este capítulo: ● Discos de recuperación ● Realización de una recuperación del sistema ● Copias de seguridad de su información La recuperación después de una falla del sistema es tan precisa como su copia de seguridad más actualizada. HP le recomienda crear discos de recuperación inmediatamente después de que configure el software. A medida que agregue nuevo software y archivos de datos, debe continuar haciendo copias de seguridad de su sistema regularmente para mantener las copias razonablemente actualizadas. Las herramientas suministradas por el sistema operativo y por el software HP Recovery Manager están diseñadas para ayudarlo con las siguientes tareas para proteger su información y restaurarla en caso de una falla en el equipo: ● Creación de un conjunto de discos de recuperación (recurso del software HP Recovery Manager) ● Copias de seguridad de su información ● Creación de puntos de restauración del sistema ● Recuperación de un programa o controlador. ● Realización de una recuperación total del sistema (a partir de una partición o de discos de recuperación) NOTA: Los discos de recuperación se han incluido si su equipo no tiene una partición. Use estos discos para recuperar su sistema operativo y el software. Para verificar la presencia de una partición de recuperación, haga clic en Inicio, haga clic con el botón derecho del mouse en Equipo, haga clic en Administrar y luego en Administración de discos. En caso de haber una partición, una unidad de Recuperación HP figurará en la lista de la ventana. Discos de recuperación HP recomienda que cree discos de recuperación para asegurarse de que puede restaurar su equipo a su estado original de fábrica si la unidad de disco duro falla, o si por algún motivo usted no puede realizar una recuperación utilizando las herramientas de partición de recuperación. Cree estos discos después de configurar el equipo por primera vez. Manipule estos discos con cuidado y manténgalos en un lugar seguro. El software sólo permite la creación de un conjunto de discos de recuperación. Discos de recuperación 59 NOTA: Si su equipo no incluye una unidad óptica integrada, puede utilizar una unidad óptica externa opcional (comprada por separado) para crear discos de recuperación, o puede comprar discos de recuperación para su equipo en el sitio web de HP. Si utiliza una unidad óptica externa, esta debe estar conectada directamente a un puerto USB del equipo, no a un puerto USB de un dispositivo externo, como por ejemplo un concentrador. Orientaciones: ● Compre discos DVD-R, DVD+R, BD-R (discos Blu-ray en los que se puede grabar) o CD-R de alta calidad. Los DVD y BD tienen mayor capacidad de almacenamiento que los CD. Si usa CD, puede necesitar hasta 20 discos mientras que sólo necesitará unos pocos discos si usa DVD o BD. NOTA: Los discos de lectura-grabación, como los CD-RW, DVD±RW, DVD±RW de doble capa y BD-RE (Blu-ray regrabables) no son compatibles con el software Recovery Manager. ● El equipo debe estar conectado a la alimentación de CA durante este proceso. ● Sólo es posible crear un conjunto de discos de recuperación por equipo. ● Numere cada disco antes de insertarlo en la unidad óptica. ● Si es necesario, puede salir del programa antes de terminar de crear los discos de recuperación. La próxima vez que abra HP Recovery Manager se le indicará que continúe con el proceso de creación de discos. Para crear un conjunto de discos de recuperación: 1. Seleccione Inicio > Todos los programas > Recovery Manager > Creación del disco de recuperación. 2. Siga las instrucciones que aparecen en la pantalla. Realización de una recuperación del sistema El software Recovery Manager permite que usted repare o restaure el equipo a su estado original de fábrica. HP Recovery Manager funciona a partir de discos de recuperación o desde una partición de recuperación dedicada (sólo en algunos modelos) en la unidad de disco duro. Al realizar una recuperación del sistema, tenga en cuenta lo siguiente: ● Sólo puede recuperar archivos de los que haya hecho copias de seguridad anteriormente. HP le recomienda usar HP Recovery Manager para crear una serie de discos de recuperación (copia de seguridad de toda la unidad de disco duro) tan pronto como configure el equipo. ● Windows tiene sus propios recursos de reparación incorporados, por ejemplo Restaurar sistema. Si todavía no ha probado estos recursos, pruébelos antes de usar HP Recovery Manager. ● Recovery Manager sólo recupera software preinstalado de fábrica. El software no suministrado con este equipo debe ser descargado desde el sitio web del fabricante o tiene que reinstalarse del disco proporcionado por el fabricante. Recuperación usando la partición de recuperación dedicada (apenas en algunos modelos) 60 Capítulo 7 Copias de seguridad y recuperación En algunos modelos, puede realizar una recuperación a partir de la partición en la unidad de disco duro, al que se puede acceder haciendo clic en Inicio o presionando la tecla f11. Este tipo de recuperación restaura el equipo a su estado de fábrica sin usar discos de recuperación. Para restaurar el equipo desde la partición, siga estos pasos: 1. Acceda a la herramienta HP Recovery Manager de una de estas formas: ● Seleccione Inicio > Todos los programas > Recovery Manager > Recovery Manager. –o– ● Encienda o reinicie el equipo y luego presione esc mientras el mensaje “Press the ESC key for Startup Menu” (Presione la tecla ESC para el menú de inicio) aparece en la parte inferior de la pantalla. A continuación, presione f11 mientras aparece en la pantalla el mensaje “F11 (HP Recovery)” (Recuperación HP). 2. Haga clic en Recuperación del sistema en la ventana Recovery Manager. 3. Siga las instrucciones que aparecen en la pantalla. Recuperación usando los discos de recuperación 1. En lo posible, realice copias de seguridad de todos los archivos personales. 2. Inserte el primer disco de recuperación en la unidad óptica de su equipo o en una unidad óptica externa opcional, y enseguida reinicie el equipo. 3. Siga las instrucciones que aparecen en la pantalla. Copias de seguridad de su información Debe hacer copias de seguridad de sus archivos regularmente para mantener estas copias actualizadas. Puede hacer copias de seguridad de su información en una unidad de disco duro externa, una unidad de red o en discos. Realice copias de seguridad de su sistema en los siguientes momentos: ● En horarios programados regularmente NOTA: Configure recordatorios para hacer copias de seguridad de su información periódicamente. ● Antes de reparar o restaurar el equipo. ● Antes de agregar o modificar hardware o software. Copias de seguridad de su información 61 Orientaciones: 62 ● Cree puntos de restauración del sistema usando el recurso Restaurar sistema de Windows® y cópielos periódicamente en un disco óptico o una unidad de disco duro externa. Para obtener más información acerca del uso de puntos de restauración del sistema, consulte Uso de puntos de restauración del sistema en la página 63. ● Almacene sus archivos personales en la biblioteca Mis documentos y haga una copia de seguridad de esta carpeta periódicamente. ● Guarde sus ajustes personalizados en una ventana, una barra de herramientas o una barra de menú realizando una captura de pantalla de sus configuraciones. La captura de pantalla puede ahorrarle tiempo en caso de que necesite restablecer sus preferencias. Capítulo 7 Copias de seguridad y recuperación Uso de Copias de seguridad y restauración de Windows Copia de seguridad y restauración de Windows permite que usted haga copias de seguridad de archivos individuales o de la imagen completa del equipo. Orientaciones: ● Asegúrese de que el equipo esté conectado a la alimentación de CA antes de comenzar el proceso. ● Deje pasar una cantidad de tiempo suficiente para completar el proceso de copia de seguridad. Según el tamaño de los archivos, puede tardar más de una hora. Para crear una copia de seguridad: 1. Seleccione Inicio > Panel de control > Sistema y seguridad > Copia de seguridad y restauración. 2. Siga las instrucciones que aparecen en la pantalla para programar y crear una copia de seguridad. NOTA: Windows® incluye la función Control de cuentas de usuario para mejorar la seguridad del equipo. Es posible que se le solicite su permiso o se le pida su contraseña para tareas como la instalación de software, la ejecución de utilidades o el cambio de las configuraciones de Windows. Consulte Ayuda y soporte técnico para obtener más información. Uso de puntos de restauración del sistema Un punto de restauración del sistema le permite guardar y dar un nombre a una captura instantánea de su unidad de disco duro en un momento específico. Entonces, es posible recuperar el sistema a partir de ese punto, si desea revertir cambios subsiguientes. NOTA: La recuperación a un punto de restauración anterior no afecta los archivos de datos guardados ni los mensajes de correo electrónico creados desde el último punto de restauración. Puede crear puntos de restauración adicionales para ofrecer mayor protección a sus archivos y a las configuraciones. Cuándo crear puntos de restauración ● Antes de agregar o modificar software o hardware de forma significativa ● Periódicamente, cuando el sistema está funcionando de forma óptima NOTA: Si revierte a un punto de restauración y cambia de idea, podrá revertir la restauración. Creación de un punto de restauración del sistema 1. Seleccione Inicio > Panel de control > Sistema y seguridad > Sistema. 2. En el panel izquierdo, haga clic en Protección del sistema. 3. Haga clic en la ficha Protección del sistema. 4. Siga las instrucciones que aparecen en la pantalla. Copias de seguridad de su información 63 Restauración a una fecha y hora previas Para revertir a un punto de restauración creado en una fecha y hora previas, cuando el equipo estaba funcionando de forma óptima, siga estos pasos: 64 1. Seleccione Inicio > Panel de control > Sistema y seguridad > Sistema. 2. En el panel izquierdo, haga clic en Protección del sistema. 3. Haga clic en la ficha Protección del sistema. 4. Haga clic en Restaurar sistema. 5. Siga las instrucciones que aparecen en la pantalla. Capítulo 7 Copias de seguridad y recuperación 8 Soporte al cliente Las siguientes secciones están incluidas en este capítulo: ● Contacto con Asistencia al cliente ● Etiquetas Contacto con Asistencia al cliente Si la información suministrada en esta guía Pasos iniciales, en la Guía de referencia del PC portátil HP o en Ayuda y soporte técnico no aclara sus dudas, puede contactarse con el Centro de Atención al Cliente HP: http://www.hp.com/go/contactHP NOTA: Para ponerse en contacto con el soporte mundial, haga clic en Contact HP worldwide (Contactarse con HP mundial) en el lado izquierdo de la página, o vaya a http://welcome.hp.com/ country/us/en/wwcontact_us.html. Allí, usted puede: ● Conversar con un técnico de HP a través del chat. NOTA: Cuando no haya chat de soporte técnico disponible en un idioma en particular, estará disponible en inglés. ● Entrar en contacto con Asistencia al cliente de HP a través del correo electrónico. ● Encontrar los números de teléfono de la Asistencia al cliente de HP en todo el mundo. ● Encontrar un centro de servicio HP. Etiquetas Las etiquetas adheridas al equipo proporcionan información que podría ser necesaria para solucionar problemas del sistema o al realizar viajes al exterior con el equipo: ● Etiqueta de número de serie: proporciona información importante, como la siguiente: Contacto con Asistencia al cliente 65 Componente (1) Nombre del producto (2) Número de serie (s/n) (3) Número de referencia/número de producto (p/n) (4) Periodo de Garantía (5) Descripción del modelo Tenga esta información disponible al comunicarse con el soporte técnico. La etiqueta de número de serie está adherida a la parte inferior del equipo. 66 ● Certificado de autenticidad de Microsoft®: contiene la clave del producto Windows. Es posible que necesite la clave del producto para solucionar problemas del sistema operativo o actualizarlo. El Certificado de Autenticidad de Microsoft está situado en la parte inferior del equipo. ● Etiqueta reglamentaria: suministra la información normativa acerca del equipo. La etiqueta reglamentaria está adherida dentro del compartimiento de la batería. ● Etiqueta o etiquetas de certificación inalámbrica (sólo en algunos modelos): proporciona(n) información sobre dispositivos inalámbricos opcionales y las certificaciones de aprobación de algunos países o regiones en los cuales se ha aprobado el uso de los dispositivos. Si su modelo de equipo incluye uno o más dispositivos inalámbricos, se incluye también una o más etiquetas de certificación junto con éste. Es posible que necesite esta información cuando viaje al exterior. Las etiquetas de certificación inalámbrica están adheridas a la parte inferior del equipo. Capítulo 8 Soporte al cliente 9 Especificaciones Las siguientes secciones están incluidas en este capítulo: ● Energía de entrada ● Entorno operativo Energía de entrada La información sobre alimentación en esta sección puede ser útil si planea realizar viajes internacionales con el equipo. El equipo funciona con alimentación de CC, que se puede obtener de una fuente de alimentación de CA o de CC. La fuente de alimentación de CA debe ser de 100-240 V, 50-60 Hz. A pesar de que el equipo puede funcionar con alimentación proveniente de una fuente de alimentación de CC independiente, sólo debe ser alimentado con un adaptador de CA o una fuente de alimentación de CC suministrada y aprobada por HP para usarse con este equipo. El equipo puede operar con alimentación de CC dentro de las siguientes especificaciones: Energía de entrada Calificación Voltaje de funcionamiento 19,5 V CC a 6,5 A - 120 W Corriente de funcionamiento 6,5 A NOTA: Este producto está diseñado para sistemas de energía de TI en Noruega con un voltaje fase a fase que no supere los 240 V rms. NOTA: El voltaje de operación y la corriente del equipo pueden encontrarse en la etiqueta normativa del sistema, dentro del compartimento de la batería. Energía de entrada 67 Entorno operativo Factor Sistema métrico Estados Unidos En funcionamiento (grabando a un disco óptico) 5 °C a 35 °C 41 °F a 95 °F Sin funcionar -20 °C a 60 °C -4 °F a 140 °F En funcionamiento 10% a 90% 10% a 90% Sin funcionar 5% a 95% 5% a 95% En funcionamiento -15 m a 3.048 m -50 a 10.000 pies Sin funcionar -15 m a 12.192 m -50 a 40.000 pies Temperatura Humedad relativa (sin condensación) Altitud máxima (sin presurizar) 68 Capítulo 9 Especificaciones Índice A alimentación, conector 29 alimentación, identificación del conector 29 alimentación, identificación del indicador luminoso 25, 28 alimentación de entrada 67 altavoces, identificación 28 ataques epilépticos fotosensibles 8 ATI Catalyst Control Center 4 ATI Eyefinity 3 auriculares (salida de audio), conector 31 B batería, identificación del compartimento 33 Beats Audio 3, 41 bloq mayús, identificación del indicador luminoso 25 Bluetooth, etiqueta 66 botón de alimentación, identificación 26 botones derecho del Touchpad 25 izquierdo del TouchPad 25 brillo de la pantalla, teclas 39 C cable de seguridad, identificación de la ranura 29 cámara web, identificación 32 cámara web, identificación del indicador luminoso 32 cámara web integrada, identificación del indicador luminoso 32 cambio ojo izquierdo/ojo derecho 16 Clave del producto 66 compartimiento de la batería 66 compartimiento de la unidad de disco duro, identificación 33 compartimiento del módulo de memoria, identificación 33 compartimientos batería 33, 66 unidad de disco duro 33 componentes abajo 33 pantalla 32 parte frontal 28 parte lateral derecha 29 parte lateral izquierda 30 parte superior 24 conector de red, identificación 30 conectores entrada de audio (micrófono) 31 RJ-45 (red) 30 salida de audio (auriculares) 31 conexiones inalámbricas, identificación de la tecla 40 conexiones inalámbricas, indicador luminoso 25 configuración de 3D, ajustes 14 configuración de la conexión a Internet 34 configuración de una WLAN 34 configuración la red inalámbrica 34 control de configuración, HP MediaSmart 14 controles de reproducción, HP MediaSmart 14 copia de seguridad archivos personales 62 configuraciones personalizadas de ventanas, barras de herramientas y barras de menú 62 D de viaje con el equipo 66 discos compatibles 60 discos de recuperación 59 dispositivos señaladores configurar preferencias 43 dispositivo WLAN 66 E emisores IR, identificación 32 enrutador inalámbrico 38 entorno operativo 68 entrada de audio (micrófono), identificación del conector 31 eSATA, identificación del puerto 30 etiqueta de certificación de conexiones inalámbricas 66 Etiqueta del Certificado de autenticidad 66 Etiqueta del Certificado de autenticidad de Microsoft 66 etiqueta de servicio técnico 65 etiquetas Bluetooth 66 certificación de conexiones inalámbricas 66 Certificado de autenticidad de Microsoft 66 número de serie 65 reglamentarias 66 WLAN 66 Eyefinity 3 Índice 69 F f11 61 falla o inestabilidad del sistema 59 Fences 3 fn, identificación de la tecla 41 frecuencia de actualización, ajuste 12 G gran superficie única 4 H HP MediaSmart 14 I imagen de la pantalla, alternancia 40 imagen en pantalla, alternancia 40 indicadores luminosos alimentación 25, 28 batería 29 bloq mayús 25 cámara web 32 conexiones inalámbricas 25 silencio 25 TouchPad 24, 25 unidad 28 indicador luminoso de la batería 29 indicador luminoso de la unidad 28 Indicador luminoso del TouchPad 24, 25 Información de seguridad, 3D 7 información normativa etiqueta reglamentaria 66 etiquetas de certificación de conexiones inalámbricas 66 integrado, teclado 27, 42 interruptor de pantalla interno, identificación 32 ISP, uso 35 L Lentes 3D con obturador activo activación y desactivación 11 compartimento de la batería 10 cuidado 18 70 Índice identificación 10 limpieza 20 manipulación 20 puentes 10, 18 sustitución de la batería 19 uso 10 liberación de la batería, pestillo 33 logotipo de Windows, identificación de la tecla 27 M micrófono (entrada de audio), identificación del conector 31 micrófonos internos, identificación 32 Mini DisplayPort, identificación 30 módulo de memoria colocación 52 extracción 54 inserción 54 módulo de memoria, cubierta del compartimiento colocación 55 extracción 54 mouse externo configuración de preferencias 43 movimiento de desplazamiento en el TouchPad 46 movimiento de pinza en el TouchPad 46 movimiento gestual de zoom en el TouchPad 46 Movimientos gestuales en el TouchPad desplazamiento 46 movimiento de pinza 46 uso 45 zoom 46 MyColors 3 N nombre y número de producto, equipo 65 número de serie, equipo 65 O orificios de ventilación, identificación 30, 33 P partición de recuperación 59 pestillo de liberación de batería 33 pilas, sustitución 47 puentes identificación 10 uso 18 puerto de monitor externo, identificación 30 puerto HDMI, identificación 30 puertos eSATA 30 HDMI 30 monitor externo 30 USB 29 USB SuperSpeed 30 puertos USB, identificación 29 puntos de restauración 63 puntos de restauración del sistema 59, 63 R ranura de dispositivos multimedia digitales, identificación 29 ranuras cable de seguridad 29 dispositivos multimedia digitales 29 Recovery Manager 59, 60 recuperación, sistema 60 recuperación del sistema 60 recuperación desde la partición de recuperación dedicada 60 recuperación desde los discos de recuperación 61 recuperación de un programa o controlador 59 recuperación total del sistema 59 red inalámbrica, conexión 35 red inalámbrica (WLAN), equipo necesario 34 restauración del sistema, uso 62 RJ-45 (red), identificación del conector 30 S salida de audio (auriculares), identificación del conector 31 silencio, identificación de la tecla de 40 silencio, identificación del indicador luminoso 25 sistema operativo Clave del producto 66 Etiqueta del Certificado de autenticidad de Microsoft 66 solución de problemas 3D 21 formatos 3D compatibles 22 juegos en 3D 22 no se puede ver el contenido en 3D 21 parpadeo 22 Stardock Fences 3 MyColors 3 subwoofer, identificación 33 T tecla de acceso rápido de las configuraciones de bajo 41 tecla de acción de la luz de fondo del teclado 40 tecla de aplicaciones de Windows, identificación 27 Tecla de Ayuda y soporte técnico 39 tecla de expulsión de la unidad óptica, identificación 27 teclado, identificación de teclas de acceso rápido 41 teclado numérico integrado, identificación 27, 42 tecla esc, identificación 27 tecla fn, identificación 27 teclas acción 27 aplicaciones de Windows 27 esc 27 expulsión de la unidad óptica 27 fn 27 logotipo de Windows 27 teclas de acceso rápido configuraciones de bajo 41 descripción 41 mostrar información del sistema 41 uso 41 teclas de acceso rápido a la información del sistema 41 teclas de acción ajuste de volumen 40 alternancia de la imagen en pantalla 40 aumento del brillo de la pantalla 39 Ayuda y soporte técnico 39 conexiones inalámbricas 40 identificación 27 luz de fondo del teclado 40 reducción del brillo de la pantalla 39 silencio del sonido del altavoz 40 uso 39 teclas de volumen, identificación 40 Tecnología de cine en 3D ajuste de la configuración 14 alcance efectivo 22 cambio entre 2D y 3D 16 cambio ojo izquierdo/ojo derecho 16 frecuencia de actualización 12 Información de seguridad 7 juegos en 3D 22 parpadeo 22 preguntas más frecuentes 21 uso 12 visualización de contenido 13 TouchPad activación y desactivación 44 botones 25 navegación 44 selección 45 uso 43 USB SuperSpeed, identificación del puerto 30 V visión estereoscópica 9 W WLAN conexión 34 protección 38 WLAN, etiqueta 66 WLAN, identificación de las antenas 32 Z zona del TouchPad, identificación 25 U unidad de disco duro extracción 49 instalación 51 unidades, disco duro 51 unidad óptica, identificación 29 Índice 71