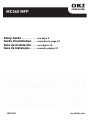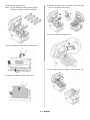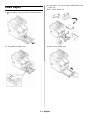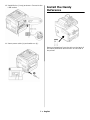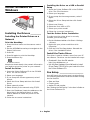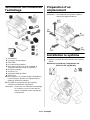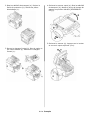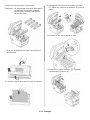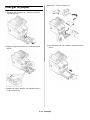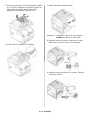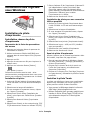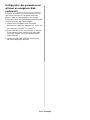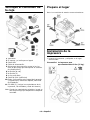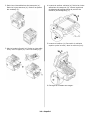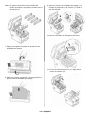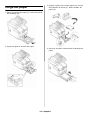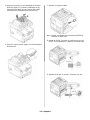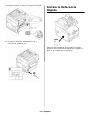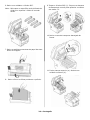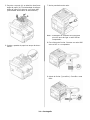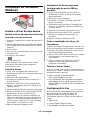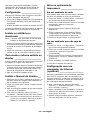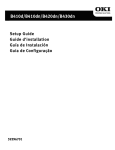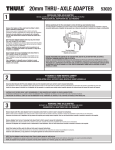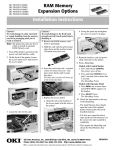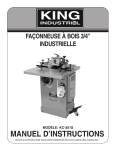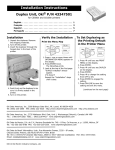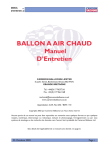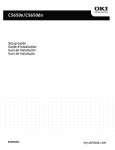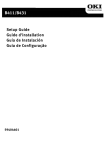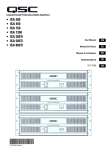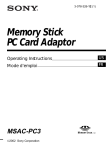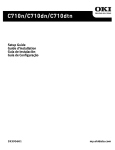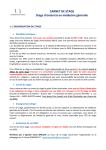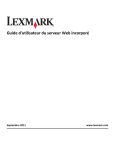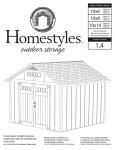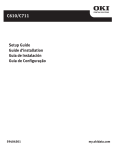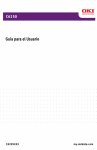Download MC560nMFP Setup Guide efsp 59399201.book
Transcript
MC560 MFP Setup Guide . . . . . . . . . . . Guide d’installation . . . . Guía de Instalación . . . . Guia de instalação . . . . . 59399201 see page 2 consultez la page 10 ver página 19 consulte página 27 my.okidata.com Check Package Contents Prepare a Location Note: Space requirements are approximate. Set Up the Unit 1 2 3 4 5 Printer Paper Support and stopper USB Cable Power Cable Light Shield Bags (4) (to protect image drum/ toner cartridges if printer is shipped) 6 Ferrite Core (network) 7 Ferrite Core (2) (USB, telephone cables) 8 Cable clip 9 RJ-11 Telephone Cable 10 Manuals: Safety, Warranty, Regulatory Booklet; Handy Reference Guide; this Setup Guide 11 CD-ROM (2) includes drivers, utilities and User Guide Note: We recommend you keep your packing materials and carton in case you need to ship or transport the unit. 1. Lift printer and place it on the selected location. Caution! The printer weights approximately 82 lbs. (37 kg). 2 • English 2. Remove transit tapes (a). Remove protective sheet (b). Remove packing pieces (c). 4. Lift scanner cover (a). Remove transit tapes (b). Move the scan lock lever to the UNLOCKED position (c). 5. Lift Scanner (a). Press button and lift cover (b+c). 3. Open the front tray (a). Remove paper and tape (b). Close the front tray (c). 3 • English 6. Lift out the image drums. Note: Do not touch the drum’s shiny green surface or expose to direct sunlight. 9. Replace image drums (1). Move 4 levers to position (2) as far as they will go. 10. Remove fuser transport lock. 7. Pull out protective tab from image drums. 11. Close top cover (a). Gently lower scanner (b). 8. Remove protective sheet, then film. 4 • English 3. Load paper. Do not fill above PAPER FULL indicator (a). Load Paper Note: Paper meter (b). 1. Pull out paper tray (a). Remove packing piece (b). 2 Set guides to paper size. 4. Gently close paper tray. 5 • English 5. Attach support (a) to paper feed tray (b). Insert tabs on paper feed tray into slots in the ADF assembly. 7 Install cable clip. Note: Install printer software BEFORE connecting the USB cable. 8. Install ferrite as shown. Connect USB cable between MFP and computer. 6. Clip paper stopper to document cover. 9. Install ferrite (2 loops) as shown. Connect to the Network. 6 • English 10. Install ferrite (1 loop) as shown. Connect to the LINE socket. Install the Handy Reference 11. Insert power cable (a) and switch on (b). Remove the backing from the strip on the back of the Handy Reference and mount it on the side of the printer 7 • English Installing the Driver on a USB or Parallel Setup Install Software on Windows 1. Insert the Printer Software CD in the CD-ROM drive. The CD will autorun. 2. Select your language. 3. If you accept the license agreement, select I Agree. 4. Select the Driver Setup tab then click Install Driver. 5. Select Local Printer. 6. Select the Port: USB or LPT1. 7. Select your printer model. Installing the Drivers _______ 8. Follow the on-screen instructions. Test the Printer Driver Installation To make sure the printer driver is correctly installed, print a test page: Installing the Printer Driver on a Network Print the MenuMap 1. On the Windows taskbar click Start >Settings >Printers. 1. Press the Menu button on the scanner control panel. 2. Right-click your printer model then click Properties. 2. Use the UP/DOWN arrow keys to navigate to the Report Print menu. 3. Click the Print Test Page button. Reinstall the driver if the installation failed. 3. Press OK. Install the Twain Driver 4. Press OK again to print the MenuMap. This driver is used to initiate a scan from your PC via software. The driver can be installed two ways: 5. Press the Return key Install the Driver • Download it from the Oki website http:\\my.okidata.com, or • Use the New Hardware found Wizard to install Driver/Twain/7351SS.inf to your hard drive from the Printer Software CD. 1. Insert the Printer Software CD in the CD-ROM drive. The CD will autorun. Fax Setup ________________ 2. Select your language. Your MFP has to be set up properly to allow faxing. The following parameters must be set before using the fax function: to exit the menu. Keep these sheets handy: they contain information you need to set up the printer on your network. 3. If you accept the license agreement, select I Accept. • Date and time • Country code • station ID and number 4. Select the Driver Setup tab then click Install Driver. 5. Select network printer. 6. Select Directly to the network using TCP/IP. 7. Enter the IP address (locate the address on the Menu Map in the Network Menu) or select Search Address to locate the printer on the network. See “Setting the FAX Facility” in the User’s Guide on the Printer Software CD. 8. Follow the on-screen instructions. 8 • English Configuring The Unit________ Activating Printer Options ____ There are three methods of configuring your MFP: On a Network Setup • From the MFP’s web page • From the Network Setup Tool (installed from the Printer Software CD) • From the MFP scanner control panel. See “Configuring Your Machine” in the User’s Guide on the Printer Software CD. Install Utilities and Downloads Note: You must be connected to the internet to install Internet downloads. 1. Select Optional Utilities or Internet Downloads from the CD installer menu bar. 2. Click on the utilities and downloads you want to install and follow the instructions. If you have an optional paper tray installed, or duplex unit, it must be activated in the printer driver. 1. Click Start > Settings > Printers on the Windows task bar. 2. Right-click the printer icon and choose Properties. 3. Click on the Device Option tab. 4. Click the Get Printer Settings bar. A list of printer settings appears. 5. Click OK to activate the settings. On a Non-Network Setup 1. Click Start > Settings > Printers on the Windows task bar. To Change the Display Language 2. Right-click the printer icon and choose Properties. The default language used by your printer for display messages is English. To change it: 3. Select the Device Setting or Device Option Tab. 1 Select Optional Utilities > Change the Printer Display Language from the CD menu bar. 5. Click OK to activate the settings. 4. Select Installable (Available) Options. 2 Follow the on-screen instructions. Install the User Guide_______ 1. Select Driver Setup from the Printer Software CD installer menu bar. 2. Click Install User’s Guide. 3. Follow the on-screen instructions to install the manual on your computer. 4. To view the manuals, click Start > Programs > OkiData MC560 MFP User Guide. Note: To open the on-line user guide, you must have Adobe® Acrobat® Reader 5.0 or higher installed. Configure Settings Using a Web Browser (optional) _________ If you are working in a TCP/IP-enabled environment, you can use a web browser to display the printer or job printing status, and to change settings on an embedded web page. 1. Activate your web browser (Microsoft Explorer®, Netscape Navigator™ 4.4 or higher, Mozilla®, Firefox®). 2. Enter the IP Address for the printer. (Locate the address on the MenuMap under “Network Menu.”) 3 When the web page appears, select from the categories in the menu list. 9 • English Vérification du contenu de l’emballage Préparation d’un emplacement Remarque : Les exigences convernant l’espace requis sont approximatives. Installation le système 1 2 3 4 5 6 7 8 9 10 11 Imprimante le support au bac papier câble USB le cordon d’alimentation Sacs pare-lumière (4) (pour protéger la cartouche tambour/toner si expédiée) de ferrite (réseau) de ferrite (3) caInsérez l’attache-câble câble RJ11 Des manuels: Le présent Guide d’installation; Livret Sécurité, garantie et réglementation; Guide de référence pratique CD-ROM (2) comprennent des logiciels; utilitiaire et Guides de l’Utilisateur 1. Retirez le produit du sac et placez-le à l’endroit désiré. Attention! Le poids de l’imprimante est d’environ 37 kg (82 lbs). Remarque : Conservez les matériaux d’emballage et le carton en cas où vous auriez besoin d’expédier ou de transporter l’imprimante. 10 • Français 2. Otez les adhésifs de transport (a). Retirez la feuille de protection (b). Retirez les pièces d’emballage (c).. 4. Soulevez le scanner capot (a). Otez les adhésifs de transport (b). Mettez le levier de blocage du scanner en position UNLOCK [DÉVERROUILLÉE](c). 5. Soulevez le scanner (a). Appuyez sur le bouton et ouvrez le capot supérieur (b+c). 3. Ouvrez le chargeur frontal (a). Otez le papier et son ruban adhésif (b). Refermez le chargeur frontal (c).. 11 • Français 6. Sortez les tambours de l’imprimante. Remarque : Ne touchez pas la surface verte glacée du tambour ou exposez jamais la cartouche de tambour à la lumière directe du soleil.. 9. Remettez les tambours d’impression en place (1). Placez les 4 deviers en position (2) jusqu‘ à butée.. 10. Enlevez la cale de transport du four. 7. Tirez sur la languette en papier des tambours d’impression. . 11. Refermez le capot supérieur (a). Abaizzez doucement le scanner (b). 8. Retirez la feuille de protection puis la pellicule.. 12 • Français Remarque : Témoin papier (b). Charger le papier 1. Sortez le bac à papier (a). Retirez les pièces l’emballage (b).. 2. Réglez les guides suivant le format de papier utilisé. 4. GenRepoussez le bac à papier doucement à sa place.. 3. Mettez du papier dedans. Ne dépassez pas le repère du bac (a). 13 • Français 5. Fixez le support (a) au bac d’alimentation papier (b). Insérez le chargeur à l’appareil ajustez les pattes dans les fentes situées dans l’ADF (chargeur automatique de document). 7. Install caInsérez l’attache-câble. Remarque : Installiez le logiciel de l’imprimante AVANT de bracher le câble USB. 8. Installez la perle de ferrite. Branchez un câble USB entre la prise du MFP et le ordinateur. . 6. Fixez le butoir à papier sur le dessus. 9. Installez la perle de ferrite (2 boucles). Faites la connexion réseau.. 14 • Français 10. Installez la perle de ferrite (1 boucle). Branchez le fil à la prise de LINE. 11. Introduisez le cordon d’alimentation (a) et mettez l’imprimante sous tension (b). Installation du guide de référence pratique Retirez la pellicule de la bande au dos du Guide de référence pratique et apposer le Guide de référence pratique sur le côté de l’imprimante. 15 • Français Installation des logiciels sous Windows 7. Entrez l'adresse IP de l'imprimante (l'adresse IP est indiquée dans l'option Print Menu Map [Imprimer mappe menu] du Network Menu [Menu Réseau]) ou sélectionnez Search Address [Rechercher l'adresse] pour localiser l'imprimante sur le réseau. 8. Observez les directives à l’écran. Installation du pilote pour une connexion USB ou parallèle 1. Insérez le CD des logiciels d'imprimante dans l'unité CD-ROM. Le CD est lancé automatiquement. 2. Sélectionnez la langue d’installation. Installation du pilote d’imprimante _____________ Installation réseau du pilote d'imprimante 3. Si vous acceptez le contrat de licence, cliquez sur I Agree [J'accepte]. 4. Sélectionnez Driver Setup [Installation du pilote], puis cliquez sur Install Driver [Installer le pilote]. 5. Sélectionnez Local printer [Imprimante locale]. Impression de la liste des paramètres des menus 6. Sélectionnez le port : USB, ou LPT1 (Modèles avec port parallèl ). 1. Appuyez sur le bouton Menu du panneau de commande du scanner . 8. Observez les directives à l’écran. 2. Utilisez les boutons fléchés HAUT/BAS pour naviguer dans le menu Report Print [Impress. rapport]. 3. Appuyez sur OK. 4. Appuyez de nouveau sur OK pour imprimer la mappe menu. 5. Appuyez sur le bouton Return [Retour] 7. Sélectionnez votre modèle d’imprimante. Essai du pilote d'imprimante Afin de s'assurer que le pilote d'imprimante a bien été installé, imprimez une page de test : 1. Dans la barre des tâches de Windows, cliquez sur Start [Démarrer] > Settings [Paramètres] > Printers [Imprimantes]. 2. Cliquez avec le bouton droit de la souris sur l’icône de l'imprimante, puis sélectionnez Properties [Propriétés]. pour quitter le menu. Conservez ces feuilles sous la main : elles contiennent des renseignements dont vous aurez besoin pour configurer l’imprimante sur le réseau. 3. Cliquez sur le bouton Print Test Page [Imprimer une page de test]. Réinstallez le pilote en cas de problème. Installation du pilote Installez le pilote Twain 1. Insérez le CD des logiciels d'imprimante dans l'unité CD-ROM. Le CD est lancé automatiquement. Le pilote est utilisé pour lancer une numérisation depuis votre ordinateur par moyen logiciel. Le pilote peut être utilisé de deux manières : 2. Sélectionnez la langue d’installation. • Vous pouvez le télécharger depuis le site web d'Oki http:\\okiprintingsolutions.com • Utilisez l'Assistant Ajout nouveau matériel pour installer le fichier Driver/Twain/7351SS.inf sur votre disque dur depuis le CD des logiciels d'imprimante. 3. Si vous acceptez le contrat de licence, cliquez sur I Agree [J'accepte]. 4. Sélectionnez Driver Setup [Installation du pilote], puis cliquez sur Install Driver [Installer le pilote]. 5. Sélectionnez Network Printer [Imprimante réseau]. 6. Sélectionnez Directly to the network using TCP/ IP [Directement au réseau en utilisant TCP/IP]. 16 • Français Configuration du télécopieur ___ Votre appareil multifonction (MFP) doit être correctement configuré pour permettre l’envoi de télécopies directement à partir de l’imprimante. Les paramètres suivants doivent être définis avant l’utilisation de la fonction de télécopie : • Date et heure • Code du pays • Numéro et identifiant SSID 1. Sélectionnez Driver Setup [Installation du pilote] dans le menu d'installation du CD des logiciels d'imprimante. . 2. Cliquez sur Install User’s Guide [Installer le Guide de l'utilisateur]. 3. Observez les directives à l’écran pour installer le Guide sur votre ordinateur. Consultez “Configuration du télécopieur” dans le guide d’utilisation sur le CD des logiciels d'imprimante. Configuration _______________ Il existe trois méthodes pour configurer votre MFP : • Depuis la page Web du MFP • Dans le Network Setup Tool (sur le CD des logiciels d'imprimante) • Depuis le panneau de commandes du scanner du MFP. Consultez “Configuration de votre Appareil” dans le guide d’utilisation sur le CD des logiciels d'imprimante. Installation des utilitaires et téléchargements ____________ Note: Un accès à Internet est requis pour effectuer les téléchargements. 4. Sélectionnez Optional Utilities [Utilitaires optionnels] ou Internet Downloads [Téléchargements Internet] dans la barre de menus du CD. 5. Cliquez sur les utilitaires et les téléchargements que vous désirez installer, puis observez les directives à l'écran. Pour modifier la langue d'affichage _________________ La langue d’affichage par défaut utilisée pour l'affichage des messages sur le panneau de commande de l'imprimante est l'anglais. Pour la modifier, effectuez ce qui suit : 1. Sélectionnez Optional Utilities [Utilitaires optionnels] > Change the Printer Display Language [Modifier la langue d'affichage de l'imprimante] dans la barre de menus du CD. 2. Observez les directives à l’écran. Installation du Guide de l'utilisateur _________________ 4. Pour consulter le Guide, cliquez sur Start [Démarrer] > Programs [Programmes] > OkiData MC560 MFP User Guide [Guide de l'utilisateur MC560 MFP OkiData]. Note: Pour accéder au Guide de l'utilisateur en ligne, la version 5.0 ou une version ultérieure d'Acrobat® Reader d'Adobe® doit être installée. Activation des options de l'imprimante ________________ Mise en réseau Si un bac à duplex ou papier optionnel a été installé, celui-ci doit être activé dans le pilote d'imprimante. 1. Cliquez sur Start [Démarrer] > Settings [Paramètres] > Printers [Imprimantes] dans la barre des tâches de Windows. 2. Cliquez avec le bouton droit de la souris sur l’icône de l'imprimante, puis sélectionnez Properties [Propriétés]. 3. Cliquez sur l’onglet Device Options [Options du périphérique]. 4. Cliquez sur Get Printer Settings [Obtenir les paramètres d'imprimante]. La liste des paramètres de l'imprimante s'affiche. 5. Cliquez sur OK pour activer les paramètres. Non mise en réseau 1. Cliquez sur Start [Démarrer] > Settings [Paramètres] > Printers [Imprimantes] dans la barre des tâches de Windows. 2. Cliquez avec le bouton droit de la souris sur l’icône de l'imprimante, puis sélectionnez Properties [Propriétés]. 3. Cliquez sur l’onglet Device Settings [Paramètres du périphérique] ou Device Options [Options du périphérique]. 4. Sélectionnez les Installable (Available) options. 5. Cliquez sur OK pour activer les paramètres. 17 • Français Configuration des paramètres en utilisant un navigateur Web (optionnel) _________________ Si vous œuvrez dans un environnement TCP/IP, vous pouvez utiliser un navigateur Web pour afficher l'état de l'imprimante ou les travaux d'impression ainsi que modifier des paramètres par l'entremise d'une page Web intégrée. 1. Lancez votre navigateur Web (Microsoft Explorer®/MC, Netscape NavigatorMC 4.4 ou version ultérieure, Mozilla® ou Firefox®). 2. Entrez l’adresse IP de l'imprimante. (L'adresse IP est indiquée dans l'option Print Menu Map [Imprimer mappe menu] du Network Menu [Menu Réseau].) 3. Lorsque la page Web s'affiche, sélectionnez parmi les catégories affichées. 18 • Français Verifique el contenido de la caja Prepare el lugar Nota: Los requisitos de espacio son aproximaciones. Instalación de la impresora 1 2 3 4 5 6 7 8 9 10 11 Impresora El soporte y el retén para el papel Cable USB Cable de alimentación Bolsa negra de protección contra la luz (en caso de que tenga que transportar el cartucho de cilindro/tóner) la ferrita (la red) la ferrita (2) el clip para cable Cable de RJ11 (teléfonico) Guias: Información sobre sequridad, garantia, y regulaciones; Referencia Rápida; Esta Guia de Instalación CD-ROM (2) (incluye los controladores de la impresora, las utilidades y Guia del Usuario) 1. Levante la impresora y colóquela en el lugar seleccionado. ¡Precaución! La impresora pesa aproximadamente 82 lbs (37 kg). Nota: Guarde los materiales de embalaje y la caja en caso de que tenga que despachar o transportar la unidad. 19 • Español 2. Retire las cintas adhesivas de transporte (a). Retire la hoja protectora (b). Retiere las partes del embalaje (c). 4. Levante el escáner cubierta (a). Retire las cintas adhesivas de transporte (b). Mueva la palanca de bloqueo del escáner hasta la posición de UNLOCK [DESBLAQUEO] (c). 5. Levante el escáner (a). Para abrir la cubierta superior pulse la tecla y abre la cubierta (b+c). 3. Abre la bandeja frontal (a). Suelte la cinta adhesiva y retire el papel (b). Cierre la bandeja (c). 6. Extraiga las unidades de imagen. 20 • Español Nota: No toque la superficie verde brillante del cilindro do imagen o exponga el cilindro a la luz directa del sol. 9. Vuelva a colocar los unidades de imagen (1). Coloque 4 palancas en la posición (2) todo lo que sea posible. 10. Retire el bloqueo de transporte del fusor. 7. Saque la lengüeta de papel de protección de unidades de imagen. 11. Cierre la cubierta superior (a). Baje suavemente el escáner (b). 8. Retire la hoja de protección y a continuación la película de las unidades de imagen. 21 • Español 3. Cargue el papel. No coloque paper por encima del indicador de límite (a). Nota: Medidor de papel (b). Carga del papel 1. Saque la bandeja del papel (a). Retire las partes del embalaje (b). 2. Ajuste las guías al tamaño del papel. 4. Vuelva a introducir suavemente la bandeja del papel. 22 • Español 5. Acople el soporte (a) a la bandeja de alimentación de papel (b). Inserte la bandeja de alimentación de papel en las ranuras de la ADF (alimentación automática de documento). 7. Inserte el clip para cable. Nota: Instale el software de la impresora ANTES de conectar el cable USB 8. Ajuste la ferrita. Conecte el enclufe que hay en el MFP al computadora, mediante un cable USB. 6. Acople el retén para el papel a la cubierta para documentos. 9. Ajusste la ferrita (2 bucles). Conecte a la red. 23 • Español 10.Ajuste la ferrita (1 bucle). Conecte al enchufe. Instale la Referencia Rápida 11. Enchufe el cable de alilmentación (a) y encienda la máquina (b). Retire la tira protectora de la cinta en la parte posterior de la Referencia Rápida útil y pegue la guía en el costado de la impresora. 24 • Español Instalación bajo software para Windows Instalación del controlador para USB ou paralelo 1. Coloque el CD de software de la impresora en la unidad CD-ROM. El CD se ejecuta automáticamente. 2. Seleccione su idioma. 3. Para aceptar el contrato de licencia, haga clic en I Agree [Acepto]. 4. Seleccione Driver Setup [Config. del controlador] y luego en Install Driver [Instalar controlador]. Instalar el controlador ______ Instalar el controlador de redes de la impresora Imprima el MenuMap 1. Pulse el botón Menu en el panel de control del escáner. 2. Use los botones con flechas hacia arriba y hacia abajo para seleccionar el menú Report Print (Imprimir informe). 3. Pulse OK. 4. Pulse OK una vez más para imprimir el MenuMap. 5. Pulse la tecla Return (Retroceso) 6. Seleccione Port [Puerto]: USB o LPT1 [Paralelo]. 7. Seleccione el modelo de su impresora. 8. Siga las instrucciones en pantalla. Imprima una prueba para verificar la instalación del controlador Para asegurarse de que el controlador de la impresora está instalado correctamente, imprima una hoja de prueba: 1. En la barra de tareas, haga clic en Inicio > Configuración > Impresoras. 2. Haga clic con el botón derecho en el modelo de la impresora, luego seleccione Properties [Propiedades]. 3. Haga clic en el botón Print Test Page [Imprimir página de prueba]. Si la instalación falló, vuelva a instalar el controlador. para salir del menú. Tenga a la mano estas hojas: contienen la información que necesita para configurar la impresora en la red. Instale el controlador Twain __ Instalar el controlador 1. Coloque el CD de software de la impresora en la unidad CD-ROM. El CD se ejecuta automáticamente. 2. Seleccione su idioma. 3. Para aceptar el contrato de licencia, haga clic en I Agree [Acepto]. 4. Seleccione Driver Setup [Config. del controlador] y luego en Install Driver [Instalar controlador]. 5. Seleccione Network Printer [Impresora de red]. 6. Seleccione Directly to the network using TCP/IP [Directamente a la red con TCP/IP]. 7. Entre la dirección IP (aparece en el Menu Map bajo Network Menu [Menú de redes] o seleccione Search Address [Encontrar dirección] para detectar la impresora en la red. 8. Siga las instrucciones en pantalla. 5. Haga clic en Local printer [Impresora local]. Este controlador es necesario para iniciar el escaneo desde su PC con el software. El controlador puede ser instalado de dos maneras: • Baje el controlador del sitio Web de Oki http:\\okiprintingsolutions.com • Use el Asistente para hardware nuevo encontrado para instalar en su disco duro el controlador que se encuentra en el CD de software de la impresora, Driver/Twain/7351SS.inf. Configuración del fax________ El MFP se ha de configurar correctamente para que pueda enviar faxes desde la máquina. Antes de utilizar la función de fax deberá configurar los siguientes parámetros: • Fecha y hora • Código país • Número e ID estación Vea el “Configuración de la Función de Fax” neste manual de usuário en el CD de software de la impresora. 25 • Español Configuración _____________ Hay tres métodos de configuración del MFP: • Desde la página web del MFP • Uso de la Network Setup Tool ((herramienta de configuración de la red) en el CD de software de la impresora • Desde el panel de control del escáner del MFP. Vea el “Configuración de la Máquina” neste manual de usuário en el CD de software de la impresora. Instalar Utilidades y Descargas Nota: Debe estar conectado a la Internet para instalar descargas de la Internet. 1. Seleccione Optional Utilities [Utilidades opcionales] o Internet Downloads [Descargas de Internet] de la barra de menú del instalador del CD. 2. Haga clic en las utilidades y descargas que quiere instalar y siga las instrucciones. Cambiar el idioma de los mensajes ________________ La impresora muestra los mensajes en el idioma predeterminado, inglés. Para cambiarlo: 1. Seleccione Optional Utilities [Utilidades opcionales] > Change the Printer Display Language (Cambiar idioma de la impresora) del menú del CD. 2. Siga las instrucciones en pantalla. Instalar la Guía del Usuario __ 1. Seleccione Driver Setup [Config. del controlador] del menú de instalación del CD de software de la impresora. 2. Haga clic en Install User’s Guide [Instalar la Guía del Usuario]. 3. Siga las instrucciones en pantalla para instalar la guía en su computadora. 4. Para ver los manuales vaya a Inicio > Programas > OkiData MC560 User Guide. Nota: Para ver la guía del usuario en línea, debe tener instalado Adobe® Acrobat® Reader 5.0 o superior. Para habilitar las opciones de la impresora ________________ Bajo un entorno de redes Si tiene instalada la bandeja de papel opcional, la misma debe estar habilitada en el controlador de la impresora. 1. Haga clic en Inicio > Configuración > Impresoras en la barra de tareas de Windows. 2. Haga clic con el botón derecho en el icono de la impresora y seleccione Properties [Propiedades]. 3. Haga clic en la ficha Device Options [Opciones de dispositivo]. 4. Haga clic en la barra Get Printer Settings [Obtener lista de configuraciones de la impresora]. Aparece una lista de las configuraciones de la impresora. 5. Haga clic en OK para activar la configuración actual. Fuera de la red 1. Haga clic en Inicio > Configuración > Impresoras en la barra de tareas de Windows. 2. Haga clic con el botón derecho en el icono de la impresora y seleccione Properties [Propiedades]. 3. Haga clic en la ficha Device Settings [Configuración de dispositivo] o Device Options [Opciones de dispositivo]. 4. Seleccione la Instalable (Available) opciones. 5. Haga clic en OK para activar la configuración actual. Cómo hacer configuraciones utilizando un explorador Web (opcional) ________________ Si está trabajando en un entorno que tiene habilitada las funciones TCP/IP, puede utilizar un navegador Web para mostrar el estado de la impresora o sus tareas de impresión y también puede hacer cambios a la configuración utilizando una página Web. 1. Abra su explorador Web (Microsoft Explorer®/™, Netscape Navigator™ 4.4 o superior, Mozilla®, Firefox®). 2. Entre la dirección IP de la impresora. (Ubique la dirección en el Menu Map bajo Network Menu [Menú de redes]. 3. Cuando aparezca la página Web, seleccione una de las categorías de la lista de menús. 26 • Español Inspecione o conteúdo da embalagem Prepare o local instalação Nota.: Os requisitos de espaço são aproximados. Instale a impressora 1 2 3 4 5 6 7 8 9 10 11 Impressora Suporte e parada de papel cabo UBS Cabo de alimentação Saco preto à prova de luz (4) (para proteger o cilindro OPC/cartucho de toner se despachados) La Ferrite (uma red) La Ferrite (2) (telephone e USB) Prendedores do cabo Cabo de telephone RJ11 Guias: Livreto de informações sobre segurança, regulamentações e garantia; Guia de referência rápida; Este Manual de Instalação; CD-ROM (2) inclui drivers, utilitários, e Guia do usuário 1. Levante a impressora e a coloque no local selecionado. Atenção! A impressora pesa aproximadamente 82 lbs (37 kg). Nota.: Recomendamos que guarde o material de embalagem e a caixa para eventual transporte da unidade. 27 • Português 2. Remova a fita utilizada para transport (a). Retire a folha de proteção (b). Retire os elementos de embalagem (c). 4. Levante o scanner a tampa (a). Remova a fita utilizada para transport (b). Deslize a trava do scanner para a posição UNLOCK [Destravar](c). 5. Levante o scanner (a). Pressione o botão de liberaçã da tampa e levante-a (b+c). 3. Puxe a bandeja para papel para fora (a). Retire a papel e a fita (b). Feche a bandeja. 28 • Português 6. Retire com cuidados o cilindro OPC. Nota.: Näo toque na superfície verde brilhante do cilindro ou exponha i cilindro à luz solar direta. 9. Troque o cilindros OPC (1). Empurre a alavanca de travamento rumo à parte posterior o máximo que puder (2). 10. Retire a trava de transporte alaranjada de fusora. 7. Retire as patilhas protectoras de papel dos tambores de imagens. 11. Feche a tampa superior (a). Abaixe com cuidado a scanner (b). 8. Retire a fita e as folhas protetoras e película. 29 • Português Nota.: Obs.: Indicador do nivél do papel (b). Coloque o papel 1. Puxe a bandeja para papel para fora (a). Retire os materials de embalagem (b). 2. Ajuste as guias do papel para o tamanho correto. 4. Feche com cuidado a bandeja para papel. 3. Coloque papel na bandeja. Não coloque papel acima da marca indicadora de bandeja cheia (a). 30 • Português 5. Conecte o suporte (a) ao tabuleiro de alimentação de papel (b). Insira bandeja de alimentação de papel nos slots na a conjunto ADF (alimentador automático de documentos). 7. Insira prendedores do cabo. Nota.: Instalação do software da impressora primeiro anes de ligar o cabo USB ao computador. 6. Instale a parada de papel na tampa do documento. 8. Fixe núcleos de ferrita. Conecte um cabo UBS entre a MFP e o computador. 9. Ajuste la ferrita (2 presilhis). Conexão a uma rede. 31 • Português 10.Ajuste la ferrite (1 presilhi). Conexão à porta LINE. 11.Insira o cabo de alimentação na unidade(a) e ligue a impressora (b). Instale o Guia de referência rápida Retire a parte posterior da faixa situada atrás do Guia de referência rápida e afixe-o na lateral da impressora. 32 • Português Instalação do driver para uma configuração de porta USB ou paralela Instalação do software Windows Instale o driver da impressora Instale o driver da impressora de rede Imprima a estrutura do menu 1. Pressione o botão Menu no painel de controle do scanner. 2. Use as teclas das setas para CIMA/para BAIXO para navegar até o menu Report Print (Imprimir relatório). 3. Pressione OK. 4. Para imprimir a estrutura dos menus, pressione novamente OK. 5. Pressione a tecla Return para sair do menu. Guarde as folhas para consulta: elas contêm informações necessárias para configurar a impressora na rede. 1. Insira o CD de software da impressora na unidade de CD-ROM.. O CD será executado automaticamente. 2. Selecione o idioma desejado. 3. Se aceitar o contrato de licença, clique em “I Agree” [Concordo]. 4. Selecione a guia Driver Setup [Instalação do driver] e, em seguida, clique em Install Driver [Instalar driver]. 5. Selecione Local Printer [Impressora local]. 6. Selecione a porta: USB ou LPT1 (paralela). 7. Selecione o modelo da impressora a ser instalada. 8. Siga as instruções exibidas na tela. Teste a instalação do driver da impressora Imprima uma página de teste para confirmar se o driver da impressora está instalado corretamente. 1. Na barra de tarefas do Windows, clique em Iniciar/Configurações/Impressoras. 2. Clique com o botão direito do mouse no modelo da impressora e, em seguida clique em Propriedades. 3. Clique no botão Print Test Page [Imprimir página de teste]. Reinstale o driver se a instalação tiver falhado. Instale o driver Twain Instale o driver 1. Insira o CD de software da impressora na unidade de CD-ROM. O CD será executado automaticamente. 2. Selecione o idioma desejado. 3. Se aceitar o contrato de licença, clique em “I Accept” [Aceito]. 4. Selecione a guia Driver Setup [Instalação do driver] e, em seguida, clique em Install Driver [Instalar driver]. 5. Selecione Network Printer [Impressora de rede]. 6. Selecione Directly to the network using TCP/IP (Diretamente na rede usando TCP/IP). 7. Digite o endereço IP (localize o endereço na opção Print MenuMap [Imprimir estrutura dos menus] no menu da rede (Network Menu)] ou selecione Search Address [Procurar endereço] para localizar a impressora na rede. 8. Siga as instruções exibidas na tela. O driver é usado para iniciar um escaneamento a partir do PC, usando o software. O driver pode ser instalado de duas maneiras: • Baixe-o a partir do website da Oki http:\\okiprintingsolutions.com • Use o Assistente "Novo hardware encontrado" para instalar no disco rígido o arquivo Driver/ Twain/735ISS.inf a partir do CD de software da impressora. Configuraçã do Fax _________ O MFP precisa ser configurado corretamente para que a função de fax possa ser usada. Os parâmetros descritos a seguir devem ser configurados antes de a função de fax poder ser usada: • Data e hora • Country Code [Código de país] • Identificação e número da unidade 33 • Português Para obter informações detalhadas consulte Configuração da Função de fax do Manual do Utilizador no CD de software da impressora. Ative os opcionais da impressora _______________ Configuração _____________ Em um ambiente de rede Existem três métodos para configurar a sua MFP: • A partir da página web do MFP • Como usar o Network Setup Tool (Ferramenta de Configuração da Rede) no CD de software da impressora • A partir do painel de controle do scanner do MFP. Consulte Configuração da Equipamento do Manual do Utilizadorno CD de software da impressora. Instale os utilitários e downloads _______________ Nota.: É preciso estar conectado à Internet para instalar os downloads da Internet. 1. Selecione Optional Utilities [Utilitários opcionais] ou Internet Downloads [Downloads da Internet] na barra de menus do Programa de Instalação no CD. 2. Clique nos utilitários e downloads que deseja instalar e siga as instruções exibidas na tela. Se a bandeja para papel opcional estiver instalada, ela deve ser ativada no driver da impressora. 1. Clique em Iniciar > Configurações > Impressoras na barra de tarefas do Windows. 2. Clique com o botão direito do mouse no ícone da impressora e selecione Properties [Propriedades]. 3. Clique na guia Device Options [Opções do dispositivo]. 4. Clique na barra Get Printer Settings [Obter configurações da impressora]. Uma lista de configurações da impressora aparecerá. 5. Clique em OK para ativar as configurações. Em um ambiente que não seja de rede O idioma padrão usado pela impressora para exibir mensagens é o inglês. Para alte rá-lo: 1. Clique em Iniciar > Configurações > Impressoras na barra de tarefas do Windows. 2. Clique com o botão direito do mouse no ícone da impressora e selecione Properties [Propriedades]. 3. Clique na guia Device Settings [Configurações do dispositivo] ou Device Options [Opções do dispositivo]. 4. Select Installable (Available) Options. 5. Click OK to activate the settings. 1. Selecione Optional Utilities [Utilitários opcionais] >Change the Printer Display Language [Mudar o idioma do display da impressora] na barra de menus do programa de instalação no CD. 2. Siga as instruções exibidas na tela. Configuração com um navegador da Internet (opcional) ________________ Para mudar o idioma exibido no display __________________ Instale o Manual do Usuário __ 1. Selecione Driver Setup [Instalação do driver] na barra de menus do Programa de Instalação no CD de software da impressora. 2. Clique em Install User’s Guide [Instalar Manual do Usuário]. 3. Siga as instruções exibidas na tela para instalar o manual no computador. 4. Para exibir os manuais, clique em Iniciar > Programas > OkiData MC560 MFP User Guide.T Nota.: Para abrir o manual eletrônico do usuário, é preciso ter o programa Adobe® Acrobat® Reader 5.0 ou posterior instalado. Se estiver trabalhando em um ambiente habilitado para TCP/IP, é possível usar um navegador da Internet para exibir o status da impressora ou do trabalho de impressão e mudar as configurações em uma página da Web embutida. 1. Abra o navegador de Internet (Microsoft Explorer®/™, Netscape Navigator™ 4.4 ou posterior, Mozilla®, Firefox®). 2. Digite o endereço IP da impressora. (Localize o endereço em estrutura dos menus no Network Menu [menu da rede]). 3. Quando a página da Web aparecer, selecione entre as categorias na lista de menus. 34 • Português OKI, OkiLAN ® Oki Electric Industry Company, Ltd. Microsoft, Windows, Internet Explorer ®/™ Microsoft Corporation in the United States and other countries. Novell, NetWare ® Novell Corporation in the U.S. and other countries. Adobe, Acrobat, Acrobat Reader, PostScript ™ Adobe Systems, Inc. which may be registered in certain jurisdictions. Ethernet ® Digital Equipment Corporation. © 2009, Oki Data Americas, Inc. 59399201
This document in other languages
- français: OKI MC560n
- español: OKI MC560n
- português: OKI MC560n