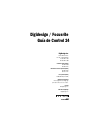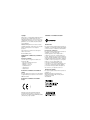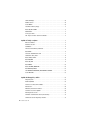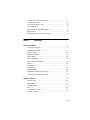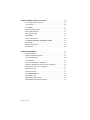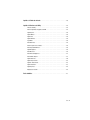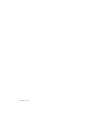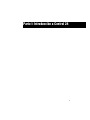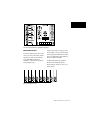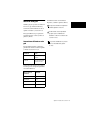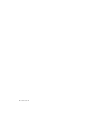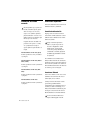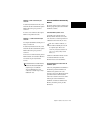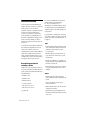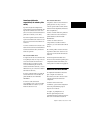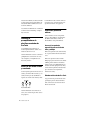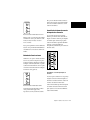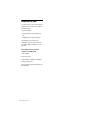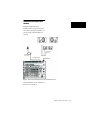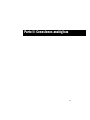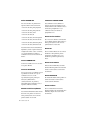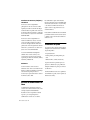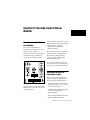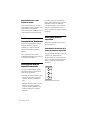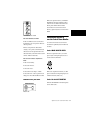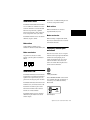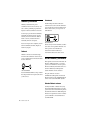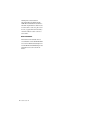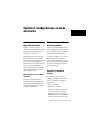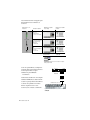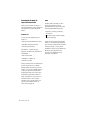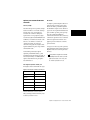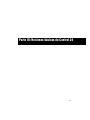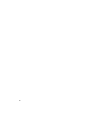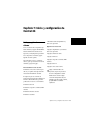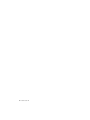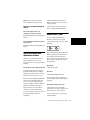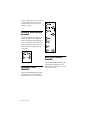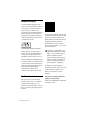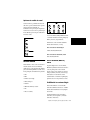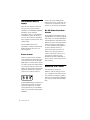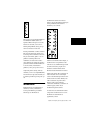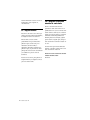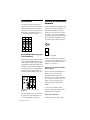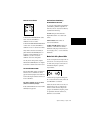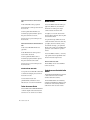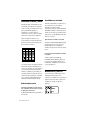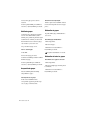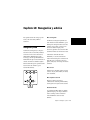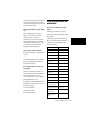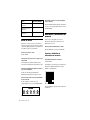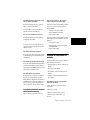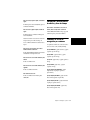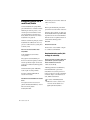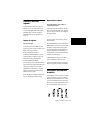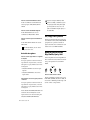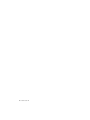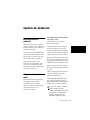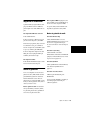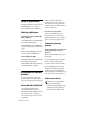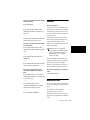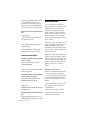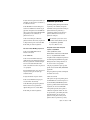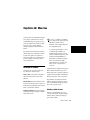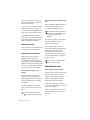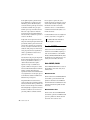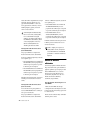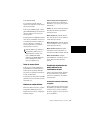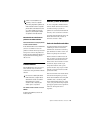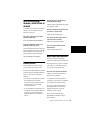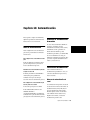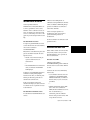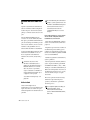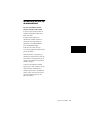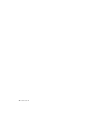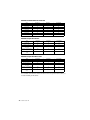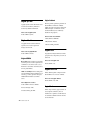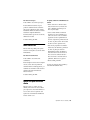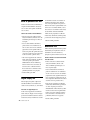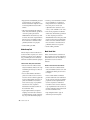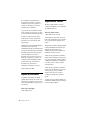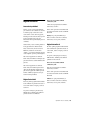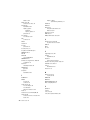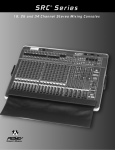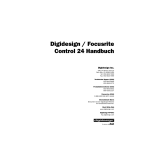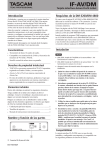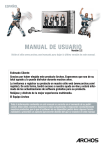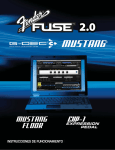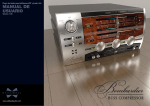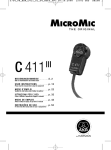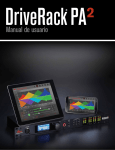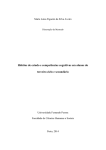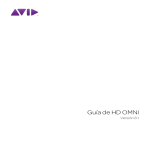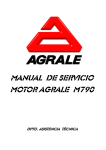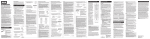Download Digidesign/Focusrite Guia de Control 24
Transcript
Digidesign / Focusrite Guía de Control 24 Digidesign Inc. 3401-A Hillview Avenue Palo Alto, CA 94304 EE UU Tel: 650·842·7900 Fax: 650·842·7999 Asistencia técnica (EE UU) 650·842·6699 650·856·4275 Información acerca del producto (EE UU) 650·842·6602 800·333·2137 Fax a petición (EE UU) 1·888·USE·DIGI (873·3444) Oficinas internacionales Visite la página Web de Digidesign para obtener direcciones de contacto. Internet www.digidesign.com Sitio FTP de Digidesign ftp.digidesign.com Copyright Conformidad con la normativa de Australia: Guía de usuario con copyright ©2001 de Digidesign, división de Avid Technology, Inc. (citada a partir de ahora como “Digidesign”). Reservados todos los derechos. Las leyes de copyright prohíben la reproducción de este documento, tanto parcialmente como en su totalidad, sin previa autorización escrita de Digidesign. DIGIDESIGN, AVID y PRO TOOLS son marcas comerciales o registradas de Digidesign o Avid Technology, Inc. Las demás marcas comerciales pertenecen a sus respectivos propietarios. Todas las funciones y especificaciones están sujetas a cambios sin previo aviso. PN 932709088-00 3/01 (E) Información sobre comunicaciones y normativa de seguridad Declaración de conformidad Control 24 cumple con las siguientes normativas sobre interferencias y EMC: • Parte 15 de normativa FCC para Clase A • EN55103 -1, entorno E4 • EN55103 – 2, entorno E4 • AS/NZS 3548 Clase A • CISPR 22 Clase A • ICES-003 Clase A Declaración de conformidad con la normativa de Canadá: Este equipo digital de Clase A cumple con la norma ICES-003 Cet appareil numérique de la classe B est conforme à la norme NMB-003 du Canada Declaración de conformidad con la normativa europea: Digidesign tiene autorización para utilizar la marca CE (Conformité Europénne) pertinente en sus equipos, en declaración de conformidad con la Directiva EMC 89/336/EEC y Directiva de Bajo Voltaje 73/23/EEC. Declaración FCC: Este equipo ha superado satisfactoriamente las pruebas de cumplimiento con los límites fijados para dispositivos digitales de Clase A, de acuerdo con la Parte 15 de la normativa FCC. Declaración sobre comunicaciones Este equipo ha superado satisfactoriamente las pruebas de cumplimiento con los límites fijados para dispositivos digitales de Clase A. Cualquier cambio o modificación de este producto sin previa autorización de Focusrite o Digidesign, Inc. puede ser causa de invalidación y denegación de permiso para utilizar el producto. Este producto ha superado satisfactoriamente las pruebas de cumplimiento de CISPR en condiciones que incluyen el uso de dispositivos periféricos y conectores y cables blindados entre componentes de sistemas. Digidesign y Focusrite recomiendan el uso de conectores y cables blindados entre componentes de sistemas para reducir la posibilidad de provocar interferencias que puedan afectar a aparatos de radio, televisores y otros dispositivos electrónicos. Declaración de seguridad Este equipo ha superado satisfactoriamente las pruebas de cumplimiento con EN60065:1993 incluida la enmienda A11:1997 IEC 65:1985 enmienda A1:1985, A2:1989 y A3:1992 UL 6500 1ª edición: 1996 CAN/CSA-E65-94. IMPORTANTE: No instale Control 24 en un lugar que cubra las salidas de aire de la parte posterior de la unidad. Instrucciones de seguridad importantes Cuando utilice equipo eléctrico o electrónico, deben tomarse precauciones básicas incluidas las siguientes: • Lea todas las instrucciones antes de utilizar este equipo. • Para evitar el riesgo de descargas eléctricas, mantenga este equipo en un lugar seco. No lo utilice si está húmedo. • El equipo debe enchufarse únicamente a una fuente de alimentación cuya potencia sea la indicada en las especificaciones del producto. • Absténgase de realizar reparaciones en el equipo. No debería tocar ninguno de los componentes internos. Póngase en contacto con personal autorizado de Digidesign. • Cualquier intento de reparación conlleva riesgo de descargas eléctricas y constituye un motivo de anulación de la garantía del fabricante. • El producto debe enchufarse únicamente a una fuente de alimentación cuya potencia sea la indicada en las especificaciones del producto. • No instale la unidad cerca de una fuente de calor como radiadores, acumuladores de calor, cocinas u otros aparatos (incluidos amplificadores) que generen calor. • Procure no andar por encima del cable de alimentación ni estirarlo, con especial atención para los enchufes, los tomacorrientes y los puntos de salida del aparato. • Instale la unidad cerca del enchufe de pared; de este modo, la desconexión del dispositivo será también más fácil. • Limpie únicamente con un paño húmedo. • Desenchufe el aparato si hay tormenta o cuando no vaya a utilizarse durante largos periodos de tiempo. • No deje la unidad sobre el panel superior ni posterior. • Deje siempre circular el aire por la salida de calor del panel posterior de la unidad. • Siga siempre las instrucciones de seguridad de la clavija tomacorriente polarizada. Una clavija tomacorriente polarizada tiene dos cuchillas, una más ancha que la otra, y se utiliza para su seguridad. Cuando la clavija suministrada no enchufe correctamente, consulte a un electricista para que le cambie el enchufe. • NO CUBRA LAS SALIDAS DE VENTILACIÓN. ADVERTENCIAS ESPECIALES ACERCA DE LA TEMPERATURA Antes de encender Control 24, deje que la unidad se adapte a la temperatura ambiente. Algunos componentes de la unidad son sensibles a las temperaturas bajas, por lo tanto se recomienda que desempaquete la unidad y deje que se aclimate antes de encenderla por primera vez. Mientras la unidad se adapta a la temperatura ambiente, puede dedicar tiempo a familiarizarse con la Guía del usuario. INSTRUCCIONES ESPECIALES ACERCA DE LOS FUSIBLES Antes de encender la unidad Control 24, coloque el fusible correcto en el enchufe e introdúzcalo en el portafusibles situado al lado del cable de alimentación. Compruebe la tabla adjunta para saber el fusible y los parámetros que corresponden a la alimentación eléctrica de corriente alterna (CA). Si no está seguro del voltaje que utiliza, llame a su suministrador de electricidad para que le confirme que está utilizando los fusibles correctos y los parámetros de electricidad adecuados. Si utiliza el fusible y los parámetros incorrectos, podría dañar la unidad Control 24. Índice Parte I Introducción a Control 24 Capítulo 1. Introducción a Control 24. . . . . . . . . . . . . . . . . . . . . . . . . . . . . . . . . . . . . . . . . . 3 Qué es Control 24 . . . . . . . . . . . . . . . . . . . . . . . . . . . . . . . . . . . . . . . . . . . . . . . . . . . . . . . . 3 Contenidos de Control 24. . . . . . . . . . . . . . . . . . . . . . . . . . . . . . . . . . . . . . . . . . . . . . . . . . . 7 Requisitos del sistema. . . . . . . . . . . . . . . . . . . . . . . . . . . . . . . . . . . . . . . . . . . . . . . . . . . . . 8 Conexiones Ethernet . . . . . . . . . . . . . . . . . . . . . . . . . . . . . . . . . . . . . . . . . . . . . . . . . . . . . . 8 Cables de audio para la supervisión de Control 24 . . . . . . . . . . . . . . . . . . . . . . . . . . . . . . . . . 8 Acerca de esta guía . . . . . . . . . . . . . . . . . . . . . . . . . . . . . . . . . . . . . . . . . . . . . . . . . . . . . . . 9 Capítulo 2. Instalación de Control 24 . . . . . . . . . . . . . . . . . . . . . . . . . . . . . . . . . . . . . . . . . 11 Procedimiento de instalación y mantenimiento . . . . . . . . . . . . . . . . . . . . . . . . . . . . . . . . . . 11 Selección del fusible adecuado . . . . . . . . . . . . . . . . . . . . . . . . . . . . . . . . . . . . . . . . . . . . . . 11 Instalación del fusible correcto . . . . . . . . . . . . . . . . . . . . . . . . . . . . . . . . . . . . . . . . . . . . . . 12 Conexiones requeridas . . . . . . . . . . . . . . . . . . . . . . . . . . . . . . . . . . . . . . . . . . . . . . . . . . . . 12 Conexiones de audio . . . . . . . . . . . . . . . . . . . . . . . . . . . . . . . . . . . . . . . . . . . . . . . . . . . . . 14 Bastidores de interconexión . . . . . . . . . . . . . . . . . . . . . . . . . . . . . . . . . . . . . . . . . . . . . . . . 15 Conexión de preamplificadores de micrófono a entradas de Pro Tools . . . . . . . . . . . . . . . . . . 16 Acerca de los modos estéreo y envolvente. . . . . . . . . . . . . . . . . . . . . . . . . . . . . . . . . . . . . . 16 Conexiones para modo estéreo . . . . . . . . . . . . . . . . . . . . . . . . . . . . . . . . . . . . . . . . . . . . . 16 Conmutador de pedal . . . . . . . . . . . . . . . . . . . . . . . . . . . . . . . . . . . . . . . . . . . . . . . . . . . . 20 Conexiones de supervisión estéreo . . . . . . . . . . . . . . . . . . . . . . . . . . . . . . . . . . . . . . . . . . . 21 Índice v Parte II Conexiones analógicas Capítulo 3. Preamplificadores de micrófono y de línea . . . . . . . . . . . . . . . . . . . . . . . . . 25 Preamplificadores de micrófono y de línea . . . . . . . . . . . . . . . . . . . . . . . . . . . . . . . . . . . . . 25 Acerca de los niveles de señal . . . . . . . . . . . . . . . . . . . . . . . . . . . . . . . . . . . . . . . . . . . . . . 26 Salidas de preamplificador . . . . . . . . . . . . . . . . . . . . . . . . . . . . . . . . . . . . . . . . . . . . . . . . 27 Selección de fuente de preamplificador . . . . . . . . . . . . . . . . . . . . . . . . . . . . . . . . . . . . . . . 27 Funcionamiento y especificaciones de los preamplificadores . . . . . . . . . . . . . . . . . . . . . . . . 28 Capítulo 4. Entradas y salidas de audio de Control 24 . . . . . . . . . . . . . . . . . . . . . . . . . 29 Conexiones de audio. . . . . . . . . . . . . . . . . . . . . . . . . . . . . . . . . . . . . . . . . . . . . . . . . . . . . 29 Descripción general de las entradas y salidas . . . . . . . . . . . . . . . . . . . . . . . . . . . . . . . . . . . 29 Panel posterior de Control 24 . . . . . . . . . . . . . . . . . . . . . . . . . . . . . . . . . . . . . . . . . . . . . . 30 Modos estéreo y envolvente . . . . . . . . . . . . . . . . . . . . . . . . . . . . . . . . . . . . . . . . . . . . . . . 33 Conexiones en modo estéreo . . . . . . . . . . . . . . . . . . . . . . . . . . . . . . . . . . . . . . . . . . . . . . 33 Sección de submezcladora de línea . . . . . . . . . . . . . . . . . . . . . . . . . . . . . . . . . . . . . . . . . . 34 Conmutador de pedal . . . . . . . . . . . . . . . . . . . . . . . . . . . . . . . . . . . . . . . . . . . . . . . . . . . . 34 Capítulo 5. Sección Control Room Monitor . . . . . . . . . . . . . . . . . . . . . . . . . . . . . . . . . . . 35 Uso de la sección Control Room Monitor. . . . . . . . . . . . . . . . . . . . . . . . . . . . . . . . . . . . . . . 35 Descripción del modo de supervisión estéreo . . . . . . . . . . . . . . . . . . . . . . . . . . . . . . . . . . . 35 Sección Communications/Headphones . . . . . . . . . . . . . . . . . . . . . . . . . . . . . . . . . . . . . . . 36 Descripción del modo de supervisión envolvente . . . . . . . . . . . . . . . . . . . . . . . . . . . . . . . . . 36 Selección de modos de supervisión . . . . . . . . . . . . . . . . . . . . . . . . . . . . . . . . . . . . . . . . . . 36 Controles de nivel de la sección Control Room Monitor . . . . . . . . . . . . . . . . . . . . . . . . . . . . 37 Botones Solo y Mute . . . . . . . . . . . . . . . . . . . . . . . . . . . . . . . . . . . . . . . . . . . . . . . . . . . . . 38 Conmutador MONO. . . . . . . . . . . . . . . . . . . . . . . . . . . . . . . . . . . . . . . . . . . . . . . . . . . . . . 39 Conmutador DIM . . . . . . . . . . . . . . . . . . . . . . . . . . . . . . . . . . . . . . . . . . . . . . . . . . . . . . . 39 Controles y conector para auriculares . . . . . . . . . . . . . . . . . . . . . . . . . . . . . . . . . . . . . . . . . 39 Talkback y Listenback . . . . . . . . . . . . . . . . . . . . . . . . . . . . . . . . . . . . . . . . . . . . . . . . . . . 40 Uso de Talkback y Listenback . . . . . . . . . . . . . . . . . . . . . . . . . . . . . . . . . . . . . . . . . . . . . . 40 vi Guía de Control 24 Capítulo 6. Configuraciones en modo envolvente . . . . . . . . . . . . . . . . . . . . . . . . . . . . . . 43 Conexiones del modo de supervisión envolvente . . . . . . . . . . . . . . . . . . . . . . . . . . . . . . . . . 43 Distribución de pistas 5.1, dirección y medición . . . . . . . . . . . . . . . . . . . . . . . . . . . . . . . . . . 43 Ejemplo de supervisión en 5.1 . . . . . . . . . . . . . . . . . . . . . . . . . . . . . . . . . . . . . . . . . . . . . . 48 Ejemplo de supervisión LCRS . . . . . . . . . . . . . . . . . . . . . . . . . . . . . . . . . . . . . . . . . . . . . . . 49 Parte III Nociones básicas de Control 24 Capítulo 7. Inicio y configuración de Control 24 . . . . . . . . . . . . . . . . . . . . . . . . . . . . . . . 53 Inicio y apagado de un sistema . . . . . . . . . . . . . . . . . . . . . . . . . . . . . . . . . . . . . . . . . . . . . 53 Instalación del software . . . . . . . . . . . . . . . . . . . . . . . . . . . . . . . . . . . . . . . . . . . . . . . . . . . 54 Configuración de Pro Tools . . . . . . . . . . . . . . . . . . . . . . . . . . . . . . . . . . . . . . . . . . . . . . . . . 54 Prueba de inicio rápido del sistema . . . . . . . . . . . . . . . . . . . . . . . . . . . . . . . . . . . . . . . . . . 55 Opciones de instalación y configuración . . . . . . . . . . . . . . . . . . . . . . . . . . . . . . . . . . . . . . . 56 Solución de problemas . . . . . . . . . . . . . . . . . . . . . . . . . . . . . . . . . . . . . . . . . . . . . . . . . . . 56 Capítulo 8. Descripción general y aspectos básicos. . . . . . . . . . . . . . . . . . . . . . . . . . . . 59 Técnicas generales de Control 24 . . . . . . . . . . . . . . . . . . . . . . . . . . . . . . . . . . . . . . . . . . . . 59 Terminología de Control 24 . . . . . . . . . . . . . . . . . . . . . . . . . . . . . . . . . . . . . . . . . . . . . . . . 59 Sesión de demostración de Pro Tools . . . . . . . . . . . . . . . . . . . . . . . . . . . . . . . . . . . . . . . . . 60 Sección Control Room Monitor . . . . . . . . . . . . . . . . . . . . . . . . . . . . . . . . . . . . . . . . . . . . . . 60 Controles de transporte . . . . . . . . . . . . . . . . . . . . . . . . . . . . . . . . . . . . . . . . . . . . . . . . . . . 61 El teclado numérico. . . . . . . . . . . . . . . . . . . . . . . . . . . . . . . . . . . . . . . . . . . . . . . . . . . . . . 61 Visualizador del contador de transporte . . . . . . . . . . . . . . . . . . . . . . . . . . . . . . . . . . . . . . . . 62 Sección de control . . . . . . . . . . . . . . . . . . . . . . . . . . . . . . . . . . . . . . . . . . . . . . . . . . . . . . . 63 Sección de control de audición . . . . . . . . . . . . . . . . . . . . . . . . . . . . . . . . . . . . . . . . . . . . . . 64 Control de transporte de dispositivos externos . . . . . . . . . . . . . . . . . . . . . . . . . . . . . . . . . . . 65 Botones UNDO y SAVE . . . . . . . . . . . . . . . . . . . . . . . . . . . . . . . . . . . . . . . . . . . . . . . . . . . . 65 Sección de accesos directos de teclado . . . . . . . . . . . . . . . . . . . . . . . . . . . . . . . . . . . . . . . . 66 Botón APPLY TO ALL CHANNELS. . . . . . . . . . . . . . . . . . . . . . . . . . . . . . . . . . . . . . . . . . . . . 66 APPLY TO ALL SELECTED CHANNELS . . . . . . . . . . . . . . . . . . . . . . . . . . . . . . . . . . . . . . . . . 66 Botones ESC/CANCEL . . . . . . . . . . . . . . . . . . . . . . . . . . . . . . . . . . . . . . . . . . . . . . . . . . . . 67 Botón SHOW VALUES. . . . . . . . . . . . . . . . . . . . . . . . . . . . . . . . . . . . . . . . . . . . . . . . . . . . . 67 Botón SHOW CHANNEL NAMES . . . . . . . . . . . . . . . . . . . . . . . . . . . . . . . . . . . . . . . . . . . . . 67 Índice vii Channel Bar Display . . . . . . . . . . . . . . . . . . . . . . . . . . . . . . . . . . . . . . . . . . . . . . . . . . . . . 68 Medidores de nivel . . . . . . . . . . . . . . . . . . . . . . . . . . . . . . . . . . . . . . . . . . . . . . . . . . . . . . 68 Sección Window . . . . . . . . . . . . . . . . . . . . . . . . . . . . . . . . . . . . . . . . . . . . . . . . . . . . . . . . 69 Intercambio de bancos y empuje . . . . . . . . . . . . . . . . . . . . . . . . . . . . . . . . . . . . . . . . . . . . 70 Botones EQ, DYN e INSERT . . . . . . . . . . . . . . . . . . . . . . . . . . . . . . . . . . . . . . . . . . . . . . . . 70 Automatización . . . . . . . . . . . . . . . . . . . . . . . . . . . . . . . . . . . . . . . . . . . . . . . . . . . . . . . . 71 F1 – Regreso a Home . . . . . . . . . . . . . . . . . . . . . . . . . . . . . . . . . . . . . . . . . . . . . . . . . . . . 72 F10 – Regreso al centro de atención de controlador . . . . . . . . . . . . . . . . . . . . . . . . . . . . . . 72 Capítulo 9. Trabajo con pistas . . . . . . . . . . . . . . . . . . . . . . . . . . . . . . . . . . . . . . . . . . . . . . . 73 Banco de atenuadores . . . . . . . . . . . . . . . . . . . . . . . . . . . . . . . . . . . . . . . . . . . . . . . . . . . 73 Atenuadores de canal . . . . . . . . . . . . . . . . . . . . . . . . . . . . . . . . . . . . . . . . . . . . . . . . . . . . 73 Visualizadores . . . . . . . . . . . . . . . . . . . . . . . . . . . . . . . . . . . . . . . . . . . . . . . . . . . . . . . . . 74 Funciones de silenciamiento y aislamiento . . . . . . . . . . . . . . . . . . . . . . . . . . . . . . . . . . . . . 74 Botón SELECT . . . . . . . . . . . . . . . . . . . . . . . . . . . . . . . . . . . . . . . . . . . . . . . . . . . . . . . . . 76 Controles de automatización de canal . . . . . . . . . . . . . . . . . . . . . . . . . . . . . . . . . . . . . . . . 77 Codificador de datos y diodos . . . . . . . . . . . . . . . . . . . . . . . . . . . . . . . . . . . . . . . . . . . . . . 78 Botones INPUT y OUTPUT . . . . . . . . . . . . . . . . . . . . . . . . . . . . . . . . . . . . . . . . . . . . . . . . . 78 Botón PAN/SEND . . . . . . . . . . . . . . . . . . . . . . . . . . . . . . . . . . . . . . . . . . . . . . . . . . . . . . . 79 Botones EQ y DYN . . . . . . . . . . . . . . . . . . . . . . . . . . . . . . . . . . . . . . . . . . . . . . . . . . . . . . 79 Botón INSERTS. . . . . . . . . . . . . . . . . . . . . . . . . . . . . . . . . . . . . . . . . . . . . . . . . . . . . . . . . 80 Botones REC ARM y MASTER REC . . . . . . . . . . . . . . . . . . . . . . . . . . . . . . . . . . . . . . . . . . . 80 Botón DEFAULT QuickMode . . . . . . . . . . . . . . . . . . . . . . . . . . . . . . . . . . . . . . . . . . . . . . . . 81 COPY SETTINGS FROM CHANNEL y PASTE SETTING TO CHANNEL . . . . . . . . . . . . . . . . . . . . . 82 Sección GROUPING. . . . . . . . . . . . . . . . . . . . . . . . . . . . . . . . . . . . . . . . . . . . . . . . . . . . . . 83 Capítulo 10. Navegación y edición . . . . . . . . . . . . . . . . . . . . . . . . . . . . . . . . . . . . . . . . . . . 85 Navegación y zoom . . . . . . . . . . . . . . . . . . . . . . . . . . . . . . . . . . . . . . . . . . . . . . . . . . . . . 85 Rueda Scrub/Shuttle . . . . . . . . . . . . . . . . . . . . . . . . . . . . . . . . . . . . . . . . . . . . . . . . . . . . 86 Teclas de acceso directo del modo Shuttle . . . . . . . . . . . . . . . . . . . . . . . . . . . . . . . . . . . . . 87 Modo de zoom . . . . . . . . . . . . . . . . . . . . . . . . . . . . . . . . . . . . . . . . . . . . . . . . . . . . . . . . . 88 Marcadores y ubicaciones de memoria. . . . . . . . . . . . . . . . . . . . . . . . . . . . . . . . . . . . . . . . 88 Creación de selecciones en pantalla. . . . . . . . . . . . . . . . . . . . . . . . . . . . . . . . . . . . . . . . . . 89 Modo de ajuste de selección . . . . . . . . . . . . . . . . . . . . . . . . . . . . . . . . . . . . . . . . . . . . . . . 90 Vinculación o desvinculación de edición y línea de tiempo . . . . . . . . . . . . . . . . . . . . . . . . . . 91 Comandos de teclas de navegación por ventanas . . . . . . . . . . . . . . . . . . . . . . . . . . . . . . . . 91 viii Guía de Control 24 Navegación y edición con la rueda Scrub/Shuttle . . . . . . . . . . . . . . . . . . . . . . . . . . . . . . . . . 92 Creación y edición de regiones . . . . . . . . . . . . . . . . . . . . . . . . . . . . . . . . . . . . . . . . . . . . . . 93 Selección de la herramienta de edición . . . . . . . . . . . . . . . . . . . . . . . . . . . . . . . . . . . . . . . . 93 Cut, Copy, Paste y Delete . . . . . . . . . . . . . . . . . . . . . . . . . . . . . . . . . . . . . . . . . . . . . . . . . . 94 Modos de edición: modos Slip, Shuffle, Spot y Grid. . . . . . . . . . . . . . . . . . . . . . . . . . . . . . . . 94 Empuje de regiones . . . . . . . . . . . . . . . . . . . . . . . . . . . . . . . . . . . . . . . . . . . . . . . . . . . . . . 95 Edición de formas de onda con la herramienta de líneas . . . . . . . . . . . . . . . . . . . . . . . . . . . 95 Parte IV Aplicaciones Capítulo 11. Grabación . . . . . . . . . . . . . . . . . . . . . . . . . . . . . . . . . . . . . . . . . . . . . . . . . . . . . . 99 Inicio del proceso de grabación . . . . . . . . . . . . . . . . . . . . . . . . . . . . . . . . . . . . . . . . . . . . . 99 Asignación de entrada de canal . . . . . . . . . . . . . . . . . . . . . . . . . . . . . . . . . . . . . . . . . . . . . 99 Asignación de salidas . . . . . . . . . . . . . . . . . . . . . . . . . . . . . . . . . . . . . . . . . . . . . . . . . . . 100 Asignación de salidas MIDI . . . . . . . . . . . . . . . . . . . . . . . . . . . . . . . . . . . . . . . . . . . . . . . 101 Modos de grabación . . . . . . . . . . . . . . . . . . . . . . . . . . . . . . . . . . . . . . . . . . . . . . . . . . . . 101 Modos de grabación MIDI . . . . . . . . . . . . . . . . . . . . . . . . . . . . . . . . . . . . . . . . . . . . . . . . 102 Activación de Pro Tools para grabación . . . . . . . . . . . . . . . . . . . . . . . . . . . . . . . . . . . . . . . 102 Grabación. . . . . . . . . . . . . . . . . . . . . . . . . . . . . . . . . . . . . . . . . . . . . . . . . . . . . . . . . . . . 103 Modo Record Safe . . . . . . . . . . . . . . . . . . . . . . . . . . . . . . . . . . . . . . . . . . . . . . . . . . . . . . 103 Modo Loop Record . . . . . . . . . . . . . . . . . . . . . . . . . . . . . . . . . . . . . . . . . . . . . . . . . . . . . 104 Grabación QuickPunch. . . . . . . . . . . . . . . . . . . . . . . . . . . . . . . . . . . . . . . . . . . . . . . . . . . 105 Configuración de mezclas de impulso de referencia . . . . . . . . . . . . . . . . . . . . . . . . . . . . . . 106 Teclas de acceso directo del conmutador de pedal . . . . . . . . . . . . . . . . . . . . . . . . . . . . . . . 107 Capítulo 12. Mezclas . . . . . . . . . . . . . . . . . . . . . . . . . . . . . . . . . . . . . . . . . . . . . . . . . . . . . . 109 Dirección de señales . . . . . . . . . . . . . . . . . . . . . . . . . . . . . . . . . . . . . . . . . . . . . . . . . . . . 109 Entradas auxiliares . . . . . . . . . . . . . . . . . . . . . . . . . . . . . . . . . . . . . . . . . . . . . . . . . . . . . 110 Atenuadores principales . . . . . . . . . . . . . . . . . . . . . . . . . . . . . . . . . . . . . . . . . . . . . . . . . 110 Envíos . . . . . . . . . . . . . . . . . . . . . . . . . . . . . . . . . . . . . . . . . . . . . . . . . . . . . . . . . . . . . . 111 Uso del modo Flip con los envíos . . . . . . . . . . . . . . . . . . . . . . . . . . . . . . . . . . . . . . . . . . . 115 Aplicaciones del modo Flip. . . . . . . . . . . . . . . . . . . . . . . . . . . . . . . . . . . . . . . . . . . . . . . . 117 Índice ix Capítulo 13. Módulos adicionales e inserciones . . . . . . . . . . . . . . . . . . . . . . . . . . . . . . 119 Uso de módulos adicionales en tiempo real . . . . . . . . . . . . . . . . . . . . . . . . . . . . . . . . . . . 119 Inserciones y envíos . . . . . . . . . . . . . . . . . . . . . . . . . . . . . . . . . . . . . . . . . . . . . . . . . . . . 119 Sección INSERTS . . . . . . . . . . . . . . . . . . . . . . . . . . . . . . . . . . . . . . . . . . . . . . . . . . . . . . 120 Asignación de un módulo adicional . . . . . . . . . . . . . . . . . . . . . . . . . . . . . . . . . . . . . . . . . 121 Edición de módulos adicionales . . . . . . . . . . . . . . . . . . . . . . . . . . . . . . . . . . . . . . . . . . . . 122 Botones y modos EQ y DYN . . . . . . . . . . . . . . . . . . . . . . . . . . . . . . . . . . . . . . . . . . . . . . . 124 El botón DEFAULT. . . . . . . . . . . . . . . . . . . . . . . . . . . . . . . . . . . . . . . . . . . . . . . . . . . . . . 125 Destinos y centro de atención . . . . . . . . . . . . . . . . . . . . . . . . . . . . . . . . . . . . . . . . . . . . . 125 COPY SETTINGS FROM CHANNEL y PASTE SETTING TO CHANNEL . . . . . . . . . . . . . . . . . . . . 127 El botón PLUG-IN . . . . . . . . . . . . . . . . . . . . . . . . . . . . . . . . . . . . . . . . . . . . . . . . . . . . . . 127 Módo Flip de mdulo adicional . . . . . . . . . . . . . . . . . . . . . . . . . . . . . . . . . . . . . . . . . . . . . 127 Modo Plug-In Safe . . . . . . . . . . . . . . . . . . . . . . . . . . . . . . . . . . . . . . . . . . . . . . . . . . . . . 128 Capítulo 14. Automatización . . . . . . . . . . . . . . . . . . . . . . . . . . . . . . . . . . . . . . . . . . . . . . . 129 Modo de automatización. . . . . . . . . . . . . . . . . . . . . . . . . . . . . . . . . . . . . . . . . . . . . . . . . 129 Grabación de automatización de mezclas . . . . . . . . . . . . . . . . . . . . . . . . . . . . . . . . . . . . . 129 Controles de automatización . . . . . . . . . . . . . . . . . . . . . . . . . . . . . . . . . . . . . . . . . . . . . . 129 Sección Automation . . . . . . . . . . . . . . . . . . . . . . . . . . . . . . . . . . . . . . . . . . . . . . . . . . . . 130 Pinchar para salir de grabación de automatización . . . . . . . . . . . . . . . . . . . . . . . . . . . . . . 131 Grabación con automatización de volumen, panorámico o silenciamiento . . . . . . . . . . . . . . 132 Automatización de controles (discretos) conmutados. . . . . . . . . . . . . . . . . . . . . . . . . . . . . 132 Automatización de envíos . . . . . . . . . . . . . . . . . . . . . . . . . . . . . . . . . . . . . . . . . . . . . . . . 133 Activación del modo Trim . . . . . . . . . . . . . . . . . . . . . . . . . . . . . . . . . . . . . . . . . . . . . . . . 133 Sección WRITE AUTOMATION TO . . . . . . . . . . . . . . . . . . . . . . . . . . . . . . . . . . . . . . . . . . . 134 Modo Auto Write On Stop . . . . . . . . . . . . . . . . . . . . . . . . . . . . . . . . . . . . . . . . . . . . . . . . 135 Automatización de módulos adicionales . . . . . . . . . . . . . . . . . . . . . . . . . . . . . . . . . . . . . . 135 Automatización del modo Flip de módulo adicional . . . . . . . . . . . . . . . . . . . . . . . . . . . . . . 137 x Guía de Control 24 Apéndice A. Tablas de cableado . . . . . . . . . . . . . . . . . . . . . . . . . . . . . . . . . . . . . . . . . . . . 139 Apéndice B. Funciones de Utility . . . . . . . . . . . . . . . . . . . . . . . . . . . . . . . . . . . . . . . . . . . . 143 Funciones de Utility . . . . . . . . . . . . . . . . . . . . . . . . . . . . . . . . . . . . . . . . . . . . . . . . . . . . . 143 Edición de parámetros en páginas de UTILITY . . . . . . . . . . . . . . . . . . . . . . . . . . . . . . . . . . 143 Página Sys Info . . . . . . . . . . . . . . . . . . . . . . . . . . . . . . . . . . . . . . . . . . . . . . . . . . . . . . . . 144 Páginas Monitor . . . . . . . . . . . . . . . . . . . . . . . . . . . . . . . . . . . . . . . . . . . . . . . . . . . . . . . 144 Páginas Test. . . . . . . . . . . . . . . . . . . . . . . . . . . . . . . . . . . . . . . . . . . . . . . . . . . . . . . . . . 144 Páginas LED Test . . . . . . . . . . . . . . . . . . . . . . . . . . . . . . . . . . . . . . . . . . . . . . . . . . . . . . 144 Vegas Modo . . . . . . . . . . . . . . . . . . . . . . . . . . . . . . . . . . . . . . . . . . . . . . . . . . . . . . . . . . 144 Modo Switch Test . . . . . . . . . . . . . . . . . . . . . . . . . . . . . . . . . . . . . . . . . . . . . . . . . . . . . . 145 Modos Test para colores de diodos . . . . . . . . . . . . . . . . . . . . . . . . . . . . . . . . . . . . . . . . . . 145 Modo de prueba All LED Test . . . . . . . . . . . . . . . . . . . . . . . . . . . . . . . . . . . . . . . . . . . . . . 146 Página Display Test . . . . . . . . . . . . . . . . . . . . . . . . . . . . . . . . . . . . . . . . . . . . . . . . . . . . . 146 Modo Meter Test . . . . . . . . . . . . . . . . . . . . . . . . . . . . . . . . . . . . . . . . . . . . . . . . . . . . . . . 146 Modo Timecode Display Test . . . . . . . . . . . . . . . . . . . . . . . . . . . . . . . . . . . . . . . . . . . . . . 147 Modo Scribble Strip Test . . . . . . . . . . . . . . . . . . . . . . . . . . . . . . . . . . . . . . . . . . . . . . . . . 147 Páginas Fader Test . . . . . . . . . . . . . . . . . . . . . . . . . . . . . . . . . . . . . . . . . . . . . . . . . . . . . 148 Páginas de preferencias . . . . . . . . . . . . . . . . . . . . . . . . . . . . . . . . . . . . . . . . . . . . . . . . . 152 Página de modo Contrast. . . . . . . . . . . . . . . . . . . . . . . . . . . . . . . . . . . . . . . . . . . . . . . . . 152 Páginas Footswitch . . . . . . . . . . . . . . . . . . . . . . . . . . . . . . . . . . . . . . . . . . . . . . . . . . . . . 153 Página Sys Reset . . . . . . . . . . . . . . . . . . . . . . . . . . . . . . . . . . . . . . . . . . . . . . . . . . . . . . 154 Diagnóstico del sistema. . . . . . . . . . . . . . . . . . . . . . . . . . . . . . . . . . . . . . . . . . . . . . . . . . 154 Índice alfabético . . . . . . . . . . . . . . . . . . . . . . . . . . . . . . . . . . . . . . . . . . . . . . . . . . . . . . . . . . . 157 Índice xi xii Guía de Control 24 Parte I: Introducción a Control 24 1 2 Capítulo 1: Introducción a Control 24 Control 24 es una plataforma de control especializada para sistemas Pro Tools equipados con TDM. • Submezcladora de 8 canales estéreo Una colaboración entre Digidesign y Focusrite, Control 24 permite precisión de control táctil sobre las funciones de grabación, mezcla y edición de Pro Tools. • Compatibilidad con mezclas en modo envolvente Control 24 incluye también 16 preamplificadores de micrófono de excelente calidad, una sección de supervisión de sala de control y una submezcladora de línea. Estas funciones de dirección de audio hacen de Control 24 la plataforma ideal para la grabación en Pro Tools, además de ser una completa superficie de control para supervisión y mezclas. Los codificadores de datos giratorios y los atenuadores con motor sobre 24 tiras de canal facilitan la navegación por funciones de Pro Tools como: • Grabación • Mezclas • Edición • Agrupación • Ajuste de parámetros de módulo adicional • Automatización Los elementos analógicos de Control 24 son los siguientes: • 16 preamplificadores de micrófono Focusrite de óptima calidad • Configuraciones muy sofisticadas de supervisión de sala de control y estudio Qué es Control 24 Hay una serie de diferencias fundamentales entre Control 24 y otras consolas de mezclas convencionales. Para sacar el máximo partido de esta potente herramienta, tome nota de las siguientes diferencias. Control 24 permite dirigir y manipular el flujo de audio desde Pro Tools, del mismo modo que si estuviera utilizando una consola de mezclas analógica y un bastidor de interconexión con un equipo de cinta. No obstante, al igual que ocurre con la consola de mezclas virtual de la ventana Mix de Pro Tools, el audio no pasa por los canales. La idea de una superficie de control no debe interpretarse como la entrada y salida de flujo de señal analógica por Control 24. Si bien el audio de una sesión de Pro Tools no pasará físicamente por Control 24, las secciones MIC/LINE AMP, CONTROL ROOM MONITOR y LINE SUBMIXER son rutas de señal analógicas de fácil conexión con las interfaces de audio de Pro Tools. Capítulo 1: Introducción a Control 24 3 L<>R Dvrb Dvrb Dvrb Pan Dvrb Dvrb Dvrb Dvrb Dvrb Dvrb Dvrb Dvrb Dvrb Dvrb Dvrb Dvrb Dvrb Dvrb Dvrb Dvrb Dvrb Dvrb Dvrb Dvrb Dvrb Vista general de Control 24 Funciones analógicas Las funciones analógicas de Control 24 incluyen una sección de supervisión de sala de control, una sección de comunicaciones/auriculares, una submezcladora de línea y preamplificadores de micrófono. Sala de control Las secciones Control Room Monitor y Communications/Headphone dirigen la entrada desde las interfaces de audio de Pro Tools, dispositivos de reproducción de dos pistas y otras fuentes alternativas. 4 Guía de Control 24 Estas secciones incluyen también una serie de funciones de Talkback, escucha y envíos por bus auxiliares; y puede conmutar varias configuraciones de supervisión en modos estéreo y envolvente. Secciones Control Room Monitor y Communications/Headphone Submezcladora de línea La sección de submezcladora de línea consiste en ocho pares estéreo adicionales de entradas analógicas para señales de audio auxiliares (como salidas MIDI sincronizadas de instrumentos o supervisión de reproducción desde un magnetoscopio). Cada par estéreo cuenta con su propio control de nivel, dirigido a su vez por un control global de nivel principal de la submezcladora. La salida estéreo de la submezcladora puede dirigirse a la mezcla de Control Room Monitor La submezcladora de línea puede también funcionar como unidad independiente o mezclar canales de entrada a Pro Tools u otros destinos externos. 8 Figura 1. Submezcladora de línea Capítulo 1: Introducción a Control 24 5 Preamplificadores de micrófono Los 16 preamplificadores de micrófonos y línea, además de las dos entradas de instrumento DI, son capaces de aceptar prácticamente cualquier señal de audio, lo cual hace de Control 24 la plataforma perfecta para el sistema Pro Tools. Preamplificadores de micrófono/línea Controlador de Pro Tools Automatización La mayor ventaja de Control 24 radica en su capacidad como controlador. Un teclado MIDI conectado a un sintetizador digital, un teclado alfanumérico que controla un programa de tratamiento de texto, los controles del joystick de un videojuego son algunos ejemplos de controladores óptimamente diseñados para un dominio cómodo y eficaz de sus respectivos medios. La introducción de funciones automatizadas en consolas de mezclas de estudio de la década de los años 70 fue revolucionaria; por vez primera, los ingenieros de mezclas podían “grabar” paso a paso movimientos de atenuación y silenciamiento. El resultado fue un nuevo nivel de precisión y control sobre funciones de consola de mezclas que hasta entonces había sido imposible ejecutar, y mucho menos repetir. Control 24 es una interfaz con un diseño ergonómico que permite mejorar la funcionalidad y la velocidad del trabajo con Pro Tools. En los últimos años, Pro Tools ha llevado la automatización de mezclas de audio a niveles de perfección igualmente revolucionarios. Ahora ya es posible controlar de forma precisa la grabación de prácticamente todos los elementos ajustables; dinámica, panorámico, EQ, procesadores de efectos y complejas configuraciones de dirección pueden ya programarse con la automatización controlada por ordenador. Si unimos la respuesta táctil que permiten los controles, conmutadores y atenuadores de una consola tradicional a la innovadora serie de funciones de Pro Tools, Control 24 es ya un exclusivo y potente entorno de grabación, edición y mezclas de audio y MIDI. 6 Guía de Control 24 Versatilidad Casi todas las funciones descritas hasta ahora pueden aplicarse a pistas MIDI y son prácticamente intercambiables con pistas de audio mono y estéreo a través de los canales de Control 24. Sección Automation Sin embargo, una configuración típica de Pro Tools tiene limitaciones con respecto a los controles físicos que sirven para introducir la información de automatización. A pesar del buen diseño del ratón y el teclado alfanumérico para muchas aplicaciones informáticas, estos dispositivos no resultan idóneos para el control en pantalla de atenuadores, controles y conmutadores en Pro Tools. Respuesta táctil Un acceso directo y sensible al tacto para utilizar Pro Tools está convirtiéndose en una necesidad a medida que la automatización se va perfeccionando. Con Control 24, la secuencia más compleja que pueda imaginarse de funciones con Pro Tools, incluso moverse por varias ventanas, pistas y módulos adicionales, se transforma en una serie de sencillos e intuitivos movimientos de la mano. Sólo hace unos años, la automatización de mezclas con esta potencia no era más que un cuento de hadas; ahora ya puede verse y sentirse tan real como su consola de mezclas preferida. La inclusión de 16 preamplificadores de micrófono Focusrite con todas sus prestaciones convierten a este potente controlador en una de las mejores consolas de grabación del mundo. Estos preamplificadores de micrófono y línea proporcionan una perfecta superficie analógica para interfaces de audio, además de la ventaja de contar con dos circuitos integrados de “caja directa” DI. Ahora, con Control 24 se puede acceder fácilmente a la configuración de efectos, la automatización de parámetros MIDI y mezclas de audio. Algo que hasta ahora era inimaginable. Este sencillo control de funciones abre nuevas posibilidades en el mundo del trabajo de audio creativo, y propicia la introducción de novedosas perspectivas en sus tareas de grabación y mezcla. Contenidos de Control 24 Elementos incluidos en Control 24: • Consola Control 24. • Paquete actualizado de Pro Tools 5.1.1 (o superior) que contiene el firmware de Control 24. • Guía de Control 24. • Cable cruzado Ethernet de 15' • Cable de alimentación de corriente alterna (CA). • Tarjeta de registro. Capítulo 1: Introducción a Control 24 7 Requisitos del sistema Para utilizar Control 24 con un sistema Pro Tools, se necesita: • Pro Tools 24 MIX/MIXplus o sistema Pro Tools 24, con Pro Tools 5.1.1 o superior. • Conexión Ethernet en la CPU principal. • (Opcional) Cables de audio para supervisión mediante Control 24. Conexiones Ethernet Control 24 puede conectarse directamente al puerto integrado Ethernet de cualquier ordenador Macintosh aprobado por Digidesign. Se incluye un cable especial cruzado Ethernet para conectar Control 24 con un ordenador dedicado sin ningún otro uso Ethernet. Si se desea conectar un sistema equipado con Control 24 a una red Ethernet (para correo electrónico, transferencia de archivos y otros usos similares), necesitará un cable Ethernet estándar conectado al ordenador mediante un concentrador Ethernet. Sin embargo, el rendimiento óptimo puede obtenerse mediante una tarjeta Ethernet dedicada a las comunicaciones de Control 24. Para más detalles sobre Ethernet, véase “Acerca de rendimiento de Control 24 y Ethernet” en la página 13. Cables de audio para la supervisión de Control 24 Necesitará hasta siete arneses de cableado D-Sub de 25 patillas para acceder a todas las entradas y salidas digitales disponibles en Control 24. 8 Guía de Control 24 Sin embargo, pueden existir configuraciones más sencillas que le ofrecerán la flexibilidad y las prestaciones que necesite sin tener que acceder a todas y cada una de las entradas y salidas disponibles en Control 24. Una configuración suficiente para funcionar, por ejemplo, podría requerir únicamente supervisión básica de reproducción desde la interfaz de audio y simples funciones de audición de la sala de control. En un caso así, tendría suficiente con sólo dos conectores D–Sub. Para más información sobre las opciones de entrada y salida en Control 24, véase “Conexiones de audio” en la página 14. Acerca de arneses de cables de derivación Podrá encontrar los arneses de cables D-Sub de 25 patillas a través de numerosos proveedores (póngase en contacto con el distribuidor Digidesign para más información). En caso necesario, puede encargarlos a medida en establecimientos especializados. Las consideraciones a tener en cuenta para los arneses incluyen determinar el tipo de bastidor de interconexión o interfaces de audio de Pro Tools que se dedicarán a entradas y salidas en Control 24. Por ejemplo, las interfaces de la serie 888 tienen conectores XLR, mientras que las entradas y salidas de la serie 882 son TRS de 1/4”. El tipo de rosca de la conexión del tornillo de los conectores D-Sub de 25 patillas es una rosca estándar (no métrica) de 4-40. Acerca de esta guía Asumimos que ya ha procedido a la instalación de Pro Tools y que entiende las funciones y convenciones de funcionamiento tal como se explican en la Guía de referencia de Pro Tools. En esta guía también se da por supuesta una comprensión básica de consolas y técnicas de grabación y mezclas. Convenciones utilizadas en esta guía Esta guía utiliza las siguientes convenciones para indicar las elecciones de menú en pantalla y comandos de teclas de Pro Tools: Convención Acción File > Save Session Elija Save Session en el menú File Control+N Pulse la tecla N mientras pulsa la tecla Control Para llamar la atención sobre información importante, se utilizan los siguientes símbolos: Las sugerencias de usuario sirven para sacar el máximo partido de Control 24. Las advertencias contienen información que puede afectar el rendimiento del hardware de Control 24 o los datos de una sesión de Pro Tools. Las referencias cruzadas hacen referencia a secciones relacionadas de las guías de Pro Tools. Control 24 tiene una sección de accesos directos de teclado que ofrece los siguientes equivalentes a las teclas modificadoras. Acceso directo de Control 24 Modificador SHIFT/ADD Mayús OPT(ALT)/ALL Opción (CTL) Comando CTL/CLUTCH Control Capítulo 1: Introducción a Control 24 9 10 Guía de Control 24 Capítulo 2: Instalación de Control 24 Procedimiento de instalación y mantenimiento Antes de iniciar Control 24, asegúrese de que alcanza la temperatura ambiente, puesto que algunos componentes son muy sensibles a temperaturas bajas. Saque la unidad de su envoltorio y déjela durante varias horas para que se adapte a la temperatura ambiente antes de encenderla por primera vez. Control 24 se puede montar en el mobiliario del estudio o colocar sobre una mesa. Independientemente de donde decida colocar Control 24, es muy importante que evite obstruir la circulación del aire por la salida de calor situada en la parte posterior de la unidad. Si necesita limpiar la superficie superior de Control 24, utilice un paño o toalla de papel ligeramente humedecido sólo con agua. A continuación, seque con detenimiento la superficie. No utilice productos abrasivos ni productos que contengan lejía, alcohol, disolventes o amoníaco, puesto que se podría dañar el acabado de la unidad. Selección del fusible adecuado Control 24 no lleva instalado ningún fusible. Seleccione con detenimiento el fusible adecuado, que varía según el país. Un fusible incorrecto puede dañar seriamente la unidad Control 24. Sírvase consultar las advertencias y avisos de las primeras páginas de esta guía para garantizar un uso correcto de Control 24. Antes de poner en marcha la unidad Control 24, coloque el fusible correcto en el zócalo e introdúzcalo en el portafusibles situado al lado del cable de alimentación. Compruebe las indicaciones adjuntas para saber el fusible y la configuración que corresponden a la alimentación de corriente alterna (CA). Si no está seguro del voltaje que utiliza, llame a su suministrador de electricidad para que le confirme que está utilizando el fusible correcto y la conficuración de electricidad adecuados. Si utiliza el fusible y la configuración incorrectos, podría dañar la unidad Control 24. Para no dañar la unidad Control 24, evite colocarla sobre el panel frontal o posterior y deje circular siempre el aire por la salida de calor situada en la parte trasera de la unidad. Capítulo 2: Instalación de Control 24 11 Instalación del fusible correcto Hay varios parámetros que, a pesar de tener un voltaje relativamente parecido, pueden causar serios desperfectos. En concreto, asegúrese de no confundir los parámetros para funcionamiento de 100 voltios con los parámetros para 120, ni los parámetros para 220 voltios por los de 240 voltios. La aguja de alineación está situada en la posición de las 12 en punto en el enchufe. Gire el portafusibles de modo que los siguientes parámetros queden alineados con la aguja. Para funcionamiento con 100 voltios (Japón): Utilice el parámetro 90-110v y el fusible de 3,15 amperios. ■ Para funcionamiento con 120 voltios (Estados Unidos, Canadá): Utilice el parámetro 108-120v y el fusible de 3,15 amperios. ■ Para funcionamiento con 220 voltios (Reino Unido): Utilice el parámetro 210-220v y el fusible de 1,6 amperios. ■ Para funcionamiento con 240 voltios: Utilice el parámetro 220-240v y el fusible de 1,6 amperios. ■ Conexiones requeridas Es necesario efectuar una serie de conexiones de alimentación eléctrica y de Ethernet. Conexión de alimentación El panel posterior de Control 24 ofrece un tomacorrientes CA IEC estándar. Este conector admite un cable de alimentación de corriente alterna (CA) estándar. Apague el sistema de supervisión de altavoces y asegúrese de que todos los niveles de los amplificadores están al mínimo antes de encender y apagar Control 24. Se puede producir un fuerte sonido durante el encendido y apagado de las unidades que podría dañar los sistemas de reproducción. Tras confirmar la correcta instalación del fusible, enchufe un extremo del cable eléctrico (incluido en Control 24) en el tomacorrientes de CA de Control 24 y enchufe el otro extremo a la fuente de alimentación eléctrica como una toma de corriente de pared o un alargador. Conexiones Ethernet Control 24 se comunica con Pro Tools a través de Ethernet. Esta conexión usa un conector estándar RJ45, conector 10Base-T. Se incluye en Control 24 un cable “cruzado” para sistemas que utilizan Ethernet exclusivamente para la comunicación entre el ordenador y Control 24. Sin embargo, no se incluye un cable Ethernet estándar RJ-45, que se necesita para conectar Control 24 a una red Ethernet mediante un concentrador Ethernet. Las conexiones Ethernet deben hacerse después de haber apagado Control 24. 12 Guía de Control 24 Si Ethernet se utiliza exclusivamente para Control 24: Acerca de rendimiento de Control 24 y Ethernet 1 Cuando haya instalado Control 24, conecte un extremo del cable cruzado Ethernet al puerto Ethernet situado en la parte posterior de Control 24. Esta sección contiene conceptos generales sobre Ethernet que pueden ayudar a sacar el máximo rendimiento al sistema. 2 Conecte el otro extremo del cable al puerto Ethernet correspondiente en la CPU. Si Ethernet no se utiliza exclusivamente para Control 24: Control 24, Ethernet y tráfico de red Si el sistema ya está conectado a una red Ethernet, un tráfico moderado de red (como correo electrónico) no debería repercutir en la comunicación entre Control 24 y Pro Tools. 1 Consiga un cable Ethernet estándar, que no se incluye con Control 24. 2 Cuando haya instalado Control 24, conecte un extremo del cable cruzado Ethernet al puerto Ethernet situado en la parte posterior de Control 24. 3 Conecte el otro extremo del cable al puerto de Ethernet adecuado del concentrador Ethernet o del ordenador en que se haya instalado Pro Tools. Si está utilizando un concentrador Ethernet, consulte la documentación adjunta para asegurarse de que se ha establecido conexión en ambas direcciones entre Control 24 y el ordenador en que se haya instalado Pro Tools. Para obtener el máximo rendimiento, cree una red Ethernet dedicada para Control 24 (no comparta el puerto Ethernet entre Control 24 y otras funciones activas de red como correo electrónico, transferencia de archivos, etc.). Consulte la documentación referida a la CPU o al concentrador Ethernet si desea más información acerca de las redes Ethernet. Zona independiente para la obtención de un rendimiento óptimo Control 24 y su implementación de Ethernet se han diseñado para funcionar mientras esté realizando tareas generales como correo electrónico. Si usa puertos Ethernet adicionales para realizar tareas de red mientras utiliza Control 24, la creación de una zona de servidor dedicada para Control 24 aumentará el rendimiento. Consulte la documentación de Ethernet y del sistema operativo para más información. Capítulo 2: Instalación de Control 24 13 Conexiones de audio Control 24 ofrece una gran flexibilidad para dirigir el audio hacia y desde Pro Tools, fuentes externas y envíos y varios sistemas de supervisión. Si bien no se necesitan conexiones de audio para controlar las funciones de Pro Tools con Control 24, se precisan varios cables para utilizar los preamplificadores de micrófono, la submezcladora analógica, envíos, retornos y dirección auxiliar, así como las funciones de supervisión de sala de control de Control 24. La sección Control Room Monitor admite una gran variedad de configuraciones de sala de control, varios conjuntos de altavoces, conmutación a modos Mono y Dim, Talkback y la mayoría de configuraciones típicas de un estudio. Para más información acerca de estas configuraciones y controles, véase el Capítulo 8, “Descripción general y aspectos básicos”. Descripción general de las entradas y salidas El audio entra y sale de Control 24 a través de siete conectores D-Sub de 25 patillas situados en la parte posterior de la unidad, denominados de la siguiente manera: • Submixer 1–4 IN • Submixer 5-8 IN • External Source IN • Pro Tools Sources IN • Line Out to Pro Tools 1–8 • Line Out to Pro Tools 9-16 • Speakers Out 14 Guía de Control 24 Los conectores suministran a Control 24 seis entradas dedicadas para supervisión de Pro Tools, ocho entradas estéreo de submezcladora, seis entradas de fuente externa, 16 salidas de línea desde los preamplificadores de micrófono/línea y ocho salidas para altavoces de supervisión. Las asignaciones y configuraciones de canal de cada conector D-Sub de 25 patillas aparecen en una lista en “Panel posterior de Control 24” en la página 30. Input • La mezcla principal desde la interfaz de audio de Pro Tools hasta las entradas de Control 24 designadas como PT 1&2 en la sección Pro Tools Sources. • Mezcla de impulso de referencia desde otro par de salida de Pro Tools hasta otro par de entrada estéreo. • Micrófonos, instrumentos y otras fuentes de entrada conectadas a los preamplificadores de micrófono de Control 24. • Fuentes adicionales de supervisión conectadas a los pares de entrada estéreo de la sección Submixer. Output • Salidas principales de supervisión desde Control 24 hasta los altavoces principales del estudio. • Otro par de salida de supervisión para altavoces alternativos. • Salidas auxiliares desde Contro 24 al sistema de impulso de referencia. • Salidas de línea desde preamplificadores de micrófono hasta entradas de interfaz de audio de Pro Tools. Conexiones básicas de supervisión (2 de entrada y 2 de salida) Es posible conseguir una configuración de supervisión básica en Control 24 utilizando una reproducción de mezcla estéreo en Pro Tools junto con dos cables de derivación D-Sub de 25 patillas (uno de entrada y otro de salida). Esta conexión permite controlar los niveles de supervisión de la salida estéreo desde Pro Tools a través de la sección Control Room Monitor de Control 24. Los arneses de derivación van conectados a un bastidor de interconexión o bien directamente a las salidas de interfaz de audio y entradas del sistema de supervisión. Para conectar la entrada estéreo: 1 Asegúrese de tener un conector macho D-Sub de 25 patillas que encaje con el tipo correcto de conectores del bastidor de interconexión o interfaz de audio (por ejemplo, necesitará conectores XLR hembra para conectar a las salidas de una interfaz de audio 888, o conectores TRS macho de 1/4” para conectar a las salidas de una interfaz de audio 882). 2 Conecte el extremo D-Sub de 25 patillas del cable de derivación al conector D-Sub de 25 patillas identificado como PRO TOOLS MONITOR IN. 3 Conecte los cables de derivación correspondientes a PT 1 y 2 de la sección PRO TOOLS SOURCES con las salidas 1 y 2 de la interfaz de audio de Pro Tools. Para conectar la salida estéreo: 1 Asegúrese de tener un conector D-Sub de 25 patillas que enlace con el tipo correcto de conectores para su bastidor de interconexión o sistema de monitor (amplificador, mezcladora o altavoces amplificados). 2 Conecte el extremo D-Sub de 25 patillas del cable de derivación al conector D-Sub de 25 patillas identificado como PRO TOOLS MONITOR OUT. 3 Conecte los cables de derivación correspondientes a las salidas de monitor principal (1 y 2) con las entradas del sistema de monitor. Esta conexión permite controlar los niveles de supervisión de salida estéreo desde Pro Tools a través de la sección Control Room Monitor de Control 24. Para una descripción más detallada de los arneses del conector D-Sub de 25 patillas para la configuración detallada anteriormente, véase “Panel posterior de Control 24” en la página 30. Bastidores de interconexión La configuración más flexible de dirección se puede conseguir con un bastidor de interconexión, en el cual los arneses de cables conectan con una interfaz de más fácil configuración. Si el bastidor de interconexión está “normalizado”, puede crear una configuración de dirección predeterminada que puede adaptarse a sus necesidades. Por ejemplo, los preamplificadores de micrófono pueden dirigirse de forma predeterminada hasta las entradas de interfaz de audio de Pro Tools mediante el bastidor de Capítulo 2: Instalación de Control 24 15 interconexión. Asimismo, las salidas de interfaz de audio pueden conectarse directamente a las entradas PRO TOOLS SOURCES de la sección Control Room Monitor. Las conexiones normalizadas sólo se cambiarán si una interconexión interrumpe o redirige el flujo de la señal. Conexión de preamplificadores de micrófono a entradas de Pro Tools Los preamplificadores de micrófono de Control 24 pueden utilizarse “delante” de la interfaz de audio de Pro Tools. Para más información acerca de la conexión de preamplificadores de Control 24 a Pro Tools, véase el Capítulo 3, “Preamplificadores de micrófono y de línea”. Acerca de los modos estéreo y envolvente Control 24 puede supervisar en modo estéreo (2 canales) y envolvente LCRS (4 canales) y 5.1 (6 canales). El modo que elija determinará los requisitos de conexión de las entradas y salidas. Para información sobre conexiones en modos envolventes, véase “Conexiones del modo de supervisión envolvente” en la página 43. Conexiones para modo estéreo Control 24 tiene dos modos de supervisión estéreo, de fuente múltiple y de fuente única. Este último (fuente única) es el modo de funcionamiento estéreo predeterminado. Acerca de los modos de supervisión estéreo de fuente única y múltiple En modo de supervisión estéreo de fuente única, sólo se puede escuchar una entrada de fuente a la vez. En modo de supervisión estéreo de fuente múltiple (que puede seleccionarse en los menús UTILITY), pueden escucharse varias fuentes externas y de Pro Tools simultáneamente con las fuentes de entrada principal. En este modo, todas las entradas permanecen activadas hasta que se desactivan. Véase el Apéndice B, “Funciones de Utility”. Entradas estéreo desde Pro Tools Se proporcionan tres pares de entradas estéreo para dirigir los pares de salida de interfaz de audio de Pro hasta la sección Control Room Monitor de Control 24. Botones Monitor Mode Para más información sobre conexiones en estéreo, véase “Conexiones para modo estéreo” en la página 16. 16 Guía de Control 24 Estos pares de entradas de fuentes externas se pueden seleccionar para supervisión mediante los botones de fuentes externas de la sección Control Room Monitor. Conexión de sistemas de mezcla de impulso de referencia Botones de selector de fuente estéreo de Pro Tools En modo estéreo se puede seleccionar cualquier combinación de los tres pares (indicados como PT 1&2, PT 3&4 y PT 5&6) de la sección Pro Tools Sources. Estas opciones permiten crear varias submezclas desde Pro Tools, y mezclarlas individualmente o en combinación con la sección Control Room Monitor. La sección Aux Out de Control 24 puede utilizarse para enviar la señal a un sistema de impulso de referencia. La fuente para el impulso de referencia puede derivarse del programa Control Room Monitor (pulsando MONITOR TO AUX) o creando una submezcla independiente y utilizando un par de canales de interfaz de audio. Entradas de fuente externa Además de los tres pares de entradas de fuentes de Pro Tools, Control 24 dispone de tres pares de entradas de fuentes alternativas. Las mezclas de impulso de referencia/auriculares se pueden acomodar de manera diferente como se explica en “Conexión de sistemas de mezcla de impulso de referencia” en la página 17). Sección Communications Para utilizar la sección Aux para impulso de referencia: 1 Conecte el par de salida de Pro Tools que haya designado como bus de mezcla de impulso de referencia a las entradas AUX IN de Control 24. Botones de selector de fuente estéreo externa Las entradas de fuentes alternativas en modo estéreo pueden incluir equipos DAT, reproductores de CD y otras fuentes de audio. 2 Conecte las salidas AUX OUT L/R de Control 24 al sistema de supervisión de impulso de referencia del estudio. El nivel de la señal puede ajustarse con el control AUX LEVEL de Control 24 AUX LEVEL. Capítulo 2: Instalación de Control 24 17 Consideraciones sobre la mezcla de impulso de referencia de Pro Tools Una manera de configurar una mezcla de impulso de referencia consiste en usar un bus de envío Pro Tools (mono o estéreo) como la entrada de mezcla de impulso de referencia y dirigir el envío a un par de salida de Pro Tools. Al parchear la salida de Pro Tools al bus izquierdo/derecho AUX IN de ProControl, el nivel total de la mezcla de impulso de referencia se puede controlar directamente desde la sección Control Room Monitor de Control 24. Mientras esté en modo de supervisión estéreo, puede también utilizar el conmutador MIX TO AUX de la sección Control Room Monitor de Control 24 para enviar toda la mezcla de supervisión a AUX OUT. Conexiones de entrada Talkback y Listenback Control 24 ofrece las opciones Talkback y Listenback, además de un micrófono Talkback integrado. Talkback Dirigido automáticamente a Aux y siempre presente en el conector Slate Out de la parte posterior de Control 24, la señal Talkback independiente puede volver a enviarse a Pro Tools para aumentar la comunicación y grabación de claquetas de audio. Para este propósito puede usar el micrófono Talkback interno o uno externo. Listenback Esta señal funciona como fuente X-OR con el material del programa de la salida de supervisión principal. Cuando el conmutador Listenback esté activado, el programa de supervisión principal será sustituido por la fuente Listenback, y cuando Listenback esté desactivado, la fuente volverá a activarse. Las señales Talkback y Listenback se dirigen a la salida Slate Out situada en la parte posterior de Control 24. Esta configuración de dirección facilita la grabación de información de claqueta básica utilizando Talkback. También hace posible la grabación rápida de voces de referencia u otras ideas espontáneas sin tener que configurar previamente un micrófono y ajustar niveles. Para conectar un micrófono Talkback externo: 1 Conecte el micrófono Talkback externo a la entrada EXT TALK MIC situada en la parte posterior de Control 24. 2 Pulse UTILITIES. 3 Seleccione MONITOR pulsando el botón codificador intermitente bajo la palabra “Monitor” en el visualizador. 4 Seleccione TALKBACK. 5 Seleccione EXTERNAL. 6 Pulse el botón UTILITY para completar el proceso y que Control 24 vuelva a su estado anterior. 7 Los niveles de recorte de esta entrada de micrófono o el micrófono Talkback interno se controlan mediante el control MIC LEVEL. 18 Guía de Control 24 Para conectar un micrófono para Listenback: 1 Conecte el micrófono Listenback externo a la entrada LISTEN MIC IP situada en la parte posterior de Control 24. 2 Pulse UTILITIES. 3 Seleccione MONITOR pulsando el botón codificador intermitente bajo la palabra “Monitor” en el visualizador. 4 Seleccione TALKBACK. 5 Seleccione LISTENBACK. 6 Pulse el botón UTILITY para completar el proceso y que Control 24 vuelva a su estado anterior. 7 Utilice el control LISTEN MIC LEVEL para ajustar el nivel de recorte del micrófono Listenback. Sección Control Room Monitor Para conectar la salida de claqueta: ■ Conecte la salida SLATE OUT de Control 24 a la entrada del sistema de grabación de claqueta. Auriculares Salida Slate Out Cuando se ha pulsado TALKBACK o LISTENBACK, la salida de claqueta Slate Out de 1/4” envía la señal desde Control 24 a la salida de claqueta externa. Normalmente, el canal de claqueta se utiliza para registrar tomas, registrar la fecha o la hora, o bien añadir marcadores de audio sin que ello afecte a otras pistas. La salida Slate Out sólo está activa mientras estén pulsados TALKBACK o LISTENBACK. Control 24 dispone de un conector para auriculares estéreo en el panel frontal. El nivel de auriculares es una señal discreta de la mezcla estéreo principal de Control 24 que se configura desde el control para auriculares que se encuentra en la sección Control Room Monitor. ■ Para supervisión del sistema de impulso de referencia/auricular, utilice el botón HEADPHONE para seleccionar, y el control HEADPHONE LEVEL para ajustar niveles. La salida de auriculares sigue la mezcla de Control Room Monitor, pero ninguna de las funciones de sala de control MONO, MUTE o DIM. Capítulo 2: Instalación de Control 24 19 Conmutador de pedal Los conectores SW 1 y SW 2 se pueden asignar a cualquiera de las tres funciones de conmutador de pedal disponibles: • Reproducir/detener • Grabar (pinchar para entrar/pinchar para salir) • TALKBACK remoto activado/desactivado La polaridad de las dos entradas de los conmutadores de pedal se puede seleccionar para admitir cualquier conmutador de pedal disponible. Para configurar la función y polaridad del conmutador de pedal SW1 y SW2: 1 Pulse UTILITY. 2 Seleccione los GPI. 3 Elija SWITCH 1 o SWITCH 2 y configure la polaridad y las funciones. Véase el Apéndice B, “Funciones de Utility” para más información. 20 Guía de Control 24 Conexiones de supervisión estéreo El siguiente diagrama muestra una configuración básica de supervisión en estéreo con los altavoces principales y alternativos, así como la conexión de mezcla de impulso de referencia. L R L R Altavoces estéreo alternativos Mezcla de impulso de referencia 1 2 3 45 6 7 8 desde AUX OUT L R SPEAKER OUT Figura 2. Conexiones de salida de supervisión de Control 24 para mezclas estéreo Para más información, véase el “Conexiones en modo estéreo” en la página 33. Capítulo 2: Instalación de Control 24 21 22 Guía de Control 24 Parte II: Conexiones analógicas 23 24 Capítulo 3: Preamplificadores de micrófono y de línea Control 24 está equipado con 16 preamplificadores para micrófono o señales de nivel de línea. Los dos primeros canales de entrada están también equipados con entradas DI a nivel de instrumento (inyección directa) para acomodar señales de alta impedancia como las de las guitarras eléctricas y los bajos. Control 24 antes de que éstas lleguen a los convertidores A/D de la interfaz de audio Pro Tools y permiten un nivel de control que no tendría si únicamente dispusiera de Pro Tools. También es posible dirigir estos preamplificadores a otros destinos que no sean Pro Tools. Las salidas de preamplificador pueden dirigirse a la mayoría de equipos de audio profesionales; por ello, estos preamplificadores pueden utilizarse como unidades independientes tanto si están conectadas a Pro Tools como si no. Preamplificadores de micrófono y de línea Sección de preamplificadores de micrófono Si lo desea, puede utilizar estos preamplificadores como “plataforma de entrada” de la interfaz de audio Pro Tools, ya que admiten prácticamente cualquier señal de entrada de audio estándar. Estos preamplificadores proporcionan acceso directo a las señales analógicas desde la unidad Los 16 canalas de entrada de Control 24 son conmutables entre funcionamiento como micrófono o nivel de línea. Los canales 3–16 también pueden conmutarse entre niveles de línea profesionales estándar (+4) y niveles de línea semiprofesionales o domésticos (–10). El suministro de energía en modo fantasma se activa en bancos de ocho preamplificadores de micrófono a un mismo tiempo, y se indica mediante los diodos rojos dedicados situados encima de los dos bancos. Capítulo 3: Preamplificadores de micrófono y de línea 25 Asimismo, los canales 1 y 2 también disponen de entradas DI (inyección directa) con la misma función de una caja directa por lo que respecta a acomodar señales a nivel de instrumento como las procedentes de una guitarra o un bajo eléctricos. Cada sección de preamplificador de micrófonolínea puede ajustarse mediante un control giratorio dedicado e incluye un filtro seleccionable de corte bajo (pase alto) para minimizar los ruidos sordos del micrófono y otros ruidos de baja frecuencia. Un diodo de cresta indica clipping. Se puede acceder directamente a los controles de ganancia y conmutación de estos preamplificadores desde la unidad Control 24. No son accesibles desde Pro Tools. Por esta razón, deberá ajustar y optimizar manualmente los niveles iniciales y la estructura de ganancia antes de que estas señales entren en una sesión Pro Tools. Acerca de los niveles de señal Lo primero que hay que aprender para ajustar la ganancia de la entrada es que nunca debe producirse clipping en la señal de Pro Tools. Es permisible que de vez en cuando se active el indicador de cresta rojo del medidor de una pista, pero el clipping produce distorsión digital que inutilizará la pista y puede producir daños auditivos y también en los altavoces. Sin embargo, desde el circuito del preamplificador hay un equilibrio por una estructura de ganancia óptima e integridad de señal que varía enormemente según el rango 26 Guía de Control 24 dinámico de una señal concreta. Este equilibrio es altamente subjetivo y puede variar según el material del programa, los micrófonos utilizados o las preferencias del ingeniero de sonido. El procedimiento general, aparte de evitar la aparición de clipping en Pro Tools, es mantener los niveles lo suficientemente bajos como para evitar la aparición de clipping (y otras distorsiones relacionadas), aunque estos niveles deben ser lo suficientemente altos como para alejarse del ruido de fondo (que, por cierto, es muy bajo con estos preamplificadores de micrófono). No existen normas absolutas ni fórmulas concretas para conseguir niveles óptimos. De hecho, según el carácter de la señal y el contexto del sonido, hay ocasiones en las que este cociente de equilibrio puede cambiar de forma importante en cualquier dirección. En otras palabras, puede que en determinadas ocasiones desee evitar un extremo más que el otro y podrá conseguir ciertos resultados con una textura acústica más satisfactoria si utiliza una estructura de ganancia atípica. Por ejemplo, algunos ingenieros encuentran una textura acústica más satisfactoria con ciertas características de distorsión y pueden incluso volver a dirigir una señal ya grabada a través del preamplificador de micrófono para conseguir un efecto concreto. Si bien esta práctica no se recomienda como una necesidad, se ha citado este ejemplo como muestra de la subjetividad de los niveles de preamplificador y el uso de los preamplificadores para propósitos que no sean únicamente los de aumentar la señal del micrófono a un nivel de grabación aceptable. Lo mejor es hacer pruebas para encontrar la estructura de ganancia óptima para varios contextos y poder valorar los parámetros según la ubicación y tipos de la fuente y el micrófono. Salidas de preamplificador Por cuestiones prácticas, dirija cada salida del preamplificador a su número de entrada correspondiente de la interfaz de audio Pro Tools. Para aumentar la flexibilidad, conecte estos preamplificadores a un bastidor de interconexión en vez de conectar directamente los canales de los preamplificadores a los canales de interfaz de audio Pro Tools. Para conectar una salida de preamplificador a Pro Tools: 2 Conecte la fuente de nivel de línea al conector de entrada de 1/4” de la parte posterior de Control 24 que se corresponda al número del preamplificador (1–16). 3 Pulse el botón Source hasta que el diodo Line se encienda. 4 Ajuste el control de nivel. Para conectar una señal a nivel de instrumento: 1 Gire el control de nivel hasta el tope (hacia la izquierda) como medida de precaución. 2 Conecte la fuente del instrumento al conector de entrada asimétrica de 1/4” de la parte posterior de Control 24 indicada como DI 1 o DI 2. 1 Conecte un arnés de conectores D-Sub de 25 patillas a uno de los dos conectores LINE OUT TO PRO TOOLS (o bien 1-8 o 9–16) del panel posterior de Control 24. 3 Pulse el botón Source hasta que el diodo Instrument se encienda. 2 Conecte el cable de derivación para cada canal 4 Ajuste el control de nivel. de preamplificador a su entrada correspondiente de la interfaz de audio Pro Tools o bien a las entradas adecuadas del bastidor de interconexión. Selección de fuente de preamplificador Para elegir una entrada de fuente: Pulse un botón Source del preamplificador repetidamente hasta que el diodo situado junto al tipo de entrada del preamplificador a la que quiera acceder esté resaltado. ■ Para conectar una señal de nivel de línea: 1 Gire el control de nivel hasta el tope (hacia la Las entradas DI sólo están disponibles en los canales 1 y 2 del preamplificador. El suministro de energía en modo fantasma es intercambiable en bancos de ocho preamplificadores de micrófono. Desactive el suministro de energía en modo fantasma antes de conectar o desconectar los micrófonos y consulte la documentación del fabricante para micrófonos electrostáticos. También es posible (si bien, poco probable) que el suministro de energía en modo fantasma pueda dañar ciertos tipos de micrófonos de cinta o dinámicos, y debe utilizarse siempre con sumo cuidado con cualquier micrófono electrostático que lo necesite. izquierda) como medida de precaución. Capítulo 3: Preamplificadores de micrófono y de línea 27 Para conectar una señal de nivel de micrófono: 1 Gire el control de nivel hasta el tope (hacia la izquierda) como medida de precaución. 2 Asegúrese de que el suministro de energía en modo fantasma no está activado. 3 Conecte el micrófono o la fuente de nivel de micrófono a la entrada simétrica XLR de la parte posterior de Control 24 que se corresponda al número del preamplificador (1–16). Especificaciones y uso de filtro de pase alto El filtro de pase alto de cada canal corta 12 dB/octava por debajo de 75 Hz. Este parámetro resulta de gran utilidad cuando se intenta eliminar ruidos sordos de baja frecuencia de la fuente de grabación. Para activar el filtro: ■ 4 Pulse el conmutador de la parte posterior de Control 24 correspondiente al banco de preamplificadores que esté utilizando (o bien 1–8 o 9–16). 5 Pulse el botón Source hasta que el diodo Mic se encienda. 6 Ajuste el control de nivel. Funcionamiento y especificaciones de los preamplificadores El rango de ganancia de cada preamplificador dependerá del parámetro Source. Cuando el parámetro Source se configura en MIC, el rango de ganancia va de 0 a +60 dBu. Los valores aproximados del rango de decibelios se indican en Input Gain control. Cuando el rango de ganancia se configura en DI (sólo los dos primeros canales) es de 0 a +40 dBu. Cuando la fuente se configura en la entrada de nivel de línea, el rango de ganancia es –10 a +10 dBu. Estos valores están representados en el potenciómetro y aparecen entre paréntesis. 28 Guía de Control 24 Pulse HP FILTER en el canal apropiado. Capítulo 4: Entradas y salidas de audio de Control 24 Conexiones de audio Control 24 ofrece una gran flexibilidad para dirigir el audio hacia y desde Pro Tools, fuentes externas y envíos y varios sistemas de supervisión. Si bien no se necesitan conexiones de audio para controlar las funciones de Pro Tools con Control 24, se precisan varios cables para utilizar los preamplificadores de micrófono, la submezcladora analógica, envíos y retornos y dirección auxiliar, así como las funciones de sala de control de Control 24. La sección Control Room Monitor puede hacerse cargo de muy diversas configuraciones de sala de control, incluidos varios conjuntos de altavoces, conmutación a modos Mono o Dim, Talkback y las situaciones más habituales en los estudios de grabación. Para más información sobre estas configuraciones y controles, véase el Capítulo 5, “Sección Control Room Monitor”. Descripción general de las entradas y salidas El audio de entrada y de salida se dirige a través de Control 24 por medio de siete conectores D–Sub de 25 patillas montados en panel y una serie de conectores XLR y de 1/4” en la parte posterior de la unidad. Los diversos conectores de ocho canales proporcionan a Control 24 entradas desde las salidas de interfaz de audio Pro Tools, ocho entradas de submezcladora estéreo, ocho entradas de fuentes externas, 16 salidas para altavoces de supervisión, altavoces alternativos o configuraciones envolventes. Para más información acerca de tareas de canal y configuraciones para cada conector D-Sub de 25 patillas, véase “Panel posterior de Control 24” en la página 30. Se puede conseguir una configuración básica de supervisión configurando la reproducción de mezcla estéreo desde Pro Tools y conectando las salidas 1 y 2 desde la interfaz de audio Pro Tools hasta los conectores 1 y 2 correspondientes de la salida Pro Tools Sources. El arnés 4 del conector D-Sub de 25 patillas, dedicado a entradas de supervisión de Pro Tools, se describe en “Entradas PRO TOOLS MONITOR IN” en la página 30. Capítulo 4: Entradas y salidas de audio de Control 24 29 Panel posterior de Control 24 Esta sección ofrece una visión general de los conectores del panel posterior de Control 24. Panel posterior de Control 24 30 Entradas PRO TOOLS MONITOR IN Entradas EXTERNAL SOURCES IN Este conector D-Sub de 25 patillas lleva las siguientes señales de entrada de Control 24 (y configuraciones envolventes opcionales): Este conector D-Sub de 25 patillas lleva las siguientes señales de entrada de Control 24 (y configuraciones envolventes opcionales): • Pro Tools 1 Input (izquierda) • Entrada EXT 1, Left (izquierda) • Pro Tools 2 Input (derecha) • Entrada EXT 1, Right (derecha) • Pro Tools 3 Input (central) • Entrada EXT 2, Left (central) • Pro Tools 4 Input (Sub) • Entrada EXT 2, Right (Sub) • Pro Tools 5 Input (envolvente izquierda) • Entrada EXT 3, Left (envolvente izquierda) • Pro Tools 6 Input (envolvente derecha) • Entrada EXT 3, Right (envolvente derecha) Estas entradas deben conectarse directamente a sus salidas correspondientes de la interfaz de audio Pro Tools. Las entradas pueden parchearse en la mezcla de supervisión como configuración de supervisión envolvente o bien en pares simples o múltiples en modo estéreo. Los botones dedicados de la sección Control Room Monitor permiten conmutar rápidamente de un modo a otro, así como aislar pares específicos de salidas en modo estéreo. Estas entradas auxiliares añaden mayor flexibilidad a las posibilidades de configuración de Control 24 y pueden dirigirse como pares estéreo hacia la sección Control Room Monitor. Guía de Control 24 Entradas de submezcladora Salidas de línea Estas dieciséis entradas simétricas pueden utilizarse para conducir señales de cualquier nivel de línea a la mezcla de supervisión. Cada uno de estos ocho pares estéreo de entradas dispone de su propio control de nivel de entrada en la sección Line Submixer de Control 24. Esta sección también incluye un control de volumen principal. Estas salidas de línea (1-16) deben conectarse directamente a sus entradas correspondientes de las interfaces de audio Pro Tools. Cada salida recibe señal de un micrófono de alta calidad y preamplificador de línea, y puede ajustarse con un control dedicado de ganancia. Entradas SUBMIXER 1-4 IN Este conector D-Sub de 25 patillas lleva las siguientes señales de entrada de Control 24: Salidas LINE OUT TO PRO TOOLS 1–8 Este conector D-Sub de 25 patillas lleva las siguientes señales de salida de Control 24 desde los preamplificadores de micrófono: • Salida de línea 1 • Entrada de submezcladora 1, izquierda • Salida de línea 2 • Entrada de submezcladora 1, derecha • Salida de línea 3 • Entrada de submezcladora 2, izquierda • Salida de línea 4 • Entrada de submezcladora 2, derecha • Salida de línea 5 • Entrada de submezcladora 3, izquierda • Salida de línea 6 • Entrada de submezcladora 3, derecha • Salida de línea 7 • Entrada de submezcladora 4, izquierda • Salida de línea 8 • Entrada de submezcladora 4, derecha Salidas LINE OUT TO PRO TOOLS 9–16 Entradas SUBMIXER 5-8 IN Este conector D-Sub de 25 patillas lleva las siguientes señales de entrada de Control 24: Este conector D-Sub de 25 patillas lleva las siguientes señales de salida de Control 24 desde los preamplificadores de micrófono: • Entrada de submezcladora 5, izquierda • Salida de línea 9 • Entrada de submezcladora 5, derecha • Salida de línea 10 • Entrada de submezcladora 6, izquierda • Salida de línea 11 • Entrada de submezcladora 6, derecha • Salida de línea 12 • Entrada de submezcladora 7, izquierda • Salida de línea 13 • Entrada de submezcladora 7, derecha • Salida de línea 14 • Entrada de submezcladora 8, izquierda • Salida de línea 15 • Entrada de submezcladora 8, derecha • Salida de línea 16 Capítulo 4: Entradas y salidas de audio de Control 24 31 Salidas SPEAKERS OUT Conmutadores PHANTOM POWER Este conector D-Sub de 25 patillas lleva las siguientes señales de salida de Control 24: Cada conmutador activa el suministro de energía de 48 V en modo fantasma a las ocho entradas de micrófono. El conmutador 1 afecta a las entradas de preamplificador 1-8 y el conmutador 2 afecta a las entradas de preamplificador 9-16. • Control Room: salida, principal izquierda • Control Room: salida, principal derecha • Control Room: salida, central • Control Room: salida, Sub • Control Room: salida, envolvente izquierda • Control Room: salida, envolvente derecha • Control Room: salida, alternativa izquierda • Control Room: salida, alternativa derecha Estas salidas deben conectarse directamente al amplificador y al altavoz según la variedad de configuraciones en modo estéreo o envolvente, y se controlan mediante un conjunto de conmutadores de la sección de Control Room Monitor. Entradas de línea simétricas Estos 16 conectores simétricos de entradas TRS de 1/4” admiten entradas de nivel de línea. Los niveles pueden ajustarse con un control de ganancia dedicado en cada canal. Entradas D.I. Estas dos entradas simétricas de 1/4” a nivel de instrumento se han optimizado para una entrada directa de guitarras, bajos y otros instrumentos que suelen requerir una caja directa. Conector ETHERNET RJ45 Control 24 se comunica con Pro Tools a través de este puerto Ethernet. Conectores FOOTSWITCH Estos dos conectores de 1/4” asimétricos ofrecen la posibilidad de controlar con los pies los conmutadores de Pro Tools como reproducir/detener, grabar (pinchar para entrar/salir) y Talkback remoto (activado/desactivado). La polaridad y funcionalidad pueden configurarse. Véase el Apéndice B, “Funciones de Utility”. Entradas de micrófono equilibradas Estas 16 entradas XLR admiten señales a nivel de micrófono con la patilla 2 con tensión. Los niveles pueden ajustarse con un control de ganancia dedicado en cada canal. 32 Guía de Control 24 Entrada externa Talkback Indicada como EXT TALK MIC, esta entrada simétrica XLR tiene la patilla 2 con tensión. Esta entrada se controla desde la sección Control Room Monitor. Entrada LISTEN MIC IP Esta entrada XLR simétrica tiene la patilla 2 con tensión. Esta entrada se controla desde la sección Control Room Monitor. Entradas auxiliares Estas dos entradas TRS de nivel de línea simétricas, indicadas como AUX IN LEFT y AUX IN RIGHT, se dirigen en la sección Control Room Monitor. Salidas auxiliares Estas dos salidas TRS a nivel de línea simétricas están indicadas como AUX OUT LEFT y AUX OUT RIGHT. Salidas SUBMIXER OUT Estas dos salidas TRS simétricas a nivel de línea están indicadas como LEFT y RIGHT. Salida Slate Out Esta salida TRS simétrica es la salida Slate Out para los marcadores de audio. Conexiones en modo estéreo Esta sección explica las conexiones para modo estéreo. Entradas principales desde Pro Tools Para supervisar las sesiones de Pro Tools en modo de mezcla estéreo: 1 Conecte el arnés de derivación a la salida de conector D-Sub de 25 patillas asignado como PRO TOOLS INPUTS. Este conector admite un cable de alimentación de corriente alterna (CA) estándar. 2 Conecte las salidas estéreo principales de Pro Tools (que suelen ser las salidas de interfaz de audio 1 y 2) a los cables 1 y 2 del arnés de derivación. Conmutador POWER Entradas de fuentes alternativas Este conmutador enciende y apaga Control 24. Control 24 dispone de tres pares de entradas de fuentes alternativas, que suelen utilizarse para retornos de 2 pistas desde equipos DAT, magnetófonos o reproductores de discos compactos. Conector POWER Modos estéreo y envolvente Control 24 puede funcionar en modo estéreo, LCRS y 5.1. El modo que elija determinará los requisitos de conexión de las entradas y salidas. Para información sobre configuraciones en modo envolvente, véase el Capítulo 5, “Sección Control Room Monitor”. Hay muchas aplicaciones y configuraciones posibles en la sección Control Room Monitor, como por ejemplo la supervisión de varias fuentes estéreo y la mezcla de otros canales de retorno auxiliares. Véase el Capítulo 5, “Sección Control Room Monitor”. Conexiones de salida para modo estéreo Las conexiones de salida para modo estéreo incluyen las conexiones de altavoces principales y alternativos, y auriculares. Capítulo 4: Entradas y salidas de audio de Control 24 33 Conexiones de altavoces principales y alternativos Conecte los altavoces/amplificador principales de la sala de control a las salidas izquierda y derecha de Control Room Output del arnés D-Sub de 25 patillas de las conexiones Speaker Out (cables de derivación 1 y 2). El nivel de estos altavoces se ajusta con el control MAIN MONITOR LEVEL. ■ Conecte los altavoces/amplificador de referencia secundaria (si existe) de la sala de control a las salidas izquierda y derecha de Control Room Output del arnés D-Sub de 25 patillas de las conexiones Speaker Out (cables de derivación 7 y 8). El nivel de estos altavoces se ajusta con el control ALT MONITOR. ■ La sección Communications/Headphone también ofrece controles de nivel y otros controles básicos de dirección de la señal de supervisión para niveles de auriculares, auxiliar, Listen Mic y Talkback Mic. Auriculares Control 24 cuenta con un conector de auriculares estéreo en la sección Control Room Monitor. La salida de auriculares es una simple señal de la mezcla principal estéreo de Control 24 y no sigue las funciones de Control Room Mono, Mute o Dim. Sección de submezcladora de línea La submezcladora integrada de Control 24 consta de ocho canales de entrada estéreo. Cada canal puede ajustarse individualmente mediante su control de ganancia de entrada respectivo, y el control principal de la submezcladora controla todos los canales. 34 Guía de Control 24 Esta submezcladora puede tener diferentes funciones. Mezclar retornos desde MDM, dirigir sintetizadores, muestreadores o cajas de ritmos, o devolver buses auxiliares adicionales son algunos de las usos que pueden darse a esta sencilla mezcladora. Puede utilizar esta submezcladora de alta calidad para reducir la mezcla de varios canales a estéreo y dirigirlos a un par de entradas de interfaz de audio Pro Tools. Conmutador de pedal Los conectores SW 1 y SW 2 se pueden asignar a cualquiera de las tres funciones de conmutador de pedal disponibles: • Reproducir/detener • Grabar (pinchar para entrar/pinchar para salir) • Talkback remoto (activado/desactivado) Se puede seleccionar la polaridad para estos puertos de conmutación, lo que permite usar cualquier conmutador de pedal para controlar esas funciones. Para más información acerca de los parámetros del conmutador de pedal, véase el Apéndice B, “Funciones de Utility”. Capítulo 5: Sección Control Room Monitor Uso de la sección Control Room Monitor La sección Control Room Monitor de Control 24 dirige la entrada desde Pro Tools y otras fuentes a varios conjuntos y configuraciones de altavoces y auriculares. Esta sección analógica ofrece posibilidades de supervisión para varias fuentes y destinos. Pueden seleccionarse tres pares estéreo de cada entrada de interfaz de audio y entradas de fuente externa de Pro Tools, con cualquier combinación en modo “Multi”, con conmutadores dedicados. Otros posibles controles son los conmutadores de selección de altavoz ALT, MUTE, DIM y MONO, micrófono Talkback integrado y controles de nivel para salidas Talkback, Listenback, auriculares y AUX. Los modos de supervisión globales pueden seleccionarse (entre estéreo, envolvente LCRS y envolvente 5.1) con conmutadores dedicados. Descripción del modo de supervisión estéreo En modo estéreo, la sección de supervisión Control Room Monitor permite supervisar en estéreo, utilizando las siguientes funciones: Figura 3. Control Room Monitor Tres series ajustables de salidas estéreo (salidas MAIN, ALT y AUX) se controlan desde la sección Control Room Monitor. • Conmutación de fuente entre seis fuentes de sonido estéreo (fuentes 1 y 2, 3 y 4, 5 y 6 de Pro Tools; fuentes externas 1–3). • Conmutación entre supervisión MAIN o ALT, con niveles que pueden ajustarse independientemente. • Modos de supervisión DIM, MUTE y MONO. • Controles de Talkback y Listenback. Capítulo 5: Sección Control Room Monitor 35 Supervisión de una o varias fuentes de entrada En modo de supervisión estéreo, la entrada puede configurarse para una sola fuente (opción predeterminada) o varias. En modos envolventes, la dirección de múltiples fuentes y la dirección discreta están siempre activadas. Sección Communications/Headphones Esta sección está a la izquierda de la sección Control Room Monitor, y contiene conmutadores y controles de nivel para funciones AUX, Listenback, auriculares y Talkback. En este capítulo, se describe la sección Communications/Headphone como parte de la sección Control Room Monitor. Descripción del modo de supervisión envolvente Los formatos envolventes como DTS, Dolby Digital y Dolby Surround (ProLogic) precisan de un hardware y software de codificación y descodificación específicos para crear mezclas multicanal. Véase “Distribución de pistas 5.1, dirección y medición” en la página 43 para más información. Selección de modos de supervisión Control 24 es compatible con modos estéreo y envolventes LCRS y 5.1. Conmutadores de selección de la fuente de entrada de supervisión La sección Control Room Monitor consta de un conjunto de siete posibles fuentes de supervisión estéreo para Control 24 en modo estéreo o como fuente de ruta principal que se activan para las entradas de matriz (modo envolvente). La sección Control Room Monitor permite utilizar fuentes discretas de mezcla en modo envolvente para supervisión de: • Mezcla envolvente LCRS de 4 canales, que se compone de cuatro señales: izquierda (L), central (C), derecha (R) y envolvente (S, mono) • Mezcla envolvente de 6 canales (5.1), que se compone de seis señales: izquierda (L), derecha (R), central (C), LFE (Subwoofer), envolvente izquierda (Ls) y envolvente derecha (Rs). 36 Guía de Control 24 Pares de fuente estéreo de Pro Tools En modo de supervisión estéreo, el conmutador MONITOR TO AUX dirige la mezcla actual de Control Room a la salida de mezcla AUX. Esta mezcla puede combinar diversas fuentes seleccionadas en la sección Control Room Monitor, y pueden ajustarse con el control AUX LEVEL. Pares de fuente estéreo externa Para activar una fuente de entrada: Pulse el conmutador de la sección Control Room Monitor que corresponda a la fuente de entrada que desee. Controles de nivel de la sección Control Room Monitor ■ En modo de supervisión de fuente única (“Single”), sólo se puede activar una fuente de entrada cada vez. Para supervisar más de una entrada de fuente, Control 24 no deberá estar ni en modo “Multi” ni envolvente. Los controles de nivel de la sección Control Room Monitor permiten ajustar el volumen de las salidas. Control MAIN MONITOR LEVEL En modo de supervisión estéreo, este control giratorio ajusta el nivel principal estéreo de la sección Control Room Monitor . Para seleccionar el modo de supervisión de fuente: 1 Pulse el botón Utility. 2 Seleccione “Monitor”. 3 Seleccione “Stereo”. 4 Seleccione el modo “Single” o “Multi”. 5 Seleccione “Exit” o vuelva a pulsar el botón Utility para volver al funcionamiento normal. En modos de supervisión envolvente, el control giratorio actúa como el nivel principal para toda la matriz envolvente (salidas 1 a 6). MONITOR TO AUX y AUX LEVEL Control de nivel ALT MONITOR El nivel de ALT MONITOR controla una segunda serie de salidas estéreo. Monitor To Aux Capítulo 5: Sección Control Room Monitor 37 Modo estéreo En modo estéreo, el conmutador MONITOR LEVEL dirige la mezcla de la sección Control Room Monitor a las salidas ALT. Al pulsar el conmutador MONITOR LEVEL se silencian las salidas de supervisión principal. Cuando esté pulsado el conmutador MONITOR LEVEL en modo de supervisión estéreo, el control giratorio ALT MONITOR ajusta el nivel de la salida ALT estéreo de la sección de supervisión de Control Room. Las salidas ALT se utilizan con frecuencia para altavoces de campo cercano pero pueden dirigirse a cualquier sistema de supervisión estéreo. Para mantener una precisión de nivel perfecta de canal a canal, el circuito controlado digitalmente tarda un instante en ajustarse, por ello tenga precaución al mover con rapidez el control de nivel. Se pueden oír también pasos mientras ajusta el nivel de supervisión, que indica que el circuito está incrementando de manera fija la ganancia. Este efecto se notará más con material de programa con bajas frecuencias mantenidas inferiores a 120 Hz. Ello no afectará en modo alguno al material que se esté grabando o mezclando, pues está únicamente en el circuito de supervisión. Botones Solo y Mute Los botones Mute/Solo globales (LEFT, CENTER, RIGHT, LS, RS y SUB) de la sección Control Room Monitor permiten aislar las combinaciones individuales de una mezcla envolvente cuando el botón MUTE NOT SOLO no esté encendido. Modos envolventes Cuando se ha seleccionado ALT Monitor en modo de supervisión envolvente, únicamente los canales izquierdo y derecho se dirigen a las salidas ALT. Acerca de los controles de nivel de supervisión Los circuitos de control de nivel principal y alternativo se controlan digitalmente para garantizar una perfecta precisión entre todos los extremos del material de programa multicanal. Cuando se giran los potenciómetros de supervisión principal y alternativa con rapidez, se puede saltar de una configuración de nivel a otra. Cuando el botón MUTE NOT SOLO esté encendido, los mismos botones silenciarán sus respectivas combinaciones de una mezcla envolvente. El conmutador MUTE ALL actúa como silenciador principal de la sección Control Room Monitor. El conmutador MUTE no afecta a la señal de auriculares (conector 1/4” del panel frontal) pero silencia todas las demás fuentes seleccionadas en la sección Control Room Monitor. Botones Solo y Mute 38 Guía de Control 24 Conmutador MONO El conmutador MONO suma en una señal mono todos los elementos de la mezcla de la sección Control Room Monitor. Se trata de una buena manera de comprobar la fase y equilibrar relaciones de una mezcla, y puede activarse en modos de supervisión estéreo y envolvente. El conmutador MONO no afecta a las salidas de auriculares, claqueta o auxiliar. Modo estéreo Al pulsar MONO se dirigirán todas las señalesmono sumadas a las salidas MAIN y ALT. Pulse de nuevo el conmutador DIM para volver a los niveles de supervisión normales. Modo estéreo DIM afecta únicamente a los niveles de supervisión MAIN, ALT y AUX. Modos envolventes DIM afecta siempre a cualquier salida (MAIN, ALT, AUX). Se verán afectados todos los canales de una matriz envolvente. Controles y conector para auriculares Modos envolventes Sólo pueden verse afectados los canales izquierdo y derecho al pulsar el conmutador MONO. Existe un conector estéreo de 1/4” en el panel frontal de Control 24 para supervisión mediante auriculares de la señal principal que esté activada en un momento dado en la sección Control Room Monitor. Este conector está situado en el extremo inferior izquierdo de la sección Control Room Monitor. Conmutador DIM El conmutador DIM reduce en 20 dB el nivel de las salidas de la sección Control Room Monitor. Según el modo de supervisión en que se esté, pueden verse afectadas gran parte de las salidas. El conmutador DIM afecta al nivel AUX de una forma más suave, con una reducción de 12 dB. Esta función se ha diseñado para crear una transición de nivel menos brusca cuando se intercale con el circuito Talkback. El conmutador DIM no afecta a la entrada de auriculares del panel frontal ni a la señal de salida de claqueta. Conector para auriculares El botón HEADPHONE LEVEL controla el nivel de los auriculares. El circuito de auricular no se ve afectado por los conmutadores MONO, MUTE o DIM. Sección Headphone Capítulo 5: Sección Control Room Monitor 39 Talkback y Listenback Talkback y Listenback sirven para la comunicación entre la sala de control y otras salas o cabinas, y también para grabación de claqueta de entradas de micrófono de fuente. Listenback Listenback dirige una señal de micrófono externo hasta la sección Control Room Monitor para conseguir una conversación bidireccional entre la sala de control y los receptores de la señal Talkback. Control 24 proporciona funciones Talkback y Listenback que incluyen controles de nivel dedicados, elección de micrófono Talkback interno o externo, entrada de micrófono Listenback y funciones de claqueta. Sección Listenback Esta sección explica cómo configurar y usar las funciones Talkback, Listenback, impulso de referencia y claqueta. Talkback Talkback es una ruta de señal dedicada que envía una señal de micrófono desde la sala de control a cualquier ubicación remota mediante el bus de salida AUX. Controles de Talkback Esta señal Talkback también se dirige a la salida Slate Out para funciones de registro, marcadores y toma de notas Cuando se haya activado Listenback, las salidas de la sala de control quedarán silenciadas. Si se vuelve a pulsar el botón Listenback, se desactivará el circuito Listenback y se reactivarán las salidas de la sala de control. Uso de Talkback y Listenback En la superficie de Control 24 se ha montado un micrófono Talkback integrado y en el panel posterior se encuentran los conectores para los micrófonos Talkback y Listenback externos. Los canales de Talkback y Listenback pueden ajustarse mediante controles dedicados. En la parte inferior de la sección Communications/Headphone encontrará un micrófono indicado como TALKBACK MIC que cuenta con un control MIC LEVEL ajustable. Entrada Talkback externa Para mayor fidelidad o Talkback remoto, hay una entrada Talkback XLR externa en el panel posterior de Control 24. Esta función representa una alternativa al micrófono Talkback integrado montado en la superficie de Control 24. Ambas opciones Talkback se controlan mediante el botón MIC LEVEL. 40 Guía de Control 24 Control remoto de Talkback mediante conmutador de pedal Cualquier circuito del conmutador de pedal puede configurarse para controlar Talkback remoto mediante control de infrarrojos y como alternativa de manos libres al botón TALKBACK. Véase el Apéndice B, “Funciones de Utility” para más instrucciones de configuración del control de Talkback mediante un conmutador de pedal. Para seleccionar el micrófono Talkback interno o externo: 1 Pulse el botón Utility. 2 Seleccione “Monitor”. 3 Seleccione “Talkback”. 4 Seleccione “Internal” o “External”. El diodo se mantiene encendido para indicar que el modo Talkback seleccionado está activado. 5 Seleccione “Exit” o vuelva a pulsar el botón Utility para volver al funcionamiento normal. La señal de Talkback se envía al bus de la salida AUX para proporcionar sistemas de mezcla de impulso de referencia. Ajuste el nivel con el control TALKBACK. La señal de Talkback se envía también a la salida Slate Out situada en la parte posterior de Control 24. La salida de claqueta puede enviarse a cualquier grabadora (desde una entrada de Pro Tools hasta un magnetófono) para diversas funciones como registro de tomas, dictado o grabación improvisada de fragmentos o ideas. Cuando se ha activado Talkback, las señales de supervisión principal y auxiliar de Control Room Monitor están atenuadas temporalmente, como si pulsara el botón DIM, mientras mantuviera pulsado TALKBACK. La señal de micrófono Talkback, configurada por el control de nivel de Talkback, se mezcla con cualquier señal dirigida a las salidas AUX. Uso de Listenback Para activar el micrófono Listenback: Nivel de Talkback Al igual que con el micrófono Talkback integrado, el nivel del micrófono Talkback externo se controla mediante un control MIC LEVEL de la sección Communications/Headphone. Uso de Talkback El funcionamiento del botón Talkback es el mismo tanto si se utilizan micrófonos internos como externos. Para usar Talkback: Mantenga pulsado el botón TALKBACK. Este botón no se mantiene activado por sí solo, por ello Talkback sólo está activado mientras mantenga pulsado el botón. ■ 1 Pulse el botón Utility. 2 Seleccione “Monitor”. 3 Seleccione “Talkback”. 4 Seleccione “Listenback” si está parpadeando. Cuando el diodo esté encendido, significa que se ha activado Listenback. 5 Seleccione “Exit” o vuelva a pulsar el botón Utility para volver al funcionamiento normal. Cuando se haya activado Listenback junto con Talkback, el diodo del botón TALKBACK parpadeará cuando se haya activado. Cuando no está activada la comunicación en dos direcciones, el diodo indicador dejará de parpadear y se encenderá cuando Talkback se haya activado. Capítulo 5: Sección Control Room Monitor 41 También puede activarse Listenback independientemente de Talkback pulsando LISTEN MIC TO MONITOR. De esta manera se silenciarán completamente las salidas de la sala de control cuando se active. Si se pulsa otra vez el botón, se apagará el micrófono Listenback y volverán las salidas de la sala de control a su estado anterior. Nivel de Listenback El nivel de micrófono Listenback externo se contola mediante el control LISTEN MIC LEVEL de la sección Communications/Headphone. El botón LISTEN MIC TO MONITOR dirige la señal Listenback hasta la sección Control Room Monitor. 42 Guía de Control 24 Capítulo 6: Configuraciones en modo envolvente Conexiones del modo de supervisión envolvente Distribución de pistas 5.1, dirección y medición Control 24 es compatible con modos de supervisión envolvente multicanal para enviar la señal a sistemas de supervisión de cuatro canales (LCRS) o seis canales (5.1). La Figura 4 en la página 48 muestra la relación entre las configuraciones de entrada y salida de Pro Tools, la interfaz de audio y los medidores de canal en un sistema de supervisión 5.1. Para más información acerca de formatos de mezclas envolventes de Pro Tools (incluidos formatos LCRS y 5.1), véase la Guía de referencia de Pro Tools. Después de familiarizarse con temas relacionados con la configuración de E/S de Pro Tools, ruta principal, sub-rutas y distribución de pistas (asignación de canales), utilice las siguientes secciones para conectar Control 24 según convenga. Los medidores de formatos 5.1 de Pro Tools se asignan siempre según el estándar Film: L, C, R, Ls, Rs, LFE. Sin embargo, los medidores de salida de Control 24 y las interfaces de audio de Pro Tools siguen una asignación de canal especificada en I/O Setup. Nota importante acerca de formatos envolventes Recuerde que los formatos envolventes domésticos (incluidos Dolby Digital™, Dolby ProLogic™ y DTS™) requieren codificación y descodificación. Véase la Guía de referencia de Pro Tools para más información. Supervisión envolvente en formato 5.1 y I/O Setup de Pro Tools Pro Tools incluye archivos de parámetros predefinidos de configuración de E/S para tres formatos 5.1 envolventes. Los formatos 5.1 predefinidos son: • Film (L C R Ls Rs LFE) • SMPTE/ITU (L R C LFE Ls Rs) • DTS (L R Ls Rs C LFE)Puede elegir un formato 5.1 cuando desee crear una nueva sesión. También puede crear y volver a configurar rutas multicanal en la sesión actual utilizando el cuadro de diálogo I/O Setup de Pro Tools. Capítulo 6: Configuraciones en modo envolvente 43 Véase “Medidores de nivel” en la página 68 para más información acerca de medidores de Control 24. Pistas de Pro Tools, medidores Formato de ruta 5.1 Distribución de pistas en I/O Setup Medidores de interfaz de audio Film (opción predeterminada en Pro Tools) L C R Ls Rs LFE LC L C R Ls Rs LFE R Ls Rs LFE SMPTE/ITU (opción predeterminada en Control 24) para Dolby Digital (AC3) L C R LFE Ls Rs L R C LFE Ls Rs igual DTS (opción predeterminada en ProControl) L R Ls Rs C LFE igual L R Ls Rs C LFE Medidores de salida de Control 24 Ruta de medidor predeterminada Los medidores de salida de Control 24 coinciden con la ruta de medidor predeterminada Como valor predeterminado, la configuración de entrada y salida de supervisión envolvente de Control 24 para formato 5.1 sigue la distribución de pistas SMPTE/ITU: SYNC MODE INTERNAL DIGITAL SLAVE SAMPLE RATE 44.1 kHz 48 kHz 1-2 FORMAT AES/EBU S/PDIF INPUT TRIM ANALOG AES/EBU S/PDIF ANALOG AES/EBU ANALOG AES/EBU OUTPUT TRIM ANALOG AES/EBU CH 1 Salidas 888 CH 2 CH 3 CH 4 CH 5 CH 6 CH 7 CH 8 CH 1 CH 2 CH 3 CH 4 CH 5 CH 6 CH 7 CH 8 L R C S LsRs L C R LFE Ls Rs Cuando las rutas de salida de Pro Tools tengan la distribución SMPTE/ITU, las salidas de interfaz de audio 1-6 pueden parchearse directamente a los canales correspondientes de la entrada DB–25 de supervisión de Pro Tools de Control 24, como se muestra a continuación. 12 34 5 6 Entrada de fuente de Pro Tools Control24 digidesign Supervisión envolvente Pro Tools, distribución SMPTE/ITU 44 Guía de Control 24 Sin embargo, cuando las rutas de salida de Pro Tools no sean de distribución SMPTE/ITU para formato 5.1, las salidas de interfaz de audio 1-6 deberán volver a parchearse según la tabla adecuada en “Supervisión envolvente en formato 5.1 y opciones de Control Room Monitor” en la página 45. Supervisión envolvente en formato 5.1 y opciones de Control Room Monitor La sección Control Room Monitor ofrece controles de nivel, de entrada y salida de fuentes y de aislamiento/silenciamiento para canales individuales, pares de canales y otras señales de supervisión envolvente. Si se mezcla utilizando la asignación de ruta de salida de Film o DTS, las salidas de interfaz de audio de Pro Tools deberán parchearse a los canales de entrada adecuados de Control 24 con el fin de mantener las asignaciones de bus adecuadas en la sección Control Room Monitor. Distribución de pistas Film de Pro Tools L C R Ls Rs LFE Conexiones de entrada para Film Salidas de Pro Tools Señal Control 24: Entradas de supervisión de Pro Tools 1 L 1 2 C 3 3 R 2 4 Ls 5 5 Rs 6 6 LFE 4 Distribución SMPTE/ITU de Pro Tools L C R LFE Ls Rs Conexiones de entrada para SMPTE/ITU Salidas de Pro Tools Señal Control 24: Entradas de supervisión de Pro Tools 1 L 1 2 R 2 3 C 3 4 LFE 4 Distribución de pistas DTS de Pro Tools L R Ls Rs C LFE 5 Ls 5 Conexiones de entrada para DTS 6 Rs 6 Utilice las siguientes tablas para determinar la conexión adecuada de las salidas de su interfaz de audio a las entradas de Control 24 para supervisión envolvente en cada formato. Salidas de Pro Tools Señal Control 24: Entradas de supervisión de Pro Tools 1 L 1 2 R 2 3 Ls 5 4 Rs 6 5 C 3 6 LFE 4 Capítulo 6: Configuraciones en modo envolvente 45 Conmutación de modo de supervisión envolvente Cuando se mezcla en modo envolvente, es importante mantener el control y asignación de bus adecuada en la sección Control Room Monitor. Formatos 5.1 Pro Tools acepta las siguientes rutas para formato 5.1: • Film (opción predeterminada en Pro Tools) • SMPTE/ITU (ideal para Control 24) • DTS (ideal para ProControl) Cada formato 5.1 especifica su propia asignación o distribución de pistas dentro del bus multicanal: • Film: L C R Ls Rs LFE • SMPTE/ITU: L C R LFE Ls Rs • DTS: L R Ls Rs C LFE Si trabaja en más de una de estas distribuciones de pista, las salidas de Pro Tools llevarán diferentes señales envolventes al pasar de un formato a otro. Para sacar el máximo partido de los modos de supervisión y otras funciones analógicas disponibles en la sección Control Room Monitor, puede utilizar el cuadro de diálogo I/O Setup de Pro Tools para volver a sincronizar las rutas o volver a parchear físicamente, como se describe en la sección “Opciones para conmutación de modo envolvente” en la página 47. 46 Guía de Control 24 LCRS El formato LCRS es un formato de cuatro canales. En la asignación de canales predeterminada de I/O Setup, las rutas LCRS tienen la siguiente distribución de pistas: • izquierda (L), central (C), derecha (R) y envolvente (S) El canal envolvente en LCRS es un canal posterior monofónico. Si tiene conectado Control 24 para cualquier formato 5.1, y desea mezclar en LCRS, puede que sea necesario reasignar canales en el cuadro de diálogo I/O Setup, o volver a parchear físicamente los cables para poder mantener las funciones de bus y supervisión. Véase “Opciones para conmutación de modo envolvente” en la página 47. Opciones para conmutación de modo envolvente Uso de I/O Setup Para evitar tener que volver a parchear, reasigne las rutas de formato 5.1 en el cuadro de diálogo I/O Setup de Pro Tools. Si el sistema está conectado como se indica en “Ejemplo de supervisión en 5.1” en la página 48, reasigne todas las rutas según el estándar SMPTE/ITU (L R C LFE Ls Rs). Si el sistema está conectado como uno de los otros formatos 5.1 descritos en “Conexiones del modo de supervisión envolvente” en la página 43, reasigne las rutas según la distribución de pistas correspondiente al formato Film o DTS. Las rutas LCRS pueden dejarse según su asignación predeterminada (LCRS), o puede reasignarlas en el cuadro de diálogo I/O Setup. Si desea trabajar en LCRS y 5.1 simultáneamente, asigne las rutas LCRS de modo que sigan las rutas del formato 5.1. Reconexión No siempre se pueden reasignar las rutas en el cuadro de diálogo I/O Setup, puesto que las mezclas envolventes profesionales requieren una distribución de pistas correcta. Cuando el proyecto en curso requiera una distribución de pistas de formato específico, puede que tenga que volver a parchear físicamente las conexiones de la interfaz de audio, Control 24 y conexiones de supervisión. Véase “Conexiones del modo de supervisión envolvente” en la página 43 para ver un listado de conexiones para cada formato. Si el proyecto en curso exige volver a parchear, puede utilizar un bastidor de interconexión para simplificar la tarea de reconexión para modos diferentes. Para información completa acerca de rutas multicanal, dirección de señales y mezclas para modo envolvente en Pro Tools, véase la Guía de referencia de Pro Tools. Para asignar la supervisión en LCRS y 5.1: ■ Reasigne las rutas de salida LCRS como sigue: Asignación de canal para conmutación de LCRS y 5.1 Señales envolventes Canal en I/O Setup Izquierda 1 Derecha 2 Central 3 6 Envolvente 5 6 Para más información acerca del cuadro de diálogo I/O Setup y mezclas envolventes, véase la Guía de referencia de Pro Tools. Capítulo 6: Configuraciones en modo envolvente 47 Ejemplo de supervisión en 5.1 L C R S Ls Mezcla de impulso de referencia Rs 1 2 3 45 6 7 8 Altavoces estéreo alternativos desde AUX OUT L R SPEAKER OUT Control24 digidesign digidesign Figura 4. Conexiones de salida de supervisión de Control 24 para mezclas 5.1, formato SMPTE/ITU 48 Guía de Control 24 Ejemplo de supervisión LCRS L R C S (suele dividirse en dos altavoces) Mezcla de impulso de referencia 1 2 3 45 6 7 8 L R Altavoces estéreo alternativos desde AUX OUT L R SPEAKER OUT Control24 digidesign digidesign Figura 5. Conexiones de salida de supervisión de Control 24 para mezclas LCRS Véase también “Distribución de pistas 5.1, dirección y medición” en la página 43. Capítulo 6: Configuraciones en modo envolvente 49 50 Guía de Control 24 Parte III: Nociones básicas de Control 24 51 52 Capítulo 7: Inicio y configuración de Control 24 Inicio y apagado de un sistema Pro Tools consta de varios componentes que deben encenderse y apagarse individualmente. Para una comunicación adecuada de estos dispositivos, es muy importante que cada uno de los componentes se encienda y apague siguiendo un orden específico. Para evitar dañar sus oídos o el sistema de altavoces, preste especial atención al orden de encendido y apagado del equipo. Inicie el sistema Pro Tools en este orden: 1 Encienda los discos duros externos. Espere entre 10 y 15 segundos hasta que alcancen la velocidad de funcionamiento adecuada. 2 Asegúrese de que todos los niveles de supervisión de Control 24 estén configurados en un valor lo suficientemente bajo para evitar posibles daños en sus oídos o en el hardware. 7 Encienda el sistema de amplificadores y altavoces de supervisión. Apague Pro Tools en este orden: 1 Apague los amplificadores y el sistema de altavoces de supervisión. 2 Apague las interfaces de audio. 3 Apague el ordenador. 4 Apague los dispositivos e interfaces MIDI existentes. 5 Apague Control 24. 6 Apague los discos duros externos. Apague el sistema de altavoces de supervisión y asegúrese de que todos los niveles de los amplificadores están al mínimo antes de encender o apagar Control 24. Podría producirse un fuerte chasquido al encender y apagar el sistema, que podría dañar los sistemas de reproducción. 3 Encienda Control 24. 4 Encienda los dispositivos e interfaces MIDI existentes. 5 Encienda las interfaces de audio. 6 Encienda el ordenador. Capítulo 7: Inicio y configuración de Control 24 53 Instalación del software Configuración de Pro Tools El instalador Pro Tools instala automáticamente el software Control 24 como parte de la instalación TDM. Si todavía no ha instalado Pro Tools, consulte la Guía de instalación de Pro Tools. Siga las instrucciones para la instalación de Pro Tools. La comunicación entre Control 24 y Pro Tools se configura fácilmente desde la página Ethernet Controllers del cuadro de diálogo Peripherals de Pro Tools. El instalador coloca el archivo de personalidad de Control 24 en la carpeta Controllers. La carpeta Controllers se ubica dentro de la carpeta DAE que, a su vez, se encuentra en la carpeta del sistema. 1 Elija Setups > Peripherals y haga clic en Ethernet Controllers. Para configurar Pro Tools para Control 24: Control 24 sólo funciona con la versión 5.1 o posterior de Pro Tools. Con cada nueva versión de Pro Tools, se incluye nuevo firmware de Control 24 en el archivo de personalidad de Control 24, así podrá actualizar Control 24 fácilmente. La actualización de firmware puede cargarse desde el ordenador hasta Control 24 utilizando una conexión Ethernet, y normalmente no se tarda más de un minuto en efectuar el proceso. Durante este proceso, es normal que Control 24 quede desconectado y que los medidores y otros diodos indicadores parpadeen varias veces antes de volver a conectarse automáticamente con Pro Tools. Ficha Ethernet Controllers en el cuadro de diálogo Peripherals 2 Si el ordenador tiene varios puertos Ethernet (integrados, como puente conexión adicional), utilice el menú emergente de puertos Ethernet para seleccionar el puerto al que desee conectarse. Los puertos se identifican por el nombre del ordenador. 3 Haga clic en Enable. 4 Pro Tools busca en la conexión Ethernet cualquier controlador Ethernet conectado al sistema. 5 Utilice el menú emergente para seleccionar la unidad de Control 24 desde la fila 1. 6 Haga clic en OK para cerrar el cuadro de diálogo Peripherals y guardar los valores de la configuración. 54 Guía de Control 24 Para cambiar o confirmar el nombre de la unidad en cualquier momento, elija Utility > Name. El nombre de Control 24 aparecerá en el espacio de carácter de barra de canal y también aparecerán instrucciones en los visualizadores para cambiar el nombre. Si Control 24 no aparece en el menú emergente Ethernet Controllers, compruebe lo siguiente: • Las configuraciones y conexiones de puerto Ethernet. • Si se trata de una instalación en red del ordenador y de Control 24, puede que esté conectado a una zona diferente o que no esté conectado a la zona correcta. Los puentes deben configurarse como enrutadores. • Reinicie el concentrador Ethernet. Una vez activada la unidad Control 24, se guardarán las selecciones y no tendrá que volver a abrir el cuadro de diálogo Peripherals hasta que sea necesario realizar modificaciones en la configuración. Firmware de Control 24 En cada versión de Pro Tools se incluye el firmware Control 24 más actualizado. Después de activar la unidad Control 24 en el cuadro de diálogo Peripherals, Pro Tools compara el firmware de la unidad conectada con la versión disponible en Pro Tools. Si no dispone del firmware más actualizado, el sistema le pedirá que descargue la nueva versión del firmware a Control 24. Prueba de inicio rápido del sistema Esta sección le orienta sobre cómo realizar una prueba básica del sistema para asegurarse de que el hardware, el software y las conexiones están configuradas y funcionan correctamente. Esta prueba utiliza una sesión de demostración incluida en el CD de instalación de Pro Tools. Para comenzar: ■ Inicie Pro Tools y abra la sesión de demostración. Para reproducir la sesión de demostración: 1 Ajuste el nivel de salida de supervisión desde la sección Control Room Monitoring, utilizando el control Main Monitor Level para empezar con el volumen lo suficientemente bajo, y así evitar daños en sus oídos o en los altavoces. 2 Pulse PLAY en la sección de transporte de Control 24. 3 Ajuste el volumen principal utilizando el control Main Monitor Level. 4 Para detener la sesión de demostración, pulse STOP (o pulse la barra espaciadora del teclado del ordenador; los conmutadores y controles de Pro Tools y de Control 24 están siempre “activos”, lo que permite trabajar desde cualquiera de los dos entornos). Si no ha podido reproducir u oír la sesión de demostración, puede que no haya seguido alguno de los pasos de la instalación o de la configuración del software. Para encontrar el problema, véase “Solución de problemas” en la página 56. Capítulo 7: Inicio y configuración de Control 24 55 Opciones de instalación y configuración Control 24 proporciona los siguientes modos y opciones de supervisión que se detallan a continuación, junto con una descripción de la configuración predeterminada (de fábrica). Para instrucciones acerca de configuraciones para la sección Control Room Monitoring, véase el Apéndice B, “Funciones de Utility” y el Capítulo 5, “Sección Control Room Monitor”. Supervisión de entrada única estéreo En este modo, sólo se puede supervisar a la vez una única fuente de entrada estéreo a través de Control 24. Se conoce también como selección X-OR. Talkback interno (micrófono Talkback integrado) En este modo, el micrófono Talkback integrado proporciona entrada al bus Talkback de Control 24. Modos de supervisión Control 24 permite seleccionar entre modo de supervisión estéreo y envolvente. Véase “Uso de la sección Control Room Monitor” en la página 35 para más información acerca de estos modos. Para seleccionar modo de supervisión estéreo o envolvente: Pulse uno de los tres botones MONITOR MODE de la sección Control Room Monitoring: ■ • STEREO • LCRS • 5.1 56 Guía de Control 24 Solución de problemas Esta sección contiene información de ayuda para reslver posibles problemas con Control 24. Mensaje de error de Pro Tools: “Lost Communication” Si se pierde la comunicación, Pro Tools muestra un cuadro de diálogo en el que informa sobre lo ocurrido y pide que compruebe las conexiones o reinicie las unidades. Control 24 intenta recuperar de forma automática la comunicación hasta que se restablezca o se cancelen los cuadros de diálogo de advertencia. Si Pro Tools pierde la comunicación con Control 24, la unidad mostrará el mensaje OFFLINE en el visualizador de contador de tiempo. También aparecerá un mensaje en pantalla en Pro Tools. Si ocurre esto, apague Control 24, espere durante unos segundos y vuelva a encenderlo. Si los problemas de comunicación persisten, asegúrese de que las conexiones de los cables estén bien configuradas y bien sujetas. En el cuadro de diálogo Peripherals, los nombres de las unidades no conectadas aparecen en cursiva y los nombres de las unidades interconectadas aparecen subrayados. Desactive Control 24 en el cuadro de diálogo Peripherals para que otros sistemas en red puedan disponer de él. Si no se reanuda la comunicación o si continúan apareciendo mensajes de error, haga clic en Enable, en la ventana Peripherals, para buscar la unidad. Una vez activado Control 24, no tendrá que volver a configurar el cuadro de diálogo Peripherals a no ser que sean convenientes cambios en la configuración. Si no utiliza Control 24, desactívelo en el cuadro de diálogo Peripherals de Pro Tools. Mensajes del cuadro de diálogo de modo Antes de comenzar a trabajar con Control 24, debería familiarizarse con algunos de los mensajes del cuadro de diálogo de modo que pueden aparecer. Mensaje de actividad en segundo plano Si Pro Tools muestra el mensaje “Unit is inactive because Active in background is disabled”: ■ Elija Operations > Active In Background para reanudar la comunicación. Restablecimiento y calibración Control 24 proporciona un gran número de pruebas de autodiagnóstico, rutinas de recalibración y parámetros personalizables. Véase el Apéndice B, “Funciones de Utility”. Mensaje de advertencia en pantalla de Pro Tools Si aparece un mensaje en el cuadro de diálogo de modo de Pro Tools, aparecerá el siguiente mensaje en el cuadro de texto: “PRO TOOLS HAS A DIALOG ON SCREEN.” Este mensaje permanecerá en pantalla hasta que el cuadro de diálogo se cierre en Pro Tools o se pulse ENTER o ESC/CANCEL en Control 24. Existen algunas funciones de Pro Tools que desactivan temporalmente Control 24. Entre estas funciones están Import Audio, Import Movie e Import Audio From Other Movie. En estos casos, aparecerá el siguiente mensaje en el cuadro de texto: “Unit is inactive during this command!” Capítulo 7: Inicio y configuración de Control 24 57 58 Guía de Control 24 Capítulo 8: Descripción general y aspectos básicos Técnicas generales de Control 24 Para un funcionamiento rápido, sin problemas y eficaz, le aconsejamos se acostumbre a ejecutar funciones de Pro Tools que ya conozca desde Control 24 (en vez de hacerlo con el ratón y el teclado) siempre que sea posible. Control 24 ofrece a menudo varias opciones de flujo de trabajo. Podrá comprobar que las diversas posibilidades que ofrece esta consola para realizar una misma acción le ayudarán a desarrollar maneras más eficaces de trabajar. Terminología de Control 24 Banco Grupo de pistas asignadas a los controles disponibles en una superficie de control. Bancos de atenuadores La sección de atenuadores de Control 24 se centra en 24 pistas adyacentes a un mismo tiempo. Los botones BANK LEFT, BANK RIGHT y NUDGE permiten navegar entre los bancos y pistas de la sesión. Centro de atención de controlador El término “centro de atención de controlador” se refiere al banco, salida de pista, envío, módulo adicional o inserción seleccionada actualmente para edición con Control 24. Pro Tools utiliza contornos de color en pantalla para indicar el centro de atención de controlador, resaltando, por ejemplo, el envío individual o módulo adicional (o inserción) en las ventanas Mix y Edit. Codificadores de datos Los codificadores giratorios de datos son controles virtuales con las diodos que representan los valores para posición de panorámico de audio y nivel de envío. Controles dedicados Estos controles realizan funciones únicas que nunca cambian. No pertenecen a ningún banco o página. Por ejemplo, los controles TALKBACK, SAVE y ALT MONITOR nunca cambian su función. Controles globales Estos controles afectan a todos los canales de Control 24. Los botones INS/BYP y EDIT/BYP son ejemplos de controles globales. Selección de banco El proceso de conmutar de un banco a otro. Por ejemplo, las pistas de 1 a 24 serán el banco nº 1, las tiras de canal de 25 a 48 serán el banco nº 2, y así sucesivamente. También se denomina intercambio de bancos. Capítulo 8: Descripción general y aspectos básicos 59 Sesión de demostración de Pro Tools La “Pro Tools Demo Session” (del disco de instalación de Pro Tools) es una herramienta excelente para familiarizarse con los elementos fundamentales de Control 24. Esta sesión representativa de Pro Tools le ayudará a entrar en contacto con las funciones más accesibles de Control 24. Podrá ver en acción muchas de las funciones generales de Control 24, sin tener que crear una sesión completa desde el principio. Una comprensión de las funciones básicas y del esquema de diseño de este exclusivo controlador ofrece una base más sólida para profundizar en su uso. Le aconsejamos que realice tantas pruebas como desee; la sencilla distribución y diseño de Control 24 le permitirán entender intuitivamente muchas funciones. Antes de reproducir una sesión, baje el volumen (hacia la izquierda) de los controles de nivel de los auriculares y de supervisión para evitar posibles daños a sus oídos, amplificador o altavoces. También puede dirigir fuentes externas concretas (como retorno de dos pistas) o pares de canales desde la interfaz de audio de Digidesign. La sesión de demostración se dirige a los dos primeros canales de la interfaz de audio; por ello, seleccione PT 1&2 de la sección de fuentes de Pro Tools (se entiende que previamente ha conectado las salidas desde la interfaz de audio a entradas Pro Tools numeradas del mismo modo que en Control 24). Mientras suene la canción, suba lentamente el control MAIN MONITOR LEVEL hasta un nivel de audición agradable. DIM El botón DIM baja 20 dB el volumen de la sala de control, y recupera los niveles cuando vuelve a pulsarse. Este botón no afecta los niveles de auriculares. MUTE ALL Sección Control Room Monitor Situada en la mitad superior derecha de Control 24, bajo el visualizador Transport, esta sección contiene el volumen principal, silenciamiento y otros controles para todos los modos de supervisión. Las configuraciones de supervisión se pueden seleccionar y enviar a varios conjuntos de altavoces y auriculares. El botón MUTE ALL silencia toda la mezcla de supervisión y regresa a configuraciones previas cuando vuelve a pulsarse. Este botón no afecta a los niveles de auriculares. MONO El botón MONO permite conmutar la mezcla de supervisión principal entre mono (cuando esté encendido) y estéreo. Esta sección se describe con más detalles en el Capítulo 5, “Sección Control Room Monitor”. 60 Guía de Control 24 Controles de transporte El teclado numérico Las secciones de la mitad inferior derecha de Control 24 contienen muchas funciones que equivalen a las de la ventana Transport de Pro Tools. El teclado numérico imita el funcionamiento del teclado en Pro Tools y se usa para guardar y recuperar la ubicación de la memoria, introducir datos de los valores de contador o valores numéricos, seleccionar operaciones de finalización de edición (con la tecla ENTER) y los modos Transport y Shuttle de Pro Tools. Sección de transporte Botones de transporte principales Los botones de transporte corresponden a funciones de transporte en Pro Tools. Estos botones son: REWIND rebobina a través de la sesión comenzando desde la posición actual del puntero FAST-FORWARD avanza rápido a través de la sesión comenzando desde la posición actual del puntero. STOP detiene la reproducción. PLAY comienza la reproducción desde la ubicación actual Timeline o Edit. Su función es idéntica a la del teclado del ordenador, incluidos los accesos directos con teclas modificadoras. Esta guía contiene instrucciones sobre el uso de todas las funciones del teclado numérico. También puede introducir una ubicación de contador diferente en el teclado numérico y pulsar Enter para acceder a dicho lugar. RECORD activa Pro Tools para grabación. La función exacta viene determinada por el modo de grabación actual de Pro Tools (QuickPunch, espera de nota, pausa). Capítulo 8: Descripción general y aspectos básicos 61 Modo de transporte para teclado numérico Para ofrecer más flexibilidad, el teclado numérico se puede configurar para comandos de transporte. Para activar el modo de transporte para el teclado numérico: 1 En Pro Tools, seleccione Setups > Preferences > Operations. 2 Active el modo de transporte. 3 Haga clic en OK. En la siguiente tabla se muestran las funciones del teclado numérico cuando el modo de transporte está activado: 62 Tarea Teclado numérico Reproducción/detención 0 Rebobinado 1 Avance rápido 2 Grabación (pinchar para entrar/pinchar para salir) 3 Reproducir bucle 4 Grabar bucle 5 QuickPunch 6 Metrónomo (MIDI) activado/desactivado 7 Activación/desactivación de contador (MIDI) 8 Activación/desactivación de grabación de fusión (MIDI) 9 Activar contador principal Asterisco (*) Guía de Control 24 Tarea Teclado numérico Introducir/editar campos de tiempo Barra inversa (/) Captura de código de tiempo = Crear ubicación de memoria Entrar Empujar adelante/atrás +/- Visualizador del contador de transporte En la parte superior derecha de Control 24, está el contador; un visualizador de ocho caracteres que muestra su situación en una sesión. Los diodos también indican el tipo de unidades (Min:Secs, Time Code, Feet.Frames, Bars:Beats o Samples) que se muestran. Se puede cambiar el tipo de unidades mostradas pulsando repetidamente el botón COUNTER MODE. Cuando no esté encendido ningún diodo, el tipo de unidades serán muestras. Cuando Control 24 no se esté comunicando con Pro Tools, el contador mostrará el mensaje OFFLINE. Cuando Pro Tools esté abierto pero no aparezca en pantalla ninguna sesión ni cuadro de diálogo, el visualizador seguirá apagado. El visualizador también estará apagado mientras Pro Tools esté activando las conexiones Ethernet. Sección de control Justo sobre la sección principal de transporte se encuentran los siguientes controles de transporte de función especial: • CTL/CLUTCH+RECORD: recorre los distintos modos de grabación (normal, QuickPunch, bucle). • CTL/CLUTCH+PLAY: recorre los distintos modos de reproducción. • CTL/CLUTCH+EXT TRANS: recorre las opciones de equipo principal disponibles (como Pro Tools, Serial Machine y ADAT). Sección de control ONLINE alterna el estado de Pro Tools entre online y offline cuando se conecta como dispositivo secundario a una fuente de código de tiempo externa (el diodo está encendido cuando ProTools está online). • OPT(ALT)/ALL+IN o OUT: centra la parte izquierda o derecha de cualquier selección actual en pantalla de forma de onda en la ventana Edit. • (CTRL)+IN o OUT: entra en modo de pre–roll y post-roll. GO TO START coloca el puntero de reproducción al principio de la sesión. Funciones de bucle GO TO END coloca el puntero de reproducción al final de la sesión. Hay dos botones dedicados para controlar las funciones de bucle: Loop Playback y Loop Record. EXT TRANS activa el control del equipo de un solo transporte externo. QUICK PUNCH activa o desactiva el estado de modo de grabación QuickPunch (el diodo está encendido cuando está activado QuickPunch). Además de lo descrito anteriormente, existen varios accesos directos de teclado para las funciones de transporte: LOOP PLAYBACK activa o desactiva la reproducción de bucle (el diodo está encendido cuando Loop Playback está activado). LOOP RECORD activa o desactiva Loop Record (el diodo está encendido cuando Loop Record está activado). • OPT(ALT)/ALL+PLAY: activa en Pro Tools el modo de pausa. • SHIFT/ADD+PLAY: inicia la reproducción a la mitad de velocidad. • SHIFT/ADD+STOP: cancela la grabación actual. • SHIFT/ADD+FAST FORWARD: mueve el puntero al final de la selección. • SHIFT/ADD+REWIND: vuelve a cero. Capítulo 8: Descripción general y aspectos básicos 63 Sección de control de audición Directamente encima de los cinco botones de función especial de transporte, hay otra fila de cinco botones que constituyen la sección de control de audición. Configuración de las cantidades de pre–roll y post-roll Para introducir el tiempo de pre/post-roll: 1 Mientras pulsa el botón (CTL), pulse PRE o POST. El diodo correspondiente (PRE o POST) parpadeará, para indicar que el modo de entrada PRE/POST está activo. 2 Introduzca los valores para PRE/POST usando el teclado numérico. Pulse los botones PREVIOUS o NEXT de Control 24 para recorrer los campos numéricos. Sección de control de audición AUDITION activa el modo de audición, que determina la función de los botones PRE ROLL, IN, OUT y POST ROLL. El diodo AUDITION se enciende en modo de audición. PRE ROLL, IN, OUT y POST ROLL funcionan de forma diferente según el modo en que se encuentre: • En modo estándar (el botón AUDITION está desactivado), se activan pre/post roll (PRE y POST) y se definen los puntos de entrada y salida de la reproducción (IN y OUT). • En modo de audición (el botón AUDITION está encendido), cada uno de estos cuatro botones realiza una audición de un único rango de audio dentro y alrededor de la selección de edición actual. Pre-roll y post-roll 3 Pulse ENTER para establecer los valores de tiempo. Pulse ESC/CANCEL para cancelar los cambios. Definición de puntos de entrada/salida Para definir los puntos de entrada y salida de selección durante la reproducción: 1 Asegúrese de que AUDITION esté apagado. 2 Mientras Pro Tools esté reproduciendo, pulse IN para definir el inicio de la selección; luego, pulse OUT para definir el fin de la selección. Funciones del modo de audición El botón AUDITION activa o desactiva el modo de audición. Cuando el diodo esté encendido, la reproducción puede controlarse desde los botones PRE, IN, OUT y POST. PRE reproduce audio comenzando en el punto de pre-roll hasta el inicio de la selección. Para alternar entre pre-roll o post-roll: 1 Asegúrese de que AUDITION esté apagado. 2 Pulse PRE o POST para activar o desactivar cada uno de ellos. IN reproduce audio comenzando en el inicio de la selección hasta lo que dure la cantidad de post-roll. OUT reproduce audio desde el final de la selección durante la cantidad pre-roll. 64 Guía de Control 24 POST reproduce audio desde el final de la selección durante la cantidad de post-roll. Teclas de acceso directo del modo de audición 4 Pulse EXT TRANS para alternar entre el dispositivo seleccionado y Pro Tools como el transporte principal. 5 Para seleccionar un dispositivo diferente, vuelva a usar CTL/CLUTCH+EXT TRANS. Para escuchar el punto de inicio de la edición/selección con pre-roll y post-roll: Mientras pulsa (CTL)+OPT(ALT)/ALL, pulse PRE o IN. ■ Para reproducir el fin de la edición/selección con pre-roll y post-roll: Botones UNDO y SAVE Los botones UNDO y SAVE realizan las funciones de deshacer, rehacer y guardar correspondientes a las operaciones en el teclado alfanumérico. Mientras pulsa (CTL)+OPT(ALT)/ALL, pulse PRE o IN. ■ Control de transporte de dispositivos externos Mediante el botón EXT TRANS, Control 24 puede conmutar entre Pro Tools u otro dispositivo externo como transporte principal o secundario. El botón UNDO permite deshacer/rehacer las 16 últimas operaciones de edición. El diodo del botón UNDO estará encendido cuando la función de deshacer esté disponible después de una operación y se apagará cuando no haya nada que deshacer. Para deshacer: Para alternar/seleccionar el transporte principal: 1 Configure el dispositivo externo según la documentación del fabricante y configure los parámetros de preferencias de Pro Tools como se describe en la Guía de referencia de Pro Tools. 2 Pulse el botón EXT TRANS mientras mantiene pulsado el botón CTL/CLUTCH. Esta acción recorre todas las opciones disponibles para transportes de equipos. Al cambia el transporte principal, los visualizadores mostrarán el mensaje “Transport now controls ADAT” o “Transport now controls Serial Machine”. 3 Una vez seleccionado el transporte, suelte el botón CTL/CLUTCH para guardar la configuración. ■ Pulse el botón UNDO. Para rehacer: ■ Pulse SHIFT/ADD+(CTRL)+UNDO. El diodo del botón SAVE se encenderá si la sesión ha cambiado desde su última operación de guardado. Para guardar los cambios de una sesión: 1 Pulse SAVE. El diodo del botón SAVE parpadeará cuando se pulse por primera vez, lo que indica que el proceso se ha activado. 2 Si desea cancelar el proceso en este punto, pulse ESC/CANCEL. Capítulo 8: Descripción general y aspectos básicos 65 3 Si desea completar el proceso, pulse SAVE otra vez. El diodo del botón SAVE permanecerá encendido durante todo el proceso y, una vez finalizado, se apagará. Sección de accesos directos de teclado En la parte inferior izquierda de Control 24, hay cuatro botones indicados como SHIFT/ADD, (CTRL), CTL/CLUTCH y OPT(ALT)/ALL. Estos botones son equivalentes a las teclas del teclado alfanumérico del mismo nombre y sirven para modificar las funciones del mismo modo que con el teclado. APPLY TO ALL SELECTED CHANNELS Botón APPLY TO ALL CHANNELS APPLY TO ALL CHANNELS permite aplicar una función determinada (como la asignación de una inserción) a todos los canales de la sesión. 66 Guía de Control 24 APPLY TO ALL SELECTED CHANNELS permite aplicar una función determinada (como la asignación de una inserción) a todos los canales seleccionados de la sesión. Botones ESC/CANCEL Hay dos botones ESC/CANCEL en la superficie de Control 24. El primer botón ESC/CANCEL está situado inmediatamente a la derecha del botón principal ASSIGN, en la sección Assign de la barra de canal. El segundo botón ESC/CANCEL está situado encima de los botones SCRUB/SHUTTLE de la sección principal. Cuando se ha producido una acción que puede cancelarse con el botón ESC/CANCEL, el diodo parpadeará alertándole de que puede salir de la operación. Cuando pulse ESC/CANCEL podrá devolver Pro Tools a su estado inmediatamente anterior. Botón SHOW VALUES El botón global SHOW VALUES, situado a la izquierda de Control 24 (al lado de los visualizadores), muestra como opción predeterminada los niveles de atenuación de cada canal en su visualizador. En modo Home predeterminado, cuando pulse SHOW VALUES, la información de panoramización de pista se mostrará por un momento y hará una pausa para volver a mostrar el volumen de la pista. En modo de visualización de inserciones, SHOW VALUES está desactivado. En modo de visualización de parámetros, SHOW VALUES mostrará los valores para los parámetros de módulo adicional. Los valores del volumen de pista sólo se mostrarán temporalmente antes de volver a los valores de parámetro. En modo de panorámico/envío, SHOW VALUES mostrará el nivel de envío y valor de panorámico para los envíos, y valor de panorámico para la pista. Si pulsa ASSIGN en modo de mostrar valores, los visualizadores volverán al modo predeterminado. Pulsando INPUT o OUTPUT se entrará en cualquiera de los modos de asignación. Si pulsa INPUT o OUTPUT en modo de mostrar valores, los valores se verán desplazados temporalmente por la información de dirección de entrada y salida. Cuando esté simultáneamente en modos de visualización de envíos y flip, SHOW VALUES mostrará el nivel de envíos de cualquier pista que tenga envíos. Botón SHOW CHANNEL NAMES SHOW CHANNEL NAMES mostrará el nombre de cualquier pista en su visualizador respectivo mientras tenga pulsado el botón. Capítulo 8: Descripción general y aspectos básicos 67 . Channel Bar Display La sección Channel Bar Display tiene ocho caracteres y está situada encima del visualizador de los canales 4 y 5. Su función es mostrar el nombre de la pista o parámetro actual seleccionado para edición. Durante la edición de módulos adicionales, el nombre del módulo adicional aparece en Channel Bar Display, y los parámetros del módulo adicional aparecen en los visualizadores del canal. . L<>R Pan Medidores de salida A la izquierda del visualizador del contador hay seis medidores adicionales para niveles de salida principales. Estos medidores imitan los seis primeros medidores de la interfaz de audio 888 de Digidesign y muestran la medición multicanal cuando se han seleccionado los modos de supervisión LCRS o 5.1 en la sección Control Room Monitor. Channel Bar Display, presentación de panorámico Cuando Control 24 esté online, aparece el mensaje “Welcome!” en Channel Bar Display. “Dialog!” aparece siempre que aparezca en pantalla una ventana de diálogo de Pro Tools. El valor predeterminado de Channel Bar Display es “L<>R Pan” cuando se crea una nueva sesión (y cuando se abre la sesión de demostración por primera vez). Este mensaje indica que el modo de panoramización izquierda-derecha predeterminado está activado para el codificador de datos giratorio de cada canal. Medidores de nivel En la parte superior de Control 24 hay 24 medidores de diodos estéreo de 14 segmentos para indicar el nivel global de pre o post atenuador de canales individuales. Los canales mono sólo activan la parte izquierda del par de medidores. 68 Guía de Control 24 Los medidores 5.1 en pantalla de Pro Tools están siempre asignados según el estándar Film, L, C, R, Ls, Rs, LFE. Sin embargo, los medidores de salida de Control 24 e interfaces de audio de Digidesign siguen la asignación de canales especificada en I/O Setup. Véase “Distribución de pistas 5.1, dirección y medición” en la página 43. Los medidores de Control 24 siguen las preferencias de indicación de cresta de Pro Tools y su funcionamiento es idéntico al de los medidores de las interfaces de audio de Digidesign. Para borrar todos los medidores afectados por clipping y las crestas sostenidas: ■ Pulse el botón CLEAR PEAKS a la izquierda de los medidores de canal. Opciones de medidor de canal Control 24 ofrece la posibilidad de seleccionar entre cinco opciones de medidor. Estas opciones pueden seleccionarse utilizando los conmutadores de la parte superior izquierda de Control 24. Con estos botones se pueden elegir modos diferentes para los 24 pares de medidores de la tira de canal. Los botones STATUS, TRANS y MEM-LOC abren o cierran las ventanas Session Setup, Transport y Memory Locations, respectivamente. PLUG IN abre o cierra la ventana del último módulo adicional editado, si lo hay. Para cerrar todas las ventanas Plug-In: ■ Pulse OPT(ALT)/ALL+PLUG IN. Para cerrar todas las ventanas Pan y Sends: Pulse OPT(ALT)/ALL+PAN. Sección Window Puede utilizar los ocho botones de selección de ventanas (situados en la sección Window, encima de los botones y flechas NAV y ZOOM) para acceder más rápidamente a cada uno de los modos principales de visualización en pantalla: • MIX • EDIT • STATUS: Session Setup • TRANS: Transport • PLUG-IN • MEM-LOC: Memory Locations • PAN • ALT (no se utiliza) Botones TRANSPORT, MEM-LOC y STATUS Al pulsar cualquiera de los botones TRANS, MEM-LOC y STATUS la ventana seleccionada se coloca en primer plano como la ventana flotante “activa” para la edición. Las ventanas Transport, Memory Locations, Session Setup y Inserts/Sends son todas flotantes. Si una ventana flotante se encuentra en primer plano, pulsando su botón correspondiente se cerrará. Visibilidad de las ventanas Plug-In El botón PLUG-IN abre o cierra el módulo adicional actualmente seleccionado o el último módulo adicional utilizado si no hay ninguno seleccionado. Para más información acerca de módulos adicionales, véase el Capítulo 13, “Módulos adicionales e inserciones”. Capítulo 8: Descripción general y aspectos básicos 69 Intercambio de bancos y empuje Debajo del teclado numérico de Control 24 están los botones de selección de bancos, identificados como BANK RIGHT, BANK LEFT y NUDGE. Estos botones permiten el “intercambio de bancos” o su desplazamiento en incrementos de canal de uno en uno. Los botones de selección de bancos intercambian bancos a izquierda y derecha, 24 canales o más a un mismo tiempo. El botón NUDGE activa el modo de desplazamiento de canales y las flechas BANK SELECT desplazan un canal a la vez en la dirección apropiada. Botones de banco Cuando se carga una sesión, las 24 primeras pistas a la izquierda de la ventana Mix ocupan los 24 canales de Control 24. El botón BANK RIGHT, situado en el extremo inferior derecho de Control 24, desplaza los 24 canales siguientes de la sesión en los canales de Control 24. Esto significa que cualquier canal de la ventana Mix que aparezca a la derecha de los 24 primeros podrá verse en los canales de Control 24. Si pulsa BANK RIGHT después de cargar la sesión de demostración, aparecerán seis pistas más después de las primeras 24. Los 18 canales restantes reflejarán el modo “predeterminado”. Puede volver a los 24 primeros canales pulsando BANK LEFT. 70 Guía de Control 24 Cuando se ha activado NUDGE, pulsando cualquier botón de banco se desplazará toda la sesión a través de los atenuadores por un solo canal a la vez (en la dirección correspondiente). Mix/Edit Window Follows Bank Selection El comportamiento de intercambio de bancos y del desplazamiento de los canales puede quedar reflejado en Pro Tools. Al activarse Mix Window Follows Bank Selection o Edit Window Follows Bank Selection (en la sección Display del cuadro de diálogo Preferences), las tiras de canal de Pro Tools se visualizarán automáticamente en respuesta al visualizador del banco de Control 24. Aparecerán contornos de color alrededor de los canales que estén bajo el control de Control 24. En ocasiones, si no se seleccionan estas preferencias se puede incrementar la velocidad del intercambio de bancos (ya que Pro Tools no tiene que volver a trazar cada banco). Botones EQ, DYN e INSERT Cada canal tiene botones dedicados identificados como EQ y DYN, que sirven de acceso a cualquier efecto de módulo adicional de procesamiento de ecualización y dinámica asignado a la sesión actual. El botón INSERTS da acceso a todos los módulos adicionales TDM y RTAS. automatización. Cuando esté en modo de lectura, los datos de automatización de una pista escritos previamente se muestran en los atenuadores y otros controles. Junto con los dos botones globales identificados como EDIT/BYP e INS/BYP (situados a la izquierda al mismo nivel que los tres botones dedicados de cada canal), estos botones se utilizan para implementar, editar y pasar por alto efectos insertados en cada canal. El estado predeterminado es el modo de edición. En la sesión de demostración, algunos de los botones EQ y DYN se encienden. Si selecciona uno que esté encendido, algunos o todos los parámetros estarán disponibles en los visualizadores. Si selecciona unos cuantos efectos diferentes que ya hayan sido activados, podrá hacerse una idea del funcionamiento de los botones de modo, visualización de parámetros y cómo pasar por alto los efectos. Comprobará que un botón EQ o DYN está encendido y otro no lo está. Si pulsa EDIT/BYP y selecciona un botón que estaba encendido, éste se encenderá para indicar que lo ha pasado por alto. Automatización En diferentes modos de automatización, los atenuadores, controles, conmutadores y botones pueden utilizarse para actualizar diferentes tipos de información de Cuando la sesión de demostración empiece, se encenderá el diodo correspondiente de cada canal (en este caso, la luz RD indica que el canal está en modo de lectura), y algunos de los atenuadores se mueven mientras leen la información de automatización de la canción. Cuando estén en modo Off, los atenuadores de Control 24 actúan como los de una simple consola no automatizada. Reproduzca la sesión de demostración en este modo manual y verá como los atenuadores responden como lo harían los de una consola de mezclas convencional. Obviamente, los atenuadores no se mueven porque, en modo Off, la automatización queda desactivada. Los cuatro modos de automatización restantes corresponden a las funciones de Pro Tools de movimientos de automatización de programación y edición. Capítulo 8: Descripción general y aspectos básicos 71 Para más información acerca de los modos de automatización, véase el Capítulo 14, “Automatización”. F1 – Regreso a Home El botón F1 es una tecla de acceso directo que permite volver al modo Home predeterminado, la configuración de inicio de Control 24. El modo Home es el estado de inicio predeterminado en el que se muestran las primeras 24 pistas de cada sesión por los visualizadores. En modo Home, los visualizadores mostrarán los nombres de las primeras 24 pistas, los panorámicos de salida principal del control de botones del codificador y el volumen de las pistas de control de atenuadores. Esta tecla de acceso directo puede pulsarse en cualquier momento y en cualquier otro modo para volver al modo Home. 72 Guía de Control 24 F10 – Regreso al centro de atención de controlador Cuando se abre un módulo adicional o panorámico de audio desde Control 24 o en pantalla desde Pro Tools, éste se convierte en un destino. Cuando Control 24 ya no considera el destino como centro de atención, por ejemplo al abrir muchas ventanas Plug-In mientras se mantiene pulsado el botón Mayús, seguirá la pista del destino en segundo plano, aunque el centro de atención de controlador esté fijado en otro sitio. La tecla F10 hace que la ventana del módulo adicional o panorámico de audio vuelva a ser el centro de atención de Control 24. Para devolver el centro de atención de controlador al módulo adicional de destino: ■ Pulse F10. Capítulo 9: Trabajo con pistas Este capítulo describe los componentes de la sección de atenuadores y explica su funcionamiento para tareas específicas de canal. Banco de atenuadores Los canales se organizan en grupos de 24 tiras contiguas, denominadas bancos. Atenuadores de canal Cada canal tiene su propio atenuador con motor sensible al tacto para controlar el volumen de audio y pistas MIDI, entradas auxiliares y atenuadores principales. En modos Flip, los atenuadores pueden controlar otros parámetros como los niveles de envío o los parámetros individuales de un módulo adicional. Indicadores de banco de Pro Tools y Control 24 Pro Tools indica el banco actualmente activo de Control 24 con un contorno de color alrededor de los nombres de la pista del banco en la ventana Mix. Si hay menos de 24 canales/pistas en pantalla, éstas aparecen como atenuadores activos en Control 24, de izquierda a derecha; los atenuadores sin utilizar quedan vacíos. Capítulo 9: Trabajo con pistas 73 Visualizadores Cada uno de los 24 canales tiene su propio visualizador de 4 caracteres. Estos visualizadores a menudo identifican nombres y parámetros relacionados con su tira de canal respectiva. En algunos modos, la información aparecerá por los visualizadores de más de un canal. Kik2 Snar Room Funciones de silenciamiento y aislamiento Los botones MUTE y SOLO están situados sobre el atenuador de cada canal. Las funciones de silenciamiento y aislamiento en pantalla equivalen a las de Control 24, y son aditivas, o “asociativas”, como opción predeterminada. Esto significa que al pulsar el botón SOLO en un canal, se aisla además de cualquier otro canal que también se hubiera aislado previamente. Visualizadores Visualización del nombre, valor y grupo en los visualizadores Independientemente de la configuración actual, si pulsa SHOW CHANNEL NAMES aparecerá o volverá a aparecer el nombre de la pista. SHOW VALUE permite visualizar temporalmente en los visualizadores el valor actual de la configuración del atenuador para cada pista. SHOW GROUP hace aparecer una letra pequeña delante del nombre de la pista para indicar los grupos de a-z. L<>R Visualización del nombre, valor y grupo en los visualizadores Para más información acerca de las funciones de Show Values y Show Channel Names, véase “Botón SHOW VALUES” en la página 67. 74 Guía de Control 24 Channel Select, Solo y Mute La función de aislamiento puede cambiarse a “no asociativa” en las preferencias de Pro Tools, pero la función de silenciamiento no puede cambiarse a “no asociativa”. Visualización de silenciamiento/aislamiento implícito y explícito Cuando el diodo del botón MUTE parpadee, significa que se está produciendo un silenciamiento implícito. El canal está silenciado porque otros canales están aislados. Véase “Modos Solo Safe y Record Safe” en la página 75 para una descripción de cómo proteger una pista de un silenciamiento implícito. Los diodos del botón MUTE de canales silenciados explícitamente están encendidos permanentemente (no parpadean). Para silenciar o aislar un canal: ■ Pulse el botón MUTE o SOLO del canal. Teclas de acceso directo Preferencias de aislamiento y silenciamiento de Pro Tools Pro Tools ofrece varias preferencias de aislamiento y silenciamiento plenamente compatibles con Control 24, como Solo Safe, Latch Solo Buttons y Solo/Mute Follow Mix Groups. APPLY TO ALL CHANNELS+MUTE o SOLO: activa o desactiva silenciamientos o aislamientos en todos los canales. ◆ APPLY TO ALL SELECTED CHANNELS+MUTE o SOLO: activa o desactiva silenciamientos o aislamientos en todos los canales seleccionados. Solo Safe desbloquea canales silenciados implícitamente cuando otros canales están aislados. Latch Solo Buttons alterna el modo de asociación de aislamiento. ◆ Si hay al menos una tira de canal aislada, al pulsar APPLY TO ALL CHANNELS junto con cualquier botón SOLO eliminará todos los aislamientos, sea cual sea el estado de aislamiento de la tira de canal pulsada. Si no hay tiras de canal que aislar, al pulsar APPLY TO ALL CHANNELS junto con cualquier botón SOLO se aislarán todas las tiras de canal. Uso del botón SOLO CLEAR El botón SOLO CLEAR, situado a la izquierda de la fila de botones de aislamiento de canales, parpadea cuando hay alguna tira de canal de la sesión actual (aunque esté fuera de un banco) en modo de aislamiento. Para anular el aislamiento de todos los canales (anulación de aislamiento principal): Pulse SOLO CLEAR. El diodo del botón SOLO CLEAR dejará de parpadear. ■ Solo/Mute Follow Mix Groups determina si el aislamiento o silenciamiento de elementos individuales de un grupo de mezclas afecta al estado del grupo entero, o sólo a los elementos individuales. Modos Solo Safe y Record Safe Las tiras de canal pueden tener asignado uno de los modos Solo o Record Safe. En estos modos, los canales están protegidos contra estados de silenciamiento implícito o grabación, respectivamente. Si intenta activar para grabar un canal que ha sido colocado en modo Record Safe, el diodo del botón REC ARM no se encenderá. Cuando un canal esté en modo Solo Safe, no se silencia después de que otro canal haya sido aislado. Los canales Solo Safe, aunque estén protegidos de silenciamiento implícito, pueden ser explícitamente silenciados cuando desee, utilizando los botones MUTE. Capítulo 9: Trabajo con pistas 75 Para activar en una tira de canal el modo Solo Safe: 1 Pulse SOLO SAFE. Su diodo parpadeará. 2 Pulse SOLO en los canales que desee activar en modo Solo Safe. 3 Vuelva a pulsar SOLO SAFE. El diodo se encenderá sin parpadear, indicando que una o más pistas están en modo Solo Safe. 4 Repita el proceso para desactivar pistas del modo Solo Safe. Para activar en una tira de canal el modo Record Safe: 1 Pulse el botón RECORD SAFE. Su diodo parpadeará. 2 Pulse REC ARM en los canales que desee activar en modo Record Safe. 3 Vuelva a pulsar REC SAFE. Su diodo se encenderá sin parpadear, indicando que una o más pistas están en modo Record Safe. 4 Repita el proceso para desactivar pistas del modo Record Safe. Visualización de modo Safe Los respectivos botones REC SAFE o SOLO SAFE se encenderán si cualquier pista está en modo Record Safe o Solo Safe. Pro Tools muestra el estado Safe permanentemente, atenuando los diodos indicadores Solo o Record en la ventana Mix. Teclas de acceso directo Botón APPLY TO ALL CHANNELS+REC ARM o SOLO en cualquier canal: desactiva/activa el estado Record o Solo Safe en todos los canales. ◆ 76 Guía de Control 24 Botón SELECT Los botones SELECT seleccionan canales para agrupación, eliminación y otras funciones relacionadas con canales que no tengan controles dedicados en la tira de canal. Por ejemplo, no es necesario seleccionar un canal para aislarlo o silenciarlo. Basta con pulsar su botón SOLO o MUTE. Pero para funciones que utilizan una serie de controles inexistentes en la tira de canal como, por ejemplo, dirección de entrada y salida y otras funciones de Assign, o para aplicar una función a varios canales, el botón SELECT sirve para incluir o excluir canales de la operación deseada. Los botones SELECT son aditivos, o asociativos, lo que permite seleccionar rápidamente varios canales sin necesidad de pulsar teclas. Para seleccionar un solo canal: ■ Pulse SELECT; el diodo verde se iluminará cuando esté activado. Teclas de acceso directo del botón SELECT ◆ Pulse APPLY TO ALL+SELECT para seleccionar o anular la selección de todos los canales (incluidos canales fuera de banco). ◆ Pulse simultáneamente el botón (CTL) y cualquier botón SELECT para cambiar el estado de selección de la tira de canal y cambiar las demás tiras de canal a su estado contrario. Controles de automatización de canal El botón AUTO de canal se usa en combinación con los botones AUTOMATION MODE y ENABLE. El botón AUTO está situado encima del botón SELECT. Al lado de este botón hay cinco diodos de modo de automatización. El botón AUTO se utiliza para configurar el modo de automatización de canal y activar o desactivar el canal durante un pase de grabación con automatización. Es posible automatizar el silenciamiento, el panorámico y el volumen de canal MIDI, al igual que se hace con las pistas de audio. Los diodos situados al lado del botón AUTO señalan los diversos modos de automatización y su estado actual. Los modos AUTO se identifican mediante los siguientes indicadores luminosos: Diodo WR (luz roja) modo Write. Diodo TC (luz roja) modo Touch. Diodo LT (luz roja) modo Latch. Diodo TM (luz amarilla) indica que el modo Trim está activado (para Read, Write, Touch o Latch). Diodo RD (luz verde) modo Read. Todos los diodos apagados indica que la automatización está desactivada para el canal. Sección de automatización de canal Botones principales deAutomation: MODE y ENABLE A la izquierda de los atenuadores de canal se encuentra la sección AUTOMATION, con seis botones principales MODE y seis ENABLES. El Capítulo 14, “Automatización” contiene información sobre edición, grabación y configuración de automatización. Capítulo 9: Trabajo con pistas 77 Codificador de datos y diodos Directamente debajo del visualizador de cada canal hay un control giratorio de codificación de datos (rodeado por un anillo de 15 diodos). Junto con Channel Bar Display y los visualizadores, los controles giratorios codificadores de datos y los diodos se utilizan para mostrar y ajustar valores y parámetros. Según la configuración del modo, estos controles giratorios ejecutan varias funciones, algunas de las cuales pueden beneficiarse del modo sensible a la velocidad. Dvrb Dvrb Dvrb Dvrb Sensibilidad a la velocidad De forma predeterminada, los codificadores de datos están en modo de velocidad fija, emulando la sensación de utilizar potenciómetros analógicos. El botón FINE ADJ ENCODERS conmuta los codificadores a modo sensible a la velocidad, lo que permite efectuar ajustes precisos con una mediante un gito más lento de los controles. Para entrar en modo sensible a la velocidad: ■ Pulse el botón FINE ADJ ENCODERS. Mientras mantiene pulsado este botón, aparecerá el siguiente mensaje en los visualizadores: “Channel encoders are now in velocity sensing mode.” Para volver al modo predeterminado no sensible a la velocidad: Codificador de datos y diodos Los controles giratorios de codificación de datos funcionan de manera predeterminada como controles de panorámico. Los diodos alrededor de cada control ofrecen una aproximación visual de los parámetros de panorámico para cada canal. Cuando se desplaza un control de codificación en modo panorámico, el parámetro exacto se muestra momentáneamente en el visualizador situado directamente encima. Modo de ajuste preciso Para ajustar el panorámico de canal, el nivel de envío o panorámico de envío estéreo con el modo de ajuste preciso de Pro Tools: ■ Pulse (CTL) mientras ajusta el panorámico o nivel de envío. 78 Guía de Control 24 ■ Vuelva a pulsar el botón FINE ADJ ENCODERS. Mientras mantiene pulsado este botón, aparecerá el siguiente mensaje en los visualizadores: “Channel encoders are now in velocity sensing mode.” Botones INPUT y OUTPUT Los botones INPUT y OUTPUT de la sección Assignment funcionan junto con los codificadores y visualizadores de cada canal para asignar la dirección de entrada y salida. Véase “Asignación de entrada de canal” en la página 99. Botón PAN/SEND El botón PAN/SEND activa el modo panorámico/envío, que muestra todo el panorámico de la pista y envía información a los visualizadores. Para entrar en modo panorámico/envío: ■ Botón principal EDIT/BYP El botón IN/EDIT está situado justo a la izquierda de la fila de botón EQ de canal. Sirve para alternar las funciones de los botones EQ y DYN, del modo de edición predeterminado al modo opcional In (Bypass). Véase el Capítulo 13, “Módulos adicionales e inserciones”. Pulse el botón PAN/SEND de un canal. Para una descripción completa de las funciones del modo panorámico/envío, véase “Envíos” en la página 111. Modos EQ EDIT y DYN EDIT Cuando esté en modo EDIT (diodo del botón EDIT/BYP apagado), los botones EQ y DYN funcionan como botones de acceso a edición EQ o DYN para cada canal. Botones EQ y DYN Acceso a módulos adicionales EQ y Dynamics dedicados Cada canal tiene botones dedicados identificados como EQ y DYN, que sirven de acceso a cualquier efecto de módulo adicional de procesamiento de ecualización y dinámica cargado en Pro Tools. Visualización de inserciones EQ y Dynamics de canal actual Los botones encendidos indican que hay uno o más módulos de este tipo asignados al canal en cuestión. Ésta es una manera práctica de obtener una rápida presentación visual para saber dónde se encuentran los módulos EQ y Dynamics en el banco actual. Al pulsar un botón EQ y DYN encendido (en el modo de edición predeterminado) se accede directamente a los parámetros del módulo EQ o de dinámica listos para editar. Si el botón PLUGIN de la sección Window está encendido, la ventana del módulo adicional se abrirá también en pantalla automáticamente. Estos botones especializados de inserción imitan la distribución de una consola de grabación convencional, y están preparados para mejorar el flujo de trabajo, especialmente cuando no desee explorar toda la colección de módulos adicionales para conseguir un efecto de compresor o de EQ. Si el botón PLUG-IN de la sección Window no está encendido, el módulo EQ o DYN aparecerá en modo de visualización de parámetros en Control 24, pero la ventana no se abrirá en pantalla. Mientras esté en modo de visualización de parámetros, cuando pulse el botón PLUG-IN de la sección Window, se abrirá el módulo adicional en pantalla. Capítulo 9: Trabajo con pistas 79 Si se asigna más de un módulo EQ o Dynamics a un canal, al pulsar varias veces el botón EQ o DYN se verán las opciones EQ o Dynamics disponibles para el canal. Modos EQ BYP y DYN BYP Cuando esté en modo Bypass (diodo del botón EDIT/BYP encendido), los botones EQ y DYN de canal servirán como conmutadores de Bypass para todos los módulos adicionales EQ o Dynamics asignados a un canal. Un botón EQ o DYN de canal encendido en este modo indica que al menos uno de estos módulos adicionales ya se ha pasado por alto. El diodo parpadeará si hay más de un módulo adicional en el canal y están en un estado mezclado (cuando algunos pero no todos se pasen por alto). En este caso, si pulsa el botón EQ o DYN podrá pasar por alto módulos adicionales de este tipo y el diodo ya no se encenderá más. Botón INSERTS El botón INSERTS da acceso a todos los módulos adicionales TDM y RTAS. Dependiendo del estado del botón INS/BYP global (situado a la izquierda al mismo nivel que los tres botones dedicados de canal), los botones INSERTS tienen dos funciones generales. Botón principal INS/BYP 80 En este modo, los botones INSERTS son asociativos, lo que significa que se pueden ir añadiendo canales para pasarlos por alto. Para más información acerca de edición y dirección de efectos de inserción, véase el Capítulo 13, “Módulos adicionales e inserciones”. Botones REC ARM y MASTER REC Estos botones activan pistas de disco para grabación. Función de activación de grabación El botón REC ARM activa y desactiva el modo de activación de grabación de canal. Cuando Pro Tools no esté reproduciendo ni grabando, un diodo del botón REC ARM del canal parpadeará cuando esté preparado para modo de activación de grabación. El botón se enciende sin parpadear cuando Pro Tools está en modo de grabación. Las pistas que no estén en modo Record Safe (véase “Modos Solo Safe y Record Safe” en la página 75) se pondrán en modo preparado para grabación cuando sus botones REC ARM estén activados. En modo INSERTS (diodo INS/BYP apagado), el botón INSERTS de cada canal sirve para seleccionar ese canal para asignación o edición de inserción. Función de grabación principal “QuickMode” En modo BYPASS (diodo del botón INS/BYP encendido), los botones INSERTS sirven para pasar por alto los módulos adicionales o envíos en todas las inserciones de cada canal. El botón MASTER REC, situado a la izquierda de la fila de botones REC ARM, es un indicador principal de estado para REC ARM, y alterna todos los estados de activación de grabación en todos los canales. Guía de Control 24 Hay comandos de teclas especiales que pueden aplicarse para diferenciar la activación de grabación de MIDI y pistas de audio: • El botón OPT(ALT)/ALL aplica un comando de activación de grabación de audio a pistas MIDI. • SHIFT/ADD modifica un comando de activación de grabación para aplicarlo a canales seleccionados. Teclas de acceso directo que emplean el botón MASTER REC: Botón DEFAULT QuickMode Este botón hace que un control vuelva a su configuración predeterminada y equivale a pulsar OPT(ALT)/ALL y hacer clic en un control en pantalla de Pro Tools. Para restablecer la configuración predeterminada de un atenuador: ■ Pulse DEFAULT+cualquier botón SELECT de canal. • Pulse MASTER REC para activar la grabación de todas las pistas de audio. Para restablecer el estado predeterminado de todos los atenuadores o codificadores: • Pulse simultáneamente APPLY TO ALL SELECTED CHANNELS o SHIFT/ADD y MASTER REC para activar todas las pistas de audio seleccionadas actualmente. ■ Mientras pulsa DEFAULT+APPLY TO ALL CHANNELS, pulse el botón SELECT de cualquier canal. • Pulse simultáneamente OPT(ALT)/ALL y MASTER REC para activar todas las pistas MIDI. • Pulse simultáneamente OPT(ALT)/ALL+SHIFT/ADD y MASTER REC para activar todas las pistas MIDI seleccionadas. Para restablecer el estado predeterminado de todos los atenuadores o codificadores seleccionados: ■ Pulse simultáneamente DEFAULT+APPLY TO ALL SELECTED CHANNELS y el botón SELECT de cualquier canal. De modo predeterminado, al pulsar MASTER REC una vez se anula el estado preparado para grabación de todos los canales si hay alguna pista preparada. Si se pulsa MASTER REC por segunda vez, se reactivará el estado preparado para grabación. Cuando al menos una pista esté activada para grabación, al pulsar MASTER REC se desactivará la grabación para todas las pistas. Para más información acerca de funciones de grabación, véase el Capítulo 11, “Grabación”. Capítulo 9: Trabajo con pistas 81 Para eliminar un módulo adicional seleccionado: En modo Insert Assign, pulse simultáneamente DEFAULT y el botón de codificación debajo del nombre de un módulo adicional para eliminarlo. ■ COPY SETTINGS FROM CHANNEL y PASTE SETTING TO CHANNEL Los valores pueden copiarse de un módulo adicional a otro con comandos de botones dedicados de Control 24. Para copiar los parámetros desde el módulo adicional de destino actual: ■ Pulse COPY SETTINGS FROM CHANNEL. Para pegar los parámetros copiados desde el módulo adicional de destino actual: 1 Seleccione el módulo adicional en el que desea pegar los parámetros. Éste deberá ser el mismo módulo adicional desde el que ha copiado, en una pista diferente y posición de inserción. 2 Pulse PASTE SETTING TO CHANNEL. 82 Guía de Control 24 Sección GROUPING La sección GROUPING contiene cinco botones de grupo: CREATE, ENABLE, EDIT, DELETE y SUSPEND. • Este mensaje se sustituye por los nombres de los grupos existentes, si el grupo seleccionado contiene miembros, junto con la secuencia restante de letras disponibles del alfabeto. • El nombre de cada grupo o letra disponible aparece en su propio visualizador. 3 Pulse un botón de codificación para elegir una nueva letra. Para sobrescribir un grupo existente, pulse el nombre del grupo. 4 Pulse ENTER para confirmar el nuevo grupo o Estos botones realizan las mismas funciones que ciertos comandos de menú de Pro Tools y permiten usar Control 24 para realizar las siguientes funciones de grupos de Pro Tools: • Creación de grupos y examen de los existentes para comprobar si los canales seleccionados residen en alguno de ellos. • Activación y desactivación de grupos. • Edición de grupos añadiendo o eliminando canales. • Eliminación de uno o varios grupos. • Suspensión de toda actividad de grupo. Creación de nuevos grupos El botón CREATE se utiliza para crear grupos en ubicaciones vacías de grupo, o sobrescribir grupos existentes: que desea sobrescribir el grupo existente. Pulse ESCAPE para abandonar el proceso de creación, sin sobrescribir nada. 5 Escriba el nombre del nuevo grupo en el teclado alfanumérico (o simplemente pulse ENTER para utilizar el nombre predeterminado) y pulse ENTER (para confirmar el nuevo nombre y grupo) o pulse ESCAPE para cancelar. Puede crear un nuevo nombre desde el teclado numérico de Control 24 mientras no salga de la superficie de control durante todo el proceso de creación y asignación de nombre al nuevo grupo. La limitación está en que el nombre del nuevo grupo sólo puede consistir en números y símbolos básicos (.+/*-+) del teclado. Activación y desactivación de grupos ENABLE permite activar o desactivar grupos. Para crear grupos: 1 Seleccione dos o más canales. 2 Pulse CREATE. Se producirá la siguiente situación: • Los visualizadores mostrarán el siguiente mensaje mientras esté pulsado el botón: “Press an encoder switch to create a new group.” Para activar o desactivar uno o varios grupos: 1 Pulse ENABLE. 2 Aparecerá un mensaje en los visualizadores pidiéndole la selección de un grupo para activar o desactivar lo que desee de la lista de grupos existentes, con una opción adicional ALL. Los diodos están encendidos en cualquier grupo activado actualmente y parpadeando en cualquier grupo no activado actualmente. Capítulo 9: Trabajo con pistas 83 3 Seleccione el grupo que desee activar o desactivar. Para salir del modo Group Suspend: selecciones, o elija ESC/CANCEL para cancelar. ■ Vuelva a pulsar el botón SUSPEND. Todas las tiras de canal recuperarán sus estados de grupo previos. Edición de grupos Eliminación de grupos La edición de grupos incluye una variedad de acciones como cambiar nombres, añadir o eliminar pistas, y cambiar las preferencias según las definiciones de la mezcla y la edición. Para más información acerca de edición de grupos, véase la Guía de referencia de Pro Tools. Es posible eliminar grupos individualmente o todos a la vez. 4 Vuelva a pulsar ENABLE para confirmar las Para eliminar grupos individualmente: 1 Pulse Groups/Delete. 2 Seleccione un grupo. Sólo podrá editar un grupo a la vez. Para ver o editar un grupo: 1 Pulse EDIT. 2 Seleccione un grupo para editar. 3 Pulse Enter en el teclado numérico o ESC/CANCEL para cancelar. La operación de eliminación es irreversible. Eliminación de todos los grupos 3 Utilice el botón SELECT para añadir o eliminar miembros del grupo. Para eliminar todos los grupos de una sesión: 4 Vuelva a pulsar EDIT para confirmar las selecciones, o elija ESC/CANCEL para cancelar. 1 Pulse Groups/Delete. Suspensión de grupos El botón SUSPEND permite interrumpir temporalmente los grupos. Para suspender todos los grupos: Pulse el botón SUSPEND. El diodo correspondiente parpadeará para indicar que todos los grupos se han desactivado. ■ 84 Guía de Control 24 2 Seleccione cualquier grupo mientras pulsa el botón (CTL). 3 Pulse Enter en el teclado numérico o ESC/CANCEL para cancelar. Capítulo 10: Navegación y edición Este capítulo describe cómo navegar por una sesión y cómo editar audio y MIDI en Control 24. Navegación y zoom Las funciones de navegación y zoom (que se seleccionan con los botones NAV y ZOOM) se controlan con los botones de dirección UP, NEXT, DOWN y PREVIOUS. Estos cuatro botones proporcionan aproximadamente las mismas funciones que las teclas de dirección en el teclado del ordenador (además de algunas funciones adicionales que no se pueden obtener desde el teclado del ordenador y que se describen más adelante). Modo de navegación Las funciones de navegación equivalen a las cuatro flechas del teclado alfanumérico, que se utilizan para la navegación básica desde varias ventanas, excepto cuando se navega por las selecciones. Cuando navegan por las selecciones, equivalen a los botones Move Edit de la función de métodos abreviados de teclado. A diferencia de las flechas del teclado alfanumérico, los botones de dirección de Control 24 no marcan puntos de entrada ni de salida. En vez de eso, mueven la selección o puntero arriba y abajo en vertical por la ventana de Edición. Modo de zoom La función de zoom permite aplicar zoom para acercarse o alejarse, en horizontal y en vertical, en la ventana Edit. Modo de ajuste de selección En modo de ajuste de selección, los conmutadores de cuadrante permiten definir y editar regiones con la ayuda de la rueda Scrub. Introducción de texto Los conmutadores PREV, NEXT, UP y DOWN permiten navegar por los campos editables en cuadros de diálogo cuando se introducen valores alfanuméricos desde el teclado numérico. Capítulo 10: Navegación y edición 85 Rueda Scrub/Shuttle La rueda Scrub/Shuttle se utiliza para buscar, buscar a alta velocidad, definir regiones y otras operaciones de edición. La distancia que recorra la rueda Scrub determina la duración del audio que se ha buscado y la velocidad de la rueda determina la velocidad de la búsqueda. En modo Scrub, los diodos indicadores REW y FFW se iluminan (de igual manera que la ventana Transport de Pro Tools). Para iniciar la búsqueda desde el final de la selección: ■ Mientras pulsa OPT(ALT)/ALL, pulse SCRUB para empezar la búsqueda desde la posición de finde la selección. Para buscar con una resolución “fija más precisa”: El modo de funcionamiento se selecciona por medio de los dos botones que se encuentran encima de la rueda: SCRUB y SHUTTLE. La rueda Scrub/Shuttle puede controlar también dispositivos externos. Los modos Scrub y Shuttle suspenden temporalmente las funciones de puntero y de transporte. Uso del modo Scrub Para utilizar el modo Scrub: 1 Pulse SCRUB mientras Pro Tools no esté reproduciendo ni grabando. 86 Pulse el botón (CTL) mientras busca para activar una búsqueda con una resolución fija más precisa. ■ Para salir del modo Scrub: ■ Para salir del modo Scrub y volver al funcionamiento normal, pulse el botón SCRUB o cualquiera de los botones de transporte. Salga del modo Scrub pulsando la barra espaciadora del teclado del Macintosh, escribiendo (CTL)+ Punto en Control 24, o pulsando el botón ESC/CANCEL. También puede salir del modo Scrub cambiando al modo Shuttle. ■ 2 Dirija la búsqueda de audio al inicio o final de Uso del modo Shuttle la selección, pulsando PREVIOUS (para inicio) o NEXT (para fin). Para usar el modo Shuttle: 3 Gire la rueda SCRUB hacia la derecha para buscar audio hacia delante o gírela hacia la izquierda para buscar hacia atrás. 1 Pulse el botón SHUTTLE mientras Pro Tools no esté reproduciendo ni grabando. La posición de inicio de búsqueda de audio será la ubicación del puntero de edición cuando exista una selección de forma de onda, o la ubicación del puntero de reproducción si no existe una selección actual. el audio hacia delante o gírela hacia la izquierda para moverlo hacia atrás. Los diodos de los botones REW y FWD se encenderán (al igual que los botones en pantalla de la ventana Transport de Pro Tools). La posición de inicio de exploración a Guía de Control 24 2 Gire la rueda Shuttle hacia la derecha para mover velocidad variable será la ubicación del puntero de edición cuando exista una selección de forma de onda o la ubicación del puntero de reproducción si no existe una selección actual. Uso del teclado numérico para modo “Shuttle Lock. En modo Shuttle, puede usar el teclado numérico para controlar la velocidad de exploración (siendo “0” el punto de desactivación, +9 la velocidad de exploración hacia delante más rápida y -9 la velocidad de exploración hacia atrás más rápida). Las teclas +/- se usan para controlar la dirección de reproducción en modo Shuttle Lock. Teclas de acceso directo del modo Shuttle Para activar el modo Shuttle para el teclado numérico: 1 Elija Setups > Preferences > Operations. 2 Active la opción del teclado numérico para el modo Shuttle. ◆ Cuando haya seleccionado Shuttle como el modo de acceso directo del teclado numérico, se podrán iniciar las tareas siguientes desde el teclado de Control 24: Tarea TECLADO NUMÉRICO Hay dos formas de salir del modo Shuttle: Avance x 1 6 Pulse el botón SHUTTLE o cualquier botón de transporte. Retroceso x 1 4 Avance x 4 9 Retroceso x 4 7 Avance x 1/4 3 Retroceso x 1/4 1 Avance x 1/2 5-6 Retroceso x 1/2 5-4 Avance x 2 8-9 Retroceso x 2 8-7 Avance x 1/16 2-3 Retroceso x 1/16 2-1 Reproducir bucle de selección de edición 0 ■ –o– Pulse simultáneamente la barra espaciadora del teclado y ESC/CANCEL en Control 24, o bien pulse (CTL)+ Punto. ■ Acerca del funcionamiento de “bloqueo” de Scrub/Shuttle Cuando Scrub o Shuttle están activados, casi todos los demás controles están “bloqueados”. Sólo estarán disponibles para su uso los controles de Control 24 o Pro Tools siguientes: ◆ Rueda Scrub/Shuttle y botones Cualquier botón de TRANSPORTE (desactiva Scrub/Shuttle y reactiva Control 24 a los modos de transporte normales) ◆ ◆ Botones modificadores Activar contador principal asterisco (*) ◆ Atenuadores de canal barra inversa (/) ◆ Botones MUTE y SOLO Activar campos de edición de tiempo Capturar código de tiempo = Capítulo 10: Navegación y edición 87 Tarea TECLADO NUMÉRICO Crear ubicación de memoria ENTER Empujar después por cuadrícula + Empujar antes por cuadrícula - Modo de zoom En modo de zoom los botones de cuadrante se utilizan para aplicar zoom para acercarse y alejarse y ajustar la amplitud percibida de la visualización de forma de onda en la ventana Edit. Para activar el modo de zoom: ■ Pulse ZOOM. Para aplicar zoom para acercarse y alejarse en la ventana Edit. Pulse NEXT para alejarse y PREVIOUS para acercarse en la visualización de la forma de la onda. Para guardar un valor de zoom predeterminado desde Control 24: Pulse simultáneamente (CTL) y un número de valor de zoom predeterminado en la sección ZOOM PRESETS. ■ Marcadores y ubicaciones de memoria Control 24 es compatible con todas las funciones de marcadores y ubicaciones de memoria de Pro Tools. Para mostrar la ventana Memory Locations: ■ Pulse MEM-LOC en la sección WINDOW. Creación y definición de ubicaciones de memoria Para definir una ubicación de memoria: 1 Pulse ENTER. ■ Para ajustar la amplitud percibida de la forma de onda de la ventana Edit: 2 Configure las propiedades para su marcador o ubicación de memoria mediante el teclado numérico o alfanumérico. Pulse UP o DOWN para maximizar o minimizar la amplitud de la forma de onda. ■ Para seleccionar un valor de zoom predeterminado desde Control 24: Pulse el número del valor de zoom predeterminado en la sección ZOOM PRESETS. ■ 3 Pulse ENTER para guardar la nueva ubicación de memoria. Botones de zoom predeterminado 88 Guía de Control 24 Para definir una ubicación de memoria con una dirección numérica determinada: Puede usar dos marcadores o ubicaciones de memoria como puntos de entrada y salida: Escriba un decimal, una tecla (o teclas) de número y después pulse ENTER. 1 Seleccione la ubicación de memoria del punto ■ Si está disponible, la dirección/el número se asignará a la ubicación de memoria. Para seleccionar una ubicación de memoria: Escriba un decimal, después un número y, a continuación, un decimal. ■ –o– de inicio de selección deseada mediante el teclado numérico: • Pulse la tecla del signo decimal (“.”) • Escriba el número de ubicación. • Pulse el signo decimal. 2 Seleccione la ubicación de memoria del punto de fin de selección deseada utilizando el teclado numérico: • Pulse el signo decimal. Haga clic en el botón correspondiente a la ubicación de memoria deseada, en la ventana Memory Locations. ■ • Escriba el número de ubicación mientras pulsa SHIFT/ADD. • Pulse el signo decimal. Para eliminar una ubicación de memoria: Haga clic en una ubicación de memoria desde la ventana Memory Locations, mientras pulsa OPT(ALT)/ALL. Creación de selecciones en pantalla Para eliminar todas las ubicaciones de memoria: Control 24 permite seleccionar datos MIDI y de audio mediante varios métodos: ■ Haga clic en cualquier ubicación de memoria desde la ventana Memory Locations, mientras pulsa OPT(ALT)/ALL+SHIT/ADD. Esta operación puede deshacerse pulsando UNDO. ■ Para editar una ubicación de memoria: Haga doble clic en la ubicación de memoria deseada, en la ventana Memory Locations. Puede cambiar la configuración de la ubicación, y también “mover” la ubicación de memoria o el marcador desde la posición original hasta el punto de inserción o de reproducción actual. ■ • Colocando puntos de entrada y salida sobre la marcha • Con la rueda Scrub/Shuttle. • Seleccionando el área entre ubicaciones de memoria. • Utilizando la rueda Scrub/Shuttle en modo Select/Adjust. Para realizar una selección “sobre la marcha” durante una reproducción: 1 Haga clic dentro de la pista deseada para seleccionarla. Creación de selecciones mediante ubicaciones de memoria 2 Pulse el botón PLAY. Hay otros métodos para realizar selecciones. 3 Mientras se reproduce la pista, pulse el conmutador IN para definir el inicio de la selección. Capítulo 10: Navegación y edición 89 4 Pulse el conmutador OUT en el punto donde desea que acabe la selección. Para ver o desplazarse hasta el inicio o el fin de la selección: 1 Pulse NAV. Uso de los indicadores de selección Los indicadores de selección permiten definir selecciones numéricas para efectuar selecciones precisas basadas en ubicaciones de tiempo determinadas en una sesión. 2 Lleve a cabo uno de estos procedimientos: • Pulse OPT(ALT)ALL + PREVIOUS para situarse en el inicio de la selección. Para realizar una selección con los indicadores: • Pulse OPT(ALT)ALL + NEXT para situarse en el fin de la selección. 1 Pulse la tecla Barra diagonal en el teclado numérico. El visualizador de tiempo de Control 24 parpadeará. Desplazamiento del puntero de edición y la selección de edición a pistas adyacentes: 2 Escriba la hora de inicio, fin o la duración mediante el teclado numérico. Use los conmutadores PREVIOUS y NEXT para seleccionar diversos campos de tiempo dentro de cada fila. Los botones UP/DOWN desplazan el puntero de edición a la pista siguiente o anterior, y pueden también utilizarse para desplazar o extender selecciones de edición hasta la pista siguiente o anterior. Para desplazar el puntero de edición o una selección de edición a la pista anterior o siguiente: 1 Pulse los botones NAV o SEL/ADJ. 2 Pulse UP o DOWN para desplazar el puntero o selección hasta la pista anterior o siguiente. Para extender una selección de edición a la pista anterior o siguiente: 3 Pulse la tecla Barra diagonal para pasar a la fila siguiente (Start, End, Length) en la ventana del indicador de selección o ubicación. 4 Cuando haya terminado, pulse ENTER. Pro Tools resalta el rango de audio seleccionado en la pista seleccionada actualmente. Modo de ajuste de selección En modo de ajuste de selección, los botones de cuadrante permiten definir y editar regiones con la ayuda de la rueda Scrub. Para activar el modo de ajuste de selección: 1 Pulse los botones NAV o SEL/ADJ. 2 Pulse al mismo tiempo SHIFT/ADD y UP o DOWN para extender la selección a la pista anterior o siguiente. 90 Guía de Control 24 ■ Pulse el conmutador SEL ADJ. El diodo del conmutador se encenderá y el diodo del conmutador encendido anteriormente (NAV o ZOOM) se apagará. Para seleccionar y ajustar el punto de entrada de región: Mientras gira la rueda Scrub/Shuttle, pulse el conmutador PREVIOUS. ■ Para seleccionar y ajustar el punto de salida de región: Mientras pulsa el conmutador NEXT, gire la rueda Scrub/Shuttle. ■ Puede hacer avanzar o retroceder la selección de la región entera por la línea de tiempo de Pro Tools mientras mantiene la duración de la región. Para mover la selección de la región entera mientras mantiene su duración: Pulse NEXT+PREVIOUS mientras gira la rueda Scrub/Shuttle en cualquier dirección. ■ Para mover la selección e incluir además la pista anterior: ■ Pulse el conmutador UP. Para mover la selección e incluir además la pista siguiente: Vinculación o desvinculación de edición y línea de tiempo Para vincular o desvincular las selecciones de edición y línea de tiempo desde Control 24: ■ Pulse SHIFT/ADD al mismo tiempo que pulsa la Barra diagonal (/) del teclado numérico. Comandos de teclas de navegación por ventanas Los siguientes comandos de teclas están activos en los tres modos (NAV, ZOOM y SEL ADJ). (CTL)+PREVIOUS = páginas restantes, 1 página (equivale a Opción+Re Pág). (CTL)+NEXT = página derecha, 1 página (equivale a Opción+Av Pág). (CTL)+UP = página arriba, 1 página (equivale a Re Pág). (CTL)+DOWN = página abajo, 1 página (equivale a Av Pág). Para extender la selección: (CTL)+OPT(ALT) ALL+PREVIOUS = página izquierda hasta el principio (equivale a Opción+Inicio). Pulse el conmutador UP mientras pulsa SHIFT/ADD. (CTL)+OPT(ALT) ALL+NEXT = página derecha hasta el final (equivale a Opción+Fin). ■ ■ Pulse el conmutador DOWN. (CTL)+OPT(ALT) ALL+UP = página arriba hasta el principio (equivale a Inicio). (CTL)+OPT(ALT) ALL+DOWN = página abajo hasta el final (equivale a Fin). Capítulo 10: Navegación y edición 91 Navegación y edición con la rueda Scrub/Shuttle La rueda Scrub/Shuttle sirve principalmente para realizar audiciones a velocidades variables: lentamente para ediciones precisas, o a alta velocidad para encontrar elementos en una pista. Para información sobre funciones de Scrub y Shuttle en Control 24, véase “Rueda Scrub/Shuttle” en la página 86. Además de estas funciones principales, la rueda Scrub/Shuttle sirve también, entre otras cosas, para crear o definir selecciones y ajustar puntos de entrada y salida. Para crear selecciones mediante la rueda Scrub/Shuttle: 1 Pulse SHUTTLE para activar el modo correspondiente. 2 Haga girar la rueda Scrub/Shuttle para moverse en la dirección requerida y localizar la situación aproximada del punto de entrada de su selección. A continuación, mantenga pulsado SHIFT/ADD. 3 Mientras mantiene pulsado SHIFT/ADD, localice el punto de salida aproximado. 4 Suelte el conmutador SHIFT/ADD. La selección se ha efectuado. Para editar una selección utilizando el modo Scrub básico: 1 Navegue hasta el inicio de la selección pulsando OPT(ALT)/ALL+PREVIOUS, o hasta el final de la selección pulsando OPT(ALT)/ALL+NEXT. 92 Guía de Control 24 2 Pulse SCRUB para activar el modo Scrub desde el inicio de la selección. –o– Mientras pulsa OPT(ALT)/ALL, pulse SCRUB para activar el modo Scrub al fin de la selección. 3 Busque el punto de entrada o de salida con la rueda Scrub/Shuttle mientras pulsa SHIFT/ADD, dependiendo de si ha seleccionado PREVIOUS o NEXT. Su selección se expandirá/contraerá con la rueda mientras mantenga pulsado SHIFT/ADD. Para salir del modo Scrub: ■ Pulse de nuevo el botón SCRUB o cualquier otro conmutador de TRANSPORT. Desplazamiento de resalte (sólo en rango de selección) Para mover los puntos de entrada o salida a una posición anterior o posterior en la pista, sin afectar a la duración de la selección: 1 Pulse el botón SEL ADJ. 2 Mantenga pulsadas las teclas PREVIOUS y NEXT simultáneamente y gire la rueda Scrub/Shuttle. Así se ajusta la posición en el tiempo de la selección o el resalte, sin modificar su duración. Tampoco se modifican datos de audio, MIDI ni automatización. Los controles AUDITION facilitan la audición de selecciones y ediciones. Véase “Sección de control de audición” en la página 64 para más información. Creación y edición de regiones Separación de regiones Para separar una nueva región mediante el comando Separate Region: Las herramientas de edición de Control 24 incluyen todos los controles situados en las secciones EDIT MODE, EDIT TOOLS y EDIT FUNCTION. Estos 14 botones realizan las mismas funciones que sus equivalentes en Pro Tools. 1 Seleccione la porción de forma de onda que desea convertir en una nueva región. Asegúrese de que la selección está dentro de los límites de una región existente. Captura de regiones Coloque el puntero de edición en el punto de división deseado. Para crear una región: 1 Cree una selección datos MIDI o de audio. Asegúrese de que la selección está dentro de los límites de una región existente. 2 Pulse CAPTURE en la sección de conmutadores EDIT FUNCTION. Pro Tools le pedirá que asigne un nombre a la región. El nombre de la región predeterminada se mostrará en Channel Bar Display. 3 Si Pro Tools le pide que asigne un nombre a la región recién creada (según la preferencia AutoName Separated Regions), use el teclado alfanumérico para introducirlo (o el teclado numérico de Control 24) para introducir el nombre de la nueva región. 4 Pulse ENTER para confirmar el nombre de la región, o ESCAPE para cancelar la acción. –o– 2 Pulse SEPARATE en la sección de conmutadores EDIT FUNCTION. Si Pro Tools le pide que asigne un nombre a la región recién creada (según la preferencia Auto-Name Separated Regions), use el teclado alfanumérico para introducirlo (o el teclado numérico de Control 24) para introducir el nombre de la nueva región. 3 Pulse ENTER para separar y crear la nueva región, o ESCAPE para cancelar la acción. La nueva región aparecerá en la pista en la que se haya creado, separada de los datos circundantes. Selección de la herramienta de edición Las herramientas de recorte, de líneas y en forma de mano disponen de opciones en sus menús emergentes en la ventana Edit de Pro Tools. Estas opciones de herramientas pueden seleccionarse en Control 24, pulsando repetidamente el botón TOOL para desplazarse de una opción a otra. Capítulo 10: Navegación y edición 93 Para seleccionar una herramienta de edición: Pulse el conmutador de la herramienta de edición apropiado: TRIM, SELECT, GRAB o PENCIL. ■ Para seleccionar la herramienta inteligente: Tenga en cuenta que cuando hay varias pistas seleccionadas, se utilizan las regiones de la pista guía. Ésta será la primera pista que contenga una selección; suele ser la primera o la situada en la parte superior, en la ventana Edit. Pulse simultáneamente dos de estos conmutadores: TRIM, SELECT o GRAB. ■ Cut, Copy, Paste y Delete Para seleccionar una opción de herramienta de edición: Pulse TRIM, GRAB o PENCIL en la sección EDIT TOOLS. ■ Para más información, véase la Guía de referencia de Pro Tools. Selección de regiones Para seleccionar la región anterior o la siguiente en una pista: Coloque el puntero de edición en la lista de reproducción de la pista deseada, o seleccione una región de esa pista, mientras está en modo de navegación. ■ Después de seleccionar una región, puede usar los conmutadores CUT, COPY, PASTE y DELETE para aplicar estas operaciones estándar a la región seleccionada. Estos conmutadores están situados en la sección EDIT FUNCTION. Modos de edición: modos Slip, Shuffle, Spot y Grid Control 24 permite seleccionar rápidamente el modo de edición deseado, mediante la selección de la opción requerida en la sección EDIT MODE. • CTL/CLUTCH+NEXT: selecciona la región siguiente • CTL/CLUTCH+PREVIOUS: selecciona la región anterior Para extender la selección a regiones posteriores o anteriores: 1 Coloque el puntero de edición en la lista de reproducción de la pista deseada, o seleccione una región de esa pista, mientras está en modo de navegación. 2 Pulse CTL/CLUTCH+SHIFT/ADD+NEXT. Para extender la selección incluyendo todas las regiones anteriores a la selección actual, pulse CTL/CLUTCH+SHIFT/ADD+PREVIOUS. 94 Guía de Control 24 Para seleccionar un modo de edición: ■ Pulse el conmutador adecuado en la sección EDIT MODE (SHUFFLE, SLIP, SPOT o GRID). El seleccionado se iluminará para indicar que se ha activado el modo correspondiente. Empuje de regiones Puede mover las regiones en incrementos de cuadrícula precisos y seleccionables por el usuario mediante las teclas Más y Menos del teclado numérico de Control 24. Edición de formas de onda con la herramienta de líneas La herramienta de líneas permite “redefinir” destructivamente datos de forma de onda de audio, de automatización, de controlador y de nota MIDI. Para empujar regiones: 1 Seleccione las regiones que quiera mediante las técnicas descritas anteriormente. También puede seleccionar regiones parciales, en cuyo caso la selección se moverá mediante empuje. 2 Pulse el conmutador COUNTER MODE repetidamente para desplazar y seleccionar el formato de visualización de tiempo que desee. 3 Pulse la tecla Más en el teclado numérico para empujar la selección hacia delante (más tarde en el tiempo) con relación a la posición actual, en un incremento con el valor seleccionado en la cuadrícula. Pulse la tecla Menos para empujar la selección hacia atrás (antes en el tiempo) con relación a la posición actual, en una cantidad igual al valor seleccionado en la cuadrícula. Si no hay una selección en pantalla, el puntero de edición se empujará hacia delante o hacia atrás. Para editar destructivamente una forma de onda de audio con la herramienta de líneas: 1 Localice el área que desea editar. 2 Ajuste la altura de la pista. 3 Utilice los botones ZOOM o NAV, junto con el cuadrante de puntero, para acercarse al nivel de muestra. Cuando se acerque lo suficiente, la forma de onda aparecerá como una fina línea continua, y la herramienta de líneas estará disponible. 4 Pulse PENCIL en la sección EDIT TOOL. 5 Utilice el ratón para redefinir con precisión el área que desee. Si se equivoca, pulse UNDO. Los modos de edición MIDI pueden editarse del mismo modo que con regiones de audio, o sea que las notas, las duraciones y la velocidad pueden editarse “offline”. Para cambiar el valor actual de Nudge o Grid: Pulse simultáneamente la tecla Más y (CTL)+OPT(ALT)/ALL para aumentar el valor actual del empuje (cuadrícula). ■ Pulse simultáneamente la tecla Menos y (CTL)+OPT(ALT)/ALL para disminuir el valor actual del empuje (cuadrícula). ■ Capítulo 10: Navegación y edición 95 96 Guía de Control 24 Parte IV: Aplicaciones 97 98 Capítulo 11: Grabación Inicio del proceso de grabación Antes de comenzar la primera grabación con Control 24, asegúrese de que ha configurado la frecuencia de muestreo y otros parámetros de configuración de la sesión. Pulse STATUS (en la sección WINDOWS) para mostrar la ventana Session Setup en pantalla. Véase la Guía de referencia de Pro Tools si desea más información sobre estos parámetros. Asegúrese de haber seguido todas las instrucciones sobre grabación de la Guía de referencia de Pro Tools (asignación de disco, metrónomo/clic, descuento y demás opciones relacionadas con grabación). Para asignar una entrada de canal de audio desde el modo “Home” o Sends: 1 Pulse ASSIGN. Los botones ASSIGN y ESC/CANCEL parpadearán. 2 Pulse INPUT. El diodo del botón INPUT se encenderá. EL visualizador para cada pista mostrará las asignaciones de entrada existentes. 3 Ajuste el control de codificación de datos de canal para desplazarse por la lista de entradas. 4 Cuando el nombre abreviado de la entrada que desee aparezca en el visualizador, pulse el botón que parpadea directamente debajo del control de codificación de datos para confirmar su decisión. 5 Ajuste los controles de codificación de datos hasta que se muestre la entrada que desee en las otras pistas. 6 Pulse los botones parpadeantes, debajo de los Asignación de entrada de canal Para seleccionar una fuente para entrada de canal, asegúrese de estar en el modo predeterminado “Home” o Sends. Las asignaciones de entrada y salida no pueden efectuarse mientras Pro Tools esté reproduciendo o grabando. controles de codificación de datos, para confirmar las demás decisiones. 7 Pulse ASSIGN o ESC/CANCEL para salir del modo de asignación de entrada. Los botones ASSIGN y ESC/CANCEL dejarán de parpadear para indicar que ya no está en modo de asignación. Las selecciones de entrada no se guardarán si pulsa ESC/CANCEL sin antes haber confirmado sus datos pulsando o bien el botón principal ASSIGN o el botón parpadeante inmediatamente debajo del control de codificación de cada pista seleccionada. Capítulo 11: Grabación 99 Para asignar la misma función de entrada a todos los canales simultáneamente: 3 Ajuste el control de codificación de datos de canal para desplazarse por la lista de salidas. Pulse APPLY TO ALL CHANNELS o OPT(ALT)/ALL mientras confirma su selección. 4 Pulse el botón parpadeante, debajo del control ■ Utilizar el procedimiento anterior para seleccionar “ninguna” (indicado con “–” en el visualizador) es una forma rápida y fácil de eliminar los parámetros de entrada de todas las pistas. Para asignar la misma entrada sólo a los canales seleccionados: Pulse APPLY TO ALL SELECTED CHANNELS o OPT(ALT)/ALL+SHIFT/ADD mientras ejecuta el paso 4 detallado anteriormente. ■ Visualización de las asignaciones de entrada: Puede comprobar fácilmente la asignación de entrada o salida siempre que lo desee. Cuando visualice la dirección de entrada, salida o inserción, la asignación seleccionada actualmente vendrá indicada por el símbolo “>”delante del nombre de la asignación. Para visualizar temporalmente la asignación de entrada: Pulse INPUT. La configuración de entrada asignada actualmente se visualizarán en el cuadro de texto del canal mientras esté pulsando INPUT. ■ Asignación de salidas Para asignar una salida de canal de audio: de codificación de datos, para confirmar su selección. 5 Ajuste los controles de codificación de datos para cualquier otra pista a la que desearía dirigir asignaciones de salida. Pulse los botones parpadeantes, debajo de los controles de codificación de datos, para confirmar las demás decisiones. 6 Pulse ASSIGN o ESC/CANCEL para salir del modo de asignación de salida. Las selecciones de salida no se guardarán si pulsa ESC/CANCEL sin antes haber confirmado sus datos pulsando o bien el botón principal ASSIGN o el botón parpadeante inmediatamente debajo del control de codificación de cada pista seleccionada. Para asignar la misma salida a todos los canales simultáneamente: ■ Pulse APPLY TO ALL CHANNELS o OPT(ALT)/ALL mientras asigna una salida a la pista. Para asignar la misma salida sólo a los canales seleccionados: ■ Pulse APPLY TO ALL SELECTED CHANNELS o OPT(ALT)/ALL+SHIFT/ADD mientras asigna una salida a la pista. Para añadir o eliminar varias asignaciones de salida: ■ Pulse CTL/CLUTCH mientras asigna o cancela la selección de una salida a una pista. 1 Pulse ASSIGN. 2 Pulse OUTPUT. Para visualizar temporalmente la asignación de salida: ■ 100 Guía de Control 24 Pulse OUTPUT. Asignación de salidas MIDI Se pueden visualizar y asignar salidas de canal para pistas MIDI en Control 24. También se pueden asignar varios canales MIDI a una sola pista. Modos de grabación MIDI Merge/Replace, Wait For Note, MIDI Loop Record y MIDI Merge Loop Record son los modos de grabación MIDI. Las opciones Click y Countoff también están disponibles en grabación de audio y MIDI. Para asignar salidas MIDI desde Control 24: Modos de grabación de audio 1 Pulse ASSIGN+OUTPUT. Para activar Online Recording: 2 Utilice el control de codificación de la pista para seleccionar el dispositivo y canal MIDI. 3 Pulse el botón parpadeante, debajo del control de codificación de datos, para confirmar su selección. Si asigna varios canales MIDI, ejecute los pasos 2 y 3 mientras pulsa SHIFT/ADD. 4 Una vez completada la asignación de salida MIDI, pulse el botón principal ASSIGN para confirmar y salir del modo Assign. Para asignar varias salidas: Pulse CTL/CLUTCH mientras asigna o cancela la selección de una salida a una pista. ■ ■ Pulse ONLINE+RECORD. Los botones ONLINE y RECORD de Control 24 y el icono de reloj de Pro Tools parpadearán hasta que Pro Tools se sincronice el control de transporte externo. Para activar Loop Recording: ■ Pulse LOOP REC (se encuentra inmediatamente encima del botón TRANSPORT principal). Para más información, véase “Modo Loop Record” en la página 104. Para activar QuickPunch: ■ Pulse QUICKPUNCH. Para más información, véase “Grabación QuickPunch” en la página 105. Modos de grabación Pro Tools es compatible con varios modos de grabación de audio y MIDI, incluida de forma predeterminada la grabación no destructiva. Para más información acerca de modos de grabación, modos de grabación MIDI, opciones de Clic y Countoff y grabación online, véase la Guía de referencia de Pro Tools. Para activar el modo Record Pause: ■ Mientras pulsa OPT(ALT)/ALL, pulse RECORD+PLAY. Los botones STOP y RECORD se encienden y el botón PLAY parpadea. Pulse PLAY para comenzar la grabación. Modos de grabación de audio Non-destructive (valor predeterminado), Destructive, Online, Loop Recording, Record Pause y QuickPunch son los modos de grabación de audio. Capítulo 11: Grabación 101 Modos de grabación MIDI De forma predeterminada, cuando el diodo del botón MERGE REC no esté encendido, la grabación MIDI está en modo MIDI Replace. El diodo del botón REC ARM del canal parpadeará cuando un canal esté listo para grabar (modo Record-Ready) y permanecerá encendido cuando Pro Tools entre en modo de grabación (modo Record). Para activar Pro Tools para grabación: MIDI Merge y MIDI Replace Para alternar entre el modo de grabación MIDI Replace y MIDI Merge: 1 Pulse MIDI TOOLS en la sección EDIT TOOLS. El botón MIDI TOOLS parpadeará. 2 Pulse MERGE REC. El diodo de MERGE REC se encenderá, señalando que está en modo Merge Record. 3 Vuelva a pulsar MERGE REC para pasar otra vez a modo de grabación MIDI Replace. Para activar Wait for Note (MIDI): 1 Pulse MIDI TOOLS en la sección EDIT TOOLS. El botón MIDI TOOLS parpadeará. 2 Pulse WAIT FOR NOTE. El diodo indicador del botón WAIT FOR NOTE se encenderá. Activación de Pro Tools para grabación Coloque las pistas en modo preparado para grabación y asigne las entradas; de está manera Pro Tools ya está preparado para activar grabación. Botones REC ARM y MASTER REC Los botones REC ARM están situados inmediatamente debajo de las secciones MIC/LINE AMPS y LINE SUBMIXER cerca de la parte superior de cada tira de canal. Estos botones activan tiras de canal de pista de disco para grabación. 102 Guía de Control 24 ■ Pulse el botón RECORD en la sección principal de transporte de Control 24. En seguida parpadeará (luz roja), lo que significa que Pro Tools está listo para grabar en disco. Activación de pistas para grabación Para alternar entre activación y desactivación del modo Record-Ready desde la sección de atenuadores: ■ Pulse el botón REC ARM en las pistas que le gustaría grabar. Los diodos parpadeantes del botón MASTER REC y los botones REC ARM del canal seleccionado indican el modo Record-Ready. El botón MASTER REC parpadeará cuando cualquier canal esté en modo Record-Ready. Esta función puede ser especialmente útil cuando las pistas que no se visualizan dentro del banco actual están activadas para grabación. Teclas de acceso directo Cuando utilice el botón MASTER REC, aparecerá un cuadro de diálogo advirtiéndole de la pista o pistas que no han podido pasarse a modo de grabación por falta de asignación de entrada o salida. Para activar o desactivar todas las pistas de audio al modo Record-Ready: ■ Pulse MASTER REC. –o– Pulse simultáneamente APPLY TO ALL CHANNELS y REC ARM en cualquier pista de audio activa. ■ –o– Pulse simultáneamente OPT(ALT)/ALL y REC ARM en cualquier pista de audio activa. ■ Para activar o desactivar todas las pistas MIDI al modo Record-Ready: Grabación Para iniciar la grabación: 1 Cerciórese de que las correspondientes pistas están activadas para grabación y se han dirigido correctamente y de que ha activado Pro Tools y seleccionado el modo de grabación descrito en secciones anteriores. 2 Para empezar la grabación, pulse el botón PLAY en la sección principal de transporte de Control 24. En modo Wait for Note, la grabación no se iniciará hasta que Pro Tools no reciba la entrada MIDI. Pulse simultáneamente APPLY TO ALL CHANNELS y REC ARM en cualquier pista MIDI activa. ■ Para instrucciones de configuración de opciones UTILITY del conmutador de pedal para reproducción/detención, grabación o Talkback remoto, véase el Apéndice B, “Funciones de Utility”. –o– Pulse simultáneamente OPT(ALT)/ALL y MASTER REC. ■ –o– Pulse simultáneamente OPT(ALT)/ALL y REC ARM en cualquier pista MIDI activa. ■ Para activar o desactivar todas las pistas seleccionadas actualmente al modo RecordReady: Pulse simultáneamente el botón APPLY TO ALL SELECTED CHANNELS y el botón REC ARM del canal seleccionado. Los botones RECORD y PLAY permanecerán encendidos mientras dure el pase de grabación. Puede detener la grabación en cualquier momento con sólo pulsar el botón STOP (o la barra espaciadora del teclado del ordenador). Para cancelar una grabación y descartar la toma actual: ■ Pulse SHIFT/ADD+STOP: ■ –o– Pulse simultáneamente el botón OPT(ALT)/ALL+SHIFT/ADD y el botón REC ARM de cualquier canal seleccionado. ■ –o– ■ Pulse SHIFT/ADD+MASTER REC. Modo Record Safe Pro Tools ofrece el modo Record Safe para evitar la activación de la grabación de una pista de una sesión. De esta manera, se evitará la grabación accidental de una pista sobre otra, especialmente en sesiones largas en las que las pistas pueden estar fuera del banco actualmente visible. Capítulo 11: Grabación 103 El modo Record Safe también amplia los usos del botón MASTER REC. Si protege las pistas seleccionadas con el modo Record Safe, sólo tendrá que pulsar una vez MASTER RECORD para activar la grabación de las pistas restantes. Para activar en una tira de canal el modo Record Safe: 1 Pulse REC SAFE. 2 Pulse REC ARM en el canal que le gustaría tener en modo Record Safe. –o– 1 Pulse simultáneamente (CTL) y el botón REC ARM del canal. El diodo de REC SAFE se encenderá cuando cualquier pista esté en modo Record Safe. Teclas de acceso directo Para cambiar el estado de activación de grabación de todos los canales: Pulse simultánemente APPLY TO ALL CHANNELS y REC SAFE. ■ Modo Loop Record Pro Tools ofrece un modo de grabación de bucle. La grabación de bucle produce un archivo de múltiples tomas que contiene regiones nuevas para cada toma. Las tomas (es decir, regiones o archivos con tiempos idénticos) se pueden seleccionar para edición con el menú emergente Takes de Pro Tools que agiliza la edición de doblajes instrumentales, voces en off, Foley u otras pistas. Hay un modo Loop Record alternativo que sólo se aplica a pistas MIDI. La grabación de bucle normal en pistas MIDI (como se describe anteriormente) graba tomas múltiples para cada pase de grabación y es similar a la grabación de bucle de pistas de audio. MIDI Merge Loop Recording es similar al estilo de grabación de una “caja de ritmos”. El bucle se mezcla con lo grabado anteriormente para crear una composición de varios ciclos de bucles. Esto permite, por ejemplo, grabar unos platillos en el primer pase y un bombo y una caja en el siguiente. –o– Pulse el botón OPT(ALT)/ALL+(CTL)+REC ARM en cualquier canal. ■ Para cambiar el estado de activación de grabación de todos los canales seleccionados: Pulse simultáneamente APPLY TO ALL SELECTED CHANNELS y REC SAFE. ■ –o– Pulse el botón SHIFT/ADD+OPT(ALT)/ALL+(CTL)+REC ARM en cualquier canal. ◆ Para extraer una pista (o varias) del modo Record Safe: Mantenga pulsado (CTL) y pulse el botón REC ARM de cualquier canal en modo Record Safe. ■ 104 Guía de Control 24 Para activar el modo Loop Record: 1 Pulse el botón LOOP REC situado justo debajo de los botones principales de transporte. El botón de grabación de la ventana Transport de Pro Tools mostrará una flecha circular cuando se encuentre en los modos Loop Record o Loop Playback. 2 En la ventana Edit de Pro Tools, seleccione el rango deseado en la pista de destino que constituirá el bucle. 3 Asigne una entrada a la pista de destino. 4 Pulse el botón REC ARM de la pista para colocarla en modo Record-Ready. 5 Ajuste el nivel de supervisión de entrada y el panorámico de audio usando los atenuadores y los codificadores de datos. 6 Pulse RECORD en la ventana Transport de Control 24. Se iluminará con una luz roja que parpadeará. Para grabar sólo el bucle MIDI (sin audio), necesita activar la pista individual MIDI para grabarla y no el botón maestro de grabación de Pro Tools. 7 Pulse el botón PLAY para comenzar la grabación. En modo Wait for Note, la grabación no empezará hasta que Pro Tools reciba MIDI. 8 Pulse STOP para detener la grabación. Para activar el modo MIDI Merge Loop Record: 1 Pulse el botón MIDI TOOLS. El diodo indicador se encenderá. 2 Pulse MERGE REC. 3 Pulse el botón LOOP PLAY situado justo encima de los botones principales de transporte. El botón de grabación de la ventana Transport de Pro Tools mostrará una flecha circular cuando se encuentre en los modos Loop Record o Loop Playback. 4 En la ventana Edit de Pro Tools, seleccione el rango deseado en la pista de destino que constituirá el bucle. Grabación QuickPunch QuickPunch permite pinchar para entrar (iniciar la grabación), sobre la marcha, en un punto determinado de una pista de audio activada para grabación durante la reproducción y, a continuación, pinchar para salir (salir de la grabación) haciendo clic en el botón de grabación de transporte. Véase la Guía de referencia de Pro Tools si desea obtener más información acerca del uso de QuickPunch, QuickPunch Preferences y Mute Frees Voice. Para pinchar sobre la marcha en un punto específico con QuickPunch: 1 Pulse QUICKPUNCH, situado inmediatamente encima del botón RECORD. El diodo rojo de QUICKPUNCH se ilumina. 2 Asegúrese de haber configurado la preferencia Crossfade Length de QuickPunch en la página Editing del cuadro de diálogo Preferences de Pro Tools en el valor correspondiente. 3 Prepare para grabación las pistas que desea pinchar. Los botones REC ARM y MASTER REC parpadearán. 4 Prepare la grabación por medio de un impulso de referencia en Pro Tools. 5 Asigne una entrada a la pista de destino. 5 Pulse el botón PLAY. 6 Pulse el botón REC ARM de la pista para 6 En el punto en el que desea pinchar, pulse el botón RECORD en la sección de transporte. Los botones REC ARM y MASTER REC dejarán de parpadear y permanecerán encendidos durante la grabación, así como el bótón RECORD. colocarla en modo Record-Ready. 7 Pulse REC+PLAY para empezar la grabación. En modo Wait for Note, la grabación no empezará hasta que Pro Tools reciba MIDI. 8 Pulse STOP para detener la grabación. 7 Para pinchar para salir, vuelva a pulsar el conmutador de grabación. Cuando Pro Tools esté reproduciendo, podrá realizar grabaciones adicionales haciendo clic en el botón de grabación en cada punto de inicio y fin de grabación (hasta 100 grabaciones por toma). Capítulo 11: Grabación 105 Configuración de mezclas de impulso de referencia Las salidas AUX OUT de Control 24 pueden conectarse a la mezcla de impulso de referencia para conseguir una mezcla de auriculaes. Las señales Talkback/Listenback se dirigen siempre a estas salidas. Para configurar la mezcla de impulso de referencia, debe activar el botón MONITOR TO AUX en la sección COMMUNICATIONS/HEADPHONE para que envíe la mezcla estéreo principal a las salidas AUX OUT o usar envíos para crear una mezcla especial de impulso de referencia. Control Room Monitor a mezcla de impulso de referencia Para enviar la señal de la mezcla principal de Pro Tools (Control Room Monitor) a la mezcla de impulso de referencia Para crear una mezcla de impulso de referencia discreta con la opción Sends de Pro Tools: 1 Conecte un par de salidas de Pro Tools a las entradas AUX IN de Control 24. 2 Asegúrese de que el sistema de mezclas de impulso de referencia está conectado a las salidas AUX OUTPUT de Control 24. 3 Asigne un envío estéreo pre-atenuador a cada canal y un Aux Input que se necesite para la mezcla de impulso de referencia (el uso de envíos de pre-atenuador permite mantener una mezcla de impulso de referencia independiente de la mezcla de supervisión principal). 4 Asigne las salidas de envío al par de salida parcheado al bus de entrada AUX IN de Control 24. 1 Asegúrese de que el sistema de mezclas de impulso de referencia está conectado a las salidas AUX OUTPUT de Control 24. Una vez configurada la mezcla como preatenuador, podrá copiar la mezcla de atenuador actual (principal) a la mezcla de impulso de referencia estéreo independiente, creada recientemente. 2 Pulse MONITOR TO AUX. Para copiar niveles de pista al nivel de envío: 3 Use el control AUX LEVEL para ajustar el nivel de mezcla de impulso de referencia. 1 Pulse simultáneamente APPLY TO ALL CHANNELS o OPT(ALT)/ALL y cualquier botón SELECT de canal. Todos los botones de selección de todos los canales se iluminarán. En modos de supervisión envolvente, sólo la fuente frontal L/R se envía a las salidas AUX. 106 Mezcla de impulso de referencia discreta Guía de Control 24 2 Use el ratón para elegir Copy To Sends en el menú Edit de Pro Tools. Aparecerá un diálogo que preguntará si desea copiar todos los datos del atenuador (incluidos automatización, silenciamientos, etc.) o sólo niveles. 3 Elija sólo niveles (la opción predeterminada) y el envío estéreo nuevo de impulso de referencia como el destino en el menú emergente situado en la parte inferior del cuadro de diálogo. Pulse ENTER en el teclado numérico de Control 24 para confirmar. 4 Pulse el botón PLAY y ajuste los niveles de envío para la mezcla de impulso de referencia según corresponda. El control AUX LEVEL controla el volumen global de la mezcla de impulso de referencia. Al estar configurados los envíos de impulso de referencia como pre–atenuador, las tareas de aislamiento o silenciamiento que realice en la sala de control no se oirán en la mezcla de impulso de referencia. Para más control sobre la mezcla de impulso de referencia, además del control principal de nivel Aux, puede crear un atenuador principal para controlar el nivel global del bus auxiliar. El modo Flip resulta útil para configurar niveles de mezcla de envío/impulso de referencia, puesto que permite controlar los niveles de envío desde los atenuadores sensibles al tacto de Control 24. Para más información, véase “Uso del modo Flip con los envíos” en la página 115. Teclas de acceso directo del conmutador de pedal El comportamiento del conmutador de pedal se selecciona en el modo Utilities. La función predeterminada es PLAY, pero hay otras opciones disponibles como la de grabación y la de Talkback. Al utilizar cualquiera de los dos conmutadores de pedal, podrá utilizar los accesos directos siguientes: Para cancelar un pase de grabación: ■ Mantenga pulsado SHIFT/ADD y pulse el conmutador de pedal (Footswitch) 1 para cancelar la grabación sin guardar la grabación realizada más recientemente. Para iniciar la reproducción a la mitad de velocidad: ■ Mantenga pulsado SHIFT/ADD y pulse el conmutador de pedal (Footswitch 1). Capítulo 11: Grabación 107 108 Guía de Control 24 Capítulo 12: Mezclas Control 24 ofrece una compatibilidad completa con el entorno de mezclas de Pro Tools. Esta compatibilidad incluye la capacidad de acceso y control de configuraciones de entrada y salida, inserciones, envíos, entradas auxiliares, atenuadores principales y automatización de mezclas. Este capítulo desarrolla las funciones básicas de entrada y salida (véase “Asignación de entrada de canal” en la página 99 y “Asignación de salidas” en la página 100) con descripciones de tipos más complejos de dirección de señal y control de atenuadores. Dirección de señales Una sesión de Pro Tools puede contener tres tipos diferentes de canales de audio: Pistas de audio control de audio desde el disco y entrada de señales cuando está activada la grabación. Entradas auxiliares ofrecen las mismas opciones de dirección de señal que las pistas de audio, con la diferencia que la entrada debe venir de un bus interno o una entrada de hardware. Atenuadores principales controlan los niveles de salida principales y pueden asignarse a cualquier ruta de salida o de bus. Pro Tools 5.1 es compatible con un máximo de ocho canales por una sola pista. Las pistas multicanal se controlan con un solo atenuador de Control 24, independientemente de la complejidad de la ruta. Por ejemplo, una pista de audio 5.1 contiene seis canales de audio individuales. Un atenuador principal de pista de Control 24 controla los 6 canales al mismo tiempo. Para controlar cada canal individualmente, se pueden asignar seis atenuadores principales mono a sus correspondientes salidas, y repartir cada uno de los componentes de la pista 5.1 por las seis tiras de canal de Control 24. Si bien la dirección y configuración de las pistas MIDI es diferente en muchos aspectos de la manera en que se hace con audio, la apariencia y la función de una pista MIDI es básicamente la misma que una pista de audio de Control 24. El procedimiento de asignación de entradas auxiliares, atenuadores principales y pistas de audio es esencialmente el mismo que el que se lleva a cabo para pistas de audio. Entrada y salida de canal Utilice la sección Assignment junto con el control de codificación de canal para asignar la entrada de fuente y la salida de destino para pistas de audio y MIDI. Capítulo 12: Mezclas 109 Entradas auxiliares Las entradas auxiliares de Pro Tools se utilizan como retornos de efectos y bus tanto para señales por bus como para fuentes externas. Los métodos de asignación de entradas y salidas de Control 24 son básicamente los mismos que se utilizan para pistas de audio. Puede utilizar una entrada auxiliar para crear una submezcla con cualquier combinación de canales. Dirigiendo canales a la entrada auxiliar en vez de a las salidas de mezcla principal de la sesión, podrá: • Aplicar módulos adicionales en tiempo real. • Aplicar un procesador externo a la submezcladora. • Consolidar el control de varios canales en un sólo atenuador. Véase la Guía de referencia de Pro Tools para más información sobre pistas auxiliares. Para dirigir una entrada auxiliar: 1 Asegúrese de estar en modo Home o Sends. 2 Pulse ASSIGN. Los botones ASSIGN y ESC/CANCEL parpadearán. 3 Pulse INPUT. Este botón se encenderá. 4 El visualizador para cada pista mostrará la configuración de dirección de entrada predeterminada (o previamente asignada). 5 Ajuste el control de codificación de datos para desplazarse por la lista de entradas disponibles para cada pista que desee configurar. 6 Cuando el nombre abreviado de la entrada que desee aparezca en el visualizador, pulse el botón que parpadea directamente debajo del control de codificación de datos para confirmar su decisión. 110 Guía de Control 24 7 Ajuste los controles de codificación de datos para cualquier otra pista a la que desearía dirigir asignaciones de salida. Pulse los botones parpadeantes de debajo de los controles de codificación de datos para confirmar las demás decisiones. 8 Pulse ASSIGN o ESC/CANCEL para mantener el modo Input Assignment. Los botones ASSIGN y ESC/CANCEL dejarán de parpadear para indicar que ya no está en modo Assignment. Las asignaciones de dirección no se guardarán si pulsa ESC/CANCEL sin antes haber confirmado sus datos pulsando o bien el botón ASSIGN principal o el botón parpadeante directamente debajo del control de codificación de cada pista seleccionada. Las asignaciones de dirección no pueden hacerse mientras el transporte de Pro Tools esté ocupado. Atenuadores principales Los atenuadores principales se utilizan para controlar niveles e insertar el procesamiento de varios tipos de salidas de mezclas y submezclas. Los atenuadores principales se pueden utilizar con toda libertad para controlar niveles de submezclas, enviar niveles principales y niveles de salida de mezcla principal sin tener que consumir la potencia de procesamiento de audio del sistema. Puede asignar tantos atenuadores principales como desee e invocarlos en los atenuadores de Control 24 con tan solo pulsar el botón MASTER FADERS. Consulte la Guía de referencia de Pro Tools para más información sobre atenuadores principales. Botón MASTER FADERS El conmutador MASTER FADERS lleva todos los atenuadores principales al banco de atenuadores con un simple botón. Para activar todos los atenuadores principales con el conmutador MASTER FADERS: Pulse el conmutador MASTER FADERS, situado a la derecha del banco de atenuadores, directamente debajo del botón Utility. Control 24 permite acceder a los envíos de dos maneras: • Globalmente: Muestra el estado de un nombre de envío concreto (Send A, Send B, etc.) para cada canal. • Por canal: Muestra todos los envíos de un solo canal en los visualizadores. Este método activa el modo Pan/Send. ■ El diodo del conmutador MASTER FADERS parpadeará y todos los atenuadores principales en la sesión actual de Pro Tools (aunque tengan estado oculto) se muestran en la unidad principal Control 24. Asignación de envíos globalmente Para asignar un envío globalmente desde el modo Home o Sends: 1 Pulse el botón ASSIGN en la sección ASSIGNMENT. 2 Seleccione uno de los botones de envío (SEND Los atenuadores principales se colocan en el banco de atenuadores de la unidad principal empezando por el atenuador situado más a la derecha (el más cercano a la sección de transporte). El conmutador NUDGE parpadeará si hay más de 24 atenuadores principales en la sesión. Si es preciso, pulse los botones BANK RIGHT o BANK LEFT para mostrar el siguiente grupo de atenuadores principales. Para salir del modo Master Faders: Pulse de nuevo el conmutador MASTER FADERS. Los atenuadores volverán a su estado anterior, el que tenían antes de activarse el modo Master Faders. Envíos Los envíos se utilizan para dirigir niveles variables de una selección de pistas al mismo destino, y normalmente se utilizan para crear submezclas para procesamiento de supervisión o efectos. A/F—SEND E/J) de la sección SENDS. 3 Ajuste el control de codificación de datos para desplazarse por la lista de salidas disponibles para cada pista que desee configurar. Véase “Visualización de asignaciones de envío” en la página 114 para más información acerca de las presentaciones de envíos de distinta configuración. 4 Cuando el destino de envío que desee, aparezca en el visualizador, pulse el conmutador parpadeante situado debajo del codificador para confirmar la asignación. 5 Ajuste los controles de codificación de datos para cualquier otra pista a la que desearía dirigir tareas de salida. Pulse los botones parpadeantes de debajo de los controles de codificación de datos para confirmar las demás decisiones. 6 Pulse ASSIGN para confirmar o ESC/CANCEL para salir del modo de asignación de entrada. Los botones ASSIGN y ESC/CANCEL dejarán de parpadear para indicar que ya no está en modo Assignment. Capítulo 12: Mezclas 111 Las asignaciones de dirección no se guardarán si pulsa ESC/CANCEL sin antes haber confirmado sus datos pulsando o bien el botón ASSIGN principal o el botón parpadeante directamente debajo del control de codificación de cada pista seleccionada. Las asignaciones de dirección no pueden hacerse mientras el transporte de Pro Tools esté ocupado. Asignación de envíos a una sola pista en modo Pan/Send Cuando esté pulsado el botón PAN/SEND de una pista, Control 24 entrará en modo Pan/Send, y la información de panorámico, de envío y panorámico de envío de la pista aparecerá en el visualizador. Nombres de pista y envío El nombre de la pista aparece en Channel Bar Display. El control de codificación del extremo izquierdo es el control panorámico y los diodos del codificador muestran la posición de panorámico aproximada. Enviar información La información de cinco envíos aparece en los visualizadores. Cada nombre de envío aperece abreviado para caber en el visualizador. El codificador bajo la próxima tira de la derecha controla el nivel del envío, indicado por los diodos del codificador. El siguiente cuadro de texto de la derecha contiene la información de panorámico del envío. Cuando haya confirmado la asignación del envío, los diodos de SWITCH ACTIVE se encenderán debajo de los botones de codificación que corresponden al destino del envío y la información de panorámico se mostrará en los visualizadores. 112 Guía de Control 24 Controles Send Level y Mute El codificador situado debajo del espacio de destino del envío funciona como el control de nivel de envíos. El visualizador respectivo muestrá brevemente la información del nivel del envío y después vuelve a la información de destino del envío. El botón de codificación correspondiente de debajo de este control funciona como un control de alternancia Send Mute. El visualizador respectivo muestra brevemente “Mute” cuando se produce silenciamiento y después vuelve a la información de destino del envío. Cuando esté silenciado, el diodo del botón de codificación se encenderá. Véase “Silenciamiento de envíos” en la página 114 para más información acerca del silenciamiento. Control de panorámico de envío y conmutador Pre/Post El siguiente visualizador, a la derecha del indicador de destino del envío, muestra la información de panorámico del envío. El control de codificación de debajo del visualizador ajusta el panorámico. El botón codificador asociado sirve de conmutador pre-/post-atenuador para el envío (encendido si está como pre-atenuador). Cuando se desplace por las opciones de entrada, salida o inserción, la función seleccionada actualmente vendrá indicada por el símbolo “>”delante del nombre de la función. Para asignar una salida de envío: 1 Pulse PAN/SEND en el canal apropiado. 2 Pulse el botón ASSIGN principal. 3 Gire el codificador de canal para seleccionar una ruta de bus o de salida disponible. 4 Introduzca la asignación pulsando el botón parpadeante situado directamente debajo del codificador de canal, o pulse el conmutador ASSIGN principal. Puede salir del modo Assign cuando desee, dejando todos los envíos por asignar sin ningún cambio, pulsando el conmutador ASSIGN principal parpadeante o el conmutador parpadeante ESC/CANCEL. Teclas de acceso directo Para asignar la misma función de salida sólo a los canales seleccionados: 1 Pulse PAN/SEND en el canal apropiado. 2 Pulse el botón ASSIGN principal. 3 Gire el codificador de canal para seleccionar una ruta de bus o de salida disponible. 4 Mientras pulsa APPLY TO ALL SELECTED CHANNELS u OPT(ALT)/ALL+SHIFT/ADD, introduzca la asignación de salida pulsando el botón parpadeante situado directamente debajo del codificador de canal o pulsando el conmutador ASSIGN principal. Para asignar la misma función de salida a todos los canales simultáneamente: 1 Pulse PAN/SEND en el canal apropiado. 2 Pulse el botón ASSIGN principal. 3 Gire el codificador de canal para seleccionar una ruta de bus o de salida disponible. 4 Mientras pulsa APPLY TO ALL CHANNELS u OPT(ALT)/ALL, introduzca la asignación de salida pulsando el botón parpadeante situado directamente debajo del codificador de canal o pulsando el conmutador ASSIGN principal. Mientras pulsa APPLY TO ALL SELECTED CHANNELS u OPT(ALT)/ALL+SHIFT/ADD, introduzca la asignación de salida pulsando el botón parpadeante situado directamente debajo del codificador de canal o pulsando el conmutador principal ASSIGN. Asignación de envíos a destinos de salidas múltiples En ciertas situaciones resulta útil poder enviar la misma señal a varios destinos, como en la creación de varias submezclas multicanal. Para hacer varias asignaciones de salida: 1 Pulse PAN/SEND en el canal apropiado. 2 Pulse el botón ASSIGN principal. 3 Gire el codificador de canal para seleccionar una ruta de bus o de salida disponible. 4 Introduzca la asignación pulsando el botón parpadeante situado directamente debajo del codificador de canal, o pulse el conmutador ASSIGN principal. 5 Utilizando de nuevo el codificador en el mismo canal, busque por las opciones de otro destino de envío. 6 Pulsando CTL/CLUTCH, pulse el botón parpadeante del codificador para efectuar otro envío de salida además de lo que haya seleccionado previamente. Capítulo 12: Mezclas 113 Visualización de asignaciones de envío 4 Pulse en un canal un botón de codificador de canal para silenciar el envío seleccionado en dicho canal. En modo Pan/Sends, se visualizan las asignaciones de envío. En modo Sends View, puede comprobar las asignaciones de salida en cualquier momento con los botones INPUT y OUTPUT principales. Estado de envío pre/postatenuador Para visualizar temporalmente las asignaciones de entrada y salida en modo Sends View: Para determinar el estado de envio pre/postatenuador desde la sección de atenuadores: ■ Pulse INPUT o OUTPUT. Los parámetros de dirección asignados actualmente se mostrarán en el visualizador de cada canal mientras tenga pulsado el botón. Las salidas múltiples del mismo canal se indican con los símbolos “+,” “*,” y “@”. 1 Detenga la reproducción si es preciso. 2 Asegúrese de que Control 24 no esté en modo de canal ASSIGN (el diodo del botón ASSIGN deberá estar apagado). 3 Seleccione un envío pulsando un botón SEND principal (A/F-E/J). 4 Pulse el botón PRE/POST global. Cuando se asigna más de una salida, y todas ellas están activas, aparece el signo “+” en el visualizador de dirección del envío. Si se asignan múltiples salidas pero sólo están actualmente inactivas una o más de estas salidas, se indicará con el símbolo “*” en el visualizador de dirección de envíos. El símbolo “@” indica una asignación o ruta inactiva. Aparecerá con una imagen “grisácea” en la pantalla de Pro Tools. Silenciamiento de envíos 5 Pulse un botón de codificador de canal para conmutar el envío entre pre y post-atenuador. El diodo del botón de codificador se encenderá cuando el envío esté como pre-atenuador. Teclas de acceso directo Para conmutar el envío entre estado pre y postatenuador para todos los canales: 1 Asegúrese de que Control 24 no esté en modo de canal ASSIGN (el diodo del botón ASSIGN deberá estar apagado). Para silenciar un envío desde el atenuador: 2 Seleccione un envío pulsando un botón SEND principal (A/F-E/J). 1 Asegúrese de que los canales apropiados están 3 Pulse el botón PRE/POST global. preparados para visualizarse en Control 24. 2 Seleccione el envío que quiere silenciar pulsando el correspondiente botón SEND principal (A/F-E/J) en la sección SENDS. 3 Pulse el botón SEND MUTE. Se ilumirá el diodo de este botón indicando que está en modo de envío de silenciamiento. 114 Guía de Control 24 4 Mientras pulsa APPLY TO ALL CHANNELS o OPT(ALT)/ALL, pulse cualquier botón de codificación del canal. Para conmutar el envío entre estado pre y postatenuador para todos los canales: 1 Asegúrese de que Control 24 no esté en modo de canal ASSIGN (el diodo del botón ASSIGN deberá estar apagado). 2 Seleccione un envío pulsando un botón SEND principal (A/F-E/J). 3 Pulse el botón PRE/POST global. 4 Mientras pulsa APPLY TO ALL CHANNELS o OPT(ALT)/ALL, pulse cualquier botón de codificación del canal. Uso del modo Flip con los envíos El conmutador FLIP, situado encima del botón SEND A/F, reasigna los controles de envíos a los atenuadores de canal. Entre otras ventajas, se aprecia una sensibilidad táctil en los controles de nivel de envío y permite la creación rápida e intuitiva de submezclas auxiliares. Los niveles de envío se ajustan y automatizan utilizando atenuadores de canal. Para envíos estéreo, el panorámico del envío puede dirigirse desde los controles del codificador. El silenciamiento del envío puede ajustarse y automatizarse usando los conmutadores MUTE de canal. Los botones del codificador de cada canal funcionan en modo Send Flip como conmutadores entre pre y post atenuador. Véase también “Módo Flip de mdulo adicional” en la página 127. Para activar el modo Flip: ■ Pulse el botón FLIP. El diodo del botón parpadeará, indicando que ha entrado en un modo especial. Aparecerá “Send Flip” en Channel Bar Display. Para salir del modo Flip: Pulse el botón FLIP o ESCAPE /CANCEL. Ambos botones devuelven Control 24 al estado en que se encontraba antes de entrar en el modo Flip. Panorámico de envío En modo Flip, los codificadores de canal se utilizan para visualizar y ajustar la posición de panorámico para envíos estéreo. Los diodos del codificador de canal muestran la posición relativa del control PAN. Para conmutar entre controles de panorámico de izquierda a derecha en un envío estéreo: ■ Pulse el conmutador parpadeante PAN L<C>R principal para conmutar entre controles de panorámico izquierdo y derecho. Si el envío está en formato multicanal, pulse los botones REAR o F/R de la sección PANS para acceder a los controles de panorámico de audio para panoramizar entre un par posterior, o entre delantero y posterior, respectivamente. Si pulsa repetidamente cada uno de estos botones para conmutar entre cada extremo de cualquier control de panorámico de audio en par y los controles de divergencia para dicho par del botón. Los botones PAN L<C>R, REAR y F/R tienen una segunda etiqueta debajo de su función primaria. Estos parámetros son la divergencia frontal (FRONT DIV), divergencia posterior (REAR DIV) y divergencia frontal/posterior (F/R DIV), respectivamente. Capítulo 12: Mezclas 115 El diodo del conmutador se encenderá para funciones de la fila superior y parpadeará para funciones de la fila inferior. Para pistas estéreo, el botón PAGE le permitirá navegar entre canal izquierdo y derecho. El valor predeterminado es IZQUIERDO, indicado cuando el diodo del botón PAGE se enciende. Si pulsa PAGE conmutará el panorámico al extremo derecho y ello se indica con el diodo del botón PAGE parpadeante. Si vuelve a pulsar PAGE volverá al extremo IZQUIERDO. Para visualizar el estado pre/post-atenuador de un envío: ■ Pulse el conmutador PRE/POST principal. El cuadro de texto del canal mostrará “Pre” o “Post” mientras tenga pulsado el botón. En modo Send Flip, el diodo del conmutador del codificador se encenderá para especificar los envíos en configuración de preatenuador. Sólo los canales con destinos de envío asignados mostrarán esta información. Los otros visualizadores seguirán vacíos. Silenciamiento de envío En modo Send Flip, los botones MUTE del canal se convierten en controles SEND MUTE. Conmutación pre/post-atenuador En modo Send Flip, el diodo del botón PRE/POST se enciende, indicando la disponibilidad de la conmutación del envío pre/post. El diodo del botón SWITCH ACTIVE también se encenderá para cada canal que tenga un envío activo, indicando que el conmutador del codificador asociado tiene una función. Para conmutar un envío entre pre y postatenuador: En modo Send Flip, pulse el botón de codificación asociado con cualquier diodo SWITCH ACTIVE encendido para conmutar el envío entre configuración de pre-atenuador y post-atenuador. ■ El visualizador mostrará por unos instantes “PRE” o “POST” antes de regresar a su estado anterior. Debe detener el transporte de Pro Tools antes de conmutar el estado pre/post de un envío. 116 Guía de Control 24 Puede salir del modo Flip cuando desee y regresar al funcionamiento normal pulsando el conmutador parpadeante FLIP. Con ello devolverá Control 24 al estado en que se encontraba antes de entrar en el modo Flip. El diodo del conmutador FLIP se apagará cuando se salga de este modo. Preferencias de Pro Tools para Send Mute y Send Level follows mix groups. Silenciamiento de envíos Para silenciar un envío desde el atenuador: 1 Asegúrese de que los canales apropiados están preparados para visualizarse en Control 24. 2 Seleccione el envío que quiere silenciar pulsando el correspondiente botón SEND principal (A/F-E/J) en la sección SENDS. 3 Pulse el botón SEND MUTE. Se ilumirá el diodo de este botón indicando que está en modo de envío de silenciamiento. 4 Pulse en un canal un botón de codificador de canal para silenciar el envío seleccionado en dicho canal. Estado de envío pre/postatenuador Para definir el estado de envío pre/post desde la sección de atenuadores: 1 Detenga la reproducción si es preciso. 2 Asegúrese de que Control 24 no esté en modo de canal ASSIGN (el diodo del botón ASSIGN deberá estar apagado). 3 Seleccione un envío pulsando un botón SEND principal (A/F-E/J). 4 Pulse el botón PRE/POST global. 5 Pulse un botón de codificador de canal para conmutar el envío entre pre y post-atenuador. El diodo del botón de codificador se encenderá cuando el envío esté como pre-atenuador. Aplicaciones del modo Flip Mezclas de impulso de referencia/auriculares A menudo se crean utilizando uno o más buses de envío. En la práctica, especialmente con tareas de seguimiento, los ingenieros están pasando continuamente de su mezcla de sala de control a una o varias mezclas de impulso de referencia o auriculares (discretas), para satisfacer las exigencias del intérprete durante el proceso de grabación. Al activar el modo Flip para envíos de mezclas de impulso de referencia, los niveles en los auriculares pueden ajustarse fácilmente utilizando los atenuadores. Todos los controles de modo Flip son completamente automatizables para aumentar el grado de control de submezclas. Submezclas Teclas de acceso directo Para conmutar el envío entre estado pre y postatenuador para todos los canales: 1 Siga los pasos del 1 al 4 indicados anteriormente. 2 Mientras pulsa APPLY TO ALL CHANNELS u OPT(ALT)/ALL, pulse cualquier botón del codificador de canal. Las rutas complejas pueden crearse utilizando varios buses de envío, entradas auxiliares y atenuadores principales. Los niveles de envío de canal, que determinan la mezcla oída en cada submezcla, pueden fijarse rápidamente desde los atenuadores utilizando el modo Flip. La complejidad de la automatización se simplifica si usa el modo Send Flip. Para conmutar el envío entre estado pre y postatenuador para todos los canales: 1 Siga los pasos del 1 al 4 indicados anteriormente. 2 Mientras pulsa APPLY TO ALL SELECTED CHANNELS o SHIT/ADD+OPT(ALT)/ALL, pulse cualquier botón del codificador de canal. Capítulo 12: Mezclas 117 118 Guía de Control 24 Capítulo 13: Módulos adicionales e inserciones Uso de módulos adicionales en tiempo real Control 24 permite acceder y controlar completamente las cinco inserciones de cada pista de audio, pista de entrada auxiliar o atenuador principal. El uso principal de estas inserciones es la ubicación de módulos adicionales TDM o RTAS en línea. Según el tipo de efecto y el contexto de la aplicación, los módulos adicionales o bien se insertan en una pista específica o bien se sitúan en una pista auxiliar creada específicamente para recibir envíos de otras pistas. No hay ninguna norma definitiva de cómo y dónde deben insertarse o añadirse ciertos tipos de efectos en la ruta de la señal. Sin embargo, casi todas las consolas de grabación están diseñadas según la teoría que dice que el procesamiento de dinámica y ecualización debe insertarse directamente en la ruta de señal del canal, mientras que los efectos espaciales y ambientales deben mezclarse a partir de envíos de pista, utilizando buses discretos de retorno. Control 24 contiene botones dedicados DYN, EQ y botones INSERTS de acceso general para cada una de sus 24 tiras de canal. Además, al pulsar el botón PAN/SEND tendrá acceso a envíos y controles de panorámico de audio. Con ello, se podrá acceder a la serie completa de módulos adicionales TDM y RTAS de forma natural e intuitiva. Los modos Send y Plug-In Flip convierten los atenuadores de canal en controles de nivel de envío o parámetros de efectos. En modo Send Flip, los codificadores de canal se convierten en controles de panorámico de envío. Inserciones y envíos Los efectos de módulo adicional como compresores, ecualizadores y filtros de puerta se utilizan normalmente como inserciones en la pista a la que están afectando. Sin embargo, los efectos espaciales y ambientales como reverberaciones y retardos a menudo se insertan en pistas auxiliares. Ello permite que varias pistas utilicen las pistas auxiliares como destinos de envíos. Existen varios beneficios en utilizar envíos e inserciones en pistas auxiliares. El aspecto más importante de esta configuración es la habilidad de controlar exactamente los niveles para cada envío de pista. Con ello, se consigue que diferentes cantidades de efecto de inserción de pista auxiliar se mezclen con la pista original, manteniendo la señal original y dejando intacta su estructura de ganancia. Capítulo 13: Módulos adicionales e inserciones 119 Si bien algunos ingenieros prefieren insertar efectos ambientales y espaciales sobre pistas individuales, puede ser más difícil ajustar y controlar los niveles de pistan que con la técnica recomendada de utilizar envíos para pistas auxiliares para este tipo de módulo adicional. Ello se debe a que el ajuste de la frecuencia wet/dry de una pista afecta inherentemente el nivel de señal “dry” resultante de la pista en el contexto de una mezcla. En este capítulo se explica cómo usar los módulos adicionales y las inserciones. Véase la Guía de módulos adicionales DigiRack para más información acerca del uso de módulos adicionales concretos o consulte también la documentación del fabricante adjunta a otros módulos adicionales. Es importante recordar que las inserciones de una pista de atenuador principal reciben la señal post-atenuador, mientras que las inserciones en pistas de audio y auxiliares son pre-atenuador. Por tanto, cada ajuste del atenuador afecta ala cantidad de señal que llega a las inserciones de canal, que puede tener efectos significativos y variados, especialmente en relación con las puertas y los compresores. Los módulos adicionales AudioSuite no están disponibles en Control 24 Activando más de una pista para compartir un módulo adicional mediante dirección de varios envíos a la pista auxiliar host del efecto, se obtienen más beneficios útiles. Algunos ingenieros creen que si se utilizan efectos espaciales comunes en varias pistas se obtiene un sonido ambiental más natural en la mezcla. Además, el consumo DSP es más eficaz asignando un módulo adicional ambiental una vez y compartiéndolo con varias pistas, que si se crearan instancias dedicadas del mismo efecto ambiental en la pista respectiva. Independientemente de la ubicación de la cadena de señal en que se encuentre un módulo adicional, la forma de editar los parámetros del módulo con Control 24 sigue siendo la misma. El modo Plug-In Flip es compatible con el uso de atenuadores sensibles al tacto en Control 24 para editar parámetros de módulo adicional. Para más información acerca de configuración de envíos, véase “Envíos” en la página 111. Sección INSERTS Situada a la derecha de Channel Bar Diplay se encuentra la sección INSERTS, compuesta por cuatro botones identificados como MASTER BYPASS, COMPARE, INSERTS/PARAM y PLUGIN SAFE. Estos botones permiten el acceso a la edición y modo de módulos adicionales. Botón INSERTS/PARAM El botón INSERTS/PARAM tiene dos estados de funcionamiento: Modo Inserts View y modo Parameters View. Modo Inserts View Cuando el diodo del botón INSERTS/PARAM no esté encendido, podrá seleccionar un canal pulsando los diferentes botones INSERTS del canal. El visualizador del canal muestra las cinco posiciones de inserción disponibles del canal seleccionado. Modo Parameters View Cuando el diodo del botón INSERTS/PARAM esté encendido, pulse el botón INSERT del canal para ver los parámetros de módulo adicional seleccionado en los cuadros de texto. 120 Guía de Control 24 Botón MASTER BYPASS El botón MASTER BYPASS tiene dos funciones, según el estado actual del botón/modo INSERTS/PARAM: • Cuando esté en modo INSERTS, el botón MASTER BYPASS funciona como bypass principal para todos los módulos adicionales de dicho canal. Cuando esto ocurra, el diodo del botón MASTER BYPASS se encenderá. • Cuando el botón INSERTS/PARAM esté configurado en modo PARAM, el botón MASTER BYPASS funcionará como bypass principal para el módulo adicional que se esté editando actualmente. Cuando esto ocurra, el diodo del botón MASTER BYPASS se encenderá. Cuando el botón MASTER BYPASS no esté encendido, el estado predeterminado indica que ningún modo bypass está activado. En modo Inserts, el diodo del botón MASTER BYPASS se encenderá cuando los módulos adicionales estén en estado “mezclado”, o sea, que existen en un canal módulos adicionales activos y en bypass. El botón COMPARE se encenderá cuando un parámetro de un módulo adicional guardado se haya cambiado y no se haya guardado. Como con la visualización en pantalla en Pro Tools, la función Compare es un método rápido y fácil de conmutar entre parámetros nuevos y un parámetro predefinido guardado. Asignación de un módulo adicional Para asignar un módulo adicional: 1 Pulse el botón INSERTS del canal al que desee asignar un módulo adicional. Los nombres abreviados de las cinco inserciones del canal aparecerán horizontalmente por los visualizadores y aparecerá el nombre del canal por Channel Bar Display. 2 Pulse el botón ASSIGN principal, situado en la sección ASSIGN de la barra de canales. El diodo del botón se encenderá, indicando que el modo ASSIGN está actualmente activo. 3 Ajuste el control de codificación de canal para desplazarse por los módulos adicionales disponibles. Sólo se puede asignar un módulo adicional cada vez. 4 Pulse el botón de codificador parpadeante para confirmar la elección actual mostrada en el visualizador. El nombre abreviado del módulo adicional aparecerá (parpadeante) en el visualizador. 5 El botón ASSIGN principal seguirá parpadeando, indicando que el modo ASSIGN está aún activo y que puede seleccionar módulos adicionales para las demás posiciones de inserción. 6 Pulse el botón ASSIGN principalpara confirmar la última elección y salir completamente del modo Assign. Haciendo doble clic en el botón parpadeante de codificación después de seleccionar un módulo adicional, se confirmará la elección actual y aparecerán los parámetros editables del módulo adicional en el visualizador del canal. El diodo del botón INSERTS/PARAM se encenderá, indicando que está en modo Param. Capítulo 13: Módulos adicionales e inserciones 121 Puede salir del modo Assignment antes de elegir un módulo adicional, pulsando el botón parpadeante ESC/CANCEL. Los diodos del botón parpadeante de codificador y el botón ASSIGN principalse pagarán y Control 24 volverá a su estado anterior. Si intenta asignar un módulo adicional y todos los recursos DSP ya están agotados, Pro Tools mostrará un mensaje para alertarle de esta situación. Puede pulsar la tecla ENTER del teclado numérico, situado en la sección principal de Control 24, o utilizar el teclado alfanumérico del ordenador, para salir de la ventana. Para asignar un módulo adicional a todas las pistas simultáneamente: 1 Siga el procedimiento de asignación de módulos adicionales descrito anteriormente. 3 Antes de confirmar la asignación, ejecute uno de los siguientes pasos: • Pulse simultáneamente el botón APPLY TO ALL SELECTED CHANNELS y el botón parpadeante del codificador que corresponda a la posición de inserción que se ha asignado. • Pulse simultáneamente el botón OPT(ALT)ALL+SHIFT/ADD y el botón parpadeante del codificador que corresponda a la posición de inserción que se ha asignado. El módulo adicional seleccionado aparecerá en la misma posición de inserción en todos los canales seleccionados. Cuando se desplace por las opciones de entrada, salida o inserción, la asignación seleccionada actualmente vendrá indicada por un símbolo “>” delante del nombre de la asignación. 2 Antes de confirmar la asignación, ejecute uno de los siguientes pasos: • Pulse simultáneamente el botón APPLY TO ALL CHANNELS y el botón parpadeante del codificador que corresponda a la posición de inserción que se ha asignado. • Pulse simultáneamente el botón APPLY TO ALL CHANNELS y el botón parpadeante del codificador que corresponda a la posición de inserción que se ha asignado. El módulo adicional seleccionado aparecerá en la misma posición de inserción en todos los canales. Para asignar un módulo adicional a todas las pistas seleccionadas: Una vez haya asignado un módulo adicional a una posición de inserción, podrá visualizar las páginas de parámetro que se tengan que editar. El botón INSERTS tiene acceso a todas las inserciones de un canal, mientras que los botones DYN y EQ tienen acceso sólo a los módulos adicionales de dinámica y ecualización, respectivamente. Para editar un módulo adicional asignado con el botón INSERTS: botones CHANNEL SELECT en los canales que desee que se vean afectados. 1 Pulse el botón INSERTS del canal que contenga el módulo adicional que desee editar. Las inserciones del canal (si las hay) aparecen en los cuadros de texto. 2 Siga el procedimiento de asignación de 2 Pulse el botón codificador debajo del módulo módulos adicionales descrito anteriormente. adicional que desee editar. 1 Cree una selección de pistas pulsando los 122 Edición de módulos adicionales Guía de Control 24 3 Pulse INSERTS/PARAMS. 4 Los parámetros del módulo adicional aparecen en los visualizadores y están activados para que puedan ajustarse. 5 Pulse el botón INSERTS del canal, o vuelva a pulsar INSERTS/PARAMS para salir del modo de edición de parámetros y volver al modo de selección de envíos. 6 Vuelva a pulsar el botón INSERT del canal para volver al modo predeterminado de Control 24. Los visualizadores mostrarán los nombres de pista, los codificadores se convertirán en controles de panorámico y los atenuadores ajustarán el nivel de cada canal. Si hay más parámetros que encajan en los 24 visualizadores, podrá tener acceso a páginas adicionales, si las hay, con los botones CHANNEL BAR SCROLL identificados como <MORE y MORE>. Estos botones están situados en el extremo derecho de los cuadros de texto. Teclas de acceso directo Pulse dos veces seguidas (rápidamente) el botón INSERT. Así se accede directamente al módulo adicional, para editarlo. El módulo seleccionado será el primero en las inserciones de canal o el último editado. ◆ Varias pulsaciones dobles de un botón INSERT permiten recorrer la secuencia de inserciones de canal actuales (1-5). ◆ Nombre del módulo adicional en mayúsculas Los módulos adicionales activos se muestran en minúsculas; los que se pasan por alto aparecen en mayúsculas. El símbolo “@” Una “@” delante del nombre de un módulo adicional indica que el módulo adicional está inactivo. Módulo adicional mono Un módulo adicional mono viene indicado con una “m” delante del nombre del módulo adicional. Módulo adicional estéreo Un módulo adicional estéreo viene indicado con una “s” delante del nombre del módulo adicional. Módulo adicional mono/estéreo Un módulo adicional mono/estéreo viene indicado con “ms” delante del nombre del módulo adicional. Módulo adicional multimono Un módulo adicional multimono viene indicado con un “.” elevado delante del nombre del módulo adicional. Visualización de parámetros de módulo adicional en los visualizadores de canal Cuando se ha asignado un módulo adicional a una posición de inserción y sus parámetros aparecen en los visualizadores, los parámetros ya pueden editarse. Visualización de módulos adicionales y sus páginas Símbolos de módulo adicional Existen varios símbolos abreviados y esquemas de mayúsculas y minúsculas que ofrecen información acerca del estado y configuración del módulo adicional. Dado que algunos módulos adicionales tienen más parámetros que canales físicos disponibles en Control 24, estos controles se asignan por una serie de “páginas” de control, cada una de ella con 24 parámetros. Capítulo 13: Módulos adicionales e inserciones 123 Control 24 asigna un número total de parámetros en grupos de 24. Algunas páginas de módulo adicional pueden contener ubicaciones “en blanco” cuando un control determinado no esté activo. Para seleccionar una página de módulo adicional diferente: 1 Seleccione y visualice un módulo adicional en los visualizadores. 2 Pulse un botón encendido de la sección CHANNEL BAR SCROLL, que indicará que existe al menos una página más en la dirección del botón. 3 Los parámetros de módulo adicional actualmente controlados por Control 24 aparecen resaltados en azul. Botones y modos EQ y DYN Los botones EQ y DYN están dedicados a módulos adicionales de ecualización y dinámica respectivamente, y funcionarán de diferente manera según la configuración del conmutador EDIT/BYP global. El botón EQ es compatible con todos los módulos adicionales EQ de Digidesign y los distribuidos por Digidesign, y el botón DYN afectará a la mayoría de módulos adicionales de compresor, filtro de puerta limitador. Modo Bypass Cuando el diodo del botón EDIT/BYP esté encendido, los botones EQ y DYN de cada canal estarán en modo Bypass. Los botones EQ y DYN de un canal funcionan en modo Bypass como conmutador para pasar por alto todos los módulos adicionales en dicho canal del tipo de botón. Cualquier módulo adicional de dinámica y EQ asignado y pasado por alto se indica con el diodo del botón EQ o DYN encendido. 124 Guía de Control 24 Modo Edit Cuando el diodo del botón EDIT/BYP no esté encendido, los botones EQ y DYN de cada canal están en modo Edit. En modo Edit, pulsando un botón EQ o DYN se abrirá el primer módulo adicional de tal tipo (EQ o dinámica) asignado al canal del botón, y se activará el modo Parameters. En modo Parameters, se activará un módulo adicional para editar y sus parámetros aparecerán en los visualizadores. Si el botón PLUG-IN de la sección WINDOW está encendido, la ventana del módulo adicional se abrirá también en pantalla automáticamente. Haciendo doble clic en el botón EQ o DYN se pasará siguiente punto de inserción que se le haya asignado al módulo adicional de tal tipo, si lo hay, y se abrirá el módulo adicional en modo Parameters. Pulsando una vez después de editar un módulo adicional en modo Parameters, se devolverá Control 24 a modo Home. Pulsando el mismo botón EQ o DYN la vez siguiente, se abrirá el último módulo adicional al que se accedió con dicho botón. Botón AUTO/SELECT En modo Parameters, el botón AUTO/SELECT activa los botones de codificación para conmutar entre seleccionar o anular la selección del módulo adicional. En este modo, el diodo del botón AUTO/SELECT no estará encendido. Si Control 24 está en modo Parameters, y un canal está en modo Automation Write (WRITE, TOUCH o LATCH), el diodo del botón AUTO/SELECT se encenderá, indicando que los botones del codificador están seleccionados para preparar el parámetro del módulo adicional seleccionado para la automatización. Cuando el botón AUTO/SELECT esté encendido, los botones del codificador pueden usarse para pinchar el parámetro del módulo adicional asociado del codificador para salir del modo Automation Write. Esto sólo se aplica a parámetros que pueden ajustarse y no funcionará para conmutar entre parámetros de módulo adicional. Determinación de la función de los parámetros de módulo adicional Para determinar la función de cualquier parámetro de módulo adicional visualizado: Pulse simultáneamente el botón SHOW INFO y un botón de codificador asociado a un parámetro de módulo adicional. Aparecerá una descripción de 8 caracteres del parámetro del módulo adicional en Channel Bar Display y no desaparecerá mientras mantenga pulsados ambos botones. ■ El botón DEFAULT El botón DEFAULT sirve como tecla de acceso directo alternativa al uso de controles de codificación de canal para eliminar un módulo adicional. Este método sirve también para eliminar módulos adicionales (y cualquier dato de automatización asociado) sin visualizar ninguna advertencia u opción de cancelación. Utilice esta función para usuarios expertos con precaución. Para eliminar un módulo adicional con el botón DEFAULT: Destinos y centro de atención Pro Tools es compatible con muchas ventanas abiertas de módulo adicional. Control 24 ofrece dos maneras de navegar y acceder a los parámetros de estas ventanas: Módulo adicional de destino y centro de atención de controlador. Una ventana de módulo adicional puede ser un módulo adicional de destino, un centro de atención de controlador o ambos. Centro de atención de controlador La ventana del módulo adicional seleccionado actualmente para edición en Control 24 se denomina centro de atención de controlador, y puede identificarse con un fino contorno azul alrededor del panel superior de la ventana. Existen dos maneras de cambiar el estado del centro de atención de controlador entre varias ventanas abiertas de módulo adicional. Una manera es hacer clic en la ventana con el ratón del ordenador, aunque este método para navegar entre ventanas no tiene opciones específicas en cuanto al tipo de pista o módulo adicional (y precisa que la ventana esté visible para hacer clic en ella). Puede seleccionar entre varias ventanas abiertas de módulo adicional según el tipo de canal y módulo adicional utilizando un botón EQ, DYN o INSERTS concreto. Este método permite navegar sistemáticamente según el tipo de pista o efecto, y ello puede ahorrar tiempo e impedir que tenga que apartar la vista de la superficie de Control 24 o salir del punto clave de supervisión. Mientras pulsa DEFAULT, seleccione un módulo adicional. ■ Capítulo 13: Módulos adicionales e inserciones 125 El botón PLUG-IN El botón PLUG-IN, de la sección WINDOW, abre y cierra la ventana centro de atención del controlador actual. Véase “El botón PLUG-IN” en la página 127 para más información. Estado del destino de módulos adicionales Las funciones de destino se utilizan para gestionar y navegar entre varias ventanas de módulo adicional de forma diferente a cuando se manipula el centro de atención de controlador. La ventana de destino La ventana de destino de módulo adicional es la que se sustituirá cuando se abra la siguiente ventana, a no ser que se ejecuten al mismo tiempo ciertos comandos de teclas relacionadas. El estado de destino de las ventanas de módulo adicional viene indicado por el estado de icono de diana de la ventana. El símbolo de diana (varios círculos concéntricos) reside en la barra de estado de la ventana de módulo adicional. El estado de destino de una ventana de módulo adicional viene indicado por el icono de la diana con un centro rojo. Cualquier ventana de módulo adicional abierta que no sea la ventana de destino no aparecerá con el icono de diana con centro en color. Navegación entre destinos de módulo adicional Si abre un nuevo módulo adicional en Control 24 sin pulsar el botón SHIFT/ADD, el nuevo módulo adicional será el nuevo destino. El destino anterior, si lo había, será sustituido por el nuevo destino. Utilice el ratón para cambiar el estado de destino de las ventanas abiertas. 126 Guía de Control 24 Para abrir otra ventana de módulo adicional y convertirla tanto en el destino como en el centro de atención de controlador del módulo adicional: 1 Seleccione un módulo adicional en una pista. 2 Pulse PLUG-IN para abrir la ventana de ese módulo adicional. Si el conmutador PLUG-IN ya está activado, la ventana se abrirá automáticamente cuando lo seleccione. Para abrir otra ventana de módulo adicional y convertirla en el destino del módulo adicional sin cambiar el centro de atención de controlador actual: ■ Abra una nueva ventana de módulo adicional con el ratón o el teclado alfanumérico. Para abrir otra ventana de módulo adicional y convertirla en el centro de atención de controlador pero no en el destino del módulo adicional: ■ Mientras pulse el botón SHIFT/ADD, seleccione otro módulo adicional con los botones de canal INSERT, EQ o DYN. Para cambiar el centro de atención de controlador entre varias ventanas abiertas: ■ Pulse el botón de canal INSERT, DYN o EQ adecuado. –o– ■ Haga clic con el ratón en la pantalla del módulo adicional. Para más información acerca de ventanas y opciones de visualización de Pro Tools, véase la Guía de referencia de Pro Tools. COPY SETTINGS FROM CHANNEL y PASTE SETTING TO CHANNEL La configuración puede copiarse de un módulo adicional a otro con comandos de botones dedicados de Control 24. Para abrir una ventana de módulo adicional cuando PLUG-IN está encendido: ■ Abra una ventana de módulo adicional según el procedimiento normal. Para abrir la ventana de módulo adicional centro de atención de controlador actual: ■ Para copiar la configuración desde el módulo adicional de destino actual: ■ Pulse COPY SETTINGS FROM CHANNEL. Para cerrar una ventana de módulo adicional centro de atención de controlador: ■ Para pegar la configuración copiada desde el módulo adicional de destino actual: 1 Seleccione el módulo adicional en el que desea pegar la configuración. Éste deberá ser el mismo módulo adicional desde el que ha copiado, en una pista diferente y posición de inserción. Pulse PASTE SETTING TO CHANNEL. Pulse el botón PLUG-IN apagado. Pulse el botón PLUG-IN encendido. Para cerrar todas las ventanas de módulo adicional abiertas: ■ Pulse OPT(ALT)/ALL+PLUG-IN. Módo Flip de mdulo adicional El modo Flip de módulo adicional asigna parámetros de módulo adicional a los atenuadores. El botón PLUG-IN El botón PLUG-IN abre y cierra la ventana centro de atención de controlador actual. El estado del botón PLUG-IN indica si la ventana de módulo adicional se abrirá automáticamente cuando se acceda a ella en visualización de parámetros: • Si se enciende el botón PLUG-IN y ya no hay abierta ninguna ventana de módulo adicional, se abrirá una ventana de módulo adicional cuando se acceda al módulo adicional en Control 24. • Si el botón PLUG-IN no está encendido, sólo se abrirá una ventana de módulo adicional si este módulo ya está en visualización de parámetros cuando el botón PLUG-IN esté pulsado. La principal ventaja de esta acción es un mayor control gracias a los atenuadores sensibles al tacto y de largo alcance de cada canal. Para activar el modo Flip de módulo adicional: ■ Mientras esté en modo de parámetros de módulo adicional, pulse FLIP. Los atenuadores controlan los parámetros controlados por un cada control de codificador de canal en modo de parámetros normal. Los botones de codificador mantienen su funcionalidad anterior desde el modo de parámetros normal como selección de parámetros o botones de bypass. Pulse los botones parpadeantes FLIP o ESC/CANCEL para salir del modo Flip de módulo adicional. Capítulo 13: Módulos adicionales e inserciones 127 Para seleccionar una página de módulo adicional diferente: Si parpadea estando en modo Flip de módulo adicional, pulse el botón de la sección CHANNEL BAR SCROLL indicado como < MORE o MORE > para ver el siguiente banco de parámetros a izquierda o a derecha, respectivamente. ■ Modo Plug-In Safe Pro Tools ofrece un modo Plug-In Safe para evitar que un dato de módulo adicional se sobrescriba. Esto puede resultar útil cuando hay más de un módulo adicional en una pista, como forma de usar el comando “Write To All Enabled Parameters” mientras protege los datos del módulo adicional seleccionado. Para activar o desactivar el estado Plug-In Safe de un módulo adicional: 1 Abra un módulo adicional en visualización de parámetros. 2 Pulse PLUG-IN SAFE. El diodo del botón PLUG-IN SAFE se encenderá para indicar que dicho módulo adicional está protegido contra escritura. 128 Guía de Control 24 Capítulo 14: Automatización En este capítulo se explica cómo maximizar y ampliar las capacidades de automatización de mezclas en Pro Tools con Control 24. Modo de automatización Puede configurar el modo de automatización para todas las pistas mediante el conmutador AUTO de canal. Para configurar el modo de automatización de una pista: Pulse repetidamente el conmutador AUTO para cada canal para buscar y seleccionar el modo de automatización que desee. Grabación de automatización de mezclas Pro Tools ofrece automatización dinámica de atenuadores, panorámicos de audio, silenciamiento de atenuador, niveles de envío, silenciamiento de envío y parámetros de módulo adicional. También es posible automatizar el panorámico y el volumen MIDI, así como el silenciamiento de canal, para aumentar las posibilidades de las mezclas. Estas operaciones se explican detalladamente en la Guía de referencia de Pro Tools. ■ Para definir el modo de automatización para todas las pistas en Control 24: Mientras pulsa APPLY TO ALL CHANNELS o OPT(ALT)/ALL, pulse repetidamente el conmutador AUTO para cada canal para seleccionar el modo de automatización que desee. ■ Para configurar el modo de automatización para todas las pistas seleccionadas: 1 Seleccione las pistas que desee cambiar. 2 Pulse simultáneamente APPLY TO ALL SELECTED CHANNELS o OPT(ALT)/ALL+SHIFT/ADD y repetidamente el conmutador AUTO para cada canal seleccionado para elegir el modo de automatización que desee. Controles de automatización Control 24 emula las funciones de automatización en pantalla de Pro Tools, con controles de automatización para sesiones y basados en canales. Botones de automatización de canal Los conmutadores AUTO presentes en cada tira de canal de Control 24 seleccionan el modo de automatización (Read, Write, Trim, Off). El estado de automatización actual se indica mediante etiquetas de diodo a la derecha de cada conmutador AUTO. Cuando no hay ningún diodo encendido, se desactiva la automatización para dicho canal. Capítulo 14: Automatización 129 Sección Automation La sección AUTOMATION está situada a la izquierda del banco de atenuadores y consiste en columnas MODE y ENABLE de seis botones cada una, tres botones WRITE AUTOMATION TO y el conmutador AUTO SUSPEND. Botones AUTOMATION/MODE Los conmutadores AUTOMATION/MODE principales amplían la sección de conmutadores AUTO de canal, para permitir seleccionar el modo de automatización deseado. Botones AUTOMATION/ENABLE Los conmutadores AUTOMATION ENABLE de Control 24, situados a la izquierda de los atenuadores de canal, son idénticos a los de la ventana Automation Enabled de Pro Tools. Estos botones ofrecen control de sesión de automatización de Volume, Pan, Mute, Send Level, Send Mute y módulo adicional. Véase la Guía de referencia de Pro Tools para más información sobre la ventana Automation Enable en Pro Tools. Botones AUTO de canal El botón AUTO de canal es útil para activar la mayoría de los modos de automatización para canales individuales dentro del mismo banco. Permite cambiar una automatización de canal de modo Read a cualquier modo Write al detenerse la reproducción, así como pinchar para salir de una grabación con automatización en cualquier momento. Los botones de modo de automatización son más rápidos para configurar el modo de automatización en selecciones de tiras de canal, grupos de canales de diferentes bancos o junto con las teclas modificadoras como APPLY TO ALL y OPT(ALT)/ALL (en tal caso, ambas obtendrían el mismo resultado). Para asignar un modo de automatización a canales individuales dentro del mismo banco: Pulse el conmutador AUTO de canal para recorrer los modos de automatización disponibles. ■ –o– ■ Mantenga pulsado uno de los conmutadores AUTOMATION MODE principales (WRITE, TOUCH, LATCH, TRIM, READ u OFF), y pulse el botón AUTO de canal. Suspensión de automatización Este conmutador está situado directamente debajo de los botones Automotion Mode y Enables. El conmutador AUTO SUSPEND suspende globalmente la grabación y reproducción de todos los parámetros de automatización en todas las tiras de canal. Todos los canales conservan el modo actual, pero las operaciones con automatización se suspenden temporalmente. Esto permite experimentar o ensayar acciones con automatización con atenuadores y otros controles, a la vez que se pasan por alto datos existentes de automatización de atenuador. Para suspender todos los datos de automatización en todas las pistas: ■ Cuando Pro Tools esté detenido, pulse el botón AUTO SUSPEND. El conmutador SUSPEND parpadea mientras la automatización está suspendida. Vuelva a pulsar SUSPEND para reactivar la automatización. 130 Guía de Control 24 Teclas de acceso directo • Pulse simultáneamente OPT(ALT)/ALL o APPLY TO ALL CHANNELS y uno de los conmutadores AUTOMATION/MODE principales para asignarlos a todos los canales. • Pulse simultáneamente OPT(ALT)/ALL+SHIFT/ADD o APPLY TO ALL SELECTED CHANNELS y uno de los conmutadores AUTOMATION/MODE principales para asignarlos a todos los canales seleccionados. Activación y suspensión de tipos de automatización Para activar (o suspender) parámetros de volumen, panorámico, silenciamiento, nivel de envío, silenciamiento de envío o automatización de módulos adicionales: Pulse el conmutador requerido en la sección AUTOMATION ENABLE. ■ Asignación de modo de automatización y grupos Al igual que en Pro Tools, los grupos reciben asignaciones de modo de automatización. Para anular el funcionamiento de grupo durante la edición o la asignación de automatización: Suspenda todos los grupos pulsando el conmutador SUSPEND (en la sección GROUPING). Pinchar para salir de grabación de automatización Puede pinchar para salir de la grabación con automatización en cualquier momento. Para pinchar para salir de un pase de grabación con automatización: ■ Pulse el conmutador AUTO de canal. El canal conmutará a modo Auto Read. Acerca de asignación de modo de automatización y grupos Al igual que en Pro Tools, las asignaciones de modo de automatización siguen a los grupos. Para anular el funcionamiento de grupo durante la edición o la asignación de automatización: ■ Suspenda todos los grupos pulsando el conmutador SUSPEND (en la sección GROUPING). Código de colores de modo de automatización Los diodos del conmutador AUTO de canal se iluminan con un color distinto para representar cada uno de los modos de automatización: • Amarillo: Pro Tools está en modo de automatización TRIM. • Rojo (intermitente): Pro Tools está en modo de automatización Write, Touch o Latch. • Rojo (luz permanente): Pro Tools está en modo de automatización Write, Touch o Latch. • Verde (luz permanente): El modo de automatización activado es Read. • Diodo apagado: Reproducción con automatización suspendida. Capítulo 14: Automatización 131 Grabación con automatización de volumen, panorámico o silenciamiento El diodo del conmutador o bien se iluminará o parpadeará, según el modo de automatización que haya configurado y Channel Bar Display mostrará por unos instantes “MBYP ON” o “MBYP OFF”. Para grabar automatización en una pista: 1 Use los conmutadores AUTOMATION ENABLE para asegurarse de que la automatización de VOLUMEN, PANORÁMICO o SILENCIAMIENTO está activada globalmente para grabación. 2 Elija un modo de automatización para el canal que desee automatizar efectuando una de las siguientes acciones: • Pulsando el botón AUTO del canal para explorar los diferentes modos de automatización. –o– • Pulse simultáneamente el botón AUTO del canal y el conmutador AUTOMATION MODE principal. 3 Pulse el botón PLAY para comenzar la grabación de automatización. 4 Ajuste los conmutadores de panorámico o silenciamiento en los canales activados para grabación con automatización. Si desea añadir movimientos de automatización adicional o aumentar el pase previo, siga el procedimiento detallado anteriormente pero seleccionando uno de los modos de automatización Touch o Latch. Éstos permiten añadir nueva automatización sólo cuando se mueve un atenuador. Para activar o desactivar la función MASTER BYPASS: Mientras pulsa OPT(ALT)/ALL, pulse el conmutador MASTER BYPASS de la BARRA DE CANAL. ■ 132 Guía de Control 24 Automatización de controles (discretos) conmutados Otros controles discretos también pueden automatizarse. Incluyen cualquiera que no sea giratorio o atenuador que pueden conmutarse, por ejemplo los conmutadores de entrada y salida y los de activación y desactivación de funciones. Para activar y desactivar controles discretos: 1 Pulse el botón AUTO/SELECT global. 2 Pulse el conmutador del codificador que controla el parámetro que desea automatizar para activar su automatización. Channel Bar Display mostrará por unos instantes “AUTO ON” o “AUTO OFF” y después vuelve a lo que había visualizado anteriormente. Si se hubieran escrito anteriormente datos de automatización e intenta desactivar el control de módulo adicional relevante, el cuadro de texto mostrará “Pro Tools has a Dialog on screen!” y un mensaje en pantalla le alertará de que los datos de automatización para el control se perderán si se desactiva el control. Pulse el conmutador ENTER del teclado numérico o la tecla RETURN del teclado alfanumérico para confirmar su elección. Pulse uno de los botones parpadeantes ESC/CANCEL para cancelar esta operación. Los cuadros de texto volverán a su estado anterior. Automatización de envíos Control 24 permite automatizar dinámicamente los niveles/silenciamientos de los envíos y panorámico de envíos (estéreo) utilizando o bien los codificadores de datos de canal o los atenuadores de canal en modo Flip (véase “Uso del modo Flip con los envíos” en la página 115 para una descripción del modo Send Flip). Para automatizar un nivel de envío: 1 Asegúrese de que SEND LEVEL esté activado (el diodo indicador del botón estará encendido) en la sección de conmutador AUTOMATION/ENABLE. 2 Elija un modo de automatización para el canal que desee automatizar efectuando una de las siguientes acciones: • Pulsando el botón AUTO del canal para explorar los diferentes modos de automatización. –o– • Pulse simultáneamente el botón AUTO del canal y el conmutador AUTOMATION MODE principal. 3 Muestre el control SEND LEVEL pulsando los conmutadores (A/F-E/J) SEND principales relevantes. En este modo, el codificador puede utilizarse para introducir y grabar datos de automatización de nivel de envío. 4 Pulse el botón PLAY. La grabación de automatización empieza y los ajustes del control de codificador de datos se grabarán como datos de automatización Para automatizar el silenciamiento de envío: 1 La automatización de SEND MUTE debe estar activada. 2 Muestre el control SEND pulsando los conmutadores (A/F-E/J) SEND maestros relevantes. 3 Pulse el conmutador SEND MUTE principal para situar el conmutador de codificador de canal en modo Send Mute. 4 Active el canal para grabación con automatización y pulse el botón PLAY. Se pondrá en marcha la grabación con automatización. 5 Utilice el conmutador de codificador de canal para silenciar envíos. Activación del modo Trim El modo Trim es exclusivo de tres modos Write (Write, Touch y Latch). Se activa y desactiva independientemente de otras operaciones de modo de automatización. Para activar el modo TRIM: 1 Mantenga pulsado TRIM en AUTOMATION/ENABLE y pulse un conmutador AUTO de canal. Así se activa el modo TRIM en ese canal. 2 Seleccione uno de los modos TRIM (Write, Touch o Latch). • Use el conmutador AUTO de canal o una combinación de AUTOMATION MODE WRITE/TOUCH/LATCH y el conmutador AUTO de canal, tal y como se ha descrito previamente. –o– • También puede mantener pulsado TRIM junto con uno de los conmutadores WRITE, TOUCH o LATCH en la sección de modo de automatización y, a continuación, pulsar un conmutador AUTO de canal para activar el modo Trim correspondiente en el canal. Capítulo 14: Automatización 133 Sección WRITE AUTOMATION TO Al grabar o ajustar niveles de automatización, suele ser conveniente escribir la configuración actual en una pista o selección entera, hasta el principio o el final de toda una selección o una pista. El botón WRITE AUTOMATION TO está conectado a tres botones: START, ALL y END. Dado que los procedimientos utilizan diferentes pares de teclas aunque sean similares para cada una de estas tres funciones, en esta sección nos referiremos a ellas globalmente como “las funciones Write Automation to Start/All/End”. Control 24 permite utilizar las funciones Write Automation to Start/All/End con todos los modos de grabación de automatización incluidos los modos Write, Touch y Latch, y Trim. Cuando utilice las funciones Write Automation to Start/All/End, todos los parámetros de automatización activados se habilitarán activamente. Por esta razón, utilice estas funciones con precaución y asegúrese de desactivar los conmutadores de modo de automatización principales que no se apliquen a su tarea específica. Véase también “Modo Plug-In Safe” en la página 128. Write to Start Puede escribir cualquier valor de automatización o de recorte al comienzo de una región seleccionada o al comienzo de la pista durante una grabación con automatización o un pase Trim. 134 Guía de Control 24 Un método alternativo para escribir hasta el principio o el final es pulsar los botones GO TO START o GO TO END mientras pulsa el botón CTL/CLUTCH. Estos botones se encuentran justo a la derecha del conmutador ON-LINE, en la sección de transporte. Para escribir un valor nuevo, o para recortar un valor al comienzo de una pista, su final o la totalidad de ésta, o una selección: 1 Active un modo TRIM utilizando el método descrito en “Activación del modo Trim” en la página 133. 2 Asegúrese de que el canal esté en el modo de automatización que desee utilizar, y que los parámetros de automatización relevantes estén activados en la columna de parámetros ENABLE de la sección AUTOMATION. 3 Comience la grabación de automatización y ajuste los parámetros. 4 Con la reproducción en marcha, durante los ajustes o después de realizarlos, pulse WRITE AUTOMATION TO+START (o, +ALL, o, +END). El transporte se detendrá automáticamente y el último valor de nivel grabado en este modo de automatización será el nuevo valor (o recorte) escrito al comienzo de la pista o la región seleccionada. En Pro Tools aparecerá un cuadro de diálogo advirtiendo de que ha tenido lugar esta operación y ofreciéndole la oportunidad de cancelar este proceso. Puede suprimir la aparición del diálogo de advertencia pulsando el botón OPT(ALT)/ALL mientras activa las funciones WRITE AUTOMATION (START, END o ALL). Modo Auto Write On Stop Las funciones de escritura de automatización Start/All/End pueden modificarse para activar el modo On Stop. El modo On Stop es un comando para ejecutar la función Write Automation to Start/All/End seleccionada cuando el transporte de Pro Tools se detenga. Para activar el modo On Stop: Mientras pulsa CTL/CLUTCH, pulse las funciones Write Automation to Start/All/End. ■ El botón de la función Write Automation to Start/All/End parpadeará para indicar el modo On Stop, que puede activarse o desactivarse repitiendo el procedimiento para activar el modo On Stop. Automatización de módulos adicionales Control 24 es compatible con características de Pro Tools para escribir la automatización de dinámica de módulos adicionales. Para grabar con automatización dinámica de un módulo adicional: 1 Use los conmutadores AUTOMATION ENABLE para asegurarse de que la automatización del módulo adicional está activada para grabación globalmente. 2 Elija un modo de automatización para el canal que desee automatizar efectuando una de las siguientes acciones: • Pulse el botón AUTO del canal, mientras pulsa el conmutador AUTOMATION MODE maestro. 3 Muestre los parámetros del módulo adicional pulsando el botón INSERT, EQ o DYN de canal, seguido de INSERTS/PARAM, para configurar Control 24 en modo de parámetros. En este modo, los codificadores pueden utilizarse para introducir y grabar datos de automatización de parámetros. 4 Pulse el botón PLAY. La grabación de automatización empieza y los ajustes de controles de codificador se grabarán como datos de automatización 5 Gire el codificador del canal para escribir movimientos de automatización. De acuerdo con los parámetros apropiados de Pro Tools, la automatización se grabará en la lista de reproducción con automatización del módulo adicional. 6 Puede abandonar la grabación con automatización en cualquier momento, pulsando el conmutador AUTOMATION ENABLE requerido. Si desea añadir movimientos de automatización adicional o aumentar el pase previo, siga el procedimiento detallado anteriormente pero seleccionando uno de los modos de automatización Touch o Latch. Éstos permiten añadir nueva automatización sólo cuando se mueve un control de codificador. • Pulsando el botón AUTO del canal para explorar los diferentes modos de automatización. –o– Capítulo 14: Automatización 135 Activación y desactivación de automatización de parámetros de módulos adicionales Los parámetros de módulos adicionales deben activarse individualmente para la grabación con automatización; para ello se seleccionan de uno en uno en la ventana de automatización de módulo adicional. Control 24 ofrece un acceso directo e inmediato a la activación de automatización del módulo adicional en la sección AUTOMATION. Para activar la automatización de cualquier parámetro: 1 Seleccione el módulo adicional que desee que se convierta en el centro de atención de controlador. 2 Pulse el botón AUTO/SELECT. 3 Pulse los botones de codificación de debajo de los nombres de parámetro de los visualizadores que desee automatizar. Los diodos del botón del codificador se encenderán y se mostrará “AUTO” seguido de “ON” por unos instantes en lugar del nombre del parámetro en los visualizadores. 4 Comience la grabación de automatización y ajuste los parámetros. Para desactivar la automatización de un parámetro de módulo adicional: 1 Seleccione el módulo adicional que desee que se convierta en el centro de atención de controlador. 2 Pulse el botón AUTO/SELECT. 3 Pulse los botones de codificación de debajo de los nombres de parámetro de los visualizadores cuya automatización desee suspender. 136 Guía de Control 24 4 Pulsando un botón de codificador de parámetros encendido se desactivará la automatización. Los diodos del botón del codificador se apagarán y se mostrará “AUTO” seguido de “OFF” por unos instantes en lugar del nombre del parámetro en los visualizadores. Véase la Guía de referencia de Pro Tools para más información acerca de automatización de módulos adicionales. Visualización de puntos críticos de automatización en la ventana Edit Pro Tools crea una lista de reproducción para cada tipo de automatización escrita. Estos datos pueden visualizarse y editarse mediante una combinación de teclas modificadoras y el ratón. Pueden seleccionarse los diferentes tipos de datos de automatización con el menú emergente de visualización de pista de cada pista en la ventana Edit de Pro Tools. Para más información acerca de visualización y manipulación de datos en pantalla, véase la Guía de referencia de Pro Tools. Para mostrar datos con automatización usando la tecla de acceso directo: Mientras pulsa (CTL)+CTL/CLUTCH (o Command+Control del teclado alfanumérico), utilice el ratón para hacer clic en cualquier control de canal automatizable en Pro Tools. ■ Estos controles incluyen visualizador o atenuador de volumen, visualizador o control de panorámico, silenciamiento o nivel de envío, o cualquier parámetro de módulo adicional con automatización activada. La pista de la ventana Edit muestra los datos de automatización para el parámetro seleccionado. Automatización del modo Flip de módulo adicional Para activar la automatización de módulo adicional en modo Flip de módulo adicional: 1 Coloque las pistas adecuadas en modo de escritura de automatización (Write, Touch, Latch o modo Trim). 2 Asegúrese de que la grabación de automatización de módulo adicional esté activada (el botón PLUG-IN deberá estar parpadeando en la columna ENABLE de la sección AUTOMATION principal). 3 Pulse un botón AUTO de canal, que corresponde al parámetro de módulo adicional que desee automatizar. Cuando un parámetro está preparado para automatización, parpadeará el diodo del botón AUTO. Cuando se está preparando un pase de escritura, el diodo indicador del botón AUTO permanece encendido. Si el modo de automatización es TOUCH, después de que se suelte el atenuador y se haya alcanzado el periodo Touch Timeout, el atenuador regresará al valor o automatización anterior y el diodo del botón AUTO volverá a parpadear, indicando que ha pasado ya el periodo de Touch Pass. Capítulo 14: Automatización 137 138 Guía de Control 24 Apéndice A: Tablas de cableado Control|24: cableado de D-sub de 25 patillas hembra Salidas de preamplificador de micrófono/línea de canales 1-8 Canal 1 Con tensión (+) 24 Sin tensión (-) 12 Tierra (blindado) 25 2 10 23 11 3 21 9 22 4 7 20 8 5 18 6 19 6 4 17 5 7 15 3 16 8 1 14 2 Salidas de preamplificador de micrófono/línea de canales 9-16 Canal 9 Con tensión (+) 24 Sin tensión (-) 12 Tierra (blindado) 25 10 10 23 11 11 21 9 22 12 7 20 8 13 18 6 19 14 4 17 5 15 15 3 16 16 1 14 2 Con tensión (+) 24 Sin tensión (-) 12 Tierra (blindado) 25 Entradas de submezcladora de canales 1-4 Canal 1 Izquierdo (L) 1 Derecho (R) 10 23 11 2 Izquierdo (L) 21 9 22 2 Derecho (R) 7 20 8 3 Izquierdo (L) 18 6 19 3 Derecho (R) 4 17 5 4 Izquierdo (L) 15 3 16 4 Derecho (R) 1 14 2 Apéndice A: Tablas de cableado 139 Entradas de submezcladora de canales 5-8 Canal 5 Izquierdo (L) Con tensión (+) 24 Sin tensión (-) 12 Tierra (blindado) 25 5 Derecho (R) 10 23 11 6 Izquierdo (L) 21 9 22 6 Derecho (R) 7 20 8 7 Izquierdo (L) 18 6 19 7 Derecho (R) 4 17 5 8 Izquierdo (L) 15 3 16 8 Derecho (R) 1 14 2 Entradas de supervisión externa Canal 1 Izquierdo (L) Con tensión (+) 24 Sin tensión (-) 12 Tierra (blindado) 25 1 Derecho (R) 10 23 11 2 Izquierdo, central (L, C) 21 9 22 2 Derecho, envolvente, Sub (R, S, Sub) 7 20 8 3 Izquierdo, envolvente izquierdo (L, Ls) 18 6 19 3 Derecho, envolvente derecho (R, Rs) 4 17 5 Entradas de supervisión de Pro Tools Canal 1 Izquierdo (L) Con tensión (+) 24 Sin tensión (-) 12 Tierra (blindado) 25 1 Derecho (R) 10 23 11 2 Izquierdo, central (L, C) 21 9 22 2 Derecho, envolvente, Sub (R, S, Sub) 7 20 8 3 Izquierdo, envolvente izquierdo (L, Ls) 18 6 19 3 Derecho, envolvente derecho (R, Rs) 4 17 5 Nota: el nombre de la función de entrada varía entre los modos de supervisión estéreo, LCRS y 5.1. Consulte el manual para más detalles. 140 Guía de Control 24 Salidas de supervisión Canal Izquierdo (L) Con tensión (+) 24 Sin tensión (-) 12 Tierra (blindado) 25 Derecho (R) 10 23 11 Central (C) 21 9 22 Envolvente, Sub (S, Sub) 7 20 8 Envolvente izquierdo (Ls) 18 6 19 Envolvente derecho (Rs) 4 17 5 Altavoz izquierdo alternativo 15 3 16 Altavoz derecho alternativo 1 14 2 Nota: la salida 4 es una salida envolvente en modo LCRS y una salida Sub en modo 5.1. Entrada de micrófono XLR hembra Con tensión (+) = 2 Sin tensión (-) = 3 Tierra (blindado) = 1 Entradas y salidas TRS de 1/4" Con tensión (+) = punta Sin tensión (-) = anillo Tierra (blindado) = funda ©2001, Digidesign, Inc. Apéndice A: Tablas de cableado 141 142 Guía de Control 24 Apéndice B: Funciones de Utility Funciones de Utility El botón UTILITY está situado encima del botón MASTER FADERS. Se utiliza para entrar en el sistema de menú UTILITY y configurar aspectos operativos de Control 24, así como para efectuar pruebas de diagnóstico de componentes de la superficie. Para entrar en el menú UTILITY: 1 Pulse el botón UTILITY. El diodo del botón parpadeará, indicando que ha entrado en un modo especial. 2 El texto “Util menu” aparecerá en el visualizador dual de 4 caracteres de la BARRA DE CANAL. Los visualizadores de canal, empezando por la tira física nº 1, mostrarán los elementos del menú UTILITY. Los elementos del menú principal de este modo incluyen: • Sys Info • Monitor • Name • Test • GPIs • Sys reset • Exit El botón de codificador situado debajo de cada opción del menú UTILITY activa el menú y el diodo del botón parpadeará para indicárselo. Para salir del modo UTILITY: ■ Pulse el botón parpadeante del codificador que corresponde a la opción “Exit”, o pulse el botón parpadeante UTILITY. Edición de parámetros en páginas de UTILITY Cuando edite opciones de parámetro en páginas de UTILITY, puede efectuar cambios en su opción de menú como sigue: • El botón de codificador situado debajo de la visualización asociada con el parámetro se iluminará si se activa la elección predeterminada. • Otras opciones disponibles en el menú pero no activadas actualmente harán parpadear el diodo del botón de codificador situado debajo de la elección. • Puede seleccionar una nueva opción pulsando el botón parpadeante del codificador asociado con el parámetro de su elección. Con ello se fijará su nueva opción, el diodo del botón de codificador se iluminará y el diodo del botón del codificador asignado previamente parpadeará junto con otras opciones de menú no asignadas actualmente. • El visualizador situado a la derecha de todas las opciones de menú disponibles es el botón “Exit”, que puede pulsarse cuando desee salir del menú actual y devolver Control 24 a su estado anterior. Apéndice B: Funciones de Utility 143 Página Sys Info La página Sys Info contiene información acerca de revisiones de hardware y firmware de Control 24 y también de Ethernet ID. Para acceder a la página Sys Info: ■ Página Talkback Este modo permite especificar los parámetros de funcionamiento del micrófono Talkback. Permite seleccionar si está activado el micrófono Talkback integrado o un micrófono externo. Para más información, véase “Talkback y Listenback” en la página 40. Pulse UTILITY > Sys Info. Para seleccionar el modo Talkback: 1 Pulse UTILITY > TALKBACK. Páginas Monitor Las páginas Monitor contienen elementos específicos de la sección de supervisión analógica de Control 24. Para acceder a las páginas Monitor: ■ Pulse UTILITY > Monitor. Página STEREO Modo “single” En modo Single sólo puede haber activa una opción de sección de supervisión a la vez mientras se esté en modo estéreo (esto es, mientras no se esté en modo envolvente). Éste es el modo predeterminado. “Multi” o modo múltiple En modo Multi, puede seleccionar múltiples fuentes añadiéndolas a su selección y, por tanto, supervisar varias pistas simultáneamente mientras esté en modo estéreo. 2 Elija External o Internal. 3 Cuando termine, pulse EXIT. Páginas Test Las páginas Test incluyen elementos de menú para probar varios componentes y secciones de Control 24. Para acceder a las páginas Test: ■ Pulse UTILITY > Test. Páginas LED Test El modo LED Test permite comprobar el buen funcionamiento de los diodos de la unidad. Para acceder a las páginas LED Test: ■ Pulse UTILITY > Test > LED. Para configurar el modo estéreo: 1 Pulse UTILITY > Monitor > STEREO. 2 Seleccione Single o Mult. 3 Cuando termine, pulse EXIT. 144 Guía de Control 24 Vegas Modo El modo Vegas enciende y apaga cada diodo de botón, segmento de medidor y diodo de visualizador de 7 segmentos de forma aleatoria. Los atenuadores también se mueven en forma de onda sinusoidal. Para entrar en modo Vegas: 1 Pulse UTILITY > Test > LED > Vgas (Vegas). 2 Puede cambiar la frecuencia con que se produce la actualización del diodo haciendo girar o bien el codificador de canal o la rueda Scrub/Shuttle. Girando un codificador o la rueda Scrub hacia la izquierda disminuirá la frecuencia, mientras que si lo hace a la derecha, aumentará la velocidad. 3 Cuando termine, pulse EXIT. Modo Switch Test El modo Switch Test permite poner a prueba cada botón de la superficie de control de forma individualizada. Para entrar en modo Switch Test: 1 Pulse UTILITY > Test > LED > Swch (conmutador). 2 Pulse cualquier botón de Control 24. Al pulsar el botón, el diodo del botón permanecerá encendido mientras se mantenga pulsado, y el visualizador de canal inferior de una sección de atenuadores mostrará la información de ubicación del botón. Por ejemplo, cuando el modo Red LED Test esté activado: • El diodo del botón de codificador situado debajo del cuadro de texto, indicado como “Red” se iluminará para indicar que es el modo de prueba elegido. • Todos los demás elementos del menú de prueba de diodos de los visualizadores así como los diodos de botones de codificador parpadeante asociados seguirán visibles en este modo de prueba. Esto permite seleccionar otro modo de prueba de diodo sin necesidad de salir de este modo (pulsando “Exit”). • Pulse el botón parpadeante del codificador situado debajo del visualizador, que muestra otro modo de prueba para desactivar simultáneamente el modo Red LED Test y entrar en el nuevo modo seleccionado. El diodo de botón de codificador del nuevo modo seleccionado se encenderá de modo permanente, mientras el otro parpadea. • Cuando termine, pulse EXIT. Los modos de prueba para diodos amarillos y verdes funcionan del mismo modo. 3 Cuando termine, pulse EXIT. Modos Test para colores de diodos El modo de diodo rojo, el modo de diodo amarillo y el modo de diodo verde se utilizan para comprobar el correcto funcionamiento de todos los diodos del color especificado de la superficie de control mediante la iluminación del diodo de dicho color. Apéndice B: Funciones de Utility 145 Modo de prueba All LED Test Cuando esté activado el modo All LED Test, se comprobará el funcionamiento adecuado de todos los diodos de la superficie encendiendo todos los diodos. Cuando esté activado el modo All LED Test: • El diodo del botón de codificador situado debajo del visualizador, indicado como “All” se iluminará para indicar que es el modo de test elegido. • Todos los demás elementos del menú de prueba de diodos de los visualizadores así como los diodos de botones de codificador parpadeante asociados seguirán visibles en este modo de prueba. Esto permite seleccionar otro modo de prueba de diodo sin necesidad de salir de este modo (pulsando “Exit”). • Pulse el botón parpadeante del codificador situado debajo del visualizador, que muestra otro modo de prueba para desactivar simultáneamente el modo All LED Test y entrar en el nuevo modo seleccionado. El diodo de botón de codificador del nuevo modo seleccionado se encenderá de modo permanente, mientras el otro parpadea. • Cuando termine, pulse EXIT. Página Display Test El modo Display Test permite comprobar el buen funcionamiento de las visualizaciones (cuadros de texto, medidores, etc.) de la unidad. Para entrar en la página Display Test: 1 Pulse el botón parpadeante del codificador situado debajo de “Display”. El texto “Display” aparecerá en el visualizador dual de 4 caracteres de la barra de canal y los visualizadores de canal. 146 Guía de Control 24 Los visualizadores situados a la derecha de la visualización que muestra “Exit” quedarán vacíos. Puesto que ninguna de las opciones se muestra como selección “predeterminada” como sería el caso de otros menús UTILITY, todos los diodos del botón de codificador situados debajo de cada elemento de menú se iluminarán. 2 Pulse el botón parpadeante de codificador situado debajo del elemento de menú que elija para entrar en el modo Display Test que desee. 3 Cuando termine, pulse EXIT. Modo Meter Test El modo Meter Test presenta una serie de pruebas automatizadss que comprueban los diodos de cada medidor (sección de atenuadores y principal) del puente de medidor de Control 24. Cuando los medidores se activan el modo Meter Test está activado: • El diodo del botón de codificador situado debajo del visualizador, indicado como “Mtrs” se iluminará para indicar que es el modo de prueba elegido. • Todos los demás elementos del menú de prueba de visualización de los visualizadores así como los diodos de botones de codificador parpadeante asociados seguirán visibles en este modo de prueba. Esto permite seleccionar otro modo de prueba de visualización sin necesidad de salir de este modo (pulsando “Exit”). • Pulse el botón parpadeante del codificador situado debajo del visualizador, que muestra otro modo de prueba para desactivar simultáneamente el modo Meter Test y entrar en el modo seleccionado en aquel momento. El diodo de botón de codificador del nuevo modo seleccionado se encenderá de modo permanente, mientras el otro parpadea. • Cuando termine, pulse EXIT. Modo Timecode Display Test Modo Scribble Strip Test El modo Timecode Display Test presenta una serie de pruebas automatizadas que comprueban los diodos y segmentos de diodos en la visualización de tiempo situada en el puente de medidor de Control 24. El modo Scribble Strip Test activará una serie de pruebas automáticas para comprobar los segmentos de los visualizadores. Cuando el modo Timecode Display Test está activado: • El diodo del botón de codificador situado debajo del visualizador, indicado como “Scribble” se iluminará para indicar que es el modo de prueba elegido. • El diodo del botón de codificador situado debajo del visualizador, indicado como “Timecode” se iluminará para indicar que es el modo de prueba elegido. • Todos los demás elementos del menú de prueba de visualización de los visualizadores así como los diodos de botones de codificador parpadeante asociados seguirán visibles en este modo de prueba. Esto permite seleccionar otro modo de prueba de visualización sin necesidad de salir de este modo (pulsando “Exit”). • Pulse el botón parpadeante del codificador situado debajo del visualizador, que muestra otro modo de prueba para desactivar simultáneamente el modo Timecode Display Test y entrar en el nuevo modo seleccionado. El diodo de botón de codificador del nuevo modo seleccionado se encenderá de modo permanente, mientras el otro parpadea. Cuando el modo Scribble Strip Test está activado: • Todos los demás elementos del menú de prueba de visualización de los visualizadores así como los diodos de botones de codificador parpadeante asociados seguirán visibles en este modo de prueba. Esto permite seleccionar otro modo de prueba de visualización sin necesidad de salir de este modo (pulsando “Exit”). • Pulse el botón parpadeante del codificador situado debajo del visualizador, que muestra otro modo de prueba para desactivar simultáneamente el modo Scribble Display Test y entrar en el nuevo modo seleccionado. El diodo de botón de codificador del nuevo modo seleccionado se encenderá de modo permanente, mientras el otro parpadea. • Cuando termine, pulse EXIT. • Cuando termine, pulse EXIT. Apéndice B: Funciones de Utility 147 Páginas Fader Test El modo Fader Test permite poner a prueba el funcionamiento de los atenuadores sensibles al tacto y móviles de Control 24. Para acceder a modos Fader Test: 1 Pulse el botón parpadeante del codificador situado debajo de “Fadr”. El mensaje “Fadr” aparecerá en el visualizador dual de 4 caracteres del extremo derecho de la BARRA DE CANAL y los visualizadores de canal, empezando por la tira nº 1, mostrarán los elementos de menú del atenuador. Los cuadros de texto situados a la derecha de la visualización que muestra “Exit” quedarán vacíos. Puesto que ninguna de las elecciones se muestra como selección “predeterminada” como sería el caso de otros menús UTILITY, todos los diodos del botón de codificador situados debajo de cada elemento de menú se iluminarán. 2 Pulse el botón parpadeante de codificador situado debajo del elemento de menú que elija para entrar en el modo Fader Test que desee. 3 Pulse el botón parpadeante de codificador situado debajo del visualizador que mostrará “Exit” para salir del menú y subir un nivel. O pulse el botón parpadeante UTILITY para salir del modo UTILITY y recuperar el estado que Control 24 tenía previamente. Todos los procedimientos rutinarios de la prueba de atenuador se detendrán pasados 3 minutos de funcionamiento, con el fin de conservar la vida del atenuador. Modo Step Test El modo Step Test coloca los atenuadores de las unidades principales y de expansión Control 24 en un modo de prueba en que los atenuadores saltan, a intervalos fijos, a posiciones de 148 Guía de Control 24 atenuador determinadas mediante el ajuste de la rueda Scrub/Shuttle. Al activar este modo por primera vez, los atenuadores saltarán a la posición media (aproximadamente 512 pasos). Cuando el modo Step Test está activado: • El diodo del botón de codificador situado debajo del visualizador, indicado como “Step” se iluminará para indicar que es el modo de prueba elegido. • Todos los demás elementos del menú de prueba de visualización de los visualizadores así como los diodos de botones de codificador parpadeante asociados seguirán visibles en este modo de prueba. • El visualizador conmutará entre valores de pasos y los indicadores de botón. Esto permite seleccionar otro modo de prueba de visualización sin necesidad de salir de este modo (pulsando “Exit”). • El valor de posición del atenuador se muestra en estos cuadros de texto y se actualiza en tiempo real al moverse el grupo de atenuadores. Los valores están comprendidos entre “desactivado” (valor “0000”) y “activo al máximo” (valor “1023”). • Haga girar la rueda Scrub/Shuttle para ajustar el nivel de los atenuadores. Girando la rueda hacia la izquierda se reduce el nivel, girándola hacia la derecha se aumenta la distancia de los intervalos. • Pulse el botón parpadeante del codificador situado debajo del visualizador, que muestra otro modo de prueba para desactivar simultáneamente el modo Step Test y entrar en el modo seleccionado en aquel momento. El diodo de botón de codificador del nuevo modo seleccionado se encenderá de modo permanente, mientras el otro parpadea. • Cuando termine, pulse EXIT. Modo Cycle Test El modo Cycle Test coloca los atenuadores de las unidades principales y de expansión de Control 24 en un modo de prueba en que los atenuadores pasan, a intervalos fijos, desde la parte inferior del atenuador hasta la superior en un ciclo continuo. La velocidad de movimiento de los atenuadores está determinada por la rueda Scrub/Shuttle. Cuando el modo Cyc Test está activado: • El diodo del botón de codificador situado debajo del cuadro de texto, indicado como “Cycl” se iluminará para indicar que es el modo de prueba elegido. • Todos los demás elementos del menú de prueba de visualización de los visualizadores así como los diodos de botones de codificador parpadeante asociados seguirán visibles en este modo de prueba. • Pulse el botón parpadeante del codificador situado debajo del visualizador, que muestra otro modo de prueba para desactivar simultáneamente el modo Cycle Test y entrar en el modo seleccionado en aquel momento. El diodo de botón de codificador del nuevo modo seleccionado se encenderá de modo permanente, mientras el otro parpadea. • Cuando termine, pulse EXIT. Modo Sine Test El modo Sine Test coloca los atenuadores de Control 24 en un modo de prueba en que los atenuadores pasan desde la parte inferior del atenuador hasta la superior en forma de onda sinusoidal. La velocidad de movimiento de los atenuadores está determinada por la rueda Scrub/Shuttle. Cuando el modo Sine Test está activado: • El visualizador recorrerá los valores de ciclo, lo que le permitirá seleccionar otro modo de prueba de visualización sin necesidad de salir de este modo (utilizando “Exit”). • El diodo del botón de codificador situado debajo del cuadro de texto, indicado como “Sine” se iluminará para indicar que es el modo de prueba elegido. • El valor de posición del atenuador se muestra en estos visualizadores y se actualiza en tiempo real al moverse el “ciclo” de atenuadores. Los valores están comprendidos entre “desactivado” (valor “0000”) y “activo al máximo” (valor “1023”). • Todos los demás elementos del menú de prueba de visualización de los visualizadores así como los diodos de botones de codificador parpadeante asociados seguirán visibles en este modo de prueba. El visualizador recorrerá los valores de ciclo sinusoidal, lo que le permitirá seleccionar otro modo de prueba de visualización sin necesidad de salir de este modo (utilizando “Exit”). • Haga girar la rueda Scrub/Shuttle para ajustar la velocidad de ciclo de los atenuadores. Girando la rueda hacia la izquierda se reduce la velocidad, girándola hacia la derecha se aumenta. • El valor de posición del atenuador se muestra en estos visualizadores y se actualiza en tiempo real al moverse los atenuadores en modo Sine Test. Los valores están comprendidos entre “desactivado” (valor “0000”) y “activo al máximo” (valor “1023”). Apéndice B: Funciones de Utility 149 • Haga girar la rueda Scrub/Shuttle para ajustar la velocidad de ciclo de los atenuadores. Girando la rueda hacia la izquierda se reduce la velocidad, girándola hacia la derecha se aumenta. • Pulse el botón parpadeante del codificador situado debajo del visualizador, que muestra otro modo de prueba para desactivar simultáneamente el modo Sine Test y entrar en el modo seleccionado en aquel momento. El diodo de botón de codificador del nuevo modo seleccionado se encenderá de modo permanente, mientras el otro parpadea. • Cuando termine, pulse EXIT. • El valor de posición del atenuador se muestra en estos visualizadores y se actualiza en tiempo real al moverse los atenuadores en modo Group Test. Los valores están comprendidos entre “desactivado” (valor “0000”) y “activo al máximo” (valor “1023”). • Pulse el botón parpadeante del codificador situado debajo del visualizador, que muestra otro modo de prueba para desactivar simultáneamente el modo Group Test y entrar en el modo seleccionado en aquel momento. El diodo de botón de codificador del nuevo modo seleccionado se encenderá de modo permanente, mientras el otro parpadea. • Cuando termine, pulse EXIT. Modo Group Test El modo Group Test sitúa los atenuadores de Control 24 en modo de prueba, con lo cual los atenuadores se agrupan y pasan, a intérvalos fijos, para indicar que todos los atenuadores funcionan correctamente de manera agrupada. Modo Touch Test El modo Touch Test sitúa los atenuadores en modo de prueba, con lo cual los visualizadores indican cuando se ha tocado un atenuador y a qué frecuencia se está reconociendo el atenuador. Cuando el modo Group Test está activado: • El diodo del botón de codificador situado debajo del visualizador, indicado como “Grp” se iluminará para indicar que es el modo de prueba elegido. • Todos los demás elementos del menú de prueba de los cuadros de texto así como los diodos de botones de codificador parpadeante asociados seguirán visibles en este modo de prueba. Los visualizadores recorrerán los valores de ciclo de grupo, lo que permitirá seleccionar otro modo de prueba de visualización sin necesidad de salir de este modo (utilizando “Exit”). • Toque cualquier atenuador y desplácelo a cualquier posición de la ruta de atenuador. Los demás atenuadores pasarán, a intérvalos fijos, a la posición del atenuador principal. 150 Guía de Control 24 Cuando el modo Touch Test está activado: • El diodo del botón de codificador situado debajo del visualizador, indicado como “Tch” se iluminará para indicar que es el modo de test elegido. • Todos los demás elementos del menú de prueba de visualización de los visualizadores así como los diodos de botones de codificador parpadeante asociados seguirán visibles en este modo de prueba. Los visualizadores recorrerán los valores de tacto de atenuador, lo que le permitirá seleccionar otro modo de prueba de visualización sin necesidad de salir de este modo (utilizando “Exit”). • Toque cualquier atenuador o grupo de atenuadores para activar la prueba. • El valor de frecuencia del atenuador se mostrará en los visualizadores utilizando 3 caracteres y el 4º carácter siempre será “k”, o sea “kHz”. Estos valores se actualizarán en tiempo real cuando toque un atenuador. • Pulse el botón parpadeante del codificador situado debajo del visualizador, que muestra otro modo de prueba para desactivar simultáneamente el modo Touch Test y entrar en el modo seleccionado en aquel momento. El diodo de botón de codificador del nuevo modo seleccionado se encenderá de modo permanente, mientras el otro parpadea. • Cuando termine, pulse EXIT. Modo Recal Test El modo RecalT coloca los atenuadores en un modo que permite recalibrar los atenuadores según especificaciones de fábrica. Esta calibración es la misma que se produce cuando enciende Control 24. Véase “Rutina de diagnóstico de inicio” en la página 154 para más información. Cuando el modo Recal Test está activado: • El diodo del botón de codificador situado debajo del visualizador, indicado como “Rcal” se iluminará para indicar que es el modo de prueba elegido. A diferencia de otros modos de prueba, el diodo del botón sólo se encenderá sin parpadear mientras dure la prueba de recalibración. Al finalizar la prueba, el diodo del botón parpadeará una vez más, indicando que se ha completado el procedimiento y que ya está nuevamente disponible. • Todos los demás elementos del menú de prueba de visualización de los cuadros de texto así como los diodos de botones de codificador parpadeante asociados seguirán visibles en este modo de prueba. Esto permite seleccionar otro modo de prueba de visualización sin necesidad de salir de este modo (pulsando “Exit”). • Todos los atenuadores se moverán desde su posición actual a la parte superior y luego a la inferior. Una vez completada la prueba, los atenuadores regresarán a la posición que tenían antes de entrar en el modo Recal Test. • Pulse el botón parpadeante del codificador situado debajo del visualizador, que muestra otro modo de prueba para entrar en el nuevo modo seleccionado. El diodo de botón de codificador del nuevo modo seleccionado se encenderá de modo permanente, mientras el otro parpadea. • Cuando termine, pulse EXIT. Página Rotary Test La página Rotary Test permite comprobar el funcionamiento de todos los codificadores giratorios de Control 24. Ello incluye la rueda SCRUB/SHUTTLE. Esta prueba no incluye los potenciómetros de preamplificador de micrófono o los analógicos de submezcladora. Para entrar en modo Rotary Test: 1 Pulse el botón parpadeante del codificador situado debajo de “Rotary”. El mensaje “Rotary” aparecerá en el visualizador dual de 4 caracteres de la BARRA DE CANAL y los cuadros de texto de canal, empezando por la tira nº 1, mostrarán los elementos giratorios de la prueba. Apéndice B: Funciones de Utility 151 2 Los visualizadores que muestran “n n” mostrarán los valores giratorios al girar los codificadores de canal. “n n” representa el recuento del codificador de dos caracteres disponible para los codificadores. 3 La posición nº 24 del visualizador mostrará “Exit” y se utiliza para este propósito y el diodo del botón de debajo del visualizador parpadeará. 4 Cuando el codificador giratorio situado encima de “Exit” se mueva, el visualizador mostrará este valor y pasará al texto “Exit” después del giro. También puede probar la rueda Scrub/Shuttle de Control 24. Los valores de la rueda Scrub/Shuttle aparecerán en el visualizador dual de 4 caracteres del extremo derecho de la BARRA DE CANAL cuando Control 24 detecte que la rueda Scrub ha girado. Estos valores se mostrarán como 3 caracteres, en vez de 2, de manera que se muestren los “recuentos” de codificador de rueda Scrub/Shuttle. Cuando Control 24 detecte que se ha detenido el movimiento de la rueda Scrub, los visualizadores volverán al texto “Rotary”. Cuando termine, pulse EXIT. Páginas de preferencias Las páginas Pref (preferencias) de UTILITY permiten definir los niveles de contraste de los visualizadores y programar los dos conectores de 1/4” de botón disponibles de la parte posterior de Control 24. Para acceder a estas páginas: 1 Pulse UTILITY > Pref. 152 Guía de Control 24 Página de modo Contrast Este modo permite cambiar los valores de contraste predeterminados de los visualizadores de pantalla de Control 24. Para acceder al modo Contrast: 1 Pulse UTILITY > Pref > Contrast. 2 Se mostrará texto seleccionado y caracteres gráficos en los visualizadores excepto en las tiras 18 y 19, que mostrarán los mensajes “Ok” y “Cancl.”. 3 Haga girar un codificador cualquiera (incluida la rueda Scrub/Shuttle) hacia la derecha para aumentar el nivel de contraste de los visualizadores. Gírela hacia la izquierda para disminuir los niveles de contraste. 4 Pulse el botón parpadeante del codificador, situado debajo del visualizador en el que aparece “Ok”, para aceptar el nuevo valor de contraste. A continuación se iluminarán los visualizadores con el nuevo valor de contraste y el menú ascenderá un nivel. 5 Pulse el botón parpadeante del codificador, situado debajo del visualizador en que aparece “Cncl”, para pasar por alto los cambios efectuados en los valores de contraste. A continuación, el menú volverá a un nivel superior. 6 O pulse el botón parpadeante UTILITY para salir del modo UTILITY y recuperar el estado que Control 24 tenía previamente. Páginas Footswitch Para acceder a los parámetros SW1 del conmutador de pedal: Acerca de la polaridad 1 Pulse el botón parpadeante del codificador situado debajo de “SW1”. Polarity + opción es el valor predeterminado pero el diodo de botón codificador asociado NO se encenderá porque es un botón de doble estado. Cuando el diodo del botón parpadee, indicará que el cierre del botón (SW1) espera un botón de polaridad positiva para poder funcionar de forma específica (PlayStop, Record o Talkback). Cuando Polarity + estado se cambie, pulsando el botón parpadeante del codificador situado debajo de su elección, el diodo del botón se iluminará y el cuadro de texto mostrará “Polarity –“, con lo cual el conmutador de pedal estará configurado para una polaridad negativa. Pulse el botón parpadeante de codificador situado debajo del elemento de menú que elija para entrar en el modo de funcionamiento SW2 que desee. Pulse el botón parpadeante de codificador situado debajo del visualizador que mostrará “Exit” para salir del menú y subir un nivel. O pulse el botón parpadeante UTILITY para salir del modo UTILITY y recuperar el estado que Control 24 tenía previamente. Página Footswitch 1 Este modo permite programar la funcionalidad de un conmutador de pedal SPST conectado al conector SW1 situado en la parte posterior de Control 24. El texto “SW1” aparecerá en el visualizador dual de 4 caracteres del extremo derecho de la BARRA DE CANAL. PlayStop es la opción predeterminada y se indica con el diodo del botón de codificador, situado debajo de esta opción, encendido. Página Footswitch 2 Este modo permite programar la funcionalidad de un conmutador de pedal SPST conectado al conector SW2_ situado en la parte posterior de Control 24. Las opciones son Play/Stop, Record in/out y Talkback remoto. También puede cambiar la polaridad del cierre del botón. Para acceder a los parámetros SW1 del conmutador de pedal: Pulse el botón parpadeante del codificador situado debajo de “SW2”. El texto “SW2” aparecerá en el visualizador dual de 4 caracteres del extremo derecho de la BARRA DE CANAL. Talkback es la opción predeterminada y se indica con el diodo del botón de codificador, situado debajo de esta opción, encendido. Las opciones son Play/Stop, Record in/out y Talkback remoto. También puede cambiar la polaridad del cierre del conmutador. Apéndice B: Funciones de Utility 153 Página Sys Reset La página Sys Reset permite restablecer Control 24 a la configuración predeterminada de fábrica. Para restablecer Control 24: 1 Pulse el botón UTILITY. El diodo del botón parpadeará, indicando que ha entrado en un modo especial. 2 El texto “Util menu” aparecerá en el visualizador dual de 4 caracteres de la BARRA DE CANAL y los elementos del menú UTILITY aparecerán en los visualizadores, como se indicó anteriormente. 3 El mensaje “Sys Reset” aparece en los visualizadores de canal 11 y 12. Pulse el botón parpadeante del codificador de debajo de su elección para iniciar el proceso de restablecimiento. 4 El texto “Sys Reset” aparecerá en el visualizador dual de 4 caracteres de la BARRA DE CANAL. 5 Pulse el botón parpadeante del codificador, situado debajo del visualizador en que aparece “Cncl”, para eliminar la función de restablecimiento del sistema. A continuación, el menú volverá a un nivel superior. 6 Pulse el botón parpadeante del codificador, situado debajo del visualizador en el que aparece “Ok”, para restablecer Control 24 a la configuración predeterminada de fábrica. 154 Guía de Control 24 7 Pulse el botón parpadeante del codificador, situado debajo del visualizador en que aparece “Cncl”, para eliminar la función de restablecimiento del sistema. A continuación, el menú volverá a un nivel superior. 8 Pulse el botón parpadeante del codificador, situado debajo del visualizador en el que aparece “Yes”, para restablecer Control 24 a la configuración predeterminada de fábrica. 9 Se restablecerá la configuración de Control 24, se saldrá del menú Sys Reset y el sistema entrará en el menú UTILITY principal. O pulse el botón parpadeante UTILITY para salir del modo UTILITY y recuperar el estado que Control 24 tenía previamente. Diagnóstico del sistema Control 24 incluirá un diagnóstico que debe ejecutarse al inicio, como rutina separada y completa, que incluye un bucle. De este modo, el cliente, o el Servicio al cliente de Digidesign, podrán confirmar que la unidad Control 24 del cliente funciona perfectamente. Rutina de diagnóstico de inicio Esta rutina de diagnóstico de inicio debe, como mínimo, comprobar la calibración del recorrido del atenuador en cada canal. Además, las tarjetas internas deben tener breves rutinas básicas de “aprobación” que comprueben la CPU de Control 24. Se comprueban las siguientes funciones: • Comprobación de RAM de tarjeta de comunicaciones. • Conexión Ethernet de tarjeta de comunicaciones. • Establecimiento y comprobación de comunicaciones para Macintosh o PC, si está encendido. • Establecimiento y comprobación de comunicaciones con Pro Tools, si se ha iniciado este programa. • Comprobación de tarjetas de codificador. • Control 24 desplaza sus propios atenuadores por su recorrido y avisa de los que no funcionan. • Una vez iniciada la secuencia de encendido, los visualizadores de Control 24 mostrarán el mensaje “Welcome to Control 24”. • Si se ha activado la comunicación entre Control 24 y Pro Tools desde el cuadro de diálogo Peripherals de Pro Tools, aparecerá uno de dos mensajes genéricos en el visualizador de canal. • Si no se ha establecido o se ha interrumpido la comunicación bidireccional, el mensaje que aparecerá será “Control 24 has gone off line and is waiting for Ethernet input”. • Si se ha establecido comunicación bidireccional, el mensaje que aparecerá será “Open or create a Pro Tools session to begin”. Este mensaje es simplemente indicador y los botones no estarán activados. • Mientras se carga una sesión, aparece el mensaje indicador “Pro Tools Session is Loading, Please Wait” en el cuadro de texto, comunicándole que se está efectuando la operación y que el sistema no se ha interrumpido. Apéndice B: Funciones de Utility 155 156 Guía de Control 24 Índice alfabético Symbols @ 123 Números 10Base-T 12 15 dB (DIM) 39 5.1 36 A ACCESOS DIRECTOS DE TECLADO 66 activar automatización 130 aislamiento preferencias 75 ajuste de selección (modo) 85 ajuste preciso (modo) 78 alimentación CA 12 Apply To All Channels botón 66 Apply To Selected Channels botón 66 atenuadores 73 atenuadores principales 110 audio AUX IN 32 AUX OUT 33 conector de salida Slate Out 33 conexión de impulso de referencia 17 conexiones de claqueta 19 conexiones de supervisión en modo envolvente 43 consideraciones especiales para modo envolvente 46 entrada externa de micrófono Talkback 32 entrada externa Listenback 32 entradas D.I. 32 entradas de fuente externa 17 entradas de línea simétricas 32 entradas de micrófono equilibradas 32 Entradas de supervisión de Pro Tools 30 fuente estéreo múltiple y única 16 introducción a las funciones de Control 24 14 Line Out 1-8 31 Line Out 9-16 27 para modo estéreo 16 salida de línea 9-16 31 salidas de altavoz 32 salidas de submezcladora 33 talkback y listenback externo 18 AUDITION 64 PRE, IN, OUT, POST 64 auriculares 34, 39 AUTO/SELECT 124 AUTOMATION ENABLE 130 AUTOMATION: MODE 77 Automatización grabación de volumen, panorámico y silenciamiento 132 automatización 129, 136 abandono 131 activación 136 grupos 131 modos 129 módulos adicionales 135, 136 suspensión 130 suspensión global 130 visualización de puntos críticos, edición de gráficos 136 volumen, panorámico y silenciamiento 132 writing to start, end, all 134 AUX obtención de mezcla principal 37 AUX (5-6) 106 AUX IN izquierda y derecha 32 Aux Inputs uso 110 AUX OUT izquierda y derecha 33 Índice alfabético 157 B BANK RIGHT 70 Botón AUTO 77 Botones AUX IN 32 botones Apply To All Channels 66 Apply To Selected Channels 66 AUX OUT 33 Botones de función especial de transporte 63 búsqueda 86 búsqueda con control preciso 86 Bypass (modo) 124 C CA 12 cable rojo (Ethernet) 12 cables requisitos de audio 8 rojo (Ethernet cruzado) 12 centro de atención 125 centro de atención (véase controlador (centro de atención)) Channel Bar Display 68 codificadores de datos 78 ajustes precisos 78 fijos o sensibles a velocidad 78 Conector ETHERNET RJ45 32 Conector FOOTSWITCH 32 Conector Slate Out 33 conexiones de alimentación eléctrica 12 conexiones de mezcla de impulso de referencia 17 Conmutación de bancos 70 conmutación de bancos cómo hacerlo 70 contador 62 Control 24 configuración de Pro Tools 54 contenidos del paquete 7 dirección de señal 109 personalidad (archivo en Controllers) 54 requisitos del sistema 8 software 54 terminología 59 control giratorio de codificación de datos 78 Control Room Monitor formatos en modo envolvente 46 158 Guía de Control 24 uso 35 controlador (centro de atención) 59, 125 controles giratorios 78 COUNTER MODE 62 CTL/CLUTCH 66 D DAE (carpeta) 54 DB-25 (arnés de audio) 8 DEFAULT 81, 125 destino 125 DIM auriculares 19, 34 diodos medidores 68 dirección de señal 109 dispositivos externos control de transporte 65 DOWN 85 DYN 124 Bypass (modo) 80 In/Edit 70, 79 E edición automatización 136 captura de regiones 93 con scrub/shuttle 92 creación de regiones 93 desplazamiento de rango de selección 92 formas de onda con la herramienta de líneas 95 modo de ajuste preciso 78 edición (modos) 94 EDIT 69 Edit (modo) 124 EDIT TOOL 93 Edit Window Follows Bank Selection 70 empuje 95 encendido y apagado orden de encendido y apagado del equipo 53 entrada asignación 99 entrada de supervisión selección de fuentes 36 Entrada EXT TALK MIC 32 entrada Talkback externa 40 entradas fuentes alternativas 17, 33 entradas auxiliares véase Aux Inputs 110 Entradas D.I. 32 entradas de línea simétricas 32 entradas de micrófono equilibradas 32 Envíos pre/post-atenuador 117 envíos asignación en modo Pan/Send 112 asignación global 111 asignaciones de salidas múltiples 113 automatización 133 copia de niveles de pista a 106 dirección de señales 111 Flip (modo) 115 Level y Mute 112 panorámico de audio 112 pre-/post-atenuador 112 pre/post-atenuador 114 silenciamiento con PRE/POST/ASSIGN/MUTE 114, 116 visualización de asignaciones 114 envolvente conexiones de audio 43 consideraciones de supervisión 46 descripción 36 EQ 124 Bypass (modo) 80 In/Edit 70, 79 equipos véase EXT TRANS 65 ESC/CANCEL 67 estéreo fuente múltiple y fuente única 16 modos predeterminados 56 todas las conexiones para 16 estéreo (modo de supervisión) 35 Ethernet 8 100Base-T 55 conector 32 conexiones 12 puentes 55 sugerencias de rendimiento 13 zonas 13 EXT TRANS 63, 65 F firmware 55 Flip (modo) envíos 115 módulos adicionales 127 uso para envíos 117 fuente fuentes de entrada 37 fuente única 56 fusibles 11 G GO TO END 63 GO TO START 63 GRAB (herramienta de edición) 94 grabación 99, 103 cancelar 103 cancelar a través del conmutador de pedal 107 Loop Record (modo) 104 QuickPunch (modo) 105 segura 103 grabación de bucle MIDI 101 GRID 94 Grid cambio de valores 95 GROUPING 83 grupos activación y desactivación 83 asignación de automatización 131 automatización 130 creación 83 edición 84 eliminación 84 suspensión 84 H herramienta inteligente 94 I IN 64 IN/EDIT 79 indicador de inactividad 123 indicadores de selección 90 Inicio 53 INPUT 78 Índice alfabético 159 INS/BYP 80 INS/SEND 80 inserciones 119 View (modo) 120 INSERTS (sección) 120 INSERTS/PARAM 120 instalación conexiones de alimentación eléctrica 12 Conexiones Ethernet 12 configuración de Pro Tools 54 software 54 L LATCH 130 Latch Solo Buttons 75 limpieza 11 LINE OUT TO PRO TOOLS 1-8 31 LINE OUT TO PRO TOOLS 9-16 31 LINE OUT TO PRO TOOLS 9–16 27 líneas (herramienta) 95 lista del paquete 7 LISTEN MIC IP 32 Listenback conexiones 18 Listenback (entrada de micrófono externo) 31 LOOP PLAYBACK 63 LOOP REC activación de grabación de bucle 101 LOOP RECORD 63 Loop Record (modo) activación 104 M mantenimiento 11 marcadores 88 véase MEM-LOC 69 MASTER BYPASS 121 MASTER FADERS 111 medidores 68 opciones 69 MEM-LOC 69 metrónomo 62 mezclas de impulso de referencia configuración 106 mezclas de impulso de referencia (mezcla de auriculares) 160 Guía de Control 24 configuración 106 MIDI (pistas) grabación de bucle 101 MIDI Merge 102 MIDI Replace 102 mitad de velocidad 63 MIX 69 MIX TO AUX 18 Mix Window Follows Bank Selection 70 modo de supervisión I/O Setup 46 Módulo 123 Módulos adicionales edición 122 módulos adicionales 119, 136 apertura de ventanas 126 asignación 121 automatización 135, 136 automatización en modo Flip 137 Flip (modo) 127 inactivos (@) 123 navegación 126 páginas de parámetros para automatización 135 visualización en canales 123 MONO auriculares 19, 34 MSTR REC 80, 102 multicanal 43 MUTE auriculares 19, 34 Mute envíos 112 Mute (envío) automatización 133 N NAV (navegación) 85 navegación (modo) 85 NEXT 85 NUDGE 70 atenuadores principales 111 Nudge cambio de valores 95 O OFF (automatización) 130 OFFLINE 62 On Stop escritura de automatización 135 Online 101 OPT(ALT)/ALL 66 OUT 64 OUTPUT 78 P PAN 79 PAN (conmutador de la sección Window) 69 panorámico automatización 132 panorámico de audio envíos 112 Parameters View (modo) 120 pausa (modo) 63 pausa de grabación (modo) 101 PENCIL (herramienta de edición) 94, 95 pista guía 94 PLUG-IN 69, 126 POST 65 POST ROLL 64 PRE 64 PRE ROLL 64 pre/post-atenuador envíos 112 Pre-roll y post-roll alternancia, edición, selección 64 PREVIOUS 85 Pro Tools configuración para Control 24 54 PRO TOOLS MONITOR IN 30 Q QUICK PUNCH 63 QUICKPUNCH activación de QuickPunch 101 QuickPunch activación 105 R READ 130 REC/RDY 102 RECORD 61 Record Safe 103 Record Safe (modo) 75 red 8 regiones captura 93 selección 94 separación 93 reglas elección de contador 62 reproducción mitad de velocidad 63 requisitos 8 requisitos del sistema 8 rueda de desplazamiento véase SCRUB/SHUTTLE 86 S salida asignación 100 asignaciones de envíos múltiples 113 salida de audio 30 SAVE 65 SCRUB control preciso 86 Scrub/Shuttle edición 92 Scrub/Shuttle (rueda) 86 selección de bancos 70 selecciones creación 89 creación y uso de ubicaciones de memoria 89 desplazamiento de rango 92 desplazamiento hacia arriba y hacia abajo 85 uso de Scrub/Shuttle 92 SELECT 76 SELECT (herramienta de edición) 94 Separate Region 93 Serial Machine 65 Session Setup 99 SHIFT/ADD 66 SHOW CHANNEL NAMES 67 SHOW VALUES 67 SHUFFLE 94 SHUTTLE Índice alfabético 161 Shuttle Lock 87 Shuttle (modo) 86 teclas de acceso directo 87 silenciamiento automatización 132 implícito y explícito aislamiento implícito y explícito 74 preferencias 75 sincronización modo Shuttle Lock 87 Slate conexiones 19 SLIP 94 software 54 Solo Safe preferencias 75 Solo Safe (modo) 75 Solo/Mute Follow Mix Groups 75 SPEAKERS OUT 32 SPOT 94 STATUS 69 sección WINDOWS 99 SUBMIXER OUT 33 suministro de energía en modo fantasma conmutadores 32 supervisión multicanal/envolvente 43 SUSPEND 130 grupos 84 suspensión automatización 130 T TALKBACK 41 Talkback acerca de 40 conexiones 18 teclado numérico 61 modo de transporte 62 modo Shuttle 87 para el modo Shuttle Lock 87 Teclas 76 teclas de dirección (ver ZOOM/SEL) 85 terminología 59 centro de atención de controlador 125 destino 125 162 Guía de Control 24 implícito y explícito (silenciamiento/aislamiento) 74 TOUCH 130 TRANS 69 transporte 62 modo para teclado numérico 62 Shuttle (modo) 87 transporte (modo) 62 TRIM 130, 131 TRIM (herramienta de edición) 94 U ubicaciones de memoria 88 uso para crear selecciones 89 UNDO 65 UP 85 Uso 115 V Vegas Utility (modo) 144 ventanas desplazamiento 91 vinculación edición y línea de tiempo 91 vinculación de edición y línea de tiempo 91 visualizadores de canal 74 volumen automatización 132 vuelta a cero 63 W Wait for Note (botón) Loop Record 105 WINDOW 69 WRITE 130 WRITE AUTOMATION TO 134 Write to Start/End/All 134 Z z(CTRL) 66 zoom 85 zoom (modo) 85 zoom (valores predeterminados ) 88