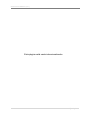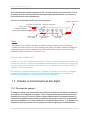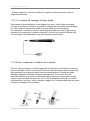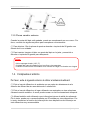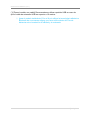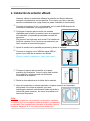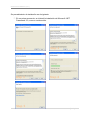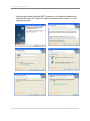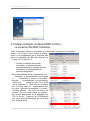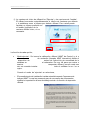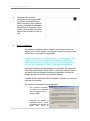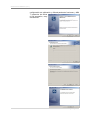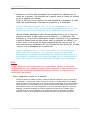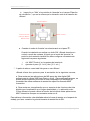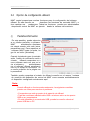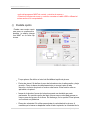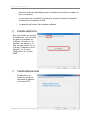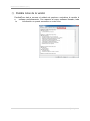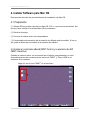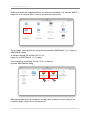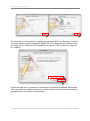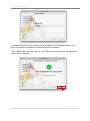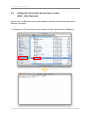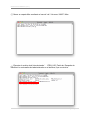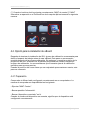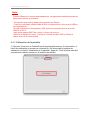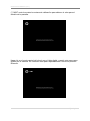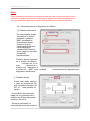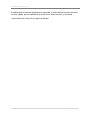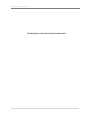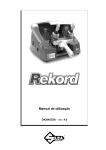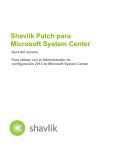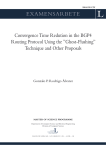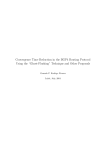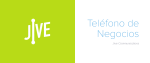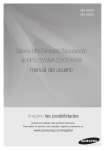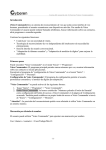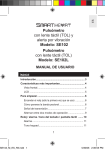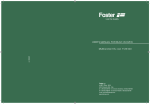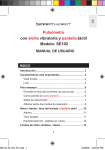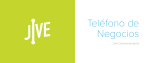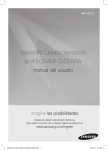Download uBoard Guía de instalación (V4.1)
Transcript
uBoard Guía de instalación (V4.1) 2011. 5 PenAndFree Co.,Ltd uBoard Guía instalación (V4.1) Esta página está vacía intencionalmente 2 | Página uBoard Guía instalación (V4.1) Contenido [1] Información general de uBoard ---- 4 [2] Instalación ---- 5 1. Preparación ---- 5 1.1 Verificar los componentes antes de la instalación ---- 5 1.2 Entender el funcionamiento de estación uBoard ---- 5 1.3 Entender en funcionamiento de lápiz digital ---- 6 1.4 Compruebe el entorno ---- 9 2. Instalación de estación uBoard ---- ..10 3. Instalar el software para MS Windows ---- ..13 3.1 Preparación ---- ..13 3.2 pre-requisitos de instalación SWs ---- ..13 3.3 Instalar controlador de uBoard (MINT Control) y . ..La anotación SW (MINT Interactive) ---- ..16 3.4 Opciones de configuración uBoard 4. Instalar el Software para Mac OS ---- ..23 ---- ..27 4.1 Preparación ---- ..27 4.2 ---- ..27 pre-requisitos de instalación SWs 4.3 Instalar el controlador de uBoard (MINT Control) y . ..La anotación SW (MINT Interactive) ---- ..31 4.4 Opciones de configuración uBoard ---- ..33 3 | Página uBoard Guía instalación (V4.1) [1] Información general de uBoard uBoard es un innovador sistema de pizarra digital interactiva portátil, que ofrece funciones completas de funciones de la tableta y un excelente rendimiento, así como la comodidad máxima del usuario. Gracias a las características diferenciadas uBoard, el usuario puede disfrutar de potentes funciones de digital interactivo en la manera más costo-efectiva. Las ventajas del uBoard son únicas, son las siguientes; pop-up automático teclado virtual o el panel de reconocimiento de caracteres de entrada en cada campo de entrada sin necesidad de utilizar el proveedor de software suministrado. Apoyo motor de reconocimiento de caracteres escritos a mano por parte de Microsoft (algunos idiomas no son compatibles con MS motor). El uso de tinta digital compatible con Microsoft sin necesidad de utilizar que ofrece el proveedor de software Guardar documento MS office incluyendo la anotación con el mismo formato de archivo de entrada. Apoyo características virtual de la presión sobre el lápiz digital. cambiar el modo fácil entre el lápiz y goma de borrar con el botón de toque un solo clic. Soporta hasta casi 120 pulgadas de espacio de trabajo. lápiz táctil suave y velocidad de entintado excelente chipset dedicado ASIC. polímero de litio recargable de la batería para el lápiz digital y de la estación (para el modelo inalámbrico). Bluetooth disponible modelo inalámbrico. Totalmente compatible con las funciones del ratón y lápiz en Mac OS. 4 | Página uBoard Guía instalación (V4.1) [2] Instalació n 1. Preparación 1.1. Verificar los componentes antes de la instalación Antes de la instalación de hardware, en primer lugar, comprobar si todos los componentes enumerados a continuación están incluidos en el paquete. Si usted encuentra una pieza que se perdió, por favor contacte a la tienda donde adquirió el producto. . Estación Lápiz digital Estación titular Repuesto de lápiz Active-Link Station Puntero laser Cable recargable lápiz USB cable/ Estación Cable recargable[Modelo inalámbrico] 1.2. Entender el funcionamiento de estación uBoard Cuándo utilice uBoard bien en un entorno real, la comprensión de la función del sistema uBoard es muy necesario. uBoard se compone principalmente de la estación, el lápiz digital y la relación active link-. Entre ellos, esta sección se describe la función principal de la estación de uBoard. uBoard estación se compone de teclas de función en la parte frontal de la misma, botón de encendido, el indicador LED de estado, puerto mini USB y dos receptores. El modelo inalámbrico tiene la misma forma, pero tiene un indicador LED adicional para mostrar el estado de la conexión en él. La potencia de la estación de uBoard se suministra con un cable USB que se conecta a la computadora. Sin embargo, el modelo inalámbrico incluye batería de litio recargable de polímero dentro de la estación que se puede cargar mediante el cable USB. Su tiempo de carga completa requiere alrededor de 2 horas y puede durar más de 8 horas de tiempo de funcionamiento continuo. Como el algoritmo de ahorro de energía se aplica a uBoard modo inalámbrico, que apaga 5 | Página uBoard Guía instalación (V4.1) automáticamente el poder después de 20 minutos el tiempo de inactividad. Pero al presionar el botón de encendido se despierta todas las actividades y se reanuda automáticamente todo rápidamente. La función de pantalla táctil frontal es la siguiente. Indicador de encendido Mini puerto USB Receptor del sensor Boton de encendido Indicador de estado (Solo modelo inalambrico) Guardar espacio De trabajo Invocar navegador Calibración web Imprimir espacio Borrar espacio De trabajo de trabajo Nota: • No obstruya los orificios receptor situado en la parte derecha de la estación. • Todas las teclas de función de la estación de uBoard excepto 'calibrar' puede ser viable sólo en el modo de anotación de SW (más tarde, verá el nombre del SW anotación MINT Interactive.) (Véase 1.3.2) [Para el modelo inalámbrico] Cuando el nivel de recarga de la batería es inferior al 20%, la lámpara "indicador de estado de conexión" comienza a parpadear rápidamente. A continuación, cargue la estación mediante la conexión de la estación y el ordenador con el cable USB o el cargador USB de inmediato. Sin embargo, cuando la lámpara del "indicador de estado de conexión" parpadea lentamente, significa que la estación de uBoard está tratando de establecer el enlace entre la estación y el enlace activo en el ordenador. 1.3. Entender en funcionamiento de lápiz digital 1.3.1 Descripción general. El bolígrafo digital es la transmisión de señales a la estación de rastreo de posición de la pluma en el espacio de trabajo. Como la transmisión de la señal requiere de alimentación externa, la pluma digital, adopta uBoard batería recargable para ello. La batería recargable proporciona grandes beneficios para evitar la contaminación del medio ambiente, así como maximiza la comodidad del usuario. Y se puede usar el puntero láser que puede ser conectado a la pluma digital para la presentación 6 | Página uBoard Guía instalación (V4.1) eficiente. A medida que el puntero láser comparte el poder de la pluma digital, no lo use en exceso para ahorrar energía. Laser pointer Laser pointer button Upper button Lower button Pentip ① Tiempo de carga y tiempo de funcionamiento continuo: Se tarda aproximadamente 1,5 horas para una recarga completa y dura 18 horas con tiempo de funcionamiento continuo. ② automático de la potencia la función de ahorro: Cuando la pluma ha estado inactivo durante 10 segundos desde el último click, entra automáticamente en el modo de reposo para ahorrar batería. El lápiz digital puede ser despertado al pulsar cualquier botón o haciendo clic en la punta del lápiz. ③ Indicador de batería baja: cuando la luz roja se enciende, por favor cargue la pluma digital. 1.3.2 Modo de operación para la pluma digital. El bolígrafo digital es compatible con dos modos de funcionamiento. Uno de ellos es para el modo de anotación con la anotación "MINT interactivo" SW y la otra es para el modo de ventana. En el modo de ventana, el lápiz digital funciona como ratón general. En cada modo, los botones en el lápiz digital ejecutar las diferentes funciones de la siguiente manera; ① anotación modo. • El botón inferior: botón derecho del ratón • El botón superior: el modo de cambiar de bolígrafo a la inversa goma de borrar o viceversa Nota: Por favor, tenga en cuenta que las teclas de función, excepto en la estación de "calibrar" puede ser viable sólo en el modo de anotación. ① Modo de ventana. • El botón inferior: botón derecho del ratón 7 | Página uBoard Guía instalación (V4.1) • El botón superior: la salida actual de la ventana (la prensa durante un par de segundos para salir) 1.3.3 La manera de recargar el lápiz digital Para cargar la pluma digital de forma segura, por favor, utilice cable de recarga incluido en el paquete. Antes de conectar el conector de estilo para la pluma digital, por favor haga un seguro para quitar el puntero láser de la pluma digital. A continuación, conecte el conector de recarga del cable en el orificio de recarga situada en el extremo del cuerpo de la pluma y el botón de conector USB del otro lado del cable a la computadora como se muestra a continuación. 1.3.4 Cómo comprobar el estado de la pluma. Con el fin de comprobar si el lápiz digital está funcionando correctamente, presione la punta del lápiz o botón de la pluma. Entonces usted puede escuchar el sonido bip bajo generado por la pluma cuando funciona correctamente. El bolígrafo digital adoptado apagado automático de ahorro de algoritmo. Por lo tanto, entrará automáticamente en el modo de hibernación para ahorrar energía cuando el lápiz está en reposo durante 10 segundos. Con el fin de despertar la pluma en el modo de hibernación, por favor, toque la pentip o haga clic en cualquier botón de la misma. La pluma se despertó de inmediato. 8 | Página uBoard Guía instalación (V4.1) 10 sec 1.3.5 Pluma cambio extremo Cuando la punta del lápiz está gastada, puede ser reemplazado por uno nuevo. Por favor, consulte los siguientes pasos para reemplazar correctamente. ① Para eliminar: Gire la pluma de punta a derecha o izquierda de 90 grados con tirando de él con cuidado. ② Para insertar: Insertar el lápiz con punta de lápiz en la jaula y convertirlo a derecha o izquierda 90 grados para bloquearlo. Aviso: • No lo exponga al calor (130 F) • Cuidado del caso de inhalación por los niños o las mascotas • Prohibir la inserción de los metales a los orificios de carga o se hunden en el agua 1.4. Compruebe el entorno Por favor, evite el siguiente entorno al utilizar el sistema de uBoard. ① Evite el uso de uBoard en el ambiente que se sopla aire directamente a la estación de uBoard de aire acondicionado o calefacción. ② Evite el uso de uBoard en el lugar utilizando una aspiradora o otras máquinas causando sonido metálico. A veces puede causar un mal funcionamiento temporal. ③ uBoard también está utilizando rayos infrarrojos interno de señal de referencia. Por lo tanto, puede ser a veces afectados por IR emitida por otros dispositivos. Por lo tanto, desactivar la función de infrarrojos de otros dispositivos de infrarrojos en todo uBoard es muy recomendable 9 | Página uBoard Guía instalación (V4.1) ④ [Para el modelo con cable] Recomendamos utilizar repetidor USB en caso de que el cable de extensión USB es superior a 10 metros. ① [para el modelo inalámbrico] Con el fin de utilizar la tecnología inalámbrica Bluetooth de una manera segura, por favor utilice dentro de 10m de distancia entre la estación de uBoard y el ordenador . 10 | P á g i n a uBoard Guía instalación (V4.1) 2. Instalación de estación uBoard Antes de utilizar el sistema de uBoard, la estación de uBoard debe ser montado correctamente en la superficie. Por lo tanto, por favor, lea esta sección cuidadosamente y siga todos los pasos indicados a continuación. ① Conecte el proyector de luz y el ordenador con el cable RGB después de encender el ordenador y el proyector de luz. ② Configurar el equipo para el modo de ventana duplicado para mostrar la ventana tanto en la pantalla del ordenador y la pantalla proyectada a través del proyector. (En general, las funciones de la tecla F4 el cambio de modo de ventana. Si no funciona correctamente, por favor consulte el manual del equipo.) ③ Ajuste el tamaño de la pantalla proyectada y alinee el enfoque. ④ Conecte el conector micro USB del cable USB al puerto micro USB de la estación de uBoard. [Para el modelo inalámbrico, omita este paso.] ⑤ Coloque el soporte de la estación en la parte posterior de la estación. Como el imán está incluido en la estación, el titular puede ser fácilmente conectado a la estación. ⑥ Retire la cinta adhesiva de la titular de la estación. ⑦ lugar de la estación en el lado izquierdo o la parte superior de la pantalla proyectada. Al colocar la estación, por favor manténgalo centrado verticalmente (lado izquierdo) u horizontal (parte superior), así como en paralelo a la estructura de pizarra. Nota : Al colocar la estación a la izquierda o la derecha, mantener un mínimo de 3 cm de espacio entre la estación y la pantalla proyectada. Pero cuando para colocarlo en la parte superior, mantener distancia de 5 cm como mínimo entre ellos. 11 | P á g i n a uBoard Guía instalación (V4.1) Al colocar la estación en la parte superior o la parte derecha de la pantalla proyectada, por favor refiérase a la sección 3.4 o 4.4 de este manual, dependiendo del sistema operativo ⑧ Prensa la estación sobre la superficie para adherir el titular de la estación en la pizarra o la pared. Al quitar la estación de ella, se puede ver sólo el titular de la estación de adherirse a la superficie. (Desde la próxima vez, sólo tiene que montarlos de la estación en el titular de la estación después del paso ~) ⑨ Conecte el enlace activo a la computadora y el cable USB para la conexión activa a fin. [Para el modelo inalámbrico] Conecte sólo el enlace activo a la computadora. . Nota: • No conecte el cable USB para la conexión activa, o al puerto USB de la computadora directamente, porque el modelo inalámbrico no requiere cable USB para la comunicación entre la estación y el ordenador. • Después de la instalación SW en el equipo, al conectar el cable USB directamente al ordenador sin necesidad de utilizar el enlace activo, el modelo inalámbrico se comunicará mediante el uso de la conexión del cable USB. Por lo tanto, la relación activo-siempre tiene que estar conectado a la computadora para la comunicación inalámbrica. ⑩ Pulse el botón de alimentación de la estación. Entonces la luz azul se enciende. [Para el modelo inalámbrico] modelo inalámbrico con tecnología Bluetooth de comunicación. Como modelo uBoard inalámbrica adoptado la tecnología de presincronización, no requiere intervención del usuario, incluso en el caso se rompió la pareja, ya que se recupera automáticamente la pareja rota. Cuando la sincronización se lleva a cabo con éxito entre la estación y enlace activo, la luz azul en la estación se convertirá en permanente estado de parpadear. Durante la anotación, cuando entintado no se muestra, comprobar el estado de color azul claro. Si parpadea, uBoard está en proceso de re-sincronización como la pareja se rompe por alguna razón. 12 | P á g i n a uBoard Guía instalación (V4.1) 3. Instalar Software para MS Windows Después de la instalación HW, el software de calibración y la anotación debe ser instalado para el uso de uBoard correctamente. Este capítulo describe los procedimientos de instalación para ellos. 3.1 Preparación Si has encontrado uBoard SW ya estaba instalado en la computadora, retírelo con antelación antes de la instalación nueva. El SW actual se puede desinstalar mediante el uso de 'Inicio', haga clic en la ventana> "Todos los programas"> "PNF"> "MINT"> "MINT desinstalar. uBoard requiere que el SO requisito previo antes de la instalación uBoard SW, dependiendo del tipo de sistema operativo Windows. Por lo tanto, uBoard comprueba el tipo de Windows de forma automática y se instala de antemano. El TS pre-requisito para Windows XP, Windows Vista Home Basic Edition y Windows 7 Starter Edition son las siguientes: • Microsoft. NET Framework v2.0 • Microsoft Tablet SDK V1.7 • Windows XP Tablet PC Edition 2005 reconocedor Pack. Los pre-requisito se incluyen en el kit de instalación, pero el reconocimiento de escritura se debe descargar de forma individual a partir de sitio web de Microsoft debido a la política de licencias de MS. Después de instalar el requisito previo TS, el procedimiento de instalación empieza a instalar TS común que se aplica a todos los sistemas operativos Microsoft Windows. TS común para todos los sistemas operativos Microsoft window o MINT Control ; calibración y configuración del entorno de software o MINT Interactive ; software de anotación MNT Image Printer ; los documentos de la conversión de SW para la importación de MINT interactive del espacio de trabajo. Ink Tool ; esta herramienta sólo está disponible para XP, Vista Home. Basic Edition. 3.2 pre-requisitos de instalación SWs Como se mencionó anteriormente, esta sección es necesario que sólo Windows XP y Windows Vista Home Basic. Si usted está trabajando en Vista Professional o Windows 7, omita esta sección. 13 | P á g i n a uBoard Guía instalación (V4.1) Su procedimiento de instalación es el siguiente: ① En un primer momento, se iniciará la instalación de Microsoft. NET Framework 2.0, como a continuación. Step 1 Step 2 Step 3 Step 4 Step 5 14 | P á g i n a uBoard Guía instalación (V4.1) ② Después de instalar Microsoft NET Framework, se iniciará la instalación de Microsoft Windows XP Tablet PC Edition Development Kit versión 1.7 de la siguiente manera; Step 1 Step 2 Step 3 Step 4 Step 5 Step 6 15 | P á g i n a uBoard Guía instalación (V4.1) Step 7 3.3 Instalar controlador de uBoard (MINT Control) y La anotación SW (MINT Interactive) Todo el software uBoard y manuales en línea están incluidos en la relación activo-. Por lo tanto, que conecta el enlace activo a la computadora es el puntode parti da de la instalación de SW [se refieren a la paso de la sección 2] ① Cuando la relación activo-está conectado, el sistema muestra automáticamente la ventana de inicio uBoard por el procedimiento de arranque automático. Pero dependiendo de la configuración de Windows, el procedimiento de arranqu e automático a veces no se puede ejecutar correctamente. A continuación, busque la unidad de CD como 'PNF en el ordenador y haga clic en el dispos itivo. En este caso, la computadora ejec uta venir "ejecución automática" e invocar "ventana uBoard de inicio" de forma aut omática. Pero en otros casos, es posible que la lista dearchivos en el dispositivo de CD. Si es así, haga clic en "POPStarter. exe" para ejecutar laventana de inicio uBo ard "manualmente. 16 | P á g i n a uBoard Guía instalación (V4.1) ② La ventana de inicio de uBoard ha 'Ejecutar' y las opciones de 'Instalar'. El uBoard encuentra automáticamente el idioma de ventanas por defecto y lo establece como el idioma por defecto uBoard. Pero usted puede cambiar su idioma preferido en el ámbito lingüístico de la ventana uBoard inicio, si es necesario. La función de cada opción; a. Modo‘ejecutar’: Se invoca la calibración uBoard (MINT de Control) y el s oftware de anotación (llamado MINT interactive) desde el dispositivo de enlace de Active-link sin necesidad de in stalarlas en el ordenador. Es muy útil para que varios u suarios compartan uBoard, porque cada usu ario no necesita instalar todo el software en su / su e quipo. Cuando el modo de 'ejecutar' se selecciona, El procedimiento de instalación instala automáticamente "impresora de imagen MINT" lo cual es necesario para la conversión de documentos durante la importación al área de trabajo actual o la función de impresión uBoard. 17 | P á g i n a uBoard Guía instalación (V4.1) b. Después de instalar la impresora de la imagen MINT, se invoca automáticamente MINT interactive de la relación activo-conectado al ordenador directamente. Entonces usted puede ver la ventana de fondo blanco con la barra de mint en ella. c. Modo ‘Instalación’ . Se empieza a instalar todo el software en el equipo desde el enlace activo. Este modo es útil para el usuario que quiere usar uBoard en su su equipo de propiedad. [Modelo inalámbrico], si desea utilizar la comunicación USB cable, así como de comunicación inalámbrica Bluetooth, seleccione la opción "Instalar" dado que esta característica requiere la instalación de SW al ordenador directamente. Este paso instala automáticamente el controlador de impresora virtual llamada 'Image Printer MINT "lo cual es necesario para la conversión de documentos durante la importación al área de trabajo actual o la función de impresión uBoard. Cuando uBoard instalación SW finalizado con éxito, se vuelve al sistema de ventanas. Su proceso de instalación es el siguiente: o En un primer momento, se iniciará la instalación de la impresora de la imagen MINT o Después de instalar la impresora MINT virtual, se instalará el control de MINT que tiene la 18 | P á g i n a uBoard Guía instalación (V4.1) configuración de calibración y uBoard parámetro funciones y MIN T interactive de uBoar d SW anotación, resp ectivamente. 19 | P á g i n a uBoard Guía instalación (V4.1) ③ Seleccione el botón está encendido de la estación de uBoard que se monta en la pizarra o la superficie de la pared. pulse el botón de encendi do de la estación de uBoard. Si la luz LED azul en la estación no está encendido, compruebe el cable USB está correctamente conectado a la estación y el ordenador. [modelo inalámbrico] esperar tanto "la luz azul parpadeante" en la estación y el enlace activo se encuentran permanentemente en el. Esto significa que la conexión Bluetooth se ha establecido correctamente. uBoard modelo inalámbrico utiliza tecnología Bluetooth y por lo tanto no requiere conexión a USB cable entre la estación y el ordenador. Sin embargo, el vínculo activo-debe estar siempre conectado a la computador a porque uBoard trata de auto-enlace entre la estación de uBoard y el enlace activo. Auto-enlace de la tecnología Bluetooth permite que se auto-conecte como inalámbrica RF sin intervención del usuario en el caso, incluso si el emparejamiento se había roto. [modelo inalámbrico] Si el usuario desea utilizar la comunicación por cable USB entre la estación y el ordenador, conecte el cable USB directamente al ordenador sin necesidad de utilizar el enlace activo a la comunicación inalámbrica tiene mayor prioridad que la comunicación por cable USB cuando la relación activo-está conectado a la computadora. Nota : Cuando uBoard no está configurado por la computadora, uBoard no funcionará correctamente. Así que cuando la conexión falla, compruebe si está correctamente configurado por el sistema operativo Windows. [se refieren a 3.4 Opción para la configuración de uBoard] ④ Pulse "Calibración" botón en la estación. Cuando se presiona "calibrar" el botón, uBoard muestra de calibración como se describe a continuación. A continuación, toque el centro del círculo con el lápiz digital. Como uBoard utiliza 9 puntos de calibración para reconocer el tamaño de la pantalla, lo que sea necesario repetir este paso 9 veces guiados por el sistema. Después de la calibración se realiza con éxito, uBoard regresa a su control interactivo si 'ejecutar' está seleccionada en 2 paso. Sin embargo, cuando SO instalado en el equipo mediante la selección de "Instalar" opción, vuelve al modo de ventana después de su calibración adecuada. En este caso, "MINT Interactive haga clic en el escritorio de Windows para poner en marcha SW anotación. 20 | P á g i n a uBoard Guía instalación (V4.1) [Calibration Window ] Nota : • A medida que la posición de la ventana del cursor puede ser más o menos se desvió por la titulación de ángulo de la pluma, mantenga el ángulo de inclinación del lápiz a la hora de calibración igual como usted lo hace normalmente con la pluma en el modo de escritura. • Después de su calibración adecuada, que no necesita repetirlo, porque los datos de calibración se guarda en uBoard. Sin embargo, cuando ocurre la deriva cursor, ejecutar calibrar de nuevo para que sea exacta. • Sin embargo, tenga en cuenta que la calibración es siempre necesaria si el tamaño de pantalla de proyección o de la posición del proyector a cambiado, -1 Cuando la estación de uBoard se coloca en el lado izquierdo de la pantalla proyectada, por favor omita este paso. De lo contrario, la posición de la estación debe ser reconocido por el SO uBoard antes de la calibración con los siguientes pasos. [MINT Interactive Herramientas] a.Cuando el modo de 'ejecutar' es seleccionado en el paso . uBoard invoca ventana MINT interactivo por defecto. Antes de pulsar el botón "Calibración", la colocación uBoard estación debe ser definida con los siguientes pasos . i. ii. iii. clic ‘icono ’ menu en MINT herramientas como se muestra en el lado derecho. clic ‘Device Option ’. clic en icono de ventana uBoard. 21 | P á g i n a uBoard Guía instalación (V4.1) iv haga clic en "Alta" o la posición de 'derecha' en el campo 'Estación de colocación ", que es la misma que la ubicación real de la estación de uBoard Posición superior Posición correcta Posición correcta (valor por defecto) (Default value) a. Cuando el modo de 'Instalar' es seleccionado en el paso . Cuando la instalación se realiza con éxito SW, uBoard devuelve su control a modo de ventana. Al igual que el modo de 'ejecutar', la posición de la estación también se debe configurar correctamente siguiendo los pasos siguientes. i. ii. clic ‘MINT Control’ en la ventana del escritorio. ejecutar el paso [-1 a.iii ] thru [ -1 a.iv ] ⑤ A partir de ahora, usted está listo para su uso uBoard uBoard ofrece dos opciones para la anotación de la siguiente manera; a. Para anotar en las aplicaciones de MS apoyo de tinta digital (MS aplicaciones de oficina, MS Nota Diario y otros) - Para estas aplicaciones, se puede anotar mediante la función de tinta compatible con Microsoft sin necesidad de utilizar software de anotación específica llamada MINT Interactive. b. Para anotar en otra aplicación que no soporte de las funciones de tinta digital como la aplicación en el hogar desarrollado y / o aplicación web Como uBoard no puede utilizar la función de la tinta de estas aplicaciones, MINT interactive siempre es necesario anotar en él. Para obtener información más detallada sobre la forma de anotar en el espacio de trabajo, por favor consulte la guía del usuario de anotación de SW. 22 | P á g i n a uBoard Guía instalación (V4.1) 3.4 Opción de configuración uBoard. MINT control proporciona muchas funciones para la configuración del sistema uBoard. En esta sección se describen las funciones de controlde MINT y c ómo cambiar sus parámetros. Todas las funciones pueden ser administrados despuésdel control de MINT se ejecuta desde la ventana del escritorio. ① Pestaña información En esta pestaña, puede seleccion ar su idioma preferido o software MINT actualización directame nte desde nuestro sitio web (www. penandfree.com). Para mantener el software MINT hasta la fecha, ha ga clic en botón [Actualizar]. Cuando 'autocheck para la actualiz ación "casilla de verificación está a ctivada, uBoard comprueba un n uevo software cada vez que se ini cie el sistema y automáticame nte el software uBoard actualizacio nes en el equipo si encuentra un a versión superior de la página we b penandfree También puede comprobar el estado de uBoard conexión en el campo "ventana de conexión del dispositivo de control de MINT como muestra automáticamente el dispositivo configurado actualmente aquí. Nota: Cuando uBoard no funciona adecuadamente, las siguientes medidas pueden ser útiles para resolver el problema. • Compruebe que está en poder de la estación de uBoard. • Trate de conectarse uBoard cable USB o el enlace activo a otro puerto USB en su computadora • Si está utilizando el concentrador USB, pruebe la conexión directa al puerto USB de su PC 23 | P á g i n a uBoard Guía instalación (V4.1) • salir del programa MINT de control y reinicie de nuevo o • Reinicie el equipo de nuevo y vuelva a conectar el cable USB o uBoard el enlace activo a la computadora. ② Pestaña opción Puede usar varias opcio nes para su preferencia durante la sesión interac tiva MINT en la ficha Op ciones . • Toque pluma: Se define el nivel de flexibilidad cepillo de pluma. • Factor de pincel: Se define el peso de la brecha entre la alta presión y baja presión. Como la barra de desplazamiento se mueve hacia el lado derecho, el efecto de pincel se vuelve más fuerte. Esta función sólo es aplicable a la pincel. • forma de la brocha: forma de la brocha puede ser decidido por este parámetro. En sentido opción de lápiz, pluma mayor velocidad genera un mayor peso del grosor de la línea. Sin embargo, en la opción Pincel pluma, se convierte en polémica • Pluma de velocidad: Se utiliza para ajustar la velocidad de la pluma. A medida que la barra se desplaza hacia el lado izquierdo, la velocidad de la 24 | P á g i n a uBoard Guía instalación (V4.1) pluma es cada vez más rápido, pero la calidad de la escritura es cada vez peor, y viceversa. ③ • la colocación de la estación: Se define la ubicación física de la estación de uBoard en el contexto de SW. • La posición del cursor: No se aplica a uBoard. Pestaña calibración. hay dos formas de ejecutar la calibración. Uno de ellos es para el prensado de "calibrar" el botón en la estación de uBoard y el otro es para hacer clic en el botón "Calibración de la pantalla" en la ficha Calibración de Control MINT. ④ Pestaña Manual Links En esta ficha, se puede encontrar los manuales de uBoard en formato PDF. 25 | P á g i n a uBoard Guía instalación (V4.1) ⑤ Pestaña notas de la versión PenAndFree dará a conocer el módulo de parches o actualizar la versión d e software periódicamente. Con respecto al nuevo software liberado, toda la información se puede encontrar en esta ficha. 26 | P á g i n a uBoard Guía instalación (V4.1) 4. Instalar Software para Mac OS. Esta sección describe los procedimientos de instalación de Mac OS. 4.1 Preparación ① uBoard SW se pueden ejecutar en Mac OS 10.5.x, o por encima de edición. Así que por favor verifique la versión Mac OS de antemano. ② Reinicie el equipo. ③ Conecte el enlace activo a la computadora. ④ Compruebe la alimentación de la estación de uBoard está encendido. Si no es así, pulse el botón de encendido de la estación de uBoard. 4.2 Instalar el controlador uBoard (MINT Control) y la anotación de SW (MINT interactive) Cuando la relación activo- es reconocido por el equipo correctamente, se crea automáticamente dos nombres de los iconos de "MINT" y "Disco USB 'en el escritorio de la ventana. Haga clic en el icono "MINT" en el escritorio. 27 | P á g i n a uBoard Guía instalación (V4.1) Sistema de listas de carpetas actual y los archivos colocados en la carpeta "MINT" y haga clic en la carpeta "Mac" como se muestra a continuación. En el 2 paso, Usted puede ver dos archivos llamados "MINTMacAll_10_5.mpkg 'y' MINTMacAll.mpkg. Al instalar uBoard SO de Mac OS v10.5.x, haga clic en 'MINTMacAll_10_5.mpkg. Pero cuando el actual Mac OS es V10.6.x o superior, ejecutar 'MINTMacAll.mpkg. OR UBoard procedimiento de instalación muestra dos ventanas con el fin de que se muestran abajo. Haga clic en 'continuar' allí. 28 | P á g i n a uBoard Guía instalación (V4.1) En este paso, puede cambiar la carpeta que se instaló SW si el dispositivo no tiene suficiente espacio para la instalación uBoard TS en el dispositivo por defecto. Si es así, haga clic en "ubicación de la instalación de cambio". De lo contrario, haga clic en "Instalar". A partir de este paso, el proceso de instalación no requiere de aportes adicionales más y mantiene la instalación de forma continua con la visualización de la barra de progreso como se muestra a continuación. 29 | P á g i n a uBoard Guía instalación (V4.1) Cuando todos los archivos necesarios se instalan en la carpeta de destino con éxito, el proceso de instalación muestra la siguiente ventana. Pero todavía no está listo para su uso uBoard como el módulo de parche se debe aplicar, además. 30 | P á g i n a uBoard Guía instalación (V4.1) 4.3 Instalación de revisión de escritura a mano (PNF_HID_Patch.sh) Para el uso de uBoard de una manera segura, ejecutar los siguientes pasos son, además, necesario. ① Haga clic en 'Terminal' de la base o desde la ruta "Aplicaciones Utilidades> '. 31 | P á g i n a uBoard Guía instalación (V4.1) ① Mover a carpeta Mac mediante el uso de 'cd / Volumes / MINT / Mac. ① Ejecutar el archivo shell introduciendo '. . / PEN_HID_Patch.sh. Después de introducir la contraseña del administrador en el sistema, que se reinicie. 32 | P á g i n a uBoard Guía instalación (V4.1) ① Cuando el archivo shell se ejecuta correctamente, 'MINT de control "y" MINT Interactive se apareció en el PenAndFree de la carpeta Aplicaciones de la siguiente manera. 4.4. Opción para la instalación de uBoard Después de terminar la instalación del SO, el paso de calibración es necesaria para definir el espacio de trabajo antes de usar uBoard. Este paso no es necesario repetirlo después de la primera calibración. Sin embargo, cuando la posición de la proyección de luz o el tamaño de la pantalla proyectada se cambia, siempre se requiere de calibración. Le recomendamos que el usuario ejecute la calibración periódica para que sea precisa Cuando la posición del cursor tiene que ser reajustado para mantener exacta, este paso es necesario. 4.4.1 Preparación Compruebe si uBoard está configurado correctamente en su computadora. La manera de comprobar su disponibilidad es la siguiente. • Ejecutar "MINT Control ' • Buscar pestaña 'Información'. • Buscar 'dispositivo conectado "en él. Cuando el nombre del dispositivo se muestra, significa que el dispositivo está configurado correctamente. 33 | P á g i n a uBoard Guía instalación (V4.1) Nota: Cuando uBoard no funciona adecuadamente, las siguientes medidas pueden ser útiles para resolver el problema. • Compruebe que está en poder de la estación de uBoard. • Trate de conectarse uBoard cable USB o el enlace activo a otro puerto USB en su computadora o • Si está utilizando el concentrador USB, pruebe la conexión directa al puerto USB de su PC o • salir del programa MINT de control y reinicie de nuevo o • Reinicie el equipo de nuevo y vuelva a conectar el cable USB o uBoard el enlace activo a la computadora. 4.4.1 Calibración de la pantalla. ① Ejecutar 'Control en el PenAndFree de carpeta Aplicaciones. A continuación, el menú de calibración se muestra a continuación. Allí encontrará la pestaña de calibración y el botón "Calibración de la pantalla", haga clic. Pero la forma más fácil es presionar 'calibrar' el botón en la estación de uBoard 34 | P á g i n a uBoard Guía instalación (V4.1) ① MINT control muestra la ventana de calibración para obtener el valor para el tamaño de la pantalla. Haga clic en el punto central del círculo con el lápiz digital y repetir este paso como guiado por el sistema. Es necesario este paso repetidamente 9 veces en posición diferente. 35 | P á g i n a uBoard Guía instalación (V4.1) Nota: Como la posición del cursor de ventana puede ser más o menos se desvió por la titulación de ángulo de la pluma, mantenga el ángulo de inclinación del lápiz a la hora de calibración igual como usted toma la pluma en el modo de escritura. 4.4.1 Opciones para la configuración de uBoard ④ Pestaña Información En esta pestaña, puede seleccionar su idioma preferido o software MINT actualización directamente desde nuestro sitio web (www.penandfree.com). Para mantener el software MINT hasta a fecha, haga clic en botón [Actualizar] periódicamente. También puede comprob ar el estado de uBoard conexión en el ca mpo "ventana de c onexión del dispositivo d e control de MINT como muestra nfigurados actualmente. automáticamente dispositivosco ① Pestaña Opción Puede usar varias opcione s para su preferencia dur ante lasesión interactiva M INT en esta pestaña la opción. • la colocación de la estación: Haga clic en la posición de la estación de uBoard (izquierda / superior / derecha). • Pluma de velocidad: La velocidad de ajuste de la pluma. 36 | P á g i n a uBoard Guía instalación (V4.1) A medida que la barra se desplaza a la izquierda, la velocidad de la pluma es cada vez más rápido, pero la calidad de la escritura es cada vez peor, y viceversa. • La posición del cursor: No se aplica a uBoard. 37 | P á g i n a uBoard Guía instalación (V4.1) Esta página está vacía intencionalmente 38 | P á g i n a