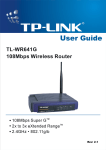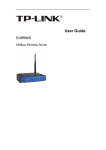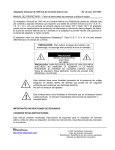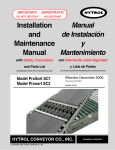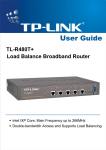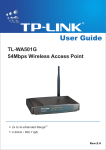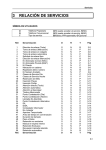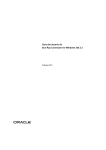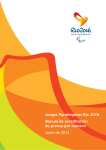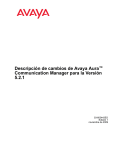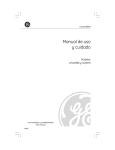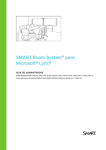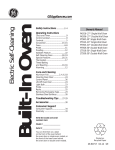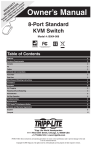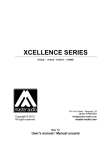Download Capítulo 3. Cómo conectar el Ruteador
Transcript
COPYRIGHT Y MARCAS REGISTRADAS
Las especificaciones están sujetas a cambios sin previo aviso. ANSEL es una marca registrada
de ANSEL DE MÉXICO, S. DE R.L. DE C.V . Otras marcas y nombres de productos son marcas
registradas de sus respectivos titulares.
Ninguna parte de estas especificaciones podrá ser reproducida en parte o en su totalidad o
utilizada para la elaboración de derivados tales como traducciones, transformaciones o
adaptaciones sin permiso de ANSEL DE MÉXICO, S. DE R.L. DE C.V. Copyright © 2006 ANSEL
DE MÉXICO, S. DE R.L. DE C.V. Derechos reservados.
DECLARACIÓN DE LA FCC
Se ha comprobado que este equipo cumple con los límites de un dispositivo digital clase B de
conformidad con el apartado 15 de las Reglas de la FCC.
Estas especificaciones fueron
creadas para proporcionarle al usuario protección razonable en casos de interferencia nociva en
instalaciones residenciales.
Este equipo genera, utiliza y puede radiar energía de radio frecuencias y en caso de no ser
instalado y utilizado de conformidad con las instrucciones, puede ocasionar interferencia nociva
en las comunicaciones por radio. Sin embargo, no se garantiza que no habrá interferencia en una
instalación en particular.
Si este equipo ocasiona interferencia nociva en la recepción de radio o
televisión, lo cual puede determinarse encendiendo y apagando el equipo, se le sugiere al
usuario tratar de corregir la interferencia mediante una o más de las siguientes formas:
♦ Reoriente y reubique la antena receptora.
♦ Aumente la separación entre el equipo y el receptor.
♦ Conecte el equipo a un tomacorriente en un circuito distinto al del receptor.
♦ Consulte al distribuidor o a un técnico experto en radio/televisión.
Este dispositivo cumple con la Parte 15 de las Reglas de la FCC; su operación está sujeta a las
siguientes condiciones:
(1) Este dispositivo podría no ocasionar interferencia nociva.
(2) Este dispositivo debe aceptar cualquier interferencia recibida, incluyendo la interferencia
que pudiera ocasionar una operación indeseada.
DECLARACIÓN DE CONFORMIDAD DE LA CE (EUROPA)
En cumplimiento con la Directiva EMC 89/336/EEC y la Directiva de Bajo Voltaje 73/23/EEC, este
producto cumple con los requisitos de las siguientes normas:
♦ EN55022
♦ EN55024
II
♦ EN60950
AVISO DE SEGURIDAD
Precaución: No utilice este producto cerca del agua, por ejemplo, en un sótano mojado o
cerca de una alberca.
Evite usar este producto durante un tormenta eléctrica ya que existe la remota posibilidad de una
descarga eléctrica.
III
ÍNDICE
Capítulo 1.
Acerca de esta Guía ........................................................................... 2
1.1
Propósitos ................................................................................................................. 2
1.2
Convenciones ........................................................................................................... 2
1.3
Aspectos Generales de esta Guía del Usuario ......................................................... 2
Capítulo 2.
Introducción........................................................................................ 3
2.1
Aspectos Generales del Ruteador ............................................................................ 3
2.2
Características .......................................................................................................... 3
2.3
Configuración del Panel ............................................................................................ 4
2.3.1
Panel Frontal .................................................................................................................... 4
2.3.2
Panel Posterior................................................................................................................. 5
Capítulo 3.
Cómo conectar el Ruteador............................................................... 6
3.1
Requisitos del Sistema.............................................................................................. 6
3.2
Requisitos Ambientales para la Instalación............................................................... 6
3.3
Cómo Conectar el Ruteador...................................................................................... 6
Capítulo 4.
Guía de Instalación Rápida................................................................ 8
4.1
Configuración TCP/IP ............................................................................................... 8
4.2
Guía para Instalación Rápida.................................................................................... 9
Capítulo 5.
Cómo Configurar el Ruteador ......................................................... 13
5.1
Registro (Log in)...................................................................................................... 13
5.2
Estatus .................................................................................................................... 13
5.3
Instalación Rápida................................................................................................... 14
5.4
Red.......................................................................................................................... 14
5.5
5.6
5.4.1
LAN.................................................................................................................................14
5.4.2
WAN ...............................................................................................................................15
5.4.3
Clon MAC .......................................................................................................................20
DHCP ...................................................................................................................... 20
5.5.1
Valores DHCP ................................................................................................................21
5.5.2
Lista de Clientes DHCP..................................................................................................22
5.5.3
Direcciones Reservadas ................................................................................................22
Envío ....................................................................................................................... 24
5.6.1
Servidores Virtuales .......................................................................................................24
5.6.2
Mapeo Dinámico de Puertos (Port Triggering) ..............................................................26
5.6.3
DMZ................................................................................................................................28
IV
5.6.4
5.7
UPnP ..............................................................................................................................28
Seguridad ................................................................................................................ 29
5.7.1
Firewall ...........................................................................................................................30
5.7.2
Filtrado de Direcciones IP ..............................................................................................30
5.7.3
Filtrado de Dominios ......................................................................................................33
5.7.4
Filtrado MAC ..................................................................................................................34
5.7.5
Administración Remota ..................................................................................................36
5.7.6
Ping ................................................................................................................................37
5.8
Ruteo Estático......................................................................................................... 37
5.9
Herramientas del Sistema ....................................................................................... 39
5.9.1
Firmware.........................................................................................................................39
5.9.2
Valores Predeterminados...............................................................................................40
5.9.3
Reinicializar ....................................................................................................................40
5.9.4
Contraseña.....................................................................................................................41
Apéndice A: Preguntas Frecuentes...................................................................... 43
Apéndice B: Cómo Configurar las PCs ................................................................ 47
Apéndice C: Especificaciones .............................................................................. 52
Apéndice D: Glosario............................................................................................. 53
Apéndice E: Cómo Contactarnos ......................................................................... 54
V
Contenido de la Caja
En su caja encontrará lo siguiente:
¾ Un Ruteador para Cable/DSL 9011
¾ Un Adaptador de corriente AC para el Ruteador Cable/DSL 9011
¾ Guía de Instalación Rápida
¾ Un CD Informativo del
Ruteador para Cable/DSL 9011, incluyendo:
Esta Guía
Información de utilidad
Nota: Si falta o se encuentra dañado alguno de los componentes de la lista, favor de
contactar al proveedor con quien adquirió el
Ruteador para Cable/DSL 9011.
1
Capítulo 1. Acerca de esta Guía
Gracias por elegir el Ruteador para Cable/DSL 9011. Este ruteador proporciona soluciones
dedicadas para redes en oficinas pequeñas u oficinas en el hogar (SOHO por sus siglas en
inglés).
Una vez conectada su red al ruteador, su red local podrá compartir acceso a Internet,
archivos y diversión en múltiples PCs a través de sólo una cuenta ISP (Proveedor de Servicios de
Internet).
La configuración y administración basada en la Web es muy sencilla. Aún cuando no esté
familiarizado con el ruteador, esta guía le facilitará su configuración. Antes de instalar el ruteador
por favor revise esta guía para conocer todas sus funciones.
1.1
Propósitos
En esta Guía se explica cómo usar el Ruteador para Cable/DSL 9011.
1.2
Convenciones
El ruteador al que se refiere esta guía es el Ruteador para Cable/DSL 9011.
1.3
Aspectos Generales de esta Guía del Usuario
※Capítulo 1: Acerca de esta Guía
※Capítulo 2: Introducción
※Capítulo 3: Cómo conectar el Ruteador
※Capítulo 4: Guía para Instalación Rápida
※Capítulo 5: Cómo Configurar el Ruteador
※Apéndice A: Preguntas Frecuentes
※Apéndice B: Configuración de las PCs
※Apéndice C: Especificaciones
※Apéndice D: Glosario
※Apéndice E: Cómo Contactarnos
2
Capítulo 2. Introducción
2.1
Aspectos Generales del Ruteador
El Ruteador para Cable/DSL 9011 integra un switch de 4 puertos, un firewall y un ruteador NAT.
Su diseño es especial para soluciones de redes en oficinas pequeñas u oficinas en el hogar.
El
Ruteador para Cable/DSL 9011 le permitirá conectar su red mejor que nunca, compartiendo
acceso a Internet, archivos y diversión de una manera sencilla y segura.
El Ruteador para Cable/DSL 9011 proporciona control de acceso flexible, de tal forma que los
padres o los administradores de la red puedan establecer políticas de acceso restringido para sus
hijos o su personal. Cuenta con NAT (Traducción de Direcciones de la Red) y servidor DHCP
integrado con soporte de distribución de direcciones IP estáticas. Soporta Servidor Virtual y host
DMZ en situaciones de Port Triggering (Mapeo Dinámico de Puertos) y administración y acceso
remoto para que los administradores de la red puedan administrar y monitorear la red en tiempo
real. También soporta VPN pass-through para la transmisión segura de información delicada.
El Ruteador para Cable/DSL 9011 es fácil de administrar, cuenta con Instalación Rápida y
mensajes de ayuda a cada paso para que pueda realizar la configuración rápida y cómodamente
y así poder compartir acceso a Internet, archivos y diversión.
2.2
Características
¾ Cumple con las normas IEEE802.3, IEEE802.3u
¾ Switch integrado de 4 puertos y 10/100Mbps
¾ Conexión Ethernet a un dispositivo WAN, como por ejemplo un módem para Cable o un
módem para DSL.
¾ Comparte información y acceso a Internet en la red, conectando Internet a través de
PPPoE por demanda y desconectando cuando se encuentra inactivo.
¾ NAT integrado y servidor DHCP con soporte de distribución de direcciones IP estáticas.
¾ Soporta Servidor Virtual, Port Triggering y host DMZ.
¾ Firewall integrado con soporte de filtrado de Direcciones IP, filtrado de Nombres de
Dominio y filtrado de Direcciones MAC.
¾ Soporta TCP/IP, PPPoE, DHCP, ICMP, NAT
¾ Soporta UPnP, Ruteo Estático, VPN pass-through
¾ Ignora paquetes ping de puertos WAN o LAN
3
¾ Soporta actualización del
firmware
¾ Soporta administración remota y vía Web.
2.3
Configuración del Panel
2.3.1 Panel Frontal
El panel frontal del Ruteador 9011 cuenta con varios indicadores LED diseñados para indicar
conexiones. Vistos de izquierda a derecha, en la Tabla 2-1 se describen los LEDs del panel
frontal del ruteador.
ANSEL 9011
Figura 2-1: Esquema del panel frontal
Nombre
Acción
No encendido
Descripción
El ruteador funciona
correctamente
M1
Encendido
Existe un error en el
hardware
M1 y M2 están
parpadeando en sincronía,
No encendido
Existe un error en el
hardware
el ruteador está
reestableciendo los valores
M2
Encendido
Parpadeando
No encendido
Link/Act
Encendido
Parpadeando
Existe un error en el
predeterminados
hardware
El ruteador funciona
adecuadamente
No existe un dispositivo enlazado al puerto
correspondiente
Existe un dispositivo enlazado al puerto
correspondiente pero no hay actividad
Existe un dispositivo activo enlazado al puerto
correspondiente.
Descripción de los LEDs
4
2.3.2 Panel Posterior
El panel posterior cuenta con las siguientes características: (visto de izquierda a derecha)
¾ Botón para restaurar los valores predeterminados.
Existen dos formas para restaurar los valores predeterminados del ruteador:
1. Use la función Factory Defaults (Valores Predeterminados) de System Tools
(Herramientas del Sistema) -> Página Factory Defaults en la utilidad del ruteador
basada en la Web.
2. Use el botón Restaurar Valores Predeterminados: Primero, desconecte el ruteador de la
corriente. Después, presione el botón para restaurar los valores predeterminados, luego
encienda el ruteador y mantenga oprimido el botón Restaurar Valores Predeterminados
hasta que los LEDs M1 y M2 parpadeen simultáneamente (aproximadamente 3
segundos).
Finalmente, libere el botón para restaurar los valores predeterminados y
espere a que se reinicialice el ruteador.
Nota: Antes de reinicializar asegúrese de que el ruteador esté conectado.
¾ Puerto WAN RJ45 para conectar el ruteador a un módem para cable, DSL o Ethernet
¾ Cuatro puertos RJ45 LAN 10/100Mbps para conectar el ruteador a las PCs locales.
¾ Tomacorrientes AC: Únicamente utilice el adaptador de energía incluido especialmente
con su Ruteador para Cable/DSL 9011. El uso de un adaptador distinto podría dañar el
producto.
Figura 2-2: Esquema del Panel Posterior
5
Capítulo 3. Cómo conectar el Ruteador
3.1
Requisitos del Sistema
¾ Acceso al servicio de Internet de Banda Ancha (DSL/Cable/Ethernet)
¾ Un módem para DSL/Cable con un conector RJ45 (No es necesario si conecta el
ruteador a Ethernet)
¾ Cada PC en la LAN necesita un Adaptador Ethernet funcionando y un cable Ethernet con
conectores RJ45
¾ En cada PC debe estar instalado el protocolo TCP/IP
¾ Navegador Web, como por ejemplo: Microsoft Internet Explorer 5.0 ó posterior, Netscape
Navigator 6.0 ó posterior
3.2
Requisitos Ambientales para la Instalación
¾ No instalar bajo luz solar directa o cerca de un calentador o de las rejillas de ventilación
de la calefacción.
¾ No instalar en un ambiente desordenado o lleno. Debe haber por lo menos 2 pulgadas (5
cm) de espacio libre a los lados del ruteador.
¾ Instalar en un lugar bien ventilado (especialmente si se encuentra en un closet)
¾ Temperatura de operación: 0℃~40℃ (32℉~104℉)
¾ Humedad de operación: 10%~90%HR, sin condensación.
3.3
Cómo Conectar el Ruteador
Antes de instalar el ruteador debe conectar su PC a Internet a través de su servicio de banda
ancha. Si existe algún problema, por favor contacte a su ISP (Proveedor de Servicios de Internet).
Después instale el ruteador siguiendo los siguientes pasos. No se olvide de desconectar el cable
del tomacorrientes y mantener sus manos secas.
1. Apague su PC(s), módem para Cable/DSL y el ruteador.
2. Conecte la(s) PC(s) y todos los switches/hubs en su LAN a los Puertos LAN en el
ruteador. (Figura 3-1).
3. Conecte el módem para DSL/Cable al puerto WAN en el ruteador. (Figura 3-1).
6
4. Conecte el adaptador de corriente AC al enchufe AC del ruteador y el otro extremo a
un tomacorriente.
El ruteador empezará a funcionar automáticamente.
5. Encienda su(s) PC(s) y el módem para Cable/DSL
Figura 3-1 Instalación del Hardware del Ruteador para Cable/DSL 9011
7
Capítulo 4. Guía de Instalación Rápida
Después de conectar su red al Ruteador 9011, deberá configurarlo. En este capítulo aprenderá a
configurar las funciones básicas de su Ruteador para Cable/DSL 9011. Estos procedimientos
sólo toman algunos minutos. Puede acceder a Internet vía el ruteador inmediatamente después
de que haya sido configurado con éxito.
4.1
Configuración TCP/IP
La dirección predeterminada IP del Ruteador para Cable/DSL 9011 es 192.168.1.1, y la máscara
de subred predeterminada es 255.255.255.0.
pueden cambiar si así lo desea.
Estos valores se pueden ver desde la LAN y se
Como ejemplo, en esta guía usamos los valores
predeterminados en la descripción.
Conecte las PCs locales a los puertos LAN del ruteador. Existen dos formas de configurar la
dirección IP para sus PCs.
¾ Para configurar la dirección IP manualmente
1) Configure el Protocolo TCP/IP para su(s) PC(s). Si necesita instrucciones para
esta configuración, consulte por favor el Apéndice B: "Cómo Configurar las PCs."
2) Configure los parámetros de la red. La dirección IP es 192.168.1.xxx ("xxx" es de 2
a 254), la máscara de la subred es 255.255.255.0, y el Gateway es 192.168.1.1 (La
dirección IP predeterminada del ruteador)
¾ Para obtener una dirección IP automáticamente:
1) Configure el Protocolo TCP/IP en la modalidad
"Obtener una dirección IP
automáticamente " en su(s) PC(s). Si necesita instrucciones para esta configuración,
por favor consulte el Apéndice B: "Cómo Configurar las PCs."
2) Apague el ruteador y la(s) PC(s). Después encienda el ruteador y reinicie la(s)
PC(s). El servidor DHCP integrado asignará direcciones IP para la(s) PC(s).
Ahora ya puede ejecutar el comando Ping en el indicador de comando (command prompt)
para verificar la conexión de red entre su(s) PC(s) y el ruteador. El siguiente ejemplo está en
Windows 2000.
Abra un indicador de comando y escriba ping 192.168.1.1, luego presione Enter.
8
Figura 4-1 Resultado positivo del comando Ping
Si el resultado que aparece es similar al de la figura 4-1, se ha establecido la conexión entre su
PC y el ruteador.
Figura 4-2 Resultado negativo del comando Ping
Si el resultado que aparece es similar al de la figura 4-2, significa que su PC no se conectó al
ruteador. En tal caso, consulte los siguientes pasos para solucionarlo.
1. ¿Es correcta la conexión entre su PC y el ruteador?
Nota: Los LEDs Link/Act del puerto LAN en el ruteador y los LEDs en el adaptador de su
PC deben estar encendidos.
2. Es correcta la configuración de TCP/IP para su PC?
Nota: Si la dirección IP del ruteador es 192.168.1.1, la dirección IP de su PC debe estar
dentro del rango 192.168.1.2 ~ 192.168.1.254, el gateway debe ser 192.168.1.1
4.2
Guía para Instalación Rápida
Con la utilidad basada en web (Internet Explorer o Netscape® Navigator), el Ruteador para
Cable/DSL 9011 es fácil de configurar y administrar. La utilidad basada en web puede utilizarse
en cualquier sistema operativo Windows, Macintosh o UNIX con un navegador web.
Conéctese al ruteador escribiendo http://192.168.1.1 en el campo para dirección del navegador
web.
9
Figura 4-3 Para Conectarse al Ruteador
Después de un momento aparecerá una ventana de registro, similar a la que aparece en la figura
4-4. Escriba admin como Nombre de Usuario y Contraseña, ambos en minúsculas. Después
haga clic en el botón OK o presione la tecla Enter.
Figura 4-4 Registro a Windows
Nota: Si no aparece la pantalla anterior, significa que su navegador web se configuró en un proxy.
Vaya al menú herramientas>Opciones de Internet >Conexiones>Valores LAN; en la pantalla que
aparece cancele la marca en la casilla Uso de Proxy y haga clic en OK para terminar.
Si el Nombre del Usuario y la Contraseña son correctos puede configurar el ruteador usando el
navegador web. Por favor haga clic en el enlace Quick Setup a la izquierda del menú principal y
aparecerá la pantalla Quick Setup (Instalación Rápida).
Figura 4-5 Instalación Rápida
Haga clic en Next, aparecerá la página Choose WAN Connection Type (elija el tipo de conexión
WAN). (Figura 4-6).
10
Figura 4-6 Elegir Tipo de Conexión WAN
El ruteador soporta tres formas populares de conectarse a Internet. Por favor elija una que sea
compatible con su ISP, haga clic en Next para ingresar los parámetros necesarios de la red.
Si
elige "PPPoE", verá la página que aparece en la figura 4-7:
Figura 4-7 Instalación Rápida – PPPoE
¾ Nombre de Usuario y Contraseña – Escriba el Nombre del Usuario y la contraseña
proporcionados por su ISP. Estos campos son sensibles a mayúsculas y minúsculas. Si
se le dificulta este proceso, por favor contacte a su ISP.
Si elije " Dynamic IP", el ruteador recibirá automáticamente los parámetros IP de su ISP sin
necesidad de ingresar ningún parámetro.
Si elige "Static IP", aparecerán los valores IP estáticos como en la figura 4-8:
Figura 4-8 Instalación Rápida – IP Estática
Nota: Los parámetros IP deben haber sido proporcionados por su ISP.
11
¾ Dirección IP - Esta es la dirección IP en la WAN, como la ven los usuarios externos en
Internet. (incluyendo su ISP). Ingrese la dirección IP en el campo.
¾ Máscara de Subred - La Máscara de Subred se usa para la dirección IP de la WAN, por
lo general es: 255.255.255.0
¾ Gateway Predeterminado - Si se requiere, Ingrese el gateway en el cuadro.
¾ DNS Primario - Si se requiere, ingrese la dirección IP del Servidor DNS en los cuadros.
¾ DNS Secundario- Si su ISP le proporciona otro servidor DNS ingréselo en este campo.
Haga Clic en el botón Next y verá la página Finish (terminar):
Figura 4-9 Instalación Rápida – Terminar
Cuando termine de configurar todos los parámetros básicos de la red, haga clic en el botón
Finish para salir de Quick Setup.
12
Capítulo 5. Cómo Configurar el Ruteador
En este capítulo se describen las funciones clave de cada página de la Web.
5.1
Registro (Log in)
Después de haberse registrado puede configurar y administrar el ruteador. Existen nueve menús
principales a la izquierda de la utilidad basada en la web. Los submenús estarán disponibles
después de hacer clic en uno de los menús principales. Los nueve menús principales son: Status,
Quick Setup, Network, DHCP, Forwarding, Security, Static Routing y System Tools. A la
derecha de la utilidad basada en la red encontrará la explicación detallada e instrucciones para la
página correspondiente. Para aplicar cualquier valor que haya alterado en la página, haga clic en
el botón Save.
A continuación encontrará la explicación detallada para cada una de las funciones clave de las
páginas de la Web.
5.2
Estatus
La página Status presenta el estatus y la configuración actual del ruteador. La información sólo
se puede leer.
1. LAN
Este campo presenta los valores actuales o información para la LAN, incluyendo la
dirección MAC, dirección IP y máscara de la subred.
2. WAN
Estos parámetros se aplican al puerto WAN del ruteador, incluyendo dirección MAC,
dirección IP, máscara de la subred, gateway predeterminado, servidor DNS y tipo
de conexión WAN.
Si se elige PPPoE como el tipo de conexión WAN, aparecerá aquí el botón Disconnect
mientras esté conectado a Internet. También puede terminar la conexión haciendo clic
en este botón. Si no se ha conectado a Internet aparecerá el botón Connect, puede
establecer la conexión haciendo clic en este botón.
3. Estadísticas de Tráfico
Este campo presenta las estadísticas de tráfico del ruteador.
4. Tiempo de Uso
El tiempo que ha estado operando el ruteador desde que se encendió o se reinició.
13
Figura 5-1 Estatus del Ruteador
5.3
Instalación Rápida
Por favor consulte la Sección 4.2: "Guía de Instalación Rápida."
5.4
Red
Figura 5-2 Menú Red
Existen tres submenús bajo el menú Network (Figura 5-2): LAN, WAN y MAC Clone. Haga clic
en cualquiera de ellos y podrá configurar la función correspondiente. A continuación encontrará la
explicación detallada para cada submenú.
5.4.1 LAN
En esta página puede configurar los parámetros IP de la LAN.
14
Figura 5-3 LAN
¾ Dirección MAC - La dirección física del ruteador, como se ve desde la LAN.
Este valor
no se puede cambiar.
¾ Dirección IP - Escriba la dirección IP de su ruteador en notación decimal separada con
puntos (Valor predeterminado: 192.168.1.1).
¾ Máscara de Subred -
Código de dirección que determina el tamaño de la red. Use por
lo general 255.255.255.0 como máscara de subred.
Nota:
a) Si cambia la dirección IP de la LAN, debe usar la nueva dirección IP para
conectarse al ruteador.
b) Si la nueva Dirección IP LAN no se encuentra en la misma subred, no estará
activo el grupo de direcciones IP en el servidor DHCP hasta que se hayan
reconfigurado.
c) Si la nueva Dirección IP LAN no está en la misma subred, el Servidor Virtual y el
Host DMZ podrían cambiar al mismo tiempo, por lo que se recomienda
reconfiguralos también.
5.4.2 WAN
En esta página puede configurar los parámetros de los puertos WAN.
Primero, elija el Tipo de Conexión WAN (IP Dinámica/Estática IP/PPPoE) a Internet.
El tipo
predeterminado es PPPoE. Si no cuenta con algún parámetro de registro (dirección IP fija, ID
para el registro, etc), por favor elija Dynamic IP. Si cuenta con una IP fija (IP estática), por favor
elija Static IP. Si cuenta con un nombre de usuario y una contraseña, por favor elija PPPoE. Si
no está seguro de qué tipo de conexión usa actualmente, por favor contacte a su ISP para
obtener la información correcta.
1. Si elige Dynamic IP, el ruteador obtendrá automáticamente los parámetros IP de su ISP.
(Figura 5-4):
15
Figura 5-4 IP Dinámica- WAN
En esta página encontrará los parámetros IP WAN asignados dinámicamente por su ISP,
incluyendo la Dirección IP, Máscara de la Subred, Gateway Predeterminado, etc. Haga
clic en el botón Renew para renovar los parámetros IP de su ISP. Haga clic en el botón
Release
para liberar los parámetros IP.
Tamaño de la MTU: El valor normal de la MTU (Unidad de Transmisión Máxima) para la
mayoría de las redes Ethernet es de 1500 bytes. Con algunos ISPs se debe reducir la
MTU, pero no es algo muy común y sólo debe hacerse si está seguro de que su ISP lo
requiere.
Si su ISP le proporciona una o dos direcciones DNS, elija Use These DNS Servers e
ingrese la dirección primaria y secundaria en los campos correspondientes, de no ser así,
los servidores DNS serán asignados dinámicamente desde su ISP.
Nota: Si encuentra errores del tipo ‘Address not found' (no se encontró la dirección)
cuando vaya a algún sitio en la red, es probable que sus servidores DNS estén
configurados incorrectamente. Debe contactar a su ISP para obtener direcciones de
servidores DNS.
Obtenga IP con DHCP Unicast: Algunos servidores DHCP de los ISPs no soportan
aplicaciones tipo broadcast. Si no puede obtener la dirección IP en forma normal, puede
elegir esta opción. (Por lo general no necesita marcar esta opción).
2. Si elige Static IP, debe tener los parámetros IP fijos especificados por su ISP.
Aparecerá la página de valores para IP estáticas como en la figura 5-5:
16
Figura 5-5
IP Estática – WAN
Debe escribir los siguientes parámetros en los espacios proporcionados:
¾ Dirección IP - Escriba la dirección IP en notación decimal separada con
puntos que le proporcione su ISP.
¾ Máscara de la Subred - Escriba la Máscara de la subred en notación decimal
separada con puntos proporcionada por su ISP, por lo general es
255.255.255.0.
¾ Gateway Predeterminado: (Opcional) Escriba la dirección IP del gateway en
notación decimal separada con puntos proporcionada por su ISP.
¾ Tamaño de MTU - El valor normal MTU (Unidad de Transmisión Máxima)
para la mayoría de las redes Ethernet es de 1500 bytes. Con algunos ISPs es
necesario modificar la MTU, esto no debe hacerse a menos de que esté
seguro que su ISP lo requiere.
¾ DNS Primario - (Opcional) Escriba la dirección DNS en notación decimal
separada con puntos proporcionada por su ISP.
¾ DNS Secundario- (Opcional) Escriba otra dirección DNS en notación decimal
separada con puntos proporcionada por su ISP.
3. Si elige PPPoE,
debe ingresar los siguientes parámetros (figura 5-6):
17
Figura 5-6
PPPoE – WAN
¾ Nombre de Usuario /Contraseña - Escriba el Nombre de Usuario y la Contraseña
proporcionados por su ISP. Estos campos distinguen mayúsculas de minúsculas.
¾ Conexión por Demanda - Puede configurar el ruteador para que lo desconecte de
Internet después de un periodo específico de inactividad Max Idle Time (Tiempo
Máximo Inactivo). Si su conexión a Internet se terminó por inactividad, Connect on
Demand (Conexión por Demanda) le permite al ruteador reestablecer automáticamente
su conexión tan pronto como intente acceder a Internet nuevamente. Si desea activar
Connect on Demand, haga clic en el botón de opción. Si desea que su conexión a
Internet permanezca activa en todo momento, ponga 0 en el campo Max Idle Time, o
escriba el número de minutos que desea que transcurran antes de que termine su
conexión a Internet.
Precaución: Algunas veces no se puede terminar la conexión aunque haya
especificado un Tiempo Máximo Inactivo. Esto se debe a que tal vez todavía
existan aplicaciones activas de fondo, lo que podría dar como resultado un cargo
por parte de su ISP.
¾ Conectar Automáticamente - Conectar automáticamente después de que se
desconecta el ruteador. Para usar esta opción, haga clic en el botón de opción.
¾ Conectar Manualmente - Puede configurar el ruteador para que se conecte o
desconecte manualmente. Después de un periodo específico de inactividad (Max Idle
Time), el ruteador desconectará su conexión a Internet y no podrá reestablecer su
conexión automáticamente tan pronto intente acceder nuevamente a Internet.
Para usar
esta opción haga clic en el botón de opción. Si desea que su conexión con Internet
permanezca activa en todo momento escriba 0 en el campo Max Idle Time o escriba el
número de minutos que quiera que dure la conexión a Internet hasta que se solicite un
nuevo enlace.
18
Precaución: En algunas ocasiones no se puede terminar la conexión aunque haya
especificado un Tiempo Máximo de
Inactividad, esto se debe a que tal vez existan
aplicaciones activas de fondo, lo que daría como resultado un cargo por parte de su
ISP. Haga clic en el botón Connect para conectarse de inmediato. Haga clic en el
botón Disconnect para desconectarse de inmediato.
Haga clic en el botón Advanced Settings (Valores Avanzados) para configurar la opción
avanzada y verá la página que aparece en la figura 5-7:
Figura 5-7 Valores Avanzados PPPoE
¾ Paquete MTU - El tamaño predeterminado de la MTU es de 1492 bytes, lo que por lo
general está bien. Con algunos ISPs es necesario modificar la MTU pero esto no debe
hacerse a menos de que esté seguro que su ISP lo requiere.
¾ Nombre de Servicio /Nombre del AC - Para el nombre de servicio y nombre de AC
(Access Concentrator), no se debe hacer nada a menos de que esté seguro que su ISP lo
requiere.
¾ Dirección IP Especificada por su ISP - Si sabe que su ISP no transmite
automáticamente su dirección IP al ruteador durante el registro, haga clic en el cuadro
“Use the IP Address specified by ISP” e ingrese la dirección IP en notación decimal
separada con puntos que le proporcionó su ISP.
¾ Detectar Intervalo en Línea - El valor predeterminado es 0, puede ingresar un valor
entre 0 y 120. El ruteador detectará Concentrador de Acceso en línea a cada intervalo
entre segundos. Si el valor es 0 significa no detectar.
¾ Dirección IP DNS - Si sabe que su ISP no transmite automáticamente direcciones DNS
al ruteador durante el registro, haga clic en el cuadro
“Use the following DNS servers”
e ingrese la dirección IP en notación decimal separada con puntos del servidor DNS
primario de su ISP. Si existe una dirección de servidor DNS secundario, ingrésela
también.
19
Haga clic en el botón Save para guardar sus valores.
5.4.3 Clon MAC
En esta página puede configurar la dirección MAC del puerto WAN, figura 5-8:
Figura 5-8 Clon de Dirección MAC
Algunos ISPs le piden registrar la dirección MAC de su adaptador, el cual se conecta a su módem
por cable, DSL o Ethernet durante la instalación. Por lo general no es necesario hacer ningún
cambio aquí.
¾ Dirección MAC WAN -
En este campo aparece la dirección MAC actual del puerto
WAN que se usa para el puerto WAN. Si su ISP le solicita que registre la dirección MAC,
por favor escriba la dirección MAC correcta en este campo. El formato para la dirección
MAC es XX-XX-XX-XX-XX-XX (X es un dígito hexadecimal).
¾ La Dirección MAC de su PC - En este campo aparece la dirección MAC de la PC que
está administrando el ruteador. Si se requiere la dirección MAC, puede hacer clic en el
botón Clone MAC Address y esta dirección MAC llenará el campo WAN MAC Address.
Haga clic en Restore Factory MAC para reestablecer la dirección MAC del puerto WAN al valor
predeterminado.
Haga clic en el botón Save para guardar sus valores.
Nota:
1) Sólo las PC(s) en su LAN pueden usar la función MAC Address Clone.
2) Si hace clic en el botón Save, el ruteador le pedirá que reinicialice.
5.5
DHCP
Figura 5-9 Menú DHCP
20
Existen tres submenús bajo el menú DHCP (figura 5-9): DHCP Settings, DHCP Clients List y
Address Reservation. Haga clic en cualquiera de ellos y podrá configurar la función
correspondiente. A continuación encontrará la explicación detallada para cada submenú.
5.5.1 Valores DHCP
Este ruteador está configurado de forma predeterminada como un servidor DHCP (Protocolo de
Configuración de Host Dinámico), el cual proporciona la configuración TCP/IP para todas las PCs
que estén conectadas al ruteador en la LAN. El servidor DHCP se puede configurar en la
página que aparece en la figura 5-10:
Figura 5-10 Valores DHCP
¾ Servidor DHCP - Habilitar o Desabilitar el servidor DHCP. Si deshabilita el servidor,
debe tener otro servidor DHCP dentro de su red o tendrá que configurar manualmente la
computadora.
¾ Dirección IP de Inicio - Este campo especifica la primera de las direcciones en el grupo
de direcciones IP. 192.168.1.100 es la dirección predeterminada de inicio.
¾ Dirección IP Final - Este campo especifica la última de las direcciones en el grupo de
direcciones IP. 192.168.1.199 es la dirección final predeterminada.
¾ Tiempo de Asignación de la Dirección - Es el tiempo que se le permitirá al usuario de la
red estar conectado al ruteador con su dirección dinámica actual IP. Escriba el tiempo en
minutos, durante el cual el usuario tendrá “asignada” esa dirección IP dinámica. El rango
de tiempo es 1 ~ 2880 minutos. El valor predeterminado es de 120 minutos.
¾ Gateway Predeterminado - (Opcional) La sugerencia es ingresar la dirección IP del
puerto LAN del ruteador, el valor predeterminado es 192.168.1.1
¾ Dominio Predeterminado - (Opcional) Ingrese el nombre de dominio de su red.
21
¾ DNS Primario- (Opcional) Ingrese la dirección IP DNS proporcionada por su ISP o
consulte a su ISP.
¾ DNS Secundario - (Opcional) Ingrese la dirección IP de otro servidor DNS si su ISP le
proporciona dos servidores DNS.
Nota: Para usar la función del servidor DHCP del ruteador debe configurar todas las
computadoras en la LAN en la modalidad “Obtener una Dirección IP Automáticamente” Esta
función quedará habilitada después de reinicializar el ruteador.
5.5.2 Lista de Clientes DHCP
En esta página aparece el Nombre del Cliente, Dirección MAC, IP Asignada, y
Tiempo de
Asignación para cada cliente DHCP conectado al ruteador (figura 5-11):
Figura 5-11 Lista de Clientes DHCP
¾ Índice -
El índice de Clientes DHCP
¾ Nombre del Cliente -
El nombre de los clientes DHCP
¾ Dirección MAC - La dirección MAC de los clientes DHCP
¾ IP Asignada -
La dirección IP que el ruteador le ha asignado al cliente DHCP.
¾ Tiempo de asignación -
El tiempo de asignación del cliente DHCP. Antes de que se
termine el tiempo, el cliente DHCP solicitará renovar automáticamente la asignación de
tiempo.
No puede cambiar ninguno de los valores de esta página. Para actualizar esta página y ver los
dispositivos actualmente conectados haga clic en el botón Refresh.
5.5.3 Direcciones Reservadas
Cuando especifica una dirección IP reservada para una PC en la LAN, esa PC siempre recibirá la
misma dirección IP cada vez que acceda al servidor DHCP. Las direcciones IP reservadas deben
ser asignadas a servidores que requieren valores IP permanentes. Esta página se usa para la
reservación de direcciones (figura 5-12).
22
Figura 5-12 Reservación de Direcciones
¾ Dirección MAC - La dirección MAC de la PC para la cual quiere reservar una dirección
IP.
¾ Dirección IP Asignada - La dirección IP reservada del ruteador.
Para reservar direcciones IP:
1. Ingresar la dirección MAC (El formato para la dirección MAC es XX-XX-XX-XX-XX-XX.) y
la dirección IP en notación decimal separada con puntos de la computadora que desea
añadir.
2. Haga clic en el botón Save cuando termine.
Para modificar una dirección IP reservada:
1. Seleccione la dirección reservada y modifíquela. Si desea borrar esa dirección deje en
blanco todos los campos.
2. Haga clic en el botón Save.
Para borrar todas las Direcciones IP Reservadas:
1. Haga clic en el botón Clear All.
2. Haga clic en el botón Save.
Haga clic en el botón Next para ir a la siguiente página y haga clic en el botón Previous para
regresar a la página anterior.
Nota: La función sólo quedará habilitada después de reinicializar el ruteador.
23
5.6
Envío
Figura 5-13 El Menú de Envío
Existen cuatro submenús bajo el menú Envío (figura 5-13): Virtual Servers, Port Triggering,
DMZ y UPnP. Haga clic en cualquiera de ellos y podrá configurar la función correspondiente. A
continuación le proporcionamos la explicación detallada de cada submenú.
5.6.1 Servidores Virtuales
Los servidores virtuales pueden usarse para servicios públicos en su LAN, tales como DNS,
Correo Electrónico y FTP. Un servidor virtual se define como un puerto de servicio y todas las
solicitudes de Internet a este puerto de servicio serán redirigidas a la computadora especificada
por el servidor IP. Cualquier PC que haya sido usada para un servidor virtual debe tener una
dirección IP estática o reservada (privada) porque su dirección IP puede cambiar cuando se use
la función DHCP. Puede configurar servidores virtuales en la página
que aparece en la figura
5-14:
Figura 5-14 Servidores Virtuales
¾ Puerto de Servicio - Los números de los Puertos Externos. Puede ingresar un puerto de
servicio o un rango de puertos de servicio (el formato es XXX – YYY, XXX es puerto de
inicio, YYY es puerto final).
24
¾ Dirección IP - La dirección IP de la PC que esté ejecutando la aplicación de servicio.
¾ Protocolo -
El protocolo usado para esta aplicación, ya sea TCP, UDP, o All (todos los
protocolos soportados por el ruteador).
¾ Habilitar -
La casilla de selección para habilitar una entrada en el servidor virtual.
¾ Puerto de Servicios Comunes - Algunos servicios comunes ya incluidos en la lista
pull-down.
Para configurar una opción del servidor virtual:
1. Seleccione el servicio que desea usar de la lista de Puertos para Servicios Comunes, elija
la ID que desea usar y haga clic en el botón Copy to. Si la lista Common Service Port
no tiene el servicio que desea usar, escriba el número del puerto de servicio o el rango
de puertos de servicio en el cuadro Service Port.
2. Escriba la dirección IP de la computadora en el cuadro Server IP Address.
3. Seleccione el protocolo usado para esta aplicación, ya sea TCP,UDP, o All.
4. Seleccione la casilla Enable para habilitar el servidor virtual.
5. Haga clic en el botón Save.
Nota: Es posible que tenga una computadora o servidor que cuente con más de un tipo de
servicio disponible, de ser así, seleccione otro servicio e ingrese la misma dirección IP para esa
computadora o servidor.
Para modificar la configuración de una entrada en el servidor virtual:
1. Seleccione la entrada que quiera modificar.
2. Modifique la información en las casillas para Service Port y IP Address y de la lista
pull-down para Protocol.
3. Haga clic en el botón Save.
Para borrar una entrada de servicio:
1. Borre toda la información sobre la entrada excepto la lista pull-down para Protocol.
2. Haga clic en el botón Save.
Para borrar todas las entradas de servicio:
1. Haga clic en el botón Clear All.
2. Haga clic en el botón Save.
25
Haga clic en el botón Next para ir a la siguiente página y haga clic en el botón Previous para
regresar a la página anterior.
Nota: Si configura el servidor virtual del puerto de servicio como 80, debe ajustar el puerto de
administración de la red en la página Seguridad –> Administración Remota para que el valor
sea cualquiera excepto 80, como por ejemplo 8080; de otra forma existirá un conflicto para
deshabilitar el servidor virtual.
5.6.2 Mapeo Dinámico de Puertos (Port Triggering)
Algunas aplicaciones requieren conexiones múltiples, como los juegos en Internet,
videoconferencias, llamadas por Internet, etc. Estas aplicaciones no pueden funcionar tan sólo
con un ruteador NAT. Port Triggering se usa para algunas de estas aplicaciones. Puede
configurar Port Triggering en la página que aparece en la figura 5-15:
Figura 5-15 Mapeo Dinámico de Puertos (Port Triggering)
Una vez configurado, la operación se realiza de la siguiente forma:
1. Un host local realiza una conexión de salida usando un número de puerto de destino
definido en el campoTrigger Port.
2. El ruteador registra esta conexión, abre el puerto de entrada o los puertos asociados con
esta opción en la tabla Port Triggering y los relaciona con el host local.
3. Cuando sea necesario el host externo podrá conectarse con el host local usando uno de
los puertos definidos en el campo Incoming Ports.
¾ Trigger Port - Es el puerto para tráfico de salida. Una conexión de salida usando este
puerto “activará” esta regla.
¾ Protocolo Trigger - El protocolo usado para Activar Puertos, ya sea TCP,UDP, o All
(todos los protocolos soportados por el ruteador).
¾ Rango de Puertos de Entrada - El puerto o rango de puertos usado por el sistema
remoto cuando responde a la solicitud de salida. Una respuesta usando uno de estos
26
puertos será enviada a la PC que activó esta regla. Se pueden ingresar a lo mucho 5
grupos de puertos (o secciones de puertos). Cada grupo de puertos debe estar separado
por ",". Por ejemplo, 2000-2038, 2050-2051, 2085, 3010-3030.
¾ Protocolo de Entrada - El protocolo usado para el Rango de Puertos de Entrada, ya sea
TCP, UDP, o ALL (todos los protocolos soportados por el ruteador).
¾ Habilitar (Enable) - La casilla de selección Enable habilita el envío de puertos para la
aplicación.
¾ Aplicaciones Comunes - Algunas de las aplicaciones populares que ya se encuentran
en la lista pull-down.
Para agregar una regla nueva ingrese los siguientes datos en la pantalla Port Triggering.
1. Ingrese un número de puerto usado por la aplicación cuando genera una solicitud de
salida.
2. Seleccione el protocolo usado para Trigger Port de la lista pull-down, ya sea TCP, UDP,
All.
3. Ingrese el rango de números de puertos usados por el sistema remoto cuando responde
a la solicitud de la PC.
4. Elija el protocolo usado para Incoming Ports Range de la lista pull-down, ya sea TCP,
UDP, o All.
5. Seleccione la casilla Enable para habilitar.
6. Haga clic en el botón Save para guardar la nueva regla.
Existen muchas aplicaciones populares en la lista Popular Application, elija una y la ID,
después haga clic
en el botón Copy to, la aplicación llenará los cuadros Trigger Port e
Incoming Ports Range y marcará la casilla Enable. Tiene el mismo efecto que agregar una
nueva regla.
Modificar una regla ya existente:
1. Edite la entrada
2. Haga clic en el botón Save.
Cómo borrar una regla existente:
1. Borrar todo el contenido de los campos: Trigger Port, Open Port field y de la casilla
Enable.
2. Haga clic en el botón Save.
27
Para borrar todas las reglas:
1. Haga clic en el botón Clear All.
2. Haga clic en el botón Save.
Nota:
1. Cuando se libere la conexión de trigger se cerrarán los puertos de entrada
correspondientes.
2. Cada regla sólo se puede usar en un host en la LAN al mismo tiempo. La conexión trigger
de otros hosts en la LAN será rechazada.
3. Los Rangos de Puertos de entrada no pueden traslaparse.
5.6.3 DMZ
La función de host DMZ le permite a un host local ser expuesto a Internet para un servicio con
propósito especial como juegos en Internet o videoconferencias. El host DMZ envía todos los
puertos al mismo tiempo. Cualquier PC cuyo puerto se esté enviando debe tener desactivada su
función cliente DHCP y debe asignársele una nueva dirección IP estática porque su dirección IP
podría cambiar al usar la función DHCP. Puede configurar el host DMZ en la página que aparece
en la figura 5-16:
Figura 5-16 DMZ
Para asignar una computadora o servidor como servidor DMZ:
1. Haga clic en el botón de opción Enable.
2. Ingrese la dirección IP del host local en el campo DMZ Host IP Address.
3. Haga clic en el botón Save.
Nota: Después de configurar el host DMZ, el firewall relacionado con el host no funcionará.
5.6.4 UPnP
La función Universal Plug and Play (UPnP) le permite a dispositivos como computadoras en
Internet, tener acceso a los recursos del host local o dispositivos conforme se necesite. Los
dispositivos UPnP los puede descubrir automáticamente la aplicación de servicio UPnP en la
LAN. Puede configurar UPnP en la página que aparece en la figura 5-17:
28
Figura 5-17 Valores para UpnP
¾ Activación de UPnP - UPnP se puede habilitar o deshabilitar haciendo clic en el botón
Enable o Disable. Ya que esto puede representar un riesgo para la seguridad el valor
predeterminado es Disable (deshabilitado).
¾ Tabla de Valores UPnP Actuales - esta tabla presenta información actual del UPnP.
Descripción App - La descripción proporcionada por la aplicación en la solicitud
UPnP.
Puerto Externo - El puerto externo que el ruteador abrió para la aplicación.
Protocolo - El tipo de protocolo que se abre.
Puerto Interno - El puerto interno que abrió el ruteador para el host local.
Dirección IP - El dispositivo UPnP que está accesando actualmente el ruteador.
Estatus - Ya sea Habilitado o Deshabilitado, habilitado significa que ese puerto
sigue estando activo, de otra forma el puerto está inactivo.
Haga clic en Refresh para actualizar la Lista Actual de Valores UPnP.
5.7
Seguridad
Figura 5-18 Menú de Seguridad
Existen seis submenús bajo el menú Seguridad (Figura 5-18): Firewall, IP Address Filtering,
Domain Filtering, MAC Filtering, Remote Management y Ping from WAN. Haga clic en
29
cualquiera de ellos y podrá configurar la función correspondiente. A continuación encontrará la
explicación detallada para cada submenú.
5.7.1 Firewall
Usando la página Firewall (figura 5-19) puede prender y apagar el switch general del firewall. El
valor predeterminado para el switch es apagado. Si el switch general del firewall está apagado,
aún cuando Filtrado de Direcciones IP, Filtrado DNS, y Filtrado MAC estén habilitados, sus
valores no están activos.
Figura 5-19 Valores del Firewall
¾ Habilitar Firewall - El switch general del firewall está encendido o apagado.
¾ Habilitar Filtrado de Direcciones IP - Configurar Filtrado de Direcciones IP como
habilitado o deshabilitado.
Existen dos reglas predeterminadas para Filtrado de Direcciones IP, ya sea permitir o
negar el paso por el ruteador.
¾ Habilitar Filtrado de Dominios - Configurar Filtrado de Dominios como habilitado o
deshabilitado.
¾ Habilitar Filtrado MAC - Configurar Filtrado de Direcciones MAC como habilitado o
deshabilitado. Puede elegir las reglas de filtrado predeterminadas para Filtrado de
Direcciones MAC, ya sea permitir o negar el acceso al ruteador.
5.7.2 Filtrado de Direcciones IP
La función de Filtrado de Direcciones IP le permite controlar el Acceso a Internet para usuarios
específicos en su LAN con base en sus direcciones IP. El filtrado de Direcciones IP se configura
en la página que aparece en la figura 5-20:
30
Figura 5-20 Filtrado de Direcciones IP
Para desactivar la función de Filtrado de Direcciones IP mantenga el valor predeterminado
Disabled. Para configurar una entrada en Filtrado de Direcciones IP, haga clic en Enable
Firewall y Enable Filtrado de Direcciones IP y haga clic en el botón Add New…. Aparecerá la
página " Add or Modify an IP Address Filtering entry " figura 5-21:
Figura 5-21 Añadir o Modificar una entrada en Filtrado de Direcciones IP.
Para crear o modificar una entrada en Filtrado de Direcciones IP, por favor siga estas
instrucciones:
1. Dirección IP LAN - Ingrese una dirección IP LAN o un rango de direcciones IP LAN en
formato de notación decimal separada con puntos. Por ejemplo, 192.168.1.20 192.168.1.30. Si mantiene el campo abierto significa que todas las direcciones IP LAN
se han ingresado en el campo.
2. Puerto LAN - Ingrese un Puerto LAN o un rango de puertos LAN en el campo. Por
ejemplo, 1030- 2000. Si mantiene el campo abierto significa que todos los puertos LAN
han sido ingresados al campo.
3. Dirección IP WAN - Ingrese una dirección IP WAN o un rango de direcciones IP WAN en
el campo, en formato de notación decimal separada con puntos. Por ejemplo,
31
61.145.238.6 – 61.145.238.47. Si mantiene el campo abierto significa que todas las
direcciones IP WAN se han ingresado al campo.
4. Puerto WAN - Ingrese un Puerto WAN o un rango de Puertos WAN en el campo. Por
ejemplo 25 –110. Si mantiene el campo abierto significa que se han ingresado todos los
puertos WAN en el campo.
5. Protocolo - Seleccione qué protocolo se utilizará, ya sea TCP, UDP, o All (todos los
protocolos soportados por el ruteador).
6. Pase - Seleccione Allow (permitir) o Deny (negar) el paso a través del ruteador.
7. Estatus - Seleccione Enabled o Disabled para esta entrada en la lista pull-down para
Status.
8. Haga clic en el botón Save para guardar esta entrada.
Para agregar mas datos repita los pasos 1-8.
Cuando termine haga clic en el botón Return para regresar a la página IP Address Filtering.
Para modificar o borrar una entrada ya existente:
1. Encuentre la entrada deseada en la tabla.
2. Haga clic en Modify o Delete, conforme se requiera, en la columna Modify.
Haga clic en el botón Enable All para activar todas las entradas.
Haga clic en el botón Disable All para desactivar todas las entradas.
Haga clic en el botón Delete All para borrar todas las entradas. Puede cambiar el orden de las
entradas como lo desee. Las entradas fore van antes que las entradas hind. Ingrese el número
de ID en el primer cuadro que quiera mover y otro número de ID en el segundo cuadro que quiera
mover, y después haga clic en el botón Move para cambiar el orden de las entradas.
Haga clic en el botón Next para ir a la siguiente página y haga clic en el botón Previous para
regresar a la página previa.
Por ejemplo: Si desea bloquear correo electrónico recibido y enviado por la dirección IP
192.168.1.7 en su red local y desea que la PC con la dirección IP 192.168.1.8 no pueda visitar el
sitio de la dirección IP 202.96.134.12, mientras que otras PCs no tienen límite: Habilite primero el
Firewall y IP Address Filtering en la página Firewall, después debe especificar la regla
predeterminada para Filtrado de Direcciones IP "Deny these PCs with effective rules to access
the Internet" en la página Firewall y la siguiente lista de filtrado de direcciones IP en esta página:
32
5.7.3 Filtrado de Dominios
La página de Filtrado de Dominios (figura 5-22) le permite controlar el acceso a ciertos sitios en
Internet mediante la especificación de sus dominios o palabras clave.
Figura 5-22 Filtrado de Dominios
Antes de agregar una entrada a Filtrado de Dominios debe asegurarse de que se hayan
seleccionado Enable Firewall y Enable Domain Filtering en la página Firewall. Para agregar una
entrada en Filtrado de Dominios, haga clic en el botón Add New…. Aparecerá la página
" Add
or Modify a Domain Filtering entry " como aparece en la figura 5-23:
Figura 5-23 Añadir o Modificar una entrada en Filtrado de Dominios
Para agregar o modificar una entrada en Filtrado de Dominios, siga estas instrucciones:
1. Nombre de Dominio - Ingrese el dominio o la palabra clave como la desee en el campo.
Si el campo dominio está en blanco significa todos los sitios web en Internet. Por ejemplo:
www.xxyy.com.mx, .net.
2. Estatus - Seleccione Enabled o Disabled para esta entrada en la lista pull-down para
Status.
3. Haga clic en el botón Save para guardar esta entrada.
33
Para agregar entradas adicionales, repita los pasos del 1 al 3. Cuando termine, haga clic en el
botón Return para regresar a la página Domain filtering.
Para modificar o borrar una entrada existente:
1. Encuentre la entrada deseada en la tabla.
2. Haga clic en Modify o Delete en la columna Edit.
Haga clic en el botón Enable All para habilitar todas las entradas.
Haga clic en el botón Disable All para desactivar todas las entradas.
Haga clic en el botón Delete All para borrar todas las entradas.
Haga clic en el botón Next para ir a la siguiente página y el botón Previous para regresar a la
página anterior.
Por ejemplo: Si desea bloquear el acceso a sitios en la red como: www.xxyy.com.mx,
www.aabbcc.com y sitios con .net al final, en las PCs de su LAN y que no haya restricción para
otros sitios, primero, habilite el Firewall y Domain Filtering en la página Firewall, luego
especifique la siguiente lista de filtrado de Dominios:
5.7.4 Filtrado MAC
Al igual que la página de Filtrado de Direcciones IP, la página de Filtrado de Direcciones MAC
(figura 5-24) le permite controlar el acceso a Internet de los usuarios de su red local con base en
sus direcciones MAC.
34
Figura 5-24 Filtrado de Direcciones MAC
Antes de configurar entradas en Filtrado de Direcciones MAC debe asegurarse de que se hayan
seleccionado Enable Firewall y Enable MAC en la página Firewall. Para agregar una entrada en
filtrado de direcciones MAC, haga clic en el botón Add New…. Aparecerá la página " Add or
Modify a MAC Address Filtering entry", como se muestra en la figura 5-25:
Figura 5-25 Añadir o Modificar una entrada en Filtrado de Direcciones MAC.
Para añadir o modificar una entrada en Filtrado de Direcciones MAC, siga estas instrucciones:
1. Inserte la dirección MAC adecuada en el campo MAC Address. El formato de la
dirección MAC es XX-XX-XX-XX-XX-XX (X es cualquier dígito hexadecimal). Por ejemplo:
00-0E-AE-B0-00-0B.
2. Escriba la descripción de la PC en el campo Description. Por ejemplo: PC de Juan.
3. Estatus - Seleccione Enabled o Disabled para esta entrada en la lista pull-down para
Status.
4. Haga clic en el botón Save para guardar esta entrada.
Para añadir entradas adicionales repita los pasos 1-4.
Cuando haya terminado haga clic en el botón Return para regresar a la página MAC Address
Filtering.
Para modificar o borrar una entrada existente:
35
1. Encuentre la entrada deseada en la tabla.
2. Haga clic en Modify o Delete en la columna Edit.
Haga clic en el botón Enable All para habilitar todas las entradas.
Haga clic en el botón Disable All para deshabilitar todas las entradas.
Haga clic en el botón Delete All para borrar todas las entradas.
Haga clic en el botón Next para ir a la siguiente página y haga clic en el botón Previous para
regresar a la página anterior.
Por ejemplo: Si desea bloquear el acceso a Internet a las PCs con direcciones MAC
00-0A-EB-00-07-BE y 00-0A-EB-00-07-5F, primero habilite Firewall y MAC Address Filtering
en la página Firewall, luego, debe especificar la Regla Predeterminada de Filtrado de
Direcciones MAC "Deny these PCs with effective rules to access the Internet" en la página
Firewall y la siguiente lista de filtrado de direcciones MAC en esta página:
5.7.5 Administración Remota
Puede configurar la función de Administración Remota en la página que aparece en la figura 5-26.
Esta función le permite administrar el ruteador en forma remota, vía Internet.
Figura 5-26 Administración Remota
¾ Puerto para Administración de la Web- Para el acceso al navegador Web se usa
normalmente el puerto de servicio estándar 80 HTTP. El número predeterminado de
administración remota de la Web de este ruteador es 80.
Para mayor seguridad, puede cambiar la interfaz de administración remota de la Web a
un puerto específico insertando ese número en la casilla proporcionada.
Elija un número
entre 1024 y 65534, pero no use el número de ningún puerto de servicio común.
¾ Dirección IP de Administración Remota - Esta es la dirección que usará cuando
acceda a su ruteador desde Internet. La dirección IP predeterminada es 0.0.0.0. Esto
36
significa que la función está desactivada. Para activar esta funcióncambie la dirección IP
predeterminada por otra dirección IP.
Para acceder al ruteador insertará la dirección IP WAN en la casilla para dirección (en IE) o
ubicación (en Navigator) de su navegador, seguida por “: “ y el número de puerto específico. Por
ejemplo, si la dirección WAN de su ruteador es 202.96.12.8 y usa el número de puerto 8080,
inserte en su navegador: http://202.96.12.8:8080. Se le solicitará la contraseña del ruteador.
Después de insertar correctamente la contraseña, podrá tener acceso a la utilidad del ruteador
basada en la Web.
Nota: Asegúrese de cambiar la contraseña predeterminada del ruteador por una contraseña muy
segura.
5.7.6 Ping
Figura 5-27 Ping
Ignore el Paquete Ping del Puerto WAN - Habilitar o Deshabilitar Ignorar el Paquete Ping de
WAN. Si se habilita, el paquete ping de Internet no puede acceder al ruteador.
Prohibir Paquetes de Ping Desde el Puerto de LA LAN- Abilitado o Desabilitado prohibir
Paquetes de Ping o acceso del router desde el puerto LAN. el valor por defaul es desabilirado. el
paquete de ping de internet no puede accesar el router. (Protege de algunos virus).
5.8
Ruteo Estático
Una ruta estática es un camino predeterminado por el que debe viajar la información de la red
para llegar a un host o red específicos. Para añadir o borrar una ruta, trabaje en el área inferior de
la página de Ruteo Estático (figura 5-28).
37
Figura 5-28 Ruteo Estático
Para añadir entradas a ruteo estático:
1. Inserte la siguiente información:
¾ Dirección IP de Destino - La Dirección IP de Destino es la dirección de la red o
host que quiera asignar a una ruta estática.
¾ Máscara de Subred - La Mascara de Subred determina qué porción de una
dirección IP es la porción de la red y qué porción es la porción de la host.
¾ Gateway - Esta es la dirección IP del dispositivo gateway que permite el contacto
entre el ruteador y la red o host.
2. Haga clic en la casilla de selección Enable.
3. Repita los pasos 1-2 hasta que termine.
4. Cuando termine haga clic en el botón Save para guardarlo.
Para modificar una entrada existente:
1. Modifique la Dirección IP de Destino, Mascara de Subred y Gateway de la entrada.
2. Haga clic en el botón Save.
Para borrar una entrada existente:
1. Seleccione la entrada y deje en blanco todos sus campos.
2. Haga clic en el botón Save.
Para borrar todas las entradas:
1. Haga clic en el botón Clear All.
2. Haga clic en el botón Save.
Nota: Puede configurar hasta 8 entradas.
38
5.9
Herramientas del Sistema
Figura 5-29
Menú de Herramientas del Sistema
Existen cinco submenús bajo el menú Herramientas del Sistema (figura 5-29):
Firmware,
Factory Defaults, Reboot, Password y Log. Haga clic en cualquiera de ellos y podrá configurar
la función correspondiente. A continuación encontrará la explicación detallada para cada
submenú.
5.9.1 Firmware
En esta página (figura 5-30) puede actualizar el ruteador con la más reciente versión de firmware.
Figura 5-30 Actualización de Firmware
Las versiones nuevas de firmware se encuentran en www.ansel.com.mx y se pueden descargar
en forma gratuita. Si el ruteador no está experimentando dificultades, no hay necesidad de
descargar una versión de firmware más reciente a menos de que la versión cuente con una
función nueva que quiera utilizar.
Nota: Al actualizar el firmware, el ruteador podría perder sus valores de
configuración,
asegúrese de anotar los valores del ruteador antes de actualizar su firmware.
Para actualizar el firmware del ruteador, siga estas instrucciones:
1.
Descargue
una
versión
más
reciente
de
firmware
del
sitio
de
ANSEL.
(www.ansel.com.mx).
2.
Ejecute un servidor TFTP en una PC de su LAN y tome el archivo en la ruta del servidor
TFTP.
39
3.
Inserte el nombre del archivo descargado en la casilla File Name.
4.
Inserte la dirección IP de la PC en la que opera el servidor TFTP en el campo TFTP
Server’s IP Address.
5.
Haga clic en el botón Upgrade.
¾ Versión de Firmware - presenta la versión actual del firmware.
¾ Versión de Hardware - presenta la versión actual del hardware. La versión del
hardware del archivo de actualización debe concordar con la versión actual del
hardware.
Nota:
1. No apague el ruteador o presione el botón Reset mientras se esté actualizando el
firmware.
2. El ruteador se reinicializará una vez terminada la actualización.
5.9.2 Valores Predeterminados
En esta página (figura 5-31) puede reestablecer los valores predeterminados del ruteador.
Figura 5-31 Reestablecer Valores Predeterminados.
Haga clic en el botón Restore para regresar a los valores predeterminados.
Nombre de Usuario predeterminado: admin
Contraseña predeterminada: admin
Dirección IP predeterminada: 192.168.1.1
Máscara de Subred predeterminada: 255.255.255.0
Nota: Cualquier valor que haya guardado se perderá
cuando se reestablezcan los valores
predeterminados.
5.9.3 Reinicializar
En esta página (figura 5-32) puede reinicializar el ruteador.
40
Figura 5-32 Reinicializar el ruteador.
Haga clic en el botón Reboot para reinicializar el ruteador.
Algunos valores del ruteador entrarán en vigor únicamente después de reinicializarlo, incluyendo:
Cambiar la Dirección IP de LAN. (El sistema se reinicializará automáticamente)
ClonMAC (el sistema se reinicializará automáticamente)
Función de servicio DHCP.
Asignación de dirección estática del servidor DHCP.
Puerto de servicio Web del ruteador.
Actualizar el firmware del ruteador (el sistema se reinicializará automáticamente)
Reestablecer los valores predeterminados del ruteador (el sistema se reinicializará
automáticamente)
5.9.4 Contraseña
En esta página (figura 5-33) puede cambiar el nombre del usuario y la contraseña
predeterminados del ruteador.
Figura 5-33 Contraseña
Es muy recomendable cambiar el nombre del usuario y la contraseña predeterminados del
ruteador. Todos los usuarios que intenten tener acceso a la utilidad basada en la Web del
ruteador deberán ingresar el nombre del usuario y la contraseña del ruteador.
41
Nota: El nuevo nombre del usuario y la contraseña no deben ser de más de 14 caracteres y no
deben incluir ningún espacio. Ingrese la nueva contraseña dos veces para confirmarla.
Haga clic en el botón Save cuando haya terminado.
Haga clic en el botón Clear All para borrar todo.
5.9.5 Bitácora
En esta página (figura 5-34) puede consultar la Bitácora del ruteador.
Figura 5-34 Bitácora del Sistema
El ruteador puede mantener registros de todo el tráfico.
Puede consultar la bitácora si desea
saber qué ocurrió con el ruteador.
Haga clic en el botón Refresh para actualizar los registros.
Haga clic en el botón Clear Log para borrar todos los registros.
42
Apéndice A: Preguntas Frecuentes
1. ¿Cómo configuro el ruteador para que usuarios de ADSL tengan acceso a Internet?
1) Primero, configure el módem ADSL configurado en el modelo puente RFC1483.
2) Conecte el cable Ethernet de su módem ADSL al puerto WAN en el ruteador. El cable del
teléfono se conecta al puerto Line del módem ADSL.
3) Conéctese al ruteador, haga clic en el menú
“Network” a la izquierda de su navegador, y
haga clic en el submenú “WAN”. En la página WAN, seleccione “PPPoE” para el tipo de
Conexión a WAN. Inserte el nombre del usuario en el campo “User Name” y la contraseña
en el campo
“Password”, termine haciendo clic en “Connect”.
Figura A-1 Tipo de Conexión PPPoE
4) Si su tiempo de asignación ADSL está en la modalidad “pay-according-time” (pago de
acuerdo al tiempo), seleccione “Connect on Demand” o “Connect Manually” para la
modalidad de conexión a Internet. Inserte un número adecuado en “Max Idle Time”
(tiempo máximo inactivo) para evitar desperdiciar tiempo pagado. También puede elegir
“Auto-connecting” para la modalidad de conexión a Internet.
Figura A-2 Modalidad de Conexión PPPoE
Nota:
i.
En algunas ocasiones la conexión no se puede terminar aún cuando especifique un
tiempo inactivo máximo, ya que algunas aplicaciones visitan Internet continuamente
en el fondo.
ii.
Si es usuario de Cable, por favor configure el ruteador siguiendo los pasos anteriores.
2. ¿Cómo configuro el ruteador para que usuarios Ethernet tengan acceso a Internet?
43
1) Conéctese al ruteador, haga clic en el menú “Network” a la izquierda de su navegador y
haga clic en el submenú "WAN". En la página WAN seleccione “Dynamic IP” para "WAN
Connection Type", termine haciendo clic en
“Save”.
2) Algunos ISPs le piden que registre la dirección MAC de su adaptador el cual se conecta a
su módem para cable o DSL durante la instalación. Si su ISP requiere el registro MAC,
conéctese al ruteador y haga clic en el enlace al menú "Network" a la izquierda de su
navegador.
Después, haga clic en el enlace al submenú "MAC Clone". En la página "MAC Clone" si la
dirección MAC de su PC es una dirección MAC correcta haga clic en el botón "Clone MAC
Address" y la dirección MAC de su PC llenará el campo "WAN MAC Address". También
puede ingresar la dirección MAC en el campo " WAN MAC Address". El formato para la
dirección MAC es XX-XX-XX-XX-XX-XX. Luego haga clic en el botón "Save". Quedará
activado después de reinicializarse.
Figura A-3
Clon MAC
3. ¿Qué tengo que hacer para usar Netmeeting?
1) Si inicia Netmeeting como anfitrión, no necesita hacer nada con el ruteador.
2) Si inicia como invitado, necesita configurar el Servidor Virtual o Host DMZ.
3) Cómo configurar el Servidor Virtual: Conéctese al ruteador, haga clic en el menú
“Forwarding”
a la izquierda de su navegador y haga clic en el submenú " Virtual
Servers". En la página “Virtual Server" ingrese “1720” en el espacio en blanco abajo de
“Service Port” y su dirección IP abajo de IP Address, suponiendo 192.168.1.169 como
ejemplo, recuerde habilitar y guardar.
44
Figura A-4 Servidor Virtual
Nota: Del lado opuesto deberán llamar a su IP WAN que aparece en la página “Status”.
4) Cómo habilitar el host DMZ: Conéctese al ruteador, haga clic en el menú “Forwarding” a
la izquierda de su navegador y haga clic en el submenú " DMZ". En la página "DMZ",
haga clic en “Enable” e ingrese su dirección IP en el campo “DMZ Host IP Address”
usando 192.168.1.169 como ejemplo, recuerde hacer clic en el botón "Save”.
Figura A-5 DMZ
4.¿Qué debo hacer para construir un Servidor WEB en la LAN?
1) Ya que el puerto 80 del Servidor WEB interfiere con el puerto 80 de administración Web
en el ruteador, debe cambiar el número de puerto de administración WEB para evitar
interferencia.
2) Para cambiar el número de puerto de administración WEB: Conéctese al ruteador, haga
clic en el menú “Security” a la izquierda de su navegador y haga clic en el submenú
"Remote Management". En la página "Remote Management" inserte un número de
puerto que no sea 80, como por ejemplo 88, en el campo "Web Management Port". Haga
clic en “Save” y reinicialice el ruteador.
45
Figura A-6 Administración Remota
Nota: Si entra en vigor la anterior configuración, configure el ruteador insertando
http://192.168.1.1:88 (la dirección IP LAN: Puerto de Administración Web) en el campo
dirección del navegador web.
3) Conéctese al ruteador, haga clic en el menú “Forwarding” a la izquierda de su navegador,
y haga clic en el submenú "Virtual Servers". En la página "Virtual Server", ingrese “80” en
el espacio en blanco debajo de “Service Port” y su dirección IP debajo de la Dirección IP,
considerando 192.168.1.188 como ejemplo, recuerde habilitar y guardar.
Figura A-7 Servidor Virtual
46
Apéndice B: Cómo Configurar las PCs
En esta sección encontrará cómo instalar y configurar TCP/IP correctamente en
Windows 95/98. Primero asegúrese de que su Adaptador Ethernet esté funcionando. De ser
necesario consulte el manual del adaptador.
1. Instale el componente TCP/IP
1) En la barra de tareas de Windows haga clic en el botón Inicio, apunte a
Settings y haga
clic en Panel de Control.
2) Haga doble clic en el ícono Red, haga clic en la pestaña Configuración de la ventana
Red.
3) Haga clic en el botón Añadir. Seleccione Protocolo y luego haga clic en Añadir.
Figura B-1 Agregar Protocolo de Red
4) Bajo Fabricantes en la página Seleccionar Protocolo de Red, resalte Microsoft. Bajo
Protocolos de Red, resalte TCP/IP. Haga clic en OK. Quedará listo el protocolo TCP/IP
después del reinicio.
Figura B-2 Seleccione Protocolo de Red
2. Configure TCP/IP para su computadora
47
1) En la barra de tareas de Windows haga clic en el botón Inicio, vaya a Settings y luego
haga clic en Panel de Control.
2) Haga doble clic en el ícono Red, resalte la pestaña TCP/IP en la ventana Red que
aparece. A continuación encontrará un ejemplo:
Figura B-3 Pestaña “Configuración”
3) Haga clic en Propiedades. Aparecerá la ventana Propiedades TCP/IP y la pestaña
Dirección IP aparece en forma predeterminada.
4) Ahora, cuenta con dos formas de configurar el protocolo TCP/IP:
¾ Asignado por un Servidor DHCP
Seleccione Obtener una dirección IP automáticamente como se
muestra en la siguiente figura:
48
Figura B-4 Pestaña “Dirección IP”
No inserte nada en el campo Gateway Nuevo en la pestaña Gateway.
Figura B-5 Pestaña “Gateway”
Elija Deshabilitar DNS en la pestaña de configuración DNS como se muestra en la
siguiente figura:
49
Figura B-6 Pestaña de Configuración DNS
¾ Para configurar la dirección IP manualmente
Seleccione una dirección IP en la pestaña Dirección IP como se muestra en la
siguiente figura. Si la dirección IP del ruteador de
la LAN es 192.168.1.1, la
dirección IP es 192.168.1.x (x va de 2 a 254) y la máscara de la subred es
255.255.255.0.
Figura B-7 Pestaña “Dirección IP”
50
Ingrese la dirección IP del ruteador de la LAN (la IP predeterminada es
192.168.1.1) en el campo Gateway Nuevo en la pestaña Gateway y haga clic en
el botón Añadir, como se muestra en la figura B-8:
Figura B-8 Pestaña “Gateway”
c. En la pestaña DNS Configuration haga clic en el botón Enable DNS y escriba
el nombre de su computadora en el campo Host y un Dominio (como
szonline.com) en el campo Domain. En el campo DNS Server Search Order
puede insertar las direcciones IP del servidor DNS que le haya proporcionado su
ISP y haga clic en el botón Añadir como se muestra a continuación:
Figura B-9
Pestaña “Configuración DNS”
Esas son todas las configuraciones. Entrarán en vigor después de reinicializar.
51
Apéndice C: Especificaciones
Especificaciones Generales
Estándares
IEEE 802.3, 802.3u
Protocolos
TCP/IP, PPPoE, DHCP, ICMP, NAT
Un puerto RJ45 WAN de Auto-negociación de10/100M. Cuatro
Puertos
puertos RJ45 de Auto-negociación LAN de 10/100M con soporte
de Auto MDI/MDIX
10BASE-T: UTP categoría de cable 3, 4, 5 (máximo 100m)
EIA/TIA-568 100Ω STP (máximo 100m)
Tipo de Cableado
100BASE-TX: UTP categoría de cable 5, 5e (máximo 100m)
EIA/TIA-568 100Ω STP (máximo 100m)
Fuente de Energía
9V~ 50-60Hz 0.8A
LEDs
M1, M2, Link/Act
Seguridad y Emisiones
FCC, CE
Especificaciones Ambientales y Físicas
Temperatura de Operación
0℃~40℃ (32℉~104℉)
Humedad de Operación
10% - 90% HR, sin condensación
Dimensiones (Ancho×Largo×Alto)
6.2×4.3×1.3 pulgadas (158×110×32 mm)
52
Apéndice D: Glosario
¾ DDNS (Dynamic Domain Name System) Sistema Dinámico de Nombres de Dominio - La
capacidad de asignar un host y nombres de dominio fijos a una dirección IP dinámica de
Internet.
¾ DHCP (Dynamic Host Configuration Protocol) - Protocolo de Configuración de Host
Dinámico. Un protocolo que automáticamente configura los parámetros TCP/IP para
todas las PCs que estén conectadas a un servidor DHCP.
¾ DMZ (Demilitarized Zone) - Zona Desmilitarizada. Una zona desmilitarizada permite que
un host local esté expuesto a Internet para un servicio de propósito especial como juegos
en Internet o videoconferencias.
¾ DNS (Domain Name Server) - Servidor de Nombres de Dominio. Un Servidor de Internet
que traduce los nombres de los sitios Web en direcciones IP.
¾ Nombre de Dominio - Nombre descriptivo para una dirección o grupo de direcciones en
Internet.
¾ DoS (Denial of Service) - Negación de Servicio. Ataque de un hacker (experto en
informática) diseñado para evitar que su computadora o red opere o se comunique.
¾ DSL (Digital Subscriber Line) - Línea de Suscriptor Digital. Una tecnología que permite el
envío o la recepción de datos a través de líneas telefónicas tradicionales.
¾ ISP (Internet Service Provider) - Proveedor de Servicios de Internet. Una compañía que
proporciona acceso a Internet.
¾ MTU (Maximum Transmission Unit) - Unidad Máxima de Transmisión. El tamaño en
bytes del paquete más grande que se puede transmitir.
¾ NAT (Network Address Translation) - Traducción de Direcciones de la Red. La tecnología
NAT traduce direcciones IP de una red de área local a una dirección IP distinta para
Internet.
¾ PPPoE (Point to Point Protocol over Ethernet) - Protocolo Punto a Punto sobre Ethernet.
El protocolo PPPoE es un protocolo para conectar hosts remotas a Internet sobre una
conexión siempre activa simulando una conexión de marcado telefónico.
53
Apéndice E: Cómo Contactarnos
Si requiere ayuda con la instalación u operación del Ruteador para Cable/DSL 9011 de ANSEL
comuníquese con nosotros:
Correo Electrónico: [email protected]
Dirección en Internet: http://www.ansel.com.mx
54


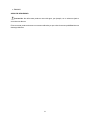
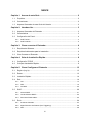




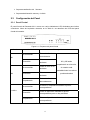


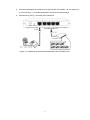



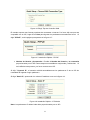
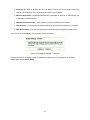

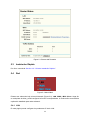





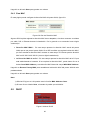
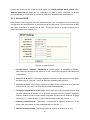






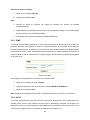
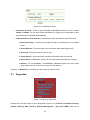
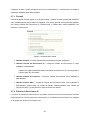


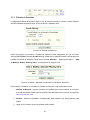
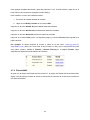

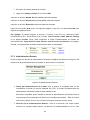

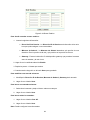
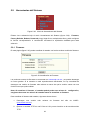
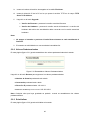
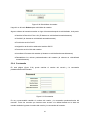
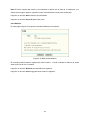
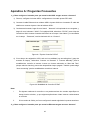

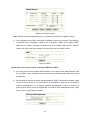

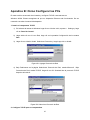
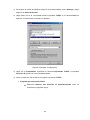
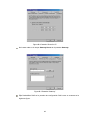
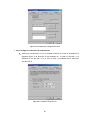
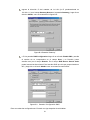
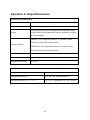


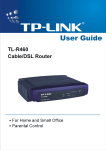
![Descargar - [ [ [ ANSEL ] ] ]](http://vs1.manualzilla.com/store/data/006174521_1-8671ccfc2563ac4de86e0c6557bcbca8-150x150.png)