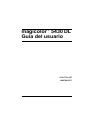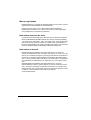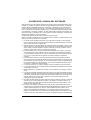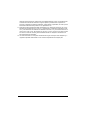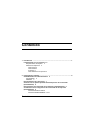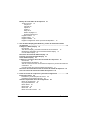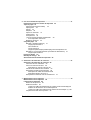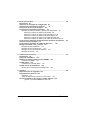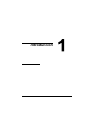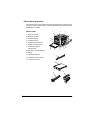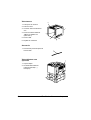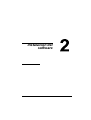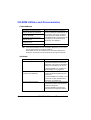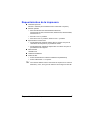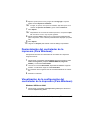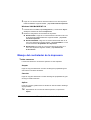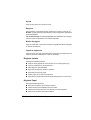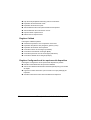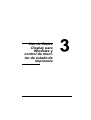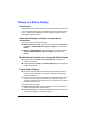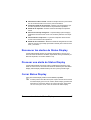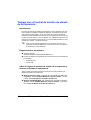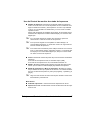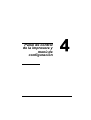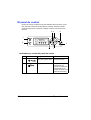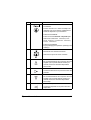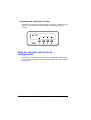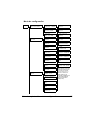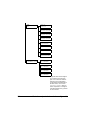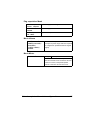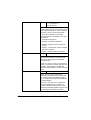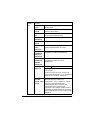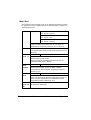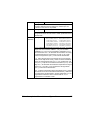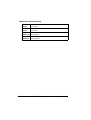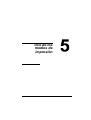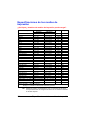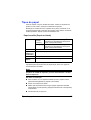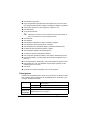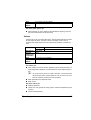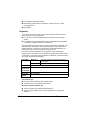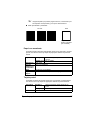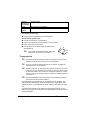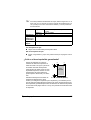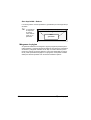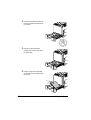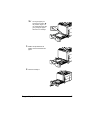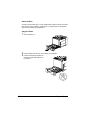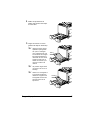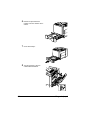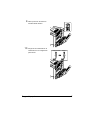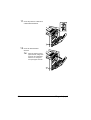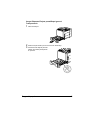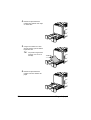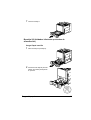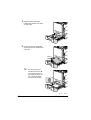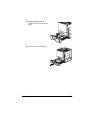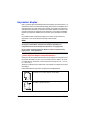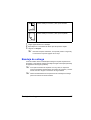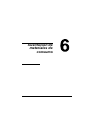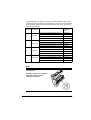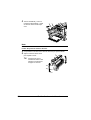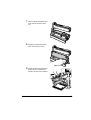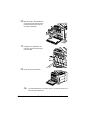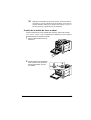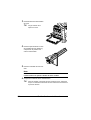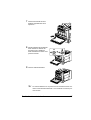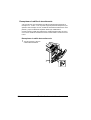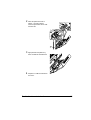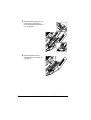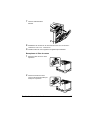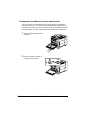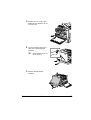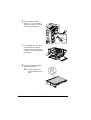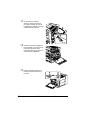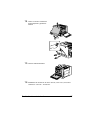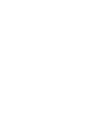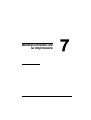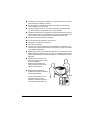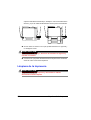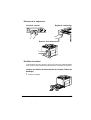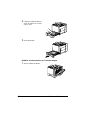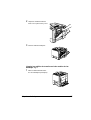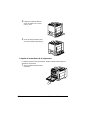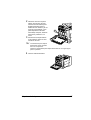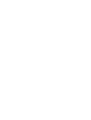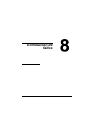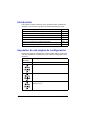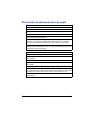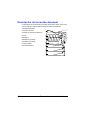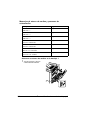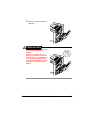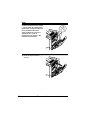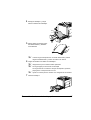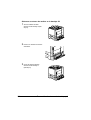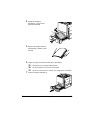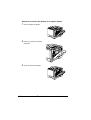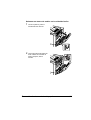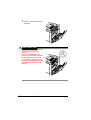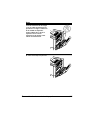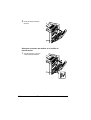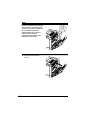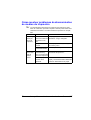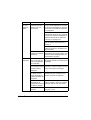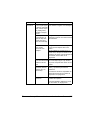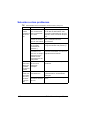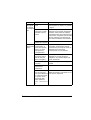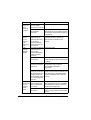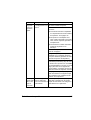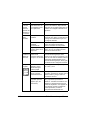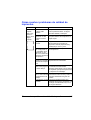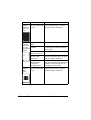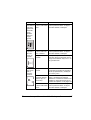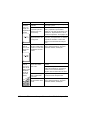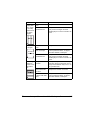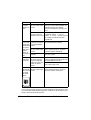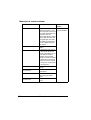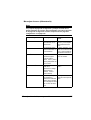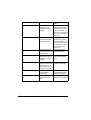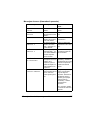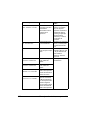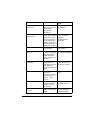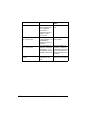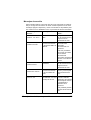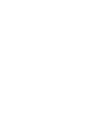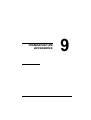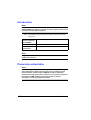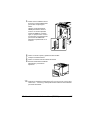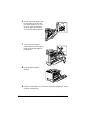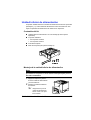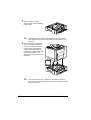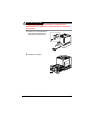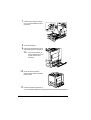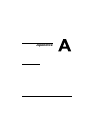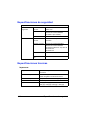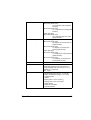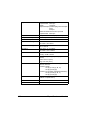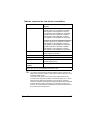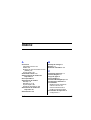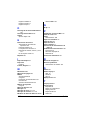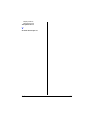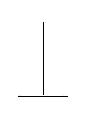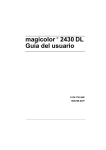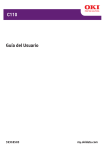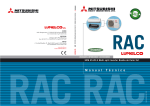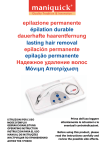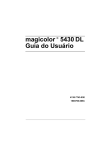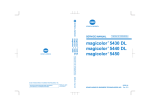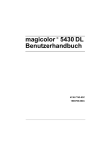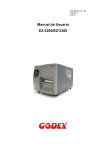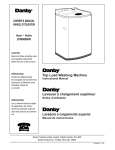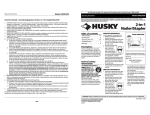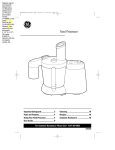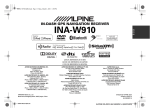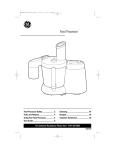Download Guía del usuario
Transcript
magicolor 5430 DL Guía del usuario ® 4138-7743-03F 1800760-007C Marcas registradas KONICA MINOLTA y el logotipo de KONICA MINOLTA son marcas o marcas registradas de KONICA MINOLTA HOLDINGS, INC. magicolor es una marca o marca registrada de KONICA MINOLTA PRINTING SOLUTIONS U.S.A., INC. Otras marcas o marcas registradas son propiedad de sus respectivos propietarios. Nota sobre derechos de autor La presente guía está protegida por derechos de autor © 2004 de KONICA MINOLTA BUSINESS TECHNOLOGIES, INC. Marunouchi Center Building, 1-6-1 Marunouchi, Chiyoda-ku, Tokyo, 100-0005, Japón. Todos los derechos reservados. Este documento no debe ser copiado, total ni parcialmente, ni tampoco ser transferido a otro medio o traducido a otro idioma, sin el permiso escrito de KONICA MINOLTA BUSINESS TECHNOLOGIES, INC. Nota sobre el manual KONICA MINOLTA BUSINESS TECHNOLOGIES, INC. se reserva el derecho de modificar esta guía y el equipo aquí descrito sin aviso previo. Ha sido un gran cometido el asegurar que está guía esté libre de inexactitudes y omisiones. No obstante, KONICA MINOLTA BUSINESS TECHNOLOGIES, INC. no ofrece garantía alguna incluyendo, pero sin limitarse a, las garantías de vendibilidad y la aptitud para un fin específico en lo que respecta a esta guía. KONICA MINOLTA BUSINESS TECHNOLOGIES, INC. no asume responsabilidad ni tampoco garantía alguna por errores contenidos en esta guía o por daños ocasionales, especiales o secundarios que resulten de la entrega de esta guía o del uso de la misma en la operación del equipo o bien en relación con el rendimiento del equipo al ser operado correspondientemente. ACUERDO DE LICENCIA DEL SOFTWARE Este paquete contiene el siguiente material proporcionado por Konica Minolta Business Technologies, Inc. (KMBT): el software incluido como parte del sistema de impresión, los datos de diseño codificados digitalmente legibles por ordenador y codificados en el formato especial y de forma críptica (“Programas de Fuentes“), otro software de ordenador para su uso en conjunto con el software de impresión (“software host“) y el relacionado material explicativo escrito (“documentación“). El término “software“ se usará para describir el software de impresión, programas de fuentes y/o software host e incluye también cualquier actualización, versiones modificadas partes añadidas y copias del software. El software se liciencia para Ud. bajo los términos de este acuerdo. KMBT le concede una sublicencia no exclusiva para usar el software y la documentación en el caso que Ud. esté de acuerdo con lo siguiente: 1. Ud. podrá usar el software de impresión y los programas de fuentes que lo acompañan para el procesamiento de imagen al/a los dispositivo(s) de salida licenciado(s) únicamente para su propio uso interno en la empresa. 2. Además de la licencia para programas de fuentes descrita en el apartado 1 anterior (“software de impresión“), le está permitido usar programas de fuentes romanas para reproducir pesos, estilos y versiones de letras, números, caracteres y símbolos (“typefaces“) en la pantalla o monitor para su propio uso interno en la empresa. 3. Le está permitido hacer una copia de seguridad del software host, siempre y cuando su copia de seguridad no esté instalada o se use en cualquier otro ordenador. No obstante, Ud. podrá instalar el software en el número de ordenadores que desee solamente para su uso con uno o varios sistemas de impresión que tengan cargados el software de impresión. 4. Le está permitido asignar a una persona asignada sus derechos bajo este acuerdo de todos los derechos e intereses del portador de la licencia relacionados con el software y la documentación (“persona asignada“), en el caso de transferir a la persona asignada todas las copias del software y la documentación y que la persona asignada se atenga a todos los términos y condiciones de este acuerdo. 5. Ud. está de acuerdo en no modificar, adaptar o traducir el software y la documentación. 6. Ud. está de acuerdo en que no tratará de alterar, desensamblar, descodificar, desmenuzar o descompliar el software. 7. KMBT queda titular y propietario del software y la documentación y de cualquier copia de éstos. 8. Las marcas registradas se deberán utlizar de acuerdo con la práctica aceptada de marcas registradas, incluyendo la identificación del nombre del propietario de la marca registrada. Las marcas registradas sólo se podrán usar para identificar impresiones producidas por el software. Este uso de cualquier marca registrada no le concede ningún derecho de propiedad de esta marca registrada. 9. No le está permitido alquilar, arrendar, sublicenciar, dejar o transferir versiones o copias del software que no use el portador de la licencia, ni el software en cualquier medio no utilizado, excepto como parte de una transferencia permanente de todo el software y documentación como descrito arriba. 10. En ningún caso, KMBT o su expedidor de licencia se harán responsables ante Ud. por cualquier daño consecuente, incidental, INDIRECTO, REPRESIVO o especial, incluyendo cualquier pérdida de ganancias y ahorros, aunque KMBT haya sido puesto en conocimiento de la posibilidad de estos daños, o por cualquier queja por parte de terceros. KMBT o su expedidor de licencia se distancian de todas las garantías de calidad en cuanto al software, expresa o implícitamente, incluyendo, sin limitación, garantías de calidad impli- 3 cadas de aprovechamiento, aptitud para una finalidad particular, título y la inexistencia de violación de los derechos de terceros. Algunos países o jurisdicciones no permiten la exclusión o limitación de daños incidentales, consecuentes o especiales, de modo que las limitaciones descritas arriba pueden no ser aplicables a Ud. 11. Nota para usuarios gubernamentales: El software es un “elemento comercial“, tal y como este término de define en 48 C.F.R.2.101, consistiendo en “software de ordenador comercial“ y “documentación de software de ordenador comercial“, tal y como estos términos se usan en 48 C.F.R. 12.212. De acuerdo con 48 C.F.R. 12.212 y 48 C.F.R. 227.7202-1 hasta 227.7202-4, todos los usuarios gubernamentales de EE.UU. adquieren el software con sólo estos derechos otorgados. 12. Ud. está de acuerdo en no exportar el software de ningún modo que viole cualquier ley o regulación aplicable relacionadas con el control de exportación de cualquier país. Contenido 1 Introducción ...................................................................................................... 1 Familiarización con su impresora 2 Requerimientos de espacio 2 Partes de la impresora 3 Vista frontal 3 Vista trasera 4 Accesorio 4 Vista delantera con opciones 4 2 Instalación del software ................................................................................... 5 CD-ROM Utilities and Documentation 6 Controladores 6 Utilidades 6 Requerimientos de la impresora 7 Selección de los ajustes predeterminados/opciones del controlador (Para Windows) 8 Desinstalación del controlador de la impresora (Para Windows) 9 Visualización de la configuración del controlador de la impresora (Para Windows) 9 Windows XP/Server 2003 9 Windows 2000/Me/98SE/NT 4.0 10 Contenido i Manejo del controlador de la impresora 10 Teclas comunes 10 Aceptar 10 Cancelar 10 Aplicar 10 Ayuda 11 Easy Set 11 Diseño de página 11 Figura de impresora 11 Registro Instalar 11 Registro Papel 11 Registro Calidad 12 Registro Configuración de las opciones del dispositivo 12 3 Uso de Status Display para Windows y control de monitor de estado de impresora ....................................................................................................13 Trabajo con Status Display 14 Introducción 14 Abrir Status Display y visualizar el estado de los suministros 14 Modificación del tamaño de la ventana de Status Display 14 Uso de Status Display 14 Reconocer las alertas de Status Display 15 Procesar una alerta de Status Display 15 Cerrar Status Display 15 Trabajo con el Control de monitor de estado de la impresora 16 Introducción 16 Requerimientos del sistema 16 Abrir el Control de monitor de estado de la impresora y mostrar el Estado de suministros 16 Uso del Control de monitor de estado de impresora 17 Reconocer las alertas del Control de monitor de estado de impresora 18 Cerrar el Control de monitor de estado de impresora 18 4 Panel de control de la impresora y menú de configuración .......................19 El panel de control 20 Indicadores y teclas del panel de contro 20 Indicadores de suministro de tóner 22 Vista de conjunto del menú de configuración 22 Menú de configuración 23 Pág especiales Menú 25 Menú Idioma 25 Menú Motor 25 Menú Red 28 Menú Uso mater consum 30 ii Contenido 5 Uso de los medios de impresión ................................................................... 31 Especificaciones de los medios de impresión 32 Tipos de papel 33 Papel sencillo (Papel reciclado) 33 Papel grueso 34 Sobres 35 Etiquetas 36 Papel con membrete 37 Tarjeta postal 37 Transparencia 38 ¿Cuál es el área imprimible garantizada? 39 Área imprimible—Sobres 40 Márgenes de página 40 Carga del papel 41 Bandeja 1 (bandeja multiusos) 41 Cargar papel sencillo 41 Otros medios 44 Cargar Sobres 44 Cargar Etiquetas/Tarjeta postal/Papel grueso/Transparencia 49 Bandejas 2 y 3 (Unidades inferiores opcionales de alimentación) 51 Cargar Papel sencillo 51 Impresión dúplex 54 Bandeja de entrega 55 Almacenamiento de medios de impresión 56 6 Sustitución de materiales de consumo ........................................................ 57 Sustitución de materiales de consumo 58 Cartuchos de tóner rellenados 58 Acerca de cartuchos de tóner 58 Reemplazar un cartucho de tóner 60 Cambio de la botella de tóner residual 65 Reemplazar el rodillo de transferencia 68 Reemplazar el rodillo de transferencia 68 Reemplazar el filtro de ozono 71 Reemplazar la unidad de cinta de transferencia 72 7 Mantenimiento de la impresora ..................................................................... 79 Mantenimiento de la impresora 80 Limpieza de la impresora 82 Exterior de la impresora 83 Rodillos de medios 83 Limpiar los rodillos de alimentación de medios (Todas las bandejas) 83 Rodillos de alimentación de la unidad dúplex 84 Limpiar los rodillos de transferencia de medios de las bandejas 2 y 3 85 Limpiar la lente láser de la impresora 86 Contenido iii 8 Eliminación de fallos .......................................................................................89 Introducción 90 Impresión de una página de configuración 90 Prevención de atascamientos de papel 91 Descripción del recorrido del papel 92 Prevención de atascamientos de papel 93 Mensajes de atasco de medios y procesos de subsanación 94 Subsanar un atasco de medios en la bandeja 1 94 Subsanar un atasco de medios en las bandejas 2 y 3 98 Subsanar un atasco de medios en la opción dúplex 100 Subsanar un atasco de medios en la unidad de fusión 101 Subsanar un atasco de medios en el rodillo de transferenciar 104 Cómo resolver problemas de atascamientos de medios de impresión 107 Solución a otros problemas 110 Cómo resolver problemas de calidad de impresión. 115 Mensajes de estado, error y servicio 121 Mensajes de estado estándar 121 Mensajes de error (Advertencia) 122 Mensajes de error (Llamada al operador) 124 Mensajes de servicio 128 9 Instalación de accesorios .............................................................................131 Introducción 132 Protección antiestática 132 Módulos de memoria duales en línea (DIMMs) 133 Instalación de DIMMs 133 Unidad dúplex 136 Instalación de la unidad dúplex 136 Unidad inferior de alimentación 139 Montaje de la unidad inferior de alimentación 139 A Apéndice ........................................................................................................143 Especificaciones de seguridad 144 Especificaciones técnicas 144 Impresora 144 Tabla de esperanza de vida de los consumibles 147 Nuestro compromiso de proteger el medio ambiente 148 ¿Qué es un producto ENERGY STAR? 148 iv Contenido Introducción Familiarización con su impresora Requerimientos de espacio Para asegurar un fácil manejo, reemplazamiento de suministros y mantenimiento, respete los requerimientos de espacio recomendados descritos a continuación. 480 mm (18.9") 957 mm (37.7") 337 mm (13.3") " 2 60 mm (2.4") 440 mm (17.3") 420 mm (16.5") 110.5 mm 110.5 mm (4.4") (4.4") 683 mm (26.9") 22 mm (0.9") 727 mm (28.6") 520 mm (20.5") 100 mm (3.9") Las opciones se muestran en gris en en la ilustración anterior. Familiarización con su impresora Partes de la impresora Las ilustraciones en estas páginas muestran las partes de su impresora mencionadas a lo largo de esta guía, por ello sírvase dedicar algo de tiempo para familiarizarse con ellas. Vista frontal 3 2 1 1—Panel de control 4 2—Bandeja de salida 3—Cubierta superior 12 4—Unidad de fusión 11 5 5—Cubierta lateral derecha 6—Rodillo de transferencia 7—Unidad de rodillo de transferencia 10 9 8 7 6 8—Bandeja 1 (casete multiuso) 9—Mango 10—Cubierta delantera 6 11—Botella de tóner residual 12—Cartucho de tóner 7 11 Familiarización con su impresora 12 3 Vista trasera 6 1—Interruptor de corriente 2—Filtro de ozono 3—Conexión fuente de alimentación 1 4—Puerto de interfaz Ethernet 10Base-T/100Base-TX (IEEE 802.3) 5 5—Puerto USB 2 4 6—Rejillas de ventilación 3 Accesorio 1—Herramienta para la limpieza de la lente láser 1 Vista delantera con opciones 1 1—Opción dúplex 2—Unidades alimentadoras inferiores (bandeja 1 y bandeja 2) 2 4 Familiarización con su impresora Instalación del software CD-ROM Utilities and Documentation Controladores Controladores Controlador de impresora para Windows XP/Server 2003/2000 Controlador de impresora para Windows Me/98SE Controlador de impresora para Windows NT 4.0 Controlador de impresora para Macintosh OS X Controlador de impresora para Linux " Uso/Beneficio Estos controladores le permiten el acceso a todas las características de la impresora, incluyendo acabado y layout avanzado. Véase asimismo “Visualización de la configuración del controlador de la impresora (Para Windows)” en la página 9. Para obtener detalles sobre el controlador Macintosh y Linux, lea la guía de referencia de la magicolor 5430 DL. Para detalles acerca de la instalación del controlador Windows de impresora, consulte la Guía de instalación de la magicolor 5430 DL. Utilidades Utilidades Status Display (sólo Windows) Control de monitor de estado de la impresora (sólo Windows) Conexión Web PageScope Uso/Beneficio Con Status Display se puede comprobar el estado actual de esta impresora, lo que incluye información sobre los consumibles y de errores. Para más detalles, lea “Trabajo con Status Display” en la página 14. Se puede comprobar el estado de productos KONICA MINOLTA en la misma red. Para más detalles, lea “Trabajo con el Control de monitor de estado de la impresora” en la página 16. Con el navegador de la Web se puede comprobar el estado de impresoras y modificar cada opción. Para más detalles, lea la guía de referencia de la magicolor 5430 DL. 6 CD-ROM Utilities and Documentation Requerimientos de la impresora Ordenador personal Pentium 2 400 MHz (recomendado Pentium 3 500 MHz o superior.) Sistema operativo – Microsoft Windows XP Home Edition/Professional, Windows Server 2003, Windows 2000, Windows Me, Windows 98SE, Windows NT 4.0 – Mac OS X v10.2 ó posterior – Red Hat Linux 8.0 ó posterior, SUSE Linux 8.1 ó posterior Espacio libre en el disco duro – Aproximadamente 20 MB de espacio libre en el disco duro para el controlador de la impresora y la pantalla de estado – Aproximadamente 128 MB de espacio libre en el disco duro para el procesamiento de imágenes Memoria RAM 128 MB o más Unidad CD-ROM/DVD Interfaz de E/S – Puerto interfaz Ethernet 10Base-T/100Base-TX (IEEE 802.3) – Puerto USB revisión 1.1 ó superior " Para obtener detalles sobre el controlador de impresoras en entornos Macintosh y Linux, lea la guía de referencia de la magicolor 5430 DL. Requerimientos de la impresora 7 Selección de los ajustes predeterminados/ opciones del controlador (Para Windows) Antes de empezar a trabajar con la impresora, le recomendamos verificar/ modificar la configuración predeterminada del controlador. Asimismo, en caso que disponga de opciones instaladas, deberá Ud. "declarar" las opciones en el controlador. 1 Elija las propiedades del controlador de la siguiente manera: – (Windows XP/Server 2003) Partiendo del menú Inicio, elija Impresoras y faxes para visualizar el directorio Impresoras y faxes. Haga clic con el botón derecho del ratón en el icono de la impresora KONICA MINOLTA magicolor 5430DL y elija Preferencias de impresión. – (Windows 2000) Partiendo del menú Inicio, elija Configuración y a continuación Impresoras para visualizar el directorio Impresoras. Haga clic con el botón derecho del ratón sobre el icono de la impresora KONICA MINOLTA magicolor 5430DL y elija Propiedades. Elija Preferencias de impresión. – (Windows Me/98SE) Partiendo del menú Inicio, elija Configuración y a continuación Impresoras para visualizar el directorio Impresoras. Haga clic con el botón derecho del ratón sobre el icono de la impresora MINOLTA magicolor 5430DL y elija Propiedades. Elija el registro Propiedades de impresora. – (Windows NT 4.0) 2 3 4 Partiendo del menú Inicio, elija Configuración y a continuación Impresoras para visualizar el directorio Impresoras. Haga clic con el botón derecho del ratón sobre el icono de la impresora KONICA MINOLTA magicolor 5430DL y elija Preferencias de documento. Si Ud. ha instalado opciones disponibles, pase al paso siguiente. Si no, salte al paso 6. Elija el registro Configuración de las opciones del dispositivo. Compruebe que las opciones hayan sido identificadas correctamente. " 5 8 Las opciones instaladas se identificarán automáticamente ya que Auto configurar se encuentra activado por defecto en este controlador. Si, por cualquier razón, las opciones no estuvieran identificadas correctamente, siga los pasos descritos en los puntos 5 a 7. Borre la marca en la casilla Auto configurar. Selección de los ajustes predeterminados/opciones del 6 Elija una opción (una a la vez) y haga clic sobre Agregar. La opción pasará a la lista Opciones instaladas. " 7 Pulse Aplicar. " 8 9 10 Si eligió, sin querer, una opción no instalada, elija esta opción en la ventana de Opciones instaladas y pulse entonces Eliminar. Dependiendo de la versión del sistema operativo, no aparecerá Aplicar. Si este es el caso, vaya al paso siguiente. Elija el separador Papel. Seleccione la configuración predeterminada para su impresora, como el tamaño predeterminado del papel que quiera usar. Pulse Aplicar. Haga clic en Aceptar para salir del cuadro de diálogo Propiedades. Desinstalación del controlador de la impresora (Para Windows) Este apartado describe cómo desinstalar el controlador de la impresora magicolor 5430 DL. 1 2 3 4 Partiendo del menú Inicio, elija Programas (Windows XP/Server 2003: Todos los Programas), después KONICA MINOLTA, magicolor 5430DL y a continuación Desinstalar. Una vez en la ventana Desinstalar, elija KONICA MINOLTA magicolor 5430DL. A continuación haga clic sobre Desinstalar. El controlador de la magicolor 5430 DL será desinstalado de su ordenador. Reinicie su ordenador. Visualización de la configuración del controlador de la impresora (Para Windows) Windows XP/Server 2003 1 Partiendo del menú Inicio, elija Impresoras y faxes para visualizar el directorio Impresoras y faxes. Desinstalación del controlador de la impresora (Para 9 2 Haga clic con el botón derecho del ratón sobre el icono de la impresora KONICA MINOLTA magicolor 5430DL y elija Preferencias de impresión. Windows 2000/Me/98SE/NT 4.0 1 2 Partiendo del menú Inicio, elija Configuración y a continuación Impresoras para visualizar el directorio Impresoras. Mostrar la configuración del controlador de impresora: Windows 2000—Haga clic con el botón derecho del ratón en el icono de la impresora KONICA MINOLTA magicolor 5430DL y elija Preferencias de impresión. Windows Me/98SE—Haga clic con el botón derecho del ratón en el icono de la impresora magicolor 5430DL y elija Propiedades. A continuación seleccione Propiedades de la impresora. Windows NT 4.0—Haga clic con el botón derecho del ratón en el icono de la impresora magicolor 5430DL y elija Preferencias de documento. Manejo del controlador de la impresora Teclas comunes Los botones descritos a continuación aparecen en cada separador. Aceptar Haga clic aquí para abandonar el cuadro de diálogo de propiedades guardando todos los cambios efectuados. Cancelar Haga clic aquí para abandonar el cuadro de diálogo de propiedades sin guardar ningún cambio efectuado. Aplicar Haga clic aquí para guardar todos los cambios sin salir del cuadro de diálogo de propiedades. " 10 Dependiendo de la versión del sistema operativo, no aparecerá Aplicar. Manejo del controlador de la impresora Ayuda Haga clic aquí para ver la ayuda en línea. Easy Set Para guardar la configuración actual, introduzca un nombre y haga clic en Guardar. A partir de ahora podrá seleccionar esta configuración guardada en la lista desplegable. Elija Predeterminado en la lista desplegable para restablecer las configuraciones en todos los apartados a sus valores originales. Diseño de página Haga clic sobre este control para visualizar un ejemplo del diseño de página en el área de ilustración. Figura de impresora Haga clic sobre este control para visualizar una imagen de la impresora (con todas las opciones instaladas) en el área de ilustración. Registro Instalar Este registro Instalar le permite Imprimir varias páginas de un documento en una sola página (N-up) Colocar una filigrana en las impresiones Editar filigranas personalizadas Especificar la impresión dúplex o de boletín Especificar la fuente de papel Definir el tipo de los medios de impresión Especificar un medio diferente para la primera página de un documento Registro Papel Este registro Papel le permite Especificar el tamaño del documento original Definir tamaños personalizados para los medios Adaptar documentos impresos a un tamaño de medio específico Seleccionar el tamaño del medio de salida Manejo del controlador de la impresora 11 Fijar la escala (ampliación/reducción) para los documentos Especificar la orientación del medio Especificar el número de copias Activar/desactivar la función para intercalar de la impresora Activar/desactivar la función Enviar una vez Imprimir usando capa de forma Editar/crear una capa de forma Registro Calidad Este registro Calidad le permite Cambiar de impresión a color a impresión monocroma Especificar el ajuste de color (imágenes, gráficos y texto) Especificar la resolución de la impresión Controlar los tonos de una imagen (Contraste) Controlar la oscuridad de una imagen (Brillo) Controlar la pureza de color de una imagen (Saturación) Controlar la claridad de una imagen (Enfoque) Registro Configuración de las opciones del dispositivo Este registro Configuración de las opciones del dispositivo le permite Identificar automáticamente las opciones instaladas Activar las unidades de alimentación inferiores (bandeja 2/3) y/o la unidad de dúplex Ingresar el nombre del usuario que se enviará con el (los) trabajo(s) de impresión Visualizar información acerca del controlador de la impresora 12 Manejo del controlador de la impresora Uso de Status Display para Windows y control de monitor de estado de impresora Trabajo con Status Display Introducción Status Display muestra información acerca del estado actual de la impresora. A fin de utilizar el Status Display se deberá habilitar el soporte bidireccional (Inicio > Configuración/Impresoras [y Faxes]. magicolor 5430DL, Archivo/ Propiedades, registro Puertos). Abrir Status Display y visualizar el estado de los suministros Existen dos formas de abrir Status Display: Windows XP/Server 2003—Partiendo del menú Inicio, elija Todos los Programas, KONICA MINOLTA, magicolor 5430DL y a continuación Estado. Windows 2000/Me/98SE/NT 4.0—Partiendo del menú Inicio, elija Programas, KONICA MINOLTA, magicolor 5430DL y a continuación Estado. Modificación del tamaño de la ventana de Status Display Partiendo del menú Pantalla, elija Estado (Reducir) para reducir el tamaño de la ventana. Partiendo del menú Pantalla, elija Estado (Expandir) para incrementar el tamaño de la ventana. Uso de Status Display Cuando el fondo del gráfico de la impresora a la derecha sea verde, la impresora se encontrará en modo standby o el trabajo se estará imprimiendo normalmente. Cuando el fondo del gráfico de la impresora a la derecha sea rojo, habrá ocurrido un error y la impresión del trabajo se habrá interrumpido. El estado de la impresora y el mensaje de error se muestran en los cuadros de diálogo de la izquierda. Las áreas de función incluyen: Estado de la impresora—Muestra mensajes de texto que describen el estado operacional actual de la impresora. Cómo solucionarlo—Le proporciona detalles de los pasos a seguir a fin de solucionar problemas y condiciones de error. 14 Trabajo con Status Display Advertencia sobre el estado—Muestra mensajes de texto que le advierten de condiciones tales como tóner a punto de acabarse. Imagen de estado de la impresora—Muestra una representación gráfica de la impresora e indica donde se ha presentado el problema. Estado de la impresión—Muestra el estado del trabajo de impresión actual. Seleccionar mensaje emergente—Le permite elegir qué mensaje(s) desea llevar al frente cuando se de una condición particular en la impresora. Información de la impresora—Le permite comprobar varias informaciones como el número de impresiones. Estado de los suminstros—Muestra el estado de desgaste de los materiales de consumo (porcentaje aproximado restante) de los cartuchos de tóner y el de OPC. Reconocer las alertas de Status Display Cuando Status Display detecte un problema de impresión, el icono en la barra de tareas de Windows cambiará, dependiendo de la gravedad del problema de impresión, de verde a amarillo o rojo. Procesar una alerta de Status Display Cuando Status Display le informe sobre un problema de impresión, haga doble clic sobre el icono en la barra de tareas de Windows para abrir Status Display. Status Display identificará el tipo de error que haya tenido lugar. Cerrar Status Display Para cerrar Status Display desde el menú Archivo, elija Salir. " Si Usted pulsa la tecla X en la esquina superior derecha de la ventana de Status Display para cerrar la ventana, Status Display permanecerá disponible en el extremo derecho de la barra de tareas. Haga doble clic en el icono para volver a abrir la ventana de Status Display. Reconocer las alertas de Status Display 15 Trabajo con el Control de monitor de estado de la impresora Introducción El Control de monitor de estado de la impresora es una aplicación que muestra el estado de múltiples unidades de impresión conectadas al host mediante puertos locales (USB) o de red. El Control de monitor de estado de impresora localiza unidades de impresión en red usando el protocolo Service Location Protocol (SLP) y es sólo compatible con unidades de impresión que responden a busquedas específicas SLP y PJL de KONICA MINOLTA, como la magicolor 2430 DL y magicolor 5430 DL. " Si un producto KONICA MINOLTA es incompatible con SLP y PJL específico de KONICA MINOLTA, el Control de monitor de estado de la impresora no puede utilizarse. Requerimientos del sistema Sistema operativo Windows XP/Server 2003/2000/Me/98SE/NT 4.0 Puertos de impresora compatibles con el Control de monitor de estado de la impresora – Puerto Ethernet – Puerto USB Abrir el Control de monitor de estado de la impresora y mostrar el Estado de suministros Siga los pasos apropiados para abrir el Control de monitor de estado de impresora descritos a continuación . Windows XP/Server 2003—Partiendo del menú Inicio, elija Todos los Programas, después KONICA MINOLTA, magicolor 5430DL, y a continuación Control de Monitor de Estado de Impresora. Windows 2000/Me/98SE/NT 4.0—Partiendo del menú Inicio, elija Programas, después KONICA MINOLTA, magicolor 5430DL, y a continuación Control de Monitor de Estado de Impresora. 16 Trabajo con el Control de monitor de estado de la Uso del Control de monitor de estado de impresora Nombre de impresora—Muestra el nombre del modelo de impresora local o en red así como un icono de impresora. El icono cambia de color según el estado de conexión y de la impresora. Un icono rojo simboliza un error, un icono amarillo una advertencia y un icono verde un estado operativo normal. Según esté configurado en el diálogo de opciones, al hacer doble clic en el nombre de la impresora se abrirá o Status Display o la conexión Web PageScope. " " " Si no se puede detectar el nombre de la impresora, aparecerá “Desconocido“ al lado del nombre de la impresora. Si la impresora elegida es incompatible con Status Display o la conexión Web PageScope, no aparecerá cuando Ud. haga doble clic sobre el nombre de impresora. Si la unidad esta conectada al puerto USB por medio de una conexión local o si bajo Estado aparece “Imposible conectar“, no se abrirán Status Display ni la conexión Web PageScope, tampoco al hacer doble clic sobre el nombre de impresora. Puerto—Muestra el nombre del puerto al que se encuentra conectada la impresora. Si se trata de una impresora local, se mostrará el tipo (USB). Si se trata de una impresora en red, se mostrará la dirección IP. Estado—Muestra el estado de la impresora. Se trata de la misma información que se obtiene en Status Display bajo Estado de impresora. Estado de suministros: C,M,Y,K % displonible—Muestra (en porcientos) la cantidad de tóner que queda en el cartucho. Los valores visualizados son, de derecha a izquierda: C (ciano), M (magenta), Y (amarillo) y K (negro). " Haga clic sobre el título de cada columna para cambiar el orden entre descendiendo y ascendiendo. Menú Acción Actualizar impresoras—Vuelve a buscar las impresoras en la red. Impresoras en red—Permite añadir o borrar las direcciones IP de impresoras en red. Trabajo con el Control de monitor de estado de la 17 Opciones Aplicación Pantalla de Determina si aparece Status Display o Estado para impresoras en PageScope Web Connection cuando se hace red boble clic sobre la impresora en la pantalla. La configuración predeterminada es Status Display. Esta configuración sólo es aplicable a impresoras en red. Timeout Se pueden determinar 2 intervalos de timeout. Timeout durante detección de la impresora Timeout durante búsqueda del estado de impresora Reconocer las alertas del Control de monitor de estado de impresora Si aparece un icono rojo o amarillo, abra Status Display o la conexión Web PageScope y compruebe la información detallada. Para más detalles sobre Status Display, lea “Trabajo con Status Display” en la página 14. Para más detalles sobre la conexión Web PageScope, lea la guía de referencia de la magicolor 5430 DL. Cerrar el Control de monitor de estado de impresora Para cerrar el Control de monitor de estado de impresora, elija Salir en el menú Acción o haga clic en el botón X en la esquina superior derecha de la ventana del Control de monitor de estado de impresora. 18 Reconocer las alertas del Control de monitor de estado Panel de control de la impresora y menú de configuración El panel de control El panel de control, localizado en la parte delantera de la impresora, le permite controlar la operación de la impresora. Además, muestra el estado actual de la impresora, incluyendo cualquier condición que precise de su atención. 4 5 6 1 VENTANA DE MENSAJES 2 3 8 7 Indicadores y teclas del panel de contro No. 20 Indicador Apagado Encendido 1 La impresora no está La impresora está lista lista para aceptar datos. para aceptar datos. 2 Ningún problema. La impresora requiere de la atención del operador (acompañado generalmente por un mensaje de estado en la ventana de mensajes). El panel de control No. Tecla 3 Función Cancela el menú o elección de menú mostrado actualmente Permite cancelar uno o todos los trabajos de impresión que se encuentran actualmente en estado de impresión o procesamiento: 1. Pulse el botón Cancel. 2. Pulse los botones Derecha o Izquierda para seleccionar CANCELAR TRABAJO/TRABAJO ACTUAL o CANCELAR TRABAJO/ TODOS TRABAJOS 3. Pulse el botón Select. El (los) trabajo(s) de impresión quedará(n) cancelado(s). 4 Abre el sistema de menú Desciende en la estructura de menú Selecciona el punto de menú mostrado 5 Asciende en la estructura del menú De encontrarse dentro de una opción de menú elegible que se pueda cambiar carácter por carácter, busca los caracteres disponibles hacia arriba 6 Va hacia la derecha en la estructura del menú Va hacia la derecha en los puntos de menú disponibles 7 Desciende en la estructura del menú. De encontrarse dentro de una opción de menú elegible que se pueda cambiar carácter por carácter, busca los caracteres disponibles hacia abajo 8 Va hacia la izquierda en la estructura del menú Va hacia la izquierda en los puntos de menú disponibles El panel de control 21 Indicadores de suministro de tóner Aparecerán los indicadores mostrados abajo, indicando la cantidad de tóner restante en los cartuchos de tóner amarillo(Y), magenta(M), ciano(C) y negro(K). RE ADY Vista de conjunto del menú de configuración Los menús con configuraciones que pueden ser modificadas desde el panel de control de la magicolor 5430 DL están estructurados de la forma indicada a continuación. 22 Vista de conjunto del menú de configuración Menú de configuración LISTA MENÚ PÁG ESPECIALES MENÚ IDIOMA IMPRIMIR CONFIGUR. PÁGINA CONTADOR CARA xxxxxx IMPRIMIR PÁGINA PRUEBA CONT CARA COLOR xxxxxx IMPRIMIR MAPA DEL MENÚ CONT CARA BN xxxxxx CONJ IDIOMAS INGLÉS VERS.CONTROLADOR xx.xxx CONJ IDIOMAS FRANCÉS VERS. DEL MOTOR xxxxxxxxxxxxxx CONJ IDIOMAS ALEMÁN COLOR CALIBRACIÓN CONJ IDIOMAS ITALIANO RESTABL CONTADOR RODILLO TRANSFER CONJ IDIOMAS PORTUGUÉS RESTABL CONTADOR UNIDAD TRANSFER CONJ IDIOMAS ESPAÑOL AHORRO ENERGIA xxx CONJ IDIOMAS CHECO RESTABLECER VALOR PRED USUAR CONJ IDIOMAS JAPONÉS MENÚ MOTOR MOTOR TÓNER VACÍO AHORRO ENERGIA* xxxxxxxx *Sólo aparece si AHORRO ENERGIA está en modo ACTIVAR en el menú MOTOR/SERVICIO/ AHORRO ENERGIA. **Sólo aparece si se encuentran instalados uno o varios alimentadores inferiores opcionales (bandeja 2/3). CONTINUAR AUTO xxx BANDEJA ENCAD** xxx MOTOR SERVICIO Vista de conjunto del menú de configuración 23 MENÚ RED DHCP:xx BOOTP:xx DIRECCIÓN IP xxx.xxx.xxx.xxx MÁSCARA SUBRED xxx.xxx.xxx.xxx PASARELA xxx.xxx.xxx.xxx DIRECCIÓN DE HW 00206Bxxxxxx HTTP:xx SNMP:xx MODOS FORZADOS: * VELOCID/DUP/NEG. MENÚ CONSUMABLE USAGE TÓNER NEGRO xx% RESTANTE TÓNER CIANO xx% RESTANTE TÓNER MAGENTA xx% RESTANTE TÓNER AMARILLO xx% RESTANTE * Algunos hubs de red antiguos con modos de comunicación fijos no se comunican adecuadamente con los dispositivos configurados automáticamente. En tales casos, usar el menú RED/MODOS FORZADOS para ajustar la impresora a la configuración adecuada del hub y permitir la comunicación. 24 Vista de conjunto del menú de configuración Pág especiales Menú IMPRIMIRCONFIGUR. PÁGINA Imprime la página de configuración. IMPRIMIRPÁGINA PRUEBA Imprime la página de demostración. IMPRIMIRMAPA DEL MENÚ Imprime un mapa del menú Menú Idioma INGLÉS/FRANCÉS/ ALEMÁN/ITALIANO/ PORTUGUÉS/ ESPAÑOL/CHECO/ JAPONÉS Como idioma de pantalla de la ventana de mensajes se puede elegir el idioma requerido. La configuración predeterminada es English (inglés). Menú Motor TÓNER VACÍO Config. PARAR / CONTINUAR Puesto en CONTINUAR, la impresión continúa aun estando vacío el cartucho de tóner. Puesto en PARAR, la impresión parará cuando el cartucho de tóner esté vacío. Vista de conjunto del menú de configuración 25 AHORRO ENERGIA Config. 15 MINUTOS / 30 MINUTOS / 60 MINUTOS / 120 MINUTOS Determina el periodo de tiempo después del cual la impresora entra en el modo de ahorro de energía después de no recibir trabajos de impresión o de no estar siendo operada. El modo Ahorro Energía se cancelará automáticamente en cualquiera de los siguientes casos: Al reiniciar la impresora. Al recibir un trabajo de impresión. Al pulsar cualquier tecla en el panel de control. Al abrir y a continuación cerrar la cubierta delantera o derecha. Al abrir y después cerrar una bandeja. CONTINUAR AUTO Config. ACTIVADO / DESACTIVADO Puesto en ACTIVADO, la impresora continuará imprimiendo si el medio lateral correcto no está cargado en la bandeja correspondiente. Puesto en DESACTIVADO, la impresora se parará y mostrará un mensaje, indicando que es preciso cargar medios en la bandeja específica si la bandeja en cuestión se queda vacía. BANDEJA ENCAD Config. ACTIVADO / DESACTIVADO Puesto en ACTIVADO, la impresora selecionará automáticamente otra bandeja que contenga medios del mismo tamaño y tipo, en caso de que se agoten los medios en la bandeja elegida. Puesto en DESACTIVADO, la impresora parará automáticamente y mostrará un mensaje, indicando que es preciso cargar medios en la bandeja elegida cuando en esta bandeja elegida se agoten los medios. 26 Vista de conjunto del menú de configuración MOTOR SERVICIO Use este submenú para obtener información relacionada con el motor. CONTADOR CARA El número de páginas que se han impreso hasta la fecha. CONT CARA COLOR El número de páginas en color que se han impreso hasta la fecha. CONT CARA BN El número de páginas en blanco y negro que se han impreso hasta la fecha. VERS.CONTROLADOR La versión actual del controlador VERS. DEL MOTOR La versión actual del motor de la impresora COLOR CALIBRACIÓN Lleva a cabo calibraciones del color para ajustar desplazamientos de colores. RESTABL CONTADOR RODILLO TRANSFER Restablece el contador después de reemplazar el rodillo de transferencia. RESTABL CONTADOR UNIDAD TRANSFER Restablece el contador después de reemplazar la unidad de cinta de transferencia. AHORRO ENERGIA Config. ACTIVADO / DESACTIVADO Puesto en ACTIVADO, el ahorro de energía está activado. Puesto en DESACTIVADO, el ahorro de energía está desactivado y no se muestra el menú MOTOR/AHORRO ENERGIA. RESTABLECER VALOR PRED USUAR Restablece los valores predeterminados de fábrica de AHORRO ENERGIA, CONTINUAR AUTO y BANDEJA ENCAD. Además, se restablecerá el valor predeterminado de la contraseña del administrador de la conexión Web PageScope. Para obtener detalles sobre la contraseña del administrador de la conexión Web PageScope lea la guía de referencia de la 5430 DL. Vista de conjunto del menú de configuración 27 Menú Red Si la impresora está conectada a una red, se deberán especificar los siguientes parámetros. Para los detalles acerca de cada parámetros, consulte a su administrador de red. DHCP Config. PAR DHCP:ACTIV PAR BOOTP:DESACT PAR DHCP:DESACT PAR BOOTP:ACT PAR DHCP:DESACT PAR BOOTP:DESACT Si existiese un servidor DHCP en la red, especifique si éste asigna automáticamente la dirección IP y se carga otra información de red (puede ponerse en ACT o DESACT). BOOTP Especifica si BOOTP asigna automáticamente la dirección IP y se carga otra información de red (puede ponerse en ACT o DESACT). Config. DIREC192.168.1.2 CIÓN IP Configura la dirección IP de esta impresora. Use las teclas de dirección para ingresar el valor. Antes de configurar manualmente la dirección de IP se deberá desactivar DHCP y BOOTP. 28 MÁSCARA SUBRED Config. PASARELA Config. DIRECCIÓN DE HW Muestra la dirección del hardware Ethernet de esta impresora. (No puede ser modificado.) 255.255.255.0 Configura la máscara subnet de la red. Use las teclas de dirección para ingresar el valor. Si desea configurar manualmente la máscara subnet, ponga primero DHCP y BOOTP en OFF. 192.168.1.1 Si se usa un combinador de redes, ingrese la dirección IP del mismo. Use las teclas de dirección para ingresar el valor. Si desea configurar manualmente el combinador de redes, ponga primero DHCP y BOOTP en OFF. Vista de conjunto del menú de configuración HTTP Config. ACTIVADO / DESACTIVADO HTTP puede activarse o desactivarse. ACTIVADO posibilita la página Web interna de la impresora, mientras que con DESACTIVADO esto no es posible. SNMP Config. ACTIVADO / DESACTIVADO SNMP es un juego de programas escalable de gestión integrada de redes de todo tamaño. SNMP puede activarse o desactivarse. MODOS Config. FORZADOS VELOCID/DUP/NEG. : AUTO/AUTO/ACTIV - AUTO/LLENO/ACTIV -AUTO/MEDIO/ACTIV - 100M/AUTO/ACTIV -100M/LLENO/ACTIV - 100M/LLENO/DESAC -100M/MEDIO/ACTIV - 100M/MEDIO/DESAC -10M/AUTO/ACTIVAD - 10M/LLENO/ACTIVA -10M/LLENO/DESACT - 10M/MEDIO/ACTIVA -10M/MEDIO/DESACT SPEED indica la velocidad de transmisión de la red. Se puede elegir entre una conexión 10Base-T 10M), una conexión 100Base-TX (100M) o el reconocimiento automático (AUTO). Si se selecciona AUTO, la velocidad de transmisión se configura dependiendo de la negociación. Por ello, no se configurará si la negociación (NEG.) se encuentra desactivada. DUP indica el método de comunicación de la comunicación bidireccional. Elija entre enviar y recibir los datos simultáneamente en ambas direcciones (FULL), o en una dirección a la vez (HALF), o elija el reconocimiento automático (AUTO). Si se elige AUTO, la velocidad de transmisión depende de la negociación (NEG.). Por ello, no se configurará si la negociación (NEG.) se encuentra desactivada. NEG. indica la configuración de la negociación (envía y recibe información tal como la velocidad de transmisión y determina la configuración de transmisión). Si está configurada a ON, la negociación se llevará a cabo. Cuando está en OFF, la negociación no se llevará a cabo. Vista de conjunto del menú de configuración 29 Menú Uso mater consum TÓNER NEGRO El porcentaje aproximado de tóner restante en el cartucho de tóner negro. TÓNER CIANO El porcentaje aproximado de tóner restante en el cartucho de tóner ciano. El porcentaje aproximado de tóner restante en el cartucho de TÓNER AMARILLO tóner amarillo.. El porcentaje aproximado de tóner restante en el cartucho de TÓNER MAGENTA tóner magenta. 30 Vista de conjunto del menú de configuración Uso de los medios de impresión Especificaciones de los medios de impresión ¿Qué tipos y tamaños de medios de impresión puedo cargar? Medios de impresión Tamaño de papel´ Bandeja* Pulgadas Milímetros A4 8,2 x 11,7 210,0 x 297,0 1/2/3 A5 5,9 x 8,3 148,0 x 210,0 1 B5 (JIS) 7,2 x 10,1 182,0 x 257,0 1/2/3 Ejecutivo 7,25 x 10,5 184,0 x 267,0 1/2/3 Folio 8,3 x 13,0 210,0 x 330,0 2/3 Papel de escritura 8,0 x 13,0 203,2 x 330,2 2/3 Kai 16 7,3 x 10,2 185,0 x 260,0 1 Kai 32 5,1 x 7,3 130,0 x 185,0 1 16 K 7,7 x 10,6 195,0 x 270,0 1 Legal 8,5 x 14,0 215,9 x 355,6 2/3 Legal Gobierno 8,5 x 13,0 216,0 x 330,0 2/3 Carta 8,5 x 11,0 215,9 x 279,4 1/2/3 Carta Plus 8,5 x 12,7 215,9 x 322,3 2/3 Carta Gobierno 8,0 x 10,5 203,2 x 266,7 1/2/3 Statement 5,5 x 8,5 140,0 x 216,0 1 UK Cuarto 8,0 x 10,0 203,2 x 254,0 1 Transparencia A4 8,2 x 11,7 210,0 x 297,0 1 Transparencia carta 8,5 x 11,0 215,9 x 279,4 1 Postal Japonesa 3,9 x 5,8 100,0 x 148,0 1 Doble Postal 5,8 x 7,9 148,0 x 200,0 1 Sobre B5 (ISO) 6,9 x 9,8 176,0 x 250,0 1 Sobre C5 6,4 x 9,0 162,0 x 229,0 1 Sobre C6 4,5 x 6,4 114,0 x 162,0 1 Sobre #10 4,1 x 9,5 104,1 x 241,3 1 Sobre DL 4,3 x 8,7 110,0 x 220,0 1 Sobre Monarch 3,9 x 7,5 99,0 x 190,5 1 Sobre Chou #3 4,7 x 9,2 120,0 x 235,0 1 Sobre Chou #4 3,5 x 8,1 90,0 x 205,0 1 Sobre You #4 4,1 x 9,3 105,0 x 235,0 1 Papel grueso 1, 2—Sólo admitido en tamaños carta, A4 o menores, Personalizado, mínimo 3,6 x 5,9 92,0 x 148,0 1 Personalizado, máximo 8,5 x 11,7 216,0 x 297,0 1 Notas: *Bandeja 1 = Bandeja multiusos, Bandeja 2 = Unidades de alimentación inferiores (opcional) " 32 Dúplex Sí No Sí Sí Sí Sí Sí No Sí Sí Sí Sí Sí Sí No No No No No No No No No No No No No No No No Sí Utilizando tamaños personalizados, use el controlador de la impresora para determinar la configuración dentro de los límites mostrados en la tabla superior. Especificaciones de los medios de impresión Tipos de papel Antes de adquirir una gran cantidad de medios, realice una impresión de prueba con ese medio y verifique la calidad de la impresión. Mantenga los medios sobre una superficie dura, plana y horizontal, en su empaque original hasta el momento de cargarlos. Para obtener una lista de medios aprobados, diríjase a printer.konicaminolta.com. Papel sencillo (Papel reciclado) Capacidad Orientación Tipo de medio en el controlador Peso Impresión dúplex Bandeja 1 (bandeja multiusos) 250 hojas de papel bond de 80 g/m2 (22 libras); la capacidad para otros pesos varía correspondientemente. Bandeja 2 y 3 500 hojas de papel bond de 80 g/m2 (22 libras); la capacidad para otros pesos varía correspondientemente. Cara arriba Papel sencillo (Papel reciclado) 60–90 g/m² (16–24 lb bond) Consulte los tamaños aprobados en la página 32. Use medios de impresión que sean Apropiados para impresoras láser de papel simple, tales como papel de oficina estándar o reciclado. Nota No utilice los medios indicados a continuación. Éstos podrían perjudicar la calidad de impresión, provocar atascamientos o incluso dañar la impresora. NO utilice un medio que Esté recubierto con una superficie tratada (tal como papel al carbón, papel satinado digitalmente, papel de color tratado) Posea una contracara al carbón Medios para transferencia térmica (por ejemplo papel termosensible, papel tratado por termopresión, papel para transferencia a termopresión) no aprobados De transferencia por agua fría Tipos de papel 33 Sea sensible a la presión Haya sido fabricado específicamente para impresoras a chorro de tinta (por ejemplo papel superfino, brillante, transparencia brillante y postales ) Ya haya sido impresor por otra impresora, copiadora o fax Esté empolvado Se encuentre húmedo " Mantenga los medios a una humedad relativa de 35% a 85%. El tóner no se adhiere muy bien al papel húmedo. Sea laminado Sea adhesivo Esté doblado, estampado en relieve, arrugado o plegado Esté perforado, de tres perforaciones o rasgado Sea demasiado liso, demasiado áspero o posea demasiada textura De diferente textura (aspereza) delante y detrás Sea demasiado delgado o demasiado grueso Se pegue a causa de la electricidad estática Esté compuesto de lámina metálica o sea dorado; demasiado luminoso Sea termosensible y no pueda resistir la temperatura de fijación (180° C [356° F]) De forma irregular (no rectangular y que no esté cortado en ángulos rectos) Esté pegado con cola, cinta adhesiva, clips de papel, grampas, cintas textiles, ganchos o botones Sea ácido Cualquier otro medio de impresión que no esté aprobado Papel grueso Cardstock es un papel de grosor mayor a bond de 90 g/m2 (24 libras). Pruebe todo cardstock para cerciorarse de la aceptabilidad de su rendimiento y que la imagen permanezca estable. Capacidad Orientación Tipo de medio en el controlador 34 Bandeja 1 Bandeja 2 y 3 Cara arriba Hasta 20 hojas de cardstock, dependiendo de su grosor. No compatible Papel grueso 1 (91-150 g/m2) Papel grueso 2 (151-210 g/m2) Tipos de papel Peso Impresión dúplex 91–210 g/m² (25–55,9 libras) No compatible NO utilice papel grueso que Esté mezclado con otros medios en las bandejas de papel (ya que ello provocará atascamiento de la impresora) Sobres Imprimir sólo en la cara frontal (dirección). Algunas partes del sobre constan de tres capas de papel - el frente, el dorso y la solapa. Todo lo que se imprima sobre estas regiones de tres capas podría perderse o resultar borroso. Capacidad Orientación Tipo de medio en el controlador Peso Impresión dúplex Bandeja 1 Bandeja 2 y 3 Cara arriba Sobre Hasta 10 sobres, dependiendo de su grosor No compatible 91–163 g/m² (25–43 libras) No compatible Use sobres que Sean sobres comunes de oficina, aprobados para la impresión láser con juntas diagonales, plegados y bordes nítidos así como solapas engomadas " Ya que los sobres pasan por rodillos calientes, el área engomada de las solapas podría quedar sellada. El uso de sobres con cola a base de emulsión permite evitar este problema. Estén aprobados para impresión láser Estén secos NO utilice sobres con Solapas adhesivas Cierres con cinta, grapas de metal, grapas, ventanas transparentes, tiras de cierre Ventanas transparentes Tipos de papel 35 Una superficie demasiado áspera Material que pueda fundirse, vaporizarse, cambiar de color o emitir humos peligrosos Presellados Etiquetas Una hoja de etiquetas consiste de una cara frontal (la superficie de impresión), adhesivo y una hoja portadora: La hoja de la cara frontal debe satisfacer la especificación de papel simple. La superficie de la cara frontal debe cubrir enteramente la hoja portadora, no debiendo sobresalir adhesivo a la superficie. Se puede imprimir continuamente con papel de etiquetas. No obstante, esto podría afectar la alimentación del medio de impresión, dependiendo de la calidad del mismo y del entorno de impresión. Si hubiera problemas, suspenda la impresión continua e imprima una hoja a la vez. Formatear los datos de etiqueta con el programa que se está usando. Imprima primero sus datos en una hoja simple de papel para verificar el posicionamiento. Compruebe su documentación de aplicación para más información sobre la impresión de etiquetas. Capacidad Orientación Tipo de medio en el controlador Peso Impresión dúplex Bandeja 1 Bandeja 2 y 3 Cara arriba Etiquetas Hasta 20 hojas de etiquetas, dependiendo de su grosor No compatible 60–163 g/m² (16–90 libras) No compatible Use etiquetas que Hayan sido recomendadas para impresión láser de tamaño carta o A4 (adhesive label stock) NO utilice hojas de etiquetas que Tengan etiquetas que se desprendan fácilmente Tengan hojas portadoras que se hayan desprendido o expongan el adhesivo 36 Tipos de papel " Tengan etiquetas que puedan pegarse al fusor, ocasionando que las etiquetas se desprendan y provoquen atascamientos. Estén precortadas o perforadas Usar No usar Papel de contracara lustrosa Etiquetas de página completa (no cortadas) Papel con membrete Formatee los datos del papel membretado dentro de su aplicación. Imprima primero sus datos en una hoja simple de papel para verificar el posicionamiento. Capacidad Orientación Tipo de medio en el controlador Peso Impresión dúplex Bandeja 1 Hasta 250 hojas, dependiendo de su tamaño y grosor No compatible Bandeja 2 y 3 Cara arriba Papel con membrete 60–90 g/m² (16–24 libras) Consulte los tamaños aprobados en la página 32. Tarjeta postal Formatear los datos de la tarjeta postal con su programa. Imprima primero sus datos en una hoja simple de papel para verificar el posicionamiento.. Capacidad Bandeja 1 Orientación Bandeja 2 y 3 Cara arriba Tipos de papel Hasta 20 postales, dependiendo de su grosor No compatible 37 Tipo de medio en el controlador Peso Impresión dúplex Tarjeta postale 60–163 g/m² (16–90 libras) No compatible Use tarjetas postales que Hayan sido recomendadas para impresión láser NO use tarjetas postales que Posean recubrimiento o revestimiento Hayan sido fabricadas para impresoras a chorro de tinta Estén precortadas o perforadas Esté preimpresa o multicoloreada (pueden producir atascamientos) " Si la postal estuviese deformada, dele forma plana antes de meterla en la bandeja 1. Transparencia " " " " No abanique las transparencias antes de cargarlas. La electricidad estática resultante podría causar errores de impresión. Si toca la cara de las transparencias con las manos, la calidad de impresión podría verse afectada. Mantener limpia la vía de ingreso de medios de impresión. Las transparencias son muy sensibles a la suciedad en recorrido de los medios de impresión dentro de la impresora. Si hubiera sombras en la parte superior o inferior de las hojas, véase el capítulo 7, “Mantenimiento de la impresora” . Retire inmediatamente las transparencias de la bandeja de entrega para evitar toda acumulación estática. Se puede imprimir continuamente con transparencias. No obstante, esto podría afectar la alimentación del medio de impresión, dependiendo de la calidad del mismo, la acumulación de carga estática y del entorno de impresión. Formatear la información a ser impresa en las transparencias en su programa. Imprima primero sus datos en una hoja simple de papel para verificar el posicionamiento. 38 Tipos de papel " Si tuviera problemas alimentando 20 hojas, intente cargar sólo 1 a 10 hojas a la vez. La carga de un número grande de transparencias a la vez, puede provocar una acumulación estática y con ello problemas de alimentación. Capacidad Orientación Tipo de medio en el controlador Impresión dúplex Tray 1 Tray 2 y 3 Cara arriba Transparencia Hasta 20 transparencia, dependiendo de su grosor No compatible No compatible Use transparencias que Hayan sido recomendadas para impresión láser NO use transparencias que Tengan carga estática, ya que esto podría causar que se peguen unas a otras ¿Cuál es el área imprimible garantizada? El área de impresión en todos los tamaños de medios de impresión se extiende hasta 4 mm (0,157") antes de los bordes del medio de impresión Cada tamaño de medio posee un área imprimible específica, es decir un área máxima sobre la cual la impresora puede imprimir claramente y sin distorsión. a a a Area imprimible a = 4 mm Esta área está sujeta a los límites de a = 0a = a0.157" (4 (0.157") mm) hardware (el tamaño físico de los medios y los márgenes requeridos por la impresora) y de software (el volumen de memoria disponible para el registro de cuadro de página entera). El área imprimible garantizada para todos los tamaños de medios de impresión es el tamaño de la página menos 4 mm (0,157") desde los bordes del medio de impresión. Tipos de papel 39 Área imprimible—Sobres Los sobres poseen un área imprimible no garantizada que varía según el tipo del sobre. " La orientación de impresión de sobres viene determinada por su aplicación. Área no imprimible 4 mm (0,157") Área no garantizada Área garantizada Márgenes de página Su aplicación determina los márgenes. Algunos programas permiten personalizar tamaños y márgenes de páginas mientras otros disponen únicamente de tamaños y márgenes estándar. Si Ud. elije un formato estándar, podría perder una parte de su imagen (debido a que el área imprimible se reduce). Si Ud. puede personalizar la página en el programa, use aquellas medidas dadas para el área imprimible a fin de obtener resultados óptimos. 40 Tipos de papel Carga del papel ¿Cómo cargar los materiales de impresión? Quitar las hojas superior e inferior de una resma de papel. Sujetando una pila de aproximadamente 200 hojas a la vez, abaníquela para prevenir la acumulación estática en el papel antes de insertarla en la bandeja. " No abanique transparencias. Nota A pesar de que la impresora ha sido concebida para la impresión en una amplia gama de tipos de medios, no está previsto que imprima exclusivamente en un solo tipo de medio, con excepción de papel simple. La impresión continua en medios que no sean el papel simple (tales como papel grueso, sobres, etiquetas o transparencias) puede perjudicar la calidad de impresión o reducir la vida útil del motor. Al recargar papel, sacar primero todo medio que se encuentre aún en la bandeja. Apile el medio de impresión nuevo con el que se encuentren en la bandeja y vuélvalos a cargar. Bandeja 1 (bandeja multiusos) Para obtener detalles acerca de los tipos y tamaños de medios que pueden imprimirse desde la bandeja 1, lea “Especificaciones de los medios de impresión” en la página 32. Cargar papel sencillo 1 Abra la bandeja 1. Carga del papel 41 2 3 4 42 Presione hacia abajo la placa de presión de medios para fijarla en su posición. Deslice los ajustadores de medios para obtener más espacio entre ellos. Cargue el papel en la bandeja de manera que sea visible la primera cara. Carga del papel " 5 6 No cargue papel por encima de la marca M. Se pueden cargar a la vez hasta 250 hojas (80 g/m2 [22 lb]) de papel sencillo en la bandeja. Deslice los ajustadores de medios contra los bordes del papel. Cierre la bandeja 1. Carga del papel 43 Otros medios Cuando cargue medios que no sean papel simple, ajuste el modo de medios (por ejemplo, sobre, etiqueta, papel grueso 1, papel grueso 2 o transparencia) en el controlador de la impresora. Cargar Sobres 1 2 3 44 Abra la bandeja 1. Retire cualquier medio que se encuentre en la bandeja. Presione hacia abajo la placa de presión de medios para fijarla en su posición. Carga del papel 4 5 Deslice los ajustadores de medios para obtener más espacio entre ellos. Cargue los sobres con la lengüeta hacia abajo en la bandeja. " " " Antes de cargar sobres, aplástelos para garantizar que no contengan aire y asegúrese de que los bordes de las lengüetas estén aplastados firmemente. De otro modo, puede suceder que se doblen los sobres o provoquen un atasco de medios. Se pueden cargar hasta 10 sobres a la vez en la bandeja. Sobres con la lengüeta a lo largo del borde largo deben ser cargados con la lengüeta en dirección hacia el interior de la impresora. Carga del papel 45 6 7 8 46 Deslice los ajustadores de medios contra los bordes de los sobres. Cierre la bandeja 1. Tire de la palanca y abra la cubierta lateral derecha. Carga del papel 9 10 Abra la puerta en el lado de la cubierta lateral derecha. Ponga las dos ruedecillas en la unidad de fusor en configuración para sobres. Carga del papel Papel sencillo Sobre 47 11 12 Cierre la puerta en el lado de la cubierta lateral derecha. Cierre la cubierta lateral derecha. " 48 Antes de imprimir sobre papel sencillo, asegúrese de poner las ruedecillas del fusor en configuración para papel sencillo. Carga del papel Cargar Etiquetas/Tarjeta postal/Papel grueso/ Transparencia 1 2 3 Abra la bandeja 1. Retire cualquier medio que se encuentre en la bandeja. Presione hacia abajo la placa de presión de medios para fijarla en su posición. Carga del papel 49 4 5 Deslice los ajustadores de medios para obtener más espacio entre ellos. Cargue los medios en la bandeja de manera que sea visible la primera cara. " 6 50 Se pueden cargar hasta 20 hojas a la vez en la bandeja. Deslice los ajustadores de medios contra los bordes del papel. Carga del papel 7 Cierre la bandeja 1. Bandeja 2/3 (Unidades inferiores opcionales de alimentación) Cargar Papel sencillo 1 2 Abra la bandeja 2 (bandeja 3). Presione hacia abajo la placa de presión de medios para fijarla en su posición. Carga del papel 51 3 4 Deslice los ajustadores de medios para obtener más espacio entre ellos. Cargue el papel en la bandeja de manera que sea visible la primera cara. " 52 No cargue papel por encima de la marca M. Se pueden cargar a la vez hasta 500 hojas (80 g/m2 [22 lb]) de papel sencillo en la bandeja. Carga del papel 5 6 Deslice los ajustadores de medios contra los márgenes del papel. Cierre la bandeja 2 (bandeja 3). Carga del papel 53 Impresión dúplex Elija un papel de alta capacidad para impresión dúplex (por ambos lados). La opacidad se refiere a la capacidad del papel para bloquear la visibilidad de lo que está escrito en el lado trasero de la página. Si el papel es de baja opacidad (altamente traslúcido), se podrán ver los datos impresos al reverso. Verifique la información de márgenes de su aplicación. Para mejores resultados, imprima una pequeña cantidad para cerciorarse que la opacidad es aceptable. Es posible efectuar la impresión dúplex (en 2 caras) en forma manual o automática con la opción dúplex instalada y seleccionada. Nota OSólo es posible la impresión dúplex en papel simple bond de hasta 60-90 g/m² (16-24 libras). Consulte los tamaños aprobados en “Especificaciones de los medios de impresión” en la página 32. No es posible efectuar impresión dúplex en sobres, tarjetas postal, papel grueso, o transparencias. ¿Cómo imprimir dúplex automáticamente? Verifique si se ha instalado físicamente la opción dúplex en la impresora a fin de efectuar el trabajo con éxito. Si no se instaló la opción dúplex y se envía un trabajo dúplex, el panel de control mostrará el mensaje UNIDAD DUPLEX NO INSTALADA. Verifique su aplicación para determinar como ajustar los márgenes de impresión dúplex. Están disponibles las siguientes configuraciones Dúplex/Boletín. Seleccionando “Encuad. p. borde corto", las páginas se imprimirán con la parte superior hacia abajo. 11 2 2 11 13 Seleccionando “Encuad. p. borde largo”, las páginas se imprimirán opuestas entre sí. 13 54 Impresión dúplex Seleccionando “Encuad. de bol. a la izqu”, las páginas se pueden doblar por el centro y abrir por la derecha. 2 1 1 Seleccionando “Encuad. de bol. a la der.”, las páginas se pueden doblar por el centro y abrir por la izquierda. 1 2 3 3 3 1 2 3 1 Cargue papel sencillo en la bandeja. Especifique en el controlador el diseño para la impresión dúplex. Haga clic en Aceptar. " Activando el dúplex automático, se imprimirá primero la segunda y a continuación la primera página de una hoja. Bandeja de entrega Todos los medios salen a la bandeja de entrega en la parte superior de la impresora. La bandeja de entrega cara abajo da lugar a 250 hojas (A4/Carta) de papel bond de 80 g/m2 (22 libras). " " Si las pilas de medios de impresión son muy altas, su impresora podría experimentar atascamientos de medios de impresión y enrollamiento excesivo de papel o formación de carga estática. Retire inmediatamente las transparencias de la bandeja de entrega para evitar toda acumulación estática. Bandeja de entrega 55 Almacenamiento de medios de impresión ¿Cómo almacenar materiales de impresión? Mantenga los medios una superficie dura, plana y horizontal, en su empaque original hasta el momento de cargarlos. Los medios de impresión que hayan estado almacenados por largos periodos de tiempo fuera de su empaque pueden resecarse y causar atascamientos. Si se sacó papel de su empaque, vuelva a colocarlo en su empaque original y guárdelo en un lugar fresco y oscuro sobre una superficie plana. Evite exceso de humedad, radiación solar directa, calor excesivo (más de 35° C [95° F]) y el polvo. Evite colocarlos inclinadamente o en posición vertical. Antes de usar medios de impresión almacenados, realice una impresión de prueba y verifique la calidad de impresión. 56 Almacenamiento de medios de impresión Sustitución de materiales de consumo Sustitución de materiales de consumo Nota El no cumplir las instrucciones mencionadas en este manual podría inducir a que la garantía caduque. Nota Si apareciese un mensaje de error (TONER VACIO, TRANSFER FIN, etc.), imprima la página de configuración y verifique el estado de los demás materiales de consumo. Para más detalles acerca de los mensajes de error consulte “Mensajes de error (Advertencia)” en la página 123. Para más detalles acerca de la impresión de la página de configuración consulte “Impresión de una página de configuración” en la página 90. Acerca de cartuchos de tóner Su impresora usa cuatro cartuchos de tóner: negro, amarillo, magenta y ciano. Maneje con cuidado los cartuchos de tóner para evitar que se disperse tóner dentro de la impresora o sobre Ud. " El tóner no es tóxico. Si tiene tóner en las manos, láveselas en agua fría y con jabón suave. Si llegara a ensuciar su ropa con tóner, sacúdala ligeramente para retirarlo lo más posible. Si quedase aún tóner en la vestimenta, enjuáguela con agua fría, no caliente, para retirarlo. PRECAUCIÓN Si el tóner entrase en contacto con los ojos, láveselos de inmediato con agua fría y consulte a un médico: " Consulte la siguiente URL para obtener información sobre el reciclaje. EE.UU.:http://printer.konicaminolta.com/products/recycle/index.asp Europa:http://printer.konicaminolta.com Nota No utilice cartuchos de tóner rellenados o no aprobados. Cualquier daño o problema de calidad provocado por cartuchos de tóner rellenados o no aprobados traerá consigo la pérdida de garantía. No se ofrece soporte técnico para resolver estos problemas. 58 Sustitución de materiales de consumo Cuando reemplace el cartucho de tóner, consulte la siguiente tabla. Use el cartucho de tóner indicado para su impresora en concreto. El funcionamiento de la impresora puede verse seriamente afectado si se usa un cartucho de tóner no especificado.. Tipo de impresora N° de pieza de Tipo de cartucho de tóner la impresora Cartucho tóner capacidad estándard -Negro (K) AM EU AP JP 5250218-100 5250218-200 5250218-350 5250218-300 N° de pieza del cartucho de tóner 1710580-001 Cartucho tóner capacidad estándard -Amarillo (Y) 1710580-002 Cartucho tóner capacidad estándard -Magenta (M) 1710580-003 Cartucho tóner capacidad estándard -Ciano (C) 1710580-004 Cartucho tóner capacidad estándard -Negro (K) 1710582-001 Cartucho tóner capacidad estándard -Amarillo (Y) 1710582-002 Cartucho tóner capacidad estándard -Magenta (M) 1710582-003 Cartucho tóner capacidad estándard -Ciano (C) 1710582-004 Cartucho tóner capacidad estándard -Negro (K) 1710583-001 Cartucho tóner capacidad estándard -Amarillo (Y) 1710583-002 Cartucho tóner capacidad estándard -Magenta (M) 1710583-003 Cartucho tóner capacidad estándard -Ciano (C) 1710583-004 Cartucho tóner capacidad estándard -Negro (K) 1710581-001 Cartucho tóner capacidad estándard -Amarillo (Y) 1710581-002 Cartucho tóner capacidad estándard -Magenta (M) 1710581-003 Cartucho tóner capacidad estándard -Ciano (C) 1710581-004 Nota No sujete el cartucho de tóner verticalmente. No toque la superficie del tambor OPC. Esto podría reducir la calidad de la imagen. Sustitución de materiales de consumo 59 Mantenga los cartuchos de tóner: En su empaque hasta que Ud. esté listo para instalarlos. En un lugar frío y seco, alejados de la radiación solar (a causa del calor). La temperatura máxima de almacenamiento es 95 ° F (35° C) siendo la humedad máxima de almacenamiento 85% sin condensación. Si el cartucho de tóner se transporta la impresora de un lugar frío a uno caliente y húmedo, puede ocurrir una condensación, trayendo consigo una merma en la calidad de impresión. De ocurrir esto, deje que el tóner se adapte al ambiente por lo menos durante una hora antes de usarlo. En posición llana durante el almacenaje. No colocar o guardar los cartuchos en sus extremos ni tampoco darlos vuelta, dado que el tóner dentro de los cartuchos podría aglomerarse o distribuirse en forma desigual. Lejos de aire salado y gases corrosivos como los aerosoles. Reemplazar un cartucho de tóner Nota Cuide de no derramar tóner al sustituir la botella de tóner. Si se derramase tóner, límpielo con un paño suave y seco. Cuando aparezca el mensaje TÓNER VACÍO, siga los pasos indicados a continuación para reemplazar el cartucho de tóner. El siguiente procedimiento describe como ejemplo la operación para el cartucho amarillo. 1 60 Compruebe en la ventana de mensajes qué color de tóner está vacío. Sustitución de materiales de consumo 2 3 Abra la cubierta delantera de la impresora. Pulse sobre el área del cartucho de tóner a reemplazar marcada con la palabra “Push“. Después, tire del cartucho hasta que aparezca la manilla. Sustitución de materiales de consumo 61 4 Tome la manilla tal y como se muestra en la ilustración y retire el cartucho entero de la impresora. Nota Deseche el cartucho de tóner debidamente conforme a las normas locales. No queme el cartucho de tóner. 5 6 Compruebe el color del nuevo cartucho de tóner que quiera instalar. Agite el cartucho varias veces para repartir el tóner. " Asegúrese de que la cubierta del tambor OPC esté bien cerrada antes de agitar el cartucho. 3× 62 Sustitución de materiales de consumo 7 8 9 Abra la cubierta del tambor OPC en el cartucho de tóner hacia Ud.. Extraiga la cubierta del tambor OPC del cartucho de tóner. Deslice el cartucho hacia interior de la impresora, sujetando el cartucho de tóner por la manilla. Sustitución de materiales de consumo 63 10 11 12 Baje la manilla y siga deslizando el cartucho hacia el interior de la impresora hasta que encaje en su posición definitiva. Extraiga la tira protectora del cartucho de tóner tirando lentamente de ella. Cierre la cubierta delantera. " 64 La cubierta delantera no se podrá cerrar si el cartucho de tóner no está insertado totalmente. Sustitución de materiales de consumo " Después de reemplazar el cartucho de tóner, la impresorá tiene que pasar un ciclo de calibración de 75 segundos. Si Ud. abre la cubierta delantera antes de que aparezca el mensaje LISTA, la impresora parará y repetirá el ciclo de calibración. Cambio de la botella de tóner residual Cuando el paquete de tóner residual está casi lleno, aparece el mensaje CAJA RESID TÓNER LLENA. La impresora se detendrá y no sólo volverá a imprimir después de cambiar la botella. 1 2 Abra la cubierta delantera de la impresora. Gire la ruedecilla de la botella de tóner residual contra el sentido del reloj hasta llegar a la posición Abierto. Cerrado Sustitución de materiales de consumo Abierto 65 3 Retire lentamente toda la botella de tóner. " 4 5 Tenga cuidado de no esparcir el tóner. Retire la capa situada en un lado de la botella de tóner residual y colóquela en la posición indicada en la ilustración. Deseche la botella de tóner residual. Nota Deseche la botella de tóner residual debidamente conforme a las normas locales. No queme la botella de tóner residual. 6 Prepare una botella de tóner residual nueva. " 66 Antes de instalar una botella de tóner residual nueva, asegúrese de que la ruedecilla de la botella de tóner residual se encuentre en la posición Abierto. Sustitución de materiales de consumo 7 8 9 Introduzca la botella de tóner residual completamente en la impresora. Gire la ruedecilla de la botella de tóner residual en sentido del reloj hasta que la botella de tóner residual se encuentre en la posición Cerrado. Abierto Cerrado Cierre la cubierta delantera. " La cubierta delantera no se podrá cerrar si la botella de tóner residual no está insertada totalmente o si la ruedecilla no está en posición Cerrado. Sustitución de materiales de consumo 67 Reemplazar el rodillo de transferencia A la hora de tener que reemplazar el rodillo de transferencia aparecerá el mensaje ROD TRANS FIN. Se puede seguir imprimiendo después de que aparezca este mensaje; aun así, el rodillo de transferencia debería ser reemplazado, ya que la calidad de impresión disminuye notablemente. Cuando cambie el rodillo de transferencia, cambie también el filtro de ozono. Con el nuevo rodillo de transferencia viene incluido también un filtro de ozono nuevo. Reemplazar el rodillo de transferencia 1 68 Tire de la palanca y abra la cubierta lateral derecha. Sustitución de materiales de consumo 2 3 4 Pulse las palancas hacia el interior y al mismo tiempo mueva el prensador de los rodillos hacia Ud. Siga pulsando las palancas y retire el rodillo de transferencia. Prepare un rodillo de transferencia nuevo. Sustitución de materiales de consumo 69 5 6 70 Siga pulsando las palancas y al mismo tiempo introduzca la punta del rodillo de transferencia en sus cojinetes. Mueva las palancas hacia adelante hasta que encajen en su posición. Sustitución de materiales de consumo 7 8 9 Cierre la cubierta lateral derecha. Restablezca el contador en el menú MOTOR/SERVICIO/RESTABL CONTADOR RODILLO TRANSFER. Cambie el filtro de ozono siguiendo el siguiente procedimiento. Reemplazar el filtro de ozono 1 2 Extraiga el filtro de ozono de la impresora. Introduzca el filtro de ozono nuevo en la impresora hasta que encaje en su posición. Sustitución de materiales de consumo 71 Reemplazar la unidad de cinta de transferencia A la hora de tener que reemplazar la cinta de transferencia, aparecerá el mensaje TRANSFER FIN. Se puede seguir imprimiendo después de que aparezca este mensaje; aun así, la unidad de cinta de transferencia debería ser reemplazada, ya que la calidad de impresión disminuye notablemente. 1 2 Abra la cubierta delantera de la impresora. Gire la ruedecilla para abrir la botella de tóner residual. Cerrado 72 Abierto Sustitución de materiales de consumo 3 4 Extraiga unos 10 cm (4“) de la botella de tóner residual y el cartucho de tóner. Con una moneda, quite los tornillos de la cubierta del lado izquierdo. " 5 Tenga cuidado de no perder los tornillos. Quite la cubierta del lado izquierdo. Sustitución de materiales de consumo 73 6 7 8 Abra la cubierta del lado derecho y, con una moneda, afloje los tornillos de la unidad de cinta de transferencia. En el lado del que Ud. quitó la cubierta izquierda, sujete la manilla y tire con cuidado de la unidad de cinta de transferencia hacia afuera. . Prepare una nueva unidad de cinta de transferencia. " 74 Tenga cuidado de no tocar la superficie de la cinta. Sustitución de materiales de consumo 9 10 Introduzca la nueva unidad de cinta de transferencia en sus carriles. Introduzca completamente la unidad de cinta de transferencia. Sustitución de materiales de consumo 75 11 12 13 En el lado de la cubierta derecha, apriete los tornillos para fijar la unidad de cinta de transferencia. Después, cierre la cubierta del lado derecho.. Vuelva a introducir la botella de tóner residual y los cartuchos de tóner hacia el interior de la impresora hasta que encajen en sus posiciones definitivas. Gire la ruedecilla para fijar la botella de tóner residual en su posición. Abierto 76 Cerrado Sustitución de materiales de consumo 14 15 16 Vuelva a colocar la cubierta de la parte izquierda y apriete los tornillos. Cierre la cubierta delantera. Restablezca el contador en el menú MOTOR/SERVICIO/RESTABL CONTADOR UNIDAD TRANSFER. Sustitución de materiales de consumo 77 Mantenimiento de la impresora Mantenimiento de la impresora PRECAUCIÓN Lea atentamente todas las etiquetas de precaución y advertencia, AUTION cerciorándose de seguir todas las instrucciones que contienen. Estas etiquetas se hallan en el interior de las puertas de la impresora y el interior del cuerpo de la impresora. Trate la impresora con cuidado para preservar su vida útil. Cualquier maltrato puede provocar daños y extinguir la garantía. Si quedasen restos de papel y polvo en el interior o el exterior de su impresora, el rendimiento de la impresora podría perjudicarse, reduciéndose la calidad de impresión; por lo que conviene limpiar periódicamente la impresora. Tenga en cuenta siempre las siguientes directivas. ADVERTENCIA! Desconecte la impresora y desenchufe el cable de alimentación así como todos los cables de interfaz antes de la limpieza. No vierta agua o detergente en la impresora ya que ello podría dañarla, pudiendo ocurrir un choque eléctrico. PRECAUCIÓN La unidad de fijación está caliente. Cuando se abre la puerta AUTION derecha, la temperatura de la unidad de fusión va disminuyendo paulatinamente (una hora de espera). Tenga cuidado al limpiar el interior o eliminar atascamientos de medios de impresión dado que el fijador y otras piezas internas pueden estar muy calientes. No coloque ningún objeto encima de la impresora. Utilice un paño blando para limpiar la impresora. No rocíe nunca soluciones de limpieza directamente sobre la superficie de la impresora, las partículas líquidas podrían penetrar a través de los orificios de ventilación y dañar los circuitos internos. Evite utilizar soluciones abrasivas, corrosivas o soluciones que contengan disolventes (tales como alcohol y bencina) para limpiar la impresora. Ensayar siempre cualquier solución de limpieza (tal como un detergente suave) en un pequeña área de su impresora para verificar el rendimiento de la solución. 80 Mantenimiento de la impresora No utilizar nunca dispositivos afilados o muy gruesos, tales como esponjas de limpieza de alambre o plástico. Cierre siempre con cuidado las puertas de la impresora. No exponga nunca la impresora a vibraciones. No ponga ninguna funda a la impresora inmediatamente después del uso. Desconéctela y espere hasta que se haya enfriado. No deje las cubiertas y las puertas de la impresora abiertas por periodos prolongados de tiempo, especialmente para lugares con abundante iluminación, dado que la luz podría dañar el cartucho del tambor OPC. No abra la impresora durante la impresión. No coloque pilas de papel sobre la impresora. No lubrique ni desmonte la impresora. No incline la impresora. No toque los contactos eléctricos, los engranajes ni los dispositivos de haz láser. Ello puede ocasionar daños en la impresora y provocar merma en la calidad de impresión. Mantenga los medios en la bandeja de entrega a un nivel mínimo. Si las pilas de medios de impresión son muy altas, su impresora podría experimentar atascamientos de medios de impresión y enrollamiento excesivo del medio. Cerciórese de que hayan dos personas para levantar la impresora al trasladarla. Mantenga la impresora a un mismo nivel para evitar que se derrame material tóner. Para levantar la impresora, sujétela de las áreas mostradas en la imagen derecha. Aunque esté instalado un alimentador inferior opcional, asegúrese de levantar la impresora según indicado abajo. No Mantenimiento de la impresora Frente 81 sujete las manillas de las bandeja 2, bandeja 3 ni de la cubierta del lado derecho, ya que la unidad de alimentación inferior podría verse dañada.. Si tóner entra en contacto con su piel, quítelo lavándose con agua fría y un detergente neutro. PRECAUCIÓN Si le entrase tóner AUTION a los ojos, láveselos de inmediato con agua fría y consulte a un médico. Cerciórese de que piezas retiradas durante la limpieza sean sustituidas antes de volver a enchufar la impresora. Limpieza de la impresora PRECAUCIÓN Asegúrese de apagar la impresora y desenchufar el cable de AUTION alimentación antes de limpiarla. 82 Limpieza de la impresora Exterior de la impresora Panel de control Rejilla de ventilación Exterior de la impresora Rodillos de medios La acumulación de polvo de papel y otros restos sobre los rodillos de alimentación puede causar problemas de alimentación de los medios de impresión. Limpiar los rodillos de alimentación de medios (Todas las bandejas) 1 Extraiga la bandeja. Limpieza de la impresora 83 2 3 Limpie los rodillos de alimentación de medios con un paño suave y seco. Cierre la bandeja. Rodillos de alimentación de la unidad dúplex 1 84 Abra la cubierta del dúplex. Limpieza de la impresora 2 3 Limpie los rodillos de alimentación con un paño suave y seco. Cierre la cubierta del dúplex. Limpiar los rodillos de transferencia de medios de las bandejas 2 y 3 1 Abra la cubierta del lado derecho de la bandeja 2 (bandeja 3). Limpieza de la impresora 85 2 3 Limpie los rodillos de alimentación de medios con un paño suave y seco. Cierre la cubierta del lado derecho de la bandeja 2 (bandeja 3). Limpiar la lente láser de la impresora La impresora posee cuatro lentes láser. Limpie todas las lentes según se describe a continuación. 1 86 Abra la cubierta delantera de la impresora. Limpieza de la impresora 2 3 Alinee las marcas en la parte inferior del cartucho de tóner, introduzca la herramienta para limpiar lentes láser entre la botella de tóner residual y el cartucho de tóner amarillo, con la parte limpiadora mostrando hacia abajo. Después, deslícelo hacia atras y adelante 2 o 3 veces. De esta forma, limpie también en los espacios entre los otros cartuchos de tóner. " 4 La herramienta para limpiar lentes láser vienen incluidadas con la impresora. Guarde la herramienta para limpiar lentes láser en un lugar seguro para no perderla. Cierre la cubierta delantera. Limpieza de la impresora 87 Eliminación de fallos Introducción Este capítulo contiene información que le ayudará resolver problemas de impresión o que al menos le guiará a las fuentes adecuadas de ayuda. Impresión de una página de configuración página 90 Prevención de atascamientos de papel página 91 Descripción del recorrido del papel página 92 Eliminación de atascamientos de papel página 93 Solución de problemas de atascamiento de papel página 107 Solución de otros problemas página 110 Solución de problemas de calidad de impresión página 115 Mensajes de estado, error y servicio página 121 Impresión de una página de configuración Imprima una página de configuración (CONFIG) para verificar que la impresora está imprimiendo correctamente o para verificar la configuración de la impresora. Pulse la tecla (una vez) hasta que en la pantalla aparece LISTA PÁG ESPECIALES IMPRIMIR CONFIGUR. PÁGINA Se imprime la página de configuración y la impresora vuelve a LISTA 90 Introducción Prevención de atascamientos de papel Cerciórese de que ... El medio de impresión satisfaga las especificaciones de la impresora. El medio de impresión esté plano, especialmente en el borde delantero. La impresora se encuentre en una superficie dura, plana y horizontal. El papel se guarde en un lugar seco protegido de la humedad. Se retiren inmediatamente las transparencias de la bandeja de salida para evitar la acumulación de estática. Se ajusten siempre guías de papel en la bandeja 1 después de insertar el papel (una guía ajustada indebidamente puede perjudicar la calidad de impresión, provocando atascamientos de papel o daño a la impresora). Se cargue siempre el papel con la cara de impresión hacia arriba en la bandeja (muchos fabricantes colocan una flecha al extremo de la envoltura para indicar la cara de impresión). Evite ... Medios de impresión doblados, arrugados o arrollados excesivamente Alimentación de hojas dobles (saque el papel y abanique las hojas, podrían estar pegadas). Abanicar transparencias ya que ello provoca carga estática. Cargar a la vez más de un tipo / tamaño / peso de medio de impresión en una bandeja. Sobrecargar las bandejas. Que la bandeja de salida se llene excesivamente (la bandeja de salida tiene una capacidad de 250 hojas, puede producirse atascamiento si se permite la acumulación de más de 250 hojas de medios de impresión a la vez). Que en la bandeja de salida se acumulen más de unas pocas transparencias. Prevención de atascamientos de papel 91 Descripción del recorrido del papel La descripción del recorrido de los medios de impresión dentro de la impresora le ayudará a localizar atascamientos de medio de impresión. 1 Bandeja de entrega 1 2 Cartucho de tóner 9 3 Unidad de cinta de transferencia 4 Láser 2 5 Bandeja 1 6 Bandeja 2 (opcional) 7 Bandeja 3 (opcional) 8 Opción dúplex 9 Unidad de fijación 3 8 4 5 6 7 92 Descripción del recorrido del papel Prevención de atascamientos de papel Para evitar daños retire siempre suavemente el medio de impresión atascado, sin romperlo. Cualquier trozo de papel que permanece dentro de la impresora, tanto grande como pequeño, puede obstruir el recorrido del papel y provocar atascamientos ulteriores. No vuelva a cargar medios de impresión que han estado atascados. Nota La imagen no estará fijada en el medio antes del proceso de fijación. Si Ud. tocase la superficie impresa, el tóner puede adherirse a sus manos, por lo que se debe evitar tocar la cara impresa al extraer medio atascado. Cerciórese de no derramar tóner dentro de la impresora. PRECAUCIÓN El tóner no fijado puede ensuciar las manos, la ropa o cualquier objeto con el que entre en contacto. Si llegara a ensuciar su ropa con tóner, sacúdala ligeramente para retirarlo lo más que se pueda. Si quedase aún tóner en la vestimenta, enjuáguela con agua fría, no caliente, para retirarlo. Si tóner entra en contacto con su piel, lávese con agua y un jabón neutro. PRECAUCIÓN Si el tóner entrase en contacto con los ojos, láveselos de inmediato con agua fría y consulte a un médico. Si después de eliminar un atascamiento de papel permanece aún el mensaje de atascamiento en la ventana del panel de control, abra y cierre las puertas de la impresora. Esto debería eliminar el mensaje de atascamiento. Prevención de atascamientos de papel 93 Mensajes de atasco de medios y procesos de subsanación Mensaje de atasco de medios Página de referencia ATASCO SOPORTE BANDEJA 1 página 94 ATASCO SOPORTE BANDEJA 2 página 98 ATASCO SOPORTE BANDEJA 3 página 98 ATASCO SOPORTE DÚPLEX INFERIOR página 100 ATASCO SOPORTE DÚPLEX SUPERIOR página 100 ATASCO SOPORTE UNIDAD DE FUSIÓN página 101 ATASCO SOPORTE RODILLO DE TRANS página 104 Subsanar un atasco de medios en la bandeja 1 1 94 Tire de la palanca y abra la cubierta del lado derecho. Prevención de atascamientos de papel 2 Retire con cuidado los medios atascados. PRECAUCIÓN El área alrededor de la unidad de fusión está extremamente caliente. El tocar otras partes que las palancas y ruedecillas indicadas podría resultar en quemaduras. Si se contrajera una quemadurda, mantenga inmediatamente la piel bajo agua fría y busque ayuda médica. Prevención de atascamientos de papel 95 Nota El contacto con la superficie de la cinta de transferencia de imagen o con el rodillo de transferencia puede traer consigo la reducción de la calidad de impresión. Tenga cuidado de no tocar la superficie de la cinta de transferencia de imagen o del rodillo de transferencia. 3 96 Cierre la cubierta del lado derecho. Prevención de atascamientos de papel 4 5 Extraiga la bandeja 1 y saque todos los medios de la bandeja. Separe todos los medios extraídos abanicándolos y alinéelos correctamente. " 6 Cargue los medios cara arriba en la bandeja 1. " " 7 Cuando cargue transparencias no intente abanicarlas; podrían cargarse estáticamente y causar otro atasco de medios. " Asegúrese de que los medios estén aplanados. No cargue papel por encima de la marca M. No cargue más de 10 sobres ó 20 hojas de etiquetas, postales, papel grueso o transparencias a la vez. Ajuste los carriles para los medios a los márgenes de los medios. Cierre la bandeja 1. Prevención de atascamientos de papel 97 Subsanar un atasco de medios en la bandeja 2/3 1 2 3 98 Abra la cubierta del lado derecho de la bandeja 2 (bandeja 3). Retire con cuidado los medios atascados. Cierre la cubierta del lado derecho de la bandeja 2 (bandeja 3). Prevención de atascamientos de papel 4 5 6 7 Extraiga la bandeja 2 (bandeja 3) y saque todo el papel de la bandeja. Separe todo el papel extraído abanicándolo y alinéelo correctamente. Cargue el papel cara arriba en la bandeja 2 (bandeja 3). " " " Asegúrese de que el papel esté aplanado. No cargue papel por encima de la marca M. Ajuste los carriles para los medios a los márgenes de los medios. Cierre la bandeja 2 (bandeja 3). Prevención de atascamientos de papel 99 Subsanar un atasco de medios en la opción dúplex 1 2 3 100 Abra la cubierta del dúplex. Retire con cuidado los medios atascados. Cierre la cubierta del dúplex. Prevención de atascamientos de papel Subsanar un atasco de medios en la unidad de fusión 1 2 Tire de la palanca y abra la cubierta del lado derecho. Tire hacia arriba de las palancas de la cubierta de la unidad de fusión. Después, abra la cubierta. Prevención de atascamientos de papel 101 3 Retire con cuidado los medios atascados. PRECAUCIÓN El área alrededor de la unidad de fusión está extremamente caliente.. El tocar otras partes que las palancas y ruedecillas indicadas podría resultar en quemaduras. Si se contrajera una quemadurda, mantenga inmediatamente la piel bajo agua fría y busque ayuda médica. 102 Prevención de atascamientos de papel Nota El contacto con la superficie de la cinta de transferencia de imagen o con el rodillo de transferencia puede traer consigo la reducción de la calidad de impresión. Tenga cuidado de no tocar la superficie de la cinta de transferencia de imagen o del rodillo de transferencia. 4 Pulse hacia abajo las palancas. Prevención de atascamientos de papel 103 5 Cierre la cubierta del lado derecho. Subsanar un atasco de medios en el rodillo de transferenciar 1 104 Tire de la palanca y abra la cubierta del lado derecho. Prevención de atascamientos de papel 2 Retire con cuidado los medios atascados. PRECAUCIÓN El área alrededor de la unidad de fusión está extremamente caliente. El tocar otras partes que las palancas y ruedecillas indicadas podría resultar en quemaduras. Si se contrajera una quemadurda, mantenga inmediatamente la piel bajo agua fría y busque ayuda médica. Prevención de atascamientos de papel 105 Nota El contacto con la superficie de la cinta de transferencia de imagen o con el rodillo de transferencia puede traer consigo la reducción de la calidad de impresión. Tenga cuidado de no tocar la superficie de la cinta de transferencia de imagen o del rodillo de transferencia. 3 106 Cierre la cubierta del lado derecho. Prevención de atascamientos de papel Cómo resolver problemas de atascamientos de medios de impresión " Los atascamientos frecuentes en cualquier área indican que ésta debe ser verificada, reparada o limpiada. También puede haber atascamientos frecuentes si se utiliza medios de impresión no compatibles. Síntoma Causa Varias hojas pasan juntas por la impresora. Los bordes delante- Saque papel y alise los bordes ros de los medios de delanteros. Luego, recárguelo. impresión no son lisos. No desaparece el mensaje de atascamiento. Solución El papel está húmedo. Quite el papel húmedo y sustitúyalo por nuevo y seco. Existe demasiada electricidad estática. No abanique transparencias. Se debe abrir la Abra y vuelva a cerrar la puerta puerta derecha y derecha de la impresora. volver a cerrarla para reiniciar la impresora. Aún existe papel atascado en la impresora. Vuelva a controlar el recorrido del papel y cerciórese de haber eliminado todos los atascamientos de papel. Cómo resolver problemas de atascamientos de medios 107 Síntoma Causa Solución Atascamientos en la unidad de dúplex. Se utiliza medio no soportado (tamaño, espesor, tipo, etc. incorrectos). Use sólo medios de impresión aprobados por KONICA MINOLTA. Consulte los tamaños compatibles en “Especificaciones de los medios de impresión” en la página 32. Sólo se puede imprimir autodúplex en papel simple de 60–90 g/m2 (16-24 lb). Consulte los tamaños compatibles en “Especificaciones de los medios de impresión” en la página 32. Cerciórese de no colocar diferentes tipos de medios de impresión en la bandeja 1. No efectuar impresión dúplex en sobres, papel grueso, etiquetas ni en transparencias. Aún puede haber Vuelva a controlar el recorrido del medios de impresión papel dentro de la opción dúplex y ceratascados. ciórese de haber eliminado todos los atascamientos de papel. Los medios se atascan. El medio de impreElimine el papel atascado y sión no ha sido colo- reposicione el medio correctamente en cado correctamente la bandeja. en la bandeja. El número de hojas Retire el exceso de medios de en la bandeja excede impresión y vuelva a cargar el número el límite superior correcto de hojas en la bandeja. admisible. Las guías de medios Ajuste las guías de regulación en la bandeja para que coincidan con el no están correctamente ajustadas al tamaño del medio de impresión. tamaño del medio de impresión. El medio de Retire el medio de impresión, alíselo y impresión en la vuelva a cargarlo. Si aún se quedase bandeja se encuentra atascado, deje de usar este medio. arrugado o plegado. El papel está húmedo. 108 Quite el papel húmedo y sustitúyalo por nuevo y seco. Cómo resolver problemas de atascamientos de medios Síntoma Causa Solución Los medios se atascan. En la bandeja 2 o 3 Los medios de impresión especiales se ha cargado papel sólo deberán cargarse en la bandeja 1. de tamaño personalizado, sobres, etiquetas, papel grueso, postales o transparencias. La transparencia recomendada o el papel de etiquetas está de cara incorrecta en la bandeja 1. Cargue las transparencias o las etiquetas conforme a las instrucciones del fabricante. Los sobres señalan hacia el lado incorrecto en la bandeja 1. Cargue los sobres en la bandeja 1 de modo que las solapas estén cara arriba. Varias transparencias acumulan electricidad estática en la bandeja. Retire las transparencias y cárguelas en la bandeja hoja por hoja. No abanique las transparencias antes de cargarlas. Se utiliza medio no soportado (tamaño, espesor, tipo, etc. incorrectos). Use sólo medios de impresión compatibles y aprobados por KONICA MINOLTA. El rodillo de medios está sucio. Limpie el rodillo de alimentación de medios de impresión. Si las solapas se encuentran en el borde corto, coloque los sobres en la bandeja 1 de modo que las solapas se encuentren hacia el lado de la impresora. Consulte los tamaños compatibles en “Especificaciones de los medios de impresión” en la página 32. Para más detalles, refiérase a “Rodillos de medios” en la página 83. Cómo resolver problemas de atascamientos de medios 109 Solución a otros problemas " Para detalles sobre consumibles, acceda a www.q-shop.com. Síntoma Causa Solución En interruptor de la impresora no está encendido. El cable de alimentación no está enchufado correctamente en la toma. Apague la impresora, asegúrese de que el cable de alimentación esté enchufado correctamente en la toma. Después, vuelva a encender la impresora. Algo no está bien con Conecte otro aparato eléctrico a la la toma de corriente toma y verifique si funciona que Ud. está usando. correctamente. El interruptor no se ha encendido correctamente (posición I ). Ponga el interruptor en la posición (O) y luego nuevamente a la posición (I). La impresora está Utilice una red eléctrica con las especiconectada a una ficaciones enumeradas en el anexo A, toma con un voltaje o "Especificaciones técnicas". frecuencia que no coincide con las especificaciones de la impresora. 110 Los datos fueron transmitidos a la impresora, pero ésta no imprime. Aparece un mensaje Proceder conforme al mensaje de error en la visualizado. ventana de mensajes. El panel de control muestra TÓNER BAJO muy más antes de lo esperado El cartucho de tóner está defectuoso. Saque el cartucho de tóner y controle si presenta daños. Si está dañado, sustitúyalo. La impresión mostró Lea las especificaciones en el Apénuna densa cobertura dice A. de tóner. Solución a otros problemas Síntoma Causa Solución No es posible imprimir una página de configuración. La bandeja está vacía. Compruebe que al menos la bandeja 1 esté cargada con medios, en posición y segura. Las cubiertas de la impresora no están cerradas correctamente. Cerciórese que las cubiertas de la impresora se encuentren firmemente cerradas. Cierre todas las cubiertas suavemente para evitar vibraciones en la impresora. Asegúrese que la botella de tóner residual y los cartuchos de tóner estén instalados correctamente. Hay atascamiento de Subsane el atasco de medios. medios de impresión. La impresión La impresora está tarda mucho configurada a un tiempo. modo de impresión lento (p. ej. para papel grueso o transparencias). Lleva más tiempo imprimir medios especiales. Si utiliza papel normal, cerciórese de que el tipo de medio de impresión esté configurado correctamente en el controlador. La impresora se encuentra configurada al modo de ahorro energético. Tarda un poco hasta que comience la impresión en el modo de ahorro energético. Si no desea utilizar este modo, desactívelo. El trabajo es muy complejo. Espere. No requiere tomar ninguna medida. La memoria de la impresora es insuficiente. Amplíe la memoria. Se instaló un cartuInstale un cartucho de tóner KONICA cho de tóner para MINOLTA indicado y aprobado en conuna región diferente o creto para su impresora. un cartucho de tóner no genuino (en la ventana de mensajes aparecerá CART. INCORRECTO X). Solución a otros problemas 111 Síntoma Causa Salen páginas en blanco durante la impresión. Uno o más cartuchos Controle los cartuchos de tóner. de tóner están defectuosos o vacíos. Se está utilizando el tipo de papel incorrecto. La impresora Encontrándose la impresora en la volvió a estructura del menú, LISTA no se efectuó antes de ninguna selección poder cambiar de dentro del lapso de dos minutos. menú. No se imprimen todas las páginas. Solución Verifique que el tipo de medio configurado en el controlador coincida con el medio de impresión cargado en la impresora. Si la impresora se encuentra en la estructura del menú, efectúe su selección dentro del lapso de 2 minutos. La impresora tiene el Verifique el cable. cable incorrecto o bien no está configurada para el cable y el puerto correctos. Se ha pulsado la tecla Cancel. Cerciórese de que no se haya pulsado la tecla Cancel durante la impresión de su trabajo. Controle que las bandejas de medios La bandeja de medios de impresión de impresión estén cargadas, está vacía. correctamente colocadas y aseguradas. La impresora se reinicia o se apaga frecuentemente. 112 Se imprime un documento con un archivo de superposición que ha sido creado con un controlador que no es el de la magicolor 5430 DL. Imprima el archivo de superposición usando el controlador de 5430 DL que se encuentra en el CD-ROM Utilities and Documentation de la magicolor 5430 DL . El cable de alimentación no está enchufado correctamente en la toma. Apague la impresora, cerciórese que el cable de alimentación esté enchufado correctamente a la toma y encienda nuevamente la impresora. Ha ocurrido un error de sistema. Póngase en contacto con el servicio técnico y tenga a mano la información de error. Solución a otros problemas Síntoma Causa Solución Se presentan problemas en la impresión dúplex. Medios de impresión Para imprimir autodúplex, cerciórese o configuración incor- de haber instalado tal opción. rectos. Cerciórese de estar usando los medios correctos. Consulte los tamaños compatibles en “Especificaciones de los medios de impresión” en la página 32. No imprima en autodúplex cardstock, medios de tamaño personalizado, sobres, etiquetas, postales ni transparencias. Cerciórese de no haber mezclado medios de impresión en la bandeja 1. Cerciórese de que su documento tenga más de una página. Asegúrese que la opción dúplex esté instalada en el controlador de impresora para Windows (apartado de configuración de opción del dispositivo). En el controlador de impresora (Instalar/Dúplex/Boletín), elija "Encuad. p. borde corto" (tal como en una tablilla con sujetapapeles) o "Encuad. p. borde largo" (tal como en una agenda de hojas sueltas). Cerciórese de estar utilizando el medio de impresión correcto. Para páginas N-up o dúplex, elija Intercalar únicamente en el registro Papel del controlador. No configure la intercalación en la aplicación. Con N-up en copias múltiples, la entrega es incorrecta. Se ha configurado tanto la aplicación como el controlador a intercalación. Solución a otros problemas Para N-up en copias múltiples, elija Intercalar únicamente en el registro Papel del controlador. No configure la intercalación en la aplicación. 113 Síntoma Causa Solución La entrega de encuadernado derecho e izquierdo de boletines no es correcta. Se ha configurado intercalado tanto en el controlador como en la aplicación. Para encuadernado izquierdo y derecho de boletines, elija Intercalar solamente en el registro Papel del controlador. No configure Intercalar en la aplicación. Se escuchan La impresora no está Coloque la impresora sobre una ruidos nivelada. superficie dura, plana y horizontal, que inusuales. no tenga una inclinación mayor a ±1° en ninguna dirección. No se puede acceder a la utilidad de base web. La bandeja no está instalada correctamente. Saque la bandeja de medios desde la cual se encuentra imprimiendo y vuelva a insertarla en la impresora. Hay un objeto extraño dentro de la impresora. Apague la impresora y extraiga el objeto. Si no le es posible extraerlo, contacte el servicio técnico. La clave del administrador de la conexión Web PageScope no es correcta. La clave del administrador de la conexión Web PageScope debe poseer por lo menos 6 caracteres y a lo más 16. Para obtener detalles sobre la contraseña del administrador de la conexión Web PageScope, lea la guía de referencia de la magicolor 5430 DL. El papel está El medio está arrugado. húmedo o se ha derramado agua sobre el papel. 114 Quite el papel húmedo y sustitúyalo por nuevo y seco. El rodillo de transferencia o el fusor están defectuosos. Verifique si presentan daños. Si fuera necesario, póngase en contacto con el servicio técnico y tenga a mano la información de error. Se utiliza medio no soportado (tamaño, espesor, tipo, etc. incorrectos). Use sólo medios de impresión compatibles y aprobados por KONICA MINOLTA. Consulte los tamaños compatibles en “Especificaciones de los medios de impresión” en la página 32. Para obtener una lista completa de medios aprobados, acceda a www.printer.konicaminolta.com. Solución a otros problemas Cómo resolver problemas de calidad de impresión. Síntoma Causa Solución No se ha impreso nada o hay áreas en blanco en la página impresa. Uno o más cartuchos Saque los cartuchos de tóner y conde tóner están trole si presentan daños. Si alguno dañados. estuviese dañado, sustitúyalo. El controlador de la impresora no está ajustado correctamente. Elija el ajuste adecuado en el controlador para cambiar de transparencia a papel simple. El papel está húmedo. Regule la humedad en el ambiente de almacenamiento de medios de impresión. Quite el papel húmedo y sustitúyalo por nuevo y seco. Cargue el medio de impresión correcto El medio de impresión configurado en en la impresora. el controlador de la impresora no coincide con el medio de impresión cargado en la impresora. Utilice una red eléctrica con las La red eléctrica no satisface las especifi- especificaciones adecuadas. caciones de la impresora. Están siendo alimen- Saque papel de la bandeja y verifique tadas varias páginas si existe electricidad estática. Abanique papel simple u otros medios al mismo tiempo. de impresión (excepto transparencias) y colóquelos en la bandeja. El medio de impresión no está colocado correctamente en la bandeja. Saque el medio de impresión, golpéelo suavemente sobre la mesa y vuelva a colocarlo realineando las guías de medios. La impresora no está Coloque la impresora sobre una nivelada. superficie dura, plana y horizontal, que no tenga una inclinación mayor a ±1° en ninguna dirección. Cómo resolver problemas de calidad de impresión. 115 Síntoma Causa Solución La hoja entera se imprime en negro o en color Uno o más cartuchos Saque los cartuchos de tóner y conde tóner están defec- trole si presentan daños. Si alguno tuosos. estuviese dañado, sustitúyalo. La imagen es demasiado clara, hay poca densidad de imagen. La lente láser está sucia. Limpie la lente láser. El papel está húmedo. Retire el medio de impresión húmedo y sustitúyalo por medio de impresión nuevo y seco. No queda suficiente Sustituir el cartucho de tóner. tóner en el cartucho. Uno o más cartuchos Saque los cartuchos de tóner y de tóner están controle si presentan daños. Si alguno defectuoso. estuviese dañado, sustitúyalo. El tipo de medio de impresión está configurado incorrectamente. La imagen es demasiado oscura. 116 Cuando imprima papel grueso, sobres, etiquetas y transparencias, especifique el tamaño correcto del papel en el controlador de la impresora. Uno o más cartuchos Saque los cartuchos de tóner y conde tóner están defec- trole si presentan daños. Si alguno tuoso. estuviese dañado, sustitúyalo. Cómo resolver problemas de calidad de impresión. Síntoma Causa Solución La imagen es Uno o más cartuchos Saque los cartuchos de tóner y conpoco nítida, el de tóner están defec- trole si presentan daños. Si alguno fondo está tuoso. estuviese dañado, sustitúyalo. ligeramente manchado; no hay suficiente brillo en la imagen impresa. Densidad de impresión o del color puede ser irregular. Uno o más cartuchos Saque los cartuchos de tóner y conde tóner están casi trole si presentan daños. Si alguno vacío o dañado. estuviese dañado, sustitúyalo. La impresión es irregular o presenta manchas. El papel está húmedo. Ajuste la humedad en el área de almacenamiento de medios de impresión. Quite el papel húmedo y sustitúyalo por nuevo y seco. Se utiliza medio no soportado (tamaño, espesor, tipo, etc. incorrectos). Use sólo medios de impresión compatibles y aprobados por KONICA MINOLTA. Consulte los tamaños compatibles en “Especificaciones de los medios de impresión” en la página 32. La impresora no está Coloque la impresora sobre una supernivelada. ficie dura, plana y horizontal, que no tenga una inclinación mayor a ±1° en ninguna dirección. Uno o más cartuchos Saque los cartuchos de tóner y conde tóner están defec- trole si presentan daños. Si alguno tuosos. estuviese dañado, sustitúyalo. Cómo resolver problemas de calidad de impresión. 117 Síntoma Causa Solución No hay suficiente fusión o la imagen se desprende al borrarla. El papel está húmedo. Quite el papel húmedo y sustitúyalo por nuevo y seco. Se utiliza medio no soportado (tamaño, espesor, tipo, etc. incorrectos). Use sólo medios de impresión compatibles y aprobados por KONICA MINOLTA. Consulte los tamaños compatibles en “Especificaciones de los medios de impresión” en la página 32. El tipo de medio de impresiónestán mal configurado. Cuando imprima papel grueso, sobres, etiquetas y transparencias, se deberá especificar el tamaño correcto del papel en el controlador de la impresora. Hay manchas de tóner o imágenes residuales Uno o más cartuchos Saque los cartuchos de tóner y conde tóner están defec- trole si presentan daños. Si alguno tuosos o no han sido estuviese dañado, sustitúyalo. instalados correctamente. Hay manchas de tóner en el dorso de la página (independientemente de impresión dúplex). El rodillo de transferencia de medios esta sucio. Limpie el rodillo de transferencia de medios. Si Ud. piensa que se debe cambiar el rodillo de transferencia, póngase en contacto con el servicio técnico y tenga a mano la información de error. El recorrido del papel Imprima varias hojas en blanco y el está contaminado exceso de tóner desaparecerá. con tóner. Uno o más cartuchos Saque los cartuchos de tóner y conde tónerestán defec- trole si presentan daños. Si alguno tuoso. estuviese dañado, sustitúyalo. 118 Cómo resolver problemas de calidad de impresión. Síntoma Causa Solución Áreas anormales (blancas, negras o en color) aparecen en un patrón regular. La lente láser está sucia. Limpie la lente láser. El cartucho de tóner está defectuoso. Saque el cartucho de tóner del color que provoca la imagen anormal. Sustitúyalo por un nuevo cartucho de tóner. Defectos en La lente láser está la imagen. sucia. Limpie la lente láser. El cartucho de tóner tiene un escape. Saque los cartuchos de tóner y controle si presentan daños. Si alguno estuviese dañado, sustitúyalo. El cartucho de tóner está defectuoso. Saque el cartucho de tóner del color que provoca la imagen anormal. Sustitúyalo por un nuevo cartucho de tóner. En la imagen La impresora no está aparecen nivelada. líneas o bandas laterales. El recorrido del papel está contaminado con tóner. Coloque la impresora sobre una superficie dura, plana y horizontal, que no tenga una inclinación mayor a ±1° en ninguna dirección. Imprima varias hojas, debiendo luego desaparecer el tóner en exceso. Uno o más cartuchos Saque los cartuchos de tóner y conde tóner está defec- trole si presentan daños. Si alguno tuoso. estuviese dañado, sustitúyalo. Cómo resolver problemas de calidad de impresión. 119 Síntoma Causa Los colores Uno o más cartuchos no tienen de tóner están defecaspecto cor- tuosos. recto. Solución Saque los cartuchos de tóner y verifique que el tóner esté distribuido uniformemente sobre el rodillo del cartucho. Reinstale los cartuchos de tóner. Uno o más cartuchos Verifique si el panel de control aparece de tóner están por el mensaje TÓNER X BAJO o acabarse o ya vacíos. TÓNER X VACÍO . Si fuese necesario, sustituya el cartucho de tóner especificado. Los colores no son registrados adecuadamente; los colores están mezclados o varían de una página a otra. Tal vez la cubierta Cerciórese de que la cubierta frontal frontal no se encuen- de la impresora esté cerrada. tra cerrada debidamente. Uno o más cartuchos Saque los cartuchos de tóner y conde tóner están defec- trole si presentan daños. Si alguno tuosos. estuviese dañado, sustitúyalo. El papel está húmedo. El line art no El ajuste de line art se imprime de 2400 x 600 dpi en colores. requiere emparejamiento de color para poder ser desactivado. Quite el papel húmedo y sustitúyalo por nuevo y seco. En el controlador, vaya a Propiedades/ Calidad y elija Desactivado en el área de emparejamiento de color. Si desea color, reduzca la resolución a 1200 x 600 ó 600 x 600. El color está Uno o más cartuchos Saque los cartuchos de tóner y conmal reprodu- de tóner están defec- trole si presentan daños. Si alguno estuviese dañado, sustitúyalo. cido o acusa tuosos. una densidad insuficiente. Si no se pudo resolver el problema, incluso después de haber llevado a cabo lo que se indica anteriormente, póngase en contacto con el servicio técnico y tenga a mano la información de error. 120 Cómo resolver problemas de calidad de impresión. Mensajes de estado, error y servicio Los mensajes de estado, error y servicio se visualizan en la ventana de mensajes del panel de control. Estos mensajes proporcionan información sobre la impresora y ayudan a localizar muchos problemas. Cuando la condición que origina un mensaje cambia, el mensaje desaparecerá de la ventana. Mensajes de estado, error y servicio 121 Mensajes de estado estándar 122 Este mensaje ... indica que... Proceda de este modo... CALIBRANDO Después de reemplazar los No requiere tomar cartuchos de tóner y reinininguna medida. ciar la impresora, ésta hace una pausa automática para efectuar un ciclo de Auto-Image Density Control (AIDC). Este proceso sirve para garantizar una operación fiable de la impresora con una calidad de impresión óptima CANCELANDO TRAB Se está cancelando el trabajo. AHORRO ENERGÍA La impresora se encuentra en el modo de ahorro de energía para reducir el consumo eléctrico durante períodos de inactividad. Cuando se recibe un trabajo de impresión, la impresora vuelve al consumo normal de energía en el transcurso de 35 segundos. IMPRIMIENDO La impresora está imprimiendo. PROCESANDO La impresora está procesando datos. LISTA La impresora está encendida y lista para recibir datos. CALENTANDO La impresora se está calentando. Mensajes de estado, error y servicio Mensajes de error (Advertencia) Nota Si apareciese un mensaje de error (TONER VACIO, TRANSFER FIN, etc.), imprima la página de configuración y verifique el estado de los demás materiales de consumo. Para más detalles acerca de la impresión de la página de configuración consulte “Impresión de una página de configuración” en la página 90. Este mensaje ... indica que... Proceda de este modo... FUSOR FIN VIDA La unidad de fusión ha alcanzado su fin de duración. Contacte con el servicio técnico y comuníquele las informaciones de error. FUSOR BAJA VIDA La unidad de fusión Si fuera necesario, concasi ha alcanzado su tacte con el servicio técfin de duración. nico y comuníquele las informaciones de error. TAMAÑO NO COINC. Cargue el tamaño corSurge un error de recto de medios. tamaño de papel cuando CONTINUAR AUTO (menú Motor) está puesto en ACTIVADO. TÓNER VACÍO X El cartucho de tóner X Sustituya el cartucho de tóner. está vacío. (Aparece en configuración MOTOR/ TÓNER VACÍO CONTINUAR) TÓNER X BAJO El tóner X (color) está Sustituya el cartucho de por acabarse y tóner del color especifideberá ser sustituido cado. dentro de las siguientes 200 páginas carta/ A4 con 5% de cobertura. Mensajes de estado, error y servicio 123 Este mensaje ... indica que... Proceda de este modo... TRANSFER FIN La unidad de cinta de transferencia ha alcanzado su fin de duración. Sustituya la unidad de cinta de transferencia y restablezca el contador en el menú MOTOR/ SERVICIO/RESTABL CONTADOR UNIDAD TRANSFER. ROD TRANS FIN El rodillo de transferencia ha alcanzado el fín de duración. Reemplace el rodillo de transferencia y restablezca el contador en el menú MOTOR/SERVI- CIO/RESTABL CONTADOR RODILLO TRANSFER. 124 ROD TRANS BAJA El rodillo de transfe- Prepare un rodillo de rencia se acerca a su transferencia nuevo. fin de duración. TRANSFER: BAJA La unidad de cinta de Prepare una unidad de transferencia casi ha cinta de transferencia alcanzado su fin de nueva. duración. BANDEJA X VACÍA En el controlador se Cargue medios en la especificó la bandeja bandeja especificada. X (bandeja 1,2 ó 3) para imprimir, pero la bandeja X está vacía. DIMM NO COMPATIB Se encuentra instalado DIMM incompatible. Verifique las especificaciones DIMM e instale un DIMM compatible. RESID:CASI LLENO La botella de tóner residual está casi llena. Instale una nueva botella de tóner residual. Mensajes de estado, error y servicio Mensajes de error (Llamada al operador) Este mensaje de servicio indica que... ... Proceda de este modo... CUBIERTA ABIERTA DÚPLEX La cubierta del dúplex Cierre la cubierta del abierta. dúplex. CUBIERTA IMPRES. ABIERTA La cubierta delantera Cierre la cubierta delande la impresora está tera. abierta. CUBIERTA ABIERTA La cubierta del lado derecho de la impresora está abierta. Cierre la cubierta del lado derecho. CUBIERTA ABIERTA BANDEJA X La cubierta del lado derecho de la bandeja X (bandeja 2 o 3) está abierta. Cierre la cubierta del lado derecho de la bandeja. CAJÓN ABIERTO BANDEJA X La bandeja X especifi- Introduzca la bandeja en cada (bandeja 1, 2 ó la unidad de alimenta3) no está instalada o ción de medios. no está completamente cerrada. OPCIÓN DÚPLEX NO INSTALADA Se especificó impresión dúplex en el controlador de la impresora, pero la unidad de dúplex no está instalada en la impresora. Detenga el trabajo de impresión y cambie la configuración del controlador de la impresora o instale la unidad de dúplex. ERROR DESBORD MEMORIA La impresora ha recibido más datos de los que su memoria interna puede procesar. Apague la impresora y vuelva a encenderla luego de algunos segundos. Reduzca la cantidad de datos a imprimir (por ejemplo, disminuyendo la resolución), e intente nuevamente la impresión. De lo contrario, instale un módulo de memoria opcional. Mensajes de estado, error y servicio 125 Este mensaje de servicio indica que... ... 126 Proceda de este modo... ERROR FNC.INCORR.VÍDEO El volumen de datos a imprimir excede la velocidad de transmisión interna de datos de la impresora. Apague la impresora y vuelva a encenderla luego de algunos segundos. Reduzca la cantidad de datos a imprimir (por ejemplo, disminuyendo la resolución), e intente nuevamente la impresión. UNIDAD DE FUSIÓN NO INSTALADO La unidad de fusión no está instalada. Contacte con el servicio técnico y comuníquele las informaciones de error. CART. INCORRECTO X El cartucho de tóner X Instale el tipo de tóner es de un tipo no apro- aprobado (AM, EU, AP bado. or JP) de cartucho de tóner KONICA MINOLTA. Véase la página 59. ATASCO SOPORTE DÚPLEX INFERIOR Se ha atascado papel Localice y elimine el en la unidad de atascamiento. dúplex. ATASCO SOPORTE DÚPLEX SUPERIOR Se ha atascado papel en la unidad de dúplex. ATASCO SOPORTE UNIDAD DE FUSIÓN Atascamiento de medios de impresión al salir del área de la unidad de fusión. ATASCO SOPORTE RODILLO DE TRANS Atascamientos de papel en el área del rodillo de transferencia. Este tipo de atascamiento significa que el medio no llegó al área de salida de medios de impresión. Mensajes de estado, error y servicio Este mensaje de servicio indica que... ... Proceda de este modo... ATASCO SOPORTE BANDEJA X Atascamiento de papel al ser tomado de la bandeja especificada. bandeja (X). Localice y elimine el atascamiento. ATASCO SOPORTE INDEFINIDO Ha ocurrido un atasco puesto que la configuración del controlador de la impresora es incosistente (por ejemplo, el tipo de papel especificado es diferente al cargado). Después de subsanar el atasco de medios, verifique la configuración del controlador. TÓNER NO ORIGIN X El cartucho de tóner X Instale un cartucho de no es genuino. tóner genuino. PONER SOP.:BAND X “MEDIO” El tipo de medio con- Cargue el tipo de medio figurado en el contro- correcto en la bandeja 1. lador de impresora difiere del tipo de medio cargado en la bandeja 1. PONER SOP.:BAND X “TAMAÑO” El tamaño de medio Cargue el tamaño de configurado en el medio correcto en la controlador de impre- bandeja en cuestión. sora difiere del tamaño de medio cargado. TÓNER VACÍO X El cartucho de tóner X Sustituya el cartucho de está vacío. tóner. (Aparece en la configuración MOTOR/ TÓNER VACÍO PARAR) ERROR TAMAÑ/TIPO Se utiliza medio no soportado (tamaño, espesor, tipo, etc. incorrectos). ERROR TAMAÑ/TIPO DÚPLEX El papel no es com- Instale el tamaño o tipo patible con impresión correcto de papel al dúplex. imprimir en dúplex. Mensajes de estado, error y servicio Cargue el tamaño y tipo de medio correcto. 127 Este mensaje de servicio indica que... ... FIN VIDA TONER X Proceda de este modo... El cartucho de tóner X Sustituya el cartucho de está completamente tóner. vacío. (Aparece cuando se ha configurado MOTOR/ TÓNER VACÍO CONTINUAR) 128 TÓNER X NO INSTALADO El cartucho de toner X Instale el cartucho de no está instalado o se tóner indicado. ha instalado un cartucho de tóner no aprobado. BANDEJA X NO INSTALADO En el controlador se especificó la bandeja X (bandeja 1, 2 ó 3) para imprimir, pero la bandeja X está vacía. Detenga el trabajo de impresión y cambie la configuración del controlador de la impresora o instale la bandeja X a la impresora. CAJA RESID TÓNER LLENA La botella de tóner residual está casi llena. Instale una nueva botella de tóner residual. Mensajes de estado, error y servicio Mensajes de servicio Estos mensajes indican una avería más sería que sólo puede ser subsanadas por un ingeniero del servicio al cliente. Cuando aparezca uno de estos mensajes, apague la impresora y vuelva a encenderla. Si el problema persiste, contacte con su distribuidor local o su proveedor de servicio autorizado. Este mensaje de servicio ... indica que... Proceda de este modo... ERROR SENSOR DE AIDC Error del sensor de AIDC. Póngase en contacto con el servicio técnico y tenga a mano la información de error. ERROR COMUNICACIÓN Se ha presentado un error de comunicación en la interfaz USB o de Ethernet. Cerciórese que el cable de interfaz esté conectado correctamente a la impresora. Si el error persistiese aún cuando los cables se encuentren correctamente conectados, póngase en contacto con el servicio técnico. ERROR CONTROLADOR Error interno del controlador. Póngase en contacto con el servicio técnico y tenga a mano la información de error. ERROR INTERFAZ MOTOR Se ha presentado un error de comunicación en el controlador del motor. Contacte con el servicio técnico y comuníquele las informaciones de error. ERROR GRAVE CÓDIGO:XX Se detectó un error en el Reinicie la impresora. ítem indicado "XX" en el Con ello a menudo mensaje de servicio. desaparece el indicador de mensaje de servicio, reanudándose la operación de la impresora. Si el problema persiste, contacte el servicio técnico. Mensajes de estado, error y servicio 129 Instalación de accesorios 9 Introducción Nota El uso de accesorios que no hayan sido manufacturados por KONICA MINOLTA o para los que ésta no ofrezca soporte, tendrá como consecuencia la pérdida de garantía. " El presente capítulo contiene información sobre los siguientes accesorios. Módulos de memoria duales en línea (DIMMs) DIMM de 512 MB (con memoria intermedia) Unidad dúplex Proceso de dúplex automático Unidad inferior de alimentación Bandeja para 500 hojas incluida Nota Apague y desenchufe siempre la impresora y sus accesorios antes de instalar los acesorios. Protección antiestática Nota Antes de abrir y manejar el módulo de memoria DIMM, toque cualquier parte metálica de la impresora para evitar que se produzcan cargas electroestáticas. Cuando saque el DIMM de su bolsa conductora, sujételo de los lados para evitar el contacto con los circuitos eléctricos. Al manejar el DIMM, asegúrese de posarlo sobre un material antiestático o un trozo de papel de aluminio. 132 Introducción Módulos de memoria duales en línea (DIMMs) " Puede ser necesaria memoria adicional (DIMM) para gráficos complejos y para imprimir en dúplex. Los módulos de memoria duales en línea (comúnmente llamados DIMMs) son tarjetas de circuitos impresos compactos con chips de memoria montados en la superficie. La impresora viene dotada con una memoria SDRAM de 64 MB. No obstante, se puede ampliar hasta un máximo de 576 MB de RAM mediante la instalación de un DIMM adicional de 512 MB. Su impresora posee una ranura libre para DIMM. Instalación de DIMMs Nota Es sumamente importante proteger la tarjeta de controlador de la impresora así como toda tarjeta de circuitos impresos asociada contra daños electroestáticos. Antes de realizar este procedimiento, consulte la advertencia antiestática en la pagina 132. Además, siempre debe sostener los tableros de circuitos impresos sólo por sus bordes. 1 Apague la impresora y luego desenchufe el cable de alimentación. Módulos de memoria duales en línea (DIMMs) 133 2 3 4 134 Destornille los tornillos. Después, deslice la cubierta trasera hacia la derecha y quítela. Afloje los siete tornillos con un destornillador (no los suelte de la impresora) Deslice levemente el panel hacia la derecha y despréndalo de la impresora. Módulos de memoria duales en línea (DIMMs) 5 Inserte el nuevo DIMM en forma recta en el conector DIMM hasta que el retén encaje seguramente. Observe el lado dentado del DIMM para alinearlo frente al conector. Si resulta imposible insertar el DIMM en su debido lugar, no aplique fuerza. Vuelva a posicionarlo, cerciorándose de que la base del DIMM esté asentada completamente en el conector. 6 7 8 9 10 Vuelva a colocar el panel y apriete los siete tornillos. Coloque la cubierta trasera. Vuelva a conectar todos los cables de interfaz. Enchufe nuevamente el cable de alimentación y encienda la impresora. Imprima una página de configuración (PÁG ESPECIALES/IMPRIMIR CONFIGUR. PÁGINA) y verifique el tamaño total de la memoria RAM que acaba de instalar. Módulos de memoria duales en línea (DIMMs) 135 Unidad dúplex Es posible efectuar la impresión dúplex (en 2 caras) en forma automática si se instala la unidad dúplex y si se dispone de suficiente memoria. Véase “Impresión dúplex” en la pagina 54. Instalación de la unidad dúplex 1 2 136 Apague la impresora. Retire la cubierta derecha de la impresora. Unidad dúplex 3 4 Quite la puerta situada en el lado de la cubierta derecha. Prepare la opción dúplex. " 5 Antes de instalar la opción dúplex, abra la cubierta del dúplex y compruebe que la palanca esté en la posición indicada en la ilustración. Después, cierre la cubierta del dúplex. Acople la opción dúplex según se indica en la ilustración. Unidad dúplex 137 6 7 8 9 138 Abra la cubierta del dúplex y gire las dos palancas contra el sentido del reloj hasta que se encuentren en posición horizantal y así poder fijar la opción dúplex en la cubierta del lado derecho. Tire de la palanca, abra la cubierta del lado derecho y fije el cable de soporte del dúplex en la impresora. Cierre la cubierta del lado derecho. Instale la unidad dúplex en el controlador (apartado Configuración de las opciones del dispositivo). Unidad dúplex Unidad inferior de alimentación Se pueden instalar hasta dos unidades de alimentación inferiores opcionales (bandejas 2 y 3). Cada unidad de alimentación inferior incrementa en 500 hojas la capacidad de alimentación de medios de su impresora. Contenido del kit Unidad inferior de alimentación con una bandeja (de 500 hojas de capacidad) 4 soportes metálicos – Dos soportes frontales – Dos soportes traseros 4 tornillos de fijación Guía de transporte (sólo para la bandeja 2) Montaje de la unidad inferior de alimentación Nota Si se instalaron materiales de consumo en la impresora, cerciórese de que mantener la impresora a nivel cuando la transporte para prevenir derrames accidentales. 1 2 Apague la impresora y desenchufe los cables de alimentación y de las interfaces. Prepare la unidad de alimentación inferior. " Asegúrese de posar la unidad de alimentación inferior sobre una superficie nivelada. Unidad inferior de alimentación 139 3 Abra la cubierta del lado derecho de la unidad de alimentación inferior. " 4 La cubierta del lado derecho del alimentador inferior tiene que estar abierta antes de que el alimentador pueda instalarse en la impresora. Con la ayuda de una segunda persona, coloque la impresora encima de la unidad de alimentación inferior, asegurándose que llas clavijas de posicionamiento de la unidad de alimentación inferior quepan en los agujeros en la base inferior de la impresora. 37 kg 81.6 lbs " 140 Si es preciso instalar dos unidades de alimentación inferiores, junte las dos unidades de alimentación inferiores antes de instalarlas en la impresora. Unidad inferior de alimentación ADVERTENCIA! Cargada completamente con consumibles, la impresora pesa aproximadamente 37 kg (81,6 lb). La impresora debe ser elevada por dos personas. 5 6 Instale con un destornillador los dos soportes de fijación en la parte trasera de la impresora. Extraiga las bandejas. Unidad inferior de alimentación 141 7 8 9 Instale los dos soportes de fijación en la parte delantera de la impresora. Cierre las bandejas. Fije la guía de transporte con la puerta derecha de la bandeja 2. " 10 11 142 No es necesario fijar la guía de transporte con la puerta derecha de la bandeja 3. Cierre la cubierta del lado derecho de la unidad de alimentación inferior. Instale la bandeja 2 (bandeja 3) en el controlador (apartado Configuración de las opciones del dispoitivo). Unidad inferior de alimentación Apéndice Especificaciones de seguridad Impresora Estándares de seguridad Modelo de EE.UU. UL 60950-1, CSA C22.2 N°. 60950-1-03 Modelo europeo Directriz de la UE 73/23/EEC Directriz de la UE 93/68/EEC EN 60950-1 (IEC 60950) Modelo de China GB 4943 Estándares EMC Modelo de EE.UU. Parte FCC 15 subparte B clase B ICES-003 Modelo europeo Directriz de la UE 89/336/EEC Directriz de la UE 93/68/EEC EN 55022 (CISPR Pub. 22) clase B EN 61000-3-2 EN 61000-3-3 Modelo de China GB 9254 clase B, GB 17625.1 Modelo de Austra- EN 55022 clase B lia Especificaciones técnicas Impresora 144 Tipo Impresora de rayos láser tándem todo color de sobremesa Sistema de impresión Escaneo de rayos láser semiconductor + Método fotográfico de electrones secos Sistema de exposición Espejo de diodo de 4 láseres y polígono Sistema de revelado Mono-componente SMT Resolución 2400 ppp × 600 ppp, 1200 ppp × 600 ppp ó 600 ppp × 600 ppp Especificaciones de seguridad Primera impresión Simplex (600 ppp) Monocromo/Todo color: 14.2 segundos para A4 (papel sencillo) Monocromo/Todo color: 14.1 segundos para Carta (papel sencillo) Duplex (600 ppp) Monocromo/Todo color: 22.3 segundos para A4, Carta (papel sencillo) Velocidad de impresión Simplex (600 ppp) Monocromo/Todo color: 20 páginas por minuto para A4 (papel sencillo) Monocromo/Todo color: 21 páginas por minuto para Carta (papel sencillo) Duplex (600 ppp) Monocromo/Todo color: 11.5 páginas por minuto para A4 (papel sencillo) Monocromo/Todo color: 11,8 páginas por minuto para Carta (papel sencillo) Tiempo de calentamiento 30 segundos o menos al inicio Tamaño de medios Bandeja 1 Ancho del papel:92 a 216 mm (3.6 a 8.5") Largo del papel:148 a 297 mm (5.9 a 11.7") Bandeja 2 y 3 (opcional) B5 - Legal Papel/Medios • • • • • • • • • Especificaciones técnicas Papel sencillo (60 a 90 g/m2; 16 a 24 lb) Papel reciclado(60 a 90 g/m2; 16 a 24 lb) Transparencias Sobres Papel grueso 1 (91 a 150 g/m2) Papel grueso 2 (151 a 210 g/m2) Tarjeta Postal Papel con membrete Hoja de etiquetas 145 Capacidad de entrada Casete multiuso Papel sencillo: 250 hojas Sobre: 10 sobres Etiqueta/Tarjeta postal/Papel grueso/Transparencia: 20 hojas Unidad de alimentación inferior opcional Papel sencillo: 500 hojas Capacidad de salida Bandeja de salida: 250 hojas (A4, Carta) Temperatura de operación 10 a 35°C (50 a 95°F) 146 Humedad de operación 15 a 85% Suministro de energía 110 a 127 V, 50 a 60 Hz 220 a 240 V, 50 a 60 Hz Consumo de energía 120 V: 1250 W 230 V: 1250 W Amperios 110 a 127 V: 11 A o inferior 220 a 240 V: 6 A o inferior Ruido acústico Impresión: 54 dB o inferior Standby: 39 dB o inferior Dimensiones externas Alto: 440 mm (17.3") (inluyendo proyección exterior) Ancho: 420 mm (16.5") Largo: 520 mm (20.5") Peso Impresora: aproximadamente 30 kg (66.1 lb) Cartucho de tóner: Cartucho inicial= 1.42 kg (3.13 lb) (Y, M, C)/ 1.46 kg (3.22 lb) (K) Cartucho de recambio (Capacidad estándar)= 1.52 kg (3.35 lb) (Y, M, C) 1.55 kg (3.42 lb) (K) Interfaz USB 2.0 (Alta velocidad), Ethernet 10Base-T/ 100Base-TX (IEEE 802.3) Procesador ARM9 926EJ-S 200 MHz Memoria estándar 64 MB Especificaciones técnicas Tabla de esperanza de vida de los consumibles Pieza Esperanza media de vida (en páginas simplex) Cartucho de tóner Cartucho estándar en caja: Impresión dentro de un ambiente constante* 3.000 páginas o más (impresión contínua) 2.750 páginas o más (trabajos de 2 páginas) Impresión fuera de un ambiente constante* 2.400 páginas o más (impresión contínua) 2.200 páginas o más (trabajos de 2 páginas) Cartucho de repuesto (capacidad estándar): Impresión dentro de un ambiente constante* 6.000 páginas o más (impresión contínua) 5.500 páginas o más (trabajos de 2 páginas) Impresión fuera de un ambiente constante* 4.800 páginas o más (impresión contínua) 4.400 páginas o más (trabajos de 2 páginas) Botella de tóner residual 40.000 páginas (monocromo) 10.000 páginas (todo color) Rodillo de transferencia 120.000 páginas Unidad de transferencia 120.000 páginas Fuser unit 150.000 páginas (impresión contínua) 130.000 páginas (2P/J) Rodillo de alimentación de papel 300.000 páginas Nota: *Un ambiente constante es aquel con una temperatura entre 15 [59 °F] y 25 °C [77 °F] y con una humedad entre 35% y 70%. " Los valores mencionados en la tabla anterior indican el número de páginas de impresión simplex usando papel tamaño A4/Carta con una cobertura media de 5%. La duración real puede ser otra (más corta) dependiendo de las condiciones de impresión (cobertura, tamaño del papel, etc.), de las diferencias del método de impresión como puede ser impresión contínua o impresión intermitente (trabajos frecuentes de una página) o el tipo de papel usado, papel grueso por ejemplo. Asimismo, la duración se ve afectada por la tempertaura y humedad del ambiente en el cual funciona la impresora. Especificaciones técnicas 147 Nuestro compromiso de proteger el medio ambiente Como asociados de ENERGY STAR®, hemos determinado que esta máquina cumple con las directrices de ENERGY STAR en cuanto a la eficiencia del uso de energía. ¿Qué es un producto ENERGY STAR? Un producto ENERGY STAR posee una función especial que le permite cambiar a un "modo de ahorro de energía" depués de un periodo de inactividad. Un producto ENERGY STAR hace uso de la energía con más eficiencia, le supone un ahorro económico en las facturas de los gastos adicionales y ayuda a proteger el medio ambiente. 148 Nuestro compromiso de proteger el medio ambiente Índice A B Accesorios Alimentador inferior 139 DIMMs 133 Módulos de memoria duales en línea (DIMMs) 132 Opción dúplex 136 Alimentador inferior 139 Almacenamiento de medios de impresión 56 Área imprimible 39 Atascamiento de medios Bandeja 1 94 Bandejas 2 y 3 98 Opción dúplex 100 Rodillo de transferencia 104 Atascamiento de medios de impresión 108 Atascamientos 108 Bandeja de entrega 55 Boletín 114 Brazalete antiestático 132 Índice C Calidad de impresión 115 Calidad, Registro 12 Carga del papel 41 Cargar medios 41 Conexión Web PageScope 114 Configuración, Menú de 22 Consumibles Botella de tóner residual 65 Cartucho de tóner 58 Cinta de transferencia 72 Rodillo de transferencia 68 Controlador de impresora 10 Configuración 9 149 Registro Calidad 12 Registro Instalar 11 Registro Papel 11 Véase DIMMs 133 N D N-up 113 Descarga de la electricidad estática 132 Descarga electrostática 132 Dúplex Opción dúplex 136 P Eliminación de fallos 89 Atascamiento de medios de impresión 108 Impresión dúplex 113 La impresora se reinicia 112 Mensajes de estado, servicio y error 121 No se imprime nada 115 Etiquetas 36 PageScope, Conexión Web 114 Panel de control 20 Papel Atascamientos 108 Papel con membrete 37 Papel grueso 34 Papel sencillo 33 Papel, Registro 11 Prevención de atascamientos de papel 91 Problemas de atascamientos 107 Prevención 91 Recorrido del papel 92 Subsanar 93 Protección antiestática 132 I R Impresión dúplex 54 Impresora Partes 3 Instalar, Registro 11 Recorrido del papel 92 Resolver problemas Atascamiento de medios 107 E M Maintenance 80 Márgenes de página 40 Medios Área imprimible 39 Cargar 41 Prevención de atascamientos 91 Recorrido 92 Subsanar atascamientos 93 Medios de impresión Carga 41 Memoria adicional 133 Mensajes 121 Mensajes de error 121, 122 Mensajes de servicio 121, 128 Módulos de memoria duales en línea 150 S Sobres 35 Status display 14 Abrir 14 Cerrar 15 Uso 14 Superposición 112 T Tarjeta postal 37 Tipo de papel Etiquetas 36 Papel con membrete 37 Papel grueso 34 Papel sencillo 33 Sobres 35 Índice Tarjeta postal 37 Transparencia 38 Transparencias 38 V Ventana de mensajes 20 Índice 151 152 Índice