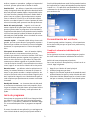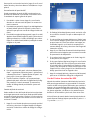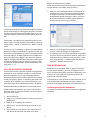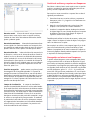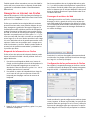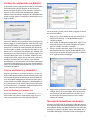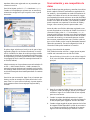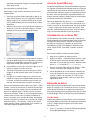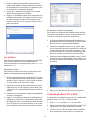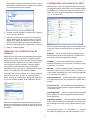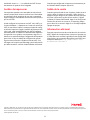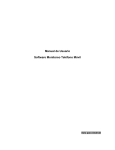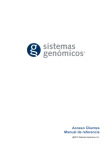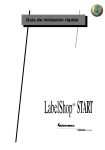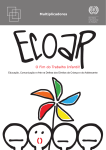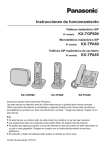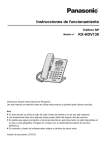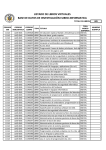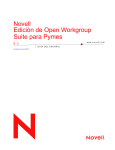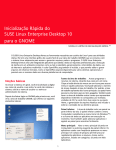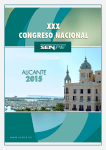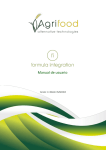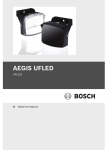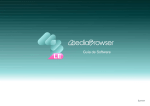Download Guía de inicio rápido de SUSE® Linux Enterprise Desktop 10 con KDE
Transcript
Guía de inicio rápido de SUSE® Linux Enterprise Desktop 10 con KDE NOVELL® QUICK START CARD SUSE® Linux Enterprise Desktop proporciona las herramientas que necesitan los usuarios de Linux* en sus tareas cotidianas. Incluye una interfaz gráfica de usuario fácil de utilizar (el escritorio KDE) que se comunica con el sistema Linux subyacente para acceder a archivos, carpetas y programas y gestionarlos. SUSE Linux Enterprise Desktop proporciona una suite de aplicaciones integrada que satisface todos los requisitos profesionales para llevar a cabo tareas del ámbito empresarial. También se incluye la suite OpenOffice.org, que permite editar y guardar archivos en numerosos formatos. Dado que esta suite de oficina está disponible para distintos sistemas operativos, podrá utilizar los mismos datos en diferentes plataformas informáticas. Procedimientos iniciales Cuando se inicia el sistema, normalmente se le solicita que introduzca el nombre de usuario y la contraseña. Si no ha realizado la instalación del sistema usted mismo, consulte con el administrador del sistema para que le proporcione esos datos. Tras iniciar sesión en KDE por primera vez, verá el escritorio KDE, que muestra los siguientes elementos básicos: Iconos del escritorio: haga clic en un icono del escritorio para acceder al programa o la aplicación que tenga asociados. Haga clic con el botón derecho para abrir un menú contextual que permite mover o copiar los iconos o realizar otras acciones con ellos. Menú contextual del escritorio: haga clic con el botón derecho en una área vacía del escritorio para acceder a un menú contextual que permite crear objetos nuevos, como 1 archivos, carpetas o marcadores, configurar el aspecto del escritorio, ejecutar aplicaciones o finalizar la sesión. función de búsqueda de ese menú. Escriba parte del nombre de la aplicación en el campo de búsqueda sin pulsar después la tecla Enter. Si la aplicación está instalada en el sistema, se destacará en el menú principal la estructura de menús que conduce a ella. Panel de KDE: por defecto, el panel del escritorio KDE incluye las siguientes áreas (de izquierda a derecha): botón del menú principal, lanzador rápido, vista previa del escritorio, barra de tareas y bandeja del sistema. Puede añadir o quitar iconos en el panel y personalizar tanto su aspecto como su ubicación. Si hace clic en la flecha del extremo derecho, se ocultará el panel. Si coloca el puntero del ratón sobre un icono del panel, aparecerá una descripción breve. Botón del menú principal: haga clic en el icono del extremo izquierdo del panel para acceder a un menú que permite ejecutar todos los programas, las herramientas y las aplicaciones del sistema. La estructura de menú orientada a las funciones permite localizar fácilmente la aplicación adecuada para cada finalidad, incluso si todavía no conoce los nombres de las aplicaciones. Personalización del escritorio Lanzador rápido el lanzador rápido incluye iconos más grandes, que son accesos directos a programas, carpetas o funciones que se utilizan con frecuencia, como el navegador de Internet, la carpeta personal o el Centro de ayuda en línea. El usuario puede cambiar el aspecto y el funcionamiento del escritorio KDE para que se ajuste a sus preferencias y necesidades. Cambio de elementos individuales del escritorio Vista previa de escritorios: entre el lanzador rápido y la barra de tareas, se encuentra una vista previa en miniatura que muestra los escritorios virtuales. SUSE Linux Enterprise Desktop permite organizar los programas y las tareas en varios escritorios, lo que reduce el número de ventanas que se deben organizar en la pantalla (Section “Uso de escritorios virtuales”). Para cambiar de un escritorio a otro, haga clic en uno de los símbolos de la vista previa. En las siguientes secciones, encontrará algunos ejemplos de cómo cambiar elementos individuales del escritorio. Adición de iconos de programa al escritorio Para crear un enlace a una aplicación y colocarlo en el escritorio, haga lo siguiente: 1. Haga clic en el botón del menú principal. 2. Acceda al programa que desee. 3. Haga clic con el botón izquierdo en la entrada de menú, arrástrela hasta el escritorio y suelte el botón del ratón. 4. Seleccione Link Here (Enlazar aquí) en el menú contextual que se muestra y coloque el icono donde quiera. Barra de tareas: por defecto, todas las aplicaciones iniciadas y las ventanas abiertas se muestran en la barra de tareas, lo que permite acceder a cualquier aplicación, sea cual sea el escritorio activo en ese momento. Haga clic para abrir la aplicación. Haga clic con el botón derecho para acceder a opciones que permiten mover, restaurar o minimizar la ventana. Bandeja del sistema: en el extremo derecho del panel se encuentran normalmente iconos más pequeños, entre los que se incluyen el reloj del sistema, que muestra la fecha y la hora, el control de volumen y otras aplicaciones de ayuda. Inicio de programas Para ejecutar un programa en SUSE Linux Enterprise Desktop, haga clic en el icono del menú principal del panel o pulse Alt + F1 para abrirlo y examinar los submenús. Haga clic en una entrada para iniciar el programa correspondiente. Si conoce el nombre de una aplicación y no está seguro de cómo iniciarla desde el menú principal, puede utilizar la 2 Para suprimir un icono del escritorio, haga clic en él con el botón derecho y seleccione Move to Trash (Mover a la papelera). Personalización del panel de KDE Puede personalizar el panel de KDE para ajustarlo a sus preferencias añadiendo, suprimiendo o moviendo iconos o cambiando el aspecto general del panel. 1. Para añadir o quitar iconos, haga clic con el botón derecho en una zona vacía del panel. Se mostrará un menú contextual. 2. Para añadir una aplicación, haga clic en Add Application to Panel (Añadir aplicación al panel) y seleccione la aplicación que quiera en una de las categorías del submenú. 3. Para añadir un applet (miniprograma), haga clic en Add Applet to Panel (Añadir applet al panel) y seleccione el applet que desee en el cuadro de diálogo que se abre. Haga clic en Add to Panel (Añadir al panel) para insertar el applet en el panel. 2. En Settings for Desktop (Ajustes para el escritorio), elija los escritorios virtuales a los que se deben aplicar los cambios. 3. Si quiere utilizar una imagen distinta en el fondo, haga clic en Picture (Imagen) y seleccione una de las que se proporcionan en la lista. Para utilizar una imagen personalizada, haga clic en el botón de carpeta que se muestra debajo de la lista y seleccione una imagen del sistema de archivos. 4. Haga clic en Slide Show (Presentación de diapositivas) para utilizar varias imágenes que se muestren en modo de presentación de diapositivas. 5. Si no quiere incluir una imagen en el fondo, haga clic en No picture (Sin imagen). 6. En el grupo Options (Opciones), haga clic con el botón izquierdo debajo de Colors (Colores) para seleccionar el color del fondo. Si quiere definir un fondo con varios colores, elija una opción en Colors (Colores) que no sea Single Color (Un color) y haga clic en el botón derecho debajo para seleccionar un segundo color. 7. Haga clic en Apply (Aplicar) y después en OK (Aceptar) para cerrar el cuadro de diálogo de configuración. 4. Para quitar iconos del panel, seleccione Remove from Panel → Applications (Quitar del panel - Aplicaciones) o Remove from Panel → Applet (Quitar del panel - Applet) y elija el icono que quiera quitar. 5. Si quiere cambiar el aspecto o el comportamiento generales del panel, seleccione Configure Panel (Configurar panel) en el menú contextual. Se mostrará un cuadro de diálogo donde podrá definir ajustes adicionales. Uso del Centro de control de KDE Además de cambiar elementos individuales del escritorio, KDE permite personalizarlo en gran medida. El Centro de control de KDE incluye ajustes adicionales para cambiar el aspecto y el comportamiento del escritorio. En él, puede cambiar las fuentes, la configuración del teclado y del ratón, los ajustes regionales y de idioma o los parámetros que definen el uso de Internet y de la red, entre otras cosas. Cambio del fondo de escritorio Puede cambiar el color del fondo del escritorio o seleccionar una imagen para usarla como fondo. Dado que KDE admite escritorios virtuales (consulte el Section “Uso de escritorios virtuales”), puede aplicar estos cambios a uno o a todos los escritorios virtuales. Inicie el Centro de control desde el menú principal seleccionando Personal Settings (Ajustes personales) o pulse Alt + F2 y escriba kcontrol. 1. Haga clic con el botón derecho en un espacio vacío del escritorio y seleccione Configure Desktop (Configurar escritorio). Se abrirá un cuadro de diálogo de configuración. 3 Adición de otros escritorios virtuales Puede que necesite más escritorios de los que se proporcionan por defecto. Para añadir otros escritorios: 1. Haga clic con el botón derecho en la vista previa de escritorios del panel y seleccione Configure Desktops (Configurar escritorios). Se mostrará un cuadro de diálogo donde puede aumentar o reducir el número de escritorios virtuales. También puede cambiar los nombres de los escritorios por defecto. La barra lateral proporciona diferentes categorías, cada una de las cuales incluye un subconjunto de ajustes. Para tener una idea de las numerosas posibilidades, haga clic en un icono de categoría y explore las opciones que se proporcionan. Para acceder a una descripción general de todas las categorías, cambie a la vista de árbol. Para cambiar la vista, seleccione View → Mode → Tree View (Ver - Modo - Vista de árbol). Al hacer clic en un elemento, los ajustes correspondientes aparecen a la derecha. Modifique los ajustes de modo que se ajusten a sus necesidades. Los cambios no surtirán efecto hasta que haga clic en Apply (Aplicar). Para restablecer todos los elementos de la página a los valores por defecto, haga clic en Default (Por defecto). Para poder realizar tareas en algunas áreas del Centro de control, es preciso contar con permisos de administrador del sistema (también conocido como Root). 2. Haga clic en OK (Aceptar) para aplicar los cambios y cerrar el cuadro de diálogo de configuración. 3. Si quiere que en la vista previa aparezcan los nombres de los escritorios en lugar de los números, pulse con el botón derecho en la vista previa de escritorios y seleccione Pager Options → Desktop Name (Opciones de paginador - Nombre de escritorio). Uso de escritorios virtuales Konqueror es un navegador Web, un gestor de archivos, un visor de documentos y un visor de imágenes todo en uno. Como gestor de archivos, permite ver, gestionar y crear archivos, así como organizar en general el sistema de archivos del modo que quiera. Uso de Konqueror El entorno de escritorio permite organizar los programas y las tareas en varios escritorios virtuales. Si suele ejecutar muchos programas a la vez, esta posibilidad reduce el número de ventanas que se deben organizar en la pantalla. Puede, por ejemplo, utilizar un escritorio para tareas relacionadas con el calendario y el correo electrónico y otro para aplicaciones de procesamiento de textos o de gráficos. Inicie Konqueror como gestor de archivos haciendo clic en el icono del panel que simboliza una casa. Konqueror mostrará el contenido del directorio personal del usuario. Desplazamiento de una aplicación a un escritorio virtual Puede mostrar una aplicación que se esté ejecutando en uno o en todos los escritorios virtuales, así como moverla de un escritorio a otro. Ventana principal de Konqueror La ventana principal de Konqueror consta de los siguientes elementos: 1. Abra la aplicación. 2. Haga clic con el botón derecho en la barra de título de la aplicación. 3. Haga clic en To Desktop (A escritorio). 4. Seleccione el escritorio donde quiera colocar la aplicación. 5. Para cambiar de un escritorio a otro, haga clic en la vista previa del escritorio que desee en el panel. 4 Gestión de archivos y carpetas con Konqueror Para llevar a cabo acciones como copiar, mover o suprimir archivos, necesitará los permisos adecuados para las carpetas y archivos implicados en la acción. Para copiar o mover un archivo o carpeta, lleve a cabo el siguiente procedimiento: 1. Para seleccionar uno o varios archivos y carpetas en Konqueror, pulse Ctrl y haga clic en los elementos correspondientes. 2. Haga clic con el botón derecho y seleccione Copy (Copiar) o Cut (Cortar) en el menú contextual. 3. Acceda a la carpeta de destino donde quiera insertar el objeto. Haga clic con el botón derecho en la carpeta de destino y seleccione Paste (Pegar). El objeto se copiará o moverá a esa carpeta. Barra de menús la barra de menús incluye elementos para acciones como copiar, mover o suprimir archivos, cambiar de vista, iniciar herramientas adicionales, definir ajustes y obtener ayuda. También puede utilizar la técnica de arrastrar y soltar para copiar o mover los objetos. Al soltar el objeto, se le preguntará si se debe mover o copiar. Barra de herramientas: la barra de herramientas ofrece acceso rápido a las funciones usadas con frecuencia a las que también se puede acceder desde el menú. Si coloca el puntero sobre un icono, aparece una descripción breve. Para suprimir un archivo o una carpeta, haga clic en el objeto con el botón derecho y seleccione Move to Trash (Mover a la papelera) en el menú contextual. El objeto se mueve a la papelera, donde puede recuperarlo si es preciso o suprimirlo de forma permanente. Barra de ubicación: la barra de ubicación muestra la vía al directorio o archivo en el sistema de archivos. Puede introducir la vía a un directorio escribiéndola directamente, o bien haciendo clic en uno de los directorios del campo de visualización. Para suprimir el contenido de la barra de ubicación, haga clic en el símbolo negro con una X blanca que se encuentra a la izquierda. Después de escribir una dirección, pulse Enter. Navegación en Internet con Konqueror Si quiere utilizar Konqueror como navegador Web, basta con que escriba la URL en la barra de ubicación. Al igual que Firefox, en Konqueror también se utiliza la navegación con pestañas, lo que significa que puede cargar una página en segundo plano mientras ve otra. Para abrir una pestaña vacía en Konqueror, pulse Ctrl + Shift + N y escriba una nueva URL. De igual forma, puede hacer clic con el botón derecho en el sitio Web que esté viendo y seleccionar Open in New Tab (Abrir en una nueva pestaña). Haga clic con el botón derecho en una pestaña para mostrar opciones relacionadas que permiten volver a cargar, duplicar o cerrar la pestaña. Panel de navegación: puede mostrar u ocultar el panel de navegación de la izquierda pulsando F9. El panel de navegación muestra la información en una vista de árbol. Determine el contenido que desea ver haciendo clic en uno de los símbolos de la pestaña a la izquierda del panel de navegación. Si coloca el puntero del ratón sobre un icono, aparece una descripción breve. Campo de visualización: el campo de visualización muestra el contenido del directorio o archivo seleccionado. En el menú View (Ver), seleccione entre los distintos modos de visualización para mostrar el contenido, como Icon View (Vista de iconos), Tree View (Vista en árbol) o Detailed List View (Vista de lista detallada). Si hace clic en un archivo, Konqueror muestra una vista previa del contenido o carga el archivo en una aplicación para procesarlo. Si mantiene el puntero del ratón sobre el archivo, Konqueror muestra una sugerencia de herramienta con información detallada sobre el archivo, como el propietario, los permisos o la fecha de modificación más reciente. 5 También puede utilizar marcadores para sus sitios Web favoritos (así como para archivos o carpetas). Puede añadir y gestionar los marcadores desde el menú Bookmarks (Marcadores). Para buscar palabras clave en la página Web activa, pulse Ctrl F y se abrirá una barra de búsqueda en la parte inferior de la ventana. Escriba la palabra clave que quiera buscar y utilice los botones que se incluyen debajo de la barra para buscar en distintas direcciones o para resaltar todas las coincidencias del texto. Navegación en Internet con Firefox Además de Konqueror, SUSE Linux Enterprise Desktop incluye también el navegador Web Firefox. Para iniciar Firefox, pulse Alt + F2 e introduzca firefox. Descargas de archivos de Web Si descarga un archivo con Firefox, el administrador de descargas se inicia y guarda el archivo en la carpeta que esté configurada en las preferencias. Por defecto, el escritorio es la carpeta de destino donde se almacenan los archivos descargados. Firefox muestra las descargas finalizadas en un cuadro de diálogo. Firefox, que combina las tecnologías Web más recientes, presenta funciones tales como pestañas, bloqueo de ventanas emergentes y gestión de descargas e imágenes. Su facilidad para acceder a distintos motores de búsqueda le ayudará a encontrar la información que necesita. Escriba una URL en la barra de ubicación para empezar a navegar. Para abrir una pestaña vacía en Firefox, pulse Ctrl + T y escriba una nueva URL. Para abrir un enlace en una pestaña nueva, haga clic en él con el botón central del ratón. Haga clic con el botón derecho en la pestaña para acceder a más opciones. Puede crear una pestaña nueva, recargar una o todas las existentes y cerrarlas. También puede cambiar la secuencia de las pestañas arrastrándolas y soltándolas en la posición que desee. Búsqueda de información con Firefox Firefox ofrece dos opciones de búsqueda distintas: puede buscar información en Web o buscar palabras clave en la página Web activa. Puede abrir los archivos descargados directamente desde esa ubicación. Para limpiar el historial de archivos descargados, haga clic en Clean Up (Limpiar). 1. Para iniciar una búsqueda en Web con el motor de Google, escriba las palabras clave de la búsqueda en la barra de búsqueda integrada que se muestra a la derecha de la barra de ubicación y pulse Enter. Los resultados aparecerán en la ventana. 2. Para utilizar un motor de búsqueda distinto, haga clic en el icono de la G que se muestra en la barra de búsqueda para desplegar una lista de motores de búsqueda. Configuración de las preferencias de Firefox Para cambiar la carpeta de descarga por defecto o activar o modificar la función de bloqueo de ventanas emergentes, haga clic en Edit → Preferences (Editar - Preferencias). Desde esa ubicación, puede configurar otros muchos ajustes como el aspecto, el idioma, la privacidad y las opciones de pestañas. Basta con que haga clic en los iconos y defina las opciones de cada página para que se ajusten a sus preferencias. Haga clic en Close (Cerrar) para aplicar los cambios. 3. Haga clic en el motor que prefiera y pulse Enter para comenzar la búsqueda. 6 Gestión de contraseñas con KWallet Si selecciona la opción que permite recordar las contraseñas de las aplicaciones de KDE después de escribirlas por primera vez (por ejemplo, para la cuenta de correo electrónico), se inicia el asistente de KWallet por defecto. KWallet es una herramienta de gestión de contraseñas que puede recopilar todas las contraseñas y almacenarlas en un archivo cifrado. Antes de enviar y recibir correo, debe configurar la cuenta de correo electrónico. 1. Haga clic en el icono Mail (Correo) para seleccionar a continuación Settings → Configure KMail (Ajustes Configurar KMail). 2. En el cuadro de diálogo de configuración, haga clic en Accounts (Cuentas). Ahí puede configurar los ajustes para los mensajes entrantes y salientes. 3. Para los mensajes entrantes, haga clic en la pestaña Receiving (Recepción) y después en Add (Añadir). Seleccione el tipo de cuenta adecuado y escriba los detalles en el siguiente cuadro de diálogo. Para activar KWallet, seleccione Basic Setup (Configuración básica) y haga clic en Next (Siguiente). Seleccione Yes, I wish to use the KDE wallet to store my personal information (Sí, deseo usar el sistema de carteras de KDE para almacenar mi información personal) y escriba una contraseña, la cual pasará a ser su contraseña maestra para abrir KWallet. Esta contraseña no se puede recuperar si la olvida. Haga clic en Finish (Finalizar) para cerrar el asistente. Después de esta configuración inicial, podrá abrir el sistema de carteras en cualquier momento para ver, buscar o crear entradas. Normalmente, no será necesario que escriba manualmente la entrada. Si KDE detecta que un recurso requiere autenticación, se inicia KWallet automáticamente y se le solicita la contraseña de KWallet. Correo electrónico y calendario Para leer y gestionar los mensajes de correo y las citas en SUSE Linux Enterprise Desktop, puede utilizar Kontact como herramienta de gestión de información personal (PIM, Personal Information Management). Kontact combina aplicaciones de KDE como KMail, KOrganizer y KAddressBook en una sola interfaz. De este modo, podrá acceder fácilmente al correo electrónico, el calendario, la libreta de direcciones y otras funciones de herramientas PIM. 4. Haga lo mismo para los mensajes salientes en la pestaña Sending (Envío). Si no está seguro de los ajustes o de los elementos que debe seleccionar, consulte con su proveedor de servicios de Internet o con el administrador del sistema. Inicio de Kontact por primera vez Para iniciar Kontact, pulse Alt + F2 e introduzca kontact. Para acceder a uno de los componentes, haga clic en el icono correspondiente en la barra lateral izquierda. Mensajería instantánea con Kopete Kopete es una aplicación de mensajería en línea que permite que varias personas conectadas a Internet charlen unas con otras. Kopete admite actualmente todos los protocolos de mensajería comunes: ICQ, MSN, Yahoo, SMS, Jabber, IRC y GroupWise Messenger. Para poder utilizar la mensajería in7 stantánea, debe estar registrado con un proveedor que ofrezca ese servicio. Sincronización y uso compartido de datos Para iniciar Kopete, pulse Alt + F2 e introduzca kopete. Cuando se inicia Kopete por primera vez, se muestra un asistente de configuración que le ayuda a crear un perfil de usuario. Novell iFolder® permite gestionar y actualizar los archivos desde cualquier ubicación realizando un seguimiento de los cambios y sincronizándolos en todas las estaciones de trabajo. Para utilizar la función de sincronización, cargue una carpeta del sistema de archivos a un servidor de iFolder. El cliente de iFolder que se ejecute en el equipo local podrá acceder a los datos del servidor y sincronizarlos. También puede compartir una carpeta en el servidor de iFolder y otorgar a otros usuarios permisos para acceder a ella. Antes de poder usar iFolder, debe estar registrado como usuario autorizado en el servidor de iFolder. Para iniciar el cliente de iFolder, pulse Alt + F2 e introduzca ifolder. Cuando inicie iFolder por primera vez, se abrirá un asistente donde deberá introducir el nombre del servidor de iFolder, su nombre de usuario y su contraseña para ese servidor. Para conectar automáticamente con el servidor cada vez que se inicie iFolder, active la opción Remember Password (Recordar contraseña). Tras esta configuración inicial, el cliente de iFolder podrá establecer la conexión. Carga y sincronización de carpetas Sólo puede sincronizar archivos o cargar nuevas carpetas cuando esté conectado a un servidor de iFolder. En primer lugar, seleccione el servicio con el que se haya registrado y haga clic en Continue (Continuar). A continuación, introduzca los datos de usuario que haya recibido al registrarse en el servicio de mensajería: un ID de usuario, una contraseña y el nombre y puerto del servidor. Complete la configuración de la cuenta de mensajería haciendo clic en Finish (Finalizar). 1. Ejecute iFolder e inicie sesión si se le solicita. Haga clic en el icono de iFolder del panel para abrir la ventana principal. Añada contactos con los que desee conversar haciendo clic en File → Add Contact (Archivo - Añadir contacto). Se mostrará un nuevo asistente que le ayudará con la creación. Sin embargo, debe estar en línea y conectar Kopete con el servicio de mensajería seleccionado para añadir un contacto a la lista. Para iniciar una conversación, haga clic en el contacto que desee y escriba un mensaje en la parte inferior de la ventana. Pulse Enter para enviar el mensaje. La parte superior de la ventana muestra los mensaje que haya enviado y recibido. 2. Haga clic en Upload a folder (Cargar una carpeta) y, en el siguiente cuadro de diálogo, acceda a una carpeta existente o haga clic en Create Folder (Crear carpeta) para crear una nueva. 3. Cuando la carpeta adecuada aparezca en la parte derecha del cuadro de diálogo, selecciónela y haga clic en OK (Aceptar) para cargarla al servidor de iFolder. 4. Cuando se haya cargado la carpeta, aparecerá en la lista de carpetas iFolder disponibles. A partir de ese momento, el cliente sincronizará el contenido de la carpeta según el intervalo de tiempo por defecto. Para sin- 8 cronizarlo manualmente, haga clic en Synchronize Now (Sincronizar ahora). Inicio de OpenOffice.org El paquete de aplicaciones ofimáticas OpenOffice.org ofrece un conjunto completo de herramientas de oficina, incluidas aplicaciones de procesamiento de texto, hojas de cálculo, presentaciones, dibujo de vectores y componentes de bases de datos. Dado que OpenOffice.org está disponible para diversos sistemas operativos, puede utilizar los mismos datos en distintas plataformas informáticas. Uso compartido de carpetas iFolder Para otorgar a otros usuarios permisos de acceso a una carpeta iFolder: 1. Seleccione la carpeta iFolder adecuada y haga clic en Share with (Compartir con). En el siguiente cuadro de diálogo, haga clic en la pestaña Sharing (Uso compartido) y en Add (Añadir) para ver una lista de los usuarios disponibles. 2. Seleccione los usuarios con los que quiera compartir la carpeta en la lista de la izquierda y haga clic en Add (Añadir) para incluirlos en la lista de la derecha. Para iniciar OpenOffice.org, pulse Alt + F2 e introduzca OOo, o bien haga clic en el icono Office (Oficina) en el escritorio. Para crear un documento nuevo, seleccione Archivo → Nuevo y elija el tipo de documento que quiera crear. Para abrir un documento que ya exista, seleccione Abrir y elija el archivo adecuado del sistema de archivos. Visualización de archivos PDF Los documentos que se deban compartir o imprimir en distintas plataformas se pueden guardar como archivos PDF (Portable Document Format, formato de documento portátil), por ejemplo, en el paquete de aplicaciones OpenOffice.org. SUSE Linux Enterprise Desktop incluye varios visores de PDF, como KPDF y Adobe* Acrobat* Reader. Para acceder a KPDF o Adobe* Acrobat* Reader: 1. Haga clic en el botón del menú principal. 2. Haga clic en Office → Document Viewer (Oficina - Visor de documentos). Seleccione Acrobat Reader o KPDF para abrir el visor de PDF que prefiera. También puede pulsar Alt + F2 e introducir acroread o kpdf. 3. Cuando la lista de la derecha incluya todos los usuarios que desee añadir, haga clic en OK (Aceptar). La pestaña Sharing (Uso compartido) mostrará los usuarios que se hayan seleccionado para compartir la carpeta. 4. Para modificar el acceso de un usuario, haga clic en su nombre y después en Access (Acceso). 5. Seleccione los derechos que desee otorgar al usuario y haga clic en OK (Aceptar) para cerrar el cuadro de diálogo. 6. Para aplicar los cambios, haga clic en Close (Cerrar). Cuando los usuarios que se hayan añadido inicien sesión en iFolder, recibirán una notificación que indica que han sido seleccionados para compartir una carpeta. 3. Para ver un archivo PDF, haga clic en Archivo → Abrir. Localice el PDF adecuado y haga clic en Abrir. 4. Puede desplazarse por los documentos utilizando los iconos de navegación que se muestran en las partes superior e inferior de la ventana. Si el PDF incluye marcadores, puede acceder a ellos en el panel de la izquierda del visor. Búsqueda de datos KDE proporciona varias aplicaciones que permiten buscar datos en el equipo o en el sistema de archivos. Con Kerry, puede buscar fácilmente en su espacio de información personal (normalmente, la carpeta personal), que se indexa mediante Beagle. KFind constituye una opción alternativa. Para cerrar la ventana de iFolder, seleccione iFolder → Close (iFolder - Cerrar). De esta forma, el cliente de iFolder sigue ejecutándose y permite realizar otras sincronizaciones de archivos en segundo plano. Si finaliza la sesión activa de KDE en ese momento, iFolder se iniciará automáticamente cuando vuelva a iniciar sesión e intentará establecer de nuevo la conexión con el servidor de iFolder. Para finalizar la sesión y terminar la conexión con el servidor de iFolder, seleccione iFolder → Exit (iFolder - Salir). De esta forma, iFolder deja de realizar el seguimiento de los cambios y el icono del programa desaparece del panel. Uso de Kerry Emplee Kerry para buscar documentos, correos electrónicos, historial de Web, conversaciones de mensajería instantánea y de ITC, código fuente, imágenes, archivos de música, aplicaciones, etc. 1. Pulse F12 para abrir el cuadro de diálogo Kerry Beagle Search (Búsqueda Beagle con Kerry). 9 2. Escriba la cadena de búsqueda en Search (Buscar). Puede escribir palabras o frases y modificar las opciones de búsqueda como se describe en las sugerencias que se muestran en la ventana de búsqueda. 3. Seleccione el ámbito de la búsqueda con la opción Within (En) que aparece a la derecha. 4. Haga clic en Find (Buscar) para iniciar la búsqueda. Los resultados aparecerán en la ventana. Utilice los enlaces de cada resultado para abrirlo directamente o para mostrar su ubicación en el sistema de archivos con el gestor de archivos. Búsqueda por contenido o propiedades Para realizar una búsqueda más detallada, puede también especificar otras opciones, como el texto que debe incluir el archivo o la fecha de creación o modificación. 1. En la pestaña Name/Location (Nombre/Ubicación), especifique al menos la vía donde buscar el archivo. Puede dejar en blanco el campo Named (Nombre). 2. Para buscar contenido concreto en un archivo, haga clic en la pestaña Contents (Contenido). En Containing Text (Contiene el texto), introduzca la palabra o frase que debe contener el archivo que está buscando. Esta opción no funciona con todos los tipos de archivos. 3. Para buscar determinadas propiedades, como la fecha de creación o de modificación del archivo, haga clic en la pestaña Properties (Propiedades) y elija las opciones que desee. Uso de KFind Para realizar búsquedas básicas y avanzadas, emplee KFind. Para iniciarlo, seleccione Find Files/Folders (Buscar archivos/carpetas) en el menú principal o pulse Alt + F2 e introduzca kfind. Búsqueda por nombre Para utilizar un nombre de archivo (o parte de él) como palabra clave de búsqueda, haga lo siguiente: 1. Escriba el nombre de archivo o parte de él en el campo de entrada Named (Nombre). Puede utilizar caracteres comodín, como el asterisco (*) para indicar caracteres no especificados en el nombre de archivo. 2. Especifique la carpeta en la que desee buscar el archivo. Puede escribir la vía a la carpeta en Look in (Buscar en), o bien hacer clic en Browse (Examinar) para localizar la carpeta. 3. Para buscar en las subcarpetas, marque Include Subfolders (Incluir subcarpetas). 4. Haga clic en Find (Buscar) para iniciar la búsqueda. Los resultados se muestran en la parte inferior del cuadro de diálogo. Para abrir un resultado directamente, haga clic en él. Haga clic con el botón derecho en el resultado para elegir una de las opciones del menú contextual. 4. Haga clic en Find (Buscar) para iniciar la búsqueda. Creación de discos CD o DVD Si cuenta con una unidad de escritura de CD o DVD, puede grabar archivos en un CD o un DVD con K3b. 1. Pulse Alt + F2 e introduzca k3b. Se abrirá K3b. 2. Haga clic en New Data CD Project (Nuevo proyecto de CD de datos), en la parte inferior de la ventana. 3. Utilice la vista en árbol de la parte superior izquierda de la ventana para buscar archivos o carpetas que 10 quiera grabar. Cuando se muestren en la parte superior derecha de la ventana, arrastre y suéltelos en la ventana Current Projects (Proyectos actuales). Configuración del sistema con YaST Mientras que el Centro de control de KDE se limita sólo a la configuración del escritorio KDE, con YaST puede cambiar la instalación y la configuración de todo el sistema. Por lo tanto, es preciso contar con permisos de administrador (Root) para abrir YaST. 4. Introduzca un CD grabable en el dispositivo y haga clic en el icono Burn (Grabar). 5. Introduzca la información necesaria en el cuadro de diálogo Data Project (Proyecto de datos). Si no está seguro de los ajustes que debe seleccionar, haga clic en K3b Defaults (Ajustes por defecto de K3b). Estos ajustes son adecuados para la mayoría de los archivos. 6. Haga clic en Burn (Grabar). YaST incluye distintos módulos que permiten modificar los ajustes del sistema. Están divididos en las siguientes categorías: Obtención de actualizaciones de software Software: utilice los módulos de esta categoría para definir distintas opciones de instalación y actualización o para instalar y eliminar paquetes de software. Novell ofrece un flujo continuo de actualizaciones de seguridad de software para sus productos. El applet Software Updater del panel del escritorio permite aplicar fácilmente actualizaciones de seguridad con sólo unos cuantos clics. Cada vez que se conecte a Internet, Software Updater comprobará automáticamente si hay actualizaciones disponibles para su sistema en los orígenes que se especifiquen en la configuración de Software Updater. Hardware: utilice estos módulos para configurar el hardware del equipo, como el monitor, el teclado, el ratón, la impresora o el escáner. Sistema: con estos módulos puede cambiar distintos ajustes del sistema, como la fecha, la hora o el idioma, así como realizar distintas tareas, como la copia de seguridad o la restauración de archivos. Para poder usar Software Updater en el sistema, debe registrar el producto en el servidor de actualizaciones de Novell. Para ver las actualizaciones disponibles, haga clic en el icono de Software Updater de la bandeja del sistema. Dispositivos de red: emplee estos módulos para configurar dispositivos de red, como tarjetas de red, RDSI, DSL o módem. Servicios de red: incluye módulos correspondientes a servicios de red y que permiten configurar distintos clientes, como LDAP y NFS. Novell AppArmor: utilice los módulos de esta categoría para configurar el sistema de seguridad de aplicaciones Novell AppArmor. Seguridad y usuarios: con estos módulos puede configurar los aspectos relativos a la seguridad, como las opciones del cortafuegos, así como crear y gestionar usuarios o grupos. Determine manualmente las actualizaciones que quiera aplicar seleccionándolas o anulando la selección en la lista. Para aplicar las actualizaciones seleccionadas, haga clic en Actualizar. Para abrir YaST, pulse Alt + F2 e introduzca yast. Se abrirá un cuadro de diálogo en el que podrá introducir la con- 11 traseña del usuario Root. Los módulos de YaST ofrecen documentos de ayuda en línea integrada. Cuando haya configurado la impresora correctamente, podrá utilizarla desde cualquier aplicación. Gestión de impresoras Salida de la sesión Las impresoras pueden estar conectadas al sistema localmente o proporcionar acceso a través de la red. Para utilizar una impresora local, asegúrese de que esté conectada al equipo. Apague el sistema antes de conectar una impresora que no sea USB. Cuando haya terminado de usar el equipo, puede cerrar la sesión y dejar el sistema en ejecución, o bien reiniciar o apagar el equipo. Haga clic en el botón del menú principal del panel y seleccione Log Out (Cerrar sesión). Si quiere mantener el sistema funcionando, haga clic en End Current Session (Fin de sesión en curso) en el cuadro de diálogo que se abre. De lo contrario, haga clic en Turn Off Computer (Apagar el equipo). Puede configurar las impresoras con YaST. Inicie YaST y seleccione Hardware → Impresora en el centro de control de YaST. De esta forma se abre la ventana principal de configuración de impresoras. Según el modelo de impresora local o de la red, cabe la posibilidad de que YaST la configure automáticamente. Si la detección automática del dispositivo de impresión no se produce correctamente, haga clic en Añadir en el cuadro de diálogo Configuración de impresora para iniciar el flujo de trabajo de configuración manual. Siga las instrucciones de la ayuda en línea de YaST. Si no está seguro de la opción que debe elegir y de la información que debe introducir, consulte al administrador del sistema. Información adicional Esta guía proporciona una breve introducción al escritorio KDE y algunas de las aplicaciones clave que se ejecutan en él. Para saber más, consulte la guía del usuario de KDE (KDE User Guide) y otros manuales disponibles para SUSE Linux Enterprise Desktop en http://www.novell.com/ documentation/sled10/. Copyright © 2006 Novell, Inc. All rights reserved. No part of this publication may be reproduced, photocopied, stored on a retrieval system, or transmitted without the express written consent of the publisher. Novell is a registered trademark of Novell, Inc. in the United States and other countries. All third-party trademarks are the property of their respective owners. A trademark symbol (®, TM, etc.) denotes a Novell trademark; an asterisk (*) denotes a third-party trademark. Created by SUSE® with XSL-FO 12