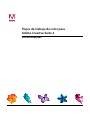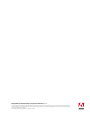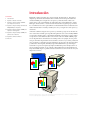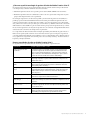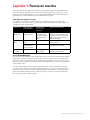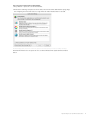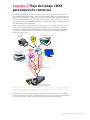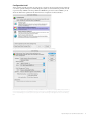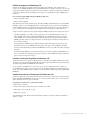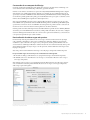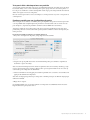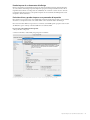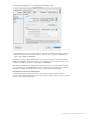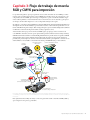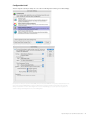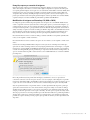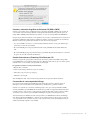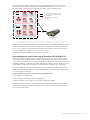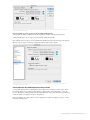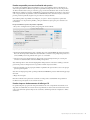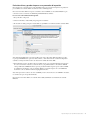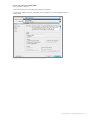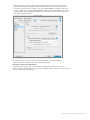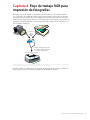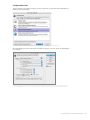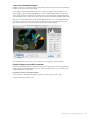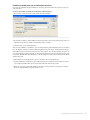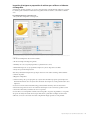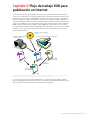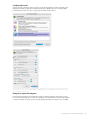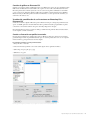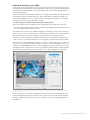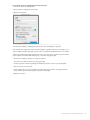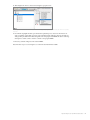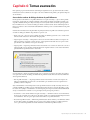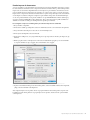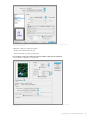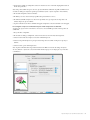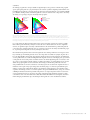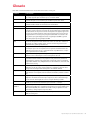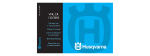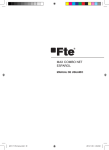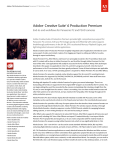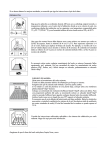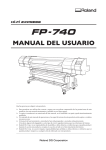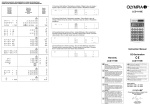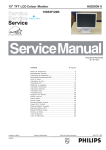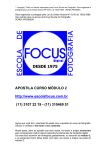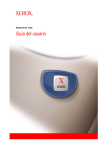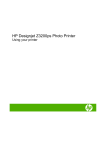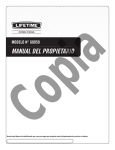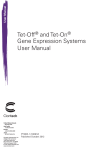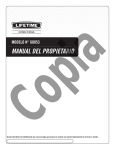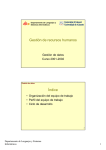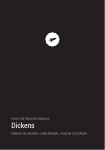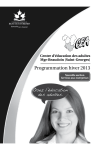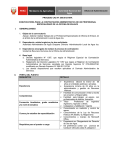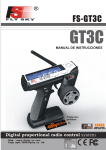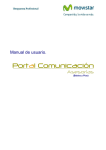Download Flujos de trabajo de color para Adobe Creative Suite 2
Transcript
Flujos de trabajo de color para Adobe Creative Suite 2 Guía de autoayuda Adobe Systems Incorporated • 345 Park Avenue, San Jose, CA 95110-2704 USA • www.adobe.com Adobe Systems Ibérica • c/ Marina 16-18, Planta 20 • 08005 - Barcelona • www.adobe.es Adobe, el logotipo de Adobe, Illustrator, Photoshop, InDesign, Acrobat, GoLive, y PostScript son marcas registradas o marcas comerciales de Adobe Systems Incorporated en los Estados Unidos y/o en otros países. Mac es una marca comercial de Apple Computer, Inc., registrada en los Estados Unidos y en otros países. Tolas las demás marcas pertenecen a sus respectivos propietarios. © 2005 Adobe Systems Incorporated. Todos los derechos reservados. Introducción CONTENIDO 1 Introducción 3 Capítulo 1: Puesta en marcha 5 Capítulo 2: Flujo de trabajo de CMYK para impresión comercial 12 Capítulo 3: Flujo de trabajo de mezcla de RGB y CMYK para impresión 22 Capítulo 4: Flujo de trabajo de RGB para impresión de fotografías 27 Capítulo 5: Flujo de trabajo de RGB para publicación en Internet 33 Capítulo 6: Temas avanzados 39 Glosario Bienvenido a “Flujos de trabajo de color para Adobe® Creative Suite 2”. Esta guía va dirigida a profesionales de la industria de la comunicación visual que necesitan una orientación fiable para conseguir un color preciso y coherente. Tanto si Ud. es un usuario nuevo como experimentado de Adobe Photoshop®, Adobe Illustrator®, Adobe InDesign®, Adobe GoLive®, o Adobe Acrobat® Professional, esta guía le proporcionará los conocimientos necesarios para utilizar con efectividad las nuevas características de Adobe Creative Suite 2 en su flujo de trabajo de color, y conseguir así colores precisos y coherentes. A menudo es difícil conseguir colores precisos y coherentes porque los dos modelos de color usados más a menudo para especificar la apariencia de los colores -RGB y CMYKson específicos del dispositivo o dependientes del mismo. Un monitor, escáner e impresora producen colores diferentes aún con los mismos valroes de RGB o CMYK ya que el color depende de las características de cada dispositivo. Por ejemplo, el color producido por un monitor depende del color de sus filtros o fósforos rojos, verdes y azules. El color producido por una impresora depende del tipo de papel, de cómo absorbe la tinta y de las tintas cian, magenta, amarilla y negra. El resultado final es que una imagen escaneada no se parece al original, y la impresión final de la prensa de impresión no se parece a la imagen que Ud. vio en su monitor. Estas diferencias puede significar horas de productividad e ingresos perdidos debido a las numerosas correcciones de color y las impresiones erróneas. Cuando los dispositivos —tales como un monitor, escáner e impresora— reciben los mismos valores de color, cada dispositivo produce un color diferente. ¿Cómo nos ayuda la tecnología de gestion del color de Adobe Creative Suite 2? La tecnología de gestíón de color de Adobe Creative Suite 2 le permite obtener una reproducción del color más precisa y coherente realizando dos tareas esenciales: Identifica la apariencia de un color específico para los valores RGB o CMYK en un documento. ➤ Mantiene la apariencia del color cambiando los valores de color que necesita el dispositivo objetivo para producir la apariencia de color especificada. ➤ La tecnología de gestión de color descansa en perfiles y en un sistema de gestión de color (CMS). Los perfiles proporcionan al sistema CMS la información necesaria para mantener la apariencia de color cuando se envía un archivo a un dispositivo. Por ejemplo, si el color representado por los valores R235, G56, y B70 en un escáner es un rojo tomate pero se acerca más a rojo ladrillo en un monitor, el sistema CMS traduce los valores RGB a los que necesita el monitor para preservar la apariencia de rojo tomate. De este modo la gestión de color le ayuda a reproducir un color coherente –independientemente de las características de color únicas de un dispositivo en particular–. Los componentes de Adobe Creative Suite 2 incluyen capacidades y herramientas de gestión de color fáciles de usar que le ayudan a obtener colores coherentes sin tener que ser un experto en gestión de color. Ud. tendrá las herramientas para visualizar los colores coherentemente en los diferentes dispositivos y aplicaciones, asegurando un color más preciso en todo su flujo de trabajo –desde la creación, a la prueba y a la impresión final–. Nuevas capacidades de color en Adobe Creative Suite 2 Las siguientes nuevas capacidades han sido diseñadas para facilitarle su gestión del color. C A PAC I DA D LO Q U E S I G N I FI C A PA R A U S T E D Archivos de ajustes de color actualizados Los archivos de ajustes de color (CSF) controlan el comportamiento de las capacidades de gestión de color de una aplicación. Adobe Creative Suite 2 viene con varios CSF predeterminados –cada uno basado en un flujo de trabajo común, tales como Web/Internet o Preimpresión– que los usuarios pueden seleccionar en una ubicación central en Adobe Bridge. Adobe Bridge Adobe Bridge sirve de ubicación central y fácil de usar para la selección de CSFs y luego compartir esos ajustes a través de todos los componentes de Adobe Creative Suite 2. Conservando los valores de color CMYK El modo CMYK seguro preserva los valores de color CMYK en su flujo de trabajo usando una nueva Norma de gestión de color llamada “Conservar valores (omitir perfiles vinculados)”. Manejo mejorado de tintas planas Las tintas planas se previsualizan y se imprimen en prueba coherentemente desde Adobe Illustrator CS2, Adobe InDesign CS2, y Adobe Photoshop CS2. También obtiene un mejor control en las conversiones de tintas planas a colores de proceso. Selección de color común El formato de intercambio de muestras .ASE común le deja compartir colores a través de los componentes de Adobe Creative Suite 2. Visualización e impresión mejoradas del negro Ud. podrá escoger cómo visualizar e imprimir los colores negros en Illustrator CS2 e InDesign CS2, además de visualizarlos e imprimirlos de modo más preciso. Cuadros de diálogo de impresión basados en tarea Los cuadros de diálogo de impresión simplificados le facilitan el control de las capacidades de gestión de color tanto en la impresión de una prueba como de un documento final. Interfaz común para la creación de archivos PDF Todos los componentes de Adobe Creative Suite 2 tienen una interfaz común y fácil de usar para la generación de archivos en Formato de Documento Portátil (PDF) y para compartir valores predeterminados de PDF. Flujos de trabajo de color para Adobe Creative Suite 2 Capítulo 1: Puesta en marcha Esta guía incluye una variedad de flujos de trabajo que le ayudarán a gestionar efectivamente la apariencia del color. Este capítulo le ayudará a seleccionar el flujo de trabajo que se adecúe a sus necesidades y le presentará Adobe Bridge. Si no está completamente familiarizado con la terminología de la gestión del color, consulte el Glosario que encontrará al final de esta guía ¿Qué flujo de trabajo es el suyo? Los capítulos 2 a 5 le describen cómo usar las nuevas capacidades de gestión de color de Adobe Creative Suite 2 en los flujos de trabajo comunes de hoy en día. Use la tabla a continuación para conocer el flujo de trabajo que más utiliza. SI UD. ES UN… T R A B A JA N D O E N E S T E M E R C A D O… ENVIANDO AL D I S P O S I T I VO SIGUIENTE: VAYA A E S T E C A P I T U LO Profesional de preimpresión Impresión comercial digital y tradicional Prensa de impresión (por ejemplo, offset, flexografía o grabado), prensa de impresión digital Capítulo 2: Flujo de trabajo de CMYK para impresión comercial y capítulo 6: Tema avanzados. Los usuarios que añadan RGB a su flujo de trabajo deben leer también el capítulo 3. Diseñador gráfico Impresión comercial, edición Prensa de impresión Capítulo 2: Flujo de trabajo de CMYK para impresión comercial Publicación en Internet, Visualización en pantalla formación basada en web o en ordenador Profesional de foto digital Fotografía Laboratorio fotográrico, impresora RGB Capítulo 4: Flujo de trabajo de RGB para publicación en Internet Capítulo 4: Flujo de trabajo de RGB para impresión de fotografía Acerca de Adobe Bridge El componente Adobe Bridge de Adobe Creative Suite 2 sirve como ubicación central desde la que Ud. puede seleccionar archivos de ajustes de color (CSF) con normas de gestión de color y perfiles predeterminados. Si selecciona un archivo CSF en Adobe Bridge asegurará que el color se gestione coherentemente, y que las visualizaciones e impresiones de color sean las mismas en todos los componentes de Adobe Creative Suite 2. Los valores predeterminados de los archivos CSF determinan los comportamientos de la gestión de color en todos los componentes de Adobe Creative Suite 2, tales como cómo se manejan los perfiles incrustados, cuáles son los espacios de trabajo RGB y CMYK predeterminados, y si se han de mostrar alertas cuando falten perfiles incrustados o difieran del espacio de trabajo. La selección del archivo CSF correcto depende de su flujo de trabajo. Flujos de trabajo de color para Adobe Creative Suite 2 Para seleccionar un archivo CSF en Adobe Bridge: 1.Escoja Edición > Ajustes de color de Creative Suite. 2.En el cuadro de diálogo de Ajustes de color de Suite, seleccione el archivo CSF relevante y luego haga clic en Aplicar para sincronizar todos los componentes de Adobe Creative Suite 2 a este CSF. En Adobe Bridge puede seleccionar el archivo de ajustes de color CSF que mejor coincida con su flujo de trabajo. Para más información sobre los ajustes de color, vea la documentación de Ayuda de Adobe Creative Suite 2. Flujos de trabajo de color para Adobe Creative Suite 2 Capítulo 2: Flujo de trabajo CMYK para impresión comercial En la industria de la impresión comercial y de la edición, la coherencia del color a través de todo el flujo de trabajo ahorra tiempo y dinero. Como los profesionales de la impresión quieren asegurarse de que los archivos produzcan los resultados de color esperados, muchos de ellos preparan las ilustraciones usando valores CMYK creados para un dispositivo de salida específico. Este enfoque “seguro” asegura que los valores de colores CMYK especificados en cualquier parte del flujo de trabajo se entregan sin cambios al dispositivo de salida final. Adobe Creative Suite 2 protege al usuario contra conversiones de color CMYK no deseadas, de modo que los profesionales de la impresión puedan seguir trabajando con su flujo de trabajo actual y de modo seguro. Además Adobe Creative Suite 2 proporciona otras ventajas adicionales en el tema del color, tales como visualización de color coherente a través de aplicaciones y pruebas en pantalla e impresas de gran precisión. $POWFSUJSB "EPCF3(# 6TBSQFSmMJODSVTUBEP $POWFSUJSB"EPCF3(#FODPOUSPMBEPS C M Y K .POJUPS $BNCJBSB$.:, $PBUFE4801 W *NQSFTPSBEFQSVFCBT EFDIPSSPEFUJOUB 1IPUPTIPQ )LLUSTRATOR $POTUSVJSDPMPSFO$.:, *O%FTJHO &OWJBSEPDVNFOUP*O%FTJHO PFYQPSUBS1%'QBSBQSFJNQSFTJØO Con Adobe Creative Suite 2, los valores de colores CMYK quedan preservados a través de todo el flujo de trabajo hasta la impresión en prensa final. Con la apariencia de los colores CMYK totalmente definida, podrá visualizar los colores con gran precisión en monitores e impresoras de prueba. Este capítulo va dirigido a diseñadores gráficos y profesionales de la preimpresión que son responsables de la realización de documentos y proporciona instrucciones paso a paso para que Adobe Creative Suite 2 proporcione un color más preciso en un flujo de trabajo de impresión comercial. Flujos de trabajo de color para Adobe Creative Suite 2 Configuración inicial Antes de iniciar este flujo de trabajo de gestión de color, asegúrese de que está seleccionado el ajuste de color de Uso general en Europa 2 en Adobe Bridge. Este ajuste de color determina el perfil de color del espacio de trabajo CMYK como Europe ISO Coated FOGRA27, preserva los valores CMYK, y no da alertas de diferencia de perfil. Para más información, lea el “Capítulo 6: Temas avanzados”. Asegúrese de seleccionar Uso general en Europa 2 como el archivo CSF en Adobe Bridge. Este archivo CSF determina el ajuste Europe ISO Coated FOGRA27 como el espacio de trabajo CMYK predeterminado y usa la norma de gestión de color CMYK para preservar los valores de color CMYK. Aunque Ud. determina los ajustes de color en Adobe Bridge, así es como aparece ese ajuste en el cuadro de diálogo de Configuración de color de InDesig CS2. Flujos de trabajo de color para Adobe Creative Suite 2 Edición de imágenes en Photoshop CS2 Cuando Ud. abre imágenes digitales en Photoshop CS2 para modificarlas, éstas pueden estar en espacio de color CMYK o RGB. Photoshop CS2 facilita el llevar esos archivos a un espacio de color que sea apropiado para la impresión en prensas europeas usando las condiciones de impresión estándares europeas. Ud. deberá convertir las imágenes de un espacio de color RGB a un espacio CMYK para la impresión. Para convertir imágenes RGB en imágenes CMYK para impresión: 1.Seleccione Imagen > Modo. 2.Seleccione Color CMYK. Nota: Photoshop CS2 usa el perfil de espacio de trabajo CMYK predeterminado para convertir RGB a CMYK. Los espacios de color RGB típicamente son más grandes que los espacios de color CMYK. La imagen CMYK puede aparecer ligeramente desaturada cuando la visualice en su monitor. Sin embargo, los colores ahora son los apropiados para su impresión en una típica prensa offset en Europa. Tenga en cuenta lo siguiente cuando prepare imágenes CMYK para impresión en una prensa europea: • Si la imagen CMYK se creó en Photoshop CS2, la aplicación usa automáticamente el espacio de trabajo CMYK estándar Europe ISO Coated FOGRA27 para definir la apariencia de color de los valores CMYK. Como valor predeterminado, Photoshop CS2 incrusta este perfil en las imágenes CMYK guardadas de modo que la apariencia de color de la imagen se mantiene coherente a través de todo el flujo de trabajo. • Si abre una imagen CMYK a la que le falta un perfil, el archivo CSF de Uso general 2 preservará automáticamente los valores CMYK. Photoshop CS2 asume que los valores CMYK se entienden usando el perfil estándar Europe ISO Coated FOGRA27 e incrusta ese perfil en el archivo de imagen guardado. • Si abre una imagen CMYK con un perfil incrustado que no sea Europe ISO Coated FOGRA27, contacte con el creador de la imagen para asegurarse de que los valores CMYK de la imagen estén listos para ser usados en una prensa europea. Creación o colocación de gráficos en Illustrator CS2 Cuando Ud. crea un nuevo gráfico en Illustrator CS2, podrá elegir entre RGB o CMYK como modelo de trabajo con el que trabajar. Elija CMYK. Illustrator CS2 asigna automáticamente el perfil de espacio de trabajo Europe ISO Coated FOGRA27 al documento. Si coloca gráficos en CMYK que no sean de este espacio de color en Illustrator CS2, se aplicará el modo CMYK seguro para preservar los valores de color del gráfico. Illustrator CS2 interpretará la aparición de los valores CMYK usando el perfil de color del documento de Illustrator, Europe ISO Coated FOGRA27. Guardar ilustraciones en Photoshop CS2 e Illustrator CS2 Cuando esté preparado para guardar las ilustraciones para la prensa comercial, podrá incrustar el perfil Europe ISO Coated FOGRA27 de modo que otro usuario pueda entender cómo se creó el archivo y cuál es la apariencia de color que se le ha dado. Para guardar sus ilustraciones con un perfil incrustado: 1. Elija Archivo > Guardar. 2.Seleccione Incrustar perfil de color para estos formatos de archivo: • (Photoshop) .tif, .psd, .pdf, .eps, y .jpeg • (Illustrator) .ai y .pdf Nota: En Illustrator CS2, deberá seleccionar Incrustar perfil de color después de haber nombrado el archivo .ai o .pdf. Flujos de trabajo de color para Adobe Creative Suite 2 Construcción de una maqueta de InDesign Construir una maqueta de InDesign puede incluir la creación de contenido nativo en InDesign, colocación de ilustraciones desde Photoshop o Illustrator, y guardar el archivo. Cuando se crea un nuevo documento, los espacios de trabajo RGB y CMYK de InDesign CS2 se asignan al documento como perfiles del documento. Cuando cree contenido de color en InDesign CS2, todo lo que se haya construido en CMYK usará automáticamente el perfil CMYK del documento. InDesign CS2 usa los mismos perfiles que Photoshop CS2 y que Adobe Illustrator CS2, por lo que los contenidos con los mismos valores CMYK aparecen iguales en todas las aplicaciones. Nota: La norma CMYK, Conservar valores (omitir perfiles vinculados), asegura que todos los contenidos CMYK usen el perfil del documento CMYK de InDesign. El uso del mismo perfil CMYK ayuda a prevenir las conversiones de colores CMYK no deseadas que fueron posibles cuando se seleccionó la Gestión de color en versiones anteriores de las aplicaciones de edición de Adobe. Cuando guarde un archivo, InDesign incrusta automáticamente los perfiles de color CMYK y RGB del documento y la norma CMYK Conservar valores (omitir perfiles vinculados). De este modo, cualquier usuario de InDesign CS2 tendrá los datos de color necesarios para una visualización y conversiones de color precisas la próxima vez que se abra el archivo. Previsualización de colores negros más precisos La función mejorada de previsualización de colores negros en Adobe Creative Suite 2 le deja elegir cómo visualizar e imprimir los objetos negros en Illustrator e InDesign. Mientras que puede aún visualizar los objetos 100 % K como negro oscuro y enriquecido (el valor predeterminado en las versiones anteriores de InDesign e Illustrator cuando la Gestión de color estaba desactivada), ahora podrá elegir también visualizar los objetos negros con más precisión, viendo la diferencia entre negro 100 % K y negro enriquecido. Nota: Ud. podrá ver aún la diferencia entre negro 100 % K y negro enriquecido en Photoshop CS2. Para previsualizar negros de modo más preciso en Illustrator CS2 o InDesign CS2: 1. En el cuadro de diálogo de Preferencias, escoja Apariencia de negro en la lista de la izquierda. 2.En Pantalla, seleccione o bien Mostrar todos los negros con exactitud o Mostrar todos los negros como negro enriquecido. Nota: Mostrar todos los negros con exactitud le muestra la diferencia entre 100 % K y negro enriquecido. Si mantiene la selección predeterminada, Mostrar todos los negros como negro enriquecido, ambos negros aparecerán iguales. En InDesign CS2, puede seleccionar cómo quiere que aparezcan sus negros en su monitor y cuando los imprima en impresoras compuestas RGB. Flujos de trabajo de color para Adobe Creative Suite 2 Vista previa de las sobreimpresiones con precisión A veces puede querer forzar tintas para que se sobreimpriman encima de otras tintas en vez de cubrir las tintas de debajo, como es el caso de tintas planas que se superponen sobre otras tintas planas o colores de proceso. También es común sobreimprimir el texto negro para evitar problemas de reventado debido a un registro incorrecto en la prensa. Para ver una vista previa de los colores sobreimpresos con más precisión, escoja Ver > Vista previa de sobreimpresión. Prueba en pantalla para una visualización más precisa Una vez tenga todos los archivos en CMYK y listos para imprimir, Ud. podrá ver una vista previa del color en pantalla desde cualquier aplicación para hacerse una idea real de cómo se verá el color después de impreso. (La prueba en pantalla no cambia los valores CMYK de su documento.) Aunque los perfiles de color le dan un alto grado de precisión en la visualización en el modo de no prueba, Ud. podrá usar controles adicionales que le ayudarán a simular los medios de impresión y las tintas que usará. Para probar en pantalla sus imágenes en cualquier aplicación: 1. Escoja Ver > Configuración de prueba, y luego haga clic en Personalizar. Use el cuadro de diálogo de Personalizar condición de prueba para probar en pantalla sus documentos antes de la impresión. 2.Asegúrese de que el perfil seleccionado en el menú del Dispositivo para simular es el perfil de su documento o espacio de trabajo. Nota: La selección de Interpretación no afecta a la apariencia del color en este flujo de trabajo porque no hay conversión del espacio de trabajo del dispositivo que ésta quiere simular. Todos los colores ya están creados para el dispositivo de salida final. 3.Seleccione Simular el color del papel para simular en pantalla cómo se verán los colores finales en el papel que Ud. utilizará en la impresión. Nota: El color del papel especificado por el dispositivo a simular puede que sea diferente del papel que utilizará en realidad. 4. Haga clic en Aceptar. La pantalla simulará cómo se verá el documento en el dispositivo de salida final. Si fuera necesario haga modificaciones para ajustar el color. Flujos de trabajo de color para Adobe Creative Suite 2 Prueba impresa de su documento de InDesign Envíe su documento a una imprenta local para ver una prueba impresa después de haber maquetado su documento en InDesign. La prueba impresa le proporciona una previsualización de cómo se imprimirá el documento en el dispositivo de salida final, sin convertir los valores de color de modo permanente. Para instrucciones sobre pruebas impresas de un documento de InDesign CS2, vea el “Capítulo 6: Temas avanzados”. Envío de archivos y pruebas impresas a un proveedor de impresión Para obtener un color más preciso en la salida final, entregue la prueba impresa junto con los archivos electrónicos a su imprenta o bien como archivo PDF o como documento nativo de InDesign. Para crear un archivo PDF en el que todos los contenidos sean CMYK, puede que quiera usar el estándar PDF/X-1a, que no incluye contenidos RGB en los documentos PDF. Para crear un archivo PDF desde InDesign CS2: 1.Escoja Archivo > Exportar. 2.Seleccione Formato: Adobe PDF, y luego haga clic en Guardar. Puede escoger un valor de Adobe PDF estándar en el cuadro de diálogo Exportar Adobe PDF. Flujos de trabajo de color para Adobe Creative Suite 2 10 3. En el menú desplegable Valor de Adobe PDF seleccione PDF/X-1a:2001. El formato PDF/X-1a convierte todos los datos contenidos en el documento a CMYK. Esta conversión no tendrá ningún efecto en el flujo de trabajo, ya que todo los contenidos del documento de InDesign ya están en CMYK. 4.Escoja Salida. Como opción predeterminada, los componentes de Adobe Creative Suite 2 determinan la Conversión de color a Convertir a destino (conservar valores) y Destino a CMYK de documento - Europe ISO Coated FOGRA27. Nota: Para conservar los valores CMYK y evitar conversiones no deseadas, no cambie los ajustes de Salida predeterminados para la Conversión de color y el Destino, que son Convertir a destino (conservar valores) y CMYK de documento - Europe ISO Coated FOGRA27. Nota: El estándar PDF/X-1a no permite perfiles incrustados en el cuerpo del archivo PDF. Sin embargo, sí que requiere que el perfil CMYK usado para crear el documento o una referencia a la condición de impresión estándar sea incluido en el Diccionario de salida deseada del archivo PDF. Empaquetado de su documento de InDesign CS2 Si entrega a la imprenta archivos nativos junto con el documento de InDesign CS2, seleccione Archivo > Empaquetar. InDesign CS2 recoge todas las imágenes, gráficos y fuentes, y los coloca en una carpeta con el documento de InDesign. Flujos de trabajo de color para Adobe Creative Suite 2 11 Capítulo 3: Flujo de trabajo de mezcla RGB y CMYK para impresión Los profesionales gráficos optan por especificar colores usando el modelo de color CMYK por varias razones: para especificar estructuras de colores CMYK para aquellos colores que sólo usan uno o dos componentes de color CMYK, para crear negros enriquecidos, o para controlar la cantidad de negro en las sombras paralelas o en arte lineal. Para evitar conversiones de color no deseadas, y para preservar el negro sin introducir ningún otro color, es importante trabajar sobre seguro. Sin embargo, con la mayor disponibilidad de contenido RGB (desde cámaras digitales hasta bibliotecas de imágenes de stock de alta calidad), los profesionales creativos se dan cuenta de que diseñar con contenido en RGB tiene algunas ventajas. Una ventaja principal es que el contenido RGB puede reutilizarse en diferentes condiciones de impresión debido a su mayor gama de colores. Adobe Creative Suite 2 proporciona un modo CMYK seguro que protege contra conversiones de color CMYK no deseadas, de modo que los profesionales puedan continuar usando su flujo de trabajo CMYK actual mientras añaden contenido RGB gradualmente sin que ello afecte a los gráficos CMYK. Adobe Creative Suite 2 ofrece también ventajas adicionales de gestión de color para las pruebas en pantalla y las pruebas impresas. Cuando el documento final esté listo para imprimir o convertir en un archivo PDF, los colores RGB se convertirán en el mismo perfil CMYK usado por el documento. 5SARPERFILINCRUSTADODE 2'"O#-9+ #ONVERTIRA !DOBE2'" #ONVERTIRA!DOBE2'"ENCONTROLADOR -ONITOR #ONSERVARESPACIOSDE COLORDE2'"Y#-9+ 0HOTOSHOP )MPRESORADEPRUEBAS DECHORRODETINTA )LLUSTRATOR #REAREN 2'"O#-9+ )N$ESIGN #ONVERTIR2'"A#-9+ ALEXPORTARA0$&8A FUERZATODOELCONTENIDOA#-9+ 0$& #-9+ #ONSTRUIRCOLOREN #-9+O2'" 0$& 2'" #-9+ %XPORTARA0$&8 PERMITECONTENIDO MEZCLADO #ONVERTIR2'"A#-9+ ENELCUADRODEDIÉLOGODEIMPRESIØN En este flujo de trabajo de mezcla RGB y CMYK, los componentes de Adobe Creative Suite 2 preservan sus valores de color CMYK y permiten el uso de contenido RGB que se convierte en CMYK cuando se convierte en archivo de PDF o de PostScript®. Este capítulo describe un flujo de trabajo con el color gestionado usando contenidos CMYK y RGB, y que consigue un color preciso y predecible. Flujos de trabajo de color para Adobe Creative Suite 2 12 Configuración inicial Antes de empezar este flujo de trabajo de color, seleccione Preimpresión en Europa 2 en Adobe Bridge. Asegúrese de que ha seleccionado Preimpresión en Europa 2 en Adobe Bridge. Preimpresión en Europa 2 determina Adobe RGB y Europe ISO Coated FOGRA27 como ajustes predeterminados de los espacios de trabajo de RGB y CMYK. Las alertas de Diferencias de perfil y de Perfiles no disponibles están activadas. Aunque Ud. determina el archivo de Configuración de color en Adobe Bridge, así es como aparecerá el ajuste en el cuadro de diálogo de Configuración de color de InDesign CS2. Flujos de trabajo de color para Adobe Creative Suite 2 13 Recogida, captura y escaneado de imágenes Este flujo de trabajo empieza con la adquisición de imágenes digitales o la creación de las mismas dentro de la empresa. Si toma fotos con una cámara digital, compruebe los ajustes de la cámara para ver si puede guardar imágenes en el espacio de color estándar de Adobe RGB o en formato RAW. (Para información sobre cómo usar archivos guardados en formatos RAW, vea Adobe Camera Raw en el “Capítulo 4: Flujo de trabajo de RGB para impresión de fotografías”.) Si Ud. escanea imágenes, compruebe que el software del escáner puede guardar imágenes usando el perfil de color de Adobe RGB o, si prefiere trabajar con archivos CMYK, el perfil de Europe ISO Coated FOGRA27. Modificación de imágenes en Photoshop CS2 (RGB o CMYK) Las imágenes que abre en Photoshop CS2 pueden ser de un espacio de color CMYK o RGB. Si las ha creado o capturado usando los ajustes descritos en “Recogida, captura y escaneado de imágenes”, ya estarán usando un espacio de color estándar. Sin embargo, las imágenes de otras fuentes pueden que no hayan incrustado perfiles, o que el perfil incrustado sea diferente del perfil que Ud. esté usando en su flujo de trabajo. Si aparece un cuadro de diálogo de Perfil no disponible o de Perfil diferente cuando abra una imagen, pregunte al proveedor si pueden usarse los perfiles que Ud. ha determinado en su flujo de trabajo. Use los cuadros de diálogo de alerta para asignar el perfil adecuado a su imagen. Para más información sobre los cuadros de diálogo de alerta de Perfiles no disponibles y Perfiles diferentes, vea el “Capítulo 6: Temas avanzados”. Para más información sobre los tamaños de espacio de color relativos, vea el “Capítulo 6: Temas avanzados”. Cuando abra una imagen RGB en Phtotoshop CS2 con el ajuste de color Preimpresión en Europa 2, aparecerá un cuadro de diálogo de alerta si no hay ningún perfil incrustado en la imagen, o si el perfil incrustado no es Adobe RGB, el perfil RGB predeterminado para este flujo de trabajo. Use el perfil incrustado en la imagen RGB, que es el perfil usado por el proveedor del documento de imagen antes de que se lo enviara a Ud. Este perfil se usará cuando los colores RGB finalmente se conviertan a CMYK para impresión. Ud. podrá usar el perfil incrustado si es un espacio de trabajo estándar y no un espacio de color de un dispositivo. El uso del perfil incrustado le permite abrir la imagen y visualizar los colores con precisión sin convertir los valores de color de un espacio de color a otro. Por ejemplo, si abre imágenes con perfiles incrustados de ProPhoto RGB o de sRGB, Photoshop CS2 previsualiza esos archivos basándose en esos espacios de color. Como resultado no será necesario convertir la imagen al espacio de trabajo RGB. Nota: Si el perfil incrustado es un perfil de cámara o escáner dependiente del dispositivo, puede que quiera seleccionar Convertir los colores del documento al espacio de trabajo en el cuadro de diálogo de Diferencia de perfil incrustado por dos razones. La primera es que cantidades iguales de R, G y B siempre producen un gris neutro en los espacios de trabajo, de modo que los espacios de trabajo estándares le proporcionan un color más predecible que es más fácil de modificar. Los perfiles dependientes del dispositivo puede que no tengan este atributo. La segunda razón es que el tamaño de archivo del perfil de este espacio de trabajo es más pequeño que los perfiles de cámara y escáner dependientes del dispositivo. Flujos de trabajo de color para Adobe Creative Suite 2 14 Este perfil incrustado es un perfil RGB de escáner y no un espacio de trabajo estándar. Por lo tanto Ud. querrá seleccionar Convertir los colores del documento al espacio de trabajo. Creación y colocación de gráficos en Illustrator CS2 (RGB o CMYK) Cuando cree un gráfico nuevo en Illustrator CS2, podrá elegir entre RGB o CMYK como modelo de color. Cuando cree el documento, Illustrator CS2 asignará automáticamente el perfil de espacio de trabajo RGB o CMYK predeterminado al documento –en este caso, Europe ISO Coated FOGRA27. Después de que abra un documento con un perfil de color asociado, todas las ilustraciones creadas en el documento de Illustrator CS2 usarán este perfil de documento. Si incrusta contenido de otras fuentes, Illustrator CS2 usará los perfiles del contenido colocado de los modos siguientes: • Los colores CMYK colocados no se convierten. El perfil del documento se usa para definir la apariencia de los valores de color CMYK. • El contenido RGB que no tenga un perfil incrustado usa el perfil RGB del documento Illustrator CS2. • El contenido RGB que tenga un perfil incrustado y que difiera del perfil del documento se convertirá al espacio de color del documento de Illustrator. Guardar ilustraciones en Photoshop CS2 e Illustrator CS2 Cuando esté preparado para guardar su ilustración, incruste los perfiles Adobe RGB o Europe ISO Coated FOGRA27 en su documento Photoshop CS2 o Illustrator CS2 de modo que otro usuario pueda entender cómo se creó el archivo y la apariencia de color elegida. Para guardar su ilustración con un perfil incrustado: 1.Elija Archivo > Guardar. 2.Seleccione Incrustar perfil de color para estos formatos: • (Photoshop) .tif, .psd, .pdf, .eps, and .jpeg • (Illustrator) .ai and .pdf Nota: En Illustrator CS2, seleccione Incrustar perfil de color después de nombrar el archivo. Construcción de una maqueta de InDesign La construcción de una maqueta de InDesign puede incluir la creación de contenido nativo de InDesign, la colocación de ilustraciones de Photoshop o de Illustrator, y guardar el archivo. Cuando cree contenido de color nativo en InDesign CS2, todo lo que construya en RGB o CMYK usará el perfil RGB o el perfil CMYK del documento. Estos perfiles se asignan automáticamente al documento cuando se crea. Como los componentes de Adobe Creative Suite 2 usan los mismos perfiles, el contenido con los mismos valores de RGB o CMYK aparece igual en todas las aplicaciones. Todas las ilustraciones CMYK colocadas usan el perfil de color CMYK del documento de InDesign CS2 –Europe ISO Coated FOGRA27–, el mismo que el contenido nativo, de modo que los valores de color especificados en el contenido colocado y en el contenido nativo tienen la misma apariencia y no cambian cuando Ud. imprime o crea un PDF. Flujos de trabajo de color para Adobe Creative Suite 2 15 InDesign CS2 usa los perfiles incrustados de los contenidos RGB colocados, pero si éstos no tuvieran un perfil incrustado, InDesign CS2 usará el perfil del documento. Los colores creados en Photoshop CS2 y en Illustrator CS2 no diferirán de los colores que ve en InDesign CS2. 3(# 4FDPOTFSWBOMPTOÞNFSPT$.:,BMJNQSJNJS SBTUFSDPMPDBEP TJOQFSmM SBTUFSDPMPDBEP QFSmMJODSVTUBEP -PTOÞNFSPT3(#TFDPOWJFSUFOB%PDVNFOUP $.:,BMJNQSJNJS $POUFOJEPVTBOEPMPTQFSmMFTEFDPMPS EFMEPDVNFOUP DPOUFOJEP OBUJWP WFDUPSDPMPDBEP TJOQFSmM WFDUPSDPMPDBEP QFSmMJODSVTUBEP SBTUFSDPMPDBEP TJOQFSmM SBTUFSDPMPDBEP QFSmMJODSVTUBEP WFDUPSDPMPDBEP TJOQFSmM WFDUPSDPMPDBEP QFSmMJODSVTUBEP $ . :, DPOUFOJEP OBUJWP 1SFOTBDPNFSDJBM 1ÈHJOBEF* O%FTJHO Usando el modo de CMYK seguro, todo el contenido CMYK usará el perfil CMYK del documento. El contenido RGB usará el perfil RGB del documento, excepto en el caso de contenido RGB colocado con perfiles incrustados. Cuando guarde un archivo, InDesign CS2 incrustará los perfiles de color RGB y CMYK del documento y la norma CMYK de Conservar valores (omitir perfiles vinculados) del documento de InDesgin. De este modo, cualquier componente de Adobe Creative Suite 2 tendrá los datos de color necesarios para que cualquier persona pueda ver los colores como se crearon. Para guardar un archivo de InDesign, escoja Archivo > Guardar. Previsualización más precisa de los negros (Illustrator CS2 e InDesign CS2) La mejor previsualización de los negros en Adobe Creative Suite 2 le deja escoger cómo ver e imprimir los objetos negros en Illustrator CS2 y en InDesign CS2. Mientras que aún puede visualizar los objetos 100 % K como negro oscuro y enriquecido (el valor predeterminado en las versiones anteriores de InDesign e Illustrator cuando la Gestión del color estaba desactivada), ahora podrá escoger ver los objetos negros con más precisión, pudiendo ver la diferencia entre 100 % K y negro enriquecido. Nota: Usted aún podrá ver la diferencia entre 100 % K y negro enriquecido en Photoshop CS2. Sin embargo para ver la diferencia entre las tres aplicaciones tendrá que cambiar el ajuste predeterminado como se describe a continuación. Para previsualizar colores negros con mayor precisión en Illustrator CS2: 1. Escoja Illustrator > Preferenciass. 2.Seleccione Apariencia de negro en el menú desplegable. 3. Seleccione Mostrar todos los negros con exactitud en el menú En pantalla. Nota: Mostrar todos los negros con exactitud mostrará la diferencia en pantalla entre un negro 100 % K un negro enriquecido. Si selecciona Mostrar todos los negros como negro enriquecido, ambos negros se mostrarán iguales. Flujos de trabajo de color para Adobe Creative Suite 2 16 En Illustrator CS2 podrá seleccionar el modo como se muestran los negros en su monitor y cuando se impriman en impresoras compuestas RGB. Para previsualizar los colores negros con más exactitud en InDesign CS2: 1. En el cuadro de diálogo de Preferencias, elija Apariencia de negro en la lista de la izquierda. 2. Seleccone Mostrar todos los negros con exactitud en el menú En pantalla. Nota: Mostrar todos los negros con exactitud muestra la diferencia entre 100 % K y negro enriquecido. Mostrar todos los negros como negro enriquecido muestra ambos negros iguales. En InDesign CS2, Ud. podrá seleccionar cómo quiere que aparezcan sus negros en su monitor y cuando imprima en impresoras compuestas de RGB. Previsualización de sobreimpresiones con precisión A veces puede querer forzar la sobreimpresión de las tintas sobre otras tintas en vez de que se cubran las tintas de debajo, como cuando las tintas planas se solapan sobre otras tintas planas o colores de proceso. También es común la práctica de sobreimprimir el texto negro para prevenir los problemas de reventado debidos a un registro incorrecto de la prensa. Para previsualizar cómo aparecerán los colores sobreimpresos cuando se imprima, escoja Ver > Vista previa de sobreimpresión. Flujos de trabajo de color para Adobe Creative Suite 2 17 Pruebas en pantalla para una visualización más precisa Las pruebas en pantalla le dejan previsualizar los colores que resultarán cuando se imprima un archivo en la prensa final. La función de pruebas en pantalla está disponible en todos los componentes de Adobe Creative Suite 2 (excepto en GoLive) y proporciona una simulación del color de los archivos RGB después de haberse convertido a CMYK. Esta característica también le da un mayor control sobre cómo se representarán en pantalla los valores de CMYK finales. Para obtener las mejores condiciones para las pruebas en pantalla, asegúrese de que su monitor se haya calibrado. Para realizar pruebas en pantalla de sus imágenes, escoja Ver > Colores de prueba. Si quiere más control del proceso de prueba en pantalla, podrá personalizar los ajustes para que se adecúen a sus necesidades. Para personalizar las opciones de pruebas en pantalla: 1.Escoja Ver > Configuración de prueba y luego haga clic en Personalizar. Para realizar pruebas en pantalla de sus documentos antes de imprimirlos, escoja el dispositivo que quiere simular y luego escoja una opción de Interpretación. 2. En el menú desplegable del Dispositivo a simular, seleccione el perfil CMYK del trabajo/documento. Esta es la selección predeterminada. El contenido RGB se convertirá a este perfil para la prueba. Los colores CMYK ya usan este perfil de modo que no se convertirán. 3. Seleccione una opción de interpretación. Esta será la opción de interpretación que se usará para convertir el contenido RGB a contenido CMYK para la prueba. Nota: InDesign CS2 no tiene el menú desplegable de Interpretación en el cuadro de diálogo de Configuración de prueba. La interpretación se especifica a nivel de objeto/documento. 4. Seleccione Simular color de papel para simular en pantalla cómo aparecerán los colores en el papel que usará para imprimir. Nota: El color del papel especifido por Europe ISO Coated FOGRA27 puede ser diferente del papel que Ud. usará. 5. Haga clic en Aceptar. El monitor simula cómo aparecerá el documento en el dispositivo de salida final. Ud. podrá hacer modificaciones para ajustar el color, si fuera necesario. Pruebas impresas de documentos de InDesign CS2 Las pruebas impresas proporcionan una previsualización de cómo se imprimirá el documento en el dispositivo de salida final, sin convertir de modo permanente los valores del color. Para instrucciones sobre cómo realizar las pruebas impresas de documentos de InDesign CS2, lea el “Capítulo 6: Temas avanzados”. Flujos de trabajo de color para Adobe Creative Suite 2 18 Envío de archivos y pruebas impresas a un proveedor de impresión Para asegurar un color más preciso en la salida final, déle a su proveedor de impresión su prueba impresa además de su archivo PDF o documento nativo de InDesign CS2. Para crear un archivo PDF en el que los contenidos estén en CMYK, use el estándar PDF/X-1a, que convierte todos los contenidos no CMYK al perfil CMYK del documento. Para crear un archivo PDF desde InDesign CS2: 1.Escoja Archivo > Exportar. 2.Seleccione Formato: Adobe PDF; y luego haga clic en Guardar. 3.En el cuadro de diálogo Exportar Adobe PDF, escoja PDF/X-1a en el menú de Valor de Adobe PDF. Ud. podrá escoger un valor de Adobe PDF estándar en el cuadro de diálogo de Exportar Adobe PDF. Nota: El estándar PDF/X-1a no incrusta perfiles en el cuerpo del archivo PDF. Sin embargo requiere que el perfil CMYK usado para crear el documento, o una referencia a la condición de impresión estándar, se incluya en el Diccionario de intención de salida del archivo PDF. 4.Para cambiar los ajustes de salida, seleccione Salida. Como opción predeterminada, la Conversión de color es Conversión a destino (conservar valores) y el perfil de destino es Documento CMYK - Europe ISO Coated FORGA27. Estas opciones predeterminadas aseguran que los valores CMYK no cambiarán. Sin embargo, todo el contenido RGB se convertirá al espacio de color CMYK del documento como se defina en el menú desplegable de Destino. Nota: Para preservar los valores de color de CMYK y evitar conversiones de color CMYK no deseadas, no cambie estas opciones predeterminadas. Para preparar un archivo PDF con contenido mixto RGB y CMYK, le recomendamos el estándar PDF/X-3. Flujos de trabajo de color para Adobe Creative Suite 2 19 Para crear un archivo mixto de RGB y CMYK: 1. Escoja Archivo > Exportar. 2. Seleccione el formato de Adobe PDF, y luego haga clic en Guardar. 3. En el cuadro de diálogo Exportar Adobe PDF, seleccione PDF/X-3 en el menú desplegable de Valor de Adobe PDF. El formato PDF/X-3 permite perfiles incrustados en el cuerpo del PDF. Flujos de trabajo de color para Adobe Creative Suite 2 20 4. Para visualizar las opciones de salida, seleccione Salida en la lista de la izquierda. Como opción predeterminada InDesign CS2 fija automáticamente la Conversión de color a Sin conversión de color. Esta opción preserva los contenidos en los modos RGB y CMYK, sin cambiar los valores de color. Los perfiles de los contenidos RGB y CMYK se incluirán en el archivo PDF/X-3 de modo que el archivo PDF se podrá reutilizar más fácilmente en los diferentes dispositivos de salida posteriormente dentro del flujo de trabajo. Exportar PDF fija automáticamente la Conversión de color a Sin conversión de color. Para más información sobre los estándares de impresión PDF/X, vea “Archivos PDF/X y Adobe Creative Suite 2” (http://studio.adobe.com/us/print/main.jsp). Empaquete su documento de InDesign CS2 Si entrega archivos nativos junto con el documento de InDesign CS2 a la imprenta, seleccione Archivo > Empaquetar. InDesign CS2 recoge todas las imágenes, gráficos y fuentes, y los coloca en una carpeta con el documento de InDesign. Flujos de trabajo de color para Adobe Creative Suite 2 21 Capítulo 4: Flujo de trabajo RGB para impresión de fotografías Hoy en día, los fotógrafos digitales normalmente controlan la salida de sus fotografías realizando un ciclo repetitivo que usualmente incluye la impresión de las imágenes, valoración de la salida del color, ajuste del color con Photoshop y vuelta a imprimir. Después de varios intentos, el color puede finalmente ser el deseado. Sin las ventajas de una visualización precisa en pantalla o sin las pruebas en pantalla para simular la salida final, se puede desperdiciar mucho tiempo y medios intentando conseguir un resultado satisfactorio. $POWFSUJSB FTQBDJP EFUSBCBKP 3(# 1IPUPTIPQ $POWFSUJSBQFSmMEFDIPSSPEFUJOUB FOFMDVBESPEFEJÈMPHPEF*NQSJNJS DPOWJTUBQSFWJBEF1IPUPTIPQ *NQSFTPSBEFDIPSSPEFUJOUB Ud. puede modificar el color en un espacio de color RGB estándar y aprovecharse de la visualización y de las pruebas en pantalla para conseguir un color más preciso y predecible en la salida final. Este flujo de trabajo es el adecuado para los fotógrafos digitales que necesitan un flujo de trabajo eficiente y que proporcione un color más predecible desde la captura hasta la salida. Flujos de trabajo de color para Adobe Creative Suite 2 22 Configuración inicial Antes de empezar con este flujo de trabajo de color, asegúrese de que está seleccionado Preimpresión en Europa 2 en Adobe Bridge. Asegúrese de que ha seleccionado el ajuste de color Preimpresión en Europa 2 en Adobe Bridge. Para más información sobre la selección de un archivo de ajuste de color, lea “Acerca de Adobe Bridge” en el capítulo 1. El ajuste Preimpresión en Europa 2 usa estos ajustes predeterminados. Aunque fije el archivo de Configuración de color en Adobe Bridge, así es como aparece ese ajuste en el cuadro de diálogo de Ajustes de color de InDesign CS2. Flujos de trabajo de color para Adobe Creative Suite 2 23 Captura y escaneado de imágenes Cuando escanee fotos, compruebe los ajustes del controlador del escáner para ver si puede guardar las imágenes en el espacio de color Adobe RGB. Si usa el plug-in Adobe Camera Raw para el proceso de datos de imágenes raw procedentes de una cámara digital, podrá convertirlas fácilmente a un espacio de trabajo RGB estándar conservando al mismo tiempo el máximo de información posible de color y tono de la captura original. Camera Raw controla también cómo se interpretan los datos raw en un formato común tal como JPEG, TIFF o PSD. El espacio de color predeterminado en el que Camera Raw interpreta el color es Adobe RGB (1998). Este es el espacio de color que usaremos para este flujo de trabajo. Para saber si su cámara funciona con el plug-in Camera Raw, visite www.adobe.es/products/photoshop/cameraraw.html. Camera Raw le proporciona la opción de interpretar los colores en uno de cuatro espacios de color. Para más información sobre espacios de color relativos, lea el “Capítulo 6: Temas avanzados”. Guardar imágenes con perfiles incrustados Después de modificar la imagen con Photoshop CS2 para conseguir un buen color general, guarde la imagen usando el perfil Adobe RGB, para que otro usuario pueda saber cómo se creó el archivo original y la apariencia de color deseada. Para guardar archivos con un perfil incrustado: 1.Escoja Archivo > Guardar. Podrá guardar el archivo en formato .tiff, .psd, .pdf, o .jpeg. 2. Seleccione Incrustar perfil de color. Flujos de trabajo de color para Adobe Creative Suite 2 24 Prueba en pantalla para una visualización más precisa La prueba en pantalla le deja previsualizar el color. Ud. podrá entonces hacer los ajustes de color que sean necesarios. Para hacer una prueba en pantalla de sus imágenes en Photoshop CS2: 1. Escoja Vista > Ajuste de prueba, y luego haga clic en Personalizar. Photoshop CS2 proporciona un cuadro de diálogo fácil de utilizar para la selección de opciones de prueba en pantalla. . 2.En el cuadro de diálogo de Personalizar condición de prueba, seleccione el perfil que representa a su imprenta y dispositivos de salida en el menú Dispositivo a simular. 3.Seleccione una opción de Interpretación. Nota: La opción Relativo colorimétrico, que es la interpretación predeterminada, funciona con muchos tipos de imágenes cuando está seleccionada Compensación de punto negro. La interpretación Perceptual también proporciona un buen mapa de color entre el espacio de color de la imagen y el espacio de color de la imprenta. Cuando imprima, use la misma interpretación que la que haya seleccionado para la prueba en pantalla. Para más información sobre las interpretaciones, vea la documetación de Ayuda de Photoshop CS2. 4. Para simular el color del papel de los soportes de salida, seleccione Simular papel. 5.Si quiere reutilizar la configuración personalizada, haga clic en Guardar y de un nombre de archivo a esa configuración.El archivo aparecerá en la lista del menú de Ajuste de prueba. 6. Haga clic en Aceptar. La pantalla simulará cómo aparecerá el documento en la impresión. Si fuera necesario, haga modificaciones para ajustar el color. Flujos de trabajo de color para Adobe Creative Suite 2 25 Impresión de imágenes o preparación de archivos para salida en un laboratorio fotográfico Cuando haya quedado satisfecho con el color, estará preparado para imprimir las imágenes o preparar los archivos para su salida en un laboratorio fotográfico. Ambos escenarios se describen a continuación. Para imprimir imágenes en una impresora: 1.Escoja Archivo > Imprimir con vista previa. Use el cuadro de diálogo Imprimir con vista previa para convertir los colores originales a los colores apropiados para su imprenta. 2.En la sección Imprimir, seleccione Documento. 3.En la sección Opciones haga lo siguiente: • En Manejo de color, escoja Dejar que Photosop determine los colores. • En Perfil de impresora, escoja el perfil de su impresora y de sus dispositivos de salida. • Escoja una opción de Interpretación. Nota: Escoja la misma interpretación que la que seleccionó en el cuadro de diálogo de Personalizar condición de prueba. 4.Haga clic en Imprimir. 5.Seleccione el tipo de soporte apropiado y los ajustes del controlador apropiados para su impresora. Para más información sobre los ajustes del controlador de su impresora, vea la guía del usuario de su impresora. Precaución: Como ha seleccionado Photoshop para determinar el manejo del color, desactive la característica de gestión de color en el controlador de la impresora. Si no lo hiciera, podrían ocurrir conversiones adicionales y resultados de color no esperados. Si sus archivos se van a imprimir en un laboratorio fotográfico, asegúrese de guardarlos con su perfil de espacio de trabajo incrustado de modo que el laboratorio pueda abrir su imagen en un monitor calibrado, ver el color como Ud. lo ha creado e imprimir la imagen que Ud. vio en la pantalla. Flujos de trabajo de color para Adobe Creative Suite 2 26 Capítulo 5: Flujo de trabajo RGB para publicación en Internet Los diseñadores web necesitan visualizar colores coherentes y predecibles cuando crean las ilustraciones que se visualizarán con un navegador. Una práctica común en la preparación de archivos para Internet consiste en mostrarlos en diferentes tipos de monitores y sistemas operativos . Sin embargo, la revisión de archivos usando estas diferentes condiciones de visualización requiere a menudo una inversión significativa de tiempo y energía. Afortunadamente, los diseñadores gráficos pueden usar el espacio de color RGB, que proporciona una descripción genérica de los monitores usados en Internet. El flujo de trabajo descrito en este capítulo se basa en sRGB como referencia de los colores creaados para su publicación en Internet. El uso de sRGB deja al diseñador gráfico crear colores con un estándar específico y se basa menos en las características únicas del color de los diferentes monitores usados para previsualizar diseños. $POWFSUJSBFTQBDJPEFUSBCBKP BMBCSJS &TDBOFBSBFTQBDJPEFUSBCBKPFODPOUSPMBEPS $POWFSUJSBFTQBDJPEFUSBCBKP FODÈNBSBPBMBCSJS *MMVTUSBUPS *O%FTJHO 1IPUPTIPQ T3(# $VBMRVJFS3(# $VBMRVJFS$.:, T3(# 1BRVFUF QBSB(P-JWF $PMPDBSDPNP PCKFUPJOUFMJHFOUF (P-JWF T3(# Si Ud. convierte su ilustración al espacio de trabajo sRGB, los componentes de Adobe Creative Suite 2 podrán leer, mostrar, y preparar su ilustración en un espacio de color adecuado para Internet. . Los archivos que proceden de una variedad de fuentes se convierten al espacio de trabajo sRGB, y luego se preparan para la web usando GoLive CS2. A continuación se describen las instrucciones paso a paso para obtener un color más preciso de las ilustraciones en pantalla. Flujos de trabajo de color para Adobe Creative Suite 2 27 Configuración inicial Antes de empezar este flujo de trabajo asegúrese de que en Adobe Bridge está seleccionada la opción Web/Internet en Europa. Esta selección determina el espacio sRGB como espacio de trabajo RGB predeterminado a través de todos los componentes de Adobe Creative Suite 2. Asegúrese de seleccionar la opción de color Web/Internet en Europa en Bridge. En GoLive CS2, Usar flujo de trabajo estándar de la Web (RGB) está seleccionado como opción predeterminada. Este ajuste asegura que el espacio de trabajo (sRGB) y la norma de gestión de color RGB (Convertir a RGB de trabajo) sean los correctos para el diseño web. Recogida y captura de imágenes La adquisición de imágenes puede incluir la recogida de archivos digitales de un fotógrafo, el sacar fotos con una cámara digital, o el escaneado de imágenes en formato digital. Si usa una cámara digital o escáner, compruebe los ajustes para ver si puede guardar las imágenes en el espacio de color sRGB. Flujos de trabajo de color para Adobe Creative Suite 2 28 Creación de gráficos en Illustrator CS2 Cuando cree un nuevo gráfico en Illustrator CS2, escoja RGB como espacio de color. Cualquier gráfico RGB creado en Illustrator CS2 usará sRGB como espacio de color. Como tanto Illustrator CS2 como Photoshop CS2 usan los mismos ajustes de color, los colores de su gráfico de Illustrator coincidirán con los colores de sus imágenes digitales de Photoshop. También, cuando las ilustraciones sRGB de Illustrator CS2 y de Photoshop CS2 se visualicen en Internet, los colores aparecerán coherentes y se verán más como Ud. los creó. Visualización y modificación de sus ilustraciones en Photoshop CS2 e Illustrator CS2 Si Ud. abre un archivo digital en Photoshop CS2 o Illustrator CS2 que contenga un perfil incrustado que no sea sRGB, aparecerá el cuadro Diferencia de los perfiles incrustados preguntándole si quiere convertir los colores del documento al espacio de trabajo. Haga clic en Aceptar. Para más información sobre los cuadros de diálogo de diferencia de perfil de Adobe Creative Suite 2, vea el “Capítulo 6: Temas avanzados”. Guardar su ilustración con perfiles incrustados Después de las modificaciones en Photoshop CS2 y en Illustrator CS2 para obtener el color deseado, guarde la imagen usando el perfil sRGb de modo que otro usuario pueda saber cómo se creó originalmente el archivo y qué apariencia de color fue elegida. Para guardar su ilustración con un perfil incrustado: 1.Escoja Archivo > Guardar. 2. Seleccione Incrustar perfil de color si está usando alguno de los siguientes formatos: • (Photoshop) .tif, .psd, .pdf, .eps, y .jpeg • (Illustrator) .ai y .pdf Cuando guarde imágenes para futuro uso, asegúrese de seleccionar Incrustar perfil de color. Flujos de trabajo de color para Adobe Creative Suite 2 29 Preparación de archivos para la Web A continuación se describen dos maneras de preparar archivos para la Web. La primera importa imágenes de Photoshop CS2 e Illustrator CS2 directamente en GoLive CS2. La segunda reutiliza elementos de InDesign CS2 (también llamados activos) para la Web usando la característica Empaquetar para GoLive de InDesign CS2. Adobe Creative Suite 2 facilita mucho la importación de imágenes de Photoshop CS2 e Illustrator CS2 directamente en GoLive y guarda la ilustración o bien en un formato optimizado para la Web (sin incrustar el perfil sRGB) o bien con un perfil incrustado. Como sRGB es el espacio de color estándar en Internet, la incrustacion del perfil sRGB es opcional. Para importar imágenes de Photoshop CS2 e Illustrator CS2 en GoLive CS2: Use la característica de objetos inteligentes para colocar ilustraciones e imágenes en GoLive CS2. 1. Arrastre y suelte la ilustración del documento original (objeto inteligente) desde el sistema de archivos o desde la ventana del sitio de GoLive CS2. Nota: GoLive CS2 crea una carpeta de Objetos Inteligentes (Smart Objects) en la carpeta con datos de web en su sitio cuando se crea el mismo. Este es un buen lugar para almacenar sus objetos inteligentes. Para más información sobre objetos inteligentes vea la documentación de Ayuda de GoLive. 2. En el cuadro de diálogo Guardar para la Web, guarde su archivo en un formato preparado para la Web. Los colores se convertirán del espacio de color asignado a su archivo nativo al espacio sRGB. Nota: Si guardó los archivos Illustrator en formato .ai o .pdf, o los archivos Photoshop en formato .psd, .tif, .pdf o .eps, GoLive tratará automáticamente esos archivos como objetos inteligentes cuando se coloquen en una página HTML de GoLive. Los objetos inteligentes se gestionan por vínculos. Por lo que si modifica el archivo original, las versiones web se actualizarán automáticamente. Vea la documentación de GoLive CS2 sobre la colocación de otros objetos como objetos inteligentes en GoLive CS2. El cuadro de diálogo Guardar para la Web le deja guardar sus archivos de modo que sean más pequeños y estén optimizados para la Web. Ud. podrá reutilizar sus documentos de InDesign para la Web usando la función Empaquetar para GoLive de InDesign CS2. Todas las conversiones de color necesarias desde los documentos InDesign heredados a sRGB se realizarán cuando importe los elementos en GoLive CS2 desde Empaquetar de InDesign CS2. Flujos de trabajo de color para Adobe Creative Suite 2 30 Para reutilizar elementos de InDesign CS2 usando GoLive CS2: 1. Abra el documento de InDesign CS2. 2. Escoja Archivo > Empaquetar para GoLive. 3.Haga clic en Guardar. Seleccione Imágenes originales antes de empaquetar las imágenes, gráficos y maqueta para GoLive. 4. En el cuadro de diálogo de Empaquetar para GoLive, seleccione Imágenes originales. Nota: Cuando abra el paquete en GoLive CS2, las imágenes originales serán objetos vinculados, por lo que si modifica la imagen original, la copia en GoLive se actualizará automáticamente con los cambios. 5. Haga clic en Empaquetar. InDesign CS2 crea una serie de carpetas que contienen copias de las imágenes originales, un archivo PDF de la maqueta, y un archivo de paquete .idpk. 6. En el cuadro de diálogo Guardar como, haga lo siguiente: • Introduzca un nombre de archivo para el paquete .idpk. • Guarde el paquete en la subcarpeta Paquetes de InDesign del sitio web en el que está trabajando. 7. Abra su sitio web en GoLive CS2. 8. Con la ventana Sitio de su sitio web abierta en GoLive CS2, haga doble clic en el paquete de la lengüeta de Extras que muestra la maqueta y elementos de InDesign. 9. Haga clic en Activos. Flujos de trabajo de color para Adobe Creative Suite 2 31 10. En la lengüeta de Activos, seleccione las imágenes que quiere usar. En la lengüeta de Activos de GoLive seleccione el elemento gráfico y luego escoja un formato de archivo en la paleta Inspector. 11. En el menú desplegable Formato para la Web de la paleta Inspector, seleccione el formato de archivo optimizado para la Web que quiere para cada imagen. Ud. también podrá usar el cuadro de diálogo S4W para definir el formato del gráfico web en la página web HTML. El cuadro de diálogo S4W aparece cuando se han colocado los archivos en la página HTML. 12.Arrastre y suelte las imágenes en la ventana HTML. Nota: Durante este proceso las imágenes se convierten automáticamente a sRGB. Flujos de trabajo de color para Adobe Creative Suite 2 32 Capítulo 6: Temas avanzados Este capítulo proporciona información avanzada para aquellos lectores que estén interesados en más información sobre los tamaños de los espacios de color, la diferencia de perfiles, y las pruebas impresas de documentos. Acerca de los cuadros de diálogo de alerta de perfil diferente Puede que Ud. reciba archivos con perfiles diferentes a su espacio de trabajo, o que no tienen perfiles incrustados. Según cuál sea su archivo CSF, Ud. podría recibir una alerta de que falta un perfil o que el perfil es diferente. En algunos flujos de trabajo, le será de ayuda recibir esas alertas para que pueda hacer modificaciones. Los cuadros de diálogo de alerta se activan cuando selecciona Preimpresión en Europa 2. Cuando se selecciona el CSF de Web/Internet en Europa sólo se activa la Diferencia de perfil incrustado. Cuando abra una ilustración a la que le falte un perfil, y las alertas de perfil estén activadas, aparecerá el cuadro de diálogo de Perfil no disponible. Las opciones son: • Dejar como está — Use esta opción si el flujo de trabajo no utiliza la gestión de color, o si debe mantener el tamaño reducido no incrustando ningún perfil. • Asignar espacio de trabajo — Interpreta los valores de color del archivo basándose en el espacio de trabajo actual. No convierte los valores de color, sólo la apariencia deseada. Use esta opción si sabe que el archivo está realmente en su espacio de trabajo. • Asignar perfil — Asigna un perfil seleccionado al documento. No convierte los valores de color. Si se asigna el perfil correcto el archivo tendrá la apariencia original. Contacte con el creador del archivo para determinar el perfil adecuado a seleccionar. Si un documento contiene un perfil incrustado que no coincide con el espacio de trabajo de su aplicación, aparecerá el cuadro de diálogo de Diferencia de perfil incrustado. Puede resolver esta diferencia de las siguientes maneras: • Usar el perfil incrustado — Asigna el perfil incrustado al documento en vez de usar el espacio de trabajo actual. Mantiene los valores de color del archivo pero también conserva su apariencia en pantalla y cuando se imprima. Nota: Generalmente es una buena práctica usar el perfil incrustado en su flujo de trabajo. Para los documentos CMYK, los perfiles proporcionan información útil sobre el uso deseado del archivo y cómo fue creado. Por ejemplo, si un diseñador crea una maqueta para una prensa de alta calidad alimentada a hojas, será útil saber si el archivo se creó para impresión en prensa para periódicos. • Convertir los colores del documento al espacio de trabajo — Cambia los valores de color del archivo de modo que coincidan con los del espacio de trabajo actual, pero mantiene también la apariencia de color del archivo. Use esta opción para evitar tener archivos con perfiles diferentes. • Descartar el perfil incrustado — Elimina el perfil incrustado del documento y normalmente cambia el color del documento en pantalla. Use esta opción sólo si el flujo de trabajo no utiliza gestión de color o para reducir ligeramente el tamaño del archivo al eliminar el perfil incrustado. Flujos de trabajo de color para Adobe Creative Suite 2 33 Prueba impresa de documentos A veces es beneficioso para el diseñador usar una impresora local para imprimir una prueba y comprobar así la salida de color final. Con los componentes de Adobe Creative Suite 2, podrá realizar pruebas impresas de sus documentos imprimiéndolos en una impresora que simule las características de una prensa estándar. Si Ud. usa una impresora de pruebas, no será necesario usar los controles de prueba impresa de los componentes de Adobe Creative Suite 2. Si quiere una prueba impresa de su documento en una impresora, deberá configurar su impresora para simular el dispositivo de salida final. El espacio de color predeterminado usado para la simulación es el perfil CMYK del documento (InDesign) y el espacio de trabajo CMYK (Photoshop e Illustrator). Ud. podrá seleccionar un perfil de simulación diferente en el cuadro de diálogo de Configuración de prueba personalizada. Para configurar su impresora en InDesign CS2 para simular el dispositivo de salida final: 1. Escoja Archivo > Imprimir. 2. En el cuadro de diálogo de Imprimir, seleccione Administración de color en la lista de la izquierda. 3. Escoja el nombre de la impresora de escritorio en el menú Impresora. 4. En los ajustes de Imprimir, seleccione Prueba. 5. En el cuadro de Opciones, escoja el perfil de impresora que representa los medios y la impresora que utilizará. 6. Muchos papeles usados en la impresión comercial son relativamente apagados y de color amarillento. Si quiere simular este tipo de papel, seleccione Simular color de papel. En el panel de Administración de color, seleccione las opciones para pruebas de color en una imprenta local. 7. Si quiere una simulación más precisa de las tintas planas, seleccione Salida en la lista de la izquierda, y luego seleccione Simular sobreimpresión. Nota: Algunas impresoras de prueba ofrecen su propia simulación de las tintas planas. Si quiere usar la simulación de las tintas planas de su propia impresora de pruebas, deseleccione la opción Simular sobreimpresión. Flujos de trabajo de color para Adobe Creative Suite 2 34 En el panel Salida, seleccione Simular sobreimpresión para una vista previa más precisa de cómo se imprimirán sus tintas planas en la prensa. 8.Haga clic en Impresora y haga lo siguiente: • Deseleccione Administración de color. • Seleccione el medio apropiado para la prueba. Para configurar su impresora en Photoshop CS2 para simular el dispositivo de salida final: 1.Escoja Archivo > Imprimir con vista previa. En el cuadro de diálogo de Imprimir de Photoshop, seleccione las opciónes de para hacer una prueba de color en una impresora local. Flujos de trabajo de color para Adobe Creative Suite 2 35 2. En el cuadro de diálogo de Imprimir, seleccione Gestión de color en el menú desplegable situado en medio de la pantalla. Nota: Ud. podrá cambiar el espacio de color que está simulando cambiando el perfil de simulación en el cuadro de diálogo de Ajustes de prueba personalizados (Vista > Ajuste de prueba > Personalizar). 3.En el cuadro Imprimir, seleccione Prueba. 4.En Manejo de color, seleccione Dejar que Photoshop determine los colores. 5.En el menú de Perfil de impresora, seleccione el perfil de color que represente los dispositivos de salida e impresora que va a utilizar. 6.Si quiere simular el color menos brillante del papel de impresión, seleccione Simular color del papel. Para configurar su impresora en Illustrator CS2 para simular el dispositivo de salida final: Asegúrese de que ya se han convertido los colores a los colores CMYK que usará en el dispositivo de salida final. 1.Escoja Archivo > Imprimir. 2.En el cuadro de diálogo de Imprimir, seleccione Gestión de color en la lista de la izquierda. 3.Seleccione el nombre de su impresora local en el menú Impresora. 4.Seleccione el perfil de impresora que representa el dispositivo de salida o la impresora que vaya a utilizar. 5.Seleccione una opción de Interpretación. Note: Si quiere simular la tinta nega, deberá deseleccionar BPC en el cuadro de diálogo de Ajustes de color (Edición > Ajustes de color). Para simular la tinta negra y el color del papel, escoja Absoluto colorimétrico. Flujos de trabajo de color para Adobe Creative Suite 2 36 En el panel de Gestión de color podrá seleccionar opciones para probar los colores CMYK en una impresora local. 6.Si quiere simular con mayor precisión las tintas planas y las sobreimpresiones, seleccione Avanzado en la lista de la izquierda y luego seleccione Simular en el menú de Superposiciones. En el panel de Avanzado, seleccione Simular en el menú de Sobreimpresiones para una previsualización más precisa de cómo se imprimirán las tintas planas y las sobreimpresiones en la prensa. 7. Haga clic en Impresora y haga lo siguiente: • Deseleccione Gestión de color. • Seleccione el soporte apropiado para la prueba. Acerca de los tamaños de los espacios de color relativos Cada perfil del Consorcio Internacional del Color (ICC, en sus siglas inglesas), incluyendo los de los espacios de trabajo estándares, define una gama de colores o conjunto de colores reproducibles. Cuanto mayor sea la gama de colores, más colores podrá definir el espacio de color. Las gamas de colores pueden definirse usando un modelo de color CIE, que es el modelo de codificación de colores basado en la visión humana. El trazado de una gama de espacio de color en un diagrama de cromatismo CIE en forma de herradura muestra su tamaño relativo, comparado con otros espacios de color, Los escáneres de película a menudo tienen gamas mucho más grandes que las prensas de impresión. Los espacios de trabajo estándares grandes, tales como ProPhotoRGB, retienen virtualmente todos los colores disponibles en la mayoría de tipos de película. El espacio Adobe RGB es más pequeño, pero está diseñado para incluir todos los colores disponibles en la mayoría de prensas Flujos de trabajo de color para Adobe Creative Suite 2 37 estándares. Sin embargo, la gama de color reproducible en algunas impresoras y prensas es mucho más pequeña que lo que la gente puede ver y lo que la mayoría de escáneres y cámaras digitales pueden definir. Adobe RGB tiene una gama de color más grande que la de una prensa imprimiendo con estándares SWOP, pero sRGB no. Es importante considerar la gama de colores, de cada uno de los dispositivos de su flujo de trabajo y escoger luego el espacio de trabajo más apropiado. 2'" 0ERFILDELESCÉNER !DOBE2'" !DOBE2'" )MPRESORACHORRODETINTA S2'" 0RENSA37/0 0RENSA37/0 0RENSADEPERIØDICO #-9+ Estos trazados de gama de colores muestran los tamaños relativos de algunos dispositivos de color y de los espacios de trabajo estándares. Observe que la gama del escáner es la más grande, seguida de Adobe RGB. La gama de una impresora de chorro de tinta casi iguala a la de Adobe RGB, mientras que la de una prensa SWOP y la de una prensa de periódicos son mucho más pequeñas. Para retener la gama de colores máxima de una imagen para su reutilización, mantenga la imagen en el espacio de trabajo estándar más grande posible. Los componentes de Adobe Creative Suite 2 usan espacios de trabajo que dan a los usuarios perfiles ICC comunes para almacenar y trabajar con datos de colores. Para retener todo el color original de una foto, un perfil de espacio de trabajo estándar deberá acomodar el máximo posible de la gama de colores de la foto original. Cuando las fotos se convierten a un espacio de trabajo estándar más pequeño, se pierde parte de la gama de colores y del impacto de la foto. Para mantener la apariencia más cercana al original, las fotos deben permanecer en un espacio de trabajo estándar que no limite la gama de colores de su dispositivo de salida. Por ejemplo, la gama de colores de Adobe RGB es más grande que la gama de la mayoría de prensas de impresión. Si al imprimir se usan perfiles ICC, estos reducen inteligentemente la gama de colores en la imagen para que coincida con la gama de colores de la prensa. Considere una foto de cámara digital de gente con vestidos coloridos y vistosos en una playa soleada. Si la foto se publica en un diario, se perderá mucho de su colorido debido a la pequeña gama de colores del diario. Sin embargo, la misma foto publicada en un sitio web probablemente se verá en los monitores con la mayor parte de su saturación original. Si la foto se mantiene en un espacio mayor que el dispositivo de salida y luego se convierte separadamente para el diario y para la web, cada forma de salida se apovechará de toda la gama de colores del dispositivo específico. Sin embargo si la foto se convierte primero al espacio CMYK del diario y luego se convierte a sRGB para la Web, la saturación perdida en la prensa no se recuperará para la web. Por este motivo, es mejor mantener las fotos en un espacio de trabajo estándar grande el máximo de tiempo posible, convirtiendo el color en el momento de la salida. Esto facilita la reutilización de imágenes, usando la misma imagen para diferentes tipos de salida que tienen gamas de colores de diferentes tamaños. Flujos de trabajo de color para Adobe Creative Suite 2 38 Glosario Esta tabla contiene las definiciones de los términos clave usados en esta guía. T erm I N O S I G N I FI C A D O Adobe RGB Un espacio de trabajo RGB que proporciona una gama relativamente grande de colores y que es muy apropiada para documentos que se convertirán a CMYK. Camera Raw Un formato propietario de fabricante de cámaras que captura todos los datos del sensor de cámara raw, junto con los metadatos que describen los ajustes de la cámara. CIE Commission Internationale de l’Eclairage (Comisión Internacional de Iluminación). Este comité desarrolló un modelo de color basado en la visión humana. Conversión de color El proceso de traducir los valores de color de un espacio de color a otro. Gama de colores La gama total de colores producidos por un dispositivo. Se dice que un color está “fuera de la gama” cuando su posición en el espacio de color de un dispositivo no puede traducirse directamente en el espacio de color de otro dispositivo. Por ejemplo, la gama total de colores que se puede reproducir con tinta sobre papel estucado es mayor que la de un papel de diario no estucado, por lo que la gama total del diario no estucado se dice que es menor que la gama del papel estucado. Una gama típica de CMYK es generalmente más pequeña que una gama típica de RGB. Archivo de ajustes de color Un archivo de ajustes de color controla aspectos clave del comportamiento de la gestión de color de cada aplicación. Adobe Creative Suite 2 viene con varios CSF –cada uno de ellos basado en un flujo de trabajo común– que ofrecen normas de gestión de color predeterminadas y perfiles predeterminados. Espacio de color Un espacio de color es un modelo que representa el color en términos de valores de intensidad; un espacio de color especifica cómo se representa la información del color. Define un espacio de una, dos, tres, o cuatro dimensiones cuyas dimensiones, o componentes, representan valores de intensidad. Perfil de destino Un perfil de color ICC que representa el dispositivo o espacio de color para el que los valores de color se convierten para conservar así la apariencia del color. ICC International Color Consortium (ICC). Este grupo establecido por ocho fabricantes de la industria (Adobe incluida) con el propósito de crear, promocionar y fomentar la estandarización y evolución de una arquitectura de sistema de gestión de color abierta, independiente del fabricante y multiplataforma. Para más información, visite el sitio web de ICC en www.color.org. Perfil ICC Un archivo que describe la gama de color y las características de reproducción de un dispositivo, tal como un escáner, monitor o impresora, asignando los valores de color a un espacio de color independiente del dispositivo como CIE XYZ o CIELAB. Interpretación El método usado para asignar colores de una gama de un dispositivo a los de otro. Los cuatro métodos son: Perceptual, Saturación, Relativo colorimétrico y Absoluto colorimétrico. Perfil de fuente Un perfil ICC que describe la gama de colores y las características de reproducción de un dispositivo o modelo de color desde el que se capturan, escanean o almacenan imágenes, tal como una cámara digital, un escáner o un espacio de trabajo estándar. sRGB Un espacio de trabajo estándar desarrollado por Microsoft y Hewlett-Packard que describe el color de un monitor informático personal “medio” o “estándar”. U.S. Web Coated (SWOP) v2 Un perfil de espacio de trabajo CMYK basado en el estándar de EE.UU. para las prensas de impresión de publicaciones, reguladas por las Especificaciones para las Publicaciones Offset de la Web (SWOP). Este estándar se desarrolló en 1972 para publicaciones tales como revistas y catálogos impresos en prensas offset. Espacio de trabajo Perfiles ICC predeterminados usados por la aplicación para los modelos de color RGB, CMYK, o Escala de grises. Flujos de trabajo de color para Adobe Creative Suite 2 39