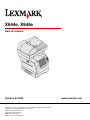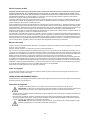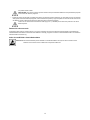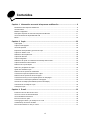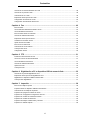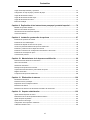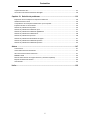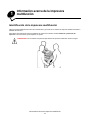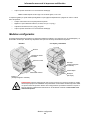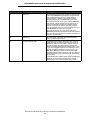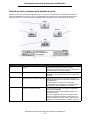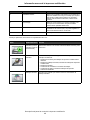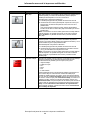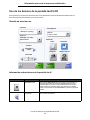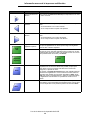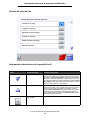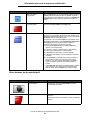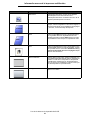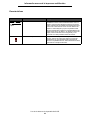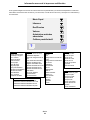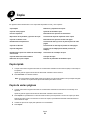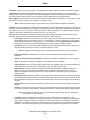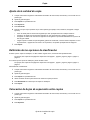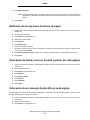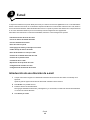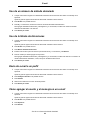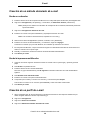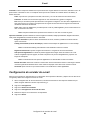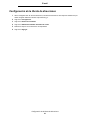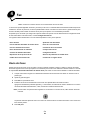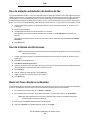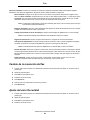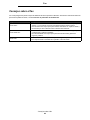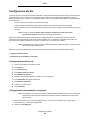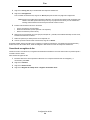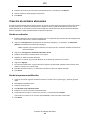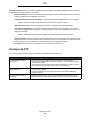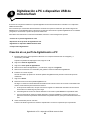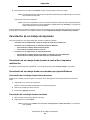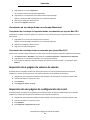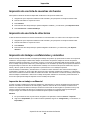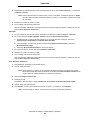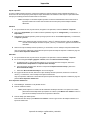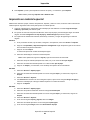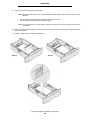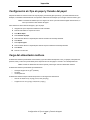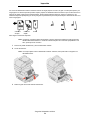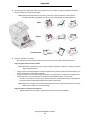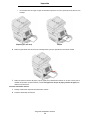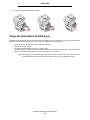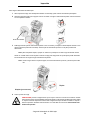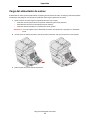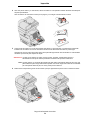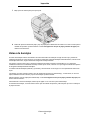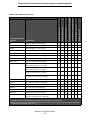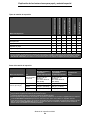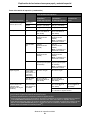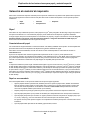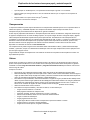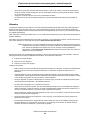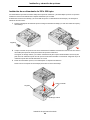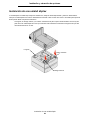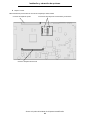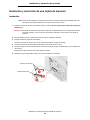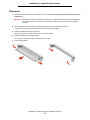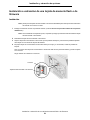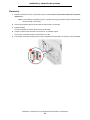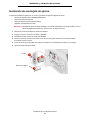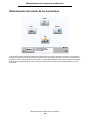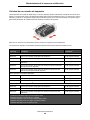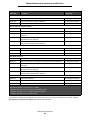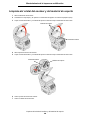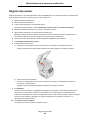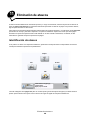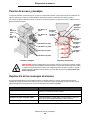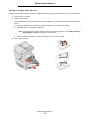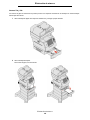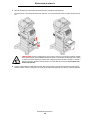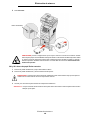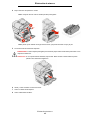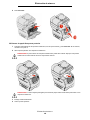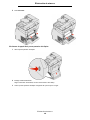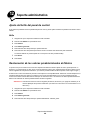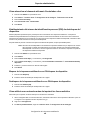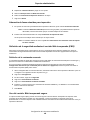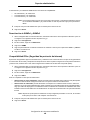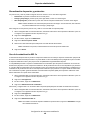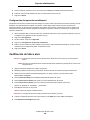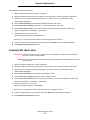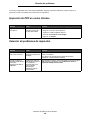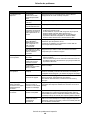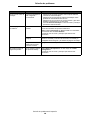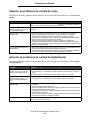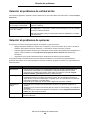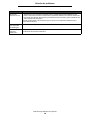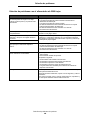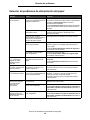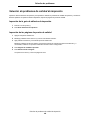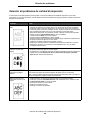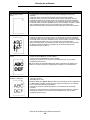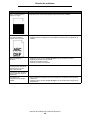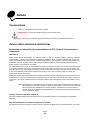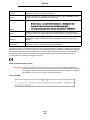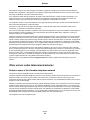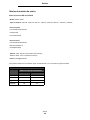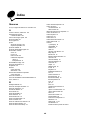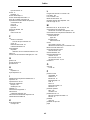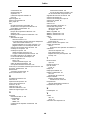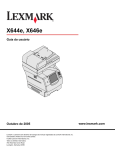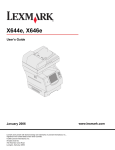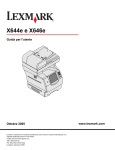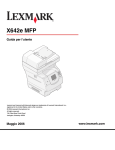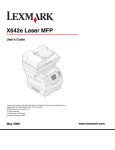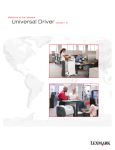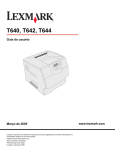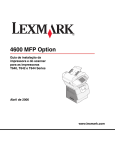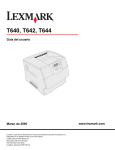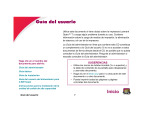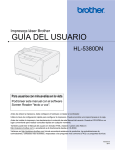Download Guía del usuario
Transcript
X644e, X646e Guía del usuario Octubre de 2005 Lexmark y Lexmark con diamante son marcas comerciales de Lexmark International, Inc., registradas en los Estados Unidos y/o en otros países. © 2005 Lexmark International, Inc. Reservados todos los derechos. 740 West New Circle Road Lexington, Kentucky 40550, EE.UU. www.lexmark.com Edición: Octubre de 2005 El siguiente párrafo no tiene vigencia en aquellos países en los que estas disposiciones entren en conflicto con las leyes locales: LEXMARK INTERNATIONAL, INC. PROPORCIONA ESTA PUBLICACIÓN “TAL COMO ESTÁ” SIN GARANTÍA DE NINGÚN TIPO, NI EXPRESA NI IMPLÍCITA, INCLUIDA PERO NO LIMITADA A LAS GARANTÍAS IMPLÍCITAS DE COMERCIALIDAD O DE APTITUD PARA UN PROPÓSITO ESPECÍFICO. En algunos estados no se permite la renuncia de garantías implícitas o explícitas en determinadas transacciones, por lo que puede que esta declaración no se aplique. La presente publicación puede incluir imprecisiones técnicas o errores tipográficos. De forma periódica, se realizan modificaciones en la información aquí contenida; dichas modificaciones se incorporarán en ediciones posteriores. En cualquier momento se pueden realizar mejoras o cambios en los productos o programas descritos. Si desea realizar algún comentario sobre esta publicación, puede dirigirse a Lexmark International, Inc., Department F95/032-2, 740 West New Circle Road, Lexington, Kentucky 40550, EE.UU. En el Reino Unido e Irlanda, envíelos a Lexmark International Ltd., Marketing and Services Department, Westhorpe House, Westhorpe, Marlow Bucks SL7 3RQ. Lexmark puede utilizar o distribuir cualquier información que suministre de la forma que crea conveniente sin que ello implique ninguna obligación. Puede adquirir copias adicionales de las publicaciones relacionadas con este producto llamando al 1-800-553-9727. En el Reino Unido e Irlanda, llame al +44 (0)8704 440 044. En los demás países, póngase en contacto con el establecimiento de venta. Las referencias en esta publicación a productos, programas o servicios no implican que el fabricante pretenda ponerlos a disposición en todos los países en los que opera. Cualquier referencia a un producto, un programa o un servicio no implica que sólo se deba utilizar dicho producto, programa o servicio. En su lugar, se puede utilizar cualquier producto, programa o servicio de funcionalidad equivalente que no infrinja ningún derecho de propiedad intelectual existente. Es responsabilidad del usuario la evaluación y verificación de funcionamiento junto con otros productos, programas o servicios, a excepción de los designados expresamente por el fabricante. Marcas comerciales Lexmark, Lexmark con diamante, MarkNet, MarkVision y PrintCryption son marcas comerciales de Lexmark International, Inc., registradas en EE.UU. y/o en otros países. LEXFAX y Operation ReSource son marcas de servicio de Lexmark International, Inc. PCL® es una marca comercial registrada de Hewlett-Packard Company. PCL es la denominación de Hewlett-Packard Company para un conjunto de comandos (lenguaje) y funciones de la impresora incluidos en sus productos de impresora. Esta impresora multifunción está diseñada para ser compatible con el lenguaje PCL. Esto significa que la impresora multifunción reconoce los comandos PCL utilizados en distintos programas de aplicación y que la impresora multifunción emula las funciones correspondientes a los comandos. PostScript® es una marca comercial registrada de Adobe Systems Incorporated. PostScript 3 es la denominación de Adobe Systems de un conjunto de comandos (lenguaje) y funciones de impresora incluido en sus productos de software. Esta impresora multifunción está diseñada para ser compatible con el lenguaje PostScript 3. Esto significa que la impresora multifunción reconoce los comandos PostScript 3 utilizados en distintos programas de aplicación y que la impresora multifunción emula las funciones correspondientes a los comandos. En el manual Technical Reference se incluyen los detalles relacionados con la compatibilidad. Otras marcas comerciales pertenecen a sus respectivos propietarios. Aviso de Copyright La copia de ciertos materiales como documentos, imágenes o divisas sin permiso o licencia puede ser ilegal. Si no está seguro de si dispone de permiso, consulte el aviso legal. UNITED STATES GOVERNMENT RIGHTS This software and any accompanying documentation provided under this agreement are commercial computer software and documentation developed exclusively at private expense. Información de seguridad • Conecte el cable de alimentación a un enchufe con toma de tierra próximo al producto y de fácil acceso. PRECAUCIÓN: no utilice la función de fax durante una tormenta eléctrica. No configure este producto ni realice ninguna conexión eléctrica o de cables, como el cable de alimentación o el teléfono, durante una tormenta eléctrica. • • Cualquier servicio o reparación deberá ser realizado por personal cualificado, a menos que se trate de las averías descritas en las instrucciones de utilización. Este producto se ha diseñado, verificado y aprobado para cumplir los más estrictos estándares de seguridad global usando los componentes específicos de Lexmark. Puede que las características de seguridad de algunas piezas no sean siempre evidentes. Lexmark no se hace responsable del uso de otras piezas de recambio. PRECAUCIÓN: asegúrese de que todas las conexiones externas (como las de Ethernet y el sistema telefónico) están instaladas correctamente en sus respectivos puertos para complementos. 2 • El producto utiliza un láser. PRECAUCIÓN: el uso de los controles o ajustes o el llevar a cabo procedimientos distintos a los especificados aquí puede causar niveles de radiación peligrosos. • Durante el proceso de impresión que utiliza este producto se calienta el medio de impresión y el calor puede provocar que el medio emita gases. Para evitar emisiones peligrosas, el usuario deberá comprender y seguir lo expuesto en la sección de las instrucciones de utilización donde se describen las directrices para seleccionar el medio de impresión. • Utilice sólo un cable de telecomunicaciones más largo (RJ-11) o 26 AWG para conectar este producto a una red de teléfonos pública. Declaración sobre mercurio La lámpara de este producto contiene mercurio (<5 mg Hg). El desecho del mercurio puede estar regulado debido a consideraciones medioambientales. Para obtener información sobre desechos o reciclaje, póngase en contacto con las autoridades locales o con Electronic Industries Alliance: www.eiae.org. Aviso de sensibilidad a electricidad estática Advertencia: este símbolo identifica piezas sensibles a la electricidad estática. No toque las zonas cercanas a estos símbolos sin tocar antes el marco metálico de la impresora multifunción. 3 Contenidos Capítulo 1: Información acerca de la impresora multifunción ....................................... 8 Identificación de la impresora multifunción ...................................................................................................... 8 Uso del escáner ............................................................................................................................................... 9 Modelos configurados .................................................................................................................................... 10 Descripción del panel de control de la impresora multifunción ...................................................................... 11 Uso de los botones de la pantalla táctil LCD ................................................................................................. 17 Menús ............................................................................................................................................................ 23 Capítulo 2: Copia .............................................................................................................. 25 Copia rápida .................................................................................................................................................. 25 Copia de varias páginas ................................................................................................................................ 25 Uso de la superficie ....................................................................................................................................... 26 Explicación de las pantallas y opciones de copia .......................................................................................... 26 Copia de un tamaño a otro ............................................................................................................................ 28 Realización de transparencias ....................................................................................................................... 28 Copia de la cabecera ..................................................................................................................................... 28 Copia de fotografías ...................................................................................................................................... 29 Realización de copias con material de una bandeja seleccionada ................................................................ 29 Copia de material de varios tamaños ............................................................................................................ 29 Definición de la opción dúplex ....................................................................................................................... 30 Reducción y ampliación de copias ................................................................................................................ 30 Ajuste de la calidad de copia ......................................................................................................................... 31 Definición de las opciones de clasificación .................................................................................................... 31 Colocación de hojas de separación entre copias .......................................................................................... 31 Definición de las opciones de ahorro de papel .............................................................................................. 32 Colocación de fecha y hora en la parte superior de cada página .................................................................. 32 Colocación de un mensaje de plantilla en cada página ................................................................................. 32 Creación de un trabajo personalizado (creación de trabajos) ....................................................................... 33 Cancelación de un trabajo de copia .............................................................................................................. 33 Consejos de copia ......................................................................................................................................... 34 Capítulo 3: E-mail .............................................................................................................. 35 Introducción de una dirección de e-mail ........................................................................................................ 35 Uso de un número de método abreviado ...................................................................................................... 36 Uso de la libreta de direcciones ..................................................................................................................... 36 Envío de e-mail a un perfil ............................................................................................................................. 36 Cómo agregar el asunto y el mensaje en un e-mail ...................................................................................... 36 Cambio del tipo de archivo de salida ............................................................................................................. 37 Envío de documentos en color por e-mail ..................................................................................................... 37 4 Contenidos Creación de un método abreviado de e-mail ................................................................................................. 38 Creación de un perfil de e-mail ...................................................................................................................... 38 Cancelación de un e-mail .............................................................................................................................. 39 Explicación de las opciones de e-mail ........................................................................................................... 39 Configuración de servidor de e-mail .............................................................................................................. 40 Configuración de la libreta de direcciones ..................................................................................................... 41 Capítulo 4: Fax .................................................................................................................. 42 Envío de faxes ............................................................................................................................................... 42 Uso de métodos abreviados de destino de fax .............................................................................................. 43 Uso de la libreta de direcciones ..................................................................................................................... 43 Envío de faxes desde un ordenador .............................................................................................................. 43 Creación de métodos abreviados .................................................................................................................. 44 Explicación de las opciones de fax ................................................................................................................ 45 Cambio de la resolución del fax ..................................................................................................................... 46 Ajuste del valor Oscuridad ............................................................................................................................. 46 Envío de un fax más tarde ............................................................................................................................. 47 Cancelación de un fax saliente ...................................................................................................................... 47 Consejos sobre el fax .................................................................................................................................... 48 Configuración del fax ..................................................................................................................................... 49 Capítulo 5: FTP .................................................................................................................. 51 Introducción de la dirección de FTP .............................................................................................................. 51 Uso de un número de método abreviado ...................................................................................................... 51 Uso de la libreta de direcciones ..................................................................................................................... 51 Creación de métodos abreviados .................................................................................................................. 52 Opciones de FTP ........................................................................................................................................... 53 Consejos de FTP ........................................................................................................................................... 54 Capítulo 6: Digitalización a PC o dispositivo USB de memoria flash .......................... 55 Creación de un perfil de digitalización a PC .................................................................................................. 55 Explicación de las opciones de digitalización a PC ....................................................................................... 56 Digitalización a dispositivo USB de memoria flash ........................................................................................ 57 Consejos sobre digitalización ........................................................................................................................ 57 Capítulo 7: Impresión ....................................................................................................... 58 Envío de un trabajo a imprimir ....................................................................................................................... 58 Impresión desde un dispositivo USB de memoria flash ................................................................................. 58 Cancelación de un trabajo de impresión ....................................................................................................... 60 Impresión de la página de valores de menús ................................................................................................ 61 Impresión de una página de configuración de la red ..................................................................................... 61 Impresión de una lista de muestras de fuentes ............................................................................................. 62 Impresión de una lista de directorios ............................................................................................................. 62 Impresión de trabajos confidenciales y retenidos .......................................................................................... 62 Impresión en material especial ...................................................................................................................... 66 5 Contenidos Carga de bandejas estándar y opcionales .................................................................................................... 67 Configuración de Tipo de papel y Tamaño del papel .................................................................................... 69 Carga del alimentador multiuso ..................................................................................................................... 69 Carga del alimentador de 2000 hojas ............................................................................................................ 73 Carga del alimentador de sobres ................................................................................................................... 75 Enlace de bandejas ....................................................................................................................................... 77 Capítulo 8: Explicación de las instrucciones para papel y material especial ............. 78 Material de impresión admitido ...................................................................................................................... 78 Selección de material de impresión ............................................................................................................... 82 Almacenamiento del material de impresión ................................................................................................... 85 Cómo evitar atascos ...................................................................................................................................... 86 Capítulo 9: Instalación y extracción de opciones .......................................................... 87 Instalación de opciones de entrada ............................................................................................................... 87 Instalación de una unidad dúplex .................................................................................................................. 89 Instalación de tarjetas de memoria o de opción ............................................................................................ 90 Acceso a la placa del sistema de la impresora multifunción .......................................................................... 90 Instalación y extracción de una tarjeta de memoria ....................................................................................... 93 Instalación o extracción de una tarjeta de memoria flash o de firmware ....................................................... 95 Instalación de una tarjeta de opción .............................................................................................................. 97 Colocación del protector ................................................................................................................................ 98 Capítulo 10: Mantenimiento de la impresora multifunción ........................................... 99 Determinación del estado de los suministros .............................................................................................. 100 Ahorro de suministros .................................................................................................................................. 101 Solicitud de suministros ............................................................................................................................... 101 Reciclaje de los productos de Lexmark ....................................................................................................... 105 Limpieza del cristal del escáner y del material de soporte .......................................................................... 106 Registro del escáner .................................................................................................................................... 107 Transporte de la impresora multifunción ...................................................................................................... 108 Capítulo 11: Eliminación de atascos ............................................................................. 109 Identificación de atascos ............................................................................................................................. 109 Puertas de acceso y bandejas ..................................................................................................................... 110 Explicación de los mensajes de atascos ..................................................................................................... 110 Eliminación de atascos ................................................................................................................................ 111 Eliminación de atascos en el alimentador automático de documentos ....................................................... 121 Capítulo 12: Soporte administrativo ............................................................................. 122 Ajuste del brillo del panel de control ............................................................................................................ 122 Restauración de los valores predeterminados de fábrica ............................................................................ 122 Ajuste de espera de pantalla ....................................................................................................................... 123 Ajuste de ahorro de energía ........................................................................................................................ 123 Configuración de la impresora multifunción ................................................................................................. 123 Codificación del disco duro .......................................................................................................................... 130 6 Contenidos Limpieza del disco duro ............................................................................................................................... 131 Uso de la función Lista de servidores restringida ........................................................................................ 132 Capítulo 13: Solución de problemas ............................................................................. 133 Explicación de los mensajes de la impresora multifunción .......................................................................... 133 Asistencia técnica en línea .......................................................................................................................... 133 Comprobación de una impresora multifunción que no responde ................................................................ 133 Impresión de PDF en varios idiomas ........................................................................................................... 134 Solución de problemas de impresión ........................................................................................................... 134 Solución de problemas de calidad de copia ................................................................................................ 137 Solución de problemas de calidad de digitalización .................................................................................... 137 Solución de problemas de calidad de fax .................................................................................................... 138 Solución de problemas de opciones ............................................................................................................ 138 Solución de problemas de alimentación del papel ....................................................................................... 141 Solución de problemas de calidad de impresión ......................................................................................... 142 Solución de problemas de calidad de impresión ......................................................................................... 143 Avisos ............................................................................................................................... 147 Convenciones .............................................................................................................................................. 147 Avisos sobre emisiones electrónicas ........................................................................................................... 147 Otros avisos sobre telecomunicaciones ...................................................................................................... 151 ENERGY STAR .......................................................................................................................................... 154 Directiva sobre desecho de equipos eléctricos y electrónicos (WEEE) ....................................................... 154 Etiqueta de advertencia de láser ................................................................................................................. 154 Aviso de láser .............................................................................................................................................. 154 Índice ................................................................................................................................. 155 7 1 Información acerca de la impresora multifunción Identificación de la impresora multifunción Utilice la siguiente tabla para determinar las características y opciones de los modelos de impresora multifunción X646e o X646dte de Lexmark™. Para obtener más información sobre la instalación de opciones de entrada, consulte Instalación y extracción de opciones o las instrucciones que acompañan a la opción. PRECAUCIÓN: son necesarias tres personas para levantar la impresora multifunción de forma segura. Información acerca de la impresora multifunción 8 Información acerca de la impresora multifunción Modelos La impresora multifunción está disponible en dos modelos En la siguiente tabla aparecen algunas características comunes y diferencias entre los modelos. X644e X646e X646dte 500 hojas 500 hojas 1000 hojas Memoria estándar 256 MB 256 MB 256 MB Capacidad de memoria máxima, no de red/ red 768 MB 768 MB 768 MB No Sí Sí 1 1 1 Entrada dúplex, salida símplex Entrada dúplex, salida símplex Entrada dúplex, salida dúplex Capacidad de entrada Disco duro Conectores de tarjetas de opción Capacidad dúplex PRECAUCIÓN: no configure este producto ni realice ninguna conexión eléctrica o de cables, como el cable de alimentación o el teléfono, durante una tormenta eléctrica. Uso del escáner Funciones básicas del escáner Los modelos Lexmark X646e y X646dte proporcionan funciones de copia, fax y digitalización en red para grupos de trabajo grandes. Con cualquiera de estas impresoras multifunción podrá: • Realizar copias rápidas o cambiar los valores en el panel de control para realizar trabajos de copia específicos. • Enviar un fax saliente utilizando el panel de control de la impresora multifunción. • Enviar un fax saliente a varios destinos de fax simultáneamente. • Digitalizar documentos y enviarlos al PC, a una dirección de e-mail o una FTP. • Digitalizar documentos y enviarlos a otra impresora (PDF mediante FTP). Alimentador automático de documentos y superficie Nota: los documentos en color se pueden digitalizar y enviar a un PC, dirección de e-mail o FTP. La salida impresa en esta impresora multifunción es sólo negra y en escala de grises, no en color. El ADF (alimentador automático de documentos) puede digitalizar varias páginas, incluidas páginas dúplex. El ADF tiene dos elementos de escáner. Cuando utilice el ADF: • Coloque el papel en el ADF hacia arriba, el borde corto en primer lugar. • Coloque hasta 50 hojas de papel normal en la bandeja de entrada del ADF. • Digitalice material de 114 x 139,4 mm (4,5 x 5,5 pulg.) a 215,9 x 355,6 mm (8,5 x 14 pulg.). • Digitalice trabajos con distintos tamaños de página (Carta y Legal). • Digitalice papel con un peso de 52 a 120 g/m2 (14 a 32 lb). Nota: los documentos en color se pueden digitalizar y enviar a un PC, dirección de e-mail o FTP. Uso del escáner 9 Información acerca de la impresora multifunción • Copie e imprima documentos con una resolución de 600 ppp. Nota: la salida impresa es sólo negra o en escala de grises, no en color. La superficie (pletina) se puede utilizar para digitalizar o copiar páginas independientes o páginas de un libro. Cuando utilice la superficie: • Coloque el documento en la esquina posterior izquierda. • Digitalice o copie material de hasta 215,9 x 355,6 mm (8,5 x 14 pulg.). • Copie libros de hasta 25,3 mm (1 pulg.) de grosor. • Copie e imprima documentos con una resolución de 600 ppp. Modelos configurados En las siguientes ilustraciones aparece una impresora multifunción estándar y una impresora con una unidad dúplex y un alimentador de 500 hojas. También hay disponibles otras opciones de manejo del material de impresión. Estándar Con dúplex y alimentador Escáner Bandeja de salida estándar Panel de control Bandeja 1 (bandeja integrada o estándar) Unidad dúplex Alimentador multiuso Bandeja 2 (500 hojas) Bandeja 1 (bandeja integrada o estándar) PRECAUCIÓN: para las configuraciones que se vayan a colocar en el suelo se necesita un mueble adicional para proporcionar estabilidad. Para poder utilizar un alimentador de 2000 hojas, debe utilizar un soporte o base de impresora. Existen otras configuraciones que también necesitan un soporte o base de impresora. Obtendrá más información en el sitio Web de Lexmark en www.lexmark.com/ multifunctionprinters. Modelos configurados 10 Información acerca de la impresora multifunción Descripción del panel de control de la impresora multifunción Los valores de la impresora multifunción y del escáner se pueden modificar de varias formas: mediante el panel de control de la impresora multifunción, la aplicación de software en uso, el controlador de impresión, MarkVision™ Professional o las páginas Web. Los valores que cambie desde la aplicación o el controlador de impresión sólo se aplican al trabajo que se va a enviar a la impresora multifunción. Los cambios realizados en los valores de impresión, fax, copia y e-mail desde una aplicación anulan los cambios realizados desde el panel de control. Si no puede cambiar algún valor desde la aplicación, utilice el panel de control de la impresora multifunción, MarkVision Professional o las páginas Web. El cambio de un valor desde el panel de control de la impresora multifunción, MarkVision Professional o las páginas Web lo convierten en un valor predeterminado de usuario. El panel de control de la impresora multifunción está formado por: Llamada Elemento del panel de control Función 1 LCD Pantalla de cristal líquido (LCD) que muestra botones de la pantalla de inicio, menús, elementos de menú y valores. Permite hacer selecciones en Copiar, Fax, etc. 2 Indicador Proporciona información sobre el estado de la impresora multifunción utilizando los colores rojo y verde. Estado Indica Desactivado La impresora multifunción está apagada. Verde con parpadeo La impresora multifunción se está calentando, está procesando datos o imprimiendo un trabajo. Verde fijo La impresora multifunción está encendida, pero inactiva. Rojo fijo Es necesaria la intervención del operador. Descripción del panel de control de la impresora multifunción 11 Información acerca de la impresora multifunción Llamada Elemento del panel de control Función 3 0–9 Nota: se denominan "teclado numérico". Pulse estos botones para introducir números cuando la pantalla LCD tenga un campo que acepte la entrada de números. De igual forma, utilícelos para marcar números de teléfono en los faxes. Nota: si pulsa un número mientras está en la pantalla de inicio sin pulsar el botón # en primer lugar, se abre el menú Copiar y se cambia la cantidad de copias. 4 # (almohadilla o carácter de número) Pulse este botón: • Para un identificador de método abreviado. • En los números de teléfono. En los números de fax con #, introdúzcalo dos veces: ##. • En la pantalla de inicio, el elemento de menú Lista Destinos Fax, el elemento de menú Lista Destinos E-mail o el elemento de menú Lista Perfiles para acceder a los métodos abreviados. 5 Pausa de marcado Púlselo para que haya una pausa de marcado de dos o tres segundos en un número de fax. El botón sólo funciona en el menú Fax o con las funciones de fax. Púlselo en la pantalla de inicio para volver a marcar un número de fax. Cuando se pulsa la pausa de marcado fuera del menú Fax, de una función de fax o de la pantalla de inicio, suena un pitido de error. Al enviar un fax, en el campo Fax para, una pausa de marcado se representa mediante una coma (,). 6 Borrar todo Púlselo para restaurar todos los valores predeterminados de una pantalla y devolver la impresora multifunción a la pantalla de inicio. En los menús, cancela todos los cambios que no se han enviado y devuelve la impresora multifunción a la pantalla de inicio. En otros menús, devuelve todos los ajustes a sus valores predeterminados y, a continuación, devuelve la impresora multifunción a la pantalla de inicio. 7 Empezar Púlselo para iniciar el trabajo indicado en el panel de control. Desde la pantalla de inicio, púlselo para iniciar un trabajo de copia con los valores predeterminados. Si se pulsa mientras un trabajo pasa por el escáner, el botón no funciona. 8 Parar Al pulsarlo se para la impresión o la digitalización. Durante un trabajo de digitalización, el escáner termina de digitalizar la página actual y, a continuación, se para; lo que significa que el papel puede permanecer en el alimentador automático de documentos (ADF). Durante un trabajo de impresión, se despeja el trayecto del material de impresión antes de que se pare la impresión. El mensaje Deteniendo aparece en el panel de control durante este proceso. Descripción del panel de control de la impresora multifunción 12 Información acerca de la impresora multifunción Llamada Elemento del panel de control Función 9 Retroceso Si ha accedido al menú Copiar, pulsando el botón Copiar, pulse el botón Retroceso para eliminar el dígito situado más a la derecha del recuento de copias. El valor predeterminado 1 aparece si se elimina el número completo pulsando el botón Retroceso varias veces. En la lista de destinos de fax, pulse el botón Retroceso para eliminar el dígito situado más a la derecha de un número introducido manualmente. También permite eliminar una entrada de método abreviado completa. Una vez eliminada una línea entera, al pulsar otra vez el botón Retroceso el cursor sube una línea. En la lista de destinos de e-mail, pulse este botón Retroceso para eliminar el carácter situado a la izquierda del cursor. Si la entrada está en un método abreviado, se elimina la entrada entera. 10 Asterisco (*) Se puede utilizar como parte de un número de fax o como un carácter alfanumérico. 11 Interfaz directa de USB El dispositivo de la interfaz directa bus serie universal (USB) del panel de control se utiliza para conectar un dispositivo USB de memoria flash e imprimir archivos con PDF (Portable Document Format) [archivo .pdf], JPEG (Joint Photographic Experts Group) [archivo .jpeg o .jpg], TIFF (Tagged Image File Format) [archivo .tiff o .tif], GIF (Graphics Interchange Format) [archivo .gif], BMP (Basic Multilingual Plane) [archivo .bmp], PNG (Portable Network Graphics) [archivo .png], PCX (PiCture eXchange) [archivo .pcx] y (PC Paintbrush File Format) [archivo .dcx]. La interfaz directa de USB se puede utilizar también para digitalizar un documento en un dispositivo USB de memoria flash con los formatos PDF, TIFF o JPEG. Descripción del panel de control de la impresora multifunción 13 Información acerca de la impresora multifunción Pantalla de inicio y botones de la pantalla de inicio Después de encender la impresora multifunción y de un corto período de calentamiento, la pantalla LCD muestra la siguiente pantalla básica a la que se conoce como pantalla de inicio. Utilice los botones de la pantalla de inicio para realizar acciones como copiar, enviar por fax, digitalizar, abrir la pantalla de menús o responder a los mensajes. Copiar Fax E-mail FTP Estado/ Suministros Lista. Tóner bajo Pulsar cualquier botón para comenzar. Menús Llamada Botón Función 1 Copiar Púlselo para acceder a los menús de Copiar. Si aparece la pantalla de inicio, pulse un número para acceder también a los menús de Copiar. 2 E-mail Púlselo para acceder a los menús de E-mail. Permite digitalizar un documento directamente en una dirección de e-mail. 3 Menús (aparece una llave en el botón) Púlselo para acceder a los menús. Estos menús sólo están disponibles cuando la impresora multifunción está en estado Lista. El botón Menús se encuentra en una barra gris denominada "barra de navegación". La barra contiene otros botones, que se describen a continuación. 4 Barra de mensajes de estado Muestra el estado actual de la impresora multifunción como Lista u Ocupada. Muestra los problemas de la impresora multifunción, como Tóner bajo. Muestra mensajes de intervención que proporcionan instrucciones que debe realizar el usuario para que la impresora multifunción pueda continuar procesando el trabajo, como Cierre puerta o inserte cartucho. Descripción del panel de control de la impresora multifunción 14 Información acerca de la impresora multifunción Llamada Botón Función 5 Estado/Suministros Aparece en la pantalla LCD siempre que el estado de la impresora multifunción incluya un mensaje que requiera intervención. Púlselo para acceder a los mensajes y obtener más información sobre éstos, incluido cómo borrarlos. 6 ? (Consejos) Todos los menús cuentan con un botón Consejos. Los consejos son la característica de ayuda sensible a contexto de las pantallas táctiles LCD. 7 FTP Púlselo para acceder a los menús del protocolo de transferencia de archivos (FTP). Se puede digitalizar un documento directamente en un sitio FTP. 8 Fax Púlselo para acceder a los menús de Fax. Puede que aparezcan otros botones en la pantalla de inicio. Son: Botón Nombre del botón Función Liberar faxes retenidos (o Faxes retenidos si está en modo Manual) Hay faxes retenidos con un tiempo de espera programado previamente definido. Para acceder a la lista de faxes retenidos, pulse este botón. Buscar trabajos retenidos Para buscar cualquiera de los siguientes elementos y obtener cualquier coincidencia: • Nombres de usuarios para trabajos de impresión confidenciales o retenidos • Nombres de trabajos retenidos, excluidos los trabajos de impresión confidenciales • Nombres de perfiles • Contenedor de marcadores o nombres de trabajos • Contenedor de USB o nombres de trabajos sólo para las extensiones admitidas Trabajos retenidos Para abrir una pantalla que contiene todos los contenedores de trabajos retenidos. Descripción del panel de control de la impresora multifunción 15 Información acerca de la impresora multifunción Botón Cancelar trabajos Nombre del botón Función Bloq disp Este botón aparece en la pantalla cuando la impresora multifunción no está bloqueada y el número de identificación personal (PIN) de desbloqueo del dispositivo no es nulo ni está vacío. Para bloquear la impresora multifunción: 1 Pulse Bloq disp para abrir la pantalla de introducción de PIN. 2 Introduzca el PIN correcto para bloquear el panel de control, que bloquea tanto los botones del panel de control como los de la pantalla táctil. Una vez bloqueado el panel de control, aparece la pantalla de introducción de PIN o el botón Bloq disp es sustituido por el botón Desbloq disp. Nota: si se introduce un PIN no válido, aparecerá el mensaje PIN no válido. Aparece una pantalla emergente con el botón Continuar. Pulse Continuar. La pantalla de inicio vuelve y muestra el botón Bloq disp. Desbloq disp Este botón aparece en la pantalla cuando la impresora multifunción está bloqueada. Los botones y métodos abreviados del panel de control no se pueden utilizar mientras que aparezca este botón y no se puede realizar ninguna copia predeterminada. Para desbloquear la impresora multifunción: 1 Pulse Bloq disp para abrir la pantalla de introducción de PIN. 2 Introduzca el PIN correcto para desbloquear el teclado numérico (0–9) y el botón Retroceso del panel de control. Nota: si se introduce un PIN no válido, aparecerá el mensaje PIN no válido. Aparece una pantalla emergente con el botón Continuar. Pulse Continuar. La pantalla de inicio vuelve y muestra el botón Desbloq disp. Cancelar trabajos Para abrir la pantalla Cancelar trabajos. La pantalla Cancelar trabajos muestra cualquiera de los siguientes elementos bajo los tres encabezados de la pantalla, que son Imprimir, Fax y Red: • Imprimir trabajo • Trabajo de copia • Fax • Perfil • FTP • E-mail enviado Cada encabezado tiene su propia lista de trabajos que aparecen en una columna bajo él. Cada columna muestra tres trabajos por pantalla. El trabajo aparece como botón. Si hay más de tres trabajos en una columna, la flecha hacia abajo aparece en la parte inferior de la columna. Cada vez que pulsa la flecha hacia abajo, se accede a un trabajo en la lista. Cuando hay más de tres trabajos, aparece una flecha hacia arriba en la parte superior de la columna para acceder al cuarto. Para ver ilustraciones de los botones de flecha hacia arriba y abajo, consulte Información sobre botones de la pantalla táctil. Para cancelar un trabajo, consulte las instrucciones de Cancelación de un trabajo de impresión. Descripción del panel de control de la impresora multifunción 16 Información acerca de la impresora multifunción Uso de los botones de la pantalla táctil LCD En la siguiente sección aparece información sobre cómo desplazarse a través de las distintas pantallas. Sólo se seleccionan algunas para demostrar el uso de los botones. Pantalla de muestra uno Copiar de Caras (dúplex) Carta (8,5 x 11 pulg.) Vertical 1 cara a 1 cara Copiar en Carta (8,5 x 11 pulg.) Papel normal Contenido Texto Texto/Foto Graduar Automático (100%) Fotografía Imagen impresa Oscuridad Digit ADF Digitalizar superficie Atrás Información sobre botones de la pantalla táctil Botón Nombre del botón Función o descripción Botón Seleccionar Pulse el botón Seleccionar para que aparezca otra pantalla con elementos adicionales. En la primera pantalla aparece el valor predeterminado de usuario. El valor predeterminado de usuario cambia si pulsa otro elemento de los que aparecen en pantalla cuando se ha pulsado el botón Seleccionar y aparece la siguiente pantalla. Botón de reducción a la izquierda Pulse el botón de reducción a la izquierda para desplazarse a otro valor en orden decreciente. Uso de los botones de la pantalla táctil LCD 17 Información acerca de la impresora multifunción Botón Digit ADF Nombre del botón Función o descripción Botón de aumento a la derecha Pulse el botón de aumento a la derecha para desplazarse a otro valor en orden creciente. Botón de flecha izquierda Pulse el botón de flecha izquierda para desplazarse hacia la izquierda hasta: • Ver una ilustración con un valor reducido. • Ver un campo de texto completo a la izquierda. Botón de flecha derecha Pulse el botón de flecha derecha para desplazarse hacia la derecha hasta: • Ver una ilustración con un valor aumentado. • Ver un campo de texto completo a la derecha. Digit. ADF Digitalizar superficie En la barra de navegación gris, estas dos opciones indican que hay dos tipos de digitalización. El usuario puede elegir entre digitalizar desde el ADF o desde la superficie. Enviar Un botón verde indica una opción. Si pulsa un valor diferente en un elemento de menú, éste debe guardarse para convertirse en el valor predeterminado del usuario actual. Para guardar el valor como nuevo valor predeterminado de usuario, pulse Enviar. Digitalizar superficie Enviar Atrás Cuando el botón Atrás tiene esta forma, no se puede realizar el desplazamiento de otra forma desde esta pantalla, excepto para volver atrás. Si se hace cualquier otra selección en la barra de navegación, la pantalla se cierra. Por ejemplo, en Pantalla de muestra uno se han realizado todas las selecciones de digitalización. Uno de los botones verdes anteriores debe haber sido pulsado. El único botón disponible es Atrás. Pulse Atrás para volver a la pantalla anterior y todos los valores del trabajo de digitalización seleccionados en la pantalla de muestra uno se pierden. Atrás Cuando el botón Atrás tiene esta forma, es posible el desplazamiento hacia delante y hacia atrás desde esta pantalla, puesto que hay otras opciones disponibles en las pantallas próximas si selecciona Atrás. Atrás Atrás Uso de los botones de la pantalla táctil LCD 18 Información acerca de la impresora multifunción Pantalla de muestra dos Tamaño de papel desconocido. Copiar de: Carta (8,5 x 11 pulg.) Legal (8,5 x 14 pulg.) Ejecutivo (7,25 x 10,5 pulg.) Folio (8, 5 x 13 pulg.) Media carta (5,5 x 8,5 pulg.) A4 (210 x 297 mm) Cancelar trabajo Continuar Información sobre botones de la pantalla táctil Botón Nombre del botón Función o descripción Flecha hacia abajo Pulse la flecha hacia abajo para bajar hasta el siguiente elemento de la lista, como una lista de elementos o valores de menús. La flecha hacia abajo no aparece en las pantallas con listas cortas. Sólo aparece si la lista completa no se ve en una sola pantalla. En la última pantalla de la lista la flecha hacia abajo es gris para indicar que no está activa, ya que el final de la lista aparece en esta pantalla. Flecha hacia arriba Pulse la flecha hacia arriba para subir hasta el siguiente elemento de la lista, como una lista de elementos o valores de menús. En la primera pantalla que contiene una lista larga, la fecha hacia arriba es gris para indicar que no está activa. En la segunda pantalla, necesaria para mostrar el resto de elementos de la lista, la flecha hacia arriba es azul para mostrar que está activa. Botón de opción no seleccionado Botón de opción que no se ha seleccionado. Uso de los botones de la pantalla táctil LCD 19 Información acerca de la impresora multifunción Botón Nombre del botón Función o descripción Botón de opción seleccionado Botón de opción que se ha seleccionado. Pulse un botón de opción para seleccionarlo. El botón de opción cambia de color para mostrar que está seleccionado. En la Pantalla de muestra dos, el único tamaño de papel seleccionado es Carta. Cancelar trabajo Consulte Cancelar trabajos en la página 16. Continuar Pulse Continuar después de seleccionar un elemento o valor de menú en una pantalla y desee hacer más cambios en un trabajo desde la pantalla original. Una vez que se ha pulsado Continuar, aparece la pantalla original. Por ejemplo, si se ha pulsado Copiar en la pantalla de inicio, la pantalla Copiar aparece como la Pantalla de muestra uno en la página 17. En el siguiente ejemplo aparece el resultado que esto tiene en el botón Continuar. 1 Pulse el botón Seleccionar en el cuadro Copiar en y aparece una nueva pantalla. 2 Pulse Alim. multiuso y aparecerá una nueva pantalla. 3 Pulse Legal y aparecerá una nueva pantalla. 4 Pulse Siguiente y aparecerá una nueva pantalla. 5 Pulse Papel normal para el tipo de material de impresión necesario. 6 Pulse Continuar. La pantalla Copiar vuelve a aparecer para permitir acceder a las otras selecciones junto a Copiar en. Los otros valores disponibles en la pantalla Copiar son Dúplex, Graduar, Oscuridad, Clasificar y Copias. Pulse Continuar para volver a la pantalla original y realizar otros cambios en los valores para un trabajo de copia antes de pulsar el botón Copiar para iniciar el trabajo. Cancelar trabajo Continuar Otros botones de la pantalla táctil Botón Cancelar Nombre del botón Función o descripción Personalizado Permite crear un botón personalizado según las necesidades del usuario. Cancelar Pulse Cancelar para cancelar una acción o una selección. Púlselo para salir de una pantalla y volver a la pantalla anterior. Uso de los botones de la pantalla táctil LCD 20 Información acerca de la impresora multifunción Botón Nombre del botón Función o descripción Seleccionar Púlselo para seleccionar un menú. En la siguiente pantalla aparecen los elementos de menú. Púlselo para seleccionar un elemento de menú. En la siguiente pantalla aparecen los valores. Terminado Permite especificar que un trabajo ha finalizado. Por ejemplo, cuando se digitaliza un documento original, el usuario puede indicar que se digitalice la última página y, entonces, se inicia el trabajo de impresión. Atrás Pulse el botón Atrás para volver a la pantalla anterior; no se guardan valores en la pantalla donde se ha pulsado este botón. El botón Atrás aparece en todas las pantallas de menú excepto en la pantalla de inicio. Inicio Pulse el botón Inicio para volver a la pantalla de inicio. El botón Inicio aparece en todas las pantallas, excepto en la pantalla de inicio. Consulte la Pantalla de inicio y botones de la pantalla de inicio en la página 14 para obtener más información. Botón sombreado Cuando aparece este botón, aparece sombreado, con una palabra difuminada también sobre él. Significa que el botón no está activo o disponible en esta pantalla. Probablemente estaba activo en la pantalla anterior, pero las selecciones realizadas en ella han hecho que no esté disponible en la pantalla actual. Botón gris Pulse este botón para seleccionar la acción que aparece en el botón. Terminado Atrás Uso de los botones de la pantalla táctil LCD 21 Información acerca de la impresora multifunción Características Característica Nombre de la característica Descripción Menús Æ Valores Æ Valores de copia Æ Número de Línea de menús Aparece una línea en la parte superior de todas las pantallas de menús. Esta característica actúa como un "rastro". Proporciona la ubicación exacta en los menús. Pulse cualquiera de las palabras subrayadas para volver a ese menú o elemento de menú. El menú Número de copias no está subrayado ya que es la pantalla actual. Si esta característica se utiliza en la pantalla Número de copias antes de que se defina y se guarde el número de copias, entonces la selección no se guarda y no se convierte en el valor predeterminado del usuario. Alerta de mensaje de atención Si aparece un mensaje de atención que cierra una función, como la de copia o fax, aparece un signo de exclamación rojo que parpadea sobre el botón de la función en la pantalla de inicio. Esta característica indica que existe un mensaje de atención. copias Uso de los botones de la pantalla táctil LCD 22 Información acerca de la impresora multifunción Menús Hay varios menús disponibles que le facilitan el cambio de la configuración de la impresora multifunción o la impresión de informes. Para acceder a los menús y valores, pulse el botón Menú en la parte inferior derecha de la pantalla de inicio. Cuando se selecciona y se guarda un valor o configuración, se almacena en la memoria de la impresora multifunción. Una vez almacenados, estos valores permanecen activos hasta que se almacenen nuevos valores o se restauren los predeterminados de fábrica. Nota: los valores seleccionados para el envío por fax, la digitalización, el envío por e-mail o la copia y los valores para imprimir desde la aplicación pueden anular los valores que seleccione en el panel de control. Menús 23 Información acerca de la impresora multifunción En el siguiente diagrama se muestra el índice de menús de la pantalla táctil y los elementos disponibles en cada menú. Para obtener información sobre los menús y sus elementos, consulte la Guía de menús y mensajes en el CD Software y documentación. Menú Papel Informes Red/Puertos Valores Administrar métodos abreviados Calibrar pantalla táctil ? Menú Papel Origen predeterminad Tamaño/tipo de papel Conf. multiuso Mejora de sobres Sustituir tamaño Textura papel Peso del papel Carga de papel Tipos personalizados Nombres personalizados Nombres de salidas personalizadas Conf. universal Instalación de salida Atrás Informes Página de valores de menú Estadísticas dispositivo Página de configuración de la red Lista de métodos abreviados Registro de trabajo de fax Registro de llamadas de fax Métodos abreviados de e-mail Métodos abreviados de fax Métodos abreviados de FTP Lista Perfiles Pág config. Netware Imprimir fuentes Imprimir directorio Administrar métodos abreviados Administrar métodos abreviados de fax Administrar métodos abreviados de e-mail Administrar métodos abreviados de FTP Administrar métodos abreviados de perfil Red/Puertos TCP/IP IPv6 Configuración de servidor de e-mail Configuración de la libreta de direcciones Inalámbrico Red estándar Red <x> USB estándar USB <x> Paralelo estándar Paralelo <x> Serie estándar Serie <x> NetWare AppleTalk LexLink Menús 24 Valores Valores generales Valores de copia Valores de fax Valores de e-mail Valores de FTP Valores de impresión Seguridad Definir fecha/hora Ayuda Imprimir todas las guías Guía para copias Guía para e-mails Guía para faxes Guía para FTP Guía de información Guía de defectos de impresión Guía de suministros 2 Copia Los siguientes temas relacionados con la copia están disponibles en este y otros capítulos. Copia rápida Reducción y ampliación de copias Copia de varias páginas Ajuste de la calidad de copia Uso de la superficie Definición de las opciones de clasificación Explicación de las pantallas y opciones de copia Colocación de hojas de separación entre copias Copia de un tamaño a otro Definición de las opciones de ahorro de papel Realización de transparencias Colocación de fecha y hora en la parte superior de cada página Copia de la cabecera Colocación de un mensaje de plantilla en cada página Copia de fotografías Creación de un trabajo personalizado (creación de trabajos) Realización de copias con material de una bandeja seleccionada Cancelación de un trabajo de copia Copia de material de varios tamaños Consejos de copia Definición de la opción dúplex Solución de problemas de calidad de copia Copia rápida 1 Coloque el documento original hacia arriba en el alimentador automático de documentos (ADF) o hacia abajo en la superficie. Ajuste las guías de papel cuando utilice el alimentador automático de documentos. 2 Pulse Continuar en el teclado numérico. Nota: si se ha instalado un perfil LDSS, puede que reciba un error al intentar realizar una copia rápida. Póngase en contacto con el personal de soporte del sistema para obtener acceso. Copia de varias páginas 1 Coloque el documento original hacia arriba en el alimentador automático de documentos o hacia abajo en la superficie. Ajuste las guías de papel cuando utilice el alimentador automático de documentos. 2 Pulse Copiar en la pantalla Inicio o utilice el teclado numérico para especificar el número de copias que desea. Después de pulsar Copiar o de introducir el número de copias, la pantalla táctil cambiará automáticamente al menú Valores de copia. 3 Cambie las opciones de copia para ajustarlas a sus necesidades. 4 Pulse Copiar. Copia 25 Copia Uso de la superficie Si va a utilizar la superficie (el cristal del escáner) para realizar copias: 1 Abra la cubierta de documentos. 2 Coloque el documento hacia abajo sobre la superficie del escáner. 3 Cierre la cubierta de documentos. 4 Pulse Copiar en la pantalla Inicio o Continuar en el teclado numérico. Para copiar, continúe con el paso 5. Para continuar, continúe con el paso 8. 5 Defina el número de copias. 6 Cambie las opciones de copia para ajustarlas a sus necesidades. 7 Pulse Copiar. 8 Pulse Digitalizar página siguiente si tiene más páginas que digitalizar o Terminar el trabajo si ya ha terminado. Al pulsar Terminar el trabajo, volverá a la pantalla de copia de la impresora multifunción. 9 Pulse Inicio cuando haya terminado. Explicación de las pantallas y opciones de copia Copiar de: abre una pantalla en la que puede introducir el tamaño de los documentos que va a copiar. • Si pulsa cualquiera de los iconos de tamaño de papel en la pantalla posterior, los seleccionará y volverá a la pantalla de opciones de copia. • Cuando Tam. original está definido en Tamaños mixtos, puede digitalizar documentos originales de diferentes tamaños (páginas de tamaño Carta y Legal). Se modificarán automáticamente para ajustarse al tamaño de material de impresión de salida seleccionado. Copiar en: abre una pantalla en la que puede introducir el tamaño y el tipo de papel en el que se imprimirán las copias. • Si pulsa cualquiera de los iconos de tamaño de papel en la pantalla posterior, los seleccionará y volverá a la pantalla de opciones de copia. • Si los valores de tamaño de Copiar de y Copiar en son distintos, la impresora multifunción ajustará de forma automática el valor Graduar para salvar la diferencia. • Si tiene un tipo o tamaño especial de papel en el que le gustaría copiar y que no suele estar normalmente en las bandejas de papel de la impresora multifunción, puede seleccionar esta última y enviar manualmente el tipo de papel que desea a través del alimentador multiuso. • Cuando se utiliza la correspondencia automática, la impresora multifunción hace corresponder el tamaño del documento original según se especifique en el cuadro Copiar de. Si no hay correspondencia con ningún papel cargado en las bandejas de papel, la impresora multifunción ajustará el tamaño de la copia con respecto al papel cargado. Graduar: crea una imagen de la copia que esté proporcionalmente graduada entre el 25% y el 400%. Graduar también se puede definir en modo automático. • Cuando desea copiar de un tamaño de papel a otro, como de Legal a Carta, si define los tamaños de papel de Copiar de y Copiar en, el tamaño cambiará automáticamente para mantener toda la información del documento original en la copia. • Si pulsa la flecha de la izquierda, el valor se reduce en un 1%; si pulsa la de la derecha, el valor aumenta en un 1%. • Si mantiene pulsada la flecha, se producirá un aumento continuo. • Si mantiene pulsada la flecha durante dos segundos, la velocidad del cambio aumentará. Uso de la superficie 26 Copia Oscuridad: ajusta el modo en el que el brillo o la oscuridad de las copias cambiará con respecto al documento original. Imagen impresa: copia fotografías o gráficos de media tinta, como documentos impresos con una impresora láser o páginas de una revista o de un periódico, compuestas principalmente de imágenes. Para documentos originales que son una mezcla de texto, dibujos lineales u otro tipo de gráficos, deje el ajuste Imagen impresa desactivado. Caras (dúplex): imprime copias en 1 o 2 caras, realiza copias a 2 caras (dúplex) de originales a 2 caras, copias a 2 caras de originales a 1 cara o copias a 1 cara (símplex) de originales a 2 caras. Nota: para poder realizar copias a 2 caras, deberá tener una unidad dúplex instalada en la impresora. Clasificar: mantiene las páginas de un trabajo de impresión apiladas en orden, especialmente al imprimir varias copias del documento. El valor predeterminado para Clasificar es activado; las páginas de salida de las copias estarán ordenadas de la siguiente forma (1,2,3) (1,2,3) (1,2,3). Si desea que todas las copias de cada página se queden agrupadas, desactive Clasificar y las copias se ordenarán de la siguiente forma (1,1,1) (2,2,2) (3,3,3). Opciones: abre una pantalla para cambiar los valores Ahorro papel, Imágenes avanzadas, Hojas separación, Desp márgenes, Borrado de bordes, Sello fecha/hora, Plantilla, Contenido o Dúplex avanzado. • Ahorro papel: utiliza dos o más hojas de un documento original y las imprime todas en la misma página. Ahorro papel también se denomina "impresión N en una". La N equivale a un número. Por ejemplo, 2 en una imprimirá dos páginas del documento en una sola página y 4 en una imprimirá 4. Al pulsar Imprimir bordes de página, se agrega o elimina el contorno que rodea las páginas del documento original en la página impresa. • Crear folleto: crea una secuencia de copias clasificadas que, al doblarlas por la mitad, forman un folleto con la mitad del tamaño del documento original y con todas las páginas en orden. Nota: para utilizar Crear folleto, debe haber una unidad dúplex instalada en la impresora multifunción. • Imágenes avanzadas: ajusta Eliminación de fondo, Contraste y Detalle de sombras antes de copiar el documento. • Trabajo personalizado (creación de trabajos): combina varios trabajos de digitalización en un único trabajo. Nota: la característica Trabajo personalizado no está admitida en todos los modelos. • Hojas separación: coloca una hoja de papel en blanco entre cada copia del trabajo. Las hojas de separación se pueden diferenciar de la bandeja con un tipo distinto de color o de papel al de las copias. • Desp márgenes: aumenta el tamaño del margen en la distancia especificada. Esto puede resultar útil al proporcionar espacio en las copias para encuadernación o perforación. Utilice las flechas de aumento o disminución para definir el margen que desee. Si el margen adicional es demasiado grande, la copia puede quedar recortada. • Borrado de bordes: elimina las manchas o la información de los bordes del documento. Puede elegir si eliminar un área de igual tamaño alrededor de los cuatro extremos del papel o bien seleccionar un borde concreto. El valor Borrado de bordes borrará todo lo incluido en el área seleccionada, sin dejar nada para imprimir en dicha parte del papel. • Sello fecha/hora: activa el valor Sello fecha/hora e imprime la fecha y la hora en la parte superior de todas las páginas. • Plantilla: crea una marca de agua (o mensaje) que es una plantilla del contenido de la copia. Puede seleccionar entre Urgente, Confiden, Copia y Borrador. La palabra que seleccione aparecerá atenuada en todas las páginas. Nota: el administrador del sistema puede crear una plantilla personalizada. En ese caso, aparecerá un icono adicional con dicho mensaje. • Contenido: aumenta la calidad de la copia. Seleccione Texto para los documentos originales que sean principalmente texto o dibujos artísticos. Seleccione Texto/Foto si los documentos originales son una mezcla de texto y gráficos o imágenes. Seleccione Fotografía si los documentos originales son fotografías o impresiones realizadas con inyección de tinta de gran calidad. Seleccione Imagen impresa al copiar fotografías o gráficos de media tinta, como documentos impresos con una impresora láser o páginas de una revista o de un periódico. Explicación de las pantallas y opciones de copia 27 Copia • Dúplex avanzado: controla las caras y la orientación de los documentos originales, además de definir el borde largo o corto para la encuadernación. Copia de un tamaño a otro 1 Coloque el documento original en el alimentador automático de documentos, hacia arriba y con el borde corto en primer lugar. 2 Ajuste las guías del papel. 3 Pulse Copiar en la pantalla de inicio. 4 Pulse Copiar de y, a continuación, identifique el tamaño del documento original. Por ejemplo, Legal. 5 Pulse Copiar en y, a continuación, seleccione el tamaño en el que desea la copia. Nota: si selecciona un tamaño de papel diferente al de "Copiar de", la impresora multifunción ajustará el tamaño automáticamente. 6 Pulse Copiar. Realización de transparencias 1 Coloque el documento original en el alimentador automático de documentos, hacia arriba y con el borde corto en primer lugar. 2 Ajuste las guías del papel. 3 Pulse Copiar en la pantalla de inicio. 4 Pulse Copiar de y, a continuación, identifique el tamaño del documento original. 5 Pulse Copiar en y, a continuación, pulse la bandeja que contiene las transparencias. Nota: si no aparece la opción Transparencia, pregunte al personal de soporte del sistema. 6 Pulse Copiar. Copia de la cabecera 1 Coloque el documento original en el alimentador automático de documentos, hacia arriba y con el borde corto en primer lugar. 2 Ajuste las guías del papel. 3 Pulse Copiar en la pantalla de inicio. 4 Pulse Copiar de y, a continuación, identifique el tamaño del documento original. 5 Pulse Copiar en y, a continuación, seleccione la bandeja que contiene la cabecera. Nota: si no aparece la opción Cabecera, pregunte al personal de soporte del sistema. 6 Pulse Copiar. Copia de un tamaño a otro 28 Copia Copia de fotografías 1 Abra la cubierta de documentos. 2 Coloque la fotografía boca abajo en la superficie. 3 Pulse Copiar en la pantalla de inicio. 4 Pulse Opciones. 5 Pulse Contenido. 6 Pulse Fotografía. 7 Pulse Copiar. 8 Pulse Digitalizar página siguiente o Terminado. Realización de copias con material de una bandeja seleccionada Durante el proceso de copia, puede seleccionar la bandeja de entrada que contiene el tipo de material que desee. Por ejemplo, si un tipo de material especial se encuentra en el alimentador multiuso y desea hacer copias en él: 1 Coloque el documento original en el alimentador automático de documentos, hacia arriba y con el borde corto en primer lugar. 2 Ajuste las guías del papel. 3 Pulse Copiar en la pantalla de inicio. 4 Pulse Copiar de y, a continuación, identifique el tamaño del documento original. 5 Pulse Copiar en y, a continuación, seleccione el alimentador multiuso o la bandeja que contenga el tipo de material que desea. 6 Pulse Copiar. Copia de material de varios tamaños Puede colocar documentos originales de varios tamaños en el alimentador automático de documentos y, a continuación, copiarlos. Según el tamaño del papel colocado en las bandejas, el escáner imprimirá en el material del mismo tamaño o ajustará el tamaño del documento al material de la bandeja. Ejemplo 1, la impresora multifunción tiene dos bandejas de papel, una cargada con papel de tamaño Carta y otra con tamaño Legal. Se debe copiar un documento mixto con páginas de tamaño Carta y Legal. 1 Coloque el documento original en el alimentador automático de documentos, hacia arriba y con el borde corto en primer lugar. 2 Ajuste las guías del papel. 3 Pulse Copiar en la pantalla de inicio. 4 Pulse Copiar de y, a continuación, pulse Tamaños mixtos. 5 Pulse Copiar en y, a continuación, pulse Correspondencia de tamaño auto. 6 Pulse Copiar. El escáner identificará las páginas de distintos tamaños conforme se digitalizan y las imprimirá en el papel del tamaño correcto. Copia de fotografías 29 Copia Ejemplo 2, la impresora multifunción tiene una bandeja de papel cargada con papel de tamaño Carta. Se debe copiar un documento mixto con páginas de tamaño Carta y Legal. 1 Coloque el documento original en el alimentador automático de documentos, hacia arriba y con el borde corto en primer lugar. 2 Ajuste las guías del papel. 3 Pulse Copiar en la pantalla de inicio. 4 Pulse Copiar de y, a continuación, pulse Tamaños mixtos. 5 Pulse Copiar. El escáner identificará las páginas de distintos tamaños conforme se digitalizan y, a continuación, ajustará las páginas de tamaño Legal para papel de tamaño Carta. Definición de la opción dúplex 1 Coloque el documento original en el alimentador automático de documentos, hacia arriba y con el borde corto en primer lugar. 2 Ajuste las guías del papel. 3 Pulse Copiar en la pantalla de inicio. 4 Pulse el botón que permite ver la forma en la que se realizarán las copias en modo dúplex. El primer número representa las caras de los documentos originales; el segundo número representa las caras de la copia. Por ejemplo, seleccione 1 --> 2 caras si los documentos originales tienen 1 cara y desea copias de 2 caras. 5 Pulse Copiar. Reducción y ampliación de copias Las copias se pueden reducir al 25% del tamaño del documento original o aumentarse al 400% del mismo. El valor predeterminado en Graduar es Automático. Si deja Graduar definido en Automático, el contenido del documento original se ajustará al tamaño del papel en el que está copiando. Para reducir o ampliar una copia: 1 Coloque el documento original en el alimentador automático de documentos, hacia arriba y con el borde corto en primer lugar. 2 Ajuste las guías del papel. 3 Pulse Copiar en la pantalla de inicio. 4 En Graduar, pulse + o – para ampliar o reducir el resultado. Nota: si pulsa Copiar en o Copiar de después de definir Graduar manualmente, el valor de Graduar volverá a Automático. 5 Pulse Copiar. Definición de la opción dúplex 30 Copia Ajuste de la calidad de copia 1 Coloque el documento original en el alimentador automático de documentos, hacia arriba y con el borde corto en primer lugar. 2 Ajuste las guías del papel. 3 Pulse Copiar en la pantalla de inicio. 4 Pulse Opciones. 5 Pulse Contenido. 6 Pulse el icono que mejor represente lo que está copiando (por ejemplo, Texto, Texto/Foto, Fotografía o Imagen impresa). • • • • 7 Texto: se utiliza para los documentos originales que sean principalmente texto o dibujos artísticos. Texto/Foto: se utiliza si los documentos originales son una mezcla de texto y gráficos o imágenes. Fotografía: se utiliza si los documentos originales son fotografías o impresiones realizadas con inyección de tinta de gran calidad. Imagen impresa: se utiliza al copiar fotografías, gráficos de media tinta, como documentos impresos con una impresora láser, o páginas de una revista o de un periódico, compuestas principalmente de imágenes. Pulse Copiar. Definición de las opciones de clasificación Si desea que sus copias se clasifiquen, no debe realizar ninguna acción; se trata del valor predeterminado. Por ejemplo, dos copias de tres páginas se imprimirán como página 1, página 2, página 3, página 1, página 2, página 3. Si no desea que sus copias se clasifiquen, puede cambiar el valor. Por ejemplo, dos copias de tres páginas se imprimirán como página 1, página 1, página 2, página 2, página 3, página 3. Para desactivar la clasificación: 1 Coloque el documento original en el alimentador automático de documentos, hacia arriba y con el borde corto en primer lugar. 2 Ajuste las guías del papel. 3 Pulse Copiar en la pantalla de inicio. 4 Utilice el teclado numérico para introducir el número de copias que desea. 5 Pulse Desactivado si no desea que las copias se clasifiquen. 6 Pulse Copiar. Colocación de hojas de separación entre copias 1 Coloque el documento original en el alimentador automático de documentos, hacia arriba y con el borde corto en primer lugar. 2 Ajuste las guías del papel. 3 Pulse Copiar en la pantalla de inicio. 4 Pulse Opciones. Ajuste de la calidad de copia 31 Copia 5 Pulse Hojas separación. Nota: la clasificación debe estar activada para que se coloquen hojas de separación entre las copias. Si la clasificación se desactiva, las hojas de separación se insertan después de que se haya imprimido el trabajo. 6 Pulse Copiar. Definición de las opciones de ahorro de papel 1 Coloque el documento original en el alimentador automático de documentos, hacia arriba y con el borde corto en primer lugar. 2 Ajuste las guías del papel. 3 Pulse Copiar en la pantalla de inicio. 4 Seleccione la opción dúplex. 5 Pulse Opciones. 6 Pulse Ahorro papel. 7 Seleccione la salida que desea. Por ejemplo, si tiene cuatro documentos originales con orientación vertical que desea copiar en la misma cara de una hoja, pulse 4 en 1 vertical. 8 Pulse Imprimir bordes de página si desea que se dibuje un cuadro alrededor de cada página de las copias. 9 Pulse Copiar. Colocación de fecha y hora en la parte superior de cada página 1 Coloque el documento original en el alimentador automático de documentos, hacia arriba y con el borde corto en primer lugar. 2 Ajuste las guías del papel. 3 Pulse Copiar en la pantalla de inicio. 4 Pulse Opciones. 5 Pulse Sello fecha/hora. 6 Pulse Activado. 7 Pulse Terminado. 8 Pulse Copiar. Colocación de un mensaje de plantilla en cada página Se puede agregar un mensaje de la plantilla en cada página. Puede elegir entre los mensajes Urgente, Confiden, Copia o Borrador. Para agregar un mensaje a las copias: 1 Coloque el documento original en el alimentador automático de documentos, hacia arriba y con el borde corto en primer lugar. 2 Ajuste las guías del papel. 3 Pulse Copiar en la pantalla de inicio. Definición de las opciones de ahorro de papel 32 Copia 4 Pulse Opciones. 5 Pulse el botón que contenga la plantilla que desea utilizar. 6 Pulse Terminado. 7 Pulse Copiar. Creación de un trabajo personalizado (creación de trabajos) El trabajo personalizado o creación de trabajos se utiliza para combinar uno o varios conjuntos de documentos originales en un único trabajo de copia. Cada conjunto se puede digitalizar utilizando distintos parámetros de trabajo. Cuando un trabajo de copia se envía y Trabajo personalizado está activado, el escáner digitaliza el primer conjunto de documentos originales utilizando los parámetros proporcionados y, a continuación, digitaliza el siguiente conjunto con los mismos o con parámetros diferentes. La definición de "conjunto" depende del origen de la digitalización: • Desde la superficie, un conjunto está formado por una página. • Desde el alimentador automático de documentos, un conjunto está formado por todas las páginas digitalizadas hasta que el alimentador automático de documentos se queda vacío. • Cuando se envía una página a través del alimentador automático de documentos, un conjunto está formado por una página. Por ejemplo: 1 Coloque el documento original en el alimentador automático de documentos, hacia arriba y con el borde corto en primer lugar. 2 Ajuste las guías del papel. 3 Pulse Copiar en la pantalla de inicio. 4 Pulse Opciones. 5 Pulse Trabajo personalizado. 6 Pulse Activado. 7 Pulse Terminado. 8 Pulse Copiar. Cuando se alcanza el final de un conjunto, aparece la pantalla "Digitalizar pág siguiente". Pulse Digitalizar pág siguiente o Terminado. Para obtener más información sobre el trabajo personalizado o el valor de creación de trabajos, consulte la Guía de menús y mensajes en el CD Software y documentación. Cancelación de un trabajo de copia Cuando el documento está en el alimentador automático de documentos Cuando el alimentador automático de documentos empieza a procesar un documento, aparece la pantalla de digitalización. Puede cancelar el trabajo de copia pulsando Cancelar trabajo en la pantalla táctil. Si pulsa Cancelar trabajo, se cancela todo el trabajo que se está digitalizando. La pantalla "Cancelando trabajo de digitalización" sustituye a la pantalla de digitalización. El alimentador automático de documentos eliminará cualquier página que haya empezado a digitalizar y dejará el resto en el alimentador automático de documentos. Creación de un trabajo personalizado (creación de trabajos) 33 Copia Cuando se copian páginas utilizando la superficie Durante el proceso de copia, aparece la página Digitalizar pág siguiente. Para cancelar el trabajo de copia, pulse Cancelar trabajo en la pantalla táctil. Si pulsa Cancelar trabajo, se cancela todo el trabajo que se ha digitalizado. La pantalla "Cancelando trabajo de digitalización" sustituye a la pantalla de digitalización. Una vez que el trabajo se ha eliminado, la pantalla táctil volverá a la pantalla de copia. Cuando se están imprimiendo las páginas Para cancelar el trabajo de impresión, pulse Cancelar trabajo en la pantalla táctil o pulse Cancelar en el teclado numérico. Pulse Cancelar trabajo o pulse Cancelar en el teclado numérico para cancelar el trabajo de impresión restante. Una vez que el trabajo se ha eliminado, la pantalla táctil volverá a la pantalla de inicio. Consejos de copia Los siguientes consejos pueden mejorar la calidad de la copia en la impresora multifunción. Para obtener información adicional o resolver los problemas de copia, consulte Solución de problemas de calidad de copia. Pregunta Consejo ¿Cuándo debo utilizar el modo Texto? • El modo Texto se debe utilizar cuando la prioridad de la copia sea conservar el texto y no las imágenes copiadas del documento original. • Texto se utiliza sobre todo para los recibos, copias carbón y documentos que sólo contienen texto o líneas finas. ¿Cuándo debo utilizar el modo Texto/Foto? • El modo Texto/Foto se debe utilizar cuando se copia un documento original que contiene una mezcla de texto y gráficos. • Texto/Foto se utiliza sobre todo para artículos de revistas, gráficos comerciales y folletos. ¿Cuándo debo utilizar el modo Imagen impresa? El modo Imagen impresa se debe utilizar al copiar fotografías o gráficos de media tinta, como documentos impresos con una impresora láser o páginas de una revista o periódico. ¿Cuándo debo utilizar el modo Fotografía? El modo Fotografía se debe utilizar cuando el documento original es una fotografía o impresión realizada con inyección de tinta de gran calidad. Consejos de copia 34 3 E-mail La impresora multifunción se puede utilizar para enviar por e-mail los documentos digitalizados a uno o más destinatarios. Existen cuatro formas de enviar un e-mail desde la impresora multifunción. Puede escribir la dirección de e-mail, utilizar un número de método abreviado, utilizar la libreta de direcciones o un perfil. Se pueden crear destinos de e-mail permanentes en el vínculo Administrar destinos que se encuentra bajo la ficha Configuración de la página Web. Para obtener más información o instrucciones detalladas, seleccione una de las siguientes opciones: Introducción de una dirección de e-mail Uso de un número de método abreviado Uso de la libreta de direcciones Envío de e-mail a un perfil Cómo agregar el asunto y el mensaje en un e-mail Cambio del tipo de archivo de salida Envío de documentos en color por e-mail Creación de un método abreviado de e-mail Creación de un perfil de e-mail Cancelación de un e-mail Explicación de las opciones de e-mail Configuración de servidor de e-mail Configuración de la libreta de direcciones Introducción de una dirección de e-mail 1 Coloque el documento original en el alimentador automático de documentos hacia arriba o hacia abajo en la superficie. Ajuste las guías de papel cuando utilice el alimentador automático de documentos. 2 Pulse E-mail en la pantalla de inicio. 3 Introduzca la dirección del destinatario. Para agregar destinatarios adicionales, pulse Siguiente y, a continuación, introduzca la dirección del destinatario o el número de método abreviado. 4 Pulse Enviar por e-mail. E-mail 35 E-mail Uso de un número de método abreviado 1 Coloque el documento original en el alimentador automático de documentos hacia arriba o hacia abajo en la superficie. Ajuste las guías de papel cuando utilice el alimentador automático de documentos. 2 Pulse E-mail en la pantalla de inicio. 3 Pulse # y, a continuación, introduzca el número de método abreviado del destinatario. Para agregar destinatarios adicionales, pulse Siguiente y, a continuación, introduzca el número de método abreviado del destinatario o la dirección. 4 Pulse Enviar por e-mail. Uso de la libreta de direcciones 1 Coloque el documento original en el alimentador automático de documentos hacia arriba o hacia abajo en la superficie. Ajuste las guías de papel cuando utilice el alimentador automático de documentos. 2 Pulse E-mail en la pantalla de inicio. 3 Pulse Buscar libreta de direcciones. 4 Introduzca el nombre o parte del nombre que esté buscando y, a continuación, pulse Buscar. 5 Pulse el nombre que desea agregar al campo Para. Para agregar destinatarios adicionales, pulse Siguiente y, a continuación, introduzca la dirección o el número de método abreviado del destinatario; o bien, busque en la libreta de direcciones. 6 Pulse Enviar por e-mail. Envío de e-mail a un perfil 1 Coloque el documento original en el alimentador automático de documentos hacia arriba o hacia abajo en la superficie. Ajuste las guías de papel cuando utilice el alimentador automático de documentos. 2 Pulse Trabajos retenidos en la pantalla de inicio. 3 Pulse Perfiles. 4 Seleccione el destino de e-mail en la lista de perfiles. 5 Pulse Enviar por e-mail. Cómo agregar el asunto y el mensaje en un e-mail 1 Coloque el documento original en el alimentador automático de documentos hacia arriba o hacia abajo en la superficie. Ajuste las guías de papel cuando utilice el alimentador automático de documentos. 2 Pulse E-mail en la pantalla de inicio. 3 Pulse Opciones. 4 Pulse Asunto. Uso de un número de método abreviado 36 E-mail 5 Introduzca el asunto del e-mail. 6 Pulse Terminado. 7 Pulse Mensaje. 8 Introduzca el mensaje del e-mail. 9 Pulse Terminado. 10 Pulse Enviar por e-mail. Cambio del tipo de archivo de salida 1 Coloque el documento original en el alimentador automático de documentos hacia arriba o hacia abajo en la superficie. Ajuste las guías de papel cuando utilice el alimentador automático de documentos. 2 Pulse E-mail en la pantalla de inicio. 3 Introduzca una dirección de e-mail. 4 Pulse Opciones. 5 Pulse el botón que represente el tipo de archivo que desea enviar. • • • 6 PDF: se crea un único archivo con varias páginas que se puede leer con Adobe Reader. Adobe proporciona de forma gratuita Adobe Reader en http://www.adobe.com. TIFF: se crean varios archivos o uno solo. Si se desactiva Usar TIFF de múltiples páginas en el menú Configuración, TIFF guarda una página en cada archivo. El tamaño del archivo es normalmente mayor que el de un archivo JPEG equivalente. JPEG: se crea y adjunta un archivo independiente para cada página del documento original y se puede ver desde la mayoría de los navegadores Web y programas de gráficos. Pulse Enviar por e-mail. Envío de documentos en color por e-mail 1 Coloque el documento original en el alimentador automático de documentos hacia arriba o hacia abajo en la superficie. Ajuste las guías de papel cuando utilice el alimentador automático de documentos. 2 Pulse E-mail en la pantalla de inicio. 3 Introduzca una dirección de e-mail. 4 Pulse Opciones. 5 Pulse Color. 6 Pulse Enviar por e-mail. Cambio del tipo de archivo de salida 37 E-mail Creación de un método abreviado de e-mail Desde un ordenador 1 Introduzca la dirección IP de la impresora multifunción en el campo URL (barra de dirección) del navegador Web. 2 Haga clic en Configuración (a la izquierda) y, a continuación, en Administrar destinos (a la derecha). Nota: puede que se le solicite una contraseña. Si no dispone de ID ni contraseña, solicítelos al personal de soporte del sistema. 3 Haga clic en Configuración de destino de e-mail. 4 Introduzca un nombre único para el destinatario y especifique la dirección de e-mail. Nota: si va a introducir varias direcciones, sepárelas con una coma (,). 5 Seleccione los valores de digitalización (Formato, Contenido, Color y Resolución). 6 Introduzca un número de método abreviado y, a continuación, haga clic en Agregar. Si introduce un nombre que ya se esté utilizando, se le solicitará que seleccione otro número. 7 En la impresora multifunción, coloque el documento original en el alimentador automático de documentos boca arriba con el borde corto en primer lugar. 8 Pulse # y, a continuación, introduzca el número de método abreviado del destinatario. 9 Pulse Enviar por e-mail. Desde la impresora multifunción 1 Cargue el documento original en el ADF boca arriba con el borde corto en primer lugar y ajuste las guías del papel. 2 Pulse E-mail en la pantalla de inicio. 3 Introduzca la dirección de e-mail del destinatario. Para crear un grupo de destinatarios, pulse Nº siguiente e introduzca la dirección de e-mail del destinatario siguiente. 4 Pulse Guardar como método abreviado. 5 Introduzca un nombre único para el método abreviado. 6 Compruebe que el nombre y el número son correctos y, a continuación pulse Aceptar. Si el nombre o el número no son correctos, pulse Cancelar y vuelva a introducir la información. 7 Pulse Enviar por e-mail. Creación de un perfil de e-mail 1 Abra el navegador Web. En la línea de dirección, introduzca la dirección IP de la impresora multifunción que desea configurar utilizando el formato: http://dirección_ip/. 2 Haga clic en Configuración. 3 Haga clic en Valores de e-mail/FTP. 4 Haga clic en Administrar métodos abreviados de e-mail. Creación de un método abreviado de e-mail 38 E-mail 5 Rellene los campos con la información correspondiente. 6 Haga clic en Agregar. Cancelación de un e-mail 1 Si está utilizando el alimentador automático de documentos, pulse Cancelar mientras aparece Digitalizando… en la pantalla táctil. 2 Si está utilizando la superficie del escáner, pulse Cancelar mientras aparece Digitalizar pág siguiente/ Terminar el trabajo en la pantalla táctil. Explicación de las opciones de e-mail Tamaño original: abre una pantalla en la que puede introducir el tamaño de los documentos que va a enviar por e-mail. • Si pulsa cualquiera de los iconos de tamaño de papel en la pantalla posterior, los seleccionará y volverá a la pantalla de opciones de e-mail. • Cuando Tam. original se define en Tamaños mixtos, puede digitalizar documentos originales de diferentes tamaños (páginas de tamaño Carta y Legal). Se modificarán automáticamente para ajustarse al tamaño de material de impresión de salida seleccionado. Caras (dúplex): indica a la impresora multifunción si el documento original es símplex (impreso por una cara) o dúplex (impreso por ambas caras). De este modo, el escáner sabe lo que se debe digitalizar para incluirlo en el e-mail. Orientación: indica a la impresora multifunción si el documento original tiene una orientación vertical u horizontal y cambia los valores Caras y Encuadernación para que coincidan con los de la orientación del documento original. Encuadernación: indica a la impresora multifunción si el documento original está encuadernado por el borde largo o por el borde corto. Asunto del e-mail: permite introducir una línea con el asunto en el e-mail. Puede introducir hasta 255 caracteres. Mensaje del e-mail: permite introducir un mensaje que se enviará con el archivo adjunto digitalizado. Resolución: ajusta la calidad de salida del e-mail. Si se aumenta la resolución de la imagen, aumenta también el tamaño del archivo de e-mail y el tiempo necesario para la digitalización del documento original. Se puede reducir la resolución de la imagen para reducir el tamaño del archivo de e-mail. Enviar como: define la salida (PDF, TIFF o JPEG) de la imagen digitalizada. La salida PDF es un único archivo. La salida TIFF es un único archivo. Si se desactiva Usar TIFF de múltiples páginas en el menú Configuración, TIFF guarda una página de cada serie de archivos. JPEG guarda una página de cada archivo. Si se digitalizan varias páginas, el documento de salida será una serie de archivos. Cancelación de un e-mail 39 E-mail Contenido: indica a la impresora multifunción el tipo de documento original. Seleccione entre Texto, Texto/Foto o Foto. Se puede activar o desactivar el color con cualquiera de las opciones de contenido. El contenido afecta a la calidad y el tamaño del e-mail. Texto: mejora el texto que aparece más nítido, más oscuro y con una alta resolución sobre fondo blanco. Texto/Foto: se utiliza si los documentos originales son una mezcla de texto y gráficos o imágenes. Foto: hace que el escáner preste especial atención a los gráficos e imágenes. Con este valor la digitalización se hace más lenta pero se consigue una reproducción de la gama de tonos más fiel a la original. Esto aumenta la cantidad de información almacenada. Color: define el tipo de digitalización y de salida para el e-mail. Es posible digitalizar y enviar los documentos en color a una dirección de e-mail. Nota: la impresora multifunción imprimirá los documentos en color sólo en escala de grises. Opciones avanzadas: permite modificar los valores Imágenes avanzadas, Trabajo personalizado, Registro transmisión, Vista previa de digitalización, Borrado de bordes u Oscuridad. Imágenes avanzadas: ajusta los valores de Eliminación de fondo, Contraste y Detalle de sombras antes de copiar el documento. Trabajo personalizado (creación de trabajos): combina varios trabajos de digitalización en un único trabajo. Nota: la característica Trabajo personalizado no está admitida en todos los modelos. Registro de transmisión: imprime el registro de transmisión o el registro de errores de transmisión. Vista previa de digitalización: muestra las primeras páginas de la imagen antes de incluirla en el e-mail. Cuando se digitaliza la primera página, se realiza una pausa en el proceso de digitalización y aparece una imagen de vista previa. Nota: la característica de vista previa de digitalización no está admitida en todos los modelos. Borrado de bordes: elimina las manchas o la información de los bordes del documento. Puede elegir si eliminar un área de igual tamaño alrededor de los cuatro extremos del papel o bien seleccionar un borde concreto. Oscuridad: ajusta el modo en que cambia el brillo o la oscuridad de los e-mails digitalizados. Configuración de servidor de e-mail Para que el e-mail funcione, debe activarse en la configuración de la impresora multifunción y disponer de una dirección IP o de gateway válida. Para configurar la función de e-mail: 1 Abra el navegador Web. En la línea de dirección, introduzca la dirección IP de la impresora multifunción que desea configurar utilizando el formato: http://dirección_ip/. 2 Haga clic en Configuración. 3 Haga clic en Valores de e-mail/FTP. 4 Haga clic en Configuración de servidor de e-mail. 5 Rellene los campos con la información correspondiente. 6 Haga clic en Enviar. Configuración de servidor de e-mail 40 E-mail Configuración de la libreta de direcciones 1 Abra el navegador Web. En la línea de dirección, introduzca la dirección IP de la impresora multifunción que desea configurar utilizando el formato: http://dirección_ip/. 2 Haga clic en Configuración. 3 Haga clic en Valores de e-mail/FTP. 4 Haga clic en Administrar métodos abreviados de e-mail. 5 Rellene los campos con la información correspondiente. 6 Haga clic en Agregar. Configuración de la libreta de direcciones 41 4 Fax Nota: no todos los modelos cuentan con la característica de envío de faxes. La función Fax permite digitalizar elementos y enviarlos por fax a uno o más destinatarios directamente desde la impresora multifunción. Cuando se pulsa Fax, se abre la pantalla Destino de fax. Introduzca el número de fax y pulse Enviar fax para enviarlo. También puede cambiar los valores de fax para que se ajusten a sus necesidades personales. Es posible que se le solicite que configure la impresora multifunción para el envío de faxes durante la configuración inicial de ésta. Para obtener más información, consulte Configuración del fax. Los siguientes temas relacionados con el fax están disponibles en este y otros capítulos. Envío de faxes Ajuste del valor Oscuridad Uso de métodos abreviados de destino de fax Envío de un fax más tarde Uso de la libreta de direcciones Cancelación de un fax saliente Envío de faxes desde un ordenador Consejos sobre el fax Creación de métodos abreviados Configuración del fax Explicación de las opciones de fax Solución de problemas de calidad de fax Cambio de la resolución del fax Consulta de un registro de fax Envío de faxes Existen dos formas de enviar un fax: introducir el número mediante el teclado numérico o utilizar un número de método abreviado. Siga las instrucciones que aparecen a continuación para enviar un fax utilizando el teclado numérico o consulte el capítulo Uso de métodos abreviados de destino de fax para enviar los documentos utilizando un método abreviado. 1 Coloque el documento original en el alimentador automático de documentos boca arriba con el borde corto en primer lugar. 2 Ajuste las guías del papel. 3 Pulse Fax en la pantalla de inicio. 4 Introduzca el número de fax utilizando los números de la pantalla táctil o el teclado numérico. Agregue los destinatarios pulsando Siguiente y, a continuación, introduciendo el número de teléfono o el número de método abreviado del destinatario; o bien, buscando en la libreta de direcciones. Nota: para introducir una pausa de dos segundos en el marcado en un número de fax, utilice el botón Pausa de marcado. La pausa de marcado aparecerá como una coma en el cuadro Enviar fax a. Utilice esta función si va a marcar una línea externa primero. 5 Pulse Fax para. Fax 42 Fax Uso de métodos abreviados de destino de fax Los métodos abreviados de fax son como los números de marcado rápido de un teléfono o fax. Puede asignar números de método abreviado cuando cree destinos de fax permanentes. Se pueden crear destinos de fax permanentes o números de marcado rápido en el vínculo Administrar destinos que se encuentra bajo la ficha Configuración de la página Web. Un número de método abreviado (1–99999) puede contener un único o varios destinatarios. Si crea un destino de fax para un grupo con un número de método abreviado podrá difundir por fax información a un grupo entero de forma rápida y sencilla. 1 Coloque el documento original en el alimentador automático de documentos boca arriba con el borde corto en primer lugar. 2 Ajuste las guías del papel. 3 Pulse # seguido del número de método abreviado con el teclado. Pulse # seguido del número de método abreviado con el teclado o pulse Nº siguiente para introducir otra dirección. Para obtener información sobre la creación de números de método abreviado, consulte Creación de métodos abreviados. 4 Pulse Enviar fax. Uso de la libreta de direcciones Nota: si la característica de la libreta de direcciones no está activada, póngase en contacto con el personal de soporte del sistema. 1 Coloque el documento original en el alimentador automático de documentos boca arriba con el borde corto en primer lugar. 2 Pulse Fax en la pantalla de inicio. 3 Pulse Buscar libreta de direcciones. 4 Introduzca el nombre o parte del nombre de la persona cuyo número de fax desea encontrar utilizando el teclado de la pantalla táctil (no intente buscar viarios nombres a la vez). 5 Pulse Introducir. 6 Pulse el nombre que desea agregar a la lista Fax para. 7 Repita los pasos del 5 al 6 para introducir más destinos. 8 Pulse Enviar fax. Envío de faxes desde un ordenador El envío de faxes desde un ordenador le permite enviar documentos electrónicos sin moverse de su escritorio. Esta opción le ofrece la posibilidad de enviar documentos por fax directamente desde las aplicaciones de software. 1 En la aplicación de software, haga clic en Archivo Æ Imprimir. 2 En la ventana Imprimir, seleccione la impresora multifunción y, a continuación, haga clic en Propiedades. Nota: para poder realizar esta función desde el ordenador, debe utilizar el controlador de impresora PostScript para la impresora multifunción. 3 Seleccione la ficha Papel y cambie el formato de salida a Fax. 4 Haga clic en Aceptar. En la pantalla siguiente, haga clic en Aceptar. Uso de métodos abreviados de destino de fax 43 Fax 5 En la pantalla de Fax, introduzca el nombre y el número del destinatario del fax. 6 Haga clic en Enviar para enviar el trabajo. Creación de métodos abreviados En lugar de introducir el número de teléfono completo de un destinatario de fax en el panel de control cada vez que desee enviar un fax, puede crear un destino de fax permanente y asignarle un número de método abreviado. Se puede crear un método abreviado de un sólo número o bien de varios. Existen dos métodos para crear números de método abreviado: desde un ordenador o desde la pantalla táctil de la impresora multifunción. Desde un ordenador 1 Introduzca la dirección IP de la impresora multifunción en el campo URL (barra de dirección) del navegador Web. Si no conoce la dirección IP, consulte al administrador. 2 Haga clic en Configuración (a la izquierda de la ventana del navegador) y, a continuación, en Administrar destinos (a la derecha de la ventana del navegador). Nota: es posible que se requiera contraseña. Si no dispone de ID y contraseña, solicítelos al personal de soporte del sistema. 3 Haga clic en Configuración de métodos abreviados de fax. 4 Introduzca un nombre único para el método abreviado y especifique un número de fax. Para crear un método abreviado de varios números, introduzca los números de fax que formarán el grupo. Nota: separe cada número de fax del grupo mediante un punto y coma (;). 5 Asígneles un número de método abreviado. Si introduce un nombre que ya se esté utilizando, se le solicitará que seleccione otro número. 6 Haga clic en Agregar. 7 En la impresora multifunción, cargue el documento original en el alimentador automático de documentos boca arriba con el borde corto en primer lugar. 8 Pulse # en el teclado numérico y, a continuación, introduzca el número de método abreviado. 9 Pulse Enviar fax. Desde la impresora multifunción 1 Cargue el documento original en el ADF boca arriba con el borde corto en primer lugar y ajuste las guías del papel. 2 Pulse Fax en la pantalla de inicio. 3 Introduzca el número de fax del destinatario. Para crear un grupo de destinatarios, pulse Nº siguiente e introduzca el número de fax del destinatario siguiente. 4 Pulse Guardar como método abreviado. 5 Introduzca un nombre único para el método abreviado. 6 Compruebe que el nombre y el número son correctos y, a continuación pulse Aceptar. Si el nombre o el número no son correctos, pulse Cancelar y vuelva a introducir la información. 7 Pulse Enviar fax. Creación de métodos abreviados 44 Fax Explicación de las opciones de fax Original: abre una pantalla en la que puede seleccionar el tamaño de los documentos que va a enviar por fax. • Si pulsa cualquiera de los botones de tamaño de papel en la pantalla posterior, los seleccionará y volverá a la pantalla de opciones de fax. • Cuando Tam. original se define en Tamaños mixtos, puede digitalizar documentos originales de diferentes tamaños (páginas de tamaño Carta y Legal). Se modificarán automáticamente para ajustarse al tamaño de material de impresión de salida seleccionado. Contenido: se utiliza para seleccionar el tipo de documento que se va a digitalizar (por ejemplo, Texto, Texto/Foto o Foto). El contenido afecta a la calidad y el tamaño de la digitalización, mediante la selección del modo en el que el escáner maneja la información del documento original. • El valor Texto mejora el texto que aparece más nítido, más oscuro y con una alta resolución sobre fondo blanco. El valor Texto/Foto se utiliza si los documentos originales son una mezcla de texto y gráficos o imágenes. • El valor hace que el escáner preste especial atención a los gráficos e imágenes. Con este valor la digitalización se hace más lenta pero se consigue una reproducción de la gama de tonos más fiel a la del documento original. Esto aumenta la cantidad de información almacenada. Caras: informa a la impresora multifunción sobre si el documento original es símplex (impreso por una cara) o dúplex (impreso por ambas caras). De este modo, el escáner sabe lo que se debe digitalizar para incluirlo en el fax. Resolución: aumenta la proximidad del escáner al examinar el documento que se desea digitalizar. Si va a enviar por fax una fotografía, un dibujo con líneas finas o un documento con texto muy pequeño, aumente el valor Resolución. Esto aumentará el tiempo necesario para realizar la digitalización y la calidad de la salida de fax. Estándar es el ajuste adecuado para la mayoría de los documentos. Se recomienda Fina para documentos con pocos detalles. Se recomienda Superfina para documentos originales con muchos detalles. Se recomienda Ultrafina para documentos con imágenes o fotografías. Oscuridad: ajusta el modo en que cambia el brillo o la oscuridad en los faxes con respecto al documento original. Explicación de las opciones de fax 45 Fax Opciones avanzadas: accede a los valores Envío retrasado, Imágenes avanzadas, Trabajo personalizado, Registro transmisión, Vista previa de digitalización, Borrado de bordes, Dúplex avanzado o Cola de fax. Envío retrasado: configura un fax para su envío en una fecha u hora posterior. Después de configurar el fax, seleccione Envío retrasado, introduzca la fecha y la hora a la que desea transmitir el fax y, a continuación, pulse Terminado. Este valor puede resultar especialmente útil para enviar información a líneas de fax que no están disponibles durante ciertas horas, o bien en las horas de transmisión más económicas. Nota: si el dispositivo está apagado cuando el fax está listo para enviar, el fax se envía la próxima vez que se enciende la impresora multifunción. Imágenes avanzadas: seleccione esta característica para ajustar los valores de Eliminación de fondo, Contraste y Detalle de sombras antes de copiar el documento. Trabajo personalizado (creación de trabajos): combina varios trabajos de digitalización en un único trabajo. Nota: la característica Trabajo personalizado no está admitida en todos los modelos. Registro de transmisión: imprime el registro de transmisión o el registro de errores de transmisión. Vista previa de digitalización: muestra la imagen antes de incluirla en el fax. Cuando se digitaliza una página, se realiza una pausa en el proceso de digitalización y aparece una imagen de vista previa. Nota: la característica de vista previa de digitalización no está admitida en todos los modelos. Borrado de bordes: elimina las manchas o la información de los bordes del documento. Puede elegir si eliminar un área de igual tamaño alrededor de los cuatro extremos del papel o bien seleccionar un borde concreto. El valor Borrado de bordes borrará todo lo incluido en el área seleccionada, sin dejar nada para imprimir en dicha parte del papel. Dúplex avanzado: controla el número de caras y la orientación del documento original, así como si los documentos originales están encuadernados por el borde largo o por el borde corto. Cambio de la resolución del fax 1 Coloque el documento original en el alimentador automático de documentos boca arriba con el borde corto en primer lugar. 2 Ajuste las guías del papel. 3 Pulse Fax en la pantalla de inicio. 4 Introduzca el número de fax. 5 Pulse Opciones. 6 Pulse el botón que represente la resolución que desea. 7 Pulse Enviar fax. Ajuste del valor Oscuridad 1 Coloque el documento original en el alimentador automático de documentos boca arriba con el borde corto en primer lugar. 2 Ajuste las guías del papel. 3 Pulse Fax en la pantalla de inicio. 4 Introduzca el número de fax. Cambio de la resolución del fax 46 Fax 5 Pulse Opciones. 6 Pulse la flecha hacia la izquierda de Oscuridad para reducir la oscuridad del fax o la flecha hacia la derecha de Oscuridad para aumentarla. 7 Pulse Enviar fax. Envío de un fax más tarde 1 Coloque el documento original en el alimentador automático de documentos boca arriba con el borde corto en primer lugar. 2 Ajuste las guías del papel. 3 Pulse Fax en la pantalla de inicio. 4 Introduzca el número de fax. 5 Pulse Opciones. 6 Pulse Opciones avanzadas. 7 Pulse Envío retrasado. Nota: si Modo de fax está definido como Servidor de fax, el botón Envío retrasado no aparece. Los faxes que se van a transmitir se encuentran en la lista Cola de fax. 8 Pulse la flecha hacia la izquierda para reducir la hora a la que se transmitirá el fax o la flecha hacia la derecha para aumentarla. Nota: cada vez que se pulsan las flechas, se aumenta o se reduce la hora en 30 minutos. Si se muestra la hora actual, la flecha hacia la izquierda aparece sombreada. 9 Pulse Terminado. Cancelación de un fax saliente Existen dos formas de cancelar un fax saliente: Mientras se están digitalizando los documentos originales 1 Si está utilizando el alimentador automático de documentos, pulse Cancelar mientras aparece Digitalizando… en la pantalla táctil. 2 Si está utilizando la superficie del escáner, pulse Cancelar mientras aparece Digitalizar página siguiente/ Terminar el trabajo en la pantalla táctil. Una vez digitalizados los documentos escaneados a la memoria 1 Pulse Cancelar trabajos en la pantalla de inicio. Aparecerá la pantalla Cancelar trabajos. 2 Pulse el trabajo o los trabajos que desee cancelar. En la pantalla sólo aparecen tres trabajos, pulse la flecha hacia abajo hasta que aparezca el trabajo que desea cancelar y, a continuación, selecciónelo. 3 Pulse Eliminar seleccionados. Aparece la pantalla Eliminando trabajos seleccionados, se borran los trabajos seleccionados y, a continuación, aparece la pantalla de inicio. Envío de un fax más tarde 47 Fax Consejos sobre el fax Los consejos siguientes pueden mejorar la calidad del fax de la impresora multifunción. Para obtener información adicional para resolver problemas del fax, consulte Solución de problemas de calidad de fax. Pregunta Consejo ¿Cuándo se debe utilizar el modo Texto? • El modo Texto se debe utilizar cuando la conservación del texto sea el principal objetivo y no se pretenda conservar las imágenes del documento original. • El modo Texto es la mejor opción para recibos, formularios con copia en carbón y documentos que sólo contienen textos o diseños de líneas finas. ¿Cuándo se debe utilizar el modo Texto/Foto? • El modo Texto/Foto se debe utilizar al enviar por fax un documento original que contenga texto y gráficos mezclados. • El modo Texto/Foto es la mejor opción para artículos de revista, gráficos de negocios y folletos. ¿Cuándo se debe utilizar el modo Foto? El modo Foto se debe utilizar para enviar por fax fotografías que se hayan imprimido en una impresora láser o sacadas de un periódico o de una revista. Consejos sobre el fax 48 Fax Configuración del fax La primera vez que se enciende la impresora multifunción o si ésta ha estado apagada durante un largo período de tiempo, aparece Definir reloj. Además, muchos países y regiones requieren que todos los faxes enviados contengan la información siguiente en un margen, en el encabezamiento o en el pie de cada página transmitida o en la primera página de la transmisión. • Fecha y hora (la fecha y la hora en la que se envía el fax) • Nombre de estación (identificación del negocio, entidad o usuario particular que envía el mensaje) • Número de estación (número de teléfono de la máquina de fax, negocio, entidad o usuario particular que envía el mensaje) Nota: consulte los apartados Avisos sobre emisiones electrónicas y Otros avisos sobre telecomunicaciones para obtener más información sobre la FCC. Existen dos métodos para introducir la información de configuración del fax: 1) introduciendo de forma manual la información a través del panel de control de la impresora multifunción y 2) utilizando el navegador para acceder a la dirección IP de la impresora multifunción y entrando, a continuación, en el menú Conf. multiuso. Nota: si no dispone de un entorno TCP/IP, debe utilizar el panel de control de la impresora multifunción para definir la información básica de fax. Seleccione una de las siguientes opciones para consultar las instrucciones sobre el método que desee utilizar. Configuración manual de fax Configuración de fax mediante el navegador Configuración manual de fax 1 Pulse el botón Menú en la pantalla de inicio. 2 Pulse Valores. 3 Pulse Valores de fax. 4 Pulse Valores generales de fax. 5 Pulse Nombre de estación. 6 Introduzca el nombre de estación (su nombre o el de su empresa). 7 Pulse Terminado para guardar la selección. 8 Pulse Número de estación. 9 Introduzca su número de fax. 10 Pulse Terminado. Configuración de fax mediante el navegador Nota: la configuración es una tarea que realiza normalmente el administrador de la red. Si se le solicita una contraseña mientras sigue las instrucciones siguientes, consulte al administrador de la red para obtener ayuda. 1 Escriba la dirección IP de la impresora multifunción en el campo URL del navegador (por ejemplo, http:// 192.168.236.24) y, a continuación, pulse Intro. 2 Haga clic en Configuración. Configuración del fax 49 Fax 3 Haga clic en Config. fax, bajo el encabezado de la impresora multifunción. 4 Haga clic en Configuración. Si va a cambiar los modos de fax, haga clic en Enviar para poder acceder a la página de configuración. Nota: durante el encendido de la impresora multifunción, si el servidor de impresión está configurado para utilizar la hora NTP (Protocolo de tiempo de red), se proporcionan la fecha y la hora actuales. Sin embargo, deberá definir la zona horaria para obtener la fecha correcta. 5 Introduzca la información de la FCC necesaria: • • • Fecha y hora (fecha y hora actuales) Nombre de la estación (nombre personal o de compañía) Número de estación (número de fax) 6 Seleccione una zona horaria como, por ejemplo, Este (EE.UU. y Canadá, Hora estándar Oriental). De este modo, se define la información necesaria. 7 Defina las opciones que desee para Nº tonos respuesta, etc. 8 Una vez que termine de introducir la información, haga clic en Enviar. Es posible cambiar valores opcionales como configurar un registro de transmisión, crear destinos de fax permanentes y activar la función del servidor de fax, desde el navegador o bien desde el control de la impresora multifunción. Consulta de un registro de fax Cuando se envía o se recibe un fax, se registra una entrada de la actividad en un archivo. Este archivo se puede imprimir o consultar cuando lo desee. Para consultar el registro de fax: 1 Escriba la dirección IP de la impresora multifunción en el campo de dirección URL del navegador y, a continuación, pulse Intro. 2 Haga clic en Informes. 3 Haga clic en Valores de fax. 4 Haga clic en Registro de trabajo de fax o Registro de llamadas de fax. Configuración del fax 50 5 FTP El escáner de la impresora multifunción le permite digitalizar documentos directamente en un servidor del protocolo de transferencia de archivos (FTP). Nota: sólo se puede enviar a una dirección de FTP al mismo tiempo. Una vez que el administrador del sistema ha configurado el destino de FTP, el nombre de éste estará disponible como número de método abreviado o aparecerá como perfil en el icono Trab retenidos. Una ubicación de FTP también puede ser otra impresora PostScript: por ejemplo, un documento de color se puede digitalizar y, a continuación, enviarse a una impresora en color. Enviar un documento a un servidor de FTP es parecido a enviar un fax. La diferencia es que envía la información por la red en lugar de a través de la línea telefónica. Para obtener más información o instrucciones detalladas, seleccione una de las siguientes opciones: Introducción de la dirección de FTP Uso de la libreta de direcciones Uso de un número de método abreviado Consejos de FTP Introducción de la dirección de FTP 1 Coloque el documento original en el alimentador automático de documentos, hacia arriba y con el borde corto en primer lugar. 2 Pulse FTP en la pantalla de inicio. 3 Introduzca la dirección de FTP. 4 Pulse Enviar. Uso de un número de método abreviado 1 Coloque el documento original en el alimentador automático de documentos, hacia arriba y con el borde corto en primer lugar. 2 Pulse FTP en la pantalla de inicio. 3 Pulse # y, a continuación, introduzca el número de método abreviado de FTP. 4 Pulse Enviar. Uso de la libreta de direcciones 1 Coloque el documento original en el alimentador automático de documentos, hacia arriba y con el borde corto en primer lugar. 2 Pulse FTP en la pantalla de inicio. 3 Pulse Buscar libreta de direcciones. FTP 51 FTP 4 Introduzca el nombre o parte del nombre que esté buscando y, a continuación, pulse Buscar. 5 Pulse el nombre que desea agregar al campo Para:. 6 Pulse Enviar. Creación de métodos abreviados En lugar de introducir toda la dirección del sitio de FTP en el panel de control cada vez que desea enviar un documento a una FTP, puede crear un destino de FTP permanente y asignar un número de método abreviado. Se puede crear un método abreviado de un sólo número o bien de varios. Existen dos métodos para crear números de método abreviado: desde un ordenador o desde la pantalla táctil de la impresora multifunción. Desde un ordenador 1 Introduzca la dirección IP de la impresora multifunción en el campo URL (barra de dirección) del navegador Web. Si no conoce la dirección IP, consulte al administrador. 2 Haga clic en Configuración (a la izquierda de la ventana del navegador) y, a continuación, en Administrar destinos (a la derecha de la ventana del navegador). Nota: es posible que se requiera contraseña. Si no dispone de ID y contraseña, solicítelos al personal de soporte del sistema. 3 Haga clic en Configuración de métodos abreviados de FTP. 4 Introduzca la información correspondiente en los campos. 5 Asígneles un número de método abreviado. Si introduce un número que ya se esté utilizando, se le solicitará que seleccione otro número. 6 Haga clic en Agregar. 7 En la impresora multifunción, cargue el documento original en el alimentador automático de documentos boca arriba con el borde corto en primer lugar. 8 Pulse # en el teclado numérico y, a continuación, introduzca el número de método abreviado. 9 Pulse Enviar. Desde la impresora multifunción 1 Cargue el documento original en el ADF boca arriba con el borde corto en primer lugar y ajuste las guías del papel. 2 Pulse FTP en la pantalla de inicio. 3 Introduzca el sitio de FTP. 4 Pulse Guardar como método abreviado. 5 Introduzca un nombre único para el método abreviado. 6 Compruebe que el nombre y el número son correctos y, a continuación pulse Aceptar. Si el nombre o el número no son correctos, pulse Cancelar y vuelva a introducir la información. 7 Pulse Enviar. Creación de métodos abreviados 52 FTP Opciones de FTP Tamaño original: abre una pantalla en la que puede introducir el tamaño de los documentos que va a copiar. • Si pulsa cualquiera de los iconos de tamaño de papel en la pantalla posterior, los seleccionará y volverá a la pantalla de opciones de FTP. • Cuando Tam. original se define en Tamaños mixtos, puede digitalizar documentos originales de diferentes tamaños (páginas de tamaño Carta y Legal). Se modificarán automáticamente para ajustarse al tamaño de material de impresión de salida seleccionado. Caras (dúplex): indica a la impresora multifunción si el documento original es símplex (impreso por una cara) o dúplex (impreso por ambas caras). De este modo, el escáner sabe lo que se debe digitalizar para incluirlo en el e-mail. Encuadernación: indica a la impresora multifunción si el documento original está encuadernado por el borde largo o por el borde corto. Nombre de archivo base: permite introducir un nombre de archivo. El valor predeterminado es la palabra imagen. Se agrega una marca de hora al nombre del archivo para evitar que se sobrescriban archivos con el mismo nombre en el sitio de FTP. Nota: el nombre del archivo tiene un límite de 53 caracteres. Resolución: ajusta la calidad de salida del archivo. Si se aumenta la resolución de la imagen, aumenta también el tamaño del archivo y el tiempo necesario para la digitalización del documento original. Se puede reducir la resolución de la imagen para reducir el tamaño del archivo. Enviar como: define la salida (PDF, TIFF o JPEG) de la imagen digitalizada. La salida PDF es un único archivo. La salida TIFF es un único archivo. Si se desactiva Usar TIFF de múltiples páginas en el menú Configuración, TIFF guarda una página de cada serie de archivos. JPEG guarda una página de cada archivo. Si se digitalizan varias páginas, el documento de salida será una serie de archivos. Contenido: indica a la impresora multifunción el tipo de documento original. Seleccione entre Texto, Texto/Foto o Foto. Se puede activar o desactivar el color con cualquiera de las opciones de contenido. El contenido afecta a la calidad y el tamaño del archivo de FTP. Texto: mejora el texto que aparece más nítido, más oscuro y con una alta resolución sobre fondo blanco. Texto/Foto: se usa si los documentos originales son una mezcla de texto y gráficos o imágenes. Foto: hace que el escáner preste especial atención a los gráficos e imágenes. Con este valor la digitalización se hace más lenta pero se consigue una reproducción de la gama de tonos más fiel a la del documento original. Esto aumenta la cantidad de información almacenada. Color: define el tipo de digitalización y de salida para la copia. Es posible digitalizar y enviar los documentos en color a un sitio de FTP, PC o dirección de e-mail. La impresora multifunción imprimirá los documentos en color sólo en escala de grises. Opciones de FTP 53 FTP Opciones avanzadas: accede a los valores Imágenes avanzadas, Trabajo personalizado, Registro transmis., Vista previa de digitalización, Borrado de bordes u Oscuridad. Imágenes avanzadas: seleccione esta característica para ajustar los valores Eliminación de fondo, Contraste y Detalle de sombras antes de digitalizar el documento. Trabajo personalizado (creación de trabajos): combina varios trabajos de digitalización en un único trabajo. Nota: la característica Trabajo personalizado no está admitida en todos los modelos. Registro de transmisión: imprime el registro de transmisión o el registro de errores de transmisión. Vista previa de digitalización: muestra las primeras páginas de la imagen antes de incluirla en el archivo de FTP. Cuando se digitaliza la primera página, se realiza una pausa en el proceso de digitalización y aparece una imagen de vista previa. Nota: la característica de vista previa de digitalización no está admitida en todos los modelos. Borrado de bordes: elimina las manchas o la información de los bordes del documento. Puede eliminar un área de igual tamaño por los cuatro bordes del papel o seleccionar borde en concreto. Borrado de bordes borrará todo lo que se incluya en el área seleccionada y no dejará nada impreso en esa parte del papel. Oscuridad: ajusta el modo en que cambia brillo o la oscuridad de los documentos. Consejos de FTP Los consejos siguientes pueden mejorar la calidad de la FTP de la impresora multifunción. Pregunta Consejo ¿Cuándo se debe utilizar el modo Texto? • El modo Texto se debe utilizar cuando la prioridad a la hora de enviar un documento a un sitio de FTP sea conservar el texto y no las imágenes copiadas del documento original. • El modo Texto es la mejor opción para recibos, formularios con copia en carbón y documentos que sólo contienen textos o diseños de líneas finas. ¿Cuándo se debe utilizar el modo Texto/Foto? • El modo Texto/Foto se debe utilizar al enviar un documento a un sitio de FTP que contiene texto y gráficos. • El modo Texto/Foto es la mejor opción para artículos de revista, gráficos de negocios y folletos. ¿Cuándo se debe utilizar el modo Foto? El modo Foto se debe utilizar cuando el original esté formado principalmente de fotografías impresas en una impresora láser o tomadas de una revista o periódico. Consejos de FTP 54 Digitalización a PC o dispositivo USB de memoria flash 6 El escáner de la impresora multifunción le permite digitalizar documentos directamente al ordenador o a un dispositivo USB de memoria flash. No es necesario que el ordenador esté directamente conectado a la impresora multifunción para recibir imágenes de Digitalizar a PC. Puede digitalizar al PC el documento a través de la red creando un perfil de digitalización en el ordenador y cargando, a continuación, el perfil en la impresora multifunción. Para obtener más información o instrucciones detalladas, seleccione una de las siguientes opciones: Creación de un perfil de digitalización a PC Explicación de las opciones de digitalización a PC Digitalización a dispositivo USB de memoria flash Consejos sobre digitalización Creación de un perfil de digitalización a PC 1 Escriba la dirección IP de la impresora multifunción en el campo de dirección URL del navegador y, a continuación, pulse Intro. Si aparece la pantalla del subprograma Java, haga clic en Sí. 2 Haga clic en Perfil de digitalización. 3 Haga clic en Crear perfil de digitalización. 4 Seleccione los valores de digitalización y, a continuación, haga clic en Siguiente. 5 Seleccione una ubicación en el ordenador para guardar el archivo de salida de la digitalización. 6 Introduzca un nombre de perfil. Se trata del nombre que aparece en la lista de perfiles de digitalización del panel de control de la impresora multifunción. 7 Haga clic en Enviar. 8 Revise las instrucciones de la pantalla Digitalizar a PC. Se asigna un número de método abreviado automáticamente cuando se hace clic en Enviar. Puede utilizar este número cuando esté listo para escanear documentos. 9 a En la impresora multifunción, coloque el documento original en el alimentador automático de documentos boca arriba con el borde largo en primer lugar. b Pulse # seguido del número de método abreviado con el teclado o pulse Perfiles en la pantalla de inicio. c Una vez introducido el número de método abreviado, el escáner digitalizará y enviará el documento a la aplicación o directorio especificado. Pulse Perfiles en la pantalla de inicio y busque el método abreviado en la lista. Vuelva al ordenador para ver el archivo. El archivo de salida se guarda en la ubicación especificada o se inicia en la aplicación que haya indicado. Digitalización a PC o dispositivo USB de memoria flash 55 Digitalización a PC o dispositivo USB de memoria flash Explicación de las opciones de digitalización a PC Para cambiar las opciones del perfil de digitalización a PC, debe hacer clic en la casilla Configur. rápida y seleccionar Personalizada. Configur. rápida le permite seleccionar formatos predefinidos o personalizar los valores de los trabajos de digitalización. Puede seleccionar: Personalizada Foto: Color JPEG Texto: B/N PDF Foto: Color TIFF Texto: B/N TIFF Foto: Gris JPEG Foto: Gris TIFF Tipo de formato: define la salida (PDF, TIFF o JPEG) de la imagen digitalizada. La salida PDF es un único archivo. La salida TIFF es un único archivo. Si se desactiva Usar TIFF de múltiples páginas en el menú Configuración, TIFF guarda una página de cada serie de archivos. JPEG guarda una página de cada archivo. Si se digitalizan varias páginas, el documento de salida será una serie de archivos. Compresión: define el formato de compresión utilizado para el archivo de salida de la digitalización. Contenido predet: indica a la impresora multifunción el tipo de documento original. Seleccione entre Texto, Texto/Foto o Foto. El contenido afecta a la calidad y el tamaño del archivo digitalizado. Texto: mejora el texto que aparece más nítido, más oscuro y con una alta resolución sobre fondo blanco. Texto/Foto: se usa si los documentos originales son una mezcla de texto y gráficos o imágenes. Foto: hace que el escáner preste especial atención a los gráficos e imágenes. Con este valor la digitalización se hace más lenta pero se consigue una reproducción de la gama de tonos más fiel a la del documento original. Esto aumenta la cantidad de información almacenada. Color: indica a la impresora multifunción el color de los documentos originales. Puede seleccionar Gris, B/N (blanco y negro) o Color. Tamaño original: abre un campo en el que puede seleccionar el tamaño de los documentos que va a digitalizar. Orientación: indica a la impresora multifunción si el documento original tiene una orientación vertical u horizontal y cambia los valores Caras y Encuadernación para que coincidan con los de la orientación del documento original. Dúplex: indica a la impresora multifunción si el documento original es símplex (impreso por una cara) o dúplex (impreso por ambas caras). De este modo, el escáner sabe lo que se debe digitalizar para incluirlo en el e-mail. Oscuridad: ajusta el modo en que cambia brillo o la oscuridad de los documentos. Resolución: ajusta la calidad de salida del archivo. Si se aumenta la resolución de la imagen, aumenta también el tamaño del archivo y el tiempo necesario para la digitalización del documento original. Se puede reducir la resolución de la imagen para reducir el tamaño del archivo. Imágenes avanzadas: seleccione esta característica para ajustar los valores Eliminación de fondo, Contraste y Detalle de sombras antes de digitalizar el documento. Explicación de las opciones de digitalización a PC 56 Digitalización a PC o dispositivo USB de memoria flash Digitalización a dispositivo USB de memoria flash 1 Coloque el documento original en el alimentador automático de documentos (ADF) hacia arriba o hacia abajo en la superficie. Ajuste las guías de papel cuando utilice el alimentador automático de documentos. 2 Inserte un dispositivo USB de memoria flash en la interfaz directa de USB que se encuentra en la parte frontal de la impresora multifunción. Aparece la pantalla Trabajos retenidos. 3 Pulse Digitalizar a Unidad USB. 4 Introduzca el nombre del archivo. 5 Seleccione los valores de digitalización. 6 Pulse Digitalizar. Consejos sobre digitalización Los consejos siguientes pueden mejorar la calidad de digitalización de la impresora multifunción. Para obtener información adicional para resolver problemas de digitalización, consulte Solución de problemas de calidad de digitalización. Pregunta Consejo ¿Cuándo se debe utilizar el modo Texto? • El modo Texto se debe utilizar cuando la conservación del texto sea el principal objetivo de la digitalización y no se pretenda conservar las imágenes del documento original. • El modo Texto es la mejor opción para recibos, formularios con copia en carbón y documentos que sólo contienen textos o diseños de líneas finas. ¿Cuándo se debe utilizar el modo Texto/Foto? • El modo Texto/Foto se debe utilizar al digitalizar un documento original que contenga texto y gráficos mezclados. • El modo Texto/Foto es la mejor opción para artículos de revista, gráficos de negocios y folletos. ¿Cuándo se debe utilizar el modo Foto? El modo Foto se debe utilizar para digitalizar fotografías que se hayan imprimido en una impresora láser o sacadas de un periódico o de una revista. Digitalización a dispositivo USB de memoria flash 57 7 Impresión En este capítulo se incluye información sobre el envío de trabajos a imprimir, la impresión de trabajos confidenciales, la cancelación de trabajos de impresión y la impresión de una página de valores de menú, una lista de fuentes y una lista de directorios. En este capítulo también se proporciona información sobre la impresión en material de tamaño Folio y Media carta. Para obtener consejos sobre evitar atascos de papel y sobre el almacenamiento del material de impresión, consulte Cómo evitar atascos y Almacenamiento del material de impresión. Envío de un trabajo a imprimir Un controlador de impresora multifunción es el software que permite al ordenador comunicarse con la impresora multifunción. Cuando seleccione Imprimir desde una aplicación de software, se abre una ventana que representa el controlador de la impresora multifunción. En ella, puede seleccionar los valores apropiados para el trabajo específico que está enviando a la impresora multifunción. Los valores de impresión seleccionados desde el controlador anulan los valores predeterminados seleccionados desde el panel de control de la impresora multifunción. Tal vez tenga que hacer clic en Propiedades o Configuración del cuadro de diálogo inicial Imprimir para ver todos los valores de la impresora multifunción disponibles que puede modificar. Si no está familiarizado con una característica de la ventana del controlador de la impresora multifunción, abra la Ayuda en línea para obtener más información. Para admitir todas las características de la impresora multifunción, utilice los controladores de Lexmark personalizados que se suministran con ella. En el sitio Web de Lexmark están disponibles los controladores actualizados, así como una descripción completa de los paquetes de controladores y el soporte de controladores de Lexmark. Para imprimir un trabajo desde una aplicación típica de Windows: 1 Abra el archivo que desee imprimir. 2 En el menú Archivo, seleccione Imprimir. 3 Elija la impresora multifunción en el cuadro de diálogo. Modifique los valores de la impresora multifunción según sea necesario (como, por ejemplo, las páginas que desea imprimir o el número de copias). 4 Haga clic en Propiedades o en Configuración para ajustar los valores de la impresora multifunción que no están disponibles en la primera pantalla y, a continuación, haga clic en Aceptar. 5 Haga clic en Aceptar o en Imprimir para enviar el trabajo a la impresora multifunción seleccionada. Impresión desde un dispositivo USB de memoria flash Hay una interfaz directa de USB ubicada en el panel de control que le permite insertar un dispositivo USB de memoria flash e imprimir documentos PDF. • Formato de documento portátil (PDF) [archivo .pdf] • Grupo unido de fotógrafos expertos (JPEG) [archivo .jpeg o .jpg] • Formato de fichero de imagen con etiquetas (TIFF) [archivo .tiff o .tif] • Formato de intercambio gráfico (GIF) [archivo .gif] • Plano multilingüe básico (BMP) [archivo .bmp] • Gráficos portátiles de red (PNG) [archivo.png] Impresión 58 Impresión • PiCture eXchange (PCX) [archivo .pcx] • Formato de archivo PC Paintbrush [archivo .dcx]. La impresión de un documento desde un dispositivo USB de memoria flash es similar a la impresión de un trabajo retenido. Nota: no puede imprimir archivos codificados o archivos sin permiso de impresión. Le recomendamos que utilice los siguientes dispositivos de memoria flash USB, que han sido probados y autorizados, disponibles en los tamaños de 256 MB, 512 MB y 1 GB: • Lexar JumpDrive 2.0 Pro • SanDisk Cruzer Mini Los demás dispositivos de memoria flash USB deben: • Ser compatibles con el estándar USB 2.0. • Ser compatibles también con el estándar de velocidad completa (Full-Speed). No se admiten dispositivos que sólo son compatibles con capacidades USB de baja velocidad. • Utilizar el sistema de archivos FAT. Los dispositivos con formato NTFS o cualquier otro sistema de archivos no son compatibles. Para imprimir desde un dispositivo USB de memoria flash. 1 Asegúrese de que la impresora multifunción está encendida y de que aparece el mensaje Lista u Ocupada. 2 Inserte un dispositivo USB de memoria flash en la interfaz directa de USB. Nota: si inserta el dispositivo de memoria cuando la impresora multifunción requiere atención, por ejemplo cuando ha ocurrido un atasco de papel, la impresora multifunción ignora el dispositivo de memoria. 3 Pulse la flecha que se encuentra junto al documento que desea imprimir. A continuación, aparece una pantalla preguntando el número de copias que desea imprimir. Impresión desde un dispositivo USB de memoria flash 59 Impresión 4 Para imprimir sólo una copia, pulse Imprimir o pulse + para introducir el número de copias. Nota: no extraiga el dispositivo USB de memoria flash de la interfaz directa de USB hasta que el documento haya terminado de imprimirse. El documento comenzará a imprimirse. Nota: si se inserta el dispositivo de memoria cuando la impresora multifunción está ocupada imprimiendo otros trabajos, aparecerá el mensaje Impresora ocupada. Seleccione Continuar y se imprimirá su trabajo cuando finalicen el resto de trabajos. Si deja el dispositivo en la impresora multifunción después de salir del menú de la unidad USB, podrá seguir imprimiendo archivos PDF en el dispositivo como trabajos retenidos. Consulte Impresión de trabajos confidenciales y retenidos. Cancelación de un trabajo de impresión Hay varios métodos que se pueden utilizar para cancelar un trabajo de impresión. • Cancelación de un trabajo desde el panel de control de la impresora multifunción • Cancelación de un trabajo desde un ordenador que ejecute Windows – – • Cancelación de un trabajo desde la barra de tareas Cancelación de un trabajo desde el escritorio Cancelación de un trabajo desde un ordenador Macintosh – – Cancelación de un trabajo de impresión desde un ordenador que ejecute Mac OS 9 Cancelación de un trabajo desde un ordenador que ejecute Mac OS X Cancelación de un trabajo desde el panel de control de la impresora multifunción Si el trabajo se está formateando, digitalizando o ya se está imprimiendo, pulse Cancelar trabajo en la pantalla. Cancelación de un trabajo desde un ordenador que ejecute Windows Cancelación de un trabajo desde la barra de tareas Cuando envía un trabajo a imprimir, aparece un pequeño icono de la impresora en la esquina derecha de la barra de tareas. 1 Haga doble clic en el icono de la impresora. Aparece una lista de trabajos de impresión en la ventana de impresora. 2 Seleccione el trabajo que desea cancelar. 3 Pulse la tecla Suprimir del teclado. Cancelación de un trabajo desde el escritorio 1 Minimice todos los programas para ver el escritorio. 2 Haga doble clic en el icono Mi PC. Nota: si no tiene el icono Mi PC, seleccione Inicio Æ Configuración Æ Panel de control y, a continuación, vaya al paso 4. Cancelación de un trabajo de impresión 60 Impresión 3 Haga doble clic en el icono Impresoras. Se mostrará una lista de las impresoras disponibles. 4 Haga doble clic en la impresora que ha seleccionado al enviar el trabajo. Aparece una lista de trabajos de impresión en la ventana de impresora. 5 Seleccione el trabajo que desea cancelar. 6 Pulse la tecla Suprimir del teclado. Cancelación de un trabajo desde un ordenador Macintosh Cancelación de un trabajo de impresión desde un ordenador que ejecute Mac OS 9 Cuando envía un trabajo a imprimir, aparece en el escritorio el icono de impresora para la impresora multifunción que ha seleccionado. 1 Haga doble clic en el icono de la impresora en el escritorio. Aparece una lista de trabajos de impresión en la ventana de impresora. 2 Seleccione el trabajo que desea cancelar. 3 Haga clic en el botón de la papelera. Cancelación de un trabajo desde un ordenador que ejecute Mac OS X Cuando envía un trabajo a imprimir, aparece en el dock el icono de impresora para la impresora multifunción seleccionada. 1 Abra Aplicaciones Æ Utilidades y haga doble clic en Centro de Impresión o Instalación de la impresora. 2 Haga doble clic en la impresora multifunción con la que está imprimiendo. 3 En la ventana de impresora, seleccione el trabajo de impresión que desea cancelar y, a continuación, pulse Eliminar. Impresión de la página de valores de menús Es posible Imprimir una página de valores de menús para examinar los valores predeterminados de la impresora multifunción y verificar que las opciones de la impresora multifunción se han instalado correctamente. 1 Asegúrese de que la impresora multifunción está encendida y de que aparece el mensaje de estado Lista. 2 Pulse el botón Menú en el panel de control. 3 Pulse Informes. 4 Pulse Página de valores de menú. Impresión de una página de configuración de la red Es posible imprimir una página de configuración de la red para examinar los valores predeterminados de la impresora multifunción y verificar que las opciones de la misma se han instalado correctamente. 1 Asegúrese de que la impresora multifunción está encendida y de que aparece el mensaje de estado Lista. 2 Pulse el botón Menú en el panel de control. 3 Pulse Informes. 4 Pulse Página de configuración de la red. Impresión de la página de valores de menús 61 Impresión Impresión de una lista de muestras de fuentes Para imprimir muestras de las fuentes disponibles actualmente en la impresora multifunción: 1 Asegúrese de que la impresora multifunción está encendida y de que aparece el mensaje de estado Lista. 2 Pulse el botón Menú en el panel de control. 3 Pulse Informes. 4 Pulse la flecha hacia abajo hasta que aparezca Imprimir fuentes y, a continuación, pulse Imprimir fuentes. 5 Pulse Fuentes PCL o Fuentes PostScript. Impresión de una lista de directorios La lista de directorios muestra los recursos almacenados en la memoria flash o en el disco duro. Para imprimir una lista: 1 Asegúrese de que la impresora multifunción está encendida y de que aparece el mensaje de estado Lista. 2 Pulse el botón Menú en el panel de control. 3 Pulse Informes. 4 Pulse la flecha hacia abajo hasta que aparezca Imprimir directorio y, a continuación, pulse Imprimir directorio. Impresión de trabajos confidenciales y retenidos El término trabajo retenido se refiere a cualquier tipo de trabajo de impresión que puede iniciar el usuario en la impresora multifunción. Incluye trabajos confidenciales, trabajos de verificación de impresión, trabajos de reserva de impresión, trabajos de repetición de impresión, un marcador, un perfil o un archivo de un dispositivo USB de memoria flash. Cuando envíe un trabajo a la impresora multifunción, puede especificar en el controlador que desea que la impresora multifunción retenga el trabajo en la memoria. Una vez almacenado el trabajo en la memoria de la impresora multifunción, vaya a la misma y utilice su panel de control para especificar lo que desea hacer con el trabajo de impresión. Todos los trabajos confidenciales y retenidos tienen un nombre de usuario asociado a ellos. Para acceder a trabajos confidenciales o retenidos, en primer lugar debe seleccionar el tipo de trabajo (confidencial o retenido) y, a continuación, seleccionar el nombre de usuario de la lista de nombres de usuario. Tras seleccionar el nombre de usuario, puede imprimir todos los trabajos confidenciales o seleccionar un trabajo de impresión individual. A continuación, puede seleccionar el número de copias para el trabajo de impresión o borrar el trabajo de impresión. Impresión de un trabajo confidencial Al enviar un trabajo confidencial a la impresora multifunción, debe introducir un número de identificación personal (PIN) desde el controlador. El PIN debe ser de cuatro dígitos y utilizar los números del 0 al 9. El trabajo se mantiene en la memoria de la impresora multifunción hasta que introduzca el mismo PIN de cuatro dígitos en el panel de control y elija imprimir o eliminar el trabajo. De esta forma, se asegura de que el trabajo no se imprimirá hasta que esté allí para recogerlo. Ningún otro usuario de la impresora multifunción puede imprimir el trabajo sin el PIN. Windows 1 En el procesador de texto, hoja de cálculo, navegador u otra aplicación, seleccione Archivo Æ Imprimir. 2 Haga clic en Propiedades. (Si no existe el botón Propiedades, haga clic en Configuración y, a continuación, en Propiedades.) Impresión de una lista de muestras de fuentes 62 Impresión 3 Dependiendo del sistema operativo, puede que tenga que hacer clic en la ficha Otras opciones y, a continuación, en Imprimir y retener. Nota: si tiene problemas para encontrar Imprimir y retener Æ Impresión confidencial, haga clic en Ayuda, consulte el tema Impresión confidencial o Imprimir y retener y, a continuación, siga las instrucciones del controlador. 4 Introduzca un nombre de usuario y un PIN. 5 Envíe el trabajo a la impresora multifunción. Vaya a la impresora multifunción cuando esté listo para recuperar el trabajo de impresión confidencial y siga los pasos de En la impresora multifunción. Macintosh 1 En el procesador de texto, hoja de cálculo, navegador u otra aplicación, seleccione Archivo Æ Imprimir. 2 En el menú emergente Copias y páginas o General seleccione Direccionamiento trabajo. a Si utiliza Mac OS 9 y Direccionamiento trabajo no es una opción del menú emergente, seleccione Preferencias de complementos Æ Imprimir filtros de tiempo b Cierre el triángulo de información situado a la izquierda de Imprimir filtros de tiempo y seleccione Direccionamiento trabajo. c Seleccione Direccionamiento trabajo en el menú emergente. 3 En el grupo de botones de radio, seleccione Impresión confidencial. 4 Introduzca un nombre de usuario y un PIN. 5 Envíe el trabajo a la impresora multifunción. Vaya a la impresora multifunción cuando esté listo para recuperar el trabajo de impresión confidencial y siga los pasos de En la impresora multifunción. En la impresora multifunción 1 Pulse Trabajos retenidos en la pantalla de inicio. 2 Pulse el nombre de usuario. Nota: pueden aparecer un máximo de 500 resultados de trabajos retenidos. Si no aparece su nombre, pulse la flecha hacia abajo hasta que aparezca su nombre o pulse Buscar trabajos retenidos si hay un gran número de trabajos retenidos en la impresora multifunción. 3 Seleccione Trabajos confidenciales. 4 Introduzca su PIN. Para obtener más información, consulte Introducción de un número de identificación personal (PIN). 5 Pulse el trabajo que desea imprimir. 6 Pulse Imprimir o pulse + para especificar el número de copias y, a continuación, pulse Imprimir. Nota: cuando el trabajo se imprime, se elimina de la memoria de la impresora multifunción. Impresión de trabajos confidenciales y retenidos 63 Impresión Introducción de un número de identificación personal (PIN) Cuando selecciona un trabajo confidencial, aparece la pantalla Introduzca PIN. Utilice el teclado numérico de la pantalla táctil o el teclado numérico situado a la derecha de la pantalla para introducir el PIN de cuatro dígitos asociado al trabajo confidencial. Nota: a medida que se introduce el número, aparecen asteriscos en la pantalla para asegurar la confidencialidad. Si introduce un PIN incorrecto, aparece la pantalla PIN no válido. Vuelva a introducir el PIN o pulse Cancelar. Nota: cuando el trabajo se imprime, se elimina de la memoria de la impresora multifunción. Impresión y eliminación de trabajos retenidos Los trabajos retenidos (Verificar impresión, Reservar impresión o Repetir impresión) se imprimen o se eliminan desde el panel de control de la impresora multifunción y no es necesario un número PIN. Verificar impresión Si envía un trabajo del tipo Verificar impresión, la impresora multifunción imprime una copia y retiene las demás copias que solicitó en su memoria. Utilice Verificar impresión para examinar la primera copia y comprobar si es satisfactoria antes de imprimir el resto de copias. Una vez impresas todas las copias, el trabajo Verificar impresión se elimina automáticamente de la memoria de la impresora multifunción. Reservar impresión Si envía un trabajo Reservar impresión, la impresora multifunción no lo imprime inmediatamente. Ésta almacena el trabajo en memoria para que pueda imprimirlo más adelante. El trabajo se retiene en la memoria hasta que lo elimina del menú Trabajos retenidos. Los trabajos Reservar impresión se pueden eliminar si la impresora multifunción necesita más memoria para procesar trabajos retenidos adicionales. Impresión de trabajos confidenciales y retenidos 64 Impresión Repetir impresión Si envía un trabajo Repetir impresión, la impresora multifunción imprime todas las copias solicitadas del trabajo y lo almacena en la memoria para que pueda imprimir copias adicionales más adelante. Puede imprimir copias adicionales siempre que el trabajo permanezca almacenado en la memoria. Nota: los trabajos con el estado Repetir impresión se eliminan automáticamente de la memoria de la impresora multifunción cuando ésta necesita más memoria para procesar trabajos retenidos adicionales. Windows 1 En el procesador de texto, hoja de cálculo, navegador u otra aplicación, seleccione Archivo Æ Imprimir. 2 Haga clic en Propiedades. (Si no existe el botón Propiedades, haga clic en Configuración y, a continuación, en Propiedades.) 3 Dependiendo del sistema operativo, puede que tenga que hacer clic en la ficha Otras opciones y, a continuación, en Imprimir y retener. Nota: si tiene problemas para encontrar Imprimir y retener Æ Trabajos retenidos, haga clic en Ayuda y consulte el tema Trabajos retenidos o Imprimir y retener y, a continuación, siga las instrucciones del controlador. 4 Seleccione el tipo de trabajo retenido que desea y, a continuación, envíe su trabajo a la impresora multifunción. Vaya a la impresora multifunción cuando esté listo para recuperar el trabajo de impresión confidencial y siga los pasos de En la impresora multifunción. Macintosh 1 En el procesador de texto, hoja de cálculo, navegador u otra aplicación, seleccione Archivo Æ Imprimir. 2 En el menú emergente Copias y páginas o General, seleccione Direccionamiento trabajo. 3 a Si utiliza Mac OS 9 y Direccionamiento trabajo no es una opción del menú emergente, seleccione Preferencias de complementos Æ Imprimir filtros de tiempo b Cierre el triángulo de información situado a la izquierda de Imprimir filtros de tiempo y seleccione Direccionamiento trabajo. c Seleccione Direccionamiento trabajo en el menú emergente. En el grupo de botones de radio, seleccione el tipo de trabajo retenido que desea, introduzca un nombre de usuario y, a continuación, envíe el trabajo a la impresora multifunción. Vaya a la impresora multifunción cuando esté listo para recuperar el trabajo de impresión confidencial y siga los pasos de En la impresora multifunción. En la impresora multifunción 1 Pulse Trabajos retenidos en la pantalla de inicio. 2 Pulse el nombre de usuario. Nota: pueden aparecer un máximo de 500 resultados de trabajos retenidos. Si no aparece su nombre, pulse la flecha hacia abajo hasta que aparezca su nombre o pulse Buscar <su nombre> si tiene un gran número de trabajos retenidos en la impresora multifunción. 3 Pulse el trabajo que desea imprimir. Pulse la flecha hacia abajo o pulse Buscar <su nombre> si tiene un gran número de trabajos retenidos en la impresora multifunción. Impresión de trabajos confidenciales y retenidos 65 Impresión 4 Pulse Imprimir o pulse + para especificar el número de copias y, a continuación, pulse Imprimir. Nota: también puede elegir Imprimir todo o Eliminar todo. Impresión en material especial Material hace referencia a papel, cartulina, transparencias, etiquetas y sobres. A veces, los últimos cuatro se denominan material especial. Siga estas instrucciones para imprimir en material especial. 1 Cargue el material según lo especificado para la bandeja que esté utilizando. Consulte Carga de bandejas estándar y opcionales para obtener ayuda. 2 En el panel de control de la impresora multifunción, defina Tipo de papel y Tamaño del papel según el material cargado. Consulte Configuración de Tipo de papel y Tamaño del papel para obtener ayuda. 3 En la aplicación de software del ordenador, defina el tipo, el tamaño y el origen del papel según el material cargado. Windows a En el procesador de texto, hoja de cálculo, navegador u otra aplicación, seleccione Archivo Æ Imprimir. b Haga clic en Propiedades (u Opciones, Impresora o Configuración según la aplicación) para ver los valores del controlador de impresora multifunción. c Haga clic en la ficha Papel. A continuación aparecerá una lista de bandejas de papel. d Seleccione la bandeja que contiene el material especial. Nota: si tiene problemas, haga clic en Ayuda y siga las instrucciones del controlador. e Seleccione el tipo de material (transparencias, sobres, etc.) en el cuadro de lista Tipo de papel. f Seleccione el tamaño del material especial en el cuadro de lista Tipo de papel. g Haga clic en Aceptar y, a continuación, envíe el trabajo de impresión de la forma habitual. Mac OS 9 a Seleccione Archivo Æ Ajustar página. b Seleccione el tamaño del material especial en el menú emergente Papel y, a continuación, haga clic en Aceptar. c Seleccione Archivo Æ Imprimir. d Con General seleccionado en el menú emergente superior, vaya al menú emergente Origen del papel y seleccione la bandeja que contenga el material especial o el nombre del material. e Haga clic en Imprimir. Mac OS X a Seleccione Archivo Æ Ajustar página. b Seleccione la impresora multifunción del menú emergente Formato para. c Seleccione el tamaño del material especial en el menú emergente Papel y, a continuación, haga clic en Aceptar. d Seleccione Archivo Æ Imprimir. e En el menú emergente Copias y páginas, seleccione Imagen. f Seleccione el material especial en el menú emergente Tipo de papel. g En el menú emergente Imagen, seleccione Alimentación de papel. Impresión en material especial 66 Impresión h Seleccione la bandeja que contenga el material especial del menú emergente Todas las páginas de o Primera página de / Demás páginas de. i Haga clic en Imprimir. Carga de bandejas estándar y opcionales La impresora multifunción dispone de una bandeja estándar de 500 hojas. Es posible que también haya adquirido una o varias bandejas opcionales de 250 ó 500 hojas o un alimentador de 2000 hojas. Los pasos necesarios para cargar una bandeja de 250 hojas son los mismos que para cargar una de 500 hojas. Nota: los pasos necesarios para cargar un alimentador de 2000 hojas son distintos a los necesarios para cargar una bandeja de 250 o de 500 hojas. Para cargar el material de impresión: Nota: no extraiga una bandeja cuando se esté imprimiendo un trabajo o cuando el indicador verde del panel de control esté parpadeando. Si lo hace, puede provocar un atasco. 1 Extraiga la bandeja de la impresora multifunción y colóquela en una superficie plana y nivelada. 2 Presione la lengüeta de la guía lateral y deslícela hacia el borde exterior de la bandeja. 3 Presione la lengüeta de la guía posterior y deslice la guía hacia la posición que corresponda con el tamaño del papel cargado. 4 Airee las hojas para evitar que se peguen entre sí. No doble ni arrugue el material de impresión. Alinee los bordes en una superficie nivelada. Indicadores del tamaño Carga de bandejas estándar y opcionales 67 Impresión 5 Coloque el material de impresión en la bandeja: Nota: dependiendo de la opción que se haya instalado, el papel se debe cargar de distinta manera en las bandejas. • • Cara de impresión hacia abajo para impresión símplex (por una cara) Cara de impresión hacia arriba para impresión dúplex Nota: no exceda la línea de carga al cargar el material de impresión. Si lo hace, puede provocar atascos en la bandeja. 6 Presione la lengüeta de la guía lateral y deslice la guía hacia el interior de la bandeja hasta que toque ligeramente el borde del material. 7 Introduzca la bandeja en la impresora multifunción. Símplex Dúplex Carga de bandejas estándar y opcionales 68 Impresión Configuración de Tipo de papel y Tamaño del papel Después de definir los valores correctos de Tipo de papel y Tamaño del papel para el tipo y el tamaño utilizados en las bandejas, se enlazarán automáticamente a la impresora multifunción las bandejas que contengan el mismo tamaño y tipo. Nota: si el tamaño del material que va a cargar es el mismo que el del material cargado anteriormente, no tiene que cambiar el valor Tamaño del papel. Para cambiar los valores Tamaño del papel y Tipo de papel: 1 Asegúrese de que la impresora multifunción está encendida. 2 Pulse el botón Menú en el panel de control. 3 Pulse Menú Papel. 4 Pulse Tamaño del papel. 5 Pulse la flecha derecha o izquierda para cambiar el tamaño de la bandeja deseada. 6 Pulse Enviar. 7 Pulse Tipo de papel. 8 Pulse la flecha derecha o izquierda para cambiar el tipo de material de la bandeja deseada. 9 Pulse Enviar. 10 Pulse el icono de inicio. Carga del alimentador multiuso El alimentador multiuso puede admitir varios tamaños y tipos de material de impresión como, por ejemplo, transparencias, postales, fichas y sobres. Se puede utilizar para la impresión de una sola página o manual o como bandeja adicional. Nota: si instala un alimentador de sobres opcional, podrá seguir usando el alimentador multiuso. El alimentador multiuso puede admitir aproximadamente: • • • 100 hojas de papel de 75 g/m2 (20 libras) 10 sobres 75 transparencias El alimentador multiuso acepta material de impresión con las siguientes dimensiones: • Anchura: de 69,85 mm (2,75 pulg.) a 215,9 mm (8,5 pulg.) • Longitud: de 127 mm (5 pulg.) a 355,6 mm (14 pulg.) Configuración de Tipo de papel y Tamaño del papel 69 Impresión Los iconos del alimentador multiuso muestran la forma de cargar papel en el mismo, de girar un sobre para imprimir y de cargar papel con cabecera para la impresión símplex y dúplex. El clasificador afecta a la forma en que los documentos con cabecera se deben cargar para la impresión dúplex. Puede imprimir trabajos símplex en papel con cabecera (u otro material de impresión preimpreso) que se haya cargado específicamente para la impresión dúplex cambiando el valor en el menú Cargar papel. Cabecera símplex Cabecera dúplex Sobre Para cargar el material de impresión: Nota: no agregue ni extraiga material de impresión cuando la impresora multifunción esté imprimiendo desde el alimentador multiuso o cuando el indicador del panel de control esté parpadeando. Si lo hace, puede provocar un atasco. 1 Presione el pestillo de liberación y abra el alimentador multiuso. 2 Tire de la extensión. Nota: no coloque objetos sobre el alimentador multiuso. Asimismo, evite presionarlo o empujarlo con demasiada fuerza. 3 Deslice la guía de anchura hasta el lado derecho. Carga del alimentador multiuso 70 Impresión 4 Airee las hojas o los sobres para evitar que se peguen entre sí. No doble ni arrugue el material de impresión. Alinee los bordes en una superficie nivelada. Nota: sujete las transparencias por los bordes y evite tocar la cara de impresión. Airee la pila de transparencias para evitar atascos. Procure no rayar ni dejar huellas en las transparencias. Papel Sobres Transparencias 5 Cargue el material en la bandeja. Utilice la etiqueta de altura de pila como guía para la altura de pila al cargar material de impresión. Carga de papel, transparencias o sobres Nota: dependiendo de las opciones que se hayan instalado, el papel con cabecera o preimpreso se debe cargar de distinta manera. • • Cargue el papel o las transparencias con el borde izquierdo de la pila hacia la etiqueta de altura de pila y con la cara de impresión recomendada boca arriba. Cargue los sobres con la cara de la solapa hacia abajo y la zona del sello y la solapa hacia la izquierda. El extremo del sobre con la zona del sello se introduce en el alimentador multiuso en primer lugar. No utilice nunca sobres con sellos, cierres, broches, ventanas, revestimientos oleosos o autoadhesivos. Este tipo de sobres puede dañar seriamente la impresora multifunción. Nota: cargue sólo un tamaño y tipo de material de impresión a la vez en el alimentador multiuso. No mezcle distintos tipos o tamaños en la misma bandeja. Carga de papel con cabecera o preimpreso • Siga las ilustraciones para cargar el papel según las opciones que tenga instaladas. Carga del alimentador multiuso 71 Impresión • No exceda la línea de carga al cargar el material de impresión. Si lo hace, puede provocar atascos en la bandeja. Símplex (por una cara) Dúplex 6 Deslice la guía lateral hacia el interior de la bandeja hasta que toque ligeramente el borde del material. 7 Defina las opciones Tamaño del papel y Tipo de papel para el alimentador multiuso con el valor correcto para el material de impresión que desea utilizar. Consulte Configuración de Tipo de papel y Tamaño del papel para obtener más información. Cierre del alimentador multiuso 1 Extraiga el material de impresión del alimentador multiuso. 2 Introduzca la bandeja de extensión. Carga del alimentador multiuso 72 Impresión 3 Cierre la cubierta del alimentador multiuso. Carga del alimentador de 2000 hojas El alimentador de 2000 hojas opcional se puede utilizar para papel normal, con cabecera u otro tipo de papel preimpreso, etiquetas o transparencias. Para asegurar una impresión sin problemas, asegúrese de que: • • • • No exceda la línea de carga al cargar el material de impresión. No doble ni arrugue el papel. No mezcle distintos tamaños o pesos en el mismo origen. No abra la puerta ni extraiga material de impresión mientras se esté imprimiendo un trabajo o cuando el indicador del panel de control esté parpadeando. Si lo hace, puede provocar un atasco. Nota: antes de cargar el material de impresión en el alimentador, es preciso conocer la cara de impresión recomendada del papel que utiliza. Esta información suele venir en el embalaje del papel. Carga del alimentador de 2000 hojas 73 Impresión Para cargar el alimentador de 2000 hojas: 1 Abra la puerta de carga. Si la bandeja del elevador no está abajo, pulse el botón del elevador para bajarla. 2 Airee las hojas para evitar que se peguen entre sí. No doble ni arrugue el material de impresión. Alinee los bordes en una superficie nivelada. Botón del elevador 3 Doble ligeramente la pila de material de impresión como se muestra y colóquela en la bandeja del elevador con la cara de impresión preferente boca abajo. Alinee la pila de material de impresión con la parte posterior del alimentador. Nota: para la impresión dúplex, el papel con cabecera o preimpreso se debe cargar de distinta manera. Alinee con cuidado cada una de las pilas conforme la carga para asegurarse de que las pilas quedan alineadas. No exceda la línea de carga al cargar el material de impresión. Nota: cuando cargue más de una pila de papel, se recomienda extraer la primera y última hojas de cada una. Dúplex Símplex (por una cara) 4 Cierre la puerta de carga. PRECAUCIÓN: para las configuraciones que se vayan a colocar en el suelo se necesita un mueble adicional para proporcionar estabilidad. Para poder utilizar un alimentador de 2000 hojas, debe utilizar un soporte o base de impresora. Existen otras configuraciones que también necesitan un soporte o base de impresora. Obtendrá más información en el sitio Web de Lexmark en www.lexmark.com/ multifunctionprinters. Carga del alimentador de 2000 hojas 74 Impresión Carga del alimentador de sobres El alimentador de sobres opcional puede admitir una amplia gama de tamaños de sobre. Sin embargo, debe estar ajustado correctamente para asegurar una impresión sin problemas. Para cargar el alimentador de sobres: 1 Ajuste el soporte de sobres según la longitud del sobre que vaya a cargar. • • • Totalmente cerrado (introducido en la impresora multifunción) para sobres pequeños Extendido hasta la posición intermedia para sobres medianos Totalmente abierto (extendido por completo) para sobres grandes Advertencia: no coloque objetos sobre el alimentador de sobres. Evite presionarlo o empujarlo con demasiada fuerza. 2 Levante el peso de sobres hacia atrás, hacia la impresora multifunción para que permanezca en esta posición. 3 Deslice la guía de anchura hasta el lado derecho. Carga del alimentador de sobres 75 Impresión 4 Airee una pila de sobres y, a continuación, alinee los bordes en una superficie nivelada. Presione hacia abajo las esquinas para alisarlas. Airee los sobres. De esta forma se evita que se peguen y se consigue una alimentación correcta. 5 Cargue la pila de sobres con la cara de la solapa hacia abajo y la zona del sello y la solapa hacia la izquierda. El extremo de los sobres con la zona del sello se introduce en el alimentador de sobres en primer lugar. Asegúrese de que los sobres de la parte inferior de la pila están ligeramente más introducidos en el alimentador de sobres que los de la parte superior de la pila. Advertencia: no utilice nunca sobres con sellos, cierres, broches, ventanas, revestimientos oleosos o autoadhesivos. Este tipo de sobres puede dañar seriamente la impresora multifunción. Nota: al cargar sobres, no exceda la altura máxima de pila. Utilice la etiqueta de altura de pila como guía para la altura de pila al cargar material de impresión. No intente cargar más sobres de los indicados por la etiqueta de altura de pila; si lo hace, puede provocar atascos. 6 Deslice hacia la izquierda la guía de anchura hasta que toque ligeramente la pila. Procure no doblar los sobres. Carga del alimentador de sobres 76 Impresión 7 Baje el peso de sobres para que toque la pila. 8 Defina las opciones Tamaño del papel y Tipo de papel para el alimentador de sobres con el valor correcto para el material de impresión que desea utilizar. Consulte Configuración de Tipo de papel y Tamaño del papel para obtener más información. Enlace de bandejas El enlace de bandejas activa la característica de enlace automático de bandejas al cargar el mismo tipo y tamaño de material de impresión en varios orígenes. La impresora multifunción enlaza las bandejas automáticamente; cuando una de las bandejas está vacía, carga el material de la siguiente bandeja enlazada. Por ejemplo, si tiene el mismo tipo y tamaño de material de impresión cargado en las bandejas 2 y 4, la impresora multifunción selecciona el material de la bandeja 2 hasta que se vacía, momento en el que carga el material de impresión de la siguiente bandeja enlazada: bandeja 4. Al enlazar todas las bandejas (estándar y opcionales), crea realmente un solo origen con una capacidad de hasta 4.100 hojas. Compruebe que carga el mismo tamaño y tipo de material de impresión en cada bandeja y, a continuación, en el menú Papel, establezca el mismo tamaño y tipo en las bandejas que desee enlazar. Defina el tamaño y tipo de papel para cada bandeja. Consulte Configuración de Tipo de papel y Tamaño del papel para obtener más información. Para desactivar el enlace de bandejas, defina Tipo de papel con un valor único para cada bandeja. Si al enlazar las bandejas, no tienen todas el mismo tipo de material de impresión, podría imprimir por error un trabajo en el papel incorrecto. Enlace de bandejas 77 8 Explicación de las instrucciones para papel y material especial Material de impresión: papel, cartulina, transparencias, etiquetas y sobres. La impresora multifunción proporciona una alta calidad de impresión en muchos materiales de impresión. Debe tener en cuenta una serie de cuestiones relativas al material de impresión antes de imprimir. En este capítulo se proporciona información que le ayudará a realizar selecciones de material de impresión. • Material de impresión admitido • Selección de material de impresión • Almacenamiento del material de impresión • Cómo evitar atascos Para obtener más información sobre los tipos de papel y material especial que admite la impresora multifunción, consulte Card Stock & Label Guide disponible en el sitio Web de Lexmark en www.lexmark.com. Se recomienda probar una muestra reducida de cualquier papel o material especial que se desee utilizar en la impresora multifunción antes de comprar grandes cantidades. Material de impresión admitido En las siguientes tablas se proporciona información sobre los orígenes estándar y opcionales para las bandejas de salida y entrada. • Tamaños del material de impresión • Tipos de material de impresión • Pesos del material de impresión Nota: si utiliza un tamaño de material de impresión que no aparece en la lista, seleccione el tamaño que le sigue. Explicación de las instrucciones para papel y material especial 78 Explicación de las instrucciones para papel y material especial Tamaños del material de impresión Bandeja de salida Unidad dúplex (opcional) Alimentador de sobres (opcional) Alimentador de 2000 hojas (opcional) Alimentador multiuso Bandeja de 500 hojas Bandeja de 250 hojas Leyenda ✓ — indica admitido Tamaño del material de impresión Dimensiones A4 210 x 297 mm (8,27 x 11,7 pulg.) ✓ ✓ ✓ ✓ ✓ ✓ A5 148 x 210 mm (5,83 x 8,27 pulg.) ✓ ✓ ✓ ✓ ✓ ✓ JIS B5 182 x 257 mm (7,17 x 10,1 pulg.) ✓ ✓ ✓ ✓ ✓ ✓ Carta 215,9 x 279,4 mm (8,5 x 11 pulg.) ✓ ✓ ✓ ✓ ✓ ✓ Legal 215,9 x 355,6 mm (8,5 x 14 pulg.) ✓ ✓ ✓ ✓ ✓ ✓ Ejecutivo 184,2 x 266,7 mm (7,25 x 10,5 pulg.) ✓ ✓ ✓ ✓ ✓ ✓ Folio1 216 x 330 mm (8,5 x 13 pulg.) ✓ ✓ ✓ ✓ ✓ 139,7 x 215,9 mm (5,5 x 8,5 pulg.) ✓ ✓ ✓ ✓ De 139,7 x 210 mm a 215,9 x 355,6 mm (de 5,5 x 8,27 pulg. a 8,5 x 14 pulg.) ✓ ✓ ✓ ✓ ✓ ✓ Media carta1 2 Universal De 69,85 x 127 mm a 215,9 x 355,6 mm (de 2,75 x 5 pulg. a 8,5 x 14 pulg.) De 69,85 x 127 mm a 229 x 355,6 mm (de 2,75 x 5 pulg. a 9,01 x 14 pulg.) ✓ ✓ ✓ ✓ ✓ De 148 x 182 mm a 215,9 x 355,6 mm (de 5,83 x 7,17 pulg. a 8,5 x 14 pulg.) ✓ ✓ ✓ ✓ ✓ Sobre 7 ¾ 98,4 x 190,5 mm (3,875 x 7,5 pulg.) ✓ ✓ ✓ Sobre 9 98,4 x 225,4 mm (3,875 x 8,87 pulg.) ✓ ✓ ✓ Sobre 10 104,8 x 241,3 mm (4,12 x 9,5 pulg.) ✓ ✓ ✓ Sobre DL 110 x 220 mm (4,33 x 8,66 pulg.) ✓ ✓ ✓ Sobre B5 176 x 250 mm (6,93 x 9,84 pulg.) ✓ ✓ ✓ Sobre C5 162 x 229 mm (6,38 x 9,01 pulg.) ✓ ✓ ✓ Otro sobre1 De 98,4 x 162 mm a 176 x 250 mm (de 3,87 x 6,38 pulg.a 6,93 x 9,84 pulg.) ✓ ✓ ✓ 1 Este tamaño no aparece en el menú Tamaño del papel hasta que se desactiva Sensor de tamaño de bandeja. Consulte “Impresión de los tamaños Folio y Media carta” para obtener más información. 2 Con este valor de tamaño se formatea la página para 215,9 x 355,6 mm (8,5 x 14 pulg.), a menos que sea la aplicación de software la que especifique el tamaño. Material de impresión admitido 79 Explicación de las instrucciones para papel y material especial ✓ Bandeja de salida Unidad dúplex alimentador de 2000 hojas Alimentador multiuso Material de impresión Alimentador de 500 hojas Alimentador de 250 hojas Tipos de material de impresión Papel ✓ ✓ ✓ ✓ ✓ Cartulina ✓ ✓ ✓ ✓ ✓ ✓ ✓ ✓ vinilo* ✓ ✓ ✓ ✓ Etiquetas de papel* ✓ ✓ ✓ ✓ ✓ ✓ ✓ ✓ ✓ ✓ ✓ ✓ Transparencias Etiquetas de Etiquetas de poliéster* Etiquetas autoadhesivas y de doble hoja* * Para la impresión de aplicaciones de etiquetas en la impresora se necesita un limpiador del fusor especial. El limpiador del fusor para etiquetas se incluye con un cartucho de etiquetas especial para las aplicaciones de etiquetas. Consulte Solicitud de suministros para obtener más información sobre cómo obtener un limpiador del fusor para etiquetas. Pesos del material de impresión Peso del material de impresión Bandeja integrada y Alimentador multiuso alimentador y alimentador de 500 hojas opcional de 250 hojas opcional Material de impresión Tipo Papel Papel xerográfico o comercial De 60 a 176 g/m2 fibra larga (de 16 a 47 libras de alta calidad) De 60 a 135 g/m2 fibra larga (de 16 a 36 libras de alta calidad) Cartulina: máximo (fibra larga)1 Index Bristol 163 g/m2 (90 libras) 120 g/m2 (67 libras) Etiqueta 163 g/m2 (100 libras) 120 g/m2 (74 libras) Cubierta 176 g/m2 (65 libras) 135 g/m2 (50 libras) 1 Alimentador de sobres n/d Para tipos de papel cuyo peso sea superior a 135 g/m2 es aconsejable la fibra corta. Incluye sobres cargados sólo desde el alimentador multiuso. 3 Los sobres de 28 libras tienen un límite de contenido en algodón del 25%. 4 Para la impresión de aplicaciones de etiquetas en la impresora multifunción se necesita un limpiador del fusor especial. Consulte Solicitud de suministros para obtener más información sobre cómo obtener un limpiador del fusor. 5 Puede obtener información sobre si el conversor de etiquetas de vinilo ha superado los criterios de Lexmark en el sitio Web de Lexmark (www.lexmark.com); busque “converter list” (lista de conversores). También puede consultar el Sistema de fax automatizado de Lexmark (LEXFAXSM). 2 Material de impresión admitido 80 Explicación de las instrucciones para papel y material especial Pesos del material de impresión (continuación) Peso del material de impresión Material de impresión Tipo Bandeja integrada y Alimentador multiuso alimentador y alimentador de 500 hojas opcional de 250 hojas opcional Cartulina. máximo (fibra corta)1 Index Bristol 199 g/m2 (110 libras) Etiqueta 203 g/m2 (125 libras) 163 g/m (100 libras) 216 g/m (80 libras) 176 g/m2 (65 libras) Transparencias Impresora láser De 138 a 146 g/m2 (de 37 a 39 libras de alta calidad) De 138 a 146 g/m2 (de 37 a 39 libras de alta calidad) Etiquetas: máximo4 Papel 180 g/m2 (48 libras de alta calidad) 163 g/m2 (43 libras de alta calidad) Nota: no admitido en el alimentador multiuso. Papel de doble hoja 180 g/m2 (48 libras de alta calidad) 163 g/m2 (43 libras de alta calidad) Nota: no admitido en el alimentador multiuso. Poliéster 220 g/m2 (59 libras de alta calidad) 220 g/m2 (59 libras de alta calidad) Nota: no admitido en el alimentador multiuso. Vinilo5 300 g/m2 (soporte para etiquetas de 92 libras) 260 g/m2 (soporte para etiquetas de 78 libras) Nota: no admitido en el alimentador multiuso. Área sensible a la presión (debe entrar primero en la impresora multifunción) De 140 a 175 g/m2 De 140 a 175 g/m2 Base del papel (fibra larga) De 75 a 135 g/m2 (de 20 a 36 libras de alta calidad) De 75 a 135 g/m2 (de 20 a 36 libras de alta calidad) Sulfito, sin madera o hasta el 100% algodón de alta calidad No recomendado De 60 a 105 g/m2 (de 16 a 28 libras de alta calidad)2, 3 Sobres El peso máximo del contenido 100% algodón es de 90 gm2 (24 libras) n/d 2 Cubierta Papel integrado 2 163 g/m2 (90 libras) Alimentador de sobres n/d De 60 a 105 g/m2 (de 16 a 28 libras de alta calidad)3 Nota: los sobres de 105 g/m2 están limitados a un contenido en algodón del 25%. 1 Para tipos de papel cuyo peso sea superior a 135 g/m2 es aconsejable la fibra corta. Incluye sobres cargados sólo desde el alimentador multiuso. 3 Los sobres de 28 libras tienen un límite de contenido en algodón del 25%. 4 Para la impresión de aplicaciones de etiquetas en la impresora multifunción se necesita un limpiador del fusor especial. Consulte Solicitud de suministros para obtener más información sobre cómo obtener un limpiador del fusor. 5 Puede obtener información sobre si el conversor de etiquetas de vinilo ha superado los criterios de Lexmark en el sitio Web de Lexmark (www.lexmark.com); busque “converter list” (lista de conversores). También puede consultar el Sistema de fax automatizado de Lexmark (LEXFAXSM). 2 Material de impresión admitido 81 Explicación de las instrucciones para papel y material especial Selección de material de impresión Seleccionar el material de impresión adecuado para la impresora multifunción le ayudará a evitar problemas de impresión. Las secciones siguientes contienen instrucciones para seleccionar el material de impresión correcto para la impresora multifunción. • Papel • Cartulina • Sobres • Transparencias • Etiquetas Papel Para obtener la mejor calidad de impresión, utilice papel de 75 g/m2 (20 lb) xerográfico de fibra larga. Haga una prueba en la impresora multifunción con una muestra del papel que piense utilizar antes de adquirirlo en grandes cantidades. Al cargar el papel, busque la cara de impresión recomendada en el paquete y cárguelo correctamente. Consulte Carga de bandejas estándar y opcionales, Carga del alimentador multiuso o Carga del alimentador de 2000 hojas para obtener instrucciones detalladas sobre la carga de la bandeja. Características del papel Las características de papel definidas a continuación afectan a la calidad y fiabilidad de la impresión. Es aconsejable tener presentes estas instrucciones al planificar la adquisición de grandes cantidades de papel. Para obtener información detallada, consulte Card Stock & Label Guide disponible en el sitio Web de Lexmark en www.lexmark.com. El proceso de impresión láser calienta el papel hasta temperaturas de 230 °C (446 °F). Para aplicaciones de reconocimiento magnético de caracteres de tinta (MICR) y para aplicaciones que no sean MICR, utilice únicamente papel que pueda soportar estas temperaturas sin perder el color, provocar manchas de tinta o liberar emisiones peligrosas. Consulte con el fabricante o distribuidor si el papel elegido es aceptable para impresoras láser. Peso La impresora multifunción puede cargar automáticamente papel cuyo peso oscile entre 60 y 176 g/m2 (entre 16 y 47 libras de alta calidad) de fibra larga en las bandejas integrada y opcional de 500 hojas y entre 60 y 135 g/m2 (entre 16 y 36 libras de alta calidad) de fibra larga en el alimentador multiuso y las bandejas de 250 hojas opcionales. Es posible que el papel de peso inferior a 60 g/m2 (16 libras) no sea lo bastante rígido para una correcta alimentación, lo que provocaría atascos. Para obtener los mejores resultados, utilice papel de 75 g/m2 (20 libras de alta calidad) de fibra larga. Al utilizar papel con una anchura inferior a 182 x 257 mm (7,2 x 10,1 pulg.), se recomienda que el peso sea superior o igual a 90 g/m2 (24 libras de alta calidad). Papel no recomendado No es aconsejable utilizar con la impresora multifunción los tipos de papel siguientes: • Algunos papeles tratados químicamente, utilizados para hacer copias sin papel carbón, también denominados tipos de papel sin carbón, papel sin copia carbón (CCP) o papel que no necesita carbón (NCR) (consulte Card Stock & Label Guide disponible en el sitio Web de Lexmark en www.lexmark.com para obtener información acerca de los papeles tratados químicamente que se admiten) • Papeles preimpresos que tengan productos químicos que puedan contaminar la impresora multifunción • Tipos de papel preimpresos que se puedan ver afectados por la temperatura del fusor de la impresora multifunción • Tipos de papel preimpresos que necesiten un registro (ubicación exacta de la impresión en la página) mayor que ± 2,3 mm (± 0,09 pulg.), como los formularios de reconocimiento óptico de caracteres (OCR). En algunos casos se puede ajustar el registro con la aplicación de software para imprimir correctamente en estos formularios. • Tipos de papel tratado (borrable de alta calidad), papel sintético, térmico Selección de material de impresión 82 Explicación de las instrucciones para papel y material especial • Tipos de papel con bordes ásperos, con superficie de textura áspera o gruesa o con curvaturas • Papel reciclado que contenga más de un 25% de material de desecho que no cumpla con los requisitos de DIN 19 309 • Papel reciclado con un peso inferior a 60 g/m2 (16 libras) • Formularios o documentos multicopia Transparencias La impresora multifunción puede imprimir directamente en transparencias diseñadas para su uso en impresoras láser. La calidad de impresión y durabilidad dependen de la transparencia utilizada. Imprima siempre muestras en las transparencias que piensa utilizar antes de adquirirlas en grandes cantidades. El valor Tipo de papel debe estar definido en Transparencia para evitar atascos. En Macintosh, asegúrese de definir Tipo de papel en Transparencia en el cuadro de diálogo Imprimir, en la opción Imagen del menú emergente Copias y páginas. Utilice transparencias diseñadas específicamente para impresoras láser. Para determinar si las transparencias son compatibles con impresoras láser que las calienten hasta temperaturas de 230 °C (446 °F), consulte con el fabricante o el distribuidor. Utilice únicamente transparencias que puedan soportar estas temperaturas sin derretirse, perder el color, desviarse ni liberar emisiones peligrosas. Para obtener información detallada, consulte Card Stock & Label Guide disponible en el sitio Web de Lexmark en www.lexmark.com. Las transparencias se pueden cargar de forma automática desde el alimentador multiuso y desde todas las bandejas estándar y opcionales, excepto en el alimentador de 2000 hojas. Antes de cargar transparencias, airee la pila para evitar que las hojas se peguen entre sí. Tenga cuidado al manejar las transparencias. Las huellas de los dedos en la superficie de la transparencia causan una baja calidad de impresión. Sobres Puede cargar un máximo de 10 sobres en el alimentador multiuso y 85 sobres en el alimentador de sobres. Haga una prueba en la impresora multifunción con una muestra de los sobres que piense utilizar antes de adquirirlos en grandes cantidades. Consulte Carga del alimentador multiuso y Carga del alimentador de sobres para obtener instrucciones sobre la carga de sobres. Al imprimir en sobres: • • • • • Para lograr la mejor calidad de impresión posible, utilice sólo sobres de alta calidad para impresoras láser. Defina el tamaño/tipo de papel en el menú Papel en Alim. multiuso, Sobre manual o Alimentador de sobres según el origen que utilice. Defina el tipo de papel como Sobre y seleccione el tamaño de sobre adecuado desde el panel de control, el controlador de la impresora multifunción o desde MarkVision™. Para obtener el mejor rendimiento, utilice sobres fabricados con papel de 75 g/m2 (20 libras de alta calidad). Puede utilizar un peso de hasta 105 g/m2 (28 libras de alta calidad) para el alimentador multiuso o de 105 g/m2 (28 libras de alta calidad) para el alimentador de sobres, siempre que el contenido de algodón sea de un 25% o inferior. Los sobres con un contenido de algodón del 100% no deben exceder los 90 g/m2 (24 libras de alta calidad). Utilice únicamente sobres nuevos, sin daños. Para obtener los mejores resultados y minimizar los atascos, no utilice sobres que: – Tengan excesivos dobleces o curvaturas. – Estén pegados o dañados de cualquier forma. – Contengan ventanas, agujeros, perforaciones, recortes o repujados. – Utilicen cierres metálicos, nudos con hilos o barras de doblez metálicas. – Tengan un diseño de interbloqueo. – Tengan pegados sellos de correo. – Tengan algún adhesivo visible cuando la solapa está en posición de sellado o cerrado. – Tengan bordes con muescas o esquinas dobladas. – Tengan terminaciones ásperas, arrugadas o dobladas. Selección de material de impresión 83 Explicación de las instrucciones para papel y material especial • • • Utilice sobres que puedan soportar temperaturas de 230° C (446° F) sin sellarse, curvarse de forma excesiva, arrugarse ni liberar emisiones peligrosas. Si tiene dudas sobre los sobres que está pensando utilizar, consulte con su proveedor de sobres. Cargue sólo un tamaño de sobre a la vez en el alimentador de sobres. La combinación de una alta humedad (más del 60%) y las altas temperaturas de impresión puede sellar los sobres. Etiquetas La impresora multifunción puede imprimir en muchas etiquetas diseñadas para las impresoras láser. Estas etiquetas se proporcionan en hojas de tamaño Carta, A4 y Legal. El adhesivo de la etiqueta, la cara recomendada del paquete de impresión y las capas de protección deben poder soportar una temperatura de 230 °C (446 °F) y una presión de 25 libras por pulgada cuadrada (psi). Haga una prueba en la impresora multifunción con una muestra de las etiquetas que piense utilizar antes de adquirirlas en grandes cantidades. Para obtener información detallada sobre la impresión en etiquetas y sus características y diseño, consulte Card Stock & Label Guide disponible en el sitio Web de Lexmark en www.lexmark.com/publications. Nota: las etiquetas son uno de los materiales de impresión más difíciles de manejar para las impresoras multifunción láser. En todos los modelos de impresora multifunción se debe utilizar un limpiador del fusor especial en aplicaciones de etiquetas con el fin de conseguir una mayor fiabilidad de alimentación. Consulte Solicitud de suministros para obtener información sobre cómo obtener un limpiador del fusor para etiquetas. Después de imprimir unas 10.000 páginas de etiquetas (o cada vez que sustituya el cartucho de impresión), realice los pasos siguientes para mantener la fiabilidad de alimentación de la impresora multifunción: 1 Imprima cinco hojas de papel. 2 Espere unos cinco segundos. 3 Imprima cinco hojas más de papel. Al imprimir en etiquetas: • Defina el elemento de menú Tamaño/tipo de papel del menú Papel como Etiquetas. Puede definir Tamaño/tipo de papel en el panel de control de la impresora multifunción, el controlador de impresora multifunción o en MarkVision. • Cargue etiquetas de vinilo en las bandejas de 250 ó 500 hojas estándar o en los alimentadores de 250 ó 500 hojas opcionales. Para las etiquetas de vinilo, debe definir Tipo de papel en Etiquetas y Peso etiquetas en Pesado o Tipo de papel en Etiquetas de vinilo y la textura y el peso en Normal. • No cargue etiquetas con papel o transparencias en el mismo origen; la mezcla de material de impresión puede causar problemas de alimentación y de calidad de impresión. • No utilice hojas de etiquetas con un material de soporte liso. • Utilice hojas con etiquetas completas. Las hojas incompletas pueden provocar que las etiquetas se despeguen durante la impresión, causando un atasco. Las hojas incompletas dañan también la impresora multifunción y el cartucho con material adhesivo, lo que podría anular la garantía de los mismos. • Utilice etiquetas que puedan soportar temperaturas de 230 °C (446 °F) sin sellarse, curvarse de forma excesiva, arrugarse ni liberar emisiones peligrosas. • No imprima dentro del borde de la etiqueta de 1 mm (0,04 pulg.), de las perforaciones o entre márgenes de separación de la etiqueta. • No utilice hojas de etiquetas que tengan adhesivo hasta el borde de la hoja. Es aconsejable la aplicación por zonas del adhesivo con una separación de al menos 1 mm (0,04 pulg.) de los bordes. El material adhesivo contamina la impresora multifunción y podría anular la garantía. Selección de material de impresión 84 Explicación de las instrucciones para papel y material especial • Si no es posible la aplicación por zonas del adhesivo, debe eliminarse una franja de 1,6 mm (0,1 pulg.) del borde inicial y lateral, así como utilizar un adhesivo que no gotee. • Elimine una franja de 1,6 mm (0,1 pulg.) del borde inicial para evitar que las etiquetas se despeguen dentro de la impresora multifunción. • Es preferible utilizar la orientación vertical, en especial al imprimir códigos de barras. • No utilice etiquetas que tengan el adhesivo visible. Cartulina La cartulina tiene una sola capa y un gran conjunto de propiedades, como el nivel de humedad, el grosor y la textura, que puede afectar de forma significativa a la calidad de impresión. Para obtener más información sobre el peso más adecuado para la dirección de la fibra del material de impresión, consulte Material de impresión admitido. Haga una prueba en la impresora multifunción con una muestra de las cartulinas que piense utilizar antes de adquirirlas en grandes cantidades. Tras imprimir unas 10.000 páginas de cartulina (o cada vez que sustituya el cartucho de impresión), realice los pasos siguientes para mantener la fiabilidad de alimentación de la impresora multifunción: 1 Imprima cinco hojas de papel. 2 Espere unos cinco segundos. 3 Imprima cinco hojas más de papel. Al imprimir en cartulinas: • Defina el elemento de menú Tipo de papel del menú Papel en Cartulina desde el panel de control, desde el controlador de impresora multifunción o desde MarkVision. • Tenga en cuenta que las preimpresiones, perforaciones y arrugas pueden afectar de forma significativa a la calidad de impresión y provocar problemas de manejo del material de impresión o atascos de éste. • Procure no utilizar cartulina que pueda liberar emisiones peligrosas al calentarse. • No utilice cartulinas preimpresas fabricadas con productos químicos que puedan contaminar la impresora multifunción. Las preimpresiones introducen componentes semilíquidos y volátiles en la impresora multifunción. Es aconsejable el uso de cartulinas de fibra corta. • Almacenamiento del material de impresión Utilice las siguientes directrices para evitar los problemas de carga del papel y la calidad de impresión desigual. • Almacene el papel en un entorno en el que la temperatura sea aproximadamente de 21 °C (70 °F) y con una humedad relativa del 40%. • Es preferible guardar las cajas de papel en una estantería o palé que en el suelo directamente. • Si guarda paquetes individuales de papel fuera de su caja original, compruebe que estén sobre una superficie plana y que los bordes y esquinas no se arruguen. • No coloque nada sobre los paquetes de papel. • Guarde el papel en su embalaje original hasta que lo vaya a cargar en la impresora multifunción. Almacenamiento del material de impresión 85 Explicación de las instrucciones para papel y material especial Cómo evitar atascos Utilice el material de impresión adecuado (papel, transparencias, etiquetas y cartulina) para asegurar una impresión sin problemas. Consulte Material de impresión admitido para obtener más información. Nota: pruebe una muestra reducida de cualquier material de impresión que se desee utilizar en la impresora multifunción antes de comprar grandes cantidades. Si selecciona adecuadamente el material de impresión y lo carga correctamente, evitará la mayoría de los atascos. Consulte Carga de bandejas estándar y opcionales, Carga del alimentador multiuso o Carga del alimentador de 2000 hojas para obtener instrucciones detalladas sobre la carga de la bandeja. Los siguientes consejos pueden ayudarle a evitar atascos: • Utilice sólo el material de impresión recomendado. • No sobrecargue los orígenes del material de impresión. Asegúrese de que la altura de pila no excede la altura máxima indicada en las etiquetas de línea de pila de los orígenes. • No cargue material de impresión arrugado, doblado, húmedo ni curvado. • Airee y alise el material de impresión antes de cargarlo. Si se producen atascos con el material de impresión, cargue las hojas de una en una en el alimentador multiuso. • No utilice material de impresión que haya cortado o recortado. • No mezcle tamaños, pesos o tipos de material de impresión en el mismo origen. • Asegúrese de que carga la cara de impresión recomendada en el origen de acuerdo con sus necesidades de impresión dúplex o símplex. • Mantenga el material de impresión almacenado en un entorno adecuado. Consulte Almacenamiento del material de impresión. • No extraiga las bandejas durante un trabajo de impresión. • Introduzca las bandejas con firmeza después de cargarlas. • Compruebe que las guías de las bandejas están colocadas correctamente para el tamaño del material de impresión cargado. Asegúrese de que no están demasiado ajustadas a la pila del material de impresión. • Si se produce un atasco, despeje todo el trayecto del material. Consulte Eliminación de atascos para obtener más información. Nota: si se produce un atasco de papel repetidas veces, consulte El papel se atasca frecuentemente. Cómo evitar atascos 86 9 Instalación y extracción de opciones Instalación de opciones de entrada Orden de instalación Para las configuraciones que se vayan a colocar en el suelo se necesita un mueble adicional. Debe utilizar un soporte de impresora o una base de la impresora si usa un alimentador de 2000 hojas, una unidad dúplex y una opción de entrada o más de una opción de entrada. Si ha adquirido una impresora multifunción (MFP) que realiza funciones de digitalización, copia y fax, es posible que necesite un mueble adicional. Obtendrá más información en el sitio Web de Lexmark en www.lexmark.com/multifunctionprinters. Instale la impresora multifunción y las opciones que haya adquirido en el siguiente orden: PRECAUCIÓN: si va a instalar opciones después de instalar la impresora multifunción, apáguela y desenchufe el cable de alimentación antes de continuar. • Soporte o base de la impresora multifunción • Alimentador de 2000 hojas • Alimentador de 250 ó 500 hojas • Unidad dúplex • Impresora multifunción PRECAUCIÓN: son necesarias tres personas para levantar la impresora multifunción de forma segura. Para obtener información sobre la instalación de un soporte de impresora multifunción, una base de impresora multifunción o un alimentador de 2000 hojas, consulte las instrucciones incluidas con la opción. Instalación y extracción de opciones 87 Instalación y extracción de opciones Instalación de un alimentador de 250 ó 500 hojas Los alimentadores opcionales se instalan debajo de la impresora multifunción y la unidad dúplex opcional. La impresora multifunción reconoce automáticamente cualquier alimentador que se instale. El alimentador consta de una bandeja y de una unidad de soporte. Los alimentadores de 250 hojas y de 500 hojas se instalan de la misma forma. 1 Extraiga la bandeja de la unidad de soporte. Extraiga el material de embalaje y la cinta de la unidad de soporte y de la bandeja. Pegatinas 2 Coloque la unidad de soporte encima de los alimentadores instalados anteriormente o bien encima de la mesa o del mueble para impresora donde piensa utilizar la impresora multifunción. La lengüeta, el vástago redondo y los orificios cuadrados de la parte superior del alimentador sirven de ayuda para colocar la unidad de soporte de modo que los bordes estén alineados correctamente. Asegúrese de que la unidad de soporte está colocada firmemente en su sitio. 3 Instale otro alimentador opcional, una unidad dúplex o la impresora multifunción. Puede colocar una etiqueta en las bandejas para indicar el número de bandeja. Orificio cuadrado Lengüeta Vástago redondo Instalación de opciones de entrada 88 Instalación y extracción de opciones Instalación de una unidad dúplex La unidad dúplex se instala bajo la impresora multifunción, debajo de la bandeja estándar y sobre los alimentadores. Coloque la unidad dúplex encima de los alimentadores instalados o bien encima de la mesa o del mueble para impresora donde piensa utilizar la impresora multifunción. La lengüeta, el vástago redondo y los orificios cuadrados de la parte superior del alimentador sirven de ayuda para colocar la unidad dúplex de modo que los bordes estén alineados correctamente. Asegúrese de que está colocada firmemente en su sitio. Lengüeta Orificio cuadrado Vástago redondo Instalación de una unidad dúplex 89 Instalación y extracción de opciones Instalación de tarjetas de memoria o de opción PRECAUCIÓN: si va a instalar tarjetas de memoria o de opción después de la instalación inicial de la impresora multifunción, apáguela y desenchufe todos los cables antes de continuar. Puede personalizar la capacidad y conectividad de la memoria de la impresora multifunción agregando tarjetas opcionales. Las instrucciones de este apartado le ayudarán a instalar las opciones siguientes: • • • Tarjetas de memoria – Memoria de impresora multifunción – Memoria flash Tarjetas de firmware – Código de barras – IPDS y SCS/TNe – PrintCryption™ Otras opciones – Tarjeta de interfaz serie RS-232 – Tarjeta de interfaz paralelo 1284-B – Ethernet 100BaseFX-SC – Ethernet 100BaseFX-MTRJ – Adaptador inalámbrico 802g Acceso a la placa del sistema de la impresora multifunción Debe acceder a la placa del sistema de la impresora multifunción para instalar memoria de impresora multifunción, memoria flash, una tarjeta de firmware o una tarjeta de opción. Nota: utilice un destornillador Phillips para extraer la cubierta de acceso a la placa del sistema. 1 Presione el pestillo de liberación y abra el alimentador multiuso. 2 Presione ambos pestillos de liberación y abra la cubierta frontal superior. Instalación de tarjetas de memoria o de opción 90 Instalación y extracción de opciones 3 Presione y tire de los dos pestillos de la puerta lateral y ábrala. 4 Afloje los seis tornillos del protector, pero no los extraiga. 5 Deslice el protector hacia la derecha y, a continuación, extráigalo. Acceso a la placa del sistema de la impresora multifunción 91 Instalación y extracción de opciones 6 Déjelo a un lado. Utilice la ilustración para localizar el conector de la tarjeta que desea instalar. Conector de tarjetas de opción Conectores de la tarjeta de memoria flash y de firmware Conector de tarjetas de memoria Acceso a la placa del sistema de la impresora multifunción 92 Instalación y extracción de opciones Instalación y extracción de una tarjeta de memoria Instalación Nota: puede que las tarjetas de memoria para impresora o impresora multifunción diseñadas para otras impresoras o impresoras multifunción de Lexmark no funcionen en ésta. 1 Extraiga la cubierta de acceso a la placa del sistema. (Consulte Acceso a la placa del sistema de la impresora multifunción.) Advertencia: las tarjetas de memoria de impresora multifunción se dañan fácilmente con la electricidad estática. Toque algo metálico, como el marco de la impresora multifunción, antes de tocar una tarjeta de memoria. 2 Abra los pestillos que hay a cada extremo del conector de la tarjeta de memoria. 3 Extraiga la tarjeta de memoria del embalaje. No toque los puntos de conexión que hay en el borde de la tarjeta. Guarde el embalaje. 4 Alinee las muescas de la parte inferior de la tarjeta con las muescas del conector. 5 Empuje la tarjeta de memoria firmemente en el conector hasta que encajen los pestillos que hay a cada extremo del conector. Es posible que haya que hacer fuerza para insertar la tarjeta. 6 Asegúrese de que cada pestillo encaja en la muesca del extremo de la tarjeta. Conector de memoria Tarjeta de memoria Instalación y extracción de una tarjeta de memoria 93 Instalación y extracción de opciones Eliminación 1 Extraiga la cubierta de acceso a la placa del sistema. (Consulte Acceso a la placa del sistema de la impresora multifunción.) Advertencia: las tarjetas de memoria de impresora multifunción se dañan fácilmente con la electricidad estática. Toque algo metálico, como el marco de la impresora multifunción, antes de tocar una tarjeta de memoria. 2 Abra los pestillos de la tarjeta que hay a cada extremo del conector de la tarjeta de memoria. La tarjeta de memoria se extrae del conector conforme se abren los pestillos. 3 Extraiga la tarjeta de memoria del conector. No toque los puntos de conexión que hay en el borde de la tarjeta. 4 Coloque la tarjeta en su embalaje original. Si no lo tiene, envuélvala en papel y almacénela en una caja. 5 Cierre ambos pestillos. Instalación y extracción de una tarjeta de memoria 94 Instalación y extracción de opciones Instalación o extracción de una tarjeta de memoria flash o de firmware Instalación Nota: puede que las tarjetas de memoria flash o de firmware diseñadas para otras impresoras multifunción de Lexmark no funcionen con ésta. 1 Extraiga la cubierta de acceso a la placa del sistema. (Consulte Acceso a la placa del sistema de la impresora multifunción.) Nota: si se ha instalado una tarjeta de opción, es posible que tenga que extraerla antes de instalar la tarjeta de memoria flash o de firmware. 2 Desembale la tarjeta de memoria flash o de firmware. 3 Sujete la tarjeta de memoria flash o de firmware por las presillas de bloqueo y alinee las dos patillas de plástico de la tarjeta con los orificios de la placa del sistema. 4 Empuje la tarjeta de memoria flash o de firmware hasta que encaje y, a continuación, suelte las presillas de bloqueo. Todo el conector de la tarjeta de memoria flash o de firmware debe tocar la placa del sistema y quedar encajado en el conector. Tenga cuidado de no dañar los conectores. Conector Tarjeta de memoria flash o de firmware Instalación o extracción de una tarjeta de memoria flash o de firmware 95 Instalación y extracción de opciones Extracción 1 Extraiga la cubierta de acceso a la placa del sistema. (Consulte Acceso a la placa del sistema de la impresora multifunción.) Nota: si se ha instalado una tarjeta de opción, es posible que tenga que extraerla antes de extraer la tarjeta de memoria flash o de firmware. 2 Presione las presillas de bloqueo de la tarjeta de memoria flash o de firmware. 3 Extraiga la tarjeta. No toque las patillas de metal de la parte inferior de la tarjeta. 4 Coloque la tarjeta de memoria flash o de firmware en su embalaje original. Si no lo tiene, envuélvala en papel y almacénela en una caja. 5 Si ha extraído una tarjeta de opción para acceder a la tarjeta de memoria flash o de firmware, vuelva a instalarla. Instalación o extracción de una tarjeta de memoria flash o de firmware 96 Instalación y extracción de opciones Instalación de una tarjeta de opción La impresora multifunción dispone de un conector que admite las siguientes tarjetas de opción: • • • • Servidor de impresión interno MarkNet N8000 Series Tarjeta de interfaz serie RS-232 Tarjeta de interfaz de puerto paralelo 1284-B Adaptador coaxial/Twinax para SCS Advertencia: las tarjetas de opción se dañan fácilmente con la electricidad estática. Toque algo metálico, como el marco de la impresora multifunción, antes de tocar una tarjeta de opción. 1 Busque los conectores de tarjeta en la placa del sistema. 2 Extraiga el tornillo y la placa de la cubierta y guárdelos. 3 Desembale la tarjeta. Guarde el material de embalaje. 4 Alinee los puntos de conexión de la tarjeta con el conector de la placa del sistema e introduzca la tarjeta firmemente en dicho conector. 5 Inserte el tornillo que ha guardado de la placa de la cubierta (o el tornillo adicional incluido con la tarjeta). 6 Apriete el tornillo para fijar la tarjeta. Tornillo Placa de la cubierta Instalación de una tarjeta de opción 97 Instalación y extracción de opciones Colocación del protector Después de instalar opciones en la placa del sistema de la impresora multifunción, siga estos pasos para volver a colocar el protector y cerrar las puertas. 1 Alinee los orificios del protector con los tornillos del marco. 2 Deslice el protector sobre los tornillos. 3 Apriete los tornillos. 4 Cierre la puerta lateral. 5 Cierre la cubierta frontal superior. 6 Cierre el alimentador multiuso. Colocación del protector 98 10 Mantenimiento de la impresora multifunción De forma periódica, debe realizar determinadas tareas para mantener una calidad de impresión óptima. Estas tareas se tratan en este capítulo. Si varias personas utilizan la impresora multifunción, es posible que desee designar a una persona para que se encargue del mantenimiento y la configuración de la impresora multifunción. Informe a esta persona de los problemas de impresión y las tareas de mantenimiento. Si está en Estados Unidos, llame al 1-800-539-6275 para obtener información acerca de los distribuidores autorizados de suministros de Lexmark en su área. En los demás países o regiones, visite el sitio Web de Lexmark en www.lexmark.com o póngase en contacto con el establecimiento donde adquirió la impresora multifunción. Almacenamiento de suministros Guarde los suministros de la impresora multifunción en un lugar fresco y limpio. Almacene los suministros hacia arriba en sus embalajes originales hasta su utilización. No exponga los suministros a: • • • • • • Luz directa del sol Temperaturas superiores a 35 °C (95 °F) Alta humedad (por encima del 80%) Aire salado Gases corrosivos Mucho polvo Mantenimiento de la impresora multifunción 99 Mantenimiento de la impresora multifunción Determinación del estado de los suministros Copiar Fax E-mail FTP Estado/ Suministros Lista. 88 Tóner bajo. Pulsar cualquier botón para comenzar. Menús En el panel de control de la impresora multifunción aparecen alertas cuando se necesita un suministro o mantenimiento. La barra de mensajes de estado de impresión en la parte inferior de la pantalla táctil indica que la impresora multifunción está Lista e informa sobre el estado de los suministros. Al pulsar Estado/Suministros en la parte inferior de la pantalla táctil, se abrirá la pantalla del mismo nombre donde se puede consultar el estado de las distintas bandejas y de otros suministros. Determinación del estado de los suministros 100 Mantenimiento de la impresora multifunción Ahorro de suministros Existen varios valores en el software de aplicación o en la pantalla táctil que le permiten ahorrar tóner y papel. Para obtener más información sobre cómo modificar estos valores, consulte la Guía de menús y mensajes en el CD Software y documentación. Suministro Elemento de selección del menú Función del valor Tóner Intensidad del tóner, pulse el botón Menú Æ Valores de impresión Æ Menú Calidad Le permite ajustar el nivel de tóner liberado en una hoja de material de impresión. Los valores van del 1 (valor más claro) al 10 (valor más oscuro). Nota: cuando el tóner esté bajo, agite el cartucho para redistribuir el tóner restante. Consulte Solicitud de un cartucho de impresión para obtener más información. Material de impresión Impresión multipágina, pulse el botón Menú Æ Valores de impresión Æ Menú Acabado Hace que la impresora multifunción imprima dos imágenes de página como mínimo en una cara de la hoja. Los valores de Impresión multipágina son 2 en una, 3 en una, 4 en una, 6 en una, 9 en una, 12 en una y 16 en una. Combinado con el valor Dúplex, Impresión multipágina le permite imprimir hasta 32 páginas en una cara del papel (16 imágenes por delante y 16 por detrás). Dúplex, pulse el botón Menú Æ Valores de impresión Æ Menú Acabado La impresión dúplex está disponible cuando se dispone de una unidad dúplex. Le permite imprimir en ambas caras del papel. Utilice la aplicación de software o el controlador de impresora multifunción para enviar un trabajo del tipo Verificar impresión. Le permite examinar la primera copia de un trabajo de varias copias para asegurarse de que es satisfactoria antes de imprimir las demás copias. Si no es el caso, puede cancelar el trabajo. Consulte Impresión y eliminación de trabajos retenidos para obtener más información sobre trabajo del tipo Verificar impresión. Solicitud de suministros Para realizar pedidos de suministros en Estados Unidos, llame al 1-800-539-6275 para obtener información acerca de los distribuidores autorizados de suministros de Lexmark en su área. En los demás países o regiones, visite el sitio Web de Lexmark en www.lexmark.com o póngase en contacto con el establecimiento donde adquirió la impresora multifunción. Ahorro de suministros 101 Mantenimiento de la impresora multifunción Solicitud de un cartucho de impresión Cuando aparezca el mensaje 88 Tóner bajo o cuando la impresión aparezca difuminada, extraiga el cartucho de tóner. Agítelo con fuerza de lado a ladro y de delante hacia atrás varias veces para redistribuir el tóner y, a continuación, vuelva a insertarlo y continúe con la impresión. Repita este procedimiento tantas veces como sea necesario si la impresión sigue apareciendo difuminada. Si el problema persiste, sustituya el cartucho de impresión. Debe tener un cartucho nuevo disponible cuando el actual ya no imprima de forma satisfactoria. Los cartuchos de impresión recomendados diseñados específicamente para la impresora multifunción son: Número de referencia Rendimiento medio de un cartucho1 Descripción Para EE.UU. y Canadá2 X644A11A Cartucho de impresión del programa de devolución 10.000 páginas estándar X644H11A Cartucho de impresión del programa de devolución de alto rendimiento 21.000 páginas estándar X644X11A Cartucho de impresión del programa de devolución adicional de alto rendimiento 32.000 páginas estándar X644H01A Cartucho de impresión del programa de devolución de alto rendimiento para aplicaciones de etiquetas 21.000 páginas estándar X644X01A Cartucho de impresión del programa de devolución adicional de alto rendimiento para aplicaciones de etiquetas 32.000 páginas estándar Otros cartuchos de impresión disponibles X644A21A Cartucho de impresión 10.000 páginas estándar X644H21A Cartucho de impresión de alto rendimiento 21.000 páginas estándar X644X21A Cartucho de impresión adicional de alto rendimiento 32.000 páginas estándar Para Europa, Oriente Medio y África3 X644A11E Cartucho de impresión del programa de devolución 10.000 páginas estándar X644H11E Cartucho de impresión del programa de devolución de alto rendimiento 21.000 páginas estándar X644X11E Cartucho de impresión del programa de devolución adicional de alto rendimiento 32.000 páginas estándar 1 Rendimiento declarado según la norma ISO/IEC 19752 Diseñado sólo para su uso en EE.UU. y Canadá 3 Diseñado sólo para su uso en Europa, Oriente Medio y África 4 Diseñado sólo para su uso en la región del Pacífico asiático 5 Diseñado sólo para su uso en América Latina 2 Solicitud de suministros 102 Mantenimiento de la impresora multifunción Número de referencia Rendimiento medio de un cartucho1 Descripción Otros cartuchos de impresión disponibles X644A21E Cartucho de impresión 10.000 páginas estándar X644H21E Cartucho de impresión de alto rendimiento 21.000 páginas estándar X644X21E Cartucho de impresión adicional de alto rendimiento 32.000 páginas estándar Para la región del Pacífico asiático4 X644A11P Cartucho de impresión del programa de devolución 10.000 páginas estándar X644H11P Cartucho de impresión del programa de devolución de alto rendimiento 21.000 páginas estándar X644X11P Cartucho de impresión del programa de devolución adicional de alto rendimiento 32.000 páginas estándar X644H01P Cartucho de impresión del programa de devolución de alto rendimiento para aplicaciones de etiquetas 21.000 páginas estándar X644X01P Cartucho de impresión del programa de devolución adicional de alto rendimiento para aplicaciones de etiquetas 32.000 páginas estándar Otros cartuchos de impresión disponibles X644A21P Cartucho de impresión 10.000 páginas estándar X644H21P Cartucho de impresión de alto rendimiento 21.000 páginas estándar X644X21P Cartucho de impresión adicional de alto rendimiento 32.000 páginas estándar Para América Latina5 X644A11L Cartucho de impresión del programa de devolución 10.000 páginas estándar X644H11L Cartucho de impresión del programa de devolución de alto rendimiento 21.000 páginas estándar X644X11L Cartucho de impresión del programa de devolución adicional de alto rendimiento 32.000 páginas estándar X644H01L Cartucho de impresión del programa de devolución de alto rendimiento para aplicaciones de etiquetas 21.000 páginas estándar X644X01L Cartucho de impresión del programa de devolución adicional de alto rendimiento para aplicaciones de etiquetas 32.000 páginas estándar Otros cartuchos de impresión disponibles X644A21L Cartucho de impresión 10.000 páginas estándar X644H21L Cartucho de impresión de alto rendimiento 21.000 páginas estándar X644X21L Cartucho de impresión adicional de alto rendimiento 32.000 páginas estándar 1 Rendimiento declarado según la norma ISO/IEC 19752 sólo para su uso en EE.UU. y Canadá 3 Diseñado sólo para su uso en Europa, Oriente Medio y África 4 Diseñado sólo para su uso en la región del Pacífico asiático 5 Diseñado sólo para su uso en América Latina 2 Diseñado Puede utilizar el material de embalaje del nuevo cartucho para enviar el antiguo a Lexmark para su reciclaje. Consulte Reciclaje de los productos de Lexmark para obtener más información. Solicitud de suministros 103 Mantenimiento de la impresora multifunción Solicitud de un kit de mantenimiento 80 Mantenimiento programado recomendado aparece en la pantalla después de imprimir 300.000 páginas para indicarle que es necesario sustituir los elementos de mantenimiento. Solicite un kit de mantenimiento cuando aparezca 80 Mantenimiento programado recomendado por primera vez en la pantalla. El kit de mantenimiento contiene todos los elementos necesarios para sustituir los rodillos de carga de papel, el rodillo de carga, el rodillo de transferencia y el fusor. Nota: el uso de determinados tipos de papel puede hacer que la sustitución del kit de mantenimiento sea más frecuente. Aunque el rodillo de carga, el rodillo de transferencia y los rodillos de carga de papel pertenecen al kit de mantenimiento, también se deben solicitar de forma individual y sustituirse cuando corresponda. Consulte la siguiente tabla para conocer el número de referencia del kit de mantenimiento de su impresora multifunción. Kit de mantenimiento para Números de referencia X644e y X646e 40X0102 (100 V) 40X0100 (110 V) 40X0101 (220 V) La sustitución del fusor debe realizarla el personal de asistencia técnica autorizado. Cómo solicitar rodillos de carga Es aconsejable solicitar rodillos de carga nuevos si el tóner aparece borroso o con manchas de fondo en las páginas impresas. Solicite el número de referencia 40X0127 de Lexmark. Cómo solicitar un rodillo de transferencia Solicite el número de referencia 40X0130 de Lexmark. Cómo solicitar rodillos de carga de papel Solicite el número de referencia 40X0070 de Lexmark. Solicite rodillos de carga nuevos cuando el papel no se introduzca correctamente desde la bandeja. Cuando solicite rodillos de carga de papel, necesitará un juego por bandeja de entrada, excluido el alimentador multiuso. Solicitud de un mecanismo de carga para el alimentador automático de documentos Solicite el número de referencia 40X0453 de Lexmark. Solicite un nuevo mecanismo de carga si al cargar el papel a través del alimentador automático de documentos, las hojas se cargan de dos en dos o si ya ha digitalizado 120.000 páginas. Solicitud de un rodillo del separador para el alimentador automático de documentos Solicite el número de referencia 40X0454 de Lexmark. Solicite un rodillo del separador nuevo cuando el papel no pase de forma correcta a través del alimentador automático de documentos o si ya ha digitalizado 120.000 páginas. Solicitud de suministros 104 Mantenimiento de la impresora multifunción Cómo solicitar un limpiador del fusor para etiquetas Debe utilizarse un limpiador del fusor especial para etiquetas en aplicaciones de etiquetas para conseguir una mayor fiabilidad de alimentación. Para solicitar este elemento, visite nuestra página Web en www.lexmark.com, o póngase en contacto con el representante de Lexmark. No es recomendable el uso de los limpiadores del fusor para etiquetas en la impresión dúplex. Reciclaje de los productos de Lexmark Para devolverle a Lexmark sus productos para el reciclaje de éstos: 1 Visite nuestro sitio Web: www.lexmark.com/recycle 2 Siga las instrucciones que aparecen en la pantalla del ordenador. Reciclaje de los productos de Lexmark 105 Mantenimiento de la impresora multifunción Limpieza del cristal del escáner y del material de soporte 1 Abra la cubierta de documentos. 2 Humedezca un trapo limpio y sin pelusa o un bastoncillo de algodón con alcohol isopropílico (95%). 3 Limpie el cristal del escáner y el material de soporte moviendo el trapo o bastoncillo de lado a lado. Material de soporte Cristal del escáner 4 Abra la puerta de acceso del escáner. 5 Limpie el cristal del escáner y el material de soporte moviendo el trapo o bastoncillo de lado a lado. Cristal del escáner 6 Cierre la puerta de acceso del escáner. 7 Cierre la cubierta de documentos. Material de soporte Limpieza del cristal del escáner y del material de soporte 106 Mantenimiento de la impresora multifunción Registro del escáner Registro del escáner es un proceso para alinear el área de digitalización con la ubicación del papel. Se necesitan dos hojas de papel de color oscuro y tamaño Carta o A4 para este proceso. 1 Apague la impresora multifunción. 2 Abra la cubierta de documentos. 3 Limpie el cristal del escáner y el material de soporte. Para obtener más información, consulte Limpieza del cristal del escáner y del material de soporte. 4 Mantenga pulsadas la tecla número 2 y número 6 del teclado numérico. 5 Siga pulsando los botones y encienda la impresora multifunción. Mantenga pulsados los botones durante 10 segundos mientras se enciende la impresora multifunción y, a continuación, suéltelos. La impresora multifunción entrará en el menú Configuración. 6 Pulse la flecha hacia abajo hasta que aparezca Registro automático del escáner. 7 Pulse Registro automático del escáner. 8 Cargue el papel de color oscuro. a Coloque una hoja de papel de color oscuro en blanco (A4 o Carta) en la superficie del escáner. Coloque el papel de manera que quede alineado con la esquina superior de las guías de plástico. b Cierre la cubierta de documentos. c Coloque una hoja de papel de color oscuro en blanco (A4 o Carta) en el alimentador automático de documentos y ajuste las guías. Asegúrese de que las guías del papel están apoyadas en el papel y no lo doble. 9 Pulse Empezar. Durante el proceso de registro, se digitalizarán las páginas de la superficie y del alimentador automático de documentos y, a continuación, se mostrará un mensaje de error o de la realización correcta del proceso. Si aparece un mensaje de error, realice otro registro del escáner, vuelva a alinear el papel y verifique cada paso conforme se vaya realizando. Si aparece un segundo mensaje de error, póngase en contacto con un representante de asistencia técnica. 10 Pulse Salir del menú Configurar. La impresora se reiniciará y volverá a la página de inicio. Registro del escáner 107 Mantenimiento de la impresora multifunción Transporte de la impresora multifunción Siga estas instrucciones para desplazar la impresora multifunción dentro de la oficina o prepararla para su envío. PRECAUCIÓN: siga estas instrucciones para evitar daños personales o en la impresora multifunción. • Para levantar la impresora multifunción hacen falta siempre tres personas como mínimo. • Apague siempre la impresora multifunción utilizando el interruptor de encendido. • Desconecte todos los cables de la impresora multifunción antes de intentar desplazarla. • Si no se vuelve a embalar correctamente la impresora multifunción para su envío, se pueden producir daños en la misma que no cubre la garantía. • Los daños producidos a la impresora multifunción por un desplazamiento incorrecto no están cubiertos por la garantía de la misma. Desplazamiento de la impresora multifunción dentro de la oficina La impresora multifunción se puede desplazar de forma segura a otra ubicación dentro de la oficina teniendo en cuenta las siguientes precauciones: • La impresora multifunción debe permanecer en posición vertical. • Si se utiliza un carro para desplazar la impresora multifunción, éste debe tener una superficie que pueda abarcar toda el área de la impresora. • Se deben evitar los movimientos bruscos que puedan dañar la impresora multifunción. Preparación de la impresora multifunción para su envío Con el fin de transportar la impresora multifunción en un vehículo o por un transportista comercial, ésta se debe volver a empaquetar para enviarla utilizando el embalaje correcto. El embalaje de la impresora multifunción se debe sujetar firmemente a su palé. No utilice un método de envío o transporte que requiera que la impresora multifunción se envíe sin palé. La impresora multifunción debe permanecer en posición vertical durante el envío. Si no dispone de todo el embalaje original, póngase en contacto con el representante de asistencia técnica local para solicitar el nuevo embalaje. En el kit del nuevo embalaje se proporcionan instrucciones adicionales para volver a embalar la impresora multifunción. Transporte de la impresora multifunción 108 11 Eliminación de atascos Si selecciona adecuadamente el material de impresión y lo carga correctamente, evitará la mayoría de los atascos de papel. En Cómo evitar atascos encontrará más información para evitar los atascos de papel. Si se producen atascos, siga los pasos descritos en esta sección. Para resolver los mensajes de atasco del papel, debe limpiar todo el trayecto del papel y, a continuación, pulsar Continuar para eliminar el mensaje y reanudar la impresión. La impresora multifunción imprime una nueva copia de la página atascada si la opción Recuperación atasco está definida con el valor Activada o Automática; no obstante, el valor Automática no garantiza siempre la impresión de la página. Identificación de atascos Si se produce un atasco en la impresora multifunción, aparecerá el mensaje de atasco correspondiente en barra de mensajes de estado de impresión de la pantalla táctil. Copiar Fax E-mail FTP Estado/ Suministros 200.01 Atasco de papel [x] páginas atasc Dejar papel en salida. Menús Consulte el diagrama de la página 110 para ver una descripción general del trayecto del papel y las áreas donde se pueden producir atascos. El trayecto varía en función del origen del papel de la impresora multifunción. Eliminación de atascos 109 Eliminación de atascos Puertas de acceso y bandejas La siguiente ilustración muestra el trayecto que recorre el material de impresión a través de la impresora multifunción. El trayecto varía según el origen de entrada (bandejas, alimentador multiuso o alimentador de sobres) que utilice. Las cifras de la siguiente ilustración indican los números que pueden aparecer en el panel de control y designan el área general del atasco de papel. 201 Atasco de papel 202 Atasco de papel 200 Atasco de papel 23x Atasco de papel 201 Atasco de papel 200 Atasco de papel 202 Atasco de papel 23x Atasco de papel 260 Atasco de papel 260 Atasco de papel 250 Atasco de papel 250 Atasco de papel 23x Atasco de papel 23x Atasco de papel 24x Atasco de papel 24x Atasco de papel Trayecto y ubicaciones Puertas y bandejas PRECAUCIÓN: para las configuraciones que se vayan a colocar en el suelo se necesita un mueble adicional para proporcionar estabilidad. Para poder utilizar un alimentador de 2000 hojas, debe utilizar un soporte o base de impresora. Existen otras configuraciones que también necesitan un soporte o base de impresora. Obtendrá más información en el sitio Web de Lexmark en www.lexmark.com/ multifunctionprinters. Explicación de los mensajes de atascos En la siguiente tabla aparecen los mensajes de atasco que pueden aparecer y la acción necesaria para eliminar el mensaje. El mensaje de atasco indica el área donde se ha producido el atasco. Sin embargo, lo mejor es limpiar todo el trayecto del papel para asegurarnos de que se han eliminado todos los atascos posibles. Mensaje Qué hacer* 200 y 201 Atasco de papel Retirar cartucho Abra las cubiertas inferior y frontal superior, extraiga el cartucho de impresión y, a continuación, elimine el atasco. 202 Atasco de papel Abra puerta posterior Abra la puerta posterior de la impresora multifunción y elimine el atasco. 23x Atasco de papel Comprobar dúplex Extraiga la bandeja de la unidad dúplex, levante el deflector y elimine el atasco. Abra la puerta posterior del dúplex y elimine el atasco. 24x Atasco de papel Comprobar bandeja <x> Abra todas las bandejas y extraiga el papel atascado. Puertas de acceso y bandejas 110 Eliminación de atascos Mensaje Qué hacer* 250 Atasco de papel Comprobar alimentador multiuso Extraiga todo el papel del alimentador multiuso y, a continuación, airéelo. Después de apilarlo, vuelva a cargarlo en el alimentador multiuso y ajuste la guía. 260 Atasco de papel Comp. alim. sob. Levante el peso de sobres, retire todos los sobres y airéelos. Después de apilarlos, vuelva a cargarlos en el alimentador de sobres y ajuste la guía. Atascos en el escáner 290, 291, 292 y 294 Extraiga todos los documentos originales del alimentador automático de documentos. Abra la cubierta superior del alimentador automático de documentos y extraiga el papel atascado. Abra la cubierta superior y extraiga el papel atascado. Abra la puerta de acceso del escáner y extraiga el papel atascado. Eliminación de atascos Aunque existen varios lugares donde se pueden producir atascos de papel, limpiar el trayecto del papel es bastante sencillo. Los atascos de papel se pueden producir en tres áreas: la parte frontal de la impresora multifunción, el interior de la impresora multifunción y la parte posterior de la impresora multifunción. Los atascos de la parte frontal de la impresora multifunción se producen en las opciones de entrada o en la bandeja del dúplex. Los atascos del interior de la impresora multifunción se producen en dos ubicaciones y es necesario extraer el cartucho de impresión. Los atascos también se pueden producir en la parte posterior de la impresora multifunción o unidad dúplex. Nota: puede que las siguientes instrucciones de eliminación de atascos no sigan un orden numérico. Sin embargo, se han agrupado para facilitarle la limpieza del trayecto de impresión rápidamente. Para ir a un atasco concreto, consulte Explicación de los mensajes de atascos. 250 Atasco de papel Comprobar alimentador multiuso 1 Extraiga el papel del alimentador multiuso. 2 Airee el papel, vuelva a apilarlo y colóquelo en el alimentador multiuso. 3 Cargue el material de impresión. 4 Deslice la guía lateral hacia el interior de la bandeja hasta que toque ligeramente el borde del material. 5 Pulse Continuar. Eliminación de atascos 111 Eliminación de atascos 260 Atasco de papel Comp. alim. sob. El alimentador de sobres introduce los sobres desde la parte inferior de la pila; el sobre inferior es el que se ha atascado. 1 Levante el peso de sobres. 2 Retire todos los sobres. Si el sobre atascado se ha introducido en la impresora multifunción y no se puede extraer, retire el alimentador de sobres. a Extraiga el alimentador de sobres de la impresora multifunción y, a continuación, apártelo. b Extraiga el sobre de la impresora multifunción. Nota: si no puede extraer el sobre, tendrá que extraer el cartucho de impresión. Consulte 200 y 201 Atasco de papel Retirar cartucho para obtener más información. c 3 Vuelva a instalar el alimentador de sobres. Asegúrese de que encaja en su lugar. Airee y apile los sobres. Eliminación de atascos 112 Eliminación de atascos 4 Cargue el alimentador de sobres. 5 Ajuste la guía. 6 Baje el peso de sobres. 7 Pulse Continuar. Eliminación de atascos 113 Eliminación de atascos Atascos 23x y 24x Los atascos de papel en estas áreas se pueden producir en la superficie inclinada de una bandeja o en varias bandejas. Para limpiar estas áreas: 1 Abra la bandeja de papel de la impresora multifunción y extraiga el papel atascado. 2 Abra la bandeja del dúplex. Para extraer el papel, tire hacia arriba. Eliminación de atascos 114 Eliminación de atascos 3 Abra las bandejas opcionales empezando desde arriba y extraiga el papel atascado. Tire hacia arriba o hacia abajo del material de impresión. Si no sale fácilmente hacia un sentido, pruebe hacia el otro. PRECAUCIÓN: para las configuraciones que se vayan a colocar en el suelo se necesita un mueble adicional para proporcionar estabilidad. Para poder utilizar un alimentador de 2000 hojas, debe utilizar un soporte o base de impresora. Existen otras configuraciones que también necesitan un soporte o base de impresora. Obtendrá más información en el sitio Web de Lexmark en www.lexmark.com/ multifunctionprinters. 4 Si tiene un alimentador de 2000 hojas opcional, abra la puerta frontal, pulse el botón del elevador para bajar la bandeja, elimine el atasco y asegúrese de que la pila del material de impresión es uniforme y está bien alineada. Eliminación de atascos 115 Eliminación de atascos 5 Pulse Continuar. Botón del elevador PRECAUCIÓN: para las configuraciones que se vayan a colocar en el suelo se necesita un mueble adicional para proporcionar estabilidad. Para poder utilizar un alimentador de 2000 hojas, debe utilizar un soporte o base de impresora. Existen otras configuraciones que también necesitan un soporte o base de impresora. Obtendrá más información en el sitio Web de Lexmark en www.lexmark.com/ multifunctionprinters. 200 y 201 Atasco de papel Retirar cartucho 1 Presione el pestillo de liberación y baje el alimentador multiuso. 2 Presione el pestillo de liberación y abra la cubierta frontal superior. PRECAUCIÓN: La parte interior de la impresora multifunción puede estar caliente. Deje que la impresora multifunción se enfríe antes de tocar los componentes internos. 3 Levante y tire del cartucho para extraerlo de la impresora multifunción. Advertencia: no toque el tambor del fotoconductor de la parte inferior del cartucho. Utilice la palanca del cartucho siempre que lo sujete. Eliminación de atascos 116 Eliminación de atascos 4 Deje el cartucho de impresión a un lado. Nota: no deje el cartucho a la luz durante períodos prolongados. Nota: puede que el material contenga restos de tóner, que pueden manchar la ropa y la piel. 5 Tire suavemente del material de impresión. PRECAUCIÓN: no utilice objetos puntiagudos para extraer el papel. Podría causar daños personales o en la impresora multifunción. Advertencia: si no se puede extraer fácilmente, deje de tirar. Debe acceder al mismo desde la puerta posterior de la impresora multifunción. 6 Alinee y vuelva a instalar el cartucho de tóner. 7 Cierre la cubierta frontal superior. 8 Cierre el alimentador multiuso. Eliminación de atascos 117 Eliminación de atascos 9 Pulse Continuar. 202 Atasco de papel Abra puerta posterior 1 Si el papel está saliendo de la impresora multifunción, tire de él para sacarlo y pulse Continuar. De lo contrario, continúe con el paso 2. 2 Abra la puerta posterior de la impresora multifunción. PRECAUCIÓN: la parte interior de la impresora multifunción puede estar caliente. Deje que la impresora multifunción se enfríe antes de tocar los componentes internos. PRECAUCIÓN: no utilice objetos puntiagudos para extraer el papel. Podría causar daños personales o en la impresora multifunción. 3 Extraiga el material atascado. 4 Cierre la puerta posterior. Eliminación de atascos 118 Eliminación de atascos 5 Pulse Continuar. 23x Atasco de papel Abrir puerta posterior del dúplex 1 Abra la puerta posterior del dúplex. 2 Extraiga el material atascado. Según la ubicación del material, tire de él hacia arriba o hacia abajo. 3 Cierre la puerta posterior del dúplex. Asegúrese de que encaja en su lugar. Eliminación de atascos 119 Eliminación de atascos 4 Pulse Continuar. Eliminación de atascos 120 Eliminación de atascos Eliminación de atascos en el alimentador automático de documentos Atascos en el escáner 290, 291, 292 y 294 1 Extraiga todos los documentos originales del alimentador automático de documentos. 2 Abra la cubierta del alimentador automático de documentos y extraiga el papel atascado. 3 Abra la cubierta de documentos y extraiga el papel atascado. 4 Abra la puerta de acceso del escáner y extraiga el papel atascado. 5 Cierre la puerta de acceso del escáner. 6 Cierre la cubierta del alimentador automático de documentos. Eliminación de atascos en el alimentador automático de documentos 121 12 Soporte administrativo Ajuste del brillo del panel de control Si se producen problemas al leer la pantalla del panel de control, puede ajustar el brillo de la pantalla LCD desde el menú Valores. Brillo 1 Asegúrese de que la impresora multifunción está encendida. 2 Pulse el botón Menús en la pantalla de inicio. 3 Pulse Valores. 4 Pulse Valores generales. 5 Pulse la flecha hacia abajo hasta que aparezca Brillo. 6 Pulse la flecha hacia la izquierda para reducir el brillo o la flecha hacia la derecha para aumentarlo. Los valores de Brillo se pueden ajustar de 5 a 100 (100 es el valor predeterminado). 7 Pulse Enviar. 8 Pulse Inicio. Restauración de los valores predeterminados de fábrica La primera vez que se accede a los menús de la impresora multifunción desde el panel de control, puede aparecer un asterisco (*) a la izquierda de un valor de los menús. El asterisco indica el valor predeterminado de fábrica. Éstos son los valores originales de la impresora multifunción. (Los valores predeterminados de fábrica pueden variar según la región.) Si selecciona un valor nuevo desde el panel de control aparece el mensaje Enviando selección. Cuando desaparece el mensaje Enviando selección, aparece un asterisco junto al valor para identificarlo como el valor predeterminado del usuario actual. Estos valores están activos hasta que se almacenen otros o se restauren los valores predeterminados de fábrica. Para restaurar los valores predeterminados de fábrica originales: Advertencia: se eliminarán todos los recursos cargados (las fuentes, las macros y los juegos de símbolos) en la memoria (RAM) de la impresora multifunción. (No afecta a los recursos en la memoria flash o en el disco duro.) 1 Asegúrese de que la impresora multifunción está encendida. 2 Pulse el botón Menús en la pantalla de inicio. 3 Pulse Valores. 4 Pulse Valores generales. 5 Pulse la flecha hacia abajo hasta que aparezca Restaurar valores pred. Soporte administrativo 122 Soporte administrativo 6 Pulse la flecha hacia la izquierda o hacia la derecha hasta que aparezca Restaurar ahora. Cuando se pulsa Restaurar ahora, todos los valores de menús se restauran a los valores predeterminados de fábrica excepto: • • El valor Idioma del panel de control en el menú Configuración. Todos los valores del menú Paralelo, menú Serie, menú Red y menú USB. 7 Pulse Enviar. 8 Pulse Inicio. Ajuste de espera de pantalla Para ajustar el valor Espera de pantalla: 1 Asegúrese de que la impresora multifunción está encendida. 2 Pulse el botón Menús en la pantalla de inicio. 3 Pulse Valores. 4 Pulse Valores generales. 5 Pulse la flecha hacia abajo hasta que aparezca Espera de pantalla. 6 Pulse la flecha hacia la izquierda para reducir el tiempo o la flecha hacia la derecha para aumentarlo. Los valores disponibles van de 15 a 300 minutos. Ajuste de ahorro de energía Para ajustar el valor Ahorro de energía: 1 Asegúrese de que la impresora multifunción está encendida. 2 Pulse el botón Menús en la pantalla de inicio. 3 Pulse Valores. 4 Pulse Valores generales. 5 Pulse la flecha hacia abajo hasta que aparezca Ahorro de energía. 6 Pulse la flecha hacia la izquierda para reducir el tiempo o la flecha hacia la derecha para aumentarlo. Los valores disponibles van de 2 a 240 minutos. Configuración de la impresora multifunción Se pueden utilizar diversas funciones para aumentar el nivel de seguridad informático del dispositivo. Las secciones siguientes muestran cómo configurar estas funciones. Configuración de Protección por contraseña para los menús Utilice una contraseña administrativa para evitar que los usuarios no autorizados realicen cambios en la configuración de la impresora multifunción desde el panel de control o el servidor Web incorporado (EWS). 1 Pulse el botón Menús en la pantalla de inicio. 2 Pulse Valores. Ajuste de espera de pantalla 123 Soporte administrativo 3 Pulse la flecha hacia abajo y, a continuación, pulse Seguridad. 4 Pulse la flecha hacia abajo y, a continuación, pulse Crear/Cambiar contraseñas Æ Crear/Cambiar contraseña avanzada. 5 Introduzca y vuelva a introducir una contraseña de caracteres alfabéticos y no alfabéticos. La contraseña debe tener un mínimo de 8 caracteres. 6 Pulse Enviar. 7 Pulse Valores Æ Seguridad Æ Protección por contraseña para ver los valores de configuración protegidos por la Contraseña avanzada. Nota: Valores Æ Seguridad Æ Protección por contraseña y Valores Æ Seguridad Æ Crear/Cambiar contraseñas Æ Crear/Cambiar contraseña de usuario se pueden utilizar para limitar el acceso con otra contraseña que no sea la contraseña avanzada. Utilice Valores Æ Seguridad Æ Protección por contraseña para seleccionar los menús a los que puede acceder con la contraseña avanzada y la contraseña de usuario. Nota: La contraseña avanzada y la Contraseña de usuario protegen los menús del panel de control de la pantalla táctil de la impresora multifunción y la sección Configuración de las páginas del servidor Web incorporado (EWS). Restricción de Acceso a función La impresora multifunción admite diversos métodos para autenticar a los usuarios antes de permitirles el acceso a las funciones. 1 Abra el navegador Web. En la línea de dirección, introduzca la dirección IP de la impresora multifunción que se va a configurar con el siguiente formato: http://dirección_ip/. 2 Haga clic en Configuración. 3 En Otros valores, haga clic en Seguridad. 4 5 a Seleccione un método de autenticación. b Haga clic en Enviar. Haga clic en el enlace de configuración del método de autenticación que ha seleccionado con anterioridad en el paso a. a Introduzca la información de entorno apropiada. b Haga clic en Enviar. Haga clic en Acceso a función. a Defina el nivel de autenticación de función para cada función. Seleccione Desactivado para evitar que alguien utilice la función. b Haga clic en Enviar. Cómo evitar el acceso a los menús desde el panel de control Es posible evitar el acceso a todos los menús utilizando la pantalla táctil del panel de control. Para evitar el acceso: 1 Pulse el botón Menús en la pantalla de inicio. 2 Pulse Valores. 3 Pulse la flecha hacia abajo. 4 Pulse Seguridad Æ Acceso a función Æ Menús Æ Desactivado. 5 Pulse Enviar. Configuración de la impresora multifunción 124 Soporte administrativo Cómo desactivar el elemento del menú Controlador a fax 1 Pulse el botón Menús en la pantalla de inicio. 2 Pulse Valores Æ Valores de fax Æ Configuración de fax analógico Æ Valores de envío de fax. 3 Pulse la flecha hacia abajo. 4 Pulse Controlador a fax Æ Desactivado. 5 Pulse Enviar. Establecimiento del número de identificación personal (PIN) de desbloqueo del dispositivo PIN bloq dispositivo permite bloquear y desbloquear el funcionamiento de la impresora multifunción. La impresora multifunción bloqueada almacena los trabajos que recibe en la memoria intermedia de su disco duro. Para comenzar la impresión de los trabajos que se encuentran en el disco duro de una impresora multifunción bloqueada, introduzca el PIN correcto en el panel de control de la misma para desbloquearla. No podrá utilizar el panel de control de la impresora multifunción bloqueada, excepto para desbloquearla. Nota: este valor sólo está disponible en los modelos de impresoras multifunción que disponen de un disco duro integrado. Los datos del canal posterior se procesan mientras que la impresora multifunción está bloqueada. Los informes, como los registros de eventos o de usuarios, se pueden recuperar de una impresora multifunción bloqueada. 1 Pulse el botón Menús en la pantalla de inicio. 2 Pulse Valores. 3 Pulse la flecha hacia abajo y, a continuación, pulse Seguridad. 4 Pulse la flecha hacia abajo y, a continuación, pulse Crear/Cambiar contraseñas Æ Crear/Cambiar PIN bloq dispositivo. 5 Introduzca y vuelva a introducir un PIN de cuatro dígitos. 6 Pulse Enviar. Bloqueo de la impresora multifunción con PIN bloqueo de dispositivo 1 Pulse el botón Bloq disp. 2 Introduzca el PIN de desbloqueo del dispositivo de 4 dígitos. Desbloqueo de la impresora multifunción con PIN bloqueo de dispositivo 1 Pulse el botón Desbloq disp. 2 Introduzca el PIN de desbloqueo del dispositivo de 4 dígitos. Cómo definir una contraseña antes de imprimir los faxes recibidos Para evitar que se impriman los faxes hasta que se introduzca la contraseña: 1 Abra el navegador Web. En la línea de dirección, introduzca la dirección IP de la impresora multifunción que se va a configurar con el siguiente formato: http://dirección_ip/. 2 Haga clic en Configuración. 3 En Valores predeterminados, haga clic en Valores de fax Æ Configuración de fax analógico. Configuración de la impresora multifunción 125 Soporte administrativo 4 Desplácese a Reteniendo faxes y haga clic en la opción. 5 Seleccione Siempre activo en Modo Fax retenido. 6 Defina una Contraseña de impresión de faxes en el campo. 7 Haga clic en Enviar. Liberación de faxes retenidos para impresión 1 En el panel de control de la pantalla táctil de la impresora multifunción, pulse el botón Liberar faxes retenidos. Nota: si el botón Liberar faxes retenidos aparece de color gris pálido y las palabras del botón aparecen difuminadas, el botón está inactivo porque no existen trabajos de fax retenidos. 2 Introduzca la contraseña definida en el campo Contraseña de impresión de faxes. Así se imprimen los trabajos de fax retenidos que se hayan recibido. Nota: la contraseña definida se creó en el paso 6 de Cómo definir una contraseña antes de imprimir los faxes recibidos. Definición de la seguridad mediante el servidor Web incorporado (EWS) Para mejorar la seguridad de las comunicaciones de red y la configuración del la impresora multifunción, utilice las características de seguridad avanzada. Estas funciones están disponibles a través de la página Web de la impresora multifunción. Definición de la contraseña avanzada La contraseña avanzada se utiliza para proteger los menús. Debe definir la contraseña avanzada para el modo Seguro y para las comunicaciones confidenciales con MarkVision Professional. Si no se ha creado la contraseña avanzada siguiendo las instrucciones del panel de control de la pantalla táctil Configuración de Protección por contraseña para los menús en la página 123, también se puede crear desde el servidor Web incorporado (EWS). Para crearla: 1 Abra el navegador Web. En la línea de dirección, introduzca la dirección IP de la impresora multifunción que se va a configurar con el siguiente formato: http://dirección_ip/. 2 Haga clic en Configuración. 3 En Otros valores, haga clic en Seguridad. 4 Haga clic en Crear/Cambiar contraseña. 5 Haga clic en Crear/Cambiar contraseña avanzada. 6 Introduzca y vuelva a introducir una contraseña de caracteres alfabéticos y no alfabéticos. La contraseña debe tener un mínimo de 8 caracteres. 7 Pulse Enviar. Uso del servidor Web incorporado seguro La capa de sockets seguros (SSL) permite conexiones seguras al servidor Web en el dispositivo de impresión. Para conectarse al servidor Web incorporado con más seguridad, conecte el puerto SSL en lugar del puerto HTTP predeterminado. La conexión del puerto SSL codificará todas las comunicaciones de red del servidor Web entre el PC y la impresora multifunción. Configuración de la impresora multifunción 126 Soporte administrativo Para conectar al puerto SSL: 1 Abra el navegador Web. 2 En la línea de dirección, introduzca la dirección IP de la impresora multifunción que se va a configurar con el siguiente formato: https: //dirección_ip/. Compatibilidad SNMPv3 (versión 3 del Protocolo simple de administración de redes) El protocolo SNMPv3 permite las comunicaciones de red autenticadas y codificadas. También permite al administrador seleccionar un nivel deseado de seguridad. Antes de utilizarlo, se debe establecer al menos un nombre de usuario y una contraseña en la página de valores. Para configurar SNMPv3 mediante el servidor Web incorporado de la impresora multifunción: 1 Abra el navegador Web. En la línea de dirección, introduzca la dirección IP de la impresora multifunción que se va a configurar con el siguiente formato: http://dirección_ip/. 2 Haga clic en Configuración. 3 En Otros valores, haga clic en Red/Puertos. 4 Haga clic en SNMP. Configuración de la impresora multifunción 127 Soporte administrativo La autenticación y la codificación SNMPv3 tiene tres niveles de compatibilidad: • • • Sin autenticación y sin codificación Con autenticación y sin codificación Con autenticación y con codificación Nota: el nivel seleccionado funciona como nivel mínimo de protección. La impresora multifunción negocia con el solicitante de SNMPv3 y se puede acordar un nivel de protección mayor para que ambos lo utilicen. 5 Indique el valor para cada subelemento que se necesite para el entorno de red. 6 Haga clic en Enviar. Desactivación de SNMPv1 y SNMPv2 1 Abra el navegador Web. En la línea de dirección, introduzca la dirección IP de la impresora multifunción que se va a configurar con el siguiente formato: http://dirección_ip/. 2 Haga clic en Configuración. 3 En Otros valores, haga clic en Red/Puertos. 4 Haga clic en SNMP. 5 Haga clic para desactivar la casilla de verificación de activación a menos que los protocolos SNMPv1 y SNMPv2 se utilicen en este entorno. 6 Haga clic en Enviar. Compatibilidad IPSec (Seguridad de protocolo de Internet) El protocolo de seguridad IP proporciona autenticación y codificación a las comunicaciones en la capa de red garantizando la comunicación de las redes y las aplicaciones del protocolo IP. IPSec se puede configurar entre la impresora multifunción y hasta 5 hosts, mediante IPv4 e IPv6. Para configurar IPSec mediante el servidor Web incorporado (EWS): 1 Abra el navegador Web. En la línea de dirección, introduzca la dirección IP de la impresora multifunción que se va a configurar con el siguiente formato: http://dirección_ip/. 2 Haga clic en Configuración. 3 En Otros valores, haga clic en Red/Puertos. 4 Haga clic en IPSec. IPSec es compatible con dos tipos de autenticación: • • Autenticación por clave compartida: cualquier expresión ASCII compartida entre todos los hosts participantes. Es la forma más sencilla de configurar cuando sólo unos pocos hosts de la red utilizan IPSec. Autenticación de certificados: permite autenticarse a cualquier host o subred de hosts en IPSec. Cada host debe tener un par de claves pública/privada. Validar certificado personal está activado de forma predeterminada y exige que cada host disponga de un certificado firmado. El certificado de la autoridad de certificados debe estar instalado. Todos los hosts deben tener su identificador en el campo de nombre alternativo de sujeto del certificado firmado. Nota: después de que la impresora multifunción se haya configurado para IPSec con un host, es necesario IPSec para que se lleve a cabo cualquier comunicación IP. 5 Indique el valor para cada subelemento que se necesite para el entorno de red. 6 Haga clic en Enviar. Configuración de la impresora multifunción 128 Soporte administrativo Desactivación de puertos y protocolos Los puertos TCP y UDP se pueden configurar de los tres modos o con los tres valores siguientes: • • • Desactivado: no permite conexiones de red en este puerto. Proteger y desproteger: permite que el puerto siga abierto, incluso en el modo Seguro. Sólo desprotegidos: permite abrir el puerto sólo cuando la impresora multifunción no está en modo Seguro. Nota: se debe establecer una contraseña para permitir el modo Seguro. Una vez activado, sólo se abrirán los puertos establecidos como Proteger y desproteger. Para configurar el modo para los puertos TCP y UDP en el servidor Web incorporado (EWS): 1 Abra el navegador Web. En la línea de dirección, introduzca la dirección IP de la impresora multifunción que se va a configurar con el siguiente formato: http://dirección_ip/. 2 Haga clic en Configuración. 3 En Otros valores, haga clic en Red/Puertos. 4 Haga clic en Acceso a puerto TCP/IP. 5 Seleccione el valor adecuado para cada puerto en la lista descrita anteriormente. Nota: al desactivar los puertos, se desactivará la función de la impresora multifunción. 6 Haga clic en Enviar. Uso de la autenticación 802.1x La autenticación del puerto 802.1x permite a la impresora multifunción unir redes que requieren autenticación para permitir el acceso. La autenticación del puerto 802.1x se puede utilizar con la función WPA (Acceso protegido Wi-Fi) de un servidor de impresión inalámbrico interno para proporcionar compatibilidad de seguridad WPA-Enterprise. La compatibilidad para 802.1x requiere el establecimiento de credenciales para la impresora multifunción. El servidor de autenticación (AS) debe conocer la impresora multifunción. El AS permitirá acceso de red a los dispositivos que presenten un conjunto válido de credenciales que normalmente incluyen una combinación de nombre/contraseña y posiblemente un certificado. El AS permitirá acceso de red a las impresoras multifunción que presenten un conjunto válido de credenciales. Las credenciales se pueden gestionar utilizando el servidor Web incorporado (EWS) de la impresora multifunción. Para utilizar certificados como parte de las credenciales: 1 Abra el navegador Web. En la línea de dirección, introduzca la dirección IP de la impresora multifunción que se va a configurar con el siguiente formato: http://dirección_ip/. 2 Haga clic en Configuración. 3 En Otros valores, haga clic en Red/Puertos. 4 Haga clic en Administración de certificados. Para activar y configurar 802.1x en el servidor Web incorporado (EWS) después de instalar los certificados necesarios: 1 Abra el navegador Web. En la línea de dirección, introduzca la dirección IP de la impresora multifunción que se va a configurar con el siguiente formato: http://dirección_ip/. 2 Haga clic en Configuración. 3 En Otros valores, haga clic en Red/Puertos. 4 Haga clic en Autenticación 802.1x. Nota: si se instala un servidor de impresión inalámbrico opcional interno, haga clic en Inalámbrico en lugar de en Autenticación 802.1x. Configuración de la impresora multifunción 129 Soporte administrativo 5 Active la casilla de verificación que se encuentra junto a Activo para habilitar la Autenticación 802.1x. 6 Indique el valor para cada subelemento que se necesite para el entorno de red. 7 Haga clic en Enviar. Configuración de impresión confidencial Configuración de impresión confidencial permite designar un número máximo de intentos de introducción de PIN y permite establecer una caducidad para los trabajos de impresión. Cuando algún usuario supera el número de intentos de introducción del PIN, se eliminan todos los trabajos de impresión de ese usuario. Cuando algún usuario no imprime sus trabajos dentro del período de tiempo designado, los trabajos de impresión se eliminan. Para activar la configuración de impresión confidencial: 1 Abra el navegador Web. En la línea de dirección, introduzca la dirección IP de la impresora multifunción que se va a configurar con el siguiente formato: http://dirección_ip/. 2 Haga clic en Configuración. 3 En Otros valores, haga clic en Seguridad. 4 Haga clic en Configuración de impresión confidencial. 5 Defina el número máximo de PIN no válidos que se permiten. Defina Caducidad del trabajo en el tiempo máximo antes de borrar un trabajo de impresión confidencial enviado. 6 Haga clic en Enviar. Codificación del disco duro Advertencia: se eliminarán todos los recursos del disco duro. (No afecta a los recursos en la memoria flash o RAM.) Nota: este valor sólo está disponible en modelos de impresoras multifunción que disponen de un disco duro integrado interno. 1 Apague la impresora multifunción. Espere 10 segundos. 2 Mantenga pulsados los botones 2 y 6 del teclado numérico mientras se enciende la impresora multifunción. 3 Suelte los botones cuando la pantalla táctil parpadee y se quede en blanco unos momentos. Espere. Aparece Menú Configurar. 4 Pulse la flecha hacia abajo para desplazarse hasta Codificación de disco. 5 Pulse la flecha hacia la derecha para entrar en el menú Codificación de disco. 6 Pulse la flecha hacia la derecha que se encuentra junto a Activar para codificar el disco duro. Aparece Se perderá el contenido. ¿Continuar? 7 Pulse Sí para continuar con el proceso. Aparece la barra de progreso Codificando disco. Advertencia: no apague la impresora multifunción hasta que se finalice el proceso. 8 Cuando la codificación del disco duro haya terminado, pulse Atrás para volver a Menú Configurar. 9 Pulse Salir del menú Configurar para salir. Codificación del disco duro 130 Soporte administrativo Para desactivar la codificación del disco: 1 Apague la impresora multifunción. Espere 10 segundos. 2 Mantenga pulsados los botones 2 y 6 del teclado numérico mientras se enciende la impresora multifunción. 3 Suelte los botones cuando la pantalla táctil parpadee y se quede en blanco unos momentos. Espere. Aparece Menú Configurar. 4 Pulse la flecha hacia abajo para desplazarse hasta Codificación de disco. 5 Pulse la flecha hacia la derecha para entrar en el menú Codificación de disco. 6 Pulse la flecha hacia la derecha que se encuentra junto a Desactivar para descodificar el disco duro. Aparece Se perderá el contenido. ¿Continuar? 7 Pulse Sí para continuar con el proceso. Aparece la pantalla de progreso Formateando disco. Advertencia: no apague la impresora multifunción hasta que se finalice el proceso. 8 Cuando la descodificación del disco duro haya terminado, pulse Atrás para volver a Menú Configurar. 9 Pulse Salir del menú Configurar para salir. Limpieza del disco duro Advertencia: se eliminarán todos los recursos del disco duro sin posibilidad de recuperarlos. (No afecta a los recursos en la memoria flash o RAM.) Nota: este valor sólo está disponible en modelos de impresoras multifunción que disponen de un disco duro integrado interno. 1 Apague la impresora multifunción. Espere 10 segundos. 2 Mantenga pulsados los botones 2 y 6 del teclado numérico mientras se enciende la impresora multifunción. 3 Suelte los botones cuando la pantalla táctil parpadee y se quede en blanco unos momentos. Espere. Aparece Menú Configurar. 4 Pulse la flecha hacia abajo para desplazarse hasta Limpiar disco. 5 Pulse la flecha hacia la derecha para pasar al menú Limpiar disco. 6 Pulse la flecha hacia la derecha que se encuentra junto a Limpiar disco ahora para limpiar el disco duro. Aparece Se perderá el contenido. ¿Continuar? 7 Pulse Sí para continuar con el proceso. Aparece la pantalla de progreso Limpiando disco. Advertencia: no apague la impresora multifunción hasta que se finalice el proceso. 8 Cuando la limpieza del disco duro haya terminado, pulse Atrás para volver a Menú Configurar. 9 Pulse Salir del menú Configurar para salir. Limpieza del disco duro 131 Soporte administrativo Uso de la función Lista de servidores restringida La lista de servidores restringida permite al personal de soporte del sistema restringir los host a los que se les permite la comunicación con la impresora multifunción a través de la red y evita que otros hosts puedan administrar e imprimir con ella. Nota: la lista de servidores restringida sólo restringe el tráfico TCP, no afecta al tráfico UDP. La Lista de servidores restringida admite hasta diez direcciones de hosts o de redes. Para configurar la Lista de servidores restringida mediante el servidor Web incorporado (EWS) de la impresora multifunción: 1 Abra el navegador Web. 2 En la línea de dirección, introduzca la dirección IP de la impresora que necesita configurar con el siguiente formato: http://dirección_ip/. 3 Haga clic en Configuración. 4 En Otros valores, haga clic en Red/Puertos. 5 Haga clic en TCP/IP. 6 Introduzca la lista de direcciones en el campo Lista de servidores restringida para los permisos de las comunicaciones de red, separadas por comas, con el siguiente formato: 111.222.333.444. Para indicar una subred completa, proporcione los bits de la máscara de subred con el siguiente formato: 111.222.333.0/24. 7 Haga clic en Enviar. Uso de la función Lista de servidores restringida 132 13 Solución de problemas Explicación de los mensajes de la impresora multifunción La impresora multifunción muestra tres tipos de mensajes: mensajes de estado, mensajes de atención y mensajes de servicio. Los mensajes de estado proporcionan información sobre el estado actual de la impresora multifunción. No es necesario que usted realice ninguna acción. Los mensajes de atención le informan de que existen problemas en la impresora multifunción que requieren la intervención del usuario. Los mensajes de servicio también le informan sobre problemas que requieren intervención. Pero, en este caso, la impresora multifunción deja de imprimir y los errores no son recuperables. Puede que sea posible apagar y volver a encender la impresora multifunción para que se recupere temporalmente del estado de error del mensaje de servicio. Para obtener información sobre los mensajes de la impresora multifunción, consulte la Guía de menús y mensajes en el CD Software y documentación. Si aparece el mensaje siguiente, consulte Solicitud de un cartucho de impresión. Mensaje Acción 42.xy La región del cartucho no coincide Nota: x = región de la impresora multifunción, y = región del cartucho Instale el cartucho correcto para la región de la impresora multifunción. Los códigos de región son: Región de la impresora multifunción Región del cartucho Ubicaciónr REGCDW REGCDA REGCDE REGCDR REGCDL 0 1 2 3 4 En todo el mundo EE.UU. y Canadá EMEA Región del Pacífico asiático América Latina Asistencia técnica en línea Obtendrá asistencia técnica en el sitio Web de Lexmark en www.lexmark.com. Comprobación de una impresora multifunción que no responde Si la impresora multifunción no responde, en primer lugar asegúrese de que: • • • • • • El cable de alimentación está conectado a la impresora multifunción y a un enchufe con toma de tierra. La toma de corriente no está desconectada por ningún interruptor o disyuntor. La impresora multifunción no está conectada a ningún protector de subidas de tensión, suministro de alimentación continuo ni ninguna alargadera. El resto del equipo eléctrico conectado a la toma de corriente funciona. La impresora multifunción está encendida. El cable de la impresora multifunción está correctamente conectado a la misma y al ordenador, servidor de impresión, opción u otro dispositivo de red. Solución de problemas 133 Solución de problemas Un vez haya comprobado cada una de estas posibilidades, apague la impresora multifunción, espere al menos 10 segundos y vuelva a encenderla. Esto suele solucionar el problema. Impresión de PDF en varios idiomas Síntoma Causa Solución Algunos documentos no se imprimen. Los documentos contienen fuentes que no están disponibles. 1 Abra el documento que desea imprimir en Adobe Reader. 2 Haga clic en el icono de la impresora. Aparece el cuadro de diálogo Imprimir. 3 Active la casilla Imprimir como imagen. 4 Haga clic en Aceptar. Solución de problemas de impresión Síntoma Causa Solución La pantalla del panel de control está en blanco. La prueba automática de la impresora multifunción ha fallado. Apague la impresora multifunción, espere unos 10 segundos y vuelva a encenderla. Si no aparece el mensaje Lista, apague la impresora multifunción y solicite asistencia técnica. Cuando se utiliza un dispositivo USB, aparece el mensaje Dispositivo USB no admitido. El dispositivo USB que está utilizando podría no ser compatible o presentar algún error. Sólo se admiten determinados dispositivos USB de memoria flash. Para obtener información sobre los dispositivos de memoria flash USB probados y aprobados, consulte Impresión desde un dispositivo USB de memoria flash. Impresión de PDF en varios idiomas 134 Solución de problemas Síntoma Causa Solución Los trabajos no se imprimen. La impresora multifunción no está preparada para recibir datos. Asegúrese de que en la pantalla aparece Lista o Ahorro energía antes de enviar un trabajo a imprimir. La bandeja de salida está llena. Extraiga la pila de papel de la bandeja de salida. La bandeja de entrada especificada está vacía. Cargue papel en la bandeja. Está utilizando el controlador de impresora multifunción incorrecto o está imprimiendo en un archivo. • Verifique que está utilizando el controlador de impresora multifunción asociado a ella. • Si está utilizando un puerto USB, asegúrese de que ejecuta Windows 98/Me, Windows 2000, Windows XP o Windows Server 2003 y de que utiliza un controlador de impresora multifunción compatible con Windows 98/Me, Windows 2000, Windows XP o Windows Server 2003. El servidor de impresión interno MarkNet™ N8000 Series no está bien configurado o no está conectado correctamente. Verifique que ha configurado correctamente la impresora multifunción para la impresión de red. Consulte el CD Software y documentación o el sitio Web de Lexmark para obtener información. Está utilizando un cable de interfaz incorrecto o el cable no está bien conectado. Asegúrese de que utiliza un cable de interfaz recomendado. Compruebe que la conexión es segura. Se ha producido un error de formato. • Imprima el trabajo. (Sólo se imprimirá parte del trabajo.) • Elimine el trabajo. • Libere memoria de impresora adicional examinando la lista de los trabajos retenidos y eliminando los que ya haya enviado a la impresora multifunción. Los trabajos retenidos no se imprimen. La impresora multifunción no tiene suficiente memoria. La impresora multifunción ha recibido datos no válidos. Elimine el trabajo. El trabajo es demasiado complejo. Reduzca la complejidad del trabajo de impresión; para ello, reduzca la cantidad y el tamaño de las fuentes, la cantidad y la complejidad de las imágenes y la cantidad de páginas del trabajo. Está activada la protección de página. Defina Protección de página en Desactivada en Valores Æ Valores generales Æ Recuperación de impresión. Para obtener más información, consulte la Guía de menús y mensajes. El trabajo se imprime desde la bandeja incorrecta o en el papel o material especial incorrecto. Los valores del menú del panel de control no coinciden con el material cargado en la bandeja. Asegúrese de que el tamaño y el tipo de papel especificados en el controlador de la impresora multifunción coinciden con los de la bandeja. Se imprimen caracteres incorrectos. Está utilizando un cable paralelo incompatible. Si utiliza una interfaz de puerto paralelo, asegúrese de que usa un cable paralelo que cumpla las especificaciones IEEE 1284. Es recomendable que utilice el cable N/R 1329605 (3 metros) o N/R 1427498 (6 metros) de Lexmark para el puerto paralelo estándar. La impresora multifunción está en modo Rastreo hexadecimal. Si aparece Hex. preparado en la pantalla, deberá salir del modo Rastreo hex. antes de imprimir un trabajo. Apague la impresora multifunción, espere 10 segundos y vuelva a encenderla para salir de modo Rastreo hexadecimal. El trabajo tarda mucho en imprimirse. Solución de problemas de impresión 135 Solución de problemas Síntoma Causa Solución No funciona el enlace de bandejas. El enlace de bandejas no está configurado correctamente. • Asegúrese de que tanto el tamaño como el tipo de material coinciden en ambas bandejas. • Asegúrese de que las guías de papel de las bandejas están ajustadas al material del tamaño correcto. • Asegúrese de que los valores de menú de tamaño y tipo están definidos correctamente en el menú Papel. • Consulte Enlace de bandejas o la Guía de menús y mensajes para obtener más información. Los trabajos grandes no se clasifican. La clasificación no está activada. Defina Clasificación en Activada en el Menú Acabado o a través del controlador de impresora multifunción. Nota: si define Clasificación en Desactivada en el controlador, se anulará el valor del menú Acabado. Consulte la Guía de menús y mensajes para obtener más información. El trabajo es demasiado complejo. Reduzca la complejidad del trabajo de impresión; para ello, reduzca la cantidad y el tamaño de las fuentes, la cantidad y la complejidad de las imágenes y la cantidad de páginas del trabajo. La impresora multifunción no posee suficiente memoria. Agregue memoria a la impresora multifunción. Se ha agotado el tiempo de espera del trabajo. Defina Espera de impresión en un valor mayor en el menú Configuración. Consulte la Guía de menús y mensajes para obtener más información. Se producen saltos de página inesperados. Solución de problemas de impresión 136 Solución de problemas Solución de problemas de calidad de copia Las soluciones siguientes le ayudarán a resolver problemas de copia. Para obtener más información, consulte Consejos de copia. Síntoma Solución Se ve un fondo no deseado. Ajuste el valor Eliminación de fondo en Copiar Æ Opciones Æ Imágenes avanzadas. Pulse la flecha hacia la derecha para eliminar más fondo. Aparecen tramas no deseadas (muaré) al copiar un documento con el modo Fotografía. Cambie el modo del contenido a Imagen impresa en Copiar Æ Opciones Æ Contenido. El texto negro es muy claro o ha desaparecido. • Cambie el modo del contenido a Texto en Copiar Æ Opciones Æ Contenido. • Ajuste el valor Eliminación de fondo en Copiar Æ Opciones Æ Imágenes avanzadas. Pulse la flecha hacia la izquierda para eliminar menos fondo. • Ajuste el valor Contraste en Copiar Æ Opciones Æ Imágenes avanzadas. Pulse la flecha hacia la derecha para aumentar el contraste. • Ajuste el valor Detalle de sombras en Copiar Æ Opciones Æ Imágenes avanzadas. Pulse la flecha hacia la izquierda para reducir el detalle de sombras. • Ajuste el valor Oscuridad en el menú Copiar. Pulse la flecha hacia la derecha para aumentar el valor oscuridad. La copia aparece descolorida o sobreexpuesta. • Ajuste el valor Eliminación de fondo en Copiar Æ Opciones Æ Imágenes avanzadas. Pulse la flecha hacia la izquierda para eliminar menos fondo. • Ajuste el valor Detalle de sombras en Copiar Æ Opciones Æ Imágenes avanzadas. Pulse la flecha hacia la izquierda para eliminar más detalle de sombras. Solución de problemas de calidad de digitalización Las soluciones siguientes le ayudarán a resolver problemas de copia. Para obtener más información, consulte Consejos sobre digitalización. Síntoma Solución Al escanear un documento para enviarlo a la red, el tamaño del archivo es demasiado grande. • Pulse Opciones y, a continuación, reduzca la resolución de salida en Resolución. • Pulse Opciones y, a continuación, cambie la opción de color a blanco y negro en Color. • Pulse Opciones y, a continuación, cambie el valor a Texto en Contenido. Los caracteres de texto no aparecen nítidos cuando envío un documento digitalizado a la red. • Pulse Opciones y, a continuación, aumente la resolución de salida en Resolución. • Pulse Opciones y, a continuación, cambie el valor a Texto en Contenido. El texto negro es muy claro o ha desaparecido. • Ajuste el valor Oscuridad. Pulse la flecha hacia la derecha para aumentar el valor oscuridad. • Cambie el modo del contenido a Texto. • Ajuste el valor Eliminación de fondo en Imágenes avanzadas. Pulse la flecha hacia la izquierda para eliminar menos fondo. • Ajuste el valor Contraste en Imágenes avanzadas. Pulse la flecha hacia la derecha para aumentar el contraste. • Ajuste el valor Detalle de sombras en Imágenes avanzadas. Pulse la flecha hacia la izquierda para reducir el detalle de sombras. Se ve un fondo no deseado. Ajuste el valor Eliminación de fondo en Imágenes avanzadas. Pulse la flecha hacia la derecha para eliminar más fondo. Solución de problemas de calidad de copia 137 Solución de problemas Solución de problemas de calidad de fax Las soluciones siguientes le ayudarán a resolver problemas de copia. Para obtener más información, consulte Consejos sobre el fax. Síntoma Solución El documento de fax tarda mucho tiempo en transmitirse. Pulse Opciones y, a continuación, cambie el valor a Texto en Contenido y la resolución a Estándar. Las imágenes enviadas al fax no se ven con claridad. Pulse Opciones y, a continuación, cambie el valor a Texto/Foto o Foto en Contenido. Aumente la resolución de salida Nota: esto aumentará el tiempo necesario para realizar la digitalización y la calidad de la salida de fax. Solución de problemas de opciones Si una opción no funciona correctamente después de instalarla o si deja de funcionar: • Apague la impresora multifunción, espere unos 10 segundos y vuelva a encenderla. Si con esto no resuelve el problema, desenchufe la impresora multifunción y compruebe la conexión entre ésta y la opción. • Imprima la página de valores de menús para comprobar si la opción aparece en la lista Opciones instaladas. Si no aparece, vuelva a instalarla. Consulte Impresión de la página de valores de menús para obtener más información. • Asegúrese de que la opción está seleccionada en la aplicación de software que esté utilizando. En la siguiente tabla se muestran las opciones de la impresora multifunción y las soluciones propuestas para los problemas relacionados. Si la solución propuesta no resuelve el problema, póngase en contacto con el representante de asistencia técnica. Opción Acción Alimentadores • Compruebe que la conexión entre los alimentadores (de 250, de 500 o de 2000 hojas) o la conexión entre el alimentador y la unidad dúplex o la impresora multifunción es correcta. • Compruebe que el material de impresión está cargado correctamente. Consulte Carga de bandejas estándar y opcionales para obtener más información. Unidad dúplex • Compruebe que la conexión entre la unidad dúplex y la impresora multifunción es correcta. Si la unidad dúplex aparece en la página de valores de menús, pero el material de impresión se atasca al entrar o salir de la unidad dúplex, es posible que no se hayan alineado correctamente la impresora multifunción y la unidad dúplex. • Compruebe que la cubierta de acceso frontal al dúplex está firmemente instalada. Alimentador de sobres • Compruebe que la conexión entre el alimentador de sobres y la impresora multifunción es correcta. • Asegúrese de que el valor de Tamaño del papel es correcto en el menú Papel y en la aplicación de software. • Compruebe que los sobres están cargados correctamente. Consulte Carga del alimentador de sobres para obtener más información. Memoria flash Compruebe que la memoria flash está conectada correctamente a la placa del sistema de la impresora multifunción. Solución de problemas de calidad de fax 138 Solución de problemas Opción Acción Servidor de impresión interno • Asegúrese de que el servidor de impresión interno (también denominado adaptador de red interno o INA) está conectado correctamente a la placa del sistema de la impresora multifunción. • Compruebe que utiliza el cable correcto, que está firmemente conectado y que el software de red está correctamente configurado. Consulte el CD Software y documentación que se incluye con la impresora multifunción para obtener más información. Alimentador de gran capacidad (de 2000 hojas) Consulte Solución de problemas con el alimentador de 2000 hojas. Memoria de impresora multifunción Compruebe que la memoria de la impresora multifunción está conectada correctamente a la placa del sistema de la impresora multifunción. Solución de problemas de opciones 139 Solución de problemas Solución de problemas con el alimentador de 2000 hojas Problema Solución La bandeja del elevador no se levanta cuando se cierra la puerta de carga o no se baja cuando se abre la puerta y se pulsa el botón del elevador. Compruebe que: • La impresora multifunción está conectada correctamente al alimentador de 2000 hojas. • La impresora multifunción está encendida. • El cable de alimentación está enchufado firmemente en la parte posterior del alimentador de 2000 hojas. • El cable de alimentación está conectado a un enchufe. • El enchufe tiene alimentación. La bandeja del elevador se baja inesperadamente. Compruebe si la impresora multifunción se ha quedado sin material de impresión o si hay algún atasco. Se ha cargado más de una hoja de material de impresión o la hoja se ha cargado de forma incorrecta. Extraiga el material de impresión del trayecto del papel de la impresora multifunción y compruebe la pila para ver si el material de impresión está cargado correctamente. No olvide extraer la primera y última hoja de cada pila de papel cargada. Se produce un atasco. Los rodillos de alimentación de goma no se giran para que el material de impresión avance. Compruebe lo siguiente: • El cable de alimentación está enchufado firmemente en la parte posterior del alimentador de 2000 hojas. • El cable de alimentación está conectado a un enchufe. • El enchufe tiene alimentación. Se producen atascos o cargas incorrectas de forma reiterada en el alimentador. Siga estos pasos: • Airee el papel. • Dé la vuelta al material de impresión. Compruebe lo siguiente: • El alimentador está instalado correctamente. • El material de impresión está cargado correctamente. • El material de impresión no está dañado. • El material de impresión cumple las especificaciones. • Las guías están bien colocadas para el tamaño de material de impresión seleccionado. Mensajes de servicio Un mensaje de servicio indica un fallo en la impresora multifunción que puede precisar asistencia técnica. Apague la impresora multifunción, espere unos 10 segundos y vuelva a encenderla. Si se vuelve a producir el error, anote el número del error, el problema y una descripción detallada. Solicite asistencia técnica. Solución de problemas de opciones 140 Solución de problemas Solución de problemas de alimentación del papel Síntoma Causa Solución El papel se atasca frecuentemente. Está utilizando un papel que no cumple las especificaciones de la impresora multifunción. Utilice el papel y material especial recomendados. Consulte la Card Stock & Label Guide en el sitio Web de Lexmark en www.lexmark.com para obtener especificaciones detalladas. Consulte Cómo evitar atascos para obtener información que puede ayudarle a evitar que se produzcan atascos de papel. Ha cargado demasiado papel o demasiados sobres. Asegúrese de que la pila de papel que cargue no excede la altura máxima indicada en la bandeja o en el alimentador multiuso. Las guías de la bandeja seleccionada no se encuentran en la posición correcta para el tamaño del papel cargado. Mueva las guías de la bandeja a la posición correcta. El papel está mojado debido al alto nivel de humedad. Cargue papel de un paquete nuevo. Guarde el papel en su embalaje original hasta que lo vaya a cargar. Consulte Almacenamiento del material de impresión para obtener más información. Los rodillos de carga pueden estar desgastados. Sustituya los rodillos de carga. Consulte Cómo solicitar rodillos de carga de papel para obtener más información. El mensaje Atasco de papel permanece después de haber extraído el papel atascado. No ha pulsado Continuar o no ha despejado todo el trayecto del papel. Limpie todo el trayecto del papel y, a continuación, pulse Continuar. Consulte Eliminación de atascos para obtener más información. La página atascada no se vuelve a imprimir tras eliminar el atasco. Se ha desactivado la recuperación de atascos en el menú Configuración. Defina Recuperación atasco en Automático o Activado. Consulte la Guía de menús y mensajes para obtener más información. Hay páginas en blanco en la bandeja de salida. Se ha cargado el tipo de material incorrecto en la bandeja desde la que se está imprimiendo. Cargue el tipo de material correcto para el trabajo de impresión o cambie el valor Tipo de papel para que coincida con el tipo de material cargado. Consulte la Guía de menús y mensajes para obtener más información. Carga incorrecta de documentos originales en el alimentador automático de documentos. Las guías no están ajustadas correctamente. Ajuste las guías contra el material hasta que toquen ligeramente el borde de éste. El mecanismo del rodillo de carga puede estar desgastado. Sustituya el mecanismo del rodillo. Consulte Solicitud de un mecanismo de carga para el alimentador automático de documentos para obtener más información. Se han cargado varias páginas a través del alimentador automático de documentos. El rodillo de separación puede estar desgastado. Sustituya el rodillo de separación. Consulte Solicitud de un rodillo del separador para el alimentador automático de documentos para obtener más información. Solución de problemas de alimentación del papel 141 Solución de problemas Solución de problemas de calidad de impresión Imprima la “Guía de defectos de impresión” para aprender a detectar los problemas de calidad de impresión y consulte los defectos repetitivos. Si aparecen defectos repetitivos, imprima las páginas de prueba de calidad. Impresión de la guía de defectos de impresión 1 Pulse el icono de ayuda (?). 2 Pulse Guía de defectos de impresión. Impresión de las páginas de prueba de calidad 1 Apague la impresora multifunción. 2 Mantenga pulsadas la tecla número 2 y número 6 del teclado numérico. 3 Siga pulsando los botones y encienda la impresora multifunción. Mantenga pulsados los botones durante 10 segundos mientras se enciende la impresora multifunción y, a continuación, suéltelos. La impresora multifunción accede al menú Configuración. 4 Pulse Páginas de calidad de impresión. 5 Pulse Salir del menú Configurar. La impresora se reinicia y vuelve a la página de inicio. Solución de problemas de calidad de impresión 142 Solución de problemas Solución de problemas de calidad de impresión La información de la tabla siguiente puede ayudarle a solucionar problemas de calidad de impresión. Si con estas sugerencias no se corrige el problema, solicite asistencia técnica. Es posible que tenga que ajustar o sustituir una pieza de la impresora multifunción. Problema Acción La impresión es demasiado clara. • Puede que quede poco tóner. Para utilizar el tóner restante, extraiga el cartucho sujetando las palancas con ambas manos. Con las flechas del cartucho señalando hacia abajo, agite el cartucho de impresión con firmeza de lado a lado y de delante hacia atrás varias veces para redistribuir el tóner. Vuelva a instalar el cartucho.Repita este procedimiento tantas veces como sea necesario si la impresión sigue apareciendo difuminada. Si el problema persiste, sustituya el cartucho de impresión. • Cambie el valor de Intensidad del tóner en el menú Calidad. • Cambie el valor de Brillo en el menú Calidad. • Cambie el valor de Contraste en el menú Calidad. • Si desea imprimir en una superficie de impresión desigual, cambie los valores de Peso del papel y Textura del papel en el menú Papel. • Asegúrese de utilizar el material de impresión correcto. • Verifique que está utilizando los controladores de impresora multifunción correctos. • Verifique que el entorno se encuentra a una temperatura entre 16 y 32 grados centígrados (de 60 a 90 oF). Hay manchas de tóner o la impresión se sale de la página. • Si desea imprimir en una superficie de impresión desigual, cambie los valores de Peso del papel y Textura del papel en el menú Papel. • Compruebe que el material de impresión cumple las especificaciones de la impresora multifunción. Consulte Explicación de las instrucciones para papel y material especial para obtener más información. Aparece tóner en la cara posterior de la página impresa. Hay tóner en el rodillo de transferencia. Para evitarlo, no cargue material de impresión cuyo tamaño sea inferior al tamaño de página del trabajo que se va a imprimir. Abra y cierre la cubierta superior frontal de la impresora multifunción para que realice el ciclo de configuración y limpie el rodillo de transferencia. Aparece tóner borroso o sombreado de fondo en la página. • Asegúrese de que el cartucho de impresión está correctamente instalado. • Puede que el valor de Intensidad del tóner sea demasiado oscuro. Cambie el valor de Intensidad del tóner en el menú Calidad. • Verifique que el entorno es de clase B. • Sustituya los rodillos de carga. • Sustituya el cartucho de impresión. Solución de problemas de calidad de impresión 143 Solución de problemas Problema Acción Toda la página está en blanco. • Compruebe que se ha extraído todo el material de embalaje del cartucho de impresión. • Asegúrese de que el cartucho de impresión está correctamente instalado. • Puede que quede poco tóner. Para utilizar el tóner restante, extraiga el cartucho sujetando las palancas con ambas manos. Con las flechas del cartucho señalando hacia abajo, agite el cartucho de impresión con firmeza de lado a lado y de delante hacia atrás varias veces para redistribuir el tóner. Vuelva a instalar el cartucho. Repita este procedimiento tantas veces como sea necesario si la impresión sigue apareciendo difuminada. Si el problema persiste, sustituya el cartucho de impresión. Aparecen líneas en la página. • Puede que quede poco tóner. Para utilizar el tóner restante, extraiga el cartucho sujetando las palancas con ambas manos. Con las flechas del cartucho señalando hacia abajo, agite el cartucho de impresión con firmeza de lado a lado y de delante hacia atrás varias veces para redistribuir el tóner. Vuelva a instalar el cartucho. Repita este procedimiento tantas veces como sea necesario si la impresión sigue apareciendo difuminada. Si el problema persiste, sustituya el cartucho de impresión. • Si utiliza formularios preimpresos, asegúrese de que la tinta puede soportar temperaturas de 230 °C (446 °F). La impresión es demasiado oscura. • • • • Cambie el valor de Intensidad del tóner en el menú Calidad. Cambie el valor de Brillo en el menú Calidad. Cambie el valor de Contraste en el menú Calidad. Verifique que el entorno se encuentra a una temperatura entre 16 y 32 grados centígrados (de 60 a 90 °F). Nota: los usuarios de ordenadores Macintosh deben comprobar en la aplicación de software que el valor de líneas por pulgada (lpp) del trabajo no es demasiado alto. Los caracteres tienen bordes dentados o desiguales. • Cambie el valor de Resolución impresión del menú Calidad a 600 ppp, 1200 IQ, 1200 ppp o 2400 IQ. • Active Mejorar lín. finas Consulte las tablas de la página 146 para obtener más información sobre configuración. • Si utiliza fuentes cargadas, compruebe que la impresora multifunción, el ordenador host y la aplicación de software las admiten. • Verifique que el tipo de material de impresión y los valores del tipo de bandeja coinciden. • Verifique que está utilizando los controladores de impresora multifunción correctos. • Verifique que el entorno se encuentra a una temperatura entre 16 y 32 grados centígrados (de 60 a 90 °F). Solución de problemas de calidad de impresión 144 Solución de problemas Problema Acción Parte o toda la página se imprime en negro. Compruebe que el cartucho de impresión está correctamente instalado. El trabajo se imprime, pero los márgenes lateral y superior son incorrectos. • Asegúrese de que el valor de Tamaño del papel en el menú Papel es correcto. • Asegúrese de que los márgenes se han definido correctamente en la aplicación de software. Aparecen imágenes fantasma. • • • • Parte de la impresión está recortada en los laterales, la parte superior o la parte inferior del material. Mueva las guías de la bandeja a las posiciones adecuadas para el tamaño cargado. Asegúrese de que el valor de Tipo de papel en el menú Papel es correcto. Verifique que el entorno es de clase B. Sustituya los rodillos de carga. Sustituya el cartucho de impresión. La impresión tiene arrugas o aparece inclinada de forma inadecuada. La impresión de transparencias es de baja calidad. • Utilice únicamente transparencias recomendadas por el fabricante de la impresora multifunción. • Asegúrese de que el valor de Tipo de papel en el menú Papel está configurado en Transparencia. Solución de problemas de calidad de impresión 145 Solución de problemas Se pueden ajustar las opciones del menú Calidad del panel de control para mejorar la calidad de impresión. Selección de menú Uso Valores† Resolución impresión Seleccionar la resolución de la salida impresa 600 ppp* Calidad de imagen 1200 1200 ppp Calidad de imagen 2400 Intensidad del tóner Aclara u oscurece documentos impresos y modifica el consumo de tóner 1–10 8* es el valor predeterminado. Seleccione un número más bajo para aclarar los documentos impresos o ahorrar tóner. Brillo Ajusta el valor de gris de las imágenes y gráficos impresos -6 – +6 0* es el valor predeterminado. Contraste Ajusta el contraste de las imágenes y gráficos impresos 0–5 0* es el valor predeterminado. † Los valores marcados con un asterisco (*) son valores predeterminados de fábrica. Además, se pueden activar las opciones Mejorar lín. finas y Corrección de grises para mejorar la calidad de impresión. Estos valores están disponibles en el controlador y en la interfaz de servidor Web incorporado (Embedded Web Server, EWS) de la impresora multifunción. Para obtener más información sobre estas opciones, consulte la ayuda del controlador. Opción del controlador Mejorar lín. finas Correc. grises Uso Valores† Selección que activa un modo de impresión aconsejable para determinados archivos que contienen detalles de líneas finas, como dibujos de arquitectura, mapas, diagramas de circuitos electrónicos y organigramas. Activado Ajusta automáticamente la mejora de contraste aplicada a las imágenes. Sensor Active la casilla de verificación del controlador. Desactivado* Desactive la casilla de verificación del controlador. Active la casilla de verificación del controlador. Desactivado* Desactive la casilla de verificación del controlador. † Los valores marcados con un asterisco (*) son valores predeterminados de fábrica. Solución de problemas de calidad de impresión 146 Avisos Convenciones Nota: una nota identifica algo que puede ayudarle. PRECAUCIÓN: una precaución identifica algo que podría causarle daño. Advertencia: una advertencia identifica algo que podría dañar el software o el hardware del producto. Avisos sobre emisiones electrónicas Declaración de información de conformidad con la FCC (Federal Communications Commision) Apartado 15 X644e y X646e, tipos de máquina 7002-101, 7002-102, 7002-111, 7002-112, 7002-001, 7002-011, 7002-012 y 7002-002 se han probado y cumplen con los límites de los dispositivos digitales de Clase A, según el apartado 15 de la normativa FCC. El funcionamiento está sujeto a las dos condiciones siguientes: (1) este dispositivo no puede causar interferencias perjudiciales y (2) este dispositivo debe aceptar cualquier interferencia recibida, incluidas aquellas interferencias que puedan causar un funcionamiento no deseado. Los límites para la clase A de la FCC están diseñados para ofrecer protección razonable contra interferencias perjudiciales en un entorno comercial. Este equipo genera, utiliza y puede emitir energía de radio frecuencia y, si no se instala y usa según las instrucciones, puede provocar interferencias en las comunicaciones por radio. El funcionamiento de este equipo en una zona residencial puede provocar interferencias nocivas y, si es el caso, el usuario tendrá que corregir las interferencias asumiendo los gastos. El fabricante declina toda responsabilidad sobre cualquier interferencia de radio o televisión que pueda derivarse del uso de cables que no sean los recomendados o de cualquier cambio o modificación no autorizados que puedan realizarse en este equipo. Los cambios o modificaciones no autorizados pueden anular la autoridad del usuario para trabajar con este equipo. Nota: para garantizar el cumplimiento de las normativas de la FCC sobre interferencias electromagnéticas para un dispositivo informático de Clase A, utilice un cable blindado y con toma de tierra como el del número de referencia 1329605 para la conexión paralela o 12A2405 para la conexión USB de Lexmark. El uso de un cable que no esté blindado ni con toma de tierra puede suponer una infracción de las normativas de la FCC. Industry Canada compliance statement This Class A digital apparatus meets all requirements of the Canadian Interference-Causing Equipment Regulations ICES-003. Avis de conformité aux normes de l’industrie du Canada Cet appareil numérique de la classe A respecte toutes les exigences du Règlement sur le matériel brouilleur du Canada. Avisos 147 Avisos Conformidad con las directivas de la Comunidad Europea (CE) Declaración de conformidad con la Directiva de la UE 1999/5/EC (Directiva R&TTE) en idiomas de la Comunidad Europea. English Hereby, Lexmark International Inc., declares that this Product is in compliance with the essential requirements and other relevant provisions of Directive 1999/5/EC. Suomi Valmistaja Lexmark International Inc. vakuuttaa täten että Product tyyppinen laite on direktiivin 1999/5/EY oleellisten vaatimusten ja sitä koskevien direktiivin muiden ehtojen mukainen. Hierbij verklaart Lexmark International Inc. dat het toestel Product in overeenstemming is met de essentiële eisen en de andere relevante bepalingen van richtlijn 1999/5/EG Nederlands Bij deze verklaart Lexmark International Inc. dat deze Product voldoet aan de essentiële eisen en aan de overige relevante bepalingen van Richtlijn 1999/5/EC. Par la présente Lexmark International Inc. déclare que l'appareil Product est conforme aux exigences essentielles et aux autres dispositions pertinentes de la directive 1999/5/CE Français Par la présente, Lexmark International Inc. déclare que ce Product est conforme aux exigences essentielles et aux autres dispositions de la directive 1999/5/CE qui lui sont applicables Svenska Härmed intygar Lexmark International Inc. att denna Product står i överensstämmelse med de väsentliga egenskapskrav och övriga relevanta bestämmelser som framgår av direktiv 1999/ 5/EG. Dansk Undertegnede Lexmark International Inc. erklærer herved, at følgende udstyr Product overholder de væsentlige krav og øvrige relevante krav i direktiv 1999/5/EF Hiermit erklärt Lexmark International Inc., dass sich dieses Product in Übereinstimmung mit den grundlegenden Anforderungen und den anderen relevanten Vorschriften der Richtlinie 1999/5/EG befindet. (BMWi) Alemán Hiermit erklärt Lexmark International Inc. die Übereinstimmung des Gerätes Product mit den grundlegenden Anforderungen und den anderen relevanten Festlegungen der Richtlinie 1999/ 5/EG. (Wien) Ελληνικά Με την παρούσα Lexmark International Inc. δηλώνει οτι Product συµµορφώνεται προς τις ουσιώδεις απαιτησεις και τις λοιπές σχετικές διατάξεις της οδηγίας 1999/5/EK. Italiano Con la presente Lexmark International Inc. dichiara che questo Product è conforme ai requisiti essenziali e alle altre disposizioni pertinenti stabilite dalla direttiva 1999/5/CE. Español Por medio de la presente Lexmark International Inc. declara que el Producto cumple con los requisitos esenciales y cualesquiera otras disposiciones aplicables o exigibles de la Directiva 1999/5/CE. Português Lexmark International Inc. declara que este Product está conforme com os requisitos essenciais e outras provisões da Directiva 1999/5/CE. Česky Lexmark International Inc. tímto prohlašuje, že tento výrobek s typovým oznacením Product vyhovuje základním požadavkům a dalším ustanovením směrnice 1999/5/ES, které se na tento výrobek vztahují. Magyar Lexmark International Inc. ezennel kijelenti, hogy ez a Product termék megfelel az alapvető követelményeknek és az 1999/5/EC irányelv más vonatkozó ndelkezéseinek. Eesti Käesolevaga kinnitab Lexmark International Inc. seadme Product vastavust direktiivi 1999/5/ EÜ põhinõuetele ja nimetatud direktiivist tulenevatele teistele asjakohastele sätetele. Avisos 148 Avisos Latviski Ar šo Lexmark International Inc. deklarē, ka Product atbilst Direktīvas 1999/5/EK būtiskajām prasībām un citiem ar to saistītajiem noteikumiem. Lituano Lexmark International Inc. deklaruoja, kad irenginys Product tenkina 1999/5/EB Direktyvos esminius reikalavimus ir kitas sios direktyvos nuostatas Maltés Polski Lexmark International Inc., deklarujemy z pelną odpowiedzialnością, że wyrób Product spełnia podstawowe wymagania i odpowiada warunkom zawartym w dyrektywie 1999/5/EC Eslovaco Lexmark International Inc. týmto vyhlasuje, že tento Product vyhovuje technickým požiadavkám a ďalším ustanoveniam smernice 1999/5/ES, ktoré sa na tento výrobok vzťahujú. Slovenščina S tem dokumentom Lexmark International Inc., izjavlja, da je ta Product v skladu z bistvenimi zahtevami in z drugimi ustreznimi določili Direktive 1999/5/EC Este producto cumple con los requisitos de protección de las directivas 89/336/EEC, 73/23/EEC y 1999/5/EC del Consejo de la CE para la aproximación y armonización de las leyes de los Estados Miembros en lo relativo a la compatibilidad y seguridad electromagnética del material eléctrico diseñado para su uso dentro de ciertos límites de voltaje y en el equipo de radio y terminal de telecomunicaciones. La declaración de conformidad oficial se puede consultar en www.lexmark.com/rtte. La conformidad viene indicada por la siguiente marca CE: Aviso de interferencias de radio Advertencia: se trata de un producto de Clase A. En un entorno doméstico, este producto puede provocar interferencias de radio; si es el caso, sería necesario que el usuario tomara las medidas adecuadas. Este dispositivo digital de clase A se comercializa para uso en entornos comerciales, industriales o empresariales y no para uso en el hogar o en oficinas personales. Aviso CCC EMC Avisos 149 Avisos Aviso VCCI japonés Si aparece esta declaración en el producto, se aplicará la siguiente declaración. Declaración MIC de Corea Si aparece este símbolo en el producto, se aplica la declaración que lo acompaña. Este equipo está registrado en Type Approval/EMC como producto comercial. No se debe utilizar en zonas residenciales. Aviso BSMI EMC Si aparece esta declaración en el producto, se aplica la declaración que lo acompaña. Part 68 This equipment complies with Part 68 of the FCC rules and the requirements adopted by the Administrative Council for Terminal Attachments (ACTA). On the back of this equipment is a label that contains, among other information, a product identifier in the format US:AAAEQ##TXXXX. If requested, this number must be provided to your telephone company. This equipment uses the RJ-11C Universal Service Order Code (USOC) jack. A plug and jack used to connect this equipment to the premises’ wiring and telephone network must comply with the applicable FCC Part 68 rules and requirements adopted by the ACTA. A compliant telephone cord and modular plug is provided with this product. It is designed to be connected to a compatible modular jack that is also compliant. See the Setup Sheet for more information. The Ringer Equivalence Number (REN) is used to determine the number of devices that may be connected to a telephone line. Excessive RENs on a telephone line may result in the devices not ringing in response to an incoming call. In most but not all areas, the sum of RENs should not exceed five (5.0). To be certain of the number of devices that may be connected to a line, as determined by the total RENs, contact your local telephone company. For products approved after July 23, 2001, the REN for this product is part of the product identifier that has the format US:AAAEQ##TXXXX. The digits represented by ## are the REN without a decimal point (for example, 03 is a REN of 0.3). For earlier products, the REN is shown separately on the label. If this equipment causes harm to the telephone network, the telephone company will notify you in advance that temporary discontinuance of service may be required. If advance notice is not practical, the telephone company will notify the customer as soon as possible. You will also be advised of your right to file a complaint with the FCC. Avisos 150 Avisos The telephone company may make changes in its facilities, equipment, operations or procedures that could affect the operation of this equipment. If this happens, the telephone company will provide advance notice in order for you to make necessary modifications to maintain uninterrupted service. If you experience trouble with this equipment, for repair or warranty information, contact Lexmark International, Inc. at www.Lexmark.com or your Lexmark representative. If the equipment is causing harm to the telephone network, the telephone company may request that you disconnect the equipment until the problem is resolved. This equipment contains no user serviceable parts. For repair and warranty information, contact Lexmark International, Inc. See the previous paragraph for contact information. Connection to party line service is subject to state tariffs. Contact the state public utility commission, public service commission, or corporation commission for information. If your home has specially wired alarm equipment connected to the telephone line, ensure the installation of this equipment does not disable your alarm equipment. If you have questions about what will disable alarm equipment, consult your telephone company or a qualified installer. Telephone companies report that electrical surges, typically lightning transients, are very destructive to customer terminal equipment connected to AC power sources. This has been identified as a major nationwide problem. It is recommended that the customer install an appropriate AC surge arrestor in the AC outlet to which this device is connected. An appropriate AC surge arrestor is defined as one that is suitably rated, and certified by UL (Underwriter's Laboratories), another NRTL (Nationally Recognized Testing Laboratory), or a recognized safety certification body in the country/region of use. This is to avoid damage to the equipment caused by local lightning strikes and other electrical surges. The Telephone Consumer Protection Act of 1991 makes it unlawful for any person to use a computer or other electronic device, including fax machines, to send any message unless said message clearly contains in a margin at the top or bottom of each transmitted page or on the first page of the transmission, the date and time it is sent and an identification of the business or other entity, or other individual sending the message, and the telephone number of the sending machine or such business, other entity, or individual. (The telephone number provided may not be a 900 number or any other number for which charges exceed local or long-distance transmission charges.) See the section in this publication entitled Configuración del fax in order to program this information into your fax machine. Otros avisos sobre telecomunicaciones Notice to users of the Canadian telephone network This product meets the applicable Industry Canada technical specifications. The Ringer Equivalence Number (REN) is an indication of the maximum number of terminals allowed to be connected to a telephone interface. The terminus of an interface may consist of any combination of devices, subject only to the requirement that the sum of the RENs of all the devices does not exceed five. The modem REN is located on the rear of the equipment on the product labeling. Telephone companies report that electrical surges, typically lightning transients, are very destructive to customer terminal equipment connected to AC power sources. This has been identified as a major nationwide problem. It is recommended that the customer install an appropriate AC surge arrestor in the AC outlet to which this device is connected. An appropriate AC surge arrestor is defined as one that is suitably rated, and certified by UL (Underwriter’s Laboratories), another NRTL (Nationally Recognized Testing Laboratory), or a recognized safety certification body in the country/region of use. This is to avoid damage to the equipment caused by local lightning strikes and other electrical surges. This equipment uses CA11A telephone jacks. Avisos 151 Avisos Notice to users of the New Zealand telephone network The following are special conditions for the Facsimile User Instructions. The grant of a telepermit for any item of terminal equipment indicates only that Telecom has accepted that the item complies with minimum conditions for connection to its network. It indicates no endorsement of the product by Telecom, nor does it provide any sort of warranty. Above all, it provides no assurance that any item will work correctly in all respects with another item of telepermitted equipment of a different make or model, nor does it imply that any product is compatible with all of Telecom's network services. This equipment shall not be set up to make automatic calls to the Telecom's 111 Emergency Service. This equipment may not provide for the effective hand-over of a call to another device connected to the same line. This equipment should not be used under any circumstances that may constitute a nuisance to other Telecom customers. Some parameters required for compliance with Telecom's telepermit requirements are dependent on the equipment associated with this device. The associated equipment shall be set to operate within the following limits for compliance to Telecom's specifications: • • • There shall be no more than 10 call attempts to the same number within any 30 minute period for any single manual call initiation, and The equipment shall go on-hook for a period of not less than 30 seconds between the end of one attempt and the beginning of the next call attempt. The equipment shall be set to ensure that automatic calls to different numbers are spaced such that there is not less than 5 seconds between the end of one call attempt and the beginning of another. South Africa telecommunications notice This modem must be used in conjunction with an approved surge protection device when connected to the PSTN. Uso de este producto en Alemania Este producto requiere la instalación de un filtro de tono aprobado por Alemania (número de referencia 14B5123 de Lexmark) en cualquier línea que reciba impulsos de tarificación en Alemania. En Alemania, es posible que no existan impulsos de tarificación en las líneas analógicas. El abonado puede solicitar que se apliquen o se retiren los impulsos de tarificación en la línea llamando al proveedor de red alemán. Normalmente, no existen impulsos de tarificación a menos que el abonado los solicite específicamente en el momento de la instalación. Uso de este producto en Suiza Este producto requiere la instalación de un filtro de tono aprobado por Suiza (número de referencia 14B5109 de Lexmark) en cualquier línea que reciba impulsos de tarificación en Suiza. Debe utilizarse el filtro de Lexmark, ya que existen impulsos de tarificación en todas las líneas telefónicas analógicas de Suiza. Avisos 152 Avisos Niveles de emisión de ruidos Aviso de la marca GS de Alemania Modelo: X644e, X646e Tipos de máquina: 7002-101, 7002-102, 7002-111, 7002-112, 7002-001, 7002-011, 7002-012 y 7002-002 Dirección postal Lexmark Deutschland GmbH Postfach 1560 63115 Dietzenbach Dirección física Lexmark Deutschland GmbH Max-Planck-Straße 12 63128 Dietzenbach Teléfono: 0180 - 564 56 44 (Información de productos) Teléfono: 01805 - 00 01 15 (Asistencia técnica) E-mail: [email protected] Las siguientes mediciones se realizaron según el estándar ISO 7779 y se informaron según ISO 9296. Presión acústica media de 1 metro, dBA Modelo de impresora multifunción T640 X646e Imprimiendo 53 55 Sin actividad 30 30 Digitalizando 51 51 Copiando 56 56 Avisos 153 Avisos ENERGY STAR Directiva sobre desecho de equipos eléctricos y electrónicos (WEEE) El logotipo de WEEE indica los programas de reciclaje y procedimientos para productos electrónicos específicos de países de la Unión Europea. Recomendamos el reciclaje de nuestros productos. Si tiene más preguntas sobre las opciones de reciclaje, visite el sitio Web de Lexmark en www.lexmark.com para obtener el número de teléfono de la oficina de ventas local. Etiqueta de advertencia de láser Esta impresora multifunción puede llevar una etiqueta de aviso de láser. LUOKAN 1 LASERLAITE VAROITUS! Laitteen käyttäminen muulla kuin tässä käyttoohjeessa mainitulla tavalla saattaa altistaa käyttäjän turvallisuusluokan 1 ylittävälle näkymättömälle lasersäteilylle. KLASS 1 LASER APPARAT VARNING! Om apparaten används på annat sätt än i denna bruksanvisning specificerats, kan avnändaren utsättas för osynlig laserstrålning, som överskrider gränsen för laserklass 1. Aviso de láser Esta impresora multifunción se ha certificado en EE.UU. cumpliendo con los requisitos de DHHS 21 CFR subcapítulo J para los productos láser de Clase I (1) y en otros países está certificada como un producto láser de Clase I de acuerdo con los requisitos de IEC 60825-1. Los productos láser de Clase I no se consideran peligrosos. La impresora multifunción contiene un láser interno de Clase IIIb (3b) que nominalmente es un láser de arsenide galio de 5 milivatios que funciona en una región de longitud de onda de 770795 nanómetros. El sistema láser y la impresora multifunción se han diseñado para que el ser humano no acceda nunca a las radiaciones láser por encima del nivel de Clase I durante el funcionamiento normal, mantenimiento del usuario o condición de servicio prescrita. Avisos 154 Índice Números botón de flecha izquierda 18 botón de opción no seleccionado 19 seleccionado 20 Botón de reducción a la izquierda 17 botón de retroceso 13 botón Empezar 12 botón Inicio 21 botón Parar 12 botón Pausa de marcado 12 botón Seleccionar 17 botones ? (Consejos) 15 almohadilla 12 Asterisco 13 Atrás 21 aumento a la derecha 18 Bloq disp 16 Borrar todo 12 Buscar trabajos retenidos 15 Cancelar 20 Cancelar trabajo 19 Cancelar trabajos 16 Continuar 20 Copiar 14 Desbloq disp 16 E-mail 14 Empezar 12 Estado/Suministros 15 Fax 15 Faxes retenidos 15 flecha derecha 18 flecha hacia abajo 19 flecha izquierda 18 FTP 15 gris 21 Inicio 21 Liberar faxes retenidos 15 Menús 14 opción no seleccionado 19 opción seleccionado 20 Parar 12 Pausa de marcado 12 Personalizado 20 reducción a la izquierda 17 Retroceso 13 Seleccionar 17, 21 sombreados 21 teclado numérico panel de control 42.xy La región del cartucho no coincide 133 A Acceso a función, restricción 124 administración segura a través de MVP 132 Ahorro de energía, ajuste 123 ahorro de papel 32 ahorro papel 27 ajuste Ahorro de energía 123 espera de pantalla 123 ajuste de calidad 31 ajuste de la bandeja de papel 67 alimentador multiuso cierre 72 iconos 70 instrucciones 69 material de impresión carga 71 transparencias 71 almohadilla de carga 104 altura de pila máxima 71 ampliación 30 atascos cómo evitar 86 eliminación 109 atascos del material de impresión cómo evitar 86 aviso de la edición 2 aviso de sensibilidad a electricidad estática 3 aviso, edición 2 B bandeja estándar 10 barra de mensajes de estado 14 barra de navegación 14 borrado de bordes 27 borrar borde 27 botón almohadilla 12 botón asterisco 13 botón Borrar todo 12 botón Cancelar trabajo 19 botón Continuar 20 botón de aumento a la derecha 18 botón de flecha derecha 18 botón de flecha hacia abajo 19 155 Índice teclado numérico 12 Terminado 21 Trabajos retenidos 15 brillo, LCD 122 reducción 30 transparencias 28 copia de alimentador multiuso 29 copia de cabecera 28 copia dúplex 30 copiar de 26 en 26 copias rápida 25 superficie 26 copias rápidas 25 creación de trabajos 33 crear folleto 27 C cabecera carga bandeja de entrada 68, 71, 74 calidad de copia ajuste 31 cancelación trabajo de copia 33 cancelación de e-mail 39 cancelación de un trabajo de impresión 60 características de la pantalla táctil LCD alerta de mensaje de atención 22 línea de menús 22 características, material de impresión 82 papel 82 características, papel 82 carga del material de impresión cabecera bandeja de entrada 68, 71, 74 cartulina 67 papel alimentador multiuso 69 bandeja de entrada 67 sobres alimentador de sobres 75 transparencias bandeja de entrada 67 cartucho de impresión solicitud 102 cartucho de tóner reciclaje 105 cartulina carga 67 instrucciones 85 clasificación 27, 31 color 37 configuración de la impresora multifunción 123 contraseña Contraseña de impresión de faxes 125 definición Contraseña de impresión de faxes 125 Contraseña avanzada, definición 126 Contraseña avanzada, protección del menú 124 contraste, LCD 122 Controlador a fax desactivación 125 copia 25 alimentador multiuso 29 ampliación 30 cabecera 28 de un tamaño a otro 28 impresión dúplex 30 D declaración de emisiones 147 declaración de emisiones eléctricas 147 declaración FCC 147 declaración sobre mercurio 3 definición de clasificación 31 desactivación protocolos 129 puertos 129 SNMPv1 128 SNMPv2 128 desp márgenes 27 digitalización a e-mail 35 a un PC 55 opciones 56 disco duro codificación 130 limpieza 131 dispositivo USB de memoria flash 58 distribuidores autorizados de Lexmark 99 dúplex 27 avanzado 28 E eliminación de atascos 109 e-mail a un perfil 35 calidad 39, 53 cancelación 39 creación de métodos abreviados 38 digitalización 35 direcciones 35 documentos en color 37 libreta de direcciones 35 línea de asunto 36 mensaje 36 métodos abreviados 35 opciones 39 reducción de archivos 39, 53 resolución 39, 53 156 Índice L tipos de archivo 37 enlace 77 bandejas 77 enlace de bandejas 77 enlace de bandejas automático 77 Envío de un trabajo a imprimir 58 especificaciones del material de impresión características 82 peso 80 tamaños 79 tipos 80 espera de pantalla 123 etiquetas instrucciones 84 la región del cartucho no coincide 133 LCD, brillo 122 LCD, contraste 122 libreta de direcciones 43 limpiador del fusor para etiquetas 105 línea de carga 68, 72 M Macintosh 60, 61, 63, 65, 66, 83, 144 mantenimiento de la impresora solicitud de un cartucho de impresión 102 mantenimiento de la impresora multifunción 99 material de impresión instrucciones 82 papel 82 transparencias instrucciones 83 menús cómo evitar el acceso 124 definición de Protección por contraseña 123 Menús Consulte cada menú menús del panel de control evitar el acceso 124 método abreviado 38 métodos abreviados 43 creación 44, 52 de un número 44, 52 de varios números 44, 52 modelos 9 F fax desde un ordenador envío de fax por ordenador 43 envío 42 libreta de direcciones 43 métodos abreviados 43 faxes recibidos impresión definición de una contraseña antes de 125 folleto 27 función Lista de servidores restringida, uso 132 G graduar 26 guía de anchura 67 guía lateral 67 O H opciones e-mail 39 hojas separador 27 hojas separación 27 P panel de control almohadilla 12 Asterisco 13 Borrar todo 12 Botón Empezar 12 LCD 11 Parar 12 Pausa de marcado 12 Retroceso 13 panel del operador brillo 122 contraste 122 pantalla de inicio 14 barra de mensajes de estado 14 botones 14 pantallas copia 26 pantallas de copia 26 papel I Identificación de impresoras multifunción 8 Impresión 58 impresión N en una 27 Impresora multifunción bloqueo 125 desbloqueo 125 indicador 11 información de seguridad 2 instrucciones material de impresión 82 instrucciones de material de impresión 82 interfaz directa de USB 58 K kit del fotoconductor reciclaje 105 157 Índice Contraseña avanzada 126 uso de servidor Web incorporado 126 uso de servidor Web incorporado 126 seguridad de Protocolo de Internet 128 selección de bandeja 29 selección de bandeja para copia 29 selección de material 29 sello fecha 27 sello hora 27 sensor automático de tamaño 77 servidor Web incorporado definición de seguridad 126 uso seguro 126 SNMP, seguridad 127 SNMPv1, desactivación 128 SNMPv2, desactivación 128 sobres carga alimentador de sobres 75 instrucciones 83 solicitud, cartucho de impresión 102 solución de problemas valores anulaciones de la aplicación de software 11 suministros cartucho de impresión 102 kit de mantenimiento 104 limpiador del fusor para etiquetas 105 reciclaje 105 características 82 desaconsejado 82 explicación 78 material de impresión admitido 78 peso 82 papel integrado 81 papel no recomendado 82 peso, papel 82 PIN introducción desde el controlador 62 introducción en la impresora multifunción 64 para trabajos confidenciales 62 PIN bloq dispositivo bloqueo de la impresora multifunción 125 definición 125 desbloqueo de la impresora multifunción 125 problemas alimentador de papel atascos frecuentes 141 el mensaje Atasco de papel permanece después de haber solucionado el atasco 141 la página atascada no se vuelve a imprimir 141 páginas en blanco en la bandeja de salida 141 el tiempo de impresión parece excesivo 135 el trabajo no se imprime 135 el trabajo se imprime 135 desde la bandeja incorrecta 135 en papel o material especial incorrecto 135 los trabajos grandes no se clasifican 136 no funciona el enlace de bandejas 136 panel del operador 134 blanco 134 muestra diamantes negros 134 saltos de página inesperados 136 se imprimen caracteres incorrectos 135 Protección por contraseña, definición para los menús 123 protocolos, desactivación 129 publicaciones Card Stock & Label Guide 78 puertos, desactivación 129 T tamaños mixtos copia 29 teclado numérico 12 tipos de archivo e-mail 37 trabajo 33 trabajo personalizado 33 trabajos confidenciales 62 envío 62 introducción de un PIN 62 trabajos retenidos trabajos confidenciales 62 introducción de un PIN 62 transparencias carga de la bandeja de entrada 67 transparencias, copia 28 R reciclaje de suministros 105 reducción 30 repetición de la impresión 65 reserva de la impresión 64 resolución 39, 53 rodillo de carga 104 rodillo de transferencia 104 rodillos de carga de papel 104 U Unidad dúplex 10 S V seguridad Autenticación 802.1x 129 compatibilidad IPSec 128 SNMP 127 configuración de impresión confidencial 130 definición valores claro 27 oscuro 27 verificación de la impresión 64 158