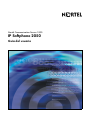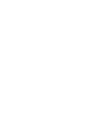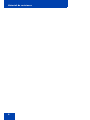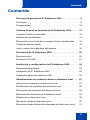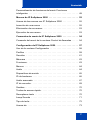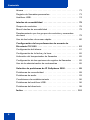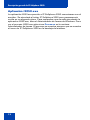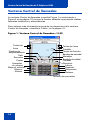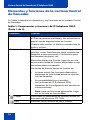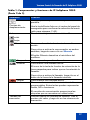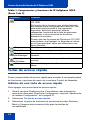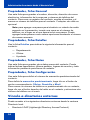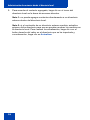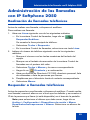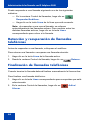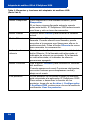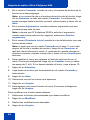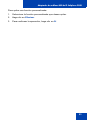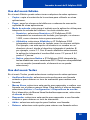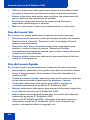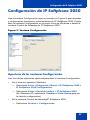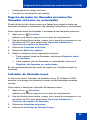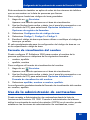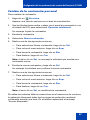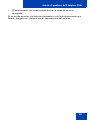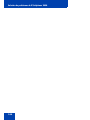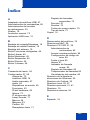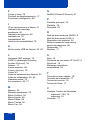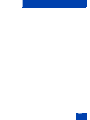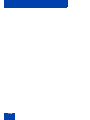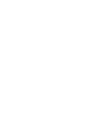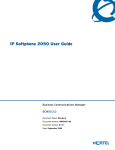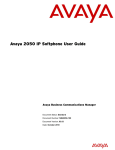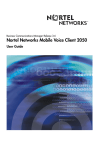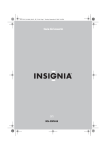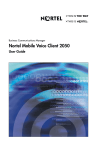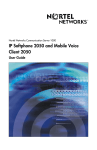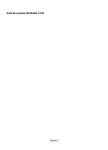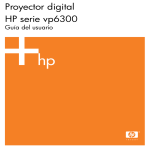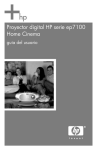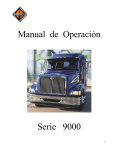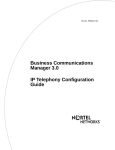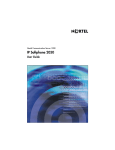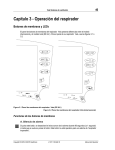Download Nortel IP Softphone 2050 Guía del usuario
Transcript
Nortel Communication Server 1000 IP Softphone 2050 Guía del usuario Historial de revisiones Historial de revisiones Enero de 2006 Estándar 3.00. Este documento se publica como ayuda a Nortel Communication Server 1000 4.5, para la versión 2 de IP Softphone 2050. Agosto de 2005 Estándar 2.00. Se publica este documento como asistencia para Nortel Communication Server 1000 4.5. Marzo de 2005 Estándar 1.00. Ésta es la primera publicación del documento tras la eliminación de MVC 2050. 3 Historial de revisiones 4 Contenido Contenido Descripción general de IP Softphone 2050 . . . . . . . . . . . . . 9 Funciones . . . . . . . . . . . . . . . . . . . . . . . . . . . . . . . . . . . . . . . . . 9 Componentes . . . . . . . . . . . . . . . . . . . . . . . . . . . . . . . . . . . . . 10 Ventana Control de llamadas de IP Softphone 2050 . . . . . 13 Ventana Control de llamadas . . . . . . . . . . . . . . . . . . . . . . . . . 14 Interfaz de accesibilidad . . . . . . . . . . . . . . . . . . . . . . . . . . . . . 15 Elementos y funciones de la ventana Control de llamadas . . 16 Teclas de acceso rápido . . . . . . . . . . . . . . . . . . . . . . . . . . . . . 18 Icono y menú de la bandeja del sistema . . . . . . . . . . . . . . . . 19 Directorios de IP Softphone 2050 . . . . . . . . . . . . . . . . . . . . 20 Directorio local . . . . . . . . . . . . . . . . . . . . . . . . . . . . . . . . . . . . 20 Directorio CS 1000 . . . . . . . . . . . . . . . . . . . . . . . . . . . . . . . . . 21 Instalación y configuración de IP Softphone 2050 . . . . . . 24 Requisitos del sistema . . . . . . . . . . . . . . . . . . . . . . . . . . . . . . 24 Instalación de IP Softphone 2050 . . . . . . . . . . . . . . . . . . . . . . 25 Instalación del kit de audífono USB . . . . . . . . . . . . . . . . . . . . 26 Administración de contactos desde el directorio local . . . . 27 Adición de contactos a un directorio local . . . . . . . . . . . . . . . 27 Modificación de contactos del directorio local . . . . . . . . . . . . 28 Eliminación de contactos del directorio local . . . . . . . . . . . . . 29 Búsqueda de contactos en el directorio local . . . . . . . . . . . . . 29 Filtrado de un directorio local . . . . . . . . . . . . . . . . . . . . . . . . . 30 Marcación desde el directorio local . . . . . . . . . . . . . . . . . . . . 30 Marcación desde la lista de rellamadas del directorio local . . 31 5 Contenido Marcación desde la lista de personas que llaman del directorio local . . . . . . . . . . . . . . . . . . . . . . . . . . . . . . . . . . . . 31 Administración de grupos en la barra de accesos directos . . 32 Uso del cuadro de diálogo Propiedades . . . . . . . . . . . . . . . . . 33 Vínculo a directorios externos . . . . . . . . . . . . . . . . . . . . . . . . 34 Administración de contactos desde Directorio CS 1000 . . . . 39 Adición de contactos al directorio personal . . . . . . . . . . . . . . 39 Modificación de contactos de Directorio CS 1000 . . . . . . . . . 40 Eliminación de contactos de Directorio CS 1000 . . . . . . . . . . 41 Búsqueda de contactos de Directorio CS 1000 . . . . . . . . . . . 41 Marcación desde el directorio personal . . . . . . . . . . . . . . . . . 41 Marcación desde la lista de rellamadas . . . . . . . . . . . . . . . . . 42 Marcación desde la lista de personas que llaman . . . . . . . . . 42 Administración de las llamadas con IP Softphone 2050 . . . 43 Realización de llamadas telefónicas . . . . . . . . . . . . . . . . . . . 43 Responder a llamadas telefónicas . . . . . . . . . . . . . . . . . . . . . 43 Retención y recuperación de llamadas telefónicas . . . . . . . . 44 Finalización de llamadas telefónicas . . . . . . . . . . . . . . . . . . . 44 Adaptador de audífono USB de IP Softphone 2050 . . . . . 45 Descripción general . . . . . . . . . . . . . . . . . . . . . . . . . . . . . . . . 45 Cómo contestar a llamadas con el adaptador de audífono USB . . . . . . . . . . . . . . . . . . . . . . . . . . . . . . . . . . . . . 47 Finalización de llamadas con el adaptador de audífono USB . . . 47 Ajuste del volumen con el adaptador de audífono USB . . . . . 47 Cómo silenciar una llamada . . . . . . . . . . . . . . . . . . . . . . . . . . 48 Uso del menú Funciones inteligentes . . . . . . . . . . . . . . . . . . . 48 Personalización del menú Funciones inteligentes . . . . . . . . . 49 6 Contenido Personalización de funciones del menú Funciones inteligentes . . . . . . . . . . . . . . . . . . . . . . . . . . . . . . . . . . . . . . . 49 Macros de IP Softphone 2050 . . . . . . . . . . . . . . . . . . . . . . . 52 Acerca de las macros con IP Softphone 2050 . . . . . . . . . . . . 52 Inserción de una macro . . . . . . . . . . . . . . . . . . . . . . . . . . . . . 52 Eliminación de una macro . . . . . . . . . . . . . . . . . . . . . . . . . . . 53 Ejecución de una macro . . . . . . . . . . . . . . . . . . . . . . . . . . . . . 53 Comandos de menú de IP Softphone 2050 . . . . . . . . . . . . 54 Comando del menú de la ventana Control de llamadas . . . . . 54 Configuración de IP Softphone 2050 . . . . . . . . . . . . . . . . . 57 Uso de la ventana Configuración . . . . . . . . . . . . . . . . . . . . . . 58 Perfiles . . . . . . . . . . . . . . . . . . . . . . . . . . . . . . . . . . . . . . . . . . 59 Servidor . . . . . . . . . . . . . . . . . . . . . . . . . . . . . . . . . . . . . . . . . 61 Máscara . . . . . . . . . . . . . . . . . . . . . . . . . . . . . . . . . . . . . . . . . 63 Funciones . . . . . . . . . . . . . . . . . . . . . . . . . . . . . . . . . . . . . . . . 63 Macros . . . . . . . . . . . . . . . . . . . . . . . . . . . . . . . . . . . . . . . . . . 64 Audio . . . . . . . . . . . . . . . . . . . . . . . . . . . . . . . . . . . . . . . . . . . 64 Dispositivos de sonido . . . . . . . . . . . . . . . . . . . . . . . . . . . . . . 65 ID de hardware . . . . . . . . . . . . . . . . . . . . . . . . . . . . . . . . . . . . 66 Audio avanzado . . . . . . . . . . . . . . . . . . . . . . . . . . . . . . . . . . . 67 IP de escucha . . . . . . . . . . . . . . . . . . . . . . . . . . . . . . . . . . . . . 69 Sonidos . . . . . . . . . . . . . . . . . . . . . . . . . . . . . . . . . . . . . . . . . . 70 Teclas de acceso rápido . . . . . . . . . . . . . . . . . . . . . . . . . . . . . 70 Reemplazar texto . . . . . . . . . . . . . . . . . . . . . . . . . . . . . . . . . . 70 Lamp Sounds . . . . . . . . . . . . . . . . . . . . . . . . . . . . . . . . . . . . . 71 Tipo de tecla . . . . . . . . . . . . . . . . . . . . . . . . . . . . . . . . . . . . . . 72 Acerca de . . . . . . . . . . . . . . . . . . . . . . . . . . . . . . . . . . . . . . . . 73 7 Contenido Idioma . . . . . . . . . . . . . . . . . . . . . . . . . . . . . . . . . . . . . . . . . . . 73 Registro de llamadas personales . . . . . . . . . . . . . . . . . . . . . . 73 Audífono USB . . . . . . . . . . . . . . . . . . . . . . . . . . . . . . . . . . . . . 74 Interfaz de accesibilidad . . . . . . . . . . . . . . . . . . . . . . . . . . . 78 Grupos de controles . . . . . . . . . . . . . . . . . . . . . . . . . . . . . . . . 78 Menú Interfaz de accesibilidad . . . . . . . . . . . . . . . . . . . . . . . . 79 Desplazamiento por los grupos de controles y comandos de menú . . . . . . . . . . . . . . . . . . . . . . . . . . . . . . . . . . . . . . . . . 79 Uso de las teclas de acceso rápido . . . . . . . . . . . . . . . . . . . . 80 Configuración de las preferencias de usuario de Directorio CS 1000 . . . . . . . . . . . . . . . . . . . . . . . . . . . . . . . . 81 Configuración del idioma . . . . . . . . . . . . . . . . . . . . . . . . . . . . 81 Configuración de la fecha y la hora . . . . . . . . . . . . . . . . . . . . 82 Activación del temporizador de llamadas . . . . . . . . . . . . . . . . 82 Configuración de las opciones de registro de llamadas . . . . . 82 Uso de la administración de contraseñas . . . . . . . . . . . . . . . . 85 Solución de problemas de IP Softphone 2050 . . . . . . . . . . 89 Problemas de conectividad . . . . . . . . . . . . . . . . . . . . . . . . . . 89 Problemas de audio . . . . . . . . . . . . . . . . . . . . . . . . . . . . . . . . 93 Condiciones de restablecimiento . . . . . . . . . . . . . . . . . . . . . . 96 Problemas del audífono USB . . . . . . . . . . . . . . . . . . . . . . . . . 96 Problemas del directorio . . . . . . . . . . . . . . . . . . . . . . . . . . . . . 98 Índice . . . . . . . . . . . . . . . . . . . . . . . . . . . . . . . . . . . . . . . . . . 101 8 Descripción general de IP Softphone 2050 Descripción general de IP Softphone 2050 IP Softphone 2050 es una aplicación telefónica empresarial que puede utilizar para realizar y recibir llamadas con el equipo. Con un audífono o auricular conectado al equipo, puede controlar las llamadas simplemente haciendo clic con el puntero del ratón, desde el teclado del equipo o desde un adaptador de audio USB. Diseñado para funcionar con sistemas telefónicos basados en IP, IP Softphone 2050 ofrece servicios de voz sobre IP (VoIP) utilizando un servidor de telefonía y la red de área local (LAN) o la red de área extensa (WAN). El servidor compatible con IP Softphone 2050 determinará las funciones a las que puede acceder, como la función de conferencia, de transferencia de llamada o de desvío de llamada. Funciones IP Softphone 2050 admite las siguientes funciones: • Doce teclas de función definidas por el usuario: seis teclas de líneas programables (ND)/de función (con etiqueta propia) y seis teclas de líneas/funciones a las que se accede pulsando Mayús • Cuatro teclas de función que permiten acceder a un máximo de 10 funciones • Pantalla con cuatro líneas • Capacidades de directorio guardado localmente en el equipo o vinculado a directorios externos como LDAP, Microsoft Outlook y software de administración de contactos de la libreta de direcciones de Windows (WAB) • Funciones de Directorio CS 1000 (directorio personal, lista de rellamadas, lista de personas que llaman y administración de contraseñas) almacenadas en el servidor de aplicaciones para los sistemas que ejecuten el software CS 1000 versión 4.0 ó 4.5 • Marcación directa con un solo clic en varias ventanas y aplicaciones • Cinco teclas fijas especializadas: — Directorio — Bandeja de entrada (Mensaje) 9 Descripción general de IP Softphone 2050 — Cambiar (Bandeja de salida) — Servicios — Expandir • Teclas de procesamiento de llamada exclusivas: — Retener — Adiós — Responder — Volumen — Silencio — Desplazamiento — Mensaje pendiente • Selección del timbre de las llamadas entrantes para los altavoces del equipo o el audífono. • Selección de las siguientes interfaces: — Máscara 1140 — Máscaras de color negro y plateado — Interfaz de accesibilidad para las personas con discapacidad visual • Teclas de acceso rápido programables que permiten un acceso sencillo a las funciones que el usuario ha definido. • Idiomas admitidos: inglés, francés, sueco, danés, noruego, alemán, holandés, portugués, checo, finés, húngaro, italiano, polaco, español, japonés, ruso, letón y turco • Tres modos de entrada: numérica, alfabética y nativo • Funciones de macro disponibles para programar marcaciones largas Componentes IP Softphone 2050 admite cinco componentes principales: • “Ventana Control de llamadas” en la página 11 • “Ventana Directorio local” en la página 11 10 Descripción general de IP Softphone 2050 • “Ventana Configuración” en la página 11 • “Icono y menú de la bandeja del sistema” en la página 11 • “Aplicación i2050.exe” en la página 12 Ventana Control de llamadas La ventana Control de llamadas de IP Softphone 2050 muestra las teclas de línea, los botones de función y la pantalla de llamadas. Use esta ventana para realizar y gestionar las llamadas telefónicas. También puede usar esta ventana para acceder al directorio local y a las funciones de Directorio CS 1000 (directorio personal, lista de rellamadas, lista de personas que llaman, administración del servidor de aplicaciones y administración de contraseñas). Para obtener más información acerca de la ventana Control de llamadas, consulte “Ventana Control de llamadas de IP Softphone 2050” en la página 13. Ventana Directorio local Utilice la ventana del directorio local para crear, gestionar y utilizar el directorio de un teléfono almacenado en el equipo local, así como para acceder a directorios externos como LDAP, Outlook y WAB. Para obtener más información acerca del Directorio local, consulte “Directorio local” en la página 20. Ventana Configuración Use la ventana Configuración (un conjunto de cuadros de diálogo) para configurar las distintas funciones de IP Softphone 2050. Para obtener más información acerca de cómo abrir la ventana Configuración, consulte “Configuración de IP Softphone 2050” en la página 57. Icono y menú de la bandeja del sistema Haga clic con el botón derecho del ratón en el icono de IP Softphone 2050 la bandeja del sistema (que se encuentra a la derecha de la barra de tareas de Windows, en la parte inferior de la pantalla) para realizar llamadas y administrarlas. 11 Descripción general de IP Softphone 2050 Aplicación i2050.exe La aplicación i2050.exe permite a IP Softphone 2050 comunicarse con el servidor. Se ejecutará al iniciar IP Softphone 2050 pero permanecerá oculta en un segundo plano. Para comprobar que se está ejecutando la aplicación i2050.exe, abra el Administrador de tareas de Windows. Para ver el proceso i2050.exe seleccione Procesos en la ventana Administrador de tareas. El proceso se muestra siempre que se muestre el icono de IP Softphone 2050 en la bandeja del sistema. 12 Ventana Control de llamadas de IP Softphone 2050 Ventana Control de llamadas de IP Softphone 2050 La ventana Control de llamadas de IP Softphone 2050 es compatible con la máscara 1140 (diseñada de la misma forma que IP Phone 1140 de escritorio), así como dos máscaras adicionales disponibles en color negro y en plateado. IP Softphone 2050 también es compatible con una interfaz de accesibilidad para las personas con discapacidad visual. Para abrir la ventana Control de llamadas de IP Softphone 2050: 1. En el escritorio, haga clic en Inicio. 2. Seleccione Programas. 3. Seleccione Nortel > IP Softphone 2050 > IP Softphone 2050. Interfaz de accesibilidad Para abrir la interfaz de accesibilidad de IP Softphone 2050 desde la ventana Control de llamadas: 1. En el escritorio, seleccione Inicio > Programas > Nortel > IP Softphone 2050 > IP Softphone 2050. Se muestra la ventana Control de llamadas. 2. Seleccione Archivo > Configuración > Máscara. 3. Seleccione Interfaz de accesibilidad. Nota: si IP Softphone 2050 se está ejecutando, debe cerrar y reiniciar la aplicación para que se apliquen los cambios en la interfaz de accesibilidad. 13 Ventana Control de llamadas de IP Softphone 2050 Ventana Control de llamadas La ventana Control de llamadas (consulte Figura 1 a continuación y Figura 2 en la página 15) incluye la función estándar que permite realizar llamadas telefónicas y administrarlas. Para obtener más información acerca de los elementos de la ventana Control de llamadas, consulte la Tabla 1 en la página 16. Figura 1: Ventana Control de llamadas—1140 Teclas de línea Flechas de desplazamiento Salir Servicios Copiar Aumentar el volumen Bajar el volumen Silencio Altavoz Teclas de línea Pantalla Teclas de función Bandeja de entrada/ Mensajes Bandeja de salida/ Cambiar Directorio Liberar Expandir Responder Retener Teclado de marcación 14 Ventana Control de llamadas de IP Softphone 2050 Figura 2: Ventana Control de llamadas—Máscara (plata) Pantalla Teclas de función Teclas de línea Teclas de volumen Silencio Directorio Bandeja de entrada/ Mensajes Bandeja de salida/ Salir Cambiar Flechas de desplazamiento Responder Retener Liberar Teclado de marcación Altavoz Expandir Servicios Copiar Interfaz de accesibilidad La interfaz de accesibilidad funciona con software de lectura de pantalla, como JAWS® para Windows de Freedom Scientific, que permite a los usuarios con discapacidad visual acceder a todas las funciones de IP Softphone 2050. La interfaz de accesibilidad se ha probado en JAWS® Versión 5.0. La pantalla está dividida en cuatro grupos de controles: pantalla, línea y funciones, fecha y hora e indicadores. Las opciones del comando de menú de la interfaz de accesibilidad coinciden con las de la ventana estándar Control de llamadas. Para obtener más información acerca de cómo desplazarse por los grupos de control de accesibilidad y por las opciones de los comandos de menú, consulte “Interfaz de accesibilidad” en la página 78. 15 Ventana Control de llamadas de IP Softphone 2050 Elementos y funciones de la ventana Control de llamadas La Tabla 1 describe los elementos y las funciones de la ventana Control de llamadas. Tabla 1: Componentes y funciones de IP Softphone 2050 (Parte 1 de 3) Elemento Función Pantalla principal Proporciona información sobre la llamada (como el ID de la persona que llama) y las instrucciones para el uso de algunas teclas de función. Teclas de función Cuando está inactivo, el teléfono muestra sólo la fecha y la hora. Para acceder a las funciones definidas por el servidor, como Transferencia (para conectar las llamadas a otras personas), Conferencia (para las llamadas de grupo), etc. Para seleccionar una función, haga clic en una de las cuatro teclas de función etiquetadas y siga las instrucciones en pantalla. Las teclas de función varían en función de: Copiar Salir 16 • La tarea actual: las funciones disponibles dependen de la actividad actual en relación con las llamadas. • La compatibilidad con el servidor: las funciones de IP Softphone 2050 dependen de la configuración del servidor de comunicaciones. Nota: para ver funciones adicionales, haga clic en la tecla de función Más. Para copiar la información de contacto desde las funciones del directorio CS 1000. Para salir de un servicio de red o función. Ventana Control de llamadas de IP Softphone 2050 Tabla 1: Componentes y funciones de IP Softphone 2050 (Parte 2 de 3) Elemento Función Para desplazarse por los menús y las listas de la pantalla. Flechas de desplazamiento Volumen Use la tecla Enviar/Intro en el centro del panel de navegación para confirmar la selección del menú (sólo para máscara 1140). Para subir o bajar el volumen del audífono. subir bajar Silencio Para escuchar al interlocutor sin transmitir sonido. Para volver a activar la conversación en ambos sentidos, haga de nuevo clic en Silencio. Responder Retener El botón Silencio desactiva el micrófono del audífono. Para responder y realizar llamadas. Para retener una llamada activa. El icono de la tecla de función de retención de la línea parpadea para indicar que se ha retenido la llamada. Liberar Teclas de línea Teclado de marcación Para volver a activar la llamada, haga clic en el botón de la línea de la llamada retenida. Para finalizar una llamada activa. Para acceder a una de las seis teclas de línea programables. Estas teclas pueden representar líneas, ND o funciones. El servidor de comunicación proporciona las etiquetas que se muestran en estas teclas. Permite marcar un número de teléfono. Use el puntero del ratón y haga clic en los números de marcación. 17 Ventana Control de llamadas de IP Softphone 2050 Tabla 1: Componentes y funciones de IP Softphone 2050 (Parte 3 de 3) Elemento Directorio Servicios Expandir Bandeja de entrada/Mensajes Bandeja de salida/Cambiar Altavoz Función Permite acceder a las funciones de Directorio CS 1000. En función de la forma en que el administrador del sistema haya configurado este servicio, use este botón para acceder a las siguientes funciones: directorio personal, lista de rellamadas, funciones de la lista de personas que llaman u otros servicios de directorio basados en servidor. Puede usar las funciones de Directorio CS 1000 para realizar una llamada. La llamada se coloca en la línea principal, salvo que seleccione una línea diferente. Permite acceder a una lista de servicios de red. Función reservada para uso futuro. Permite acceder a los mensajes o devolver una llamada. Permite alternar entre las pantallas de la tecla de función. Para contestar y realizar llamadas con el manos libres. Teclas de acceso rápido Puede asignar teclas de acceso rápido para acceder a una amplia gama de funciones y opciones de menú de la ventana Control de llamadas. Adición de una tecla de acceso rápido Para agregar una nueva tecla de acceso rápido: 1. Abra la ventana Configuración. Para obtener más información acerca de cómo abrir la ventana Configuración, consulte “Apertura de la ventana Configuración” en la página 57. 2. Seleccione Teclas de acceso rápido. 3. Seleccione el grupo de funciones al que desea acceder: Botones, Menú o Campos seleccionados (sólo para la interfaz de accesibilidad). 18 Ventana Control de llamadas de IP Softphone 2050 4. En la lista Elementos, seleccione la función a la que desea asignar una tecla de acceso rápido. 5. En Pulse una nueva tecla de método abreviado, escriba la combinación de teclas (“Alt + Ctrl + V”, por ejemplo) que desea asignar a la tecla de acceso rápido. 6. Haga clic en Asignar. Nota: si la combinación de teclas ya está asignada, la función que se ha asignado previamente se muestra en el cuadro de texto Método abreviado actualmente usado para. Eliminación de una tecla de acceso rápido Para eliminar una tecla de acceso rápido: 1. Abra la ventana Configuración. Para obtener más información acerca de cómo abrir la ventana Configuración, consulte “Apertura de la ventana Configuración” en la página 57. 2. Seleccione Teclas de acceso rápido. 3. Seleccione el grupo de funciones al que desea acceder: Botones, Menú o Campos (sólo para la interfaz de accesibilidad). 4. En la lista Elementos, seleccione la función que desea eliminar de una tecla de acceso rápido. 5. Haga clic en Quitar. Icono y menú de la bandeja del sistema Use el menú del icono de la bandeja del sistema de IP Softphone 2050 para gestionar las llamadas y los mensajes sin tener que abrir la ventana Control de llamadas. Para acceder al menú, haga clic con el botón derecho del ratón en el icono de IP Softphone 2050 de la bandeja del sistema de la Barra de tareas de Windows. Desde el menú puede realizar, responder y administrar las llamadas. También puede acceder a las macros y a las funciones. 19 Directorios de IP Softphone 2050 Directorios de IP Softphone 2050 IP Softphone 2050 utiliza dos directorios para mantener y acceder a los contactos: el directorio local, que se encuentra en el disco duro local y Directorio CS 1000, que se encuentra en el servidor. Directorio local El directorio local de IP Softphone 2050 permite almacenar todos los directorios telefónicos que necesite en su equipo. Puede usar la barra de accesos directos para organizar los contactos en grupos más pequeños de vínculos de accesos directos. Use el directorio local para: • Realizar vínculos con directorios externos como Outlook, Act y LDAP. • Marcar desde directorios externos. • Guardar los contactos localmente en el equipo. • Filtrar los directorios grandes para permitir un uso más fácil. Nota: no confunda el directorio local de IP Softphone 2050 con el directorio de red (al que se accede haciendo clic en Directorio en la barra de herramientas). La barra de accesos directos a la izquierda de la ventana agrupa todos los vínculos de accesos directos, como: • Directorio local (contactos principales del directorio) • Lista de rellamadas (últimas llamadas realizadas) • Lista de personas que llaman (últimas llamadas recibidas) • Marcado rápido (grupo integrado para la selección de accesos directos a los contactos) Acceso a un directorio local desde la ventana Control de llamadas Para acceder a un directorio local: 1. En la ventana Control de llamadas, seleccione Ver > Directorio local. 20 Directorios de IP Softphone 2050 2. Realice una de las siguientes acciones: — En la barra de accesos directos, seleccione Directorios > Directorio local. — En el menú, seleccione Ver > Directorio local. Nota: para abrir un directorio local al que ya ha accedido previamente, seleccione Archivo > Directorios locales recientes y, a continuación, seleccione el directorio local que desea abrir. Para obtener más información acerca de cómo administrar los contactos y realizar llamadas desde el directorio local, consulte “Administración de contactos desde el directorio local” en la página 27. Directorio CS 1000 El Directorio CS 1000 mantiene la información del contacto y las funciones compatibles con el servidor en una base de datos central y remota que se denomina servidor de aplicaciones. Se puede acceder a Directorio CS 1000 desde la ventana Control de llamadas de IP Softphone 2050 y cuenta con las funciones siguientes: • Directorio personal • Lista de rellamadas • Lista de personas que llaman Nota: Lista de rellamadas y Lista de personas que llaman son funciones del registro de llamadas. El sistema genera el contenido de la lista de personas que llaman y de la lista de rellamadas durante el procesamiento de llamadas. Puede eliminar entradas individuales o el directorio completo en la lista de rellamadas y la lista de personas que llaman pero no puede agregar una entrada o modificar permanentemente el contenido de una entrada. Directorio personal Permite administrar su propio directorio personal. Use el directorio personal para crear y guardar hasta 100 entradas. Puede editar, copiar o quitar entradas individuales, o bien borrar la lista completa. También puede copiar entradas de otras aplicaciones al directorio personal (o desde el directorio personal a otras aplicaciones). Una entrada puede componerse de los siguientes elementos: • Apellido (hasta 24 caracteres) • Nombre (hasta 24 caracteres) 21 Directorios de IP Softphone 2050 • ND del trabajo (hasta 31 caracteres) • ND del domicilio (hasta 31 caracteres) • Número de móvil (hasta 31 caracteres) • Buscapersonas (hasta 31 caracteres) Lista de personas que llaman La lista de personas que llaman puede contener hasta 100 entradas. Cuando está completa, el sistema sobrescribe las entradas más antiguas. En Directorio > Ver el nombre de la persona que llama se muestra junto con el recuento de registros de la lista de personas que llaman. Las entradas de la lista de personas que llaman están ordenadas por la hora del registro de llamadas. La primera entrada corresponde a la primera entrada nueva. Si pulsa la tecla flecha hacia abajo, se muestran más elementos nuevos en la lista de personas que llaman. Si pulsa la tecla flecha hacia arriba, se mostrarán los elementos más antiguos de la lista. La siguiente lista describe el contenido de una entrada de la lista de personas que llaman: • Apellido (24 caracteres) • Nombre (24 caracteres) • ND (31 caracteres) • Hora/fecha • Número de llamadas Lista de rellamadas La lista de rellamadas puede contener hasta 20 entradas. Cuando está completa, el sistema sobrescribe las entradas más antiguas. En Directorio > Ver se muestra el número que ha marcado. El contenido de la lista de rellamadas se actualiza al marcar. Las entradas de la lista de rellamadas están ordenadas por la hora del registro de llamadas. La entrada más antigua se muestra al principio de la lista. Para acceder a la entrada más antigua, haga clic en la tecla de flecha hacia abajo. Para acceder a la entrada más reciente, haga clic en la tecla de navegación. Una entrada de la lista de rellamadas puede componerse de los siguientes elementos: • Nombre del usuario (hasta 24 caracteres) • ND (hasta 31 caracteres) 22 Directorios de IP Softphone 2050 • Hora de la última llamada • Hora/fecha Acceso a las funciones de Directorio CS 1000 Para abrir el directorio personal, la lista de rellamadas o la lista de personas que llaman: 1. Desde la ventana Control de llamada, haga clic en Directorio. 2. Desplácese para seleccionar uno de los elementos de la siguiente lista: — Directorio personal — Lista de personas que llaman — Lista de rellamadas — Administración de contraseñas Las funciones Directorio personal, Lista de rellamadas y Lista de personas que llaman tienen un período de control con un tiempo de espera de un minuto. Si la aplicación permanece inactiva durante un minuto, se cierra la función Directorio e IP Softphone 2050 se coloca en estado inactivo. Para obtener más información acerca de cómo administrar los contactos y realizar llamadas desde el Directorio CS 1000, consulte “Administración de contactos desde Directorio CS 1000” en la página 39. Administración de contraseñas Para obtener información acerca de cómo utilizar y establecer la administración de contraseñas, consulte “Uso de la administración de contraseñas” en la página 85. Administración del servidor de aplicaciones Con la función Administración del servidor de aplicaciones, el administrador del sistema puede: • Restablecer y realizar copias de seguridad de la base de datos • Administrar los perfiles del usuario Para obtener más información acerca de cómo definir las preferencias de usuario para las funciones del Directorio CS 1000, consulte “Configuración de las preferencias de usuario de Directorio CS 1000” en la página 81. 23 Instalación y configuración de IP Softphone 2050 Instalación y configuración de IP Softphone 2050 Requisitos del sistema Para utilizar Nortel IP Softphone 2050, necesitará: • una CPU compatible con Pentium (de al menos 200 MHz) • al menos de 128 Mbytes de RAM para Microsoft Windows 2000 • al menos de 256 Mbytes de RAM para Windows XP • al menos 55 Mbytes de espacio libre en disco duro (independientemente del idioma) • una resolución del monitor de al menos 800X600 (color de 16 bits) • un puerto bus serie universal (USB) (versión 1.1 ó 2.0) • un adaptador USB Nortel mejorado (equipo de escritorio) o adaptador USB Nortel Mobile (portátil) Sistemas operativos compatibles Para usar IP Softphone 2050 debe disponer de uno de los siguientes sistemas operativos: • Microsoft Windows XP • Microsoft Windows XP Professional Service Pack 1 • Microsoft Windows XP Professional Service Pack 2 • Microsoft Windows 2000 Professional • Microsoft Windows 2000 Professional Service Pack 1 • Microsoft Windows 2000 Professional Service Pack 2 • Microsoft Windows 2000 Professional Service Pack 3 • Microsoft Windows 2000 Professional Service Pack 4 24 Instalación y configuración de IP Softphone 2050 Kit de audio USB de Nortel El kit de audio USB permite escuchar y hablar con las personas que llaman. Para garantizar el funcionamiento adecuado de IP Softphone 2050, use sólo los siguientes equipos de audio USB compatibles con Nortel: • Adaptador USB Nortel mejorado (equipo de escritorio) • Adaptador USB Nortel Mobile (portátil) • Adaptador de terminal analógico Algo (compatible) El kit de audio USB de Nortel incluye: • Adaptador de audífono USB (para equipo de escritorio o portátil) • Installation Guide (English and French) • Cable USB Algunos equipos también incluyen un audífono. El adaptador de terminal analógico (ATA) Algo es un adaptador USB que permite usar un terminal analógico en lugar de audífonos. Con el ATA Algo, los usuarios pueden, por ejemplo, usar un auricular inalámbrico con IP Softphone 2050. Nota: IP Softphone 2050 es compatible con el ATA Algo. Para obtener asistencia técnica, acceda a www.algosolutions.com. Instalación de IP Softphone 2050 Consulte Telefónos IP: descripción, instalación y funcionamiento (553-3001-368) o póngase en contacto con el administrador del sistema. 25 Instalación y configuración de IP Softphone 2050 Instalación del kit de audífono USB IP Softphone 2050 es compatible con un adaptador de audífono USB para equipos de escritorio o portátiles. Siga estos pasos para instalar el kit de audífono USB: 1. Compruebe que el sistema cuenta con los requisitos que se han enumerado en “Kit de audio USB de Nortel” en la página 25. 2. Si es necesario, solicite al administrador del sistema que modifique la configuración para que IP Softphone 2050 pueda conectarse al servidor de comunicación. 3. Si usa el adaptador para equipos portátiles, conecte el audífono al adaptador. Si usa el adaptador para equipos de escritorio: — Enchufe el cable en espiral al cable del audífono con el conector de desconexión rápida (compruebe que está bien conectado). — Conecte el cable del audífono al conector RJ9 del adaptador. 4. Enchufe el cable USB al adaptador de audífono y a uno de los conectores USB del equipo o del concentrador USB. La primera vez que se conecta el adaptador de audífono, se produce un tiempo de espera hasta que el sistema operativo Windows configura el dispositivo y encuentra el software del controlador correspondiente. Si el software de instalación solicita el CD-ROM original de Windows, inserte el CD-ROM para que el sistema operativo Windows localice los controladores. Para obtener más información acerca de la instalación del software de IP Softphone 2050, póngase en contacto con el administrador del sistema. 26 Administración de contactos desde el directorio local Administración de contactos desde el directorio local Puede usar las siguientes opciones para administrar los contactos en el directorio local: • • • • • • • • • • “Adición de contactos a un directorio local” en la página 27 “Modificación de contactos del directorio local” en la página 28 “Eliminación de contactos del directorio local” en la página 29 “Búsqueda de contactos en el directorio local” en la página 29 “Filtrado de un directorio local” en la página 30 “Marcación desde el directorio local” en la página 30 “Marcación desde la lista de rellamadas del directorio local” en la página 31 “Marcación desde la lista de personas que llaman del directorio local” en la página 31 “Administración de grupos en la barra de accesos directos” en la página 32 “Uso del cuadro de diálogo Propiedades” en la página 33 Adición de contactos a un directorio local Puede agregar contactos a la lista de un directorio local o insertarlos en un grupo de vínculos de accesos directos en la barra de accesos directos. Para agregar un contacto a la lista de un directorio local: 1. Abra el directorio local. Para obtener más información, consulte “Acceso a un directorio local desde la ventana Control de llamadas” en la página 20. 2. Seleccione Editar > Nuevo contacto o haga clic en contacto en la barra de herramientas. Nuevo Se muestra el cuadro de diálogo Propiedades. 3. En la ficha General (que aparece de forma predeterminada), escriba el nombre del contacto, la dirección, los números de teléfono y otros datos personales. 4. Seleccione la ficha Detalles para indicar la siguiente información del contacto: Departamento, Oficina o Ayudante. 27 Administración de contactos desde el directorio local 5. Para indicar otros datos, seleccione la ficha Notas. 6. Seleccione la ficha Configuración para definir el número de marcación predeterminado como Oficina, Domicilio o Móvil. 7. Haga clic en Aceptar. Nota: para obtener más información acerca de cómo introducir información en los campos de propiedades, consulte “Uso del cuadro de diálogo Propiedades” en la página 33. Para agregar un contacto a un grupo: 1. En la barra de accesos directos, seleccione el grupo de vínculos de accesos directos en el que desea agregar un contacto. 2. Seleccione el contacto que desea agregar, arrástrelo a la barra de accesos directos y colóquelo en el botón de grupo correspondiente. Nota 1: no puede agregar contactos directamente a un directorio externo dentro del directorio local. Nota 2: si el contenido de un directorio externo cambia, actualice primero dicho directorio para que se puedan mostrar los cambios en el directorio local. Para realizar la actualización, haga clic con el botón derecho del ratón en el directorio que se ha importado y, a continuación, haga clic en Actualizar. Modificación de contactos del directorio local Para modificar los contactos del directorio local: 1. Abra el directorio local. Para obtener más información, consulte “Acceso a un directorio local desde la ventana Control de llamadas” en la página 20. 2. Con el ratón, resalte el contacto que desea editar. 3. Acceda a Propiedades siguiendo uno de estos métodos: — Seleccione Archivo > Propiedades. — Haga clic en Propiedades en la barra de herramientas. — Haga clic con el botón derecho del ratón en la selección y, en el menú, haga clic en Propiedades. 4. Seleccione la ficha correspondiente y modifique los datos. 5. Haga clic en Aceptar. 28 Administración de contactos desde el directorio local Eliminación de contactos del directorio local Puede eliminar contactos desde el directorio local o eliminar los contactos desde un grupo de vínculos de accesos directos. Para eliminar un contacto del directorio local: 1. Abra el directorio local. Para obtener más información, consulte “Acceso a un directorio local desde la ventana Control de llamadas” en la página 20. 2. Con el ratón, seleccione el contacto que desea eliminar. Nota: para eliminar un conjunto de contactos, haga clic en el primer contacto de la selección, mantenga la tecla Mayús pulsada y haga clic en el último contacto de la selección. Se resaltará toda la selección. También puede mantener la tecla CTRL pulsada y hacer clic en contactos con distinta ubicación. 3. Elimine un contacto realizando una de las siguientes acciones: — Seleccione Edición > Eliminar. — Haga clic en Eliminar en la barra de herramientas. — Haga clic con el botón derecho del ratón en la selección y, en el menú, haga clic en Eliminar. 4. Para confirmar la operación, haga clic en Sí. Para quitar un contacto de un grupo de vínculos de accesos directos: 1. En la barra de accesos directos, seleccione el grupo de vínculos de accesos directos del que desea quitar un contacto. 2. Haga clic con el botón derecho del ratón en el contacto y, en el menú, seleccione Suprimir elemento. Búsqueda de contactos en el directorio local Puede buscar los contactos de un directorio local por el nombre. Para buscar un contacto en uno de los directorios: 1. Abra el directorio local. Para obtener más información, consulte “Acceso a un directorio local desde la ventana Control de llamadas” en la página 20. 2. Seleccione o haga clic en uno de los siguientes elementos: — Seleccione Edición > Buscar contactos. 29 Administración de contactos desde el directorio local — Haga clic en Buscar contactos en la barra de herramientas Se muestra la ventana Buscar contactos. 3. Escriba el nombre del contacto que desea buscar. Nota: los nombres del directorio se presentan con el formato apellido, nombre. Siga este formato cuando realice la búsqueda de un contacto. 4. Haga clic en Buscar ahora. Se muestran los resultados en la ventana Buscar contactos. 5. Para detener una búsqueda, haga clic en Detener. Filtrado de un directorio local IP Softphone 2050 permite filtrar un directorio local para que su uso resulte más cómodo. Esta función es útil cuando se trata de un directorio grande. Al filtrar el directorio, puede reducir el número de nombres de la búsqueda. Para filtrar un directorio: 1. Haga clic en Filtrar en la barra de herramientas o en Directorio > Filtrar en el menú. Se muestra el cuadro de diálogo Filtrar. 2. En las listas Campo y Condición, seleccione los criterios de filtrado. 3. Indique los valores que desea incluir en la lista filtrada. Por ejemplo, en el criterio de filtro Campo: Apellido, Condición: Empieza con, escriba Valor: C, sólo los contactos cuyo apellido empieza por C se mostrarán en el directorio local. 4. Para aplicar el filtro, haga clic en Agregar. Marcación desde el directorio local Para llamar a un contacto guardado en el directorio local: 1. Abra el directorio local. Para obtener más información, consulte “Acceso a un directorio local desde la ventana Control de llamadas” en la página 20. 2. Busque el contacto al que desea llamar. Puede marcar de las siguientes maneras: 30 Administración de contactos desde el directorio local — Haga doble clic en el número de teléfono que desea marcar. — Haga doble clic en el nombre del contacto. — Haga clic con el botón derecho del ratón en la entrada del contacto y, a continuación, en el número de teléfono correspondiente en el menú. — Para marcar el número de teléfono predeterminado, haga clic en Marcar en la barra de herramientas. — Haga clic en la flecha al lado del botón de la barra de herramientas Marcar y haga clic en el número de teléfono correspondiente de la lista. Marcación desde la lista de rellamadas del directorio local Para marcar desde la lista de rellamadas: 1. Abra la lista de rellamadas siguiendo uno de estos métodos: — Seleccione Lista de rellamadas en la barra de accesos directos de la ventana Directorio local. — Seleccione Teclas > Funciones > Lista de rellamadas. 2. Busque el contacto siguiendo uno de los siguientes métodos: — Desplácese hasta el contacto correspondiente. — Busque el contacto por el nombre o por el número. — Escriba el número del contacto para encontrarlo. 3. Para marcar la entrada seleccionada, haga doble clic en el contacto. Marcación desde la lista de personas que llaman del directorio local Para marcar desde la lista de personas que llaman: 1. Abra la lista de personas que llaman siguiendo uno de estos métodos: — Seleccione Lista de personas que llaman en la barra de accesos directos en la ventana Directorio local. — Seleccione Teclas > Funciones > Lista de personas que llaman. 31 Administración de contactos desde el directorio local 2. Busque el contacto siguiendo uno de los siguientes métodos: — Desplácese hasta el contacto correspondiente. — Busque el contacto por el nombre o por el número. — Escriba el número del contacto para encontrarlo. 3. Para marcar la entrada seleccionada, haga doble clic en el contacto. Administración de grupos en la barra de accesos directos Puede agregar, quitar o cambiar el nombre de los grupos de la barra de accesos directos del directorio local. Para abrir un grupo de vínculos de accesos directos y ver la lista de contactos, haga clic en el grupo correspondiente en la barra de accesos directos. Para agregar un grupo al directorio local: 1. Haga clic con el botón derecho del ratón en un área vacía de la barra de accesos directos. 2. Seleccione Agregar nuevo grupo. Aparece un botón de grupo vacío con un cursor parpadeando en la parte inferior de la barra de accesos directos. 3. Escriba el nombre de grupo que desee y pulse la tecla Entrar. Para quitar un grupo del directorio local: 1. Haga clic para abrir el grupo correspondiente. 2. Haga clic con el botón derecho del ratón en cualquier área del botón Grupo o debajo del botón y de la lista de contactos correspondiente. 3. Seleccione Suprimir grupo. 4. Cuando se muestre el mensaje "¿Eliminar? ¿Está seguro?", haga clic en Sí. Para cambiar el nombre de un grupo del directorio local: 1. Haga clic para abrir el grupo correspondiente. 2. Haga clic con el botón derecho del ratón en cualquier área del botón Grupo o debajo del botón y de la lista de contactos correspondiente. 3. Seleccione Cambiar nombre de grupo. Aparece un cursor en el botón Grupo. 32 Administración de contactos desde el directorio local 4. Escriba el nuevo nombre de designación del grupo. 5. Pulse Intro. Nota: para ver la lista de los contactos de un grupo, haga clic en el grupo correspondiente de la barra de accesos directos. Uso del cuadro de diálogo Propiedades Use el cuadro de diálogo Propiedades para escribir o modificar los datos de un contacto. Para acceder al cuadro de diálogo Propiedades: 1. Abra el directorio local. Para obtener más información, consulte “Acceso a un directorio local desde la ventana Control de llamadas” en la página 20. 2. Realice una de las siguientes acciones: — Seleccione Edición > Nuevo contacto. — Haga clic en Nuevo contacto en la barra de herramientas. — Seleccione un contacto. — Seleccione Archivo > Propiedades. — Haga clic en Propiedades. El cuadro de diálogo Propiedades cuenta con cuatro fichas: • “Propiedades, ficha General” en la página 34 • “Propiedades, ficha Detalles” en la página 34 • “Propiedades, ficha Notas” en la página 34 • “Propiedades, ficha Configuración” en la página 34 Las cuatro fichas cuentan con un botón Exportar. Use este botón para exportar la información del contacto a un archivo *.vcf. Puede importar este archivo a una aplicación de correo electrónico, a una aplicación de administración de contactos o a otras aplicaciones de software que emplean el formato de archivo *.vcf. 33 Administración de contactos desde el directorio local Propiedades, ficha General Use esta ficha para guardar el nombre, dirección, dirección de correo electrónico, información de la empresa y números de teléfono del contacto. Para crear un registro del contacto, escriba el nombre y al menos un número de teléfono para el contacto. Cualquier otro dato es opcional. Nota: para agregar una pausa para introducir un retardo de medio segundo en la marcación, inserte una coma en el número de teléfono, en el lugar en el que desea incluir una pausa. Puede agregar tantas pausas como estime oportunas insertando el número de comas necesario. Propiedades, ficha Detalles Use la ficha Detalles para indicar la siguiente información para el contacto: — Departamento — Oficina — Ayudante Propiedades, ficha Notas Use esta ficha para guardar otros datos acerca del contacto. Puede indicar fechas importantes, últimos pedidos, lugares de reunión y toda información pertinente para llamar al contacto. Propiedades, ficha Configuración Use esta ficha para definir el número de marcación predeterminado del contacto. Para definir la marcación predeterminada, haga clic en el botón de opción correspondiente: Oficina, Domicilio o Móvil. Para marcar un número de teléfono no predeterminado de un contacto, haga clic con el botón derecho del ratón en el contacto y seleccione otro número de teléfono en el menú. Vínculo a directorios externos Puede acceder a los siguientes directorios externos desde la ventana Directorio local: • 34 Directorio LDAP (Lightweight Directory Access Protocol) Administración de contactos desde el directorio local • Directorio de Outlook • Directorio de la libreta de direcciones de Windows Para acceder a estos directorios externos, deberá crear un vínculo al directorio deseado en la barra de accesos directos. Después de agregar el directorio, aparecerá un icono en la barra de accesos directos. A continuación, puede hacer clic en el icono para ver o llamar a los contactos de dicho directorio. Vínculos al directorio LDAP Para agregar un vínculo al directorio LDAP en la barra de accesos directos: 1. En el menú Directorio local, seleccione Directorio > Agregar vínculo a > Directorio LDAP. Se muestra el cuadro de diálogo Propiedades. En el cuadro de diálogo Propiedades puede acceder a las siguientes tres fichas: General, Seguridad y Esquema. 2. En la ficha General, escriba la siguiente información necesaria en el campo correspondiente: — Nombre del directorio: el nombre del directorio como desea que aparezca en la barra de accesos directos. — Ruta LDAP: la ruta al directorio LDAP del disco duro. — Nombre de usuario y Contraseña: si corresponde, escriba el nombre de usuario y la contraseña LDAP. 3. En la ficha Seguridad, seleccione uno de los siguientes protocolos de seguridad: — Usar autenticación segura — Usar cifrado — Usar cifrado SSL — Usar firma — Usar sellado 4. En la ficha Esquema, seleccione el esquema LDAP deseado en la lista Esquema. Puede usar esta ficha para agregar, quitar o modificar un LDAP. 35 Administración de contactos desde el directorio local Para agregar un nuevo esquema a la lista: 1. En la ficha Esquema, haga clic en Agregar. Se abrirá un cuadro de diálogo. El cuadro de diálogo muestra todos los nombres y campos utilizados por el directorio LDAP actualmente. 2. En el campo Nombre de esquema, escriba el nombre que desea utilizar para el nuevo esquema LDAP. 3. Haga clic en Aceptar. Para quitar un esquema de la lista: 1. En la ficha Esquema, seleccione el esquema que desea quitar de la lista. 2. Haga clic en Quitar. Aparecerá el cuadro de diálogo Directorio LDAP con el mensaje “¿Seguro que desea quitar el esquema?” 3. Haga clic en Sí. Para modificar un esquema existente: 1. En la ficha Esquema, seleccione el esquema que desea modificar en la lista. Se abrirá un cuadro de diálogo. El cuadro de diálogo muestra todos los nombres y campos utilizados por el directorio LDAP actualmente. 2. Modifique Nombre del esquema. 3. Haga clic en Aceptar. Vínculo a Outlook Para agregar un vínculo al directorio de Outlook en la barra de accesos directos: 1. En el menú, seleccione Directorio > Agregar vínculo a > Directorio de Outlook. Se muestra el cuadro de diálogo Propiedades. 2. En el campo Nombre de directorio, escriba el nombre del directorio de Outlook como desea que aparezca en la barra de accesos directos. 3. Haga clic en Aceptar. 36 Administración de contactos desde el directorio local Vínculo al directorio de la libreta de direcciones de Windows Para agregar un vínculo a un directorio de la libreta de direcciones de Windows en la barra de accesos directos: 1. En el menú, seleccione Directorio > Agregar vínculo a > Libreta de direcciones de Windows. Se muestra el cuadro de diálogo Propiedades. 2. En el campo Nombre de directorio, escriba el nombre del directorio de la libreta de direcciones de Windows como desea que aparezca en la barra de accesos directos. 3. En el campo Nombre WAB, escriba el nombre del archivo WAB que desea vincular desde la barra de accesos directos. Nota: si no conoce el nombre del archivo WAB, haga clic en el botón Examinar a la derecha del campo Nombre WAB. Se abrirá un cuadro de diálogo Abrir de Windows. Utilice este cuadro de diálogo para buscar y seleccionar el archivo que necesita en el sistema de archivos. 4. En el cuadro de diálogo Propiedades haga clic en Aceptar. Adición de contactos externos al directorio local Puede agregar contactos de cualquiera de los directorios externos al directorio local. Para agregar un contacto externo al directorio local: 1. En la barra de accesos directos haga clic en el icono del directorio externo al que desea acceder. Aparecerá una lista de contactos del directorio externo seleccionado. 2. Haga clic con el botón derecho en el contacto que desea agregar al directorio local. 3. En el menú, seleccione Agregar al directorio local. Se muestra el cuadro de diálogo Propiedades. 4. Si no aparece ningún número de teléfono en el campo Números de teléfono deberá escribir al menos un número de teléfono válido. Si los números de teléfono en el campo Números de teléfono son correctos, haga clic en Aceptar. El contacto se agrega al directorio local. 37 Administración de contactos desde el directorio local 5. Para acceder al contacto agregado, haga clic en el icono del directorio local en la barra de accesos directos. Nota 1: no puede agregar contactos directamente a un directorio externo dentro del directorio local. Nota 2: si el contenido de un directorio externo cambia, actualice primero dicho directorio para que se puedan mostrar los cambios en el directorio local. Para realizar la actualización, haga clic con el botón derecho del ratón en el directorio que se ha importado y, a continuación, haga clic en Actualizar. 38 Administración de contactos desde Directorio CS 1000 Administración de contactos desde Directorio CS 1000 El servidor admite las siguientes funciones de Directorio CS 1000: directorio personal, lista de rellamadas y lista de personas que llaman. Puede usar las siguientes opciones para administrar los contactos en las funciones del Directorio CS 1000: • “Adición de contactos al directorio personal” en la página 39 • “Modificación de contactos de Directorio CS 1000” en la página 40 • “Eliminación de contactos de Directorio CS 1000” en la página 41 • “Búsqueda de contactos de Directorio CS 1000” en la página 41 • “Marcación desde el directorio personal” en la página 41 • “Marcación desde la lista de rellamadas” en la página 42 • “Marcación desde la lista de personas que llaman” en la página 42 Adición de contactos al directorio personal Para agregar contactos al directorio personal: 1. En la ventana Control de llamadas, haga clic en Directorio. 2. Seleccione Directorio personal > Agregar. Se inicia un editor de textos. 3. Escriba la información de contacto. Nota: para incluir una pausa en la numeración, haga clic en Poner en pausa durante cualquier momento durante la introducción de datos. 4. Para validar la entrada, haga clic en Hecho. 39 Administración de contactos desde Directorio CS 1000 Nota 1: a diferencia de lo que sucede con el directorio local, en Directorio personal CS 1000 las funciones (directorio personal, lista de rellamadas, lista de personas que llaman) se guardan en el servidor de aplicaciones. Nota 2: también puede agregar los contactos al directorio personal copiando las entradas desde el directorio corporativo, la lista de rellamadas y la lista de personas que llaman u otras aplicaciones de directorio disponibles. Si crea varias entradas en el directorio personal, puede crear y editar varias copias en una entrada existente. Modificación de contactos de Directorio CS 1000 Para modificar los contactos del directorio personal: 1. En la ventana Control de llamadas, haga clic en Directorio. 2. En la lista del directorio, seleccione Directorio personal. 3. Busque la entrada correspondiente. 4. Resalte la entrada. 5. Haga clic en Edición y realice los cambios correspondientes. 6. Haga clic en Hecho. Modificaciones temporales a los contactos Use esta opción para modificar contactos de forma temporal en la lista de rellamadas y en la lista de personas que llaman. A continuación, marque la entrada modificada. Los cambios no se guardarán. Realización de modificaciones temporales en contactos: 1. En la ventana Control de llamadas, haga clic en Directorio. 2. Seleccione Lista de rellamadas o Lista de personas que llaman en la lista Directorio. 3. Busque la entrada correspondiente. 4. Resalte la entrada. 5. Haga clic en Edición y realice los cambios correspondientes. 6. Para marcar la entrada modificada, haga clic en Marcar. 40 Administración de contactos desde Directorio CS 1000 Eliminación de contactos de Directorio CS 1000 Para eliminar un contacto del directorio personal, la lista de rellamadas o la lista de personas que llaman: 1. En la ventana Control de llamadas, haga clic en Directorio. 2. Seleccione Directorio personal, Lista de rellamadas o Lista de personas que llaman. 3. Busque la entrada correspondiente. 4. Resalte la entrada. 5. Haga clic en Eliminar. 6. Haga clic en Confirmar o Cancelar. Para eliminar la lista de rellamadas o la lista de personas que llaman al completo: 1. Haga clic en Directorio. 2. Seleccione Lista de rellamadas o Lista de personas que llaman. 3. Haga clic en Supr. 4. Haga clic en Sí. Búsqueda de contactos de Directorio CS 1000 Para buscar contactos en el directorio personal, la lista de rellamadas o la lista de personas que llaman: 1. En la ventana Control de llamadas, haga clic en Directorio. 2. Haga clic en el directorio correspondiente y realice una de las siguientes acciones: — Desplácese por el directorio hasta la entrada correspondiente. — Para acceder directamente a la entrada correspondiente, escriba la entrada. — Busque por nombre, apellido o número. Marcación desde el directorio personal Para marcar desde el directorio personal: 1. En la ventana Control de llamadas, haga clic en 2. Seleccione el directorio personal. Directorio. 41 Administración de contactos desde Directorio CS 1000 3. Busque el contacto siguiendo uno de estos métodos: — Desplácese hasta el contacto correspondiente. — Busque el contacto por el nombre o por el número. — Escriba el número del contacto para encontrarlo. 4. Para marcar la entrada seleccionada, haga doble clic en el contacto. Marcación desde la lista de rellamadas Para marcar desde la lista de rellamadas en Directorio CS 1000: 1. En la ventana Control de llamadas, haga clic en Directorio. 2. Seleccione Lista de rellamadas. 3. Busque el contacto siguiendo uno de estos métodos: — Desplácese hasta el contacto correspondiente. — Busque el contacto por el nombre o por el número. — Escriba el número del contacto para encontrarlo. 4. Para marcar la entrada seleccionada, haga doble clic en el contacto. Marcación desde la lista de personas que llaman Para marcar desde la lista de personas que llaman en Directorio CS 1000: 1. En la ventana Control de llamadas, haga clic en Directorio. 2. Seleccione Lista de personas que llaman. 3. Busque el contacto siguiendo uno de estos métodos: — Desplácese hasta el contacto correspondiente. — Busque el contacto por el nombre o por el número. — Escriba el número del contacto para encontrarlo. 4. Para marcar la entrada seleccionada, haga doble clic en el contacto. 42 Administración de las llamadas con IP Softphone 2050 Administración de las llamadas con IP Softphone 2050 Realización de llamadas telefónicas Antes de realizar una llamada, colóquese el audífono. Para realizar una llamada: 1. Abra una Línea siguiendo uno de los siguientes métodos: — En la ventana Control de llamadas, haga clic en Responder/Audífono. Se muestra la línea principal de teléfono. — Seleccione Teclas > Responder. — En la ventana Control de llamadas, seleccione una tecla Línea. 2. Indique el número de teléfono siguiendo uno de los siguientes métodos: — Marque el número con las teclas numéricas del teclado del equipo. — Marque con el teclado de marcación de la ventana Control de llamadas con el puntero del ratón. — Seleccione Teclas > Macros y la macro correspondiente. — Haga clic en Directorio y a continuación: a. Abra una función de Directorio CS 1000: directorio personal, lista de rellamadas o lista de personas que llaman. b. Desplácese por el directorio hasta el contacto correspondiente. c. Seleccione Marcar. Responder a llamadas telefónicas Antes de responder a una llamada, colóquese el audífono. Cuando recibe una llamada, suena el altavoz con el tono que ha definido y se muestra el ID de la persona que llama (si está disponible) en el área de la pantalla. Nota: para seleccionar el altavoz que debe sonar, haga clic en Archivo > Configuración > Dispositivos de sonido > Manos libres/timbre/buscapersonas > Altavoz. Seleccione un altavoz de la lista. 43 Administración de las llamadas con IP Softphone 2050 Puede responder a una llamada siguiendo uno de los siguientes métodos: — En la ventana Control de llamadas, haga clic en Responder/Audífono. — Haga clic en la tecla Línea de la línea que esté sonando. Nota: al responder a una nueva llamada, se retienen automáticamente las llamadas activas. Para cambiar entre las distintas llamadas activas, haga clic en la tecla Línea correspondiente para volver a la llamada. Retención y recuperación de llamadas telefónicas Antes de responder a una llamada, colóquese el audífono. Para retener una llamada o recuperar una llamada retenida: 1. Haga clic en la tecla Línea de la llamada activa. 2. Desde la ventana Control de llamada, haga clic en Retener. Finalización de llamadas telefónicas Cuando termine la llamada deberá finalizar manualmente la línea activa. Para finalizar una llamada telefónica: 1. Haga clic en la tecla Línea correspondiente para comprobar que está seleccionada. 2. En la ventana Control de llamadas, haga clic en Liberar. 44 Adiós/ Adaptador de audífono USB de IP Softphone 2050 Adaptador de audífono USB de IP Softphone 2050 Deberá instalar un kit de audio USB de Nortel antes de utilizar IP Softphone 2050. Consulte “Instalación del kit de audífono USB” en la página 26. Descripción general Las funciones del adaptador de audífono USB se describen en la Tabla 2. Tabla 2: Elementos y funciones del adaptador de audífono USB (Parte 1 de 2) Elemento Función Indicador de mensaje pendiente El indicador rojo de mensaje pendiente se encuentra en la parte superior del adaptador de audífono USB. El indicador se enciende cuando tiene mensajes de voz. El indicador parpadea cuando se recibe una llamada en el IP Softphone 2050. Botón Maximizar Pulse el botón Maximizar para maximizar o minimizar IP Softphone 2050. Si se minimiza IP Softphone 2050, pulse este botón para maximizar la ventana de IP Softphone 2050. Si se maximiza IP Softphone 2050 pero detrás de otra ventana, pulse este botón para traer al frente la ventana de IP Softphone 2050. Si IP Softphone 2050 se maximiza, pulse este botón para minimizar la ventana de IP Softphone 2050. Botón Funciones inteligentes Disponible sólo en el adaptador de escritorio. Pulse este botón para acceder al menú Funciones inteligentes. Para obtener más información acerca del menú Funciones inteligentes, consulte “Uso del menú Funciones inteligentes” en la página 48. 45 Adaptador de audífono USB de IP Softphone 2050 Tabla 2: Elementos y funciones del adaptador de audífono USB (Parte 2 de 2) Elemento Función Botón Responder Para responder a una llamada entrante, pulse Responder. Si no tiene ninguna llamada entrante cuando pulse este botón, IP Softphone 2050 seleccionará una línea y oirá un tono de marcación. Botón Liberar Pulse el botón Liberar para terminar la llamada actual. Botón Silencio Pulse el botón Silencio para silenciar una llamada. Cuando silencia una llamada, puede escuchar a la persona que llama pero ella no le podrá escuchar. Pulse el botón Silencio de nuevo para reanudar la conversación. Indicador de silencio El indicador de silencio se encuentra al lado del botón Silencio. Si la llamada está silenciada, el indicador de silencio se enciende. Si la llamada no está silenciada, el indicador de silencio permanece apagado. Botón Volumen Use el botón Volumen para controlar el volumen del audífono. Cuando aparezca el menú Funciones inteligentes, use estos botones para desplazarse arriba y abajo en el menú. Luz posterior 46 La luz posterior se enciende cuando el audífono está conectado a la aplicación IP Softphone 2050. Para activar o desactivar la función de luz posterior, haga clic en Archivo > Configuración > Audífono USB y seleccione o borre la casilla de verificación Usar luz posterior. Adaptador de audífono USB de IP Softphone 2050 Cómo contestar a llamadas con el adaptador de audífono USB Puede utilizar el adaptador de audífono USB para responder a llamadas siempre que IP Softphone 2050 se esté ejecutando, incluso si está minimizado o se está ejecutando en un segundo plano. Para responder a una llamada utilizando el adaptador de audífono USB: 1. Compruebe que está utilizando el audífono. 2. Pulse Responder. Nota: si desea ver el ID de la persona que llama antes de responder mientras IP Softphone 2050 está minimizado o ejecutándose en un segundo plano, pulse el botón Maximizar. Esto mostrará la ventana Control de llamadas de IP Softphone. Finalización de llamadas con el adaptador de audífono USB Puede utilizar el adaptador de audífono USB para finalizar llamadas siempre que IP Softphone 2050 esté ejecutándose, incluso si está minimizado o ejecutándose en un segundo plano. Para finalizar una llamada de teléfono utilizando el adaptador de audífono USB, pulse el botón Liberar. Ajuste del volumen con el adaptador de audífono USB Puede ajustar el volumen de las llamadas telefónicas con el adaptador de audífono USB. Asegúrese de que está utilizando el audífono de forma que pueda escuchar las modificaciones a medida que las hace. Para aumentar el volumen, pulse la flecha derecha hacia arriba del botón Volumen. Para disminuir el volumen, pulse la flecha izquierda hacia abajo del botón Volumen. 47 Adaptador de audífono USB de IP Softphone 2050 Cómo silenciar una llamada Cuando silencia una llamada, puede escuchar a la persona que llama pero ella no le podrá escuchar. Para silenciar una llamada utilizando el adaptador de audífono, pulse el botón Silenciar. Uso del menú Funciones inteligentes El menú Funciones inteligentes permite acceder rápidamente a las funciones de IP Softphone 2050. Puede personalizar lo que aparece en este menú utilizando la utilidad de configuración. Para acceder al menú Funciones inteligentes: 1. Pulse el botón Funciones inteligentes del adaptador de audífono USB. 2. Destaque la función que desea utilizando: — el puntero del ratón — los cursores del teclado — el botón Volumen en el adaptador de audífono USB 3. Para seleccionar la función, haga clic en Aceptar. Nota 1: si sólo se muestra una función en el menú, aparecerá la casilla de verificación No volver a mostrar este cuadro de diálogo. Seleccione esta casilla de verificación para asignar el botón de función inteligente a la función disponible. Puede pulsar el botón de función inteligente para ejecutar la función directamente sin tener que acceder al menú. Nota 2: el botón Funciones inteligentes está disponible únicamente en la versión de escritorio del adaptador de audífono USB. 48 Adaptador de audífono USB de IP Softphone 2050 Personalización del menú Funciones inteligentes Puede personalizar las funciones que aparecen en el menú Funciones inteligentes utilizando la utilidad de configuración. Para personalizar el menú Funciones inteligentes: 1. En la ventana Control de llamadas, seleccione Archivo > Configuración > Audífono USB. Aparecerá la ventana Configuración del audífono USB. 2. Haga clic en Configurar funciones inteligentes. Se abrirá el cuadro de diálogo Configurar funciones inteligentes. 3. En el cuadro de diálogo puede agregar, quitar o reordenar funciones del menú Funciones inteligentes. — Para agregar una función, seleccione la función que desea en la lista Funciones disponibles y haga clic en Agregar. — Para quitar una función, selecciónela y haga clic en Quitar. — Para reordenar una función, haga clic en la función que desea mover arriba o abajo en el menú y haga clic en el botón adecuado: Mover arriba o Mover abajo. 4. Para cerrar el cuadro de diálogo Configurar funciones inteligentes, haga clic en Aceptar. 5. Para cerrar el cuadro de diálogo Audífono USB, haga clic en Aceptar. También puede añadir funciones especiales al menú Funciones inteligentes. Personalización de funciones del menú Funciones inteligentes En el cuadro de diálogo Configurar funciones inteligentes, puede agregar, quitar y modificar funciones personalizadas en el menú Funciones inteligentes. Para agregar una función personalizada: 1. Haga clic en Nuevo. 2. En el cuadro Nombre, escriba el nombre que desea que aparezca en el menú Funciones inteligentes. 49 Adaptador de audífono USB de IP Softphone 2050 3. En el cuadro Comando, escriba la ruta y el nombre de archivo de la función que desea agregar. Nota: si no conoce la ruta o el nombre de archivo de la función, haga clic en Examinar, al lado del cuadro Comando. A continuación, puede navegar hasta el archivo correcto, seleccionarlo y hacer clic en Abrir. 4. En el cuadro Argumentos, escriba cualquier argumento que sea necesario para esta función. Nota: si desea que IP Softphone 2050 le solicite el argumento cuando seleccione esta función especial, seleccione Solicitar argumentos. 5. En el cuadro Directorio inicial, escriba la ruta del directorio que esa función debe utilizar. Nota: al igual que con el cuadro Comando en el paso 3, si no está seguro de la ruta o nombre de archivo, haga clic en Examinar, al lado del cuadro Directorio inicial. A continuación, puede navegar al directorio correcto, realizar la selección y hacer clic en Aceptar para terminar. 6. Para cambiar el icono que aparece al lado de esta función en el menú Funciones inteligentes, haga clic en Cambiar icono y realice los pasos del 7 al 9. Si no desea cambiar el icono, vaya al paso 10. 7. Haga clic en Examinar. 8. Vaya hasta el archivo que ha insertado en el cuadro Comando y selecciónelo. 9. Haga clic en Abrir. 10. Seleccione uno de los iconos que aparecen. 11. Haga clic en Aceptar. 12. Para agregar una nueva función al menú Funciones inteligentes, haga clic en Aceptar. Para modificar una función personalizada: 1. Seleccione la función personalizada que desea modificar. 2. Haga clic en Modificar. 3. Realice las modificaciones deseadas. 4. Haga clic en Aceptar. 50 Adaptador de audífono USB de IP Softphone 2050 Para quitar una función personalizada: 1. Seleccione la función personalizada que desea quitar. 2. Haga clic en Eliminar. 3. Para confirmar la operación, haga clic en Sí. 51 Macros de IP Softphone 2050 Macros de IP Softphone 2050 Acerca de las macros con IP Softphone 2050 Use IP Softphone 2050 para introducir macros. Una macro es una secuencia de teclas que se puede utilizar para automatizar acciones repetitivas. Por ejemplo, puede programar una macro que seleccione una línea de teléfono concreta y luego marque un número automáticamente, o una macro que asegure que se marca siempre un número determinado en una línea de teléfono concreta. Para acceder al menú Configuración de macro de IP Softphone 2050 de la ventana Control de llamadas, haga clic en Archivo > Configuración > Macros. La ventana Configuración de macros mostrará todas las macros. También puede acceder a las macros seleccionando Teclas > Macros. Inserción de una macro Puede introducir una macro para automatizar un procedimiento o una acción repetitiva. Para introducir una macro: 1. Abra la ventana Configuración. Para obtener más información, consulte “Apertura de la ventana Configuración” en la página 57. 2. Seleccione Macros. Aparecerá el cuadro de diálogo de configuración de Macros. 3. Haga clic en Nueva macro. Se abrirá el cuadro de diálogo Nueva macro. 4. Escriba el nombre de la nueva macro. 5. Cree la macro utilizando las siguientes combinaciones: — Para introducir números, haga clic en el teclado de marcación. — Seleccione las acciones que desea en el menú Teclas y, a continuación, haga clic en Agregar. 6. Para agregar una nueva macro a la lista, haga clic en Aplicar. 52 Macros de IP Softphone 2050 7. Para salir del cuadro de diálogo Macros, haga clic en Aceptar. Nota 1: use la acción Poner en pausa para introducir un retardo de medio segundo en la macro (una opción obligatoria para algunas aplicaciones de respuesta de voz interactiva y sistemas de buzón de voz). Nota 2: puede mover los elementos de la macro arriba y abajo en la lista de macros. Seleccione el elemento de macro que desea mover y use las teclas de flecha hacia arriba y hacia abajo para mover el elemento en la dirección que necesita. Eliminación de una macro Para eliminar una macro: 1. En el menú Macro, seleccione la macro que desea eliminar. 2. Haga clic en Eliminar macro. Esto borrará la macro. 3. Para finalizar el cambio, pulse Aplicar. Ejecución de una macro Puede ejecutar macros para marcar números de teléfono o acceder al buzón de voz. Para ejecutar una macro: 1. En la ventana Control de llamadas, seleccione Teclas > Macros. 2. Seleccione la Macro deseada por su nombre. 53 Comandos de menú de IP Softphone 2050 Comandos de menú de IP Softphone 2050 Comando del menú de la ventana Control de llamadas IP Softphone 2050 admite un sistema de comandos de menú similar al de Windows con los menús Archivo, Edición, Teclas, Ver y Ayuda disponibles. Si Mostrar barra de menús está seleccionado, la barra de menús aparece encima de la ventana Control de llamadas. Para mostrar el menú, seleccione Ver > Opciones de la barra de menús > Mostrar barra de menús. Para ocultar el menú, seleccione Ver > Opciones de la barra de menús > Ocultar automáticamente barra de menús. Para acceder al menú cuando se ha definido la opción Ocultar automáticamente, desplace el cursor sobre la parte superior de la ventana Control de llamadas. Aparece el menú. Nota: IP Softphone 2050 debe estar enfocado para que la función Ocultar automáticamente barra de menús funcione. Para enfocar IP Softphone 2050, haga clic en cualquier lugar de la ventana Control de llamadas. Uso del menú Archivo En el menú Archivo puede seleccionar cualquiera de estas opciones: • Ejecutar en segundo plano: envía la ventana Control de llamadas a un segundo plano pero deja la aplicación ejecutándose para recibir llamadas. • Grabar esta llamada: graba todas las llamadas entrantes o salientes. Nota: la grabación de llamadas (controlada por un servidor o cliente) requiere que el servidor admita una aplicación de grabación por separado. Póngase en contacto con el administrador del sistema para obtener más información acerca de la función de grabación de llamadas. • Configuración: abre la ventana de configuración y sus distintas opciones. • Salir: cierra la aplicación IP Softphone 2050. 54 Comandos de menú de IP Softphone 2050 Uso del menú Edición En el menú Edición puede seleccionar cualquiera de estas opciones: • Copiar: copia el contenido de la ventana para utilizarlo en otras aplicaciones. • Pegar: pega los números de teléfonos o cadenas de marcación copiadas de otras aplicaciones. • Modo de entrada: selecciona el método que la aplicación utiliza para interpretar la entrada del teléfono. Los tres métodos son: — Numérico: seleccione Numérico e IP Softphone 2050 interpretará los caracteres del teclado, por ejemplo, un número 1-800, como números únicos para marcación. — Alfabética: seleccione Alfabética e IP Softphone 2050 interpretará cada carácter de teclado como un número múltiple. Por ejemplo, use esta opción al introducir un nombre en un directorio de red, donde el algoritmo interpreta el carácter B, por ejemplo, como 2 2. Con el modo alfabético seleccionado, la aplicación interpreta el nombre Bob como 2 2 pausa 6 6 6 pausa 2 2 pausa. — Nativo: seleccione Nativo e IP Softphone 2050 interpreta las teclas alfabéticas como caracteres ASCII. Requiere compatibilidad con un servidor (normalmente, el elemento no se puede seleccionar). Uso del menú Teclas En el menú Teclas, puede seleccionar cualquiera de estas opciones: • Audífono/Auricular: seleccione esta opción para una llamada entrante o para obtener un tono de marcación para realizar una llamada. • Manos libres: seleccione esta opción para responder o realizar una llamada con el altavoz manos libres. Para definir el altavoz deseado, seleccione Archivo > Configuración > Dispositivos de sonido. En el dispositivo de Manos libres/timbre/buscapersonas, seleccione el altavoz de la lista. • Responder: seleccione esta opción para responder a una llamada entrante o para obtener un tono de marcación. • Adiós: seleccione esta opción para finalizar una llamada. • Retener: seleccione esta opción para retener una llamada activa. 55 Comandos de menú de IP Softphone 2050 • Silencio: seleccione esta opción para silenciar la llamada. Puede escuchar a la persona que llama pero éste no podrá escucharle. • Enviar: seleccione esta opción para confirmar las selecciones del menú y terminar las secuencias de entrada. • Funciones: seleccione esta opción para ver las funciones disponibles admitidas por el servidor. • Macros: seleccione la macro que desea marcar en este menú. Uso del menú Ver En el menú Ver, puede seleccionar cualquiera de estas opciones: • Directorio local: seleccione esta opción para acceder a la ventana Directorio local. Consulte “Directorio local” en la página 20 para obtener más información. • Opciones de la barra de menús: seleccione esta opción para mostrar u ocultar la barra de menús. Seleccione Ocultar automáticamente barra de menús para ocultar la barra de menús cuando no se esté utilizando. • Siempre arriba: seleccione esta opción para mantener el teléfono visible en todo momento. Uso del menú Ayuda En el menú Ayuda, puede seleccionar cualquiera de estas opciones: • Inicio rápido: seleccione esta opción para abrir información básica sobre el funcionamiento de la ventana Control de llamadas y el audífono USB. • Teclas de acceso rápido: seleccione esta opción para ver una lista de las teclas de acceso rápido para los botones y menús. • Contenido: seleccione esta opción para abrir la sección de contenido del sistema de ayuda de IP Softphone 2050. • Buscar: seleccione esta opción para buscar un elemento específico en el sistema de ayuda de IP Softphone 2050. • Índice: seleccione esta opción para abrir la sección del índice del sistema de ayuda de IP Softphone 2050. • Acerca de IP Softphone 2050: seleccione esta opción para ver información acerca de IP Softphone 2050, como el número de versión, información sobre el copyright, etc. 56 Configuración de IP Softphone 2050 Configuración de IP Softphone 2050 Use la ventana Configuración (que se muestra en Figura 3) para acceder y configurar las funciones y características de IP Softphone 2050. Puede abrir la ventana Configuración en el menú Inicio de Windows o desde la ventana Control de llamadas de IP Softphone 2050. Figura 3: Ventana Configuración Apertura de la ventana Configuración Use una de las siguientes opciones para abrir la ventana Configuración: • En el sistema operativo Windows: — Seleccione Inicio > Programas > Nortel > IP Softphone 2050 > IP Softphone 2050 Configuración. — Seleccione Inicio > Panel de control > IP Softphone 2050. (En Windows XP, seleccione Cambiar a Vista clásica para ver la lista de configuración). • En la ventana Control de llamadasIP Softphone 2050: — Seleccione Archivo > Configuración. 57 Configuración de IP Softphone 2050 Uso de la ventana Configuración Las siguientes secciones describen cómo configurar las distintas funciones de IP Softphone 2050: • “Perfiles” en la página 59 • “Servidor” en la página 61 • “Máscara” en la página 63 • “Funciones” en la página 63 • “Macros” en la página 64 • “Audio” en la página 64 • “Dispositivos de sonido” en la página 65 • “ID de hardware” en la página 66 • “Audio avanzado” en la página 67 • “IP de escucha” en la página 69 • “Sonidos” en la página 70 • “Teclas de acceso rápido” en la página 70 • “Reemplazar texto” en la página 70 • “Lamp Sounds” en la página 71 • “Tipo de tecla” en la página 72 • “Acerca de” en la página 73 • “Idioma” en la página 73 • “Registro de llamadas personales” en la página 73 • “Audífono USB” en la página 74 Las funciones se muestran en el panel de la izquierda de la ventana Configuración de IP Softphone 2050 (consulte Figura 3 en la página 57). Seleccione la función deseada para abrir el cuadro de diálogo correspondiente. 58 Configuración de IP Softphone 2050 Perfiles Utilice perfiles para configurar IP Softphone 2050. Con los perfiles puede mantener varias configuraciones de IP Softphone 2050 en el mismo equipo. Cuando modifica una función, los cambios sólo afectan al perfil actual. Nota: el nombre del perfil actual se muestra en la esquina inferior derecha de todos los cuadros de diálogo Configuración de IP Softphone 2050, encima del botón Aplicar (consulte Figura 3 en la página 57). Para abrir el cuadro de diálogo Perfiles, seleccione Perfiles de la lista del panel izquierdo de la ventana Configuración. Creación de nuevos perfiles Un cuadro de texto en la parte superior del cuadro de diálogo Perfiles muestra el perfil actual. Para crear un perfil nuevo: 1. Haga clic en Nuevo. Se abrirá un cuadro de texto vacío llamado Nombre del perfil. 2. Escriba el nombre del nuevo perfil. 3. Haga clic en Aceptar. Eliminación de perfiles Para eliminar un perfil: 1. Seleccione el perfil que desea eliminar en la lista de perfiles. 2. Haga clic en Quitar. Aparecerá el mensaje “¿Seguro que desea quitar el perfil?”. 3. Haga clic en Sí. El perfil se eliminará de la lista. Nota: Mi servidor es un nombre de perfil incorporado y no se puede eliminar. 59 Configuración de IP Softphone 2050 Modificación de los nombres de perfil Para modificar un nombre de perfil: 1. Seleccione el perfil que desea modificar en la lista de perfiles. 2. Haga clic en Modificar nombre. Se abrirá el cuadro de texto Nombre del perfil con el nombre del perfil resaltado. 3. Escriba el nuevo nombre de perfil. 4. Haga clic en Aceptar. El nuevo nombre aparecerá en la lista. Selección de perfiles Para seleccionar el perfil que IP Softphone 2050 utiliza para la sesión actual: 1. Seleccione el perfil deseado en la lista de perfiles. 2. Haga clic en Restablecer. Si IP Softphone 2050 está ejecutándose, intentará restablecer la comunicación con el servidor (como se ha definido en el perfil). Se abrirá la pantalla Aplicación principal. Si IP Softphone 2050 no se está ejecutando, se cerrará la ventana Configuración. La próxima vez que inicie IP Softphone 2050, intentará conectarse al servidor (como se ha definido en el perfil). Nota: compruebe el cuadro de diálogo del servidor en Configuración de IP Softphone 2050 para ver el servidor que utiliza el perfil. Exportación de perfiles Puede exportar los perfiles de IP Softphone 2050 al disco duro del equipo, bien para realizar una copia de seguridad de la configuración o para utilizarlos en otras aplicaciones. Para exportar los perfiles: 1. Haga clic en Exportar. Se abrirá el cuadro de diálogo Guardar como. 60 Configuración de IP Softphone 2050 2. Guarde sus perfiles con el nombre de archivo y en el directorio que desee. Los perfiles de IP Softphone 2050 actuales se guardan como “Archivos de copia de seguridad de configuración” (*cfx). Importación de perfiles Use la importación para restaurar la copia de seguridad de los archivos de configuración. Para importar perfiles guardados: 1. Haga clic en Importar. Se abrirá un cuadro de diálogo Abrir. 2. Busque y abra el perfil que desea utilizar. Se abrirá el cuadro de texto Importar perfiles. 3. Seleccione el perfil o perfiles que desea importar. 4. Haga clic en Aceptar. Servidor El cuadro de diálogo Servidor permite configurar IP Softphone 2050 para conectarse con el servidor de comunicación. Puede utilizar el método predeterminado (DHCP) o especificar manualmente una dirección IP. Para abrir el cuadro de diálogo Servidor, seleccione Servidor de la lista del panel izquierdo de la ventana Configuración. Uso de DHCP Con Automático (DHCP) habilitado, IP Softphone 2050 lee las direcciones de servidor de un servidor DHCP. Nota: para utilizar DHCP, la red de área local (LAN) debe incluir un servidor DCHP. Póngase en contacto con el administrador del sistema para configurar el servidor con los valores correctos de dirección IP. 61 Configuración de IP Softphone 2050 Para utilizar el método Automático (DHCP): 1. Seleccione la casilla de verificación Automático (DHCP). 2. En la lista Servidor, seleccione el servidor. Puede seleccionar entre Principal, Secundario o Aplicación (XAS). Nota 1: DHCP asigna los servidores principal y secundario. Nota 2: la compatibilidad XAS está reservada para uso futuro. Uso de direcciones IP y nombres de DNS Si el servidor de comunicación no admite DHCP, deberá asignar una dirección IP o nombre de DNS manualmente. Para asignar una dirección IP manual o nombre de DNS de forma manual, deberá contar con la siguiente información acerca del servidor de comunicación: • Dirección IP o nombre de DNS • Número de puerto • Tipo de servidor Para asignar una dirección IP o nombre de DNS: 1. En la lista Servidor, seleccione el servidor que desea configurar: Principal o Secundario. 2. Seleccione IP y escriba la dirección IP o seleccione Nombre y escriba el nombre de DNS. 3. En la lista Tipo, seleccione el tipo de servidor. El número de puerto predeterminado se muestra en el cuadro de texto Puerto. 4. Si el número de puerto del servidor es distinto al número predeterminado, escriba el número correcto en el cuadro de texto Puerto. Nota: los agentes de centro de llamada de simposio deben seleccionar la casilla de verificación Simposio. Restablecimiento de los valores predeterminados Para restaurar el cuadro de diálogo de configuración a su configuración predeterminada, haga clic en Restablecer valores predeterminados. 62 Configuración de IP Softphone 2050 Restablecimiento de la conexión Para restablecer la conexión al servidor mientras se está ejecutando IP Softphone 2050 haga clic en Restablecer. Máscara Use el cuadro de diálogo Máscara para seleccionar la máscara 1140 o uno de los dos colores de máscara disponibles (negro o plata). También puede utilizar este cuadro de diálogo para cambiar a la interfaz de accesibilidad. Para seleccionar la máscara: 1. En el menú Máscara, seleccione 1140, negro o plata. 2. Haga clic en Aceptar. Si la ruta predeterminada se ha sobrescrito durante la instalación, deberá designar la ruta correcta hasta el archivo de IP Softphone 2050. Para seleccionar la ruta al archivo de IP Softphone: 1. Haga clic en Examinar. Se abrirá un cuadro de diálogo para buscar carpetas. 2. Busque y abra la carpeta IP Softphone 2050 de su sistema de archivos. 3. Haga clic en Aceptar. Nota: también puede utilizar el cuadro de diálogo de máscaras para definir IP Softphone 2050 en la interfaz de accesibilidad. Para obtener más información acerca de la apertura o utilización de la interfaz de accesibilidad, consulte “Interfaz de accesibilidad” en la página 78. Funciones Use el cuadro de diálogo Funciones para reordenar las funciones que aparecen en Teclas > Funciones en la ventana Control de llamadas. 63 Configuración de IP Softphone 2050 El menú Funciones muestra todas las funciones disponibles admitidas por el servidor. Use las teclas de flecha para mover elementos individuales en la lista. La lista incluye: • Mensaje • Directorio • Cambiar • Servicios • Expandir • Copiar • Salir • Lista de rellamadas • Lista de personas que llaman Nota: en los sistemas CS 1000, la lista de funciones disponibles permanece vacía. Puede acceder a cualquier elemento de la lista de funciones disponibles desde la lista Teclas > Funciones. Macros Para obtener información acerca de cómo configurar macros, consulte “Macros de IP Softphone 2050” en la página 52. Audio Use el cuadro de diálogo Audio para ajustar el nivel de búfer entre el hardware de audio e IP Softphone 2050. Utilice el control deslizante Calidad para aumentar o disminuir el retardo. Menor retardo acelera el búfer pero reduce la calidad de audio. Calidad superior mejora la calidad de audio pero retrasa el búfer. Nota: si el audio de IP Softphone 2050 se entrecorta o interrumpe, mueva el control deslizante hacia Calidad superior. 64 Configuración de IP Softphone 2050 Dispositivos de sonido Use el cuadro de diálogo Dispositivos de sonido para seleccionar y configurar los diferentes dispositivos de sonido de IP Softphone. El cuadro de diálogo cuenta con dos áreas: • Audífono o auricular • Manos libres/timbre/buscapersonas Audífono o auricular Cuando utilice un audífono o auricular, use esta área para: • Seleccionar el micrófono y altavoz. • Ajustar el volumen. • Seleccionar o desactivar el estado de silencio. El cuadro de texto Micrófono muestra el micrófono seleccionado. Para cambiar el micrófono, seleccione en la lista de micrófonos el que desea utilizar. El cuadro de texto Altavoz muestra el altavoz seleccionado. Para cambiar el altavoz, seleccione en la lista de altavoces el que desea utilizar. Para ajustar el volumen del micrófono y del altavoz, use la barra del control deslizante de volumen. Para silenciar ambos dispositivos, seleccione Silencio. Manos libres/timbre/buscapersonas Si está utilizando un manos libres o un buscapersonas, use esta área para: • Seleccionar el micrófono y altavoz. • Ajustar el volumen. • Seleccionar o desactivar el estado de silencio. 65 Configuración de IP Softphone 2050 El cuadro de texto Micrófono muestra el micrófono seleccionado. Para cambiar el micrófono, seleccione en la lista de micrófonos el que desea utilizar. El cuadro de texto Altavoz muestra el altavoz seleccionado. Para cambiar el altavoz, seleccione en la lista de altavoces el que desea utilizar. Para ajustar el volumen del micrófono y del altavoz, use la barra del control deslizante de volumen. Para silenciar ambos dispositivos, seleccione Silencio. Para devolver la instalación a los valores predeterminados de instalación, haga clic en Restablecer valores originales. ID de hardware Nota: este cuadro de diálogo está previsto sólo para usuarios expertos. Use el cuadro de diálogo ID del hardware para seleccionar la dirección del hardware indicada para su servidor de comunicación. El cuadro de texto ID del hardware muestra la dirección de hardware actual. Direcciones MAC La dirección IP predeterminada de IP Softphone 2050 procede del hardware de Ethernet, como una dirección de control de acceso al medio (MAC). Si se han instalado varias interfaces Ethernet, IP Softphone 2050 selecciona la primera dirección MAC que detecta y utiliza dicha dirección todas las veces que se conecte de nuevo. Nota: algunos clientes de redes privadas virtuales (VPN) ocultan sus direcciones MAC. En este caso debe anular el valor predeterminado para evitar problemas al comunicarse con el servidor. 66 Configuración de IP Softphone 2050 Selección de direcciones MAC Para seleccionar una dirección MAC: 1. Haga clic en Crear automáticamente. El cuadro de texto ID del hardware muestra la siguiente dirección en una serie de direcciones. 2. Continúe con Crear automáticamente para desplazarse por el rango de direcciones disponibles hasta que encuentre la que necesita. Después de hacer clic en todas las direcciones MAC disponibles, Crear automáticamente genera números de ID del hardware aleatorios. Seleccione uno de estos números si la dirección de hardware de Ethernet no es única para el servidor. Para devolver la configuración a sus valores predeterminados de instalación, haga clic en Restablecer valores predeterminados. Para restablecer el ID del hardware mientras se está ejecutando IP Softphone 2050 haga clic en Restablecer. Nota: el campo Versión de firmware muestra la última versión de firmware de IP Softphone 2050 indicada por el servidor. Audio avanzado Nota: este cuadro de diálogo está previsto sólo para usuarios expertos. Use el cuadro de diálogo Audio avanzado para anular los valores de audio definidos por el servidor de comunicación. Uso de NetEQ (Global IP Sound) Seleccione NetEQ (Global IP Sound) para utilizar los valores de audio asignados por el software de ocultación de pérdida de paquetes NetEQ. NetEQ ayuda a mantener la calidad de voz en entornos propensos a las pérdidas (sistemas inalámbricos, Internet, etc.). Anulación de los valores del servidor de comunicación En los casos en los que el rendimiento de la red produce dificultades de audio, el ajuste de los valores en esta área puede ayudar a obtener un equilibrio de calidad de audio. 67 Configuración de IP Softphone 2050 Seleccione No usar los valores del servidor de comunicación para ajustar los siguientes valores: • Inestabilidad • Límite superior • Resincronización temprana de paquetes • Resincronización tardía de paquetes Inestabilidad Aunque las tramas de voz se transmiten a una velocidad fija, algunas tramas llegan más rápidas o lentas que otras. Esto puede dar lugar a una calidad de sonido degradada que se denomina inestabilidad. Un búfer de inestabilidad añade un pequeño retardo en la entrega de las tramas, suavizando la transmisión y mejorando la calidad del sonido. Para aumentar o disminuir el número de tramas en el búfer de inestabilidad, haga clic en las flechas hacia arriba o hacia abajo en el cuadro de número Inestabilidad. Límite superior El límite superior indica el mayor número de tramas que el búfer de inestabilidad admite antes de que comience a rechazar paquetes. Para aumentar o disminuir el límite superior, haga clic en las flechas hacia arriba o hacia abajo en el cuadro de número Límite superior. Nota: el límite superior debe definirse en 2,5 veces el valor del cuadro de número Inestabilidad. Si se asigna un valor menor IP Softphone 2050 corrige automáticamente el error. Resincronización temprana y tardía de paquetes Estos valores indican a IP Softphone 2050 cuándo rechazar el contenido del búfer de inestabilidad y reiniciarse. Si un paquete llega antes del valor de resincronización temprana de paquetes (definido en milisegundos) o tras el valor de resincronización tardía de paquetes (también en milisegundos), comenzará la operación de resincronización. Para aumentar o disminuir el valor de resincronización temprana o tardía de paquetes, haga clic en las flechas hacia arriba o abajo en los cuadros de número correspondientes. 68 Configuración de IP Softphone 2050 Ambos valores de resincronización se deben definir en un valor al menos cinco veces el valor del límite superior. Calcule los valores de resincronización utilizando la siguiente fórmula: tamaño de trama x límite superior x 2. El tamaño de trama hace referencia al número de milisegundos por trama. El servidor de comunicación es el encargado de asignar el tamaño de trama. Un tamaño típico de trama es 10 milisegundos. IP de escucha Nota: este cuadro de diálogo está previsto sólo para usuarios expertos. Use el cuadro de diálogo IP de escucha para anular las asignaciones de puerto cuando la aplicación IP Softphone 2050 entra en conflicto con otra aplicación en el equipo. En condiciones normales, IP Softphone 2050 escucha el tráfico UNIStim en todas las direcciones y puertos IP. Puede definir IP Softphone 2050 para escuchar únicamente una dirección o puerto IP específicos. Para utilizar una dirección específica: 1. Seleccione Usar una dirección específica. El cuadro de texto atenuado se activa. 2. Escriba la dirección que desea que escuche IP Softphone 2050. El formato de la dirección IP es 99.99.99.99. Para utilizar un puerto específico: 1. Seleccione Usar un puerto específico. El cuadro de texto atenuado se activa. 2. Escriba el puerto que desea que escuche IP Softphone 2050. Para devolver la configuración a sus valores predeterminados de instalación, haga clic en Restablecer valores predeterminados. 69 Configuración de IP Softphone 2050 Sonidos Use el cuadro de diálogo Sonidos para seleccionar efectos de sonido cuando IP Softphone 2050 se conecta o se desconecta de un servidor de llamadas. Puede asignar un sonido a cualquiera de estos tres eventos: • Servidor conectado • Servidor no disponible • Sin respuesta del servidor Para asignar un sonido a un evento: 1. En la lista Seleccione un evento, seleccione el evento que desea asignar. 2. Seleccione Reproducir sonido. 3. Escriba la ruta y nombre de archivo del archivo de audio que desea utilizar. También puede buscar el archivo haciendo clic en el botón Examinar. El nombre del archivo seleccionado aparece en el cuadro de texto. Nota: en la actualidad IP Softphone 2050 sólo admite archivos .wav. Para comprobar el sonido seleccionado, pulse el botón de flecha reproducir. Para detener el sonido durante la reproducción, haga clic en el botón cuadrado detener. Teclas de acceso rápido Puede asignar teclas de acceso rápido para acceder a una amplia gama de funciones y opciones de menú de la ventana Control de llamadas. Para obtener más información acerca de cómo agregar o quitar teclas de acceso rápido de IP Softphone 2050, consulte “Teclas de acceso rápido” en la página 18. Reemplazar texto Nota: este cuadro de diálogo está disponible únicamente desde la interfaz de accesibilidad. 70 Configuración de IP Softphone 2050 Use el cuadro de diálogo Reemplazar texto para modificar el texto proporcionado por el servidor en la interfaz de accesibilidad. La modificación permite reducir o eliminar las palabras superfluas seleccionadas por el software de lectura de pantalla. La tabla de sustitución de texto muestra todas las reglas de sustitución de texto que hay asignadas en la actualidad. Tanto el texto original como el sustituido se muestran en la lista. Para agregar una nueva regla de sustitución de texto o para modificar una existente: 1. Haga clic en Nuevo o en Modificar. Se abrirá un cuadro de diálogo Buscar y reemplazar. 2. Escriba el texto que desea cambiar en el cuadro de texto Buscar. Puede asignar parámetros a la búsqueda seleccionando cualquiera de las siguientes opciones: — Palabra completa, busca toda la palabra. — Pantalla, busca en el área de visualización. — Contexto, busca en el área de contexto. — Teclas de función, busca en el área de las teclas de función. — Texto en tecla Línea/de función, busca en el área de líneas/ funciones. — Fecha y hora, busca en el área de fecha y hora. 3. Escriba el nuevo texto en el cuadro de texto Reemplazar con. 4. Haga clic en Aceptar. El cuadro de diálogo Buscar se cierra. 5. Haga clic en Aplicar. Para quitar una regla de sustitución de texto existente: 1. Seleccione la regla que desea quitar de la lista. 2. Haga clic en Quitar. La regla de texto desaparecerá. El texto afectado volverá a su formato original. Lamp Sounds Use el cuadro de diálogo Lamp Sounds para seleccionar los efectos de sonido que permiten saber cuándo está activada la lámpara de mensaje o de silencio. 71 Configuración de IP Softphone 2050 Para asignar un mensaje a la lámpara de mensaje o silencio: 1. En la lista Seleccione una condición, seleccione Lámpara de mensaje activa o Lámpara de silencio activa. 2. Seleccione Reproducir sonido. 3. Escriba la ruta y nombre de archivo del archivo de audio que desea utilizar. También puede buscar el archivo haciendo clic en el botón Examinar. Si está seleccionado, el nombre del archivo seleccionado aparece en el cuadro de texto. 4. Escriba la frecuencia que desea para que se repita el sonido en los campos minutos y segundos (que se encuentran en el área Repetir cada). Nota: en la actualidad IP Softphone 2050 sólo admite archivos .wav. Tipo de tecla La ventana Control de llamadas de IP Softphone admite seis teclas de función/línea (consulte Figura 2 en la página 15). Use el cuadro de diálogo Tipo de tecla para seleccionar las teclas que IP Softphone 2050 usa para realizar llamadas (teclas de línea). Para asignar una tecla de línea: 1. Seleccione la casilla de verificación situada al lado de la tecla o teclas que desea utilizar. La distribución de las teclas se corresponde con la distribución en la ventana Control de llamadas. 2. Haga clic en Aplicar. Para devolver la configuración a sus valores predeterminados de instalación, haga clic en Restablecer valores predeterminados. Cuadro de diálogo Número de teléfono Cuando realice una llamada desde el directorio local o seleccione Realizar una llamada desde el menú de la bandeja de sistema, se abrirá un cuadro de diálogo Número de teléfono. El menú Seleccionar una tecla de línea del cuadro de diálogo muestra todas las líneas seleccionadas. Use el cuadro de diálogo Tipo de tecla para agregar o quitar elementos de la lista. Interfaz de accesibilidad En la interfaz de accesibilidad, las teclas seleccionadas se muestran como inactivas o activas. Las teclas no seleccionadas (teclas de función) se muestran como Función inactiva o Función activa. 72 Configuración de IP Softphone 2050 Acerca de El cuadro de diálogo Acerca de muestra información actual sobre IP Softphone 2050, que incluye los siguientes aspectos: • Número de versión actual • Información sobre el copyright • El logotipo de Nortel • El logotipo de Global IP Sound Idioma Utilice el cuadro de diálogo Idioma para seleccionar el idioma de la ventana Configuración de IP Softphone 2050, el directorio local y todos los menús y cuadros de diálogo relacionados con la aplicación principal. Nota: el idioma con el que se encuentra al ejecutar IP Softphone 2050 procede del servidor de comunicación o del sistema operativo del equipo. La configuración del idioma en el cuadro de diálogo Idioma no afecta al idioma proporcionado por el servidor ni por el sistema operativo. Para cambiar el idioma proporcionado por el servidor, consulte la sección “Configuración del idioma” en página 81. Para cambiar el idioma que está configurado en la actualidad: 1. Seleccione el idioma que desee de la lista. 2. Haga clic en Aceptar. Idiomas admitidos: inglés, francés, sueco, danés, noruego, alemán, holandés, portugués, checo, finés, húngaro, italiano, polaco, español, japonés, ruso, letón y turco. Registro de llamadas personales Para utilizar el registro de llamadas personales debe instalarse una aplicación de terceros certificada por Nortel. Utilice el cuadro de diálogo Registro de llamadas personales para: • Permitir que IP Softphone 2050 grabe llamadas. 73 Configuración de IP Softphone 2050 • Iniciar la aplicación Registro de llamadas personales. • Ver un mensaje de advertencia cuando se active un registro de llamadas. Los datos acerca de la aplicación de terceros se muestran en los siguientes campos: • Aplicación: muestra el nombre de la aplicación de terceros. • Versión: indica el número de versión actual de la aplicación. • Fabricante: muestra el nombre del proveedor de la aplicación. • Ruta: muestra el directorio y el nombre del archivo donde se encuentra la aplicación de terceros en el equipo. Para permitir que IP Softphone 2050 grabe llamadas: 1. Seleccione Permitir que esta aplicación registre las llamadas. 2. Haga clic en Aceptar o en Aplicar. Para ejecutar la aplicación de registro de llamadas en el inicio: 1. Seleccione Iniciar la aplicación de registro de llamadas personales. 2. Haga clic en Aceptar o en Aplicar. Para mostrar los mensajes de advertencia cuando se active el registro de llamadas: 1. Seleccione Mostrar un mensaje de advertencia cuando esté habilitado el registro de llamadas. 2. Haga clic en Aceptar o en Aplicar. Audífono USB Utilice el cuadro de diálogo Audífono USB para: • Seleccionar el tipo de audífono que desea utilizar. • Configurar los controles de la lámpara externa (si procede). • Activar la luz posterior del adaptador de audífono USB. • Acceder al cuadro de diálogo Configurar funciones inteligentes. 74 Configuración de IP Softphone 2050 Selección del audífono Para un rendimiento óptimo seleccione en la lista el audífono que actualmente esté conectado al adaptador de audífono USB. Para elegir un audífono: 1. Seleccione en la lista el audífono que está utilizando. 2. Haga clic en Aplicar. Configuración de los controles de la lámpara externa Nota: la lámpara externa únicamente se encuentra disponible en el adaptador de escritorio. IP Softphone 2050 admite el uso de una lámpara LED externa opcional (también conocida como una lámpara en uso). La lámpara ofrece una indicación visual del estado de las llamadas, la conexión del audífono y los mensajes pendientes. Puede seleccionar la lámpara para que se ilumine en los siguientes casos: • Anulación manual • Desconexión del audífono • Llamada activa • Mensaje pendiente Seleccione la frecuencia (la iluminación de la lámpara) que desee utilizar para cada uno de los casos anteriores. Entre las frecuencias disponibles se encuentran: • Ninguna • Activada • Parpadeo • Parpadeo • Parpadeo Anulación manual Al activar Anulación manual podrá encender la lámpara externa pulsando el botón Funciones inteligentes en el adaptador de audífono USB. 75 Configuración de IP Softphone 2050 Para activar Anulación manual seleccione la frecuencia de la lista que desee. Para desactivar Anulación manual seleccione Ninguna. Desconexión del audífono Al habilitar Desconexión del audífono, la lámpara externa se activa cuando el audífono se registra como desconectado del adaptador de audífono USB. Para habilitar la desconexión del audífono, seleccione la frecuencia de la lista que desee. Para desactivar Desconexión del audífono seleccione Ninguna. Llamada activa Al habilitar Llamada activa, se habilita la lámpara externa cuando IP Softphone 2050 registra una llamada activa. Para habilitar Llamada activa, seleccione la frecuencia que desee de la lista. Para desactivar Llamada activa, seleccione Ninguna. Si habilita Llamada activa cuando el adaptador de audífono USB está seleccionado como altavoz de timbre, la lámpara externa también se habilita con las llamadas entrantes. Nota: cualquier otra aplicación que utilice el mismo canal de audio que el adaptador de audífono USB también activa la lámpara externa. Mensaje pendiente Al habilitar Mensaje pendiente la lámpara externa se activa cuando IP Softphone 2050 registra un mensaje pendiente. Para habilitar Mensaje pendiente, seleccione la frecuencia que desee de la lista. Para desactivar Mensaje pendiente seleccione Ninguno. Prioridad Si se habilita más de una situación, la lámpara externa se activa según el caso de mayor prioridad. La prioridad de las situaciones, de la más alta a la más baja, es la siguiente: • Anulación manual • Desconexión del audífono 76 Configuración de IP Softphone 2050 • Llamada activa • Mensaje pendiente Uso de la luz posterior El adaptador de audífono USB utiliza una luz posterior para iluminar los botones, lo que le permite saber cuándo se está ejecutando IP Softphone 2050. Para habilitar la luz posterior, seleccione Usar luz posterior. Configuración de funciones inteligentes El botón Funciones inteligentes, que se encuentra en el adaptador de audífono USB del escritorio, ofrece un acceso rápido a las funciones de IP Softphone 2050. Para obtener más información sobre la configuración del botón Funciones inteligentes, consulte “Personalización del menú Funciones inteligentes” en la página 49. Nota: el botón Funciones inteligentes sólo se encuentra disponible en la versión de escritorio del adaptador de audífono USB. 77 Interfaz de accesibilidad Interfaz de accesibilidad La interfaz de accesibilidad funciona con software de lectura de pantalla, como JAWS® para Windows de Freedom Scientific, que permite a los usuarios con discapacidad visual acceder a todas las funciones de IP Softphone 2050. Para abrir la interfaz de accesibilidad de IP Softphone 2050 desde la ventana Control de llamadas: 1. Seleccione Archivo > Configuración > Máscara. 2. Seleccione Interfaz de accesibilidad. Nota: debe salir y reiniciar IP Softphone 2050 para que se apliquen los cambios realizados en la interfaz de accesibilidad. Grupos de controles La interfaz de accesibilidad le permite desplazarse por los cuatro grupos de controles: pantalla, línea y funciones, fecha y hora e indicadores. Pantalla Utilice el grupo Pantalla para comprobar las condiciones de funcionamiento actuales de IP Softphone 2050. Si está atendiendo una llamada puede desplazarse por el grupo Pantalla para: • Comprobar el ID de la línea de llamada. • Comprobar el estado de distintas opciones de tratamiento de llamadas, como conferencia y transferencia. Si no está atendiendo una llamada puede desplazarse por el grupo Pantalla para: • Programar IP Softphone 2050. • Acceder al correo de voz. • Utilizar las funciones de Directorio CS 1000 (directorio personal, lista de rellamadas, lista de personas que llaman). 78 Interfaz de accesibilidad Línea y función Elija entre las seis teclas del grupo Línea y función que se encuentran disponibles para realizar o recibir llamadas, o para acceder a las funciones de IP Softphone 2050 admitidas por el servidor. Nota: el administrador del sistema es el único que puede asignar las teclas de línea. Póngase en contacto con el administrador del sistema para obtener más información sobre las funciones que ofrece el servidor. Fecha y hora Utilice el grupo Fecha y hora para comprobar la fecha y hora actuales. Si está atendiendo una llamada puede comprobar la duración de la conexión en el campo superior del grupo. Indicadores Utilice el grupo Indicadores para comprobar si tiene un mensaje pendiente o para determinar si la función Silencio está activada o desactivada. Menú Interfaz de accesibilidad La interfaz de accesibilidad ofrece un sistema de comandos de menú idéntico al de la ventana estándar Control de llamadas. Admite los menús Archivo, Edición, Teclas, Ver y Ayuda. Para obtener más información, consulte “Comandos de menú de IP Softphone 2050” en la página 54. Desplazamiento por los grupos de controles y comandos de menú Puede desplazarse por los cuatro campos de grupos de controles, así como por el sistema de comandos de menú, utilizando el teclado en lugar del ratón. Desplazamiento por los grupos de controles Utilice las siguientes teclas para desplazarse por los cuatro campos de grupos de controles: • Para desplazarse al campo siguiente, pulse Tab. 79 Interfaz de accesibilidad • Para desplazarse al campo anterior, pulse Mayús + Tab. • Para desplazarse al grupo de controles siguiente, pulse Av Pág. • Para desplazarse al grupo de controles anterior, pulse Re Pág. • Para pasar al primer grupo de controles, pulse Inicio. • Para pasar al último grupo de controles, pulse Fin. • Para leer el campo donde se encuentra la ubicación actual del cursor, pulse F1. • Para leer el contenido del grupo de controles en la ubicación actual en la que se encuentra el cursor, pulse Mayús + F1. • Para ejecutar un comando donde se encuentra la ubicación actual del cursor (si está sobre un campo ejecutable), pulse Mayúsculas + Entrar. Desplazamiento por los comandos de menú Para acceder al sistema de comandos de menú desde el teclado pulse Alt + la primera letra del menú al que desea acceder. Por ejemplo, pulse Alt + A para acceder al menú Archivo. Desde el sistema de comandos de menú puede: • Utilizar las teclas de dirección para desplazarse hacia la izquierda y hacia la derecha entre los cinco menús. • Utilizar las teclas de dirección para desplazarse por el menú hacia arriba y hacia abajo, resaltando las opciones según pasa sobre ellas. • Para seleccionar una de ellas, pulse Entrar. O bien, pulse la primera letra de la selección que desee. Uso de las teclas de acceso rápido Puede asignar teclas de acceso rápido al teclado para acceder a todas las funciones y opciones de menú de la ventana Control de llamadas, necesarias para utilizar todas las funciones de IP Softphone 2050 desde la interfaz de accesibilidad. Para obtener más información sobre la adición o eliminación de teclas de acceso rápido, consulte “Teclas de acceso rápido” en la página 18. 80 Configuración de las preferencias de usuario de Directorio CS 1000 Configuración de las preferencias de usuario de Directorio CS 1000 El servidor admite las siguientes funciones de Directorio CS 1000: directorio personal, lista de rellamadas y lista de personas que llaman. Para acceder a estas funciones, haga clic en Directorio en la ventana Control de llamadas. Para obtener información general acerca de las funciones del Directorio CS 1000, consulte “Directorio CS 1000” en la página 21. Para obtener más información acerca de cómo administrar los contactos y realizar llamadas desde las funciones del directorio CS 1000, consulte “Administración de contactos desde Directorio CS 1000” en la página 39. Las siguientes secciones describen cómo definir las preferencias de usuario de las distintas funciones de Directorio CS 1000: • “Configuración del idioma” en la página 81 • “Configuración de la fecha y la hora” en la página 82 • “Activación del temporizador de llamadas” en la página 82 • “Configuración de las opciones de registro de llamadas” en la página 82 • “Uso de la administración de contraseñas” en la página 85 Configuración del idioma Para definir el idioma que utilizan las funciones de Directorio CS 1000: 1. Haga clic en Servicios. Aparece una lista de opciones en el área de visualización. 2. Use las flechas hacia arriba y abajo (en el panel de navegación o en el teclado del PC) para seleccionar Operaciones telefónicas > Idioma. 3. En la lista Idioma, seleccione el idioma que desee utilizar (por ejemplo, Alemán [Deutsche]). Nota: este procedimiento sólo afecta al idioma que utilizan las funciones de Directorio CS 1000. Para cambiar el idioma que se utiliza en la ventana Control de llamadas consulte “Idioma” en la página 73. 81 Configuración de las preferencias de usuario de Directorio CS 1000 Configuración de la fecha y la hora Los sistemas CS 1000 admiten varios formatos de fecha y hora basados en los relojes de 12 horas y de 24 horas. Para seleccionar un formato de fecha y hora: 1. Haga clic en Servicios. Aparece una lista de opciones en el área de visualización. 2. Use las flechas hacia arriba y abajo (en el panel de navegación o en el teclado del PC) para seleccionar Operaciones telefónicas > Fecha/Hora. 3. En la lista Fecha/Hora, resalte el formato que desea utilizar. Se muestra un ejemplo del formato de fecha y hora resaltados en la pantalla de la ventana Control de llamadas. 4. Seleccione el formato que desea. Activación del temporizador de llamadas Con la opción del teléfono Temporizador de llamadas activada, IP Softphone 2050 mide y muestra de forma automática la duración de cada llamada. Para activar el temporizador de llamadas: 1. Haga clic en Servicios. Aparece una lista de opciones en el área de visualización. 2. Use las flechas hacia arriba y abajo (en el panel de navegación o en el teclado del PC) para seleccionar Opciones telefónicas > Temporizador de llamadas. 3. Seleccione Temporizador de llamadas: activado. Configuración de las opciones de registro de llamadas Utilice la opción del teléfono Registro de llamadas para configurar las siguientes preferencias: • Registrar todas las llamadas entrantes/las llamadas entrantes no contestadas • Indicador de llamada nueva • Asociar nombre preferido 82 Configuración de las preferencias de usuario de Directorio CS 1000 • Configuración de código de área • Formato de visualización del nombre Registro de todas las llamadas entrantes/las llamadas entrantes no contestadas Puede definir la lista de personas que llaman para registrar todas las llamadas entrantes o únicamente las llamadas entrantes no contestadas. Para registrar todas las llamadas o únicamente las llamadas entrantes: 1. Haga clic en Servicios. Aparece una lista de opciones en el área de visualización. 2. Use las flechas hacia arriba y abajo (en el panel de navegación o en el teclado del PC) para seleccionar Opciones telefónicas > Opciones de registro de llamadas. 3. Seleccione Llamadas entrantes. 4. Seleccione Modo de registro. 5. Realice cualquiera de las siguientes acciones: — Para registrar todas las llamadas, seleccione Registrar todas las llamadas. — Para registrar sólo las llamadas no contestadas, seleccione Registrar las llamadas no contestadas. El valor predeterminado del modo de registro es: Registrar todas las llamadas. Indicador de llamada nueva Al activar la opción Indicador de llamada nueva, IP Softphone 2050 muestra un mensaje de indicación cuando recibe llamadas entrantes nuevas. Para activar o desactivar Indicador de llamada nueva: 1. Haga clic en Servicios. Aparece una lista de opciones en el área de visualización. 2. Use las flechas hacia arriba y abajo (en el panel de navegación o en el teclado del PC) para seleccionar Opciones telefónicas > Opciones de registro de llamadas. 3. Seleccione Llamadas entrantes. 4. Seleccione Indicador de llamada nueva. 83 Configuración de las preferencias de usuario de Directorio CS 1000 5. Realice cualquiera de las siguientes acciones: — Para activar la función seleccione Indicador de llamada nueva: activado. — Para desactivar la función seleccione Indicador de llamada nueva: desactivado. La configuración predeterminada del indicador de llamada nueva es: activado. Asociar nombre preferido Utilice la función de asociación de nombres preferidos para definir la forma en que aparecen los nombres en la visualización del nombre de la persona que llama (CPND). Si se establece como Desactivada, la visualización del nombre de la persona que llama se muestra según la configuración del servidor. Si se establece como Activado, la visualización del nombre de la persona que llama se muestra según el nombre preferido en Directorio CS 1000 (en caso de que haya alguna coincidencia). Para activar o desactivar la asociación de nombre preferido: 1. Haga clic en Servicios. Aparece una lista de opciones en el área de visualización. 2. Use las flechas hacia arriba y abajo (en el panel de navegación o en el teclado del PC) para seleccionar Opciones telefónicas > Opciones de registro de llamadas. 3. Seleccione Indicador de llamada nueva. 4. Realice cualquiera de las siguientes acciones: — Para activar la función seleccione Asociar nombre preferido: activado. — Para desactivar la función seleccione Asociar nombre preferido: desactivado. La configuración predeterminada de Asociar nombre preferido es: desactivado. Configuración de código de área Utilice la configuración de código de área para organizar la visualización de los números de teléfono entrantes. Cuando llega una llamada entrante con un código de área que coincide con uno de los tres códigos de área almacenados, IP Softphone 2050 vuelve a ordenar el número de la llamada entrante para mostrar el número de teléfono seguido del código de área (en lugar del código de área seguido del número de teléfono). 84 Configuración de las preferencias de usuario de Directorio CS 1000 Esta reordenación también se aplica al orden de los números de teléfono que se encuentran en la lista de personas que llaman. Para configurar hasta tres códigos de área guardados: 1. Haga clic en Servicios. Aparece una lista de opciones en el área de visualización. 2. Use las flechas hacia arriba y abajo (en el panel de navegación o en el teclado del PC) para seleccionar Opciones telefónicas > Opciones de registro de llamadas. 3. Seleccione Configuración de código de área. 4. Seleccione Código 1, Código 2 o Código 3. 5. Escriba el código de área que desee utilizar o modifique el código de área que ya existe. El valor predeterminado para la configuración del código de área es: no se ha especificado código de área. Formato de visualización del nombre Puede configurar IP Softphone 2050 para mostrar el nombre de la persona que llama en cualquiera de los siguientes formatos: • nombre, apellido • apellido, nombre Para configurar el formato de visualización del nombre: 1. Haga clic en Servicios. Aparece una lista de opciones en el área de visualización. 2. Use las flechas hacia arriba y abajo (en el panel de navegación o en el teclado del PC) para seleccionar Opciones telefónicas > Formato de visualización del nombre. 3. Seleccione apellido, nombre o nombre, apellido. La configuración predeterminada del formato de visualización del nombre es: nombre, apellido. Uso de la administración de contraseñas Puede acceder a Administración de contraseñas desde la lista de funciones de Directorio CS 1000. Cuando el administrador del sistema define la contraseña de control de estación (SCPW) en el servidor, puede establecer las funciones de administración de contraseñas, como: 85 Configuración de las preferencias de usuario de Directorio CS 1000 • Activar/desactivar la protección mediante contraseña • Cambiar la contraseña Cuando se tiene activada la protección mediante contraseña, IP Softphone 2050 exige la autenticación antes de permitirle acceder al directorio personal, la lista de rellamadas o la lista de personas que llaman. Cuando intente acceder a cualquiera de estas funciones protegidas con contraseña aparecerá un mensaje pidiéndole que escriba la contraseña. Nota: el valor predeterminado de la protección mediante contraseña es: desactivado. Activación de protección mediante contraseña Para activar/desactivar la protección mediante contraseña: 1. Desde la ventana Control de llamada, haga clic en Directorio. 2. Seleccione el modo Cambiar protección. Al activar la protección mediante contraseña, aparecerá un mensaje que le solicitará que escriba la contraseña. 3. Realice una de las siguientes acciones: — Para confirmar, haga clic en Int. — Para suprimir la contraseña, haga clic en Supr. — Para borrar la contraseña, haga clic en Bor. — Para cancelar y volver a la lista del directorio, haga clic en Can. 4. Si ha hecho clic en Int, seleccione una de estas acciones: — Activar protección mediante contraseña — Desactivar protección mediante contraseña 5. Realice una de las siguientes acciones: — Para aceptar la selección, haga clic en Sí. — Para volver a la lista del directorio, haga clic en No. 6. Si ha seleccionado Sí, haga clic en Hecho para activar o desactivar la protección mediante contraseña. 86 Configuración de las preferencias de usuario de Directorio CS 1000 Cambio de la contraseña personal Para cambiar la contraseña: 1. Haga clic en Servicios. Aparece una lista de opciones en el área de visualización. 2. Use las flechas hacia arriba y abajo (en el panel de navegación o en el teclado del PC) para seleccionar Opciones telefónicas. Un mensaje le pide la contraseña. 3. Escriba la contraseña. 4. Seleccione Nueva contraseña. 5. Realice una de las siguientes acciones: — Para seleccionar Nueva contraseña, haga clic en Sel. — Para volver al menú anterior, haga clic en Supr. — Para borrar la contraseña, haga clic en Bor. — Para finalizar, haga clic en Can. Nota: si hace clic en Sel, un mensaje le solicitará que escriba una contraseña nueva. 6. Escriba la nueva contraseña y haga clic en Sel. Un mensaje le solicitará que confirme la nueva contraseña. 7. Realice una de las siguientes acciones: — Para seleccionar Nueva contraseña, haga clic en Sel. — Para volver al menú anterior, haga clic en Supr. — Para borrar la contraseña, haga clic en Bor. — Para finalizar, haga clic en Can. Nota: si hace clic en Sel, se modificará la contraseña. Si realiza tres intentos fallidos consecutivos en el transcurso de una hora, la aplicación bloqueará todas las funciones de protección mediante contraseña durante una hora. En el teléfono aparecerá el mensaje “Acceso bloqueado”. 87 Configuración de las preferencias de usuario de Directorio CS 1000 La aplicación también bloqueará el acceso a la oficina virtual (en caso de que esté activada). En caso de que no pueda acceder a la oficina virtual debido a los intentos fallidos de introducir la contraseña correcta, la aplicación también bloqueará el acceso a otras funciones protegidas con contraseña. Si olvida la contraseña o si el sistema se bloquea, el administrador del sistema podrá restablecer y desbloquear el acceso en cualquier momento. 88 Solución de problemas de IP Softphone 2050 Solución de problemas de IP Softphone 2050 Las siguientes secciones describen varios problemas y las soluciones propuestas: • “Problemas de conectividad” en la página 89 • “Problemas de audio” en la página 93 • “Condiciones de restablecimiento” en la página 96 • “Problemas del audífono USB” en la página 96 • “Problemas del directorio” en la página 98 Problemas de conectividad El servidor de comunicación no está disponible Síntoma: Se muestra uno de los siguientes mensajes: • Conectando... • Servidor no disponible. Volviendo a conectar en xx segundos. • 802.1 QoS no es compatible con la red. Descripción: Estos mensajes indican que no puede establecerse la conexión con el servidor de comunicación. IP Softphone 2050 define un plazo de reintento aleatorio para restablecer la conexión. Este proceso se repite hasta que IP Softphone 2050 se conecta correctamente. Aparece brevemente el mensaje “Conectando...” (o no aparece) en los siguientes casos: • El servidor de comunicación está accesible y se está ejecutando. • IP Softphone 2050 se redirige a la dirección IP correcta. 89 Solución de problemas de IP Softphone 2050 El mensaje “Servidor no disponible” aparece cuando IP Softphone 2050 encuentra un problema al conectar el servidor de comunicación. Posibles causas: • Red no disponible. • Equipo no conectado a la red. • Configuración del servidor de comunicación no válida en la utilidad de configuración. • Configuración del servidor de comunicación no válida en la configuración DHCP. • Servidor de comunicación no disponible. Acción: • Ejecute el comando ping para otra estación en la red. • Ejecute el comando ping para el servidor de comunicación. • Utilice el cuadro de diálogo Servidor en la ventana Configuración para comprobar la dirección IP y el número de puerto del servidor de comunicación (para obtener más información, consulte “Servidor” en la página 61). • Compruebe la configuración correcta del servidor de comunicación. Busque: un puerto disponible, una licencia disponible y la seguridad correcta. Se está reinicializando la conexión Síntoma: Aparece el siguiente mensaje: “Conexión establecida. Reinicializando...”. Descripción: Este mensaje aparece después de que se conecte IP Softphone 2050 y envía una solicitud al servidor de comunicación para reanudar la conexión. Se espera que el servidor de comunicación responda esta solicitud. Algunos servidores de comunicaciones redirigen IP Softphone 2050 a diversos subcomponentes, causando que este mensaje se muestre dos o tres veces en sucesión rápida durante un arranque normal. 90 Solución de problemas de IP Softphone 2050 Nota: en una configuración normal, el mensaje “Conexión establecida. Reinicializando...” aparece brevemente y desaparece después de que se conecte correctamente. Posibles causas: • El mensaje “Conexión establecida. Reinicializando...” indica un error de programación en el servidor de comunicación. Acción: Espere un momento. En una situación de funcionamiento normal, el mensaje desaparece después de que se conecte correctamente. Si el mensaje no desaparece compruebe que la programación del servidor de comunicación es correcta. Error de autorización Síntoma: Aparece el siguiente mensaje: “Error de autorización”. Descripción: IP Softphone 2050 no tiene autorización para utilizar el servidor de comunicación. Posibles causas: • El administrador del sistema no ha autorizado a IP Softphone 2050. • El ID de hardware en la ventana Configuración (en el cuadro de diálogo ID de hardware) no coincide con el ID de hardware proporcionado para el servidor de comunicación. Acción: Póngase en contacto con el administrador del sistema. 91 Solución de problemas de IP Softphone 2050 No se pueden recuperar los parámetros del servidor de comunicación desde el servidor DHCP Síntoma: Aparece el siguiente mensaje: “El servidor DHCP no se encuentra disponible”. Descripción: No se puede establecer una conexión con el servidor DHCP. Posibles causas: • Red no disponible • Error de configuración del servidor DHCP Acción: Póngase en contacto con el administrador del sistema. Servicio rechazado Síntoma: Aparece el siguiente mensaje: “Servicio rechazado. Razón XXXX”. Descripción: No tiene autorización para utilizar el servidor de comunicación. Posibles causas: • Se ha indicado un ID de hardware no válido en el cuadro de diálogo ID de hardware (consulte “ID de hardware” en la página 66). • Configuración no válida del servidor de comunicación Acción: • Asegúrese de que la programación del servidor de comunicación es correcta. • Póngase en contacto con el administrador del sistema. 92 Solución de problemas de IP Softphone 2050 Problemas de audio Funcionamiento básico de audio Para comprobar la conexión física del adaptador y del audífono USB así como la configuración de audio de Windows adecuada: 1. Grabe un mensaje de audio. 2. Reproduzca el mensaje utilizando el audífono USB. Salida de audio en un solo sentido Si detecta problemas en la salida de audio en un solo sentido: • Compruebe que el administrador del sistema ha programado la opción de altavoz en el servidor de comunicación. • Compruebe que el botón Silencio está desactivado. Si activa el silencio el botón Silencio de la ventana Control de llamadas se muestra en rojo. • Si el servidor utiliza un dispositivo de traducción de direcciones de red (NAT) busque la configuración de NAT adecuada. Los problemas en la salida de audio en un solo sentido pueden producirse cuando la configuración incorrecta de NAT provoca que IP Softphone 2050 intente conectarse a la dirección IP equivocada. Comunicación interrumpida o entrecortada La comunicación interrumpida o entrecortada puede producirse debido a alguna de estas razones: • Bajo nivel de búfer de audio • Animaciones de Windows • Otras aplicaciones que se están ejecutando Búfer de audio Use el cuadro de diálogo Audio para ajustar el nivel de búfer entre el hardware de audio e IP Softphone 2050. Para obtener más información, consulte “Audio” en la página 64. Utilice el control deslizante Calidad de audio para aumentar o disminuir el retardo. Menor retardo acelera el búfer pero reduce la calidad de audio. Calidad superior mejora la calidad de audio pero retrasa el búfer. 93 Solución de problemas de IP Softphone 2050 Si detecta que la comunicación se entrecorta o se interrumpe, desplace el control deslizante Calidad de audio hacia Calidad superior. Animaciones de Windows El sistema operativo de Windows utiliza prioridades de subprocesos y procesos cuando realiza operaciones de Windows de bajo nivel, como minimizar y maximizar aplicaciones. Esto puede ocasionar breves interrupciones en las secuencias de audio de IP Softphone 2050. Para reducir la gravedad de estas interrupciones, desactive las animaciones de Windows para los menús y las sugerencias de las herramientas. Para desactivar las animaciones de Windows: 1. Seleccione Inicio > Panel de control > Pantalla. 2. Seleccione la ficha Efectos (o, en Windows XP, el botón Efectos en la ficha Apariencia). 3. Anule la selección de Aplicar animaciones a los menús e información sobre herramientas. Otras aplicaciones Otras aplicaciones que se están ejecutando en el equipo, especialmente las aplicaciones que hacen un gran uso de la CPU o las aplicaciones que interceptan o retrasan paquetes (como servidores de seguridad), pueden provocar que el audio se interrumpa. En algunas ocasiones varias interfaces de Ethernet en un equipo pueden estar en conflicto entre sí. Por ejemplo, IP Softphone 2050 puede presentar interrupciones de audio si se utiliza en un equipo portátil que tenga una tarjeta PC Modem 56 Xircom RealPort Cardbus Ethernet 10/ 100+ (PCMCIA). En el caso concreto de esta tarjeta de PC el problema se relaciona con el controlador de Xircom. Este controlador realiza ciclos de CPU incluso cuando no está activo y esto, a su vez, provoca que el audio de IP Softphone 2050 sea entrecortado. Las soluciones para este ejemplo son: • Actualice el controlador de Xircom. • Quite la tarjeta de PC cuando se acople el equipo portátil. 94 Solución de problemas de IP Softphone 2050 Para actualizar el controlador de Xircom: 1. Descargue e instale un controlador nuevo de tarjeta de PC desde el sitio web de Xircom. 2. Siga las instrucciones de instalación que proporciona Xircom. Nota: si utiliza Windows 2000, necesitará privilegios de administrador. El sonido de Windows se reproduce en el audífono Descripción: Los sonidos de Windows se reproducen en el audífono en lugar de desde los altavoces del equipo, con lo que el audio de IP Softphone 2050 se ve afectado. Acción: En algunos casos, el sistema operativo Windows predetermina todos los sonidos al nuevo dispositivo de sonido. Para definir los sonidos de Windows que se reproducirán desde los altavoces del equipo: 1. Seleccione Inicio > Panel de control > Dispositivos de sonido y audio. 2. Seleccione Dispositivos de sonido y audio. 3. Seleccione Audio. 4. En Reproducción de sonido > Dispositivo predeterminado seleccione la tarjeta de sonido del equipo. Nota: si no desea utilizar el adaptador de audífono para la reproducción, seleccione otro dispositivo en Reproducción de sonido > Dispositivo predeterminado. Problemas de audio previos a la reproducción debido al rendimiento de la red Si el rendimiento de la red produce problemas de audio, use el cuadro de diálogo Audio avanzado de la ventana Configuración de IP Softphone 2050 para anular los valores de audio del servidor de comunicación. Para obtener más información acerca de Audio avanzado, consulte “Audio avanzado” en la página 67. 95 Solución de problemas de IP Softphone 2050 Condiciones de restablecimiento IP Softphone 2050 se restablece si: • El servidor de comunicación hace que IP Softphone 2050 realice una reinicialización dura. • Cambia la máscara de IP Softphone 2050. • Las aplicaciones del servidor de seguridad interceptan o retrasan paquetes, ocasionando que IP Softphone 2050 se restablezca debido a la finalización del temporizador de vigilancia. Nota: tenga cuidado cuando utilice aplicaciones del servidor de seguridad en el mismo equipo en el que tenga instalado IP Softphone 2050. • Se produce un retardo excesivo o pérdida de comunicación con el servidor. Problemas del audífono USB El audífono no funciona Si detecta problemas en el audífono intente realizar las siguientes acciones en el orden que se indica a continuación: 1. Compruebe que está utilizando un sistema operativo compatible. Para obtener una lista de los sistemas operativos compatibles, consulte “Requisitos del sistema” en la página 24. Para comprobar el sistema operativo: a. Seleccione Inicio. b. Haga clic con el botón derecho del ratón en Mi PC. c. Seleccione Propiedades. Aparece la ventana Propiedades del sistema. d. Seleccione General. La ficha General muestra datos acerca del sistema, el registro e información del equipo. 2. Compruebe que Controladores de bus serie universal (USB) aparece en el Administrador de dispositivos de Windows. Para abrir el Administrador de dispositivos: 96 Solución de problemas de IP Softphone 2050 a. Seleccione Inicio. b. Haga clic con el botón derecho del ratón en Mi PC. c. Seleccione Propiedades. Aparece la ventana Propiedades del sistema. d. Seleccione Hardware. Se muestra el cuadro de diálogo Hardware. e. Haga clic en Administrador de dispositivos. 3. En caso de que no se muestre Controladores de bus serie universal (USB) en el Administrador de dispositivos: — Asegúrese de que USB está activado en el menú de configuración del equipo. — Busque una actualización de la BIOS. — Póngase en contacto con el fabricante del equipo. 4. Compruebe que Dispositivo de audio USB aparece en Dispositivos de sonido, vídeo y juegos en el Administrador de dispositivos de Windows. Para abrir el Administrador de dispositivos consulte el paso 2. 5. Compruebe que Dispositivo compatible con HID y Dispositivo de interfaz humana USB aparecen en Dispositivos de interfaz humana (HID) en el Administrador de dispositivos. Para abrir el Administrador de dispositivos consulte el paso 2. 6. Si ninguno de los dispositivos de los pasos 4 y 5 se muestran en el Administrador de dispositivos de Windows (y las condiciones de los pasos 1 y 2 son correctas), consulte la sección de solución de problemas USB en la Ayuda de Windows. 7. Compruebe que se ha seleccionado el micrófono y el altavoz de Softphone como Dispositivo de audio USB. Las funciones del adaptador de audífono USB no están disponibles Síntoma: En el cuadro de diálogo Audífono USB de la ventana Configuración de IP Softphone 2050, todas las funciones están desactivadas. 97 Solución de problemas de IP Softphone 2050 Descripción: O bien IP Softphone 2050 no reconoce el adaptador como un adaptador compatible con Nortel o el adaptador es compatible con una versión anterior a la 2.0. Los adaptadores compatibles incluyen: un adaptador USB mejorado (equipo de escritorio) o adaptador USB Nortel Mobile (portátil). Posibles causas: • El adaptador de audífono USB no admite las funciones que se enumeran en el cuadro de diálogo Audífono USB. • El adaptador de audífono USB no puede realizar la enumeración de forma adecuada. Acción: Si cree que se ha cometido un error en la enumeración realice los siguientes pasos: 1. Desconecte el cable USB del adaptador de audífono USB. 2. Espere un minuto. 3. Conecte el cable USB al adaptador de audífono USB. Esto obliga al adaptador de audífono USB a que vuelva a realizar la enumeración. No se puede escuchar audio mediante el audífono Asegúrese de que el fabricante del audífono coincide con el del adaptador USB. Compruebe que todos los conectores y enchufes estén bien conectados. El sonido aún sale por los altavoces del equipo Descripción: La configuración de IP Softphone 2050 no dirige todo el audio de las llamadas al audífono. Acción: Para dirigir todo el audio de las llamadas al audífono, seleccione Dispositivo de audio USB y, en el cuadro de diálogo Dispositivos de sonido, seleccione micrófono del audífono y altavoz del audífono (consulte “Dispositivos de sonido” en la página 65). Problemas del directorio Para utilizar la lista de rellamadas y la lista de personas que llaman: • 98 El servidor de comunicación debe admitir estas funciones. Solución de problemas de IP Softphone 2050 • El administrador del sistema debe activar la clase de servicio apropiada. Si no puede acceder a la lista de rellamadas o a la lista de personas que llaman, póngase en contacto con el administrador del sistema. 99 Solución de problemas de IP Softphone 2050 100 Índice A Adaptador de audífono USB, 47 Administración de contraseñas, 85 Administración del servidor de aplicaciones, 23 Altavoz, 18 Anulación manual, 75 Aplicación i2050.exe, 12 B Bandeja de entrada/Mensajes, 18 Bandeja de salida/Cambiar, 18 Bandeja del sistema, 19 Botón Funciones inteligentes, 45 Botón Liberar, 46 Botón Maximizar, 45 Botón Responder, 46 Botón Silencio, 46 Botón Volumen, 46 C Comando del menú, 54 Configuración 57, 58 Acerca de, 73 Audífono USB, 74 Audio avanzado, 67 Audio, 64 Dispositivos de sonido, 65 Funciones, 63 ID del hardware, 66 Idioma, 73 IP de escucha, 69 Lamp Sounds, 71 Macros, 64 Máscara, 63 Perfiles, 59 Reemplazar texto, 71 Registro de llamadas personales, 73 Servidor, 61 Sonidos, 70 Teclas de acceso rápido, 70 Tipo de tecla, 72 Copiar, 16 D Desconexión del audífono, 76 Direcciones MAC, 66 Directorio CS 1000 21, 39 Administración de contraseñas, 85 Asociar nombre preferido, 84 Configuración de código de área, 84 Fecha y hora 82 Idioma, 81 Indicador de llamada nueva, 83 Registro de llamadas, 82 Temporizador de llamadas 82 Visualización del nombre, 85 Directorio de la libreta de direcciones de Windows, 35 Directorio de Outlook, 35 Directorio local, 20, 27 Directorio personal, 21, 41 Directorio, 18 Directorios externos, 34 E Expandir, 18 101 F N Fecha y hora, 79 Flechas de desplazamiento, 17 Funciones inteligentes, 48 NetEQ (Global IP Sound), 67 I ID de la persona que llama, 47 Indicador de mensaje pendiente, 45 Indicador de silencio, 46 Indicadores, 79 Inestabilidad, 68 Interfaz de accesibilidad, 78 P Pantalla principal, 16 Pantalla, 78 Prioridad, 76 R Kit de audio USB de Nortel, 25, 45 Red de área extensa (WAN), 9 Red de área local (LAN), 9 Requisitos del sistema, 24 Resincronización temprana y tardía de paquetes, 68 Responder, 17 Retener, 17 L S Lámpara LED externa, 75 LDAP (Lightweight Directory Access Protocol), 34 Liberar, 17 Límite superior, 68 Línea y función, 79 Línea, 43 Lista de personas que llaman, 22 Lista de rellamadas, 22, 42 Llamada activa, 76 Luz posterior, 46, 77 Salir, 16 Servicios de voz sobre IP (VoIP), 9 Servicios, 18 Sistemas operativos compatibles, 24 K M Macros, 52 Mensaje pendiente, 76 Menú Archivo, 54 Menú Ayuda, 56 Menú Editar, 55 Menú Teclas, 55 Menú Ver, 56 102 T Tecla de acceso rápido, 18 Teclado de marcación, 17 Teclas de función, 16 Teclas de línea, 17 V Ventana Control de llamadas máscara 1140, 14 máscara, 15 Volumen, 17 103 104 Nortel Communication Server 1000 IP Softphone 2050 Guía del usuario Copyright © 2006 Nortel Networks. Todos los derechos reservados. La información de este documento podrá modificarse sin previo aviso. Las declaraciones, configuraciones, datos técnicos y recomendaciones facilitados en este documento se consideran exactos y fiables, pero se presentan sin ningún tipo de garantía expresa o implícita. Los usuarios asumen toda la responsabilidad en cuanto a la aplicación de cualquiera de los productos mencionados en este documento. La información de este documento es propiedad de Nortel Networks. Nortel, Nortel (logotipo), la marca de globo, SL-1, Meridian 1 y Succession son marcas comerciales de Nortel Networks. Número de publicación: NN-10300-054-SP Versión del documento: Estándar 3.00 Fecha: marzo de 2006 Creado en Canadá Dirección de internet www.nortel.com