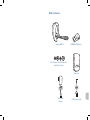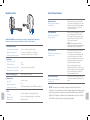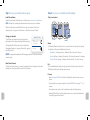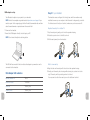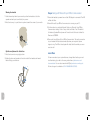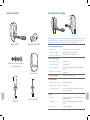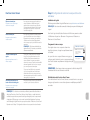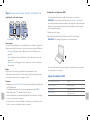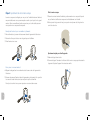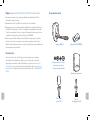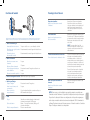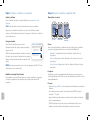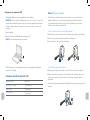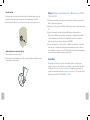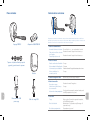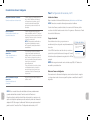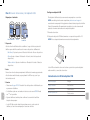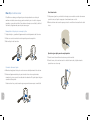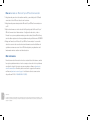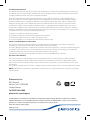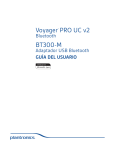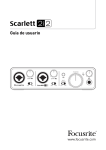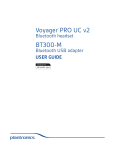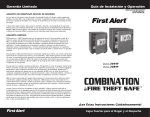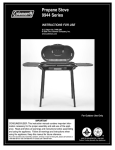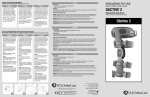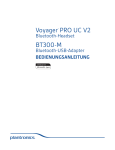Download B230-M Bluetooth System
Transcript
B230-M Bluetooth System Voyager® PRO-M UC BT300 GUIDE DE DÉMARRAGE RAPIDE GUÍA DE INICIO RÁPIDO GUIA DE INÍCIO RÁPIDO quick start guide What’s in the box Voyager PRO UC BT300-M USB Adapter Soft Gel Eartips (Small & Large) and Foam Eartip Covers Carry Case en Micro USB Charger USB Charging Cable Headset controls Smart Sensor Features 3 1 2 4 5 Auto Answer Call: When you are not wearing your headset. When you have an incoming call on your mobile or softphone, put on the headset and the call will be answered automatically. You do not have to press the call button. Auto Pause Media: When you are listening to streaming audio. When you are streaming audio from your mobile phone or PC. Remove the headset and the streaming audio pauses. Place your headset back on and the audio resumes. Note If the media player has been playing less than 10 seconds you will have to manually restart the media player. Auto Transfer Call: Whether you are wearing your headset or not. If you are not wearing your headset and there is an incoming call on your mobile phone, the audio will be routed to the mobile phone. When you put the headset on, the audio will be automatically transferred to the headset and will auto answer. If you are already wearing your headset and there is an incoming call, the audio will be routed to the headset and you will need to press the call button to answer the call. Auto Lock Call Button: When you are not wearing your headset Prevents accidental dialing from your mobile phone when the headset is not worn. 1 Volume/Mute button Increase/decrease volume Mute mic during a call Pause/Play streaming audio Tap + or – button per level change 1-second press of both + and – buttons 1-second press of both + and – buttons 2 Call button Take a call or end it Call back last call Initiate phone’s voice-dialing Reconnect lost connection 1 tap 2 taps 2-second press until tone heard 1 tap 3 Micro USB charging port 90 minutes for full charge 4 Power button On or off Talk time voice alert Activate pairing mode 2-second press 1 tap With headset off press until LED flashes red/blue 5 LED Charging Battery status Pairing mode Solid red. When fully charged, LED is off. Low = 2 red flashes, Recharge = 3 red flashes Flashes red/blue Note These features are enabled by default and can be disabled in the Plantronics Control Panel: Devices>Device Settings>Headset Tab. Changes to the device settings requires that you are connected and within range of the USB adapter. The Plantronics software must be downloaded to access the Control Panel. Refer to Step 1 Set up your headset and computer. en en Auto call answer: automatically answer a mobile or softphone call by putting on the headset. You do not have to press the call button. See Smart Sensor Features. Step 1 Set up your headset and computer Step 2 Connect your headset and USB adapter Install the software Pair your headset Download and install the Plantronics software at plantronics.com/software. Note You must be connected to the internet in order to access the software. VoyagerPRO UC v2 Once the software is installed, Windows users can access the utility by selecting Start > Programs > Plantronics > Plantronics Control Panel. Charge your headset To calibrate your headset and provide optimal performance fully charge the headset before using. The headset LED will be solid red to indicate that the headset battery is charging. When fully charged the LED goes off. charging time 30 min ............................ Minimum charge before first use 1.5 hours ....................................... Full charge Note To charge the headset with USB charging cable the PC must be on and in an active state. ready set connect 1 Ready Activate the Bluetooth feature on your phone, then use the phone’s settings to add/search/discover new Bluetooth devices. BlackBerry® Settings/options > Bluetooth: On > Search for devices. iPhone Settings > General > Bluetooth > On (starts the search for devices) Android Phone Settings > Wireless > Bluetooth: On > Scan for devices Reset Smart Sensors To reset the Smart Sensors, connect the headset to the charger and place the headset on a flat nonmetallic surface for 10 seconds. 2 Set To activate Bluetooth pairing mode, press and hold the power button until LED flashes red/blue to indicate pairing mode. 3 Connect • Select Voyager PRO UC from the list of Bluetooth devices shown on your phone. • If phone asks for a passcode, enter four zeros 0000. You may see **** on screen. • Headset LED will stop flashing red/blue once your phone and headset are successfully paired/connected. en en • Some phones also ask to confirm headset connection after pairing. USB adapter set-up Step 3 Fit your headset Your Bluetooth adapter is pre-paired to your headset. Note refer to the complete user guide located at plantronics.com/support if you need to re-pair. On the support page, click the Product Documentation tab and then enter the model number or product name in the search field. The headset comes configured for the right ear, with the medium eartip installed, however you can replace it with the small or large eartip provided. For the best sound clarity and comfort, make sure you have a secure fit. Replace the eartip for a better fit 1 Power on the headset 2 Insert the USB adapter directly into the laptop or PC. Note Do not insert directly into a docking station. 1 Grip the eartip and gently push it into the speaker housing. 2 Rotate it a quarter turn to the left to unlock. 3 Pull the eartip away from the headset. 2 3 1 Attach a new eartip The LED will become solid blue to indicate the adapter is powered on and is connected to the headset. 4 Align the tabs on the eartip with the slots on the speaker housing. USB Adapter LED indicators 5 Gently push the eartip into housing while turning it a quarter turn to the right. The eartip will stop rotating when it is locked. Headset powered off None Paired/connected Solid blue Active call Flashing blue Streaming audio Flashing blue You may want to add a foam eartip cover for additional comfort. 4 en en 5 4 Step 4 Calling with Microsoft Lync/Office Communicator Wearing the headset 1 Guide the earloop behind your ear and position the headset so that the speaker and eartip rest comfortably in your ear. 1 Ensure the headset is powered on and the USB adapter is connected. The LED will be solid blue. 2 Pivot the boom up to point the microphone toward the corner of your mouth. 2 Ensure Microsoft Lync/Office Communicator is running on your PC. 3 Set the volume to a comfortable level. Check your Microsoft Lync/Office Communicator settings: Tools > Set-up Audio and Video > Test. The default for Headset, Speaker/Microphone and Sounds should all be set to default to Plantronics BT300M. 1 2 Quick-turn adjustment for the left ear 4 Place a call using Microsoft Lync/Office Communicator. The audio connection to your headset will activate automatically when your recipient’s phone begins to ring. The LED on the adapter will slowly flash blue while you are on an active call. Learn More 1 Pivot the boom into an upright position. 2 Rotate the boom and speaker to the other side of the headset and lower it before fitting your other ear. 1 To learn more about your system features, change default settings or read troubleshooting tips, refer to the user guide online at plantronics.com/ documentation. You can also view online FAQ at plantronics.com/support. Technical support is available at USA: 1.866.363.BLUE (2583). en en 2 Commandes du micro-casque Contenu de la boîte 3 1 2 Voyager PRO UC Adaptateur USB BT300-M 4 5 Réponse automatique : permet de répondre automatiquement aux appels de téléphones cellulaires ou de logiciels de téléphonie en mettant le micro-casque sur votre tête. Vous n’avez pas besoin d’appuyer sur le bouton de contrôle des appels. Voir les caractéristiques de la fonction Smart Sensor (capteur intelligent). 1 Bouton de discrétion/réglage du volume Appuyez sur les boutons + ou – pour régler le volume Réglage du volume Appuyez pendant 1 seconde sur les boutons + et Discrétion en cours d'appel Appuyez pendant 1 seconde sur les boutons + et Pause/lecture de la diffusion audio 2 Bouton de contrôle des appels Prendre ou terminer un appel Rappeler le dernier numéro Utiliser la composition vocale Embouts en gel (petit et grand) et coussinets de mousse Étui protecteur Rétablir une connexion interrompue 3 Port de recharge micro USB Appuyez une fois Appuyez deux fois Appuyez pendant 2 secondes jusqu'à ce que la tonalité se fasse entendre Appuyez une fois 90 minutes pour une charge complète Chargeur Micro USB Câble de charge USB 5 Voyant Charge État de la batterie Mode de couplage Voyant rouge allumé. Le voyant s'éteint une fois que la pile est complètement chargée. Faible = 2 clignotements rouges, recharger = 3 clignotements rouges Clignotements rouge/bleu fr fr 4 Bouton d'alimentation Appuyez pendant 2 secondes Mise sous tension ou hors tension Alerte vocale du temps de conversation Appuyez une fois Activer le mode de couplage Une fois le micro-casque éteint, appuyez jusqu'à ce que le voyant clignote en rouge et en bleu Fonctions Smart Sensor Étape 1 Configuration de votre micro-casque et de votre ordinateur Réponse automatique : Lorsque vous ne portez pas votre micro-casque. Lorsque vous avez un appel entrant sur votre cellulaire ou téléphone logiciel, mettez le micro-casque pour répondre à l’appel automatiquement. Vous n’avez pas besoin d’appuyer sur le bouton de contrôle des appels. Pause automatique : Lorsque vous écoutez du contenu audio. Lorsque vous écoutez du contenu audio sur votre cellulaire ou votre ordinateur. Enlevez le micro-casque pour mettre la diffusion audio en pause. Remettez le micro-casque pour que la diffusion audio reprenne. Remarque : Si le lecteur multimédia joue depuis moins de 10 secondes, vous devrez le rallumer manuellement. Transfert automatique des appels : Que vous portiez ou non le micro-casque. Verrouillage automatique du bouton de contrôle des appels Lorsque vous ne portez pas votre micro-casque Si vous ne portez pas le micro-casque et qu'il y a un appel entrant sur votre cellulaire, l'audio sera acheminé vers votre cellulaire. Lorsque vous mettez votre micro-casque, l'audio sera transféré automatiquement vers le micro-casque pour une réponse automatique. Si vous portez déjà le micro-casque et qu'il y a un appel entrant, l'audio sera acheminé vers le micro-casque et vous devrez appuyez sur le bouton de contrôle des appels pour répondre. Empêche la composition accidentelle de numéro à partir de votre cellulaire. Installation du logiciel Téléchargez et installez le logiciel Plantronics sur plantronics.com/software. Remarque : Vous devez être connecté à Internet pour pouvoir télécharger le logiciel. Une fois le logiciel installé, les utilisateurs de Windows peuvent accéder à l'utilitaire en cliquant sur Démarrer > Programmes > Plantronics > Plantronics Control Panel. Chargement du micro-casque Pour régler votre micro-casque et obtenir des résultats optimaux, chargez-le complètement avant de l'utiliser. Le voyant du micro-casque s’allume en rouge pour indiquer que la batterie du micro-casque se recharge. Une fois la batterie complètement chargée, le voyant s'éteint. temps de charge 30 min ............................ Charge minimale avant la première utilisation 1,5 heure ....................................... Charge complète Remarque : Pour charger le micro-casque avec le câble de charge USB, l'ordinateur doit être sous tension et en activité. Réinitialisation de la fonction Smart Sensor Pour réinitialiser la fonction Smart Sensor, connectez le micro-casque au chargeur et placez-le sur une surface plane non métallique pendant 10 secondes. allant dans Plantronics Control Panel : Devices >Device Settings > onglet Headset. Les modifications apportées aux paramètres de l’appareil exigent que vous soyez connecté à adaptateur USB et que vous vous trouviez à proximité de l’adaptateur. Vous devez avoir téléchargé le logiciel Plantronics pour pouvoir accéder à Plantronics Control Panel. Reportez-vous à l’étape 1 : Configuration de votre micro-casque et de votre ordinateur. fr fr Remarque : Ces fonctions sont activées par défaut et peuvent être désactivées en Étape 2 Connexion de votre casque d'écoute et de l'adaptateur USB Couplage de votre micro-casque VoyagerPRO UC v2 Configuration de l'adaptateur USB Votre adaptateur Bluetooth est déjà couplé à votre micro-casque. Remarque : Consultez le guide de l'utilisateur sur plantronics.com/support si vous devez procéder de nouveau au couplage. Sur la page de soutien, sélectionnez Manuels sur les produits, puis tapez le numéro du modèle ou le nom du produit dans le champ de recherche. 1 Allumez le micro-casque 2 Branchez l'adaptateur USB à l'ordinateur portatif ou à l'ordinateur. à vos marques régler connecter 1 À vos marques Activez la fonction Bluetooth sur votre téléphone, puis utilisez les réglages du téléphone pour ajouter, chercher ou trouver de nouveaux appareils Bluetooth. BlackBerry® Réglages/options > Bluetooth : Activer > Rechercher des appareils. iPhone Réglages > Général > Bluetooth > Activer (démarre la recherche d'appareils) Téléphone Android Réglages > Sans fil > Bluetooth : Activer > Rechercher des appareils 3 Connecter • Sélectionnez Voyager PRO UC dans la liste des appareils Bluetooth affichée sur votre téléphone. • Si le téléphone demande un mot de passe, entrez quatre zéros 0000. Quatre astérisques (****) peuvent s'afficher à l'écran. • Certains téléphones vous demandent également de confirmer la connexion du micro-casque après le couplage. • Le voyant du micro-casque s'arrêtera de clignoter en rouge et bleu une fois le micro-casque correctement couplé ou connecté. Le voyant s'allumera en bleu pour indiquer que l'adaptateur est sous tension et connecté au micro-casque. Voyant de l’adaptateur USB Le micro-casque est éteint Aucun Couplé/connecté Bleu permanent Appel en cours Clignote en bleu Diffusion audio Clignote en bleu fr fr 2 Régler Pour activer le mode de couplage Bluetooth, maintenez le bouton d'alimentation enfoncé jusqu'à ce que le voyant clignote en rouge et en bleu pour signaler que le mode de couplage est activé. Remarque : Ne pas déposer l'appareil sur une station d'accueil. Étape 3 Ajustement de votre micro-casque Port du micro-casque Le micro-casque est configuré pour un port sur l'oreille droite avec l'embout moyen installé, mais vous pouvez remplacer celui-ci par le petit ou le grand embout. Pour une meilleure clarté sonore et un port confortable, assurezvous que le micro-casque est bien ajusté. 1 Placez le contour derrière l'oreille et positionnez le micro-casque de façon à ce que l'embout et l'écouteur reposent confortablement sur l'oreille. 2 Faites pivoter la tige vers le haut pour que le microphone soit dirigé vers le coin de la bouche. Remplacez l'embout pour un meilleur ajustement. 1 Pincez l'embout et poussez-le doucement dans le logement de l'écouteur. 2 Tournez-le d'un quart de tour vers la gauche pour le défaire. 3 Tirez l'embout vers vous. 1 2 2 3 1 Ajustement rapide pour l'oreille gauche 1 Relevez la tige à la verticale. 2 Tournez la tige et l'écouteur de l'autre côté du micro-casque, puis abaissez la tige avant d'ajuster l'appareil à votre autre oreille. Pour poser un nouvel embout 1 4 Alignez les languettes du nouvel embout et les encoches du logement de l'écouteur. 5 Poussez doucement l'embout dans le logement en le tournant d'un quart de tour vers la droite. L'embout ne tourne plus lorsqu'il est bien fixé. Pour plus de confort vous pouvez ajouter un coussinet de mousse. 2 fr fr 5 4 4 Étape 4 Appels avec Microsoft Lync/Office Communicator O que está na caixa 1 Assurez-vous que le micro-casque est allumé que l'adaptateur USB est connecté. Le voyant est bleu. 2 Démarrez Microsoft Lync/Office Communicator sur l'ordinateur. 3 Réglez le volume à un niveau confortable. Vérifiez vos paramètres Microsoft Lync/Office Communicator : Outils > Configurer les paramètres audio/vidéo > Test. Les paramètres du micro-casque, de l'écouteur/microphone et du son doivent être configurés par défaut à Plantronics BT300M. 4 Faites un appel à l'aide de Microsoft Lync/Office Communicator. La liaison audio avec votre micro-casque est activée automatiquement lorsque le téléphone du destinataire sonne. Le voyant de l'adaptateur clignote lentement en bleu pendant un appel actif. Voyager PRO UC Adaptador USB BT300-M En savoir plus Pontas auriculares de gel (pequenas e grandes) e revestimento almofadado Estojo para transporte pt fr Pour en savoir plus sur les fonctions de votre système, sur la manière de modifier les paramètres par défaut ou pour obtenir des conseils de dépannage, consultez le guide de l’utilisateur sur le site plantronics.com/ documentation. Vous pouvez aussi consulter la FAQ en ligne sur plantronics. com/support. Soutien technique disponible aux États-Unis : 1 866 363-BLUE (2583). Carregador micro USB Cabo de carregamento USB Controles do headset Tecnologia Smart Sensor 3 1 2 4 5 Atendimento de chamada automático: atende automaticamente uma chamada de celular ou softphone no headset. Você não precisa pressionar o botão de chamada. Veja os recursos da tecnologia Smart Sensor. 1 Botão de volume/sigilo Aumentar/diminuir volume Microfone com sigilo durante uma chamada Pausar/reproduzir transmissão de áudio 2 Botão de chamada Atender ou encerrar uma chamada Retornar última chamada Iniciar discagem ativada por voz do telefone Reconectar conexão perdida Resposta automática: Quando você não estiver usando o headset. Quando você tiver uma chamada recebida no celular ou softphone, coloque o headset e a chamada será atendida automaticamente. Você não precisa pressionar o botão de chamada. Pausa automática: Quando você estiver ouvindo o áudio transmitido. Quando você transmitir áudio a partir do celular ou PC. Remova o headset e a transmissão de áudio será pausada. Recoloque o headset e o áudio será reiniciado. Nota Se o reprodutor de mídia estiver em execução há menos de 10 segundos, você precisará reiniciá-lo manualmente. Transferência automática de chamada: Se você está usando o headset ou não. Se você não estiver usando o headset e houver uma chamada recebida no telefone celular, o áudio será encaminhado para o celular. Quando você colocar o headset, o áudio será transferido automaticamente para ele e haverá a resposta automática. Se você já estiver usando o headset e houver uma chamada recebida, o áudio será encaminhado para o headset e será preciso pressionar o botão de chamada para atendê-la. Botão de bloqueio automático de chamada Quando você não estiver usando o headset Impede a discagem acidental no seu telefone celular. Toque no botão + ou – por alteração de nível Pressionamento durante 1 segundo dos botões + e – Pressionamento durante 1 segundo dos botões + e – 1 toque 2 toques Pressionar durante 2 segundos até ouvir um toque 1 toque 3 Porta do carregador micro USB 90 minutos para carga completa 5 LEDs Carga Status da bateria Modo de emparelhamento Pressionar durante 2 segundos 1 toque Com o headset desligado, pressione até que o LED vermelho/azul pisque Vermelho constante. Quando a bateria está totalmente carregada, o LED apaga. Baixo = 2 piscadas vermelhas, Recarga = 3 piscadas vermelhas Pisca em vermelho/azul Nota Esses recursos são habilitados por padrão, podendo ser exibidos em Painel de controle Plantronics: Dispositivos>Configurações do dispositivo>guia Dispositivo. As alterações feitas nas configurações do dispositivo exigem que você esteja conectado e dentro do alcance do adaptador USB. O download do software Plantronics deve ser feito para acessar o Painel de controle. Consulte a Etapa 1 Configure o headset e o computador. pt pt 4 Botão Ligar/Desligar Ligar ou desligar Aviso de voz do tempo de conversação Ativar o modo de emparelhamento Etapa 1 Configure o headset e o computador Etapa 2 Conecte o headset e o adaptador USB Instalar o software Emparelhar o headset Faça o download e instale o software Plantronics em plantronics.com/ software. Nota Você deve estar conectado à Internet para acessar o software. VoyagerPRO UC v2 Depois que o software for instalado, os usuários do Windows poderão acessar o utilitário selecionando Iniciar > Programas > Plantronics > Painel de controle Plantronics. pronto Carregar o headset Para calibrar o headset e proporcionar o desempenho ideal, dê carga completa no headset antes de usá-lo. O LED do headset acenderá em vermelho constante indicando que a bateria do headset está carregando. Quando a bateria está totalmente carregada, o LED apaga. tempo de carregamento 30 min ............................ Carga mínima antes do primeiro uso 1,5 hora ......................................... Recarga completa Nota Para carregar o headset com o cabo de carregamento USB, o PC deve estar ligado e em um estado ativo. Redefinir a tecnologia Smart Sensors conectar 1 Pronto Ative o recurso Bluetooth no telefone e use as configurações do telefone para adicionar/pesquisar/descobrir novos dispositivos Bluetooth. BlackBerry® Configurações/opções > Bluetooth: Ativado > Buscar dispositivos. iPhone Configurações > Geral > Bluetooth > Ativar (inicia a busca por dispositivos) Android Phone Configurações > Sem fio > Bluetooth: Ativado > Buscar dispositivos 2 Configurar Para ativar o modo de emparelhamento Bluetooth, pressione e segure o botão Ligar/Desligar até o LED piscar em vermelho/azul para indicar o modo de emparelhamento. 3 Conectar • Selecione Voyager PRO UC na lista de dispositivos Bluetooth mostrados no telefone. • Se o telefone pedir uma senha, insira quatro zeros 0000. Você pode visualizar **** na tela. • Alguns telefones também pedem a confirmação da conexão do headset após o emparelhamento. • O LED do headset irá parar de piscar em vermelho/azul depois que o telefone e o headset forem emparelhados/conectados com êxito. pt pt Para redefinir a tecnologia Smart Sensors, conecte o headset ao carregador e coloque o headset em uma superfície não metálica plana durante 10 segundos. configurar Configuração do adaptador USB Etapa 3 Coloque o headset O adaptador Bluetooth é pré-emparelhado com o headset. Consulte o guia do usuário localizado em plantronics.com/support caso você precise reemparelhar. Na página de suporte, clique na guia Documentação do produto e digite o número do modelo ou o nome do produto no campo de pesquisa. O headset vem configurado para o ouvido direito, com a ponta auricular média instalada, mas você pode trocá-la pela ponta auricular pequena ou grande fornecida. Tendo em vista a maior clareza de som e conforto, confirme se você tem um ajuste firme. Trocar a ponta auricular para um melhor encaixe 1 Ligue o headset 2 Insira o adaptador USB diretamente no laptop ou PC. Nota Não insira diretamente em um encaixe. 1 Prenda a ponta auricular e empurre-a lentamente no suporte do alto-falante. 2 Gire-a a um quarto de volta para esquerda e desbloquear. 3 Puxe a ponta auricular para fora do headset. 2 3 1 O LED ficará em azul constante para indicar que o adaptador está ligado e conectado ao headset. Indicadores de LED do adaptador USB Nenhuma Emparelhado/Conectado Azul constante Chamada ativa Pisca em azul Áudio transmitido Pisca em azul 4 Alinhe as guias da ponta auricular com os slots do suporte do alto-falante. 5 Empurre levemente a ponta auricular para dentro do suporte e gire-a a um quarto para a direita. A ponta auricular irá parar de girar quando estiver bloqueada. Convém adicionar um revestimento almofadado da ponta auricular para mais conforto. pt pt Headset desligado Conectar uma nova ponta auricular 5 4 4 Uso do headset 1 Coloque o earloop atrás de sua orelha e ajuste o headset para que o altofalante e a ponta auricular se encaixem confortavelmente na orelha. 2 Gire a haste para apontar o microfone na direção do canto da sua boca. Etapa 4 Fazendo uma chamada com o Microsoft Lync/Office Communicator 1 Verifique se o headset está ligado e se o adaptador USB está conectado. O LED ficará em azul constante. 2 Verifique se o Microsoft Lync/Office Communicator está em execução no seu PC. 3 Ajuste o volume em um nível confortável. Verifique as configurações do Microsoft Lync/Office Communicator: Ferramentas > Configurar Áudio e Vídeo > Testar. O padrão para Headset, Alto-falante/Microfone e Sons deve ser definido segundo o padrão do Plantronics BT300M. 1 2 Ajuste rápido para o ouvido esquerdo 1 Gire a haste para cima e à direita. 2 Gire a haste e o alto-falante para o lado oposto do headset e abaixe-o antes de encaixar no outro ouvido. 1 4 Faça uma chamada com o Microsoft Lync/Office Communicator. A conexão de áudio com o headset será ativada automaticamente quando o telefone do destinatário começar a tocar. O LED do adaptador piscará lentamente em azul quando você estiver em uma chamada ativa. Saiba Mais Para saber mais sobre os recursos do sistema, altere as configurações padrão ou leia as dicas de solução de problemas, consulte o guia de usuário on-line em plantronics.com/documentation. Você também pode exibir as perguntas freqüentes on-line em plantronics.com/support. O suporte técnico está disponível em EUA: 1,866.363.BLUE (2583). pt pt 2 Piezas incluidas Controles de los auriculares 1 2 Voyager PRO UC Adaptador USB BT300-M 3 4 5 Respuesta automática de llamadas: responde automáticamente llamadas en teléfonos móviles o de Internet si se coloca los auriculares. No es necesario presionar el botón de llamadas. Consulte las características del sensor inteligente. 1 Botón de volumen/silencio Aumentar/disminuir el volumen Tocar el botón + o – por cada cambio de nivel Silenciar el micrófono durante Presionar durante 1 segundo los botones + y – una llamada Presionar durante 1 segundo los botones + y – Pausar/Reproducir audio Tapones de plástico blando (pequeño y grande) y protectores de espuma Estuche 2 Botón de llamada Recibir una llamada o finalizarla Volver a realizar la última llamada Iniciar marcado por voz del teléfono Volver a establecer la conexión perdida 1 toque 2 toques Presionar durante 2 segundos hasta escuchar un tono 1 toque 3 Puerto de carga micro USB 90 minutos para una carga completa Microconector USB para carga Cable de carga USB 5 Luces LED Carga Nivel de la batería Modo de emparejamiento es es 4 Botón de encendido Presionar durante 2 segundos Encender o apagar 1 toque Alerta de voz para el tiempo de conversación Activar modo de emparejamiento Con el auricular apagado, presionar hasta que la luz LED parpadee en rojo y azul Rojo continuo. Cuando la carga está completa, la luz LED está apagada. Batería baja = 2 parpadeos rojos, Recargar = 3 parpadeos rojos Parpadea en rojo y azul Características Sensor Inteligente Paso 1 Configuración del auricular y la PC Respuesta automática de llamada: Cuando no esté usando el auricular. Pausa automática: Cuando esté escuchando una transmisión de audio. Transferencia de llamada automática: Ya sea que esté usando o no los auriculares. Cuando esté reproduciendo audio desde su teléfono móvil o PC, retire el auricular y el audio en reproducción se detendrá. Vuelva a colocar el auricular y el audio se reiniciará. Nota Si el reproductor multimedia se ha estado reproduciendo por menos de 10 segundos, tendrá que reiniciarlo manualmente. Si no está usando los auriculares y si tiene una llamada entrante en su teléfono móvil, el audio se enrutará a éste. Cuando coloque el auricular, el audio se transferirá automáticamente al auricular y contestará automáticamente. Si ya está usando el auricular y tiene una llamada entrante, el audio se enrutará al auricular y tendrá que presionar el botón de llamada para responderla. Evita el discado accidental desde su teléfono móvil. Nota Estas características están habilitadas de forma predeterminada y pueden deshabilitarse desde el Panel de control de Plantronics: Dispositivos>Ajustes del dispositivo>Fichas del auricular. Los cambios en los ajustes del dispositivo requieren que esté conectado y dentro del alcance del adaptador USB. Descargue el software de Plantronics para poder acceder al panel de control. Consulte el Paso 1 Configuración del auricular y la PC. Instalar el software Bajar e instalar el software de Plantronics en plantronics.com/software. Nota Debe estar conectado a Internet para acceder al software. Cuando el software ya esté instalado, los usuarios de Windows podrán acceder a la utilidad seleccionando Inicio > Programas > Plantronics > Panel de control de Plantronics. Cargar el auricular Para calibrar el auricular y proporcionar un rendimiento óptimo, cárguelo completamente antes de usarlo. La luz LED del auricular será de color rojo continuo para indicar que la batería se está cargando. Cuando la batería esté completamente cargada, la luz LED se apagará. tiempo de carga 30 min ............................ Carga mínima antes del primer uso 1.5 horas ....................................... Carga completa Nota Para cargar el auricular con el cable de carga USB, la PC debe estar encendida y en estado activo. Restaurar Sensores Inteligentes Para restaurar los Sensores Inteligentes, conecte el auricular al cargador y coloque el auricular sobre una superficie plana no metálica durante 10 segundos. es es Botón de llamada de bloqueo automático Cuando no esté usando el auricular. Cuando tenga una llamada entrante en su móvil o teléfono de Internet, colóquese los auriculares y podrá responder automáticamente. No es necesario presionar el botón de llamadas. Paso 2 Conexión del auricular y del adaptador USB Configurar adaptador USB El adaptador de Bluetooth ya se encuentra emparejado a su auricular. Emparejar el auricular VoyagerPRO UC v2 Nota consulte la guía del usuario completa en plantronics.com/support si necesita volver a emparejar. En la página de asistencia técnica, haga clic en la ficha Product Documentation (Documentación de productos) y escriba el nombre del producto o el número de modelo en el campo de búsqueda. 1 Encienda el auricular. 2 Coloque el adaptador USB directamente a su computadora portátil o PC. en sus marcas listos conectar Nota No lo coloque directamente en una estación de acoplamiento. 1 Preparación Active la función de Bluetooth de su teléfono , luego utilice los ajustes del teléfono para añadir/buscar/descubrir nuevos dispositivos de Bluetooth. BlackBerry® Ajustes/opciones > Bluetooth: Activado > Buscar dispositivos. iPhone Ajustes > General > Bluetooth > Activado (inicia la búsqueda de dispositivos) Teléfono Android Ajustes > Inalámbrico > Bluetooth: Activado > Detectar dispositivos 2 Listos Para activar el modo de emparejamiento de Bluetooth, mantenga presionado el botón de encendido hasta que parpadee la luz LED en rojo y azul que indicará este modo. • Si el teléfono pide una contraseña, introduzca cuatro ceros 0000. Puede ver **** en la pantalla. • Algunos teléfonos también piden confirmar la conexión del audífono después de emparejar. • La luz LED del auricular dejará de parpadear en rojo y azul cuando el teléfono y el auricular se emparejen o conecten con éxito. Indicadores de luz LED del adaptador USB Auricular apagado Ninguno Parejo/conectado Azul continuo Llamada activa Flashes azules Audio en reproducción Flashes azules es es 3 Conectar • Seleccione Voyager PRO UC desde la lista de dispositivos de Bluetooth que aparecen en el teléfono. La luz LED se volverá de color azul continuo para indicar que el adaptador está encendido y conectado al auricular. Paso 3 Ajuste del auricular Uso del auricular El audífono se entrega configurado para la oreja derecha con el tapón mediano instalado; sin embargo, puede cambiarlo por otro de los tapones pequeños o grandes incluidos. Para obtener la mejor comodidad y claridad de sonido, asegúrese de que el ajuste sea seguro. 1 Colóquese el gancho por detrás de la oreja y acomode el auricular de manera que la bocina y el tapón se apoyen cómodamente en su oído. 2 Oriente el brazo hacia arriba para apuntar los micrófonos hacia el borde de la boca. Reemplazar el tapón para un mejor ajuste 1 Sujete el tapón y presiónelo ligeramente hacia el alojamiento de la bocina. 2 Gírelo un cuarto de vuelta hacia la izquierda para desacoplarlo. 3 Retire el tapón del auricular. 1 2 2 3 1 Ajuste de giro rápido para la oreja izquierda 1 Gire el brazo del micrófono hasta una posición vertical. 2 Gire el brazo y la bocina hacia el otro lado del auricular y bájelo antes de ajustarlo en su otra oreja. Conexión de nuevo tapón 1 4 Alinee las lengüetas del tapón con las ranuras del alojamiento de la bocina. 5 Presione ligeramente el tapón para introducirlo en el compartimiento mientras lo gira un cuarto de vuelta hacia la derecha. El tapón dejará de girar cuando esté acoplado. Puede colocar los protectores de espuma para obtener mayor comodidad. 2 es es 5 4 4 Paso 4 Llamada con Microsoft Lync/Office Communicator 1 Asegúrese de que el auricular esté encendido y que el adaptador USB esté conectado. La luz LED será de color azul continuo. 2 Asegúrese de que se este ejecutando Microsoft Lync/Office Communicator en su PC. 3 Ajuste el volumen a un nivel cómodo. Verifique el ajuste de Microsoft Lync/ Office Communicator: Herramientas > Configuración de audio y video > Prueba. Las opciones predeterminadas para Auriculares, Bocina/Micrófono y sonidos deben ajustarse de forma predeterminada para Plantronics BT300M. 4 Haga una llamada con Microsoft Lync/Office Communicator. La conexión de audio a su auricular se activará automáticamente cuando el teléfono al que llame comience a sonar. La luz LED del adaptador parpadeará en azul lentamente mientras esté en una llamada activa. Más información es Para obtener más información sobre las características del sistema, cambie los ajustes predeterminados o lea los consejos sobre solución de problemas consultando la guía del usuario que se encuentra en línea en plantronics. com/documentation. También puede consultar las preguntas frecuentes en línea en plantronics.com/support. La Asistencia técnica se encuentra disponible en EE. UU.: 1.866.363.BLUE (2583). Advertencia La operación de este equipo está sujeta a las siguientes dos condiciones: (1) es posible que este equipo o dispositivo no cause interferencia perjudicial y (2) este equipo o dispositivo debe aceptar cualquier interferencia, incluyendo la que pueda causar su operación no deseada. FCC Requirements Part 15 This device complies with part 15 of the FCC Rules. Operation is subject to the following two conditions: (1) This device may not cause harmful interference, and (2) this device must accept any interference received, including interference that may cause undesired operation. Note: This equipment has been tested and found to comply with the limits for a Class B digital device, pursuant to part 15 of the FCC Rules. These limits are designed to provide reasonable protection against harmful interference in a residential installation. This equipment generates, uses, and can radiate radio frequency energy and, if not installed and used in accordance with the instructions, may cause harmful interference to radio communications. However, there is no guarantee that interference will not occur in a particular installation. If this equipment does cause harmful interference to radio or television reception, which can be determined by turning the equipment off and on, the user is encouraged to try to correct the interference by one or more of the following measures: 1. Reorient or relocate the receiving antenna. 2. Increase the separation between the equipment and receiver. 3. Connect the equipment into an outlet on another circuit. 4. Consult the dealer or an experienced radio/TV technician for help. Industry Canada Regulatory Information This product meets the applicable Industry Canada technical specifications/Le présent materiel est conforme aux specifications techniques applicable d’ Induristrie Canada. This Class B digital apparatus complies with Canadian ICES-003. Operation is subject to the following two conditions: (1) this device may not cause interference, and (2) this device must accept any interference, including interference that may cause undesired operation of the device. Cet appareil numérique de la classe B est conforme à la norme NMB-003 du Canada. Exposure to RF Radiation The internal wireless radio operates within the guidelines found in radio frequency safety standards and recommendations, which reflect the consensus of the scientific community. Independent studies have shown that the internal wireless radio is safe for use by consumers. Visit plantronics.com for more information. This product complies with FCC and IC radiation exposure limits set forth for an uncontrolled environment. NOTE Modifications not expressly approved by Plantronics, Inc. could void the user’s authority to operate the equipment. Plantronics, Inc. 345 Encinal Santa Cruz, CA 95060 United States Tel: 800-544-4660 plantronics.com/support © 2010 Plantronics, Inc. All rights reserved. Plantronics, the logo design, Plantronics Voyager, QuickPair, are trademarks or registered trademarks of Plantronics, Inc. The Bluetooth® word mark and logos are owned by the Bluetooth SIG, Inc. and any use of such marks by Plantronics, Inc. is under license. All other trademarks are the property of their respective owners. Patents US 5,210,791; Patents Pending 84592-04 (11.10)