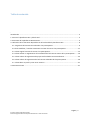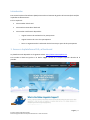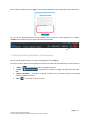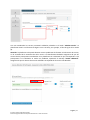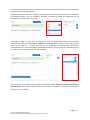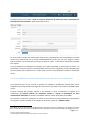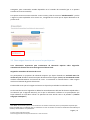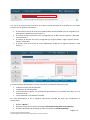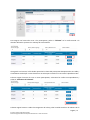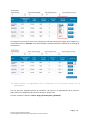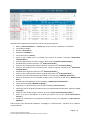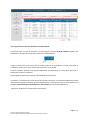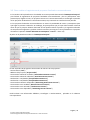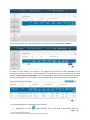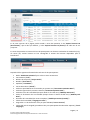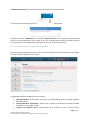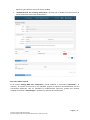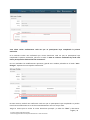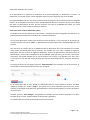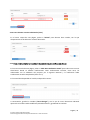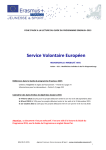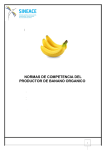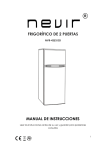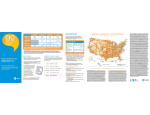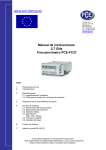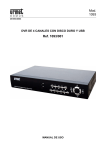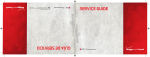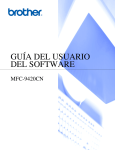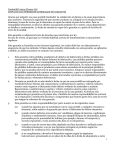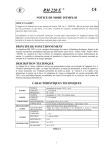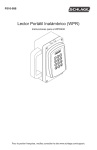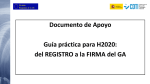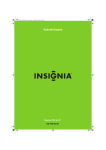Download Guía del beneficiario - 6.0 (septiembre 2015).
Transcript
Apoyo lingüístico en línea Erasmus+ Sistema de gestión de licencias para beneficiarios Guía del usuario 6.0 Fecha 1/09/2015 Versión 6.0 Autor Versión en inglés del Proveedor del Servicio disponible en la plataforma OLS. Versión en español realizada por el SEPIE (Servicio Español Para la Internacionalización de la Educación). La versión en inglés prevalecerá sobre esta versión de cortesía. Público Instituciones / Organizaciones beneficiarias Erasmus+ Online Linguistic Support Sistema de gestión de licencias para beneficiarios – Guía del usuario Página | 1 Tabla de contenido _ Introducción ...............................................................................................................................................3 1. Acceso a la plataforma OLS y al back-end...............................................................................................3 2. Estructura de la plataforma OLS Erasmus+ .............................................................................................4 3. Utilización de las funciones disponibles en el back-end de la plataforma OLS ......................................6 3.1. Asignación de licencias de evaluación a los participantes ...............................................................6 3.2 Cómo modificar / cancelar invitaciones e invitar de nuevo a los participantes ..............................11 3.3. Cómo asignar licencias de cursos a los participantes....................................................................13 3.4. Cómo realizar un seguimiento de la utilización de las licencias activas de los participantes .........19 3.5. Cómo realizar el seguimiento de proyectos finalizados contractualmente ..................................24 3.6. Cómo realizar el seguimiento de las licencias caducadas de los participantes ............................26 3.7. Cómo editar su perfil y crear otros usuarios .................................................................................31 4. Asistencia técnica .................................................................................................................................37 Erasmus+ Online Linguistic Support Sistema de gestión de licencias para beneficiarios – Guía del usuario Página | 2 Introducción Este manual explica al beneficiario (BEN) cómo utilizar el Sistema de gestión de licencias (back-end) de la plataforma OLS Erasmus+. En él se explicará: • cómo acceder al back-end • cómo está estructurado el back-end • cómo utilizar cada función disponible: o asignar licencias de evaluación a los participantes o asignar licencias de curso a los participantes o hacer un seguimiento de la utilización de las licencias por parte de los participantes 1. Acceso a la plataforma OLS y al back-end La plataforma está disponible en el siguiente enlace: http://www.erasmusplusols.eu. Para acceder al back-end, pulse en el botón “Login” situado en la esquina superior derecha de la pantalla. Erasmus+ Online Linguistic Support Sistema de gestión de licencias para beneficiarios – Guía del usuario Página | 3 Para acceder, escriba el usuario (“login”) y contraseña (“Password”) que recibió por correo electrónico. En caso de que tenga problemas, puede contactar con la Asistencia técnica pulsando en el botón “Contact us” situado en la parte superior derecha de la pantalla. 2. Estructura de la plataforma OLS Erasmus+ Una vez introducidas las claves, se accede a la página de inicio (“Home”). En la parte superior derecha de la pantalla se encuentra una barra de herramientas con cuatro botones: • “Home” ( • “Profile” ( ) –al pulsarlo se accede a la página del perfil de usuario del BEN “Report a Problem” – al pulsarlo se puede contactar con la Asistencia técnica para señalar posibles problemas técnicos • • “ESC” ( ) –al pulsarlo se vuelve a la página de inicio ) – al pulsarlo se cierra la sesión Erasmus+ Online Linguistic Support Sistema de gestión de licencias para beneficiarios – Guía del usuario Página | 4 En esta página encontrará información importante sobre actualizaciones, funciones que estarán disponibles en el futuro y alertas del sistema, así como materiales de comunicación OLS que le facilitarán su tarea diaria. En la parte izquierda de la pantalla hay seis pestañas que permiten navegar por la aplicación y detalladas a continuación: • • • • • • “Home” (pestaña 1) “Licences Allocation to Participants – Assessment” (pestaña 2) “Licence Allocation to Participants – Course” (pestaña 3) “License Usage per Participant” (pestaña 4) “2014 Expired Projects” (pestaña 5) “Expired Licences” (pestaña 6) Puede acceder a una u otra pestaña pulsando en cualquiera de ellas. Erasmus+ Online Linguistic Support Sistema de gestión de licencias para beneficiarios – Guía del usuario Página | 5 3. Utilización de las funciones disponibles en el back-end de la plataforma OLS A continuación se explicarán las principales funciones del Sistema de gestión de licencias de la plataforma: • • • • • • • 3.1. Asignar licencias de evaluación a los participantes 3.2. Modificar o cancelar invitaciones enviadas a los participantes e invitarlos de nuevo 3.3. Asignar licencias de curso a los participantes 3.4. Realizar el seguimiento de la utilización que hagan los participantes de las licencias 3.5. Realizar el seguimiento de los proyectos ya finalizados 3.6. Realizar el seguimiento de las licencias de participantes caducadas 3.7. Editar el perfil de usuario existente y crear otros usuarios 3.1. Asignación de licencias de evaluación a los participantes Para asignar licencias de evaluación a los participantes, siga estas instrucciones, explicadas paso a paso. Acceda a la pestaña “Licences Allocation to Participants – Assessment” (pestaña 2). Si su institución/organización forma parte de varios proyectos, podrá acceder a ellos pulsando en los números de proyecto, disponibles en la parte superior de la página. En cada uno de ellos podrá acceder a la pestaña de asignación de licencias de evaluación a los participantes que corresponda. Erasmus+ Online Linguistic Support Sistema de gestión de licencias para beneficiarios – Guía del usuario Página | 6 Una vez en el proyecto que le interese, en la parte superior derecha de la pantalla verá un cuadro resumen con la siguiente información: • • • El número de licencias de evaluación que el BEN todavía tiene disponibles para ser asignadas a los participantes (“Remaining assessment licences”) El número de licencias de evaluación ya asignadas por el BEN a los participantes mediante el envío de la invitación correspondiente (“Allocated assessment licences”) El número total de licencias de evaluación adjudicadas al BEN por la Agencia nacional (“Total Licences”). Para asignar las licencias escriba en el recuadro disponible para la invitación los correos electrónicos de los participantes seleccionados, separados por coma (,) o por punto y coma (;) si hay más de uno. Atención: si va a asignar licencias a varios participantes con distintos idiomas, agrúpelos por idioma y repita los mismos pasos en cada idioma. Por ejemplo, introduzca primero todos los correos electrónicos de los participantes que harán la evaluación en francés y después de enviar esa invitación, introduzca todos los correos de participantes que harán la evaluación en inglés, etc. En cualquier caso, podrá seguir mandando invitaciones individuales o agrupadas mientras tenga licencias disponibles. Erasmus+ Online Linguistic Support Sistema de gestión de licencias para beneficiarios – Guía del usuario Página | 7 Una vez introducidos los correos, necesitará validarlos pulsando en el botón “Validate emails”. La plataforma avisará si el formato de alguno no es correcto, por ejemplo, si falta el signo de la arroba @. Atención: la plataforma solo puede detectar ciertos problemas de formato en la dirección de correo, no la veracidad de la existencia de dicho correo. Los beneficiarios deberán asegurarse de que los correos de los participantes introducidos en la plataforma son realmente los que corresponden a los participantes. Si la validación se realiza sin problema, aparecerá el mensaje “Emails validated!”. Asegúrese de que el número de correos validados corresponde al de correos introducidos. Erasmus+ Online Linguistic Support Sistema de gestión de licencias para beneficiarios – Guía del usuario Página | 8 A continuación tendrá que indicar el idioma en el que los participantes han de realizar la evaluación, escogiéndolo del menú desplegable. Asegúrese de que ese idioma es la lengua principal en que los participantes realizarán sus actividades de movilidad porque, una vez enviada la invitación, el idioma no podrá ser modificado por los estudiantes cuando accedan a la prueba. Finalmente, indique el plazo (días o meses) para que los participantes realicen la evaluación, seleccionándolo del menú desplegable “Deadline to take the test”. Tenga en cuenta que el plazo habrá de ser anterior a la fecha de inicio de las actividades de movilidad del participante, especialmente en el caso de estudiantes de Educación Superior, para los cuales la evaluación inicial es un requisito previo para dar comienzo a su movilidad. Una vez que se hayan dado estos tres datos, se activará el botón “Send assessment invitation(s) to the whole list”. Revise toda la información antes de pulsar este botón para enviar las invitaciones a todos los correos validados. Erasmus+ Online Linguistic Support Sistema de gestión de licencias para beneficiarios – Guía del usuario Página | 9 Las invitaciones se enviarán automáticamente y se abrirá un mensaje de confirmación. Los participantes recibirán así mismo un correo electrónico en el que se incluirá el usuario y contraseña individuales para entrar a realizar la evaluación OLS. Como se ha indicado, si hay evaluaciones en varias lenguas, se repetirán los mismos pasos para los participantes agrupados por lenguas. Si le interesara recibir una notificación una vez que el participante haya completado la primera evaluación de competencias, pulse el enlace a su perfil: Erasmus+ Online Linguistic Support Sistema de gestión de licencias para beneficiarios – Guía del usuario Página | 10 Allí podrá pinchar en la casilla “I want to receive a notification by email each time a participant has finished the first assessment”. (Más información en 3.7) De esta manera, recibirá una notificación cada vez que un participante haya completado su prueba inicial. Estas notificaciones no se envían instantáneamente sino una vez por hora. Tenga en cuenta que se envían al correo electrónico principal y a todos los “alias” 1 y direcciones adicionales enlazadas con el perfil. Si los participantes no realizaran la evaluación en el plazo estipulado, se desactivará su acceso a la plataforma y la licencia volverá a estar disponible para una nueva asignación por parte del BEN. Siga las instrucciones que se indican en 3.4.1 para volver a invitar a un participante a realizar la evaluación inicial. 3.2 Cómo modificar / cancelar invitaciones e invitar de nuevo a los participantes Las invitaciones que se han enviado no pueden ser editadas o modificadas, excepto bajo ciertas condiciones, para lo que habrá que seguir las instrucciones que se dan a continuación, detalladas paso a paso. Si fuera necesario (por ejemplo, porque se ha cometido un error al seleccionar el idioma de la evaluación), las licencias podrán ser canceladas siempre y cuando el participante no haya comenzado la evaluación. Las licencias canceladas volverán a estar disponibles para el BEN. Para cancelar invitaciones, introduzca de nuevo el correo electrónico del participante o participantes cuya licencia se quiere cancelar en el recuadro de invitación y pulse en “Validate emails”. 1 Nota SEPIE. Alias son otros usuarios del Benefiniciario que tienen acceso a la plataforma para gestionar licencias OLS. Se suelen dar de alta cuando un beneficiario tiene multiples proyectos de movilidad y así delegar funciones. Erasmus+ Online Linguistic Support Sistema de gestión de licencias para beneficiarios – Guía del usuario Página | 11 Aparecerá una ventana emergente con un mensaje informando de que ese correo electrónico ya ha recibido una licencia de evaluación y preguntando si desea cancelar la invitación. Para hacerlo, seleccione la casilla que corresponda al correo o correos de los que desea cancelar la invitación o seleccione todos (“Check all emails”) y pulse en “Cancel invitation(s)”. Las licencias canceladas volverán automáticamente a estar disponibles para el BEN. Una vez cancelada la invitación, el correo o los correos en cuestión desaparecerán de la ventana Erasmus+ Online Linguistic Support Sistema de gestión de licencias para beneficiarios – Guía del usuario Página | 12 emergente, pero continuarán estando disponibles en el recuadro de invitación (por si se quisiera enviarles una nueva invitación). Si se quiere enviar una nueva invitación a estos correos, pulse de nuevo en “Validate Emails” y vuelva a seguir los pasos explicados en la sección 3.1, corrigiendo los errores que se hayan detectado en el primer envío. 3.3. Cómo asignar licencias de cursos a los participantes 3.3.1 Información importante para instituciones de Educación Superior sobre asignación automática de licencias de cursos de lengua en el idioma local Asignación automática de licencias de curso Los participantes en proyectos de Educación Superior que hayan obtenido un resultado entre los niveles A1 y B1 del Marco Común Europeo de Referencia de lenguas (MCER) en la evaluación inicial recibirán automáticamente una licencia de curso 2. La institución no necesita llevar a cabo ninguna acción en el Sistema de gestión de licencias. El idioma del curso que se le asigne es el mismo en el que haya realizado la evaluación inicial. Las licencias de curso así asignadas se deducirán automáticamente del total de licencias adjudicadas a la institución por la Agencia Nacional, por lo que la información referente a los participantes que hayan obtenido un nivel B1 o inferior no aparecerá en esta sección sino en la pestaña 4 (“Licence Usage per Participant”). 2 Nota SEPIE: Se recuerda que los cursos mantienen su carácter voluntario para los participantes. Aquellos que hayan acordado con su institución que no realizarían el curso no tendrán en cuenta la notificación automática que reciban y NO accederán a la plataforma. Erasmus+ Online Linguistic Support Sistema de gestión de licencias para beneficiarios – Guía del usuario Página | 13 Curso de lengua en el idioma del país de acogida Los participantes que hayan obtenido un resultado entre los niveles B2 y C2 del MCER en la evaluación inicial NO recibirán de manera automática una licencia de curso. El BEN podrá invitarlos utilizando el Sistema de gestión de licencias de la plataforma OLS. El curso podrá asignarse en la lengua principal en que se vayan a desarrollar los estudios o el trabajo de los participantes O en el idioma del país de acogida, si se encuentra disponible en la plataforma. En la tercera pestaña (“Licence Allocation to Participants – Course”) tendrá disponible la información sobre los participantes de Educación Superior que hayan obtenido niveles entre B2 y C2 en la evaluación inicial. Podrá seleccionar manualmente el idioma que asigne a dichos participantes. Para ello siga las instrucciones disponibles en 3.3.3. 3.3.2 Asignación manual de licencias de curso La asignación manual se ha de llevar a cabo con participantes en programas de Juventud, Formación Profesional (de grado medio, básica y certificados profesionales) y, en el caso de Educación Superior, los que hayan obtenido un nivel entre B2 y C2 del MCER. Para asignar manualmente licencias de cursos a los participantes, sigua estas instrucciones explicadas paso a paso. Acceda a la pestaña “Licences Allocation to Participants – Course” (pestaña 3). Si su institución/organización forma parte de varios proyectos, podrá acceder a ellos pulsando en los números de proyecto, disponibles en la parte superior de la página. En cada uno de ellos podrá acceder a la pestaña de asignación de licencias de curso a los participantes que corresponda. Erasmus+ Online Linguistic Support Sistema de gestión de licencias para beneficiarios – Guía del usuario Página | 14 Una vez en el proyecto que le interese, en la parte superior derecha de la pantalla verá un cuadro resumen con la siguiente información: • • • • El número de licencias de cursos que el BEN todavía tiene disponibles para ser asignadas a los participantes (“Remaining course licence”) El número total de licencias de cursos ya asignadas por el BEN a los participantes (“Allocated course licences”) El número de licencias de cursos ya asignadas por lengua (alemán, inglés, español, francés, italiano, neerlandés) El número total de licencias de cursos adjudicadas al BEN por la Agencia nacional (“Total licences”) En la parte inferior de la pantalla se incluye una lista de participantes del proyecto que: • • • • recibieron una licencia de evaluación completaron la primera prueba solo en Educación superior: los participantes que obtuvieron un resultado entre B2 y C2 en la evaluación inicial no han finalizado su periodo de movilidad De estos participantes se da la siguiente Información (tomada del perfil que cumplimenta el participante): • • • Nombre (“Name”) Mes previsto para el inicio de la movilidad (“Estimated starting date of the mobility") Duración del periodo de movilidad (en meses completos) (“Period of Mobility”) Página | 15 Erasmus+ Online Linguistic Support Sistema de gestión de licencias para beneficiarios – Guía del usuario • • • Lengua en que se realizó la evaluación inicial (“Assessment Language”) Resultado de la evaluación inicial (“Assessment 1 Result”) Selección del idioma del país de acogida (“Select Local Language”) Podrá ordenar estas columnas pulsando en la cabecera correspondiente. En esta pantalla tiene a su disposición varias funciones: • • • • • • Pulsando en el icono podrá exportar en un Excel toda la información sobre los nuevos participantes pendientes de asignar licencia de curso En el menú desplegable “New Participants Records per page” podrá decidir el número de nuevos participantes pendientes de asignación de licencia que se pueden mostrar por página En el menú desplegable “Filter by Tested Language” podrá filtrar las entradas según la lengua utilizada en la primera evaluación En el menú desplegable “Filter by Reached Level” podrá filtrar las entradas por el nivel alcanzado por los participantes en la primera evaluación En el campo de búsqueda “Search all fields” podrá buscar participantes buscando cualquiera de esos datos (solo una palabra) Pulsando en “Previous” y “Next” podrá avanzar o retroceder en la lista de participantes de esta pestaña Erasmus+ Online Linguistic Support Sistema de gestión de licencias para beneficiarios – Guía del usuario Página | 16 Para asignar una licencia de curso a los participantes, pulse en “Allocate” en la casilla situada a la derecha del botón. Aparecerá un mensaje de confirmación. Al asignarle una licencia, la fila donde aparecían los datos del participante desaparece de esta tabla y el estudiante recibirá por correo electrónico un enlace para acceder a los cursos de la plataforma OLS. Si desea asignar licencias de curso a varios participantes, seleccione las casillas correspondientes y pulse en “Allocate to all selected”. Si desea asignar licencias a todos los integrantes de la lista, pulse la casilla situada en la cabecera de la Erasmus+ Online Linguistic Support Sistema de gestión de licencias para beneficiarios – Guía del usuario Página | 17 columna “Select All”. Si los participantes no se conectan con los cursos en los 30 días siguientes a la recepción de la invitación, su acceso se desactivará y la licencia automáticamente volverá a estar disponible para una nueva asignación por parte del BEN. 3.3.3 Solo para instituciones de Educación Superior – seleccionar el idioma del curso Desde esta pestaña podrá invitar a los participantes que hayan obtenido un resultado entre B2 y C2 en su primera evaluación para realizar un curso en la lengua principal en que vayan a desarrollar los estudios o el trabajo O en el idioma del país de acogida, si se encuentra disponible en la plataforma. En la columna “Select Local Language” existe un menú desplegable en el que se podrá seleccionar el curso. Para los participantes que hayan obtenido C2, el menú muestra “select” porque no aparece ninguna lengua por defecto. En caso de que los participantes hayan obtenido otro nivel (B2 o C1) el menú muestra por defecto la lengua de movilidad (la lengua en que se realizó la evaluación inicial), pero puede seleccionarse otra. De esta manera: - Si se selecciona la lengua de movilidad (la misma de la evaluación inicial), las dos evaluaciones y el curso se harán en la misma lengua. Si se selecciona otra lengua, el participante realizará el curso en una lengua distinta a la lengua de movilidad (la de las dos evaluaciones, tanto la inicial, ya completada, como la segunda que realizará posteriormente). Erasmus+ Online Linguistic Support Sistema de gestión de licencias para beneficiarios – Guía del usuario Página | 18 Para asignar una licencia de curso a un participante, seleccione primero la lengua que le asignará y a continuación pulse en “Allocate” en la casilla situada a la derecha del botón. Aparecerá un mensaje de confirmación. 3.4. Cómo realizar un seguimiento de la utilización de las licencias activas de los participantes Una vez que haya asignado licencias de evaluación o de cursos a los participantes de su proyecto, podrá realizar un seguimiento de cada una de ellas en el back-end. Para ello, acceda a la pestaña “Licence Usage per Participant” (pestaña 4). Erasmus+ Online Linguistic Support Sistema de gestión de licencias para beneficiarios – Guía del usuario Página | 19 Dispondrá de la siguiente Información de cada uno de los participantes: • • • • • • • • • • • • • • • • • • • • • Botones “Resend invitation” / “Cancel” para volver a enviar invitaciones o cancelarlas. Convocatoria (“Call”) Nombre (“First Name”) Apellidos (“Last Name”) Correo electrónico (“Email”) Fecha en que el BEN envió la invitación para realizar la primera evaluación (“Assessment Invitation Date”) Fecha de vigencia de la invitación, según el plazo dado (“Invitation Expiration Date”) Resultado de la primera evaluación (“1st Assessment Result”) Fecha en que el participante realizó la primera evaluación (“1st Assessment Date”) Fecha en que el BEN envió la invitación para realizar la segunda evaluación (“2nd Assessment Invitation Date”) Resultado de la segunda evaluación (“2nd Assessment Result”) Fecha en que el participante realizó la segunda evaluación (“2nd Assessment Date”) Fecha de inicio de la movilidad (siempre desde el día 1 del mes) (“Mobility Start Date”) Fecha de finalización de la movilidad (siempre hasta el último día del mes) (“Mobility End Date”) Duración de la movilidad (en meses completos) (“Mobility Duration(months”) Idioma de la movilidad (“Mobility Language”) Asignación o no de licencia de curso por parte del BEN (“Course Licence”) Idioma del país de acogida (procedente solo para participantes de Educación Superior) (“Local Language”) Fecha en la que el BEN asignó la licencia de curso (“Course Licence Allocation Date”) Fecha en la que el participante se conectó por primera vez al curso (“First connection to Courses”) Tiempo de conexión de los participantes realizando el curso en la plataforma (“Time spent on platform”) Podrá ordenar esta información alfabética, cronológica o numéricamente, pulsando en la cabecera correspondiente. Erasmus+ Online Linguistic Support Sistema de gestión de licencias para beneficiarios – Guía del usuario Página | 20 En esta pantalla tiene a su disposición varias funciones: • • • • • • • Pulsando en el icono podrá exportar en un Excel toda la información sobre los participantes En el menú desplegable “Records per page” podrá decidir el número de participantes que se pueden mostrar por página En el menú desplegable “Filter by Call” podrá filtrar las entradas por Convocatorias (todas, 2014 o 2015) En el menú desplegable “Filter by Tested Language” podrá filtrar las entradas según la lengua utilizada en la evaluación En el menú desplegable “Filter by Reached Level” podrá filtrar las entradas por el nivel alcanzado por los participantes en la primera evaluación En el campo “Search all fields” podrá buscar participantes utilizando cualquier información de las disponibles (solo una palabra) Pulsando en “Previous” y “ Next” podrá avanzar o retroceder en la lista de participantes de esta pestaña Erasmus+ Online Linguistic Support Sistema de gestión de licencias para beneficiarios – Guía del usuario Página | 21 3.4.1. Cómo volver a enviar la invitación a un participante Si necesita volver a enviar la invitación a un participante, pulse en “Resend invitation” (botón azul disponible en la primera columna de la tabla, sin encabezamiento). Tenga en cuenta que esta acción solo es posible mientras el participante no haya comenzado la evaluación, puesto que si la ha comenzado, este botón no es visible. Al pulsar el botón, aparecerá una ventana pidiéndole que especifique un nuevo plazo para que el participante realice la evaluación. El participante recibirá otra invitación informándole del nuevo plazo. Por defecto, se mantiene el mismo idioma de la primera invitación. Si necesitara modificarlo, tendría que eliminar la primera invitación enviada al participante y enviarle otra para el nuevo idioma en la pestaña “Licence Allocation to Participants – Assessment” (proceso explicado en 3.1). Aparecerá, finalmente, un mensaje de confirmación: Erasmus+ Online Linguistic Support Sistema de gestión de licencias para beneficiarios – Guía del usuario Página | 22 3.4.2. Cómo eliminar la invitación enviada a un participante Si necesita eliminar la invitación enviada a un participante, pulse el botón rojo disponible en la primera columna de la tabla (sin encabezamiento). Tenga en cuenta que esta acción solo es posible mientras el participante no haya comenzado la evaluación. Al pulsar el botón, aparecerá una ventana pidiéndole que confirme la eliminación de la invitación. Tenga en cuenta que el participante no recibirá ninguna notificación para informarle de que su invitación se ha eliminado. Aparecerá, finalmente, un mensaje de confirmación: Erasmus+ Online Linguistic Support Sistema de gestión de licencias para beneficiarios – Guía del usuario Página | 23 3.5. Cómo realizar el seguimiento de proyectos finalizados contractualmente En la versión 6 de la plataforma se ha añadido una nueva pestaña denominada “2014 Expired Projects” para facilitar el seguimiento de proyectos finalizados contractualmente y de sus participantes. Esto permitirá que, llegado el caso, los proyectos activos en la Convocatoria 2015 se mantengan separados de los proyectos finalizados en la Convocatoria 2014, cuyo contenido se transferirá a esta pestaña. En los proyectos finalizados contractualmente no existirá la posibilidad de invitar a participantes para que hagan la primera evaluación. Sin embargo, los participantes que ya hayan sido invitados a hacerla antes de que el proyecto hubiera alcanzado su final podrán realizar la primera y la segunda evaluación de competencias lingüísticas y podrán recibir la invitación para seguir el curso (pulsando en el proyecto de 2014 en la pestaña “Licence Allocation to Participants – Course” – véase 3.3) Al pulsar en la pestaña 5 accederá a “2014 Expired Projects”: En ella dispondrá de la siguiente información de cada uno de los proyectos: • Convocatoria (“Call”) • Número del proyecto (“Project Code”) • Licencias de evaluación recibidas (“Received Assessment Licence”) • Licencias de evaluación utilizadas (“Used Assessment Licence”) • Evaluación 1 completada (“Completed Assessment 1”) • Evaluación 2 completada (“Completed Assessment 2”) • Licencias de evaluación disponibles (“Remaining Assessment Licences”) • Licencias de curso recibidas (“Received Course Licences”) • Licencias de curso utilizadas (“Used Course Licences”) • Licencias de curso disponibles (“Remaining Course Licences”) Podrá ordenar esta información alfabética, cronológica o numéricamente, pulsando en la cabecera correspondiente. Erasmus+ Online Linguistic Support Sistema de gestión de licencias para beneficiarios – Guía del usuario Página | 24 En el extremo derecho de la fila del proyecto se encuentra un botón denominado “Details”: Al pulsar en dicho botón se le dirigirá a una página que mostrará los datos detallados de los participantes de dicho proyecto. Esta información es la misma que la que se encuentra en la cuarta pestaña “Licence Usage per Participant” sin la funcionalidad de reenvío de invitaciones (puesto que el proyecto ha finalizado, no podrá invitar a más participantes para que realicen la primera evaluación). En esta pantalla tiene a su disposición varias funciones: • Pulsando en el icono podrá exportar en un Excel toda la información sobre los Página | 25 Erasmus+ Online Linguistic Support Sistema de gestión de licencias para beneficiarios – Guía del usuario • • • • • • proyectos finalizados En el menú desplegable “Records per page” podrá decidir el número de proyectos que se pueden mostrar por página En el menú desplegable “Filter by Call” podrá filtrar las entradas por Convocatorias (todas, 2014 o 2015) En el menú desplegable “Filter by Tested Language” podrá filtrar las entradas según la lengua utilizada en la evaluación En el menú desplegable “Filter by Reached Level” podrá filtrar las entradas por el nivel alcanzado por los participantes en la primera evaluación En el campo “Search all fields” podrá buscar participantes utilizando cualquier información de las disponibles (solo una palabra) Pulsando en “Previous” y “ Next” podrá avanzar o retroceder en la información de esta pestaña 3.6. Cómo realizar el seguimiento de las licencias caducadas de los participantes En la versión 6 de la plataforma se ha añadido una nueva pestaña denominada “Expired Licences” para facilitar el seguimiento de los participantes a los que se les haya pasado el plazo para realizar la primera evaluación o para comenzar el curso. Desde esta pestaña también se les podrá invitar de nuevo si fuera el caso. Cuando un participante recibe la invitación para realizar la evaluación, ha de hacerlo en un plazo especificado en la notificación que recibe (según se indica en 3.1.). Si la licencia no se utiliza (es decir, si el participante no accede a la plataforma en plazo para realizar la evaluación) se considera que la vigencia de dicha licencia ha caducado y vuelve a estar a disposición del beneficiario. Atención: Los participantes cuyas licencias siguen activas (el plazo establecido para realizar la prueba aún está vigente) y los participantes que comenzaron la primera evaluación pero no la completaron (con lo que se considera que la licencia ha sido utilizada), no se mostrarán en la pestaña “Expired Licences” sino en “Licence Usage per Participant”. Para realizar el seguimiento de las licencias caducadas, acceda a la pestaña “Expired Licences” (pestaña 6). Erasmus+ Online Linguistic Support Sistema de gestión de licencias para beneficiarios – Guía del usuario Página | 26 En la parte superior de la página podrá acceder a otras dos pestañas, la de “Expired Licences LA (Assessment)”, que se abre por defecto, y la de “Expired Licences LC (Course)” de cada uno de sus proyectos. En estas dos pestañas se mostrará la lista de participantes con licencias caducadas de evaluación (LA) y de cursos (LC). Dichas licencias se han reintegrado al número de licencias disponibles para el beneficiario. Dispondrá de la siguiente información de cada uno de los participantes: • • • • • • • • • • • • • • Botón “Reallocate invitation” para volver a enviar invitaciones Convocatoria (“Call”) Número de Proyecto (“Project Code”) Nombre (“First Name”) Apellidos (“Last Name”) Correo electrónico (“Email”) Fecha en que el BEN envió la invitación por primera vez (“Assessment Invitation Date”) Fecha de vigencia de la primera invitación (“Invitation Expiration Date”) Fecha de inicio de la movilidad (siempre desde el día 1 del mes) (“Mobility Start Date”) Fecha de finalización de la movilidad (siempre hasta el último día del mes) (“Mobility End Date”) Duración de la movilidad (en meses completos) (“Mobility Duration (months)”) Idioma de la movilidad (“Language to Learn”) Asignación o no de licencia de curso por parte del BEN (“Course Licence”) Idioma del país de acogida (procedente solo para participantes de Educación Superior) (“Local Language”) Erasmus+ Online Linguistic Support Sistema de gestión de licencias para beneficiarios – Guía del usuario Página | 27 Podrá ordenar esta información pulsando en la cabecera correspondiente. En esta pantalla tiene a su disposición varias funciones: • • • • • • Pulsando en el icono podrá exportar en un Excel toda la información sobre las licencias caducadas En el menú desplegable “Records per page” podrá decidir el número de participantes que se pueden mostrar por página En el menú desplegable “Filter by Call” podrá filtrar las entradas por Convocatorias (todas, 2014 o 2015) En el menú desplegable “Filter by Tested Language” podrá filtrar las entradas según la lengua utilizada en la evaluación En el campo “Search all fields” podrá buscar participantes utilizando cualquier información de las disponibles (solo una palabra) Pulsando en “Previous” y “ Next” podrá avanzar o retroceder en la información de esta pestaña Erasmus+ Online Linguistic Support Sistema de gestión de licencias para beneficiarios – Guía del usuario Página | 28 3.6.1 Cómo volver a asignar licencias de evaluación a participantes cuyas licencias hayan caducado Manténgase en la pestaña “Expired Licences LA (Assessment)”, que se abre por defecto. Los participantes presentes en esta lista no accedieron en plazo a la plataforma para realizar la primera evaluación, y por lo tanto ha caducado la vigencia de su solicitud, que ha sido devuelta al beneficiario. Si considera necesario volver a enviar la invitación al participante, pulse en el botón azul (“Reallocate invitation”) de la primera columna de la tabla, sin encabezamiento. Entonces aparecerá un mensaje pidiéndole que especifique el nuevo plazo en el que el participante deberá realizar la evaluación. Un nuevo mensaje confirmará que se ha enviado la nueva invitación al participante. Erasmus+ Online Linguistic Support Sistema de gestión de licencias para beneficiarios – Guía del usuario Página | 29 Tenga en cuenta: • Los participantes que comenzaron su primera evaluación pero no la completaron en el plazo estipulado no se muestran en esta pantalla. Su licencia de evaluación se ha perdido (al considerarse utilizada), por lo que solo pueden ser invitados de nuevo con una nueva licencia y una nueva dirección de correo electrónico (véase 3.1) • La función “reallocate” de la pestaña “Expired Licences” es un atajo para redistribuir una licencia a un participante que vaya a realizar la prueba en el mismo idioma dentro del mismo proyecto. En esta pestaña no se puede cambiar la lengua que se dio en una invitación previa. Para cambiar la lengua tendrá que entrar en la pestaña “Licence Allocation to Participants – Assessment” y seleccionar la lengua adecuada (véase 3.1) • Si un participante ha sido invitado varias veces porque cada una de las licencias ha caducado, aparecerá en esa lista ese mismo número de veces. Cada fila corresponderá a una invitación fallida y a una licencia caducada. Al volver a enviar una invitación desde esta pestaña, tiene que tener en cuenta las posibles consecuencias: • Se envía una nueva invitación por correo electrónico al participante para que realice la evaluación • Se está usando una licencia, con lo que el número de licencias disponibles del beneficiario disminuirá en consecuencia Si no quedaran licencias disponibles en el proyecto, aparecerá un mensaje de advertencia indicando que es imposible asignar a este participante una nueva licencia del proyecto en cuestión, puesto que no existe ninguna disponible y que si desea asignársela desde otro proyecto, deberá hacerlo desde la pestaña “Licence Allocation to Participant” • • Una vez enviada la nueva invitación, el participante aparece de nuevo en la pestaña “Licence Usage per Participant” El botón “Reallocate” desaparece en la fila de ese participante. Si quisiera volver a invitarlo, habría dos posibilidades: o Si la nueva licencia del participante no ha caducado todavía, envíe de nuevo la invitación en la pestaña “Licence Usage per Participant” o Si la nueva licencia del participante ha caducado, el participante volverá a aparecer en la pestaña “Expired Licences” 3.6.2 Cómo volver a asignar licencias de curso a participantes cuyas licencias hayan caducado En primer lugar pulse en la pestaña “Expired Licences LC (Course)”. Si considera necesario volver a enviar la invitación del curso al participante, pulse en el botón azul Página | 30 Erasmus+ Online Linguistic Support Sistema de gestión de licencias para beneficiarios – Guía del usuario (“Reallocate invitation”) de la primera columna de la tabla, sin encabezamiento. Un mensaje confirmará que se ha enviado la nueva invitación al participante. Atención: La función “Reallocate” de la pestaña “Expired Licences” es un atajo para redistribuir una licencia a un participante que vaya a seguir el curso en el mismo idioma dentro del mismo proyecto. En esta pestaña no se puede cambiar la lengua que se dio en una invitación previa. 3.7. Cómo editar su perfil y crear otros usuarios Si necesita editar su perfil de usuario o crear otros usuarios (alias), pulse en el botón del perfil, situado en la parte superior derecha de su pantalla. La página del perfil está dividida en cuatro secciones: • “BEN information”: incluye el PIC, el nombre y el país del BEN. El usuario no puede modificar esta información • • “Change BEN User information”: permite que se edite la información del perfil del BEN, excepto el usuario (“login”) inicial “Creation of additional users”: permite crear otros usuarios (o “alias”) con los mismos Erasmus+ Online Linguistic Support Sistema de gestión de licencias para beneficiarios – Guía del usuario Página | 31 • derechos que la primera cuenta de acceso del BEN “Additional Email for receiving notifications”: permite que se añadan otras direcciones de correo electrónico para recibir notificaciones 3.7.1 Cómo editar su perfil En la sección “Change BEN User information”, puede modificar su contraseña (“password”). El nombre y el número de contacto no son editables porque se importan automáticamente de otra herramienta (EPlusLink). Una vez realizadas las modificaciones oportunas, guarde esos cambios pulsando en el botón “Save Changes”. Aparecerá un mensaje de confirmación. Erasmus+ Online Linguistic Support Sistema de gestión de licencias para beneficiarios – Guía del usuario Página | 32 3.7.2 Cómo recibir notificaciones cada vez que un participante haya completado la primera evaluación Si le interesara recibir una notificación por correo electrónico cada vez que un participante haya completado la primera evaluación, pulse en la casilla “I want to receive a notification by email each time a participant has finished the first assessment”. Una vez realizadas las modificaciones oportunas, guarde esos cambios pulsando en el botón “Save Changes”. Aparecerá un mensaje de confirmación. De esta manera, recibirá una notificación cada vez que un participante haya completado su prueba inicial. Estas notificaciones no se envían instantáneamente sino una vez por hora. Tenga en cuenta que se envían al correo electrónico principal y a todos los “alias” y direcciones Página | 33 Erasmus+ Online Linguistic Support Sistema de gestión de licencias para beneficiarios – Guía del usuario adicionales enlazadas con el perfil. Si los participantes no realizaran la evaluación en el plazo estipulado, se desactivará su acceso a la plataforma y la licencia volverá a estar disponible para una nueva asignación por parte del BEN. Esta funcionalidad puede ser muy útil para beneficiarios de proyectos de Formación Profesional de grado medio o de Juventud para proceder a enviar inmediatamente después la invitación de los cursos, puesto que para los participantes de este tipo de proyectos no existe la posibilidad de asignar los cursos automáticamente, como sucede en Educación Superior. 3.7.3 Cómo crear usuarios adicionales (alias) Es posible crear usuarios adicionales para facilitar y compartir las tareas de gestión de licencias en la plataforma OLS entre distintos miembros de un mismo beneficiario. Los usuarios adicionales creados solo tendrán acceso al proyecto o a los proyectos de la persona de contacto OLS, del cual son los “alias”, y dispondrán de los mismos derechos y funcionalidades que esa persona. Hay que tener en cuenta que en la plataforma OLS las direcciones de correo electrónico se utilizan como medio de identificación de los usuarios, de acuerdo con cinco tipos: usuarios de Agencias Nacionales, alias de usuarios de Agencias Nacionales, usuarios de Beneficiarios, alias de usuarios de Beneficiarios y usuarios de Participantes en las movilidades. Cada persona y, por lo tanto, cada correo electrónico, solo puede acceder con un tipo de usuario. Por lo tanto, no se pueden crear “alias” para correos que se han utilizado como personas de contacto de beneficiarios en proyectos de 2014 o 2015. En la tercera sección de esta página, pulse en “Add New Alias” para comenzar a crear otro usuario, el cual tendrá los mismos derechos de acceso que el original. En la nueva tabla que se cree, decida las credenciales para la nueva cuenta de usuario del BEN: indique el nombre de usuario (“login”), que puede ser el correo electrónico de ese usuario u otro nombre, la contraseña (que podría ser igual o diferente a la del usuario original) y el correo electrónico de ese usuario. Después, pulse en “Save Changes” para guardar los cambios. El nuevo usuario aparecerá en la tabla. Después de su creación, podrá modificar la información y guardarla. Las credenciales se enviarán automáticamente al nuevo usuario. Erasmus+ Online Linguistic Support Sistema de gestión de licencias para beneficiarios – Guía del usuario Página | 34 3.7.4 Como eliminar usuarios adicionales (alias) En el tercer campo de esta página, pulse en “Delete” para eliminar alias creados, con lo que desaparecerán de la tabla esos usuarios adicionales. 3.7.5 Cómo añadir o eliminar correos electrónicos adicionales para notificaciones futuras En la cuarta sección de esta página, pulse en “Add New Notification Email” para indicar otros correos electrónicos donde se manden notificaciones. Estas notificaciones incluirán, entre otras, las relacionadas con la validación del proyecto por la Agencia Nacional y la notificación sobre evaluaciones iniciales completadas (véase 3.7.2) En la nueva línea disponible en la tabla, indique dicho correo. A continuación, guarde los cambios (“Save Changes”), con lo que el correo electrónico adicional aparecerá en la tabla. Podrá modificarlo pulsando sobre él y guardando los cambios. Erasmus+ Online Linguistic Support Sistema de gestión de licencias para beneficiarios – Guía del usuario Página | 35 Si desea eliminarlo, pulse “Delete”, con lo que desaparecerá de la tabla. Para volver a la página de inicio de su back-end, pulse en “Home” en la barra superior. Erasmus+ Online Linguistic Support Sistema de gestión de licencias para beneficiarios – Guía del usuario Página | 36 4. Asistencia técnica Si tiene dudas o encuentra algún problema al seguir las instrucciones de este manual, contacte directamente con la Asistencia técnica de la plataforma, pulsando en “Report a Problem”. Erasmus+ Online Linguistic Support Sistema de gestión de licencias para beneficiarios – Guía del usuario Página | 37