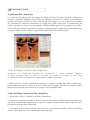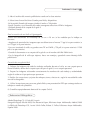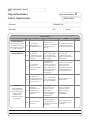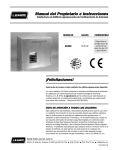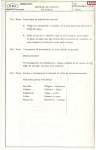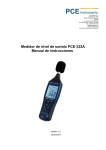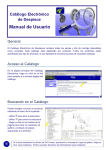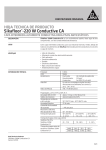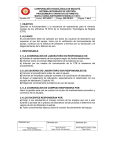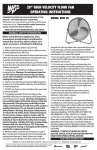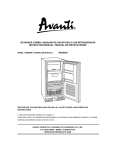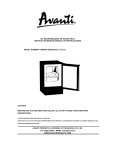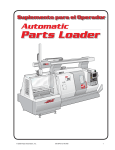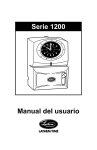Download GUÍA 8 Tema: Optimización y uso de diversos formatos.
Transcript
Publicidad 2. Guía 8 106 GUÍA 8 Tema: Optimización y uso de diversos formatos. Contenidos • Manipulando la imagen acorde al soporte. Objetivos Específicos • Que el estudiante comprenda las diversas formas que de manipular y optimizar la imagen para utilizarla con diversos formatos de salida. Materiales y Equipo Guía Número 8 Fotografía de Valla Publicitaria. Materiales solicitados por el docente. Introducción Teórica Manipulación de la imagen acorde al soporte. Las imágenes que se editan en Photoshop pueden ser utilizadas para diversos soportes. Un soporte es el canal que se utilizará para hacer llegar el mensaje. De este modo hay imágenes que se utilizarán para Web, dispositivos mobiles o visualización en pantalla, otras imágenes en cambio se usarán para impresión en diversos formatos o tamaños, ya sea para un periódico o revista o para un cartel, o valla publicitaria. Cada uno de estos formatos y soportes en que se expondrá el mensaje visual es distinto, por lo tanto la imagen se debe manipular de manera distinta de acuerdo al soporte. Así se utiliza para para soportes soportes en pantalla modo RGB y la resolución usual de 72 ppi; para soportes impresos se utiliza modo CMYK y usualmente 300 ppi. Esto se puede ajustar en el menú Imagen>Ajustes>Tamaño de lienzo, como se indicó en las primeras prácticas. Además de lo anterior hay que tomar en cuenta las indicaciones que pueda recibir de la imprenta donde vaya a entregar su trabajo para impresión. Hay que mencionar además que para formatos grandes se suele cambiar el modo al terminar de editar a un formato TIFF que admite capas y guarda las imágenes en mejor calidad. Los trabajos para gigantografías pueden no requerir 300 ppi sino que pueden usarse 150 o hasta 72 ppi, dependiendo de la calidad de resolución. 107 Publicidad 2. Guía 8 Guardar para Web y dispositivos Las funciones de optimización del cuadro de diálogo Archivo>Guardar para Web y dispositivos permiten visualizar imágenes optimizadas en diferentes formatos de archivo y con distintos atributos de archivo. Puede ver varias versiones de una imagen a la vez y modificar los ajustes de optimización conforme previsualiza la imagen para poder seleccionar la combinación de ajustes que mejor se ajuste a sus necesidades. También puede especificar la transparencia o halos, seleccionar opciones para controlar el tramado y redimensionar la imagen hasta unas dimensiones en píxeles determinadas o hasta un porcentaje determinado del tamaño original. Cuadro de diálogo Guardar para Web y Dispositivos A.Opciones de visualización B.Cuadro de herramientas C. Menú emergente Optimizar D. Menú emergente Tabla de colores E. Controles de animación F. Cuadro de texto Zoom G. Menú Previsualizar en navegador H. Imagen original I. Imagen optimizada. Cuando guarda un archivo optimizado mediante el comando Guardar para Web y dispositivos, puede seleccionar que se genere un archivo HTML para la imagen. Este archivo contiene toda la información necesaria para visualizar la imagen en un navegador Web. Cuadro de diálogo Guardar para Web y dispositivos 1. Seleccione Archivo> Guardar para Web y dispositivos. 2. Haga clic en una ficha situada en la parte superior del cuadro de diálogo para seleccionar una opción de visualización: Optimizada, 2 copias o 4 copias. Si selecciona 4 copias, haga clic en la previsualización que desea optimizar. 3. (Opcional) Si la imagen contiene varios sectores (previamente cortados con la herramienta sector), seleccione uno o más sectores que desee optimizar. Publicidad 2. Guía 8 108 4. Seleccione un ajuste de optimización preestablecido en el menú Ajuste predeterminado o defina opciones de optimización individuales. Las opciones disponibles cambian en función del formato de archivo que se haya seleccionado. Si trabaja en modo 4 copias, seleccione Repoblar vistas en el menú Optimizar para generar automáticamente versiones de menor calidad de la imagen después de cambiar los ajustes de optimización. 5. Reajuste los valores de optimización hasta estar satisfecho con el equilibrio de la calidad de la imagen y el tamaño de archivo. Si la imagen contiene varios sectores, no olvide optimizar todos los sectores. Para restaurar una previsualización optimizada a la versión original, selecciónela y elija Original en el menú Ajuste preestablecido. 6. Si optimiza una imagen con un perfil de color incrustado distinto de sRGB, los colores de la imagen se deben convertir a sRGB antes de guardarla para su uso en la Web. De este modo, se asegura de que los colores que ve en la imagen optimizada tendrán el mismo aspecto en los distintos navegadores Web. La opción Convertir en sRGB está seleccionada por defecto. 7. En el menú Metadatos, seleccione los metadatos XMP que desee guardar con el archivo optimizado. Los metadatos están completamente admitidos por el formato de archivo JPEG y parcialmente admitidos por los formatos de archivo GIF y PNG. Pueden incluir la información del archivo de metadatos añadida al documento (elija Archivo > Información de archivo para ver o introducir metadatos del documento). 8. Haga clic en Guardar. 9. En el cuadro de diálogo Guardar optimizada como, realice las siguientes acciones y, a continuación, haga clic en Guardar: • Introduzca el nombre de un archivo y seleccione una ubicación para guardar el archivo o archivos resultantes. • Seleccione una opción de formato para especificar los tipos de archivo que desea guardar: archivo HTML y archivos de imagen, sólo archivos de imagen o sólo un archivo HTML. • (Opcional) Defina ajustes de salida para archivos HTML e imágenes. • Si la imagen contiene varios sectores, seleccione una opción para guardar sectores en el menú Sectores: Todos los sectores o Sectores seleccionados. Algunas sugerencias para tomar en cuenta: • Una gran parte de los usuarios tienen monitores con una resolución de 72 pixels por pulgada, por tanto no tiene sentido publicar una imagen con una resolución mayor, pues la mayor calidad no será percibida y lo único que se logrará es retrasar la visualización de la imagen. • RGB es el estándar de imagen de color que se utilice con monitores de video y pantallas de ordenador (Por esto, no tiene sentido usar el modo CMYK). • Los formatos más usados a la hora de guardar las imágenes son GIF y JPEG, pues consiguen reducir el tamaño de la imagen a una fracción de la original ocasionando una pequeña pérdida de calidad. 109 Publicidad 2. Guía 8 Creación de Gigantografías Las gigantografías se pueden trabajar a escala. Esto se hace cambiando a porcentaje el regulador de dimensiones en pixeles en el menú Imagen>Tamaño de Imagen. Por ejemplo puede trabajarlo al 25% , pero si lo hace de esta manera debe utilizar una buena resolución de 300 ppi en adelante para que al agrandarlo no pierda calidad. Otra manera de escalar el documento es la siguiente: si una valla medirá 5 x 2 metros, se puede hacer una documento en Photoshop de 50 cm. x 20 cm. y todas las imagenes que uses deben estar en 72 ppi (si es para exterior) o en 150 ppi (si es para interior). Una vez terminado el diseño, se exporta el trabajo al tamaño que esta en el archivo como TIF en CMYK y 750 pdi (si es para exterior) ó 1500 pdi (si es para interior) así cuando las agranden en la imprenta, no pierden calidad. De todas maneras es mejor consultar con su servicio de imprenta para saber en que forma trabajan ellos y llevar las imágenes conforme a sus requisitos. Creación de una Galería WEB Una galería de fotografías Web es un sitio Web con una página principal con imágenes en miniatura y páginas de galería con imágenes en tamaño completo. Cada página contiene enlaces que permiten al visitante navegar por el sitio. Por ejemplo, cuando un visitante hace clic en una imagen en miniatura de la página principal, la imagen en tamaño completo asociada se carga en la página de la galería. Utilice el comando Galería de fotografías Web para generar automáticamente una galería de fotografías Web a partir de un conjunto de imágenes. 1. Guarde los archivos de imagen en una sola carpeta. 2. Los nombres de las imágenes deben estar enumerados en el orden que quieran que aparezcan en su Galería Web. 3. Abra Adobe Bridge y busque la carpeta donde tiene las imágenes. 4. Para abrir las preferencias de la galería Web deben hacer presionar Command+ F4 o hacer click en la opción Salida. 6. Seleccionar Galería web en el panel a la derecha y colocarle todas las preferencias que requiera para su Galería Web. 7. Indicar en ese panel derecho la carpeta donde se guardará. 8. Hacer click en guardar. Procedimiento Creación de un anuncio publicitario para uso en Internet. 1. Cree una carpeta llamada Guía 8 dentro de su carpeta personal. 2. Copie las imágenes de la carpeta Ejercicio Guía 8 ubicada en la carpeta Publicidad 2 dentro de una carpeta llamada Guía 8. También guarde ahí una copia del anuncio publicitario que creó en la práctica anterior. Publicidad 2. Guía 8 110 3. Abra el archivo del anuncio publicitario creado en la clase anterior. 4. Seleccione el menú Archivo>Guardar para Web y dispositivos -En la pestaña Tamaño de imagen cámbie el ancho a 768 pixeles -Escoja Guardar y en el formato del cuadro emergente seleccione HTML e Imágenes. -Ubiquelo dentro de la carpeta de la guía 8 -Presione Guardar. Para la creación de una Valla o Gigantografía -Hacer una documento en Photoshop de 50 cm. x 20 cm. (o las medidas que le indique su docente) -Asegúrese de que todas las imagenes que use deben tener al menos 72 ppi (si es para exterior) o en 150 ppi (si es para interior). -Una vez terminada la valla, se guarda como TIF en CMYK y 750 pdi (si es para exterior) ó 1500 pdi (si es para interior) -Guarde el documento en su carpeta de la guía 8 con el nombre de Valla Publicitaria. -Con la fotografía de la valla que trajeron, hacer un montaje y guardarlo como Montaje Valla publicitaria. Creación de una galería Web 1. Coloque las imágenes de todos los trabajos realizados durante el ciclo, en una carpeta que se llame Portafolio, dentro de la carpeta que creó para la guía 8, en su carpeta personal. 2. Prepare las imágenes colocando correctamente los nombres de cada trabajo y ordenándolas según el orden en el que quiere que aparezcan. 3. Realice las correcciones y ajustes de enfoques, tonos, efectos etc. según la necesidad de cada una de las fotografías. 4. Utilice las opciones para crear una galería Web y una presentación PDF que contenga todos sus trabajos a manera de portafolio. 8. Guardelos apropiadamente dentro de la carpeta Guía 8. Referencias Bibliográficas Adobe Photoshop CS 4, Guía del Usuario Fotografía Digital, Edición 2009, Zoe Plasencia López, Ediciones Anaya Multimedia, Madrid, 2009 La Biblia de Photoshop CS3, Laurie Ulrich Fuller, Robert C. Fuller; Ediciones Anaya Multimedia, España 2008 111 Publicidad 2. Guía 8 Hoja de resultados Hoja de Resultados Guía8:X:Optimización Presentación del programa Guía 8 NOTA FINAL: Tema: Presentación del programa Máquina No: Alumno: Alumno: Docente: Máquina No: GL: Docente: GL: Fecha: EVALUACIÓN % 1-4 5-7 8-10 Conocimiento deficiente de los fundamentos teóricos Conocimiento y explicación incompleta de los fundamentos teóricos Conocimiento completo y explicación clara de los fundamentos teóricos No distingue ni aplica las consideraciones para preparar la salida de la imagen. Distingue pero no aplica correctamente las consideraciones para preparar la salida de la imagen. Distingue y aplica correctamente consideraciones para preparar imagenes para para Internet 15% No terminó los ejercicios de creación de la Valla publicitaria Ha utilizado las herramientas de manera correcta pero casi no avanzó en el ejercicio de creación de la Valla Publicitaria o no uso bien las herramientas. Terminó correctamente e hizo una buena aplicación de las herramientas para crear la Valla Publicitaria y el montaje de la misma 15% No preparó las fotografías para crear la Galería Web o casi no logró avance No ha utilizado bien las herramietnas para crear la Galería Web Creó correctamente la Galería Web. 20% Materiales incompletos o no cumplen con lo requerido para la práctica. Los materiales requeridos para la práctica no están desarrollados adecuadamente o no fueron entregados puntualmente. Trajo los materiales requeridos para la práctica y fueron presentados puntualmente. 10% No tiene actitud proactiva. Actitud propositiva y con propuestas no aplicables al contenido de la guía. Tiene actitud proactiva y sus propuestas son concretas. CONOCIMIENTO Reconocimiento de los 30% fundamentos teóricos del manejo de la imagen acorde.al soporte APLICACIÓN DEL CONOCIMIENTO 10% ACTITUD Responsabilidad, lectura de guías de laboratorio,fotografías originales de alta calidad para la composición, boceto cuando aplica. v Nota