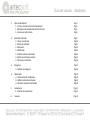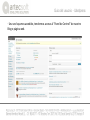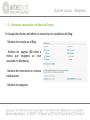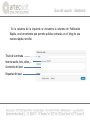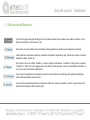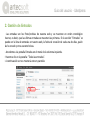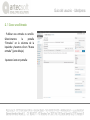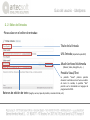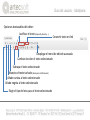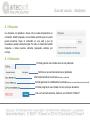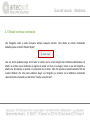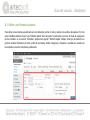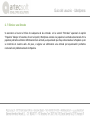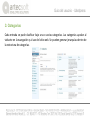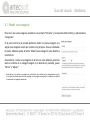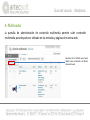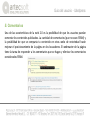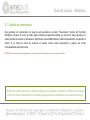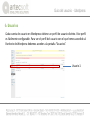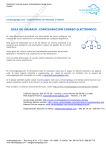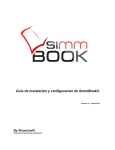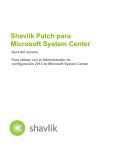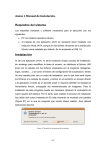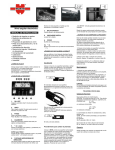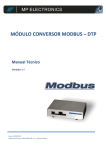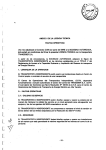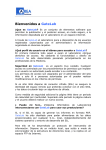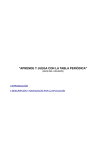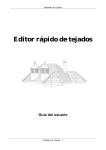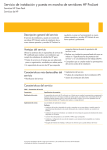Download Descargar
Transcript
Guía del usuario - Wordpress Guía del usuario Guía del usuario - Wordpress 1. ¿Qué es Wordpress? 1. 1 ¿Cómo acceder al Escritorio Wordpress? 1. 2 Elementos destacables del Panel de Control 1. 3 Secciones del Escritorio Pag.3 Pag.4 Pag.5 Pag.8 2. Gestión de Entradas 2. 1 Crear una Entrada 2. 2 Editor de Entradas 2. 3 Etiquetas 2. 4 Publicador 2. 5 Añadir archivos multimedia 2. 6 Editar una Entrada existente 2. 7 Eliminar una Entrada Pag.9 Pag.10 Pag.11 Pag.13 Pag.13 Pag.14 Pag.15 Pag.16 3. Categorías 3. 1 Añadir una categoría Pag.17 Pag.18 4. Multimedia 3. 1 Subir contenido multimedia 3. 2 Editar contenido multimedia 3. 3 Eliminar contenido multimedia Pag.19 Pag.20 Pag.20 Pag.20 5. Comentarios 5. 1 Gestión de comentarios Pag.21 Pag.22 6. Usuarios Pag.23 Guía del usuario - Wordpress 1 - ¿Qué es Wordpress? Wordpress es un sistema de gestión de contenidos, también llamado CMS (Content Management System), enfocado a la creación y mantenimiento de blogs y páginas web. Worpress es el CMS más utilizado en la actualidad (usado en el 14% de todas las webs del planeta en 2011) por poseer múltiples ventajas y por tener infinidad de Plugins (o extensiones) con los que personalizar un sitio web. Guía del usuario - Wordpress 1.1 - ¿Cómo acceder al Escritorio de Wordpress?* · Abrimos el navegador (Chrome, Firefox, Safari, Internet Explorer, etc.) · Introducimos en la barra de direcciones la siguiente dirección: http://WWW.MIDOMINIO.COM/wp-login.php** · A continuación aparecerá la siguiente pantalla: Nombre de usuario Contraseña · Introducimos el nombre de usuario y la contraseña que nos ha sido proporcionada por el webmaster o administrador. * Wordpress debe de haber sido instalado y puesto en marcha previamente en un dominio web. ** Sustituir “www.midominio.com” por el nombre real del dominio. Guía del usuario - Wordpress · Una vez hayamos accedido, tendremos acceso al “Panel de Control” de nuestro Blog o página web. Guía del usuario - Wordpress 1.2 – Elementos destacables del Panel de Control En la segunda columna del tablero se encuentran las estadísticas del blog: · Número de entradas en el Blog. · Número de páginas (NO editar a menos que tengamos un nivel avanzado en Wordpress). · Número de comentarios en nuestras publicaciones. · Número de categorías. Guía del usuario - Wordpress · En la columna de la izquierda se encuentra la columna de Publicación Rápida, una herramienta que permite publicar entradas en el blog de una manera rápida i sencilla: Título de la entrada Insertar audio, foto, vídeo, … Contenido del post Etiquetas del post Guía del usuario - Wordpress 1. 3 Secciones del Escritorio Se trata de la página principal del blog. En ella se pueden realizar tareas rápidas como publicar entradas, ver los últimos comentarios o actualizaciones, etc. Esta sección sirve para añadir nuevas entradas en el blog, publicarlas y añadir nuevas categorías y etiquetas. Librería dónde se almacenan todos los contenidos multimedia vinculados al blog. Desde esta sección se añaden fotografías, vídeos, audios, etc. Esta sección sirve para añadir, modificar y eliminar páginas informativas o estáticas al blog (como la sección “Contacto” o “Sobre mi”). Estas páginas son la estructura del sitio web por lo que se recomienda NO modificar si no se es un usuario avanzado en Wordpress. En esta sección se gestionan los comentarios que los usuarios dejan en nuestro blog. Aquí podemos aprobarlos, o bien eliminarlos según nuestro criterio. En esta sección podemos gestionar los distintos perfiles de usuario que pueden acceder al panel de control, cambio de contraseñas o editar nuestro perfil. Guía del usuario - Wordpress 2. Gestión de Entradas · Las entradas son los Posts/noticias de nuestra web y se muestran en orden cronológico inverso, es decir, que las últimas entradas se muestran las primeras. En la sección “Entradas” se puede ver la lista de entradas en nuestra web, la fecha de creación de cada una de ellas, quién las ha creado y otras características. · Accedemos a la pestaña Entradas en el menú de la columna izquierda. · Hacemos clic en la pestaña “Todas las entradas”. · A continuación se nos mostrará esto en pantalla: Guía del usuario - Wordpress 2. 1 Crear una Entrada · Publicar una entrada es sencillo. Seleccionamos la pestaña “Entradas” en la columna de la izquierda y hacemos clic en “Nueva entrada” (justo debajo). ·Aparecerá esto en pantalla: Guía del usuario - Wordpress 2. 2 Editor de Entradas · Piezas clave en el editor de entradas: Título de la Entrada URL Entrada (importante para SEO) Añadir Archivos Multimedia (Música, Vídeo, Fotografía, etc, ...) Pestaña Visual/Text Botones de edición de texto La pestaña “Visual” primera permite observar la entrada como si fuera un editor de texto. En cambio, la pestaña “Text” permite ver lo introducido en lenguaje de programación HTML. (negrita, cursiva, tipos de párrafos, creación de links, etc.) Guía del usuario - Wordpress · Opciones destacables del editor: Justificar el texto (izquierda, derecha, …) Convertir texto en link Desplegar el menú de edición avanzada Cambiar de color el texto seleccionado Subraya el texto seleccionado Muestra el texto tachado (ideal para rectificaciones) Añade cursiva al texto seleccionado Añade negrita al texto seleccionado Elegir el tipo de letra para el texto seleccionado Guía del usuario - Wordpress 2. 3 Etiquetas Las etiquetas son palabras o frases con las cuales etiquetamos un contenido. Añadir etiquetas a las entradas permite que el usuario pueda encontrar mejor el contenido en una web y que los buscadores puedan indexarla mejor. Por ello, es importante añadir etiquetas a todas nuestras entradas (separadas siempre por comas). 2. 4 Publicador Permite guardar una entrada antes de ser publicada Permite ver una entrada antes de ser publicada Informa del estado de la entrada (borrador o publicada) Permite gestionar la visibilidad de la entrada (público será accesible para todo el mundo) Permite programar una entrada a la hora y día que deseemos Una vez la entrada esté lista, haremos uso del botón “Publicar” Guía del usuario - Wordpress 2. 5 Añadir archivos multimedia Una fotografía, vídeo o audio enriquece siempre cualquier entrada. Para añadir un archivo multimedia debemos pulsar el botón “Añadir Objeto”. Una vez dentro podemos elegir entre Subir un archivo nuevo o bien elegirlo de la biblioteca Multimedia. Al añadir un archivo nuevo tendremos la opción de añadir un título a la imagen, incluir un pie de fotografía y añadir una descripción, el tamaño o la alineación en el editor. Todo ello ayudará al posicionamiento SEO de nuestro Website. Por otra parte podemos elegir una fotografía ya existente en la biblioteca multimedia seleccionándola y haciendo uso del botón “Insertar en la Entrada”. Guía del usuario - Wordpress 2. 6 Editar una Entrada existente Para editar una entrada ya publicada tan solo debemos entrar en ella y realizar los cambios deseados. Por otra parte también podemos hacer una “Edición rápida” de la entrada. Si acercamos el cursor al título de cualquiera de las entradas en la sección “Entradas” aparecerá la opción “Edición rápida” debajo. Este tipo de edición nos permite cambiar fácilmente el título y URL de la entrada, añadir categorías y etiquetas o cambiar los estados de las entradas así como la fecha de publicación. Guía del usuario - Wordpress 2. 7 Eliminar una Entrada Si acercamos el cursor al título de cualquiera de las entradas en la sección “Entradas” aparecerá la opción “Papelera” debajo. Si hacemos clic en tal opción, Wordpress enviará a la papelera la entrada seleccionada. En la papelera podremos eliminar definitivamente la entrada, aunque desde que haya sido enviada a la Papelera ya no se mostrará en nuestra web. Así pues, si alguna vez eliminamos una entrada por equivocación podremos restaurarla sin problemas desde la Papelera. Guía del usuario - Wordpress 3. Categorías Cada entrada se pude clasificar bajo una o varias categorías. Las categorías ayudan al visitante en la navegación y al uso del sitio web. Se pueden generar jerarquías dentro de la estructura de categorías. Guía del usuario - Wordpress 3. 1 Añadir una categoría Para crear una nueva categoría accedemos a la pestaña “Entradas” (a la izquierda del Escritorio) y seleccionamos “Categorías”. En la parte central de la pantalla podremos añadir una nueva categoria y la asignar qué categoría estaría por encima en la jerarquia. Una vez rellenados los datos, debemos pulsar el botón “Añadir nueva categoría” para añadirla a nuestra lista. Para eliminar o editar una categoría de la lista tan solo debemos ponernos sobre el nombre de la categoría elegida (a la derecha en pantalla), pulsar “Borrar” y “Aplicar”. • Recuerde que si se elimina una categoría no se eliminarán las entradas que hay categorizadas con ella. En su lugar, las entradas que sólo estén asignadas a esa categoría se asignarán a la categoría por defecto (la primera de las categorías existentes). Guía del usuario - Wordpress 4. Multimedia La pantalla de administración de contenido multimedia permite subir contenido multimedia para después ser utilizado en las entradas y páginas de nuestra web. Hacemos clic en “Añadir nuevo” para añadir nuevo contenido a la librería de nuestra web. Guía del usuario - Wordpress 4. 1 Subir contenido multimedia Para subir contenido multimedia a nuestra web, seleccionamos “Multimedia” (a la izquierda en el escritorio) y pulsamos “Añadir nuevo”. Una vez hecho esto se nos abrirá una ventana que nos pedirá elegir los archivos a añadir. Una vez seleccionados haremos clic en “Aceptar” y podremos elegir titulo, leyenda y descripción para esa fotografía, video, archivo o audio. 4. 2 Editar contenido multimedia Para editar un contenido multimedia en nuestro escritorio Wordpress deberemos acceder a la pestaña “Multimedia”. Una vez allí aparecerá en el centro de nuestras pantallas una lista con los archivos multimedia que contiene nuestra librería. Podemos editar de nuevo títulos, tamaños, descripciones y leyendas pulsando el título del elemento multimedia a editar. 4. 3 Eliminar contenido multimedia Para eliminar contenido multimedia deberemos acceder a la pestaña “Multimedia”. Una vez allí aparecerá en el centro de nuestras pantallas la lista de los archivos multimedia que contiene nuestra librería. Podemos eliminar el contenido deseado posando el cursor sobre el título del mismo y pulsando el botón “Borrar Permanentemente” que aparecerá justo debajo del título. IMPORTANTE: Este cambio NO es reversible. Guía del usuario - Wordpress 5. Comentarios Una de las características de la web 2.0 es la posibilidad de que los usuarios puedan comentar los contenidos publicados. La cantidad de comentarios (que no sean SPAM) y la posibilidad de que se comparta tu contenido en otras webs de notoriedad harán mejorar el posicionamiento de la página en los buscadores. El webmaster de la página tiene la tarea de responder a los comentarios que se hagan y eliminar los comentarios considerados SPAM. Guía del usuario - Wordpress 5. 1 Gestión de comentarios Para gestionar los comentarios de nuestra web accedemos al botón “Comentarios” dentro del Escritorio Wordpress. Al pasar el cursor en sobre algún comentario aparecerá, debajo, un menú con varias opciones, las cuales permitirán rechazar el comentario, identificarlo como SPAM, editarlo, editarlo rápidamente o responder al mismo. Si se utiliza el menú de acciones se pueden marcar varios comentarios y aplicar una acción correspondiente para todos ellos. IMPORTANTE: Los comentarios están organizados en varias categorías: Pendientes de moderación, Aprobados y SPAM. WordPress incluye Akismet, un efectivo plugin que le ayudará a combatir el SPAM. Se encuentra activo de manera automática en todas las páginas web que realizamos para nuestros clientes. Guía del usuario - Wordpress 6. Usuarios Cada cuenta de usuario en Wordpress obtiene un perfil de usuario distinto. Este perfil es fácilmente configurable. Para ver el perfil del usuario con el que hemos accedido al Escritorio de Wordpress debemos acceder a la pestaña “Usuarios”. Usuario 1 Guía del usuario - Wordpress En esta sección se pueden modificar el nombre del usuario (que aparecerá en las publicaciones que realice) y las opciones de visualización del Escritorio Wordpress (utilizar editor visual, esquema de colores de la pantalla de administración, utilizar o no atajos de teclado, etc). Además se trata del lugar en el que el usuario puede modificar la contraseña con la que se accede al Escritorio Wordpress. Para finalmente aplicar los cambios que se deseen, pulsamos en “Actualizar Perfil” y los datos serán actualizados al momento.