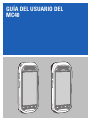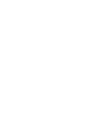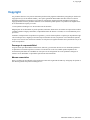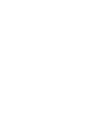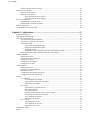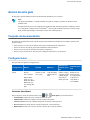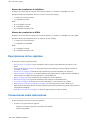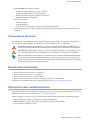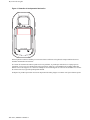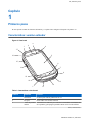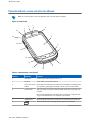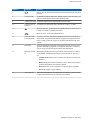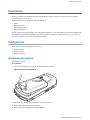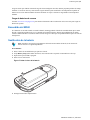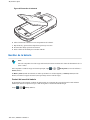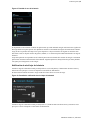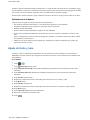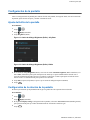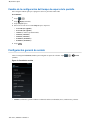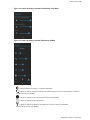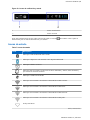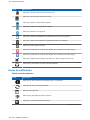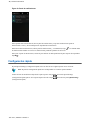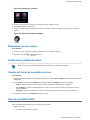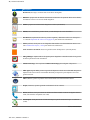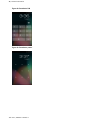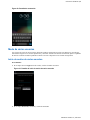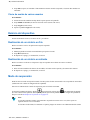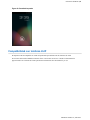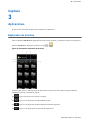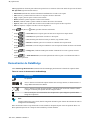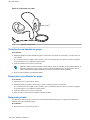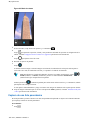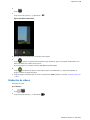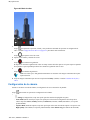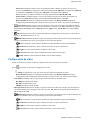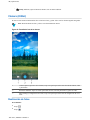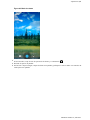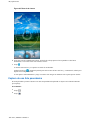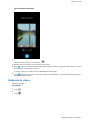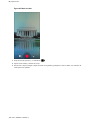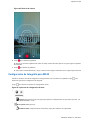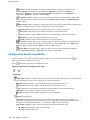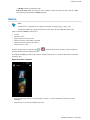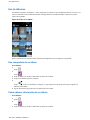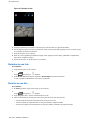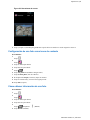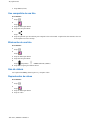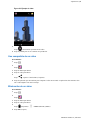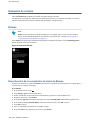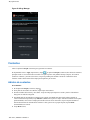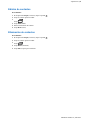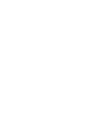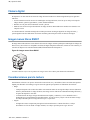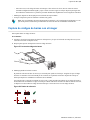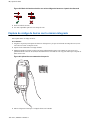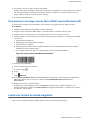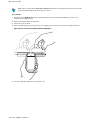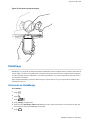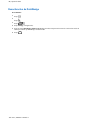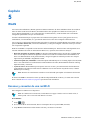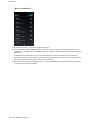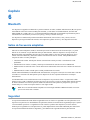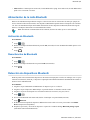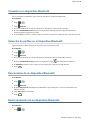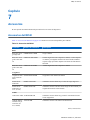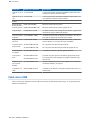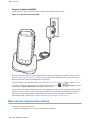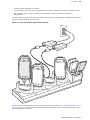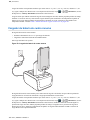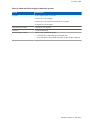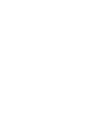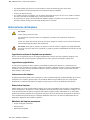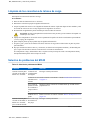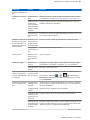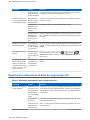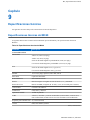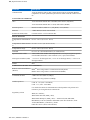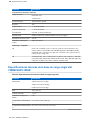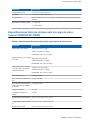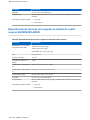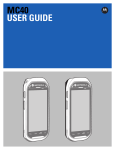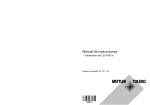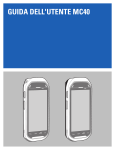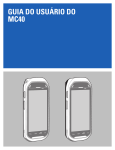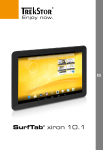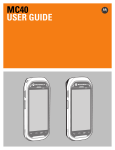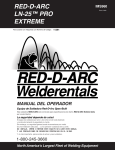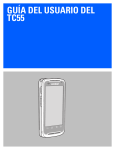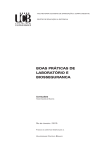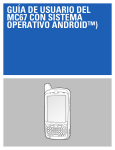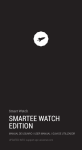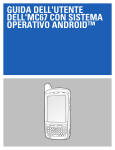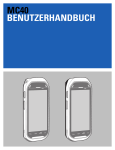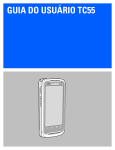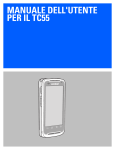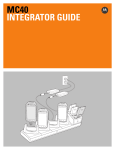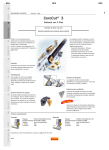Download Guía del usuario del MC40
Transcript
GUÍA DEL USUARIO DEL
MC40
3 | Copyright
Copyright
Los productos descritos en el presente documento pueden incluir programas informáticos protegidos por derechos de
copyright. Las leyes de los Estados Unidos y otros países garantizan determinados derechos exclusivos sobre los
programas informáticos protegidos por copyright. Por consiguiente, ningún programa informático protegido por
copyright incluido entre los productos descritos en este documento podrá copiarse ni reproducirse de ninguna forma
sin el consentimiento expreso por escrito.
©
2015 Symbol Technologies LLC. Reservados todos los derechos
Ninguna parte de este documento se puede reproducir, transmitir, almacenar en un sistema de recuperación o traducir
a cualquier idioma o lenguaje informático, independientemente del formato o el medio, sin el consentimiento previo
por escrito.
Asimismo, la adquisición de los productos no garantiza, ya sea de forma implícita o explícita, por impedimento legal
o de la forma que fuese, ningún tipo de licencia bajo los derechos de autor, las patentes o las solicitudes de patentes,
excepto en los casos de uso de licencias normales no excluyentes sin regalías derivados de la ejecución de la ley en la
venta de un producto.
Descargo de responsabilidad
Tenga en cuenta que determinadas características, funciones y prestaciones descritas en este documento podrían no
ser aplicables a un sistema específico o incluirse en la licencia de uso de este; también pueden depender de las
características particulares de la unidad de un suscriptor o de la configuración de ciertos parámetros. Póngase en
contacto con su distribuidor o representante para obtener más información.
Marcas comerciales
Zebra y el gráfico de una cabeza de cebra son marcas comerciales registradas de ZIH Corp. El logotipo de Symbol es
una marca registrada de Symbol Technologies LLC.
MN000111A04ES-A | Julio 2015
5 | Historial de revisiones
Historial de revisiones
A continuación, se enumeran las modificaciones realizadas en la guía original:
Modificación
Fecha
Descripción
-01 Revisión A
30/08/2013
Publicación inicial.
-02 Rev A
24/04/2014
Nueva compatibilidad con RS507, herramienta de emparejamiento Bluetooth.
Actualización de la aplicación PTT Express.
-03 Rev A
10/02/2015
Renovación de marca Zebra.
A04 Rev. A
07/2015
Nueva configuración y compatibilidad con el sistema operativo KitKat.
MN000111A04ES-A | Julio 2015
Contenido | 7
Contenido
Copyright..........................................................................................................................................3
Historial de revisiones..................................................................................................................... 5
Acerca de esta guía........................................................................................................................ 11
Conjunto de documentación................................................................................................................................11
Configuraciones...................................................................................................................................................11
Descripciones de los capítulos............................................................................................................................ 12
Convenciones sobre indicaciones........................................................................................................................12
Convenciones de iconos...................................................................................................................................... 13
Documentos relacionados....................................................................................................................................13
Información sobre asistencia técnica...................................................................................................................13
Capítulo 1: Primeros pasos.................................................................................... 15
Características: versión estándar......................................................................................................................... 15
Características: nueva versión de altavoz............................................................................................................18
Desembalaje........................................................................................................................................................ 21
Configuración......................................................................................................................................................21
Instalación de la batería...........................................................................................................................21
Carga de la batería...................................................................................................................................22
Encendido del MC40...............................................................................................................................23
Sustitución de la batería.......................................................................................................................... 23
Gestión de la batería............................................................................................................................................ 24
Ajuste de fecha y hora......................................................................................................................................... 26
Configuración de la pantalla................................................................................................................................27
Ajuste del brillo de la pantalla.................................................................................................................27
Configuración de la rotación de la pantalla.............................................................................................27
Cambio de la configuración del tiempo de espera de la pantalla............................................................ 28
Configuración general de sonido.........................................................................................................................28
Capítulo 2: Utilización del MC40.......................................................................... 31
Pantalla de inicio................................................................................................................................................. 31
Barra de estado.................................................................................................................................................... 32
Iconos de estado...................................................................................................................................... 33
Iconos de notificación............................................................................................................................. 34
Administración de notificaciones........................................................................................................................35
Configuración rápida...........................................................................................................................................36
Accesos directos a aplicaciones y widgets.......................................................................................................... 37
Cómo añadir una aplicación o widget a la pantalla de inicio..................................................................37
Desplazamiento de elementos de la pantalla de inicio............................................................................ 38
Eliminación de una aplicación o widget de la pantalla de inicio............................................................ 38
Carpetas............................................................................................................................................................... 38
Creación de carpetas................................................................................................................................38
Cambio de nombre de carpetas............................................................................................................... 38
Eliminación de una carpeta..................................................................................................................... 39
Fondo de la pantalla de inicio..............................................................................................................................39
Cambio del fondo de la pantalla de inicio...............................................................................................39
Uso de la pantalla táctil....................................................................................................................................... 39
Uso del teclado en pantalla..................................................................................................................................40
Aplicaciones........................................................................................................................................................ 41
Acceso a las aplicaciones........................................................................................................................ 43
8 | Contenido
Cambio entre aplicaciones recientes....................................................................................................... 44
Desbloqueo de la pantalla....................................................................................................................................45
Modo de un solo usuario......................................................................................................................... 45
Modo de varios usuarios..........................................................................................................................47
Inicio de sesión de varios usuarios.............................................................................................. 47
Cierre de sesión de varios usuarios............................................................................................. 48
Reinicio del dispositivo ...................................................................................................................................... 48
Realización de un reinicio en frío............................................................................................................48
Realización de un reinicio en caliente.....................................................................................................48
Modo de suspensión............................................................................................................................................ 48
Compatibilidad con telefonía VoIP.....................................................................................................................49
Capítulo 3: Aplicaciones......................................................................................... 51
Explorador de archivos........................................................................................................................................51
Demostración de DataWedge..............................................................................................................................52
Cliente de voz PTT Express................................................................................................................................ 53
Activación de la comunicación PPT....................................................................................................... 54
Selección de un grupo de conversación.................................................................................................. 55
Comunicación PPT..................................................................................................................................55
Creación de una llamada de grupo.............................................................................................. 56
Respuesta a una difusión en grupo.............................................................................................. 56
Respuesta privada........................................................................................................................56
Responder con una respuesta privada con los auriculares con cable.......................................... 57
Desactivación de la comunicación del cliente de voz PTT Express....................................................... 57
Cámara (JellyBean)............................................................................................................................................. 57
Realización de fotos................................................................................................................................ 57
Captura de una foto panorámica..............................................................................................................58
Grabación de vídeos................................................................................................................................ 59
Configuración de la cámara.....................................................................................................................60
Configuración de vídeo........................................................................................................................... 61
Cámara (KitKat).................................................................................................................................................. 62
Realización de fotos................................................................................................................................ 62
Captura de una foto panorámica..............................................................................................................64
Grabación de vídeos................................................................................................................................ 65
Configuración de fotografía para MC40................................................................................................. 67
Configuración de vídeo para MC40........................................................................................................ 68
Galería................................................................................................................................................................. 69
Uso de álbumes....................................................................................................................................... 70
Uso compartido de un álbum.......................................................................................................70
Cómo obtener información de un álbum.....................................................................................70
Eliminación de un álbum.............................................................................................................71
Uso de fotos.............................................................................................................................................71
Visualización y búsqueda de fotos.............................................................................................. 71
Rotación de una foto....................................................................................................................72
Recorte de una foto......................................................................................................................72
Configuración de una foto como icono de contacto....................................................................73
Cómo obtener información de una foto.......................................................................................73
Uso compartido de una foto........................................................................................................ 74
Eliminación de una foto.............................................................................................................. 74
Uso de vídeos.......................................................................................................................................... 74
Reproducción de vídeos.............................................................................................................. 74
Uso compartido de un vídeo........................................................................................................75
Eliminación de un vídeo..............................................................................................................75
Grabadora de sonidos.......................................................................................................................................... 76
Elemez................................................................................................................................................................. 76
Contenido | 9
Desactivación de la recopilación de datos de Elemez.............................................................................76
Activación de la recopilación de datos de Elemez.................................................................................. 77
MLog Manager....................................................................................................................................................77
Contactos............................................................................................................................................................. 78
Adición de contactos............................................................................................................................... 78
Edición de contactos................................................................................................................................79
Eliminación de contactos.........................................................................................................................79
Capítulo 4: Captura de datos................................................................................. 81
Imager..................................................................................................................................................................81
Cámara digital..................................................................................................................................................... 82
Imager manos libres RS507................................................................................................................................ 82
Consideraciones para la lectura...........................................................................................................................82
Captura de códigos de barras con el imager........................................................................................................83
Captura de código de barras con la cámara integrada......................................................................................... 84
Captura de códigos de barras con el imager manos libres RS507.......................................................................85
Emparejamiento del imager manos libres RS507 con SSI......................................................................86
Sincronización del imager manos libres RS507 usando Bluetooth HID.................................................87
Lectura de tarjetas de banda magnética...............................................................................................................87
Lectura incorrecta....................................................................................................................................89
DataWedge.......................................................................................................................................................... 91
Activación de DataWedge.......................................................................................................................91
Desactivación de DataWedge..................................................................................................................92
Capítulo 5: WLAN.................................................................................................. 93
Escaneo y conexión de una red Wi-Fi.................................................................................................................93
Capítulo 6: Bluetooth.............................................................................................. 95
Saltos de frecuencia adaptativa........................................................................................................................... 95
Seguridad.............................................................................................................................................................95
Perfiles de Bluetooth........................................................................................................................................... 96
Estados de Bluetooth........................................................................................................................................... 96
Alimentación de la radio Bluetooth.....................................................................................................................97
Activación de Bluetooth..........................................................................................................................97
Desactivación de Bluetooth.....................................................................................................................97
Detección de dispositivos Bluetooth................................................................................................................... 97
Cambio del nombre para Bluetooth.....................................................................................................................98
Conexión a un dispositivo Bluetooth.................................................................................................................. 99
Selección de perfiles en el dispositivo Bluetooth................................................................................................99
Desconexión de un dispositivo Bluetooth........................................................................................................... 99
Desincronización de un dispositivo Bluetooth....................................................................................................99
Capítulo 7: Accesorios.......................................................................................... 101
Accesorios del MC40........................................................................................................................................ 101
Cable micro USB...............................................................................................................................................102
Base de carga single slot................................................................................................................................... 103
Base solo de carga de cinco ranuras..................................................................................................................104
Cargador de batería de cuatro ranuras...............................................................................................................106
Capítulo 8: Mantenimiento y solución de problemas........................................ 109
Mantenimiento del MC40................................................................................................................................. 109
10 | Contenido
Directrices de seguridad para baterías...............................................................................................................109
Instrucciones de limpieza.................................................................................................................................. 110
Limpieza del MC40...........................................................................................................................................111
Limpieza del conector........................................................................................................................... 111
Limpieza de los conectores de la base de carga................................................................................................ 112
Solución de problemas del MC40..................................................................................................................... 112
Solución de problemas de la base de carga single slot......................................................................................114
Solución de problemas de la base solo de carga de cinco ranuras CRDUNIV-40–5000R............................... 115
Solución de problemas del cargador de batería de cuatro ranuras SACMC40XX-4000R............................... 115
Capítulo 9: Especificaciones técnicas.................................................................. 117
Especificaciones técnicas del MC40................................................................................................................. 117
Especificaciones técnicas de la base de carga single slot CRDMC40XX-1000R............................................ 120
Especificaciones técnicas de base solo de carga de cinco ranuras CRDUNIV-40–5000R...............................121
Especificaciones técnicas del cargador de batería de cuatro ranuras SACMC40XX-4000R........................... 122
11 | Acerca de esta guía
Acerca de esta guía
En esta guía se facilita información acerca de la utilización del MC40 y los accesorios.
Nota:
Las capturas de pantallas y ventanas incluidas en la guía son ejemplos y pueden ser diferentes de las
pantallas reales.
Esta guía abarca el proyecto de código abierto Android (AOSP) del sistema operativo Android™ versión
4.1.1 (Jelly Bean) y AOSP versión 4.4.4 (KitKat™). En esta guía encontrará referencias concretas a Jelly
Bean y KitKat para distinguir entre ambas versiones del sistema operativo.
Conjunto de documentación
El conjunto de documentación relativa al MC40 proporciona información útil para las necesidades específicas del
usuario e incluye:
•
•
•
•
Guía rápida de inicio del MC40: describe cómo poner en funcionamiento el dispositivo.
Guía de normativas del MC40: proporciona información sobre normativas.
Guía del usuario del MC40: describe cómo utilizar el dispositivo.
Guía de integración del MC40: describe cómo configurar el dispositivo y sus accesorios.
Configuraciones
Esta guía cubre las siguientes configuraciones:
Configuración
Radios
Pantalla
Memoria
MC40
WLAN:
802.11a/b/g/n/r
WVGA en color
de 4,3 pulg.
1 GB de RAM/8
GB de memoria
flash
WPAN: Bluetooth v2.1 con
EDR (Jelly Bean)
Bluetooth v 4.0
Low Energy (KitKat)
Opciones de
captura de datos
cámara e imager
o cámara, imager
y MSR, imager
manos libres
RS507 opcional
Sistema operativo
Basado en Android, proyecto
de código abierto
Android 4.1.1
(Jelly Bean) o
4.4.4 (KitKat)
Versiones de software
Para averiguar la versión de software actual, toque
•
•
•
•
•
o
>
About phone (Acerca del teléfono).
Serial number (Número de serie): muestra el número de serie.
Model number (Número de modelo): muestra el número de modelo.
Android version (Versión de Android): muestra la versión del sistema operativo.
Kernel version (Versión de kernel): muestra el número de versión del kernel.
Build number (Número de revisión): muestra el número de revisión del software.
MN000111A04ES-A | Julio 2015
12 | Acerca de esta guía
Número de compilación de Jelly Bean
El número de revisión contiene el número de revisión del software y si el MC40 es compatible con VoIP.
Ejemplo de número de compilación: 0z-4AJ11–J-xxxx–xxxx–y0–M1–mmddyy
•
•
z = número de versión de software
y = compatible con VoIP
donde:
•
•
•
0 = no compatible con VoIP
V = compatible con VoIP.
F = compatible con FIPS y VoIP.
Número de compilación de KitKat
El número de revisión contiene el número de revisión del software y si el MC40 es compatible con VoIP y FIPS.
Ejemplo de número de compilación: 0z-xx–xx-4AJ22–K–y0–M1–mmddyy
•
•
z = número de versión de software
y = compatible con VoIP/FIPS
donde:
•
•
V = compatible con VoIP.
F = compatible con FIPS y VoIP.
Descripciones de los capítulos
En esta guía se tratan los siguientes temas:
•
•
•
•
•
•
•
•
•
Primeros pasos en la página 15 ofrece información sobre la puesta en funcionamiento por primera vez del
MC40.
Utilización del MC40 en la página 31 proporciona instrucciones básicas para utilizar el MC40, incluidos el
encendido y el reinicio.
Aplicaciones en la página 51 Información sobre aplicaciones específicas instaladas en el dispositivo.
Captura de datos en la página 81 se facilita información para capturar datos de códigos de barras utilizando la
cámara interna, los módulos de lectura opcionales y el lector Bluetooth.
WLAN en la página 93 ofrece información para configurar la conectividad Wi-Fi.
Bluetooth en la página 95 proporciona información para configurar la función Bluetooth.
Accesorios en la página 101 describe los accesorios disponibles y cómo utilizarlos con el MC40.
Mantenimiento y solución de problemas en la página 109 incluye instrucciones sobre la limpieza y el
almacenamiento del MC40, además de ofrecer soluciones para posibles problemas que puedan surgir durante el
funcionamiento del MC40.
Especificaciones técnicas en la página 117 indica las especificaciones técnicas del MC40.
Convenciones sobre indicaciones
En este documento se usan las convenciones siguientes:
•
Se utiliza cursiva para resaltar lo siguiente:
-
Capítulos y secciones de esta guía y documentos relacionados
Iconos de una pantalla.
Julio 2015 | MN000111A04ES-A
Acerca de esta guía | 13
•
Se utiliza negrita para resaltar lo siguiente:
•
- Nombres de cuadros de diálogo, ventanas y pantallas
- Nombres de cuadros de listas y listas desplegables
- Nombres de botones de opción y casillas de verificación
- Nombres de botones de una pantalla.
Las viñetas (•) indican:
•
- Artículos de acción
- Listas de alternativas
- Listas de pasos necesarios que no siguen necesariamente una secuencia
Las listas secuenciales (por ejemplo, aquellas que describen procedimientos paso a paso) aparecen como listas
numeradas.
Convenciones de iconos
La documentación está diseñada para proporcionar al lector instrucciones visuales. Los siguientes iconos gráficos se
usan a lo largo de la documentación. A continuación, se describen dichos iconos y sus significados.
Precaución: La palabra ADVERTENCIA y el icono de seguridad asociado indican información que, en
caso de ser ignorada, puede dar como resultado la muerte, heridas graves o daños importantes al producto.
Precaución: La palabra PRECAUCIÓN y el icono de seguridad asociado indican información que, en caso
de ser ignorada, puede dar como resultado heridas leves o moderadas, o bien daños graves al producto.
Nota: Las NOTAS tales como excepciones o condiciones previas, contienen información más importante
que el resto del texto. Indican información adicional, recuerdan al lector cómo realizar una acción si, por
ejemplo, no es parte del procedimiento actual o le informan de la ubicación de los elementos en la pantalla.
No hay niveles de advertencia asociados a las notas.
Documentos relacionados
•
•
•
•
Guía rápida de inicio del MC40, ref. 72-166941-xx
Guía de normativas del MC40, ref. 72-166942-xx
Guía de integración del MC40, ref. 72E-166943-xx
Guía de referencia de producto del imager manos libres RS507, ref. 72E-120802–xx
Para obtener la versión más reciente de ésta y de todas las guías, visite: http://www.zebra.com/support
Información sobre asistencia técnica
Si experimenta algún problema con el equipo, póngase en contacto con el centro de asistencia de Zebra de su país. La
información de contacto está disponible en: http://www.zebra.com/support.
Cuando se ponga en contacto con el servicio de asistencia de Zebra, deberá proporcionar la información siguiente:
•
•
•
Número de serie de la unidad (se encuentra en la etiqueta de fabricación)
Número de modelo o nombre del producto (se encuentra en la etiqueta de fabricación)
Tipo de software y número de versión
MN000111A04ES-A | Julio 2015
14 | Acerca de esta guía
Figura 1: Situación de la etiqueta de fabricación
Zebra responde a todas las consultas por correo electrónico o teléfono en los plazos de tiempo establecidos en los
acuerdos contractuales de asistencia.
Si el centro de asistencia de Zebra no puede resolver el problema, es posible que deba devolver el equipo para su
reparación, en cuyo caso se le darán instrucciones específicas. Zebra no se responsabiliza de los daños producidos
durante el envío del equipo si no se utiliza el embalaje de envío homologado. Si el envío de las unidades no se realiza
de la forma correcta, la garantía podría quedar anulada.
Si adquirió su producto por medio de un socio empresarial de Zebra, póngase en contacto con él para obtener soporte.
Julio 2015 | MN000111A04ES-A
15 | Primeros pasos
Capítulo
1
Primeros pasos
En este capítulo se indican las funciones del MC40 y se explica cómo configurar el dispositivo la primera vez.
Características: versión estándar
Figura 2: Vista frontal
2
3
4
1
17
5
16
15
6
7
14
8
13
12
9
10
1
11
Tabla 1: Características: vista frontal
Número
Elemento
Función
1
Micrófono
Se utiliza para realizar grabaciones de voz.
2
Receptor
Emite audio en el modo de teléfono.
3
Sensor de proximi- Determina la luz ambiente para controlar la intensidad de retroiluminación
dad/luz
de la pantalla y para apagar la pantalla cuando está en el modo teléfono.
Tabla (continuación)...
MN000111A04ES-A | Julio 2015
16 | Primeros pasos
Número
Elemento
Función
4
LED derecho
Indica el estado de carga de la batería cuando el MC40 se conectado a un
cargador.
Indica la funcionalidad de descodificación. Se ilumina en verde para indicar que la descodificación se ha realizado correctamente.
5
Pantalla táctil
Muestra toda la información necesaria para el funcionamiento del MC40.
6
Botón de menú : en Jelly Bean, sirve para abrir un menú con elementos
que afectan a la aplicación o pantalla actual. : en KitKat, muestra las aplicaciones abiertas recientemente.
7
Buscar: en Jelly Bean, sirve para abrir la ventana de búsqueda. : en KitKat,
sirve para abrir un menú con elementos que afectan a la aplicación o pantalla actual.
8
Altavoz
Proporciona la salida de audio para la reproducción de vídeo y música.
9
Conector USB
Suministra corriente al dispositivo desde una fuente de alimentación externa y permite las comunicaciones cliente y host mediante USB.
10
Contactos de carga Suministra alimentación al MC40 desde la base de carga.
11
Conector para auriculares
Se conecta a los auriculares mono (enchufe de 3 cables y 2,5 mm).
12
Botón de retroceso : permite mostrar la pantalla anterior. Permite cerrar el
teclado si el teclado en pantalla está abierto.
13
Botón de inicio : en Jelly Bean, sirve para mostrar la pantalla de inicio con
un solo toque o para mostrar las aplicaciones usadas recientemente cuando
se mantiene pulsado un breve periodo de tiempo. En KitKat, sirve para
mostrar la pantalla de inicio.
14
Botón de lectura/
acción izquierdo
Comienza a escanear cuando hay una aplicación de lectura activada (predeterminado). Programable utilizando el programa de reasignación de botones. Consulte la Guía de integración del MC40 para obtener más información.
15
Botón PTT
Inicia una llamada de difusión PPT cuando PTT Express está activo. Programable utilizando el programa de reasignación de botones. Consulte la
Guía de integración del MC40 para obtener más información.
16
Botón de encendido
Manténgalo pulsado para encender el MC40. Pulse para activar o desactivar la pantalla. Manténgalo pulsado para seleccionar una de estas opciones:
•
Airplane mode (Modo avión): se desactivan todas las conexiones inalámbricas.
•
Disable Touch Keys (Desactivar teclas táctiles): activa o desactiva las
cuatro teclas situadas debajo de la pantalla (solo Jelly Bean).
•
Battery swap (Intercambio de batería): activa el modo de intercambio
de batería del dispositivo al sustituir la batería.
•
Reset (Reiniciar): reinicia el MC40 si el software deja de responder.
•
Power off (Apagar): apaga el MC40.
Tabla (continuación)...
Julio 2015 | MN000111A04ES-A
Primeros pasos | 17
Número
Elemento
Función
17
LED izquierdo
Indica la funcionalidad de descodificación. Se ilumina en verde para indicar que la descodificación se ha realizado correctamente.
Figura 3: Vista posterior
19
18
25
24
20
21
23
22
Tabla 2: Características: vista posterior
Número
Elemento
Función
18
Batería
Proporciona alimentación al MC40.
19
Pestillo de la bate- Fija la batería en su posición.
ría
20
Cámara
Sirve para hacer fotos, grabar vídeos y capturar datos de código de barras.
21
Botón de lectura/
acción derecho
Comienza a escanear cuando hay una aplicación de lectura activada (predeterminado). Programable utilizando el programa de reasignación de botones. Consulte la Guía de integración del MC40 para obtener más información.
22
Control del volumen
Aumenta o disminuye el volumen de audio. Programable utilizando el programa de reasignación de botones. Consulte la Guía de integración del
MC40 para obtener más información.
23
Imager
Captura datos de código de barras.
24
Ranura para lector Se utiliza para pasar tarjetas de banda magnética durante transacciones de
de bandas magné- débito o crédito.
ticas (opcional)
25
Tapa de la correa
para el dedo
Cubre el área de montaje para una correa para el dedo opcional.
MN000111A04ES-A | Julio 2015
18 | Primeros pasos
Características: nueva versión de altavoz
Nota: La versión de altavoz solo esta disponible con el sistema operativo KitKat.
Figura 4: Vista frontal
2
3
4
1
16
5
15
14
6
7
13
12
11
8
9
1
10
Tabla 3: Características: vista frontal
Número
Elemento
Función
1
Micrófono
Se utiliza para realizar grabaciones de voz.
2
Receptor
Emite audio en el modo de teléfono.
3
Sensor de proximi- Determina la luz ambiente para controlar la intensidad de retroiluminación
dad/luz
de la pantalla y para apagar la pantalla cuando está en el modo teléfono.
4
LED derecho
Indica el estado de carga de la batería cuando el MC40 se conectado a un
cargador.
Indica la funcionalidad de descodificación. Se ilumina en verde para indicar que la descodificación se ha realizado correctamente.
5
Pantalla táctil
6
Muestra toda la información necesaria para el funcionamiento del MC40.
Botón de menú : muestra las aplicaciones abiertas recientemente.
Tabla (continuación)...
Julio 2015 | MN000111A04ES-A
Primeros pasos | 19
Número
Elemento
7
Función
Buscar: abre un menú con elementos que afectan a la aplicación o la pantalla actual.
8
Conector USB
Suministra corriente al dispositivo mediante cables y bases de carga, y permite las comunicaciones cliente y host mediante USB.
9
Contactos de carga Suministra alimentación al MC40 desde la base de carga.
10
Conector para auriculares
Se conecta a los auriculares mono (enchufe de 3 cables y 2,5 mm).
11
Botón de retroceso : permite mostrar la pantalla anterior. Permite cerrar el
teclado si el teclado en pantalla está abierto.
12
Botón de inicio : muestra la pantalla de inicio.
13
Botón de lectura/
acción izquierdo
Comienza a escanear cuando hay una aplicación de lectura activada (predeterminado). Programable utilizando el programa de reasignación de botones. Consulte la Guía de integración del MC40 para obtener más información.
14
Botón PTT
Inicia una llamada de difusión PPT cuando PTT Express está activo. Programable utilizando el programa de reasignación de botones. Consulte la
Guía de integración del MC40 para obtener más información.
15
Botón de encendido
Manténgalo pulsado para encender el MC40. Pulse para activar o desactivar la pantalla. Manténgalo pulsado para seleccionar una de estas opciones:
16
LED izquierdo
•
Airplane mode (Modo avión): se desactivan todas las conexiones inalámbricas.
•
Battery swap (Intercambio de batería): activa el modo de intercambio
de batería del dispositivo al sustituir la batería.
•
Reset (Reiniciar): reinicia el MC40 si el software deja de responder.
•
Power off (Apagar): apaga el MC40.
Indica la funcionalidad de descodificación. Se ilumina en verde para indicar que la descodificación se ha realizado correctamente.
MN000111A04ES-A | Julio 2015
20 | Primeros pasos
Figura 5: Vista posterior
18
17
25
24
23
19
20
22
21
Tabla 4: Características: vista posterior
Número
Elemento
Función
17
Batería
Proporciona alimentación al MC40.
18
Pestillo de la bate- Fija la batería en su posición.
ría
19
Cámara
Sirve para hacer fotos, grabar vídeos y capturar datos de código de barras.
20
Botón de lectura/
acción derecho
Comienza a escanear cuando hay una aplicación de lectura activada (predeterminado). Programable utilizando el programa de reasignación de botones. Consulte la Guía de integración del MC40 para obtener más información.
21
Control del volumen
Aumenta o disminuye el volumen de audio. Muestra el cuadro de diálogo
de control de volumen para ajustar diversos ajustes de sonido. Programable utilizando el programa de reasignación de botones. Consulte la Guía de
integración del MC40 para obtener más información.
22
Imager
Captura datos de código de barras.
23
Ranura para lector Se utiliza para pasar tarjetas de banda magnética durante transacciones de
de bandas magné- débito o crédito.
ticas (opcional)
24
Altavoz
Proporciona la salida de audio para la reproducción de vídeo y música.
25
Tapa de la correa
para el dedo
Cubre el área de montaje para una correa para el dedo opcional.
Julio 2015 | MN000111A04ES-A
Primeros pasos | 21
Desembalaje
Retire con cuidado todo el material de protección del MC40 y conserve la caja en caso de que necesite guardar o
enviar el dispositivo en un futuro.
Compruebe que la caja contenga los siguientes elementos:
•
•
•
•
MC40
Batería de ión litio
Guía rápida de inicio
Guía de normativas.
Revise el equipo para descartar daños. Si le falta algún componente o si encuentra algún tipo de daño en cualquiera de
ellos, póngase en contacto de inmediato con el centro de asistencia de Zebra. Consulte Información sobre asistencia
técnica en la página 13 para ver la información de contacto.
Configuración
Para comenzar a utilizar el MC40 por primera vez:
•
•
•
Instale la batería
Cargue el MC40
Encienda el MC40.
Instalación de la batería
Para instalar la batería:
Procedimiento:
1 Alinee la batería sobre las ranuras del compartimento para la batería.
Figura 6: Inserción de la batería
2 Baje la batería y presione hacia abajo hasta que encaje en su sitio.
3 Presione hacia abajo el pestillo de la batería.
4 Pulse el botón de encendido para encender el MC40.
MN000111A04ES-A | Julio 2015
22 | Primeros pasos
Carga de la batería
Precaución: Por motivos de seguridad, siga las descritas en Directrices de seguridad para baterías en la
página 109.
Antes de utilizar el MC40 por primera vez, cargue la batería principal hasta que el LED (acrónimo en inglés para
diodo emisor de luz) derecho muestre una luz verde fija (consulte la Tabla 5: Estado del LED de carga de la batería
en la página 22 para ver las indicaciones de estado de carga). Para cargar el MC40, use un cable o una base con una
fuente de alimentación adecuada. Para obtener información acerca de los accesorios disponibles para el MC40,
consulte Accesorios en la página 101.
El MC40 está equipado con una batería de respaldo de memoria que se carga automáticamente a partir de la batería
principal completamente cargada. Cuando utilice el MC40 por primera vez, la batería de respaldo tardará
aproximadamente 36 horas en cargarse por completo. Lo mismo ocurre cada vez que se descarga la batería de reserva,
lo que se produce cuando se retira la batería principal durante varias horas. Si se utiliza la función de intercambio de
batería, cuando la batería principal del MC40 se quita, la batería de respaldo conserva los datos de la RAM (acrónimo
inglés para memoria de acceso aleatorio) en la memoria durante al menos 10 minutos (a temperatura ambiente).
Cuando el MC40 llega a un estado de batería muy baja, la combinación de la batería principal y la batería de reserva
mantiene los datos RAM en memoria durante al menos 48 horas.
Para configurar el cable y la base y conocer los procedimientos de carga, consulte la Guía de integración del MC40.
•
•
•
Cable micro USB
Base de carga single slot
Base solo de carga de cinco ranuras.
Tabla 5: Estado del LED de carga de la batería
Estado
Indicaciones
Apagado
El MC40 no se está cargando.
El MC40 no se ha insertado correctamente en la base.
El MC40 no está conectado a una fuente de alimentación.
El cargador o la base de carga no están encendidos.
Parpadeo lento de color ámbar (3
parpadeos cada 2 segundos)
El MC40 se está cargando.
Verde fijo
La carga ha finalizado.
Parpadeo rápido de color ámbar (3
parpadeos/segundo)
Error de carga, posiblemente porque:
•
•
La temperatura es demasiado baja o demasiado alta.
Se ha prolongado la carga durante demasiado tiempo sin haber finalizado
(normalmente, ocho horas).
Parpadea en amarillo una vez (cuan- Estado crítico de la batería. El nivel de la batería es demasiado bajo como para
do se pulsa el botón de encendido) arrancar el dispositivo.
Parpadeo rápido en ámbar (al pulsar Sobrecalentamiento de la batería. El dispositivo se apaga. La batería no se carel botón de encendido)
gará hasta que la temperatura vuelva a estar en el valor de funcionamiento
normal.
Temperatura de carga
Cargue las baterías en temperaturas ambiente que oscilen entre 0 °C y 40 °C (+32 °F y +104 °F) o hasta 45 °C (113
°F), según se indique en la batería. Para ver la temperatura de la batería, toque
del dispositivo) > Battery Information (Información sobre la batería).
Julio 2015 | MN000111A04ES-A
o
>
About device (Acerca
Primeros pasos | 23
Tenga en cuenta que el MC40 controla la carga de forma inteligente. Para ello, durante pequeños períodos de tiempo,
el MC40 o el accesorio activan y desactivan la carga de la batería para mantenerla a una temperatura aceptable. El
MC40 o el accesorio indican mediante el LED el momento en el que se detiene la carga debido a una temperatura
anómala.
Carga de baterías de reserva
Consulte Accesorios en la página 101 para obtener información sobre la utilización de los accesorios para cargar las
baterías de repuesto.
Encendido del MC40
Si el MC40 no se enciende cuando se instala la batería, mantenga pulsado el botón de encendido hasta que los LED
derecho e izquierdo parpadeen una vez. La pantalla de presentación aparece durante aproximadamente un minuto
cuando el MC40 inicializa su sistema de archivos flash. Tenga en cuenta que esta pantalla también aparece al reiniciar
el dispositivo.
Sustitución de la batería
Nota: Asegúrese de seguir los procedimientos del modo de intercambio de batería, de lo contrario la
batería de reserva se agotará rápidamente.
Procedimiento:
1
2
3
4
Pulse el botón de encendido hasta que aparezca el menú.
Toque Battery Swap (Intercambio de batería). Los LED derecho e izquierdo se iluminarán en color rojo.
Espere hasta que los LED se apaguen.
Suba el cierre de la batería.
Figura 7: Suba el cierre de la batería
5 Extraiga la batería del compartimento.
MN000111A04ES-A | Julio 2015
24 | Primeros pasos
Figura 8: Extracción de la batería
6 Alinee la batería de sustitución con el compartimento de la batería.
7 Baje la batería y presione hacia abajo hasta que encaje en su sitio.
8 Presione hacia abajo el pestillo de la batería.
9 Pulse el botón de encendido para encender el MC40.
Gestión de la batería
Nota:
Antes de comprobar el nivel de carga de la batería, desconecte el MC40 de la fuente de alimentación de CA
(base o cable).
Para comprobar el estado de carga de la batería principal, toque
Status (Estado).
o
>
About phone (Acerca del teléfono) >
En Battery status (Estado de la batería) se indica que la batería se está descargando y en Battery level (Nivel de
batería) se muestra la carga de la batería (como porcentaje del nivel total de carga).
Control del uso de la batería
En la pantalla Uso de la batería se indican las aplicaciones que consumen más carga de la batería. Puede utilizarla
también para desactivar aplicaciones que se han descargado si consumen demasiada energía.
Toque
o
> Battery (Batería).
Julio 2015 | MN000111A04ES-A
Primeros pasos | 25
Figura 9: Pantalla de uso de la batería
En la pantalla Uso de la batería se indican las aplicaciones que están utilizando energía de la batería. En el gráfico de
descarga situado en la parte superior de la pantalla se muestra la velocidad de descarga de la batería desde la última
carga (los breves períodos de tiempo en los que el dispositivo se haya conectado a un cargador se muestran como
finas líneas verdes en la parte inferior del gráfico); además, se ve cuánto tiempo ha estado funcionando con carga de
la batería.
Toque una aplicación en la pantalla Uso de la batería para mostrar los detalles del consumo de energía. Las distintas
aplicaciones muestran la información de forma distinta. Algunas aplicaciones incluyen botones que abren pantallas
con ajustes para configurar el uso de energía.
Notificación de nivel bajo de la batería
Cuando la carga de la batería desciende por debajo del 20 % (solo Jelly Bean), el MC40 emite una alerta sonora y
muestra un aviso para que se conecte el dispositivo a una fuente de alimentación.
El usuario debería sustituir la batería o cargar el MC40 con uno de los accesorios de carga.
Figura 10: Pantalla de notificación de nivel bajo de la batería
Cuando la carga de la batería desciende por debajo del 15 %, el MC40 emite una alerta sonora y muestra un aviso
para que se conecte el dispositivo a una fuente de alimentación.
MN000111A04ES-A | Julio 2015
26 | Primeros pasos
Cuando la carga de la batería desciende por debajo del 12 %, el MC40 emite una alerta sonora y la pantalla se apaga.
Los LED derecho e izquierdo se encienden rojo mientras se pasa al modo de suspensión crítico para guardar los datos.
Una vez que se alcanza el modo de suspensión crítico, los LED derecho e izquierdo se apagan.
El usuario debe sustituir la batería o cargar el MC40 con uno de los accesorios de carga a fin de conservar los datos.
Optimización de la batería
Tenga en cuenta los siguientes consejos para ahorrar carga de batería:
•
•
•
•
•
•
•
Deje el MC40 conectado a una toma de CA en todo momento cuando no se esté utilizando.
Configure la pantalla para que se apague tras un período corto de inactividad.
Reduzca el brillo de la pantalla.
Desactive todas las radios inalámbricas cuando no se estén utilizando.
Desactive la sincronización automática de las aplicaciones de correo electrónico, calendario y contactos, entre
otras.
Utilice el widget Power Control (Control de energía) para comprobar y controlar el estado de las radios, el brillo
de la pantalla y la sincronización.
Minimice el uso de las aplicaciones que impidan que el MC40 pase al modo de suspensión, por ejemplo, las
aplicaciones de música y vídeo.
Ajuste de fecha y hora
La fecha y la hora se sincronizan automáticamente con un servidor NTP cuando el MC40 se conecta a una red
inalámbrica. El usuario sólo tiene que configurar la zona horaria o la fecha y la hora cuando no está conectado a una
red inalámbrica.
Procedimiento:
1
Toque
o
.
2 Toque
3
4
Date & time (Fecha y hora).
Toque Automatic date & time (Fecha y hora automáticas) para desactivar la sincronización de fecha y hora
automática.
Toque Automatic time zone (Zona horaria automática) para desactivar la sincronización de zona horaria
automática.
Toque Set date (Ajustar fecha).
Desplace los controles hacia arriba y hacia abajo para seleccionar el mes, la fecha y el año.
Toque Done (Listo).
Toque Set time (Ajustar hora).
Desplace los controles hacia arriba y hacia abajo para seleccionar la hora, los minutos y la parte del día.
Toque Done (Listo).
Toque Select time zone (Seleccionar zona horaria).
Seleccione la zona horaria actual de la lista.
5
6
7
8
9
10
11
12
13 Toque
.
Julio 2015 | MN000111A04ES-A
Primeros pasos | 27
Configuración de la pantalla
Utilice la configuración de la pantalla para cambiar el brillo de la pantalla, la imagen de fondo, activar la rotación de
la pantalla, ajustar la hora de reposo y cambiar el tamaño de fuente.
Ajuste del brillo de la pantalla
Procedimiento:
1
Toque
o
.
2 Toque
Display (Pantalla).
3 Toque Brightness (Brillo).
Figura 11: Cuadro de diálogo Brightness (Brillo): Jelly Bean
Figura 12: Cuadro de diálogo Brightness (Brillo): KitKat
4 En el cuadro de diálogo Brightness (Brillo), seleccione la casilla Automatic brightness (Brillo automático) o la
marca Auto (Automático) para ajustar el dispositivo de modo que se ajuste automáticamente el brillo con el
sensor de iluminación integrado. Desactive la casilla de verificación o la marca para ajustar el brillo de forma
manual. Utilice el control deslizante para ajustar un nivel de brillo.
5 Toque OK (Aceptar) (Jelly Bean) o espere a que el cuadro de diálogo desaparezca (KitKat).
6 Toque
.
Configuración de la rotación de la pantalla
El usuario puede definir que la pantalla del MC40 gire 90 grados hacia la izquierda o hacia la derecha.
Procedimiento:
1
Toque
o
.
2 Toque Display (Pantalla).
3 En la pantalla Display settings (Configuración de la pantalla), seleccione Auto-rotate screen (Pantalla giratoria)
para ajustar el MC40 para que cambie automáticamente de orientación cuando éste gire.
4 Toque
.
MN000111A04ES-A | Julio 2015
28 | Primeros pasos
Cambio de la configuración del tiempo de espera de la pantalla
Para configurar el MC40 para que se apague tras un breve período de inactividad:
Procedimiento:
1
o
.
Toque
2 Toque Display (Pantalla)
3 Toque Sleep (Reposo)
4 Seleccione un valor en la ventana Sleep (Reposo). Opciones:
•
•
•
•
•
•
•
15 seconds (15 segundos)
30 seconds (30 segundos)
1 minute (1 minuto) (predeterminado)
2 minutes (2 minutos)
5 minutes (5 minutos)
10 minutes (10 minutos)
30 minutes (30 minutos)
5 Toque
.
Configuración general de sonido
Utilice la configuración Sounds (Sonidos) para configurar los ajustes de volumen. Toque
(Sonidos).
o
>
Sounds
Figura 13: Pantalla de sonidos
•
Volumes (Volúmenes): permite cambiar el volumen de archivos multimedia, tonos, notificaciones y alarmas.
Julio 2015 | MN000111A04ES-A
Primeros pasos | 29
Figura 14: Cuadro de diálogo Volumes (Volúmenes) (Jelly Bean)
Figura 15: Cuadro de diálogo Volume (Volúmenes) (KitKat)
: controla la música, los juegos y el volumen multimedia.
-
-
: controla el volumen del tono de llamada y las notificaciones del sistema (solo Jelly Bean). Controla el
volumen del tono (solo KitKat).
: controla el volumen de las notificaciones del sistema (solo KitKat).
: controla el volumen del reloj despertador.
: controla el volumen del pitido de descodificación correcta de rastreo (solo KitKat).
Iconos de la fila inferior (solo KitKat):
MN000111A04ES-A | Julio 2015
30 | Primeros pasos
+
: pone el tono de llamada en modo silencio.
+
: pone el tono de llamada en modo vibración.
+
: pone el tono de llamada en modo sonido.
Tenga en cuenta que en KitKat, cuando el usuario pulsa los botones de volumen, el cuadro de diálogo de volumen
muestra únicamente el control de tono de llamada. Toque la flecha hacia abajo para ver todos los controles de
volumen.
•
Call Ringtone and Vibrate (Tono de llamada y vibración)
-
•
Phone ringtone (Tono del teléfono): abre un cuadro de diálogo para seleccionar el tono que suena cuando se
recibe una llamada VoIP (sólo teléfonos compatibles con VoIP).
Vibrate when ringing (Vibración con llamada): active esta opción para que el dispositivo vibre al recibir una
llamada (sólo teléfonos compatibles con VoIP).
System (Sistema)
-
Default notification (Notificación predeterminada): toque para seleccionar un sonido para todas las
notificaciones de sistema.
Dial pad touch tones (Tonos táctiles del teclado de marcación): active esta opción para reproducir un sonido
cuando se pulsa una tecla del teléfono (habilitada por defecto).
Touch sounds (Sonidos de toque): seleccione esta opción para reproducir un sonido al realizar selecciones de
pantalla (deshabilitada por defecto).
Screen lock sounds (Sonidos del bloqueo de la pantalla): seleccione esta opción para reproducir un sonido
cuando bloquee y desbloquee la pantalla (deshabilitada por defecto).
Vibrate on touch (Vibración con toque): seleccione esta opción para que el dispositivo vibre cuando se
toquen las teclas de función y en determinadas interacciones con la pantalla (deshabilitada por defecto).
Julio 2015 | MN000111A04ES-A
31 | Utilización del MC40
Capítulo
2
Utilización del MC40
En este capítulo se describen los iconos de pantallas, estado y notificación y los controles del MC40, y además se
proporcionan las instrucciones básicas para utilizar el MC40.
Pantalla de inicio
La pantalla de inicio se muestra cuando se enciende el MC40. En función de la configuración, es posible que el
aspecto de la pantalla de inicio sea distinto. Póngase en contacto con el administrador del sistema para obtener más
información.
Después de estar la pantalla en modo de suspensión o en espera, aparecerán los controles deslizantes de bloqueo en la
pantalla de inicio. Deslice
hacia la derecha, en dirección a
, para desbloquear la pantalla. Para ver
información sobre el bloqueo de la pantalla, consulte Desbloqueo de la pantalla en la página 45.
Figura 16: Pantalla de inicio (Jelly Bean)
MN000111A04ES-A | Julio 2015
32 | Utilización del MC40
Figura 17: Pantalla de inicio (KitKat)
La pantalla de inicio consta de los siguientes elementos:
Tabla 6: Elementos de la pantalla de inicio
Elemento
Descripción
1: Barra de estado
Muestra la hora, los iconos de estado (en el lado derecho) y los iconos de notificación (en el
lado izquierdo). Si desea obtener información adicional, consulte Iconos de estado en la página 33 y Administración de notificaciones en la página 35.
2: Icono del navegador
Abre la aplicación Browser (Navegador).
3: Icono de todas
las aplicaciones
Abre la ventana APPS (Aplicaciones).
4: Icono de configuración
Abre la ventana Settings (Configuración).
5: Iconos de acceso Abre aplicaciones instaladas en el MC40. Consulte Accesos directos a aplicaciones y widgets
directo
en la página 37 para obtener más información.
6: Widgets
Permite iniciar aplicaciones independientes que se ejecutan en la pantalla de inicio. Consulte
Accesos directos a aplicaciones y widgets en la página 37 para obtener más información.
La pantalla de inicio ofrece cuatro pantallas adicionales para colocar los widgets y los accesos directos. Pase el dedo
por la pantalla hacia la izquierda o la derecha para ver las pantallas adicionales.
Barra de estado
La barra de estado muestra la hora, los iconos de notificación (en el lado izquierdo) y los iconos de estado (en el lado
derecho).
Julio 2015 | MN000111A04ES-A
Utilización del MC40 | 33
Figura 18: Iconos de notificación y estado
1
Iconos de notificación
2
Iconos de estado
Si hay más notificaciones de las que caben en la barra de estado, se muestra
notificaciones para ver todas las notificaciones y los estados.
para indicarlo. Abra el panel de
Iconos de estado
Tabla 7: Iconos de estado
Icono
Descripción
Indica que la función Bluetooth está activada.
Indica que el dispositivo está conectado a otro dispositivo Bluetooth.
Indica que la alarma está activa.
Indica que todos los sonidos, excepto los de archivos multimedia y alarmas, están silenciados y
que el modo de vibración está activo.
Indica que el sonido está silenciado.
Indica que está conectado a una red Wi-Fi. Intensidad de la señal excelente.
Indica que está conectado a una red Wi-Fi. Intensidad de la señal buena.
Indica que está conectado a una red Wi-Fi. Intensidad de la señal suficiente.
Indica que está conectado a una red Wi-Fi. Intensidad de la señal pobre.
No hay señal Wi-Fi.
Tabla (continuación)...
MN000111A04ES-A | Julio 2015
34 | Utilización del MC40
Icono
Descripción
Indica que el nivel de carga de la batería es muy bajo.
Indica que el nivel de carga de la batería es bajo.
Indica que la batería está parcialmente agotada.
Indica que la batería está completamente cargada.
Indica que la batería se está cargando.
Indica que el MC40 está calculando la capacidad de la batería (solo Jelly Bean).
Indica que el MC40 está calculando la capacidad de la batería (solo KitKat).
Indica un error de carga desconocido.
Indica que la temperatura de la batería está llegando al nivel máximo para poder cargarse.
Indica que la temperatura de la batería está llegando al nivel mínimo para poder cargarse.
Indica que el Airplane Mode (Modo avión) está activo. Todas las radios se desactivan.
Indica que hay un auricular con cables conectado al MC40.
Iconos de notificación
Tabla 8: Iconos de notificación
Icono
Descripción
Indica que hay más notificaciones disponibles para su visualización.
Indica que los datos se están sincronizando.
Indica un evento próximo.
Indica que hay disponible una red Wi-Fi abierta.
Indica que se está reproduciendo una canción.
Tabla (continuación)...
Julio 2015 | MN000111A04ES-A
Utilización del MC40 | 35
Icono
Descripción
Indica que se ha producido un problema con el inicio de sesión o de sincronización.
Indica que se están cargando datos en el dispositivo.
Indica que el almacenamiento interno está casi lleno.
Si el icono se mueve, indica que se están descargando datos en el dispositivo y, si no se mueve,
indica que la descarga ha concluido.
Indica que el dispositivo está conectado mediante un cable USB.
Indica que el dispositivo está conectado a una red privada virtual (VPN).
Preparación del almacenamiento interno.
Indica que la depuración de USB está activada en el dispositivo.
Captura de pantalla realizada.
Error al realizar la captura de pantalla.
Indica que la función de varios usuarios está activada.
Indica que un usuario nuevo está iniciando sesión.
Indica el estado del cliente de voz PTT Express.
Administración de notificaciones
Los iconos de notificación informan de mensajes nuevos, eventos del calendario y alarmas, así como de los eventos
en curso. Cuando se produce una notificación, aparece un icono en la barra de estado con una breve descripción.
Consulte Iconos de notificación en la página 34 para ver una lista de posibles iconos de notificación y su descripción.
Abra el panel Notifications (Notificaciones) para ver una lista de todas las notificaciones.
Para abrir el panel de notificaciones, arrastre la barra de estado hacia abajo desde la parte superior de la pantalla.
MN000111A04ES-A | Julio 2015
36 | Utilización del MC40
Figura 19: Panel de notificaciones
Para responder ante una notificación, abra el panel de notificaciones y toque una notificación. El panel de
notificaciones se cierra y la actividad posterior dependerá de la notificación.
Para borrar todas las notificaciones, abra el panel de notificaciones y, a continuación, toque
las notificaciones basadas en eventos. Las notificaciones pendientes permanecen en la lista.
. Se eliminan todas
Para cerrar el panel de notificaciones, arrastre la parte inferior de dicho panel hasta la parte superior de la pantalla o
toque
.
Configuración rápida
El panel Quick Settings (Configuración rápida) ofrece un fácil acceso a algunos ajustes de uso frecuente.
Nota: El panel de configuración rápida solo está disponible en el sistema operativo KitKat.
Arrastre la barra de estado hacia abajo desde la parte superior de la pantalla. El icono de Quick Settings
(Configuración rápida) aparece en la esquina superior derecha. Toque
(Configuración rápida).
Julio 2015 | MN000111A04ES-A
para mostrar el panel Quick Settings
Utilización del MC40 | 37
Figura 20: Configuración rápida
•
•
•
•
•
•
•
Owner (Propietario): muestra la imagen de contacto del propietario. Toque para abrir la información de contacto
del propietario. El usuario debe configurar primero la información de contacto en la aplicación People
(Contactos).
Brightness (Brillo): abre el cuadro de diálogo de configuración de Brightness (Brillo) para definir el brillo de la
pantalla.
Settings (Configuración): abre la pantalla Settings (Configuración).
Wi-Fi: muestra la conexión Wi-Fi actual. Toque para abrir la pantalla de configuración de Wi-Fi.
Battery (Batería): muestra el nivel de carga de la batería actual. Toque para abrir la pantalla Battery (Batería).
Airplane Mode (Modo avión): muestra el estado del modo avión. Toque para activar o desactivar el modo avión.
Active el modo avión para desactivar todas las radios.
Bluetooth: muestra el estado actual de la radio Bluetooth. Toque para abrir la pantalla de configuración de
Bluetooth.
Para cerrar el panel Quick Settings (Configuración rápida), arrastre la parte inferior del panel hasta la parte superior
de la pantalla, toque
en la esquina superior derecha de la pantalla o toque
.
Accesos directos a aplicaciones y widgets
Los accesos directos a aplicaciones ubicados en la pantalla de inicio permiten acceder de una forma fácil y rápida a
las aplicaciones. Los widgets son aplicaciones incorporadas que se encuentran en la pantalla de inicio y permiten el
acceso a las funciones más usadas.
Cómo añadir una aplicación o widget a la pantalla de inicio
Procedimiento:
1 Desplácese hasta la pantalla de inicio que desee.
2
.
Toque
3 Si fuera necesario, deslice el dedo hacia la derecha para encontrar el widget o el icono de la aplicación.
4 Mantenga pulsado el icono o widget hasta que aparezca la pantalla de inicio.
5 Coloque el icono en la pantalla y, a continuación, suéltelo.
MN000111A04ES-A | Julio 2015
38 | Utilización del MC40
Desplazamiento de elementos de la pantalla de inicio
Procedimiento:
1 Mantenga pulsado el elemento hasta que flote en la pantalla.
2 Arrastre el elemento hasta su nueva ubicación. Haga una pausa en el borde de la pantalla para arrastrar el elemento
a una pantalla de inicio adyacente.
3 Levante el dedo para colocar el elemento en la pantalla de inicio.
Eliminación de una aplicación o widget de la pantalla de inicio
Procedimiento:
1 Desplácese hasta la pantalla de inicio que desee.
2 Mantenga pulsado el acceso directo a la aplicación o icono del widget hasta que flote en la pantalla.
3 Arrastre el icono hasta
en la parte superior de la pantalla, y suéltelo.
Carpetas
Utilice Folders (Carpetas) para guardar juntas aplicaciones similares. Pulse la carpeta para abrirla y acceder a los
elementos de la carpeta.
Creación de carpetas
Procedimiento:
1
2
3
4
Desplácese hasta la pantalla de inicio que desee.
Coloque al menos dos accesos directos a aplicaciones en la pantalla de inicio.
Mantenga pulsado un acceso directo hasta que flote en la pantalla.
Mueva un icono sobre otro icono. Aparece un círculo en torno a los iconos.
Figura 21: Iconos de acceso directo apilados
5 Levante el dedo para apilar los iconos. Los iconos de acceso directo aparecen sobre un círculo negro.
Figura 22: Carpeta sin nombre
Cambio de nombre de carpetas
Procedimiento:
1 Toque la carpeta.
Julio 2015 | MN000111A04ES-A
Utilización del MC40 | 39
Figura 23: Apertura de la carpeta
2 Toque el área del título e introduzca un nombre de carpeta usando el teclado.
3 Toque Done (Hecho) en el teclado.
4 Toque en cualquier lugar en la pantalla de inicio para cerrar la carpeta. El nombre de la carpeta aparece bajo la
carpeta.
Figura 24: Carpeta con nombre cambiado
Eliminación de una carpeta
Procedimiento:
1 Toque el icono de carpeta sin levantar el dedo hasta que el elemento se amplíe.
2 Arrastre el icono hasta
y suéltelo.
Fondo de la pantalla de inicio
Nota: El uso de un fondo de pantalla animado puede reducir la duración de la batería.
Cambio del fondo de la pantalla de inicio
Procedimiento:
1 Mantenga pulsada la pantalla de inicio hasta que aparezca el menú Choose wallpaper from (Seleccionar fondo de
pantalla de).
2 Toque Gallery (Galería), Live wallpapers (Fondos de pantalla) o Wallpapers (Fondos de pantalla).
•
•
Gallery (Galería): seleccione esta opción para utilizar una imagen almacenada en el dispositivo.
Live wallpapers (Fondos de pantalla animados): seleccione esta opción para utilizar una imagen de fondo
pantalla animado.
• Wallpapers (Fondos de pantalla): seleccione esta opción para utilizar una imagen de fondo de pantalla.
3 Toque Save (Guardar) o Set wallpaper (Establecer tapiz).
Uso de la pantalla táctil
Utilice la pantalla táctil de doble toque para manejar el dispositivo.
•
Tocar: toque para:
-
seleccionar elementos de la pantalla;
MN000111A04ES-A | Julio 2015
40 | Utilización del MC40
•
escribir letras y símbolos con el teclado en pantalla;
pulsar los botones de la pantalla.
Mantener pulsado: mantenga pulsado:
-
un elemento de la pantalla de inicio para desplazarlo hasta una nueva ubicación o a la papelera;
un elemento de la pantalla All Apps (Todas las aplicaciones) para crear un acceso directo de la pantalla de
inicio.
la pantalla de inicio para cambiar el fondo de pantalla de la pantalla de inicio.
•
Arrastrar: toque durante un momento sin levantar el dedo de un elemento y, a continuación, mueva el dedo por la
pantalla hasta que llegue a la nueva ubicación.
•
Pasar el dedo: mueva el dedo hacia arriba o hacia abajo o a la izquierda o derecha de la pantalla para:
-
Desbloquear la pantalla
-
Ver pantallas de inicio adicionales
-
Ver iconos de aplicaciones adicionales en la pantalla All Apps (Todas las aplicaciones)
-
Ver más información sobre la pantalla de una aplicación
•
Pulsar dos veces: pulse dos veces en una página web, un mapa u otra pantalla para ampliar y reducir la imagen.
•
Pellizcar: en algunas aplicaciones, como la cámara, puede ampliar y reducir la imagen si coloca dos dedos en la
pantalla y los junta (para reducir la imagen) o los separa (para ampliar la imagen).
Uso del teclado en pantalla
Use el teclado en pantalla para introducir texto en un campo de texto. Para establecer la configuración del teclado,
(coma) >
mantenga pulsado
teclado de Android).
y, a continuación, seleccione Android keyboard settings (Configuración del
Edición de texto
Puede editar texto que ya haya introducido y utilizar comandos del menú para cortar, copiar y pegar texto en una
misma aplicación o entre aplicaciones distintas. Algunas aplicaciones no admiten la edición de una parte o de la
totalidad del texto que muestran; otras permiten seleccionar texto mediante opciones propias.
Introducción de números, símbolos y caracteres especiales
Para introducir números y símbolos:
•
•
•
Toque una de las teclas de la fila superior y no levante el dedo hasta que aparezca un menú y, a continuación,
seleccione un número. Las teclas con caracteres alternativos muestran puntos suspensivos (…) debajo del carácter.
Mantenga pulsada la tecla Shift; con otro dedo, toque uno o más símbolos o letras mayúsculas para introducirlos
y, a continuación, levante ambos dedos para volver al teclado de minúsculas.
Toque
para cambiar al teclado de números y símbolos.
•
Toque la tecla
en el teclado de números y símbolos para ver más símbolos.
Para introducir un carácter especial, mantenga pulsada una tecla de número o símbolo para abrir un menú con
símbolos adicionales.
•
•
Se muestra brevemente una versión más grande de la tecla en el teclado.
Las teclas con caracteres alternativos muestran puntos suspensivos (…) debajo del carácter.
Julio 2015 | MN000111A04ES-A
Utilización del MC40 | 41
Aplicaciones
La pantalla All Apps (Todas las aplicaciones) muestra los iconos de todas las aplicaciones instaladas. Tabla 9:
Aplicaciones en la página 41 muestra las aplicaciones disponibles en el MC40. Consulte la Guía de integración del
MC40 para obtener información sobre la instalación y desinstalación de aplicaciones.
Tabla 9: Aplicaciones
Icono
Descripción
AppGallery (Galería de aplicaciones): proporciona enlaces a herramientas y demostraciones de
aplicaciones que pueden instalarse en el MC40 (solo KitKat).
Bluetooth Pairing Utility (Herramienta de emparejamiento Bluetototh): para emparejar los dispositivos Bluetooth con el MC40 mediante el escaneo de un código de barras.
Browser (Explorador): permite el acceso a Internet o a la intranet.
Calculator (Calculadora): proporciona funciones aritméticas básicas y científicas.
Calendar (Calendario): permite gestionar eventos y citas.
Camera (Cámara): permite hacer fotos o grabar vídeos.
o
Card Swipe Tutorial (Tutorial de lectura de tarjetas): se utiliza para practicar la acción de pasar
la tarjeta por el lector de banda magnética (MSR) en dispositivos con una ranura MSR (solo Jelly
Bean). Para KitKat, disponible para su descarga desde el sitio web de la central de asistencia técnica.
Clock (Reloj): permite programar alarmas para citas o como despertador.
o
DataWedge: permite la captura de datos con la cámara o un lector opcional.
Device-Config (Configuración del dispositivo): se utiliza para configurar varios dispositivos
MC40. Consulte la guía Guía de integración del MC40 para obtener más información (solo Jelly
Bean).
Tabla (continuación)...
MN000111A04ES-A | Julio 2015
42 | Utilización del MC40
Icono
Descripción
Downloads (Descargas): enumera todos los archivos descargados.
DWDemo: proporciona una manera de demostrar las funciones de captura de datos con la cámara,
el módulo de escaneo o el lector de banda magnética.
Elemez: proporciona información de diagnóstico a Zebra (solo KitKat).
Email (Correo electrónico): permite enviar y recibir mensajes de correo electrónico.
File Browser (Explorador de archivos): permite organizar y administrar archivos en el dispositivo. Consulte Explorador de archivos en la página 51 para obtener más información.
Gallery (Galería): úsela para ver las fotografías almacenadas en el almacenamiento interno. Consulte Visualización de fotos y vídeos para obtener más información.
Guía del usuario del MC40: muestra la guía del usuario del dispositivo (solo Jelly Bean).
MLog Manager: captura archivos de registro para el diagnóstico. Consulte la Guía de integración
del MC40 para obtener más información.
MobiControl Stage: abre la aplicación Mobi Control Stage para configurar el dispositivo.
MSP Agent (Agente MSP): permite la gestión del dispositivo desde un servidor MSP. Requiere la
adquisición de una licencia de cliente MSP adecuada por dispositivo para adaptarse al nivel de
gestión necesario.
Music (Música): permite reproducir música almacenada en el almacenamiento interno.
People (Contactos): permite gestionar la información de los contactos.
Phone (Teléfono): úselo para marcar un número telefónico cuando se utiliza con algunos clientes
VoIP (solo teléfonos compatibles con VoIP).
PTT Express: úselo para iniciar el cliente PTT Express para la comunicación por voz sobre IP
(VoIP).
Tabla (continuación)...
Julio 2015 | MN000111A04ES-A
Utilización del MC40 | 43
Icono
Descripción
Rapid Deployment (Implementación rápida): permite al dispositivo establecer un dispositivo para
el primer uso mediante el inicio de la implementación de la configuración, el firmware y el software. Requiere la adquisición de una licencia de cliente MSP por dispositivo.
RxLogger: se usa para diagnosticar problemas de aplicaciones y dispositivos. Consulte la Guía de
integración del MC40 para obtener más información.
Search (Buscar): permite utilizar el motor de búsqueda de Google para buscar en Internet y en el
dispositivo.
o
Settings (Configuración): permite configurar el dispositivo. Para obtener más información, consulte la guía de integración del tablet MC40 de clase empresarial.
Sound Recorder (Grabadora de sonidos): se utiliza para grabar audio.
StageNow (Configurar ahora): permite al MC40 establecer un dispositivo para el primer uso iniciando la implementación de ajustes, firmware y software.
TecDocs (Documentos técnicos): muestra la guía del usuario del dispositivo (solo KitKat).
AppLock Administrator (Administrador de bloqueo de aplicaciones): permite configurar la función de bloqueo de aplicaciones. Este icono aparece cuando se han instalado aplicaciones opcionales.
MultiUser Administrator (Administrador de usuarios múltiples): permite configurar la función
de varios usuarios. Este icono aparece cuando se han instalado aplicaciones opcionales.
Secure Storage Administrator (Administrador de almacenamiento seguro): permite configurar la
función de almacenamiento seguro. Este icono aparece cuando se han instalado aplicaciones opcionales.
Acceso a las aplicaciones
El acceso a todas las aplicaciones instaladas en el dispositivo se realiza a través de la ventana APPS (Aplicaciones).
Procedimiento:
1
En la pantalla de inicio, toque
. Se abre la ventana APPS (Aplicaciones).
MN000111A04ES-A | Julio 2015
44 | Utilización del MC40
Figura 25: Ventana APPS (Aplicaciones)
2 Deslice la ventana APPS (Aplicaciones) hacia la derecha o hacia la izquierda para ver más iconos de aplicaciones.
Toque un icono para abrir la aplicación correspondiente.
Nota: Consulte Accesos directos a aplicaciones y widgets en la página 37 para obtener información
sobre cómo crear un acceso directo en la pantalla de inicio.
Cambio entre aplicaciones recientes
Procedimiento:
1
(Jelly Bean) o
Toque y mantenga pulsado
iconos de las aplicaciones usadas recientemente.
(KitKat) . Aparece una ventana en la pantalla con los
Figura 26: Aplicaciones usadas recientemente
2 Deslice la ventana hacia arriba y hacia abajo para ver todas las aplicaciones utilizadas recientemente.
Julio 2015 | MN000111A04ES-A
Utilización del MC40 | 45
3 Deslice el dedo hacia la izquierda o hacia la derecha para eliminar la aplicación de la lista y forzar el cierre de la
aplicación.
4
Toque un icono para abrir la aplicación o toque
para volver a la pantalla actual.
Desbloqueo de la pantalla
Utilice la pantalla de bloqueo para impedir el acceso a los datos del MC40. Algunas cuentas de correo electrónico
requieren el bloqueo de la pantalla. Consulte la Guía de integración del MC40 para obtener información sobre la
configuración de la función de bloqueo. La función de bloqueo funciona de manera diferente en el modo de un solo
usuario y en el modo de varios usuarios.
Modo de un solo usuario
Cuando el dispositivo está bloqueado, es necesario un patrón, un PIN o una contraseña para desbloquearlo. Pulse el
botón de encendido para bloquear la pantalla. El dispositivo también se bloquea tras un tiempo de espera
predeterminado.
Pulse y suelte el botón de encendido para activar el dispositivo.
hacia arriba para desbloquear la pantalla. Si se activa la función de
Se mostrará la pantalla de bloqueo. Deslice
patrón de desbloqueo de pantalla, aparecerá la pantalla de patrón en lugar de la pantalla de bloqueo.
Si se activa la función de PIN o contraseña de desbloqueo de pantalla, introduzca el PIN o la contraseña después de
desbloquear la pantalla.
Figura 27: Pantalla bloqueada
MN000111A04ES-A | Julio 2015
46 | Utilización del MC40
Figura 28: Pantalla de PIN
Figura 29: Pantalla de patrón
Julio 2015 | MN000111A04ES-A
Utilización del MC40 | 47
Figura 30: Pantalla de contraseña
Modo de varios usuarios
Con el inicio de sesión de varios usuarios, diferentes usuarios pueden iniciar sesión en el dispositivo, de modo que
cada usuario tenga acceso a diversas aplicaciones y funciones. Cuando esta función está activada, aparece la pantalla
de inicio de sesión al encender la pantalla o reiniciar o activar el dispositivo tras el modo de suspensión.
Inicio de sesión de varios usuarios
Procedimiento:
1 En el campo de texto Login (Inicio de sesión), escriba el nombre de usuario.
Figura 31: Pantalla de inicio de sesión de varios usuarios
2 En el campo Password (Contraseña), escriba la contraseña.
MN000111A04ES-A | Julio 2015
48 | Utilización del MC40
3 Toque OK (Aceptar). Al reanudar el funcionamiento desde el modo de suspensión, el usuario debe introducir la
contraseña.
Cierre de sesión de varios usuarios
Procedimiento:
1
2
3
4
Arrastre la barra de estado hacia abajo desde la parte superior de la pantalla.
Toque MultiUser is active (El inicio de sesión de varios usuarios está activo).
Toque Logout (Cerrar sesión).
Aparece la pantalla Login (Inicio de sesión).
Reinicio del dispositivo
Existen dos modos de reinicio, el reinicio en frío y en caliente.
Realización de un reinicio en frío
Realice un reinicio en frío si las aplicaciones dejan de responder.
Procedimiento:
1 Mantenga pulsado el botón de encendido hasta que aparezca el menú.
2 Toque Reset (Reiniciar).
3 El dispositivo se apaga y, a continuación, se reinicia.
Realización de un reinicio en caliente
Realice un reinicio en caliente si el dispositivo deja de responder. Para realizar un reinicio en caliente:
Procedimiento:
1 Pulse de forma simultánea los botones de encendido, de lectura/acción izquierdo y de aumento del volumen.
2 El dispositivo se apaga y, a continuación, se reinicia.
Modo de suspensión
El MC40 entra en modo de suspensión cuando el usuario pulsa el botón de encendido o tras un período de inactividad
(establecido en la ventana de configuración de la pantalla).
Para activar el MC40 desde el modo de suspensión, pulse el botón de encendido.
hacia la derecha, en dirección a
, para desbloquear la pantalla.
Se mostrará la pantalla de bloqueo. Deslice
Si se activa la función de patrón de desbloqueo de pantalla, aparecerá la pantalla de patrón en lugar de la pantalla de
bloqueo. Consulte Desbloqueo de la pantalla en la página 45.
Nota:
Si el usuario introduce un PIN, una contraseña o un patrón incorrectos cinco veces, debe esperar 30
segundos antes de volver a intentarlo.
Si el usuario olvida el PIN, la contraseña o el patrón, póngase en contacto con el administrador del sistema.
Julio 2015 | MN000111A04ES-A
Utilización del MC40 | 49
Figura 32: Pantalla bloqueada
Compatibilidad con telefonía VoIP
El dispositivo MC40 compatible con VoIP está optimizado para utilizar todas las funciones de VoIP.
Es necesario utilizar Zebra Mobile Extensions Client u otro cliente de terceros. Consulte la documentación
proporcionada con el software de cliente para obtener información sobre la instalación y el uso.
MN000111A04ES-A | Julio 2015
51 | Aplicaciones
Capítulo
3
Aplicaciones
En esta sección se describen las aplicaciones instaladas en el dispositivo.
Explorador de archivos
Utilice la aplicación File Browser (Explorador de archivos) para visualizar y gestionar los archivos en el dispositivo.
Para abrir File Browser (Explorador de archivos), toque
>
.
Figura 33: Pantalla del explorador de archivos
La barra de direcciones (1) indica la ruta de la carpeta actual. Toque la ruta de la carpeta actual para introducir
manualmente una ruta y un nombre de carpeta.
Use
(2) para seleccionar varios archivos o carpetas.
Use
(3) para ver la carpeta raíz de almacenamiento interno.
Use
(4) para ver la carpeta raíz del almacenamiento interno del dispositivo.
Use
(5) para ver la carpeta anterior o para salir de la aplicación.
MN000111A04ES-A | Julio 2015
52 | Aplicaciones
Mantenga pulsado un elemento para realizar una operación en ese elemento. Seleccione una de las opciones del menú
File Operations (Operaciones del archivo):
•
•
•
•
•
•
•
Information (Información): muestra información detallada sobre el archivo o la carpeta.
Move (Mover): permite transferir el archivo o la carpeta a una nueva ubicación.
Copy (Copiar): permite copiar el archivo seleccionado.
Delete (Eliminar): permite suprimir el archivo seleccionado.
Rename (Cambiar nombre): permite cambiar el nombre del archivo seleccionado.
Open as (Abrir como): permite abrir el archivo seleccionado como un tipo de archivo específico.
Share (Compartir): comparte el archivo con otros dispositivos.
Toque
•
•
•
•
•
•
•
(Jelly Bean) o
(KitKat) para abrir funciones adicionales:
Toque
o
> New Folder (Nueva carpeta) para crear una nueva carpeta en la carpeta actual.
Toque
o
> Search (Buscar) para buscar un archivo o una carpeta.
Toque
o
> Sort (Ordenar) para clasificar la lista por nombre, tipo, tamaño o fecha.
Toque
o
> Refresh (Actualizar) para volver a mostrar el contenido de la carpeta actual.
Toque
de lista.
o
> List View (Vista de lista) para cambiar la vista de carpeta del formato de mosaico al formato
Toque
pequeño.
o
> Change Size (Cambiar tamaño) para cambiar el tamaño de los iconos a grande, normal o
Toque
o > About File Browser (Acerca del explorador de archivos) para ver la información sobre la
versión de la aplicación.
Demostración de DataWedge
Utilice DataWedge Demonstration (Demostración de DataWedge) para demostrar la función de captura de datos.
Tabla 10: Iconos de demostración de DataWedge
Icono
Descripción
No aplicable.
/
/
Activa o desactiva la función de captura de datos entre el imager interno, la cámara interna o el
imager Bluetooth manos libres RS507.
Activa y desactiva el modo de lectura normal y el modo de lista de selección cuando se utiliza
el imager o la cámara para capturar datos de código de barras
/
Abre un menú para ver la información sobre la aplicación o para configurar el perfil de DataWedge de la aplicación.
Nota:
Consulte la MC40 Integrator Guide (Guía de integración del MC67) para obtener más información sobre la
configuración de DataWedge.
Pulse una tecla de lectura o toque el botón de escaneo amarillo en la aplicación para activar la captura de datos. Los
datos capturados aparecen en el campo de texto situado bajo el botón amarillo.
Julio 2015 | MN000111A04ES-A
Aplicaciones | 53
Cliente de voz PTT Express
Nota:
El cliente del sistema de voz PTT Express crea la capacidad PTT (pulsar para hablar) entre dispositivos
diferentes de la empresa. Aprovechando la infraestructura de red de área local inalámbrica (WLAN)
existente, PTT Express ofrece comunicación PPH sencilla sin necesidad de un servidor de comunicación
por voz.
•
•
Group Call (Llamada de grupo): pulse y mantenga pulsado el botón PPT (hablar) para comenzar a comunicarse
con otros usuarios cliente de voz.
Private Response (Respuesta privada): mantenga pulsado el botón de lectura/acción izquierdo (privado) para
responder al emisor de la última difusión o para realizar una respuesta privada.
Indicadores sonoros PPH
Los siguientes tonos proporcionan sugerencias útiles cuando se utiliza el cliente de voz.
•
•
•
•
Talk Tone (Tono para hablar): dos pitidos. Se reproduce cuando se pulsa el botón Talk (Hablar) (o Private
[Privado]). Esta es una solicitud para que el usuario comience a hablar.
Access Tone (Tono de acceso): un solo pitido. Se reproduce cuando otro usuario acaba de terminar una difusión o
una respuesta. El usuario ahora puede iniciar una difusión en grupo o una respuesta privada.
Busy Tone (Tono de ocupado): tono continuo. Se reproduce al pulsar el botón Talk (Hablar) (o Private
[Privado]) y otro usuario está ya comunicando en el mismo grupo de conversación. Se reproduce cuando se
alcanza el tiempo de conversación máximo (60 segundos).
Network Tone (Tono red):
-
Tres pitidos que aumentan de volumen. Se reproduce cuando PTT Express ha adquirido la conexión WLAN y
el servicio está activo.
Tres pitidos que disminuyen de volumen. Se reproduce cuando PTT Express ha perdido la conexión WLAN y
el servicio está desactivado.
Figura 34: Interfaz de usuario predeterminada de PTT Express (habilitada)
Tabla 11: Descripción de la interfaz de usuario predeterminada de PTT Express
Elemento
Descripción
Iconos de notificación
Indica el estado actual del cliente PTT Express.
Tabla (continuación)...
MN000111A04ES-A | Julio 2015
54 | Aplicaciones
Elemento
Descripción
Indicación de servicio Indica el estado del cliente PTT Express. Opciones: Service Enabled (Servicio activado),
Service Disabled (Servicio desactivado) o Service Unavailable (Servicio no disponible).
Grupos de conversación
Se enumeran todos los 32 grupos de conversación disponibles para la comunicación PTT.
Configuración
Abre la pantalla de configuración de PTT Express.
Interruptor de activa- Activa y desactiva el servicio PTT.
ción/desactivación
Iconos de notificación
Indica el estado actual del cliente de voz PTT Express.
Tabla 12: Descripción de la interfaz de usuario predeterminada de PTT Express
Icono de estado
Descripción
Indica que el cliente de voz PTT Express está desactivado.
Indica que el cliente de voz PTT Express está activado, pero no está conectado a una red
WLAN.
Indica que el cliente de voz PTT Express está activado, conectado a una red WLAN y a la
escucha del grupo de conversación que se indica mediante el número que aparece junto al
icono.
Indica que el cliente de voz PTT Express está activado, conectado a una red WLAN y en
comunicación en el grupo de conversación que se indica mediante el número que aparece
junto al icono.
Indica que el cliente de voz PTT Express está activado, conectado a una red WLAN y en una
respuesta privada.
Indica que el cliente de voz PTT Express está activado y silenciado.
Indica que el cliente de voz PTT Express está activado pero no es capaz de comunicarse debido a una llamada telefónica VoIP en curso.
Activación de la comunicación PPT
Procedimiento:
1
2
Toque
.
Toque
.
3 Deslice el interruptor de activación/desactivación hasta la posición ON (Activado). El botón cambia a un botón
de encendido.
Julio 2015 | MN000111A04ES-A
Aplicaciones | 55
Figura 35: Ventana PTT Express
Selección de un grupo de conversación
Los usuarios de PTT Express pueden seleccionar uno de los 32 grupos de conversación. Sin embargo, solo puede
haber un grupo activo cada vez en el dispositivo. Toque uno de los 32 grupos de conversación. El grupo de
conversación seleccionado aparece resaltado.
Comunicación PPT
Nota: En esta sección se describe la configuración del cliente PTT Express predeterminado. Consulte la
Guía del usuario de PTT Express V1.2 para obtener información detallada sobre cómo usar el cliente.
La comunicación PTT puede establecerse como una llamada de grupo o una respuesta privada. Cuando PTT Express
está activado, los botones del lateral izquierdo del dispositivo se asignan para la comunicación PTT. Cuando se usan
auriculares con cables, las llamadas de grupo y las respuestas privadas también se pueden iniciar con el botón de
conversación de los auriculares.
Figura 36: Botones PPT del MC40
1
2
1
Botón de llamada de grupo
2
Botón de llamada privada
MN000111A04ES-A | Julio 2015
56 | Aplicaciones
Figura 37: Auriculares con cable
1
1
Botón de conversación
Creación de una llamada de grupo
Procedimiento:
1 Mantenga pulsado el botón de llamada de grupo(o el botón de conversación en el auricular) y escuche el tono de
conversación.
Si se escucha un tono de ocupado, suelte el botón y espere un momento antes de realizar otro intento. Asegúrese
de que PTT Express y la red WLAN están activados.
2 Comience a hablar tras el tono de conversación.
Nota: Si el usuario mantiene pulsado el botón durante más de 60 segundos (tiempo predeterminado), la
llamada se interrumpe lo que permite que otros realicen llamadas de grupo. El usuario debe soltar el
botón cuando haya terminado de hablar para permitir que los demás realicen llamadas.
3 Suelte el botón cuando haya terminado de hablar.
Respuesta a una difusión en grupo
Procedimiento:
1 Espere hasta que se oiga el tono de acceso.
2 Mantenga pulsado el botón de conversación y espere a escuchar el tono de conversación.
Si se escucha un tono de ocupado, suelte el botón y espere un momento antes de realizar otro intento. Asegúrese
de que PTT Express y la red WLAN están activados.
3 Comience a hablar tras el tono de conversación.
4 Suelte el botón Conversación cuando haya terminado de hablar.
Respuesta privada
La respuesta privada solo puede iniciarse una vez establecida la llamada de grupo. La respuesta privada inicial se
realiza al emisor de la llamada de grupo.
Procedimiento:
1 Espere hasta que se oiga el tono de acceso.
Julio 2015 | MN000111A04ES-A
Aplicaciones | 57
2 En un período de 10 segundos, pulse y mantenga pulsado el botón de respuesta privaday espere a que suene el
tono de conversación.
Si se escucha un tono de ocupado, suelte el botón y espere un momento antes de realizar otro intento. Asegúrese
de que PTT Express y la red WLAN están activados.
3 Comience a hablar tras el tono de conversación.
4 Suelte el botón cuando haya terminado de hablar.
Responder con una respuesta privada con los auriculares con cable
La llamada privada solo puede iniciarse una vez establecida la llamada de grupo. La respuesta privada inicial se
realiza al emisor de la llamada de grupo.
Procedimiento:
1 Espere hasta que se oiga el tono de acceso.
2 En menos de 10 segundos, pulse y suelte y, a continuación, mantenga pulsado el botón de conversación y escuche
el tono de conversación.
Si se escucha un tono de ocupado, suelte el botón y espere un momento antes de realizar otro intento. Asegúrese
de que PTT Express y la red WLAN están activados.
3 Comience a hablar tras el tono de conversación.
4 Suelte el botón cuando haya terminado de hablar.
Desactivación de la comunicación del cliente de voz PTT Express
Procedimiento:
1
Toque
.
2
.
Toque
3 Deslice el interruptor de activación/desactivación hasta la posición OFF (Desactivado). El botón cambia a OFF
(Desactivado).
4 Toque
.
Cámara (JellyBean)
En esta sección encontrará información sobre cómo hacer fotos y grabar vídeos con las cámaras digitales integradas.
Nota: El MC40 almacena fotos y vídeos en el almacenamiento interno.
Realización de fotos
Nota:
Las opciones de configuración de la cámara se describen en Configuración de la cámara en la página 60.
Para hacer una foto:
Procedimiento:
1
Toque
.
2
Toque
.
MN000111A04ES-A | Julio 2015
58 | Aplicaciones
Figura 38: Modo de cámara
3
4
Si fuera necesario, toque la barra de opciones y, a continuación,
.
para ajustar la exposición, el flash y otros parámetros utilizando las opciones de configuración de la
Toque
cámara. Consulte Configuración de la cámara en la página 60 para obtener más información.
5
Toque
para ajustar el nivel de zoom.
6 Encuadre el sujeto en la pantalla.
7
.
Toque
La cámara enfoca la imagen. Cuando la imagen está enfocada, los indicadores de enfoque de cada esquina se
vuelven de color verde, la cámara hace una foto y se reproduce el sonido de un obturador.
Nota: Para desactivar el sonido del obturador, desactive los sonidos de notificación. Toque
Sounds (Sonidos) > Volumes (Volúmenes) y deslice el control deslizante Notifications
(Notificaciones) por completo hacia la izquierda.
>
También puede tocar
y mantenerlo pulsado para enfocar antes de hacer una foto y, a continuación, soltarlo
para disparar con la imagen enfocada.
La foto aparece momentáneamente y luego se muestra como imagen en miniatura en la esquina superior derecha.
8 Toque la imagen en miniatura para ver la foto en la aplicación Gallery (Galería). Consulte Visualización de fotos
y vídeos para obtener más información.
Captura de una foto panorámica
El modo panorámico permite al usuario crear una sola panorámica desplazando el objetivo de la cámara lentamente
por un paisaje. Para hacer una foto panorámica:
Procedimiento:
1
Toque
.
Julio 2015 | MN000111A04ES-A
Aplicaciones | 59
2
Toque
.
3
Toque la barra de opciones y, a continuación,
.
Figura 39: Modo panorámico
4 Encuadre uno de los laterales de la escena que desea capturar.
5
y empiece a registrar toda la panorámica para capturarla. Aparece un pequeño cuadro blanco en el
Toque
botón para indicar que la toma está en proceso.
Si gira muy deprisa, se mostrará el mensaje Too fast (Demasiado rápido).
6
Toque
para finalizar la captura. La panorámica aparece inmediatamente y se muestra un indicador de
progreso mientras se guarda la imagen.
7 Toque la imagen en miniatura para ver la foto en la aplicación Gallery (Galería). Consulte Visualización de fotos
y vídeos.
Grabación de vídeos
Para grabar un vídeo:
Procedimiento:
1
Toque
2
>
.
Toque la barra de opciones y, a continuación,
.
MN000111A04ES-A | Julio 2015
60 | Aplicaciones
Figura 40: Modo de vídeo
3
para ajustar la exposición, el flash y otros parámetros utilizando las opciones de configuración de
Toque
vídeo. Consulte Configuración de vídeo en la página 61 para obtener más información.
4
Toque
para ajustar el nivel de zoom.
5 Apunte con la cámara y encuadre la escena.
6
para comenzar la grabación.
Toque
El dispositivo comienza la grabación de vídeo. El tiempo restante del vídeo aparece en la parte superior izquierda
de la pantalla. Toque la pantalla para hacer fotos mientras la grabación está en curso.
7
Toque
para finalizar la grabación.
Nota: Los vídeos que se han grabado anteriormente se muestran en la imagen en miniatura de la parte
superior derecha.
8 Toque la imagen en miniatura para acceder a la aplicación Gallery (Galería). Consulte Visualización de fotos y
vídeos.
Configuración de la cámara
Cuando se encuentre en modo de cámara, la configuración de esta se mostrará en la pantalla.
Toque
para mostrar las opciones de configuración de la cámara.
•
Settings (Configuración): toque esta opción para abrir una lista desplegable de ajustes:
-
-
Focus Mode (Modo de enfoque): toque esta opción para seleccionar la configuración del enfoque de la
cámara. Opciones: Macro, Infinity (Infinito), Continuous (Continuo) o Auto (Automático; es la opción
predeterminada).
Capture Mode (Modo de captura): toque esta opción para seleccionar el modo de captura. Las opciones son:
High Quality (Alta calidad; es la opción predeterminada) o Zero Shutter Lag (Sin demora del obturador).
Julio 2015 | MN000111A04ES-A
Aplicaciones | 61
-
•
•
•
Picture size (Tamaño de imagen): toque esta opción para ajustar el tamaño (en píxeles) de la foto. Las
opciones son: 8M Pixels (8 megapíxeles es la opción predeterminada), 5M Pixels (5 megapíxeles), 3M Pixels,
(3 megapíxeles), 2M Pixels (2 megapíxeles), 1M pixels (1 megapíxel), VGA o QVGA.
ISO. Las opciones son: Auto (Automático es la opción predeterminada), 100, 200, 400 o 800.
Picture quality (Calidad de imagen): toque esta opción para seleccionar la calidad de la fotografía. Las
opciones son: Super fine Muy buena (opción predeterminada), Fine (Buena) o Normal.
Restore defaults (Restaurar la configuración predeterminada): toque Restore defaults (Restaurar la
configuración predeterminada) para restablecer todos los ajustes de la cámara a los valores predeterminados.
Scene mode (Modo de escena): toque esta opción para seleccionar una combinación predeterminada de
configuración de la cámara diseñada para escenas específicas. Las opciones son: Auto (Automático es la opción
predeterminada), Portrait (Retrato), Landscape (Paisaje), Night (Noche), Steady Photo (Foto fija) o Sports
(Deportes).
Exposure (Exposición): toque esta opción para ajustar la configuración de la exposición. Las opciones son:
+3, +2, +1, 0 (predeterminada), -1, -2 o -3.
White balance (Balance de blancos): toque esta opción para seleccionar la manera en que la cámara ajusta
los colores con distintos tipos de luz, para conseguir así los colores más naturales.
-
Auto (Automático): ajusta el balance de blancos de forma automática (opción predeterminada).
Incandescent (Incandescente): ajusta el balance de blancos con luces incandescentes.
Daylight (Luz solar): ajusta el balance de blancos con luz solar.
Fluorescent (Fluorescente): ajusta el balance de blancos con luces fluorescentes.
Cloudy (Nublado): ajusta el balance de blancos con un entorno nublado.
Configuración de vídeo
Cuando se encuentre en el modo de vídeo, la configuración de vídeo se mostrará en la pantalla.
Toque
para mostrar las opciones de configuración de vídeo.
•
Settings (Configuración): toque esta opción para abrir una lista desplegable de ajustes:
•
•
•
Restore defaults (Restaurar la configuración predeterminada): toque Restore defaults (Restaurar la
configuración predeterminada) para restablecer todos los ajustes de vídeo a los valores predeterminados.
Video quality (Calidad de vídeo): toque esta opción para seleccionar la calidad de vídeo:
- HD 1080p: alta definición de 1080p.
- HD 720p: alta definición de 720p.
- SD 480p: definición estándar de 480p.
Time lapse interval (Intervalos de tiempo): toque para seleccionar un intervalo de tiempo a fin de establecer la
velocidad secuencial para la fotografía a intervalos. Opciones: Off (Desactivado) (opción predeterminada), 1s,
1,5s, 2s, 2,5s, 3s, 5s o 10s.
White balance (Balance de blancos): toque esta opción para seleccionar la manera en que la cámara ajusta
los colores con distintos tipos de luz, para conseguir así los colores más naturales.
-
Auto (Automático): ajusta el balance de blancos de forma automática (opción predeterminada).
Incandescent (Incandescente): ajusta el balance de blancos con luces incandescentes.
Daylight (Luz solar): ajusta el balance de blancos con luz solar.
Fluorescent (Fluorescente): ajusta el balance de blancos con luces fluorescentes.
MN000111A04ES-A | Julio 2015
62 | Aplicaciones
-
Cloudy (Nublado): ajusta el balance de blancos con un entorno nublado.
Cámara (KitKat)
En esta sección encontrará información sobre cómo hacer fotos y grabar vídeos con las cámaras digitales integradas.
Nota: El MC40 almacena fotos y vídeos en el almacenamiento interno.
Figura 41: Pantalla de foto de la cámara
1
Camera Options (Opciones de la cámara): toque esta opción para seleccionar el modo de cámara, vídeo
o panorámico.
2
Botón del obturador: toque este botón para tomar una foto, una foto panorámica o grabar un vídeo.
3
Photo Settings (Configuración de la foto): toque esta opción para seleccionar la configuración de la cámara.
Realización de fotos
Procedimiento:
1
2
Toque
.
Toque
.
Julio 2015 | MN000111A04ES-A
Aplicaciones | 63
Figura 42: Modo de cámara
3
.
Si fuera necesario, toque el icono de opciones de la cámara y, a continuación,
4 Encuadre el sujeto en la pantalla.
5 Para acercar o alejar la imagen, coloque dos dedos en la pantalla y pellízquela o estire los dedos. Los controles del
zoom aparecen en pantalla.
MN000111A04ES-A | Julio 2015
64 | Aplicaciones
Figura 43: Zoom de la cámara
6 Toque una zona de la pantalla para enfocar. El círculo de enfoque aparecerá en la pantalla. Las dos barras
horizontales se vuelven de color verde cuando se enfoca.
7 Toque .
La cámara toma una foto y se reproduce el sonido de un obturador.
También puede tocar y mantenerlo pulsado para enfocar antes de hacer una foto y, a continuación, soltarlo para
disparar con la imagen enfocada.
La foto aparece momentáneamente y luego se muestra como imagen en miniatura en la esquina superior derecha.
Captura de una foto panorámica
El modo panorámico permite al usuario crear una sola panorámica desplazando el objetivo de la cámara lentamente
por un paisaje.
Procedimiento:
1
2
Toque
.
Toque
.
Julio 2015 | MN000111A04ES-A
Aplicaciones | 65
Figura 44: Modo panorámico
3
Toque la barra de opciones y, a continuación,
.
4 Encuadre uno de los laterales de la escena que desea capturar.
5 Toque y empiece a registrar toda la panorámica para capturarla. Aparece un pequeño cuadro blanco en el botón
para indicar que la captura está en proceso.
Si gira muy deprisa, se mostrará el mensaje Too fast (Demasiado rápido).
6 Toque para finalizar la captura. La panorámica aparece inmediatamente y se muestra un indicador de progreso
mientras se guarda la imagen.
Grabación de vídeos
Para grabar un vídeo:
Procedimiento:
1
2
Toque
.
Toque
.
MN000111A04ES-A | Julio 2015
66 | Aplicaciones
Figura 45: Modo de vídeo
3
.
Toque la barra de opciones y, a continuación,
4 Apunte con la cámara y encuadre la escena.
5 Para acercar o alejar la imagen, coloque dos dedos en la pantalla y pellízquela o estire los dedos. Los controles del
zoom aparecen en pantalla.
Julio 2015 | MN000111A04ES-A
Aplicaciones | 67
Figura 46: Zoom de la cámara
6 Toque
para comenzar la grabación.
El dispositivo comienza la grabación de vídeo. El tiempo restante del vídeo aparece en la parte superior izquierda
de la pantalla.
7 Toque
para finalizar la grabación.
El vídeo aparece momentáneamente y luego se muestra como imagen en miniatura en la esquina superior derecha.
Configuración de fotografía para MC40
Cuando se encuentre en modo de fotografía, la configuración de esta se mostrará en la pantalla. Toque
mostrar las opciones de configuración de fotografía.
Toque
para
para mostrar las opciones de configuración de foto.
Figura 47: Opciones de configuración de fotos
•
•
Exposure (Exposición): toque esta opción para ajustar la configuración de la exposición. Opciones: +2,
+1, 0 (predeterminada), -1 o -2.
More Options (Más opciones):
-
Countdown timer (Temporizador de cuenta atrás): toque para establecer un temporizador
MN000111A04ES-A | Julio 2015
68 | Aplicaciones
-
Picture size (Tamaño de imagen): toque esta opción para ajustar el tamaño (en píxeles) de la foto.
Opciones: 8M pixels (8 megapíxeles) (predeterminado, 5M pixels (5 megapíxeles), 3M pixels (3
megapíxeles), 2M pixels (2 megapíxeles), 2M pixels (16:9) (2 megapíxeles [16:9]), 1.3M pixels (1,3
megapíxeles), 1M pixels (1 megapíxel), VGA o QVGA.
-
Focus Mode (Modo de enfoque): toque esta opción para seleccionar la configuración del enfoque de la
cámara. Opciones: Auto (Automático) (predeterminado), Infinity (Infinito), Macro o Continuous Picture
(Imagen continua).
-
White balance (Balance de blancos): toque esta opción para seleccionar la manera en que la cámara ajusta
los colores con distintos tipos de luz, para conseguir así los colores más naturales.
+
Fluorescent (Fluorescente): ajusta el balance de blancos con luces fluorescentes.
+
Auto (Automático): ajusta el balance de blancos de forma automática (opción predeterminada).
+
Daylight (Luz solar): ajusta el balance de blancos con luz solar.
Cloudy (Nublado): ajusta el balance de blancos con un entorno nublado.
+
-
-
Incandescent (Incandescente): ajusta el balance de blancos con luces incandescentes.
+
Scene mode (Modo de escena): toque esta opción para seleccionar una combinación predeterminada de
configuración de la cámara diseñada para escenas específicas. Opciones: Sports (Deportes), Night (Noche),
Auto (Automático) (predeterminado), Sunset (Atardecer), o Party (Fiesta).
Picture quality (Calidad de imagen): toque esta opción para seleccionar la calidad de la fotografía.
Opciones:Normal, Fine (Buena) o Super fine (Muy buena) (predeterminado).
Configuración de vídeo para MC40
Cuando se encuentre en el modo de vídeo, la configuración de vídeo se mostrará en la pantalla. Toque
mostrar las opciones de configuración de vídeo.
Toque
para
para mostrar las opciones de configuración de foto.
Figura 48: Opciones de configuración de vídeo
•
White balance (Balance de blancos): toque esta opción para seleccionar la manera en que la cámara ajusta los
colores con distintos tipos de luz, para conseguir así los colores más naturales.
-
Incandescent (Incandescente): ajusta el balance de blancos con luces incandescentes.
-
Fluorescent (Fluorescente): ajusta el balance de blancos con luces fluorescentes.
-
Auto (Automático): ajusta el balance de blancos de forma automática (opción predeterminada).
-
Daylight (Luz solar): ajusta el balance de blancos con luz solar.
Cloudy (Nublado): ajusta el balance de blancos con un entorno nublado.
•
Settings (Configuración)
-
-
Time lapse (Intervalos de tiempo): toque para seleccionar un intervalo de tiempo a fin de establecer la
velocidad secuencial para la fotografía a intervalos. Opciones: Off (Desactivado) (predeterminada), deslice el
interruptor a la posición ON (Encendido) y, a continuación, defina el intervalo de tiempo.
Video quality (Calidad de vídeo): toque esta opción para seleccionar la calidad de vídeo:
+ HD 1080p: alta definición de 1080p (predeterminada).
+ HD 720p: alta definición de 720p.
Julio 2015 | MN000111A04ES-A
Aplicaciones | 69
-
+ SD 480p: definición estándar de 480p.
Video focus mode (Modo de enfoque de vídeo): establece el ajuste de enfoque de vídeo. Opciones: Auto
(Automático) (predeterminado) o Infinity (Infinito).
Galería
Nota:
El dispositivo es compatible con los siguientes formatos de imagen: jpeg, gif, png y bmp.
El dispositivo admite los siguientes formatos de vídeo: H.263, H.264 y MPEG4 Simple Profile.
Utilice la aplicación Gallery (Galería) para:
•
•
•
•
•
•
ver fotos
reproducir vídeos
realizar ediciones básicas de fotos
establecer las fotos como fondos de pantalla
establecer las fotos como foto de contacto
compartir fotos y vídeos.
Para abrir la aplicación de la galería, toque
>
miniatura situada en la parte superior derecha.
o, desde la aplicación de la cámara, toque la imagen en
En la aplicación Gallery (Galería) se presentan en álbumes todas las fotos y los vídeos almacenados en la tarjeta
microSD y en la.
Figura 49: Galería - Álbumes
•
•
Toque un álbum para abrirlo y ver su contenido. Las fotos y los vídeos del álbum se muestran en orden
cronológico.
Toque una foto o un vídeo de un álbum para verlos.
MN000111A04ES-A | Julio 2015
70 | Aplicaciones
Uso de álbumes
Los álbumes son grupos de imágenes y vídeos organizados en carpetas. Toque un álbum para abrirlo. Las fotos y los
vídeos se enumeran en una cuadrícula ordenada cronológicamente. El nombre del álbum se muestra en la parte
superior de la pantalla.
Figura 50: Fotos en un álbum
Deslice el dedo hacia la izquierda o hacia la derecha para desplazarse por las imágenes en la pantalla.
Uso compartido de un álbum
Procedimiento:
1
Toque
.
2
Toque
.
3 Toque un álbum y no levante el dedo hasta que aparezca resaltado.
4 Toque otros álbumes que desee compartir.
5
Toque
. Se abre el menú Share (Compartir). Toque la aplicación que desea utilizar para compartir los
álbumes seleccionados.
6 Siga las instrucciones que aparezcan en la aplicación seleccionada.
Cómo obtener información de un álbum
Procedimiento:
1
Toque
.
2
Toque
.
3 Toque un álbum y no levante el dedo hasta que aparezca resaltado.
Julio 2015 | MN000111A04ES-A
Aplicaciones | 71
4
Toque
.
5 Toque Details (Detalles).
Eliminación de un álbum
Para eliminar un álbum y su contenido:
Procedimiento:
1
Toque
.
2
.
Toque
3 Toque un álbum y no levante el dedo hasta que aparezca resaltado.
4 Compruebe los álbumes que va a eliminar. Asegúrese de que el resto de álbumes no están seleccionados.
5
Toque
> Delete (Eliminar).
6 En el menú Delete selected item? (¿Desea eliminar el elemento seleccionado?), toque OK (Aceptar) para
eliminar el álbum.
Uso de fotos
Use la aplicación Gallery (Galería) para ver, editar y compartir fotos.
Visualización y búsqueda de fotos
Para ver una foto:
Procedimiento:
1
Toque
.
2
Toque
.
3 Toque un álbum para abrirlo.
4 Toque una foto.
MN000111A04ES-A | Julio 2015
72 | Aplicaciones
Figura 51: Ejemplo de foto
5 Arrastre el dedo hacia la izquierda o la derecha para ver la foto anterior o siguiente del álbum.
6 Gire el dispositivo para ver la foto en orientación vertical (retrato) u horizontal (paisaje). La foto se muestra (pero
no se guarda) con la nueva orientación.
7 Toque la foto para ver los controles.
8 Pulse dos veces la pantalla para ampliar la imagen o bien pellizque con dos dedos, juntándolos o separándolos,
para reducir o ampliar la imagen.
9 Arrastre la foto para ver las partes que no se muestran.
Rotación de una foto
Procedimiento:
1 Toque una foto para ver los controles.
2
Toque
(Jelly Bean) o
(KitKat).
3 Toque Rotate Left (Girar hacia la izquierda) o Rotate Right (Girar hacia la derecha).
La foto se guarda automáticamente con la nueva orientación.
Recorte de una foto
Procedimiento:
1 En Gallery (Galería), toque una foto para ver los controles.
2
Toque
(Jelly Bean) o
(KitKat).
3 Toque Crop (Recortar). Aparece la herramienta de recorte.
4 Utilice la herramienta de recorte para seleccionar la parte de la foto que desea recortar.
•
•
•
Arrastre desde el interior de la herramienta de recorte para moverla.
Arrastre un borde de la herramienta de recorte para cambiar a cualquier tamaño.
Arrastre una esquina de la herramienta de recorte para cambiar su tamaño con proporciones fijas.
Julio 2015 | MN000111A04ES-A
Aplicaciones | 73
Figura 52: Herramienta de recorte
5 Toque (Aceptar) o (Guardar) para guardar una copia de la foto recortada. La versión original se conserva.
Configuración de una foto como icono de contacto
Procedimiento:
1
Toque
.
2
Toque
.
3 Toque un álbum para abrirlo.
4 Toque una foto para abrirla.
5
Toque
.
6 Toque Set picture as (Establecer imagen como).
7 Toque Contact photo (Foto de contacto).
8 En la aplicación People (Contactos), toque un contacto.
9 Toque el recuadro azul y recorte la foto según proceda.
10 Toque OK (Aceptar).
Cómo obtener información de una foto
Procedimiento:
1
Toque
.
2
.
Toque
3 Toque un álbum para abrirlo.
4 Toque una foto para abrirla.
5
(JellyBean) o
Toque
6 Toque Details (Detalles).
(KitKat).
MN000111A04ES-A | Julio 2015
74 | Aplicaciones
7 Toque Close (Cerrar).
Uso compartido de una foto
Procedimiento:
1
Toque
.
2
.
Toque
3 Toque un álbum para abrirlo.
4 Toque una foto para abrirla.
5
Toque
.
6 Toque la aplicación que desea utilizar para compartir la foto seleccionada. La aplicación seleccionada se abre con
la foto adjunta a un nuevo mensaje.
Eliminación de una foto
Procedimiento:
1
Toque
.
2
Toque
.
3 Toque un álbum para abrirlo.
4 Toque una foto para abrirla.
5
Toque
(Jelly Bean) o
> Delete (Eliminar) (KitKat).
6 Toque OK (Aceptar) para eliminar la foto.
Uso de vídeos
Use la aplicación Gallery (Galería) para ver y compartir vídeos.
Reproducción de vídeos
Procedimiento:
1
Toque
.
2
Toque
.
3 Toque un álbum para abrirlo.
4 Toque un vídeo.
Julio 2015 | MN000111A04ES-A
Aplicaciones | 75
Figura 53: Ejemplo de vídeo
5
Toque
. Comenzará la reproducción del vídeo.
6 Toque la pantalla para ver los controles de reproducción.
Uso compartido de un vídeo
Procedimiento:
1
Toque
.
2
Toque
.
3 Toque un álbum para abrirlo.
4 Toque un vídeo para abrirlo.
5
Toque
. Aparece el menú Share (Compartir).
6 Toque la aplicación que desea utilizar para compartir el vídeo seleccionado. La aplicación seleccionada se abre
con el vídeo adjunto en un nuevo mensaje.
Eliminación de un vídeo
Procedimiento:
1
Toque
.
2
.
Toque
3 Toque un álbum para abrirlo.
4 Toque un vídeo para abrirlo.
5
(Jelly Bean) o
Toque
6 Toque OK (Aceptar).
> Delete (Eliminar) (KitKat).
MN000111A04ES-A | Julio 2015
76 | Aplicaciones
Grabadora de sonidos
Utilice Sound Recorder (Grabadora de sonidos) para grabar mensajes de audio.
Las grabaciones se guardan en el almacenamiento interno del dispositivo y se encuentran disponibles en la lista de
reproducción de la aplicación de música titulada "My Recordings" ("Mis grabaciones").
Elemez
Nota:
Elemez recopila información específica del dispositivo en segundo plano y nos la envía para ayudar a
mejorar la funcionalidad del producto. Esta función se puede desactivar. Consulte Desactivación de la
recopilación de datos de Elemez en la página 76.
Utilice Elemez para proporcionar información de diagnóstico información para Zebra. Toque Submit Diagnostics
(Enviar diagnóstico) para enviar los datos.
Figura 54: Aplicación Elemez
Desactivación de la recopilación de datos de Elemez
El usuario puede desactivar la aplicación Elemez para detener la recopilación de datos específicos en segundo plano y
su posterior envío a Zebra Technologies.
Procedimiento:
1
2
3
4
5
6
7
8
9
En la pantalla de inicio, toque .
Toque Manage Apps (Gestionar aplicaciones).
Deslice el dedo hacia la izquierda o hacia la derecha hasta que aparezca la pestaña ALL (Todo).
Desplácese por la lista y toque Elemez.
En la pantalla App info (Información de la aplicación), toque Uninstall updates (Desinstalar actualizaciones).
En el cuadro de diálogo Uninstall updates (Desinstalar actualizaciones), toque OK (Aceptar).
Toque OK (Aceptar).
Una vez completada la desinstalación, toque OK (Aceptar).
En la pestañaAll (Todo), desplácese por la lista y toque Elemez.
Julio 2015 | MN000111A04ES-A
Aplicaciones | 77
10 Toque Disable (Desactivar).
11 En el cuadro de diálogo Disable built-in app? (¿Desactivar aplicación integrada?), toque OK (Aceptar).
12 Toque
.
Activación de la recopilación de datos de Elemez
El usuario puede volver a activar la aplicación Elemez para la recopilación de datos específicos en segundo plano y
su envío a Zebra Technologies.
Procedimiento:
1
2
3
4
5
6
7
En la pantalla de inicio, toque .
Toque Manage Apps (Gestionar aplicaciones).
Deslice el dedo hacia la izquierda o hacia la derecha hasta que aparezca la pestaña ALL (Todo).
Desplácese por la lista y toque Elemez.
En la pantalla App info (Información de la aplicación), toque Enable (Activar).
Toque
Toque
.
.
8
.
Toque
9 Toque Enable Elemez (Activar Elemez).
MLog Manager
Use MLog Manager para capturar archivos de registro para el diagnóstico. Consulte la MC40 Integrator Guide (Guía
de Integración del MC40/TC55/MC67/MC32N0/TC70/TC75) para obtener información adicional sobre la
configuración de la aplicación.
MN000111A04ES-A | Julio 2015
78 | Aplicaciones
Figura 55: MLog Manager
Contactos
Utilice la aplicación People (Contactos) para gestionar los contactos.
En la pantalla de inicio o Apps (Aplicaciones), toque
. La aplicación People (Contactos) abre la lista de contactos
principal. Puede ver los contactos de tres formas en la parte superior de la pantalla: Groups (Grupos), All contacts
(Todos los contactos) y Favorites (Favoritos). Toque las pestañas para cambiar el modo de visualización de los
contactos. Deslice hacia arriba o hacia abajo para desplazarse por las listas.
Adición de contactos
Procedimiento:
1 En la aplicación People (Contactos), toque .
2 Si hay más de una cuenta con contactos, toque la que desea utilizar.
3 Escriba el nombre del contacto y otros datos. Toque un campo para empezar a escribir y deslice el dedo hacia
abajo para ver todas las categorías.
4 Para añadir más de una entrada por categoría (por ejemplo, para añadir una dirección de trabajo después de
escribir una dirección personal), toque Add new (Añadir nuevo) para ese campo. Para abrir un menú con etiquetas
predeterminadas, como Casa o Trabajo para una dirección de correo electrónico, toque la etiqueta situada a la
derecha del elemento de información de contacto. O bien, para crear su propia etiqueta, toque Custom
(Personalizada) en el menú.
5 Toque Done (Listo).
Julio 2015 | MN000111A04ES-A
Aplicaciones | 79
Edición de contactos
Procedimiento:
1 En la aplicación People (Contactos), toque la pestaña
2 Toque el contacto que desea editar.
3
Toque
.
4 Toque Edit (Editar).
5 Edite la información del contacto.
6 Toque Done (Listo).
.
Eliminación de contactos
Procedimiento:
1 En la aplicación People (Contactos), toque la pestaña
2 Toque el contacto que desea editar.
3
Toque
.
4 Toque Delete (Eliminar).
.
5 Toque OK (Aceptar) para confirmar.
MN000111A04ES-A | Julio 2015
81 | Captura de datos
Capítulo
4
Captura de datos
El MC40 ofrece las siguientes opciones de captura de datos:
•
•
•
•
imager integrado
cámara digital integrada
Lector de banda magnética (MSR)
Imager manos libres RS507.
Nota:
De forma predeterminada, el pitido de descodificación correcta se establece según el volumen del sistema
(música y multimedia). El pitido de descodificación correcta se puede cambiar a otro sonido (notificaciones
o alarmas) y el volumen se puede controlar de forma independiente. Consulte la sección DataWedge de la
Guía de integración del MC40 para obtener más información.
La aplicación DataWedge está instalada y activada en el MC40 de forma predeterminada.
Imager
El dispositivo con imager integrado presenta las siguientes funciones:
•
•
Lectura omnidireccional de una serie de simbologías de códigos de barras, entre las que se incluyen los tipos de
códigos lineales, postales, PDF417 y matriz 2D más habituales.
Objetivo láser intuitivo y avanzado con forma de cruz que permite apuntar y disparar con facilidad.
Los módulos utilizan la tecnología de una cámara digital para capturar imágenes digitales del código de barras,
guarda la imagen resultante en su memoria y ejecuta algoritmos de codificación por software de última generación
para extraer los datos de la imagen.
Modos de funcionamiento
El dispositivo con imager integrado es compatible con dos modos de funcionamiento, que se indican a continuación.
Active cada uno de los modos pulsando el botón de escaneo.
•
Decode Mode (Modo de descodificación): en este modo, el dispositivo intenta localizar y descodificar los códigos
de barras en su campo de visión. El imager permanece en este modo siempre que el usuario mantenga pulsado el
botón de escaneo o hasta que descodifique un código de barras.
Nota: Para activar el modo de lista de selección, configure en DataWedge.
•
Pick List Mode (Modo de lista de selección): este modo permite al usuario descodificar de forma selectiva un
código de barras cuando hay más de un código de barras en el campo de visión del dispositivo. Para ello, mueva la
cruz sobre el código de barras en cuestión para descodificar únicamente dicho código. Esta función es ideal para
las listas de selección que contienen varios códigos de barras y para las etiquetas de fabricación o transporte que
contienen más de un tipo de códigos de barras (1D o 2D).
MN000111A04ES-A | Julio 2015
82 | Captura de datos
Cámara digital
El dispositivo con una solución de lectura de código de barras basada en la cámara integrada incluye las siguientes
funciones:
•
•
•
Lectura omnidireccional de una serie de simbologías de códigos de barras, entre las que se incluyen los tipos de
códigos lineales, postales, QR, PDF417 y matriz 2D más habituales.
Retícula con cruz para un funcionamiento sencillo y directo.
Modo de lista de selección para descodificar un código de barras determinado entre muchos otros ubicados en el
campo de visión.
La solución utiliza la avanzada tecnología de la cámara para tomar una imagen digital de un código de barras, y
ejecuta algoritmos de descodificación de software de última generación para extraer los datos de la imagen.
Imager manos libres RS507
El imager manos libres RS507 es una solución de lectura de códigos de barras portátil para simbologías de códigos de
barras en 1D y 2D. El lector es compatible con (SSI) (del inglés Simple Serial Interface, interfaz en serie sencilla) y la
conexión de dispositivo de interfaz humana (HID) mediante Bluetooth al dispositivo .
Figura 56: Imager manos libres RS507
Consulte la Guía de referencia de producto del imager manos libres RS507 para obtener más información.
Consideraciones para la lectura
Normalmente, la lectura es un proceso tan sencillo como enfocar, leer y descodificar; basta con realizar unas pruebas
rápidas para dominarlo. Sin embargo, tenga en cuenta lo siguiente para optimizar el rendimiento de la lectura:
•
Rango
-
•
Cualquier dispositivo de escaneo descodifica correctamente dentro de un rango de trabajo concreto (distancias
mínima y máxima desde el código de barras). Este rango varía en función de la densidad del código de barras y
la óptica del dispositivo de lectura.
- La lectura dentro del rango consigue descodificaciones rápidas y constantes; si se lee demasiado cerca o
demasiado lejos se imposibilitan las descodificaciones. Acerque el lector y aléjelo a fin de encontrar el rango
de trabajo adecuado para los códigos de barras que se vayan a leer.
Ángulo
-
El ángulo de lectura es importante para agilizar las descodificaciones. Cuando el haz láser se refleja
directamente en el lector desde el código de barras, este reflejo especular puede "cegar" al lector.
Julio 2015 | MN000111A04ES-A
Captura de datos | 83
-
•
•
Para evitar esto, lea el código de barras de forma que el haz de luz no le rebote. Pero no realice la lectura
formando un ángulo demasiado agudo, ya que el lector necesita recoger los reflejos dispersos para lograr una
descodificación satisfactoria. La práctica le permitirá familiarizarse rápidamente con los ángulos de tolerancia.
Mantenga el dispositivo más alejado para leer símbolos de mayor tamaño.
Acerque el dispositivo para leer símbolos con barras muy juntas.
Nota: Los procedimientos de lectura dependen de la aplicación y de la configuración del dispositivo. Una
aplicación puede usar diferentes procedimientos de lectura de entre los enumerados anteriormente.
Captura de códigos de barras con el imager
Para capturar datos de código de barras:
Procedimiento:
1 Asegúrese de que haya una aplicación abierta en el dispositivo y de que esté enfocado un campo de texto (con el
cursor de texto sobre el campo de texto).
2 Dirija la parte superior del dispositivo hacia el código de barras.
Figura 57: Lectura de códigos de barras
3 Mantenga pulsado el botón de escaneo.
El patrón de referencia de láser de color rojo se enciende para ayudar en el enfoque. Asegúrese de que el código
de barras se encuentra en el área formada por los corchetes en el patrón de referencia. El punto de enfoque se
utiliza para mejorar la visibilidad en condiciones de luz brillante.
Los LED derecho e izquierdo se iluminan en color verde y suena un pitido para indicar que el código de barras se
ha descodificado correctamente. Tenga en cuenta que cuando el MC40 se encuentra en modo de lista de selección,
el dispositivo no descodifica el código de barras hasta que el centro de la cruz toca el código de barras.
Figura 58: Patrón de referencia
MN000111A04ES-A | Julio 2015
84 | Captura de datos
Figura 59: Modo de lista de selección con varios códigos de barras en el patrón de referencia
4 Suelte el botón de escaneo.
5 Los datos capturados aparecen en el campo de texto.
Captura de código de barras con la cámara integrada
Para capturar datos de código de barras:
Procedimiento:
1 Asegúrese de que haya una aplicación abierta en el dispositivo y de que esté enfocado un campo de texto (con el
cursor de texto sobre el campo de texto).
2 Apunte con la cámara hacia el código de barras.
3 Mantenga pulsado el botón de escaneo. De forma predeterminada, aparece una ventana de vista previa en la
pantalla. El diodo emisor de luz (LED) de descodificación se enciende de color rojo para indicar que la captura de
datos está en curso.
Figura 60: Aplicación con ventana de vista previa
4 Mueva el dispositivo hasta que el código de barras esté centrado.
Julio 2015 | MN000111A04ES-A
Captura de datos | 85
5 El LED de descodificación se enciende en color verde y suena un pitido para indicar que el código de barras se ha
descodificado correctamente.
6 Los datos capturados aparecen en el campo de texto.
Captura de códigos de barras con el imager manos libres RS507
Requisitos: Sincronice el RS507 con el MC40. Consulte Emparejamiento del imager manos libres RS507 con SSI en
la página 86 o Sincronización del imager manos libres RS507 usando Bluetooth HID en la página 87 para
obtener más información.
Procedimiento:
1 Asegúrese de que haya una aplicación abierta en el dispositivo y de que esté enfocado un campo de texto (con el
cursor de texto sobre el campo de texto).
2 Dirija el RS507 hacia un código de barras.
Figura 61: Lectura de códigos de barras con el RS507
3 Mantenga pulsado el disparador.
El patrón de referencia de láser de color rojo se enciende para ayudar en el enfoque. Asegúrese de que el código
de barras se encuentra en el área formada por los corchetes en el patrón de referencia. El punto de enfoque se
utiliza para mejorar la visibilidad en condiciones de luz brillante.
El LED del RS507 se ilumina en color verde y suena un pitido para indicar que el código de barras se ha
descodificado correctamente. Tenga en cuenta que cuando el RS507 se encuentra en el modo de lista de selección,
el dispositivo no descodifica el código de barras hasta que el centro de la cruz toca el código de barras.
MN000111A04ES-A | Julio 2015
86 | Captura de datos
Figura 62: Patrón de referencia
Figura 63: Modo de lista de selección con varios códigos de barras en el patrón de referencia
4 Los datos capturados aparecen en el campo de texto.
Emparejamiento del imager manos libres RS507 con SSI
Se puede utilizar un imager manos libres RS507 con el dispositivo para capturar datos de códigos de barras.
Procedimiento:
1 Asegúrese de que los dos dispositivos se encuentran a menos de 10 metros (32,8 pies) entre sí.
2 Instale la batería en el RS507.
3
.
En el MC40, toque
4 Toque
.
Figura 64: Bluetooth Pairing Utility (Herramienta de emparejamiento Bluetooth)
Julio 2015 | MN000111A04ES-A
Captura de datos | 87
5 Con el RS507, escanee el código de barras en la pantalla.
El RS507 emite pitidos agudo/grave/agudo/grave. El LED de lectura parpadea en verde para indicar que el RS507
está intentando establecer una conexión con el MC40. Cuando se establece la conexión, el LED de lectura se
apaga y el RS507 emite una secuencia de pitidos alto/bajo.
6 En el MC40, toque Exit (Salir).
Sincronización del imager manos libres RS507 usando Bluetooth HID
Se puede utilizar un imager manos libres RS507 con el dispositivo para capturar datos de códigos de barras.
Procedimiento:
1
2
3
4
Asegúrese de que Bluetooth está habilitado en ambos dispositivos.
Asegúrese de que el dispositivo Bluetooth que se pretende detectar se encuentra en modo visible.
Asegúrese de que los dos dispositivos se encuentran a menos de 10 metros (32,8 pies) entre sí.
Coloque el RS507 en modo de dispositivo de interfaz humana (HID). Si el RS507 ya se encuentra en modo HID,
vaya al paso 5.
a Extraiga la batería del RS507.
b Mantenga pulsado el botón Restore (Restaurar).
c Instale la batería en el RS507.
d Mantenga pulsado el botón Restore (Restaurar) durante unos cinco segundos hasta que escuche un pitido y
parpadeen en verde los LED de lectura.
e Lea el código de barras que aparece a continuación para activar el modo HID del RS507.
Figura 65: Código de barras HID Bluetooth del RS507
5 Extraiga la batería del RS507.
6 Vuelva a instalar la batería en el RS507.
7
En el MC40, toque
.
8 Toque .
9
Toque Bluetooth.
10 Toque SCAN FOR DEVICES (BUSCAR DISPOSITIVOS). El dispositivo inicia la búsqueda de dispositivos
Bluetooth en modo visible en la zona y los muestra en AVAILABLE DEVICES (DISPOSITIVOS
DISPONIBLES).
11 Desplácese por la lista y seleccione RS507.
El dispositivo se conecta al RS507 y aparece Connected (Conectado) bajo el nombre del dispositivo. El
dispositivo Bluetooth se añade a la lista Bluetooth devices (Dispositivos Bluetooth) y se establece una conexión
de confianza ("sincronizado").
Lectura de tarjetas de banda magnética
Utilice el lector de bandas magnéticas (MSR) integrado para leer tarjetas de banda magnética.
MN000111A04ES-A | Julio 2015
88 | Captura de datos
Nota: Utilice la aplicación de Card Swipe Tutorial (Tutorial de lectura de tarjetas) para practicar la acción
de pasar la banda magnética de las tarjetas por el lector.
Procedimiento:
1 Asegúrese de que MSR input (Entrada de bandas magnéticas) está activada en DataWedge y que el cursor se
encuentra en un campo de texto.
2 Sujete con firmeza el MC40 en una mano.
3 Con la otra, sujete la tarjeta.
4 Alinee la banda magnética de la tarjeta de cara a la pantalla y pase suavemente la tarjeta en cualquier dirección.
Figura 66: Lectura de una tarjeta de banda magnética
5 Los datos capturados aparecen en el campo de texto.
Julio 2015 | MN000111A04ES-A
Captura de datos | 89
Lectura incorrecta
Figura 67: No empiece a pasar la banda por la mitad
MN000111A04ES-A | Julio 2015
90 | Captura de datos
Figura 68: Evite golpear el dispositivo con el pulgar
Figura 69: No sujete el extremo de la tarjeta mientras la pasa
Julio 2015 | MN000111A04ES-A
Captura de datos | 91
Figura 70: No pase la tarjeta en ángulo
DataWedge
DataWedge es un programa que añade una función avanzada de lectura de código de barras a cualquier aplicación sin
escribir código. Se ejecuta en segundo plano y gestiona la interfaz para crear lectores de código de barras integrados.
Los datos de código de barras capturados se convierten en pulsaciones y se envían a la aplicación de destino como si
se escribieran en el teclado.
Para configurar DataWedge, consulte la MC40 Integrator Guide (Guía de integración de MC40/TC55/MC67/ET1/
MC32N0/TC70/TC75).
Activación de DataWedge
Procedimiento:
1
2
3
Toque
Toque
.
.
Toque
o .
4 Toque Settings (Configuración).
5 Toque la casilla DataWedge enabled (DataWedge activada). Aparecerá una marca de verificación de color azul
en la casilla que indica que DataWedge está activada.
6 Toque
.
MN000111A04ES-A | Julio 2015
92 | Captura de datos
Desactivación de DataWedge
Procedimiento:
1
2
3
Toque
Toque
.
.
Toque
o .
4 Toque Settings (Configuración).
5 Toque la casilla DataWedge enabled (DataWedge activada). Desaparecerá la marca de verificación azul de la
casilla para indicar que DataWedge está desactivada.
6 Toque
.
Julio 2015 | MN000111A04ES-A
93 | WLAN
Capítulo
5
WLAN
Las redes locales inalámbricas (WLAN) permiten al MC40 comunicarse de forma inalámbrica dentro de un edificio.
Antes de utilizar el MC40 en una WLAN, la instalación debe estar equipada con el hardware necesario para el
servicio WLAN (denominado, a veces, infraestructura). La infraestructura y el MC40 deben estar correctamente
configurados para habilitar este tipo de comunicación.
Consulte la documentación que se proporciona con la infraestructura (puntos de acceso [AP], puertos de acceso,
conmutadores, servidores Radius, etc.) para obtener instrucciones sobre cómo configurar la infraestructura.
Una vez que haya configurado la infraestructura para aplicar el esquema de seguridad WLAN seleccionado, utilice los
ajustes de Wireless & networks (Conexiones inalámbricas y redes) para configurar el MC40 de forma que coincida
con el esquema de seguridad.
El MC40 con KitKat es compatible con las funciones Zebra Pan-Enterprise. Estas funciones están disponibles en la
red LAN inalámbrica de Zebra con infraestructura WiNG 5.8 (o posterior). Estas funciones incluyen:
•
•
•
Detección de lagunas de cobertura (CHD): el dispositivo MC40 KitKat incluye mejoras para el estándar IEEE
802.11k. Estas mejoras informan de lagunas de cobertura en la señal de la infraestructura LAN inalámbrica de
Zebra. Los administradores de red pueden informar y mitigar las lagunas de cobertura presentes en la red para
lograr una mayor fiabilidad e integridad de la señal.
Transición rápida (FT) combinada: la transición rápida combinada mejora en el roaming rápido sobre DS, IEEE
802.11r. En combinación con la infraestructura LAN inalámbrica de Zebra, MC40 KitKat alcanzará un roaming
rápido más fiable y consistente.
Ayuda de rastreo: MC40 KitKat supervisa puntos de acceso cercanos y otra información de la infraestructura
LAN inalámbrica de Zebra sin realizar rastreos. Mediante el uso de esta función de ayuda de rastreo, el MC40
KitKat mejora el roaming.
Nota: Desactive la conexión Wi-Fi cuando no la esté utilizando para ampliar así la duración de la batería.
En la barra de estado se muestran los iconos que indican la disponibilidad de red Wi-Fi y el estado de la conexión
Wi-Fi. Consulte Barra de estado en la página 32 para obtener más información.
Escaneo y conexión de una red Wi-Fi
Para configurar la red WLAN en el dispositivo:
Nota: Si el MC40 está en modo avión, la radio WLAN se apaga. Cuando se está en el modo avión, el
usuario puede volver a activar la radio WLAN si lo desea.
Procedimiento:
1
Toque
o
.
2 Si la conexión Wi-Fi está desactivada, deslice el interruptor Wi-Fi a la posición On (Activado).
3 Toque Wi-Fi. El MC40 busca redes WLAN en la zona y las muestra en una lista.
MN000111A04ES-A | Julio 2015
94 | WLAN
Figura 71: Pantalla Wi-Fi
4 Desplácese por la lista y seleccione la red WLAN que desee.
5 Para redes abiertas, toque Connect (Conectar); en las redes seguras, introduzca la contraseña requerida u otras
credenciales y, a continuación, toque Connect (Conectar). Consulte al administrador del sistema para obtener más
información.
El MC40 obtiene una dirección de red y el resto de información necesaria de la red a través del protocolo de
configuración dinámica de host (DHCP). Para configurar el MC40 con una dirección de protocolo de Internet (IP)
fija, consulte más información en la Guía de integración del MC40.
6 En el campo Wi-Fi Setting (Configuración Wi-Fi), se muestra Connected (Conectado) para indicar que el MC40
se encuentra conectado a la red WLAN.
Julio 2015 | MN000111A04ES-A
95 | Bluetooth
Capítulo
6
Bluetooth
Los dispositivos equipados con Bluetooth se pueden comunicar sin cables, mediante radiofrecuencia (RF) de espectro
ensanchado de saltos de frecuencia (FHSS) para transmitir y recibir datos en la banda Industrial, Scientific and
Medical (ISM) de 2,4 GHz (802.15.1). La tecnología inalámbrica Bluetooth se ha diseñado específicamente para la
comunicación a corta distancia [10 metros (32,8 pies)] y con bajo consumo de energía.
Los dispositivos con Bluetooth permiten intercambiar información (como archivos, citas y tareas) con otros
dispositivos que tengan el Bluetooth activado, como impresoras, puntos de acceso y otros dispositivos móviles.
Saltos de frecuencia adaptativa
Saltos de frecuencia adaptativa (AFH) es un método para evitar las interferencias de frecuencias fijas y se puede
utilizar con el sistema de voz por Bluetooth. Para que AFH funcione, todos los dispositivos en la picorred (red
Bluetooth) deben estar habilitados para AFH. No existe AFH cuando se conectan y detectan dispositivos. Evite
realizar conexiones Bluetooth y detecciones durante comunicaciones 802.11b críticas. AFH para Bluetooth se
compone de cuatro secciones principales:
•
•
•
•
Clasificación de canales: método para detectar una interferencia canal por canal, o una máscara de canal
predefinida.
Administración de vínculos: coordina y distribuye la información de AFH al resto de la red Bluetooth.
Modificación de secuencia de saltos: evita la interferencia reduciendo de forma selectiva el número de canales de
salto.
Mantenimiento de canales: método para reevaluar periódicamente los canales.
Cuando AFH está habilitado, la radio Bluetooth "salta alrededor" (en lugar de a través) de los canales 802.11b de alta
velocidad. La coexistencia de AFH permite que los dispositivos de clase empresarial funcionen en cualquier
infraestructura.
La radio Bluetooth en este modelo funciona como un dispositivo con potencia de Clase 2. La potencia de salida
máxima es de 2,5 mW y la distancia de alcance prevista es de 10 metros (32,8 pies). Resulta difícil medir la distancia
de alcance basándose en la clase de potencia, debido a las diferencias entre potencias y dispositivos, para lo que
además influye si se mide en un espacio abierto o en un lugar cerrado.
Nota: No se recomienda realizar búsquedas con la tecnología inalámbrica Bluetooth cuando se necesita
operar a 802.11b de alta velocidad.
Seguridad
La especificación Bluetooth actual define la seguridad a nivel de vínculo. La seguridad a nivel de aplicaciones no se
especifica. Esto permite a los desarrolladores de aplicaciones definir los mecanismos de seguridad para que se ajusten
a sus necesidades específicas. La seguridad a nivel de vínculo se produce entre dispositivos, no entre usuarios,
mientras que la seguridad a nivel de aplicaciones se puede implementar de forma individualizada para cada usuario.
La especificación Bluetooth define los algoritmos y procedimientos de seguridad necesarios para autenticar
MN000111A04ES-A | Julio 2015
96 | Bluetooth
dispositivos y, si es necesario, cifrar los datos que se intercambian en el vínculo entre los dispositivos. La
autenticación de dispositivos es una función obligatoria de Bluetooth, mientras que el cifrado del vínculo es opcional.
La sincronización de dispositivos Bluetooth se realiza mediante la creación de una clave de inicio para autenticar los
dispositivos y una clave de vínculo. Al introducir un número de identificación personal (PIN) común en los
dispositivos sincronizados, se genera la clave de inicio. El número PIN nunca se envía de forma inalámbrica. De
manera predeterminada, la pila Bluetooth responde sin ninguna clave cuando se solicita una (es el usuario el que debe
decidir si responde a una solicitud de clave). La autenticación de los dispositivos Bluetooth se basa en una transacción
desafío-respuesta. Bluetooth permite que se utilice un número PIN o clave de acceso para crear otra clave de 128 bits
que se empleará con fines de seguridad y cifrado. La clave de cifrado se obtiene a partir de la clave de vínculo
utilizada para autenticar los dispositivos que se sincronizan. También cabe destacar que la distancia de alcance
limitada y la rapidez del salto de frecuencias de las radios Bluetooth dificultan la intercepción de llamadas y datos a
larga distancia.
Se recomienda lo siguiente:
•
•
•
Realice la sincronización en un entorno seguro
No comparta los códigos PIN y tampoco los guarde en el dispositivo
Implemente el método de seguridad a nivel de aplicación.
Perfiles de Bluetooth
El MC40 soporta los siguientes servicios de Bluetooth:
•
•
•
•
•
•
•
•
•
•
•
•
Perfil de acceso genérico (GAP): para la detección y autenticación de dispositivos.
Protocolo de detección de servicio (SDP): gestiona la búsqueda de servicios conocidos y específicos, así como de
servicios generales.
Perfil de puerto serie (SPP): establece un puerto serie virtual y conecta dos dispositivos con Bluetooth. Por
ejemplo, conectando el MC40 a una impresora.
Perfil de dispositivo de interfaz humana (HID): permite que los teclados Bluetooth, dispositivos señaladores,
dispositivos de juego y los dispositivos de control remoto se conecten al MC40.
Perfil de inserción de objetos (OPP): permite que el MC40 intercambie datos con un servidor de notificaciones
(push).
Acceso telefónico a redes (DUN): permite que el MC40 acceda a Internet y a otros servicios de acceso telefónico
mediante un teléfono móvil con Bluetooth (solo Jelly Bean).
Perfil de auriculares (HSP): permite que unos auriculares Bluetooth se comuniquen con el MC40.
Perfil de distribución de audio avanzada (A2DP): permite que el MC40 transmita audio de calidad estéreo a unos
auriculares inalámbricos o a unos altavoces estéreo inalámbricos.
Perfil de control remoto de audio y vídeo (AVRCP): permite que el MC40 controle televisores, equipo de alta
fidelidad, etc.
Red de área personal (PAN): permite que el MC40 use el protocolo de encapsulamiento de red Bluetooth en los
protocolos de capa 3 para la transmisión a través de un enlace Bluetooth.
Perfil de atributo genérico (GATT): proporciona servicios de descubrimiento y descripción del protocolo
Bluetooth Low Energy. Define cómo se agrupan los atributos en conjuntos para formar servicios (solo KitKat).
Perfil HID por GATT (HOGP): define cómo un dispositivo con Bluetooth Low Energy puede admitir servicios
HID a través de la pila de protocolo Bluetooth Low Energy con GAP (solo KitKat).
Estados de Bluetooth
La radio Bluetooth está desactivada de forma predeterminada.
•
Suspensión: cuando el MC40 entra en modo de suspensión, el estado de radio Bluetooth se recupera al
reanudarse.
Julio 2015 | MN000111A04ES-A
Bluetooth | 97
•
Modo avión: si el MC40 pasa al modo avión, la radio Bluetooth se apaga. En el modo avión, la radio Bluetooth se
puede volver a encender si lo desea.
Alimentación de la radio Bluetooth
Desactive la radio Bluetooth para ahorrar energía o si entra en una zona con restricciones de radio (por ejemplo, un
avión). Cuando la radio está desactivada, otros dispositivos Bluetooth no pueden detectar el dispositivo ni conectarse
a él. Active la radio Bluetooth para intercambiar información con otros dispositivos Bluetooth (dentro del rango de
alcance). Comuníquese únicamente con radios Bluetooth cercanas.
Nota: Para obtener la máxima duración de la batería, desactive las radios que no se estén utilizando.
Activación de Bluetooth
Procedimiento:
1
o
.
Toque
2 Deslice el interruptor de Bluetooth hasta la posición ON (Activado). El icono de Bluetooth también aparece en la
barra de estado.
3 Toque
.
Desactivación de Bluetooth
Procedimiento:
1
o
.
Toque
2 Deslice el interruptor de Bluetooth a la posición OFF (Desactivado).
3 Toque
.
Detección de dispositivos Bluetooth
El MC40 puede recibir información de dispositivos detectados sin emparejarse con ellos. Sin embargo, una vez que se
realiza la sincronización, el MC40 y el dispositivo emparejado intercambian información automáticamente cuando el
usuario activa la radio Bluetooth.
Procedimiento:
1 Asegúrese de que el Bluetooth está habilitado en el dispositivo que se va a buscar.
2 Asegúrese de que el dispositivo Bluetooth que se pretende detectar se encuentra en modo visible.
3 Asegúrese de que los dos dispositivos se encuentran a menos de 10 metros (32,8 pies) entre sí.
4
Toque
o
.
5 Si la conexión Bluetooth está desactivada, deslice el interruptor a la posición ON (Activado).
6
Toque Bluetooth.
7 El MC40 inicia la búsqueda de dispositivos Bluetooth en modo visible en la zona y los muestra en Available
Devices (Dispositivos disponibles).
8 Desplácese por la lista y seleccione un dispositivo. Aparecerá el cuadro de diálogo Bluetooth pairing request
(Solicitud de sincronización Bluetooth).
MN000111A04ES-A | Julio 2015
98 | Bluetooth
Figura 72: Sincronización Bluetooth: introducción del PIN
Figura 73: Emparejamiento Bluetooth: sincronización simple
9 Introduzca el PIN en el cuadro de texto y OK (Aceptar).
10 Introduzca el mismo PIN en el otro dispositivo. Toque Pair (Emparejar).
11 El dispositivo Bluetooth se añade a la lista Paired Devices (Dispositivos emparejados) y se establece una
conexión de confianza ("emparejado").
Cambio del nombre para Bluetooth
De forma predeterminada, el MC40 tiene un nombre genérico para Bluetooth que pueden ver los demás dispositivos
al conectarse.
Procedimiento:
1
2
Toque
o
.
Toque
Bluetooth.
3 Si la conexión Bluetooth no está activada, deslice el interruptor a la posición ON (Activado).
4
Toque
(Jelly Bean) o (KitKat).
5 Toque Rename device (Cambiar nombre del dispositivo).
6 En el cuadro de diálogo Rename device (Cambiar nombre del dispositivo), introduzca un nombre y toque
Rename (Cambiar nombre).
7 Toque
.
Julio 2015 | MN000111A04ES-A
Bluetooth | 99
Conexión a un dispositivo Bluetooth
Una vez realizado el acoplamiento, para efectuar la conexión con un dispositivo Bluetooth:
Procedimiento:
1
2
Toque
Toque
o
.
Bluetooth.
3 Si la conexión Bluetooth no está activada, deslice el interruptor a la posición ON (Activado).
4 En la lista PAIRED DEVICES (Dispositivos emparejados), mantenga pulsado el dispositivo Bluetooth
desconectado hasta que aparezca un menú.
5 Toque Connect (Conectar). Cuando se realice la conexión, el dispositivo se mostrará como conectado en la lista.
Selección de perfiles en el dispositivo Bluetooth
Algunos dispositivos Bluetooth tienen varios perfiles. Para seleccionar un perfil:
Procedimiento:
1
2
Toque
o
.
Toque
Bluetooth.
3 Si la conexión Bluetooth no está activada, deslice el interruptor azul a la posición ON (Activado).
4
junto al nombre del dispositivo.
En la lista PAIRED DEVICES (Dispositivos emparejados), toque
5 En PROFILES (Perfiles), active o desactive un perfil para que el dispositivo pueda utilizarlo.
6 Toque
.
Desconexión de un dispositivo Bluetooth
Procedimiento:
1
Toque
o
.
2
Toque Bluetooth.
3 En la lista Bluetooth devices (Dispositivos Bluetooth), toque un dispositivo y no levante el dedo hasta que
aparezca un menú.
4 Toque Disconnect (Desconectar).
5 Toque
.
Desincronización de un dispositivo Bluetooth
Procedimiento:
1
Toque
o
.
MN000111A04ES-A | Julio 2015
100 | Bluetooth
2
3
Toque
Bluetooth.
En la lista Paired Devices (Dispositivos emparejados), toque
4 Toque Unpair (Desincronizar).
5 Toque
.
Julio 2015 | MN000111A04ES-A
junto al nombre del dispositivo.
101 | Accesorios
Capítulo
7
Accesorios
En este capítulo encontrará información para utilizar los accesorios del dispositivo.
Accesorios del MC40
Tabla 13: Accesorios del MC40 en la página 101 enumera los accesorios disponibles para el MC40.
Tabla 13: Accesorios del MC40
Accesorio
Número de referencia
Descripción
Bases
Base solo de car- CRDMC40XX-1000R
ga single slot
Carga el MC40.
Base solo de car- CRDUNIV-XX-5000R
ga de cinco ranuras
Permite cargar hasta cinco dispositivos MC40, o cuatro dispositivos MC40 y un cargador de batería de cuatro ranuras mediante
copas de carga opcionales. Requiere una fuente de alimentación
adicional.
Base solo de car- CRDUNIV-40-5000R
ga de cinco ranuras
Permite cargar hasta cinco dispositivos MC40.
Cargadores
Cargador de bate- SACMC40XX-4000R
ría de cuatro ranuras
Carga hasta cuatro baterías del MC40.
Fuente de alimentación
PWRS-124306-01R
Suministra corriente al MC40 y a la base de carga single slot.
Fuente de alimentación (12
VCC, 4,16 A)
PWRS-14000-148C
Suministra corriente a la base solo de carga de cinco ranuras y al
cargador de batería de cuatro ranuras.
Cables
Cable micro USB 25-MCXUSB-01R
Suministra corriente al MC40 y permite la comunicación USB
con un equipo host.
Cable de alimen- 23844-00-00R
tación de CA para EE.UU. (de
tres 3 cables)
Suministra corriente a las fuentes de alimentación.
Tabla (continuación)...
MN000111A04ES-A | Julio 2015
102 | Accesorios
Accesorio
Número de referencia
Descripción
Cable de CC de 2 25-122026-02R
vías
Conecta una fuente de alimentación (PWRS-14000-148C) a dos
cargadores de batería de cuatro ranuras.
Cable de CC de 4 25-85992-01R
vías
Conecta una fuente de alimentación (PWRS-14000-241R) a cuatro cargadores de batería de cuatro ranuras.
Varios
Batería de iones BTRY-MC40EAB0E
de litio de 2680
mAh de repuesto BTRY-MC40EAB0E-10R
Batería de 2680 mAh de repuesto.
Copa de carga
Se monta en la base solo de carga de cinco ranuras y proporciona
una ranura de carga al MC40 (un paquete).
CUPMC40XX-1000R
Batería de 2680 mAh de repuesto (paquete de 10)
Copa de cargador CUPUNIBTRY-1000R
de batería
Se monta en la base solo de carga de cinco ranuras y sirve de soporte para el cargador de batería de cuatro ranuras.
Tapa para ranura CUPUNICVR-5000R
universal
Se monta en la base solo de carga de cinco ranuras y cubre una
ranura cuando no es necesaria una copa (5 unidades).
Carcasa de goma SG-MC40-RBOOT-01R
de protección
SG-MC40-RBOOT-10R
Sirve de protección adicional para el MC40.
Funda blanda pa- SG-MC40HLSTR-02R
ra cinturón
Se monta en el cinturón y permite guardar el MC40.
Correa para el
dedo
SG-MC40STRAP-01R
Se instala en la parte posterior del MC40 y proporciona una opción segura para sujetar el dispositivo (paquete individual o paquete de 10).
Soporte de montaje en pared/
bastidor
KT-UNIVLBRKT-01R
Permite el montaje de la base solo de carga de cinco ranuras en
un bastidor estándar o en la pared.
Auriculares con
cable
HDST-25MM-PTVP-01
Auriculares con cable de 2,5 mm para comunicaciones PTT y telefonía VoIP.
SG-MC40STRAP-10R
Sirve de protección adicional para el MC40 (paquete de 10).
Cable micro USB
Utilice el cable micro USB para conectar el MC40 a la fuente de alimentación para la carga, o a un equipo host para
establecer comunicación.
Julio 2015 | MN000111A04ES-A
Accesorios | 103
Figura 74: Carga con el cable micro USB
Comunicación
Cuando el MC40 se conecta a un equipo host mediante el cable micro USB, el MC40 aparece como disco extraíble en
el equipo host. Consulte la Guía de integración del MC40 para obtener más información.
Figura 75: Comunicación con el cable micro USB
Base de carga single slot
La base de carga single slot proporciona alimentación de 5 V CC para hacer funcionar el MC40 y cargar de la batería.
MN000111A04ES-A | Julio 2015
104 | Accesorios
Carga de la batería del MC40
Conecte la base de carga a la corriente. Inserte el MC40 en la ranura para iniciar la carga.
Figura 76: Carga de la batería del MC40
El diodo emisor de luz (LED) derecho del MC40 indica el estado de carga de la batería del MC40. Consulte Tabla 5:
Estado del LED de carga de la batería en la página 22 para obtener más información sobre el estado de carga. La
batería de 2680 mAh se carga aproximadamente en cuatro horas.
Cargue las baterías en temperaturas ambiente que oscilen entre 0 °C y 40 °C (+32 °F y +104 °F) o hasta 45 °C (113
°F), según se indique en la batería. Para ver la temperatura de la batería, toque
del dispositivo) > Battery Information (Información sobre la batería).
o
>
About device (Acerca
Tenga en cuenta que el MC40 controla la carga de forma inteligente. Para ello, durante pequeños períodos de tiempo,
el MC40 o el accesorio activan y desactivan la carga de la batería para mantenerla a una temperatura aceptable. El
MC40 o el accesorio indican mediante el LED derecho el momento en el que se detiene la carga debido a una
temperatura anómala. Consulte Tabla 5: Estado del LED de carga de la batería en la página 22.
Base solo de carga de cinco ranuras
La base solo de carga de cinco ranuras:
•
Suministra alimentación de 5 V CC para el funcionamiento del MC40.
Julio 2015 | MN000111A04ES-A
Accesorios | 105
•
•
•
Al mismo tiempo carga hasta cinco MC40.
Consta de una base de carga y de copas opcionales que se pueden configurar para diferentes requisitos de carga.
Sirve de soporte para un cargador de batería de cuatro ranuras (requiere una fuente de alimentación
independiente).
Consulte la Guía de integración del MC40 para obtener instrucciones para la instalación y configuración. Para cargar
el MC40, inserte el MC40 en una ranura libre.
Figura 77: Carga de los MC40 y baterías de repuesto
El LED derecho del MC40 muestra el estado de la carga de la batería. Consulte Tabla 5: Estado del LED de carga de
la batería en la página 22 para obtener más información sobre el estado de carga. La batería de 2680 mAh se carga
aproximadamente en cuatro horas.
MN000111A04ES-A | Julio 2015
106 | Accesorios
Cargue las baterías en temperaturas ambiente que oscilen entre 0 °C y 40 °C (+32 °F y +104 °F) o hasta 45 °C (113
°F), según se indique en la batería. Para ver la temperatura de la batería, toque
del dispositivo) > Battery Information (Información sobre la batería).
o
>
About device (Acerca
Tenga en cuenta que el MC40 controla la carga de forma inteligente. Para ello, durante pequeños períodos de tiempo,
el MC40 o el accesorio activan y desactivan la carga de la batería para mantenerla a una temperatura aceptable. El
MC40 o el accesorio indican mediante el LED derecho el momento en el que se detiene la carga debido a una
temperatura anómala. Consulte Tabla 5: Estado del LED de carga de la batería en la página 22.
Cargador de batería de cuatro ranuras
El cargador de batería de cuatro ranuras:
•
•
Suministra alimentación de 12 V CC para cargar las baterías.
Carga hasta cuatro baterías del MC40 simultáneamente.
Para cargar una batería de repuesto:
Figura 78: Cargador de batería de cuatro ranuras
El cargador de batería de cuatro ranuras posee cuatro LED de carga de color ámbar, uno para cada receptáculo de
carga para baterías. La batería de 2680 mAh se carga aproximadamente en cuatro horas.
Cargue las baterías en temperaturas ambiente que oscilen entre 0 °C y 40 °C (+32 °F y +104 °F) o hasta 45 °C (113
°F), según se indique en la batería. Para ver la temperatura de la batería, toque
o
>
About device (Acerca
del dispositivo) > Battery Information (Información sobre la batería). El MC40 controla de forma inteligente la
operación de carga. Para ello, durante pequeños períodos de tiempo, el cargador activa y desactiva la carga de la
batería para que esta se mantenga a temperaturas aceptables. El cargador indica mediante el LED si se detiene la
carga debido a una temperatura anómala.
Julio 2015 | MN000111A04ES-A
Accesorios | 107
Tabla 14: Estado del LED de carga de la batería de repuesto
Estado
Indicaciones
Apagado
No hay ninguna batería en la ranura.
La batería no se está cargando.
La batería no se ha insertado correctamente en el cargador.
El cargador no está encendido.
Parpadeo lento en ámbar
La batería se está cargando.
Verde fijo
La carga ha finalizado.
Parpadeo rápido en ámbar
Error de carga, posiblemente porque:
•
•
La temperatura es demasiado baja o demasiado alta.
Se ha prolongado la carga durante demasiado tiempo sin haber finalizado.
MN000111A04ES-A | Julio 2015
109 | Mantenimiento y solución de problemas
Capítulo
8
Mantenimiento y solución de problemas
Este capítulo incluye instrucciones sobre cómo limpiar y guardar el dispositivo y ofrece soluciones a problemas que
puedan surgir durante el funcionamiento.
Mantenimiento del MC40
Para evitar problemas de servicio, siga estos consejos al utilizar el MC40:
•
•
•
•
•
•
No raye la pantalla del MC40. Al trabajar con el MC40, utilice solo un dedo. No utilice nunca un lápiz o un
bolígrafo real, ni cualquier otro objeto afilado sobre la superficie del MC40.
La pantalla táctil del MC40 es de cristal. Tenga cuidado de no dejar caer el MC40 ni someterlo a fuertes impactos.
Proteja el MC40 de temperaturas extremas. No lo deje en el salpicadero del coche si el día es caluroso y
manténgalo alejado de cualquier fuente de calor.
No guarde ni utilice el MC40 en lugares con mucho polvo o humedad.
Utilice un paño suave para lentes para limpiar el MC40. Si la superficie de la pantalla del MC40 se ensucia,
límpiela con un paño suave humedecido con una solución limpiacristales diluida.
Sustituya periódicamente la batería recargable para garantizar la máxima duración de la misma y el máximo
rendimiento del producto. La duración de la batería depende de los patrones de uso individuales.
Directrices de seguridad para baterías
•
•
•
•
•
•
•
•
•
•
El área circundante a la zona de carga de estas unidades deberá estar libre de residuos, sustancias químicas o
materiales inflamables. Ponga especial cuidado cuando el dispositivo se cargue en un entorno no comercial.
Siga las instrucciones de uso, almacenamiento y carga de la batería que se incluyen en esta guía.
Si utiliza la batería de forma incorrecta, podría producirse un incendio, una explosión o cualquier otro percance.
Para cargar la batería del dispositivo móvil, la temperatura de la batería y del cargador debe estar entre 0 ºC y 40
ºC (32 ºF y 104 ºF)
No utilice baterías ni cargadores no compatibles. El uso de baterías o cargadores no compatibles podría provocar
incendios, explosiones, fugas u otras situaciones de peligro. Si le surge alguna duda acerca de la compatibilidad de
alguna batería o cargador, póngase en contacto con el centro de asistencia de Zebra.
Para los dispositivos que utilizan un puerto USB como fuente de carga, el dispositivo solo deberá conectarse a
productos que presenten el logotipo USB-IF o que hayan superado el programa de compatibilidad con USB-IF.
No desmonte, abra, aplaste, doble, deforme, perfore ni rompa la batería.
No cortocircuite la batería ni deje que un objeto metálico o conductor entre en contacto con los terminales de la
batería.
No la modifique ni la reconstruya. No intente insertar objetos extraños en ella, ni la sumerja o exponga al agua ni
a otros líquidos. Tampoco debe exponerla al fuego, a explosiones ni a otros peligros.
No deje ni almacene el equipo en zonas que puedan llegar a alcanzar altas temperaturas, como un vehículo
aparcado o cerca de un radiador o cualquier otra fuente de calor. No introduzca la batería en un microondas ni en
una secadora.
MN000111A04ES-A | Julio 2015
110 | Mantenimiento y solución de problemas
•
•
•
•
•
Los adultos tendrán que supervisar en todo momento el uso de las baterías por parte de los niños.
Siga las normativas locales para desechar correctamente las baterías recargables.
No arroje las baterías al fuego.
Si se produce una fuga en la batería, evite el contacto del líquido con la piel o los ojos. Si se produce el contacto,
lave el área afectada con abundante agua y solicite atención médica.
Si sospecha que su equipo o batería puedan estar dañados, póngase en contacto con el centro de asistencia de
Zebra para acordar una inspección del estado del dispositivo en cuestión.
Instrucciones de limpieza
Precaución:
Utilice siempre protección ocular.
Lea la etiqueta de advertencia sobre aire comprimido y productos con alcohol antes de utilizar el
dispositivo.
Si tiene que utilizar otra solución por motivos médicos, póngase en contacto con el centro de asistencia al
cliente internacional para obtener más información.
Precaución: Evite poner en contacto este producto con aceite caliente o cualquier otro líquido inflamable.
En caso de exposición, desconecte el dispositivo y limpie el producto inmediatamente de acuerdo con estas
directrices.
Ingredientes activos de limpiadores aprobados
El 100 % de los ingredientes activos de cualquier limpiador debe contener una de las siguientes sustancias o una
combinación de ellas: alcohol isopropilo, lejía/hipoclorito de sodio, peróxido de hidrógeno o jabón suave.
Ingredientes perjudiciales
Se sabe que los siguientes productos químicos pueden dañar los plásticos del dispositivo y no deben entrar en
contacto con éste: soluciones con amoníaco, compuestos de aminas y amoníaco, acetona, cetona, éter, hidrocarburos
aromáticos y clorados, soluciones alcalinas alcohólicas o acuosas, etanolamina, tolueno, tricloroetileno, benceno,
ácido carbólico y TB-lysoform.
Instrucciones de limpieza
No aplique líquido directamente sobre el dispositivo. Utilice un paño humedecido o gamuzas húmedas. No envuelva
el dispositivo con el paño o gamuza; limpie con suavidad la unidad. Tenga cuidado de que no se quede líquido
alrededor de la ventana de la pantalla ni en ningún otro lugar. Deje secar al aire la unidad antes de utilizarla.
Notas sobre limpieza
Muchos guantes de vinilo contienen aditivos ftalatos, que no son recomendables para uso médico y pueden dañar la
carcasa del dispositivo. El dispositivo no debe manipularse llevando guantes de vinilo con ftalatos, ni tampoco si no
se han lavado las manos tras quitarse los guantes para eliminar cualquier residuo contaminante. Si se utiliza algún
producto que contiene cualquiera de los ingredientes peligrosos de la lista anterior antes de manipular el dispositivo,
como desinfectantes para las manos que contengan etanolamina, debe secarse las manos completamente antes de
manipular el dispositivo para no dañar los plásticos.
Materiales de limpieza necesarios
•
•
•
Trapos de limpieza con alcohol
Paño para lente
Bastoncillos de algodón
Julio 2015 | MN000111A04ES-A
Mantenimiento y solución de problemas | 111
•
•
Alcohol isopropílico
Envase de aire comprimido con cánula.
Frecuencia de limpieza
La frecuencia de limpieza depende del cliente en función de los distintos entornos en los que se utilizan los
dispositivos móviles. Estos pueden limpiarse con la frecuencia que se desee, pero, cuando se utilicen en entornos
sucios, se recomienda limpiar periódicamente la ventana de la cámara para garantizar su funcionamiento óptimo.
Limpieza del MC40
Carcasa
Con trapos con alcohol, limpie la carcasa incluidas las teclas y el espacio entre ellas.
Pantalla
La pantalla se puede limpiar con paños impregnados de alcohol, pero se debe tener cuidado para que no caiga líquido
en los bordes de la pantalla. Seque inmediatamente la pantalla con un paño suave no abrasivo para impedir que se
raye.
Ventana de salida y cámara
Limpie el cristal de la cámara con regularidad con una toallita para lentes u otro material apto para la limpieza de
material óptico, como las gafas.
Limpieza del conector
Para limpiar los conectores:
Procedimiento:
1 Retire la batería principal del equipo móvil.
2 Humedezca en alcohol isopropilo el algodón del bastoncillo.
3 Frote el conector con la parte de algodón del aplicador, moviéndola hacia adelante y hacia atrás. No deje ningún
resto de algodón en el conector.
4 Repita este procedimiento al menos tres veces.
5 Use el bastoncillo humedecido con alcohol para quitar cualquier resto de grasa o suciedad cerca del área del
conector.
6 Use un aplicador con punta de algodón seco y repita los pasos del 4 al 6.
Precaución: No dirija la boquilla hacia usted ni hacia otras personas: asegúrese de que la boquilla o la
cánula están lejos de su rostro.
7 Aplique aire comprimido en el área del conector apuntando la boquilla o la cánula a una distancia aproximada de
1,2 cm (½ pulg.) de la superficie.
8 Inspeccione el área para comprobar si queda algún resto de grasa o suciedad; repita el procedimiento si es
necesario.
MN000111A04ES-A | Julio 2015
112 | Mantenimiento y solución de problemas
Limpieza de los conectores de la base de carga
Para limpiar los conectores de una base de carga:
Procedimiento:
1 Retire el cable de alimentación de CC de la base.
2 Humedezca en alcohol isopropilo el algodón del bastoncillo.
3 Limpie las patillas del conector con el algodón del bastoncillo. Mueva el aplicador despacio hacia adelante y atrás
de un lado del conector al otro. No deje ningún resto de algodón en el conector.
4 El bastoncillo de algodón debe pasarse también por todos los lados del conector.
Precaución: No dirija la boquilla hacia usted ni hacia otras personas, procure mantener la boquilla o la
cánula lejos de su rostro.
5 Aplique aire comprimido en el área del conector apuntando la boquilla o la cánula a una distancia aproximada de
1,2 cm (0,5 pulg.) de la superficie.
6 Quite cualquier pelusa que haya podido dejar el algodón del bastoncillo.
7 Si aparece grasa y restos de suciedad en otras áreas de la base de carga, utilice alcohol sobre un paño sin pelusa
para eliminarlos.
8 Deje que transcurran al menos entre 10 y 30 minutos (en función de la temperatura ambiente y la humedad) para
que se seque el alcohol al aire antes de conectar la base a la fuente de alimentación.
Si la temperatura es baja y la humedad es alta, se requiere un mayor tiempo de secado. Una temperatura cálida y
una baja humedad requieren menos tiempo de secado.
Solución de problemas del MC40
Tabla 15: Solución de problemas del MC40
Problema
Causa
Cuando el usuario pulsa La batería está
el botón de encendido, el completamente
MC40 no se enciende.
descargada.
Solución
Recargue o sustituya la batería.
La batería no está Instale la batería correctamente. Consulte Instalación de la batería en
instalada correc- la página 21.
tamente.
No se mantiene
pulsado el botón
de encendido el
tiempo suficiente.
Mantenga pulsado el botón de encendido hasta que el LED derecho
parpadee una vez.
El MC40 no responde.
Realice un reinicio en caliente. Consulte Reinicio del dispositivo en la
página 48.
Cuando el usuario pulsa El nivel de carga Recargue o sustituya la batería.
el botón de encendido, el de la batería es
muy bajo.
MC40 no se enciende,
pero el LED de descodiTabla (continuación)...
Julio 2015 | MN000111A04ES-A
Mantenimiento y solución de problemas | 113
Problema
Causa
Solución
La batería ha fallado.
Sustituya la batería. Si el MC40 sigue sin funcionar, realice un reinicio de hardware. Consulte Reinicio del dispositivo en la página 48.
ficación parpadea en ámbar.
La batería no se ha cargado.
El MC40 ha sido Coloque el MC40 en la base. La batería de 2680 mAh se carga por
retirado de la
completo en menos de cuatro horas.
fuente de alimentación mientras la
batería se estaba
cargando.
Temperatura extrema de la batería.
Durante la comunicación
de datos, no se ha transmitido ningún dato o la
transmisión de datos ha
sido incompleta.
La batería no se carga si la temperatura ambiente es inferior a 0 °C (32
°F) o superior a 40 °C (104 °F).
El MC40 se des- Vuelva a conectar el cable de comunicación y transmita de nuevo.
conecta del equipo host durante
la comunicación.
Configuración
Consulte al administrador del sistema.
incorrecta del cable.
No hay sonido.
El ajuste del volumen es bajo o
se ha desactivado.
Ajuste el volumen.
El MC40 se apaga.
El MC40 está
inactivo.
El dispositivo se apaga después de un período de inactividad. Ajuste
este período en 15 segundos, 30 segundos, 1, 2, 10 o 30 minutos.
Se ha agotado la
batería.
Recargue o sustituya la batería.
Aparece un mensaje para Demasiadas apli- Elimine aplicaciones instaladas por el usuario en el MC40 para recuindicar que no hay mecaciones instalamoria de almacenamien- das en el MC40. perar memoria. Seleccione
o
>
Apps (Aplicaciones) >
to suficiente.
Downloaded (Descargadas). Seleccione los programas que no utilice
y toque Desinstalar.
El MC40 no descodifica El programa Daal leer el código de bataWedge no está
rras.
activado.
Asegúrese de que el programa DataWedge esté activado y configurado correctamente. Consulte la Guía de integración del MC40 para obtener más información.
Código de barras Asegúrese de que el símbolo no esté deformado.
ilegible.
La distancia entre Coloque el MC40 dentro de la distancia de lectura adecuada.
el MC40 y el código de barras es
incorrecta.
El MC40 no está Programe el MC40 para aceptar el tipo de código de barras que se esté
programado para leyendo. Consulte la Guía de integración del MC40 para obtener más
el tipo de código información sobre la configuración de DataWedge.
de barras.
Tabla (continuación)...
MN000111A04ES-A | Julio 2015
114 | Mantenimiento y solución de problemas
Problema
Causa
Solución
El MC40 no está Si el MC40 no emite un pitido al realizar una lectura correcta, ajuste
programado para la aplicación para que genere un pitido en ese caso.
generar un pitido.
El MC40 no puede enDemasiado lejos
contrar ningún dispositi- de otros disposivo Bluetooth próximo.
tivos Bluetooth.
Acérquese a los otros dispositivos Bluetooth, a una distancia inferior a
10 metros (30 pies).
Los dispositivos
Bluetooth cercanos no están encendidos.
Encienda los dispositivos Bluetooth que desea buscar.
Los dispositivos
Bluetooth no se
encuentran en
modo de detección.
Ajuste los dispositivos Bluetooth en el modo de detección. Si es necesario, consulte la documentación del usuario del dispositivo para obtener ayuda.
El MC40 no lee tarjetas
de banda magnética.
La banda magné- Asegúrese de que la tarjeta de banda magnética está orientada correctica de la tarjeta tamente. La banda magnética de la tarjeta debe estar orientada hacia la
no está orientada pantalla.
correctamente.
No se puede conectar a
WLAN.
El punto de acceo
> Wi-Fi >
>
so (AP) no trans- Desactive la función 802.11d. Toque
Advanced
(Avanzado).
Desactive
la
casilla
Enable
802.11d
(Habilimite el código de
tar 802.11d).
país.
Los auriculares con cables no funcionan para
colgar o no pueden iniciar una llamada de PTT
incluso a través los auriculares con cable.
Los auriculares
Asegúrese de que los auriculares con cables están conectados correccon cables no es- tamente.
tán conectados
correctamente.
Solución de problemas de la base de carga single slot
Tabla 16: Solución de problemas de la base de carga single slot
Problema
Causa
Solución
La batería del MC40 no
se está cargando.
El MC40 se retiró
de la base o esta
se desconectó de
la alimentación
de CA demasiado
pronto.
Asegúrese de que la base esté recibiendo alimentación. Asegúrese de
que el MC40 esté correctamente asentado. Confirme que la batería se
esté cargando. La batería de 2680 mAh se carga aproximadamente en
cuatro horas.
La batería está
defectuosa.
Compruebe que otras baterías carguen correctamente. Si es así, sustituya la batería defectuosa.
El MC40 no está
totalmente asentado en la base.
Retire y vuelva a insertar el MC40 en la base asegurándose de que esté bien asentado.
Tabla (continuación)...
Julio 2015 | MN000111A04ES-A
Mantenimiento y solución de problemas | 115
Problema
Causa
Solución
Temperatura extrema de la batería.
La batería no se carga si la temperatura ambiente es inferior a 0 °C
(32 °F) o superior a 40 °C (104 °F).
Solución de problemas de la base solo de carga de cinco ranuras
CRDUNIV-40–5000R
Tabla 17: Solución de problemas de la base solo de carga de cinco ranuras
Problema
Causa
La batería no se está car- El MC40 se ha
gando.
retirado de la base antes de tiempo.
La batería está
defectuosa.
Solución
Vuelva a colocar el MC40 en la base. La batería de 2680 mAh se carga aproximadamente en cuatro horas. Toque
o
>
About
device (Acerca del dispositivo) > Status (Estado) para ver el estado
de la batería.
Compruebe que otras baterías carguen correctamente. Si es así, sustituya la batería defectuosa.
El MC40 no se ha Quite el MC40 y vuelva a insertarlo correctamente. Compruebe que
insertado correctamente en la ba- carga. Toque
o
>
About device (Acerca del dispositivo)
se.
> Status (Estado) para ver el estado de la batería.
La temperatura
Desplace la base a una zona donde la temperatura ambiente esté comambiente es exce- prendida entre 0 °C y 35 °C (32 °F y 95 °F).
siva para la base
de carga.
Las pilas de repuesto no
se cargan en el cargador
de batería de cuatro ranuras.
Falta la fuente de El cargador de batería de cuatro ranuras requiere una fuente de alialimentación del mentación independiente. Obtenga la fuente de alimentación correcta
cargador de bate- y conéctela al cargador.
ría de cuatro ranuras.
Solución de problemas del cargador de batería de cuatro ranuras
SACMC40XX-4000R
Tabla 18: Solución de problemas del cargador de batería de cuatro ranuras
Problema
Causa
Solución
La batería no se está car- La batería se reti- Vuelva a insertar la batería en el cargador o vuelva a conectar la fuengando.
ró del cargador o te de alimentación del cargador. La batería de 2680 mAh se carga
este se desconec- aproximadamente en cuatro horas.
tó de la alimentación de CA demasiado pronto.
Tabla (continuación)...
MN000111A04ES-A | Julio 2015
116 | Mantenimiento y solución de problemas
Problema
Causa
Solución
La batería está
defectuosa.
Compruebe que otras baterías carguen correctamente. Si es así, sustituya la batería defectuosa.
Los contactos de Compruebe que la batería esté asentada correctamente en su alojala batería no co- miento con los contactos hacia abajo.
nectan con el cargador.
Julio 2015 | MN000111A04ES-A
117 | Especificaciones técnicas
Capítulo
9
Especificaciones técnicas
Las siguientes secciones incluyen las características técnicas del dispositivo.
Especificaciones técnicas del MC40
La siguiente tabla resume el entorno de funcionamiento previsto del MC40 y las especificaciones técnicas de
hardware.
Tabla 19: Especificaciones técnicas del MC40
Elemento
Descripción
Características físicas
Dimensiones
Altura: 143,9 mm (5,66 pulg.)
Ancho: 72,8 mm (2,87 pulg.)
Sin lector de banda magnética: profundidad 20,1 mm (0,79 pulg.)
Con lector de banda magnética: profundidad 31,8 mm (1,25 pulg.)
Peso
Sin lector de banda magnética: 257,7 g (9,09 oz)
Con lector de banda magnética: 266,1 g (9,38 oz)
Pantalla
10,9 cm (4,3 pulg.) capacitiva; 480 x 800; 300 nit
Panel táctil
Capacitiva táctil doble
Retroiluminación
Retroiluminación LED
Batería
Batería inteligente recargable de iones de litio de 3,7 V y 2680 mAh.
Batería de reserva
Batería de NiMH (recargable) de 15 mAh y 3,6 V (no accesible para el usuario)
Conectividad
Conector OTG USB 2.0.
Notificación
LED, audio y vibración
Opciones de teclado
Teclado en pantalla.
Audio
Altavoces, micrófono y conector de auriculares (conector mono, conector de 2,5
mm con micrófono). Sonido estéreo a través de auriculares estéreo Bluetooth.
Preparado para la desinfección Sí (versión sanitaria)
Colores
Plata, azul sanitario y blanco
Tabla (continuación)...
MN000111A04ES-A | Julio 2015
118 | Especificaciones técnicas
Elemento
Descripción
Comunicaciones
Todos los modelos: Push-to-Talk. Cliente de PTT Express precargado. Modelos
compatibles con VoIP: optimizados para telefonía VoIP. Cliente de VoIP no incluido.
Características de rendimiento
CPU
Texas Instruments OMAP 4430 a 800 MHz, doble núcleo (Jelly Bean).
Texas Instruments OMAP 4430 a 1 GHz, doble núcleo (KitKat).
Sistema operativo
Basado en Android, ASOP 4.1.1 (Jelly Bean) o 4.4.4 (KitKat).
Memoria
1 GB de RAM; 8 GB de memoria flash.
Potencia de salida (USB)
Conector en base: 5 VCC a 500 mA máx.
Entorno del usuario
Temperatura de funcionamien- De 0 °C a 50 °C (de 32 °F a 122 °F)
to
Temperatura de almacenamien- De -40 °C a 70 °C (de -40 °F a 158 °F)
to
Temperatura de carga
De 0 °C a 40 °C (de 32 °F a 104 °F)
Humedad
De 5 % a 95 % de humedad relativa (sin condensación)
Especificación de caídas
Varias caídas sobre madera contrachapado desde 1,2 m (4 pies) según las especificaciones MIL-STD 810G. Varias caídas de 0,9 m (3 pies) sobre baldosas.
Descarga electrostática (ESD)
+/-15 kV CC de descarga de aire; +/-8 kV CC de descarga directa; +/-2 kV CC de
descarga indirecta
Sellado
IP54
Comunicaciones de datos de LAN inalámbrica
Radio de red local inalámbrica IEEE®® 802.11a/b/g/n/d/h/i/r con antena interna (Jelly Bean)
(WLAN)
IEEE®® 802.11a/b/g/n/d/h/i/r con antena interna (KitKat)
Velocidades de datos
5 GHz: 802.11a/n (hasta 72,2 Mbps);
2,4 GHz: 802.11b/g/n (hasta 72,2 Mbps)
Canales operativos
Canal 36 - 165 (5180 - 5825 MHz)
Canal 1 - 13 (2412 - 2472 MHz)
Los canales/frecuencias de funcionamiento reales dependen en la práctica de la
normativa y de los organismos de certificación.
Seguridad y cifrado
WEP (40 o 104 bits);
WPA/WPA2 Personal (TKIP y AES);
WPA/WPA2 Enterprise (TKIP y AES) — EAP-TTLS (PAP, MSCHAP,
MSCHAPv2), EAP-TLS, PEAPv0- MSCHAPv2, PE APv1-EAP-GTC, EAP-FAST (MSCHAPv2 y EAP-GTC) y LEAP
FIPS 140-2 nivel 1 (datos en movimiento)
Tabla (continuación)...
Julio 2015 | MN000111A04ES-A
Especificaciones técnicas | 119
Elemento
Descripción
Multimedia
Wi-Fi Multimedia™ (WMM)
Certificaciones
WFA (802.11n, WMM, WMM-PS), Cisco CCXv4
Navegación rápida
Almacenamiento en caché PMKID, almacenamiento en caché de claves oportunista
(OKC), Cisco CCKM, 802.11r (Jelly Bean)
Almacenamiento en caché PMKID, almacenamiento en caché de claves oportunista
(OKC), Cisco CCKM, 802.11r, transición rápida combinada de Zebra (KitKat)
Comunicaciones de voz y datos de PAN inalámbricas
Bluetooth
Clase II, v 2.1 con EDR (Jelly Bean) v 4.0 con Low Energy (KitKat); antena integrada.
Captura de datos
Imager
Captura códigos de barras 1D y 2D.
Cámara en la parte posterior
Para la lectura de códigos de barras y la captura de imágenes: cámara con autoenfoque de 8 MP con enfoque; captura de códigos de barras 1D y 2D, fotografías, vídeo, firmas y documentos.
Lector de banda magnética
(MSR)
Lee los datos en tarjetas de banda magnética.
Imager manos libres RS507
Captura códigos de barras 1D y 2D.
Sensores
Sensor de movimiento
Acelerómetro de 3 ejes que permite aplicaciones de detección de movimiento para
la orientación dinámica de la pantalla y la gestión de energía.
Sensor de proximidad/luz ambiental
Ajusta automáticamente el brillo de la pantalla y apaga la pantalla durante las llamadas VoIP.
Especificaciones del imager (SE4500-DL)
Campo de visión
Horizontal: 39,2°
Vertical: 25,4°
Resolución óptica
WVGA 752 H x 480 V píxeles (escala de grises)
Rotación
360°
Ángulo vertical
+/- 60° desde normal
Tolerancia horizontal
+/- 60° desde normal
Luz ambiental
Interior: 450 bujías-pie (4845 lux)
Exterior: 9000 bujías-pie (96 900 lux)
Luz solar: 8000 bujías-pie
Fluorescente: 450 bujías-pie
Distancia focal
Desde el centro de la ventana de salida: 18,5 cm (7,3 pulg.)
Elemento de enfoque (VLD)
655 nm +/- 10 nm
Elemento de iluminación
(LED)
625 nm +/- 5 nm
Tabla (continuación)...
MN000111A04ES-A | Julio 2015
120 | Especificaciones técnicas
Elemento
Descripción
Especificaciones del imager (SE4710)
Campo de visión
Horizontal: 42,0°
Vertical: 28,0°
Resolución óptica
1280 H X 800 V píxeles
Rotación
360°
Ángulo vertical
+/- 60° desde normal
Tolerancia horizontal
+/- 60° desde normal
Luz ambiental
Luz solar: 10 000 pies bujías-pie
Distancia focal
Desde el centro de la ventana de salida: 19,4 cm (7,64 pulg.)
Elemento de enfoque (VLD)
610 nm
Elemento de iluminación
(LED)
Híper rojo 660 nm
Simbologías compatibles
1D
Chino 2 de 5, Codabar, Code 11, Code 128, Code 39, Code 93, discreto 2 de 5,
EAN-8, EAN-13, GS1 DataBar, GS1 DataBar ampliado, GS1 DataBar limitado,
entrelazado 2 de 5, coreano 2 de 5, MSI, TLC 39, matriz 2 de 5, trióptico, UPCA,
UPCE, UPCE1, código web.
2D
Australian Postal, Aztec, Canadian Postal, compuesto AB, compuesto C, Data Matrix, Dutch Postal, Japan Postal, Maxicode, Micro PDF, Micro QR, PDF, QR Code,
UK Postal, US Planet, US Postnet, US4State, US4State FICS.
Especificaciones técnicas de la base de carga single slot
CRDMC40XX-1000R
Tabla 20: Especificaciones técnicas de la base de carga single slot
Elemento
Descripción
Dimensiones
Altura: 69,4 mm (2,73 pulg.)
Ancho: 102,5 mm (4,04 pulg.)
Fondo: 88,9 mm (3,50 pulg.)
Peso
274 g (9,67 oz)
Tensión de entrada
5 V CC
Consumo de energía (con
MC40)
6W
Temperatura de funcionamien- 0 °C a 40 °C (32 °F a 104 °F)
to
Temperatura de almacenamien- De +-40 °C a 70 °C (de -40 °F a 158 °F)
to
Tabla (continuación)...
Julio 2015 | MN000111A04ES-A
Especificaciones técnicas | 121
Elemento
Descripción
Temperatura de carga
0 °C a 40 °C (32 °F a 104 °F)
Humedad
De 0 % a 95 % sin condensación
Precipitaciones
Resiste caídas desde 76,2 cm (30 pulg.) en baldosa sobre hormigón a temperatura
ambiente.
Descarga electrostática (ESD)
+/- 15 kV aire
+/- 8 kV contacto
Especificaciones técnicas de base solo de carga de cinco
ranuras CRDUNIV-40–5000R
Tabla 21: Especificaciones técnicas de base solo de carga universal de cinco ranuras
Elemento
Descripción
Dimensiones (solo la base)
Altura: 40,2 mm (1,6 pulg.)
Ancho: 449,6 mm (17,7 pulg.)
Profundidad: 120,3 mm (4,7 pulg.)
Dimensiones (base con 5 copas Altura: 90,1 mm (3,5 pulg.)
de carga)
Ancho: 449,6 mm (17,7 pulg.)
Profundidad: 120,3 mm (4,7 pulg.)
Dimensiones (base con cuatro
copas de carga y una copa de
cargador de baterías)
Altura: 77,0 mm (3,0 pulg.)
Ancho: 449,6 mm (17,7 pulg.)
Profundidad: 120,3 mm (4,7 pulg.)
Peso (solo la base)
0,93 kg (20,5 lbs)
Peso (base con 5 copas de carga)
1,31 kg (2,89 lbs)
Peso (base con cuatro copas de 1,30 kg (2,86 lbs)
carga y una copa de cargador
de batería)
Tensión de entrada
12 V CC
Consumo de energía (con
MC40)
37,5 W
Temperatura de funcionamien- De 0 °C a 50 °C (de 32 °F a 122 °F)
to
Temperatura de almacenamien- De -40 °C a 70 °C (-40 °F a 158 °F)
to
Temperatura de carga
De 0 °C a 40 °C (de 32 °F a 104 °F)
Tabla (continuación)...
MN000111A04ES-A | Julio 2015
122 | Especificaciones técnicas
Elemento
Descripción
Humedad
De 0 % a 95 % sin condensación
Precipitaciones
Resiste caídas desde 76,2 cm (30 pulg.) en baldosa sobre hormigón a temperatura
ambiente.
Descarga electrostática (ESD)
+/- 15 kV aire
+/- 8 kV contacto
Especificaciones técnicas del cargador de batería de cuatro
ranuras SACMC40XX-4000R
Tabla 22: Especificaciones técnicas del cargador de batería de cuatro ranuras
Elemento
Descripción
Dimensiones (con el módulo
de expansión host USB)
Altura: 59,9 mm (2,36 pulg.)
Ancho: 84 mm (3,31 pulg.)
Profundidad: 116,3 mm (4,58 pulg.)
Peso
257 g (9,07 oz)
Tensión de entrada
12 V CC
Consumo de energía (con
MC40)
25 W
Temperatura de funcionamien- De 0 °C a 40 °C (de 32 °F a 104 °F)
to
Temperatura de almacenamien- De -40 °C a 70 °C (de -40 °F a 158 °F)
to
Temperatura de carga
De 0 °C a 40 °C (de 32 °F a 104 °F)
Humedad
De 0 % a 95 % sin condensación
Precipitaciones
Resiste caídas desde 76,2 cm (30 pulg.) en baldosa sobre hormigón a temperatura
ambiente.
Descarga electrostática (ESD)
+/- 15 kV aire
+/- 8 kV contacto
Julio 2015 | MN000111A04ES-A