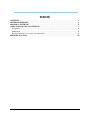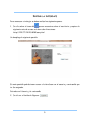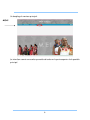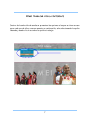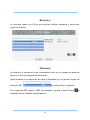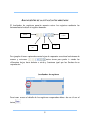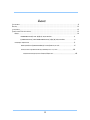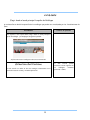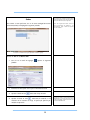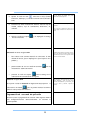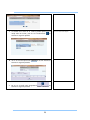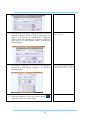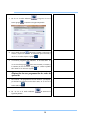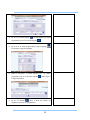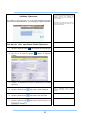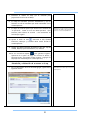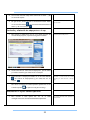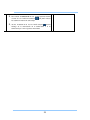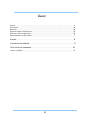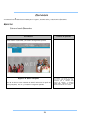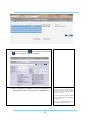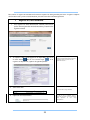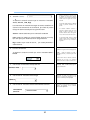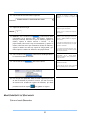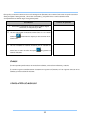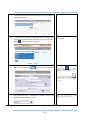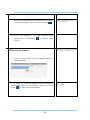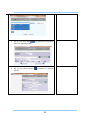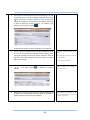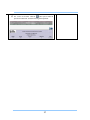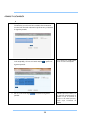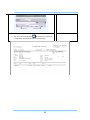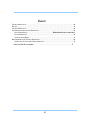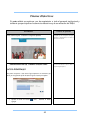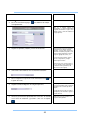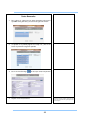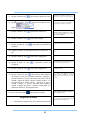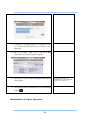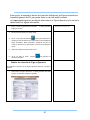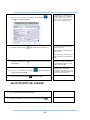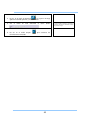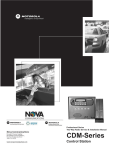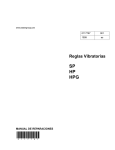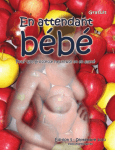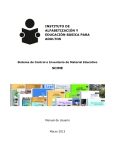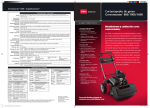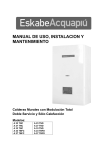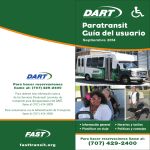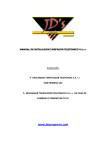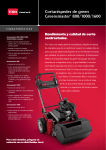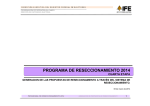Download Manual SASA Indigena
Transcript
Guía del Usuario y Criterios de Operación SASA INDIGENA Criterios Generales de Operación INDICE OBJETIVOS ............................................................................................ 3 CRITERIOS GENERALES .............................................................................. 4 INICIAR LA INTERFASE ............................................................................. 5 CÓMO TRABAJAR CON LA INTERFASE ............................................................ 7 BUSQUEDAS ............................................................................................................................................................. 8 ORDENADOR............................................................................................................................................................. 8 BUSCAR DENTRO DE LA LISTA DE DATOS ARROJADOS.......................................................................................... 9 REGISTRO DE DATOS .............................................................................. 10 OBJETIVOS Proporcionar al usuario una herramienta que le facilite llevar a cabo el registro de información para el seguimiento de la atención a la población indígena mediante el MEVYT. Estandarizar los conceptos y criterios que se deben considerar en el registro de cada campo. 3 CRITERIOS GENERALES Es responsabilidad del operador la confiabilidad de la información que se registre. Toda la información que se capture debe registrarse sin acentos y sin ningún signo ortográfico. Es necesario que para el registro de la información se cuente con el respaldo documental que sustente dicho registro. Esta guía está organizada de acuerdo a los módulos que integran la interface y la explicación del uso del documento. 1. Espacio en la pantalla que describe los campos y criterios 3 1 2. Descripción de la etiquetas de cada uno de los campos 2 3. Botones de acción para captura de datos 4 INICIAR LA INTERFACE Para comenzar a trabajar se deben realiza los siguientes pasos: 1. Da clic sobre el icono del que se encuentra sobre el escritorio y captura la siguiente ruta de acceso en la barra de direcciones: http://200.77.230.29:8080/mevytind Se despliega la siguiente pantalla: En esta pantalla podrás tener acceso a la interfase con el usuario y contraseña que te fue asignado. Introduce el Usuario, y la contraseña 2. Da clic en el botón de Ingresar . 5 Se despliega la ventana principal: MENÚ La interfase cuenta con menús que están ubicados en la parte superior de la pantalla principal. 6 CÓMO TRABAJAR CON LA INTERFACE Dentro de la selección de menús se presentan las opciones a las que se tiene acceso para cada uno de ellos, como se muestra a continuación, solo seleccionando la opción deseada y dando clic se accede a la opción a trabajar. 7 BUSQUEDAS La interfase cuenta con filtros que permiten realizar búsquedas y seleccionar registros de datos: ORDENADOR De acuerdo a la ventana en la que te encuentres vas a ver los campos que permiten hacer el criterio de búsqueda de información Posteriormente de la captura de los datos el Ordenador te va a permitir buscar los datos por RFE para ello realiza lo siguiente: En el campo de RFE captura el RFE del educando y oprime el botón buscar resultado estará ordenado alfabéticamente. 8 el BUSCAR DENTRO DE LA LISTA DE DATOS ARROJADOS El localizador de registros permite moverte entre los registros mediante los botones hasta localizar el registro deseado: RETROCEDE AL PRIMERO AVANZA AL ÚLTIMO RETROCEDE UNO NUM. PAG AVANZA UNO Por ejemplo al tener capturadas varias hojas de respuesta se activan los botones de avance y retroceso estos sirven para poder ir viendo las diferentes hojas; hacia delante o atrás y funcionan igual que las flechas de un reproductor. Localizador de registros Para tener acceso al detalle de los registros recuperados debes dar un clic en el boton 9 REGISTRO DE DATOS La interfase requiere de cierta información que debes proporcionar para alimentarlo. Por medio del botón de lista el cual al oprimirlo te muestra todos los registros de ese campo y solo puedes seleccionar uno dando clic al que desees. En caso de que la lista tenga más registros de los que puedes ver puedes utilizar la barra de desplazamiento que aparece al lado derecho. 1. Los botones que encontraran en la aplicación son : Aceptar: Permite guardar el registro capturado Agregar: Permite adicionar un registro para la captura de datos necesarios en la aplicación Modificar: Permite actualizar un registro en la aplicación previamente registrado Eliminar: Permite quitar un registro en la aplicación previamente registrado Búsqueda: Permite lanzar la búsqueda de datos en las consultas Limpiar búsqueda: Permite limpiar la pantalla para una nueva consulta Cancelar: Permite interrumpir la acción que se esta llevando acabo Salir: Permite llevar al usuario a la pantalla de bienvenida Imprimir: Permite la impresión de los datos seleccionados 10 Guía del Usuario y Criterios de Operación SASA INDIGENA CATÁLOGOS 11 ÍNDICE CATÁLOGOS ............................................................................................................................................................ 11 ÍNDICE ................................................................................................................................................................... 12 CATÁLOGOS ............................................................................................................................................................ 13 ESTRUCTURA INSTITUCIONAL ............................................................................................................................. 13 SEDES .............................................................................................................................................................. 14 PROGRAMACIO DE UNA SEDE DE APLICACIÓN ………………………………………………………………….5 ELIMINACION DE UNA PROGRAMACION DE SEDE DE APLICACIÓN……………………………8 UNIDADES OPERATIVAS ………………………………………………………………………………………………………………………9 VINCULACIÓN Y ELIMINACIÓN DE UN ASESOR A LA UOP……………..…….………..………11 VINCULACIÓN Y ELIMINACIÓN DE SUBPROYECTOS A LA UOP…………..……………………….…12 MODIFICACIÓN DE ALGUNA UNIDAD OPERATIVA 12 ……………………………………………………….12 CATÁLOGOS Elegir desde el menú principal la opción de Catálogos A continuación se detalla la operación de los catálogos que pueden ser actualizados por las Coordinaciones de Zona. Procedimiento Criterios de operación Para ingresar a esta opción debes elegir desde el menú principal la opción de Catálogos y se desplegará la siguiente pantalla: Aquí se selecciona el catálogo de estructura institucional. ESTRUCTURA INSTITUCIONAL En esta sección se darán de alta los catalogos relacionados con la institución como son: Sedes y Unidades Operativas 13 En esta sección podrás actualizar o hacer registros en los catálogos: Unidades operativas o Sedes. Por medio de este catalogo se darán de alta las Sedes que dependen de un Instituto Estatal y de una Coordinación de Zona en particular. Sedes Para acceder a esta opción dar clic en el menu catalogos/estructura instituciona/Sedes, se desplegará la siguiente pantalla: Estas son el espacio físico donde se llevan a cabo las aplicaciones de exámenes a los educandos que hayan reunido los requisitos para ser evaluados. Se da un clic en el botón de buscar para que habilite el botón de agregar. Para dar de Alta de una Nueva Sede: 1. Dar clic en el botón de agregar pantalla: aparece la siguiente 2. Introduce la descripción con la que se identificará la sede 3. Oprime el botón de lista 4. Oprime el botón de lista selecciona la situación, si es necesario de lo contrario se deja la opción que aparece por default en operación Selecciona el tipo de sede 14 El campo de fecha de la situación aparecerá deshabilitado y por default mostrará el día en el que se está dando de alta la nueva Sede, con un formato DD/MM/AAAA 5. Oprime el botón de lista selecciona el País, Entidad Federativa, Municipio y Localidad en donde estará ubicada la sede. 6. Introduce los datos restantes del domicilio como son tipo de vialidad, Número, tipo de asentamiento, Referencia, CP, Teléfono. 7 Oprime el botón de aceptar Proceso Terminado: 2. 3. En el campo de domicilio, no poner domicilio conocido. En el caso de la Referencia, asentar en el campo alguna orientación de ubicación de la sede. y se desplegará el mensaje Modificación de datos de alguna Sede 1. El país aparece por default pero podrás seleccionar las demás opciones. Para realizar esta actividad bastará con seleccionar la sede deseada de la lista, que se despliega en la parte superior de la pantalla y posteriormente dar clic en el botón de modificar realizados los cambios necesarios También podrán cambiar su situación a inactiva, baja o en operación de manera manual, según movimientos que se den en la operación de los servicios de la coordinación. una vez presionar el botón de aceptar , enviara mensaje de la confirmación de la actualización del registro. Eliminación de alguna Sede No se puede realizar la eliminación de alguna sede aunque aparece el botón inactivo de eliminar , pero se pueden reutilizar las sedes o modificar como ya vimos anteriormente. Programación de una sede de aplicación Para llevar a cabo la programación de una sede debes ingresar desde el menú catálogos/estructura institucional/sedes. Se mostrara la siguiente pantalla. 15 Esto es para el caso de las sedes que ya no se están utilizando y pidan una sede nueva entonces reutilizamos las ya existentes, para no crear nuevas y mantener depurado el sistema. 1. Si cuantas con la clave de la sede la puedes capturar en el campo clave de la sede y dar clic en el botón buscar mostrara la siguiente pantalla: 2. da clic en el botón aplicaciones mostrara la siguiente pantalla: 3. Da clic en el botón nueva programación mostrara la siguiente pantalla: se de la sede deseada se se 16 Si no cuentas con la clave de la sedes la puedes buscar con los filtros de búsqueda. 4. Con el botón de lista elige la etapa de aplicación, captura la fecha de la aplicación, captura la hora de la aplicación, con el botón de lista selecciona al responsable de la aplicación, captura el número de educandos que presentaran examen, por ultimo da clic en el botón guardar cambios. Se mostrara la siguiente pantalla: Si no hay responsable selecciona al aplicador 5. Para agregara al aplicador, Da clic en el botón aplicadores, luego da clic en botón agregar o modificar, se mostrara la siguiente pantalla: Si no ves a todos los aplicadores que aparecen en la lista puedes utilizar la barra de desplazamiento para localizar al que necesitas. 6. Selecciona al aplicador y da clic en el botón regresar nueva mente da clic en el botón regresar 17 y de la aplicación 7. Da clic en el botón exámenes boton agregar 8. y luego da clic en el se mostrara la siguiente pantalla: Con el botón de lista selecciona el modelo, selecciona el examen y captura la cantidad de exámenes que se solicitan y da clic en el botón aceptar o agregar 9. Si necesitas programar más exámenes en la misma sede da clic en el botón agregar selecciona el modelo, el examen y la cantidad, da clic en el boton agregar y por ultimo te puedes salir dando clic en el boton regresar Eliminación de una programación de sede de aplicación 1. Para eliminar una programación de sede tendrás que empezar por eliminar los exámenes. Selecciona la sede, da un clic en el botón modificar 2. Da un clic en el botón exámenes siguiente pantalla: se mostrara la 18 El modelo siempre será mibes 3. Da clic en el botón eliminar en cada examen que hayas programado y da clic en el boton regresar 4. Da un clic en el botón de aplicadores y luego en agregar se mostrara la siguiente pantalla: 5. Vuelve a seleccionar al mismo aplicador que programado y da clic en el botón regresar la siguiente pantalla. 6. ya habías hasta llegar a Da clic en eliminar sobre la sede que deseas, asi desaparecera la sede de programacion. 19 Unidades Operativas Para acceder a esta opción dar clic en el menú catalogos/estructura institucional/Unidades Operativas y se desplegará la siguiente pantalla: Por medio de este catalogo se darán de alta las unidades operativas que dependen del Instituto Estatal y de una Coordinación de Zona en particular. Siendo estas los espacios físicos donde se reúnen los asesores con los educandos para llevar acabo las asesorías Para dar de Alta una Nueva Unidad Operativa: 1. Oprime el botón de buscar para habilitar el botón agregar 2. Dar clic en el botón de agregar pantalla. 3. Capturar la descripción con la que se identificará a la Unidad Operativa 4. Oprime el botón de lista selecciona al Técnico Docente 5. Oprime el botón de lista selecciona el Tipo de unidad 6. Oprime el botón de lista Selecciona el tipo de local y si es aparece la siguiente 20 Aquí se desplegarán todas la Figuras Operativas que tienen el rol de Técnico Docente. 7. Introduce el número de aulas que proporcionar los servicios del INEA. se utilizarán para 8. El campo de Educandos aparecerá deshabilitado y aquí se mostrará el total de educandos que están relacionados con la Unidad Operativa. 9. El campo de Situación aparece por default con la situación de “en operación” cuando se crea una unidad operativa. Esta situación puede cambiar de acuerdo a los movimientos de atención que registre 10. Oprime el botón de lista selecciona el País, Entidad Federativa, Municipio y Localidad donde estará ubicada la Unidad Operativa. Desplegará en el campo de situación la fecha en la cual se está dando de alta la nueva unidad operativa, con un formato DD/MM/AAAA. El país aparece por default 11. Captura los campos restantes del domicilio como son: tipo de vialidad, Número, tipo de asentamiento, CP, Teléfono. 12. Da clic en botón de aceptar para guardar el registro, apareceran en la parte de abajo los criterios de asesor y subproyecto para que puedas vincular al asesor y agregar los subproyectos necesarios para la unidad operativa. Vinculación y eliminación de un asesor a la uop. 1. En el criterio asesor da clic en el botón agregar y aparecerá la siguiente ventana. 21 En el campo “todos”, con el botón de lista podrás seleccionar al asesor que se vincula a la unidad operativa. 2. Con el botón lista del campo todos selecciona al asesor y Da clic en botón aceptar. 3. De igual forma puedes eliminar la vinculación de asesor dando Esto se debe hacer cuando se va baja a un asesor a dar de clic en el botón eliminar con el boton de lista seleccionar al asesor y dar clic en aceptar Vinculación y eliminación de subproyectos a la uop. 1. Para agregar el subproyecto da clic en el botón agregar del criterio de subproyecto, aparecerá la siguiente ventana: Se podrán agregar todos los subproyectos necesarios para la unidad operativa 2. Con el botón de lista selecciona el subproyecto, tipo de unidad y al técnico docente y por ultimo da clic en aceptar. 3. Podrás eliminar el subproyecto dando clic en el botón eliminar del criterio de subproyectos y por ultimo dar clic en aceptar Es obligatorio hacer esto cuando tengas que desvincular al técnico docente de la unidad operativa por cambio de técnico o bien por baja Para sacar la atención por unidad operativa puedes dar clic en el botón imprimir que aparece en la parte de abajo modificación de alguna Unidad Operativa 1. Para acceder a esta opción dar clic en el catalogos/estructura institucional/Unidades Operativas 22 menú Las unidades operativas serán depuradas de manera manual 2. Para realizar la modificación de una unidad operativa bastará con dar clic en el botón de modificar los cambios necesarios de cada campo 3. ahí podrá realizar una vez terminado se da clic en el botón aceptar enviara mensaje de la confirmación de la modificación o la no modificación por tener registros relacionados 23 Guía del Usuario y Criterios de Operación SASA INDIGENA EDUCANDOS 24 ÍNDICE INDICE ............................................................................................................................................................... 2 EDUCANDOS .................................................................................................................................................... 26 REGISTRO ........................................................................................................................................................ 26 REGISTRO DE DATOS PRINCIPALES ............................................................................................................... 26 REGISTRO DE DATOS GENERALES ................................................................................................................. 29 MANTENIMIENTO DE EDUCANDOS .................................................................................................................. 7 Kardex………………………………………………………………………………………………………..……………………..8 Vinculación de módulos……………………………………………………………………………………………………8 Calificación de exámenes…………………………………………………………………………………………….10 CONSULTA KARDEX .......................................................................................................................................... 13 25 EDUCANDOS A continuación se detallan las actividades para el registro, la modificación y consulta de los Educandos. REGISTRO Entrar al menú Educandos Procedimiento Criterios de operación Entrar al menú \ Educandos y se muestra las siguientes opciones: Registro de Datos Principales Para dar de alta un nuevo educando se deberá seleccionar la opción de Datos principales, dar clic y se muestra la siguiente pantalla. 26 Para registrar a un educando es necesario contar con su acta de nacimiento, curp, instrumento para la entrevista inicial (registro del educando), 2 fotografías tamaño infantil, constancia de no haber obtenido certificado del nivel a estudiar. 1. Dar clic en el botón buscar para habilitar el boton agregar dar clic y aparece la siguiente pantalla: 2. Captura los Apellidos, el Nombre y la Fecha de Nacimiento, la cual se deben introducir con el formato de DD/MM/AAAA. Estos datos deben registrarse tal y como aparecen en el acta de nacimiento o documento alterno que presente el educando respetando puntuaciones y faltas de ortografía. (Ejemplo: Ma. Elena., Martines, etc.) Si el educando sólo tiene un apellido, registrar éste en el campo Paterno y el campo Materno dejarlo en blanco. Para el registro de educandos deberán contar exactamente con 15 años de edad o más. 27 3. Captura la Fecha de Registro, las cuales se deben introducir con el formato de DD/MM/AAAA. Se despliega de manera automática la fecha en que se está llevando a cabo el registro de información y ésta es la fecha que tiene almacenada el servidor. Esta puede ser modificada al momento de estar realizando un registro extemporáneo del educando y no podrá ser posterior al día en el que se está llevando a cabo la modificación. La fecha de registro es igual a la fecha de incorporación y con esta fecha se registra la situación de activo. 4. Con el boton de lista Selecciona la Situacion Lingüística de acuerdo al perfil de educando Selecciona el perfil con que cuenta el educando de alguna de las siguientes opciones: monolingüe en lengua indígena, Bilingüe Receptivo, Bilingüe Incipiente o Bilingüe Coordinado. 5. Con el botón de lista selecciona los correspondientes a la Etapa de Educación Básica. Despliega las diferentes combinaciones de etapas y modelos educativos vigentes para el Instituto Estatal seleccionado. datos 6. Con el botón de lista selecciona el subproyecto. Seleccionar el nombre con el que se conoce el convenio establecido por el INEA con otras dependencias o instituciones a nivel nacional o estatal, para proporcionar los servicios educativos a una población específica 7. Con el botón de lista selecciona la dependencia Esta va a depender del subproyecto seleccionado pues solo aparecerán las dependencias que correspondan al mismo 8. Selecciona el sexo y da clik en el boton buscar curp buscar la curp para 9. Selecciona el o los documentos que entrega el educando Si el educando no cuenta con la curp el sistema te permitirá seguir con el registro. Todos los documentos entregados por el educando deben ser registrados con excepción de la constancia de no haber obtenido certificado. Es necesario registrar los documentos mínimos requeridos especificados en la normatividad para permitir el registro del educando 10. Revisar que todos los datos capturados sean correctos y por ultimo Dar lclic en el boton aceptar registro. para guardar el 28 Se genera el RFE correspondiente del educando. Puedes copiar este para concluir con el registro en datos generales. Para concluir el registro del educando será necesario capturar los datos generales para hacer el registro completo. Será necesario salir y volver al menú educando para seleccionar ahora los datos generales Registro de Datos Generales 1. 1. 2. Para registrar los datos Generales del educando, selecciona la opción de datos generales del menú educandos y se mostrará la siguiente ventana: Si copiaste el RFE puedes pegarlo en el campo RFE y dar clic en el botón buscar Da clic en el boton elegir registro correspondiente y aparece la siguiente pantalla. 3. en el si no copiaste el RFE puedes poner las 2 primeras letras del apellido paterno la primera del apellido materno y la primer letra del nombre del educando. M: si el educando es hombre (Masculino) Seleccionar Sexo F: si el educando es mujer (Femenino) 9.4. En caso de que el educando cuente y proporcione una cuenta de correo electrónico, podrá capturarse en este campo correspondiente. Captura de Correo Electrónico 29 1.5. Situación Se muestra la situación actual en que se encuentra el educando: Activo, Inactivo, UCN, Baja. Las situaciones del educando las asigna de manera automática de acuerdo a los movimientos de acreditación, pero éstas se pueden manejar de manera manual para los siguientes casos: Cuando un educando se incorpora, éste se registra con situación de Activo, razón por la cual el campo se deshabilita cuando se hace el registro de un nuevo educando. Un educando activo cambiará a inactivo cuando no presente exámenes en un periodo. Un educando inactivo cambiará a situación de activo. Cuando de forma manual se cambie la situación. Si no presenta exámenes antes del siguiente cierre, volverá a la situación de inactivo. Un educando activo cambiará a UCN cuando acredite todos los módulos del modelo y etapa en el que se encuentra registrado. Inactivo: Cuando manifiesta que no continuará estudiando UCN: Cuando los modelos no tienen módulos definido (curricula). Esto solo aplica para Alfabetización en Lengua Materna Baja: Cuando es por causa de muerte, administrativas 9. 6. por causas personales o Libre: cuando el educando se inactiva permanece en registrado en el catálogo general La forma de atención Se muestra la forma de atención que tiene el educando: Libre o Formal Formal: Cuando el educando se vincula a una unidad operativa y a un asesor para recibir asesorías Cuando se da de alta a un educando, cuando se reincorpora por ser baja o se encuentra inactivo, éste tiene la forma de atención Libre 7. 7. ESTADO CIVIL * 8. UNION LIBRE Seleccionar la lengua que aparece en el formato de registro del educando si no se especificó. solicitar que se especifique Con el botón de lista selecciona la lengua LENGUA* 6. 9. Seleccionar una opción (Soltero, Casado, Divorciado, Viudo ó Unión Libre) según el registro del educando Con el botón de lista selecciona Estado Civil CHATINO SANTOS REYES NOP Con el botón de lista selecciona los antecedentes escolares ANTECEDENTE ESCOLAR* SIN ESCOLARIDAD 30 Seleccionar la opción marcada en el formato de registro del educando, de lo contrario seleccionar No especificó Seleccionar la actividad o trabajo que se especificó en el formato de registro del educando, 10. Con el botón de lista selecciona la ocupación OCUPACIÓN* PERSONA DEDICADA A QUEHACERES DEL HOGAR Registrar el número de hijos especificado en el formato de registro del educando, 14.11. Captura el número de hijos HIJOS* 0 Registrar 0, si en el formato este campo se dejó en blanco 17.12. Domicilio: Con el botón de lista selecciona los datos relacionados con el domicilio como son Entidad Federativa, municipio, localidad, selecciona el tipo de vialidad y captura su nombre, captura el número exterior e interior si fue proporcionado, selecciona el tipo de asentamiento y captura su nombre, selecciona entre que vialidades se localiza el domicilio y captura el nombre de cada una, captura el código postal y por último captura el número de teléfono si fue proporcionado. 18.13. Con el botón de lista selecciona la unidad operativa a la cual será vinculado el educando. 19.14. Con el botón de lista selecciona al asesor En calle no se registra domicilio conocido, registrar en este campo alguna referencia de ubicación y (número) exterior es obligatorio poner un dato. En el campo de Entidad Federativa se asigna por default el del Instituto Estatal, con opción de poder ser modificado. Si no fueron proporcionados los datos entre que vialidades se localiza el domicilio puedes dejar la opción seleccione Este dato como todos los demás te será proporcionado por el técnico docente mediante el formato de “Alta y actualización a círculos de estudio” Podrás seleccionar al Asesor por el que es atendido dicho educando. De este modo es como se vincula el educando tanto a la y unidad operativa como al asesor 20. 21. 15. Una vez que son capturados todos los datos requeridos para dar de alta al educando se procede a verificar que sean correctos de acuerdo a los formatos de registro del educando, por ultimo presiona el botón de aceptar MANTENIMIENTO DE para guardar el registro EDUCANDOS Entrar al menú Educandos 31 Esta opción, se encuentra dentro de la sección de Registro de Educando, solo se deberá seleccionar la opción a modificar datos principales o datos generales, seleccionar al educando y para poder llevar a cabo las modificaciones correspondientes se deberán seguir los siguientes pasos: Procedimiento 1. 2. Seleccionar al educando al cual se le desea actualizar alguna información, la búsqueda es por RFE Una vez seleccionado el educando se deberá dar clic en el botón modificar modificados 3. Criterios de operación se habilitan los campos que son factibles de ser Una vez realizados los cambios necesarios para el educando se deberá dar clic sobre el botón de aceptar cambios realizados para guardar los KARDEX En este apartado podrás realizar la vinculación de módulos, calificación de exámenes y consulta. El Kardex se genera automáticamente al momento de registrar al Educando, en él se registran cada uno de los módulos que está cursando el educando. VINCULACIÓN DE MODULOS 32 16. 1. Se selecciona del menú educando la opción kardex y se muestra la siguiente pantalla: 2. Si cuentas con el RFE del educando aquien le vincularas el módulos puedes ponerlo en el campo RFE y dar Clic en el botón buscar 3. En este caso también podrás filtros de búsqueda. utilizar los aparece la siguiente pantalla: Dar clic en el boton vincula aparece la siguiente pantalla El botón eliminar que aparece habilitado se trata de un módulo ya vinculado y se puede eliminar en caso de error. El botón el modulo ya fue completado , aparece inhabilitado, se trata de un módulo acreditado y ya no es posible ninguna modificación. 4. Con el boton de lista seleccionar el modulo a vincular en modulos disoponibles para vincular 33 Recuerda que es necesario contar con el respaldo físico de los módulos a vincular. 5. 1. 6. Verificar que sea el modulo correcto de acuerdo con el formato “vinculacion de modulos” y dar clic en el boton aceptar Si por error capturaste eliminarlo con el correcto un modulo equivocado podras boton eliminar y vincular el modulo Calificacion 2. de examen 1. El modulo vinculado aparecerá en la parte de arriba, módulos vinculados para realizar la calificacion de examenes deberas contar con los respaldos fisicos. Entra a la opcion kardex del menu educandos aparece la siguiente pantalla: 2. Si cuentas con el RFE del educando aquien le calificaras el examen puedes ponerlo en el campo RFE y dar Clic en el botón buscar se mostrara la siguiente pantalla: 34 En este caso también podrás filtros de búsqueda. utilizar los 3. Dar clic en el boton elegir aparece la siguiente pantalla 4. Dar clic en el boton agregar pantalla del educando que calificaras, se muestra la siguiente 35 5. Con el boton de lista selecciona el tipo de evaluacion si es final o formativa, para el caso de la evalucion formativa selecciona el modulo, selecciona el examen, captura la fecha de aplicación, selecciona el resultado “acreditado o no acreditado”, selecciona la sede de aplicación, el asesor aparece por default y por ultimo da clic en el boton aceptar Se mostrara el mensaje de datos capturados correctamente 6. Para el caso de la evaluacion final, repites los pasao del uno al 4 y en el 5, Con el boton de lista selecciona la evalucion final, selecciona el modulo, selecciona el examen, captura la fecha de aplicación, selecciona la bateria, selecciona la sede y el asesor aparece por default Cuidando que mismo. el modulo y el examen sea el Tener cuidado que la batería sea la misma que tiene el cuadernillo El asesor aparece en automático. 7. da clic pantalla: se muestra la siguiente Para calificar un examen final es necesario que primero se califique una evidencia o formativa para ese final. 8. Captura los reactivos que aparecen en la hoja de respuesta en el numero que corresponda y teniendo cuidado de que sean los mismos que aparecen en la hoja de respuesta Es necesario verificar que se hayan capturado los datos correctamente ya que para el caso de SASA indígena no hay forma de cancelar calificaciones. en el boton califica 36 9. dar un clic en el boton calificar para que se realice el proceso de calificado. Se mostrara la siguiente pantalla: 37 CONSULTA DE KARDEX 17. 1. Esta opción muestra un resumen de los movimientos de acreditación, que a la fecha de la consulta tiene el educando. Se selecciona del menú educando la opción kardex y se muestra la siguiente pantalla: 2. Si cuentas con el RFE del educando a consultar puedes ponerlo en el campo RFE y dar Clic en el boton buscar aparece la Si no cuentas con el RFE puedes utilizar los filtros de búsqueda. siguiente pantalla: 3. Dar clic en el boton elegir y se muestra la siguiente pantalla: 38 El Kardex aparecerá en blanco y se irá generando automáticamente al momento en que el Educando se incorpore a una unidad operativa y cuando vayan acreditando los módulos. 10. 4. Dar clic en el botón imprimir se mostrara la ventana con el expediente del educnado como se muestra abajo. 39 Guía de Usuario y Criterios de Operación SASA INDIGENA FIGURAS OPERATIVAS 40 ÍNDICE FIGURAS OPERATIVAS ............................................................................................................................... 40 ÍNDICE ......................................................................................................................................................... 41 FIGURAS OPERATIVAS ............................................................................................................................... 42 INCORPORACIÓN DE FIGURAS OPERATIVAS ............................................................................................. 42 DATOS PRINCIPALES .................................................................... ¡ERROR! MARCADOR NO DEFINIDO. DATOS GENERALES.............................................................................................................................. 44 ASIGNACIÓN DE ROLES ........................................................................................................................ 6 MANTENIMIENTO DE FIGURAS OPERATIVAS .......................................................................................... 46 CAMBIO DE SITUACIÓN DE FIGURA OPERATIVA ................................................................................. 8 Sustitución de un asesor……………………………………………………………………………………9 41 FIGURAS OPERATIVAS En este módulo se registran y se da seguimiento a todo el personal institucional y solidario que participan en los servicios educativos y de acreditación del INEA. Procedimiento Criterios de operación Este modulo esta dividido en dos opciones principales que son: Incorporación de Figuras Operativas y Reincorporación, las cuales se describen a continuación. Entrar al menú Figuras se muestra la siguiente pantalla: INCORPORACIÓN DE FIGURAS OPERATIVAS DATOS PRINCIPALES Para poder incorporar a una nueva Figura Operativa es necesario que entres por la siguiente opción del menu: Figuras / Datos principales 1. Oprime el botón de buscar agregar para habilitar el botón 42 Se despliega el nombre de la Institución y en su caso de la Coordinación de zona en donde se registra la Figura Operativa. 2. Da clic en el botón de agregar correspondientes. para habilitar los campos RFC: Es el Registro Federal de Contribuyentes y se genera automáticamente otorgando una homoclave al registro de los apellidos, nombre y fecha de nacimiento de la figura operativa. 1. Captura los Apellidos, Nombre y Fecha de Nacimiento. Estos datos deben registrarse exactamente como aparecen en el registro de figuras operativas, el cual se coteja con el acta de nacimiento o documento que presente la FO. Se debe respetar puntuaciones y faltas de ortografía. (Ejemplo: Ma. Elena., etc.) Si la FO sólo tiene un apellido, registrar éste en el campo Paterno y el campo Materno dejarlo en blanco Registrar el día, mes y año en que nació la FO de acuerdo a su acta de nacimiento o al documento alterno presentado (el año debe incluir los cuatro dígitos). 2. Selecciona el sexo dando un clic en femenino o masculino 3. Para el campo de la curp da clic en el boton buscar curp la parte de arriba 4. Captura la Fecha de Registro de la Figura Operativa. en Se despliega de manera automática la fecha en que se está llevando a cabo el registro de información, ésta es la fecha que tiene la máquina. La fecha de registro es igual a la fecha de incorporación y con esta fecha se registra la situación de activo. 5. Verificar que los datos capturados sean correctos de acuerdo con el acta de nacimiento y proceder a dar clic en aceptar 43 Puedes copiar el rfc para continuar con el registro de datos generales. Datos Generales 1. Para realizar la captura de los datos Generales selecciona la opción de datos generales y se muestra la siguiente ventana 2. Si copiaste el rfc puedes pegarlo en el campo rfc y dar clic en buscar se presenta la siguiente pantalla: 3. Da clic en el botón elegir 4. Captura el Correo Electrónico de la fo que estas incorporando En caso de que la FO. Cuente y proporcione una cuenta de correo electrónico, podrá capturarse en este espacio. 44 5. Oprime el botón de lista 6. Oprime el botón de lista y selecciona la ocupación de la FO. Seleccionar la actividad o trabajo que se especificó en el registro de figuras operativas y selecciona el proyecto etnia- Este dato como todos los demás los encontraras en el registro del educando si no es así pide al técnico que los proporcione lengua: 7. Oprime el botón de lista y selecciona el estado civil 8. Oprime el botón de lista y selecciona la lengua 9. Oprime el botón de lista escolares y selecciona los antecedentes 10. Captura el número de hijos especificado en el registro de la FO. 11. Oprime el botón de lista 12. Oprime el botón de vinculación 13. Oprime el botón de lista lista y selecciona la forma de y selecciona la dependencia para guardar el registro Si no se especificó por no tener hijos poner cero Normalmente la forma de vinculación para las fO. Será gratificado por patronato La dependencia dependerá del subproyecto que hayas seleccionado. Si en calle y No. (número) se registra domicilio conocido, registrar en este campo alguna referencia de ubicación. Pero nunca conocido Copia el rfc para continuar con el registro en la asignación de roles Aquí se muestra la lista de todos los roles en los que puede ser asignada la nueva Figura Operativa, que se esta dando de alta. Asignación de Roles 1. El grado de estudio que haya cursado la FO. y selecciona el subproyecto 14. Oprime el botón de lista selecciona los datos restantes del domicilio como son la Entidad Federativa, Municipio y Localidad donde vive la figura operativa, selecciona el tipo de vialidad y captura el nombre, captura el número exterior y si fue especificado el número interior, selecciona el tipo de vialidad y captura el nombre, selecciona entre vialidad y vialidad y captura los nombres, captura el código postal y el número de teléfono si ha sido especificado 15. Da clic en botón aceptar Seleccionar una opción (Soltero, Casado, Divorciado, Viudo ó Unión Libre) en caso de que se haya especificado, de lo contrario seleccionar No especificó. Para realizar la asignación de un rol, selecciona la opción de 45 rol del menú figuras y se muestra la siguiente pantalla 2. Si copiaste el rfc puedes pegarlo en el campo rfc y dar clic en botón buscar para localizar a la FO. Que se está capturando 3. Da clic en el botón elegir de la FO que se está registrando y se mostrara la siguiente pantalla. 4. Seleccionar de la lista de Roles de Figuras Operativas el rol que jugará. 5. Una vez seleccionado el rol deseado, dar clic en el botón de aceptar Mantenimiento de Figuras Operativas 46 Seleccionar la(s) función(es) que desempeñará la FO: Asesor, Alfabetizador, Aplicador, Técnico docente, etc. Esta opción, se encuentra dentro de la sección de Registro de Figuras se mostrara la pantalla general de FO, para poder llevar a cabo las modificaciones correspondientes primero se deberá seleccionar a la Figura Operativa a la cual se le desea modificar alguna información 1. Entra al menú figuras/datos principales según sea el caso 2. selecciona la FO dando en el botón elegir 3. da clic en el botón de modificar , para que se habiliten los campos que son factibles de ser modificados en las pestañas de Datos Principales, Datos Generales, Asignación de Rol, los cuales se describen con más detalle en la sección de Registro de FO. 4. realiza los cambios necesarios para la FO 5. da un clic sobre el botón cambios realizados. aceptar o datos generales para guardar los Cambio de situación de Figura Operativa Para cambiar la situación de una Figura Operativa deberas realizar lo siguiente: 1. Selecciona a la Figura Operativa en datos generales del menú figuras. Se mostrara la siguiente pantalla. 47 La búsqueda puede realizarse por RFC 2. Dar clic en el botón de histórico de situación mostrara la siguiente pantalla : 3. Oprime el botón de lista se selecciona la nueva situación Para poder cambiar a inactivo o baja a una figura operativa, esta no deberá estar vinculada a alguna estructura dentro del SASA, por lo que es importante verificar antes de hacer el cambio de situación Los tipos de situación a los cuales puede modificarse una fO. son: Inactivo: Cuando ya no está atendiendo a ningún educando Baja: Cuando fallece, renuncia o incurre en faltas que afectan el servicio educativo del INEA 4. Oprime el botón de lista de situación selecciona el motivo del cambio 5. Da clic en el botón de aceptar modificaciones realizadas. 6. Da clic en el botón regresar para confirmar las para volver o salir. SUSTITUCIÓN DE ASESOR 1. Entra al menú educando/datos generales 2. Busca al educando por rfe y da un clic en el boton elegir 48 Una FO. dada de baja por alguna causa diferente a la inactividad o la baja manual no podrá incorporarse nuevamente a algún servicio educativo del INEA. Si la figura operativa tiene vinculación con alguna estructura (unidad operativa, coordinación de zona, subproyecto, etc.) no se permitirá el cambio de situación hasta que se desvincule de esas estructuras. 3. Da clic en el botón de modificar en la parte de abajo aparecen la unidad operativa y el asesor actual. 4. Con 5. Da clic en el botón aceptar modificaciones realizadas. el botón de lista selecciona al nuevo asesor para confirmar las 49 Se realiza el cambio educando por educando sin olvidarse de uno solo para desvincular al asesor y se pueda dar de baja