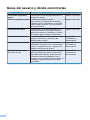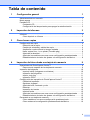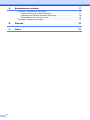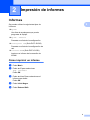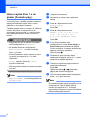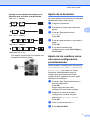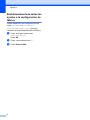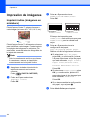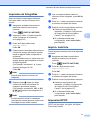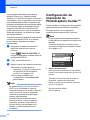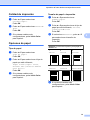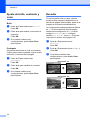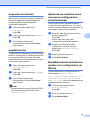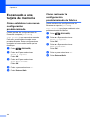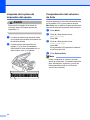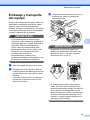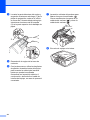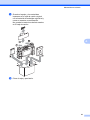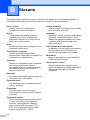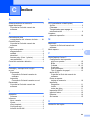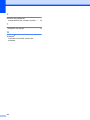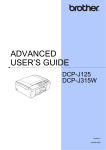Download GUÍA AVANZADA DEL USUARIO
Transcript
GUÍA AVANZADA DEL USUARIO DCP-J125 DCP-J315W Versión 0 SPA Guías del usuario y dónde encontrarlas ¿Qué manual? Avisos sobre seguridad y legales i ¿Qué incluye? Lea las Instrucciones de seguridad antes de configurar el equipo. ¿Dónde está? Impreso / En la caja Guía de configuración rápida Lea esta Guía primero. Siga las instrucciones de configuración del equipo e instalación de los controladores y el software para el sistema operativo y tipo de conexión que esté utilizando. Impreso / En la caja Guía básica del usuario Familiarícese con las funciones básicas de copia, escaneado y PhotoCapture Center™ y aprenda a sustituir los consumibles. Consulte los consejos para la solución de problemas. Impreso / En la caja Guía avanzada del usuario Conozca las funciones más avanzadas: copia, impresión de informes y realización del mantenimiento rutinario. Archivo PDF / CD-ROM de la documentación Guía del usuario de software Siga estas instrucciones para la impresión, escaneado, escaneado en red, PhotoCapture Center™, instalación remota, y empleo de la utilidad ControlCenter de Brother. Archivo PDF / CD-ROM de la documentación Guía del usuario en red (Solo DCP-J315W) Esta Guía contiene información más detallada sobre la configuración de las conexiones de red inalámbricas. Además, puede encontrar información sobre las utilidades de red, la impresión en red, consejos para la solución de problemas y especificaciones sobre redes compatibles. Archivo PDF / CD-ROM de la documentación Tabla de contenido 1 Configuración general 1 Almacenamiento en memoria .............................................................................. 1 Modo espera ........................................................................................................ 1 Pantalla LCD ........................................................................................................ 1 Contraste LCD ............................................................................................... 1 Configuración del temporizador para apagar la retroiluminación ................. 2 2 Impresión de informes 3 Informes ............................................................................................................... 3 Cómo imprimir un informe .............................................................................. 3 3 Cómo hacer copias 4 Configuración de copia ........................................................................................ 4 Detención de la copia .................................................................................... 4 Cambio de velocidad y calidad de copia ........................................................ 4 Ampliación o reducción de la imagen copiada ............................................... 5 Hacer copias N en 1 o un póster (Formato pág.) ........................................... 6 Ajuste de la densidad ..................................................................................... 7 Ajuste de los cambios como una nueva configuración predeterminada ........ 7 Restablecimiento de todos los ajustes a la configuración de fábrica ............. 8 4 Impresión de fotos desde una tarjeta de memoria 9 Operaciones de PhotoCapture Center™ ............................................................. 9 Estructura de carpetas de las tarjetas de memoria ....................................... 9 Impresión de imágenes ...................................................................................... 10 Imprimir índice (imágenes en miniatura) ...................................................... 10 Impresión de fotografías .............................................................................. 11 Imprim. toda foto .......................................................................................... 11 Impresión DPOF .......................................................................................... 11 Configuración de impresión de PhotoCapture Center™ .................................... 12 Calidad de impresión ................................................................................... 13 Opciones de papel ....................................................................................... 13 Ajuste de brillo, contraste y color ................................................................. 14 Recortar ....................................................................................................... 14 Impresión sin bordes .................................................................................... 15 Imprimir fecha .............................................................................................. 15 Ajuste de los cambios como una nueva configuración predeterminada ...... 15 Restablecimiento de todos los ajustes a la configuración de fábrica ........... 15 Escaneado a una tarjeta de memoria ................................................................ 16 Cómo establecer una nueva configuración predeterminada ....................... 16 Cómo restaurar la configuración predeterminada de fábrica ....................... 16 ii A Mantenimiento rutinario 17 Limpieza y comprobación del equipo ................................................................. 17 Limpieza de la parte exterior del equipo ...................................................... 17 Limpieza de la placa de impresión del equipo ............................................. 18 Comprobación del volumen de tinta ............................................................ 18 Embalaje y transporte del equipo ...................................................................... 19 iii B Glosario 22 C Índice 23 1 Configuración general Almacenamiento en memoria La configuración del menú se guarda de forma permanente y no se pierde en el caso de que se produzca un corte del suministro eléctrico. Si ha seleccionado Ajus.Nuev.Predet, la configuración del modo PHOTO CAPTURE no se perderá. Se perderá la configuración temporal (por ejemplo, Contraste). Pantalla LCD Contraste LCD Puede ajustar el contraste de la pantalla LCD para aumentar la nitidez y vivacidad de la visualización. Si tiene problemas para leer la pantalla LCD, pruebe a cambiar la configuración del contraste. a b Pulse Menú. c Pulse a o b para seleccionar Configur. LCD. Pulse OK. d Pulse a o b para seleccionar Contraste LCD. Pulse OK. Pulse a o b para seleccionar Config. gral. Pulse OK. e Pulse d para disminuir el contraste o pulse c para aumentarlo. Pulse OK. c Pulse a o b para seleccionar Modo espera. Pulse OK. f Pulse Detener/Salir. d Pulse a o b para seleccionar 1min, 2min, 3min, 5min, 10min, 30min o 60min, que es el tiempo durante el cual el equipo permanecerá inactivo antes de acceder al modo espera. Pulse OK. e Pulse Detener/Salir. Modo espera Puede seleccionar el tiempo de inactividad del equipo (de 1 a 60 minutos) antes de acceder al modo espera. Se iniciará el temporizador si no se realiza ninguna operación en el equipo. a b 1 Pulse Menú. Pulse a o b para seleccionar Config. gral. Pulse OK. 1 Capítulo 1 Configuración del temporizador para apagar la retroiluminación Puede configurar durante cuánto tiempo va a permanecer encendida la retroiluminación de la pantalla LCD después de volver a la pantalla preparada. a b Pulse Menú. Pulse a o b para seleccionar Config. gral. Pulse OK. c Pulse a o b para seleccionar Configur. LCD. Pulse OK. d Pulse a o b para seleccionar Temporiz.atenu. Pulse OK. e Pulse a o b para seleccionar 10seg, 20seg, 30seg o bien No. Pulse OK. f Pulse Detener/Salir. 2 2 Impresión de informes Informes 2 Se pueden utilizar los siguientes tipos de informes: Ayuda Una lista de ayuda para que pueda programar el equipo. Ajust. usuario Presenta una lista de la configuración. Configurar red (Solo DCP-J315W) Presenta una lista de la configuración de red. Informe WLAN (Solo DCP-J315W) Imprime un informe de la conexión de WLAN. Cómo imprimir un informe a b Pulse Menú. Pulse a o b para seleccionar Imp. informes. Pulse OK. c Pulse a o bien b para seleccionar el informe que desee. Pulse OK. d e Pulse Inicio Negro. Pulse Detener/Salir. 3 3 Cómo hacer copias Configuración de copia Puede cambiar temporalmente la configuración de copia para varias copias. El equipo vuelve a su configuración predeterminada transcurrido 1 minuto. Para cambiar una configuración, pulse a o b para desplazarse por las configuraciones de copia. Cuando esté resaltada la configuración que desee, pulse OK. Cambio de velocidad y calidad de copia Puede seleccionar la calidad de copia. La configuración predeterminada de fábrica es Normal. Rápida La copia se realizará a mayor velocidad y se utilizará la menor cantidad de tinta. Utilice esta configuración para ahorrar tiempo (documentos para la corrección de pruebas, documentos voluminosos o numerosas copias). Normal Configuración recomendada para impresiones habituales. Buena calidad de copia con una buena velocidad de copia. Alta Utilice esta configuración para copiar imágenes de gran nitidez como fotografías. La resolución más alta y la velocidad más lenta. Cuando termine de seleccionar configuraciones, pulse Inicio Negro o Inicio Color. Nota Puede guardar algunas de las configuraciones que use más a menudo. Para ello, puede seleccionarlas como predeterminadas. Estas configuraciones quedarán tal como están hasta que las modifique. (Consulte Ajuste de los cambios como una nueva configuración predeterminada en la página 7). a b Cargue el documento. c Pulse a o b para seleccionar Calidad. Pulse OK. d Pulse a o b para seleccionar Rápida, Normal o Alta. Pulse OK. e Si no desea cambiar más configuraciones, pulse Inicio Negro o Inicio Color. Detención de la copia Para detener la copia, pulse Detener/Salir. 4 Introduzca el número de copias que desea. Cómo hacer copias Ampliación o reducción de la imagen copiada Puede seleccionar un porcentaje de ampliación o reducción. Si selecciona Ajustar a pág., el equipo ajustará el tamaño automáticamente al tamaño del papel que configure. a b Cargue el documento. Introduzca el número de copias que desea. c Pulse a o b para seleccionar Ampliar/Reduc. Pulse OK. d Pulse a o b para seleccionar 100%, Ampliar, Reducir, Ajustar a pág., Pers. (25-400%). e Realice una de las siguientes acciones: Si seleccionó Ampliar o Reducir, pulse OK y pulse a o b para seleccionar el porcentaje de ampliación o reducción que desea. Pulse OK y vaya al paso f. Si seleccionó Pers. (25-400%), pulse OK. Pulse a, b, d o c para seleccionar un número y, a continuación, pulse OK repetidamente hasta que introduzca todo el número. Pulse a, b, d o c para seleccionar 198% 10x15cmiA4 186% 10x15cmiLTR 142% A5iA4 100% 97% LTRiA4 93% A4iLTR 3 83% 69% A4iA5 47% A4i10x15cm Ajustar a pág. Pers. (25-400%) f Si no desea cambiar más configuraciones, pulse Inicio Negro o Inicio Color. Nota • Formato pág. no está disponible con Ampliar/Reduc. ni Ajustar a pág. • Ajustar a pág. no funciona correctamente si el documento situado en el cristal de escaneado aparece sesgado en más de 3 grados. Mediante la utilización de las directrices sobre documentos de la parte izquierda y superior, coloque la esquina superior izquierda del documento hacia abajo en el cristal de escaneado. OK y, a continuación, pulse OK. Vaya al paso f. Si seleccionó 100% o Ajustar a pág., pulse OK. Vaya al paso f. 5 Capítulo 3 Hacer copias N en 1 o un póster (Formato pág.) a b Cargue el documento. La función N en 1 puede ayudarle a ahorrar papel permitiéndole copiar dos o cuatro páginas en una página impresa. c Pulse a o b para seleccionar Formato pág. Pulse OK. d Pulse a o b para seleccionar Normal (1 en 1), 2 en 1 (v.), 2 en 1 (h.), 4 en 1 (v.), 4 en 1 (h.) o Póster (3x3). Pulse OK. e Si no desea cambiar más configuraciones, pulse Inicio Negro o Inicio Color para escanear la página. Si crea un póster, el equipo escanea las páginas e inicia la impresión. Vaya al paso f. f Después de que el equipo haya escaneado la página, pulse + (Sí) para escanear la página siguiente. g Coloque la siguiente página sobre el cristal de escaneado. Pulse OK. Repita los pasos f y g para cada página del formato de página. h Una vez escaneadas todas las páginas, pulse - (No) para terminar. También puede hacer un póster. Al utilizar la función de póster, el equipo divide el documento en secciones y, a continuación, las amplía para poder unirlas y formar un póster. IMPORTANTE • Asegúrese de que el tamaño del papel esté configurado en A4 o Carta. • No puede utilizar la configuración Ampliar/Reduc. con las funciones N en 1 y Póster. • Si está realizando varias copias en color, la opción de copias N en 1 no está disponible. • (Vert) significa Vertical y (Hori) significa Horizontal. • Solo se puede realizar una copia de póster a la vez. Nota Ampliar/Reduc. no está disponible con Formato pág. Introduzca el número de copias que desea. Nota Si ha seleccionado papel fotográfico en la configuración Tipo de papel para la función de copias N en 1, el equipo imprimirá las imágenes como si se hubiera seleccionado papel normal. 6 Cómo hacer copias Coloque el documento hacia abajo en la dirección que se indica a continuación. 2 en 1 (Vert) 2 en 1 (Hori) Ajuste de la densidad Se puede ajustar la densidad de la copia para hacerla más clara o más oscura. a b Introduzca el número de copias que desea. 3 c Pulse a o b para seleccionar Densidad. Pulse OK. d Pulse d o c para aclarar u oscurecer la copia. Pulse OK. e Si no desea cambiar más configuraciones, pulse Inicio Negro o Inicio Color. 4 en 1 (Vert) 4 en 1 (Hori) Póster(3 x 3) Si lo desea, puede hacer una copia de una fotografía en tamaño póster. Cargue el documento. Ajuste de los cambios como una nueva configuración predeterminada Puede guardar la configuración de copia de Calidad, Ampliar/Reduc., Densidad y Formato pág. que utilice con mayor frecuencia, estableciéndola como la configuración predeterminada. Estas configuraciones quedarán tal como están hasta que las modifique. a Pulse a o bien b para seleccionar su nueva configuración. Pulse OK. Repita este paso para cada configuración que desee cambiar. b Después de cambiar la última configuración, pulse a o b para seleccionar Ajus.Nuev.Predet. Pulse OK. c d Pulse + para seleccionar Sí. Pulse Detener/Salir. 7 Capítulo 3 Restablecimiento de todos los ajustes a la configuración de fábrica Puede restablecer las configuraciones de copia Calidad, Ampliar/Reduc., Densidad y Formato pág. que haya cambiado a las predeterminadas de fábrica. a Pulse a o b para seleccionar Rest.predeterm. Pulse OK. b c Pulse + para seleccionar Sí. 8 Pulse Detener/Salir. 4 Impresión de fotos desde una tarjeta de memoria Operaciones de PhotoCapture Center™ Estructura de carpetas de las tarjetas de memoria El equipo se ha diseñado para que sea compatible con los archivos de imágenes y tarjetas de memoria de las cámaras digitales modernas; no obstante, es aconsejable leer los puntos que se exponen a continuación para evitar errores: La extensión de los archivos de imágenes debe ser .JPG (cualquier otra extensión, como por ejemplo .JPEG, .TIF, .GIF, etc., no será reconocida). La impresión directa mediante PhotoCapture Center™ se debe realizar independientemente de las operaciones de PhotoCapture Center™ que utilicen el PC. (El funcionamiento simultáneo no es posible). El equipo puede leer hasta 999 archivos de una tarjeta de memoria. Tenga en cuenta lo siguiente: Al imprimir un índice o una imagen, PhotoCapture Center™ imprimirá todas las imágenes válidas, incluso aunque una o más de las mismas estén dañadas. Las imágenes dañadas no se imprimirán. (Usuarios de tarjeta de memoria) 4 El equipo ha sido diseñado para leer tarjetas de memoria que hayan sido formateadas con una cámara digital. Cuando la cámara digital formatea una tarjeta de memoria, se crea una carpeta especial en la que se copian los datos de la imagen. Si necesita modificar los datos de la imagen almacenados en una tarjeta de memoria con su ordenador, le recomendamos que no modifique la estructura de la carpeta creada por la cámara digital. Cuando guarde archivos de imágenes nuevas o modificadas en la tarjeta de memoria, también le recomendamos que use la misma carpeta que su cámara digital utiliza. Si los datos no se han guardado en la misma carpeta, es posible que el equipo no lea el archivo ni imprima la imagen. El archivo DPOF en las tarjetas de memoria debe incluirse en un formato DPOF válido. (Consulte Impresión DPOF en la página 11). 9 Capítulo 4 Impresión de imágenes c Imprimir índice (imágenes en miniatura) Pulse a o b para seleccionar 6IMGs/Línea o 5IMGs/Línea. Pulse OK. PhotoCapture Center™ asigna números a cada imagen (tal como Nº 1, Nº 2, Nº 3, etc.). 6IMGs/Línea 5IMGs/Línea El tiempo de impresión para 5IMGs/Línea será más lento que para 6IMGs/Línea, pero la calidad será mejor. PhotoCapture Center™ utiliza estos números para identificar cada imagen. Puede imprimir una página de imágenes en miniatura. De este modo, mostrará todas las fotografías de la tarjeta de memoria. d Si selecciona Tipo de papel, pulse OK y, a continuación, pulse a o b para seleccionar el tipo de papel que está utilizando, Papel normal, Papel tinta, Brother BP71, Brother BP61 u Otro brillo. Nota Solo los nombres de archivos que tienen 8 caracteres o menos se imprimirán correctamente en la hoja del índice. a b Asegúrese de haber introducido la tarjeta de memoria en la ranura correcta. (PHOTO CAPTURE). Pulse Pulse OK. Si selecciona Tamaño papel, pulse OK y, a continuación, pulse a o b para seleccionar el tipo de papel que está utilizando, A4 o Carta. Pulse a o b para seleccionar Imprimir índice. Pulse OK. Pulse OK. Si no desea cambiar la configuración del papel, vaya al paso e. e 10 Pulse a o b para seleccionar la configuración del papel, Tipo de papel y Tamaño papel. Realice una de las siguientes acciones: Pulse Inicio Color para imprimir. Impresión de fotos desde una tarjeta de memoria Impresión de fotografías f Antes de imprimir una imagen individual, tiene que saber cuál es el número de la misma. Una vez seleccionados todos los números de las imágenes, pulse OK de nuevo. g Pulse + o - varias veces para introducir el número de copias que desee. h Realice una de las siguientes acciones: a b c d Asegúrese de haber introducido la tarjeta de memoria en la ranura correcta. (PHOTO CAPTURE). Pulse Imprima el índice. (Consulte Imprimir índice (imágenes en miniatura) en la página 10). Pulse a o b para seleccionar Imprima fotos. Pulse OK. Pulse a varias veces para seleccionar el número de imagen que desee imprimir desde la página Índice (imágenes en miniatura). Si desea seleccionar un número de dos dígitos, pulse c para desplazar el cursor al dígito siguiente. (Por ejemplo, introduzca 1, c, 6 para imprimir la imagen Nº 16). Pulse OK. Nota Pulse b para reducir el número de imágenes. e Cambie la configuración de impresión. (Consulte Configuración de impresión de PhotoCapture Center™ en la página 12). Repita el paso d hasta que haya introducido todos los números de imágenes que desea imprimir. (Por ejemplo, introduzca 1, OK, 3, OK, 6, OK para imprimir las imágenes Nº 1, Nº 3 y Nº 6). Nota Puede introducir hasta 12 caracteres (incluidas las comas) para los números de las imágenes que desea imprimir. Si no desea cambiar otra configuración, pulse Inicio Color para imprimir. Imprim. toda foto Puede imprimir todas las fotos de la tarjeta de memoria. a Asegúrese de haber introducido la tarjeta de memoria en la ranura correcta. (PHOTO CAPTURE). Pulse b Pulse a o b para seleccionar Imprim.toda foto. Pulse OK. c Pulse + o - varias veces para introducir el número de copias que desee. d Realice una de las siguientes acciones: Cambie la configuración de impresión. (Consulte Configuración de impresión de PhotoCapture Center™ en la página 12). Si no desea cambiar otra configuración, pulse Inicio Color para imprimir. Impresión DPOF DPOF son las siglas, en inglés, de Digital Print Order Format. 11 4 Capítulo 4 Los principales fabricantes de cámaras digitales (Canon Inc., Eastman Kodak Company, FUJIFILM Corporation, Panasonic Corporation y Sony Corporation) han creado este estándar para facilitar la impresión de imágenes procedentes de una cámara digital. Si su cámara digital es compatible con la impresión de archivos en formato DPOF, podrá seleccionar en el visor de la cámara digital las imágenes y el número de copias que quiera imprimir. Configuración de impresión de PhotoCapture Center™ Puede cambiar la configuración de impresión temporalmente para la próxima impresión. El equipo vuelve a su configuración predeterminada transcurridos 3 minutos. Nota Cuando se coloca una tarjeta de memoria que contiene información DPOF en el equipo, puede imprimir fácilmente la imagen seleccionada. a b c Asegúrese de haber introducido la tarjeta de memoria en la ranura correcta. (PHOTO CAPTURE). El Pulse equipo le preguntará si desea utilizar la configuración DPOF. Nota Se puede producir un error de archivo DPOF si se ha dañado el orden de impresión creado en la cámara. Elimine y vuelva a crear el orden de impresión utilizando la cámara fotográfica para corregir este problema. Si desea instrucciones sobre cómo eliminar o volver a crear el orden de impresión, consulte el sitio Web de servicio técnico del fabricante de la cámara o la documentación que le acompaña. 1 Calidad impre. Foto Tipo de papel Tamaño papel Realice una de las siguientes acciones: Si no desea cambiar otra configuración, pulse Inicio Color para imprimir. 001 00 Pulse Inic. Pulse + para seleccionar Sí. Cambie la configuración de impresión. (Consulte Configuración de impresión de PhotoCapture Center™ en la página 12). 12 Puede guardar como predeterminada la configuración de impresión que use más a menudo. (Consulte Ajuste de los cambios como una nueva configuración predeterminada en la página 15). 1 Número de impresiones (Para la función Visualización de fotografía(s) Puede ver el número total de fotos que se va a imprimir. (Para las funciones Impresión de todas las fotografías, Impresión de fotografías) Puede ver el número de copias de cada foto que se va a imprimir. (Para la impresión DPOF) Esto no aparece. Impresión de fotos desde una tarjeta de memoria Calidad de impresión a Pulse a o b para seleccionar Calidad impre. Pulse OK. b Pulse a o b para seleccionar Normal o Foto. Pulse OK. c Si no desea cambiar más configuraciones, pulse Inicio Color para imprimir. Tamaño de papel e impresión a Pulse a o b para seleccionar Tamaño papel. Pulse OK. b Pulse a o b para seleccionar el tipo de papel que está utilizando, 10x15cm, 13x18cm, A4 o Carta. Pulse OK. c Si selecciona A4 o Carta, pulse a o b para seleccionar el tamaño de impresión. Pulse OK. Opciones de papel Tipo de papel a Pulse a o b para seleccionar Tipo de papel. Pulse OK. b Pulse a o b para seleccionar el tipo de papel que está utilizando, Papel normal, Papel tinta, Brother BP71, Brother BP61 o Otro brillo. Pulse OK. c Ejemplo: Posición de impresión para papel de tamaño A4 1 2 3 8x10cm 9x13cm 10x15cm 4 5 6 13x18cm 15x20cm Tamaño Máximo Si no desea cambiar más configuraciones, pulse Inicio Color para imprimir. d Si no desea cambiar más configuraciones, pulse Inicio Color para imprimir. 13 4 Capítulo 4 Ajuste de brillo, contraste y color Brillo a Pulse a o b para seleccionar Brillo. Pulse OK. b Pulse d o c para aclarar u oscurecer la impresión. Pulse OK. c Si no desea cambiar más configuraciones, pulse Inicio Color para imprimir. Recortar Si una fotografía tiene un largo o ancho excesivo para el espacio disponible en el formato de página seleccionado, parte de la imagen se recortará automáticamente. La configuración predeterminada de fábrica es Sí. Si desea imprimir toda la imagen, cambie esta configuración a No. Cuando configure Recortar en No, configure también Sin bordes como No. (Consulte Impresión sin bordes en la página 15). a Pulse a o b para seleccionar Recortar. Pulse OK. Contraste b Es posible seleccionar el nivel de contraste. Cuanto mayor sea el contraste, mayor será la definición y vivacidad de la imagen. Pulse a o b para seleccionar No (o Sí). Pulse OK. c Si no desea cambiar más configuraciones, pulse Inicio Color para imprimir. a Pulse a o b para seleccionar Contraste. Pulse OK. b Pulse d o c para cambiar el contraste. Pulse OK. c Si no desea cambiar más configuraciones, pulse Inicio Color para imprimir. 14 Recortar: Sí Recortar: No Impresión de fotos desde una tarjeta de memoria Impresión sin bordes Esta función aumenta el tamaño del área de impresión hasta los bordes del papel. El tiempo necesario para la impresión aumentará ligeramente. a Pulse a o b para seleccionar Sin bordes. Pulse OK. b Pulse a o b para seleccionar No (o Sí). Pulse OK. c Si no desea cambiar más configuraciones, pulse Inicio Color para imprimir. Ajuste de los cambios como una nueva configuración predeterminada Puede guardar como predeterminada la configuración de impresión que use más a menudo. Estas configuraciones quedarán tal como están hasta que las modifique. a Pulse a o bien b para seleccionar su nueva configuración. Pulse OK. Repita este paso para cada configuración que desee cambiar. b Después de cambiar la última configuración, pulse a o b para seleccionar Ajus.Nuev.Predet. Pulse OK. c d Pulse + para seleccionar Sí. Imprimir fecha Puede imprimir la fecha que se incluye en los datos de la fotografía. La fecha se imprimirá en la esquina inferior derecha. No podrá utilizar esta función si los datos no incluyen la información sobre la fecha. 4 Pulse Detener/Salir. Restablecimiento de todos los ajustes a la configuración de fábrica a Pulse a o b para seleccionar Imprimir fecha. Pulse OK. b Pulse a o b para seleccionar Sí (o No). Pulse OK. c Si no desea cambiar más configuraciones, pulse Inicio Color para imprimir. Puede restablecer la configuraciones de PhotoCapture Calidad impre., Tipo de papel, Tamaño papel, Brillo, Contraste, Recortar, Sin bordes e Imprimir fecha que haya cambiado a las predeterminadas de fábrica. Nota a Pulse a o b para seleccionar Rest.predeterm. Pulse OK. b c Pulse + para seleccionar Sí. Se debe desactivar la configuración DPOF de la cámara para utilizar la función Imprimir fecha. Pulse Detener/Salir. 15 Capítulo 4 Escaneado a una tarjeta de memoria Cómo restaurar la configuración predeterminada de fábrica Cómo establecer una nueva configuración predeterminada Puede restaurar las configuraciones de Escanear a soporte (Calidad y Tipo archivo) que haya cambiado a las predeterminadas de fábrica. Puede guardar las configuraciones de Escanear a soporte (Calidad y Tipo archivo) que use más a menudo. Para ello, puede seleccionarlas como predeterminadas. Estas configuraciones quedarán tal como están hasta que las modifique. a b Pulse c Pulse a o b para seleccionar Rest.predeterm. Pulse OK. d e Pulse + para seleccionar Sí. a b Pulse (ESCÁNER). Pulse a o b para seleccionar Escan a soporte. Pulse OK. c Pulse a o b para seleccionar Ajus.Nuev.Predet. Pulse OK. d e Pulse + para seleccionar Sí. 16 Pulse Detener/Salir. (ESCÁNER). Pulse a o b para seleccionar Escan a soporte. Pulse OK. Pulse Detener/Salir. A Mantenimiento rutinario b Limpieza y comprobación del equipo Limpie el exterior del equipo con un paño seco y sin pelusa para quitar el polvo. Limpieza de la parte exterior del equipo IMPORTANTE A • Utilice detergentes neutros. Si utiliza líquidos volátiles como, por ejemplo, disolvente o bencina, dañará la superficie exterior del equipo. • NO utilice materiales de limpieza que contengan amoníaco. c Levante la cubierta de la bandeja de salida del papel y extraiga cualquier objeto que se haya atascado en la bandeja de papel. d Limpie la parte interior y exterior de la bandeja de papel con un paño suave, seco y sin pelusa para eliminar el polvo. e Cierre la cubierta de la bandeja de salida del papel y vuelva a colocar la bandeja de papel con firmeza en el equipo. • NO utilice alcohol isopropílico para quitar la suciedad del panel de control. Podría agrietar el panel. Limpie la parte exterior del equipo de la siguiente manera: a Tire de la bandeja de papel (1) para sacarla por completo del equipo. 1 17 Limpieza de la placa de impresión del equipo AVISO Desenchufe el equipo de la toma de corriente antes de limpiar la placa de impresión (1). a b Levante la cubierta del escáner hasta que quede inmovilizada firmemente en la posición abierta. Comprobación del volumen de tinta Aunque aparece un icono de volumen de tinta en la pantalla LCD, puede utilizar la tecla Menú para ver un gráfico de gran tamaño que muestra la tinta que queda en cada cartucho. a b Pulse Menú. c Pulse a o b para seleccionar Tinta restante. Pulse OK. En la pantalla LCD aparecerá indicado el volumen de tinta. d Pulse Detener/Salir. Limpie la placa de impresión del equipo (1) y la zona de alrededor, eliminando la tinta derramada con un paño suave, seco y sin pelusa. Pulse a o b para seleccionar Gestión tinta. Pulse OK. Nota Podrá comprobar el volumen de tinta desde su ordenador. (Consulte Impresión para Windows® o Impresión y envío de faxes para Macintosh en la Guía del usuario de software). 1 18 Mantenimiento rutinario Embalaje y transporte del equipo c Instale la pieza de protección verde y, a continuación, cierre la cubierta del cartucho de tinta. Siempre que transporte el equipo, utilice los materiales de embalaje original del equipo. Siga las instrucciones siguientes para embalar el equipo correctamente. Los daños ocasionados al equipo durante el transporte no están cubiertos por la garantía. IMPORTANTE Es importante permitir que el equipo “estacione” adecuadamente el cabezal de impresión después de haber finalizado la impresión. Escuche atentamente el equipo antes de desenchufarlo para asegurarse de que no hay ningún ruido mecánico. Si no deja que el equipo complete este proceso de estacionamiento, puede que se produzcan problemas de impresión y que se deteriore el cabezal de impresión. a b A IMPORTANTE • Asegúrese de que las lengüetas de plástico de ambos lados de la pieza de protección verde (1) se han encajado firmemente con un clic (2). Abra la cubierta del cartucho de tinta. Extraiga los cuatro cartuchos de tinta. Pulse la palanca de desbloqueo de tinta situada encima de cada cartucho para liberarlo. (Consulte Sustitución de los cartuchos de tinta en el Apéndice A de la Guía básica del usuario). 1 2 • Si no encuentra la pieza de protección verde, NO retire los cartuchos de tinta antes de transportar el equipo. Es esencial que el equipo sea transportado con la pieza de protección verde o los cartuchos de tinta correctamente instalados. De lo contrario, el equipo podría averiarse y la garantía quedar anulada. 19 d Levante la parte delantera del equipo y enganche el extremo más largo (1) de la pieza de protección verde en el orificio en forma de T situado debajo del equipo. Introduzca el extremo de la horquilla (2) en la parte superior de la bandeja de papel. g Levante la cubierta del escáner para liberar el seguro inmovilizador ( ). Cierre suavemente el soporte de la cubierta del escáner ( ) y cierre la cubierta del escáner ( ). 1 2 3 2 h 1 e Desenchufe el equipo de la toma de corriente. f Con las dos manos, utilice las lengüetas de plástico de ambos lados del equipo para levantar la cubierta del escáner hasta que quede inmovilizada firmemente en la posición abierta. A continuación, desenchufe el cable de interfaz del equipo, en caso de que esté conectado. 20 Envuelva el equipo en la bolsa. Mantenimiento rutinario i Guarde el equipo y los materiales impresos en la caja de cartón original con el material de embalaje original tal y como se muestra a continuación. No guarde los cartuchos de tinta usados en la caja de cartón. A j Cierre la caja y precíntela. 21 B Glosario Esta lista contiene todas las funciones y términos que aparecen en los manuales Brother. La disponibilidad de estas funciones se encuentra en función del modelo adquirido. Ajust. usuario Informe impreso que muestra la configuración actual del equipo. Informe de WLAN Informe impreso que muestra el resultado de la conexión de WLAN. Ayuda Copia impresa de la tabla de menús completa, que puede utilizarse para programar el equipo si no tiene la Guía básica del usuario a mano. Innobella™ Innobella™ es una gama de consumibles originales ofrecidos por Brother. Para obtener los mejores resultados en cuanto a calidad, Brother recomienda tinta y papel Innobella™. Brillo Al cambiar el brillo, toda la imagen se hace más clara o más oscura. Configuración temporal Puede seleccionar determinadas opciones para cada copia sin modificar la configuración predeterminada. Contraste Opción de configuración para compensar documentos demasiado claros o demasiado oscuros, que permite aclarar las copias de documentos oscuros y oscurecer los claros. Densidad Al cambiar la densidad, toda la imagen se hace más clara o más oscura. Escala de grises Las tonalidades de gris disponibles para copiar y escanear. Escaneado El proceso de envío de la imagen electrónica de un documento en papel al ordenador. Escanear a soporte Puede escanear un documento en blanco y negro o en color en una tarjeta de memoria. Las imágenes en blanco y negro pueden estar en formato TIFF o PDF, y las imágenes en color pueden estar en formato PDF o JPEG. 22 LCD (Pantalla de cristal líquido) La pantalla LCD del equipo que presenta los mensajes interactivos durante el proceso de programación en pantalla. Modo Menú Modo de programación para cambiar la configuración del equipo. PhotoCapture Center™ Permite imprimir fotos digitales a alta resolución desde una cámara digital para obtener una impresión de calidad fotográfica. C Índice A L Almacenamiento en memoria .................... 1 Apple Macintosh Consulte la Guía del usuario de software. LCD (pantalla de cristal líquido) Ayuda ...................................................... 3 Contraste ................................................ 1 Temporizador para apagar la retroiluminación ...................................... 2 Limpieza placa de impresión ................................ 18 C Cartuchos de tinta comprobación del volumen de tinta ...... 18 ControlCenter Consulte la Guía del usuario de software. Copia ajus.nuev.predet. .................................... 7 alargar/reducir ......................................... 5 calidad .................................................... 4 densidad ................................................. 7 formato pág. (N en 1, póster) .................. 6 rest.predeterm ........................................ 8 Corte del suministro eléctrico .................... 1 E Embalaje y transporte del equipo ............ 19 en red Escaneado Consulte la Guía del usuario de software. Impresión Consulte la Guía del usuario en red. Escaneado Consulte la Guía del usuario de software. I Impresión informes .................................................. 3 Informes Ajust. usuario .......................................... 3 Ayuda ...................................................... 3 cómo imprimir ......................................... 3 Configurar red ......................................... 3 Informe de WLAN ................................... 3 M Macintosh Consulte la Guía del usuario de software. Modo espera .............................................. 1 C P PhotoCapture Center™ Configuración de impresión ajus.nuev.predet. ............................... 15 Brillo ................................................... 14 Calidad ......................................... 12, 13 Contraste ........................................... 14 Rest.predeterm .................................. 15 Tipo y tamaño de papel ..................... 13 desde el PC Consulte la Guía del usuario de software. Escan a soporte tarjeta de memoria ............................. 16 Impresión fotografías .......................................... 11 índice ................................................. 10 todas las fotos .................................... 11 Impresión DPOF ................................... 11 Imprimir fecha ....................................... 15 Recortar ................................................ 14 Sin bordes ............................................. 15 R Reducción de copias ................................. 5 23 S Solución de problemas comprobación del volumen de tinta ...... 18 T Transporte del equipo .............................. 19 W Windows® Consulte la Guía del usuario de software. 24 Visite nuestra página http://www.brother.com Este equipo puede utilizarse solamente en el país donde se haya adquirido. Las compañías locales Brother o sus distribuidores darán soporte técnico únicamente a aquellos equipos que se hayan adquirido en sus respectivos países.