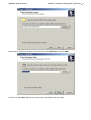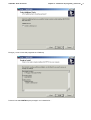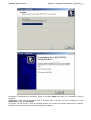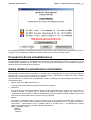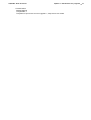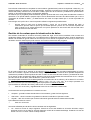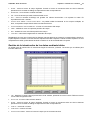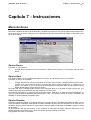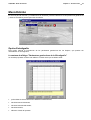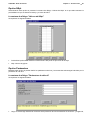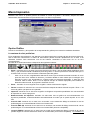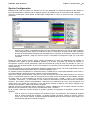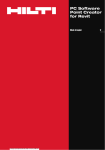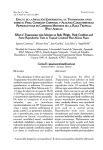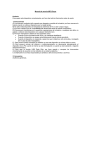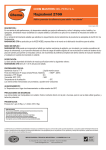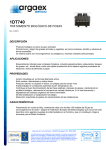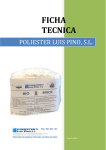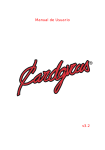Download Guía del usuario - Geo & Soft International
Transcript
Guía del usuario LIQUITER - Licuefacción de Terrenos en Condiciones Sísmicas Geo Soft di ing. G. Scioldo LIQUITER - Guía del usuario Índice • i Índice Capítulo 1 - Introducción al programa 1 Introducción al programa .........................................................................................................................1 Capítulo 2 - Instalación del programa y protección 3 Requisitos necesarios para la ejecución del programa. ..........................................................................3 Instalación del programa..........................................................................................................................3 Capítulo 3 - Protección 8 Llave de protección ..................................................................................................................................8 Llave hardware de protección - Puerto USB.......................................................................................8 Llave hardware de protección - Puerto paralelo .................................................................................8 Capítulo 4 - Uso del programa en red local 9 Uso del programa en red local .................................................................................................................9 Capítulo 5 - Actualización del programa 10 Actualización del programa automaticamente .......................................................................................10 Frecuéncia de las actualizaciones .........................................................................................................11 Como utilizar la actualización automática ..............................................................................................11 Capítulo 6 - Interfaz con el usuario 13 Convenciones.........................................................................................................................................13 Interfaz con el usuario e introducción de datos .....................................................................................13 Interfaz con el usuario: la barra de menús y los menús ...................................................................13 Gestión de la ventana para la introducción de datos........................................................................14 Gestión de la introducción de los datos mediante tablas .................................................................15 Las Ventanas de Mensajes...............................................................................................................16 Ayuda on Line ...................................................................................................................................16 Capítulo 7 - Instrucciones 17 Menú Archivos........................................................................................................................................17 Opción Nuevo ...................................................................................................................................17 Opción Abrir ......................................................................................................................................17 Opción Guardar.................................................................................................................................17 Opción Configuración Impresora ......................................................................................................18 Menú Edición..........................................................................................................................................19 Opción Estratigrafía ..........................................................................................................................19 La ventana de diálogo "Parámetros geotécnicos de la Estratigrafía"..........................................19 Opción NSpt......................................................................................................................................20 La ventana de diálogo "Valores de NSpt"....................................................................................20 Opción Parámetros ...........................................................................................................................20 La ventana de diálogo "Parámetros de cálculo" ..........................................................................20 Opción Títulos ...................................................................................................................................21 Menú Impresión......................................................................................................................................22 Opción Gráfico ..................................................................................................................................22 La ventana de vista preliminar .....................................................................................................22 Opción Tablas ...................................................................................................................................23 Instrucción Vista preliminar tablas ...............................................................................................23 Instrucción Impresión rápida tablas .............................................................................................23 Instrucción Exportación tablas en formato DOC..........................................................................23 LIQUITER - Guía del usuario Índice • ii Instrucción Exportación tablas en formato TXT...........................................................................23 Opción Exportar tablas en formato SLK ......................................................................................23 Opción Configuración........................................................................................................................24 Menú Salida ...........................................................................................................................................25 LIQUITER - Guía del usuario Capítulo 1 - Introducción al programa • 1 Capítulo 1 - Introducción al programa Introducción al programa El programa LIQUITER determina el factor de seguridad a la licuefacción de terrenos incoherentes saturados sujetos a acciones sísmicas. El método de cálculo utilizado (Seed e Idriss) requiere el conocimiento de pocos parámetros geotécnicos de uso corriente y de los parámetros sísmicos necesarios para la simulación del esfuerzo cíclico inducido por el terremoto. La verificación se basa en la determinación del factor de resistencia a la licuefacción calculado como relación entre el esfuerzo de corte límite que induce a la licuefacción y el esfuerzo de corte máximo inducido por el sismo, prescindiendo de las presiones intersticiales y de las deformaciones que se desarrollan durante el propio sismo. El esfuerzo límite y el esfuerzo máximo se obtienen adimensionales mediante la relación entre el esfuerzo ' cíclico que se obtiene normalizando la amplitud del esfuerzo de corte y la presión vertical efectiva inicial σ v según la fórmula: F= ( τ σ 'v ) lim τ σ 'v Hay varios métodos para determinar la resistencia a la licuefacción basados en el estudio del comportamiento de muestras durante ensayos de laboratorio o bien en la realización de ensayos in situ en la localidad que haya dado lugar a manifestaciones de licuefacción. En cada uno de los dos casos se llega a proponer la correlación entre la resistencia a la licuefacción y los parámetros sísmicos y geotécnicos de la zona. El parámetro del que se encuentran mayor número de correlaciones en la literatura es el número de golpes del ensayo SPT. La formulación usada permite tener en cuenta el carácter esporádico de los picos de aceleración máxima valorando la relación de esfurzo cíclico inducido por el terremoto con referencia a un valor medio τ av = 0. 65τ max en lugar del valor máximo τ max . El factor de resistencia a la licuefacción, por tanto, se obtiene mediante F= ( τ σ 'v ) lim τ av σ 'v donde τ av = 0. 65 ( a max g ) rd ( σ v σ 'v ) ' σv La resistencia a la licuefacción se valora en función de la magnitud, del número de golpes, de la presión vertical efectiva y de la densidad relativa utilizando las correlaciones entre relación de esfuerzo cíclico y número de golpes observadas en terrenos que hayan dado lugar a fenómenos de licuefacción y no licuefacción durante los terremotos reales. En el ábaco derivado de este modo, la linea relativa a un terremoto de magnitud dada separa el campo de las zonas de licuefacción probable de las zonas en la que ésta es improbable. En la fase de cálculo el programa valora, para cada SPT realizado, el número de golpes corregido de modo que se considere el efecto de la presión litostática. Esta corrección se efectúa utilizando un coeficiente de corrección elaborado en función de la profundidad de ejecución del ensayo y de la densidad relativa. LIQUITER - Guía del usuario Capítulo 1 - Introducción al programa • 2 El número de golpes corregido permite valorar para un valor de magnitud dado la relación de esfuerzo cíclico que provoca licuefacción. Si el factor de la resistencia a la licuefacción F es mayor que 1.3, el depósito se considera sin peligro de licuefacción. LIQUITER - Guía del usuario Capítulo 2 - Instalación del programa y protección • 3 Capítulo 2 - Instalación del programa y protección Requisitos necesarios para la ejecución del programa. • Pentium® class processor • Microsoft® Windows® 95 OSR 2.0, Windows 98, Windows Me, Windows NT®* 4.0 with Service Pack 5 or 6, Windows 2000, or Windows XP • 64 MB of RAM (128 MB recomendado) • 100 MB • CD-ROM drive • Deben de instalarse los drivers de la impresora aún esta no este conectada al PC. Instalación del programa Para instalar el programa ejecutar LIQUITER32SETUP.EXE del CD-ROM o del directorio de descarga. Pulsar el comando NEXT para iniciar la instalación LIQUITER - Guía del usuario Capítulo 2 - Instalación del programa y protección • 4 Pulsar el comando NEXT después de leer el contracto de licencia. Pulsar el comando NEXT después de leer las instrucciones LIQUITER - Guía del usuario Capítulo 2 - Instalación del programa y protección • 5 Seleccionar la carpeta donde debe crearse el directorio del LIQUITER32 y clicar en NEXT Pulsar el comando NEXT después de crear el grupo “LIQUITER32” del menú Start. LIQUITER - Guía del usuario Capítulo 2 - Instalación del programa y protección • 6 Escoger y crear el icono del programa en el Desktop. Pulsar el comando INSTALL para proseguir con la instalación... LIQUITER - Guía del usuario Capítulo 2 - Instalación del programa y protección • 7 Terminada la instalación de los ficheros, pulsar el comando FINISH para salir de la instalación y abrir el programa. Seguidamente para abrir el Liquiter32 clicar el comando Star y escoger del menú Programas el grupo LIQUITER32 y clicar en LIQUITER32. La primera vez que se hace correr el programa aparece una ventana que permite seleccionar el lenguaje. Simplemente hacer click en la bandera del lenguaje que prefieres. LIQUITER - Guía del usuario Capítulo 3 - Protección • 8 Capítulo 3 - Protección Llave de protección El programa unicamente funcionará si la llave está conectara al puerto, y si el procedimiento de instalación se ha efectuado correctamente. En caso que la instalación automática ho haya funcionado correctamente pude probar de ejecutar manualmente la instalación de los drivers, según se drescribe a continuación. Llave hardware de protección - Puerto USB PUEDE QUE LA LLAVE DE PROTECCIÓN REQUIERA DE LA INSTALACIÓN DE UN “DRIVER” QUE VIENE COPIADO EN UNA SUB-CARPETA DEL PROGRAMA DURANTE LA INSTALACIÓN POR LO QUE ES NECESARIO QUE SE INSTALE EL PROGRAMA ANTES DE CONECTAR LA LLAVE DE PROTECCIÓN AL PUERTO USB. Cuando una llave USB se conecta, el PC abre automaticamente un proceso de instalación y configura automaticamente los “drivers” necesarios. En caso que la instalación automática ho haya funcionado correctamente pude probar de ejecutar manualmente la instalación de los drivers, según se drescribe a continuación. 1. abrir Windows, y login como Administrador 2. entrar en el directorio del programa, y hacer correr el programa SDI.EXE en la carpeta Eutron 3. seleccionar la pestaña “USB” y hacer click en <Instalar> La instalación de los “drivers” se refleja en la ventana: hacer click en <OK> para salir. Llave hardware de protección - Puerto paralelo Colocar la llave hardware en el puerto conector paralelo del PC. El cable de la impresora puede conectarse a la llave hardware de protección, por lo que NO interfiere con la impresión. Windows 95, Windows 98 y Windows Me automaticamente reconoce la llave hardware, y no requiere de ningún paso más. Windows NT, Windows 2000 y Windows XP requieren la instalación de los “drivers” de la llave. Para instalar los “drivers” seguir los pasos: 1. abrir Windows, y login como Administrador 2. instalar la aplicación 3. entrar en el directorio del programa, y hacer correr el programa SDI.EXE en la carpeta Eutron 4. seleccionar la pestaña “Paralela” y hacer click en <Instalar> 5. la instalación de los “drivers” se refleja en la ventana: hacer click en <OK> para salir. LIQUITER - Guía del usuario Capítulo 4 - Uso del programa en red local • 9 Capítulo 4 - Uso del programa en red local Uso del programa en red local El programa puede usarse en un red local sin mover la llave hardware de un ordenador a otro. También es posible adquirir múltiples licencias para usar el programa en varios ordenadores a la vez. El ordenador el cual tiene la llave hardware fisicamente conectada se define como “Server”, y el ordenador que requiere de la autorización para funcionar des del Server se define como el “Client”. El programa debe instalarse en el Server (con los “drivers” de la llave si es necesario), y en cada Client (en modo demo). El programa keyserver.exe debe de estar instalado en el Server. El fichero de instalación de este programa puede encontarse en el CD-ROM, o en Internet, en: http://www.geoandsoft.com/download/KeyServerSetup.exe Click “Create Program Configuration File”, y examina y selecciona el fichero ejecutable que quieres activar (por ejemplo \\computer03\c\programfiles\liquiter32\liquiter32.exe). Ahora con el keyserver.exe, el programa liquiter32.exe puede correr al PC “computer03”. NOTA: el uso del programa de manera contemporania en varios ordenadores solo se permite si se han adquirido más de una licencia. LIQUITER - Guía del usuario Capítulo 5 - Actualización del programa • 10 Capítulo 5 - Actualización del programa Actualización del programa automaticamente Siguiendo la política comercial de nuestra empresa, las actualizaciones de los programas son gratuitas. Las actualizaciones no tienen por que ser completas. Constantemente los programas se modifican y no siempre es indispensable una reinstalación del programa. Existe un servicio de soporte, que permite a nuestros clientes mantener siempre actualizado el programa adquirido sin ningún coste adicional, Geo&Soft ha decidido automatizar el download e instalación de las actualizaciones de los programas, implementando AutoUpdater, un servicio que, accediendo al sito Internet geoandsoft.com individualiza y descarga los ficheros actualizados, instala los ficheros inútiles en una carpeta de backup, para permitir al usuario de reutilizarlos en la versión anterior. AutoUpdater puede ser ejecutado en modalidad Interactiva o Automática. En modalidad Interactiva (predefinida) AutoUpdater verifica la lista de las actualizaciones disponibles y solicitadas por el usuario: 1. Abrir el programa 2. Hacer click en “Actualizar” en la parte inferior de la ventana. 3. Esperar a que el programa verifique qué ficheros estan para actualizar: si existen ficheros más recientes que los presentes se presentará una lista, con la posibilidad de escoger, para cada fichero, de ser descargado o no. Todos los ficheros serán descargados, a excepción de aquellos escogidos personalmente por el usuario (como por ejemplo los ficheros de configuración de los colores) para los cuales AutoUpdater, comparando las fechas entre los ficheros, requiere la autorización de la descarga. 4. Escoger los ficheros a descargar y hacer click en “Actualizar” para descargarlos y instalarlos. 5. Al finalizar la instalación el programa se abre automaticamente. LIQUITER - Guía del usuario Capítulo 5 - Actualización del programa • 11 En modalidad Automática, AutoUpdater verifica la preséncia de nuevas actualizaciones cada vez que se abre el programa. Para establecer la modalidad automática seleccionar la casilla “Actulizar al abrir”. Frecuéncia de las actualizaciones Es aconsejable comprobar las actualizaciones después de haber instalado el producto y sobretodo si se ha utilizado para la instalación un CD DEMO. Una vez el fichero se ha actualizado, es aconsejable comprobar regularmente las actualizaciones del programa. Como utilizar la actualización automática Para proceder a la actualización automática y activación de la modalidad demo nuestro programas utilizan el protocol HTTP. En el caso que estemos en conexión directa y permanente a Internet se puede conectar directamente a nuestro servidor a través de el puerto 80. Si el procedimiento no habido éxito, probablemente ocurre un problema con el administrador del sistema. Leer las siguientes notas: • DIALUP (rete fissa, ISDN, BlueTooth ecc.) La conexión de internet debe de existir antes de abrir el programa. • FIREWALL Si el programa que se desea actualizar, tiene el modulo autoupdater3.exe, debe de tener el permiso de acceder a Internet. Es posible que, en preséncia de firewall, la primera tentativa de acceso no sea completada de manera eficaz a causa de interferencias y/o timeout debido al firewall, habilitar los permisos de acceso de manera permanente y abrir de nuevo el programa. • PROXY El programa autoupdater3.exe accede al servidor proxy que ha estado habilitado para compartir la conecxión a una red local; puede controlarse verificando Internet Explorer que en “ > opciones de internet > conecxiones > impostaciones LAN” se habilita “utilizar un servidor proxy...”. En alternativa es posible verificar la configuración de la conexión utilizando Regedit.exe: HKEY_CURRENT_USER Software Microsoft Windows LIQUITER - Guía del usuario Capítulo 5 - Actualización del programa • 12 CurrentVersion Internet Settings ProxyEnable: 1 ProxyServer: ftp=xxx.xxx.xxx.xxx:21;gopher=...;http=xxx.xxx.xxx.xxx:80 LIQUITER - Guía del usuario Capítulo 6 - Interfaz con el usuario • 13 Capítulo 6 - Interfaz con el usuario Convenciones Con el fin de facilitar el reconocimiento de las informaciones, en este archivo se utilizan algunas convenciones tipográficas y del teclado. El estilo negrita se utiliza para indicar nombre de menús y sus respectivas opciones. Por lo tanto, el texto escrito en negrita deberá ser tecleado como aparece, ya sea para los caracteres como para los espacios. Las palabras en cursiva indican una demanda de información. Se escriben MAYUSCULA los nombres de los ordenadores, de las impresoras, de los directorios y de los archivos. Interfaz con el usuario e introducción de datos La interfaz con el usuario ha sido pensado para que resulte fácil y potente con una guía constante, práctica y teórica, que ayude y guíe al que lo utiliza en la gestión de los programas sin obligarlo a una continua consulta del manual. Todas las órdenes están contenidas dentro del menú en cascada que se encuentra en la barra de los menús, pueden ser seleccionadas con el ratón o con el teclado. La disposición de los menús, estudiada según criterios ergonómicos, respeta el orden lógico de las operaciones inhibiendo el acceso a las operaciones sucesivas hasta que no se hayan proporcionado todos los datos solicitados en la sección anterior. El esquema del interfaz se conserva en la medida de lo posible en todos los programas de nuestra producción para que resulte más sencillo el paso de un programa a otro, sin que se deban aprender órdenes y procedimientos distintos para funciones parecidas (como la inserción de datos o la gestión de los archivos) o por el contrario debiendo utilizar órdenes similares para funciones diferentes. A continuación examinaremos los componentes generales utilizados en la interfaz con el usuario de los programas de Geo Soft. Interfaz con el usuario: la barra de menús y los menús La barra de menús permite el acceso a todas las órdenes del programa. La filosofía general que regula la utilidad del menú prevé una disposición lo más ergonómica posible, sencilla e intuitiva. LIQUITER - Guía del usuario Capítulo 6 - Interfaz con el usuario • 14 Para efectuar elaboraciones completas los menús deben (generalmente) usarse de izquierda a derecha, y en algunas órdenes en particular de arriba hacia abajo, siguiendo un esquema lo más fijo posible: definición del nombre del trabajo, introducción de los datos a tratar, ejecución de los cálculos y finalmente la representación gráfica, en forma de anteproyecto o de impresión definitiva. Se advierte que el programa puede desactivar algunas opciones del menú: esto pasa normalmente cuando la operación no se puede realizar; ejemplos típicos son la desactivación del menú de cálculo hasta que no se ha completado la entrada de datos, y la desactivación del menú de output hasta que no se han ejecutado los cálculos. Para escoger una opción de un menú se pueden utilizar los siguientes procedimientos: ! apuntar sobre el menú que se desea activar y hacer clic con el botón izquierdo del ratón, a continuación apuntar sobre la opción que se desea ejecutar y hacer clic con el botón izquierdo del ratón. Cuando no se quiera seleccionar una opción presente en este menú salir del área del menú antes de soltar el botón del ratón. Gestión de la ventana para la introducción de datos Las órdenes contenidas en el interior del menú pueden dar lugar a una acción inmediata o bien mostrar una ventana de diálogo para la introducción o modificación de los diferentes grupos de datos. Cuando permanece abierta una ventana se ignoran todas las acciones que no se refieran a la gestión de la misma; por tanto, será necesario cerrar la ventana para poder retomar el normal funcionamiento del programa. En el borde superior de la ventana se encuentra la barra del título, que recuerda sintéticamente la función activa de la ventana. Algunas ventanas de diálogo se podrán situar en otra área de la pantalla simplemente manteniendo pulsado el botón izquierdo del ratón cuando se está sobre la barra del título y arrastrando el ratón. En el interior de las ventanas de diálogo aparecen tres tipos fundamentales de instrumentos de uso: campos para la inserción de los datos, listas de elección y botones de control. Los campos para la introducción de datos gestionan la introducción de los valores y de los datos. En su interior se utilizan la mayor parte de las teclas de edición (HOME, END, INS, CANC, etc.). Si el campo presenta a la derecha una flecha que mira hacia abajo significa que posee un listado de elección. Para visualizar el contenido de la lista y seleccionar un elemento: ! hacer clic en el icono y seguidamente hacer clic en el elemento a seleccionar. Los botones de control presentes en la ventana son tres: • <Aceptar> - guarda los datos introducidos en las ventanas y pasa a la fase siguiente. • <Cancelar> - cierra la ventana sin guardar los valores introducidos ni ejecutar la orden. • <Ayuda> - abre una ventana que contiene información general sobre la ventana seleccionada. Para utilizar las teclas de control: ! hacer clic en la tecla Las teclas utilizadas para la edición de las ventanas son las siguientes: • TAB - mueve el cursor al campo siguiente. Cuando el cursor esté situado en el interior del último campo pulsando la tecla TAB se sitúa en el primer botón de control de la ventana de diálogo. Pulsando a la vez las teclas TAB+SHIFT el cursor vuelve al campo anterior. LIQUITER - Guía del usuario • Capítulo 6 - Interfaz con el usuario • 15 ENTER - mueve el cursor al campo siguiente. Cuando el cursor se encuentre sobre uno de los botones presentes en la ventana de diálogo se ejecutará la orden correspondiente. • BACKSPACE • DEL - borra el último carácter insertado. - borra el carácter que está a la derecha del cursor. • ESC - cierra la ventana de diálogo sin guardar los valores introducidos o sin ejecutar la orden. Es equivalente al botón <Anular>. • FLECHA HACIA ARRIBA / FLECHA HACIA ABAJO - se pueden utilizar únicamente en los campos múltiples, es decir, en aquellos campos donde exista una lista de elección. • FLECHA IZQUIERDA • HOME • END • CTRL+END - / FLECHA DERECHA - mueven el cursor dentro del campo. - traslada el cursor a la primera posición del campo. - traslada el cursor a la última posición del campo. selecciona íntegramente el contenido del campo. Desplazando el cursor por el interior de los distintos campos aparece en el espacio correspondiente, situado en la parte baja de la ventana, un breve texto de explicación del dato requerido. Cuando el texto explicativo no sea completamente visible, puede leerse haciendo un doble clic en la zona dedicada a la ayuda. Gestión de la introducción de los datos mediante tablas Se utilizan para la introducción de secuencias largas de números y/o datos. Las teclas que se utilizan para introducir datos son: • TAB • SHIFT+TAB • ENTER - mueve el cursor al campo siguiente. Cuando el cursor se encuentre sobre uno de los botones presentes en la ventana de diálogo se ejecutará la orden correspondiente. - desplace el cursor hasta el primer botón de la ventana, pulsando de nuevo la tecla TAB se mueve el cursor hasta el siguiente botón. - el cursor vuelve al botón anterior. • PAGE UP • PAGE DOWN • FLECHA HACIA ARRIBA - retrocede 15 líneas. - avanza 15 líneas. - mueve el cursor al campo que se encuentra encima. LIQUITER - Guía del usuario • FLECHA HACIA ABAJO • FLECHA IZQUIERDA • BACKSPACE • HOME • END • Capítulo 6 - Interfaz con el usuario • 16 - mueve el cursor al campo que se encuentra debajo. / FLECHA DERECHA - desplaza el cursor al campo situado a la izquierda o a la derecha de aquél en el que está situado en este momento. - borra el carácter situado a la izquierda del cursor. - traslada el cursor al inicio de la línea. - traslada el cursor al final de la línea. F2 – lleva el contenido del campo al interior de la celda situada bajo la barra del título de la ventana, para permitir una modificación más ágil de la misma. En alternativa puede hacer doble clic en el contenido de la casilla. Cuando se trabaja en este campo recordar de pulsar ENTER para confirmar las modificaciones efectuadas antes de cerrar la ventana pulsando <Ok> o de colocar el cursor del ratón en otra casilla. Las tablas disponen además otros dos botones: • <Insertar> - crea una línea vacía antes de la línea donde está situado el cursor. • <Eliminar> - borra la línea donde está situado el cursor. Desplazando el cursor por el interior de los distintos campos aparece en el espacio correspondiente, situado en la parte baja de la ventana, un breve texto de explicación del dato requerido. Cuando el texto explicativo no sea completamente visible, puede leerse haciendo un doble clic en la zona dedicada a la ayuda. Sugerencia importante Los datos introducidos en las tablas pueden ser copiados para ser pegados a otra tabla distinta. Para copiar el contenido de la tabla: " pulse la combinación de teclas CTRL+C. Las informaciones copiadas se guardarán temporalmente en el Escritorio de Windows. Para pegar el contenido del Escritorio a una nueva tabla: " pulse la combinación de teclas SHIFT+INS, o bien la combinación de teclas CTRL+V. Las Ventanas de Mensajes Son ventanas que no van destinadas a la edición de los datos sino exclusivamente a la comunicación de mensajes sobre el estado del sistema, por ejemplo, para informar al usuario en caso de problemas debidos a un uso incorrecto del programa. Ayuda on Line Los programas están dotados de un potente dispositivo de ayuda que se encuentra a disposición de consultas (Ayuda on Line). Es posible buscar información y sugerencias sobre las órdenes o sobre el uso del programa utilizando los siguientes procedimientos: 1. pulse la tecla de función F1 después de haber situado el cursor sobre el elemento del que desea tener más información. 2. escoja Índice del menú Ayuda. 3. haga clic sobre el botón Ayuda presente en cada ventana. LIQUITER - Guía del usuario Capítulo 7 - Instrucciones • 17 Capítulo 7 - Instrucciones Menú Archivos Este menú contiene las instrucciones para abrir y guardar los archivos en los que se guarda toda la información sobre el proyecto en curso. Hasta que no se haya definido el nombre del trabajo el trabajo no permitirá el uso de los otros menús. Opción Nuevo Para abrir un nuevo fichero: ! escoger Nuevo del menú Archivos haciendo clic antes sobre el menú y a continuación sobre la orden Nuevo. Opción Abrir Para poder trabajar con el programa debe abrirse un archivo, que podrá ser nuevo o ya existente. Para abrir un archivo es necesario: ! escoger Abrir del menú Archivos haciendo clic primero sobre el menú y después sobre la opción Abrir. Teclear en el campo Nombre Archivo el nombre del archivo que se desea abrir o, cuando éste ya exista, hacer doble clic en el nombre de dicho documento escogiendo entre los que aparecen en el listado situado bajo el campo Nombre Archivo. El nombre del archivo utilizado aparece dentro de la barra del título en la ventana principal y dentro de una ventana especial que se puede solicitar seleccionando el menú Ayuda. El nombre de este archivo no debe tener signos de interrupción, espacios y no debe tener ninguna extensión ya que el programa añade automáticamente la extensión ".LQT": por ejemplo, dando el nombre "PRUEBA1" se obtendrá un archivo llamado "PRUEBA1.LQT". Opción Guardar Durante la sesión de trabajo el programa utiliza una copia del archivo guardada temporalmente dentro de la memoria RAM del ordenador. Para guardar el trabajo realizado de forma que sea archivado en el disco duro es necesario utilizar la orden Guardar; en caso contrario todos los datos introducidos se perderán cuando se salga del programa. Si por causa de una falta de corriente u otro problema se interrumpe el trabajo todos los datos que no se habían guardado se perderán, por lo tanto se aconseja guardar el trabajo a menudo. Para guardar el archivo es necesario: LIQUITER - Guía del usuario ! Capítulo 7 - Instrucciones • 18 escoger Guardar del menú Archivos haciendo clic primero sobre el nombre del menú y después sobre la orden Guardar. En el campo Nombre Archivo aparece el nombre dado al archivo en el momento de la abertura. Para confirmar dicho nombre hacer clic sobre el botón <Aceptar>. Para asignar al archivo un nombre nuevo teclear el nombre en el mismo campo. El programa guardará el archivo en la unidad y en el directorio en uso a no ser que se especifique otra cosa. Para guardar el archivo en otra unidad de disco o en otro directorio se debe teclear en el campo Nombre Archivo el recorrido completo y el nombre del archivo. Por ejemplo, para guardar el documento en la raíz del disco C: teclee C:\nombrearchivo o seleccione directamente una unidad o un directorio diferentes. Opción Configuración Impresora Seleccionando esta instrucción se accede a la ventana de diálogo “Impresión” mediante la que se puede comprobar y modificar la configuración de la impresora predefinida o bien seleccionar otra impresora de entre las instaladas en su sistema. LIQUITER - Guía del usuario Capítulo 7 - Instrucciones • 19 Menú Edición Es el menú para la inserción y la modificación de los datos; permite la definición de los parámetros geotécnicos y sísmicos necesarios para la ejecución del cálculo. Opción Estratigrafía Esta opción permite la introducción de los parámetros geotécnicos de los litotipos, que pueden ser verticalmente no homogéneos. La ventana de diálogo "Parámetros geotécnicos de la Estratigrafía" La ventana propuesta contiene una tabla en el interior de la que se deben entrar: • profundidad de la base del terreno desde el nivel del terreno; • densidad natural del estrato; • densidad saturada del estrato; • densidad relativa; • diámetro al 50% del pasante. LIQUITER - Guía del usuario Capítulo 7 - Instrucciones • 20 Opción NSpt Seleccionando esta opción se presenta la ventana de diálogo “Valores de NSpt” en la que debe entrarse la profundidad a la que se efectúa el ensayo y el valor de NSPT. La ventana de diálogo "Valores de NSpt" Se requieren los siguientes datos: • Profundidad: profundidad desde el nivel del terreno del punto de ejecución del ensayo. • Nspt: número de golpes. Opción Parámetros Mediante esta opción se pueden definir los parámetros sísmicos y las eventuales sobrecargas inducidas por la presencia de una obra. La ventana de diálogo "Parámetros de cálculo" Se requieren los siguientes datos: • Carga: la sobrecarga inducida en el terreno de la presencia de una cimentación de anchura L y longitud H, LIQUITER - Guía del usuario Capítulo 7 - Instrucciones • 21 que transmite una carga total Q, se obtiene a la profundidad Z mediante la fórmula: σ= Q (L + Z)∗ (H + Z) según la clásica formulación simplificada que no utiliza los módulos de deformación del material. • Achura y Longitud de la cimentación: área sobre la que se distribuye la carga. • Profundidad del nivel freático: aunque sólo trabaje en terrenos saturados, el programa permite indicar la profundidad del nivel freático para poder considerar el terreno situado por encima de este nivel como carga actuante sobre el terreno subyacente. • Magnitud: magnitud del evento sísmico en examen. • Aceleración máxima: valor del pico de aceleración para el evento sísmico en examen. Opción Títulos El programa prevé la presencia, para facilitar la lectura del elaborado gráfico, de un título principal y de cinco subtítulos que se muestran tanto en los elaborados gráficos como en las tablas. El título principal se representa en la primera línea del elaborado, escrito con caracteres mayores que aquellos utilizados para los subtítulos. La introducción del título y de los subtítulos no es obligatoria. LIQUITER - Guía del usuario Capítulo 7 - Instrucciones • 22 Menú Impresión Mediante este menú es posible generar las salidas en forma de gráficos o de tablas, después de haber seleccionado, directamente de las opciones del menú, los datos a representar. Opción Gráfico Permite la visualización y la impresión de la respresentación gráfica que muestra los resultados obtenidos. La ventana de vista preliminar En la ventana de vista preliminar, que aparece en la parte superior de la ventana al lado de la barra del menú, está la barra de instrumentos. La barra de instrumentos permite acceder rápidamente con el ratón a las diferentes órdenes. Para seleccionar una de las órdenes contenidas en ella hacer clic en el icono correspondiente. La barra de los instrumentos tiene a disposición las siguientes órdenes: • ! Zoom +: haciendo clic en el primer icono se activa la función Zoom, que se puede utilizar solamente con el ratón, y que permite aumentar visualmente parte del gráfico. La función permanece activada hasta que no se selecciona otro icono. Para aumentar visualmente parte del gráfico: hacer clic en el icono, seguidamente seleccionar la zona que se desea aumentar haciendo clic en el punto de inicio de la ventana de aumento y haciendo deslizar el ratón hasta que el rectángulo que describe la zona a ser aumentada no contiene todos los elementos deseados. A partir de este momento soltar el botón. Nota: si no se dispone del tipo de carácter apropiado para visualizar la dimensión seleccionada, el programa lo sustituirá con otro. • Zoom -: haciendo clic en el segundo icono el gráfico vuelve a la dimensión original. • Flecha: haciendo clic sobre el icono con forma de flecha después de haber activado la opción "Zoom +" se mueve el gráfico que aparece en la pantalla. • Impresión: haciendo clic en este icono el gráfico va dirigido a la impresión predefinida. Una vez terminada la impresión se vuelve al programa. • Redimensionado de impresión: haciendo clic sobre este icono el gráfico se envía directamente a la impresora predefinida, redimensionándolo automáticamente de modo que se pueda imprimir en un solo folio. • Creación DXF: haciendo clic en este icono se accede a una ventana de diálogo a través de la cual es posible asignar un nombre diferente al fichero en formato DXF. • Creación EMF (W): haciendo clic en este icono se accede a una ventana de diálogo a través de la cual es posible asignar un nombre diferente al fichero en formato EMF (Word 97 compatible). • Creación EMF(D): haciendo clic en este icono se accede a una ventana de diálogo a través de la cual es posible asignar un nombre diferente al fichero en formato EMF (Corel Draw compatible). El Coreldraw no LIQUITER - Guía del usuario Capítulo 7 - Instrucciones • 23 importa en la escala correcta los fichero EMF con dimensiones superiores a los 32 cm. En el caso que se requiera importar trabajos de longitud superior utilizar el siguiente procedimiento: - Obtener el fichero EMF; - Verificar el valor de escala que el programa escribe en el fichero "EMFSCALE.LOG", presente en la carpeta de instalación; - Importar en Corel la imagen EMF creada con el programa; - Modificar la dimensión de la imagen, utilizando el comando Escala, en el porcentaje indicado en el fichero "EMFSCALE.LOG" • Creación BMP: haciendo clic en este icono se accede a una ventana de diálogo a través de la cual es posible asignar un nombre diferente al fichero en formato BMP. • Creación GIF: haciendo clic en este icono se accede a una ventana de diálogo a través de la cual es posible asignar un nombre diferente al fichero en formato GIF. • Creación JPG: haciendo clic en este icono se accede a una ventana de diálogo a través de la cual es posible asignar un nombre diferente al fichero en formato JPG. • Salir: haciendo clic en este icono, o pulsando la letra U, se cierra la ventana y se vuelve al programa. Opción Tablas Seleccionando esta instrucción el programa propone un submenú mediante el que se puede seleccionar la modalidad de visualización, impresión o exportación de la tabla. Instrucción Vista preliminar tablas Mediante esta instrucción es posible ver, pero no modificar, la tabla resumen creada por el programa durante la fase de cálculo. Para hacer deslizar el texto, use la barra de deslizamiento lateral o bien las flechas ARRIBA y ABAJO y las teclas PAGE UP y PAGE DOWN. Para salir pulse la tecla ESC o bien haga doble clic en un punto cualquiera de la tabla. El archivo que contiene la tabla será guardado en el mismo directorio del disco en el que esté contenido el archivo de datos, y poseerá el mismo nombre con la extensión ".TAB". El archivo, escrito en el formato estándar ASCII, utiliza un sistema interno de configuración en el que todas las instrucciones están caracterizadas por el símbolo inicial #. Instrucción Impresión rápida tablas Seleccionando esta instrucción se envía directamente a la impresora predefinida la tabla de resumen creada por el programa durante la fase de cálculo. Instrucción Exportación tablas en formato DOC Seleccionando esta instrucción el programa exporta la tabla resumen creada durante la fase de cálculo al formato propio de Microsoft Word 97. El archivo generado tendrá el mismo nombre utilizado por el archivo de datos y la extensión ".DOC" y será guardado en el mismo directorio que éste. Al término de la exportación al formato DOC, LIQUITER mostrará la tabla abriendo automáticamente Winword. Instrucción Exportación tablas en formato TXT Seleccionando esta instrucción el programa exporta la tabla resumen creada durante la fase de cálculo al formato “Documento de texto”. El archivo generado tendrá el mismo nombre utilizado por el archivo de datos y la extensión ".TXT" y será guardado en el mismo directorio que éste. Al término de la exportación al formato TXT, LIQUITER mostrará la tabla abriendo automáticamente el Bloc de Notas. Opción Exportar tablas en formato SLK Seleccionando esta instrucción el programa exporta la tabla resumen creada durante la fase de cálculo al formato propio de Microsoft Excel. El archivo generado tendrá el mismo nombre utilizado por el archivo de datos y la extensión ".SLK" y será guardado en el mismo directorio que éste. LIQUITER - Guía del usuario Capítulo 7 - Instrucciones • 24 Opción Configuración Mediante esta orden se definen los atributos con los que diseñarán los diferentes objetos de las salidas en forma de presentación, atributos que se utilizarán tanto en la pantalla como en el momento de la impresión. Veamos a continuación cómo asociar a cada objeto configurable un color, un grosor de línea y un grupo de caracteres. ! haga clic en el objeto y seguidamente sobre el icono situado al lado del color que se definirá. Sitúe el cursor dentro del campo Grosor e introduzca el valor, en milímetros, del grosor de la línea. Utilizando la barra de deslizamiento situada al lado del listado de los conjuntos de caracteres, seleccione el tipo de carácter deseado y haga clic sobre el mismo. Terminada la configuración haga clic en el botón <Aceptar>. Dentro del campo Colores existen quince colores compatibles con todos los adaptadores de pantalla en modalidad VGA. Según el tipo de adaptador pantalla y de monitor se pueden ver cientos de colores no homogéneos, es decir, colores generados a partir de una trama de puntos de color que simulan un color o un motivo. Para que se pueda imprimir el color no homogéneo es necesario que la impresora sea capaz de utilizar matices de color. Es posible modificar los colores predefinidos utilizando la tabla de los colores. Para ello, haga doble clic en el color que desee modificar para poder abrir la ventana de diálogo “Color”. La ventana contiene el listado de los colores de base y el listado de los colores personalizados; para crear un color personalizado, seleccione el botón <Definir colores personalizados>. Para crear colores personalizados, seleccione el color de base del que desee partir haciendo clic sobre el mismo, a continuación haga clic sobre la flecha que se encuentra al lado de la barra de luminosidad. También se puede crear un color tecleando los números en los campos “Rojo”, “Verde” y “Azul” y en los campos “Tonalidad”, “Saturación” y “Luminosidad”. El color creado se visualizará a la izquierda del campo “Color/Color uniforme”. En la tabla “Colores personalizados”, seleccione una casilla para el nuevo color escogiendo una casilla vacía o una casilla que contenga un color que desee modificar y haga clic en el botón <Agregar a los colores personalizados>. Seleccione el botón <Aceptar>. Aparece entonces la ventana de diálogo “Descripción colores” mediante la cual se podrá cambiar el nombre atribuido al color modificado. Para cerrar la ventana seleccionar < Aceptar >. En la ventana "Selección colores" también se pueden introducir los márgenes de impresión. Veamos cómo definirlos: ! sitúe el cursor en el campo Izquierdo e introduzca el valor, en centímetros, de la distancia deseada entre el borde izquierdo de la página y el borde izquierdo del primer carácter a imprimir. Sitúe el cursor en el campo Superior e inserte la distancia deseada entre el borde superior de la página y el borde superior del primer carácter a imprimir. LIQUITER - Guía del usuario Capítulo 7 - Instrucciones • 25 Menú Salida Este menú se utiliza para salir del programa LIQUITER cuando se haya terminado el trabajo. Si se han realizado modificaciones en el archivo que se ha utilizado hasta ahora que no se hayan guardado todavía, el programa preguntará si se desean guardar proponiendo la ventana descrita anteriormente que sirve para guardar los archivos.