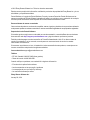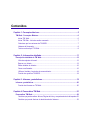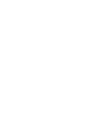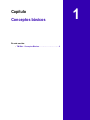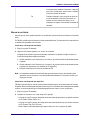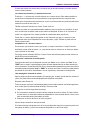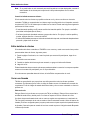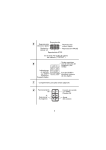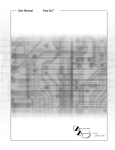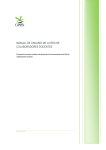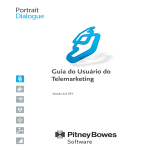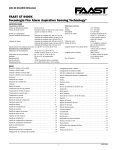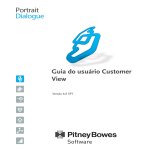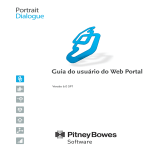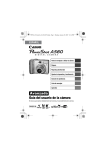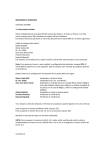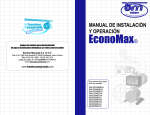Download TM Web - Portrait Support
Transcript
Guía del usuario de Telemarketing Versión 6.0 SP1 © 2013 Pitney Bowes Software Inc. Todos los derechos reservados. Este documento puede incluir información confidencial y exclusiva de propiedad de Pitney Bowes Inc. y/o sus subsidiarias y compañías asociadas. Portrait Software, el logotipo de Portrait Software, Portrait y la marca Portrait de Portrait Software son las marcas comerciales de Portrait Software International Limited y se prohíbe su uso o explotación de cualquier forma sin previa autorización escrita expresa de Portrait Software International Limited. Reconocimiento de marcas comerciales Otros nombres de productos, nombres de compañías, marcas, logotipos y símbolos a los que se hace referencia en la presente pueden ser marcas comerciales o marcas comerciales registradas de sus propietarios registrados. Soporte técnico de Portrait Software Si necesita ayuda con algún tema no abordado en esta documentación, consulte la Base de conocimientos de nuestro sitio web http://support.portraitsoftware.com y siga los enlaces que llevan al producto. También puede descargar otra documentación de Portrait Software desde el sitio. Si no tiene nombre de usuario ni contraseña, o no los recuerda, comuníquese con nosotros a través de uno de los canales mencionados a continuación. Si encuentra un problema en el uso, la instalación o la documentación de este producto, comuníquese con nosotros a través de cualquiera de los siguientes métodos: Correo electrónico:[email protected] Teléfono • EE. UU./Canadá 1-800-335-3860 (línea gratuita) • Resto del mundo +44 800 840 0001 Cuando notifique un problema, nos resultará útil la siguiente información: • • • • El nombre de la aplicación de software. Las circunstancias en las que surgió el problema. Los mensajes de error que recibió (si hubiera). La versión del software que utiliza. Pitney Bowes Software Inc. January 02, 2014 Contenidos Capítulo 1: Conceptos básicos..................................................................................5 TM Web - Conceptos Básicos............................................................................................6 Iniciar TM Web.................................................................................................................6 Iniciar TM Web - Inicio de sesión avanzado....................................................................7 Orientarse por las ventanas de TM-WEB........................................................................7 Ventana de búsqueda......................................................................................................8 "Iniciar con buen pie" TM Web.........................................................................................8 Capítulo 2: Información detallada...........................................................................11 Descripción detallada de TM Web...................................................................................12 Vista de conjunto del menú............................................................................................12 Buscar a un cliente.........................................................................................................13 Editar detalles de clientes..............................................................................................16 Cerrar una llamada........................................................................................................16 Utilizar el teclado y las teclas de acceso directo............................................................18 Función de ayuda en TM-WEB......................................................................................18 Capítulo 3: Informes y estadísticas.........................................................................19 Informes y estadísticas.....................................................................................................20 Función de informes en TM Web...................................................................................20 Capítulo 4: Personalizar TM Web.............................................................................21 Personalizar TM Web........................................................................................................22 Cambios que puede realizar: Idioma, Página de inicio y comportamiento de búsquedas.22 Cambios que puede efectuar el administrador del sistema...........................................22 Capítulo Conceptos básicos En esta sección: • TM Web - Conceptos Básicos . . . . . . . . . . . . . . . . . . . . . . .6 1 TM Web - Conceptos Básicos TM Web - Conceptos Básicos Este capítulo incluye los conceptos básicos de TM Web. Además de obtener algunas definiciones importantes, aprenderá a iniciar la aplicación y el modo en el cual se organizan sus ventanas. Si es un usuario experto de Windows, quizá pronto caiga en la cuenta de que una vez captados los principios generales de este capítulo ya no tendrá necesidad de la documentación. Iniciar TM Web TM Web admite dos tipos de inicio de sesión. Estos tipos de inicio de sesión son: Inicio de sesión automática o normal. Cuando activa el inicio de sesión normal, deberá escribir manualmente su nombre de usuario y contraseña. El inicio de sesión automática es, como su nombre lo indica, automático. No necesita escribir un nombre de usuario y una contraseña para iniciar sesión en TM Web. Inicio de sesión normal 1. Para iniciar TM Web, haga doble clic en este icono en su escritorio de Windows: o si no, Inicie el programa desde la lista de favoritos en su explorador web: • Elija TM Web. (¡Atención! Su organización también puede haber incluido un vínculo con TM Web a partir de un portal o una intranet). 2. Escriba su nombre de usuario y la contraseña (suministrados por el administrador de su sistema.) Al iniciar una sesión, cuando escriba su contraseña el sistema hará aparecer estrellas en vez de caracteres. 3. Haga clic en Iniciar sesión. Inicio se sesión automático Cuando ha activado el inicio de sesión automático no necesita escribir un nombre de usuario y contraseña. Automáticamente se inicia su sesión en TM Web a través del usuario con el cual inició sesión en Windows. Sin embargo, necesita que su usuario de Windows tenga derechos de acceso a TM Web. 1. Para iniciar TM Web, haga doble clic en este icono en su escritorio de Windows: o si no, Inicie el programa desde la lista de favoritos en su explorador web: 6 Portrait Dialogue 6.0 SP1 Capítulo 1: Conceptos básicos • Elija TM Web. 2. TM Web se abre en la página configurada como página de inicio. Nota: Si su usuario de Windows no tiene derechos de acceso para TM Web, verá la misma página de inicio de sesión que se muestra para el inicio de sesión normal. Si recibió un nombre de usuario y una contraseña para usar específicamente en TM Web, podrá escribirlos aquí. Iniciar TM Web - Inicio de sesión avanzado 1. INSTANCIA. Al iniciar la sesión en TM Web, el sistema puede configurarse de modo de proporcionar acceso a diferentes instancias. Para acceder a esta opción, haga clic en el botón Avanzado en la esquina inferior derecha. La ventana se ampliará y el cuadro desplegable mostrará las instancias disponibles. Seleccione la instancia deseada y continúe con el inicio de sesión. 2. CACHÉ. Para agilizar el rendimiento en TM Web, los datos del dominio se almacenan en caché en el servidor web. Cuando el administrador del sistema realiza cambios en los datos del dominio, se debe eliminar la caché de datos. Para acceder a esta opción, haga clic en el botón Avanzado en la esquina inferior derecha. La ventana se ampliará y mediante una casilla de verificación se podrá eliminar la caché en el servidor web. Active la casilla y continúe con el inicio de sesión. Recuerde que el nombre de usuario y la contraseña son personales y no deben compartirse con otras personas. Orientarse por las ventanas de TM-WEB TM Web es una aplicación web y se ejecuta en los mismos tipos de ventanas que ya conoce de otras aplicaciones de Windows. Cuando inicie TM Web, se abrirá una nueva ventana. Lo que hallará en la ventana principal: • A la izquierda hay un menú para dar acceso al usuario a: • • • • • Proyectos Informes (según los permisos) Configuración (ajustes del usuario) Ayuda (abre este documento) Salir (saldrá de TM Web) • En la ventana principal hay un resumen de proyectos que da acceso al usuario a los proyectos disponibles (llamar a cliente y/o registrar respuesta) y detalles de cada uno. ¡SUGERENCIA! Si TM Web está en ejecución cuando abre un segundo vínculo web, este vínculo puede abrirse en la misma ventana que TM Web. Para evitar esto, primero abra una nueva ventana del explorador y, a continuación, inicie el segundo vínculo web. Guía del usuario de Telemarketing 7 Ventana de búsqueda Ventana de búsqueda En TM Web, la información está organizada en unas pocas ventanas principales; la más importante es la ventana de búsqueda. En ella encontrará información como: • Proyecto • Estado del proyecto • Criterios de búsqueda para buscar un cliente La ventana de búsqueda tiene un menú a la izquierda que proporciona una visión general del proyecto. Para obtener información sobre cómo buscar clientes bloqueados, asignados a usted o en nueva llamada, consulte el próximo capítulo (Descripción detallada de TM Web). ¡SUGERENCIA! Para lograr el uso más eficiente de la aplicación, se recomienda usar la función <TABULACIÓN> para mover el cursor de un campo a otro. Si en una ventana presiona la tecla <Intro>, Dialogue Server ejecutará el comando activado (se muestra con un borde más oscuro alrededor del botón). "Iniciar con buen pie" TM Web En esta sección se proporciona una breve introducción al uso práctico de la aplicación. El siguiente capítulo contiene información más detallada del sistema. Elija Proyecto TM • Inicie una sesión en la aplicación • Elija un proyecto para trabajar de la lista de proyectos al hacer doble clic en el proyecto. Llamar a cliente • En la ventana de búsqueda, haga clic en Procesar siguiente. • La aplicación buscará al cliente al que se debe llamar y mostrará información del cliente en el menú izquierdo. El cuestionario se muestra en el centro de la ventana. • Llame al cliente • Registre la respuesta mientras habla con el cliente. • Mediante la barra de desplazamiento descienda en el formulario. • Un cuestionario puede tener funciones de salto en algunas de sus preguntas. Esto simplificará el uso de los cuestionarios para ayudar al operador de TM a recordar cuándo y qué pregunta omitir. Por ejemplo, en la pregunta 1, en la alternativa de respuesta A, puede implementar un salto a la pregunta 5. Esto significa que el enfoque de la aplicación pasa de la pregunta 1 a la pregunta 5 cuando se elije la alternativa A. Llamada completa • Después de una llamada realizada con éxito, seleccione el botón Guardar bajo el cuestionario. • La aplicación guardará las respuestas de los clientes y volverá a la ventana de búsqueda. Para continuar con la siguiente llamada, seleccione Procesar siguiente. Sin respuestas del cliente Si el cliente no responde o está ocupado y desea que se le llame de nuevo, haga lo siguiente: 8 Portrait Dialogue 6.0 SP1 Capítulo 1: Conceptos básicos • En el menú de la izquierda, seleccione Fin de llamada. • Elija un motivo adecuado de por qué no se completó la conversación. • Seleccione el botón Guardar En el próximo capítulo habrá una introducción más detallada a las funciones de la aplicación, y se explicará la incidencia de los diferentes motivos de no conclusión sobre la cola de llamadas. Guía del usuario de Telemarketing 9 Capítulo Información detallada En esta sección: • Descripción detallada de TM Web . . . . . . . . . . . . . . . . . . .12 2 Descripción detallada de TM Web Descripción detallada de TM Web Vista de conjunto del menú Ahora, ya debe estar familiarizado con el menú de TM Web. Las opciones del menú dependen de dónde se encuentran en la aplicación. El menú principal está siempre visible del lado izquierdo de la aplicación. El menú consta de dos partes (o tres si hay informes disponibles): 1. Información del cliente 2. Estado de la llamada 3. Menú de informes (solo aparece si hay informes disponibles y tiene los derechos de acceso apropiados). Los cuestionarios están ubicados en la ventana principal. Las preguntas se encuentran en una lista. Si el cuestionario consta de muchas preguntas, debe utilizar la barra de desplazamiento para acceder a todas las preguntas. Recuerde que una pregunta puede tener implementada una función de salto. Menú Comando Info participante Información del cliente Muestra detalles de clientes o el cliente actual. Estado de la llamada 12 Función Editar Proporciona acceso para editar la información del cliente, como el nombre, el número de teléfono y la dirección de correo electrónico. El administrador del sistema define qué campos pueden editarse y el uso de esta función depende de que el operador de TM disponga de suficientes permisos. El botón abrirá una nueva ventana de edición. Número de llamada Muestra el número de veces que se ha llamado al cliente en este proyecto TM. Ver registro de llamadas Esto se muestra únicamente si se ha llamado anteriormente al cliente en el mismo proyecto. El botón abrirá una nueva ventana que contiene un registro de cuándo se ha contactado al cliente, quién lo contactó y comentarios del operador que realizó estas llamadas. Si se abre el registro, el texto del botón cambiará a "Cerrar log de llamadas". Haga clic en "Cerrar log de llamadas" para volver a la ventana Cliente. Cancelar llamada Abre una nueva ventana donde se pueden establecer diferentes opciones para el estado de la llamada. Para obtener detalles, consulte la descripción aparte. Si se elije "Cancelar llamada", Portrait Dialogue 6.0 SP1 Capítulo 2: Información detallada el texto del botón cambia a Cuestionario. Haga clic en el botón "Cuestionario" para volver a la ventana Cliente sin cancelar la llamada. Fin Finaliza la llamada y vuelve a colocar al cliente en la cola de llamadas. ¡Atención! Esta función no registra un nuevo contacto de cliente y no se mostrará en el registro ni aumentará la cantidad de llamadas. Buscar a un cliente Antes de que un cliente pueda responder a un cuestionario, primero debe usted buscarlo en la base de datos. En TM Web, puede buscar clientes de muchas mareras diferentes. En esta sección se mostrará cómo se realizan las búsquedas más comunes. Cómo hacer una búsqueda automática 1. Elegir el proyecto TM deseado 2. Haga clic en Procesar siguiente o en <enter> de su teclado. La aplicación devolverá el siguiente cliente para contactarse. La aplicación elegirá el cliente en función de las siguientes reglas de prioridad: 1. Clientes marcados como: Desea que yo lo contacte y la próxima fecha/hora de llamada está en el pasado. 2. Clientes marcados como: Desea que yo lo contacte y la próxima fecha/hora de llamada está en el pasado. (No pertenecen a un operador de TM específico). 3. Escogido al azar dentro de la cola de llamadas de TM. Nota: La búsqueda automática sólo debe utilizarse para optimizar el tiempo de búsqueda y para garantizar que los clientes en la cola de llamada serán tratados en el momento correcto y por la persona correcta. Cómo hacer una búsqueda más específica TM Web le permite elegir un cliente a partir de determinados campos de la base de datos de clientes. Es posible efectuar una búsqueda utilizando varios campos. Si el resultado de la búsqueda es demasiado extenso, se recomienda restringir la búsqueda agregando más criterios y volver a ejecutarla. 1. Elegir el proyecto TM deseado 2. Complete los valores en uno o más campos. Por ejemplo: • Complete con una P el campo de apellido para buscar todas las personas cuyo apellido comienza con P (Padilla, Pelayo, Pérez, etc.). • Complete con una E el campo de nombre para buscar todas las personas cuyo nombre comience con E (Ernesto, Elsa, Elvio, Eva, etc.). • Utilice cuadros combinados para elegir campos tales como sexo y campos de estado Guía del usuario de Telemarketing 13 Buscar a un cliente 3. Haga clic en Buscar. 4. Se le mostrarán todas las personas que corresponden a sus criterios de búsqueda. 5. Haga doble clic en una línea para abrir el cliente deseado. Bloqueado, Asignado a usted u En nueva llamada En la ventana de búsqueda hay tres casillas a utilizar antes de efectuar una búsqueda, "Bloqueado por usted", "Asignado a usted" y "En nueva llamada". Bloqueado por usted Cuando se selecciona un cliente de la cola de llamadas, se bloquea en la aplicación con el estado establecido en Bloqueado por usted, para que ningún otro operador de TM pueda abrir el mismo cliente al mismo tiempo. Cuando finalice la llamada, las respuestas se guardarán y el cliente se desbloqueará en la aplicación. Hay pocas excepciones donde el sistema no es capaz de levantar el bloqueo del cliente. Estos son: • Pierde la conexión entre su PC y la red mientras trabaja con un cliente. Esto puede suceder en caso de interrupción de la alimentación eléctrica o si se pierde la conexión de red. • Si abre un/a cliente/a para llamarlo/a, pero deja su ordenador para hacer una pausa antes de completar la llamada, el sistema, por razones de seguridad, desconecta su sesión después de un lapso de inactividad, y el bloqueo seguirá presente en el sistema. Si el menú izquierdo debajo de Estado del proyecto muestra los clientes bloqueados por usted, deberá buscar estos clientes. Marque la casilla "Bloqueado por usted" y haga clic en el botón Buscar; el sistema devolverá los clientes bloqueados. Para garantizar que el cliente no quede bloqueado por largo tiempo, hay una función estándar en TM Web que comprueba si los clientes están bloqueados y levanta todo bloqueo anterior a un momento dado. La configuración predeterminada es 1 hora. Nota: El administrador del sistema puede cambiar la configuración de bloqueo de 1 hora para que se adapte al uso de su organización. Si no está seguro de la configuración actual para su sistema, consulte al administrador del sistema. Asignado a usted Si intenta comunicarse con un cliente y no lo logra, configure el estado a Llamar más tarde. A continuación, el cliente se vuelve a colocar en la cola de llamadas y solo estará disponible para una nueva llamada después de la fecha y la hora acordadas. En TM Web, también es posible registrar quién debe comunicarse con el cliente. Aquí tiene dos opciones: • De cualquiera. En este caso, volverá a ponerse al cliente en la cola de llamadas, quedando disponible para todos los operadores de TM en el proyecto en curso. • Propias. En este caso, volverá a ponerse al cliente en la cola de llamadas, pero solo podrá volverlo a llamar en la fecha/hora de nueva llamada. Nota: Si utiliza la función Procesar siguiente TM Web siempre comprobará si hay clientes asignados a usted, dándoles prioridad respecto de otros clientes en la cola de llamadas. En nueva llamada 14 Portrait Dialogue 6.0 SP1 Capítulo 2: Información detallada Si activa esta casilla, sólo se devolverán los clientes que ya han sido llamados y marcados para ser vueltos a llamar (rellamar). Los caracteres universales (*) le permiten buscar más El carácter < * > funciona como comodín al buscar en un campo de texto. Este carácter también se puede utilizar en búsquedas de números telefónicos, porque generalmente son campos de texto. Si sabe que el nombre del cliente comienza con Jo, pero no puede recordar cómo termina, puede utilizar caracteres comodín de este modo: Jo* TM Web encontrará a clientes como Juárez, Jurado, Justo etc. También es posible, de forma predeterminada, establecer todos los criterios con comodines. Al hacer esto, no tendrá que recordarlos cada vez que realice una búsqueda. Al hacer clic en "Opciones de usuario" en la página de inicio, marque la casilla de comodín para activar esta función. Puede usar un * antes o después de ingresar su valor. Recuerde que usar un * antes de un valor generalmente hace que la búsqueda lleve mucho más tiempo, ya que TM Web no puede usar sus índices para acelerarla. Comparativos < or > al buscar números En los campos que contienen números, por ejemplo, el campo Id de cliente o el campo Puntos de bonificación, puede utilizar el símbolo < or > para buscar todos los clientes con un número por debajo o por encima de un valor dado. Por ejemplo, buscar utilizando >2000 en el campo Puntos de bonificación para encontrar clientes con más de 2000 puntos de bonificación. Mayúsculas o minúsculas en las búsquedas Cuando escribe valores en una búsqueda, recuerde que "Dave" no es lo mismo que "dave" ni que "DAVE" para su equipo. Las búsquedas en bases de datos dependen del tipo de base de datos que use su organización. Al usar Microsoft SQL Server, la base de datos generalmente producirá los mismos resultados para las búsquedas "andy" o "ANDY" en el campo de nombre. Consulte a su administrador del sistema de qué modo su sistema trata el uso de mayúsculas y minúsculas en las búsquedas. Lista desplegable: búsqueda de valores Algunos campos contienen valores estándar. (Por ejemplo: país, condado, tipo de dirección, estado civil y sexo). Se puede utilizar una lista desplegable para simplificar la búsqueda. Búsqueda sobre Estado civil Todos los campos que tienen una lista desplegable se reconocerán mediante una flecha negra dentro de un cuadro gris en la parte izquierda del campo. Para usar la lista: 1. Haga clic en la flecha negra dentro del campo. 2. En la ventana de resultado se ofrecerá una lista completa de todos los valores. Si la lista contiene muchos valores, se observará una barra de desplazamiento sobre el lateral derecho. Use el cursor para moverse hacia arriba y hacia abajo de la lista. 3. Seleccione uno de los valores con el cursor y haga clic. Ahora el campo contendrá el valor seleccionado. Si no desea restringir la búsqueda a uno de los valores disponibles, haga clic en la parte superior de la lista (campo en blanco) y volverá a la ventana de búsqueda sin un valor en el campo. Guía del usuario de Telemarketing 15 Editar detalles de clientes Nota: Si no puede hallar un valor necesario para una búsqueda en una lista desplegable, contacte al administrador de su sistema para comprobar si la lista puede ampliarse con los valores necesarios. Cuando ha hallado numerosos clientes Si ha buscado todos los clientes cuyo apellido comienza con A y obtuvo una lista con cientos de resultados. TM Web no mostrará todos los clientes; según la configuración de su búsqueda, mostrará los primeros 25, 50, 75 o 100 clientes que coinciden con los criterios. Puede usar la siguiente sugerencia para buscar al cliente correcto: • Si está buscando apellidos con B, intente escribir más letras del apellido. Por ejemplo: escriba Bro para limitar la búsqueda (Brook, Brown). • Si la lista sigue siendo demasiado extensa, agregue más criterios. Por ejemplo: combine apellido y nombre, agregue dirección o número de teléfono. • Si obtiene demasiadas personas en la lista de resultados de búsqueda, use la barra de desplazamiento para subir y bajar dentro de la lista. Editar detalles de clientes Si los detalles del cliente contenidos en TM-WEB no son correctos y usted como usuario tiene permiso para actualizar datos de clientes, siga estos pasos: 1. Desde la página Cuestionario, en el menú izquierdo que muestra Info participante, haga clic en Editar. 2. Se abrirá una nueva ventana. 3. Cambie los detalles del cliente según sea necesario, o agregue la información faltante. 4. Haga clic en Ok. El administrador del sistema controla qué campos pueden actualizar los usuarios. Los campos se pueden mostrar en la ventana Info participante, pero no se podrán editar. Si no tiene acceso para editar datos del cliente, el botón Editar no aparecerá en el menú. Cerrar una llamada TM Web es una aplicación que proporciona una visión general de todos los clientes que deben contactarse. Es importante que se utilice el código de estado correcto si la llamada se ha cerrado sin completarse. El uso de códigos de estado determina cuándo y cómo va a ser contactado un cliente la próxima vez. Sistema de cola Dialogue Server incluye clientes en un proyecto de TM (en un diálogo). Dialogue Server supervisa la actividad de cada cliente y decide poner a un cliente en espera en la cola, o sacarlo de la cola. Un cliente siempre será sacado de la cola en cuanto se registre una respuesta en el cuestionario de TM. Otra razón para sacarlo de la cola es cuando el cliente contactado excede el límite de intentos de llamada. (El número configurado para el proyecto puede verse en la parte superior de la pantalla Intentos de llamada). Otra razón para ser sacado de la cola es cuando se pone el código de estado Bloqueado o Número equivocado. 16 Portrait Dialogue 6.0 SP1 Capítulo 2: Información detallada Pueden utilizarse otros códigos para sacar a un cliente de la cola. Consulte con el administrador de su sistema para comprobar las funciones de todos los códigos en sus proyectos de TM. La figura muestra cómo Dialogue Server controla el sistema de cola en TM Web. Intentos de llamada Cuando se crea un proyecto TM en Telemarketing, se fijan valores para • Intentos de llamada - (Número máximo de veces permitido para contactar a un cliente en el proyecto) • Tiempo entre llamadas - (Número mínimo de minutos entre cada intento de llamada al mismo cliente) Los valores válidos para su proyecto TM se muestran en • Ventana de vista de conjunto para todos los proyectos disponibles • La barra de información situada en la parte superior de la pantalla dentro de un proyecto Registrar un código de estado Si inicia una llamada, pero no puede localizar al cliente, siga estos pasos: 1. 2. 3. 4. Desde el menú en la ventana Acciones, haga clic en Fin de llamada. Se abre una nueva ventana. Elija Llamar más tarde Seleccione la fecha y la hora para volver a llamar al cliente. Decida quién debe contactar al cliente. Si desea dejar un mensaje para la próxima persona que llame al cliente, escríbalo en la casilla de comentarios. 5. Haga clic en Guardar. Si inicia una llamada, pero por alguna razón no puede localizar al cliente, siga los pasos abajo indicados: Guía del usuario de Telemarketing 17 Utilizar el teclado y las teclas de acceso directo 1. 2. 3. 4. Desde el menú en la ventana Acciones, haga clic en Fin de llamada. Se abre una nueva ventana. Elija Incorrecto Seleccione el código de estado apropiado para la llamada. Si desea dejar un mensaje para la próxima persona que llame al cliente, escríbalo en la casilla de comentarios. 5. Haga clic en Guardar. En TM-WEB están disponibles los siguientes códigos: • Bloqueado. Se utiliza si el cliente no desea ser contactado nuevamente por TM. Se saca al cliente de la cola de TM. • Número equivocado. Se utiliza si el número de teléfono del cliente está equivocado. Se saca al cliente de la cola de TM. • Línea ocupada. Se utiliza si la línea del cliente está ocupada. Se vuelve a poner al cliente en la cola. • Persona equivocada. Se utiliza si una persona equivocada responde al teléfono. Se vuelve a poner al cliente en la cola. • Sin respuesta. Se utiliza si no hay respuesta en la línea. Se vuelve a poner al cliente en la cola. • Línea inactiva. Se utiliza si la línea está inactiva. Se saca al cliente de la cola. • Mensaje a la izquierda. Se utiliza si una persona equivocada responde y el operador deja un mensaje al cliente. Se vuelve a poner al cliente en la cola. • Otro. Se utiliza si el cliente no puede ser localizado por otras razones. Se vuelve a poner al cliente en la cola. Nota: Los códigos de estado descritos anteriormente son los códigos predeterminados instalados con TM-WEB. El administrador del sistema puede eliminar códigos o agregar nuevos para adaptarse a las necesidades de su organización. La lista puede diferir de la que verá cuando utilice la aplicación. Utilizar el teclado y las teclas de acceso directo TM-WEB no utiliza teclas de acceso directo. Puede seguir utilizando las teclas de acceso directo estándar de Windows cuando trabaje en la aplicación para ingresar un nuevo cliente o para editar campos. Por ejemplo: <Ctrl> <C> copia el texto marcado. <Ctrl> <V> pega el texto copiado. <Ctrl> <X> suprime el texto marcado. Función de ayuda en TM-WEB Para ver la Ayuda en su pantalla, haga clic en el vínculo Ayuda en el menú principal. 18 Portrait Dialogue 6.0 SP1 Capítulo Informes y estadísticas En esta sección: • Informes y estadísticas . . . . . . . . . . . . . . . . . . . . . . . . . . .20 3 Informes y estadísticas Informes y estadísticas TM Web guarda información en la base de datos de Dialogue sobre todas las llamadas e intentos de llamadas efectuados en cada proyecto de TM. Esta valiosa información puede utilizarse en informes o estadísticas. Función de informes en TM Web Si tiene acceso a la función de informes en TM Web, los informes están visibles en el menú, en General. Haga clic en Informes; una página mostrará sobre qué proyecto de TM desea ver un informe. Después de seleccionar un proyecto, se generará un informe con lo siguiente: • cuántos clientes se han completado en el proyecto TM (Completado) • cuántas llamadas se están procesando en este momento (En proceso) • cuántos clientes quedan por llamar (Llamadas pendientes). Además, verá estadísticas de usuarios. La columna más importante es el número de llamadas completadas por operador de TM. 20 Portrait Dialogue 6.0 SP1 Capítulo Personalizar TM Web En esta sección: • Personalizar TM Web . . . . . . . . . . . . . . . . . . . . . . . . . . . . .22 4 Personalizar TM Web Personalizar TM Web TM Web es una aplicación muy flexible. Si hubiera algo que no se ajusta a su forma de trabajo, muy probablemente se pueda cambiar, ya sea personalmente o a través de su administrador del sistema. Cambios que puede realizar: Idioma, Página de inicio y comportamiento de búsquedas Todos los cambios aquí mencionados no repercutirán sobre otros usuarios y se aplicarán cuando inicie sesión en otro equipo. Los cambios se pueden editar en cualquier momento. En la barra de herramientas, puede seleccionar Proyecto > Opciones de usuario . A continuación se mencionan algunos cambios posibles: Configuración del programa • Idioma. Elija el idioma que desee para TM-WEB. Nota: Algunos nombres de campo se definen en una configuración global para su organización, y no se verán afectados por su cambio de idioma. • Página de inicio. Elija la página de inicio para TM-WEB después de iniciar sesión. Configuración de búsqueda • Usar carácter comodín. Si esta función está activada, la función de búsqueda incluirá automáticamente un "*" después de que se inicie una búsqueda (solo para campos de texto). Esto aumentará las posibilidades de encontrar al cliente en una búsqueda, pero puede tomar más tiempo completar la búsqueda. • Máx. número de filas. Le permite definir cuántos registros de clientes se mostrarán en la ventana de resultados después de una búsqueda. Elija entre 25, 50, 75 y 100 clientes. Cuantos más sean los clientes en la ventana de búsqueda, menor será la velocidad de la búsqueda. • Ajustar texto. Permite que un texto o valor largos en un campo se muestren en varias filas para ver el contenido completo. Solo afecta a la ventana de resultados de la búsqueda. Cambios que puede efectuar el administrador del sistema Recuerde que el administrador del sistema o un asesor pueden configurar TM-WEB de modo que se ajuste a las necesidades de su grupo o de su empresa. La configuración avanzada incluye, entre otras cosas, lo siguiente: • Establecer diferentes campos visibles para distintos grupos. • En la mayoría de las listas desplegables, cambiar nombres de valores, agregar valores nuevos o eliminar valores. • Cambiar nombres de campo en todas las ventanas. • Cambiar el texto en títulos para Windows y cuadros de menú. • Cambiar los colores y el aspecto de la aplicación. 22 Portrait Dialogue 6.0 SP1 Índice A Acciones 12 Administrador del sistema 6 Asignado 12 Avanzado 6 Ayuda 12 B Bloqueado 12 Bloqueado Utilizado 12 Bonus 12 Botón Buscar 12 Botón Cuestionario 12 Botón Editar 12 Botón Guardar 6 Buscar 12 Business Objects 20 C de Cliente 6 de criterio 12 derechos 6 Derechos 6 Descripción detallada 12 E ejecutar 6 Ejecutar 6 Elegir llamada 12 Elegir proyecto TM 6 Elegir TM Web 6 Elija Incorrecto 12 Email 12 enlace 6 Enlace 6 enter 6 Enter 6 Estadística 20 Estado civil 12 Cambiar colores 22 Cambiar nombres de campo 22 Cancelar llamada 12 Carácter 12 Cerrar log de llamadas 12 Columna Completado 20 Columna En proceso 20 Columna izquierda 20 Conceptos básicos 6 constitutivos 6 Contactado 12 Ctrl 12 Cuestionario 12 F D Id de cliente 12 Info participante 12 Informes 20 iniciar 6 David 12 de cliente 6 Fecha/hora 12 funciones 20 Funciones 20 G General 20 guardar 6 Guardar 12 I Inicio 6 Inicio de sesión 6 Inicio de sesión automático 6 Inicio de sesión normal 6 INSTANCIA 6 Intentos de llamada 12 Intranet 6 L Línea ocupada Utilizado 12 Lista de favoritos 6 Lista desplegable 12 Llamada no completada 6 Llamar más tarde 12 M Máx. 12 MEMORIA CACHÉ 6 Menú principal 12 Microsoft Excel 20 Microsoft SQL Server 12 Minúsculas 12 P Personalizar TM Web 22 Procesar 6, 12 Procesar siguiente 6, 12 Proyecto 12 Proyecto TM 12, 20 Proyectos TM 12 R Reconocido 12 S Salto 6 seleccionar 6 Seleccionar 6 SUGERENCIA 6 T TAB 6 TM 6, 12, 20 TM Web 6, 12, 20, 22 N nombre de usuario 6 Nombre de usuario 6 Nombres de campo 22 Número equivocado 12 O Opciones de usuario 12, 22 Ordenador 12 Otro Utilizado 12 U Usar comodín 22 V vista 12 Vista Cliente 12 W Web 6 Windows 6 24 Portrait Dialogue 6.0 SP1