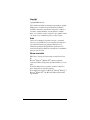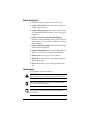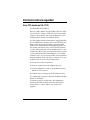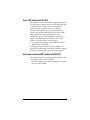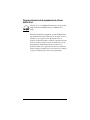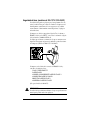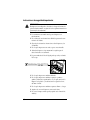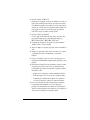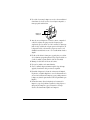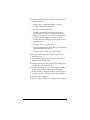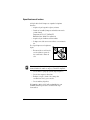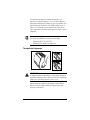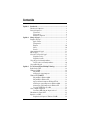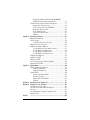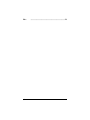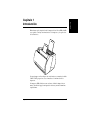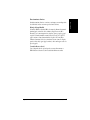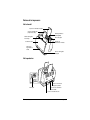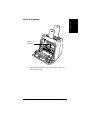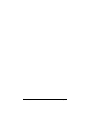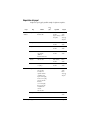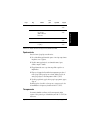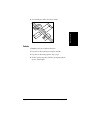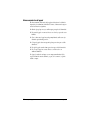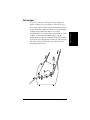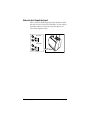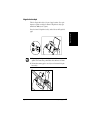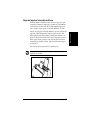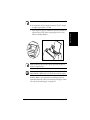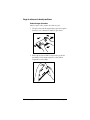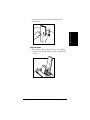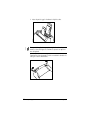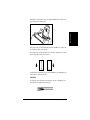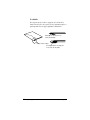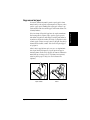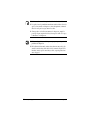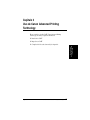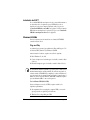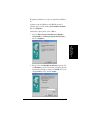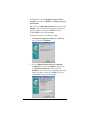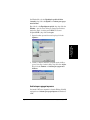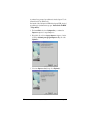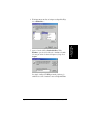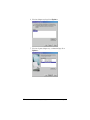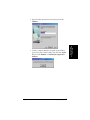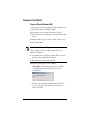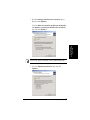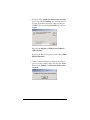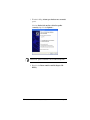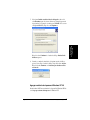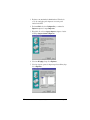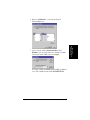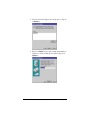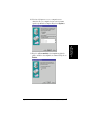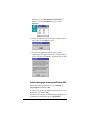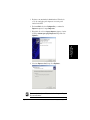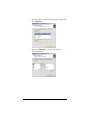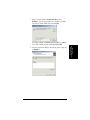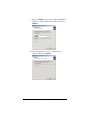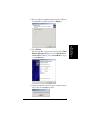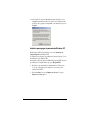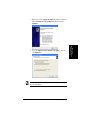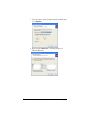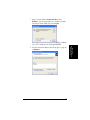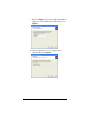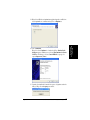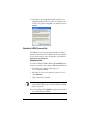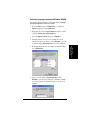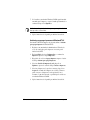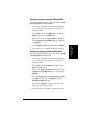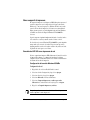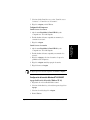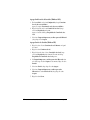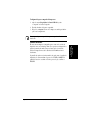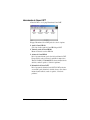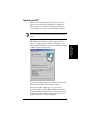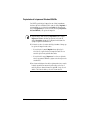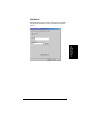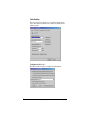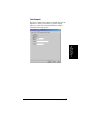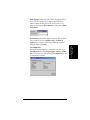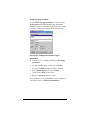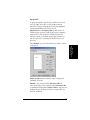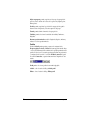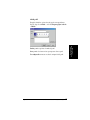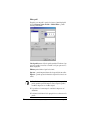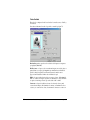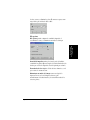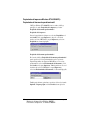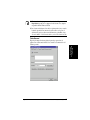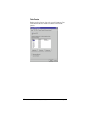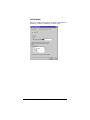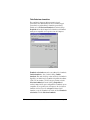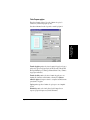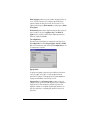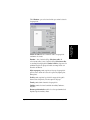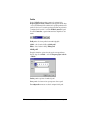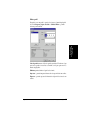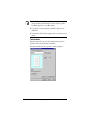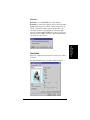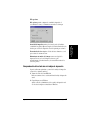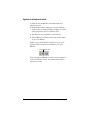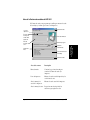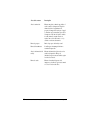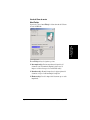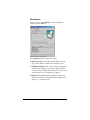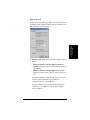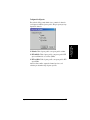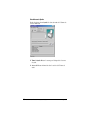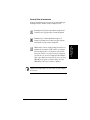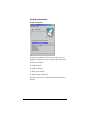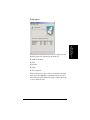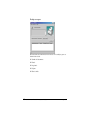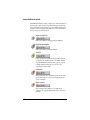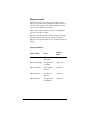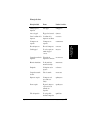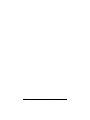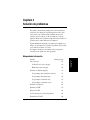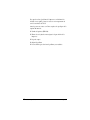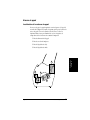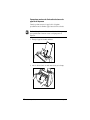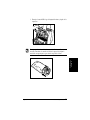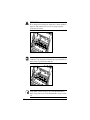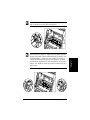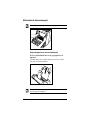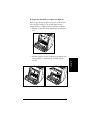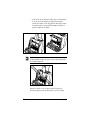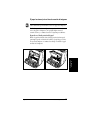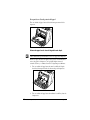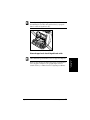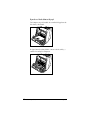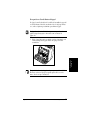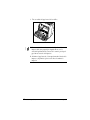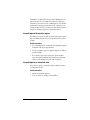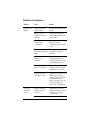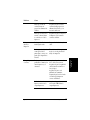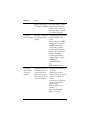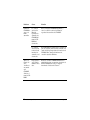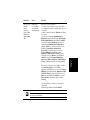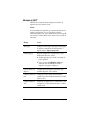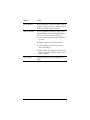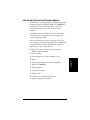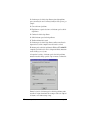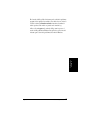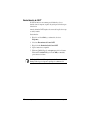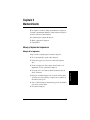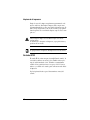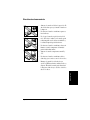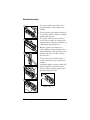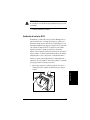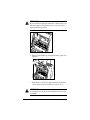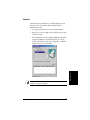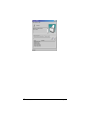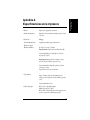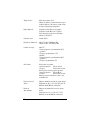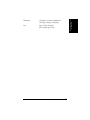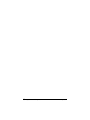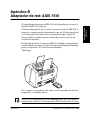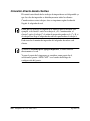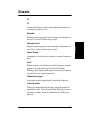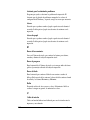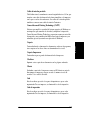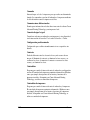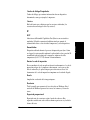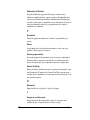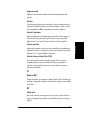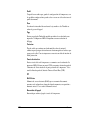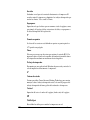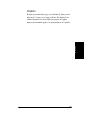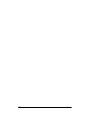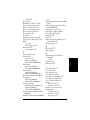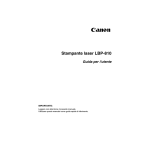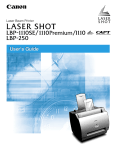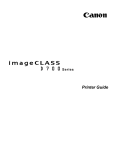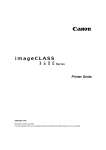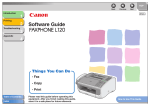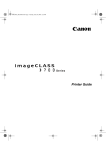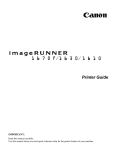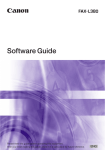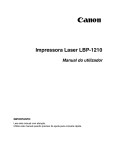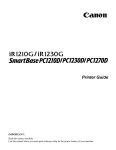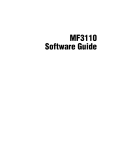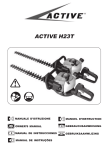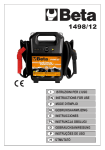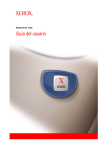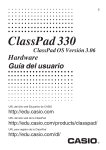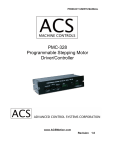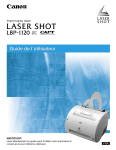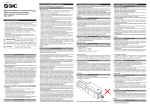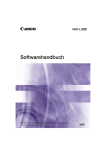Download Guía del usuario
Transcript
Impresora láser LBP-810 Guía del usuario IMPORTANTE: Lea atentamente este manual. Utilice este manual cuando necesite obtener ayuda rápida. Copyright Copyright ©2002 Canon Inc. Toda la información incluida en este manual está protegida por copyright. Ninguna parte de esta publicación podrá reproducirse, transmitirse, transcribirse, almacenarse en un sistema de recuperación o traducirse a otro idioma o lenguaje informático, de forma alguna ni con ningún medio, ya sea electrónico, mecánico, magnético, óptico, químico, manual o de otro tipo, sin el consentimiento previo por escrito de Canon. Aviso Canon no ofrece ningún tipo de garantía con respecto a este manual. Canon no se responsabiliza de los errores contenidos en el mismo ni de los posibles daños derivados que pudiesen resultar del uso de la información aquí incluida. Queda prohibida la reproducción total o parcial de la información contenida en este manual sin el consentimiento previo por escrito de Canon. Marcas comerciales LBP, Canon y el logotipo de Canon son marcas comerciales de Canon Inc. Microsoft®, Windows® y Windows NT® son marcas registradas o comerciales de Microsoft Corporation en los Estados Unidos y/o en otros países. Los demás nombres de marcas y productos son marcas comerciales o marcas registradas de sus respectivas empresas. En este manual se hace referencia a Microsoft®, Microsoft® Windows® y Microsoft® Windows NT® como Microsoft, Windows y Windows NT respectivamente. ii Acerca de esta guía A continuación, se muestra la información incluida en esta guía: ❏ Capítulo 1: Introducción. Presenta las funciones de la impresora y describe las partes de la misma. ❏ Capítulo 2: Manejo del papel. Explica los tipos y tamaños de papel que se pueden utilizar, la forma de cargarlo y el proceso que sigue en la impresora. ❏ Capítulo 3: Uso de Canon Advanced Printing Technology. Describe Canon Advanced Printing Technology, la forma de instalar y utilizar el software, así como la manera de comprobar el estado de un trabajo de impresión. ❏ Capítulo 4: Solución de problemas. Contiene información útil para solucionar problemas de impresión. ❏ Capítulo 5: Mantenimiento. Explica la forma de limpiar y manejar la impresora, así como la manera de reemplazar el cartucho EP-22. ❏ Apéndice A. Muestra las especificaciones de la impresora. ❏ Apéndice B. Describe la forma de conectar la impresora mediante el adaptador de red opcional. ❏ Glosario. Incluye definiciones de la terminología utilizada en esta guía. Convenciones Esta guía utiliza las siguientes convenciones: PRECAUCIÓN: Indica las precauciones que se deben tomar para evitar posibles daños. Indica que el incumplimiento de la práctica o procedimiento sugerido puede producir daños en la impresora. Indica notas y recordatorios que contienen información detallada o consejos útiles. iii Información sobre la seguridad Aviso FCC (modelo de 100–127 V) Laser Beam Printer, Model L10573A This device complies with Part 15 of the FCC Rules. Operation is subject to the following two conditions: (1) This device may not cause harmful interference, and (2) this device must accept any interference received, including interference that may cause undesired operation. Note: This equipment has been tested and found to comply with the limits for a Class B digital device, pursuant to Part 15 of the FCC Rules. These limits are designed to provide reasonable protection against harmful interference in a residential installation. This equipment generates, uses and can radiate radio frequency energy and, if not installed and used in accordance with the instructions, may cause harmful interference to radio communications. However, there is no guarantee that interference will not occur in a particular installation. If this equipment does cause harmful interference to radio or television reception, which can be determined by turning the equipment off and on, the user is encouraged to try to correct the interference by one or more of the following measures: ❏ Reorient or relocate the receiving antenna. ❏ Increase the separation between the equipment and receiver. ❏ Connect the equipment to an outlet on a circuit different from that to which the receiver is connected. ❏ Consult the dealer or an experienced radio/TV technician for help. Use of shielded cable is required to comply with class B limits in Subpart B of Part 15 of FCC Rules. Do not make any changes or modifications to the equipment unless otherwise specified in the manual. If such changes or modifications should be made, you could be required to stop operation of the equipment. iv Aviso FCC (modelo de 220-240 V) This equipment has been tested and found to comply with the limits for a Class A digital device, pursuant to Part 15 of the FCC Rules. These limits are designed to provide reasonable protection against harmful interference when the equipment is operated in a commercial environment. This equipment generates, uses, and can radiate radio frequency energy and if not installed and used in accordance with the instruction manual, may cause harmful interference to radio communications. Operation of this equipment in a residential area is likely to cause harmful interference, in which case the user will be required to correct the interference at his own expense. • Use of shielded cable is required to comply with Class A limits in Subpart B of Part 15 of FCC Rules. Do not make any changes or modifications to the equipment unless otherwise specified in this guide. If such changes or modifications should be made, you could be required to stop operation of the equipment. Aviso para la directiva EMC (modelo de 220-240 V) “Este equipo ha sido probado con un sistema tradicional para que cumpla con los requisitos técnicos de la directiva EMC”. • El uso de cable blindado es necesario para cumplir con los requisitos técnicos de la directiva EMC. v Programa internacional de equipamiento de oficinas ENERGY STAR Canon Inc., al ser socio de ENERGY STAR ha dispuesto que este producto cumpla las directrices de ENERGY STAR para el rendimiento de la energía. El Programa international de equipamiento de oficinas ENERGY STAR es un programa internacional que fomenta el ahorro de energía en el uso de ordenadores y otros equipos de oficina. El programa favorece el desarrollo y la difusión de productos con funciones que reducen de forma efectiva el consumo de energía. Se trata de un sistema abierto en el que pueden participar voluntariamente propietarios de empresas. Los productos de destino son los equipos de oficina tales como ordenadores, monitores, impresoras, máquinas de fax y fotocopiadoras. Los estándares y logotipos son uniformes para todas las naciones participantes. vi Seguridad de láser (modelos de 100–127 V / 220–240 V) La radiación láser puede ser peligrosa para el cuerpo humano. Por esta razón, la radiación láser que se emite en el interior de la impresora está herméticamente cerrada dentro de la carcasa protectora y la cubierta externa. Durante el funcionamiento normal del producto, el equipo no emite radiaciones. La impresora se clasifica como producto láser de Clase 1 conforme a EN60825-1:1994 y, en los EE.UU., como Clase 1 conforme al código de las leyes federales, §1040.10 del Título 21. La etiqueta que se muestra a continuación es la que se encuentra en esta impresora. Esta etiqueta está puesta en la unidad de escáner láser dentro de la impresora. (Modelos de 100–127 V / 220–240 V) La impresora se ha clasificado de acuerdo con EN60825-1:1994 y conforme a las siguientes clases: CLASS 1 LASER PRODUCT LASER KLASSE 1 APPAREIL A RAYONNEMENT LASER DE CLASSE 1 APPARECCHIO LASER DI CLASSE 1 PRODUCTO LASER DE CLASE 1 APARELHO A LASER DE CLASSE 1 (Sólo para el modelo de 220-240 V) PRECAUCIÓN: La realización de procedimientos distintos a los que se especifican en este manual puede producir radiaciones peligrosas. vii Instrucciones de seguridad importantes PRECAUCIÓN: Esta impresora en un dispositivo electrónico de alta precisión. Antes de ponerla en funcionamiento, asegúrese de leer las siguientes instrucciones para manejarla adecuadamente. ❏ Lea atentamente este manual antes de poner la impresora en funcionamiento. ❏ No se deshaga de estas instrucciones. Guárdelas para tenerlas como referencia en el futuro. ❏ Siga todas las advertencias e instrucciones sobre la impresora y los consumibles. ❏ No coloque la impresora en un carrito, soporte o mesa inestable. ❏ Al instalar la impresora, siga atentamente los requisitos para la ubicación descritos en este manual. ❏ La parte sombreada del área de llegada puede que se haya calentado. No la toque. CAUTION! HOT SURFACE AVOID CONTACT ACHTUNG! HEISS PRECAUCION!/ATTENZIONE! ALTA TEMPERATURA ATTEMTION! TEMPERATURE ELEVEE ❏ No coloque la impresora en ambientes húmedos. ❏ No coloque la impresora en ambientes expuestos a productos químicos (laboratorios experimentales, etc.). La parte exterior de la impresora es de plástico y la cubierta exterior se puede decolorar, deformar o derretir. ❏ No coloque la impresora en ambientes expuestos al humo o al vapor. ❏ Asegúrese de conectar la impresora a una toma de tierra. ❏ No conecte la impresora hasta que haya quitado todo el material de embalaje. viii ❏ Sólo para el modelo de 100-127 V: Este producto está equipado con un tipo de enchufe de tres cables con toma de tierra, enchufe que tiene una tercera clavija (toma de tierra). Como medida de seguridad, este enchufe sólo encaja en una toma de corriente con conexión a tierra. Si no puede introducir el enchufe en la toma, póngase en contacto con un electricista para que cambie la toma. Utilice este tipo de enchufe con toma de tierra. ❏ Sólo para el modelo de 220-240 V: Con este equipo se debe utilizar un cable eléctrico autorizado. Para una corriente de hasta 6 A, no se debe utilizar uno menor que H05VV-F 3G 0,75 mm2 o H05VVH2-F 3G 0,75 mm2. ❏ Compruebe que la impresora está apagada antes de desenchufar o enchufar el cable o el cable de interfaz. ❏ Al mover la impresora, asegúrese de apagarla antes de desenchufar el cable. ❏ Asegúrese de desenrollar el cable antes de conectarlo, de lo contrario, se podrían producir daños, recalentamientos, cortocircuitos e incendios. ❏ Conecte correctamente el cable a la toma de corriente porque, si se introdujese material inflamable en alguna abertura, podría provocar un incendio. ❏ Evite utilizar un alargador. Si tiene que utilizarla, asegúrese de tomar las siguientes precauciones. Si no lo hace, se podría producir un recalentamiento que resultase en un incendio o un parpadeo debido a una bajada de voltaje. • Asegúrese de no sobrepasar la corriente permitida del alargador. • Utilice un alargador corto. No conecte varios alargadores juntos. • Compruebe que la cantidad total de amperios de los productos conectados al alargador no sobrepasa los amperios del mismo. ❏ La carcasa está provista de ranuras y aberturas para la ventilación. Para garantizar el funcionamiento correcto de la impresora y protegerla de recalentamientos, estas aberturas no se deben tapar ni cubrir. No se deben tapar nunca estas aberturas al colocar la impresora en una cama, sofá, alfombra u otra superficie similar. ix ❏ No se debe colocar nunca la impresora cerca de o sobre un radiador ni de una fuente de calor. No se debe colocar en lugares empotrados, a menos que pueda ventilarse bien. Ranuras de ventilación ❏ Antes de conectar la impresora a la toma de corriente, compruebe el voltaje de la etiqueta en la parte posterior de la impresora para asegurarse de que éste coincide con el de la corriente. La etiqueta que indica el voltaje está ubicada en la parte posterior de la impresora. Si la etiqueta del voltaje se ha extraviado, póngase en contacto con el distribuidor autorizado más cercano o con el establecimiento donde se adquirió. ❏ El cable se debe ubicar de forma que no se pueda pisar y no se deben colocar elementos que puedan aplastarlo. Tenga especial cuidado con el cable, el enchufe y el punto donde el cable sale de la unidad. ❏ Mantenga los cables fuera del alcance de los niños. ❏ No toque los enchufes con las manos húmedas. ❏ Si no va a utilizar la impresora durante un período largo de tiempo, apáguela y desenchufe el cable por razones de seguridad. ❏ Desenchufe la impresora de la toma de corriente antes de limpiarla. No pulverice con líquidos limpiadores o aerosoles directamente en la carcasa ni en las aberturas de la impresora ya que podrían penetrar en la impresora y dañar las partes internas. Utilice un paño húmedo para limpiarla. ❏ No introduzca nunca objetos de ningún tipo en las ranuras de la impresora, ya que éstos podrían tocar puntos de voltaje peligrosos o dañar partes de la impresora y provocar incendios o descargas eléctricas. No derrame nunca líquidos en la impresora. x ❏ Desenchufe la impresora y llame al servicio de asistencia técnica en las siguientes situaciones: • Cuando el cable o el enchufe estén dañados o estropeados. • Si se ha derramado líquido en la impresora. • Si la impresora se ha expuesto al agua. • Si la impresora no funciona correctamente después de haber seguido las instrucciones. Ajuste sólo aquellos controles que se indican en las instrucciones, ya que el ajuste inadecuado de otros controles puede dañar la impresora y el técnico cualificado necesitaría más horas de trabajo para poner el producto de nuevo en funcionamiento. • Si la impresora se cae o se daña la carcasa. • Si se produce un cambio en el funcionamiento de la impresora que indica la necesidad de una reparación. • Si la impresora produce humo, olor o un ruido excesivo. ❏ La toma de corriente siempre debe estar libre de obstáculos para permitir el fácil acceso. ❏ Al desenchufar la impresora, desconecte siempre el cable desde el enchufe, no tirando del mismo cable. ❏ Cualquier uso incorrecto del equipo eléctrico puede resultar peligroso. No permita que los niños toquen los cables. ❏ No intente reparar la impresora, salvo en el caso de que se indique en esta guía. No abra ni quite las cubiertas que sólo debe quitar el personal cualificado, ya que puede exponerse a voltajes peligrosos u otros riesgos. En estos casos, llame al personal técnico cualificado. ❏ No intente modificar la impresora. ❏ No quite las etiquetas de instrucciones o advertencias de la impresora. xi Especificaciones del entorno Al elegir la ubicación de la impresora, compruebe las siguientes directrices: • Asegúrese de que la superficie es plana y resistente. • Cuando esté encendida (la impresora enchufada a una toma de corriente alterna): Temperatura: 10˚C-32,5˚C (50˚F-90,5˚F) Humedad relativa: 20-80% sin condensación • Asegúrese de que el ambiente está bien ventilado. • La impresora no debe estar en contacto directo con corrientes de aire. No coloque la impresora en los siguientes lugares: • En contacto directo con la luz solar, cerca de radiadores, aparatos de aire acondicionado o fuentes de calor. La luz directa sobre la unidad de la impresora provoca que la superficie interna del tambor del cartucho se estropee y se deteriore la impresión. • Cerca de imanes o equipos que generan campos magnéticos. • Cerca de áreas expuestas a vibraciones. • En lugares con polvo o donde el aire contenga altas concentraciones de sal y gases corrosivos. • Cerca de tuberías y frigoríficos. Si la humedad es inferior al 30%, utilice un humidificador o una alfombrilla antiestática para evitar la concentración de cargas electroestáticas. xii Si la temperatura de la habitación aumenta de forma brusca o la impresora se traslada de un lugar frío y seco a otro cálido y húmedo, se puede formar condensación en la impresora y provocar problemas con la impresión del papel o un deterioro en la calidad de impresión, que en algunos casos, causaría un error en la impresora. Para evitar que esto ocurra, espere una hora o más hasta que la impresora se adapte a la nueva temperatura. Preste atención a los siguientes requisitos cuando la impresora esté desconectada (desenchufada de la toma de corriente alterna): • Temperatura: 0˚C-35˚C (32˚F-95˚F). • Humedad relativa: 10-80% sin condensación Transporte de la impresora PRECAUCIÓN: No transporte la impresora sujetándola por el panel frontal, la ranura de llegada hacia arriba ni por la parte anterior o posterior. Esto podría dañar la impresora y causar daños personales si ésta se cayera. Antes de transportar la impresora, quite siempre el cartucho EP-22, guárdelo en su bolsa original o envuélvalo en un paño grueso para protegerlo de la luz directa. xiii Contenido Capítulo 1 Capítulo 2 Capítulo 3 xiv Introducción .......................................................................................... 1 Funciones de la impresora ...................................................................... 2 Partes de la impresora ............................................................................. 4 Vista frontal ................................................................................... 4 Vista posterior ............................................................................... 4 Interior de la impresora ................................................................. 5 Manejo del papel ................................................................................... 7 Requisitos del papel ................................................................................ 8 Papel corriente ............................................................................... 9 Transparencias ............................................................................... 9 Etiquetas ...................................................................................... 10 Sobres .......................................................................................... 10 Postales ........................................................................................ 11 Almacenamiento del papel ................................................................... 12 Ruta del papel ....................................................................................... 13 Selección de la llegada del papel .......................................................... 14 Llegada hacia abajo ..................................................................... 15 Llegada hacia arriba .................................................................... 16 Carga del papel en la bandeja multiusos .............................................. 17 Carga de sobres en la bandeja multiusos ..................................... 20 Carga manual del papel ........................................................................ 25 Uso de Canon Advanced Printing Technology ................................ 27 Instalación de CAPT ............................................................................. 28 Windows 95/98/Me .............................................................................. 28 Plug and Play ............................................................................... 28 Asistente para agregar impresora ................................................ 31 Windows NT 4.0/2000/XP ................................................................... 36 Plug and Play de Windows 2000 ................................................. 36 Plug and Play de Windows XP .................................................... 39 Agregar asistente de impresora Windows NT 4.0 ....................... 41 Asistente para agregar impresoras de Windows 2000 ................. 46 Asistente para agregar impresoras de Windows XP ................... 52 Conexión al LBP-810 ya en su Red ............................................ 58 Cómo compartir la impresora ............................................................... 62 Conexión de LBP-810 como impresora de red ........................... 62 Herramientas de Canon CAPT ............................................................. 66 Impresión con CAPT ............................................................................ 67 Propiedades de la impresora Windows 95/98/Me ....................... 68 Propiedades de Impresora Windows NT 4.0/2000/XP y Propiedades del documento predeterminado* ............................. 82 Comprobación del estado de un trabajo de impresión .......................... 97 Apertura de la Ventana de estado ................................................ 98 Uso de la Ventana de estado de LBP-810 ................................... 99 Estado de la impresora de red .................................................... 111 Icono Ventana de estado ............................................................ 112 Cierre de la Ventana de estado .................................................. 113 Mensajes .................................................................................... 113 Capítulo 4 Solución de problemas ...................................................................... 117 Búsqueda de información ................................................................... 117 Atascos de papel ................................................................................. 119 Localización de los atascos de papel ......................................... 119 Eliminación de atascos de papel ......................................................... 124 Problemas de calidad de impresión .................................................... 133 La copia impresa tiene rayas blancas verticales ........................ 133 La copia impresa tiene puntos negros ....................................... 134 La copia impresa es demasiado clara ........................................ 134 La copia impresa es demasiado oscura ...................................... 135 Problemas de la impresora .................................................................. 136 Problemas de CAPT ......................................................................... 139 Mensajes de CAPT ............................................................................. 142 Uso del asistente para la solución de problemas ................................ 145 Desinstalación de CAPT ..................................................................... 148 Capítulo 5 Mantenimiento .................................................................................. 149 Manejo y limpieza de la impresora ..................................................... 149 Manejo de la impresora ............................................................. 149 Limpieza de la impresora .......................................................... 150 Cartucho EP-22 ................................................................................... 150 Directrices de almacenamiento ................................................. 151 Directrices de manejo ................................................................ 152 Sustitución del cartucho EP-22 ................................................. 153 Limpieza .................................................................................... 155 Apéndice A Especificaciones de la impresora ..................................................... 157 Apéndice B Adaptador de red: AXIS 1610 ......................................................... 161 Conexión directa desde clientes ......................................................... 162 Conexión a través de un servidor de impresión .................................. 163 Protocolos ........................................................................................... 163 Uso de NetPilot para configurar el adaptador de red .......................... 163 Especificaciones ................................................................................. 164 Glosario ............................................................................................................. 165 xv Índice xvi ............................................................................................................. 179 Introducción Capítulo 1 Introducción Enhorabuena por la adquisición de la impresora láser Canon LBP-810. En este capítulo se incluye una introducción a la impresora y la explicación de las funciones. La nueva impresora láser dispone de varias funciones avanzadas, incluida CAPT. CAPT proporciona acceso inmediato a la información de la impresora. La impresora LBP-810 ofrece una excelente calidad de impresión, un manejo flexible del papel, una impresión eficiente y un funcionamiento sin problemas. Capítulo 1 Introducción 1 Funciones de la impresora La impresora LBP-810 combina las siguientes funciones para crear un sistema de impresión versátil: Inicio rápido La impresora está preparada para imprimir en menos 8 segundos una vez encendida (tiempo de inicio) y tiene un primer período de impresión inferior a 18 segundos. Esto significa que puede imprimir documentos de forma rápida y eficiente. Tamaño de impresión Gracias a CAPT (Canon Advanced Printing Technology), la resolución de 600 ppp proporciona salidas impresas de 8 páginas por minuto claras, limpias y nítidas por láser. Bajo consumo de energía La impresora incluye un sistema de administración de energía eficiente. El consumo de energía es muy bajo, sobre todo en pausa. Elegante, diseño compacto La impresora ofrece una funcionalidad compacta, ligera, de fácil uso con un diseño cuidado y elegante. La reducida impresión a pie de página amplía el espacio de trabajo para ayudarle a cubrir sus necesidades. Software de impresión CAPT CAPT es fácil de instalar y permite definir tamaños de papel personalizados, superponer mapas de bits en documentos (por ejemplo, puede imprimir el logotipo en cada página), visualizar en mosaico hasta nueve páginas en una hoja de papel y cambiar fácilmente configuraciones complejas mediante perfiles definidos por el usuario. La Ventana de estado proporciona información escrita y oral sobre los trabajos de impresión, incluso a través de una red. 2 Introducción Capítulo 1 Manejo del papel flexible La bandeja multiusos (bandeja MP) y la ranura de alimentación manual admiten papel corriente de varios tamaños (Legal, Letter, A4, B5 o Executive), así como transparencias, etiquetas, sobres, postales y papel especial. La bandeja multiusos maneja hasta 125 hojas de 75 g/m 2 de papel corriente con una altura máxima de la pila de 12,5 mm. En la alimentación manual, las hojas se introducen de una en una. La llegada puede ser hacia abajo (para papel corriente) o hacia arriba (para todos los tipos de papel). Conexión directa a la red Con el adaptador de red opcional, puede conectarse directamente a LBP-810 a través de una red, sin necesidad de utilizar un servidor. Capítulo 1 Introducción 3 Introducción Funcionamiento silencioso Su funcionamiento silencioso convierte a esta impresora en un dispositivo de salida ideal, incluso en entornos profesionales abiertos. Partes de la impresora Vista frontal Soporte de entrada del papel Soporte de salida del papel hacia abajo Ranura de llegada hacia abajo Cubierta frontal Bandeja multiusos (bandeja MP) Guías de papel Ranura de alimentación manual Ranura de llegada hacia arriba Selector de llegada del papel Vista posterior Conector de interfaz de puerto paralelo Interruptor Conector de interfaz de puerto USB Conector de alimentación 4 Introducción Capítulo 1 Introducción Interior de la impresora Rodillo de transferencia Para obtener más información sobre la configuración de la impresora, consulte la Guía de Inicio. Capítulo 1 Introducción 5 6 Introducción Capítulo 1 En este capítulo se describe la forma de seleccionar los distintos tipos de papel que puede utilizar con la impresora y la manera de cargarlos. Se incluye la siguiente información: ❏ Requisitos del papel ❏ Almacenamiento del papel ❏ Ruta del papel ❏ Selección de la llegada del papel ❏ Carga del papel en la bandeja multiusos ❏ Carga manual del papel Capítulo 2 Manejo del papel 7 Manejo del papel Capítulo 2 Manejo del papel Requisitos del papel Asegúrese de que el papel que utiliza cumple los siguientes requisitos. Carga Bandeja multiusos Manual 8 Tipo Tamaño Peso (g/m2) Llegada Altura máxima: 12,5 mm (Aprox. 125 hojas de 75 g/m2) Hacia arriba Hacia abajo (64105 g/m2) Papel corriente Legal, Letter, A4, Executive, B5. Transparencias Letter, A4 -- Altura máxima: 12,5 mm Hacia arriba Etiquetas Letter, A4 -- Altura máxima: 12,5 mm Hacia arriba Sobres De 98 x 162 mm a 176 x 250 mm (COM 10, Monarch, DL, B5, C5) -- Altura máxima: 12,5 mm Hacia arriba Postales 100 x 147 mm -- Altura máxima: 12,5 mm Hacia arriba Otros Tarjetas de indice: 3 x 5 pulg.* -- Altura máxima: 12,5 mm Hacia arriba Papel corriente De 76,2 x 127 mm a 216 x 356 mm Se incluyen los siguientes tamaños estándar de papel: Legal: 8 1/2 x 14 pulg. Letter: 8 1/2 x 11 pulg. A4: 210 x 297 mm Executive: 7 1/4 x 10 1/2 pulg. B5: 182 x 257 mm A5 (Orientación vertical): 210 x 148 mm 64-135 1 hoja Hacia arriba Hacia abajo (64105 g/m2) Transparencias Letter, A4 -- 1 hoja Hacia arriba Manejo del papel 64-135 Capacidad Capítulo 2 Manual Tipo Tamaño Peso (g/m2) Capacidad Llegada Etiquetas Letter, A4 -- 1 hoja Hacia arriba Sobres 98 x 162 a 176 x 250 mm (COM 10, Monarch, DL, B5, C5) -- 1 hoja Hacia arriba Postales 100 x 147 mm -- 1 hoja Hacia arriba Otros Tarjetas de indice: 3 x 5 pulg.* -- 1 hoja Hacia arriba Manejo del papel Carga *Utilice sólo Tarjetas de indice de un grosor de 0,18 mm a 0,28 mm. Papel corriente Para seleccionar el papel siga estas directrices: ❏ No se debe utilizar papel demasiado grueso o fino ni que tenga formas irregulares, cortes o agujeros. ❏ No utilice nunca papel mojado, con demasiada textura, áspero, doblado, arrugado o dañado. ❏ El papel demasiado suave o que tiene una película especial no se imprime bien. ❏ El proceso de impresión láser utiliza altas temperaturas para fijar el tóner al papel. Utilice papel que no se derrita, ablande, decolore ni emita gases peligrosos a una temperatura de 190º C (374º F). ❏ No utilice papel térmico, papel carbón o papel con pegamento, grapas, clips, etc. Si utiliza papel en color, utilice colores que no se estropeen con el calor del ensamblador de la impresora (alrededor de 190º C ó 374º F). Transparencias Los tamaños admitidos son Letter y A4. Las transparencias deben soportar el calor generado por el ensamblador (unos 190º C ó 374º F) sin deteriorarse. Capítulo 2 Manejo del papel 9 Etiquetas Las etiquetas son un tipo de papel con adhesivo. Los tamaños admitidos son Letter y A4. Al elegir una etiqueta debe tener en cuenta las siguientes condiciones: ❏ La cara de impresión de la etiqueta (parte superior o cara de la hoja) debe ser de papel normal con un acabado mate parecido al papel de copia. ❏ La parte posterior del papel tiene que soportar el calor generado por el ensamblador (unos 190º C o 374º F). La parte posterior no debe ser de papel cuché que pueda quitarse con facilidad. ❏ No utilice etiquetas con adhesivos descubiertos porque podrían pegarse al cartucho EP-22 o al rodillo del ensamblador y causar graves atascos de papel. Sobres Al imprimir sobres siga estas directrices: ❏ Los sobres no deben tener grapas, cierres automáticos o ventanillas, ni deben ser de materiales artificiales. ❏ No utilice sobres que se puedan estropear o ablandar a 190º C (374º F) ni que emitan gases tóxicos con el calor o que se cierren con los adhesivos. ❏ No utilice sobres estropeados, doblados, arrugados o que tengan una forma irregular. ❏ No utilice sobres demasiado grandes o con dobleces. 10 Manejo del papel Capítulo 2 Manejo del papel ❏ Se recomienda que no utilice sobres de baja calidad. Postales Al imprimir postales siga las siguientes directrices: ❏ Las postales no deben tener un grosor superior a 0,28 mm. ❏ Las postales no deben tener pegamento, clips o grapas. ❏ No utilice postales estropeadas o dobladas, que tengan una película especial o forma irregular. Capítulo 2 Manejo del papel 11 Almacenamiento del papel El almacenamiento inadecuado del papel puede deteriorar la calidad de impresión y el rendimiento del mismo. Por tanto, al almacenarlo tenga en cuenta las directrices siguientes: ❏ Guarde el papel que no vaya a utilizar para protegerlo de la humedad. ❏ No guarde el papel en contacto directo con el suelo ya que suele estar húmedo. ❏ Si va a almacenar el papel en un lugar muy húmedo, utilice una caja diseñada especialmente para ello. ❏ Coloque el papel sobre una superficie plana para evitar que se doble demasiado. ❏ No apile el papel a mucha altura para evitar que se doble demasiado. ❏ No coloque el papel en contacto directo con la luz solar o en ambientes húmedos. Si el papel se traslada a un lugar con otra temperatura distinta, déjelo reposar allí un día antes de utilizarlo, ya que, de lo contrario, se podría doblar o arrugar. 12 Manejo del papel Capítulo 2 Ruta del papel La hoja de papel entra en la impresora desde la bandeja multiusos o desde la ranura de alimentación manual. Se desliza hacia el área de transmisión de imágenes donde el tambor de la impresora se ha cargado estáticamente. El rayo láser cambia la carga estática del tambor y el tóner se adhiere a las partes del tambor. Mientras el papel se introduce alrededor del tambor, el tóner se va transfiriendo al papel. El ensamblador fija el tóner en el papel. El papel puede salir tanto por la ranura de llegada hacia arriba como por la de llegada hacia abajo, según el método de llegada del papel seleccionado. Capítulo 2 Manejo del papel 13 Manejo del papel Si conoce el recorrido que realiza el papel dentro de la impresora le ayudará en el manejo de la carga del mismo y a solucionar los atascos. Selección de la llegada del papel Utilice el selector de llegada del papel para elegir la llegada hacia arriba o hacia abajo. Si el selector está en la posición inferior, está seleccionada la llegada hacia arriba. Si el selector está en la posición superior, está seleccionada la llegada hacia abajo. Hacia abajo Hacia arriba 14 Manejo del papel Capítulo 2 Llegada hacia abajo Utilice la llegada hacia abajo sólo para el papel corriente. Las copias impresas se apilan en orden en la ranura de llegada hacia abajo (que admite hasta 100 hojas de 75 g/m2). Manejo del papel Para seleccionar la llegada hacia abajo, suba el selector de llegada del papel. ❏ No ponga papel en la ranura de llegada hacia abajo una vez que se ha quitado de la ranura. Esto podría dañar el mecanismo de la ranura. ❏ No introduzca nunca papel u otros objetos en la ranura de llegada hacia abajo. Capítulo 2 Manejo del papel 15 Llegada hacia arriba Utilice la llegada hacia arriba para los sobres y transparencias, así como para otros tipos de papel especial, incluido el papel corriente de tamaño no estándar. Las copias impresas salen boca arriba de la ranura de llegada hacia arriba. De este modo, se evita que se doble el papel. Para seleccionar llegada hacia arriba, baje el selector de llegada del papel. ❏ No tire de la copia impresa mientras está saliendo de la ranura de llegada hacia arriba. ❏ No cambie de posición el selector de llegada del papel hasta que la copia impresa haya salido por completo de la ranura de llegada. Si cambia la posición del selector mientras se está imprimiendo se prodría producir un atasco de papel. ❏ Compruebe que hay espacio suficiente en la parte frontal de la impresora para que salga el papel. 16 Manejo del papel Capítulo 2 Carga del papel en la bandeja multiusos Antes de cargar el papel en la bandeja multiusos, seleccione la llegada del papel. Para sobres, transparencias, etiquetas y papel especial se debe utilizar la llegada hacia arriba. El papel corriente puede utilizar los dos métodos de llegada, hacia arriba y hacia abajo. La llegada hacia abajo se limita a papel corriente con un peso entre 64 y 105 g/m2. Para obtener información más detallada, consulte “Selección de la llegada del papel” en la página 14. Para cargar una pila de papel, realice los siguientes pasos. Compruebe que el soporte de entrada de papel de la impresora está introducido en su ranura. Capítulo 2 Manejo del papel 17 Manejo del papel La bandeja multiusos admite hasta unas 125 hojas de papel de 75 g/m 2 para grandes volúmenes de impresión. Los tamaños de papel admitidos son Legal, Letter, A4, Executive y B5. También admite transparencias, sobres, postales o papel especial con una altura máxima de 12,5 mm. 1. Prepare una pila de papel y dele unos golpes suaves sobre una superficie plana para alinear los extremos adecuadamente. ❏ No airee el papel porque podrían producirse problemas de impresión. ❏ Al utilizar transparencias, airéelas ligeramente antes de cargarlas en la bandeja multiusos para evitar fallos de alimentación. 2. Alinee la pila de papel de forma que la cara que se va a imprimir mire hacia la parte frontal de la impresora. El extremo superior de la pila de papel debe mirar hacia la parte inferior de la bandeja multiusos. Deslice la pila hasta que se detenga. Est se a cara im p rim irá. 18 Manejo del papel Capítulo 2 ❏ No fuerce la entrada del papel en la impresora. 3. Ajuste las guías de papel a la anchura de la pila. Para los tamaños de papel A4, Letter y Legal, alinee las guías de papel con los iconos dentro de la bandeja multiusos. Ajuste las guías de papel para que no quede espacio entre la guía y el extremo de la pila de papel. Al volver a cargar, asegúrese de quitar el papel que haya quedado en la bandeja multiusos. Apílelo junto con las hojas nuevas antes de cargarlo. La bandeja multiusos ya está preparada para suministrar papel. Para obtener más información sobre la selección de llegada del papel, consulte “Selección de la llegada del papel” en la página 14. Capítulo 2 Manejo del papel 19 Manejo del papel ❏ No cargue más de 125 hojas de papel corriente de 75 g/m2 o una pila de cualquier papel superior a 12,5 mm. Carga de sobres en la bandeja multiusos Antes de cargar los sobres Antes de cargar los sobres, asegúrese de realizar estos pasos: 20 1. Coloque los sobres sobre una superficie plana y presione las esquinas hacia abajo, como se muestra en la ilustración, para alisarlos. 2. Doble la pila de sobres, incluidos los cuatro bordes, para hacerlos más flexibles. No deje ninguna esquina de los sobres doblada. Compruebe las cuatro esquinas. Manejo del papel Capítulo 2 Alinee la pila de sobres golpeándolos suavemente sobre una superficie plana. Manejo del papel 3. Carga de sobres 1. Capítulo 2 Alinee la pila de sobres de forma que la cara que se va a imprimir mire hacia la parte frontal de la impresora. Deslice la pila hasta que se detenga. Manejo del papel 21 2. Ajuste las guías de papel a la anchura de la pila de sobres. La mayoría de las aplicaciones permiten elegir la dirección en la que entran los sobres en la impresora. Confirme los ajustes de su impresora antes de imprimir. Cuando utilice sobres de tamaño C5, doble con suavidad los bordes de los sobres para volverlos más flexibles. 22 Manejo del papel Capítulo 2 Introduzca los sobres uno a uno en la bandeja multiusos en la dirección que se muestra en la ilustración. 1 Manejo del papel 2 2 Si la solapa está a lo largo del borde del sobre, introduzca los sobres con la solapa hacia atrás y a la derecha. Si la solapa está a lo largo del borde corto del sobre, introduzca los sobres con la solapa hacia abajo y hacia atrás. Las ilustraciones muestran las posiciones admitidas y no admitidas de las solapas de los sobres de una pila. Admitidas La solapa de cada sobre debe estar separada, sin que se superponga con los bordes de los demás sobres de la pila. Capítulo 2 Manejo del papel 23 No admitidas Si la solapa de uno de los sobres se superpone con los bordes de los demás sobres de la pila, como se puede ver en los siguientes ejemplos, se pueden producir atascos de papel y problemas de alimentación. Solapas que se superponen con los sobres que hay debajo Superposición de solapas Las solapas superiores se superponen con los sobres que hay debajo 24 Manejo del papel Capítulo 2 Carga manual del papel Seleccione siempre la llegada del papel antes de cargarlo manualmente. Para las transparencias, etiquetas, sobres, postales y papel especial se debe utilizar la llegada hacia arriba. El papel corriente puede utilizar los dos métodos de llegada, hacia arriba y hacia abajo. La llegada hacia abajo se limita a papel corriente con un peso entre 64 y 105 g/m2. Para obtener información más detallada, consulte “Selección de la llegada del papel” en la página 14. Alinee la hoja de papel de forma que la cara que se va a imprimir mire hacia la parte frontal de la impresora y la parte superior del papel se introduzca primero. Deslice la hoja de papel en la ranura de alimentación manual hasta que se detenga (véase ➀ en las ilustraciones siguientes). Ajuste las guías de papel a la hoja (véase ➁ en las ilustraciones siguientes). 1 2 2 Papel estándar Capítulo 2 Sobres Manejo del papel 25 Manejo del papel La ranura de alimentación manual le permite cargar el papel de forma manual, una hoja cada vez. Puede cargar transparencias, etiquetas, sobres, postales o papel especial. También puede cargar papel corriente, lo que resulta muy útil cuando desea utilizar papel con un tamaño distinto al de la bandeja multiusos. ❏ La alimentación manual tiene prioridad sobre la bandeja multiusos. ❏ Las aplicaciones le permitirán normalmente cambiar la dirección en la que los sobres entran en la impresora. Antes de imprimir, confirme la dirección en la que desea que entren los sobres. ❏ Si una postal no se desliza suavemente en la impresora, empuje la postal por la parte superior hacia abajo hasta que el rodillo la acepte y la introduzca en la impresora. ❏ No fuerce el papel dentro de la impresora porque se pueden producir problemas de impresión. ❏ En la alimentación manual continua, introduzca una nueva hoja sólo cuando la anterior haya salido del todo de la ranura de llegada. Si la introduce antes de que la anterior haya salido, se puede producir un atasco de papel. 26 Manejo del papel Capítulo 2 Capítulo 3 Uso de Canon Advanced Printing Technology En este capítulo se describe CAPT (Canon Advanced Printing Technology). Se incluye la siguiente información: ❏ Instalación de CAPT ❏ Impresión con CAPT Uso de Canon Advanced Printing Technology ❏ Comprobación del estado de un trabajo de impresión Capítulo 3 Uso de Canon Advanced Printing Technology 27 Instalación de CAPT Si va a utilizar LBP-810 como impresora local (conectada directamente a su ordenador) realice los siguientes pasos: Si LBP-810 ya está en instalada en la red y desea empezar a utilizarla, realice los pasos de “Conexión al LBP-810 ya en su Red” en la página 58. Si desea instalar LBP-810 como una impresora de red, realice los pasos en “Conexión de LBP-810 como impresora de red” en la página 62. Windows 95/98/Me Para ver las instrucciones de instalación con el menú del CD-ROM, consulte la Guía de Inicio. Plug and Play A continuación se presenta el procedimiento de Plug and Play para “Uso de la Puerta USB y Paralela” bajo Windows 95/98/Me. Antes de instalar el software, asegúrese de realizar lo siguiente: ❏ Inicie Windows 95, 98 o Me. ❏ Conecte la impresora al ordenador (para los detalles, consulte la Guía de Inicio). ❏ Encienda la impresora (para los detalles, consulte la Guía de Inicio). Si está utilizando Windows 95 OSR2.1 o posterior, puede ocurrir un error mientras intenta instalar con Plug and Play. Si ocurre un error, instale el software usando el CD-ROM. Para comprobar la versión de Windows 95 que está usando, abra la ventana Sistema en el Panel de control y mire el número de versión en la ficha General. 4.00.950 B ó 4.00.950 C significa que está utilizando OSR2.1 o una versión posterior. Uso de la Puerta USB (Cablo USB) Para usar la impresora a través de USB, se requiere satisfacer los siguientes requerimientos. ❏ Su computador debe estar equipado con puerta USB, y es necesario que su operación sea aprobada por el fabricante. ❏ Windows 95 no es disponible para USB. 28 Uso de Canon Advanced Printing Technology Capítulo 3 El siguiente procedimiento sólo se aplica a la instalación bajo Windows 98. La primera vez que inicia Windows con la LBP-810 conectada al ordenador, aparece el cuadro de diálogo Nuevo hardware encontrado. Haga clic en Siguiente >. Cuando utilice el puerto paralelo, realice el Paso 3. Seleccione Buscar el mejor controlador para su dispositivo (Serecomienda) en el Asistente para agregar nuevo hardware y haga clic en Siguiente >. 2. Haga click sólo sobre Especificar una ubicación, luego haga click sobre Examinar... para seleccionar el driver en el lenguaje que usted desea instalar. Por ejemplo, si su drive para CD-ROM es D, recorrer a D:\Spanish\Win9x y haga click sobre Aceptar. Uso de Canon Advanced Printing Technology 1. Capítulo 3 Uso de Canon Advanced Printing Technology 29 Para Windows Me, seleccione Especifique la posición del driver (Avanzado) y haga click sobre Siguiente > en Asistente para agregar nuevo hardware. Haga click sólo sobre Especifique una posición, luego haga click sobre Examinar… para seleccionar el driver en el lenguaje que usted desea instalar. Por ejemplo, si su drive para CD-ROM es D, recorrer a D:\Spanish\WinMe y haga click sobre Aceptar. La instalación del driver de clase USB estará completa. 30 3. El Asistente para agregar nuevo hardware (Canon LBP-810) aparece, haga click sobre Siguiente >. 4. Seleccione Búsqueda del mejor driver para su dispositivo (recomendado), y haga click sobre Siguiente >. Haga click sólo sobre Especificar una ubicación, luego haga click sobre Examinar... para seleccionar el driver en el lenguaje que usted desea instalar. Por ejemplo, si su drive para CD-ROM es D, recorrer a D:\Spanish\Win9x y haga click sobre Aceptar. Uso de Canon Advanced Printing Technology Capítulo 3 Para Windows Me, seleccione Especifique la posición del driver (Avanzado) y haga click sobre Siguiente > en Asistente para agregar nuevo hardware. Haga click sólo sobre Especifique una posición, luego haga click sobre Examinar… para seleccionar el driver en el lenguaje que usted desea instalar. Por ejemplo, si su drive para CD-ROM es D, recorrer a D:\Spanish\WinMe y haga click sobre Aceptar. Ingrese el nombre que usted desea usar, luego haga click sobre Siguiente >. 6. Cuando se completa la instalación, el siguiente cuadro de diálogo aparece. Para cerrar el cuadro de diálogo, haga click sobre Aceptar. Haga click sobre Terminar en el Asistente para agregar nuevo hardware. Uso de Canon Advanced Printing Technology 5. Asistente para agregar impresora Para instalar CAPT en un computador local usando Windows 95/98/Me, usted puede usar el Asistente para agregar impresora de Windows 95/ 98/Me. Capítulo 3 Uso de Canon Advanced Printing Technology 31 A continuación se presenta el procedimiento de instalación para “Uso de la Puerta Paralela” bajo Windows 98. Para instalar el driver de impresora LBP-810 en la puerta USB, efectúe el procedimiento de la misma manera que para “Instalación de CD-ROM” o “Plug and Play”. 32 1. En el menú Inicio seleccione Configuración y, a continuación, Impresoras. Aparece la carpeta Impresoras. 2. Haga doble clic en el icono Agregar impresora. Aparece el cuadro de diálogo Asistente para agregar impresora. Haga clic sobre Siguiente >. 3. Seleccione Impresora local y haga clic en Siguiente >. Uso de Canon Advanced Printing Technology Capítulo 3 El Asistente muestra una lista con las impresoras disponibles. Haga clic en Utilizar disco…. 5. Aparece el cuadro de diálogo Instalar desde disco. Utilice Examinar… para seleccionar el directorio o introduzca el nombre de la ruta que contiene el software de la impresora y haga clic en Aceptar. Por ejemplo, si utiliza el CD-ROM para instalar el software y la unidad de éste es la D, el nombre de la ruta será D:\Spanish\Win9x. Capítulo 3 Uso de Canon Advanced Printing Technology 33 Uso de Canon Advanced Printing Technology 4. 34 6. Seleccione la impresora y haga clic en Siguiente >. 7. Seleccione el puerto de impresora y, a continuación, haga clic en Siguiente >. Uso de Canon Advanced Printing Technology Capítulo 3 Capítulo 3 Ingrese el nombre que usted desea usar, luego haga click sobre Siguiente >. 9. Cuando se completa la instalación, el siguiente cuadro de diálogo aparece. Para cerrar el cuadro de diálogo, haga click sobre Aceptar. Haga click sobre Terminar en el Asistente para agregar nuevo hardware. Uso de Canon Advanced Printing Technology 35 Uso de Canon Advanced Printing Technology 8. Windows NT 4.0/2000/XP Plug and Play de Windows 2000 A continuación se presenta el procedimiento de Plug and Play para “Uso de la Puerta USB y Paralela” bajo Windows 2000. Antes de instalar el software, asegúrese de realizar lo siguiente: ❏ Conecte la impresora al ordenador (para los detalles, consulte la Guía de Inicio). ❏ Encienda la impresora (para los detalles, consulte la Guía de Inicio). ❏ Inicie Windows 2000. Uso de la Puerta USB (Cablo USB) Para usar la impresora a través de USB, se requiere satisfacer los siguientes requerimientos. ❏ Su computador debe estar equipado con puerta USB, y es necesario que su operación sea aprobada por el fabricante. ❏ Windows NT 4.0 no está disponible para USB. Cuando utilice el puerto paralelo, realice el Paso 2. 36 1. Plug and Play se está efectuando por el driver de clase USB, “Compatibilidad con impresoras USB” se detecta e instala automáticamente. 2. Regístrese como un miembro de Administradores. El derecho de acceso de control pleno para la impresora es necesario para la instalación de CAPT. Uso de Canon Advanced Printing Technology Capítulo 3 3. El cuadro Asistente para hardware nuevo encontrado aparece. Haga click sobre Siguiente >. Uso de Canon Advanced Printing Technology Seleccione Buscar un controlador apropiado para mi dispositivo (recomendado) en Asistente para hardware nuevo encontrado y haga click sobre Siguiente >. “Desconocido” puede ser visualizado como el nombre del dispositivo. 4. Capítulo 3 Seleccione Especificar una ubicación y haga click sobre Siguiente >. Uso de Canon Advanced Printing Technology 37 5. El cuadro de diálogo Asistente para hardware nuevo encontrado aparece. Haga click sobre Examinar... para seleccionar el driver en el lenguaje que usted desea instalar. Por ejemplo, si su drive para CD-ROM es D, recorrer a D:\Spanish\Win2000 y haga click sobre Aceptar. Haga click sobre Siguiente > en Resultados de la búsqueda de archivos de driver. Haga click sobre Sí en caso que aparezca el cuadro de diálogo Firma Digital No Encontrada. 6. 38 Cuando se completa la instalación, el siguiente cuadro de diálogo aparece. Para cerrar el cuadro de diálogo, haga click sobre Aceptar. Haga click sobre Terminar en el Asistente para hardware nuevo encontrado. Uso de Canon Advanced Printing Technology Capítulo 3 Plug and Play de Windows XP A continuación se presenta el procedimiento de Plug and Play para “Uso de la Puerta USB y Paralela” bajo Windows XP. Antes de instalar el software, asegúrese de realizar lo siguiente: ❏ Conecte la impresora al ordenador (para los detalles, consulte la Guía de Inicio). ❏ Encienda la impresora (para los detalles, consulte la Guía de Inicio). ❏ Inicie Windows XP. Para usar la impresora a través de USB, se requiere satisfacer los siguientes requerimientos. ❏ Su computador debe estar equipado con puerta USB, y es necesario que su operación sea aprobada por el fabricante. ❏ Windows NT 4.0 no está disponible para USB. Cuando utilice el puerto paralelo, realice el Paso 2. Capítulo 3 1. Plug and Play se está efectuando por el driver de clase USB, “Compatibilidad con impresoras USB” se detecta e instala automáticamente. 2. Regístrese como un miembro de Administradores. El derecho de acceso de control pleno para la impresora es necesario para la instalación de CAPT. Uso de Canon Advanced Printing Technology 39 Uso de Canon Advanced Printing Technology Uso de la Puerta USB (Cablo USB) 3. El cuadro de diálogo Asistente para hardware nuevo encontrado aparece. Seleccione Instalar desde una lista o ubicación especifica (avanzado) y haga clic sobre Siguiente >. “Desconocido” puede ser visualizado como el nombre del dispositivo. 4. 40 Haga clic sobre Buscar en medios extraíbles (disquete, CDROM...). Uso de Canon Advanced Printing Technology Capítulo 3 Seleccionar Incluir esta ubicación en la búsqueda: y hacer clic sobre Examinar para seleccionar el driver en el lenguaje que usted desea instalar. Por ejemplo, si su drive para CD-ROM es D:, recorrer a D:\Spanish\WinXP y haga clic sobre Siguiente >. Uso de Canon Advanced Printing Technology 5. Haga clic sobre Continuar si el cuadro de diálogo Instalación de hardware aparece. 6. Cuando se completa la instalación, el siguiente cuadro de diálogo aparece. Para cerrar el cuadro de diálogo, haga click sobre Aceptar. Haga click sobre Terminar en el Asistente para hardware nuevo encontrado. Agregar asistente de impresora Windows NT 4.0 Puede instalar CAPT en un ordenador local que utilice Windows NT 4.0 con el Agregar asistente de impresora de Windows NT. Capítulo 3 Uso de Canon Advanced Printing Technology 41 42 1. Regístrese como un miembro de Administradores. El derecho de acceso de control pleno para la impresora es necesario para la instalación de CAPT. 2. En el menú Inicio seleccione Configuración y, a continuación, Impresoras. Aparece la carpeta Impresoras. 3. Haga doble clic en el icono Agregar impresora. Aparece el cuadro de diálogo Agregar asistente de impresora. 4. Seleccione Mi equipo y haga clic en Siguiente >. 5. Seleccione el puerto o puertos de impresora que desee utilizar y haga clic en Siguiente >. Uso de Canon Advanced Printing Technology Capítulo 3 Haga clic en Utilizar disco… en el cuadro de diálogo del Fabricantes/Impresoras. 7. Aparece el cuadro de diálogo Instalar desde disco. Utilice Examinar… para seleccionar el directorio o introduzca el nombre de la ruta que contiene CAPT y haga clic en Aceptar. Por ejemplo, si utiliza el CD-ROM para instalar CAPT y la unidad de éste es la D, el nombre de la ruta será D:\SPANISH\WINNT40. Capítulo 3 Uso de Canon Advanced Printing Technology 43 Uso de Canon Advanced Printing Technology 6. 44 8. Seleccione el modelo de impresora de la lista que aparece y haga clic en Siguiente >. 9. Haga clic en Siguiente > para aceptar el nombre predeterminado de la impresora o escriba el nombre que desee utilizar y haga clic en Siguiente >. Uso de Canon Advanced Printing Technology Capítulo 3 11. Haga clic en Sí (recomendado) si desea imprimir una página de prueba o en No si no desea imprimirla. A continuación, haga clic en Finalizar. Capítulo 3 Uso de Canon Advanced Printing Technology 45 Uso de Canon Advanced Printing Technology 10. Seleccione si la impresora se va o no a compartir con otros ordenadores. Si se va a compartir, seleccione todos los sistemas operativos que utilizará esta impresora. Haga clic en Siguiente >. Windows crea el ícono Herramientas de Canon CAPT en el Desktop, y el ícono Canon LBP-810 se agrega a la carpeta Impresoras. 12. Cuando se ha finalizado la instalación, aparece el siguiente cuadro de diálogo. Haga clic en Aceptar para cerrarlo. 13. Si usted decidió imprimir una página de prueba, la página se imprime después de completar la instalación, y el siguiente diálogo aparece. Si la página se ha imprimido correctamente, haga clic en Sí. Asistente para agregar impresoras de Windows 2000 Puede instalar CAPT en un ordenador local con el Asistente para agregar impresoras de Windows 2000. A continuación se presenta el procedimiento de instalación para “Uso de Puerta Paralela” bajo Windows 2000. Para instalar el driver de impresora LBP-810 en la puerta USB, efectúe el procedimiento de la misma manera que para “Plug and Play”. 46 Uso de Canon Advanced Printing Technology Capítulo 3 Regístrese como un miembro de Administradores. El derecho de acceso de control pleno para la impresora es necesario para la instalación de CAPT. 2. En el menú Inicio seleccione Configuración y, a continuación, Impresoras. Aparece la carpeta Impresoras. 3. Haga doble clic en el icono Agregar impresora. Aparece el cuadro de diálogo Asistente para agregar impresoras. Haga click sobre Siguiente >. 4. Seleccione Impresora local y haga clic en Siguiente >. Uso de Canon Advanced Printing Technology 1. No se recomienda verificar en “Detectar e instalar mi impresora Plug and Play automáticamente”. Capítulo 3 Uso de Canon Advanced Printing Technology 47 48 5. Seleccione el puerto o puertos de impresora que desee utilizar y haga clic en Siguiente >. 6. Haga clic en Utilizar disco… en el cuadro de diálogo del Fabricantes/Impresoras. Uso de Canon Advanced Printing Technology Capítulo 3 7. Aparece el cuadro de diálogo Instalar desde disco. Utilice Examinar… para seleccionar el directorio o introduzca el nombre de la ruta que contiene CAPT y haga clic en Aceptar. 8. Capítulo 3 Seleccione el modelo de impresora de la lista que aparece y haga clic en Siguiente >. Uso de Canon Advanced Printing Technology 49 Uso de Canon Advanced Printing Technology Por ejemplo, si utiliza el CD-ROM para instalar CAPT y la unidad de éste es la D, el nombre de la ruta será D:\Spanish\Win2000. 9. Haga clic en Siguiente > para aceptar el nombre predeterminado de la impresora o escriba el nombre que desee utilizar y haga clic en Siguiente >. 10. Seleccione si la impresora se va o no a compartir con otros ordenadores. Haga clic en Siguiente >. 50 Uso de Canon Advanced Printing Technology Capítulo 3 12. Clic en Finalizar. Haga click sobre Sí en caso que aparezca el cuadro de diálogo Firma Digital No Encontrada. Windows crea el ícono Herramientas de Canon CAPT en el Desktop, y el ícono Canon LBP-810 se agrega a la carpeta Impresoras. 13. Cuando se ha finalizado la instalación, aparece el siguiente cuadro de diálogo. Haga clic en Aceptar para cerrarlo. Capítulo 3 Uso de Canon Advanced Printing Technology 51 Uso de Canon Advanced Printing Technology 11. Haga clic en Sí si desea imprimir una página de prueba o en No si no desea imprimirla. A continuación, haga clic en Siguiente >. 14. Si ha elegido la opción de imprimir una página de prueba, ésta se imprimirá al finalizar la instalación y aparecerá el siguiente cuadro de diálogo. Si la página se ha imprimido correctamente, haga clic en Aceptar. Asistente para agregar impresoras de Windows XP Puede instalar CAPT en un ordenador local con el Asistente para agregar impresoras de Windows XP. A continuación se presenta el procedimiento de instalación para “Uso de Puerta Paralela” bajo Windows XP. Para instalar el driver de impresora LBP-810 en la puerta USB, efectúe el procedimiento de la misma manera que para “Plug and Play”. 52 1. Regístrese como un miembro de Administradores. El derecho de acceso de control pleno para la impresora es necesario para la instalación de CAPT. 2. En el menú Inicio, seleccione Impresoras y faxes. La carpeta Impresoras y faxes aparece. Uso de Canon Advanced Printing Technology Capítulo 3 Haga clic en el icono Agregar una impresora. Aparece el cuadro de diálogo Asistente para agregar impresoras. Haga click sobre Siguiente >. 4. Seleccione Impresora local conectada a este equipo, y haga clic sobre Siguiente >. Uso de Canon Advanced Printing Technology 3. No se recomienda verificar en “Detectar e instalar mi impresora Plug and Play automáticamente”. Capítulo 3 Uso de Canon Advanced Printing Technology 53 54 5. Seleccione el puerto o puertos de impresora que desee utilizar y haga clic en Siguiente >. 6. Haga click sobre Utilizar disco... en el cuadro de diálogo de Fabricante/Impresoras. Uso de Canon Advanced Printing Technology Capítulo 3 7. Aparece el cuadro de diálogo Instalar desde disco. Utilice Examinar… para seleccionar el directorio o introduzca el nombre de la ruta que contiene CAPT y haga clic en Aceptar. 8. Capítulo 3 Seleccione el modelo de impresora de la lista que aparece y haga clic en Siguiente >. Uso de Canon Advanced Printing Technology 55 Uso de Canon Advanced Printing Technology Por ejemplo, si utiliza el CD-ROM para instalar CAPT y la unidad de éste es la D, el nombre de la ruta será D:\Spanish\WinXP. 9. Haga clic en Siguiente > para aceptar el nombre predeterminado de la impresora o escriba el nombre que desee utilizar y haga clic en Siguiente >. 10. Seleccione si la impresora se va o no a compartir con otros ordenadores. Haga clic en Siguiente >. 56 Uso de Canon Advanced Printing Technology Capítulo 3 12. Clic en Finalizar. Haga clic sobre Continuar si el cuadro de diálogo Instalación de hardware aparece. Windows crea el ícono Herramientas de Canon CAPT en el Desktop, y el ícono Canon LBP-810 se agrega a la carpeta Impresoras y faxes. 13. Cuando se ha finalizado la instalación, aparece el siguiente cuadro de diálogo. Haga clic en Aceptar para cerrarlo. Capítulo 3 Uso de Canon Advanced Printing Technology 57 Uso de Canon Advanced Printing Technology 11. Haga clic en Sí si desea imprimir una página de prueba o en No si no desea imprimirla. A continuación, haga clic en Siguiente >. 14. Si ha elegido la opción de imprimir una página de prueba, ésta se imprimirá al finalizar la instalación y aparecerá el siguiente cuadro de diálogo. Si la página se ha imprimido correctamente, haga clic en Aceptar. Conexión al LBP-810 ya en su Red Si la LBP-810 ya está en su red, usted puede instalarla de dos maneras diferentes. La manera más sencilla es mediante una descarga automática de la red. Si la descarga de la red no está disponible, se puede utilizar el Asistente para agregar impresora. Descarga de la red Los clientes de Windows 95/98/Me y Windows NT 4.0/2000/XP pueden descargar los controladores para la impresora LBP-810 automáticamente. 1. Abra el Explorador y examine la red hasta que vea el icono de la impresora LBP-810. 2. Haga doble clic en el icono de la impresora o arrastre el icono a la carpeta Impresoras. 3. Siga las instrucciones de la pantalla. ❏ Service Pack 4 o una version mas reciente debe ser instalada en los servidores Windows NT, para que los clientes de Windows 95/98/Me usen la descarga de red. ❏ Los clientes Windows NT 4.0/2000/XP no pueden descargar el driver de los servidores Windows 95/98/Me. 58 Uso de Canon Advanced Printing Technology Capítulo 3 Asistente para agregar impresora de Windows 95/98/Me Capítulo 3 1. En el menú Inicio seleccione Configuración y, a continuación, Impresoras. Aparece la carpeta Impresoras. 2. Haga doble clic en el icono Agregar impresora. Aparece el cuadro de diálogo Asistente para agregar impresora. 3. Seleccione Impresora de red y haga clic en Siguiente >. 4. Introduzca la ruta de acceso a la red o el nombre de la cola de impresión a la que desea conectarse o utilice Examinar… para abrir el cuadro de diálogo Buscar impresora y seleccionar la impresora. 5. El Asistente muestra una lista con las impresoras disponibles. Haga clic en Utilizar disco… 6. Aparece el cuadro de diálogo Instalar desde disco. Utilice Examinar… para seleccionar el directorio o introduzca el nombre de la ruta que contiene el software de la impresora y haga clic en Aceptar. Uso de Canon Advanced Printing Technology 59 Uso de Canon Advanced Printing Technology Para instalar CAPT de una impresora de red puede utilizar el Asistente para agregar impresora de Windows 95/98/Me. 7. Si el servidor es un ordenador Windows 95/98/Me, puede introducir un nombre para la impresora o aceptar el nombre predeterminado. A continuación, haga clic en Siguiente >. Si falla la conexión, podrá instalar la impresora pero no podrá utilizarla hasta que vuelva a estar en línea. 8. Siga las instrucciones de la pantalla para finalizar la instalación. Asistente para agregar impresora de Windows NT 4.0 Para instalar CAPT de una impresora de red puede utilizar el Asistente para agregar impresora de Windows NT 4.0. 60 1. Regístrese como un miembro de Administradores. El derecho de acceso de control pleno para la impresora es necesario para la instalación de CAPT. 2. En el menú Inicio seleccione Configuración y, a continuación, Impresoras. Aparece la carpeta Impresoras. 3. Haga doble clic en el icono Agregar impresora. Aparece el cuadro de diálogo Asistente para agregar impresora. 4. Seleccione Servidor de impresora de red y haga clic en Siguiente >. Aparece el cuadro de diálogo Conectar a impresora. 5. Seleccione la impresora a la que desea conectarse y haga clic en Aceptar. Si el nombre de la impresora no es válido, el cliente no podrá conectarse a la impresora de red especificada. Si no se encuentra el controlador adecuado, es probable que el servidor sea un ordenador Windows 95/98/Me. 6. Siga las instrucciones de la pantalla para finalizar la instalación. Uso de Canon Advanced Printing Technology Capítulo 3 Asistente para agregar impresora de Windows 2000 1. Regístrese como un miembro de Administradores. El derecho de acceso de control pleno para la impresora es necesario para la instalación de CAPT. 2. En el menú Inicio seleccione Configuración y, a continuación, Impresoras. Aparece la carpeta Impresoras. 3. Haga doble click en el icono Agregar impresora. El cuadro de diálogo Asistente para agregar impresora aparece. Haga click sobre Siguiente >. 4. Seleccione Impresora de red, luego haga click sobre Siguiente >. 5. Siga las instrucciones de la pantalla para finalizar la instalación. Asistente para agregar impresora de Windows XP Para instalar CAPT de una impresora de red puede utilizar el Asistente para agregar impresora de Windows XP. Capítulo 3 1. Regístrese como un miembro de Administradores. El derecho de acceso de control pleno para la impresora es necesario para la instalación de CAPT. 2. En el menú Inicio, seleccione Impresoras y faxes. La carpeta Impresoras y faxes aparece. 3. Haga click sobre Agregar una impresora. El cuadro de diálogo Asistente para agregar impresoras aparece. Haga click sobre Siguiente >. 4. Seleccione Una impresora de red o una impresora conectada a otro equipo, luego haga click sobre Siguiente >. El diálogo Especifique una impresora aparece. 5. Haga click sobre Siguiente >, o ingrese la vía de red, o cola de impresora a la que usted desea conectarse. 6. Siga las instrucciones de la pantalla para finalizar la instalación. Uso de Canon Advanced Printing Technology 61 Uso de Canon Advanced Printing Technology Para instalar CAPT de una impresora de red puede utilizar el Asistente para agregar impresora de Windows 2000. Cómo compartir la impresora El compartir la impresora con la impresora LBP-810 requiere que tanto el servidor de impresora como los dispositivos del cliente estén usando Windows 95, o una versión posterior, o Windows NT 4.0 o una versión posterior. El servidor de impresión y el cliente no necesitan utilizar el mismo sistema operativo, se puede imprimir desde un cliente Windows 95/98/Me a un servidor de impresión Windows NT 4.0/2000/XP o viceversa. Se puede empezar a imprimir simplemente iniciando el servidor, incluso si el servidor no se estaba ejecutando cuando el cliente se inició. Si el servidor se ejecuta en Windows NT 4.0/2000/XP, se puede imprimir aunque nadie esté conectado al servidor. Tenga en cuenta que no hay ninguna pantalla de estado en el servidor cuando no hay nadie conectado. La pantalla de estado aparece en el cliente. Conexión de LBP-810 como impresora de red Si desea compartir una impresora LBP-810 en una red, instale el servidor de impresión localmente y, a continuación, introduzca la siguiente configuración. Para obtener más información, consulte la documentación del sistema del servidor de impresión. Configuración del servidor Windows 95/98/Me Configuración de red 1. Haga doble clic en el icono Red del Panel de control. 2. Seleccione la ficha Configuración y haga clic en Agregar. 3. Seleccione Servicio y haga clic en Agregar. 4. Seleccione Microsoft en la lista de fabricantes. 5. Seleccione Compartir impresoras y archivos para redes Microsoft en el cuadro Servicios de red y haga clic en Aceptar. 6. Haga clic en Compartir impresoras y archivos. Compruebe que hay una marca de verificación en “Permitir que otros usuarios impriman con mis impresoras”. 62 Uso de Canon Advanced Printing Technology Capítulo 3 7. Seleccione la ficha Control de acceso y active “Control de acceso a los recursos” o “Control de acceso a los usuarios”. 8. Haga clic en Aceptar y reinicie Windows. Configuración de la impresora Control de acceso a los recursos 1. Abra la ventana Propiedades de Canon LBP-810 y active “Compartir como” en la ficha Compartir. 2. Escriba el nombre del recurso compartido, un comentario y la contraseña si es necesario. 3. Haga clic en Aceptar. 1. Abra la ventana Propiedades de Canon LBP-810 y active “Compartir como” en la ficha Compartir. 2. Escriba el nombre del recurso compartido y un comentario si es necesario. 3. Haga clic en Agregar y seleccione los usuarios a los que se les permitirá acceder a la impresora. 4. Haga clic en Aceptar cuando haya agregado los usuarios. 5. Haga clic de nuevo en Aceptar. Uso de Canon Advanced Printing Technology Control de acceso a los usuarios No ingrese espacios ni caracteres especiales en el Nombre Compartido. Configuración del servidor Windows NT 4.0/2000/XP Agregación del servicio del servidor (Windows NT 4.0) Capítulo 3 1. Haga doble clic en el icono Red del Panel de control. 2. Seleccione la ficha Servicios y, si el servidor no aparece, haga clic en Agregar. 3. Seleccione el servidor y haga clic en Aceptar. 4. Reinicie Windows. Uso de Canon Advanced Printing Technology 63 Agregación del servicio del servidor (Windows 2000) 1. En el menú Inicio, seleccione Configuración y luego Conexiones de red y de acceso telefónico. Aparece la carpeta Conexiones de red y de acceso telefónico. 2. Haga clic derecho en el icono Conexión de área local y luego seleccione Propiedades en el menú. Aparece el cuadro de diálogo Propiedades de Conexión de área local. 3. Seleccione Compartir impresoras y archivos para redes Mirosoft y luego haga clic en Aceptar. Agregar Servicio de Servidor (Windows XP) 64 1. Haga clic sobre el ícono Conexiones de red e Internet en el panel de control. 2. Haga clic sobre Conexiones de red. 3. Haga clic derecho sobre el ícono Conexión de área local, luego seleccione Propiedades desde el menú. El cuadro de diálogo Propiedades de Conexión de área local aparece. 4. Si Compartir impresoras y archivos para redes Microsoft existe en la lista, haga clic sobre Aceptar, de otra manera, Haga clic sobre Instalar. 5. Seleccione Servicio, luego haga clic sobre Agregar. 6. Seleccione Compartir impresoras y archivos para redes Microsoft en el cuadro Servicio de red:, luego haga clic sobre Aceptar. 7. Haga clic sobre Cerrar. Uso de Canon Advanced Printing Technology Capítulo 3 Configuración para compartir la impresora 1. Abra la ventana Propiedades de Canon LBP-810 y active “Compartir” en la ficha Compartir. 2. Escriba el nombre del recurso compartido. 3. Haga clic en Aceptar. El icono de la impresora cambia para indicar que se está compartiendo. La configuración para compartir la impresora se puede realizar durante la instalación. El estado de una impresora compartida aparece tanto en el servidor de impresión como en el ordenador cliente y las operaciones de impresión se pueden ejecutar desde ambos. Tenga en cuenta que la ejecución de trabajos de impresión necesita la autoridad de la Administración de documentos. La pantalla de estado necesita intercambios de estado entre el servidor de impresión y el cliente mediante los protocolos TCP/IP y NetBEUI. La pantalla de estado no se admite si el único protocolo que se utiliza es IPX/SPX. Capítulo 3 Uso de Canon Advanced Printing Technology 65 Uso de Canon Advanced Printing Technology Pantalla de estado Herramientas de Canon CAPT Al instalar CAPT, se crea el grupo Herramientas Canon CAPT. Del grupo Herramientas Canon CAPT puede seleccionar lo siguiente: ❏ Ayuda de Canon LBP-810 Selecciona el archivo Ayuda de Canon LBP-810 para CAPT. ❏ Ventana de estado de Canon LBP-810 Muestra la Ventana de estado de LBP-810. ❏ Asistente de Canon LBP-810 Inicia el programa Asistente para la solución de problemas de CAPT. Este programa le ayuda a solucionar los problemas de impresión en Windows 95/98/Me y NT 4.0/2000/XP. Para obtener información más detallada, consulte el capítulo 4, “Solución de problemas”. ❏ Desinstalación de Canon CAPT Inicia el programa de desinstalación de CAPT. Si CAPT no funciona correctamente, puede desinstalarlo e instalarlo de nuevo. Para obtener información más detallada, consulte el capítulo 4, “Solución de problemas”. 66 Uso de Canon Advanced Printing Technology Capítulo 3 Impresión con CAPT CAPT ofrece una comunicación bidireccional entre el ordenador y la impresora. Para obtener el máximo rendimiento de la comunicación bidireccional, uno de los extremos del cable bidireccional paralelo se conecta a la impresora y el otro se conecta directamente al ordenador. Cada vez que se imprime, CAPT muestra la Ventana de estado de Canon LBP-810. Esta ventana muestra el recorrido del papel a través de la impresora, el tiempo que tardará en imprimirse el documento y lo que falta por imprimir. En la Ventana de estado se puede interrumpir, reanudar o eliminar el trabajo de impresión actual. Si se produce un problema de impresión, la Ventana de estado de Canon LBP-810 se abre automáticamente e identifica el problema. Antes de utilizar CAPT, compruebe que se selecciona como el controlador de impresora actual de Windows. Durante la instalación, el programa de instalación define CAPT como el controlador de impresora predeterminado. Si no ha cambiado de impresora desde que ejecutó el programa de instalación, ya está listo para imprimir. Capítulo 3 Uso de Canon Advanced Printing Technology 67 Uso de Canon Advanced Printing Technology Debe utilizar un cable bidireccional para un obtener un funcionamiento correcto. Propiedades de la impresora Windows 95/98/Me Con CAPT, se puede iniciar la impresión como lo haría normalmente desde una aplicación de Windows. En el cuadro de diálogo Imprimir, al que normalmente se accede desde el menú Archivo de una aplicación, seleccione Propiedades para acceder al cuadro de diálogo Propiedades de Canon LBP-810 y sus opciones de impresión. ❏ Se puede abrir el cuadro de diálogo Propiedades desde la carpeta Impresoras. El número de fichas que aparecen en el cuadro de diálogo Propiedades depende de la configuración del sistema. Los ejemplos de pantalla usan Windows 98. ❏ La forma de acceder a los cuadros de diálogo determina el tiempo que las opciones de impresión están activas: • Si accede desde el comando Imprimir de una aplicación, la selección sólo se aplica al trabajo de impresión actual. Una vez cerrada la aplicación no quedarán almacenadas. • Si accede desde la carpeta Impresoras, los valores se aplicarán a todos los programas de Windows y siguen activos hasta que vuelva a modificarlos. ❏ Para obtener más información sobre las siguientes funciones, consulte la Ayuda en pantalla. Para mostrar la ayuda en línea, seleccione el tema del que desea obtener información y pulse F1, o haga clic en el símbolo ? de la barra de títulos y seleccione el tema deseado. 68 Uso de Canon Advanced Printing Technology Capítulo 3 Ficha General Uso de Canon Advanced Printing Technology Permite imprimir una página de prueba o definir separadores de páginas. Para obtener más información, consulte la documentación del sistema operativo. Capítulo 3 Uso de Canon Advanced Printing Technology 69 Ficha Detalles Especifica el puerto de la impresora y la configuración del tiempo de espera. Para obtener más información, consulte la documentación del sistema operativo. Configuración de la cola… El instalador define la siguiente configuración predeterminada. 70 Uso de Canon Advanced Printing Technology Capítulo 3 Ficha Compartir Uso de Canon Advanced Printing Technology Especifica la configuración de la impresora compartida. Esta ficha está disponible sólo cuando se ha desactivado la opción de compartir impresoras y archivos. Para obtener más información, consulte la documentación del sistema operativo. Capítulo 3 Uso de Canon Advanced Printing Technology 71 Ficha Preparar página Especifica el tamaño del papel, la escala, el número de copias, la orientación y el número de páginas por hoja. Para obtener más información sobre Perfiles, consulte la página 76. Tamaño de página permite seleccionar el tamaño del papel con el que se trabaja en la aplicación. (Letter, Legal, A4, B5, Executive, Envelope DL, Envelope#10, Envelope C5, Envelope Monarch, Index Card y 3 tamaños de papel personalizados. Los nombres de los tamaños de papel personalizados se definen con la opción Tamaño de papel personalizado.) Tamaño de salida permite seleccionar el tamaño de papel que se va a imprimir. Si el tamaño de salida definido es distinto al de Ajustar a tamaño de página, la imagen se reducirá o se ampliará automáticamente para ajustarse a la página. Copias permite especificar el número de copias que se van a imprimir (1-999). Orientación permite seleccionar la dirección de la impresión con respecto al papel (Vertical, Horizontal). 72 Uso de Canon Advanced Printing Technology Capítulo 3 Diseño de página permite seleccionar el número de páginas por hoja (1, 2, 4, 8, 9). Si selecciona más de 1, la imagen se puede reducir para ajustarse al tamaño de salida seleccionado. Al seleccionar 2, 4, 8 ó 9 páginas por hoja desaparece Escala manual y en su lugar aparece Orden de las páginas. Ver configuración Para obtener una visión rápida de la configuración actual, haga clic en Ver configuración de las fichas Preparar página, Acabado y Calidad. Haga clic en las fichas del cuadro de diálogo Ver configuración para ver la configuración de cada ficha. Capítulo 3 Uso de Canon Advanced Printing Technology 73 Uso de Canon Advanced Printing Technology Escala manual permite reducir o ampliar las imágenes. Esta opción sólo aparece cuando se selecciona 1 página por hoja como Diseño de página. Active la casilla de verificación para definir un porcentaje de reducción o ampliación (10-200). Tamaño de papel personalizado La opción Tamaño de papel personalizado en la ventana de la ficha Preparar página permite definir tamaños de papel personalizados (formularios) para una selección rápida. Se puede especificar el nombre, la anchura y la altura de cada formulario. Puede disponer de hasta 3 formularios personalizados. Selección de la Configuración del tamaño de papel personalizado 1. Seleccione uno de los formularios predefinidos en Lista de papel personalizado. 2. Si lo desea, introduzca un único nombre en el área Nombre. 3. Seleccione las Unidades de medida (Centímetros o Pulgadas). 4. Defina el Tamaño de papel con los valores Anchura (7,62-21,59 cm) y Altura (12,70-35,56 cm). 5. Haga clic en Aceptar para aceptar los cambios. Si desea restaurar los valores predeterminados en todos los formularios personalizados, haga clic en Restaurar predeterminados. 74 Uso de Canon Advanced Printing Technology Capítulo 3 Superposición La superposición permite agregar datos que se utilizan con frecuencia, como, por ejemplo, un logotipo, a los datos de impresión de una aplicación. Por ejemplo, con una superposición se puede imprimir un logotipo automáticamente en las cartas que se creen. Utilice Examinar… para seleccionar el archivo que contiene los datos de la superposición. Nombre de archivo muestra el nombre de archivo de superposición actualmente seleccionado. Examinar… abre el cuadro de diálogo Seleccionar archivo. Al seleccionar un archivo y cerrar el cuadro de diálogo Seleccionar archivo, se actualizan la lista desplegable de Nombre de archivo y la presentación preliminar. El archivo de superposición debe ser un mapa de bits o un metarchivo de Windows. Capítulo 3 Uso de Canon Advanced Printing Technology 75 Uso de Canon Advanced Printing Technology Superposición en la ficha Preparar página le permite acceder a la configuración para especificar la forma en que desea que se imprima la superposición y los datos de impresión, incluidos la posición de la impresión, el tamaño y si se imprime en primer plano (delante de los datos de la aplicación) o en segundo plano (detrás de los datos de la aplicación). Objeto superpuesto permite especificar si desea que la superposición aparezca detrás o delante de los datos de la aplicación (Segundo plano, Primer plano). Posición permite especificar la posición de la superposición según la distancia desde la izquierda y los bordes superiores del papel. Tamaño permite definir el tamaño de la superposición. Unidades permite seleccionar las unidades de medida (Centímetros, Pulgadas). Restaurar predeterminados restablece Izquierda, Superior, Anchura y Altura a los valores predeterminados. Perfiles La función Perfil permite guardar y restaurar la configuración de Preparar página, Acabado y Calidad, de forma que pueda añadir, editar o seleccionar fácilmente dicha combinación. Se pueden guardar hasta 50 perfiles. Si selecciona “Los usuarios pueden personalizar sus preferencias y configuración del escritorio” en la ficha Perfiles de usuario del panel de control Contraseñas, se pueden almacenar hasta 50 perfiles de cada usuario. Perfil permite seleccionar perfiles de un menú desplegable. Añadir… abre el cuadro de diálogo Añadir perfil. Editar… abre el cuadro de diálogo Editar perfil. 76 Uso de Canon Advanced Printing Technology Capítulo 3 Añadir perfil Uso de Canon Advanced Printing Technology Después de definir las opciones deseadas, puede crear un perfil nuevo. Para ello, haga clic en Añadir… en la ficha Preparar página, Acabado o Calidad. Nombre permite especificar el nombre del perfil. Icono permite seleccionar un icono que represente el nuevo perfil. Ver configuración >> muestra u oculta la configuración del perfil. Capítulo 3 Uso de Canon Advanced Printing Technology 77 Editar perfil Después de crear un perfil, lo puede seleccionar en el menú desplegable de la ficha Preparar página, Acabado o Calidad. Editar… permite editar un perfil existente. Lista de perfiles muestra la lista de perfiles guardados. El orden en el que aparecen los perfiles en esta lista es el mismo con el que aparecen en los menús desplegables. Eliminar permite eliminar el perfil seleccionado. Importar… permite importar información de un perfil desde un archivo. Exportar… permite exportar la información del perfil seleccionado a un archivo. ❏ Si cambia el nombre asignado a la impresora, no podrá recuperar los perfiles guardados para dicha impresora. Para recuperar los perfiles, renombre la impresora con el nombre original. ❏ Los perfiles no se borran aunque el controlador de impresora esté desinstalado. ❏ La información del historial de la superposición no se almacena en los perfiles. 78 Uso de Canon Advanced Printing Technology Capítulo 3 Ficha Acabado Especifica la forma en la que se clasifica la impresión final. Active la casilla de verificación para clasificar el documento. Uso de Canon Advanced Printing Technology Para obtener más información sobre los perfiles, consulte la página 76. Preferencias Preferencias… en la ficha Acabado abre el cuadro de diálogo Preferencias. La casilla de verificación permite imprimir páginas, incluso si no se coincide el tamaño de papel. Si la casilla no está activada, se le pedirá que cambie el papel cuando haya un error de coincidencia de tamaño de papel. De manera predeterminada, esta opción no está activada. Capítulo 3 Uso de Canon Advanced Printing Technology 79 Ficha Calidad Especifica la configuración de la resolución, los medios tonos, el brillo y el contraste. Para obtener información sobre los perfiles, consulte la página 76. Resolución permite especificar la resolución de la impresora en puntos por pulgada (600, 300). Medios tonos es el proceso de convertir una imagen en escala de grises a puntos blancos y negros (sin imprimir) que simulan las tonalidades de gris de la imagen original. Las diferentes tramas de medios tonos proporcionan resultados distintos de tonalidades de gris. Brillo es la proporción relativa de áreas oscuras y claras. Al disminuir el brillo se oscurece la imagen en general, al aumentarlo se aclara. El brillo se expresa en un rango relativo que varía desde -80% a +80%. Contraste es el grado de diferencia entre las áreas más claras y más oscuras de una imagen. Al disminuir el contraste, se iluminan las áreas oscuras y se oscurecen las claras; al aumentar el contraste se oscurecen 80 Uso de Canon Advanced Printing Technology Capítulo 3 las áreas oscuras y se iluminan las claras. El contraste se expresa en un rango relativo que varía desde -80% a +80%. Más opciones Uso de Canon Advanced Printing Technology Más opciones permite configurar la oscuridad de impresión, el economizador de tóner y el refinamiento automático de la imagen. Oscuridad de impresión permite seleccionar el grado de claridad u oscuridad de las páginas impresas. Desplace la barra deslizadora hacia la derecha para oscurecer la impresión o hacia la izquierda para aclararla. Economizador de tóner imprime sólo bits de datos alternativos, con lo que se reduce el consumo de tóner. Refinamiento automático de la imagen es una tecnología de la impresora Canon, con la cual la impresora detecta y pule automáticamente los bordes dentados y las curvas mal trazadas de los caracteres gráficos. Capítulo 3 Uso de Canon Advanced Printing Technology 81 Propiedades de Impresora Windows NT 4.0/2000/XP y Propiedades del documento predeterminado* CAPT para Windows NT 4.0/2000/XP tiene dos cuadros de diálogo principales: el cuadro Propiedades de la impresora y el cuadro Propiedades del documento predeterminado*. Propiedades de la impresora Para ver las propiedades de la impresora, seleccione Propiedades en el menú Archivo de la carpeta Impresoras, o haga clic con el botón derecho en el icono LBP-810 de la carpeta Impresoras y seleccione Propiedades en el menú desplegable. Propiedades del documento predeterminado* En el cuadro de diálogo Propiedades del documento predeterminado* puede especificar los valores predeterminados para las opciones de impresión disponibles en la impresora LBP-810. Para ver los valores predeterminados, seleccione Predeterminados del documento...** del menú Archivo en la carpeta Impresoras. También puede hacer clic con el botón derecho en el icono LBP-810 de la carpeta Impresoras y seleccionar Predeterminados del documento...** del menú desplegable. También puede abrir uno equivalente y especificar el valor seleccionando Imprimir o Preparar página en el menú Archivo de una aplicación. 82 Uso de Canon Advanced Printing Technology * Preferencias de impresión en Windows 2000/XP ** Preferencias de impresión... en Windows 2000/XP Capítulo 3 ❏ El número de fichas que aparecen en el cuadro de diálogo Propiedades depende de la configuración del sistema. Los ejemplos de pantalla utilizan Windows NT4.0. ❏ Para obtener más información sobre las siguientes funciones, consulte la Ayuda en pantalla. Para mostrar la ayuda en línea, seleccione el elemento del que desea obtener más información y pulse F1, o haga clic en el símbolo ? de la barra de títulos y seleccione el tema deseado. Ficha General Uso de Canon Advanced Printing Technology Especifica la impresión de una página de prueba y separadores de páginas. Para obtener más información, consulte la documentación del sistema operativo. Capítulo 3 Uso de Canon Advanced Printing Technology 83 Ficha Puertos Permite especificar el puerto al que está conectado la impresora. Para obtener más información, consulte la documentación del sistema operativo. 84 Uso de Canon Advanced Printing Technology Capítulo 3 Ficha Plan Uso de Canon Advanced Printing Technology Permite definir la configuración de la cola de impresión. Para obtener más información, consulte la documentación del sistema operativo. “Imprimir utilizando la cola para que el programa termine de imprimir más rápido” y “Empezar a imprimir de inmediato” se definen automáticamente al instalar el controlador de impresora. Capítulo 3 Uso de Canon Advanced Printing Technology 85 Ficha Compartir Especifica la configuración de la impresora compartida. Para obtener más información, consulte la documentación del sistema operativo. 86 Uso de Canon Advanced Printing Technology Capítulo 3 Ficha Seguridad Uso de Canon Advanced Printing Technology Permite especificar la configuración de seguridad. Para obtener más información, consulte la documentación del sistema operativo. Capítulo 3 Uso de Canon Advanced Printing Technology 87 Ficha Seleccionar formularios Este controlador de impresora admite tres tamaños de papel personalizados. Para añadir información sobre los tamaños de papel personalizados, se pueden utilizar los formularios personalizados definidos en la ficha Seleccionar Formularios del cuadro de diálogo Propiedades del servidor de impresión. Las definiciones del formulario tienen que ser compatibles con las especificaciones de la impresora. Formularios seleccionados muestra los tres nombres de los formularios. Cambiar formularios… abre el cuadro de diálogo Cambiar formularios. Este cuadro de diálogo contiene una lista de los formularios disponibles y sus definiciones (los formularios disponibles tienen Altura: 12,70-35,56 cm y Anchura: 7,62-21,59 cm) que se definen en la ficha Seleccionar formularios del cuadro de diálogo Propiedades del servidor de impresión. Sólo aparecen disponibles los formularios que son compatibles con las especificaciones de la impresora. Al seleccionar un formulario de la lista y hacer clic en Aceptar, la información del formulario se copia en el formulario seleccionado de la lista Formularios seleccionados en la ficha Seleccionar formularios. 88 Uso de Canon Advanced Printing Technology Capítulo 3 Ficha Preparar página Especifica el tamaño del papel, la escala, el número de copias, la orientación y el número de páginas por hoja. Uso de Canon Advanced Printing Technology Para obtener información sobre los perfiles, consulte la página 92. Tamaño de página permite seleccionar el tamaño del papel con el que se trabaja en la aplicación. (Letter, Legal, A4, B5, Executive, EnvelopeDL, Envelope#10, Envelope C5, Envelope Monarch, Index Card y 3 tamaños de papel personalizados.) Tamaño de salida permite seleccionar el tamaño de papel que se va a imprimir. Si el tamaño de salida definido es distinto al de Ajustar a tamaño de página, la imagen se reducirá o se ampliará automáticamente para ajustarse a la página. Copias permite especificar el número de copias que se van a imprimir (1-999). Orientación permite seleccionar la dirección de la impresión con respecto al papel de la impresora (Vertical, Horizontal). Capítulo 3 Uso de Canon Advanced Printing Technology 89 Diseño de página permite seleccionar el número de páginas por hoja (1, 2, 4, 8, 9). Si selecciona más de 1, la imagen se puede reducir para ajustarse al tamaño de salida seleccionado. Al seleccionar 2, 4, 8 ó 9 páginas por hoja desaparece Escala manual y en su lugar aparece Orden de las páginas. Escala manual permite reducir o ampliar las imágenes. Esta opción sólo aparece cuando se selecciona 1 página por hoja como Diseño de página. Active la casilla de verificación para definir un porcentaje de reducción o ampliación (10-200). Ver configuración Para obtener una visión rápida de la configuración actual, haga clic en Ver configuración de las fichas Preparar página, Acabado y Calidad. Haga clic en las fichas del cuadro de diálogo Ver configuración para ver la configuración de cada ficha. Superposición La superposición permite agregar datos que se utilizan con frecuencia, como, por ejemplo, un logotipo, a los datos de impresión de una aplicación. Por ejemplo, con una superposición se puede imprimir un logotipo automáticamente en las cartas que se creen. Superposición en la ficha Preparar página le permite acceder a la configuración para especificar la forma en que desea que se imprima la superposición y los datos de impresión, incluidos la posición de la impresión, el tamaño y si se imprime en primer plano (delante de los datos de la aplicación) o en segundo plano (detrás de los datos de la aplicación). 90 Uso de Canon Advanced Printing Technology Capítulo 3 Uso de Canon Advanced Printing Technology Utilice Examinar… para seleccionar el archivo que contiene los datos de la superposición. Nombre de archivo muestra el nombre de archivo de superposición actualmente seleccionado. Examinar… abre el cuadro de diálogo Seleccionar archivo. Al seleccionar un archivo y cerrar el cuadro de diálogo Seleccionar archivo, se actualizan la lista desplegable de Nombre de archivo y la presentación preliminar. El archivo de superposición debe ser un mapa de bits o un metarchivo de Windows. Objeto superpuesto permite especificar si desea que la superposición aparezca detrás o delante de los datos de la aplicación (Segundo plano, Primer plano). Posición permite especificar la posición de la superposición según la distancia desde la izquierda y los bordes superiores del papel. Tamaño permite definir el tamaño de la superposición. Unidades permite seleccionar las unidades de medida (Centímetros, Pulgadas). Restaurar predeterminados restablece los valores predeterminados de Izquierda, Superior, Anchura y Altura. Capítulo 3 Uso de Canon Advanced Printing Technology 91 Perfiles La función Perfil permite guardar y restaurar la configuración de Preparar página, Acabado y Calidad, de forma que pueda añadir, editar o seleccionar fácilmente dicha combinación. Se pueden guardar hasta 50 perfiles. Si selecciona “Los usuarios pueden personalizar sus preferencias y configuración del escritorio” en la ficha Perfiles de usuario del panel de control Contraseñas, se pueden almacenar hasta 50 perfiles de cada usuario. Perfil permite seleccionar perfiles de un menú desplegable. Añadir… abre el cuadro de diálogo Añadir perfil. Editar… abre el cuadro de diálogo Editar perfil. Añadir perfil Después de definir las opciones deseadas, puede crear un perfil nuevo. Para ello, haga clic en Añadir… en la ficha Preparar página, Acabado o Calidad. Nombre permite especificar el nombre del perfil. Icono permite seleccionar un icono que represente el nuevo perfil. Ver configuración >> muestra u oculta la configuración del perfil. 92 Uso de Canon Advanced Printing Technology Capítulo 3 Editar perfil Uso de Canon Advanced Printing Technology Después de crear un perfil, lo puede seleccionar en el menú desplegable de la ficha Preparar página, Acabado o Calidad. Editar… permite editar un perfil existente. Lista de perfiles muestra la lista de perfiles guardados. El orden en el que aparecen los perfiles en esta lista es el mismo con el que aparecen en los menús desplegables. Eliminar permite eliminar el perfil seleccionado. Importar… permite importar información de un perfil desde un archivo. Exportar… permite exportar la información del perfil seleccionado a un archivo. Capítulo 3 Uso de Canon Advanced Printing Technology 93 ❏ Si cambia el nombre asignado a la impresora, no podrá recuperar los perfiles guardados para dicha impresora. Para recuperar los perfiles, renombre la impresora con el nombre original. ❏ Los perfiles no se borran aunque el controlador de impresora esté desinstalado. ❏ La información del historial de la superposición no se almacena en los perfiles. Ficha Acabado Especifica la forma en la que se clasifica la impresión final. Active la casilla de verificación para clasificar el documento. Para obtener información sobre los perfiles, consulte la página 92. 94 Uso de Canon Advanced Printing Technology Capítulo 3 Preferencias Ficha Calidad Especifica la configuración de la resolución, los medios tonos, el brillo y el contraste. Para obtener información sobre los perfiles, consulte la página 92. Capítulo 3 Uso de Canon Advanced Printing Technology 95 Uso de Canon Advanced Printing Technology Preferencias... en la ficha Acabado abre el cuadro de diálogo Preferencias. La activación de la primera casilla de verificación permite imprimir páginas, incluso si no coincide el tamaño de papel. Si no está activada, se le pedirá que cambie el papel cuando haya un error de coincidencia de tamaño. La segunda casilla de verificación permite activar las operaciones periféricas EMF. Si no se marca esta casilla, las operaciones periféricas EMF se desactivarán. De forma predeterminada, estas opciones no están activadas. Resolución permite especificar la resolución de la impresora en puntos por pulgada (600, 300). Medios tonos es el proceso de convertir una imagen en escala de grises a puntos blancos y negros (sin imprimir) que simulan las tonalidades de gris de la imagen original. Las diferentes tramas de medios tonos proporcionan resultados distintos de tonalidades de gris. Brillo es la proporción relativa de áreas oscuras y claras. Al disminuir el brillo se oscurece la imagen en general, al aumentarlo se aclara. El brillo se expresa en un rango relativo que varía desde -80% a +80%. Contraste es el grado de diferencia entre las áreas más claras y más oscuras de una imagen. Al disminuir el contraste, se iluminan las áreas oscuras y se oscurecen las claras; al aumentar el contraste se oscurecen las áreas oscuras y se iluminan las claras. El contraste se expresa en un rango relativo que varía desde -80% a +80%. 96 Uso de Canon Advanced Printing Technology Capítulo 3 Más opciones Oscuridad de impresión permite seleccionar el grado de claridad u oscuridad de las páginas impresas. Desplace la barra deslizadora hacia la derecha para oscurecer la impresión o hacia la izquierda para aclararla. Economizador de tóner imprime sólo bits de datos alternativos, con lo que se reduce el consumo de tóner. Refinamiento automático de la imagen es una tecnología de la impresora Canon, con la cual la impresora detecta y pule automáticamente los bordes dentados y las curvas mal trazadas de los caracteres gráficos. Comprobación del estado de un trabajo de impresión Se puede realizar un seguimiento y control de los trabajos de impresión con uno de los siguientes métodos: ❏ Ventana de estado de Canon LBP-810 Indica exactamente cómo se está desarrollando el trabajo de impresión actual. ❏ Carpeta Impresoras de Windows Ayuda a controlar y administrar todos los trabajos de impresión en la cola de todas las impresoras instaladas en Windows. Capítulo 3 Uso de Canon Advanced Printing Technology 97 Uso de Canon Advanced Printing Technology Más opciones permite configurar la oscuridad de impresión, el economizador de tóner y el refinamiento automático de la imagen. Apertura de la Ventana de estado La Ventana de estado de LBP-810 se abre automáticamente en las siguientes situaciones: ❏ Al imprimir un documento, siempre que se seleccione “Mostrar la ventana de estado de la impresora mientras se imprime” en el cuadro de diálogo Opciones de estado en la Ventana de estado. ❏ Al producirse un error o al requerirse la acción del usuario. ❏ Al iniciar Windows, si la Ventana de estado estaba abierta la última vez que se cerró Windows. También se puede abrir la Ventana de estado al hacer clic en el icono Ventana de estado de la barra de tareas de Windows y seleccionar LBP-810. Icono Ventana de estado Si hay varias impresoras LBP-810 conectadas, seleccione una impresora de la lista. La Ventana de estado se abre y muestra información de la impresora seleccionada. 98 Uso de Canon Advanced Printing Technology Capítulo 3 Uso de la Ventana de estado de LBP-810 La Ventana de estado es un programa que se utiliza para mostrar el estado de los trabajos y realizar operaciones con la impresora. Barra de menús Icono de impresora Área de mensaje de estado de la impresora Área de animación Área de mensaje de error Barra de herramientas Ventana de ficha Área de información del trabajo Barra de estado Capítulo 3 Área de la ventana Descripción Barra de menús Contiene las opciones de menú para controlar la Ventana de estado y la impresora. Icono de impresora Muestra el estado actual de impresión y las condiciones de error. Área de mensaje de estado de la impresora Muestra el estado actual de la impresora. Área de mensaje de error Proporciona una descripción de las situaciones que requieren acción. Uso de Canon Advanced Printing Technology 99 Uso de Canon Advanced Printing Technology Barra de progreso Área de la ventana Descripción Área de animación Muestra un gráfico animado que indica el estado actual de la impresora. El gráfico animado realiza el seguimiento del progreso de impresión, desde que el papel se introduce en la ranura hasta que sale de la impresora. El fondo del gráfico cambia de azul (normal) a naranja cuando se requiere una acción del usuario o a rojo cuando se envía una advertencia. Barra de progreso Indica el progreso del trabajo actual. Barra de herramientas Se utiliza para interrumpir, eliminar o reanudar la impresión. Área de información del trabajo Muestra información relacionada con los trabajos de impresión. El tipo de información que se muestra cambia según la ficha seleccionada. Barra de estado Muestra el nombre del puerto de la impresora y describe las opciones de menú al colocar el ratón sobre ellas. 100 Uso de Canon Advanced Printing Technology Capítulo 3 Uso de la Barra de menús Menú Trabajo Uso de Canon Advanced Printing Technology Se puede seleccionar el menú Trabajo de la barra de menús de la Ventana de estado de LBP-810: El menú Trabajo incluye las siguientes opciones: ❏ Interrumpir trabajo: Detiene temporalmente la impresión del documento actual. Al terminar de imprimir la página actual, la impresora se detiene hasta que selecciona Reanudar trabajo. ❏ Reanudar trabajo: Reanuda la impresión en la página siguiente del documento en el que se había interrumpido la impresión. ❏ Eliminar trabajo: Cancela la impresión del documento que se estaba imprimiendo. Capítulo 3 Uso de Canon Advanced Printing Technology 101 Menú Opciones Se puede seleccionar el menú Opciones de la barra de menús de la Ventana de estado de LBP-810: El menú Opciones incluye las siguientes selecciones: ❏ Opciones de estado: Abre el cuadro de diálogo Opciones de estado que le permite cambiar la configuración de la Ventana de estado. ❏ Configuración del puerto: Abre el cuadro de diálogo Configuración del puerto cuando la impresora está conectada a un puerto paralelo local. Esta opción no está disponible si la impresora no está conectada a un puerto paralelo local o la impresión está en progreso. ❏ Limpieza: Permite imprimir páginas que limpian los rodillos de la impresora. Esta opción no está disponible mientras la impresión está en progreso o si se producen errores. 102 Uso de Canon Advanced Printing Technology Capítulo 3 Opciones de estado Uso de Canon Advanced Printing Technology El cuadro de diálogo permite definir cuándo y cómo desea que se muestre la Ventana de estado de LBP-810. También se pueden configurar sonidos que se reproduzcan cuando haya errores. ❏ Ventana de estado: Permite seleccionar cuándo se muestra la Ventana de estado. • Mostrar la ventana de estado de la impresora mientras se imprime: La Ventana de estado se abre automáticamente cada vez que se imprime. • Mostrar la ventana de estado de la impresora sólo para los errores: La Ventana de estado se abre sólo cuando se produce un error. Para abrir manualmente la Ventana de estado, haga clic en el icono Ventana de estado de la barra de tareas de Windows y, a continuación, haga clic en Canon LBP-810. Se pueden cambiar las opciones incluso mientras se imprime un documento, pero los cambios no se aplicarán hasta el siguiente trabajo de impresión. Capítulo 3 Uso de Canon Advanced Printing Technology 103 ❏ Sonidos: Permite seleccionar si se reproducirán o no sonidos. • Reproducir todos los sonidos: Reproduce un sonido cada vez que hay actividad en la impresora. • Reproducir sólo sonidos de advertencia : Reproduce un sonido sólo cuando se produce un error en la impresora. • No reproducir ningún sonido: No reproduce sonidos. • Tipo de sonido: Determina los archivos de sonido que se reproducirán. ❏ Comprobación de estado: Permite seleccionar cuando la Ventana de estado está activa. • Comprobar siempre el estado: La Ventana de estado controla de forma continua la impresora. • Comprobar el estado sólo mientras se imprime: La Ventana de estado controla la impresora sólo cuando se imprime un trabajo. ❏ Siempre visible: Coloca la Ventana de estado por encima de todas las ventanas del escritorio. 104 Uso de Canon Advanced Printing Technology Capítulo 3 Configuración del puerto ❏ Estándar: Utiliza el puerto paralelo como puerto paralelo estándar. ❏ ECP sin DMA: Utiliza el puerto paralelo como puerto paralelo ECP que no usa Memoria de acceso directo (DMA). ❏ ECP con DMA: Utiliza el puerto paralelo como puerto paralelo ECP que usa DMA. Antes de realizar cambios, compruebe el manual que viene con el ordenador para determinar el tipo de puerto que tiene. Capítulo 3 Uso de Canon Advanced Printing Technology 105 Uso de Canon Advanced Printing Technology Este cuadro de diálogo permite definir cómo se comunica el ordenador con la impresora mediante el puerto paralelo. El tipo de puerto que tenga depende del ordenador. Uso del menú Ayuda Puede seleccionar el menú Ayuda de la barra de menús de la Ventana de estado de LBP-810: ❏ Temas de Ayuda: Muestra la ventana para la búsqueda de los temas de ayuda. ❏ Acerca de: Muestra información sobre la versión de la Ventana de estado. 106 Uso de Canon Advanced Printing Technology Capítulo 3 Uso de la Barra de herramientas La barra de herramientas tiene tres botones que se pueden utilizar para interrumpir, reanudar o eliminar el trabajo de impresión actual. Interrumpir trabajo: Detiene temporalmente la impresión del documento actual. La página actual se termina de imprimir. Eliminar trabajo: Cancela el trabajo de impresión actual. Si va a imprimir varios documentos, CAPT continúa con el siguiente trabajo de impresión de la cola y muestra el estado de dicho trabajo. Para cancelar a la vez todos los trabajos de impresión que están en la cola, seleccione Configuración del menú Inicio, elija la carpeta Impresoras y haga doble clic en el icono Canon LBP-810 para que aparezca el cuadro de diálogo de Canon LBP-810. Seleccione todos los trabajos y elimínelos. Cuando la ficha Trabajo impreso está seleccionada, no aparece ninguno de los botones. Capítulo 3 Uso de Canon Advanced Printing Technology 107 Uso de Canon Advanced Printing Technology Reanudar trabajo: Continua imprimiendo después de la interrupción. La impresión se reanuda en la página siguiente del documento en el que se detuvo la impresión. Uso de la ventana de ficha Trabajo en impresión Esta ficha muestra información relacionada con el trabajo que se está imprimiendo actualmente. Aparecen los siguientes tipos de información: ❏ Nombre del documento ❏ Nombre del usuario ❏ Nombre del ordenador ❏ Tiempo restante estimado ❏ Tiempo estimado de finalización Puede que no aparezca toda esta información; depende del estado de la impresora. 108 Uso de Canon Advanced Printing Technology Capítulo 3 Esta ficha muestra la información relacionada con los trabajos que están finalizados. Aparecen los siguientes tipos de información: ❏ Nombre del documento ❏ Estado ❏ Propietario ❏ Páginas ❏ Hora de impresión El historial del trabajo que aparece en el área de información del trabajo puede contener hasta 100 trabajos, comenzando por la hora en la que se inició la Ventana de estado. El historial de trabajo se elimina cada vez que se cierra la Ventana de estado. Capítulo 3 Uso de Canon Advanced Printing Technology 109 Uso de Canon Advanced Printing Technology Trabajo impreso Trabajo en espera Esta ficha muestra la información relacionada con los trabajos que no se han iniciado todavía. ❏ Nombre del documento ❏ Estado ❏ Propietario ❏ Páginas ❏ Hora de inicio 110 Uso de Canon Advanced Printing Technology Capítulo 3 Estado de la impresora de red Visualización del estado de impresión El estado de una impresora de red se puede ver tanto en el servidor de impresión como en el cliente. Para que aparezca el estado de un trabajo en la Ventana de estado del cliente, la Ventana de estado del servidor de impresión se debe estar ejecutando. Si se ha producido un error en el servidor, la Ventana de estado del cliente de dicho trabajo se abre automáticamente. Si la Ventana de estado del cliente se abre automáticamente, se cierra al finalizar la impresión o al cancelarse el error, a menos que el usuario esté utilizando la ventana o los menús. Realización de operaciones de trabajos de impresión Las operaciones de los trabajos de impresión (interrumpir, reanudar, eliminar) se pueden realizar desde el servidor de impresión o desde el cliente de ese trabajo. Cuando un cliente realiza una operación de impresión, no se permite la realización de otras operaciones hasta que el servidor confirme que la operación se ha aceptado. En Windows 95/98/Me las operaciones de trabajos de impresión no se pueden seleccionar en otra pantalla que no sea la del servidor de impresión o el cliente de ese trabajo. En Windows NT 4.0/2000/XP cualquier usuario autorizado puede realizar operaciones de trabajo de impresión. Si la Ventana de estado del servidor de impresión no se está ejecutando, no se pueden realizar operaciones de trabajo de impresión en el cliente. La Ventana de estado del cliente muestra el mensaje “Comprobar servidor de impresión”. Los mensajes de audio de los trabajos se reproducen en el cliente y en el servidor de impresión. Capítulo 3 Uso de Canon Advanced Printing Technology 111 Uso de Canon Advanced Printing Technology Si se ha seleccionado la opción de estado “Mostrar la ventana de estado de la impresora mientras se imprime” en el cliente, la Ventana de estado del mismo se abre automáticamente una vez que se inicia la impresión en el servidor. Icono Ventana de estado Al minimizar la Ventana de estado, se puede ver el estado de la impresora en un icono de la barra de tareas. Para abrir la Ventana de estado, haga clic en el botón de la barra de tareas. Los iconos también aparecen en la Ventana de estado. La siguiente tabla muestra el icono de la Ventana de estado y el icono de la barra de tareas. Impresora preparada Indica que la impresora está preparada para imprimir. Impresión interrumpida Indica que la impresión se ha interrumpido. Atención Cuando la Ventana de estado muestra un mensaje de alerta, la ventana se abre automáticamente con el tamaño máximo. Se puede minimizar la ventana de nuevo, pero no se podrá reanudar la impresión hasta que se realice la acción especificada en dicha ventana. Advertencia Se ha producido un error y la impresora puede necesitar una reparación. Póngase en contacto con un representante del servicio autorizado. Estado anormal Algo no funciona en la impresora o en alguna de sus conexiones. No se puede imprimir hasta que se solucione el problema. 112 Uso de Canon Advanced Printing Technology Capítulo 3 Cierre de la Ventana de estado Haga clic en el botón Cerrar para cerrar la ventana, como si fuese cualquier otra ventana. Si la Ventana de estado se abre automáticamente debido a la impresión o a un error, se cerrará cuando finalice la impresión o se elimine el estado de error. Mensajes CAPT proporciona información sobre el trabajo de impresión y la impresora. Capítulo 3 Mensaje Utilice este tamaño de papel Letter Letter (8 1/2 x 11 pulg.) Legal Letter (8 1/2 x 14 pulg.) A4 A4 (210 x 297 mm) Executive Executive (7 1/4 x 10 1/2 pulg.) B5 B5 (182 x 257 mm) Env: #10 #10 Envelope (4 1/8 x 9 1/2 pulg.) Env: Monarch Monarch Envelope (3 7/8 x 7 1/2 pulg.) Env: DL DL Envelope (110 x 220 mm) Env: C5: C5 Envelope (6,4 x 9 pulg.) Card: Index Index Card (3 x 5 pulg.) Definido por el usuario Formulario personalizado: el usuario define el nombre. Actual Desconocido Papel Cualquiera Uso de Canon Advanced Printing Technology Uso de Canon Advanced Printing Technology Cuando aparece un tamaño de papel en el área de mensaje, como por ejemplo “Cambiar papel por Letter”, utilice la siguiente tabla para determinar el tamaño de papel que debe usar. 113 Mensajes con sonido CAPT dispone de archivos de sonido con versiones habladas de los mensajes que se pueden obtener al imprimir un documento. Si instala los archivos de sonido y dispone de una comunicación bidireccional y una tarjeta de sonido, CAPT puede reproducirlos. Utilice el cuadro de diálogo Opciones de estado en el menú Opciones para activar o desactivar los sonidos. Hay dos tipos de mensajes de audio: mensajes de alerta y otros mensajes. Consulte las siguientes tablas, en las que se muestran los mensajes hablados, el evento que abre cada uno de ellos y el nombre del archivo del mensaje. Mensajes informativos Nombre de archivo Mensaje hablado Evento Impresión terminada Se ha terminado la última página zdone.wav Impresión interrumpida Se ha presionado el botón Pausa zpaused.wav Impresión reanudada Se ha reanudado la impresión zresume.wav Impresión iniciada Se ha iniciado la impresión zstarted.wav Impresión detenida Se ha presionado el botón Eliminar zstopped.wav 114 Uso de Canon Advanced Printing Technology Capítulo 3 Mensajes de alerta Capítulo 3 Evento Nombre de archivo Añadir papel a la impresora Falta papel zaddpap.wav Atasco de papel El papel está atascado zjam.wav Cerrar la cubierta de la impresora La cubierta de la impresora está abierta zcover.wav La impresora no responde La impresora no responde zcommerr.wav Error de impresora Error de la impresora zerror.wav Cambiar papel No se ha cargado un tamaño de papel correcto ztray.wav Comprobar servidor de impresión El servidor de impresión no funciona zsecomer.wav Memoria insuficiente No hay suficiente memoria de trabajo znomem.wav Limpiando La limpieza está en progreso zclean.wav Comprobar cartucho de tóner Falta el cartucho zsetcart.wav Impresora ocupada La impresora está procesando otro trabajo zprtbusy.wav Puerto ocupado El puerto de impresora seleccionado lo está utilizando otro dispositivo. zpotbusy.wav Fallo de impresión No se ha podido finalizar la impresión zprtfail.wav Uso de Canon Advanced Printing Technology Uso de Canon Advanced Printing Technology Mensaje hablado 115 116 Uso de Canon Advanced Printing Technology Capítulo 3 Capítulo 4 Solución de problemas Este capítulo contiene información útil para la solución de problemas relacionados con la impresora. Un problema puede tener una o varias causas, entre los que se incluyen el funcionamiento incorrecto del ordenador, errores de software, el cable de la impresora o la propia impresora. Muchos de los problemas de impresión está relacionados con la forma en que el software interactúa con la impresora. Si puede imprimir una autoprueba, pero la impresora no imprime otros trabajos o la copia impresa no es la prevista, el problema está relacionado con el ordenador, el software o los cables. Si la impresora no funciona correctamente, realice las sugerencias contenidas en este capítulo en el orden especificado. Búsqueda de información Consulte la página Atascos de papel 119 Localización de los atascos de papel 119 Eliminación de atascos de papel 124 Problemas de calidad de impresión Capítulo 4 Solución de problemas Problema 133 La copia impresa tiene rayas blancas verticales 133 La copia impresa tiene puntos negros 134 La copia impresa es demasiado clara 134 La copia impresa es demasiado oscura 135 Problemas de la impresora 136 Problemas de CAPT 139 Mensajes de CAPT 142 Uso del asistente para la solución de problemas 145 Desinstalación de CAPT 148 Solución de problemas 117 Si no puede resolver el problema de la impresora con la información incluida en este capítulo, póngase en contacto con un representante de servicios autorizados de Canon. Antes de ponerse en contacto con Canon, asegúrese de que dispone de la siguiente información: ❏ Nombre del producto (LBP-810) ❏ Número de serie (situado en una etiqueta de la parte inferior de la impresora) ❏ Lugar de compra ❏ Origen del problema ❏ Pasos realizados para solucionar el problema y sus resultados 118 Solución de problemas Capítulo 4 Atascos de papel Localización de los atascos de papel Los atascos de papel se pueden producir en varios lugares a lo largo del recorrido de la impresión. Consulte el siguiente gráfico para localizar los atascos de papel. Una vez localizada el área del atasco, realice las siguientes instrucciones para eliminarlo de ese área. Asegúrese de comprobar todas las áreas antes de reanudar la impresión. ➀Área de alimentación del papel ➁Área de creación de imágenes ➂Área de llegada hacia abajo Solución de problemas ➂Área de llegada hacia arriba 1 3 2 4 Capítulo 4 Solución de problemas 119 Operaciones previas a la eliminación de atascos de papel de la impresora Cuando se produzca un atasco de papel, realice el siguiente procedimiento antes de eliminar el papel atascado del área afectada. No lleve relojes, pulseras ni anillos al tocar el interior de la impresora, ya que se pueden dañar al entrar en contacto con alguna parte de la impresora. 1. Extraiga el papel de la bandeja multiusos. 2. Abra la cubierta frontal con ambas manos hasta que se detenga. 120 Solución de problemas Capítulo 4 3. Extraiga el cartucho EP-22 por la lengüeta del mismo y sáquelo de la impresora. Solución de problemas No exponga el cartucho a la luz durante más de 5 minutos. Si es necesario, introduzca el cartucho en la bolsa de protección original o envuélvalo en un paño grueso para evitar la exposición a la luz. Capítulo 4 Solución de problemas 121 PRECAUCIÓN: El área de llegada hacia arriba (parte sombreada) se calienta al utilizar la impresora. Tenga cuidado de no tocar este área, porque se pueden producir daños personales. Al extraer el papel atascado, no toque los rodillos de transferencia (parte sombreada), ya que su superficie es muy delicada y se puede manchar con huellas y marcas, que deterioran la impresión. Tenga cuidado al extraer el papel, ya que el tóner puede manchar las manos o la ropa. En este caso, lávelo inmediatamente con agua corriente fría. 122 Solución de problemas Capítulo 4 Para evitar daños a la impresora, compruebe que las palancas de presión (negras) se han soltado al abrir la cubierta frontal. De lo contrario, cierre la cubierta frontal y, a continuación, vuelva a abrirla. De este modo se soltarán automáticamente estas palancas. Si las palancas no se sueltan automáticamente, puede hacerlo de forma manual tirando de las palancas situadas en los extremos de la barra de presión hacia delante hasta que se suelte la barra. Capítulo 4 Solución de problemas 123 Solución de problemas Para evitar posibles daños a la impresora, no toque las clavijas situadas junto al extremo derecho del rodillo de transferencia. Eliminación de atascos de papel Utilice ambas manos para eliminar los atascos de papel de la impresora. Atasco de papel en el área de alimentación Si sólo se ha introducido un trozo de papel pequeño en la impresora Con ambas manos tire con cuidado del papel atascado hacia arriba y hacia fuera de la bandeja multiusos. Tenga cuidado de no romper el papel al tirar. Si se rompe, extraiga los trozos de papel de la impresora. 124 Solución de problemas Capítulo 4 Si el papel se ha introducido por completo en la impresora Capítulo 4 1. Extraiga todo el papel del área de entrada tirando con cuidado hacia fuera. 2. Introduzca el papel en el rodillo de forma que la parte impresa quede dentro del mismo y, a continuación, tire con cuidado del papel enrollado. Solución de problemas 125 Solución de problemas Realice los pasos descritos en “Operaciones previas a la eliminación de atascos de papel de la impresora” en la página 120 para extraer el cartucho de tóner y, a continuación, realice el siguiente procedimiento. 3. Si el borde de cabecera del papel es visible, pero no se ha introducido el área de creación de imágenes, tire del papel hacia delante y enróllelo hacia dentro. No tire del papel hacia arriba desde la ranura de entrada de papel, ya que puede dañar la impresora. Extraiga el papel de la impresora con cuidado. No elimine el papel atascado en ángulo recto hacia arriba, porque el tóner del papel manchará la impresora y provocará una reducción permanente de la calidad de impresión. Sustituya el cartucho y cierre la cubierta frontal. Las palancas de liberación del papel vuelven automáticamente a la posición original. 126 Solución de problemas Capítulo 4 El papel se atasca junto al área de creación de imágenes Utilice ambas manos para eliminar los atascos de papel de la impresora. Realice los pasos descritos en “Operaciones previas a la eliminación de atascos de papel de la impresora” en la página 120 para extraer el cartucho de tóner y, a continuación, realice el siguiente procedimiento. Si puede ver el borde posterior del papel Solución de problemas Enrolle el papel hacia dentro desde el borde posterior, de forma que la parte impresa quede en el interior del rodillo y el papel salga por el área de creación de imágenes. A continuación, extraiga con cuidado el papel enrollado de la impresora. Capítulo 4 Solución de problemas 127 Si no puede ver el borde posterior del papel Tire con cuidado del papel atascado hacia delante para extraerlo de la impresora. Atasco de papel en el área de llegada hacia abajo Utilice ambas manos para eliminar los atascos de papel de la impresora. Realice los pasos descritos en “Operaciones previas a la eliminación de atascos de papel de la impresora” en la página 120 para extraer el cartucho de tóner y, a continuación, realice el siguiente procedimiento. 1. Tire con cuidado del papel atascado entre los rodillos de llegada hacia abajo hasta que el borde de cabecera salga de la impresora. 2. Tire con cuidado del papel atascado mediante los rodillos y fuera de la impresora. 128 Solución de problemas Capítulo 4 No extraiga nunca el papel de la impresora tirando hacia delante si se encuentra detrás de los rodillos de llegada hacia abajo, ya que puede dañar los rodillos de llegada hacia abajo. Atasco de papel en el área de llegada hacia arriba Realice los pasos descritos en “Operaciones previas a la eliminación de atascos de papel de la impresora” en la página 120 para extraer el cartucho de tóner y, a continuación, realice el siguiente procedimiento. Capítulo 4 Solución de problemas 129 Solución de problemas Utilice ambas manos para eliminar los atascos de papel de la impresora. Si puede ver el borde delantero del papel Con la impresora en posición estable, tire con cuidado del papel atascado hacia afuera y en horizontal. Si el papel atascado está muy doblado, como un acordeón, estírelo y, a continuación, extráigalo de la impresora. 130 Solución de problemas Capítulo 4 Si no puede ver el borde delantero del papel Si el papel se enrolla alrededor de los rodillos del ensamblador, no podrá acceder fácilmente al borde de encabezado ni de cola del papel. En este caso, realice el siguiente procedimiento para eliminar el papel. Si el papel no sale con facilidad de la impresora, compruebe que las palancas de presión (negras) se han soltado como se muestra en página 123. Doble el papel hacia atrás con cuidado y vuelva a introducirlo en la ranura de transporte del papel situada en la parte posterior del ensamblador. Solución de problemas 1. Tenga cuidado al manejar el papel en la parte posterior del ensamblador. El tóner no está fijo en el papel y se puede esparcir. Si le cae en las manos, lávelo con agua corriente fría. Capítulo 4 Solución de problemas 131 2. Tire con cuidado del papel a través de los rodillos. ❏ Una vez sustituido el cartucho y cerrada la cubierta frontal, la impresora debe estar preparada para imprimir. En este caso, la solución del problema ha sido correcta. De lo contrario, puede que el papel aún esté atascado en la impresora. ❏ Al eliminar el papel atascado, el tóner puede manchar el interior de la impresora y las primeras copias no serán claras al reanudarse la impresión. 132 Solución de problemas Capítulo 4 Problemas de calidad de impresión La copia impresa tiene rayas blancas verticales Las rayas blancas verticales, como las que se muestran en el ejemplo, aparecen cuando el tóner está bajo o no se ha distribuido de forma uniforme. 1. Abra la cubierta frontal y extraiga el cartucho EP-22. 2. Agite el cartucho con cuidado de derecha a izquierda, cinco o seis veces, para distribuir uniformemente el tóner. (Para obtener más información, consulte “Instalación del cartucho EP-22” de la Guía de Inicio.) 3. Inserte el cartucho en la impresora. 4. Cierre la cubierta frontal y vuelva a imprimir. Si el problema persiste, puede que el cartucho esté caducado. Sustitúyalo por uno nuevo, según los pasos descritos en “Instalación del cartucho EP-22” de la Guía de Inicio. Al comprar un cartucho de repuesto, asegúrese de que se trata del adecuado para la impresora: cartucho Canon EP-22. Capítulo 4 Solución de problemas 133 Solución de problemas Acción correctiva Normalmente, el cartucho EP-22 sirve para unas 2.500 impresiones en papel de tamaño Letter ó A4, siempre que la impresora se utilice para documentos de procesadores de texto estándar impresos con la densidad predeterminada y una proporción de puntos del 4% (equivalente a una cobertura de impresión del 5%). La duración real del cartucho depende de la media de cobertura por página en los documentos impresos. La copia impresa tiene puntos negros Si se adhiere polvo de tóner al rodillo de presión, pueden aparecer puntos negros de 1 mm de diámetro o mayores en la parte delantera o posterior del papel. Acción correctiva 1. Con el menú Opciones de la ventana de estado, imprima una página de limpieza en una hoja de papel en blanco. 2. Si no aparecen puntos negros en la página de limpieza, el rodillo de presión está limpio. 3. De lo contrario, repita el paso 1 hasta que no aparezcan puntos negros en la página de limpieza. Puede realizar este procedimiento varias veces sin ningún efecto negativo sobre la impresora. La copia impresa es demasiado clara Este problema se produce con impresión de gran volumen en entornos con temperaturas elevadas. Acción correctiva 1. Aumente la densidad de impresión. 2. Si esto no surte efecto, sustituya el cartucho EP-22. 134 Solución de problemas Capítulo 4 La copia impresa es demasiado oscura Si la impresora se encuentra cerca de alguna fuente de luz intensa, las impresiones pueden salir demasiados oscuras. Acción correctiva Compruebe que el ajuste de densidad sea correcto. De lo contrario, ajuste la densidad. 2. Compruebe si hay alguna fuente de luz intensa cerca de la impresora. En este caso, mueva la impresora o la fuente de luz. Solución de problemas 1. Capítulo 4 Solución de problemas 135 Problemas de la impresora Problema Causa Solución La impresora no imprime Puede que no se haya cargado el papel. Asegúrese de que el papel se ha cargado. Puede que se hayan detenido los trabajos de impresión. Compruebe en la Ventana de estado de LBP-810 si hay algún trabajo detenido. Puede que el cartucho no se haya instalado correctamente. Compruebe que el cartucho EP-22 se ha instalado correctamente. Consulte la Guía de Inicio. Puede que deba modificar la configuración del puerto BIOS. Consulte la documentación del ordenador sobre los puertos disponibles. Puede que el cable paralelo no sea compatible. Asegúrese de que está utilizando un cable de interfaz paralelo, compatible Centronics, de 8 bits con capacidad bidireccional. Puede que el ordenador no funcione correctamente. Compruebe el ordenador, asegúrese de que esté encendido y que funciona correctamente. Puede que el software envíe códigos erróneos. Compruebe el software que está utilizando, puede que haya enviado un código de detención o un comando parecido a la impresora. Asegúrese de que ha seleccionado la impresora correcta en la carpeta Impresoras. Puede que el cable de alimentación no esté conectado. Asegúrese de que el cable de alimentación esté bien conectado a la impresora y la toma de corriente alterna. No se recibe alimentación eléctrica 136 Solución de problemas Capítulo 4 La impresora detiene la impresión La copia impresa es errónea Capítulo 4 Causa Solución Puede que la toma de corriente alterna no proporcione alimentación eléctrica. Asegúrese de que la toma de corriente alterna proporciona alimentación eléctrica y, si es necesario, utilice otra. Puede que el voltaje de la toma de corriente alterna no coincida con el de la impresora. Asegúrese de que los voltajes de la impresora y de la toma de corriente coinciden. Puede que el cable de interfaz quede suelto. Compruebe el ordenador y el cable. Puede que esté trabajando en una aplicación de primer plano, en cuyo caso puede que la impresión se ralentice. El rendimiento de la impresora mejora si concede prioridad al trabajo de impresión. Puede que haya un problema de comunicación entre la impresora y el ordenador. Asegúrese de que las conexiones de los cables sean correctas. Asegúrese de que la longitud del cable de interfaz sea inferior a 2 m (6,6 pies). Asegúrese de que no esté utilizando un conmutador. Compruebe que ha seleccionado el controlador de impresora correcto en Windows. Se ha seleccionado una impresora errónea en la carpeta Impresoras. Asegúrese de que se ha seleccionado LBP-810 en la carpeta Impresoras. Solución de problemas 137 Solución de problemas Problema Problema Causa Solución Puede que deba modificar la configuración del BIOS. Para obtener detalles, consulte la documentación del ordenador. Cambie el modo o la dirección del puerto paralelo y compruebe si se soluciona el problema. La impresora bloquea el sistema Puede que la configuración del sistema tenga algún problema. Verifique que dispone de un cable de interfaz blindado de alta calidad. El problema puede ser el BIOS. Verifique que la configuración del BIOS es correcta. (Para obtener detalles, consulte la documentación del ordenador.) Verifique que la memoria física funciona correctamente. Si tiene un portátil Toshiba, cambie esta línea en el archivo CONFIG.SYS: c:\winutils\mxtime.exe por: REM c:\winutils\mxtime.exe El ordenador indica un tiempo de espera del dispositivo El ordenador envía datos a la impresora, pero ésta no responde. Puede que la impresora esté apagada, fuera de línea o que no esté conectada al ordenador. Asegúrese de que la impresora no está en pausa. Compruebe que el cable de interfaz de la impresora esté bien conectado a la impresora y al ordenador. Asegúrese de que el papel se ha cargado correctamente en la bandeja de papel. Reinicie la impresora y el ordenador. Vuelva a intentar imprimir. Pruebe con otro cable. 138 Solución de problemas Capítulo 4 Problema Causa Solución CAPT no funciona correctamente No se ha seleccionado CAPT para LBP-810 como controlador de impresora predeterminado. Especifique CAPT para LBP-810 como controlador predeterminado. Puede que el software no se haya instalado correctamente. Consulte “Uso del asistente para la solución de problemas” en la página 145. Para comprobar si CAPT se ha instalado correctamente, imprima una página desde alguna aplicación. Si falla la impresión, significa que CAPT no se ha instalado correctamente. Elimine CAPT y vuelva a instalarlo. Para obtener más información, consulte “Desinstalación de CAPT” en la página 148. No se pueden utilizar las fuentes de Adobe Type Manager (ATM) Puede que utilice una versión errónea de Adobe Type Manager. Debe utilizar la versión 2.51 o posterior de Adobe Type Manager (ATM). No se puede imprimir con un controlador distinto a LBP-810 El controlador de impresora está conectado al mismo puerto que el controlador de la impresora LBP-810. Conecte el controlador de impresora a un puerto diferente al de LBP-810. Capítulo 4 Solución de problemas 139 Solución de problemas Problemas de CAPT Problema Causa Solución El menú de CD-ROM no aparece de forma automática La casilla de verificación Menú de reproducción automática de CD-ROM del menú de CDROM está desactivada. Inicie el menú de CD-ROM manualmente y active la casilla de verificación “Menú de reproducción automática de CD-ROM”. La casilla de verificación de notificación de introducción automática está desactivada. En el Administrador de dispositivos, asegúrese de que esta casilla de verificación está activada en el cuadro de diálogo Propiedades del controlador de CD-ROM. Para obtener más información, consulte la Ayuda de Windows. El programa se carga desde la unidad de disco duro. Remueva el archivo CDMENU.EXE desde su unidad de disco duro y rearranque el programa de Menú CD-ROM desde el disco compacto denominado “Software del Usuario”. Aparece el mensaje de error “Archivo no encontrado en el CD-ROM” al iniciar el menú de CDROM. 140 Solución de problemas Capítulo 4 Causa Solución No se puede instalar CPAT usando la puerta USB. (Windows 98/Me/2000/ XP) El driver de clase USB no está instalado adecuadamente. Efectúe los pasos siguientes. 1) Asegúrese que la impresora esté conectada a su computadora usando un cable USB, y que esté encendida. 2) Abra el cuadro de diálogo Sistema en el Panel de Control. 3) Seleccione la lengüeta [Administrador de Dispositivo] y haga doble click sobre [Controlador de Bus Serial Universal]. Para Windows 2000/XP, seleccione la lengüeta [Hardware] y haga click sobre el botón [Administrador de Dispositivo]. 4) Borre SÓLO los siguientes drivers de clase USB bajo [Controlador de Bus Serial Universal]. Para Windows 98, seleccione [Canon LBP-810]. Para Windows Me, [Impresora USB CAPT de Canon], y haga click sobre el botón [Borrar]. Para Windows 2000/XP, seleccione [Compatibilidad con impresoras USB] o [Impresora USB CAPT de Canon], y Desinstalar desde el menú [Acción]. En caso que el driver de clase USB se visualice bajo [Otro dispositivo], borre SÓLO lo siguiente. Para Windows 98, seleccione [Canon LBP-810], para Windows Me, [Impresora USB CAPT de Canon], y haga click sobre el botón [Borrar]. Para Windows 2000/XP, seleccione [Desconocido] y Desinstale desde el menú [Acción]. 5) Cierre el Panel de Control y desenchufe el cable USB. 6) Rearranque Windows 98/Me/2000/XP. Nunca borre otros dispositivos o drivers de dispositivo. Windows podría no operar correctamente. Capítulo 4 Solución de problemas 141 Solución de problemas Problema Mensajes de CAPT CAPT muestra el estado del entorno de impresión y del trabajo de impresión actual en la ventana de estado. Alertas Las alertas identifican los problemas que se pueden solucionar antes de continuar con la impresión. A veces, los mensajes recuerdan la realización de alguna acción, como la eliminación de atascos de papel. En otras ocasiones, las alertas indican en qué consiste el error y la forma de solucionarlo. Mensaje Acción Añada papel La impresora no tiene papel. Añada papel. Al añadir papel, la ventana de estado muestra de forma automática el siguiente mensaje “Impresora preparada”. Cambiar papel por… El papel de la impresora y el especificado no son del mismo tamaño. Tiene dos opciones: ❏ Sustituir el papel para que coincida con el tamaño de papel especificado. ❏ Usar la opción de menú Reanudar trabajo de la Ventana de estado de LBP-810 para iniciar la impresión con el papel de la impresora. Cerrar la cubierta de la impresora La cubierta frontal de la impresora está abierta. Para reanudar la impresión, cierre la cubierta. Comprobar cartucho de tóner La impresora no tiene cartucho de tóner. Instale un cartucho de tóner. Para obtener más información, consulte la Guía de Inicio. Comprobar impresora/ cable El ordenador y la impresora no se comunican. Esto ocurre si la impresora o el cable están desconectados o el cable no es bidireccional. 142 Solución de problemas Capítulo 4 Mensaje Acción Eliminar atasco de papel El papel se ha atascado en la impresora durante la impresión. Realice las instrucciones de la ventana de estado de la impresora o consulte el apartado anterior “Eliminación de atascos de papel” de este capítulo. La impresión se reanuda de forma automática una vez solucionado el atasco de papel. Eliminar atasco de papel La cubierta de la impresora se ha dejado abierta o el cartucho de tóner no se ha sustituido correctamente después de la eliminación del atasco de papel. Cierre bien la cubierta. Error de adaptador de red El adaptador de red o la impresora no recibe alimentación eléctrica o la impresora no está conectada. Error de servicio Canon Advanced Printing Technology ha detectado un problema interno de LBP-810. 1 Desactive y apague la impresora. 3 Vuelva a insertar el cartucho correctamente. Cierre la cubierta frontal completamente. 4 Enchufe y conecte la impresora. 5 Si el error persiste, póngase en contacto con el representante de servicios autorizado de Canon. Capítulo 4 Solución de problemas 143 Solución de problemas 2 Abra la cubierta frontal y extraiga el cartucho EP-22. Mensaje Acción Fallo de impresión Existe un problema de conexión. Por ejemplo, el cable de la impresora se ha desconectado o el destino de conexión del puerto ha cambiado durante la impresión. Memoria insuficiente El trabajo de impresión es demasiado complejo para la memoria disponible. Deseche la última página impresa y realice una o varias de las siguientes operaciones: ❏ Cierre las demás aplicaciones durante la impresión de este trabajo. ❏ Imprima el trabajo en secciones más pequeñas. ❏ Vuelva a imprimir el trabajo con una resolución inferior, como 300 ppp. ❏ Ajuste el formato de las páginas más complicadas del trabajo de impresión para reducir los gráficos y otros formatos complejos. Puerto ocupado 144 Solución de problemas El puerto de la impresora está siendo utilizado por otro equipo. Capítulo 4 Uso del asistente para la solución de problemas El Asistente para la solución de problemas es una utilidad de solución de problemas de impresión de Windows 95/98/Me o NT 4.0/2000/XP. El Asistente para la solución de problemas detecta los errores en la configuración del sistema y, si es posible, realiza correcciones automáticas. Esta utilidad no detecta los problemas relacionados con el hardware, como problemas del cable de la impresora, fallo del puerto paralelo o errores de configuración de ECP. Para iniciar el Asistente para la solución de problemas, seleccione el icono del Asistente para la solución de problemas de Canon LBP-810 en el grupo Herramientas de Canon CAPT. El Asistente comprueba los siguientes datos y corrige cualquier problema: ❏ Espacio libre en disco de la unidad que contiene el directorio \Windows y memoria disponible ❏ Archivos instalados ❏ Puerto de impresora seleccionado (comprueba si es útil) Solución de problemas ❏ Registros ❏ Controladores del dispositivo de comunicación RapidPort (Windows NT 4.0/2000/XP) ❏ Monitor de lenguaje ❏ Controladores de impresora ❏ Ventana de estado ❏ Configuración de las propiedades de la impresora ❏ Carpeta de programas de Canon CAPT Capítulo 4 Solución de problemas 145 Si el Asistente para la solución de problemas registra algún problema, aparece un mensaje de error. Los mensajes incluyen varias opciones, por ejemplo: ❏ Cómo solucionar el problema ❏ El problema no se puede solucionar con el Asistente para la solución de problemas ❏ Continuar la solución de problemas ❏ Salir del Asistente para solución de problemas ❏ Visualizar información de ayuda Si el Asistente para la solución de problemas se utiliza en un cliente de impresora de red, realiza comprobaciones relacionadas con la red. El Asistente para la solución de problemas de Windows NT 4.0/2000/XP comprueba si se ha iniciado el servicio de impresión diferida, muestra un cuadro de diálogo y no se ejecuta. Al comprobar los archivos, el Asistente para la solución de problemas muestra un cuadro de diálogo parecido al que se muestra a continuación. Durante la ejecución, el Asistente para la solución de problemas guarda un archivo de registro denominado tshooter.tmp en el directorio temporal del sistema, como \windows\temp o \temp. 146 Solución de problemas Capítulo 4 En el cuadro de diálogo Salir, el Asistente para la solución de problemas pregunta si desea guardar los resultados como archivo de texto. Active la casilla de verificación Guardar resultado e introduzca el nombre de archivo que desee. Este archivo se guarda con la extensión .log. Solución de problemas Al hacer clic en Aceptar en el cuadro de diálogo anterior, aparece el cuadro de diálogo Reiniciar Windows. Para aplicar las correcciones del Asistente para la solución de problemas, debe reiniciar Windows. Capítulo 4 Solución de problemas 147 Desinstalación de CAPT Si CAPT no funciona correctamente, puede eliminarlo y volver a instalarlo. Antes de empezar, asegúrese de que dispone del software para la instalación. Antes de desinstalar CAPT, asegúrese de cerrar todas las aplicaciones que se estén ejecutando. Para desinstalar: 1. Haga clic en el botón Inicio y, a continuación, seleccione Programas. 2. Seleccione Herramientas de Canon CAPT. 3. Haga click sobre Desinstalación de Canon CAPT. 4. Siga las instrucciones en pantalla. 5. Windows 95/98/Me: Haga clic en Aceptar para reiniciar el sistema. Windows NT 4.0/2000/XP: Haga click sobre OK (recomendado) para rearrancar su sistema. En Windows NT 4.0/2000/XP, no puede desinstalar Canon Advanced Printing Technology si no dispone de privilegios de administración. 148 Solución de problemas Capítulo 4 Capítulo 5 Mantenimiento En este capítulo se describe el cuidado y mantenimiento de la impresora. Un cuidado y mantenimiento habitual le ayudan a mantener la impresora en buenas condiciones de funcionamiento. Este capítulo incluye la siguiente información: ❏ Manejo y limpieza de la impresora ❏ Cartucho EP-22 Manejo y limpieza de la impresora Manejo de la impresora Tenga en cuenta los siguientes puntos al manejar la impresora: ❏ No coloque ningún objeto pesado sobre la impresora. ❏ No introduzca papel u otros objetos en la ranura de llegada hacia abajo. ❏ No exponga el área de la ranura de alimentación manual a luz solar directa o luz intensa. ❏ Después de desenchufar la impresora de la toma de corriente alterna, espere hasta que se haya enfriado por completo antes de cubrirla con una cubierta contra el polvo. ❏ Si no va a utilizar la impresora durante un largo período, desenchúfela de la toma de corriente alterna. ❏ No desmonte la impresora. Capítulo 5 Mantenimiento 149 Mantenimiento ❏ No mueva la impresora ni abra la cubierta frontal cuando se esté imprimiendo. Si lo hace, puede dañar la impresora. Limpieza de la impresora Limpie la carcasa de la impresora regularmente para mantenerla en las mejores condiciones. Para limpiar la impresora, utilice un paño suave ligeramente humedecido con agua o una solución de detergente suave. No utilice otro tipo de disolventes, como alcohol o bencina, ya que podrían dañar la superficie. Una vez realizada la limpieza, seque la carcasa con un paño seco. Antes de limpiar la impresora, desenchúfela siempre de la toma de corriente alterna. No derrame agua o detergente en la impresora, ya que podría dañarse y producirse un cortocircuito. No agregue silicona a la impresora. Esta impresora no necesita silicona. Cartucho EP-22 El cartucho EP-22 contiene una parte fotosensible llamada “tambor”, de características similares a un carrete de fotos. También contiene polvo negro de carbón denominado “tóner”. El tambor es extremadamente sensible a la luz y puede deteriorarse si se expone a ella. Si el tóner se endurece o se extiende en el cartucho, puede conllevar una mala calidad de impresión. Siga las siguientes directrices para el almacenamiento o manejo del cartucho. 150 Mantenimiento Capítulo 5 Directrices de almacenamiento Almacene el cartucho en la bolsa de protección. No abra la bolsa hasta que vaya a instalar el cartucho en la impresora. • No almacene el cartucho en ambientes expuestos a luz solar directa. • No coloque el cartucho en posición vertical ni al revés. Si el tóner se endurece en el cartucho, puede resultar imposible sacarlo, incluso sacudiéndolo, y la calidad de impresión podría deteriorarse. • No almacene el cartucho en ambientes calurosos ni húmedos o donde la temperatura o la humedad pueden cambiar bruscamente. • Almacene el cartucho a temperaturas entre 0ºC y 35ºC. • No almacene el cartucho en ambientes salados o donde haya gases corrosivos como los de aerosoles. • Mantenga el cartucho lejos del tubo de rayos catódicos (CRT) de un monitor, unidades de disco y disquetes. El imán del cartucho puede distorsionar la imagen en el tubo de rayos catódicos o dañar los datos de los discos. Mantenimiento • Capítulo 5 Mantenimiento 151 Directrices de manejo • No exponga el cartucho a luz solar directa. No lo exponga a luz intensa o eléctrica durante más de 5 minutos. • No abra la tapa protectora del tambor del cartucho. Si la tapa se abre y el tambor está dañado, la calidad de impresión puede deteriorarse. • No coloque el cartucho en posición vertical ni al revés. Si el tóner se endurece en el cartucho, puede resultar imposible sacarlo, incluso sacudiéndolo, y la calidad de impresión podría deteriorarse. • Mantenga el cartucho lejos del tubo de rayos catódicos (CRT) de un monitor, unidades de disco y disquetes. El imán del cartucho puede distorsionar la imagen en el tubo de rayos catódicos o dañar los datos de los discos. • No toque la tapa protectora del tambor. Sujete el cartucho de manera que no toque la tapa protectora del tambor. • Al transportar la impresora, extraiga el cartucho de la impresora. (Introduzca el cartucho en la bolsa de protección original o envuélvalo en un paño grueso para evitar la exposición a la luz.) Manejo correcto 152 Mantenimiento Capítulo 5 PRECAUCIÓN: No se deshaga de los cartuchos de tóner quemándolos. El polvo de tóner es inflamable. • No intente desmontar el cartucho. Sustitución del cartucho EP-22 Normalmente, el cartucho EP-22 sirve para unas 2.500 impresiones en papel de tamaño Letter ó A4, siempre que la impresora se utilice para documentos estándar de procesadores de texto estándar impresos con la densidad predeterminada y una proporción de puntos de 4% (equivalente a una cobertura de impresión del 5%). La duración real del cartucho depende de la media de cobertura por página de los documentos impresos. Si los documentos tienen por lo general menos texto y muchos espacios en blanco, el cartucho tendrá una duración mayor. Sin embargo, si imprime gráficos y texto con frecuencia, el cartucho durará menos. Cuando no se puede solucionar un problema de calidad de impresión siguiendo los pasos del capítulo 4, “Solución de problemas”, es probable que tenga que cambiar el cartucho por uno nuevo. Sujete la parte superior de la cubierta frontal por los dos lados y, a continuación, tire de la cubierta suavemente hasta que se abra por completo. Mantenimiento 1. Capítulo 5 Mantenimiento 153 PRECAUCIÓN: El área de salida hacia arriba (parte sombreada) se calienta cuando se está utilizando la impresora. Tenga cuidado de no tocar este área, ya que se pueden producir daños personales. 2. Extraiga el cartucho EP-22 por la lengüeta del mismo y sáquelo de la impresora. 3. Instale un nuevo cartucho. Para obtener información más detallada, consulte “Instalación del cartucho EP-22 en la Guía de Inicio. PRECAUCIÓN: No se deshaga de los cartuchos de tóner quemándolos. El polvo de tóner es inflamable. 154 Mantenimiento Capítulo 5 Limpieza 1. Coloque papel de tamaño Letter ó A5 en la bandeja multiusos. 2. Haga clic en el icono de la impresora en la barra de tareas para abrir la Ventana de estado. 3. En el menú Opciones, seleccione Limpieza. Empieza la impresión de una página de limpieza. Al comenzar la impresión, en el área de mensaje de la Ventana de estado aparece “Limpiando” y al finalizar la impresión, vuelve a su estado normal. Mientras se realiza la limpieza, no se puede interrumpir la impresión ni cambiar la configuración del papel. Capítulo 5 Mantenimiento 155 Mantenimiento Cuando sustituya el cartucho EP-22 y la calidad de impresión sea baja, puede que sea necesario utilizar la función de limpieza. Siga las siguientes instrucciones. 156 Mantenimiento Capítulo 5 Especificaciones de la impresora Apéndice A Especificaciones de la impresora Modelo: Impresora de páginas de sobremesa Sistema de impresión: Impresión electrofotográfica mediante exploración de rayo láser Resolución: 600 ppp Velocidad de impresión: 8 páginas por minuto (papel tamaño A4) Tamaños de papel: Bandeja multiusos De 76,2 x 127 a 216 x 356 mm Papel corriente (Legal, A4, Letter, Executive, B5) Capacidad máxima: 12,5 mm (Aprox. 125 hojas de papel de 75 g/m2) Papel especial (transparencias, etiquetas, sobres, postales, tarjetas de índice, papel de color) Capacidad máxima: Altura de la pila de 12,5 mm (excepto los sobres) Capacidad de sobres: de 6 a 10 sobres Carga manual Papel corriente, papel especial (transparencias, etiquetas, sobres, postales, tarjetas de índice, papel de color) Capacidad máxima: 1 hoja Llegada del papel: Apéndice A Hacia abajo: Capacidad máxima: 100 hojas (papel de 75 g/m2) Hacia arriba: 1 hoja (Extraiga las hojas impresas una por una, ya que no hay bandeja de llegada.) Especificaciones de la impresora 157 Tiempo de inicio: Menos de 8 segundos a 20˚ C (Número de segundos a partir del momento en que se enchufa la impresora a una toma de corriente alterna hasta que está preparada para imprimir.) Primera impresión: Llegada hacia abajo: Menos de 18 segundos Llegada hacia arriba: Menos de 17 segundos Para la impresión en papel A4 con una bandeja multiusos a 20ºC (68˚ F) Cartucho de tóner: Cartucho EP-22 Requisitos de alimentación: 100-127 V (±10%) 50/60 Hz (±2 Hz) 220-240 V (-10%, +6%) 50 Hz (±2 Hz) Consumo de energía: 100-127V Durante la impresión: aproximadamente 166 W (promedio) En espera: aproximadamente 5,5 W 220-240V Durante la impresión: aproximadamente 180 W (promedio) En espera: aproximadamente 5 W Nivel de ruido: Nivel de ruido de encendido Durante la impresión: Máx. de 6,2 Bels En espera: Nivel de ruido de fondo Nivel de presión de ruido (posición espectador) Durante la impresión: Máx. 48 dB (A) En espera: Nivel de ruido de fondo Emisiones de ruidos declarados de acuerdo con la norma ISO 9296 Especificaciones del entorno: (Impresora enchufada a una toma de corriente alterna) Temperatura: de 10˚ C a 32,5˚ C(de 50˚ F a 90,5˚ F) Humedad: 20-80% RH (sin condensación) Entorno de almacenamiento: (Impresora desenchufada de la toma de corriente alterna) Temperatura: de 0˚ C a 35˚ C(de 32˚ F a 95˚ F) Humedad: de 10 a 80% RH (sin condensación) 158 Especificaciones de la impresora Apéndice A 345 (ancho) x 312 (fondo) x 266 mm (alto) (13 1/2 pulg. x 12 pulg. x 10 1/2 pulg.) Peso: Aprox. 6,35 kg, sin cartucho Sólo el cartucho: aprox. 730 g Apéndice A Especificaciones de la impresora Especificaciones de la impresora Dimensiones: 159 160 Especificaciones de la impresora Apéndice A El adaptador de red opcional AXIS 1610 está disponible para uso con la impresora LBP-810 en una red. Cuando el adaptador de red se conecta al puerto paralelo de LBP-810, la impresora se puede conectar directamente a una red. El adaptador de red y el sistema principal cuentan con una conexión de igual a igual. El cliente también se puede conectar al adaptador de red a través de un servidor de impresión. El adaptador de red de la impresora LBP-810 también se puede conectar a otros modelos de impresoras de Canon Advanced Printing Technology, pero no a impresoras sin Canon Advanced Printing Technology. Para asegurar el adaptador de red, ajuste las dos abrazaderas de metal de la impresora al adaptador de red. AXIS 1610 es un producto de AXIS Communications AB. Para mayores informaciones, refiérase al sitio electrónico AXIS en http://www.axis.com. Apéndice B Adaptador de red: AXIS 1610 161 Adaptador de red: AXIS 1610 Apéndice B Adaptador de red: AXIS 1610 Conexión directa desde clientes El control centralizado de los trabajos de impresión no está disponible ya que las colas de impresión se distribuyen entre todos los clientes. Cuando existen varios trabajos, éstos se imprimen según el orden de llegada al adaptador de red. Puede que los trabajos no lleguen en el orden en que se enviaron. Por ejemplo, si el cliente 1 envía los trabajos A y B, a continuación, el cliente 2 envía el trabajo C, el orden de impresión puede ser A, C y B, si el trabajo B no llega al adaptador de red hasta que finalice el trabajo A. Debe instalar el monitor de impresión del adaptador de red en cada cliente. Si utiliza el Asistente para agregar impresora, se debe conectar directamente a la red. Ya que el puerto de la impresora se considera como puerto local, seleccione el puerto “AXIS CAPT” en el cuadro de diálogo de configuración del puerto. 162 Adaptador de red: AXIS 1610 Apéndice B Conexión a través de un servidor de impresión Con un servidor de impresión, se pueden controlar los trabajos de impresión de forma central (por ejemplo, cambiar el orden de impresión, cancelar los trabajos, etc.). El monitor de impresión del adaptador de red se debe instalar sólo en el servidor de la impresora y no es necesario en todos los clientes. Puede instalar la impresora desde el servidor a menos que utilice un servidor de Windows 95/98/Me y un cliente de Windows NT 4.0/2000/XP. Protocolos El monitor de la impresión en red utiliza NetBIOS/NetBEUI o TCP/IP para comunicarse con la impresora. Windows XP soporta sólo el protocolo TCP/IP. Uso de NetPilot para configurar el adaptador de red 1. Instale NetPilot y el Monitor de impresión. 2. Inicie NetPilot. 3. Seleccione el adaptador de red en la lista que aparece. 4. Introduzca la configuración del adaptador de red. NetPilot opera sobre Windows 95/98/Me y Windows NT 4.0/2000. Instalación el monitor de impresión en red 1. Conecte el adaptador de red a la red. 2. Instale el monitor de impresión en red. La instalación utiliza un puerto disponible de forma automática. Para obtener más información, consulte el manual del adaptador de red. Podrá utilizar la utilidad NetSpot cuando el adaptador de red opcional esté conectado a la impresora. La utilidad NetSpot ofrece una gestión sencilla de las impresoras, permitiendo configurarlas y mostrando su estado y las características. Apéndice B Adaptador de red: AXIS 1610 163 Adaptador de red: AXIS 1610 Cuando existen varios trabajos, éstos se imprimen según el orden de envío. Especificaciones Modelo AXIS 1610 Tipo Tipo externo, conecta al puerto paralelo de impresora. Interfaz de red 10Base-T y 100Base-TX Protocolos NetBIOS/NetBEUI, TCP/IP Interfaz de impresora Solamente paralelo bidireccional (ECP) Alimentación eléctrica Adaptador AC externo RAM 2 MB ROM Flash EPROM, 1 MB Método Flash Flash de seguridad MIB compatible Algunos MIB de Canon, algunos MIB de impresora, algunos MIB TCP/IP, algunos MIB de sistema central Utilidades de sistema central compatibles NetSpot, NetPilot Impresoras compatibles Sólo impresoras Canon Advanced Printing Technology Software incluido Programa de instalación, monitor de impresión, NetPilot Para obtener más información sobre la conexión y el uso del adaptador de red externo, consulte la documentación incluida con el adaptador. 164 Adaptador de red: AXIS 1610 Apéndice B Glosario A AC Corriente alterna Tipo de corriente eléctrica disponible normalmente en los enchufes de pared de las casas. Adaptador Dispositivo opcional que permite conectar la impresora directamente en una red. Véase también Conexión de igual a igual. Dispositivo opcional que permite conectar la impresora directamente en una red. Véase también Conexión de igual a igual. Ahorro de tóner Al imprimirse sólo los bits de datos alternativos, se reduce el consumo de tóner. Alerta Mensaje que aparece en la Ventana de estado de la impresora cuando un problema o otra condición hace que Canon Advanced Printing Technology deje de imprimir. Debe seguir las instrucciones que aparecen en la pantalla antes de reanudar la impresión. Alimentación de papel Acto de guiar una hoja de papel durante el recorrido de la impresora. Archivo de sonido Archivo que contiene información de audio y que puede reproducir un controlador de sonido. Canon Advanced Printing Technology incluye un controlador de sonido y archivos de sonido indican las condiciones de impresión. Glosario 165 Glosario Adaptador de red Asistente para la solución de problemas Programa que ayuda a solucionar los problemas de impresión. El Asistente para la solución de problemas comprueba los valores de configuración de Windows y, si puede, corrige los errores que encuentra. Atasco Situación que se produce cuando el papel se queda atascado durante el recorrido. Se debe quitar el papel atascado antes de continuar con la impresión. Atasco de papel Situación que se produce cuando el papel se queda atascado durante el recorrido. Se debe quitar el papel atascado antes de continuar con la impresión. B Barra de herramientas Área en la Ventana de estado, que contiene los botones para detener, reanudar y eliminar el trabajo de impresión actual. Barra de progreso Barra horizontal de la Ventana de estado o su icono que indica de forma gráfica el porcentaje realizado del trabajo de impresión. Barra de título Barra horizontal que contiene el título de una ventana o cuadro de diálogo. En la mayoría de las ventanas, la barra de título contiene el menú de control y los botones Maximizar y Minimizar. Brillo Proporción relativa de áreas oscuras y claras. Al disminuir el brillo se oscurece la imagen en general, al aumentarlo se aclara. C Cable de interfaz Cable con función bidireccional utilizado para crear la interfaz entre la impresora y un ordenador. 166 Glosario Cable de interfaz paralelo Cable bidireccional, normalmente con una longitud inferior a 1,83 m, que transfiere varios bits de información de forma simultánea a la impresora, con lo que se acelera la transferencia. Los cables de la interfaz paralela también se conocen como cables de interfaz Centronics. Canon Advanced Printing Technology (CAPT) Software que amplía la capacidad del sistema operativo de Windows en una impresora para aumentar la velocidad y simplificar la impresión. Canon Advanced Printing Technology proporciona un mayor control de la impresión y una comunicación bidireccional entre la impresora y un ordenador que esté ejecutando una aplicación de Windows. Contenedor donde se almacenan los documentos, archivos de programa y otras carpetas en los discos. Antes se denominaban directorios. Carpeta Impresoras Contenedor en que se guarda la información de la impresora. Clasificar Imprimir varias copias de un documento con las páginas ordenadas. Cliente Ordenador conectado a la impresora en una red. El cliente no controla directamente la impresora, sino que accede a la misma a través del servidor. Véase también Servidor. Cola Lista de archivos que están a la espera de imprimirse o que se están imprimiendo Una vez impresos, se eliminan de la cola de impresión. Cola de impresión Lista de archivos que están a la espera de imprimirse o que se están imprimiendo Una vez impresos, se eliminan de la cola de impresión. Glosario 167 Glosario Carpeta Comando Instrucción que se le da a la impresora para que realice una determinada función. Los comandos se envían del ordenador a la impresora mediante el cable de interfaz cuando la impresora está lista. Comunicaciones bidireccionales Permite pasar información en las dos direcciones entre el software Canon Advanced Printing Technology y una impresora local. Conexión de igual a igual Conexión en red entre un ordenador y una impresora (u otro dispositivo) sin la intervención del servidor. Véase también Servidor y Cliente. Configuración predeterminada Configuración que se utiliza automáticamente si no se especifica otra distinta. Contraste Grado de diferencia entre las áreas más claras y más oscuras de una imagen. Al disminuir el contraste, se iluminan las áreas oscuras y se oscurecen las claras; al aumentar el contraste se oscurecen las áreas oscuras y se iluminan las claras. Controlador Programa que controla la interacción entre el ordenador y un dispositivo externo. El controlador de impresora suministra información a Windows como, por ejemplo, descripciones de las fuentes y funciones de la impresora instalada. Al imprimir con Canon Advanced Printing Technology, se utiliza su controlador de impresora. Controlador de impresora Programa que controla la interacción entre el ordenador y la impresora. El controlador de impresora suministra información a Windows como, por ejemplo, descripciones de las fuentes y funciones de la impresora instalada. Al imprimir con Canon Advanced Printing Technology, se utiliza su controlador de impresora. 168 Glosario Cuadro de diálogo Propiedades Cuadro de diálogo que contiene información sobre un dispositivo determinado, como, por ejemplo, la impresora. Cursiva Estilo de fuente que se distingue por los caracteres inclinados (los caracteres hacen un ángulo con el eje vertical). E ECP Ensamblador Dispositivo utilizado durante el proceso de impresión para fijar el tóner en el papel (o en otro medio) mediante la aplicación de calor y presión. El ensamblador, ubicado dentro de la impresora, adquiere elevadas temperaturas (190˚C /374˚F) durante el funcionamiento. Envío a la cola de impresión Proceso mediante el cual una aplicación envía un documento a la cola de impresión en lugar de a la impresora directamente, con lo que se deja libre el ordenador y la aplicación para que realicen otras tareas. Los documentos de la cola de impresión se imprimen en el orden de llegada. Escala Ampliación o reducción de la imagen impresa. Escritorio Toda la pantalla que representa el área de trabajo en Windows. En el escritorio de Windows aparecen los iconos, las ventanas y la barra de tareas. Espaciado proporcional Espaciado entre los caracteres según el ancho de cada uno. Este espaciado variable entre cada carácter elimina espacios raros y facilita la lectura del texto. Glosario 169 Glosario Abreviatura de Extended Capabilities Port (Puerto con característica ampliadas). Modo de comunicación bidireccional que permite la transmisión de datos a alta velocidad a impresoras y otros dispositivos. Explorador de Windows Programa de Windows que puede utilizar para examinar, abrir y administrar unidades de disco, carpetas y archivos del ordenador de un sistema en red. También puede utilizar el Explorador de Windows para visualizar y abrir carpetas compartidas en otros ordenadores de la red, así como para administrar archivos, ya que puede moverlos, copiarlos, renombrarlos y eliminarlos. F Formulario Tamaño de papel personalizado con el ancho y largo definido por el usuario. Fuente Juego completo de caracteres del mismo tamaño y estilo, como, por ejemplo, Courier negrita de 12 puntos. Fuentes proporcionales Las fuentes proporcionales permiten que los caracteres se impriman en distintos tamaños y ángulos de rotación. En esto se diferencian de las fuentes de mapa de bits, que se imprimen en tamaños y ángulos fijos. Fuentes TrueType Fuentes escalables utilizadas tanto para la visualización en pantalla como para la impresión. El tamaño de las fuentes TrueType se puede ajustar a cualquier altura e imprimirse tal y como aparecen en la pantalla pero con una resolución superior. H Horizontal Impresión del texto y gráficos a lo largo de la página. I Imagen en escala de grises Imagen de mapa de bits que guarda los datos de cada punto como tonalidad de gris, en lugar de hacerlo en blanco y negro. 170 Glosario Impresora local Impresora conectada directamente al ordenador, mediante un cable paralelo. Interfaz Conexión entre dos dispositivos mediante la cual se comunican entre sí. La impresora LBP-810 cuenta con interfaz de USB y paralela, lo que la hace compatible con IBM y computadores personales similares. Interfaz Centronics Interfaz estándar para la transmisión paralela de datos. Esta impresora utiliza una interfaz paralela del tipo Centronics con una capacidad bidireccional. Véase también Puerto de interfaz y Interfaz paralela. Interfaz que transmite varios bits de forma simultánea (normalmente en segmentos de un byte). La impresora tienen una interfaz paralela de tipo Centronics. Véase también Interfaz Centronics. Interfaz Universal Serial Bus (USB) Esos son los nuevos patrones de interfaz serial. Este bus reconoce automáticamente las conexiones (Plug and Play) para permitir la conexión y desconexión de conectores con el ordenador o equipos periféricos encendidos. K Kilobyte (KB) Unidad de medida que representa el número binario 1024, utilizado para describir el tamaño de la memoria del ordenador o impresora en unidades de mil bytes. M Media tinta Proceso de convertir una imagen en escala de grises a puntos blancos y negros (sin imprimir) que simulan las tonalidades de gris de la imagen original. Glosario 171 Glosario Interfaz paralela Megabyte (MB) Unidad de medida que representa un millón de bytes, utilizada para describir el tamaño de la memoria del ordenador o impresora. Memoria de acceso aleatorio (RAM) Memoria de trabajo del ordenador en la que se almacenan temporalmente los programas y los datos mientras los utiliza. Al reiniciar o apagar el ordenador, se borra toda la información de la memoria RAM. Para imprimir documentos de gran complejidad, puede que deba cerrar otros programas que se estén ejecutando o añadir más memoria RAM al ordenador. Véase también RAM física y Memoria virtual. Memoria virtual Espacio en el disco duro que utiliza Windows para el almacenamiento temporal de datos, como si fuera realmente memoria de acceso aleatorio (RAM). Windows realiza esta operación mediante un archivo de intercambio. De esta forma, Windows dispone de más memoria libre, pero se reduce la velocidad de acceso al mismo cuando se utiliza el archivo de intercambio. Véase también RAM física. Mensajes de audio Los mensajes de audio notifican al usuario de la impresora las operaciones que se muestran en la Ventana de estado. Menú Inicio Menú que presenta los comandos que constituyen el punto de partida de todas las tareas que se realizan con el ordenador, como iniciar un programa, abrir un documento, buscar un archivo y obtener ayuda. Para abrir el menú Inicio, haga clic en el botón Inicio que aparece en el escritorio. Mi PC Programa de Windows que puede utilizar para examinar el sistema de archivos del ordenador y abrir unidades, carpetas y archivos. También se puede utilizar para administrar los archivos y el sistema de archivos del usuario al mover, copiar, renombrar y eliminar elementos. 172 Glosario Monitor de impresión El monitor de impresión del adaptador en red es un programa que imprime a través del adaptador de red. N Negrita Característica de un carácter impreso que indica una representación más ancha y oscura. También se conoce como impresión enfática o de doble tachado. NetPilot Esta utilidad se utiliza para controlar las impresoras en red. Opciones de estado Valores que determinan cuándo se ha de abrir la Ventana de estado de la impresora y si se van a reproducir sonidos con los mensajes. Orientación Impresión del texto a lo ancho (vertical) o a lo largo (horizontal) de la página. P Paneles de control Conjunto de programas de Windows que puede utilizar para cambiar la configuración del sistema, del hardware, del software y de Windows. PDF Siglas de Portable Document Format (Formato de documento portátil). Formato de uso frecuente para la transmisión y visualización de documentos en los ordenadores. Los documentos con formato PDF se pueden leer o imprimir con el programa Acrobat Reader de Adobe. Glosario 173 Glosario O Perfil Un perfil es un archivo que guarda la configuración de la impresora, con lo que dicha configuración se puede volver a crear con sólo seleccionar el perfil de un menú. Peso Se refieren la intensidad de una fuente: baja, media o alta. También se refiere al grosor del papel. Ppp Puntos por pulgada Unidad de medida que indica la resolución de una impresora. La impresora LBP-810 imprime con una resolución de 600 ppp. Protector Tipo de cable que contiene una funda metálica sobre el material conductor para proteger de interferencias electromagnéticas los datos que pasan por el cable. Con esta impresora se necesita un cable de interfaz de doble protección. Puerto de interfaz Puerto a través del cual la impresora se comunica con el ordenador. La impresora LBP-810 tiene un puerto USB y un puerto de interfaz paralela Centronics de 8 bits situado en la parte posterior de la impresora. Véase también Interfaz paralela, Interfaz Universal Serial Bus (USB). R RAM física Memoria de acceso aleatorio (RAM) que se encuentra físicamente presente en el ordenador en forma de chips de memoria, en oposición a memoria virtual. Véase también Memoria virtual. Recorrido del papel Recorrido que realiza el papel a través de la impresora. 174 Glosario Red Grupo de ordenadores conectados por cables u otros medios que utilizan un software que les permite compartir el equipo (como, por ejemplo, impresoras) e intercambiar información. Refinamiento automático de la imagen Tecnología de la impresora Canon, con la cual, la impresora detecta y pule automáticamente los bordes dentados y las curvas mal trazadas de los caracteres y gráficos. Densidad de puntos en un dispositivo de salida determinado, expresado en términos de puntos por pulgada (ppp). Las resoluciones bajas hacen que los caracteres y gráficos tengan un aspecto dentado, pero la impresión es más rápida que con las resoluciones altas. Las resoluciones altas proporcionan curvas y ángulos más suaves, así como una mejor coincidencia con los diseños de tipo de letra tradicional, pero la velocidad de impresión es menor. Esta impresora puede imprimir con una resolución de 300 ó 600 ppp. Los valores de resolución se representan con datos horizontales y verticales, por ejemplo, 600 x 600 ppp. Rodillo de transferencia Presiona el papel contra el tambor para ayudar en la transferencia del tóner al papel. S SCoA ScoA es un compresor de datos de impresión con tecnología de proceso para impresión original de Canon, que aprovecha todo el potencial de su ordenador para conseguir la impresión a alta velocidad de CAPT. Adicionalmente, puesto que sus funciones de compresión y de proceso son muy eficientes, se emplea muy poca memoria y, sin tener nada que ver la cantidad de datos enviados, no es necesario aumentar la RAM. Separador de páginas Páginas opcionales impresas al principio de cada documento para ayudar a separar un trabajo de impresión de otro. Glosario 175 Glosario Resolución Servidor Ordenador en red que está conectado directamente a la impresora. El servidor controla la impresora y administra los trabajos de impresión que envían los clientes. Véase también Cliente. Superponer Impresión en la que los datos que son comunes a todas las páginas, como, por ejemplo, el logotipo, títulos o estructuras de tablas, se superponen a los datos de impresión de la aplicación. T Tamaño en puntos La altura de los caracteres está definida en puntos: un punto equivale a 1/72 parte de una pulgada. Tóner Polvo negro con una capa de resina que contiene el cartucho EP-22. La impresora aplica el tóner en la superficie del tambor fotosensible dentro de la impresora mediante un mecanismo electrofotográfico. Trabajo de impresión Documento que una aplicación de Windows ha procesado y enviado a la cola de impresión o directamente a la impresora. V Ventana de estado Ventana que utiliza Canon Advanced Printing Technology para mostrar mensajes sobre el trabajo de impresión actual, así como el progreso del trabajo de impresión de forma gráfica del ordenador a la impresora. Vertical Impresión del texto a lo ancho de la página (borde corto) de la página. W WebNetSpot Esta utilidad se utiliza para controlar las impresoras en red. 176 Glosario WYSIWYG Glosario En inglés se pronuncia wizzy-wig y es un acrónimo de “what you see is what you get” (lo que se ve es lo que se obtiene). Por ejemplo, al dar formato a un párrafo, los saltos de línea que aparecen en la página impresa son exactamente iguales a los que se pueden ver en la pantalla. Glosario 177 178 Glosario Índice Números 600 ppp 2, 157 Windows XP 52–58 Asistente para la solución de problemas A Atascos de papel, eliminación 119–132 66, 145–147 140 Asistente para agregar impresora Windows 95/98/Me 31–35 Asistente para agregar impresoras Windows 2000 46–52 Índice B Bandeja multiusos 4, 157 carga de papel 17–19 carga de sobres 20–24 Barra de estado, ventana de estado 99 Barra de herramientas uso 107 ventana de estado 99 Barra de menús uso 101–106 Ventana de estado 99 Barra de progreso 166 Barra de progreso, ventana de estado 99 Bidireccional cable paralelo 67 Botón Eliminar trabajo de impresión 107 Botón Interrumpir trabajo 107 Botón Más opciones 81, 97 Botón Reanudar trabajo 107 Brillo 80, 95, 166 C Cable de interfaz 166 Cable de interfaz paralelo 167 Calidad de impresión, problemas 133– 135 Cambiar papel por… 142 Cancelación, trabajo de impresión 107 Canon Advanced Printing Technology desinstalación 148 Herramientas de Canon Advanced Printing 62 179 Índice AC 165 Adaptador de red 161–164, 165 conexión a través de un servidor de impresión 163 conexión desde clientes 162 especificaciones 164 protocolos 163 Agregar asistente de impresora Windows NT 4.0 41–46 Ahorro de tóner 165 Alimentación alimentación eléctrica 136 conector 4 requisitos 158 Alimentación de papel 165 Alimentación manual 26 continua 26 ranura 4, 13, 25 Almacenamiento cartucho de tóner 151 papel 12 Añada papel 142 Animación de la impresora, ventana de estado 99 Apertura, Ventana de estado 98 Archivo de sonido 165 Archivo no encontrado en el CD-ROM impresión con 67–97 instalación 28–58 mensajes 113–115, 142–143 no funciona correctamente 139 problemas 139–140 uso 27–115 Canon Advanced Printing Technology (CAPT) 167 Canon CAPT Desinstalación 66 Herramientas de Canon CAPT 66 Canon LBP-810 Asistente para la solución de problemas 66 Ayuda 66 Desinstalador 66 Partes 4–5 Ventana de estado 66 Carga papel 17–19 sobres 21–24 Cartucho Consulte Cartucho de tóner Cartucho de tóner 150, 158 almacenamiento 151 limpieza 155 manejo 152 sustitución 153 Cartucho de tóner EP Consulte Cartucho de tóner Cerrar la cubierta de la impresora 142 Cierre, Ventana de estado 113 Clasificar 167 Client 167 Cola 167 Cola de impresión 167 Cómo ponerse en contacto con Canon Inc. 118 Compartir, impresora 62 Comprobación 180 estado de un trabajo de impresión 97 Comprobar cartucho de tóner 142 Comprobar impresora/cable 142 Comunicaciones bidireccionales 168 Configuración del servidor Windows NT 4.0/2000/XP 63 Configuración para compartir la impresora 65 Configuración predeterminada 168 Configuración, compartir la impresora 65 Contraste 80, 168 Controlador de impresora 139, 168 Controlador, Consulte Controlador de impresora Convenciones iii Cubierta frontal 120 Cubierta, impresora 4 D De igual a igual 168 Densidad demasiado clara 134 demasiado oscura 135 Desinstalación 148 Dimensiones, impresora 159 Directrices cartucho de tóner 151 impresora 149 E ECP 105, 169 Eliminación de atascos de papel 119–132 Eliminación del trabajo de impresión 101 Eliminación, Canon Advanced Printing Technology 148 Eliminar atasco de papel 143 Enchufar y usar, Windows 2000 36–38 Enchufar y usar, Windows XP 39–41 Energía Índice F Fallo de impresión 144 Ficha Acabado preferencias 79 Windows 95/98/Me 79 Windows NT 4.0/2000/XP 94 Ficha Calidad Windows 95/98/Me 80 Windows NT 4.0/2000/XP 95 Ficha Compartir Windows 95/98/Me 71 Windows NT 4.0/2000/XP 86 Ficha Detalles, Windows 95/98/Me 70 Ficha General Windows 95/98/Me 69 Windows NT 4.0/2000/XP 83 Ficha Preparar página tamaño de papel personalizado 74 Windows 95/98/Me 72 Windows NT 4.0/2000/XP 89 Ficha Programación, Windows NT 4.0/ 2000/XP 85 Ficha Puertos, Windows NT 4.0/2000/XP Índice 84 Ficha Seguridad, Windows NT 4.0/2000/ XP 87 Ficha Seleccionar formularios, Windows NT 4.0/2000/XP 88 Ficha Trabajo en espera 110 Ficha Trabajo en impresión 108 Ficha Trabajo impreso 109 Formulario 170 Fuente 170 Fuentes de Adobe Type Manager, no se pueden utilizar 139 Funciones, impresora 2 G Glosario 165–177 Guías de papel 4 H Herramientas de Canon Advanced Printing 62 uso 62 Horizontal 170 Humedad 12, 158 Índice consumo 158 Energy Star vi Ensamblador 9, 10, 13, 131, 169 Entorno de almacenamiento 158 Entorno, especificaciones 158 Envío a la cola de impresión 169 Error de adaptador de red 143 Error de servicio 143 Escala 169 Especificaciones del entorno 158 Especificaciones, impresora 157–159 Estado en red 111 trabajo de impresión 97 Etiquetas 10, 157 carga manual 25–26 I Icono Advertencia 112 Icono Atención 112 Icono de impresora 99 Icono Estado anormal 112 Icono Impresión interrumpida 112 Icono Impresora preparada 112 Iconos, Ventana de estado 112 Imagen demasiado clara 134 demasiado oscura 135 Imagen en escala de grises 170 Imagen impresa demasiado clara 134 demasiado oscura 135 puntos negros 134 181 rayas 133 Impresión Canon Advanced Printing Technology 62 velocidad 157 Impresora bloquea 138 cartucho de tóner 150 compartir 62 detiene la impresión 137 dimensiones 159 especificaciones 157–159 estado en red 111 funciones 2 limpieza 150 manejo 149 mantenimiento 149–155 no imprime 136 partes 4–5 peso 159 problemas 136–138 velocidad 157 Impresora de red 62–65 Impresora local 28–58 Index Cards: 9 Instalación, Canon Advanced Printing Technology 28–58 Interfaz 171 Interfaz Centronics 136, 171 Interfaz paralela 171 cable 67 conector 4 Interfaz Universal Serial Bus (USB) 171 Interrupción de impresión 101 Interruptor 4 L La copia impresa es errónea 137 Levantar, impresora 149 Limpieza 182 cartucho de tóner 155 impresora 102, 150 Llegada hacia abajo 15 Llegada hacia arriba 16 M Manejo del papel 7–26 Mantenimiento, impresora 149–155 Marcas comerciales ii Media tinta 171 Megabyte 172 Memoria de acceso aleatorio 172 Memoria insuficiente 144 Memoria, insuficiente 144 Mensajes 113–115, 142–143 alerta 115 con sonido 114–115 Mensajes de alerta 115 Mensajes de audio 172 Menú Ayuda, uso 106 Menú de CD-ROM, no se abre 140 Menú Opciones, uso 102–105 Menú Trabajo, uso 101 Minimizar, Ventana de estado 112 Monitor de impresión 173 Monitor de impresión, instalación 163 N NetPilot 163, 173 adaptador de red 163 Nivel de ruido 158 No se recibe alimentación eléctrica 136 O Orientación 173 P Páginas por minuto 157 Paneles de control 173 Papel almacenamiento 12 Índice R Ranura de llegada hacia abajo 4 Ranura de llegada hacia arriba 4 Rayas blancas verticales 133 Rayas, blancas verticales 133 Reanudación de impresión 101 Índice Refinamiento automático de la imagen 81, 97, 175 Resolución 157, 175 Rodillo de transferencia 5, 122, 175 S Seguridad iv–xiii Selección llegada del papel 14 papel 8–9 tamaño de papel personalizado 74 Selector de llegada 14 Selector de llegada del papel 4 Servidor 176 Sobres 8, 10, 25 carga 20–24 Sobres C5 22, 113 Solución de problemas 117–148 Canon Advanced Printing Technology 139–140 el driver de clase USB no está instalado adecuadamente 141 eliminación de atascos de papel 119– 132 eliminación de Canon Advanced Printing Technology (Desinstalación) 148 problemas de calidad de impresión 133–135 problemas de la impresora 136–138 Soporte de papel 4 Suministro eléctrico ix Superponer 176 Superposición 75, 90 Sustitución, cartucho de tóner 153 T Tamaño de papel 157 personalizado 74 Tamaño de papel personalizado 74 183 Índice carga 17–19 llegada 14, 157 manejo 7–26 ruta 13 selección 8–9 Papel A4 8, 17, 113, 134, 153, 157 Papel B5 8, 17, 113, 157 Papel corriente 157 Papel Executive 3, 8, 17, 113, 157 Papel Legal 8, 17, 157 Papel Letter 8, 17, 157 Papel, peso 159 PDF 173 Perfil 174 Peso, impresora 159 Peso, papel 8, 157, 174 Ppp 174 Precauciones cartucho de tóner impresora 149–150 Preferencias, ficha Acabado 79 Primer período de impresión 158 Problemas atascos de papel 119–132 calidad de impresión 133–135 impresora 136–138 Protector 174 Protocolos 163 Puerto de interfaz 4, 174 Puerto ocupado 144 Puerto paralelo, conector 4 Puntos negros 134 Puntos por pulgada 2 selección 74 Temperatura 158 Tiempo de espera del dispositivo 138 Tiempo de espera, dispositivo 138 Tiempo de inicio 158 Tiempo de preparación 158 Tóner 176 Trabajo de impresión, estado 97 Transparencias 9, 157 Transporte de la impresora xiii U USB cablo 28, 36, 39 conector 4 interfaz 4, 171 puerto 4, 28, 36, 39 Uso Asistente para la solución de problemas 145–147 Ventana de estado 99–115 Uso de la Puerta USB (Cablo USB) 28, 36, 39 V Velocidad de impresión 157 Velocidad, impresión 157 Ventana de estado 176 animación de la impresora 99 apertura 98 barra de estado 99 barra de herramientas 99 Barra de menús 99 barra de progreso 99 cierre 113 icono 112 icono de impresora 99 uso 99–115 Ventana de ficha trabajo en espera 110 184 trabajo en impresión 108 Trabajo impreso 109 uso 108 Vertical 176 W WebNetSpot 176 Windows 95/98/Me ficha Acabado 79 ficha Calidad 80 ficha Compartir 71 ficha Detalles 70 ficha General 69 ficha Preparar página 72 Propiedades de la impresora 68–81 Windows NT 4.0/2000/XP Configuración del servidor 63 configuración del servidor 63 ficha Acabado 94 ficha Calidad 95 ficha Compartir 86 ficha General 83 ficha Preparar página 89 ficha Programación 85 ficha Puertos 84 ficha Seguridad 87 ficha Seleccionar formularios 88 WYSIWYG 177 Índice