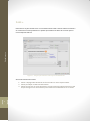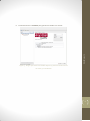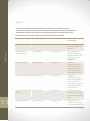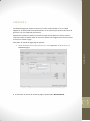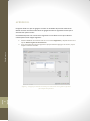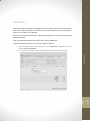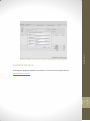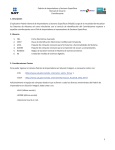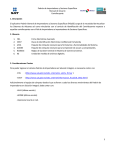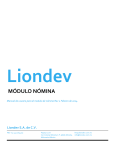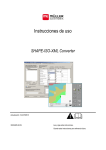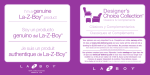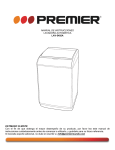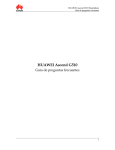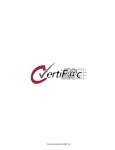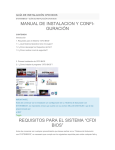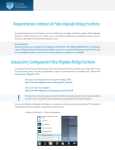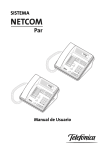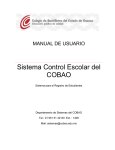Download Guía del usuario
Transcript
Guía del usuario Manual para la migración al nuevo esquema CFDI versión 3.2 en Facture APP Revisión 1.0 Junio del 2012. Este documento presenta los pasos a seguir dentro de Facture APP para migrar a la versión 3.2 de los nuevos comprobantes a través de internet según el Anexo 20 de la miscelánea fiscal. Guía del usuario Manual para la migración al nuevo esquema CFDI versión 3.2 en Facture APP Revisión 1.0 Junio del 2012. El esquema CFDI (Comprobante fiscal a través de internet) es aquel que es generado por un contribuyente a través de una aplicación informática, y que posteriormente es enviado a un Proveedor Autorizado de Certificación (PAC) con la finalidad de que sea Validado, se le asigne un folio y sea incorporado el Sello Digital del S.A.T. otorgado para dicho efecto (Certificación). ¿Hasta cuando sera valida la version 3.0? La versión 3.0 será válida hasta el 30 de junio, después de ese día solo se podrán emitir, certificar y validar CFDI versión 3.2. En Liondev S.A. de C.V. trabajamos para realizar las modificaciones necesarias para que usted no tenga ningún problema en el cambio de esquema mediante nuestro software Facture APP. Hasta el día sábado 30 de junio Facture APP le permitirá emitir CFDI versión 3.0 después del puente de mantenimiento del Guía del usuario ¿Que es el CFDI? ¿Que version de CFDI se emite a traves de Facture APP? domingo 1 de julio hasta el lunes 2 de julio, solo se podrán emitir CFDI versión 3.2. ¿Como debo actualizar mi instancia en Facture APP? El propósito de este documento es guiarle a través de unos sencillos pasos sobre como debe configurar su instancia en Facture APP, además de mostrarle los cambios y nuevos elementos que figuran en el nuevo esquema CFDI versión 3.2. 1 PASO 1. Guía del usuario El día lunes 2 de julio cuando entre a su cuenta de Facture APP e intente realizar una factura se le mostrara un mensaje donde se le pedirá que actualice los datos de su emisor para el nuevo esquema CFDI 3.2. Figura 1.- Imagen que muestra el mensaje de actualización. Ahí tendrá 3 enlaces de interés. 1. Enlace a la página del SAT donde se informa sobre el nuevo esquema CFDI. 2. Enlace para bajar en PDF esta información. 3. Enlace para enviar un correo electrónico a nuestra mesa de soporte técnico en caso de que esta guía no le sea suficiente para realizar las modificaciones en su cuenta. 2 PASO 2. El siguiente paso es editar su emisor para agregar un nuevo elemento llamado régimen fiscal. Este elemento dicta bajo que régimen su emisor tributa y es un elemento requerido para la emisión de CFDI versión 3.2. Para realizar dicha modificación haga lo siguiente: Guía del usuario 1. Desde el escritorio de clic en el botón Empresas. 2. Una vez abierto el módulo empresas, de la lista de la parte izquierda de su pantalla seleccione un Emisor. Figura 2.- Imagen que muestra el módulo Empresas y muestra la selección de un emisor sin actualizar. 3. Una vez seleccionado su emisor vaya al menú Empresa y después de clic en Editar empresa. 4. Ya en la vista para editar su empresa usted reconocerá una nueva opción llamada “Seleccione el/los regímenes de la persona fiscal” 3 Para saber bajo que Régimen tributa realice lo siguiente. 1. Ingresar a la sección de "Mi Portal" de la página del SAT. Para acceder es necesario contar con su RFC y su Clave de Identificación Electrónica Confidencial (CIECF). 2. Elegir del Menú la opción "Servicios por Internet" 3. Seleccionar la opción "Guía de obligaciones". Una vez realizado lo anterior, se desplegará la información correspondiente a sus obligaciones que tiene registradas ante el RFC, así como el régimen fiscal en el cual se encuentra inscrito, mismo que deberá asentar en el comprobante fiscal. Nota Importante: Cuando el contribuyente tributé en más de un régimen fiscal, señalará únicamente el régimen que Guía del usuario corresponda a la operación que ampare dicho comprobante. http://www.sat.gob.mx/sitio_internet/asistencia_contribuyente/principiantes/comprobantes _fiscales/66_22080.html 5. Una vez que tenga el/los regímenes bajo los cuales tributa, seleccione el régimen de la parte derecha Regímenes disponibles. Si el régimen no aparece en la lista de la derecha usted podrá definir otro régimen en el campo de texto que aparece arriba, una vez que termino de clic en Agregar a la lista de regímenes disponibles. 4 Figura 2.- Imagen que muestra la vista para editar una empresa y agregar la información sobre que regímenes tributa. Guía del usuario 6. Finalmente de clic en Finalizar para guardar los cambios a su emisor. Figura 3.- Imagen que muestra el módulo Empresas y muestra la selección de un emisor ya actualizado. 5 PASO 3. Una vez que ya actualizo su régimen fiscal e intente generar nuevamente su factura electrónica ya no habrá más mensajes de actualización. Recuerde que este proceso deberá ser realizado para cada uno de los emisores que estén asociados a su cuenta de Facture APP. Guía del usuario A continuación mostramos una tabla con los elementos que han cambiado. 6 ATRIBUTO VERSIÓN 3.0 VERSIÓN 3.2 ¿Cómo definirlo en Facture APP? Comprobante / version 3.0 3.2 Facture APP genera automáticamente este atributo. Comprobante / metodoDePago 3.0 / Opcional 3.2 / Requerido Usted tendrá que definir el método de pago de la factura que esta emitiendo. Ver Apéndice A. Emisor / nombre 3.0 / Requerido 3.2 / Opcional Debido a la implementación del PAC, en facture APP el nombre del emisor es un campo requerido al dar de alta un Emisor. Emisor / DomicilioFiscal 3.0 / Requerido 3.2 / Opcional Debido a la implementación del PAC, en facture APP el domicilio fiscal es un formulario con campos requeridos al dar de alta un Emisor. Información Aduanera / aduana 3.0 / Requerido 3.2 / Opcional Usted podrá o no dar de alta la aduana para un concepto en Facture APP. Concepto / Unidad 3.0 / Opcional 3.2 / Requerido En facture APP la unidad de un concepto es un campo requerido. ATRIBUTO VERSIÓN 3.0 VERSIÓN 3.2 ¿Cómo definirlo en Facture APP? Emisor / RegimenFiscal / Regimen N/A 3.2 / Requerido Este elemento se agregara por emisor y podrá se modificado al momento de emitir una factura. Ver Apéndice B. Comprobante / LugarExpedicion N/A 3.2 / Requerido Este elemento se agregará al momento de emitir una factura. Ver Apéndice C. Comprobante / NumCtaPago N/A 3.2 / Opcional Este elemento se podrá agregar al momento de emitir una factura. Ver Apéndice A. Comprobante / FolioFiscalOrig N/A 3.2 / Opcional Este elemento se podrá agregar al momento de emitir una factura. Ver Apéndice D. Comprobante / FechaFolioFiscalOrig N/A 3.2 / Opcional Este elemento se podrá agregar al momento de emitir una factura. Ver Apéndice D. Comprobante / MontoFolioFiscalOrig N/A 3.2 / Opcional Este elemento se podrá agregar al momento de emitir una factura. Ver Apéndice D. Guía del usuario A continuación mostramos una tabla con los nuevos elementos en la versión CFDI 3.2. 7 Guía del usuario Comprobante / SerieFolioFiscalOrig 8 N/A 3.2 / Opcional Este elemento se podrá agregar al momento de emitir una factura. Ver Apéndice D. APÉNDICÉ A. El método de pago que ampara la factura en el nuevo esquema CFDI 3.2 es un campo obligatorio. En Facture APP usted podrá definirlo en el momento que desee o bien antes de generarla si no se ha definido previamente. Además para cuando se trata de un método de pago como deposito en cuenta, cheque o tarjeta de crédito se deberá anotar al menos los últimos cuatro dígitos de la cuenta o tarjeta con la que se realizo el pago. Para definir el método de pago haga lo siguiente. Guía del usuario 1. Desde el Módulo nueva factura de clic en el menú Opciones, después de clic en Método de pago. Figura 4.- Imagen que muestra la vista para definir el método de pago. Si se desconoce el número de cuenta de pago se podrá utilizar No identificado. 9 APÉNDICÉ B. El régimen fiscal es el que se agregó a su emisor en el PASO 2 del presente manual. Por default al emitir una factura electrónica se agregarán todos les regímenes fiscales que se seleccionaron para el emisor. Si usted desea quitar uno o varios de los regímenes en una factura en los que tributa el contribuyente emisor haga lo siguiente: Guía del usuario 1. Desde el Módulo nueva factura de clic en el menú Regímenes y después de clic en la opción Definir regímenes de la factura. 2. En la vista seleccione de los regímenes que previamente agrego a su emisor, el que ampare la factura emitida. Figura 5.- Imagen que muestra la vista para seleccionar los regímenes fiscales que amparan la factura. 10 APÉNDICÉ C. El elemento lugar de expedición es obligatorio, Facture APP lo generará automáticamente a partir de la cuidad y estado de la dirección de la sucursal desde la que se esta emitiendo la factura. Un ejemplo sería el siguiente: Dirección de la sucursal seleccionada.- Calle Abasolo #933 Colonia Ventura Puente, Morelia Michoacán México. Lugar de expedición generado por Facture APP.- Morelia Michoacán. Usted podrá definir algo distinto, para hacerlo haga lo siguiente: Guía del usuario 1. Desde el Módulo nueva factura de clic en el menú Opciones y después de clic en la opción Lugar de expedición. 2. En la caja de texto defina el lugar de expedición que desea su factura tenga. Figura 6.- Imagen que muestra la vista para definir el lugar de expedición. 11 APÉNDICÉ D. Entre los nuevos elementos de la versión 3.2 de CFDI se encuentran aquellos que permiten extender la información de facturas con forma de pago en parcialidades. Folio fiscal original.- Atributo opcional para señalar el número de folio fiscal del comprobante que se hubiese expedido por el valor total del comprobante, tratándose del pago en parcialidades. Guía del usuario Serie folio fiscal original.- Atributo opcional para señalar la serie del folio del comprobante que se hubiese expedido por el valor total del comprobante, tratándose del pago en parcialidades. Fecha folio fiscal original.- Atributo opcional para señalar la fecha de expedición del comprobante que se hubiese emitido por el valor total del comprobante, tratándose del pago en parcialidades. Monto folio fiscal original.- Atributo opcional para señalar el total del comprobante que se hubiese expedido por el valor total de la operación, tratándose del pago en parcialidades. Para definir cada uno de estos elementos haga lo siguiente: 1. Desde el Módulo nueva factura de clic en el menú Opciones y después de clic en la opción Pagos en parcialidades. 2. En la vista defina los elementos que desee. 12 SOPORTÉ TÉCNICO. Guía del usuario Figura 6.- Imagen que muestra la vista para definir pagos en parcialidades. Ante cualquier pregunta no dude en contactarnos a nuestro correo de soporte técnico. [email protected] 13