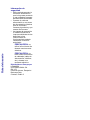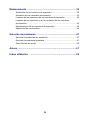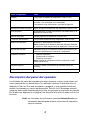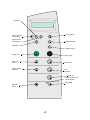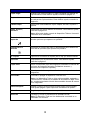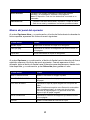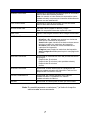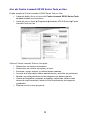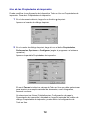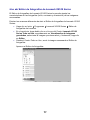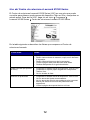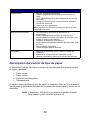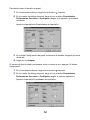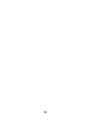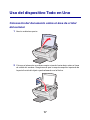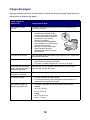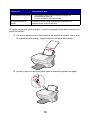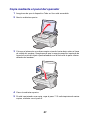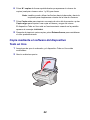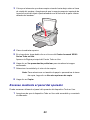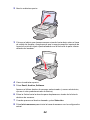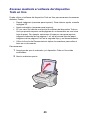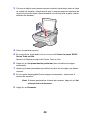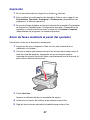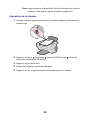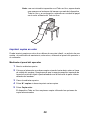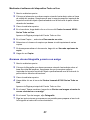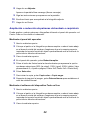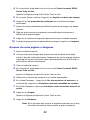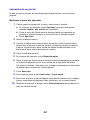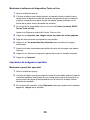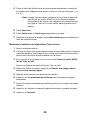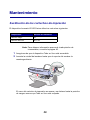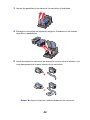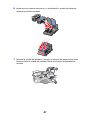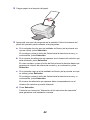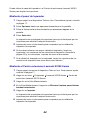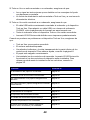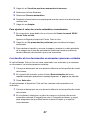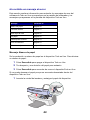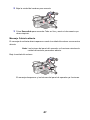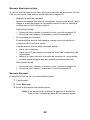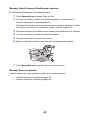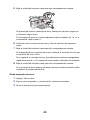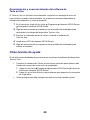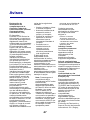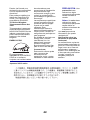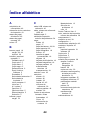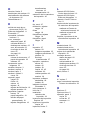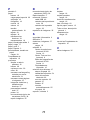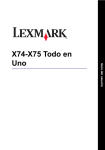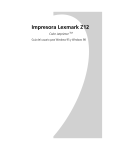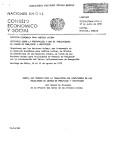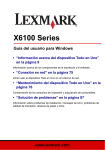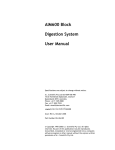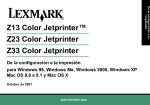Download Guía del usuario de la serie todo en uno X5150
Transcript
Idioma de la Guía del usuario Guía del usuario de Lexmark X5100 Series Todo en Uno Información de seguridad • Utilice exclusivamente la fuente de alimentación que incluye este producto o una unidad de repuesto del fabricante autorizado. • Conecte el cable de alimentación a una toma de alimentación eléctrica que se encuentre cercana al producto y que sea de fácil acceso. • Las tareas de reparación o mantenimiento de la impresora distintas de las descritas en las instrucciones de funcionamiento deberá realizarlas un técnico autorizado. Guía del usuarioIdioma PRECAUCIÓN: no utilice la función de fax durante una tormenta eléctrica. PRECAUCIÓN: no lleve a cabo conexiones de cableado (cable de alimentación, teléfono, etc.) durante una tormenta eléctrica. Distribuido en Europa por LEXMARK INTERNATIONAL SA RN 152 Freeman House, Eastpoint Business Park, Clontarf, Dublin 3 Índice general Este manual está dirigido a usuarios de Windows. Los usuarios de Macintosh pueden hacer clic en el botón Ayuda en cualquiera de las pantallas para acceder a la Guía del usuario y Ayuda de Macintosh. Hágalo después de instalar Todo en Uno y de retirar el CD de instalación del ordenador. Información acerca del dispositivo Todo en Uno ................... 1 Configuración del dispositivo Todo en Uno .............................................. 1 Descripción de los componentes del dispositivo Todo en Uno ................. 2 Descripción del panel del operador .......................................................... 3 Descripción del software del dispositivo Todo en Uno ............................. 8 Descripción del sensor de tipo de papel ................................................. 13 Uso del dispositivo Todo en Uno ............................................ 17 Colocación del documento sobre el área de cristal del escáner ............. 17 Carga del papel ....................................................................................... 18 Copia mediante el panel del operador .................................................... 21 Copia mediante el software del dispositivo Todo en Uno ....................... 22 Escaneo mediante el panel del operador ............................................... 23 Escaneo mediante el software del dispositivo Todo en Uno .................. 25 Impresión ................................................................................................ 27 Envío de faxes mediante el panel del operador ...................................... 27 Envío de faxes mediante el software del dispositivo Todo en Uno ......... 28 Creación de proyectos ............................................................................ 28 Conexión en red ...................................................................................... 38 iii Mantenimiento .......................................................................... 39 Sustitución de los cartuchos de impresión .............................................. 39 Alineación de los cartuchos de impresión ............................................... 43 Limpieza de los inyectores de los cartuchos de impresión ..................... 43 Limpieza de los inyectores y de los contactos de los cartuchos de impresión ........................................................................................... 45 Mantenimiento de los cartuchos de impresión ........................................ 46 Adquisición de consumibles .................................................................... 46 Solución de problemas ............................................................ 47 Solución de problemas de instalación .................................................... 47 Solución de problemas generales ........................................................... 47 Otras fuentes de ayuda ........................................................................... 66 Avisos ........................................................................................ 67 Índice alfabético ....................................................................... 69 iv Información acerca del dispositivo Todo en Uno Puede utilizar el dispositivo Lexmark X5100 Series para llevar a cabo diversas acciones. Tenga en cuenta algunos aspectos importantes: • No es necesario conectar el dispositivo Todo en Uno a un ordenador para realizar copias. • Sí es necesario conectar el dispositivo Todo en Uno a un ordenador para enviar faxes. Nota: el ordenador deber tener un módem interno o estar conectado a un módem externo, que a su vez debe estar conectado a una línea telefónica. • Si el dispositivo Todo en Uno está conectado a un ordenador, utilice el panel del operador o el software del dispositivo Todo en Uno para crear los proyectos. Configuración del dispositivo Todo en Uno Siga las instrucciones que se indican en la documentación de instalación del dispositivo Todo en Uno para instalar el hardware y software. Para obtener información acerca de la solución de problemas de instalación, consulte la página 47. 1 Descripción de los componentes del dispositivo Todo en Uno En la tabla que aparece en la página 3 se describe cada uno de los componentes. Soporte del papel Guía del papel Pantalla Cubierta superior Panel del operador (consulte la página 3) Bandeja de salida del papel Bloqueo del escáner (debajo de la unidad de escáner) Unidad de escáner Soporte del escáner Fuente de alimentación Cable USB 2 Utilice lo siguiente: Para: Pantalla Comprobar el estado del dispositivo Todo en Uno. Panel del operador Manejar el dispositivo Todo en Uno (independientemente de estar o no conectado a un ordenador). Para obtener más información, consulte la página 4. Bandeja de salida del papel Apilar el papel mientras sale del dispositivo Todo en Uno. Guía del papel Garantizar que el papel se introduce correctamente en el dispositivo Todo en Uno. Soporte del papel Cargar papel en el dispositivo Todo en Uno. Fuente de alimentación Proporcionar alimentación al dispositivo Todo en Uno. Bloqueo del escáner Bloquear o desbloquear el escáner. Nota: desbloquee el escáner antes de utilizarlo. Bloquee el escáner si está desplazando el dispositivo Todo en Uno. Soporte del escáner Mantener abierta la unidad del escáner para sustituir los cartuchos, desbloquear el escáner o bloquearlo. Unidad del escáner • Sustituir cartuchos. • Desbloquear el escáner. • Bloquear el escáner. Nota: levante la unidad del escáner para llevar a cabo estas operaciones. Cubierta superior Colocar o quitar un elemento del área de cristal del escáner. Cable USB Conectar el dispositivo Todo en Uno a un ordenador. Descripción del panel del operador Los botones del panel del operador permiten escanear, copiar, enviar faxes, así como personalizar los documentos. Un indicador luminoso le advierte de si el dispositivo Todo en Uno está encendido o apagado, y una pantalla muestra el estado, los mensajes y menús del dispositivo Todo en Uno. Mantenga pulsado cualquier botón para desplazarse por la lista de opciones que aparece en pantalla. En la tabla que aparece en la página 5 se describe la función de cada uno de los botones. Nota: las funciones de los botones (excepto Detener/borrar) se encuentran desactivadas durante el proceso de impresión, copia o escaneo. 3 Opciones N.º de copias Flecha hacia la izquierda (-) Flecha hacia la derecha (+) Reducir/ampliar Selección Calidad copia Copia color Copia negro Opciones fotos Copia fotos Email, Archivo, Software Inicio escanear Inicio fax Indicador luminoso de encendido Encendido Detener/ borrar 4 Pulse: Para: Copia negro Realizar una copia en blanco y negro utilizando los valores de copia actuales. Para obtener ayuda, consulte la página 21. Copia color Realizar una copia en color de una imagen en color utilizando los valores de copia actuales. Para obtener ayuda, consulte la página 21. Calidad copia Seleccionar una calidad de copia: Rápida, Normal, Superior u Óptima. Email, Archivo, Software Seleccionar un nuevo destino de escaneo. Para obtener ayuda, consulte la página 23. Nota: utilice este botón cuando el dispositivo Todo en Uno esté conectado a un ordenador. Flecha hacia la izquierda Disminuir un número de menú o desplazarse hacia atrás en una lista de opciones que aparece en pantalla. Flecha hacia la derecha Aumentar un número de menú o desplazarse hacia delante en una lista de opciones que aparece en pantalla. N.º copias Especificar el número de copias (de 1a 99) que desea realizar. Opciones Desplazarse por los títulos de menú. Para obtener ayuda, consulte la página 6. Copia fotos Iniciar una tarea de copia de fotografías utilizando los valores de opciones de fotografía actuales (calidad de escaneo y resolución de impresión óptimas). Opciones fotos Seleccionar el número y el tamaño de nuevas impresiones de fotografías. Encendido Encender o apagar el dispositivo Todo en Uno. Nota: si el dispositivo Todo en Uno está encendido, apáguelo y, a continuación, introduzca el estado de alimentación baja. Para ello, mantenga pulsado el botón de encendido durante al menos cinco segundos. Reducir/ampliar Ampliar o reducir el documento original según un porcentaje, para ajustar página o para imprimirlo en tamaño de póster. Selección Elegir la opción que se muestra en pantalla en ese momento. Inicio fax Escanear y enviar un documento al software de fax. Nota: El dispositivo Todo en Uno debe estar conectado a un ordenador con módem. 5 Pulse: Para: Inicio escanear Escanear una imagen utilizando los valores de escaneo actuales y, a continuación, enviarla a un programa. Nota: El dispositivo Todo en Uno debe estar conectado a un ordenador. Detener/borrar • • Cancelar una tarea de escaneo, impresión o copia en curso. Salir de un menú y restablecer los valores predeterminados. Menús del panel del operador Al pulsar Opciones fotos, y, a continuación, el botón de flecha hacia la derecha de forma repetida, aparecen los títulos de menú siguientes: En este menú: Puede: Tamaño copia Especificar el tamaño de copia de la fotografía. Fotos por pág. Especificar el número de fotografías que desea colocar en una página. Copiar foto Iniciar una tareas de copia de fotografías. Al pulsar Opciones y, a continuación, el botón de flecha hacia la derecha de forma repetida, aparecen los títulos de menú siguientes. Cuando aparezca el título deseado, pulse el botón de flecha hacia la derecha para desplazarse a través de la lista disponible y, a continuación, pulse Selección para guardar el valor. En este menú: Puede: MÁS CLARA/OSCURA Aclarar u oscurecer la imagen copiada. TAMAÑO PAP BLANCO Especificar el tamaño del papel cargado en el soporte del papel. TIPO PAP BLANCO Especificar el tipo de papel cargado en el soporte del papel. Nota: Si define esta opción como Detección automática (valor predeterminado), el sensor de tipo de papel (consulte la página página 13) optimiza dicho valor según el tipo de papel cargado. REPETIR IMAGEN Especificar el número de imágenes que desea colocar en una página. COLOR Ajustar la intensidad del color de la copia. 6 En este menú: Puede: TAMAÑO ORIGINAL Especificar el tamaño del documento que se encuentra sobre el área de cristal del escáner. Nota: No cambie el valor Detección automática (valor predeterminado) a menos que el tamaño del documento impreso no sea satisfactorio. TIPO CONTENIDO Especificar el tipo de documento que se encuentra sobre el área de cristal del escáner. INTERCALAR PÁG. Intercalar varias copias en blanco y negro. Nota: No es posible intercalar copias en color. SIMETRÍA Imprimir una imagen simétrica de la imagen escaneada. CARTUCHOS Seleccionar: • Niveles de tinta para mostrar los niveles de tinta de los cartuchos de impresión. • Sustituir para visualizar las instrucciones acerca de cómo sustituir los cartuchos de impresión. • Alinear para alinear de forma automática los cartuchos de impresión. • Limpiar para limpiar los cartuchos de impresión. • Autocomprobación para imprimir una página de prueba. AHORRO ENERGÍA Seleccionar el momento de inicio del proceso de ahorro de energía: • Después de 10 minutos • Después de 30 minutos (valor predeterminado) • Después de 60 minutos • Nunca BORRAR VALORES Seleccionar cuándo desea que se restablezcan los valores predeterminados del dispositivo Todo en Uno (después de 2 minutos o nunca). PREDETERMINADOS Seleccionar los valores actuales como valores predeterminados o restablecer los valores predeterminados de fábrica. IDIOMA Seleccionar un idioma para el texto que se muestra. Nota: En pantalla aparece un asterisco (*) al lado de la opción seleccionada en ese momento. 7 Descripción del software del dispositivo Todo en Uno El software del dispositivo Todo en Uno incluye: • Lexmark X5100 Series El Centro Todo en Uno, que le ayuda a llevar a cabo • varias operaciones de escaneo y copia y gestionar las imágenes guardadas. Las Propiedades de impresión, que permiten ajustar los valores de impresión. Nota: se encuentran disponibles desde casi cualquier aplicación desde la que se pueda imprimir. • El Editor de fotografías de Lexmark X5100 Series, desde el que es posible editar fotografías. • El Centro de soluciones Lexmark X5100 Series, que proporciona ayuda para el mantenimiento y la solución de problemas. 8 Uso del Centro Lexmark X5100 Series Todo en Uno Puede acceder al Centro Lexmark X5100 Series Todo en Uno: • Haciendo doble clic en el icono del Centro Lexmark X5100 Series Todo en Uno ubicado en el escritorio. Programas Lexmark Todo en Uno. • Haciendo clic en Inicio Lexmark X5100 Series Centro Utilice el Centro Lexmark Todo en Uno para: • • • • • • • Seleccionar un destino de escaneo. Seleccionar un número de copias y el color. Escanear, copiar, imprimir y realizar tareas creativas. Acceder a la información sobre mantenimiento y solución de problemas. Mostrar una vista preliminar de las imágenes que desea imprimir. Gestionar fotografías (copiarlas a carpetas, imprimirlas, llevar a cabo tareas de copia creativas), desde la ficha Visualización de imágenes guardadas. Realizar muchos otros proyectos. 9 Uso de las Propiedades de impresión Puede modificar la configuración del dispositivo Todo en Uno en Propiedades de impresión. Para abrir Propiedades de impresión: 1 En el documento abierto, haga clic en Archivo Imprimir. Aparece el cuadro de diálogo Imprimir. 2 En el cuadro de diálogo Imprimir, haga clic en el botón Propiedades, Preferencias, Opciones o Configurar (según el programa o el sistema operativo). Aparece la pantalla Propiedades de impresión. El menú Tareas le indica los valores de Todo en Uno que debe seleccionar para imprimir una amplia variedad de elementos, como fotografías, banners o sobres. Al seleccionar las fichas (Calidad/copias, Configuración de papel y Presentación de impresión) ubicadas en la parte izquierda del cuadro de diálogo Propiedades de impresión, puede definir la configuración de Todo en Uno. 10 Uso del Editor de fotografías de Lexmark X5100 Series El Editor de fotografías de Lexmark X5100 Series le permite ajustar las características de las fotografías (brillo, contraste y orientación) de las imágenes escaneadas. Existen tres maneras diferentes de abrir el Editor de fotografías de Lexmark X5100 Series: • Haga clic en Inicio • • Programas Lexmark X5100 Series Editor de fotografías de Lexmark. En el escritorio, haga doble clic en el icono del Centro Lexmark X5100 Series Todo en Uno, seguidamente en Visualización de imágenes guardadas, seleccione la imagen que desee abrir y, finalmente, haga clic en Editar. Desde el Centro Todo en Uno, envíe la imagen escaneada al Editor de fotografías. Aparece el Editor de fotografías: 11 Uso del Centro de soluciones Lexmark X5100 Series El Centro de soluciones Lexmark X5100 Series (LSC) es una guía que puede consultar para obtener ayuda acerca del dispositivo Todo en Uno y comprobar su estado actual. Para abrir el LSC, haga clic en Inicio Programas Lexmark X5100 Series Centro de soluciones Lexmark X5100 Series. En la tabla siguiente se describen las fichas que componen el Centro de soluciones Lexmark. En esta ficha: Puede: Cómo • • • • • Estado (la ficha que aparece en Inicio) • • • Solución de problemas • • • • • Recibir información acerca de las funciones básicas. Recibir instrucciones de escaneo, copia, envió de faxes e impresión. Recibir información acerca de los proyectos. Visitar la página web para descubrir más ideas. Realizar búsquedas en la guía electrónica. Comprobar el estado actual del dispositivo Todo en Uno. Comprobar el tipo de papel cargado en el dispositivo Todo en Uno. Ver los niveles de tinta. Comprobar el estado actual del dispositivo Todo en Uno. Ver los temas de Ayuda recomendados. Ver los temas de solución de problemas más comunes. Buscar los temas de solución de problemas más específicos. Visitar la página de soporte técnico en línea. 12 En esta ficha: Puede: Mantenimiento • • Información de contacto • Imprimir una página de prueba. Visitar la página de adquisición de consumibles en línea. • Ver la información acerca de la adquisición de nuevos cartuchos. • Limpiar los inyectores de los cartuchos de impresión. • Alinear los cartuchos. • Solucionar otros problemas. Nota: algunos vínculos no funcionarán mientras se esté realizando una tarea. • • • • • Avanzadas • • • Ver información acerca de la adquisición de consumibles. Recibir información de contacto en caso de que necesite asistencia técnica por parte de Lexmark y ver la lista de números de teléfono. Registrar el dispositivo Todo en Uno. Recibir actualizaciones del software del dispositivo Todo en Uno. Buscar ofertas especiales. Visitar la página web de Lexmark. Modificar las opciones de voz, diseño o estado de impresión. Modificar la configuración de impresión en red. Obtener información acerca de la versión de software. Descripción del sensor de tipo de papel El dispositivo Todo en Uno tiene un sensor de tipo de papel que detecta los tipos de papel siguientes: • • • • Papel normal Papel tratado Papel brillante/fotográfico Transparencias Si carga cualquiera de estos tipos de papel, el dispositivo Todo en Uno detecta el tipo de papel y ajusta automáticamente los valores de tipo de papel y resolución de impresión. Nota: el dispositivo Todo en Uno no detecta el tamaño de papel. Para obtener ayuda, consulte la página 14. 13 Para seleccionar el tamaño de papel: 1 En el documento abierto, haga clic en Archivo Imprimir. 2 En el cuadro de diálogo Imprimir, haga clic en el botón Propiedades, Preferencias, Opciones o Configurar (según el programa o el sistema operativo). Aparece la pantalla de Propiedades de impresión. 3 En la ficha Configuración de papel, seleccione el tamaño de papel que está utilizando. 4 Haga clic en Aceptar. El sensor de tipo de papel permanece activo a menos que lo apague. Si desea desactivarlo: 1 En el documento abierto, haga clic en Archivo Imprimir. 2 En el cuadro de diálogo Imprimir, haga clic en el botón Propiedades, Preferencias, Opciones o Configurar (según el sistema operativo). Aparece la pantalla Propiedades de impresión. 14 3 Haga clic en Opciones. 4 Haga clic en Opciones del sensor de tipo de papel. 5 Haga clic en Permitir que el sensor de tipo de papel seleccione el tipo de papel (valor predeterminado) para cancelar la selección. 6 Haga clic en Aceptar. Para desactivarlo de forma permanente: 1 Haga clic en Inicio Configuración Impresoras y faxes o Impresoras. 2 Haga clic con el botón derecho del ratón en el icono de la impresora. 3 Haga clic en Preferencias de impresión o Propiedades. 4 Haga clic en Opciones (Windows 2000) o en la ficha Valores de impresión y modifíquelos (Windows 9x). 5 Haga clic en PTS Options (Opciones del sensor de tipo de papel). 6 Haga clic en la casilla para desactivarla. 7 Haga clic en Aceptar. 8 Haga clic en Aceptar. Nota: Si desea realizar una tarea de impresión concreta y desea anular el sensor de tipo de papel de forma temporal, especifique un tipo de papel en la GUI (interfaz gráfica para el usuario) bajo Papel especial. 15 16 Uso del dispositivo Todo en Uno Colocación del documento sobre el área de cristal del escáner 1 Abra la cubierta superior. 2 Coloque el elemento que desea copiar mirando hacia abajo sobre el área de cristal del escáner. Asegúrese de que la esquina superior izquierda de la parte frontal del objeto queda alineada con la flecha. 17 Carga del papel Siga las indicaciones que se describen a continuación para cargar papel normal y especial en el soporte del papel. Puede cargar un máximo de: Asegúrese de que: 100 hojas de papel normal El papel está diseñado para utilizarse con impresoras de inyección de tinta. 10 sobres • • • • Los sobres se han cargado verticalmente contra el lado derecho del soporte del papel. La zona destinada al sello se encuentra en la esquina superior izquierda. Los sobres están diseñados para utilizarse con impresoras de inyección de tinta. Apriete y deslice la guía del papel hasta el extremo izquierdo del sobre (tal como se muestra). 25 hojas de etiquetas Las etiquetas están diseñadas para utilizarse con impresoras de inyección de tinta. 10 hojas de tarjetas • • Las tarjetas están diseñadas para utilizarse con impresoras de inyección de tinta. El grosor no debe superar los 6,35 mm (0,25 pulg.). 10 tarjetas de felicitación, fichas, tarjetas postales o tarjetas fotográficas Las tarjetas se han cargado verticalmente contra el lado derecho del soporte del papel. 25 hojas de papel tratado, fotográfico o brillante El lado brillante o tratado está hacia arriba. 10 transparencias • • La cara rugosa está hacia arriba. Las transparencias están diseñadas para utilizarse con impresoras de inyección de tinta. 100 hojas de papel de tamaño personalizado • El tamaño del papel se ajusta a estas dimensiones: Ancho de 76 a 216 mm de 3 a 8,5 pulg. Largo de 127 a 432 mm de 5 a 17 pulg. 18 Puede cargar un máximo de: Asegúrese de que: 25 transferencias térmicas • • 20 hojas de papel de banner Debe seguir estas instrucciones para cargar las transferencias térmicas. La cara en blanco está hacia arriba. El papel de banner está diseñado para utilizarse con impresoras de inyección de tinta. Si desea cargar más tipos de papel, (consulte la página 29 que hace referencia al papel de banner): 1 Coloque el papel contra el lado derecho del soporte del papel, con la cara de impresión hacia arriba y la parte superior del papel hacia abajo. 2 Apriete y deslice la guía del papel hasta el extremo izquierdo del papel. 19 Nota: Cuando cargue papel en el dispositivo Todo en Uno no lo fuerce. Antes de empezar a copiar (página 21), escanear (página 23), imprimir (página 27) o enviar faxes (página 27), consulte la información que se describe a continuación acerca de la cantidad de papel que puede admitir la bandeja de salida de Todo en Uno. La bandeja de salida del dispositivo Todo en Uno puede admitir hasta: 50 hojas de papel 10 hojas de etiquetas 10 sobres 10 tarjetas 1 transparencia Nota: Para evitar que la tinta manche las hojas, retire cada transparencia de la bandeja de salida antes de que se imprima la siguiente en el dispositivo Todo en Uno. Espere unos 15 minutos hasta que se sequen las transparencias. Puede utilizar el dispositivo Todo en Uno para copiar, escanear, imprimir y enviar faxes. Las instrucciones que se detallan a continuación explican cómo llevar a cabo las tareas siguientes. Para obtener información acerca de cómo crear proyectos específicos, consulte la página 28. 20 Copia mediante el panel del operador 1 Asegúrese de que el dispositivo Todo en Uno está encendido. 2 Abra la cubierta superior. 3 Coloque el elemento que desea copiar mirando hacia abajo sobre el área de cristal del escáner. Asegúrese de que la esquina superior izquierda de la parte frontal del objeto queda alineada con la flecha de la parte inferior derecha del escáner. 4 Cierre la cubierta superior. 5 Si está imprimiendo una copia, vaya al paso 7. Si está imprimiendo varias copias, continúe con el paso 6. 21 6 Pulse N.º copias de forma repetida hasta que aparezca el número de copias (cualquier número entre 1 y 99) que desee. Nota: también puede utilizar las flechas hacia la derecha y hacia la izquierda para desplazarse a través de la lista de números. 7 Pulse Copia color para imprimir una copia de color del documento o pulse Copia negro para imprimir una copia en blanco y negro del mismo. El dispositivo Todo en Uno está en funcionamiento cuando en la pantalla aparece el mensaje COPIANDO. 8 Después de imprimir varias copias, pulse Detener/borrar para restablecer el valor predeterminado. Copia mediante el software del dispositivo Todo en Uno 1 Asegúrese de que el ordenador y el dispositivo Todo en Uno están encendidos. 2 Abra la cubierta superior. 22 3 Coloque el elemento que desea copiar mirando hacia abajo sobre el área de cristal del escáner. Asegúrese de que la esquina superior izquierda de la parte frontal del objeto queda alineada con la flecha de la parte inferior derecha del escáner. 4 Cierre la cubierta superior. 5 En el escritorio, haga doble clic en el icono del Centro Lexmark X5100 Series Todo en Uno. Aparece la Página principal del Centro Todo en Uno. 6 Haga clic en Ver presentación preliminar para visualizar la imagen escaneada. 7 Seleccione la cantidad y el color de las copias. Nota: Para seleccionar un tamaño de papel o personalizar la tarea de copia, haga clic en Ver más opciones de copia. 8 Haga clic en Copiar. Escaneo mediante el panel del operador Puede escanear utilizando el panel del operador del dispositivo Todo en Uno. 1 Asegúrese de que el dispositivo Todo en Uno está encendido y conectado al ordenador. 23 2 Abra la cubierta superior. 3 Coloque el objeto que desea escanear mirando hacia abajo sobre el área de cristal del escáner. Asegúrese de que la esquina superior izquierda de la parte frontal del objeto queda alineada con la flecha de la parte inferior derecha del escáner. 4 Cierre la cubierta superior. 5 Pulse Email, Archivo, Software. Aparece el último destino de escaneo seleccionado (o correo electrónico, que es el valor predeterminado de fábrica). 6 Pulse la flecha hacia la derecha para desplazarse a través de la lista de destinos de escaneo. 7 Cuando aparezca el destino deseado, pulse Selección. 8 Pulse Inicio escanear para iniciar la tarea de escaneo con la configuración actual. 24 Escaneo mediante el software del dispositivo Todo en Uno Puede utilizar el software del dispositivo Todo en Uno para escanear de maneras distintas. Puede: • Repetir imágenes (escanear para imprimir). Para obtener ayuda, consulte la página 35. • Ajuste automático (escanear para imprimir). • N.º por cara: Se trata de una opción de software del dispositivo Todo en • Uno que permite imprimir varias páginas de un documento en una única hoja de papel. Por ejemplo, seleccione 4 hojas por cara para imprimir imágenes reducidas de las páginas 1 a 4 en la primera hoja del papel, imágenes de las páginas 5 a 8 en la segunda hoja, y así sucesivamente. Utilice la función de Reconocimiento óptico de caracteres para editar el texto en un documento. Para escanear: 1 Asegúrese de que el ordenador y el dispositivo Todo en Uno están encendidos. 2 Abra la cubierta superior. 25 3 Coloque el objeto que desea escanear mirando hacia abajo sobre el área de cristal del escáner. Asegúrese de que la esquina superior izquierda de la parte frontal del objeto queda alineada con la flecha de la parte inferior derecha del escáner. 4 Cierre la cubierta superior. 5 En el escritorio, haga doble clic en el icono del Centro Lexmark X5100 Series Todo en Uno. Aparece la Página principal del Centro Todo en Uno. 6 Haga clic en Ver presentación preliminar para visualizar la imagen escaneada. 7 Ajuste las líneas punteadas para definir la parte de la imagen que desea imprimir. 8 En el cuadro desplegable Enviar imagen escaneada a:, seleccione el destino de escaneo. Nota: Si desea personalizar la tarea de escaneo, haga clic en Ver más opciones de escaneo. 9 Haga clic en Escanear. 26 Impresión 1 En el documento abierto, haga clic en Archivo Imprimir. 2 Para modificar la configuración del dispositivo Todo en Uno, haga clic en Propiedades, Opciones, Configurar o Preferencias (dependiendo del programa o el sistema operativo). 3 En las tres fichas ubicadas en la parte derecha de la pantalla Propiedades de impresión (Calidad/copias, Configuración de papel y Presentación de impresión), confirme las selecciones y haga clic en Aceptar o Imprimir (dependiendo del programa o el sistema operativo). Envío de faxes mediante el panel del operador Para enviar un fax de un documento escaneado: 1 Asegúrese de que el dispositivo Todo en Uno está conectado a un ordenador con módem. 2 Coloque el objeto que desea enviar por fax mirando hacia abajo sobre el área de cristal del escáner. Asegúrese de que la esquina superior izquierda de la parte frontal del objeto queda alineada con la flecha de la parte inferior derecha del escáner. 3 Pulse Inicio fax. Aparece el software de fax en la pantalla del equipo. 4 Introduzca el número de teléfono al que desee enviar el fax. 5 Siga las instrucciones indicadas en pantalla para enviar el fax. 27 Envío de faxes mediante el software del dispositivo Todo en Uno 1 Asegúrese de que el dispositivo Todo en Uno está conectado a un ordenador con módem. Nota: los módems DSL y por cable no son compatibles con el software de fax. 2 Coloque el documento mirando hacia abajo sobre el área de cristal del escáner. Asegúrese de que la esquina superior izquierda de la parte frontal del objeto queda alineada con la flecha de la parte inferior derecha del escáner. 3 En el escritorio, haga doble clic en el icono del Centro Lexmark X5100 Series Todo en Uno. Aparece la Página principal del Centro Todo en Uno. 4 Debajo de Tareas creativas, haga clic en Enviar un fax utilizando el módem del ordenador. 5 Siga las instrucciones que aparecen en la pantalla para completar el procedimiento. Creación de proyectos Mediante el dispositivo Todo en Uno, puede: • • • • • • • • • • • Imprimir un banner (página 29). Imprimir copias en color (página 30). Personalizar material textil con imágenes (página 37). Escanear una fotografía y enviarla por correo electrónico a un amigo (página 31). Ampliar o reducir patrones de bordado o de carpintería (página 32). Escanear varias imágenes (página 33). Imprimir un póster (página 34). Imprimir imágenes repetidas (página 35). Imprimir imágenes simétricas (página 37). Utilizar la función de Reconocimiento óptico de caracteres para editar el texto de un documento (página 38). Acceder al Centro de soluciones Lexmark (página 12) para obtener más ideas creativas. 28 Nota: cargue papel en el dispositivo Todo en Uno antes de iniciar el proyecto. Para obtener ayuda, consulte la página 18. Impresión de un banner 1 Coloque la pila de papel de banner en la cubierta superior e introduzca la primera hoja. 2 Haga clic en Inicio Programas Lexmark X5100 Series soluciones Lexmark X5100 Series. Centro de 3 Haga clic en la ficha Cómo. 4 Debajo de Proyectos, seleccione Banners. 5 Haga clic en Ver y siga las instrucciones para imprimir el banner. 29 Nota: una vez iniciada la impresión en el Todo en Uno, espere hasta que aparezca el extremo del banner que sale del dispositivo Todo en Uno y, a continuación, extienda con cuidado el papel en el suelo enfrente del Todo en Uno. Imprimir copias en color Puede imprimir copias en color de un álbum de recortes infantil, un artículo de una revista, un certificado de nacimiento, entre otros, utilizando el panel del operador o el ordenador. Mediante el panel del operador 1 Abra la cubierta superior. 2 Coloque el elemento que desea copiar mirando hacia abajo sobre el área de cristal del escáner. Asegúrese de que la esquina superior izquierda de la parte frontal del objeto queda alineada con la flecha de la parte inferior derecha del escáner. 3 Cierre la cubierta superior. 4 Pulse N.º copias si desea imprimir varias copias. 5 Pulse Copia color. El dispositivo Todo en Uno empieza a copiar utilizando las opciones de copia seleccionadas. 30 Mediante el software del dispositivo Todo en Uno 1 Abra la cubierta superior. 2 Coloque el elemento que desea copiar mirando hacia abajo sobre el área de cristal del escáner. Asegúrese de que la esquina superior izquierda de la parte frontal del objeto queda alineada con la flecha de la parte inferior derecha del escáner. 3 Cierre la cubierta superior. 4 En el escritorio, haga doble clic en el icono del Centro Lexmark X5100 Series Todo en Uno. Aparece la Página principal del Centro Todo en Uno. 5 En el área Copiar..., seleccione Documento en color. 6 Seleccione el número de copias que desea si está imprimiendo varias copias. 7 Si desea personalizar el documento, haga clic en Ver más opciones de copia. 8 Haga clic en Copiar. Escaneo de una fotografía y envío a un amigo 1 Abra la cubierta superior. 2 Coloque la fotografía que desea escanear mirando hacia abajo sobre el área de cristal del escáner. Asegúrese de que la esquina superior izquierda de la parte frontal del objeto queda alineada con la flecha de la parte inferior derecha del escáner. 3 Cierre la cubierta superior. 4 Haga doble clic en el icono del Centro Lexmark X5100 Series Todo en Uno. Aparece la Página principal del Centro Todo en Uno. 5 En el menú Tareas creativas, haga clic en Enviar una imagen a través de correo electrónico a un amigo. 6 En el menú Tipo de imagen, elija Fotografía. 7 Siga las instrucciones que aparecen en pantalla para preparar el envío de la fotografía a través del correo electrónico. 31 8 Haga clic en Adjuntar. Aparece la pantalla New message (Nuevo mensaje). 9 Siga las instrucciones que aparecen en la pantalla. 10 Escriba el texto que acompañará a la fotografía adjunta. 11 Haga clic en Enviar. Ampliación o reducción de patrones de bordado o carpintería Puede ampliar o reducir patrones o fotografías utilizando el panel del operador o el Centro Todo en Uno desde el ordenador. Mediante el panel del operador 1 Abra la cubierta superior. 2 Coloque el patrón o la fotografía que desea ampliar o reducir hacia abajo en el área de cristal del escáner. Asegúrese de que la esquina superior izquierda de la parte frontal del objeto queda alineada con la flecha de la parte inferior derecha del escáner. 3 Cierre la cubierta superior. 4 En el panel del operador, pulse Reducir/ampliar. 5 Pulse el botón de flecha hacia la derecha hasta que aparezca la opción que desee seleccionar [50% (la mitad), 100% (igual), 200% (doble), Valor personalizado %, Ajustar a página, Póster 2x2, Póster 3x3 o Póster 4x4]. 6 Pulse Selección. 7 Para iniciar la copia, pulse Copia color o Copia negro. 8 Después de imprimir la imagen, pulse Detener/borrar para restablecer el valor de calidad Normal. Mediante el software del dispositivo Todo en Uno 1 Abra la cubierta superior. 2 Coloque el patrón o la fotografía que desea ampliar o reducir hacia abajo en el área de cristal del escáner. Asegúrese de que la esquina superior izquierda de la parte frontal del objeto queda alineada con la flecha de la parte inferior derecha del escáner. 3 Cierre la cubierta superior. 32 4 En el escritorio, haga doble clic en el icono del Centro Lexmark X5100 Series Todo en Uno. Aparece la Página principal del Centro Todo en Uno. 5 En el menú Tareas creativas, haga clic en Ampliar o reducir una imagen. 6 Haga clic en Ver presentación preliminar para visualizar la imagen escaneada. 7 Ajuste las líneas punteadas para definir la parte de la imagen que desea imprimir. 8 Siga las instrucciones que aparecen en pantalla para seleccionar el tamaño de la nueva imagen. 9 Haga clic en Valores de impresión para seleccionar el tamaño de papel. 10 Cuando haya terminado de personalizar la imagen, haga clic en Imprimir. Escaneo de varias páginas o imágenes 1 Abra la cubierta superior. 2 Coloque la primera imagen que desea escanear mirando hacia abajo sobre el área de cristal del escáner. Asegúrese de que la esquina superior izquierda de la parte frontal del objeto queda alineada con la flecha de la parte inferior derecha del escáner. 3 Cierre la cubierta superior. 4 En el escritorio, haga doble clic en el icono del Centro Lexmark X5100 Series Todo en Uno. Aparece la Página principal del Centro Todo en Uno. 5 Seleccione el destino de escaneo en el cuadro desplegable. 6 En el área Escanear..., haga clic en Ver más opciones de escaneo y, a continuación, haga clic en Visualizar opciones avanzadas de escaneo. 7 En la ficha Escanear, seleccione Escanear varios elementos antes de la salida. 8 Haga clic en Aceptar. Aparece la Página principal del Centro Todo en Uno. 9 Haga clic en Escanear. Nota: Se le solicitará que coloque el siguiente elemento en el área de cristal del escáner tras escanear el primer elemento. 33 Impresión de un póster Puede imprimir un póster de una imagen que desea ampliar y colocar varias páginas. Mediante el panel del operador 1 Cargue papel de tamaña A4 o carta y seleccione el tamaño: a En el panel del operador, pulse Opciones hasta que aparezca el mensaje TAMAÑO PAP BLANCO en la pantalla. b Pulse el botón de flecha hacia la derecha hasta que aparezca en pantalla el tamaño de papel que coincide con el tamaño cargado. c Pulse Selección. 2 Abra la cubierta superior. 3 Coloque el objeto que desea imprimir en tamaño póster mirando hacia abajo sobre el área de cristal del escáner. Asegúrese de que la esquina superior izquierda de la parte frontal del objeto queda alineada con la flecha de la parte inferior derecha del escáner. 4 Cierre la cubierta superior. 5 En el panel del operador, pulse Reducir/ampliar. 6 Pulse el botón de flecha hacia la derecha hasta que aparezca en pantalla el número de páginas que se van a utilizar en la impresión del póster. Por ejemplo, Póster 2x2 indica que la imagen escaneada se aumentará de manera que se ajuste en cuatro páginas. 7 Pulse Selección. 8 Para iniciar la copia, pulse Copia color o Copia negro. 9 Para crear el póster, junte las páginas impresas de manera que la imagen final se componga de páginas lo más continuas y sin roturas posibles. 10 Después de imprimir la imagen, pulse Detener/borrar para restablecer el valor de calidad Normal. 34 Mediante el software del dispositivo Todo en Uno 1 Abra la cubierta superior. 2 Coloque el objeto que desea imprimir en tamaño póster mirando hacia abajo sobre el área de cristal del escáner. Asegúrese de que la esquina superior izquierda de la parte frontal del objeto queda alineada con la flecha de la parte inferior derecha del escáner. 3 En el escritorio, haga doble clic en el icono del Centro Lexmark X5100 Series Todo en Uno. Aparece la Página principal del Centro Todo en Uno. 4 Haga clic en Imprimir una imagen como un póster de varias páginas. 5 Siga las instrucciones que aparecen en pantalla. 6 Haga clic en Ver presentación preliminar para visualizar la imagen escaneada. 7 Ajuste las líneas punteadas para definir la parte de la imagen que desea imprimir. 8 Haga clic en Valores de impresión para seleccionar el tamaño de papel. 9 Haga clic en Imprimir. Impresión de imágenes repetidas Mediante el panel del operador 1 Abra la cubierta superior. 2 Coloque el objeto que desea imprimir mirando hacia abajo sobre el área de cristal del escáner. Asegúrese de que la esquina superior izquierda de la parte frontal del objeto queda alineada con la flecha de la parte inferior derecha del escáner. 3 En el panel del operador, pulse Opciones hasta que aparezca el mensaje Repetir imagen en la pantalla. 35 4 Pulse el botón de flecha hacia la derecha para desplazarse a través de los números de imágenes que desee colocar en una hoja de papel (1, 4, 9 ó 16). Nota: cuando imprima varias imágenes en una hoja de papel de esta forma, no podrá utilizar la función Reducir/ampliar. Dependiendo del número de imágenes que desee imprimir por página, Todo en Uno las reduce para ajustarlas en la página. 5 Pulse Selección. 6 Pulse Copia color o Copia negro para realizar la copia. 7 Después de imprimir la imagen, pulse Detener/borrar para restablecer el valor de calidad Normal. Mediante el software del dispositivo Todo en Uno 1 Abra la cubierta superior. 2 Coloque el objeto que desea imprimir mirando hacia abajo sobre el área de cristal del escáner. Asegúrese de que la esquina superior izquierda de la parte frontal del objeto queda alineada con la flecha. 3 En el escritorio, haga doble clic en el icono del Centro Lexmark X5100 Series Todo en Uno. Aparece la Página principal del Centro Todo en Uno. 4 Debajo de Tareas creativas, haga clic en Repetir una imagen varias veces en una misma página. 5 Siga las instrucciones que aparecen en pantalla. 6 Haga clic en Ver presentación preliminar para visualizar la imagen escaneada. 7 Ajuste las líneas punteadas para definir la parte de la imagen que desea imprimir. 8 Haga clic en Valores de impresión para seleccionar el tamaño de papel. 9 Haga clic en Imprimir. 36 Impresión de imágenes simétricas y transferencias térmicas Para imprimir una imagen simétrica de la imagen original, siga los pasos que se detallan a continuación. Mediante el panel del operador 1 Abra la cubierta superior. 2 Coloque el objeto que desea imprimir mirando hacia abajo sobre el área de cristal del escáner. Asegúrese de que la esquina superior izquierda de la parte frontal del objeto queda alineada con la flecha de la parte inferior derecha del escáner. 3 En el panel del operador, pulse Opciones repetidamente hasta que aparezca Simetría. 4 Pulse la flecha hacia la derecha para seleccionar Activado. 5 Pulse Selección. 6 Pulse Copia color o Copia negro para realizar la copia. 7 Después de imprimir la imagen, pulse Detener/borrar para restablecer el valor de calidad Normal. Personalización de material textil con imágenes Mediante el ordenador 1 Abra la aplicación de software para crear la imagen. 2 Haga clic en Inicio Programas Lexmark X5100 Series soluciones Lexmark X5100 Series. Centro de 3 Haga clic en la ficha Cómo. 4 En el menú desplegable Proyectos, seleccione Transferencias térmicas. 5 Haga clic en Ver. 6 Siga las instrucciones que se indican en pantalla para crear una transferencia térmica. 7 Aplique la transferencia sobre una manta, funda de almohada, juego de sábanas u otro tipo de material. Siga las instrucciones que aparecen en el paquete de transferencias térmicas. Para crear un collage de material textil, puede repetir este procedimiento utilizando la misma imagen varias veces o utilizando imágenes distintas. 37 Uso de la función de Reconocimiento óptico de caracteres El reconocimiento óptico de caracteres es una función de software que convierte una imagen escaneada en un texto que puede editarse mediante un programa de procesamiento de texto. 1 Abra la cubierta superior. 2 Coloque el elemento que desea editar mirando hacia abajo sobre el área de cristal del escáner. Asegúrese de que la esquina superior izquierda de la parte frontal del objeto queda alineada con la flecha de la parte inferior derecha del escáner. 3 En el escritorio, haga doble clic en el icono del Centro Lexmark X5100 Series Todo en Uno. Aparece la Página principal del Centro Todo en Uno. 4 En el área Tareas creativas, desplácese hasta Editar y, a continuación, haga clic en Editar texto de un documento escaneado (OCR). 5 Siga las instrucciones que aparecen en la pantalla del ordenador. Conexión en red A continuación se muestra una descripción general de algunas de las acciones que puede llevar a cabo si desea utilizar el dispositivo Todo en Uno en una red. Puede: • Conectar el dispositivo Todo en Uno a una red. • Imprimir desde varios ordenadores si el dispositivo Todo en Uno está conectado a un equipo. • Copiar mediante el panel del operador. Nota: no es posible utilizar el dispositivo Todo en Uno para escanear a través de una red. Para obtener información acerca de la conexión en red y la adquisición del adaptador Ethernet N1 de Lexmark, visite la página web www.lexmark.com/US/ products/N1. Nota: El adaptador Lexmark está disponible en varios países. 38 Mantenimiento Sustitución de los cartuchos de impresión El dispositivo Lexmark X5100 Series utiliza los cartuchos siguientes: Componente: Número de referencia: Cartucho negro 82 Cartucho de color 83 u 88 Nota: Para obtener información acerca de la adquisición de consumibles, consulte la página 46. 1 Asegúrese de que el dispositivo Todo en Uno está encendido. 2 Levante la unidad del escáner hasta que el soporte del escáner la mantenga abierta. El carro del cartucho de impresión se mueve y se detiene hasta la posición de carga a menos que Todo en Uno esté ocupado. 39 3 Apriete las pestañas de las tapas de los cartuchos y levántelas. 4 Extraiga los cartuchos de impresión antiguos. Guárdelos en un envase hermético o deséchelos. 5 Antes de instalar los cartuchos de impresión nuevos, retire el adhesivo y la cinta transparente de la parte inferior de los cartuchos. Aviso: No toque el área de contacto dorada de los cartuchos. 40 6 Introduzca los nuevos cartuchos y, a continuación, encaje las tapas de manera que estén cerradas. 7 Levante la unidad del escáner y empuje el soporte del papel hacia atrás mientras baja la unidad del escáner hasta que quede completamente cerrada. 41 8 Cargue papel en el soporte del papel. 9 Aparecerá una serie de preguntas en la pantalla. Utilice los botones del panel del operador para contestar a las preguntas: a Si el cartucho de color que ha instalado es Nuevo (es la primera vez que se utiliza), pulse Selección. Si es antiguo, pulse el botón de flecha hacia la derecha una vez y, a continuación, pulse Selección. b Si el número de referencia que aparece es el número del cartucho que está utilizando, pulse Selección. En caso contrario, pulse el botón de flecha hacia la derecha hasta que aparezca el número de referencia correcto y, a continuación, pulse Selección. c Si el cartucho negro que ha instalado es Nuevo (es la primera vez que se utiliza), pulse Selección. Si es antiguo, pulse el botón de flecha hacia la derecha una vez y, a continuación, pulse Selección. El número de referencia que aparece debe corresponderse con el número del cartucho que está utilizando. d Pulse Selección. Continúe con la sección “Alineación de los cartuchos de impresión” para garantizar una instalación correcta. 42 Alineación de los cartuchos de impresión Existen dos momentos en los que deberá alinear los cartuchos de impresión: después de instalarlos y si desea mejorar la calidad de impresión. Después de instalar los cartuchos Después de instalar cartuchos de impresión nuevos, aparece un mensaje en el panel del operador. 1 Asegúrese de que ha cargado papel normal en el soporte del papel. 2 Pulse Selección para imprimir una página de alineación. Para mejorar la calidad de impresión Puede que desee alinear los cartuchos de forma periódica para mejorar la calidad de impresión. 1 En el panel del operador, pulse Opciones repetidamente hasta que aparezca Cartuchos. 2 Pulse el botón de flecha hacia la derecha hasta que aparezca Alinear y, a continuación, pulse Selección. 3 Pulse Selección. Se imprime una página de alineación. Una vez impresa la página alineación, el alineamiento automático habrá finalizado. Limpieza de los inyectores de los cartuchos de impresión Para mejorar la calidad de impresión, puede que resulte necesario limpiar los inyectores de los cartuchos de impresión. Limpie los inyectores si: • • • • • Los caracteres no se imprimen completamente. Aparecen líneas blancas en los gráficos y en el texto impreso. La impresión es demasiado oscura o presenta manchas de color negro. Los colores de los trabajos impresos parecen apagados o son diferentes de los colores en pantalla. Las líneas rectas verticales aparecen difuminadas. 43 Puede utilizar el panel del operador o el Centro de soluciones Lexmark X5100 Series para limpiar los inyectores. Mediante el panel del operador 1 Cargue papel en el dispositivo Todo en Uno. Para obtener ayuda, consulte la página 17. 2 Pulse Opciones hasta que aparezca Cartuchos en la pantalla. 3 Pulse la flecha hacia la derecha hasta que aparezca Limpiar en la pantalla. 4 Pulse Selección. La impresión de una página de inyectores hace que la tinta pase por los inyectores para eliminar cualquier obstrucción. 5 Imprima de nuevo el documento para comprobar que la calidad de impresión ha mejorado. 6 Si aún desea obtener una mayor calidad de impresión, limpie los inyectores y los contactos de los cartuchos de impresión (consulte la página 45) y, a continuación, imprima de nuevo el documento. 7 Si la calidad de impresión no ha mejorado, limpie los inyectores de los cartuchos de impresión dos veces más como máximo. Mediante el Centro soluciones Lexmark X5100 Series 1 Cargue papel normal en el dispositivo Todo en Uno. Para obtener ayuda, consulte la página 17. 2 Haga clic en Inicio Programas Lexmark X5100 Series soluciones Lexmark X5100 Series. Centro de 3 Haga clic en la ficha Mantenimiento. 4 En la ficha Mantenimiento, haga clic en Efectuar limpieza para eliminar bandas horizontales. 5 Haga clic en Imprimir. La impresión de una página de inyectores hace que la tinta pase por los inyectores para eliminar cualquier obstrucción. 6 Imprima de nuevo el documento para comprobar que la calidad de impresión ha mejorado. 44 7 Si aún desea obtener una mayor calidad de impresión, limpie los inyectores y los contactos de los cartuchos de impresión (consulte la página 45) y, a continuación, imprima de nuevo el documento. 8 Si la calidad de impresión no ha mejorado, limpie los inyectores de los cartuchos de impresión dos veces más como máximo. Limpieza de los inyectores y de los contactos de los cartuchos de impresión Si la calidad no mejora después de limpiar los inyectores de los cartuchos de impresión, puede que haya restos de tinta seca en los inyectores o en los contactos de los cartuchos. Para limpiar los inyectores y los contactos de los cartuchos de impresión: 1 Retire los cartuchos de impresión. Para obtener ayuda, consulte la página 39. 2 Humedezca un paño limpio que no suelte pelusa. 3 Aplique suavemente el paño sobre el área dorada de los inyectores durante unos tres segundos. Séquelos con suavidad en una dirección (para evitar que se mezclen los colores de los cartuchos de color). Inyectores 4 Humedezca una parte del paño limpio con agua y limpie suavemente los contactos durante unos tres segundos. Séquelos con suavidad en una dirección. Contactos 45 5 Deje que los inyectores y los contactos se sequen por completo. 6 Instale de nuevo los cartuchos de impresión e vuelva a imprimir el documento. 7 Si la calidad de impresión no ha mejorado, limpie los inyectores de los cartuchos de impresión dos veces más como máximo. 8 Si todavía no está satisfecho con la calidad de impresión obtenida, sustituya los cartuchos de impresión. Para obtener ayuda, consulte la página 39. Mantenimiento de los cartuchos de impresión Para garantizar una mayor duración de los cartuchos de impresión y un rendimiento óptimo del dispositivo Todo en Uno: • Guarde los cartuchos de impresión nuevos en su embalaje hasta que los vaya a instalar. • No extraiga el cartucho de impresión del dispositivo Todo en Uno a menos que lo vaya a sustituir, limpiar o guardar en un envase hermético. Los cartuchos de impresión no imprimirá correctamente si los deja expuestos al aire durante un largo período de tiempo, ya que la tinta puede secarse. La garantía del dispositivo Todo en Uno de Lexmark no cubre la reparación de fallos o daños debidos al uso de un cartucho rellenado. Lexmark recomienda no rellenar los cartuchos. Esto puede afectar a la calidad de impresión y originar daños en el dispositivo Todo en Uno. Para obtener resultados óptimos, utilice consumibles de Lexmark. Adquisición de consumibles Si desea adquirir consumibles para el dispositivo Todo en Uno o ponerse en contacto con su proveedor más cercano, visite la página web de Lexmark en www.lexmark.com. Componente: Número de referencia: Cartucho negro 82 Cartucho de color 83 u 88 Cable USB 12A2405 46 Solución de problemas Solución de problemas de instalación Si se producen problemas durante la configuración del dispositivo Todo en Uno, asegúrese de que: • Desbloquea el escáner. Para obtener ayuda acerca del bloqueo del escáner, consulte la imagen del dispositivo Todo en Uno de la página 2. • Selecciona el idioma y el tamaño de papel predeterminado y pulsa Selección en el panel del operador. • Tiene sólo un dispositivo Lexmark X5100 Series conectado al ordenador. • El sistema operativo es compatible con Todo en Uno. El dispositivo Lexmark X5100 Series admite únicamente los sistemas operativos siguientes: Windows 98 Mac OS 9.2 Windows Me Mac OS X Windows 2000 Windows XP Nota: los usuarios de Macintosh pueden hacer clic en el botón Ayuda en cualquiera de las pantallas para acceder a la Guía del usuario y Ayuda. Hágalo después de instalar el dispositivo Todo en Uno y de retirar el CD de instalación del ordenador. Solución de problemas generales Si se produce un problema en el dispositivo Todo en Uno, compruebe los componentes siguientes antes de ponerse en contacto con el Servicio de atención al cliente de Lexmark. 47 Si Todo en Uno no está conectado a un ordenador, asegúrese de que: • Lee y sigue las instrucciones que se detallan en los mensajes de Ayuda que aparecen en pantalla. • La fuente de alimentación está conectada a Todo en Uno y a una toma de alimentación eléctrica. Si Todo en Uno está conectado a un ordenador, asegúrese de que: • El cable USB está correctamente conectado al ordenador y al dispositivo • • Todo en Uno. Para adquirir un cable USB, con número de referencia 12A2405, visite la página web de Lexmark en www.lexmark.com. Tanto el ordenador como el dispositivo Todo en Uno están encendidos. Lexmark X5100 Series está definida como impresora predeterminada. Cuando se produzca un problema en el dispositivo Todo en Uno, asegúrese de que: • Todo en Uno se encuentra encendido. • El escáner está desbloqueado. • Ha retirado el adhesivo y la cinta transparente de la parte inferior de los cartuchos de impresión. Para obtener ayuda, consulte la página 40. • El papel está cargado correctamente. • Ha instalado los dos cartuchos de impresión. Lexmark X5100 Series sólo funcionará si los dos cartuchos de impresión están instalados. Para obtener ayuda durante la instalación de los cartuchos, consulte la página 39. Problema: Consulte la: La alimentación del papel no es correcta página 49 La función de fax no funciona correctamente página 49 Las transparencias o los papeles fotográficos se adhieren página 50 Las transparencias o papeles fotográficos contienen líneas blancas página 50 Los sobres no se cargan de forma adecuada página 50 El documento no se imprime página 50 La impresión del documento es lenta página 51 La calidad del documento impreso es baja página 51 El idioma en pantalla no es el deseado página 53 No existe comunicación entre el dispositivo Todo en Uno o el escáner y el ordenador página 54 48 Problema: Consulte la: La calidad de copia no es satisfactoria página 54 El recorte automático de las imágenes escaneadas no es satisfactorio página 55 Los bordes de los documentos escaneados aparecen cortados página 57 La unidad del escáner no se cierra página 58 La función Ajustar página no funciona correctamente página 59 Ha recibido un mensaje de error página 60 La alimentación del papel no es correcta Asegúrese de que: • Está utilizando un tipo de papel recomendado para impresoras de inyección de tinta. • No fuerza el papel al introducirlo en el dispositivo Todo en Uno. • No carga demasiado papel en Todo en Uno. Para obtener ayuda, consulte la página 17. • Carga el papel correctamente. • Todo en Uno está colocado sobre una superficie plana. • La guía se encuentra contra el extremo izquierdo del papel y no dobla el papel en el soporte del papel. • Selecciona el tipo y tamaño de papel correcto en Propiedades de impresión, Preferencias o en el Centro Todo en Uno. Problemas de envío de faxes Si se producen problemas durante el envío y recepción de faxes, asegúrese de que: • El módem de fax instalado en el ordenador funciona correctamente. • Ha instalado el software de fax que se incluye en el CD. • El controlador de fax que desea utilizar es el controlador de fax predeterminado en el Centro Todo en Uno. Nota: los módems DSL y por cable no son compatibles. 49 Las transparencias o los papeles fotográficos brillantes se adhieren • Retire las páginas a medida que salen de la impresora y deje que se sequen completamente antes de poner unas encima de otras. • Utilice una transparencia o un papel fotográfico diseñados para impresora de inyección de tinta. Las transparencias o papeles fotográficos contienen líneas blancas • Limpie los inyectores. Para obtener ayuda, consulte la página 43. • Limpie con un paño los inyectores. Para obtener ayuda, consulte la página 45. • Limpie el área de cristal del escáner. Para obtener ayuda, consulte la página 52. Los sobres no se cargan de forma adecuada Si la alimentación del papel normal se produce sin problemas, compruebe que: • Carga los sobres correctamente. Para obtener ayuda, consulte la página 17. • Utiliza un tamaño de sobre admitido por Todo en Uno y selecciona el tamaño antes de iniciar la tarea de impresión. • Ha seleccionado el tipo y el tamaño de papel correctos en Propiedades de impresión. El documento no se imprime • Compruebe que los cartuchos están instalados correctamente. • Use un cable USB que no esté dañado. • Compruebe el estado de Todo en Uno para asegurarse de que el documento no está en pausa o en espera. Para comprobar el estado de Todo en Uno: 1 Haga clic en Inicio Configuración Impresoras. 2 Haga doble clic en el icono de Lexmark X5100 Series y, a continuación, haga clic en Impresora. 3 Asegúrese de que no aparece una marca de selección al lado de Detener impresión. 50 • Imprima una página de prueba: 1 Haga clic en Inicio Programas Lexmark X5100 Series Centro de soluciones Lexmark X5100 Series. 2 Haga clic en la ficha Mantenimiento. 3 En la ficha Mantenimiento, haga clic en Imprimir una página de prueba. La impresión del documento es lenta • Cierre las aplicaciones que no estén en uso. • Seleccione Copia rápida o Normal en la ficha Documento/calidad de Propiedades de impresión, Preferencias o desde el Centro Todo en Uno: 1 En el escritorio, haga doble clic en el icono del Centro Todo en Uno Lexmark X5100 Series. 2 En el área Copiar..., haga clic en Ver más opciones de copia. 3 En el área Calidad de copia, seleccione Copia rápida. • Considere la posibilidad de adquirir más memoria RAM para el ordenador. Nota: es posible que las fotografías o los documentos que contengan gráficos tarden más en imprimirse que el texto normal. La calidad del documento impreso es baja Si se produce alguno de estos problemas durante la impresión de documentos, consulte las instrucciones siguientes para solucionar el problema. Las líneas rectas verticales aparecen difuminadas Para mejorar la calidad de impresión de las líneas verticales en tablas, bordes y gráficos: • Seleccione una calidad de impresión más alta en la ficha Documento/ calidad de Propiedades de impresión, Preferencias o desde el Centro Todo en Uno: 1 En el escritorio, haga doble clic en el icono del Centro Lexmark X5100 Series Todo en Uno. 2 En el área Copiar..., haga clic en Ver más opciones de copia. 3 En el área Calidad de copia, seleccione una calidad de impresión más alta que la que utiliza en ese momento. 51 • Compruebe la alineación de los cartuchos. Para obtener ayuda, consulte la página 43. • Limpie los inyectores. Para obtener ayuda, consulte la página 43. Faltan caracteres o aparecen caracteres inesperados Asegúrese de que el área de cristal del escáner está limpia. 1 Humedezca un paño limpio que no suelte pelusa. 2 Limpie con cuidado el área de cristal del escáner. Nota: Asegúrese de que toda la tinta o líquido corrector del documento está seco antes de colocar un documento sobre el área de cristal del escáner. La impresión es demasiado oscura o presenta manchas de color negro Asegúrese de que: • La tinta se ha secado completamente antes de tocar el papel. • Selecciona el tipo y tamaño de papel correctos en Propiedades de impresión o Preferencias. Nota: puede seleccionar el tamaño de papel desde el Centro Todo en Uno. • El papel está recto y no presenta ninguna arruga. • Selecciona la calidad adecuada para el tipo de papel. Si imprime en papel • normal, seleccione el valor Copia rápida en la ficha Documento/calidad de Propiedades de impresión, Preferencias o desde el Centro Todo en Uno. Los inyectores están limpios. Para obtener ayuda, consulte la página 43. La calidad de impresión en los bordes de la página es baja Al igual que sucede con otros dispositivos Todo en Uno, este dispositivo no imprime en los bordes izquierdo, derecho superior e inferior de la página. Utilice los valores mínimos: • Márgenes derecho e izquierdo: – 6,35 mm (0,25 pulg.) para todos los tamaños de papel excepto A4 – 3,37 mm (0,133 pulg.) para A4 52 • Margen superior: 1,7 mm (0,067 pulg.) • Margen inferior: 16,51 mm (0,65 pulg.) Los colores aparecen apagados o no se imprimen correctamente • Utilice un valor de color diferente. • Utilice una marca de papel distinta. Cada tipo de papel acepta la tinta de forma diferente y se imprime con ligeras variaciones de color. • Limpie los inyectores. Para obtener ayuda, consulte la página 43. • Limpie con un paño los inyectores. Para obtener ayuda, consulte la página 45. • Es posible que el cartucho de impresión se haya quedado sin tinta o que el nivel de tinta sea bajo. Para comprobar los niveles de tinta desde el panel del operador: 1 Pulse Opciones hasta que aparezca el mensaje Cartuchos en la pantalla. 2 Pulse el botón de flecha hacia la derecha hasta que aparezca Niveles de tinta. 3 Pulse Selección. 4 Pulse uno de los botones de flecha: – Para comprobar el nivel de tinta del cartucho de tinta negra seleccione Tinta negra. – Para comprobar el nivel de tinta del cartucho de tinta de color seleccione Tinta de color. 5 Pulse Detener/borrar para restablecer el valor de calidad Normal. Para comprobar los niveles de tinta del Centro de soluciones Lexmark, consulte la página 12. El idioma en pantalla no es el deseado Si el idioma que aparece en la pantalla del dispositivo Todo en Uno no es el deseado, cambie su selección: 1 En el panel del operador, pulse Opciones. 2 Continúe pulsando Opciones hasta que aparezca Idioma en la pantalla. 53 3 Utilice el botón de flecha hacia la derecha para desplazarse a través de la lista de idiomas. 4 Cuando el idioma que desee aparezca en la pantalla, pulse Selección para guardarlo como idioma predeterminado. No existe comunicación entre el dispositivo Todo en Uno o el escáner y el ordenador • Desconecte y, a continuación, vuelva a conectar los dos extremos del cable USB. • Desconecte la fuente de alimentación de la toma de corriente. Conecte de • nuevo la fuente de alimentación (consulte la documentación de configuración). Encienda el dispositivo. Reinicie el ordenador. Si el problema persiste, consulte la página 66, Desinstalación y nueva instalación del software. La calidad de copia no es satisfactoria Los temas siguientes proporcionan ayuda para obtener una mejor calidad de impresión del documento. Si el documento es demasiado claro o demasiado oscuro: 1 En el panel del operador, pulse Opciones hasta que aparezca Más clara/oscura en la pantalla. 2 Pulse el botón de flecha hacia la derecha para oscurecer el color del documento o el botón de flecha hacia la izquierda para aclararlo. 3 Pulse Selección. Si está realizando una copia en blanco y negro y desea mejorar la calidad: 1 En el escritorio, haga doble clic en el icono del Centro Lexmark X5100 Series Todo en Uno. Aparece la Página principal del Centro Todo en Uno. 2 En el área Copiar..., haga clic en Ver más opciones de copia. 3 Haga clic en Visualizar opciones avanzadas de copia. 54 4 Seleccione la ficha Escanear. 5 Debajo del menú desplegable de Profundidad de color, seleccione Gris. 6 Haga clic en Aceptar. Si está imprimiendo desde una fuente impresa y la copia tiene dibujado un patrón en forma de tablero de ajedrez, siga los pasos que se indican a continuación: Para escanear: 1 En el escritorio del equipo, haga doble clic en el icono del Centro Lexmark X5100 Series Todo en Uno. En la pantalla aparece la Página principal del Centro Todo en Uno. 2 Debajo de Escanear..., haga clic en Ver más opciones de escaneo. 3 En el Tipo de imagen, elija Revista/periódico. 4 Haga clic en Escanear. Para copiar: 1 En el escritorio, haga doble clic en el icono del Centro Lexmark X5100 Series Todo en Uno . En la pantalla aparece la Página principal del Centro Todo en Uno. 2 Debajo de Copiar..., haga clic en Ver más opciones de copia. 3 Haga clic en Visualizar opciones avanzadas de copia. 4 Seleccione la ficha Patrones de imagen. 5 Seleccione la tercera casilla para eliminar los patrones de imagen correspondientes a los documentos de revista y periódico. 6 Haga clic en Aceptar. El recorte automático de las imágenes escaneadas no es satisfactorio En primer lugar, limpie el área de cristal del escáner. Si con ello no se soluciona el problema, desactive la función de recorte automático o define cómo se va a proceder al recorte de la imagen. 55 Para limpiar el área de cristal del escáner: 1 Humedezca un paño limpio que no suelte pelusa. 2 Limpie con cuidado el área de cristal del escáner. Nota: Asegúrese de que toda la tinta o líquido corrector del documento está seco antes de colocar un documento sobre el área de cristal del escáner. Para desactivar la función para el proceso de escaneo siguiente: 1 En el escritorio, haga doble clic en el icono del Centro Lexmark X5100 Series Todo en Uno. Aparece la Página principal del Centro Todo en Uno. 2 Debajo de Escanear..., haga clic en Ver más opciones de escaneo. 3 En el menú Elemento escaneado, elija únicamente Fotografía. O 1 En el escritorio, haga doble clic en el icono del Centro Lexmark X5100 Series Todo en Uno. Aparece la Página principal del Centro Todo en Uno. 2 Debajo de Escanear..., haga clic en Ver más opciones de escaneo. 3 Haga clic en Visualizar opciones avanzadas de escaneo. 4 Seleccione la ficha Escanear. 5 Haga clic en Seleccionar el área de escaneo y, a continuación, seleccione el tamaño en el menú desplegable. 6 Haga clic en Aceptar. Para ajustar el recorte automático: 1 En el escritorio, haga doble clic en el icono del Centro Lexmark X5100 Series Todo en Uno. Aparece la Página principal del Centro Todo en Uno. 2 Debajo de Escanear..., haga clic en Ver más opciones de escaneo. 56 3 Haga clic en Visualizar opciones avanzadas de escaneo. 4 Seleccione la ficha Escanear. 5 Seleccione Recorte automático. 6 Desplace la barra hacia la izquierda para recortar menos o la derecha para recortar más. 7 Haga clic en Aceptar. Para ajustar el valor de recorte automático manualmente: 1 En el escritorio, haga doble clic en el icono del Centro Lexmark X5100 Series Todo en Uno. Aparece la Página principal del Centro Todo en Uno. 2 Haga clic en Ver presentación preliminar para visualizar la imagen escaneada. 3 Para cambiar el tamaño y recortar la imagen, arrastre el cuadro alrededor de la imagen en el área de presentación preliminar hasta que defina el tamaño deseado del elemento que se va a escanear. Los bordes de los documentos escaneados aparecen cortados Si está utilizando Todo en Uno sin estar conectado a un ordenador y al escanear un documento, los bordes aparecen cortados: 1 Coloque el documento en una ubicación diferente en la superficie de cristal del escáner. 2 En el panel del operador, pulse el botón Reducir/ampliar de forma repetida hasta que aparezca el mensaje Ajustar a página en pantalla. 3 Pulse Selección. Si está utilizando el dispositivo Todo en Uno mientras está conectado a un ordenador: 1 Coloque el documento en una ubicación diferente en la superficie de cristal del escáner. 2 En el software, seleccione un valor de copia con la función de recorte automático activada (Fotografía en color o Fotografía en blanco y negro) para asegurarse de que dicha función localiza el objeto y lo imprime correctamente. 57 Nota: Cuando la función de recorte automático está activada, el objeto (independientemente de su colocación en la superficie de cristal) se imprimirá en la esquina superior izquierda de la página. Puede que la copia no se corresponda exactamente con el original. La unidad del escáner no se cierra Para cerrar la unidad del escáner después de instalar los cartuchos, desbloquear el escáner o eliminar un atasco de papel, siga los pasos que se describen a continuación: 1 Con las dos manos, levante la unidad del escáner. 2 Empuje hacia atrás el soporte del escáner. 3 Baje cuidadosamente la unidad del escáner hasta que esté completamente cerrada. Los objetos copiados aparecen en un lugar diferente en la página Esto sólo ocurrirá si Todo en Uno está conectado a un ordenador. Cuando el valor predeterminado de recorte automático (Fotografía en color) está activado durante el proceso de copia, cualquiera de los objetos ubicados en el área de cristal del escáner se colocarán en la esquina superior izquierda de la página. 58 Para solucionar este problema: 1 En el escritorio, haga doble clic en el icono del Centro Lexmark X5100 Series Todo en Uno. 2 En el área Copiar..., seleccione Documento en color o Documento en blanco y negro(estos valores tiene desactivada la función de recorte automático). La función Ajustar página no funciona correctamente 1 En el panel del operador, pulse Opciones repetidamente hasta que aparezca Tamaño original. 2 Asegúrese de que el valor predeterminado Detección automática está seleccionado. 3 Pulse Selección. 4 En el panel del operador, pulse Reducir/ampliar de forma repetida hasta que aparezca el mensaje Ajustar a página en pantalla. 5 Pulse Selección. 6 En el panel del operador, pulse Opciones hasta que aparezca Tamaño pap blanco. 7 Pulse el botón de flecha hacia la derecha hasta que aparezca el tamaño de papel en blanco que desee. 8 Pulse Selección. El escáner realizará un escaneo previo para determinar el tamaño del elemento original y, a continuación, ajústelo en el Tamaño de papel en blanco especificado y comience el proceso de escaneo para realizar la copia. La función de detección automática se encuentra activada pero no funciona correctamente • Asegúrese de que el área de cristal está limpia. • Desactive Detección automática y especifique el tamaño del elemento original. 59 Ha recibido un mensaje de error Esta sección contiene información para entender los mensajes de error del software de Todo en Uno que aparecen en la pantalla del ordenador y los mensajes que aparecen en la pantalla del dispositivo Todo en Uno. Mensaje: Consulte la: Atasco de papel página 60 Cubierta abierta página 61 Nivel bajo de tinta página 62 Sin papel página 62 Desbloquear escáner página 63 Error de cartucho página 63 Otros mensajes página 65 Mensaje Atasco de papel Se ha producido un atasco de papel en el dispositivo Todo en Uno. Para eliminar un atasco de papel: 1 Pulse Encendido para apagar el dispositivo Todo en Uno. 2 Tire despacio y con decisión del papel para extraerlo. 3 Pulse Encendido para encender de nuevo el dispositivoTodo en Uno. Si no puede alcanzar el papel porque se encuentra demasiado dentro del dispositivo Todo en Uno: 1 Levante la unidad del escáner y extraiga el papel del dispositivo. 60 2 Baje la unidad del escáner para cerrarla. 3 Pulse Encendido para encender Todo en Uno y envíe el documento que desea imprimir. Mensaje Cubierta abierta El mensaje de cubierta abierta aparece cuando la unidad del escáner se encuentra abierta. Nota: Los botones del panel del operador no funcionan mientras la unidad del escáner permanece abierta. Baje la unidad del escáner. El mensaje desaparece y los botones del panel de operador ya funcionan. 61 Mensaje Nivel bajo de tinta El nivel de tinta del cartucho es bajo. Sustituya el cartucho del dispositivo Todo en Uno con uno nuevo. Para obtener ayuda, consulte la página 39. • Mediante el panel del operador: Aparece el mensaje Nivel bajo de tinta (Nivel bajo color, Nivel bajo negro, o ambos mensajes) en la pantalla cuando uno de los cartuchos contiene sólo el 25% de tinta o menos. Para obtener ayuda: – Acerca de cómo instalar un cartucho nuevo, consulte la página 39. – Acerca de cómo adquirir consumibles, consulte la página 46. • En la pantalla del ordenador: El mensaje Nivel bajo de tinta aparece cuando uno de los cartuchos contiene un 25% de tinta o menos. Cuando aparece uno de estos mensajes, puede: • • • Hacer clic en Aceptar. Hacer clic en ? para obtener información acerca de la adquisición de consumibles. Adquirir un nuevo cartucho o ponerse en contacto con un proveedor cercano desde la página web de Lexmark en www.lexmark.com. Para obtener ayuda: – Acerca de cómo instalar un cartucho nuevo, consulte la página 39. – Acerca de cómo adquirir consumibles, consulte la página 46. Mensaje Sin papel El dispositivo Todo en Uno se ha quedado sin papel. 1 Cargue papel. 2 Pulse Selección. 3 Envíe el documento que desea imprimir. Nota: Si se ha producido un atasco de papel en el dispositivo Todo en Uno, consulte la página 60 para obtener ayuda. 62 Mensaje Unlock Scanner (Desbloquear escáner) El escáner está bloqueado. Para desbloquearlo: 1 Pulse Encendido para apagar Todo en Uno. 2 Con las dos manos, levante la unidad del escáner de manera que el soporte del escáner la sostenga abierta. El bloqueo del escáner se encuentra ubicado en la parte izquierda y al lado del soporte del escáner. Para obtener ayuda, consulte la página 2. 3 Empuje el bloqueo del escáner hacia delante para desbloquear el escáner. 4 Con las dos manos, levante la unidad del escáner. 5 Empuje hacia atrás el soporte del escáner. 6 Baje la unidad del escáner hasta que esté completamente cerrada. 7 Pulse Encendido para encender de nuevo Todo en Uno. Mensaje Error de cartucho Cuando aparezcan estos mensajes, puede que resulte necesario: • Instalar cartuchos, consulte la página 39. • Adquirir cartuchos, consulte la página 46. 63 Consulte la tabla siguiente para obtener instrucciones específicas: Mensaje: Problema: Haga lo siguiente: Black cartridge missing (Falta el cartucho negro) El cartucho negro no está instalado. Instale un cartucho negro (número de referencia 82). Color cartridge missing (Falta el cartucho de color) El cartucho de color no está instalado. Instale un cartucho de color (número de referencia 83 u 88). Error de cartucho Todo en Uno ha detectado un cortocircuito en el mecanismo del cartucho. Realice las instrucciones siguientes. 1 Pulse Encendido para apagar Todo en Uno. 2 Con las dos manos, levante la unidad del escáner de manera que el soporte del escáner la sostenga abierta. 3 Encienda de nuevo el dispositivo Todo en Uno. El carro del cartucho de impresión se mueve y se detiene hasta la posición de carga a menos que Todo en Uno esté ocupado. 4 Retire el cartucho de impresión de color. 64 5 Baje la unidad del escáner hasta que esté completamente cerrada. Si aparece de nuevo el mensaje de error, sustituya el cartucho negro por un cartucho negro nuevo. Si el mensaje de error no vuelve a aparecer, repita los pasos de 1 a 3 y, a continuación, vaya al paso 6. 6 Instale de nuevo el cartucho de color y retire el cartucho de impresión negro. 7 Baje la unidad del escáner hasta que esté completamente cerrada. Si el mensaje de error aparece de nuevo, sustituya el cartucho de color por un cartucho de color nuevo. Si no aparece el mensaje de error (los indicadores luminosos parpadean), repita los pasos de 1 a 3 e instale de nuevo ambos cartuchos de impresión. 8 Baje la unidad del escáner hasta que esté completamente cerrada. Si el mensaje de error aparece de nuevo, aunque los dos cartuchos están instalados, proceda a sustituirlos. Otros mensajes de error 1 Apague Todo en Uno. 2 Espere unos segundos y, a continuación, vuelva a encenderlo. 3 Envíe el documento que desea imprimir. 65 Desinstalación y nueva instalación del software de Todo en Uno Si Todo en Uno no funciona correctamente o aparece un mensaje de error de comunicación cuando intenta utilizarlo, es posible que necesite desinstalar el software del dispositivo y volver a instalarlo. 1 En el escritorio, haga clic en Inicio Programas Desinstalar Lexmark X5100 Series. Lexmark X5100 Series 2 Siga las instrucciones que aparecen en la pantalla del ordenador para desinstalar el software del dispositivo Todo en Uno. 3 Reinicie el ordenador antes de volver a instalar el software de Todo en Uno. 4 Introduzca el CD de Lexmark X5100 Series. 5 Siga las instrucciones que aparecen en la pantalla del ordenador para instalar el software. Otras fuentes de ayuda Si las soluciones detalladas anteriormente no resuelven el problema del dispositivo Todo en Uno: • Consulte el software del Centro de soluciones Lexmark para obtener más información acerca de la solución de problemas: 1 Haga clic en Inicio • Programas Lexmark X5100 Series Centro de soluciones Lexmark X5100 Series. 2 Haga clic en la ficha Solución de problemas que aparece a la izquierda de la pantalla. Visite la página web http://support.lexmark.com/ para obtener ayuda. 66 Avisos Declaración de información de cumplimiento de la Comisión Federal de Comunicaciones (Federal Communications Commission, FCC) El dispositivo Lexmark X5100 Series ha sido probado y cumple con los límites para dispositivos digitales de clase B, de conformidad con el apartado 15 de las Normas de la FCC. El funcionamiento está sujeto a las dos condiciones siguientes: (1) este dispositivo no puede causar interferencias perjudiciales y (2) este dispositivo debe aceptar cualquier interferencia recibida, incluidas las interferencias que puedan provocar un funcionamiento no deseado. Los límites FCC de la Clase B están diseñados para proporcionar una protección razonable frente a interferencias perjudiciales en entornos residenciales. Este equipo genera, utiliza y puede irradiar energía de radiofrecuencia y, si no se instala y utiliza de forma adecuada según las instrucciones, puede provocar interferencias perjudiciales en comunicaciones de radio. Sin embargo, no se garantiza que las interferencias no ocurran en una instalación en particular. Si este equipo causara interferencias perjudiciales en la recepción de radio o televisión, lo cual puede determinarse apagando y encendiendo el equipo, se ruega al usuario que intente corregir la interferencia mediante una o varias de las siguientes medidas: • Vuelva a orientar o ubicar la antena receptora. • Aumente la distancia de separación entre el equipo y el receptor. • Conecte el equipo a la salida de un circuito diferente al que se encuentra conectado el receptor. • Consulte con su establecimiento de compra o con el representante de servicios para obtener más sugerencias. El fabricante no es responsable de las interferencias de radio o televisión causadas al utilizar cables diferentes a los recomendados, o por cambios o modificaciones no autorizados en el equipo. Los cambios o las modificaciones no autorizados pueden invalidar la autoridad del usuario para manejar el equipo. Nota: Para asegurar el cumplimiento de la normativa de la FCC sobre interferencias electromagnéticas para dispositivos informáticos de Clase B, utilice un cable blindado y con masa, como el cable con el número de referencia 1329605 de Lexmark para una conexión en paralelo o el cable con el número de referencia 12A2405 para una conexión USB. El uso de un cable de sustitución sin blindaje ni masa apropiados puede 67 provocar una violación de la normativa de la FCC. Cualquier pregunta relacionada con esta declaración de información de cumplimiento debe dirigirse a: Director of Lexmark Technology & Services Lexmark International, Inc. 740 West New Circle Road Lexington, KY 40550 (859) 232-3000 Industry Canada compliance statement This Class B digital apparatus meets all requirements of the Canadian Interference-Causing Equipment Regulations. Avis de conformité aux normes d’Industrie Canada Cet appareil numérique de la classe B respecte toutes les exigences du Règlement sur le matériel brouilleur du Canada. Conformidad con las directivas de la Comunidad Europea (CE) Este producto está en conformidad con los requisitos de protección de las directivas 89/336/EEC y 73/23/EEC del Consejo de la CE sobre la aproximación y armonía de las leyes de los estados miembros en relación con la compatibilidad electromagnética y seguridad de equipos eléctricos diseñados para su uso dentro de ciertos límites de voltaje. El director de Fabricación y Soporte Técnico de Lexmark International, S.A., Boigny, Francia, ha firmado una declaración de conformidad con los requisitos de las directrices. Este producto satisface los límites de Clase B de EN 55022 y los requisitos de seguridad de EN 60950. The United Kingdom Telecommunications Act 1984 This apparatus is approved under the approval number NS/G/1234/J/100003 for the indirect connections to the public telecommunications systems in the United Kingdom. ENERGY STAR El programa para ordenadores EPA ENERGY STAR es un esfuerzo conjunto con los fabricantes de ordenadores para promocionar la introducción de productos de bajo consumo de energía y para reducir la contaminación provocada por la generación de energía. Las empresas que participan en este programa ofrecen productos que se apagan cuando no se están utilizando. Esta característica reduce la energía utilizada hasta en un 50 por ciento. Lexmark se enorgullece de participar en este programa. En calidad de asociado con Energy Star, Lexmark International, Inc. ha determinado que este producto cumple las directrices de Energy Star para el ahorro de energía. Convenciones Esta sección ofrece ayuda para reconocer las convenciones de precaución, aviso y notas utilizadas en este manual. Japanese VCCI notice 68 PRECAUCIÓN: Una precaución hace referencia a algún componente que puede causar lesiones al usuario. Aviso: Un aviso hace referencia a algún componente que puede causar daños al software o hardware de la impresora. Una nota proporciona información que puede resultarle útil. Notificación sobre los derechos de propiedad intelectual La realización de copias de determinados materiales sin permiso o licencia puede ser ilegal, como en el caso de documentos, imágenes y billetes. Si no está seguro de si tiene permiso para realizar la copia, consulte un abogado para que le asesore. Índice alfabético A C adquisición de consumibles 46 alineación de los cartuchos de impresión 43 atasco de papel, eliminación 60 atasco de papel, mensaje 60 avisos 67 cable USB, número de referencia 46 cable, número de referencia USB 46 Calidad copia 5 calidad de impresión, solución de problemas 54 carga fichas 18 papel 17 papel de banner 28, 29 papel especial 20 papel fotográfico 18 sobres 18 tamaño de papel personalizado 18 tarjetas 18 tarjetas de felicitación 18 tarjetas fotográficas 18 tarjetas postales 18 transferencias térmicas 19 transparencias 18 cartucho, error 63 cartuchos alinear 43 extraer 40 instalar 39 limpiar 43, 45 números de referencia 39 realizar pedidos 46 sustituir 39 Centro de soluciones Lexmark, fichas Avanzadas 13 Cómo 12 Información de contacto 13 B banner, papel 19 cargar 28, 29 imprimir 29 botones, panel del operador 3 Calidad copia 5 Copia color 5 Copia fotos 5 Copia negro 5 Detener/borrar 6 Email, Archivo, Software 5 Encendido 5 flecha hacia la derecha 5 flecha hacia la izquierda 5 Inicio escanear 6 Inicio fax 5 N.º copias 5 Opciones 5 Opciones fotos 5 Reducir/ampliar 5 Selección 5 brillante, papel cargar 18 69 Mantenimiento 13 Solución de problemas 12 usar 12 Centro Todo en Uno 9 color, cartucho de impresión número de referencia 39 componentes 2 conexión en red 38 configuración 1 consumibles, adquisición 46 contactos, limpieza 45 copia 21 panel del operador 21 software 22 Copia color 5 Copia fotos 5 Copia negro 5 creación de proyectos 28 ampliar o reducir patrones o fotografías 32 banner 29 copias en color 30 escanear una fotografía y enviarla por correo electrónico 31 imágenes repetidas 35 imágenes simétricas 37 personalizar material textil 37 pósters 34 reconocimiento óptico de caracteres 38 transferencias térmicas 37 cubierta abierta 61 D derecha, flecha 5 desbloqueo del escáner 63 desinstalación del software de impresora 66 Detener/borrar 6 E edición de texto de un documento (OCR) 38 Editor de fotografías 11 Encendido 5 encendido, indicador luminoso 3 error, mensajes atasco de papel 60 cubierta abierta 61 desbloquear escáner 63 error de cartucho 63 nivel bajo de tinta 62 otros 65 sin papel 62 escaneo 23 colocar el documento 17 panel del operador 23 software 25 escaneo de varias imágenes 33 escáner, bloqueo 3 escáner, soporte 3 escáner, tapa 3 escáner, unidad 3 cerrar 58 especial, papel cargar 20 fichas 18 sobres 18 tarjetas 18 tarjetas de felicitación 18 tarjetas postales 18 especiales, papeles banner 19 papel fotográfico 18 tamaño de papel personalizado 18 tarjetas fotográficas 18 transferencias térmicas 19 transparencias 18 extracción de los cartuchos de impresión 40 F fax, envío 27 felicitación, tarjetas cargar 18 fichas cargar 18 fotográficas, tarjetas cargar 18 fotográfico, papel cargar 18 L Lexmark X5100 Series, Centro de soluciones 12 Lexmark X5100 Series, Editor de fotografías 11 Lexmark, Centro Todo en Uno 9 limpieza de los inyectores de los cartuchos de impresión mediante el Centro de soluciones Lexmark 44 mediante el panel del operador 44 limpieza, inyectores de los cartuchos de impresión 43 M I impresión 27 banner 29 imágenes repetidas 35 imágenes simétricas 37 pósters 34 térmicas, transferencias 37 impresión, cartuchos alinear 43 extraer 40 instalar 39 limpiar 43, 45 mantener 46 realizar pedidos 46 sustituir 39 impresora, software desinstalar 66 instalar 66 indicador luminoso Encendido 3 Inicio escanear 6 Inicio fax 5 instalación cartuchos de impresión 39 inyectores de impresión, limpieza 45 inyectores, impresión limpiar 45 izquierda, flecha 5 70 mantenimiento 39 mantenimiento de los cartuchos de impresión 46 mejora de la calidad de impresión 54 mensajes de error atasco de papel 60 cartucho 63 cubierta abierta 61 desbloquear escáner 63 nivel bajo de tinta 62 otros 65 sin papel 62 menú, títulos 6 N N.º copias 5 negro, cartucho de impresión número de referencia 39 O Opciones 5 Opciones fotos 5 operador, panel 3 copiar 21 enviar fax 27 escanear 21 usar 3 P R T pantalla 3 papel banner 19 cargar papel especial 20 etiquetas 18 fotográfico 18 normal 18 sobres 18 tamaño personalizado 18 tarjeta 18 tarjetas 18 transferencias térmicas 19 transparencias 18 papel, bandeja de salida 3 papel, carga 17 papel, guía 3 papel, soporte 3 personalizado, tamaño de papel cargar 18 Propiedades de impresión 10 proyectos ampliar o reducir patrones 32 banner 29 copias en color 30 crear 28 escanear una fotografía y enviarla por correo electrónico 31 escanear varias páginas o imágenes 33 imágenes simétricas y transferencias térmicas 37 personalizar material textil 37 póster 34 reconocimiento óptico de caracteres (OCR) 38 repetir imágenes 35 reconocimiento óptico de caracteres (OCR) 38 Reducir/ampliar 5 referencia, número cable USB 46 cartucho de impresión de color 39 cartucho de impresión negro 39 repetición de imágenes 35 tarjetas cargar 18 tarjetas postales cargar 18 térmicas, transferencias cargar 19 tinta, nivel bajo 62 tipo de papel, sensor 13 Todo en Uno, descripción general 1 transparencias cargar 18 S seguridad, información 2 Selección 5 simétricas, imágenes 37 sobres cargar 18 software 8 Centro de soluciones Lexmark X5100 Series 12 Centro Todo en Uno Lexmark 9 Editor de fotografías de Lexmark X5100 Series 11 Propiedades de impresión 10 solución de problemas 47 atasco de papel 60 calidad de impresión 54 carro del cartucho obstruido 62 error de cartucho 63 general 47 instalar 47 recortar automáticamente 55 sin papel 62 superior, cubierta 3 71 U uso de las Propiedades de impresión 10 V varias imágenes 35 Lexmark y Lexmark con el diseño de diamante son marcas comerciales de Lexmark International, Inc., registradas en los Estados Unidos o en otros países. © 2002 Lexmark International, Inc. 740 West New Circle Road Lexington, Kentucky 40550 www.lexmark.com