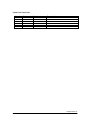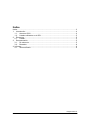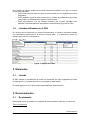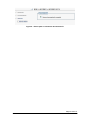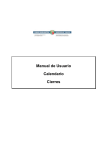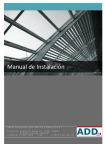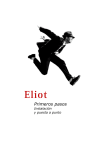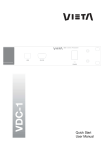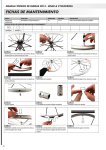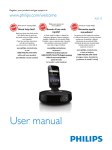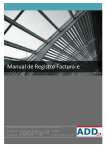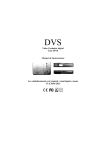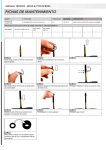Download Gestor Documental Jazztel
Transcript
Gestor Documental Jazztel - Guía del Usuario Página 1 de 10 Control de Versiones: Versión Fecha Realizado por Descripción 1 Francisco Perea Descripción inicial 20/04/2013 Página 2 de 10 Índice Índice ............................................................................................................................ 3 1. Introducción ........................................................................................................... 4 1.1. Acceso al GDJ ................................................................................................ 4 1.2. Listados utilizados en el GDJ .......................................................................... 5 2. Elementos.............................................................................................................. 5 2.1. Listado ............................................................................................................ 5 3. Documentación ...................................................................................................... 5 3.1. De elemento ................................................................................................... 5 3.2. Buscador ........................................................................................................ 8 4. Informes.................................................................................................................... 9 4.1. Informes Batch ............................................................................................... 9 Página 3 de 10 1. Introducción El objeto de este documento es el de servir como guía para el usuario de la herramienta de gestión de documentos que utiliza Ericsson España para el seguimiento y almacenamiento de la información relacionada con los elementos en los diferentes proyectos de despliegue y renovación de la red de Jazztel. En adelante llamaremos a la herramienta Gestor Documental para Jazztel (GDJ) y se describirán todas las funcionalidades de las que dispone en el momento actual. Para facilitar la lectura y el seguimiento del contenido de esta guía, se irá introduciendo la herramienta a través de sus diferentes opciones de menú, dando una explicación detallada de la funcionalidad prevista para cada opción y lo que el usuario puede encontrar en cada una de ellas. 1.1. Acceso al GDJ Para acceder a la herramienta basta con introducir la siguiente dirección en cualquier navegador de internet: http://jazztools.net/gestdoc Una vez que hemos accedido a esa dirección, se mostrará la pantalla de acceso al GDJ: Figura 1 - Pantalla de acceso Desde esta pantalla tendremos que introducir un usuario y contraseña válidos y accederemos al GDJ según el perfil asociado al usuario. Página 4 de 10 En el ámbito de usuario podemos encontrar tres perfiles posibles a los que un usuario puede estar asociado: • Perfil base: permite subir los tipos de documentos que su departamento tiene asignados. • Perfil validador: permite subir documentos y realizar las validaciones que sean requeridas a su departamento sobre los documentos. • Perfil administrador: con los mismos permisos que el perfil validador pero además será destinatario de las posibles notificaciones que genere el GDJ. 1.2. Listados utilizados en el GDJ En muchas de las opciones que ofrece la herramienta, el usuario encuentra listados con información relacionada a la sección seleccionada. A continuación vemos un ejemplo para ver su funcionamiento: Figura 2 - Ejemplo de listado 2. Elementos 2.1. Listado El GDJ permite la visualización de todos los elementos que tiene registrados a través de esta opción. La imagen anterior es un ejemplo de este listado. En cada registro se ve la información almacenada de cada elemento. 3. Documentación 3.1. De elemento Desde esta opción se puede ver y registrar la documentación relativa a un elemento. Filtros de selección Página 5 de 10 Para facilitar la localización del elemento de red, el GDJ presenta varios filtros que son dependientes unos de otros y que funcionan en forma de “asistente” para llegar de forma más sencilla al elemento que se quiere consultar. Seleccionando un valor en cada uno de los filtros, limita los posibles valores a seleccionar en el siguiente desplegable. Figura 3 - Filtros para la selección de un elemento Documentos del elemento Una vez seleccionado un elemento y el proyecto en el que se encuentra la información que se quiere recuperar, el sistema mostrará el listado de tipos de documentos que intervienen en ese proyecto para la tipología correspondiente además de la opción de subir nuevos documentos al GDJ. Figura 4 - Listado de documentos por tipo Junto a cada tipo de documento, se muestra su estado actual en el elemento de red [ver Figura 4 - Listado de documentos por tipo]. Este estado se determina por las diferentes validaciones asociadas a la última versión del documento según su tipo: • • • • • Sin Subir: el documento aún no ha sido subido por el departamento responsable. Pendiente: alguna de las partes que tienen que aprobar el documento aún no lo ha hecho y ninguna lo ha rechazado. Aprobado con reparos: el documento ha sido aprobado con reparos por alguna de las partes que intervienen en el proceso de aprobación y ninguna lo ha rechazado. Rechazado: el documento ha sido rechazado por alguna de las partes que intervienen en el proceso de aprobación. Aprobado: el documento ha sido aprobado por todos los departamentos validadores si los hubiera. Página 6 de 10 La forma de cambiar el estado de una validación es pulsando con el botón izquierdo sobre el icono que muestra el estado de manera gráfica. Siguiendo con el ejemplo mostrado en la Figura 4 - Listado de documentos por tipo, podemos ver como un usuario con perfil validador o administrador podría cambiar la validación de su departamento pulsando sobre el icono correspondiente: Figura 5 – Cambio en la validación de un documento En cualquier caso, el GDJ siempre obliga a visualizar un documento antes de cambiar una validación y esta acción tiene un ámbito departamental. Esto quiere decir que si una persona del departamento que tiene que validar ya ha visualizado el documento pero no realiza cambio alguno sobre el estado de éste y posteriormente accede otro usuario del mismo departamento, el sistema no exigirá de nuevo la visualización del documento para proceder a un cambio en su estado. En el caso de Rechazo o Aprobación con Reparos, el GDJ permite introducir comentarios asociados a esa acción que permitan la corrección del documento en sucesivas versiones. El sistema enviará una notificación al propietario del documento informando de la acción. Figura 6 – Rechazo de un documento Una vez que todos los departamentos implicados han aprobado un documento, el GDJ enviará una notificación al propietario del documento informando de este hecho y el documento pasará a estado ‘aprobado’. Nuevo documento Página 7 de 10 Siguiendo con el recorrido por la pantalla, el usuario se encuentra por último con la sección de Nuevo documento. En esta sección se mostrará un listado de los tipos documentos de los cuales su departamento es responsable en el GDJ. La mecánica para subir un nuevo documento es seleccionar un tipo de documento de entre los disponibles y después el usuario tiene dos opciones: a) Localizar un documento en su ordenador, seleccionarlo y pulsar el botón ‘Subir’: con esta acción registra un nuevo documento en el GDJ. Figura 7 – Carga de documentos y Plantillas no aplica b) Pulsar el botón ‘No aplica’: Si el tipo de documento seleccionado tiene una plantilla de no aplica asociada (o varias) aparecerá una lista junto con el botón. El tipo de documento quedará subido y como documento se tendrá la plantilla seleccionada del listado. Después de subir un nuevo documento el sistema mostrará la lista de documentos por tipo con la información actualizada si la acción fue realizada con éxito y enviará una notificación a todos los administradores de los departamentos implicados en la validación. El nuevo documento aparecerá con estado ‘Aprobado’ por parte del usuario. Puede ocurrir que la anterior versión del documento del tipo que se intenta subir ya estuviese en estado ‘Aprobado’ con lo que el sistema mostrará un mensaje de error ya que no es posible subir nuevos documentos sobre un tipo de documento que ya se encuentra ‘Aprobado’. 3.2. Buscador El buscador es un acceso más directo para encontrar documentos en el GDJ que cumplen ciertos requisitos que el usuario puede introducir a través de los diferentes filtros ofrecidos en la aplicación. Figura 8 - Filtros en buscador Los diferentes filtros que se permiten en la sección del buscador son: • • • Nombre: nombre del documento físico a buscar. Usuario: selección de entre los usuarios existentes en el sistema y que haya sido el responsable de subir el documento. F. Carga desde/hasta: permite seleccionar un intervalo de fechas entre las cuales el documento fue cargado. Página 8 de 10 • • • • • • • • • Tipo de documento: permite seleccionar de entre los tipos de documentos que existen en el sistema. Estado documento: permite seleccionar de entre los diferentes estados en los que puede estar el documento. No Aplica: permite indicar si el documento es una plantilla de no aplica. Elemento: Elemento al que pertenece el documento. Provincia: Provincia a la que pertenece el elemento del que estamos buscando documentación. Tipología: Tipología del elemento del que estamos buscando documentación. Estado: Estado en que se encuentra el elemento del que estamos buscando documentación. Dpto. val: departamento que se encuentra implicado en la aprobación del documento a buscar. Estado Val. Dpto: permite seleccionar el estado de aprobación del documento por parte de los departamentos implicados en la validación. 4. Informes En esta sección encontraremos la posibilidad de obtener informes con el estado actual de la información para cada elemento tal y como está registrada en el gestor. 4.1. Informes Batch El GDJ genera un informe diario sobre el estado de la documentación en todos lo elementos registrados diferenciando por tipología. El informe está compuesto por cuatro pestañas. En la primera pestaña se muestra un resumen del estado de cada documento por elemento de tipología Cabecera así como el número de documentos en estado aprobado, pendiente, rechazado o sin subir y un porcentaje de los documentos aprobados. En la segunda pestaña se muestra un resumen del estado de cada documento por elemento de tipología Árbol así como el número de documentos en estado aprobado, pendiente, rechazado o sin subir y un porcentaje de los documentos aprobados. En la primera pestaña se muestra un resumen del estado de cada documento por elemento de tipología Lateral_JZZ así como el número de documentos en estado aprobado, pendiente, rechazado o sin subir y un porcentaje de los documentos aprobados. En la primera pestaña se muestra un resumen del estado de cada documento por elemento de tipología Lateral_TESA así como el número de documentos en estado aprobado, pendiente, rechazado o sin subir y un porcentaje de los documentos aprobados. Página 9 de 10 Figura 9 – Enlace para el informe de documentación Página 10 de 10