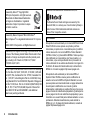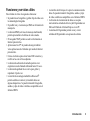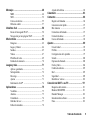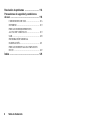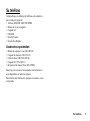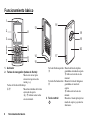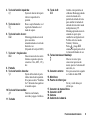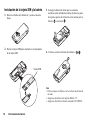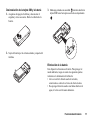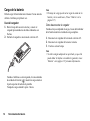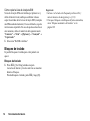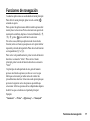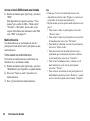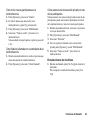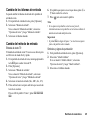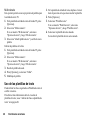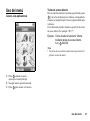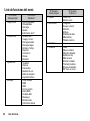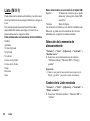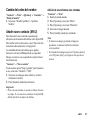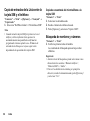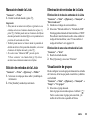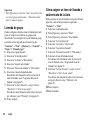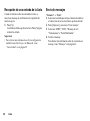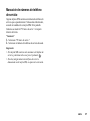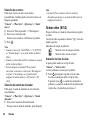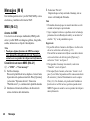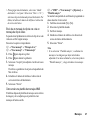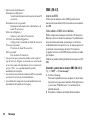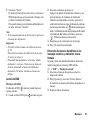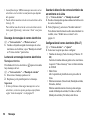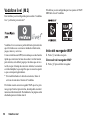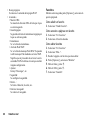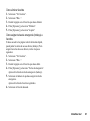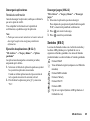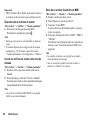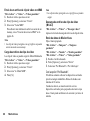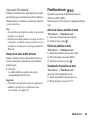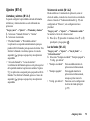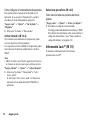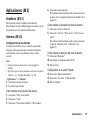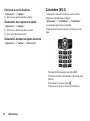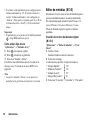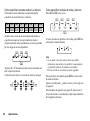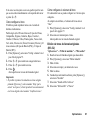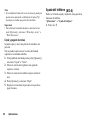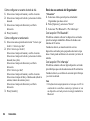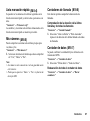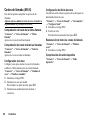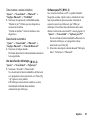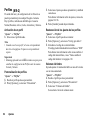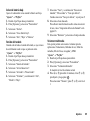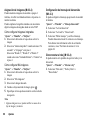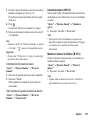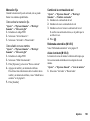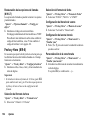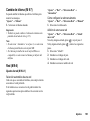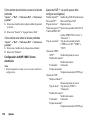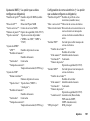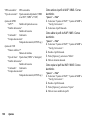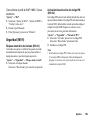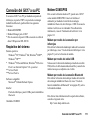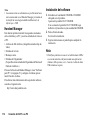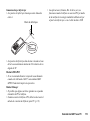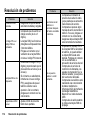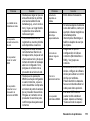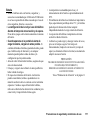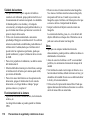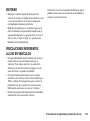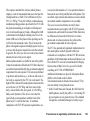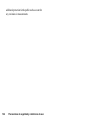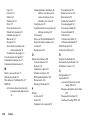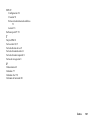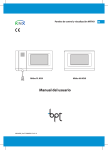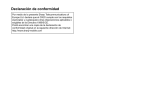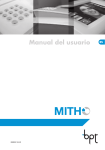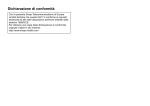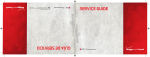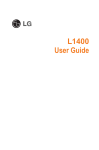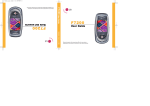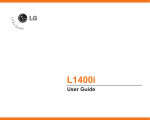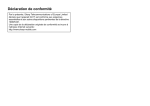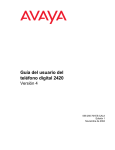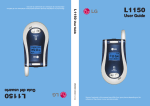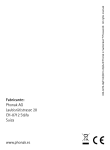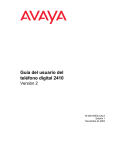Download Guía del usuario para el teléfono móvil GX17
Transcript
Declaración de conformidad
Por medio de la presente Sharp Telecommunications of
Europe Limited declara que el GX17 cumple con los
requisitos esenciales y cualesquiera otras disposiciones
aplicables o exigibles de la Directiva 1999/5/CE.
Podrá encontrar una copia de la declaración de
conformidad original en la siguiente dirección de Internet:
http://www.sharp-mobile.com
Introducción
Enhorabuena y gracias por haber elegido el GX17.
Acerca de esta Guía del Usuario
Esta guía del usuario se ha elaborado cuidadosamente para
ayudarle a conocer las características y funciones de su
teléfono de forma rápida y eficaz.
AVISO
• Recomendamos encarecidamente que conserve en
formato escrito todos los datos importantes por separado.
En determinadas circunstancias pueden perderse o
alterarse datos en prácticamente cualquier producto de
memoria electrónica. Por lo tanto, no asumimos
responsabilidad alguna de datos perdidos o que se hayan
vuelto inservibles de algún otro modo, ya sea como
resultado de uso indebido, reparaciones, defectos,
sustitución de la batería, uso después de finalizar la
duración especificada de la batería o cualquier otra causa.
• No asumimos ninguna responsabilidad, directa o
indirecta, de pérdidas financieras o reclamaciones de
terceros que resulten del uso de este producto y
cualquiera de sus funciones, como números de tarjetas de
crédito robados, pérdida o alteración de datos
almacenados, etc.
• Todos los nombres de empresa o de productos son
marcas comerciales o marcas comerciales registradas de
sus respectivos propietarios.
• El diseño de pantalla ilustrado en esta guía del usuario
puede diferir del real.
La información descrita en esta guía del usuario está
sujeta a modificaciones sin previo aviso.
• Puede que no todas las funciones descritas en esta guía
del usuario sean admitidas en todas las redes.
• No nos responsabilizamos del contenido, la información,
etc. que se descargue de la red.
• En ocasiones, podrían aparecer en la pantalla algunos
píxeles negros o brillantes. Recuerde que esto no afectará
a ninguna de las funciones ni al rendimiento del
producto.
Copyright
Conforme a las leyes del copyright, sólo se permite la
reproducción, la alteración y el uso del material que esté
protegido por copyright (música, imágenes, etc.) para uso
personal o particular. Si el usuario no está en posesión de
derechos de copyright más amplios o no ha recibido el
permiso expreso del propietario del copyright para
reproducir, alterar o utilizar una copia que se haya hecho o
modificado de este modo, se considerará una infracción de
las leyes del copyright y el propietario del copyright tendrá
derecho a reclamar una indemnización por daños y
perjuicios. Por ello se deberá evitar el uso ilegal de material
protegido por copyright.
Windows es una marca comercial registrada de Microsoft
Corporation en los Estados Unidos y en otros países.
Introducción
1
Powered by JBlend™ Copyright 20022005 Aplix Corporation. All rights reserved.
JBlend and all JBlend-based trademarks
and logos are trademarks or registered
trademarks of Aplix Corporation in Japan
and other countries.
Powered by Mascot Capsule®/Micro3D Edition™
Mascot Capsule® is a registered trademark of HI Corporation
©2002-2005 HI Corporation. All Rights Reserved.
Licensed by Inter Digital Technology Corporation under one
or more of the following United States Patents and/or their
domestic or foreign counterparts and other patents pending, including U.S. Patents: 4,675,863: 4,779,262:
4,785,450 & 4,811,420.
T9 Text Input is licensed under one or more of the following:
U.S. Pat. Nos. 5,818,437, 5,953,541, 5,187,480, 5,945,928,
and 6,011,554; Australian Pat. No. 727539; Canadian Pat.
No. 1,331,057; United Kingdom Pat. No. 2238414B; Hong
Kong Standard Pat. No. HK0940329; Republic of Singapore
Pat. No. 51383; Euro. Pat. No. 0 842 463 (96927260.8) DE/
DK, FI, FR, IT, NL,PT.ES,SE,GB; Republic of Korea Pat.
Nos. KR201211B1 and KR226206B1; and additional
patents are pending worldwide.
2
Introducción
Bluetooth is a trademark of the Bluetooth SIG, Inc.
The Bluetooth word mark and logos are owned by the
Bluetooth SIG, Inc. and any use of such marks by Sharp is
under license. Other trademarks and trade names are
those of their respective owners.
CP8 PATENT
Este producto está autorizado por la licencia MPEG-4 Visual
Patent Portfolio License para el uso privado y sin fines
comerciales por parte de los consumidores para (i) codificar
vídeos de acuerdo con la norma MPEG-4 Video Standard
(“MPEG-4 Video”) o (ii) descodificar MPEG-4 Video que haya
sido codificado por consumidores con fines privados o no
comerciales, o que se haya obtenido de un proveedor de
vídeo autorizado. No se autoriza la utilización con ningún otro
fin distinto. Si desea información adicional, la obtendrá de
MPEG LA. Consulte la página http://www.mpegla.com.
Este producto está autorizado por la licencia MPEG-4
Systems Patent Portfolio License para la codificación de
acuerdo con la norma MPEG-4 Systems Standard, a no ser
que sea precisa una licencia adicional o el pago de derechos
de autor para la codificación en el caso de (i) datos
almacenados o duplicados en soportes físicos por los que se
paga en función de cada título de propiedad o (ii) datos por los
que se paga en función de cada título de propiedad y que se
transmiten a un usuario final para el almacenamiento o el uso
permanente. Esta licencia adicional se puede solicitar a
MPEG LA, LLC. Si desea información adicional, consulte la
página http://www.mpegla.com.
Funciones y servicios útiles
Este teléfono le ofrece las siguientes funciones:
• Se pueden hacer fotografías y grabar clips de vídeo con
la cámara digital integrada.
• Es posible leer y crear mensajes SMS con la función de
mensajería.
• La función MMS (servicios de mensajes multimedia)
permite personalizar el teléfono de varios modos.
• El navegador WAP permite acceder a información en
Internet para móviles.
• Aplicaciones Java™. Se pueden descargar también
varias aplicaciones de Vodafone por medio de Internet
para móviles.
• Correo electrónico para enviar hasta 2000 caracteres y
recibir correo con archivos adjuntos.
• La función de edición de la melodía permite crear
originales tonos de llamada utilizando hasta 32 voces.
• La función de grabador de voz sirve para grabar y
reproducir clips de voz.
• La interfaz de tecnología inalámbrica Bluetooth®
permite establecer contacto y transmitir datos con
algunos dispositivos. Se pueden transmitir fotografías,
sonidos y clips de vídeo a teléfonos compatibles con el
formato OBEX.
• La interfaz de infrarrojos sirve para la comunicación de
datos. Se pueden transmitir fotografías, sonidos y clips
de vídeo a teléfonos compatibles con el formato OBEX.
• La función de sincronización de datos se usa para
sincronizar las entradas de la Lista y del Organizador con
Microsoft Outlook o Outlook Express en un PC.
• La alarma del Organizador permite crear y enviar
entradas del Organizador con opciones de alarma.
Introducción
3
Tabla de Contenido
Introducción .......................................................... 1
Funciones y servicios útiles ................................... 3
Su teléfono ............................................................ 7
Accesorios opcionales ........................................... 7
Funcionamiento básico ........................................ 8
Instalación de la tarjeta SIM y la batería .............10
Carga de la batería ............................................... 12
Encendido y apagado del teléfono ....................... 13
Bloqueo de teclado .............................................. 14
Indicadores de pantalla ........................................ 15
Funciones de navegación .................................. 17
Funciones de llamada ........................................ 18
Realización de una llamada ................................. 18
Marcación rápida .................................................18
Repetición de llamada .......................................... 19
Respuesta a una llamada ...................................... 19
Menú de llamada entrante .................................... 20
Escritura de caracteres ...................................... 24
Cambio de los idiomas de entrada ....................... 25
Cambio del método de entrada ............................ 25
Uso de las plantillas de texto ...............................26
Uso del menú ...................................................... 27
Lista de funciones del menú ................................ 28
4
Tabla de Contenido
Lista ...................................................................... 30
Selección de la memoria de almacenamiento ......30
Cambio de la Lista mostrada ............................... 30
Cambio del orden del nombre .............................. 31
Añadir nuevo contacto ......................................... 31
Copia de entradas de la Lista entre la tarjeta
SIM y el teléfono ................................................. 32
Búsqueda de nombres y números ........................32
Marcación desde la Lista .....................................33
Edición de entradas de la Lista ............................ 33
Eliminación de entradas de la Lista ..................... 33
Visualización de grupos ....................................... 33
Llamada de grupo ................................................ 34
Cómo asignar un tono de llamada a cada
entrada de la Lista ................................................ 34
Estado de la memoria ........................................... 35
Lista de marcación rápida .................................... 35
Envío de una entrada de la Lista .......................... 35
Recepción de una entrada de la Lista ...................36
Envío de mensajes ...............................................36
Marcación de números de teléfono de servicio ... 37
Cámara ................................................................. 38
Hacer foto ............................................................38
Grabar vídeo ........................................................ 42
Mensajes .............................................................. 46
MMS .................................................................... 46
SMS ..................................................................... 52
Correo electrónico ............................................... 55
Difusión celular ................................................... 57
Vodafone live! ...................................................... 58
Inicio del navegador WAP ................................... 58
Navegación por una página WAP ........................ 59
Mis Archivos ........................................................ 62
Imágenes .............................................................. 62
Juegos y Humor ................................................... 64
Sonidos ................................................................ 65
Vídeos .................................................................. 67
Plantillas de texto ................................................. 69
Estado de la memoria ........................................... 70
Juegos y más ....................................................... 71
Aplicac. guardadas ............................................... 71
Salvapantallas ...................................................... 72
Descarga .............................................................. 72
Ajustes ................................................................. 73
Información Java™ ............................................. 74
Aplicaciones ........................................................ 75
Vodafone .............................................................. 75
Alarmas ................................................................ 75
Calculadora .......................................................... 76
Grabador de voz ................................................... 77
Editor de melodías ............................................... 78
Ayuda del teléfono ...............................................82
Calendario ........................................................... 83
Contactos ............................................................ 86
Registro de llamadas ............................................86
Lista marcación rápida .........................................87
Mis números ........................................................87
Contadores de llamada .........................................87
Contador de datos ................................................87
Costes de llamada ................................................88
Ajustes ................................................................. 89
Conectividad ........................................................89
Perfiles .................................................................92
Configuración de la pantalla ................................97
Sonido ................................................................100
Opciones de llamada ..........................................100
Fecha y Hora ......................................................104
Cambio de idioma ..............................................105
Red .....................................................................105
Seguridad ...........................................................109
Restablecer valores ............................................110
Conexión del GX17 a su PC ............................. 111
Requisitos del sistema ........................................111
Módem GSM/GPRS ..........................................111
Handset Manager ...............................................112
Instalación del software .....................................112
Nota ....................................................................112
Tabla de Contenido
5
Resolución de problemas ................................ 114
Precauciones de seguridad y condiciones
de uso ................................................................ 116
CONDICIONES DE USO ................................. 116
ENTORNO ........................................................ 119
PRECAUCIONES REFERENTES
AL USO EN VEHÍCULOS ............................... 119
SAR .................................................................... 120
INFORMACIÓN SOBRE LA
ELIMINACIÓN ................................................. 121
PRECAUCIONES PARA EL EMPLEO EN
EE.UU. ............................................................... 122
Índice .................................................................. 125
6
Tabla de Contenido
Su teléfono
Compruebe que el embalaje del teléfono esté completo y
que contenga lo siguiente:
• Teléfono GSM 900/1800/1900 GPRS
• Batería de Li-ion recargable
• Cargador AC
• CD-ROM
• Guía del Usuario
• Guía de Uso Rápido
Accesorios opcionales
•
•
•
•
•
Batería de repuesto Li-ion (XN-1BT30)
Cargador de mechero (XN-1CL30)
Cable de datos USB (XN-1DC30)
Cargador AC (XN-1QC31)
Kit personal de manos libres (XN-1ER20)
Puede que los accesorios mencionados anteriormente no
estén disponibles en todas las regiones.
Para obtener más información, póngase en contacto con su
comerciante.
Su teléfono
7
Funcionamiento básico
1
2
8
13
16
18
3
19
9
10
4
5
6
11
12
7
20
14
15
1. Auricular
2. Teclas de navegación (teclas de flecha):
Mueven el cursor para
seleccionar opciones de
menú, p. ej.
Teclas de flecha arriba/abajo:
ab
Muestran entradas de la Lista
en modo de espera.
a y b indican estas teclas
en este manual.
8
Funcionamiento básico
17
Tecla de flecha izquierda: Muestra la lista de Aplicac.
c
guardadas en modo de espera.
c indica esta tecla en este
manual.
Tecla de flecha derecha: Muestra la lista de Imágenes
d
guardadas en modo de
espera.
d indica esta tecla en este
manual.
3. Tecla central:
Muestra el menú principal en
modo de espera y ejecuta las
funciones.
4. Tecla de función izquierda:
A
Ejecuta la función de la parte
inferior izquierda de la
pantalla.
5. Tecla de envío:
Hace o acepta llamadas, ve el
registro de llamadas en el
D
modo de espera.
6. Tecla de buzón de voz:
G
Mantenga pulsada esta tecla
para conectarse
automáticamente al centro de
buzón de voz.
(Depende de la tarjeta SIM.)
7. Tecla de * /mayúsculas:
P
Selecciona uno de los cuatro
formatos siguientes para los
caracteres: Abc, ABC, 123 y
abc.
8. Pantalla
9. Tecla de función derecha:
C
Ejecuta la función de la parte
inferior derecha de la pantalla.
Sirve para acceder a “Vodafone
live!” abriendo el navegador en
el modo de espera.
10. Tecla de fin/encendido:
F
Finaliza una llamada,
enciende y apaga el teléfono.
11. Teclado
12. Tecla de #:
R
Cambia entre pantallas de
símbolos. Mantenga pulsada
esta tecla situada en la
pantalla de entrada de texto
para cambiar el método de
entrada de texto entre modo
multipulsación y T9.
Mantenga pulsada esta tecla
estando en espera para
cambiar la configuración de
Perfiles entre los modos
Normal y Silencio.
Pulse
y luego R
estando en espera para activar
la función Grabador de voz.
13. Teclas laterales arriba/abajo:
Mueven el cursor para
X
seleccionar opciones de
menú, ajustar el volumen del
auricular, etc.
14. Conector externo:
Sirve para conectar el cargador
o el cable de datos USB.
15. Micrófono
16. Puerto de infrarrojos:
Envía y recibe datos por
infrarrojos.
17. Conector de manos libres
18. Conector de RF
19. Cámara
20. Cubierta de la batería
Funcionamiento básico
9
Instalación de la tarjeta SIM y la batería
1. Retire la cubierta de la batería tal y como se muestra
abajo.
3. Sostenga la batería de forma que los contactos
metálicos estén mirando hacia abajo, deslice las guías
de la parte superior de la batería en las ranuras para la
batería
, e insértela
.
2
2. Deslice la tarjeta SIM para insertarla en el alojamiento
de la tarjeta SIM.
1
4. Vuelva a colocar la cubierta de la batería (
).
2
Tarjeta SIM
1
Nota
• Utilice siempre el teléfono con la cubierta de la batería
cerrada.
• Asegúrese de utilizar sólo tarjetas SIM de 3 V.
• Asegúrese de utilizar la batería estándar (XN-1BT30).
10
Funcionamiento básico
Desinstalación de la tarjeta SIM y la batería
1. Asegúrese de apagar el teléfono y desconectar el
cargador y otros accesorios. Retire la cubierta de la
batería.
3. Mantenga pulsada con suavidad
mientras desliza la
tarjeta SIM hacia fuera para sacarla de su alojamiento
.
1
2
2. Sujete la batería por el extremo saliente y sáquela del
teléfono.
Eliminación de la batería
Este dispositivo funciona con batería. Para proteger el
medio ambiente, tenga en cuenta los siguientes puntos
referentes a la eliminación de la batería:
• Lleve a reciclar la batería usada al vertedero,
comerciante o centro de servicios al cliente locales.
• No exponga la batería usada a una llama abierta ni al
agua, ni la tire con la basura doméstica.
Funcionamiento básico
11
Carga de la batería
Deberá cargar la batería durante al menos 2 horas antes de
utilizar el teléfono por primera vez.
Uso del cargador
1. Retire la tapa del conector externo y conecte el
cargador presionando los dos lados indicados con
flechas.
2. Enchufe el cargador a una toma de corriente AC.
Nota
• El tiempo de carga puede variar según el estado de la
batería y otras condiciones. (Véase “Batería” en la
página 117.)
Cómo desconectar el cargador
Cuando se haya completado la carga, el icono del indicador
de la batería mostrará el estado de carga completa.
1. Desconecte el cargador de la toma de corriente AC.
2. Desconecte el cargador del conector externo.
3. Vuelva a colocar la tapa.
Nota
• No utilice ningún adaptador no aprobado, ya que ello
puede dañar el teléfono e invalidar la garantía; véase
“Batería” en la página 117 para más información.
Cuando el teléfono se está cargando, el icono animado
de estado de la batería (
) muestra la carga actual en
la parte superior derecha de la pantalla.
Tiempo de carga estándar: aprox. 2 horas.
12
Funcionamiento básico
Cómo cargar mediante el cargador de mechero
El cargador de mechero opcional suministra alimentación
para cargar desde el zócalo del mechero de un vehículo.
Encendido y apagado del teléfono
El nivel actual de la batería se muestra en el lado superior
derecho de la pantalla.
Para encender el teléfono, mantenga pulsado F durante
aproximadamente 2 segundos.
Aparecerá la pantalla de espera.
Para apagar el teléfono, mantenga pulsado F durante
aproximadamente 2 segundos.
Pila agotándose durante el uso
Cómo introducir el código PIN
Indicador del nivel de la batería
Cuando la batería se está quedando vacía, suena una alarma
y aparece “
” en la pantalla.
Si está utilizando el teléfono y oye la alarma de “batería
baja”, conecte el cargador lo antes posible. Puede que el
teléfono no siga funcionando normalmente si continúa
utilizándolo. Puede que la batería dure sólo cinco minutos
más aproximadamente antes de que el teléfono se apague
por sí mismo durante el uso.
Indicadores de batería
Si está activado, deberá introducir un código PIN (número
de identificación personal) tras encender el teléfono.
1. Introduzca el código PIN.
2. Pulse
.
Nota
• Si introduce el código PIN incorrectamente tres veces
seguidas, se bloquea la tarjeta SIM. Véase “Activación/
desactivación del código PIN” en la página 109.
Nivel de carga
Carga suficiente
Carga parcial
Carga recomendada
Carga insuficiente
Descargada
Funcionamiento básico
13
Cómo copiar la Lista de la tarjeta SIM
Si inserta la tarjeta SIM en el teléfono por primera vez y
utiliza la función Lista, tendrá que confirmar si desea
copiar las entradas de la Lista en la tarjeta SIM (si emplea
una SIM usada anteriormente). En caso afirmativo, siga las
instrucciones en pantalla. En caso de que desee hacerlo en
otro momento, utilice el menú Lista del siguiente modo:
“Contactos” → “Lista” → [Opciones] → “Avanzado” →
“Copiar todos”
1. Seleccione “De SIM a teléfono”.
Bloqueo de teclado
Es posible bloquear el teclado para evitar pulsarlo sin
querer.
Bloqueo del teclado
1. Pulse P y [Tecl bloq] estando en espera.
Las teclas de función y la tecla central no se muestran
durante el bloqueo.
Para desbloquear el teclado, pulse P y luego [Sí].
14
Funcionamiento básico
Sugerencia
• Incluso si el teclado está bloqueado podrá escribir y
marcar números de emergencia (p. ej. 112).
• Para que el bloqueo se desbloquee de forma automática,
véase “Bloqueo automático del teclado” en la
página 109.
Indicadores de pantalla
Indicadores de estado
1.
/
: Potencia de la señal recibida / Servicio sin
cobertura
Indicadores
de estado
2.
:
3.
/
:
Alertas de mensaje de texto [sin leer/
buzón lleno]
4.
/
/
:
:
Alertas de MMS [sin leer/buzón lleno]
:
/
:
5.
6.
Tecla de función
derecha
Tecla central
Alertas de correo electrónico [sin leer/
buzón lleno]
Alerta WAP
Aplicación Java™ [ejecutada (de color) /
suspendida (gris)]
8. (Sin imagen)/ / / / / :
Perfil actual [Normal / Reunión / Activo /
Coche / Auriculares / Silencio]
9.
:
Método de entrada de texto T9 activado
7.
Tecla de
función
izquierda
GPRS activado y con cobertura —
parpadea durante la transmisión GPRS.
Funcionamiento básico
15
/
10.
/
/
:
Método actual de entrada de texto
[primera letra en mayúscula / mayúsculas
/ minúsculas / numérico]
11.
:
12.
/
13.
:
Llamada entrante
14.
:
Llamada en curso
15.
/
16.
Desvíos de “Todas las llamadas” ajustados
en “Activado” (p. 100)
:
:
:
:
Modo de comunicación de fax activado
25.
:
La bandeja de salida contiene MMS sin
enviar
26.
27.
:
:
Alerta de mensaje en el buzón de voz
Alarma diaria activada
28.
/
29.
:
Acceso a una página WAP segura
Modo de comunicación WAP o MMS
actual [CSD / GPRS]
Nivel de batería
17.
:
Itinerancia fuera de la red
18.
:
“Volumen del timbre” (p. 92) ajustado a
“Silencio”
19.
20.
:
:
Alerta de vibración (p. 93) activada
Cable de datos USB conectado
21.
/
:
Conexión “Infrarrojos” [activada (gris) /
comunicando (rojo)]
22.
/
:
Configuración inalámbrica de Bluetooth
[activado / comunicando]
23.
:
16
24.
Modo de comunicación de datos activado
Funcionamiento básico
:
Entrada del Organizador activada [con /
sin alarma de aviso]
Bloqueo del teclado (p. 14, p. 109)
activado
Funciones de navegación
A todas las aplicaciones se accede desde el menú principal.
Para abrir el menú principal, pulse la tecla central ( )
estando en espera.
Para ejecutar las aplicaciones deberá resaltar opciones del
menú y hacer selecciones. Para seleccionar una opción de
menú (entre comillas), desplace el cursor utilizando a, b,
c y d y pulse
para confirmar la selección.
En ciertos casos, habrá que pulsar una de las teclas de
función (entre corchetes) que aparecen en la parte inferior
izquierda y derecha de la pantalla. Pulse la tecla de función
correspondiente (A o C).
Para volver a la pantalla anterior, pulse la tecla de función
derecha si se muestra “Atrás”. Para cerrar el menú
principal, pulse la tecla de función derecha si se muestra
“Salir”.
Al principio de cada apartado de esta guía del usuario
aparece una lista de opciones (escritas en cursiva) que
habrá que seleccionar por orden antes de realizar los
procedimientos descritos. Seleccione cada opción para que
aparezca la siguiente serie de opciones que tendrá que
seleccionar. Abra las opciones de los subapartados después
de abrir las que se indican en el apartado principal.
Ejemplo:
“Contactos” → “Lista” → [Opciones] → “Avanzado”
Funciones de navegación
17
Funciones de llamada
Realización de una llamada
1. Introduzca el prefijo local y el número de teléfono que
desee marcar y pulse D para llamar.
Si ha introducido un número incorrecto, pulse [Borrar]
para eliminar el número situado a la izquierda del
cursor.
Llamadas de emergencia
1. Escriba 112 (número internacional de emergencias)
con el teclado y pulse D para marcarlo.
Nota
• Puede que las llamadas de emergencia no estén
disponibles en todas las redes de telefonía móvil cuando
determinados servicios de red y/o funciones del teléfono
están en uso. Póngase en contacto con su operador de
red para más información.
• Por lo general, este número de emergencia se puede
utilizar para realizar una llamada de emergencia en
cualquier país, con o sin tarjeta SIM insertada, si hay
una red GSM con cobertura.
18
Funciones de llamada
Llamadas internacionales
1. Mantenga pulsado Q hasta que aparezca un signo
“+” (prefijo de marcación internacional).
2. Escriba el código del país seguido por el prefijo local
(sin el cero inicial) y el número de teléfono, y pulse D
para marcarlo.
Marcación rápida
Pueden asignarse hasta 8 números de teléfono de la
memoria de la Lista (microteléfono y SIM) a números de
marcación rápida. Podrá marcar los números mediante las
teclas de dígitos (de H a O).
Para obtener más información sobre cómo definir la Lista
de marcación rápida, véase “Lista de marcación rápida” en
la página 35.
1. Para marcar un número utilizando la función de
marcación rápida, mantenga pulsada cualquiera de las
teclas de dígitos (H a O).
Se marca el número de teléfono almacenado en la Lista
de marcación rápida.
Repetición de llamada
Se pueden volver a marcar los números del registro de
llamadas. Seleccione una categoría concreta, o bien “Todas
llmadas”. Una categoría concreta contiene hasta 10
números, y la lista de “Todas llmadas”, hasta 30.
1. Pulse D estando en espera.
2. Seleccione la categoría “Todas llmadas”, “Núm.
marcados”, “Llam. perdidas” o “Llam. recibidas”.
Para pasar de un registro a otro, pulse c o d.
3. Seleccione el número de teléfono al que desee llamar.
4. Pulse D para repetir la llamada.
Rellamada automática
Esta opción permite volver a marcar automáticamente el
número si no ha funcionado bien el primer intento porque
la línea a la que se llama estaba ocupada.
Si desea detener la repetición de llamada, pulse F o [Fin].
Cómo activar la función de rellamada automática
“Ajustes” → “Opciones llamada” → “Rellamada
autom.”
• La rellamada automática no está disponible para
llamadas de fax y datos.
Respuesta a una llamada
Cuando se detecta una llamada entrante, suena el teléfono.
1. Pulse D,
o [Rsponder] para responder a la
llamada.
También puede pulsar cualquier tecla excepto F y
[Ocupado] si está activada la función “Cualq Tecla
Resp”. Defina la función de “Cualq Tecla Resp” en el
perfil de cada modo. (p. 96)
Sugerencia
• Cuando el Kit personal de manos libres (opcional) está
conectado al teléfono, puede responder las llamadas
pulsando el botón Contestar.
• Si está abonado al servicio de identificación de llamadas
(CLI) y la red del que llama envía el número, aparecerá en
la pantalla el número de la persona que llama. Si el nombre
y el número de la persona que llama están almacenados en
la Lista, aparecerán ambos en la pantalla.
1. Seleccione “Activado” o “Desactivado”.
Nota
• Si recibe una llamada entrante, la función de rellamada
automática se interrumpirá.
Funciones de llamada
19
• Si el número es un número restringido, la pantalla
muestra “Ident. oculta”.
• Si recibe una llamada de una persona cuya imagen esté
registrada en la Lista, aparecerán alternativamente la
pantalla de recepción y la imagen.
Rechazo de una llamada entrante
1. Pulse F o mantenga pulsada la tecla lateral arriba o
abajo mientras suena el teléfono para rechazar las
llamadas que no desee responder.
Cómo informar a la persona que llama de que
no estamos disponibles
1. Pulse [Ocupado] mientras suena el teléfono para enviar
un tono de ocupado a una llamada entrante para
informar a la persona que llama de que usted no puede
responder la llamada.
20
Funciones de llamada
Menú de llamada entrante
El teléfono tiene funciones adicionales disponibles
mientras una llamada está en curso.
Ajuste del volumen del auricular
Durante una llamada puede ajustar el volumen del auricular
(y el volumen del kit de manos libres, si está conectado).
1. Durante una llamada, pulse la tecla lateral arriba o
abajo para que aparezca la pantalla de volumen del
auricular.
2. Pulse la tecla lateral arriba (o a/d) para subir el
volumen de la llamada, o bien la tecla lateral abajo (o
b/c) para bajarlo.
Se puede seleccionar de entre cinco niveles (niveles 1 a
5).
3. Pulse
cuando el volumen esté ajustado en el nivel
deseado.
Si no lo utiliza, el teléfono volverá a la pantalla de la
llamada en curso de forma automática.
Retención de una llamada
Llamada en espera
Esta función permite realizar dos llamadas al mismo
tiempo. Si desea hacer otra llamada mientras está hablando
con alguien, puede retener la llamada actual para llamar a
otra persona.
Este servicio le avisa de otra llamada entrante mientras
tiene una llamada en curso.
1. Durante una llamada, pulse [Opciones] y seleccione
“Retener y resp.” para responder a la segunda llamada.
La primera llamada se retendrá y podrá hablar con el
segundo llamante.
2. Pulse [Opciones] y seleccione “Cambiar llamadas”
para cambiar de una llamada a otra.
3. Pulse [Opciones] y seleccione “Liberar llamada” para
finalizar la llamada actual y volver a la llamada
retenida.
Cómo realizar otra llamada durante una llamada
1. Durante una llamada, pulse [Opciones].
2. Seleccione “Retención llmadas”.
Así se retiene la llamada actual.
3. Para recuperar una llamada, pulse [Opciones] y
seleccione “Recuperar”.
4. Introduzca el número de teléfono al que desea llamar y
pulse D.
Sugerencia
• También se puede realizar otra llamada introduciendo el
número de teléfono durante una llamada en lugar de
seguir los pasos 1 y 2. Así se retiene automáticamente la
llamada actual.
Nota
• Deberá configurar “Llamada en espera” en “Activado”
si utiliza el servicio de llamada en espera (p. 101).
• Puede que el servicio de llamada en espera no esté
disponible en todas las redes. Póngase en contacto con
su operador de red para más información.
• Si no desea responder a la segunda llamada, pulse
[Ocupado], o pulse [Opciones] y seleccione “Ocupado”
o “Rechazar” en el paso 1. Si se selecciona “Rechazar”,
el registro de la segunda llamada se guardará como
llamada perdida.
Funciones de llamada
21
Acceso al menú SMS durante una llamada
1. Durante una llamada, pulse [Opciones] y seleccione
“SMS”.
Están disponibles las siguientes opciones: “Crear
mensaje” para escribir un SMS, o “Band. entrad”,
“Enviados” o “Borradores” para acceder a estas
carpetas. Para obtener más información sobre SMS,
véase “SMS” en la página 52.
Multiconferencia
Una multiconferencia es una llamada con más de 2
participantes. Puede incluir hasta 5 participantes en una
multiconferencia.
Cómo realizar una multiconferencia
Para realizar una multiconferencia, deberá tener una
llamada activa y una llamada retenida.
1. Durante una llamada, pulse [Opciones] y seleccione
“Multillamada” para responder a la segunda llamada.
2. Seleccione “Todos en confer.” para unirse a la
multiconferencia.
3. Pulse F para finalizar la multiconferencia.
22
Funciones de llamada
Nota
• Puede que el servicio de multiconferencia no esté
disponible en todas las redes. Póngase en contacto con
su operador de red para más información.
• Dispone de más opciones para la multiconferencia en el
paso 2:
• Para retener a todos los participantes, seleccione
“Retener confer.”.
• Para retener a todos los participantes a excepción de
la llamada actual, seleccione “Particular”.
• Para finalizar la llamada con todos los participantes,
seleccione “Liberar todas”.
• Para desconectarse de la multiconferencia, pero
permitiendo que los demás participantes continúen
conversando juntos, seleccione “Transferir”.
• Para retener la llamada actual y continuar con la
multiconferencia con el resto de participantes,
seleccione “Excluir”.
• Para rechazar la inclusión de más participantes a la
multillamada, puede seleccionar “Rechazar”, o puede
enviar el tono de ocupado seleccionando “Ocupado”.
Cómo incluir nuevos participantes en la
multiconferencia
Cómo sostener una conversación privada con uno
de los participantes
1. Pulse [Opciones] y seleccione “Llamar”.
2. Escriba el número que desea incluir en la
Si desea sostener una conversación privada con uno de los
participantes, puede seleccionar al participante en la lista
de la multiconferencia y retener al resto de participantes.
1. Durante una multiconferencia, seleccione a la persona
con la que desea hablar.
2. Pulse [Opciones] y seleccione “Multillamada”.
3. Seleccione “Particular”.
4. Una vez que haya terminado con la conversación
privada, pulse [Opciones] y resalte “Multillamada”.
5. Seleccione “Todos en confer.” para volver a la
multiconferencia.
multiconferencia y pulse D para marcarlo.
3. Pulse [Opciones] y seleccione “Multillamada”.
4. Seleccione “Todos en confer.” para unirse a la
multiconferencia.
Si desea añadir otros participantes, repita los pasos del
1 al 4.
Cómo finalizar la llamada con un participante de la
multiconferencia
1. Durante una multiconferencia, resalte a la persona que
desea desconectar de la multiconferencia.
2. Pulse [Opciones] y seleccione “Liberar llamada”.
Enmudecimiento del micrófono
1. Durante una llamada, pulse [Sin Voz] para silenciar el
micrófono.
Para recuperar el sonido del micrófono, pulse [Con
Voz].
Funciones de llamada
23
Escritura de caracteres
Tecla
Al escribir caracteres para crear entradas en la Lista, SMS
o MMS, etc., pulse las teclas correspondientes.
En el método de entrada de multipulsación, pulse cada tecla
hasta que aparezca el carácter deseado. Por ejemplo, pulse
H una vez para la letra “A” o dos veces para la letra “B”.
Tabla de caracteres
Al pulsar cada una de las teclas se pasa de un carácter a otro
en el siguiente orden. El orden varía según el idioma
seleccionado.
M
N
O
Q
P
Modo español
Tecla
G
H
I
J
K
L
24
Caracteres en
mayúscula
Caracteres en
minúscula
Numérico
. (punto) , (coma) - (guión) ¿ ? ¡ !
@1
1
ABCÁÃÇ2
abcáãç2
2
DEFÉ3
defé3
3
GHIÍ4
ghií4
4
JKL5
jkl5
5
MNOÓÑ6
mnoóñ6
6
Escritura de caracteres
R
Caracteres en
mayúscula
Caracteres en
minúscula
Numérico
PQRS7
pqrs7
7
TUVÚÜ8
tuvúü8
8
WXYZ9
wxyz9
9
(espacio) + = < > € £ $ ¥ % & 0
0
Selecciona uno de los cuatro formatos siguientes para
los caracteres: Abc, ABC, 123 y abc.
. , ? ! :
@ ' '' ( )
% / ˜ < >
¿ ¡ ^ [ ]
Æ å ä æ à
Ñ ñ Ö Ø ö
ù ∆ Φ Γ Λ
Ξ (espacio) ↵
;
_
§
{
Ç
ø
Ω
&
=
}
É
ò
Π
+
€
\
¤
è
ß
Ψ
#
£
|
Å
é
Ü
Σ
*
$
¥
Ä
ì
ü
Θ
G-O: Mantenga estas teclas pulsadas para
Q
introducir números del 0 al 9.
P:
Mantenga esta tecla pulsada para
R:
introducir *.
Mantenga esta tecla pulsada para cambiar
entre modo multipulsación y modo T9.
Cambio de los idiomas de entrada
Se puede cambiar el idioma de entrada de la pantalla de
entrada de texto.
1. En la pantalla de entrada de texto, pulse [Opciones].
2. Seleccione “Idioma de entrada”.
Si no se muestra “Idioma de entrada”, seleccione
“Opciones de texto” y luego “Idioma de entrada”.
3. Seleccione el idioma deseado.
6. Si la palabra que aparece no es la que desea, pulse a o
b hasta resaltar la correcta.
para seleccionar la palabra.
7. Pulse
Nota
• Si no aparece la palabra correcta en el paso 6,
introduzca de nuevo la palabra correcta tras cambiar al
método de entrada multipulsación.
Cambio del método de entrada
Sugerencia
• Si pulsa Q en lugar del paso 7, se inserta un espacio
junto a la palabra seleccionada.
Entrada de texto T9
Símbolos y signos de puntuación
El método de entrada de texto T9 es un acceso directo para
escribir texto de modo fácil y rápido.
1. En la pantalla de entrada de texto, mantenga pulsada la
tecla R para acceder al modo T9.
2. Pulse [Opciones].
3. Seleccione “Método de entrada”.
Si no se muestra “Método de entrada”, seleccione
“Opciones de texto” y luego “Método de entrada”.
4. Seleccione el modo de entrada (Abc, ABC, abc, 123).
5. Pulse cada tecla una vez para cada letra que necesite de
la tecla en cuestión.
Para escribir la palabra “Como”, pulse H L L
L.
1. En la pantalla de entrada de texto, pulse [Opciones].
2. Seleccione “Añadir símbolo”.
Si no se muestra “Añadir símbolo”, seleccione
“Opciones de texto” y luego “Añadir símbolo”.
3. Seleccione el símbolo deseado.
Escritura de caracteres
25
Mi diccionario
Esta opción le permite crear su propia lista de palabras para
la entrada de texto T9.
1. En la pantalla de entrada de texto del modo T9, pulse
[Opciones].
2. Seleccione “Mi diccionario”.
Si no se muestra “Mi diccionario”, seleccione
“Opciones de texto” y luego “Mi diccionario”.
3. Seleccione “Añadir palabra nueva” y escriba la nueva
palabra.
Edición de palabras de la lista
1. En la pantalla de entrada de texto del modo T9, pulse
[Opciones].
2. Seleccione “Mi diccionario”.
Si no se muestra “Mi diccionario”, seleccione
“Opciones de texto” y luego “Mi diccionario”.
3. Resalte la palabra deseada.
4. Pulse [Opciones] y seleccione “Editar”.
5. Modifique la palabra.
Uso de las plantillas de texto
Puede utilizar las frases registradas en Plantillas de texto al
escribir caracteres.
Para obtener más información sobre la creación de
plantillas de texto, véase “Adición de frases a plantillas de
texto” en la página 69.
26
Escritura de caracteres
1. En la pantalla de entrada de texto, desplace el cursor
hasta la posición en la que desea insertar la plantilla.
2. Pulse [Opciones].
3. Seleccione “Plantillas texto”.
Si no se muestra “Plantillas texto”, seleccione
“Opciones de texto” y luego “Plantillas texto”.
4. Seleccione la plantilla de texto deseada.
Se insertará la plantilla de texto seleccionada.
Uso del menú
Acceso a las aplicaciones
Teclas de acceso directo
Para acceder directamente a los menús especificados, pulse
y las teclas de dígitos para el número correspondiente
al menú en el menú principal. Véase la siguiente tabla como
referencia.
En los títulos del presente manual se especifican las teclas
de acceso directo. Por ejemplo: “M 9-7”.
Ejemplo: Cómo acceder al submenú “Idioma”
mediante teclas de acceso directo
Pulse
O M.
Nota
• Las teclas de acceso directo funcionan sólo para los tres
primeros niveles de menú.
1. Pulse
estando en espera.
Aparecerá el menú principal.
2. Navegue hasta la posición deseada.
3. Pulse
para acceder a la función.
Uso del menú
27
Lista de funciones del menú
Nº de menú /
Menú principal
1 Juegos y más
2 Vodafone live!
3 Aplicaciones
4 Mensajes
28
Uso del menú
Nº de menú /
Submenú 1
1 Aplicac.guardadas
2 Salvapantallas
3 Descarga
4 Ajustes
5 Información Java™
1 Vodafone live!
2 Juegos y Humor
3 Descarga melodía
4 Descarga imagen
5 Noticias y Tiempo
6 Deportes
7 Cerca de mí
8 Chatea
9 Buscador
1 Vodafone*
2 Alarmas
3 Calculadora
4 Grabador de voz
5 Editor de melodías
6 Ayuda del teléfono
1 Crear mensaje
2 MMS
3 SMS
4 Correo electrón.
5 Álbum MMS
6 Vodafone Mail
7 Messenger
8 Difusión celda
9 Información de área
Nº de menú /
Menú principal
5 Cámara
6 Mis Archivos
7 Calendario
8 Contactos
Nº de menú /
Submenú 1
1 Hacer foto
2 Grabar vídeo
1 Imágenes
2 Juegos y Humor
3 Sonidos
4 Vídeos
5 Plantillas de texto
6 Marcadores
7 Estado memoria
1 Lista
2 Nuevo contacto
3 Registro llamadas
4 Lista marc ráp
5 Mis números
6 Contad. Llamada
7 Contador de datos
8 Costes de llamada*
9 Nº marc. de servic.*
Nº de menú /
Menú principal
9 Ajustes
Nº de menú /
Submenú 1
1 Conectividad
2 Perfiles
3 Pantalla
4 Sonido
5 Opciones llamada
6 Fecha y Hora
7 Idioma
8 Red
9 Seguridad
0 Restabl. Valores
* Depende del contenido de la tarjeta SIM.
Uso del menú
29
Lista (M 8-1)
Puede almacenar los números de teléfono y las direcciones
de correo electrónico de sus amigos, familiares y colegas en
Lista.
Este teléfono puede almacenar hasta 640 entradas,
dependiendo del tamaño que tengan. En una Lista se
pueden almacenar los siguientes datos.
Datos almacenados en la memoria del microteléfono
Nombre
Apellidos
Tel móvil privado
Tel privado
Tel oficina
Correo electr prvado
Correo electr oficina
Grupo
Dirección
Nota
Datos almacenados en la memoria de la tarjeta SIM
Nombre:
El número de caracteres que se puede
almacenar varía según la tarjeta SIM
que utilice.
Teléfono:
Hasta 40 dígitos
Con la función de infrarrojos o la función inalámbrica de
Bluetooth, se puede enviar la entrada de la Lista a un
ordenador para compartir las mismas entradas.
Selección de la memoria de
almacenamiento
“Contactos” → “Lista” → [Opciones] → “Avanzado” →
“Guardar nuevo”
1. Seleccione como ubicación de los de contactos
“Memoria teléfono”,“Memoria SIM” o “Elegir y
guardar”.
Sugerencia
• Cada vez que guarde una entrada nueva, aparecerá
“Elegir y guardar” para seleccionar la memoria.
Cambio de la Lista mostrada
“Contactos” → “Lista” → [Opciones] → “Avanzado” →
“Ubicac. contactos”
1. Seleccione “Memoria teléfono”, “Memoria SIM” o
“Ambos”.
30
Lista
Cambio del orden del nombre
“Contactos” → “Lista” → [Opciones] → “Avanzado” →
“Orden del nombre”
1. Seleccione “Nombre Apellidos” o “Apellidos
Nombre”.
Añadir nuevo contacto (M 8-2)
Para almacenar la nueva entrada se pueden elegir
ubicaciones de la memoria del teléfono o de la tarjeta SIM.
Para cambiar entre las ubicaciones, véase “Selección de la
memoria de almacenamiento” en la página 30.
La cantidad de números de teléfono que se pueden
almacenar en la tarjeta SIM depende de su capacidad.
Póngase en contacto con su operador de red para obtener
más información.
“Contactos” → “Nuevo contacto”
Si selecciona la opción “Elegir y guardar” para la memoria
en uso, seleccione “Teléfono” o “SIM”.
1. Seleccione el campo que desea rellenar y escriba la
información relevante.
2. Pulse [Guardar] cuando haya terminado.
Adición de una miniatura a las entradas
“Contactos” → “Lista”
1.
2.
3.
4.
5.
Resalte la entrada deseada.
Pulse [Opciones] y seleccione “Editar”.
Pulse [Opciones] y seleccione “Miniatura”.
Seleccione la imagen deseada.
Pulse [Guardar] cuando haya terminado.
Nota
• Si elimina una imagen guardada en Imágenes
guardadas, se eliminará también la miniatura
correspondiente.
• Si el tamaño de la imagen supera los 120 puntos [ancho]
o los 160 puntos [alto], especifique el área que desea
mostrar.
Sugerencia
• Para crear una entrada, es necesario rellenar al menos
un campo. Si crea una nueva entrada en la tarjeta SIM,
deberá introducir un número de teléfono.
Lista
31
Copia de entradas de la Lista entre la
tarjeta SIM y el teléfono
“Contactos” → “Lista” → [Opciones] → “Avanzado” →
“Copiar todos”
1. Seleccione “De SIM a teléfono” o “De teléfono a SIM”.
Nota
• Cuando instale la tarjeta SIM por primera vez en el
teléfono y utilice la función Lista, aparecerá
automáticamente una pantalla de confirmación
preguntando si desea copiarla o no. El número de
entradas de la Lista que se vaya a copiar varía
dependiendo la capacidad de la tarjeta SIM.
Copia de una entrada del microteléfono a la
tarjeta SIM
“Contactos” → “Lista”
1. Seleccione la entrada deseada.
2. Resalte el número de teléfono deseado.
3. Pulse [Opciones] y seleccione “Copiar a SIM”.
Búsqueda de nombres y números
“Contactos” → “Lista”
1. Escriba las primeras letras del nombre.
Los resultados de la búsqueda aparecerán por orden
alfabético.
Sugerencia
• Antes de iniciar la búsqueda se puede seleccionar como
ubicación de los contactos “Memoria teléfono”,
“Memoria SIM” o “Ambos”.
• Para ver los detalles de la entrada, por ejemplo la
dirección, resalte el elemento deseado, pulse [Opciones]
y seleccione “Ver”.
32
Lista
Marcación desde la Lista
Eliminación de entradas de la Lista
“Contactos” → “Lista”
1. Resalte la entrada deseada y pulse D.
Eliminación de todas las entradas de la Lista
“Contactos” → “Lista” → [Opciones] → “Avanzado” →
Sugerencia
• Si hay más de un número de teléfono registrado en esa
entrada, seleccione el número deseado tras el paso 1 y
pulse D. También puede marcar el número de teléfono
deseado pulsando la tecla del dígito correspondiente a la
posición de la entrada en la lista.
• También puede marcar el número desde la pantalla de
detalles de la Lista. En la pantalla de detalles, seleccione
el número de teléfono deseado y pulse D.
• Si se selecciona “Memoria SIM” para la opción
“Ubicac. contactos” en el menú Lista (p. 30), sólo se
mostrará una entrada de número de teléfono.
Edición de entradas de la Lista
“Contactos” → “Lista” → [Opciones] → “Editar”
1. Seleccione el campo que desee editar y modifique la
información.
2. Pulse [Guardar] cuando haya terminado.
“Borrar todas entr.”
1. Introduzca el código de su microteléfono.
2. Seleccione “Entradas teléfono” o “Entradas de SIM”.
El código predeterminado del microteléfono es “0000”.
Para obtener más información sobre cómo cambiar el
código del microteléfono, véase “Cómo cambiar el
código del teléfono” en la página 110.
Eliminación de una sola entrada de la Lista
“Contactos” → “Lista”
1. Resalte la entrada deseada.
2. Pulse [Opciones] y seleccione “Eliminar”.
Visualización de grupos
Puede configurar iconos de grupo al almacenar las entradas
de Contactos, de forma que pueda encontrarlas y editarlas
con facilidad.
“Contactos” → “Lista” → [Opciones] → “Avanzado” →
“Grupo”→ “Ver grupos”
1. Seleccione el grupo deseado.
Junto al grupo seleccionado aparece el símbolo “ ”.
Vuelva a seleccionar el grupo para cancelarlo, y la
casilla de verificación se quedará en blanco.
Lista
33
Sugerencia
• Pulse [Opciones] y seleccione “Selec. sólo actual” para
ver sólo el grupo seleccionado, o “Seleccionar todos”
para ver todos los grupos.
Llamada de grupo
Pueden configurarse distintos tonos de llamada para cada
grupo. Al comprar este teléfono, los grupos están
desactivados. Si no configura un tono de llamada de grupo,
se utilizará el tono asignado en el menú de Ajustes.
“Contactos” → “Lista” → [Opciones] → “Avanzado” →
“Grupo”→ “Llamada grupo”
1. Seleccione el grupo deseado.
2. Seleccione “Activar/desactivar”.
3. Seleccione “Activado” o “Desactivado”.
4. Seleccione “Asignar tono llamada”.
5. Seleccione “Seleccionar melodía” o “Mis sonidos”.
6. Seleccione el tono de llamada deseado.
Para obtener más información sobre la selección de
tonos de llamada, véase “Asignación del tono de
llamada” en la página 93.
7. Seleccione “Activar vibración” y escoja “Activar”,
“Desactivar” o “Activ./Acces. sonid.”.
Para obtener más información sobre cómo seleccionar
una vibración, véase “Vibración” en la página 93.
8. Pulse [Aceptar].
34
Lista
Cómo asignar un tono de llamada a
cada entrada de la Lista
Puede asociarse un tono de llamada o un tipo de vibración
específico a una entrada previamente registrada.
“Contactos” → “Lista”
1. Seleccione la entrada deseada.
2. Pulse [Opciones] y seleccione “Editar”.
3. Pulse [Opciones] y seleccione “Tono llamada”.
4. Seleccione “Activar/desactivar”.
5. Seleccione “Activado” o “Desactivado”.
6. Seleccione “Asignar tono llamada”.
7. Seleccione “Seleccionar melodía” o “Mis sonidos”.
8. Seleccione el tono de llamada deseado.
Para obtener más información sobre la selección de
tonos de llamada, véase “Asignación del tono de
llamada” en la página 93.
9. Seleccione “Activar vibración” y escoja “Activar”,
“Desactivar” o “Activ./Acces. sonid.”.
Para obtener más información sobre cómo seleccionar
un tipo de vibración, véase “Vibración” en la
página 93.
10. Pulse [Aceptar].
11. Pulse [Guardar].
Estado de la memoria
Envío de una entrada de la Lista
Esta función sirve para comprobar la memoria utilizada en
la Lista.
“Contactos” → “Lista” → [Opciones] → “Avanzado” →
“Estado memoria”
“Contactos” → “Lista”
1. Resalte la entrada deseada.
2. Pulse [Opciones] y seleccione “Enviar contacto”.
3. Seleccione “Por Bluetooth” o “Por infrarrojos”.
Lista de marcación rápida
Con la opción “Por Bluetooth”.
Se puede configurar un máximo de 9 números de teléfono
en la Lista de marcación rápida (página 87).
Configuración de entradas de la Lista en la
Lista de marcación rápida
“Contactos” → “Lista”
1.
2.
3.
4.
Seleccione la entrada deseada.
Resalte el número de teléfono deseado.
Pulse [Opciones] y seleccione “Añad a Marc rápda”.
Seleccione el número deseado.
Sugerencia
• Las nueve teclas de dígitos corresponden a números de
la lista.
• Para ver la lista de marcación rápida, consulte la
página 87.
El teléfono comienza a buscar los dispositivos activados
para la tecnología inalámbrica Bluetooth situados a un
máximo de 10 metros.
Cuando los detecta, se muestra una lista con los
dispositivos activados para que pueda seleccionar el que
desee. Ahora puede establecerse la conexión y enviarse la
entrada.
Con la opción “Por infrarrojos”
El teléfono comienza a buscar algún dispositivo activado
para infrarrojos que esté situado a menos de 20 centímetros.
Cuando lo detecta, se establece la conexión por infrarrojos
y se envía la entrada.
Nota
• En la función de emparejamiento se tiene que escribir la
contraseña si se establece contacto por primera vez con
un dispositivo activado para la tecnología inalámbrica
Bluetooth.
Lista
35
Recepción de una entrada de la Lista
Envío de mensajes
Cuando el teléfono recibe una entrada de la Lista, se
muestra un mensaje de confirmación en la pantalla del
modo de espera.
1. Pulse [Sí].
La entrada recibida se graba en la Lista. Pulse [No] para
rechazar la entrada.
“Contactos” → “Lista”
1. Seleccione la entrada que incluya el número de teléfono
o la dirección de correo electrónico que desee utilizar.
2. Pulse [Opciones] y seleccione “Crear mensaje”.
3. Seleccione “MMS”, “SMS”, “Mensaje de voz”,
“Videomensaje” o “Postal Multimedia”.
4. Escriba el mensaje.
Para obtener más información sobre la creación de un
mensaje, véase “Mensajes” en la página 46.
Sugerencia
• Para obtener más información sobre la configuración
inalámbrica de Infrarrojos o de Bluetooth, véase
“Conectividad” en la página 89.
36
Lista
Marcación de números de teléfono
de servicio
Algunas tarjetas SIM cuentan con números de teléfono de
servicio que se pueden marcar. Si desea más información,
consulte al vendedor de su tarjeta SIM. En la pantalla
Contactos se mostrará “Nº marc. de servic.” en la parte
inferior de la lista.
“Contactos”
1. Seleccione “Nº marc. de servic.”.
2. Seleccione el número de teléfono de servicio deseado.
Sugerencia
• Si la tarjeta SIM contiene sólo un número de teléfono de
servicio, podrá marcarlo en el paso 1 pulsando
.
• Si no hay ningún número de teléfono de servicio
almacenado en la tarjeta SIM, no aparecerá este menú.
Lista
37
Cámara (M 5)
El teléfono tiene una cámara digital integrada.
Así podrá tomar fotografías o grabar clips de vídeo y
enviarlos dondequiera que esté.
Hacer foto (M 5-1)
Para sacar fotografías, acceda al modo de cámara digital del
teléfono. Las imágenes se guardan en Imágenes guardadas
en el formato JPEG y en los tres tamaños siguientes.
Grande: 480 × 640 puntos
Normal: 240 × 320 puntos
Pequeño: 120 × 160 puntos
Hacer una foto
“Cámara” → “Hacer foto”
La vista preliminar se muestra por la pantalla.
para hacer la fotografía.
El obturador suena y se muestra la imagen fija de la
fotografía que se ha hecho. Pulse [Cancelar] para volver a
hacer la fotografía.
2. Pulse [Guardar].
Aparece “Guardar (nombre de archivo) en Mis
Archivos...” y después se registra la fotografía.
3. Pulse F para volver al modo de espera.
1. Pulse
38
Cámara
Indicador de disparos restantes
123:
Indica el número restante de fotografías
que se pueden hacer.
Sugerencia
• Si desea enviar una fotografía por MMS, pulse
antes
del paso 2. A continuación, seleccione “MMS” o “Postal
Multimedia”. Si los mensajes MMS son de gran tamaño,
podría reducirse el tamaño de las fotografías adjuntas.
Uso de la pantalla completa
La vista preliminar se puede mostrar en la pantalla
completa sin la zona de la tecla de función ni los
indicadores.
“Cámara” → “Hacer foto” → [Opciones] → “Pantalla
compl.”
1. Seleccione “Activado” o “Desactivado”.
Sugerencia
• Para activar o desactivar el modo de pantalla completa
basta con pulsar Q.
Uso de la función de zoom
Pulse c o d para cambiar la relación de zoom.
Indicadores de relación de zoom
: Tamaño de ampliación.
Nota
• Cuando se selecciona “P (120*160)” en “Tamaño
imagen”, la función de zoom dispone de 3 tamaños de
ampliación (×1, ×2, ×4).
• Cuando se selecciona “N (240*320)” en “Tamaño
imagen”, la función de zoom dispone de 2 tamaños de
ampliación (×1, ×2).
Selección del tamaño de la fotografía
“Cámara” → “Hacer foto” → [Opciones] →“Tamaño
imagen”
1. Seleccione el tamaño de imagen deseado.
Selección de la calidad de la imagen
“Cámara” → “Hacer foto” → [Opciones] → “Calidad de
imagen”
1. Seleccione “Normal” o “Fina”.
Indicadores de calidad de imagen
: Fina
: Normal
Selección del Modo antiparpadeo
“Cámara” → “Hacer foto” → [Opciones] →
“Antiparpadeo”
1. Seleccione “Modo 1: 50Hz” o “Modo 2: 60Hz”.
Nota
• En la fotografía podrían aparecer rayas verticales
causadas por la fuente de luz. Para corregirlo, cambie el
modo antiparpadeo.
• La cámara digital dispone de un sensor C-MOS. Aunque
esta cámara ha sido fabricada con las especificaciones
más elevadas, puede que aun así algunas fotografías
aparezcan demasiado brillantes o demasiado oscuras.
• Si el teléfono se ha dejado en un lugar caliente durante
mucho tiempo antes de tomar o registrar una fotografía,
la calidad de la foto puede ser baja.
Cámara
39
En el caso de que no haya memoria disponible
Si el número de fotografías que se pueden hacer es de 3 o
menos, se enciende en rojo el indicador de disparos
restantes del lado superior izquierdo de la pantalla. (El
número de fotografías que se pueden hacer es aproximado.)
Cuando el número de fotografías que se pueden hacer es 0
y se intenta hacer otra fotografía, aparece “No está
registrado. Memoria llena.”.
Ajuste del brillo de la fotografía dependiendo
de las condiciones de iluminación
Pulse a o b para ajustar el brillo de la fotografía.
Indicadores de brillo de la imagen (nivel de exposición)
: (Brillante → Normal → Oscuro)
Una vez que el teléfono haya vuelto a la pantalla de espera,
la configuración del brillo volverá a los valores
predeterminados.
40
Cámara
Visualización de las fotografías tomadas
“Cámara” → “Hacer foto” → [Opciones] → “Mis
imágenes”
Aparecerá la lista de fotografías.
1. Seleccione la imagen deseada.
Se mostrará la imagen seleccionada.
Sugerencia
• A las fotografías se les asigna un nombre del tipo
“pictureNNN.jpg” (NNN es un número consecutivo).
El nombre de archivo (sin extensión), la fecha y el
tamaño de las fotografías se muestran en la lista.
Uso del temporizador (Temporizador Demora)
“Cámara” → “Hacer foto” → [Opciones] → “Temporiz.
demora”
1. Seleccione “Activado” o “Desactivado”.
En la pantalla aparecen “ ” o “ ” y el teléfono
vuelve al modo de cámara digital.
2. Pulse
para poner en marcha el temporizador de
demora.
10 segundos después de que suene el temporizador,
suena el obturador y la cámara hace una fotografía.
Nota
• Mientras está en marcha el temporizador de demora
suena la cuenta atrás.
• Si se pulsa
mientras el temporizador de demora está
en marcha, se hace la fotografía al instante.
• La función de zoom con c o d, o el ajuste del brillo de
la fotografía con a o b, no están disponibles durante
el funcionamiento del temporizador de demora.
• Si desea dejar de hacer fotografías con el temporizador,
pulse [Cancelar] mientras el temporizador de demora
está en marcha.
Fotos continuas
Se hacen cuatro fotografías seguidas. Están disponibles las
opciones Foto automática y Foto manual.
Indicadores de fotos continuas
:
Cuando se hacen fotografías en modo de
fotos continuas aparecen estos indicadores
en la pantalla.
* Cuando se seleccionan al mismo tiempo las
funciones de temporizador de demora y de fotos
continuas, aparece en la pantalla “ ”.
“Cámara” → “Hacer foto” → [Opciones] → “Fotos
2. Pulse
para iniciar Fotos continuas.
Foto automát.:
Se hacen cuatro fotografías
seguidas.
Foto manual:
Las fotografías se hacen de una en
una pulsando
.
Las fotografías hacen se guardan automáticamente.
Para detener la función de fotos continuas, pulse
[Cancelar].
Nota
• Cuando se selecciona “G (480*640)” o “N (240*320)”
en “Tamaño imagen”, no se puede utilizar la función
Fotos continuas.
• Cuando se selecciona un marco para tomar fotografías,
no se puede utilizar la función Fotos continuas.
• En la opción Foto manual no se puede utilizar el
temporizador de demora.
continuas”
1. Seleccione “Foto automát.” o “Foto manual”.
Seleccione “Desactivado” para cancelar la operación.
Cámara
41
Selección de un marco
Podrá elegir el marco de entre varios diseños
preestablecidos. También puede seleccionar un marco en
Imágenes guardadas.
“Cámara” → “Hacer foto” → [Opciones] → “Añadir
marco”
1. Seleccione “Marcos preestabl.” o “Mis imágenes”.
2. Seleccione el marco deseado.
El marco seleccionado se confirmará en la pantalla.
3. Pulse
.
Nota
• Cuando se selecciona “G (480*640)” o “N (240*320)”
en “Tamaño imagen”, no se puede utilizar la función
Marco.
• Cuando se activa la función Fotos continuas no se puede
utilizar la función Marco.
• Sólo las imágenes en formato PNG se pueden
seleccionar como marco si selecciona “Mis imágenes”
en el paso 1. Sin embargo, no se pueden utilizar
imágenes de tamaño superior a 120 [ancho] × 160
[alto].
Selección del sonido de obturador
Podrá elegir el sonido de obturador de entre 3 diseños
preestablecidos.
“Cámara” → “Hacer foto” → [Opciones] → “Sonido
obturador”
1. Seleccione el sonido de obturador deseado
Para que suene el sonido de obturador, pulse [Reprod.].
42
Cámara
Nota
• La función Fotos continuas utiliza el sonido de
obturador especial que no se puede modificar para la
configuración anterior.
Grabar vídeo (M 5-2)
Ponga el teléfono en el modo de videocámara para grabar
un vídeo.
Los clips de vídeo se guardan en formato “.3gp”, en los dos
modos siguientes:
Indicadores de tiempo de grabación
: Modo de envío de mensajes activado
: Modo de vídeo extenso activado
Grabación de clips de vídeo
Se puede grabar sonido con el clip de vídeo.
“Cámara” → “Grabar vídeo”
La vista preliminar se muestra por la pantalla.
1. Pulse
para empezar a grabar el clip de vídeo.
Se emite el sonido para grabar el clip de vídeo.
Si pulsa de nuevo
, o cuando haya terminado la
grabación, se emitirá el sonido de fin de grabación del
clip de vídeo y la pantalla pasará al paso 2.
2. Seleccione “Guardar”.
Aparece “Guardar (nombre de archivo) en Mis
Archivos...” y después se registra el clip de vídeo.
Para acceder a la vista previa de un clip de vídeo antes
de guardarlo, seleccione “Vista preliminar”.
Para enviar un clip de vídeo por MMS tras grabarlo,
seleccione “Guardar y Enviar”.
Para volver a grabar un clip de vídeo, pulse [Cancelar].
Indicador de clips restantes
123:
Indica el número restante de clips de
vídeo que se pueden grabar.
Uso de la función de zoom
Pulse c o d para cambiar la relación de zoom.
Indicadores de relación de zoom
: Tamaño de ampliación.
Selección del modo de tiempo de grabación
Nota
• Si se selecciona “Para mensaje”, el tamaño del clip de
vídeo que puede grabarse dependerá del tamaño de
mensaje seleccionado en los ajustes de MMS (p. 50).
• Cuando en el tamaño del mensaje descrito en la
página 50 se selecciona “100 KB”, no se muestra
“Tiempo grab.”.
• La opción“Guardar y Enviar” no se muestra en pantalla
tras la grabación en el modo de vídeo extenso.
Selección de la calidad de película
“Cámara” → “Grabar vídeo” → [Opciones] → “Calidad
película”
1. Seleccione “Normal” o “Fina”.
Indicadores de calidad de película
: Fina
: Normal
Se puede seleccionar el modo de tiempo de grabación.
“Cámara” → “Grabar vídeo” → [Opciones] → “Tiempo
grab.”
1. Seleccione “Vídeo extenso” o “Para mensaje”.
Cámara
43
Selección del Modo antiparpadeo
“Cámara” → “Grabar vídeo” → [Opciones] →
“Antiparpadeo”
1. Seleccione “Modo 1: 50Hz” o “Modo 2: 60Hz”.
Nota
• En la pantalla de vista preliminar podrían aparecer
rayas verticales causadas por la fuente de luz. Para
corregirlo, cambie el modo antiparpadeo.
En el caso de que no haya memoria disponible
Si el número de clips de vídeo que se pueden grabar es de
3 o menos, se enciende en rojo el indicador de clips
restantes del lado superior izquierdo de la pantalla. (El
número de clips que se pueden grabar es aproximado.)
Cuando el número de clips de vídeo que se pueden grabar es
0 y se intenta grabar otro clip de vídeo, aparece “No está
registrado. Memoria llena.”.
Ajuste del brillo de los clips de vídeo
dependiendo de las condiciones de
iluminación
Pulse a o b para ajustar el brillo del clip de vídeo.
Indicadores de brillo de la imagen (nivel de exposición)
: (Brillante → Normal → Oscuro)
Una vez que el teléfono haya vuelto a la pantalla de espera,
la configuración del brillo volverá a los valores
predeterminados.
44
Cámara
Visualización de los clips de vídeo grabados
“Cámara” → “Grabar vídeo” → [Opciones] → “Mis
vídeos”
Aparecerá la lista de clips de vídeo.
1. Seleccione el archivo que desee ver.
2. Pulse
.
Se reproducirá el clip de vídeo seleccionado.
Para poner en pausa la reproducción, pulse
.
Para reanudar la reproducción, pulse
de nuevo.
Para detener la reproducción, pulse [Atrás].
Sugerencia
• A los clips de vídeo se les asigna un nombre de archivo
del tipo “videoNNN.3gp” (NNN es un número
consecutivo).
El nombre de archivo (sin extensión), la fecha y el
tamaño de los clips de vídeo se muestran en la lista.
• Si el clip de vídeo se ha grabado con sonido, el volumen
puede ajustarse pulsando a (o d/la tecla lateral
arriba), o bien b (o c/la tecla lateral abajo).
• El volumen depende de la configuración de Volumen
multimedia (p. 95). El sonido se desactiva cuando
“Volumen multimedia” está configurado en “Silencio”.
Uso del temporizador (Temporizador Demora)
Cómo grabar un clip de vídeo con el temporizador
“Cámara” → “Grabar vídeo” → [Opciones] →
“Temporiz. demora”
1. Seleccione “Activado” o “Desactivado”.
“ ” aparece en la pantalla y el teléfono vuelve al
modo de videocámara.
2. Pulse
para poner en marcha el temporizador de
demora.
10 segundos después de que suene el temporizador, la
cámara empieza a grabar el clip de vídeo.
Grabación de clips de vídeo con sonido
“Cámara” → “Grabar vídeo” → [Opciones] → “Grabar
voz”
1. Seleccione “Activado” o “Desactivado”.
Nota
• Mientras está en marcha el temporizador de demora
suena la cuenta atrás.
• Si se pulsa
mientras el temporizador de demora está
en marcha, se graba el clip de vídeo al instante.
• La función de zoom con c o d, o el ajuste del brillo de
la fotografía con a o b, no están disponibles durante
el funcionamiento del temporizador de demora.
• Si desea dejar de grabar clips de vídeo con el
temporizador, pulse [Cancelar] mientras el
temporizador de demora está en marcha.
Cámara
45
Mensajes (M 4)
Este teléfono permite enviar y recibir SMS, MMS y correo
electrónico, y también recibir alertas WAP.
MMS (M 4-2)
Acerca de MMS
Con el servicio de mensajes multimedia (MMS) podrá
enviar y recibir MMS con imágenes gráficas, fotografías,
sonido, animaciones o clips de vídeo adjuntos.
Nota
• Puede que algunas funciones de MMS no siempre
estén disponibles dependiendo de la red. Póngase en
contacto con su operador de red para más información.
Creación de un nuevo MMS (M 4-2-1)
A → “MMS” → “Crear mensaje”
1. Escriba el mensaje.
Para usar la plantilla de texto, desplace el cursor hasta
la posición en la que desea insertarla. Pulse [Opciones]
y seleccione “Opciones de texto”. Seleccione
“Plantillas texto” y a continuación la plantilla deseada.
2. Introduzca el número de teléfono o la dirección de
correo electrónico del destinatario.
46
Mensajes
3. Seleccione “Enviar”.
Después de que se haya enviado el mensaje, éste se
mueve a la bandeja de Enviados.
Nota
• El tamaño de mensaje que se muestra mientras se está
creando el mensaje es aproximado.
• Si por cualquier razón no se pudiera enviar el mensaje,
permanecerá en la Bandeja de salida y se mostrará el
símbolo “ ” en la pantalla de espera.
Sugerencia
• Es posible utilizar el número de teléfono o la dirección
de correo electrónico de la Lista. (p. 32)
Para utilizar un número de teléfono o una dirección de
correo electrónico de la Lista, pulse [Opciones] y
seleccione “Lista” en el paso 2.
• Para guardar el mensaje sin enviarlo, seleccione
“Guardar” en vez del paso 3.
• Para especificar el asunto, seleccione “Asunto” en el
paso 3 y escríbalo. Se pueden escribir como asunto hasta
40 caracteres (y hasta 20 destinatarios en los campos
Para y Cc). No obstante, esto puede estar limitado en
función de su red. En tal caso, quizá no pueda enviar
MMS. Póngase en contacto con su operador de red para
más información.
• Para agregar más destinatarios, seleccione “Añadir
destinatario” en el paso 3. Seleccione “Para” o “Cc” y
seleccione la posición deseada para el destinatario. Por
último, introduzca el número de teléfono o la dirección
de correo electrónico.
Envío de un mensaje de clip de voz o de un
mensaje de clip de vídeo
Se puede enviar rápidamente un archivo de clip de voz o de
vídeo sin escribir ningún mensaje.
Seleccione la opción correspondiente.
A → “Crear mensaje” → “Mensaje de voz”
A → “Crear mensaje” → “Videomensaje”
1. Pulse
para empezar a grabar.
2. Pulse
para detener la grabación.
3. Seleccione “Aceptar” para adjuntar el archivo al nuevo
mensaje.
El archivo se guardará en la carpeta correspondiente de
Mis Archivos.
4. Introduzca el número de teléfono o la dirección de
correo electrónico del destinatario.
5. Seleccione “Enviar”.
A → “MMS” → “Crear mensaje” → [Opciones] →
“Plantilla mensjes”
Se mostrará una pantalla de confirmación preguntando si
desea descartar el texto actual.
1. Confirme seleccionando [Sí] o [No].
2. Seleccione la plantilla deseada.
3. Escriba el mensaje.
4. Introduzca el número de teléfono o la dirección de
correo electrónico del destinatario.
5. Seleccione “Enviar”.
Nota
• Si se selecciona “Plantilla mensjes”, se eliminan los
mensajes o las imágenes que haya introducido o
adjuntado. Si no desea eliminarlos, seleccione primero
“Plantilla mensjes”, y luego introduzca los mensajes.
Cómo enviar una plantilla de mensajes MMS
El teléfono dispone de plantillas de mensaje con un archivo
de imagen y de voz adjunto que le permitirán crear
mensajes de forma sencilla.
Mensajes
47
Activación o desactivación de la presentación
de diapositivas
A → “MMS” → “Ajustes” → “Present. diapositiva”
1. Seleccione “Activado” o “Desactivado”.
Si selecciona “Activado”
• Se pueden crear mensajes que tengan hasta 10
diapositivas. Cada diapositiva puede contener una
imagen, un archivo de sonido y hasta 1000 caracteres de
texto (hasta un límite máximo de 30 o 100 Kbytes por
mensaje).
• Si desea añadir una diapositiva a una única diapositiva,
pulse [Opciones] y seleccione “Añadir diapositiva”.
Si desea efectuar operaciones con diapositivas para
varias diapositivas, pulse [Opciones] y seleccione
“Control diapo.”.
Éstas son las opciones disponibles de control de
diapositivas:
Añadir:
Para añadir una nueva diapositiva.
Eliminar: Para eliminar la diapositiva activa.
Anterior: Para ir a la diapositiva anterior.
Siguiente: Para ir a la diapositiva siguiente.
• Los datos de clip de vídeo no se pueden adjuntar como
diapositiva al mensaje.
Si selecciona “Desactivado”
• Se pueden adjuntar un máximo de 20 fotografías, sonidos
o clips de vídeo, y hasta 2000 caracteres de texto (hasta
un límite máximo de 30 o 100 Kbytes por mensaje).
48
Mensajes
Inserción de datos adjuntos
Se pueden enviar adjuntos a MMS fotografías, sonidos y
clips de vídeo grabados en la memoria del microteléfono.
Si se adjuntan clips de vídeo, seleccione “Desactivado” en
“Present. diapositiva”.
A → “MMS” → “Crear mensaje” → [Opciones]
1. Seleccione “Imagen”, “Sonido” o “Vídeo”.
2. Seleccione “Imág. guardadas”, “Sonidos guardados” o
“Vídeos guardados”.
3. Seleccione el archivo deseado.
Se adjunta la imagen, el sonido o el clip de vídeo
seleccionados.
Cuando haya terminado de adjuntar, pulse [Atrás] para
volver a la pantalla de creación de mensajes.
• Para añadir más archivos, pulse [Opciones] y
seleccione “Añadir imagen”, “Añadir sonido” o
“Añadir vídeo”. A continuación, seleccione “Imág.
guardadas”, “Sonidos guardados” o “Vídeos
guardados” y seleccione el archivo deseado.
• Para eliminar los archivos adjuntos, pulse [Opciones]
y seleccione “Eliminar”.
Nota
• No es posible adjuntar a un mensaje fotografías, sonidos
o clips de vídeo protegidos con copyright.
• En vez de realizar el paso 2, podrá enviar los datos
grabados con las opciones “Hacer foto”, “Grabar voz”
o “Grabar vídeo”.
Almacenamiento del número de teléfono o la
dirección de correo electrónico de un
remitente en la Lista
A → “MMS” → “Bandeja de entrada”
Lectura de MMS
2. Pulse [Opciones] y seleccione “Guardar remitente”.
Los mensajes recibidos se almacenan en la Bandeja de
entrada.
Mensajes entrantes
El indicador de MMS ( ) aparecerá cuando esté
recibiendo un mensaje entrante.
A → “MMS” → “Bandeja de entrada”
1. Seleccione el mensaje que desee ver.
Aparecerá el mensaje.
2. Desplácese por la ventana para leer el mensaje.
3. Pulse
cuando haya terminado.
Sugerencia
• El volumen depende de la configuración de Volumen
multimedia (p. 95). El sonido se desactiva cuando
“Volumen multimedia” está configurado en “Silencio”.
1. Resalte el mensaje del que desea almacenar el número
de teléfono o la dirección de correo electrónico.
Para obtener más información sobre la introducción de
un nombre, véase “Añadir nuevo contacto” en la
página 31.
Recuperación de MMS
A → “MMS” → “Bandeja de entrada”
Cuando “ ” aparece en la Bandeja de entrada, se puede
hacer lo siguiente.
1. Resalte la alerta que desea descargar.
2. Pulse [Opciones] y seleccione “Descarga”.
Sugerencia
• Para iniciar la descarga, puede pulsar
realizar el paso 2.
en lugar de
Mensajes
49
Confirmación de la recepción del informe de
entrega
A → “MMS” → “Enviados”
1. Resalte el mensaje para el que desee confirmar la
recepción del informe de entrega.
2. Pulse [Opciones] y seleccione “Informe entrega”.
Este menú sólo está disponible cuando se envían
mensajes para los que se haya seleccionado “Activado”
en “Informe entrega”. Para obtener más información
sobre la selección de “Informe entrega”, véase
“Configuración de MMS”.
Configuración de MMS
A → “MMS” → “Ajustes”
1. Seleccione la opción que desee configurar.
• Descarga Roaming (Inmediato, Aplazado):
Controla el tiempo de descarga de MMS cuando
itinera fuera de su red.
Inmediato: Descarga el MMS del servidor de forma
inmediata.
Aplazado: Le pregunta si desea iniciar la descarga
del servidor.
• Inf. entrega admit. (Activado, Desactivado):
Activa el Informe de entrega al recibir un mensaje que
se aplica a la función de Informe de entrega.
50
Mensajes
• Rechazar anónimo (Activado, Desactivado):
Rechaza mensajes procedentes de un nombre de
dirección desconocido o vacío.
• Eliminación autom. (Desactivado, Bandeja de entrada,
Enviados, Ambos):
Elimina automáticamente el mensaje más antiguo
cuando están llenas la Bandeja de entrada, Enviados o
Ambos (Bandeja de entrada y Enviados).
• Present. diapositiva (Activado, Desactivado):
Activa la presentación de diapositivas al enviar un
mensaje.
• Tamaño del mensaje (30 KB, 100 KB):
Selecciona el tamaño máximo de mensaje que se
puede enviar.
El tamaño máximo de mensaje que se puede enviar
varía dependiendo del operador de red. Póngase en
contacto con su operador de red para más información.
• Avanzado
• Prioridad:
Da prioridad a los mensajes escritos.
• Informe entrega:
Activa el informe de entrega.
• Validez del mensaje:
Ajusta la caducidad de un mensaje al estar
almacenado en el servidor.
• Enviar número:
Muestra la información del remitente.
• Intervalo diapositivas:
Ajusta el tiempo de visualización de diapositivas al
enviar un mensaje.
2. Cambie cada opción.
Envío de un archivo de imagen con Postal
Multimedia
Éste teléfono permite enviar MMS a un centro de servicios
de postales específico de Vodafone que imprime la
fotografía y la envía por correo a la dirección del
destinatario especificada en el MMS. (El teléfono se
suministra en un principio con la dirección de un centro de
servicios de postales específico de Vodafone, y esa
dirección no se puede cambiar.)
Creación de una nueva Postal Multimedia
A → “MMS” → “Postal Multimedia”
1.
2.
3.
4.
Seleccione “Imág. guardadas”.
Seleccione la fotografía que desee usar para la postal.
Escriba el mensaje.
Especifique la siguiente información del destinatario.
Para más información, véase la nota de más abajo.
• Destinatario
• C.Postal y Localidad
• Destinatario(cont.) • Provincia
• Dirección
• País
5. Pulse [Opciones] y seleccione “Enviar”.
Nota
• En vez de realizar el paso 1, podrá utilizar los datos
registrados con la opción “Hacer foto”.
• Las opciones Destinatario, Dirección y C.Postal y
Localidad son necesarias para enviar postales
multimedia.
Mensajes
51
• Información del destinatario
Destinatario (obligatorio):
Nombre del destinatario de la postal, de hasta 50
caracteres
Destinatario(cont.) (opcional):
Información adicional sobre el destinatario, de
hasta 50 caracteres
Dirección (obligatorio):
Número y calle, hasta 50 caracteres
C.Postal y Localidad (obligatorio):
Código postal y localidad, de hasta 60 caracteres
Provincia (opcional):
Provincia, de hasta 50 caracteres
País (opcional):
País de hasta 20 caracteres
• Las opciones que se muestran pueden variar según el
tipo de servicio. Póngase en contacto con su proveedor
de servicios para más información. Si no se muestra la
opción “País”, no se podrán mandar postales
multimedia al extranjero.
• Los archivos en formato de animación GIF no se pueden
usar para el servicio de postal multimedia.
• La calidad de la imagen de la postal multimedia varía
dependiendo del tamaño de la imagen.
52
Mensajes
SMS (M 4-3)
Acerca de SMS
El Servicio de mensajes cortos (SMS) permite enviar
mensajes de texto de hasta 1024 caracteres a otros usuarios
de GSM.
Cómo utilizar el SMS con el teléfono
Pueden componerse mensajes con más de 160 caracteres.
Durante el envío se dividen los mensajes. Si el destinatario
tiene un teléfono adecuado, los mensajes se volverán a
combinar durante la recepción; si no, el mensaje aparecerá
en forma de varios mensajes de hasta 152 caracteres.
Se pueden enviar o recibir SMS incluso mientras se habla
por teléfono.
También se pueden utilizar plantillas de texto para escribir
SMS.
Creación y envío de un nuevo SMS (M 4-3-1)
A → “SMS” → “Crear mensaje”
1. Escriba el mensaje.
Para usar la plantilla de texto, desplace el cursor hasta
la posición en la que desea insertarla. Pulse [Opciones]
y seleccione “Plantillas texto” y a continuación la
plantilla deseada.
2. Introduzca el número de teléfono del destinatario.
3. Seleccione “Enviar”.
El teléfono iniciará el proceso de envío y se enviará el
SMS. Después de que se haya enviado el mensaje, éste
se añade a la bandeja de Enviados.
Para guardar el mensaje en la bandeja de Borradores sin
enviarlo, seleccione “Guardar”.
Nota
• Si envía un mensaje de más de 160 caracteres, aparecerá
el mensaje de confirmación.
Sugerencia
• Es posible utilizar el número de teléfono de la Lista.
(p. 32)
Para utilizar un número de teléfono de la Lista, pulse
[Contctos] en el paso 2.
• Para añadir más destinatarios, seleccione “Añadir
destinatario” en el paso 3. Seleccione un número de
elemento para añadir el número de teléfono del
destinatario. Por último, introduzca el número de
teléfono.
Lectura de SMS
Mensajes entrantes
El indicador de SMS ( ) aparecerá cuando llegue un
mensaje entrante.
1. Cuando reciba un SMS, pulse
estando en espera.
2. Seleccione el mensaje que desee ver.
Aparecerá el número de teléfono del remitente y una
parte del mensaje. Si el número de teléfono del
remitente está almacenado en la Lista, aparecerá el
nombre del remitente en lugar del número de teléfono.
Los mensajes marcados con “ ” denotan mensajes no
leídos. Si la Bandeja de entrada, la bandeja de Enviados
o la bandeja de Borradores están llenas, aparecerá
“ ”. Elimine los mensajes innecesarios.
3. Desplácese por la ventana para leer el mensaje.
4. Pulse F cuando haya terminado.
Extracción de números de teléfono de los
mensajes recibidos y realización de una
llamada
Se puede realizar una llamada utilizando un número de
teléfono integrado en el mensaje SMS recibido.
A → “SMS” → “Bandeja de entrada”
1. Seleccione el mensaje del que desee extraer los
números de teléfono.
2. Pulse [Opciones] y seleccione “Extraer números”.
Se mostrarán los números de teléfono integrados en el
mensaje.
3. Resalte el número de teléfono.
Mensajes
53
4. Pulse [Opciones] y seleccione “Llamar”.
Para guardar este número de teléfono en la Lista,
seleccione “Guardar número”.
Tipo de conexión
A → “SMS” → “Ajustes” → “Tipo de conexión”
1. Seleccione el tipo de conexión.
Configuración de SMS (M 4-3-5)
Optimización
Cómo configurar la dirección del centro de
servicios
A → “SMS” → “Ajustes” → “Centro de mensajes”
Si se selecciona “Activado” (valor predeterminado), los
caracteres de doble byte, como los caracteres europeos que
llevan acento, se convertirán en caracteres de un solo byte
y se enviarán.
Si se selecciona “Desactivado”, se enviarán los caracteres
de doble byte tal como se muestran.
Tenga en cuenta que puede que le cobren el doble por
caracteres de doble byte enviados en un SMS cuando la
Optimización está ajustada en “Desactivado”.
A → “SMS” → “Ajustes” → “Optimización”
1. Seleccione “Activado” o “Desactivado”.
1. Introduzca el número de teléfono del centro.
Si desea introducir un código de país para un mensaje
dirigido a un número internacional, mantenga pulsado
Q hasta que aparezca un signo “+”.
Validez del mensaje
Indica el número de días y horas que un mensaje que haya
enviado puede permanecer sin ser entregado al destinatario
del mensaje.
Durante este período, el centro de servicios de mensajes
intentará continuamente entregar el mensaje al destinatario.
A → “SMS” → “Ajustes” → “Validez del mensaje”
1. Seleccione el período de validez.
Formato del mensaje
A → “SMS” → “Ajustes” → “Formato de mensaje”
1. Seleccione el formato del mensaje.
54
Mensajes
Correo electrónico (M 4-4)
Acerca de los mensajes de correo electrónico
El servicio de correo electrónico le permite enviar y recibir
mensajes de correo electrónico, y es compatible con la
mayoría de proveedores de correo electrónico POP3. Se
puede enviar mensajes de correo electrónico de hasta 2000
caracteres. El tamaño de los mensajes de correo electrónico
que se recibirán depende de la configuración de correo
electrónico.
Antes de empezar
Deberá especificar los ajustes concretos de su proveedor de
correo electrónico. Si no dispone de proveedor, póngase en
contacto con su operador de red, pues quizás éste le pueda
proporcionar los ajustes correctos de POP3. Tenga en
cuenta que puede que su operador ya haya instalado los
ajustes de correo electrónico.
Para especificar los ajustes, vaya a “Ajustes”, “Red”,
“Config. Correo elect.”.
Si desea utilizar su propio proveedor de correo electrónico
POP3, seleccione un perfil vacío y especifique los ajustes.
Una vez haya terminado de especificar los ajustes, vaya a
“Mensajes”, “Correo electrón.”, “Revisar correo-e” para
descargar los mensajes nuevos. El teléfono le informará de
si tiene algún mensaje nuevo.
Nota
• No puede enviar mensajes de correo electrónico con
archivos adjuntos. Si reenvía mensajes de correo
electrónico con archivos adjuntos, éstos se eliminan.
Creación de un nuevo mensaje de correo
electrónico
A → “Correo electrón.” → “Crear mensaje”
1. Escriba el mensaje.
2. Introduzca la dirección de correo electrónico del
destinatario.
3. Seleccione “Enviar”.
Después de que se haya enviado el mensaje, éste se
mueve a la bandeja de Enviados.
Nota
• Si por alguna razón no se puede enviar un mensaje, éste
permanecerá en la Bandeja de salida. Realice los
siguientes pasos para volver a enviar el mensaje:
A → “Correo electrón.” → “Bandeja de salida”
1. Resalte el mensaje deseado.
2. Pulse [Opciones] y seleccione “Volver a enviar”.
Sugerencia
• Seleccione “Guardar” en vez del paso 3 para guardar el
mensaje sin enviarlo.
• Seleccione “Asunto” en el paso 3 para introducir el
asunto. Se pueden escribir como asunto hasta 40
caracteres.
• Seleccione “Añadir destinatario” en vez del paso 3 para
añadir más destinatarios (hasta 30 destinatarios (en
Para, Cc y Bcc conjuntamente)). Seleccione “Para”,
“Cc” o “Bcc” y seleccione o introduzca la dirección
deseada de los destinatarios.
Mensajes
55
• La notificación por SMS de mensajes nuevos de correo
electrónico en el servidor es una función que depende
del operador.
• Puede utilizar una dirección de correo electrónico de la
Lista (p. 32).
Para utilizar una dirección de correo electrónico de la
Lista, pulse [Opciones] y seleccione “Lista” en el paso
2.
Descarga de mensajes de correo electrónico
A → “Correo electrón.” → “Revisar correo-e”
1. Cuando se hayan descargado los mensajes de correo
electrónico en el teléfono, vaya a “Bandeja de entrada”
en “Correo electrón.” para leerlos.
Lectura de un mensaje de correo electrónico
Mensajes entrantes
El indicador de Correo electrónico ( ) aparecerá cuando
haya mensajes sin leer.
A → “Correo electrón.” → “Bandeja de entrada”
1. Seleccione el mensaje que desee ver.
2. Desplácese por la pantalla para leer el mensaje.
Sugerencia
• Si tiene problemas al descargar mensajes de correo
electrónico, revise los ajustes que haya especificado
según “Antes de empezar” en la página 55.
56
Mensajes
Guardar la dirección de correo electrónico de
un remitente en la Lista
A → “Correo electrón.” → “Bandeja de entrada”
1. Resalte el mensaje del que desea almacenar la dirección
de correo electrónico.
2. Pulse [Opciones] y seleccione “Guardar remitente”.
Para obtener más información sobre cómo introducir un
nombre, véase “Añadir nuevo contacto” en la
página 31.
Configuración del correo electrónico (M 4-4-7)
A → “Correo electrón.” → “Ajustes”
1. Seleccione la opción que desee configurar.
• Tamaño de descarga (Todo el mensaje, Primeros 20
KB):
Controla el tamaño de descarga del correo electrónico.
La opción “Todo el mensaje” tiene un límite máximo
de 100 KB.
• Editar firma:
Abre la pantalla de plantilla de texto para editar la
firma.
• Eliminación autom. (Desactivado, Bandeja de entrada,
Enviados, Ambos):
Elimina automáticamente el mensaje más antiguo
cuando la Bandeja de entrada, Enviados o Ambos
(Bandeja de entrada y Enviados) están llenos.
• Mensaje de respuesta (Incl. correo original, Excl.
correo origin.):
Incluye o excluye el mensaje original al responder.
Difusión celular (M 4-8)
Se pueden recibir mensajes de difusión celular o mensajes
generales, como previsiones meteorológicas e informes de
tráfico. Ésta información se difunde a los abonados de
determinadas áreas de la red.
Puede que esta función no esté disponible en todas las redes
de telefonía móvil. Póngase en contacto con su operador de
red para más información.
Activación/desactivación de los mensajes de
difusión celular (M 4-8-1)
A → “Difusión celda” → “Activar/desactiv.”
1. Seleccione “Activado” o “Desactivado”.
Lectura de mensajes de difusión celular (M 4-8-2)
A → “Difusión celda” → “Leer mensajes”
1. Seleccione el tema deseado.
2. Desplácese por la ventana para leer el mensaje.
3. Pulse [Atrás].
Selección de idiomas
Permite seleccionar el idioma preferido para ver los
mensajes de difusión celular.
A → “Difusión celda” → “Ajustes” → “Idioma”
Se mostrará el idioma seleccionado en ese momento.
1. Pulse
.
Aparecerá la lista de idiomas.
2. Seleccione el idioma deseado.
3. Pulse [Guardar].
Suscripción a la difusión celular
Seleccione la página del mensaje de difusión celular que
desee.
A → “Difusión celda” → “Ajustes” → “Establecer
temas”
1. Seleccione “Añadir/Eliminar”.
2. Seleccione la página deseada.
3. Pulse [Guardar].
Sugerencia
• Si no encuentra la página deseada en la lista que
aparece en el paso 2, seleccione “Crear Asunto” en el
paso 1 y especifique el código del asunto para agregar
una página. Para obtener más información sobre el
código de asunto, consulte a su proveedor de servicios.
Mensajes
57
Vodafone live! (M 2)
Este teléfono ya está configurado para acceder a Vodafone
live! y a Internet para móviles*.
Vodafone live! es un nuevo portal de Internet para móviles
que le brinda acceso a un nuevo mundo de información,
juegos, música y servicios.
Como su teléfono usa GPRS, un sistema que es mucho más
rápido que anteriores formas de acceder a la información
para móviles, sólo deberá pagar por los datos que envíe o
reciba, no por el tiempo de conexión. Además, la conexión
es ininterrumpida, lo que significa que no necesita esperar
a que se marque ningún número.
* Si tiene dificultades a la hora de conectarse, llame al
servicio de atención al cliente de Vodafone.
El teléfono cuenta con un navegador WAP que sirve para
navegar por Internet para móviles, donde podrá encontrar
numerosa información útil. Normalmente, las páginas están
diseñadas para un teléfono móvil.
58
Vodafone live!
El teléfono ya está configurado para los ajustes de WAP/
MMS del sitio de Vodafone.
Inicio del navegador WAP
1. Pulse C estando en espera.
Cómo salir del navegador WAP
1. Pulse F para salir del navegador.
Navegación por una página WAP
• a b c d:
Sirven para moverse por los elementos de la
pantalla resaltándolos.
•
:
Sirve para ejecutar la opción que aparece en
la parte inferior central de la pantalla.
• A:
Sirve para iniciar el menú de opciones del
navegador.
• C:
Sirve para seleccionar la acción que aparece
en la esquina inferior derecha de la pantalla.
Sirve para acceder a “Vodafone live!”
abriendo el navegador.
• Q (mantener pulsado):
Sirve para iniciar “Ir a URL”.
• G a O (mantener pulsado):
Sirve para iniciar Favoritos (WAP).
• F:
Sirve para salir del navegador (pulsación
breve).
Apaga el teléfono (mantener pulsado).
Menú Navegador
Cuando se ha empezado a navegar, se puede acceder a
opciones de navegación pulsando [Opciones].
• Selección:
Se selecciona el vínculo al que se desea acceder
(“Selección” se muestra sólo cuando está resaltado el
vínculo.)
• Inicio:
Se va a la página de inicio configurada en Ajustes de
WAP.
• Añadir favorito:
Se añade a la lista de favoritos el sitio por el que se está
navegando.
• Ver favoritos:
Se ve una lista de favoritos.
• Guardar elementos:
Se guardan fotografías, sonidos o clips de vídeo en la
carpeta apropiada de Mis Archivos.
• Ir a URL:
Se introduce la dirección URL del sitio al que se desea
ir.
• Historial:
Se ve la lista del historial.
• Remitir:
Se va a la siguiente URL del historial.
Vodafone live!
59
• Recargar página:
Se renueva el contenido de la página WAP.
• Avanzado...:
• Mostrar URL:
Se muestra la dirección URL del sitio por el que
se está navegando.
• Guardar página:
Se guarda en la lista de instantáneas la página por
la que se está navegando.
• Instantáneas:
Se ve la lista de instantáneas.
• Alerta de Push WAP:
Se ve la lista de mensajes Push WAP. Se pueden
recibir mensajes Push mediante servicios WAP.
Significa que un proveedor de servicios le envía
contenido WAP al teléfono sin tener que realizar
ninguna configuración.
• Ajustes:
Incluye “Descargas”, etc.
• Seguridad:
Se configura la seguridad.
• Borrar...:
Se borra el historial, la caché, etc.
• Reiniciar navegador:
Se reinicia el navegador.
60
Vodafone live!
Favoritos
Mientras está navegando, pulse [Opciones] y seleccione la
opción apropiada.
Cómo añadir un favorito
1. Seleccione “Añadir favorito”.
Cómo acceder a páginas con favorito
1. Seleccione “Ver favoritos”.
2. Seleccione el favorito deseado.
Cómo editar favoritos
1.
2.
3.
4.
5.
6.
7.
Seleccione “Ver favoritos”.
Seleccione “Más...”.
Resalte la página con favorito que desea editar.
Pulse [Opciones] y seleccione “Detalles”.
Edite el título y pulse b.
Edite la URL y pulse b.
Seleccione “Guardar”.
Cómo eliminar favoritos
1.
2.
3.
4.
5.
Seleccione “Ver favoritos”.
Seleccione “Más...”.
Resalte la página con el favorito que desea eliminar.
Pulse [Opciones] y seleccione “Eliminar”.
Pulse [Opciones] y seleccione “Aceptar”.
Cómo asignar teclas de emergencia (hotkeys) a
favoritos
Si desea acceder a las páginas web de forma más rápida,
puede pulsar las teclas de acceso directo (hotkeys). Para
asignar las teclas de acceso directo, realice los pasos
siguientes:
1. Seleccione “Ver favoritos”.
2. Seleccione “Más...”.
3. Resalte la página con el favorito que desea editar.
4. Pulse [Opciones] y seleccione “Teclas de emergencia”.
Aparecerá la lista de teclas de emergencia (hotkeys).
5. Seleccione el número al que desea asignar teclas de
emergencia.
Aparecerá la lista de favoritos registrados.
6. Seleccione el favorito deseado.
Vodafone live!
61
Mis Archivos (M 6)
La opción Mis Archivos contiene varios tipos de datos de
imagen, sonido y clip de vídeo. También se incluyen en
Mis Archivos frases de mensajes de texto utilizadas
frecuentemente y páginas (direcciones) WAP a las que se
haya accedido, todo lo cual se puede utilizar. También se
pueden transmitir datos de imagen, sonido y clip de vídeo
por infrarrojos o por medio de la tecnología inalámbrica
Bluetooth a teléfonos compatibles con el formato OBEX.
Nota
• El teléfono puede almacenar unos 1,8 Mbytes de datos
entre Imágenes, Juegos y Humor, Sonidos y Vídeos.
Imágenes (M 6-1)
Es posible gestionar fotografías tomadas por una cámara
digital o imágenes descargadas desde sitios de Internet para
móviles. Se pueden registrar fotografías en los siguientes
formatos: JPEG, PNG, BMP, GIF, WBMP y WPNG.
Visualización de imágenes
“Mis Archivos” → “Imágenes” → “Imágenes
guardadas”
1. Seleccione el archivo que desee ver.
Se mostrará la imagen seleccionada.
62
Mis Archivos
Utilización de imágenes como fondo de
pantalla
“Mis Archivos” → “Imágenes” → “Imágenes
guardadas”
Aparecerá la lista de fotografías.
1. Resalte el archivo que desee utilizar como fondo de
pantalla.
2. Pulse [Opciones] y seleccione “Usar de fondo de
pantalla”.
3. Especifique el área que desea mostrar con las teclas de
navegación.
Guardar en Lista
“Retocar”:
Esta opción sólo se puede utilizar con las fotografías
grabadas en la memoria del teléfono.
“Mis Archivos” → “Imágenes” → “Imágenes
guardadas”
1. Resalte el archivo que desee añadir a la Lista.
2. Pulse [Opciones] y seleccione “Añadir a contacto”.
Seleccione “Entrada existente” para sobrescribirla y
seleccione los datos que desee guardar.
Si el tamaño de la imagen supera los 120 puntos de
ancho o los 160 puntos de alto, especifique el área que
desea mostrar.
Para guardarla como una entrada nueva, seleccione
“Nueva entrada”.
Para obtener más información sobre la introducción de
un nombre, véase “Añadir nuevo contacto” en la
página 31.
Edición de imágenes
“Mis Archivos” → “Imágenes” → “Imágenes
guardadas”
1. Resalte el archivo que desee editar.
2. Pulse [Opciones] y seleccione “Editar”.
3. Seleccione la opción deseada:
“Rotar”:
“Ajustar tamaño”:
La imagen rotará 90º en sentido
inverso al de las agujas del reloj.
Vuelva a pulsar [Rotar] para que
rote otros 90º.
Sirve para seleccionar la opción
deseada.
“Añadir marco”:
“Añadir indicación”:
Sirve para seleccionar la opción
de retoques.
Sirve para seleccionar el diseño
de marco deseado.
Pulse [Indic.] y seleccione el diseño
de indicación deseado. Repita este
paso para añadir más diseños.
Nota
• Se pueden retocar las imágenes con un tamaño mínimo
de 52 puntos [ancho] × 52 puntos [alto].
• Se pueden añadir indicaciones a las imágenes con un
tamaño mínimo de 24 puntos [ancho] × 24 puntos [alto].
• Las imágenes con un tamaño superior a 120 [ancho] o
160 [alto] se guardan como 120 [ancho] × 160 [alto],
independientemente del tamaño original.
• Puede que no esté disponible “Ajustar tamaño”
dependiendo de la imagen original y el copyright concedido.
Envío de un archivo de imagen
“Mis Archivos” → “Imágenes” → “Imágenes
guardadas”
1. Resalte el archivo que desee enviar.
2. Pulse [Opciones] y seleccione “Enviar”.
3. Seleccione “Como MMS” o “Como Postal MMS”.
Para obtener más información sobre la creación de un
mensaje, véase “Creación de un nuevo MMS” en la
página 46.
Mis Archivos
63
Nota
• Las imágenes protegidas con copyright no se pueden
enviar anexadas a un mensaje.
Descarga de archivos de imágenes (M 6-1-3)
“Mis Archivos” → “Imágenes” → “Descargar fotos”
Aparecerá el sitio de descarga de archivos de imagen.
Sugerencia
• Para obtener más información sobre la transmisión de
datos de Mis opciones, véase “Envío de datos de Mis
Archivos” en la página 68.
Juegos y Humor (M 6-2)
Carga de archivos de imágenes
Nota
• En Aplicac. guardadas se pueden almacenar hasta 50
aplicaciones.
Las fotografías se pueden cargar al Álbum MMS.
“Mis Archivos” → “Imágenes” → “Imágenes
guardadas”
1. Resalte el archivo que desee cargar.
2. Pulse [Opciones] y seleccione “Enviar”.
3. Seleccione “A Álbum MMS”.
4. Pulse [Sí].
Nota
• Las imágenes protegidas con copyright no se pueden
cargar.
64
Mis Archivos
Junto con la aplicación precargada, las aplicaciones
descargadas se almacenan en Aplicac. guardadas.
Uso de Aplicac. guardadas
En este teléfono se pueden utilizar varios tipos de
aplicaciones específicas de Vodafone.
Para utilizar aplicaciones, descárguelas de Internet para
móviles.
Algunas aplicaciones ofrecen la posibilidad de conectarse a
una red dentro de un juego o de una aplicación de red.
Nota
• Las aplicaciones pueden ser locales (sin conectividad) y
de red (utilizan Internet para móviles para actualizar
información o jugar). Puede que en la red se le cobre
más por utilizar aplicaciones de red. Póngase en
contacto con su proveedor de servicios para más
información.
Descarga de aplicaciones
Pantalla de confirmación
Antes de descargar la aplicación, tendrá que confirmar lo
que está a punto de recibir.
Tras comprobar la información en la pantalla de
confirmación, se podrá descargar la aplicación.
Nota
• Puede que sea necesario autenticar el usuario antes de
descargar la aplicación en algunas pantallas de
información.
Ejecución de aplicaciones (M 6-2-1)
“Mis Archivos” → “Juegos y Humor” → “Aplicac.
guardadas”
Las aplicaciones descargadas se muestran por orden,
empezando por la última.
1. Seleccione el título de la aplicación que desee ejecutar.
Se ejecutará la aplicación seleccionada.
Cuando se utilizan aplicaciones de tipo conexión de
red, se puede seleccionar la conexión a la red.
2. Para finalizar la aplicación, pulse F y seleccione
“Fin”.
Descargar juegos (M 6-2-2)
“Mis Archivos” → “Juegos y Humor” → “Descargar
juegos”
1. Seleccione la aplicación que desea descargar.
Poco después de que aparezca la pantalla del navegador
WAP, se mostrará la pantalla de confirmación.
2. Pulse
para iniciar la descarga.
3. Pulse
cuando haya terminado.
Sonidos (M 6-3)
Los tonos de llamada creados con el editor de melodías y
los datos AMR grabados por el grabador de voz se
organizan en Sonidos guardados. Los tonos de llamada
predeterminados no están incluidos en Sonidos guardados.
: Formato SMAF
: Tono de llamada original (compuesto en el Editor de
melodías)
: Formato MIDI estándar
: Formato i Melody
: Formato WAVE
: Formato AMR
: Clip de voz original (formato AMR grabado en el
Grabador de voz)
Mis Archivos
65
Sugerencia
• SMAF (Synthetic Music Mobile Application Format) es
un formato de datos de música para teléfonos móviles.
Reproducción de archivos de sonido
“Mis Archivos” → “Sonidos” → “Sonidos guardados”
1. Seleccione el archivo que desee reproducir.
Para detener la reproducción, pulse
.
Nota
• Puede que esta opción no esté disponible en todas las
zonas.
• El volumen depende de la configuración de Volumen
multimedia (p. 95). El sonido se desactiva cuando
“Volumen multimedia” está configurado en “Silencio”.
Uso de los archivos de sonido como tono de
llamada
“Mis Archivos” → “Sonidos” → “Sonidos guardados”
1. Resalte el archivo que desee utilizar como tono de
llamada.
2. Pulse [Opciones] y seleccione “Usar de t. llamada”.
El sonido seleccionado se utiliza automáticamente para
tono de llamada de los Perfiles actuales.
Nota
• Los archivos en formato AMR o WAVE no se pueden
utilizar como tono de llamada.
66
Mis Archivos
Envío de un archivo de sonido con MMS
“Mis Archivos” → “Sonidos” → “Sonidos guardados”
1. Resalte el archivo que desee enviar.
2. Pulse [Opciones] y seleccione “Enviar”.
3. Seleccione “Como MMS”.
Si selecciona el tono de llamada original en el paso 1,
realice lo siguiente.
4. Seleccione el formato de archivo “SMAF”, “MIDI” o
“i Melody”.
Para obtener más información sobre la creación de un
mensaje, véase “Creación de un nuevo MMS” en la
página 46.
Nota
• Los sonidos protegidos con copyright no se pueden
enviar anexados a un mensaje.
• Sólo se convertirá la primera parte de los datos si
selecciona “i Melody” en el paso 4.
Carga de archivos de sonido
Los sonidos se pueden cargar al Álbum Multimedia.
“Mis Archivos” → “Sonidos” → “Sonidos guardados”
1. Resalte el archivo que desee cargar.
2. Pulse [Opciones] y seleccione “Enviar”.
3. Seleccione “A Álbum MMS”.
Si selecciona el tono de llamada original en el paso 1,
realice el siguiente paso; si no selecciona ningún tono,
salte directamente al paso 5.
4. Seleccione el formato de archivo “SMAF”, “MIDI” o “i
Melody”.
5. Pulse [Sí].
Nota
• Los sonidos protegidos con copyright no se pueden
cargar.
Descarga de archivos de sonido (M 6-3-4)
“Mis Archivos” → “Sonidos” → “Descargar sonidos”
Aparecerá el sitio de descarga de archivos de sonido.
Vídeos (M 6-4)
Es posible gestionar clips de vídeo grabados por una
videocámara o clips de vídeo descargados desde sitios de
Internet para móviles.
Reproducción de archivos de clips de vídeo
“Mis Archivos” → “Vídeos” → “Vídeos guardados”
1. Seleccione el archivo que desee reproducir.
2. Pulse
.
Para reanudar la reproducción, pulse
de nuevo.
Para detener la reproducción, pulse [Atrás].
Nota
• El volumen depende de la configuración de Volumen
multimedia (p. 95). El sonido se desactiva cuando
“Volumen multimedia” está configurado en “Silencio”.
Para ajustar el volumen, pulse a (o d/la tecla lateral
arriba), o bien b (c/la tecla lateral abajo).
• Los clips de vídeo de un tamaño superior a 128 puntos
[ancho] o 96 puntos [alto] se muestran en el tamaño
original o en la mitad del tamaño pulsando [×1] o
[×1/2].
Mis Archivos
67
Envío de un archivo de clip de vídeo con MMS
“Mis Archivos” → “Vídeos” → “Vídeos guardados”
1. Resalte el archivo que desee enviar.
2. Pulse [Opciones] y seleccione “Enviar”.
3. Seleccione “Como MMS”.
Para obtener más información sobre la creación de un
mensaje, véase “Creación de un nuevo MMS” en la
página 46.
Nota
• Los clips de vídeo protegidos con copyright no se pueden
enviar anexados a un mensaje.
Carga de archivos de clips de vídeo
Los clips de vídeo se pueden cargar al Álbum Multimedia.
“Mis Archivos” → “Vídeos” → “Vídeos guardados”
1. Resalte el archivo que desee cargar.
2. Pulse [Opciones] y seleccione “Enviar”.
3. Seleccione “A Álbum MMS”.
4. Pulse [Sí].
68
Mis Archivos
Nota
• Los clips de vídeo protegidos con copyright no se pueden
cargar.
Descarga de archivos de clips de vídeo
(M 6-4-3)
“Mis Archivos” → “Vídeos” → “Descargar vídeos”
Aparecerá el sitio de descarga de archivos de clips de vídeo.
Envío de datos de Mis Archivos
Elija el menú apropiado.
“Mis Archivos” → “Imágenes” → “Imágenes
guardadas”
“Mis Archivos” → “Sonidos” → “Sonidos guardados”
“Mis Archivos” → “Vídeos” → “Vídeos guardados”
1. Resalte el archivo deseado.
2. Pulse [Opciones] y seleccione “Enviar”.
3. Seleccione “Por Bluetooth” o “Por infrarrojos”.
Con la opción “Por Bluetooth”.
El teléfono comienza a buscar los dispositivos activados
para la tecnología inalámbrica Bluetooth situados a un
máximo de 10 metros.
Cuando los detecta, se muestra una lista con los
dispositivos activados para que pueda seleccionar el que
desee. Ahora puede establecerse la conexión y enviarse la
entrada.
Con la opción “Por infrarrojos”
El teléfono comienza a buscar algún dispositivo activado
para infrarrojos que esté situado a menos de 20 centímetros.
Cuando lo detecta, se establece la conexión por infrarrojos
y se envía el archivo.
Plantillas de texto (M 6-5)
Se pueden registrar hasta 20 plantillas de texto para
utilizarlas en SMS y MMS.
Pueden registrarse 120 caracteres en cualquier plantilla de
texto.
Nota
• No es posible enviar fotografías, sonidos o clips de vídeo
protegidos con copyright.
• En la función de emparejamiento se tiene que escribir la
contraseña si se establece contacto por primera vez con
un dispositivo activado para la tecnología inalámbrica
Bluetooth.
Adición de frases a plantillas de texto
“Mis Archivos” → “Plantillas de texto”
Recepción de datos de Mis Archivos
1. Resalte la plantilla de texto que desee editar.
2. Pulse [Opciones] y seleccione “Editar”.
3. Escriba el texto nuevo y pulse
.
Cuando el teléfono recibe los datos de Mis Archivos, se
muestra un mensaje de confirmación en la pantalla del
modo de espera.
1. Pulse [Sí].
Los datos recibidos se registran en la carpeta
correspondiente de Mis Archivos.
Sugerencia
• Para obtener más información sobre la configuración
inalámbrica de Infrarrojos o de Bluetooth, véase
“Conectividad” en la página 89.
1. Seleccione el número que desea registrar.
2. Escriba el texto y pulse
.
Edición de plantillas de texto
“Mis Archivos” → “Plantillas de texto”
Visualización de plantillas de texto
“Mis Archivos” → “Plantillas de texto”
Aparecerá la lista de plantillas de texto.
1. Resalte la plantilla de texto que desee ver.
2. Pulse [Opciones] y seleccione “Ver”.
Mis Archivos
69
Eliminación de plantillas de texto
“Mis Archivos” → “Plantillas de texto”
1. Resalte la plantilla de texto que desea eliminar.
2. Pulse [Opciones] y seleccione “Eliminar”.
Estado de la memoria (M 6-7)
Esta función le permite comprobar el estado de la memoria
de Mis Archivos. El estado de la memoria incluye
Aplicaciones, Imágenes, Sonidos y Vídeos.
“Mis Archivos” → “Estado memoria”
70
Mis Archivos
Juegos y más (M 1)
Aplicac. guardadas (M 1-1)
Aparecerá la lista de aplicaciones Java™.
Las aplicaciones descargadas se muestran por orden,
empezando por la última.
Ejecución de Aplicac. guardadas
Para obtener más información sobre la ejecución de
aplicaciones, véase “Ejecución de aplicaciones” en la
página 65.
Configuración del permiso
Al utilizar aplicaciones Java™ que accedan a la red, esta
opción permite activar medidas de seguridad en línea para
las transacciones monetarias.
Selección de la función y del método de
confirmación
“Juegos y más” → “Aplicac.guardadas”
Conectar siempre:
Permite acceder a la aplicación Java™ sin
necesidad de confirmación.
General:
Informa al usuario cuando la aplicación
Java™ accede a la red por primera vez. Si
está permitido el acceso, no se efectúan más
confirmaciones hasta que se elimina la
aplicación.
Sesión:
Informa al usuario cuando la aplicación
Java™ accede a la red por primera vez. Si
está permitido el acceso, no se efectúan más
confirmaciones hasta que finaliza la
aplicación.
Instantáneo: Informa al usuario cada vez que la aplicación
Java™ accede a la red, independientemente
de si está permitido o no el acceso.
No conectar: Impide que la aplicación Java™ acceda a la
red, y no se efectúa ninguna confirmación.
1. Resalte la aplicación Java™ deseada.
2. Pulse [Opciones] y seleccione “Permiso”.
3. Seleccione “Acceso a la red” para configurar el modo
de acceso a la red de la aplicación Java™.
4. Seleccione el método de confirmación deseado.
Juegos y más
71
Cómo reiniciar los permisos
Tiempo reanudación (M 1-2-3)
Se pueden reiniciar todos los permisos configurados.
“Juegos y más” → “Aplicac. guardadas”
1. Resalte la aplicación Java™ deseada.
2. Pulse [Opciones] y seleccione “Permiso”.
3. Seleccione “Reiniciar permisos”.
Es posible configurar el período de tiempo que transcurre
hasta que se activa la aplicación de salvapantallas.
“Juegos y más” → “Salvapantallas” → “Tiempo
reanudación”
1. Introduzca el tiempo de reanudación en dos dígitos
mediante las teclas de dígitos.
Salvapantallas (M 1-2)
Descarga (M 1-3)
Es posible descargar aplicaciones para utilizarlas como
salvapantallas en la pantalla de espera.
“Juegos y más” → “Salvapantallas” → “Activar/
desactivar”
1. Seleccione “Activado” o “Desactivado”.
Nota
• Si selecciona “Activado” y no se activa ninguna
aplicación de salvapantallas, aparecerá una lista con los
salvapantallas disponibles para que elija uno.
Seleccionar aplicación (M 1-2-2)
“Juegos y más” → “Salvapantallas” → “Selecc.
aplicación”
Se mostrarán las aplicaciones descargadas.
1. Seleccione la aplicación de salvapantallas deseada.
72
Juegos y más
Puede descargar aplicaciones.
“Juegos y más” → “Descarga”
Aparecerá el sitio de descarga de aplicaciones.
1. Seleccione la aplicación que desea descargar.
Poco después de que aparezca la pantalla del navegador
WAP, se mostrará la pantalla de confirmación.
2. Pulse
para iniciar la descarga.
3. Pulse
cuando haya terminado.
Ajustes (M 1-4)
Llamadas y alarmas (M 1-4-1)
Se puede configurar la prioridad de entrada de llamadas
telefónicas y alarmas mientras se está utilizando una
aplicación.
“Juegos y más” → “Ajustes” → “Llamadas y alarmas”
1. Seleccione “Llamada Entrante” o “Alarma”.
2. Seleccione los métodos.
• “Prioridad llamada” o “Prioridad de alarma”:
La aplicación se suspende automáticamente para que
pueda recibir la llamada o para que suene la alarma. Tras
finalizar la llamada o la alarma, aparece el icono de
suspender ( ) para que sepa que hay una aplicación
suspendida.
• “Avisos de llamada” o “Avisos de alarma”:
La información del llamante aparece en la parte superior
de la pantalla mientras la aplicación continúa. Si pulsa
D, la aplicación se suspende para que pueda recibir la
llamada. Tras finalizar la llamada, aparece el icono de
suspender ( ) para que sepa que hay una aplicación
suspendida.
Volumen de sonido (M 1-4-2)
Puede establecer el volumen de la aplicación, como el
efecto de sonido, en uno de los cinco niveles o en modo de
silencio. Cuando el “Volumen multimedia” (p. 95) está
configurado en “Silencio”, esta configuración tiene
prioridad.
“Juegos y más” → “Ajustes” → “Volumen de sonido”
Se mostrará el nivel de volumen actual.
1. Pulse a (o d) para subir el volumen, o bien b (o c)
para bajarlo y luego pulse
.
Luz de fondo (M 1-4-3)
“Juegos y más” → “Ajustes” → “Luz de fondo” →
“Activar/desactivar”
1. Seleccione “Siempre encendida”, “Siempre apagada” o
“Config. por defecto”.
• “Siempre encendida”: Está encendida mientras la
aplicación está funcionando.
• “Siempre apagada”:
Está apagada mientras la
aplicación está funcionando,
aunque se pulse una tecla.
• “Config. por defecto”: Funciona con la configuración
de la luz de fondo principal.
(p. 99)
Juegos y más
73
Cómo configurar el funcionamiento del parpadeo
Esta opción permite controlar la luz de fondo con la
aplicación. Si se selecciona “Desactivado”, no podrá
encenderse la luz de fondo desde la aplicación.
“Juegos y más” → “Ajustes” → “Luz de fondo” →
“Parpadeo”
1. Seleccione “Activado” o “Desactivado”.
Activar vibración (M 1-4-4)
Si la vibración está establecida en la aplicación, puede
activar o desactivar su funcionamiento.
Si se especifica un archivo SMAF en la aplicación, podrá
hacer funcionar la vibración establecida en el archivo
SMAF.
Nota
• SMAF (Synthetic music Mobile Application Format) es
un formato de datos de música para teléfonos móviles.
“Juegos y Humor” → “Ajustes” → “Activar vibración”
1. Seleccione “Activado”, “Desactivado” o “Activ./
Acces. sonid.”.
Si selecciona “Activ./Acces. sonid.”,la vibración se
sincroniza con el sonido del archivo SMAF de la
aplicación.
74
Juegos y más
Seleccionar por defecto (M 1-4-5)
Cómo reiniciar todas las opciones del menú
Ajustes
“Juegos y más” → “Ajustes” → “Selecc. por defecto”
1. Introduzca el código de su microteléfono.
El código predeterminado del microteléfono es “0000”.
Para obtener más información sobre cómo cambiar el
código del microteléfono, véase “Cómo cambiar el
código del teléfono” en la página 110.
Información Java™ (M 1-5)
Se muestra la información sobre las licencias
pertenecientes a Java™.
Aplicaciones (M 3)
Vodafone (M 3-1)
Esta opción le permite consultar la información
almacenada en la tarjeta SIM. Póngase en contacto con su
proveedor de servicios para más información.
Alarmas (M 3-2)
Configuración de las alarmas
La función de alarma le avisa a una hora especificada.
Tenga en cuenta que puede que la alarma no funcione
correctamente si no se ha ajustado el reloj a la hora
correcta.
Nota
• La alarma funcionará incluso si está apagado el
teléfono.
• Si prefiere que no suene la alarma, seleccione la opción
“Silencio” en “Volumen del timbre” (p. 92).
“Aplicaciones” → “Alarmas”
1. Selección la opción en blanco.
2. Escriba la hora deseada.
6. Seleccione el tono deseado.
Para obtener más información sobre cómo seleccionar
un tono, véase “Asignación del tono de llamada” en la
página 93.
Cómo cambiar la vibración del tono de alarma
7. Seleccione “Activar vibración”.
8. Seleccione “Activar”, “Desactivar” o “Activ./Acces.
sonid.”.
Para obtener más información sobre cómo seleccionar
un tipo de vibración, véase “Vibración” en la
página 93.
Cómo cambiar la duración del tono de alarma
9. Seleccione “Duración”.
10. Especifique el tiempo deseado (02-59).
11. Pulse [Atrás].
Configuración de la opción Repetir
12. Seleccione “Repetir diariamente”.
13. Seleccione “Activado” o “Desactivado”.
14. Pulse [Guardar].
Cómo cambiar el tipo de tono de alarma
3. Seleccione “Cnfig. tono alarma”.
4. Seleccione “Tono”.
5. Seleccione “Seleccionar melodía” o “Mis sonidos”.
Aplicaciones
75
Edición de la opción de alarma
“Aplicaciones” → “Alarmas”
1. Seleccione la opción deseada y edítela.
Restauración de un ajuste de la alarma
“Aplicaciones” → “Alarmas”
1. Seleccione la alarma que desee restaurar.
2. Seleccione “Restaurar alarma”.
Calculadora (M 3-3)
La función de calculadora realiza los cuatro cálculos
aritméticos utilizando hasta 12 dígitos.
“Aplicaciones” → “Calculadora” → “Calculadora”
La calculadora aparecerá en la pantalla.
El funcionamiento de las teclas para el cálculo es como
sigue:
Restauración de todos los ajustes de alarma
“Aplicaciones” → “Alarmas” → “Borrar todo”
Para introducir un punto decimal, pulse R.
Para borrar el número introducido o el operando, pulse
[Borrar].
Para realizar los cálculos, pulse
.
Si desea iniciar un nuevo cálculo, pulse [Borrar].
76
Aplicaciones
Conversión de monedas (M 3-3-2)
También se puede utilizar la calculadora como calculadora
de monedas para convertir desde/hacia la moneda local
utilizando el tipo de conversión que usted especifique.
Cómo configurar un tipo de conversión de moneda
“Aplicaciones” → “Calculadora” → “Tipo de cambio”
1. Seleccione “Extrnjero->Ncional” o “Ncional
->Extrnjero”.
2. Escriba el tipo de conversión de moneda.
Para borrar todos los dígitos, pulse [Borrar].
Cómo convertir un valor
“Aplicaciones” → “Calculadora” → “Calculadora”
1. Escriba el valor que deba convertirse.
2. Pulse [Opciones] y seleccione “a Nacional” o “a
Extranjero”.
Aparecerá el resultado.
Si selecciona “Tipo de cambio” en el paso 2, podrá
configurar un tipo de conversión de moneda.
Nota
• No podrá realizar el paso 2 cuando aparezca un símbolo
aritmético (+, −, × o ÷).
Grabador de voz (M 3-4)
Esta función permite grabar clips de voz de hasta 30
segundos que pueden enviarse en un MMS. El clip de voz
grabado se registra en Sonidos guardados. Los clips de voz
se guardan en formato“.amr”.
Grabación de clips de voz
“Aplicaciones” → “Grabador de voz”
1. Pulse
para empezar a grabar.
Para dejar de grabar antes de que haya transcurrido el
tiempo de grabación, pulse
.
2. Seleccione “Guardar” para guardar el clip de voz.
Para escuchar el clip de voz grabado, seleccione
“Reproducir”.
Para volver a grabar un clip de voz, pulse [Cancelar].
Nota
• Para variar el tiempo de grabación antes de empezar a
grabar, pulse [Opciones] y seleccione “Tiempo grab.”.
A continuación, seleccione “Voz extensa” o “Para
mensaje”.
• Cuando en el tamaño del mensaje descrito en la
página 50 se selecciona “100 KB”, no se muestra
“Tiempo grab.”.
Aplicaciones
77
• El volumen varía dependiendo de la configuración de
Volumen multimedia (p. 95). El sonido se desactiva
cuando “Volumen multimedia” está configurado en
“Silencio”. Para ajustar el volumen, pulse a (o d/la
tecla lateral arriba), o bien b (o c/la tecla lateral
abajo).
Sugerencia
• El grabador de voz se puede activar también pulsando
y luego R estando en espera.
Cómo enviar clips de voz
“Aplicaciones” → “Grabador de voz”
Editor de melodías (M 3-5)
Esta función sirve para crear un tono de llamada original o
enviar una melodía anexada a un mensaje multimedia.
Por cada melodía puede introducir hasta 95 tonos × 32
voces, 190 tonos × 16 voces o 380 tonos × 8 voces.
El tono de llamada original se registra en Sonidos
guardados.
Creación de un tono de llamada original
(M 3-5-1)
“Aplicaciones” → “Editor de melodías” → “Crear
Nueva”
1. Pulse
para empezar a grabar.
2. Pulse
para detener la grabación.
3. Seleccione “Guardar y Enviar”.
1. Escriba el título.
Para obtener más información sobre la creación de un
mensaje, véase “Creación de un nuevo MMS” en la
página 46.
A continuación se describe el tempo de la música.
• “Allegro (Rápido)”:
150
• “Moderato (Normal)”:
125
• “Andante (Lento)”:
107
• “Adagio (Muy Lento)”:
94
3. Seleccione “8 Acordes”, “16 Acordes” o “32 Acordes”.
Nota
• La opción “Guardar y Enviar” no se muestra en
pantalla tras la grabación en el modo de voz extensa.
78
Aplicaciones
Pueden introducirse hasta 24 caracteres.
2. Seleccione un tempo.
4. Pulse las teclas de dígitos para especificar la escala
musical y el silencio.
Para obtener más información sobre la especificación
del nivel de sonido y los silencios, véase “Cómo
especificar la escala musical y el silencio” en la
página 80.
5. Pulse P o R para especificar los tipos de notas
musicales o los silencios.
Para obtener más información sobre la especificación
de las notas musicales y los silencios, véase “Cómo
especificar los tipos de notas y silencios” en la
página 80.
6. Pulse d tras introducir una nota.
Introduzca la siguiente nota después de que el cursor se
haya movido a la derecha.
7. Repita los pasos del 4 al 6 para introducir notas.
Cuando introduzca notas, puede hacer lo siguiente:
• Pulse
para reproducir todas las notas introducidas.
• Pulse [Opciones] y seleccione una de las siguientes
opciones:
“Oír hasta cursor”, para reproducir las notas hasta la
posición del cursor.
“Seleccionar parte”, para seleccionar otro acorde.
“Config. tono”, para configurar o cambiar el tono usando
diferentes instrumentos. (p. 81)
“Config. volumen” selecciona el volumen del tono.
(p. 81)
8. Cuando haya terminado de introducir notas, pulse
[Opciones] y seleccione “Guardar”.
9. Seleccione “Guard en Mis Archivos”.
Nota
• El volumen varía dependiendo de la configuración de
Volumen multimedia (p. 95). El sonido se desactiva
cuando “Volumen multimedia” está configurado en
“Silencio”.
• Si la capacidad o la memoria de Sonidos guardados es
insuficiente, aparecerá el mensaje “Capacidad máxima:
200 No se registró.” o “No está registrado. Memoria
llena.”. La pantalla vuelve al paso 9. Inténtelo de nuevo
tras eliminar datos innecesarios (se perderá la melodía
actual).
• Las melodías compuestas por demasiadas notas cortas
(semicorcheas y tresillos) no se pueden reproducir en el
paso 8, y se mostrará el siguiente mensaje: “No se puede
reproducir. Demasiadas notas por segundo.” La
pantalla vuelve al paso 5.
Es probable que aparezca también el mensaje “No se
puede guardar. Demasiadas notas por segundo.”, y la
pantalla vuelve al paso 5.
Para solucionar este problema, reduzca el número de
melodías, sustituya las notas cortas, cancele los tresillos,
etc.
Aplicaciones
79
Cómo especificar la escala musical y el silencio
Utilizando las teclas indicadas a continuación podrá
especificar la escala musical y el silencio.
Do
Re
Mi
Fa
Sol
La
Si
Silencio
G H I J K L M Q
Al pulsar una vez una de las teclas mostradas arriba, se
especifica una negra en la escala media (sin marca).
Al pulsar la misma tecla repetidamente, la nota va pasando
por los rangos de octava disponibles.
L L
L
Aplicaciones
Pulse P o R varias veces.
(
P
P
)
)
(
P
(
)
(
P
)
(
)
P
Al crear una nota con puntillo o un tresillo, pulse O tras
seleccionar la nota de destino.
L
Al pulsar a o b mientras una nota está seleccionada, ésta
sube o baja un semitono.
Al introducir un silencio, se trata de un silencio de negra.
80
Cómo especificar los tipos de notas y silencios
Nota
• No se puede crear una semicorchea con puntillo
(silencio de semicorchea con puntillo) ni una redonda
con puntillo (silencio de redonda con puntillo).
• Para un tresillo se necesitan tres notas seguidas.
Para especificar una ligadura, pulse N tras seleccionar
las notas de destino.
Aparece un subrayado (_) junto a la nota, y ésta se liga con
la siguiente.
Para introducir la siguiente nota, pulse d para mover el
cursor a la derecha. A continuación, repita el procedimiento
de las páginas anteriores.
Si el cursor se sitúa junto a una nota, podrá repetir la nota
que se encuentra inmediatamente a la izquierda del cursor
si pulsa a o b.
Cómo configurar el tono
El teléfono puede reproducir notas con el sonido de
distintos instrumentos.
Podrá elegir entre 128 tonos básicos (8 tipos de: Pianos,
Campanillas, Órganos, Guitarras, Bajos, Cuerdas 1,
Cuerdas 2, Bronces, Tubos, Flautas/gaitas, Tonos sintét.,
Tecl. sintét., Efectos sint., Étnica, Percusión y Efectos) y 61
tonos extensos (40 tipos de Batería (FM) y 21 tipos de
Batería (WT)).
1. Pulse [Opciones] y seleccione “Config. volumen” en el
paso 8 de la página 79.
2. Pulse c o d para resaltar una categoría del tono.
3. Pulse a o b para resaltar un tono.
4. Pulse
.
Ahora podrá crear un tono de llamada original.
Sugerencia
• Es posible reproducir la melodía en el tono elegido
pulsando [Opciones] y seleccionando “Repr. parte
actual” en el paso 4, o bien reproducir la escala musical
en el tono elegido seleccionando “Confirmar tonos”.
Cómo configurar el volumen del tono
El volumen del tono se puede configurar en 3 niveles para
cada parte.
Al comprar este teléfono, el volumen del tono está en
“Alto”.
1. Pulse [Opciones] y seleccione “Config. volumen” en el
paso 8 de la página 79.
2. Seleccione un volumen para el tono.
Ahora podrá crear un tono de llamada original.
Edición de tonos de llamada originales
(M 3-5-2)
“Aplicaciones” → “Editor de melodías” → “Mis sonidos”
1.
2.
3.
4.
5.
6.
Resalte el tono de llamada original que desea editar.
Pulse [Opciones] y seleccione “Editar melodía”.
Edite el título.
Seleccione un tempo y un número de voces.
Edite los datos.
Cuando haya terminado la edición, pulse [Opciones] y
seleccione “Guardar”.
7. Seleccione “Guard en Mis Archivos”.
8. Seleccione “Sobrescribir” o “Nuevo”.
Aplicaciones
81
Nota
• Si se modifica el número de voces en el paso 4, puede que
aparezca un mensaje de confirmación. Si pulsa [Sí],
puede que se elimine una parte de la melodía.
Sugerencia
• Para eliminar la melodía después o antes del cursor,
pulse [Opciones] y seleccione “Brrar desp. cursor” o
“Brrar hsta cursor”.
Copia y pegado de notas
Se puede copiar y mover una parte de la melodía a otra
posición.
Sólo se pueden copiar o mover los tonos de llamada
originales o las melodías editables.
1. En la pantalla de entrada de puntos, pulse [Opciones] y
seleccione “Copiar” o “Cortar”.
2. Mueva el cursor hasta la primera nota que debe
copiarse o cortarse.
3. Mueva el cursor hasta la última nota para resaltar el
área.
4. Pulse [Opciones] y seleccione “Pegar”.
5. Desplace el cursor hasta la posición en la que desea
pegar las notas.
82
Aplicaciones
Ayuda del teléfono (M 3-6)
Puede ver la lista de ayuda y emplearla como guía de las
funciones del teléfono.
“Aplicaciones” → “Ayuda del teléfono”
1. Pulse a o b.
Calendario (M 7)
Esta opción le permite programar fácilmente citas o
eventos asociados a la fecha y la hora. Estas entradas se
pueden enviar también mediante la tecnología inalámbrica
de infrarrojos o Bluetooth a un PC, para compartir los
mismos organizadores.
Creación de una nueva entrada
“Calendario”
1. Resalte el día al que desea añadir una cita.
2. Pulse [Opciones] y seleccione “Nueva entrada”.
3. Seleccione “Cita”, “Evento todo el día” o
“Aniversario”.
Cómo configurar una cita
1. Seleccione el campo del asunto y escriba el asunto.
2. Seleccione el campo de la hora de inicio y escriba la
hora deseada.
3. Seleccione la hora de finalización.
4. Seleccione el campo del recordatorio y seleccione la
opción deseada.
Si selecciona “Desactivado” para la opción de
recordatorio, vaya al paso 10.
5. Seleccione “Tono”.
6. Seleccione “Seleccionar melodía” o “Mis sonidos”.
7. Seleccione el tono deseado.
Para obtener más información sobre cómo seleccionar
un tono, véase “Asignación del tono de llamada” en la
página 93.
8. Seleccione “Activar vibración” y escoja “Activar”,
“Desactivar” o “Activ./Acces. sonid.”.
Para obtener más información sobre cómo seleccionar
un tipo de vibración, véase “Vibración” en la
página 93.
9. Seleccione “Duración” y escriba el tiempo deseado.
10. Pulse [Aceptar].
11. Seleccione el campo de ubicación y escriba la
ubicación.
12. Pulse [Guardar].
Nota
• El recordatorio funcionará incluso si está apagado el
teléfono.
• Si prefiere que no suene el recordatorio, seleccione la
opción “Silencio” en “Volumen del timbre” (p. 92).
Calendario
83
Cómo configurar un evento de todo el día
Envío de una entrada del Organizador
1. Seleccione el campo del asunto y escriba el asunto.
2. Seleccione el campo de la fecha y seleccione la fecha
“Calendario”
1. Seleccione el día que incluya las entradas del
Organizador que desee enviar.
2. Pulse [Opciones] y seleccione “Enviar”.
3. Seleccione “Por Bluetooth” o “Por infrarrojos”.
deseada.
3. Seleccione el campo de ubicación y escriba la
ubicación.
4. Pulse [Guardar].
Cómo configurar un aniversario
1. Seleccione como opción de aniversario “Anivers. por
fecha” o “Anivers. por día”.
2. (Para “Anivers. por fecha”)
Seleccione el campo del asunto y escriba el asunto.
Seleccione el campo de la fecha y seleccione la fecha
deseada (mes y día).
Seleccione el campo de ubicación y escriba la
ubicación.
(Para “Anivers. por día”)
Seleccione el campo del asunto y escriba el asunto.
Seleccione el campo del día y el día deseado (día de la
semana, número de semana y mes)
Seleccione el campo de ubicación y escriba la
ubicación.
3. Pulse [Guardar].
84
Calendario
Con la opción “Por Bluetooth”.
El teléfono comienza a buscar los dispositivos activados
para la tecnología inalámbrica Bluetooth situados a un
máximo de 10 metros.
Cuando los detecta, se muestra una lista con los
dispositivos activados para que pueda seleccionar el que
desee. Ahora puede establecerse la conexión y enviarse la
entrada.
Con la opción “Por infrarrojos”
El teléfono comienza a buscar algún dispositivo activado
para infrarrojos que esté situado a menos de 20 centímetros.
Cuando lo detecta, se establece la conexión por infrarrojos
y se envía la entrada.
Nota
• En la función de emparejamiento se tiene que escribir la
contraseña si se establece contacto por primera vez con
un dispositivo activado para la tecnología inalámbrica
Bluetooth.
Recepción de una entrada del Organizador
Cómo cambiar el formato semanal
Cuando el teléfono recibe una entrada del Organizador, se
muestra un mensaje de confirmación en la pantalla del
modo de espera.
1. Pulse [Sí].
La entrada recibida se graba en el Calendario.
Pulse [No] para rechazar la entrada.
1. En la agenda mensual, pulse [Opciones].
2. Seleccione “Formato semanal”.
3. Seleccione “Lunes-domingo” o “Domingo-sábado”.
Sugerencia
• Para obtener más información sobre la configuración
inalámbrica de Infrarrojos o de Bluetooth, véase
“Conectividad” en la página 89.
Visualización de una entrada
“Calendario”
1. Seleccione el día que desee ver.
Se mostrará la vista diaria.
Búsqueda por fecha
1. En la agenda mensual o diaria, pulse [Opciones].
2. Seleccione “Ir a”.
3. Seleccione “Hoy” para ver el día actual, o “Introduzca
fecha” para escribir la fecha deseada.
Eliminación de entradas
1. En la agenda mensual o diaria, pulse [Opciones].
2. Seleccione “Eliminar”.
3. Seleccione la opción deseada.
• “Esta cita” (sólo en la agenda diaria):
Sirve para borrar la cita
seleccionada.
• “Todo este día”:
Sirve para eliminar todas las
entradas del día seleccionado.
• “Todo este mes”: Sirve para eliminar todas las
entradas del mes seleccionado.
• “Hasta mes pasado”:
Sirve para eliminar todas las
entradas anteriores al mes actual.
• “Toda la agenda”: Sirve para eliminar todas las
entradas de esta aplicación.
Búsqueda por asunto
1. En la agenda mensual o diaria, pulse [Opciones].
2. Seleccione “Buscar”.
3. Escriba el texto deseado.
Calendario
85
Contactos (M 8)
Registro de llamadas (M 8-3)
El teléfono registra las últimas 10 llamadas perdidas,
llamadas recibidas y números marcados.
Visualización del registro de llamadas
“Contactos” → “Registro llamadas”
1. Seleccione la categoría “Todas llmadas”, “Núm.
marcados”, “Llam. perdidas” o “Llam. recibidas”.
Aparecerá la lista del registro de llamadas
seleccionado.
Para pasar de un registro a otro, pulse c o d.
2. Seleccione el número de teléfono que desea ver.
Si desea marcar el número, pulse D.
Sugerencia
• También se pueden ver los registros de llamadas
pulsando D en modo de espera.
86
Contactos
Envío de mensajes
1. En la lista del registro de llamadas, resalte el número al
que desee enviar un mensaje.
2. Pulse [Opciones] y seleccione “Crear mensaje”.
3. Seleccione “MMS”, “SMS”, “Mensaje de voz”,
“Videomensaje” o “Postal Multimedia”.
Para obtener más información sobre la creación de un
mensaje, véase “Creación de un nuevo MMS” en la
página 46 o “Creación y envío de un nuevo SMS” en la
página 52.
Eliminación de un registro de llamadas
1. En la lista del registro de llamadas, pulse [Opciones] y
seleccione “Eliminar”.
Lista marcación rápida (M 8-4)
Contadores de llamada (M 8-6)
Se pueden ver los números de teléfono registrados en la
lista de marcación rápida y realizar otras operaciones con
ellos.
“Contactos” → “Lista marc ráp”
Los nombres y los números de teléfono almacenados en la
lista de marcación rápida se muestran por orden.
Esta función permite comprobar la duración de las
llamadas.
Mis números (M 8-5)
Puede comprobar sus números de teléfono propios para
voz, datos y fax.
“Contactos” → “Mis números”
1. Seleccione el número de teléfono que desea comprobar
de “Voz”, “Datos” o “Fax”.
Nota
• Los números sólo se muestran si se han guardado antes
en Contactos.
• Puede que no aparezca “Datos” o “Fax” en función de
la tarjeta SIM.
Comprobación de la duración de la última
llamada y de todas las llamadas
“Contactos” → “Contad. Llamada”
1. Seleccione “Llam. recibidas” o “Núm. marcados”.
Aparecerá la duración de la última llamada o de todas
las llamadas.
Contador de datos (M 8-7)
Se puede confirmar la cantidad de bytes utilizados en la
transmisión GPRS.
“Contactos” → “Contador de datos”
1. Seleccione “Último dato” o “Todos los Datos”.
Restauración de todo el contador de datos
“Contactos” → “Contador de datos” → “Borrar
contadores”
Contactos
87
Costes de llamada (M 8-8)
Esta función permite comprobar los precios de las
llamadas.
Algunas redes no admiten el aviso de costes. Consulte su
disponibilidad a su proveedor de servicios.
Comprobación del coste de la última llamada
“Contactos” → “Costes de llamada” → “Última
llamada”
Aparecerá el coste de la última llamada.
Comprobación del coste total de las llamadas
“Contactos” → “Costes de llamada” → “Todas las
llamadas”
Aparecerá el coste de todas las llamadas.
Configuración de la tasa
Configure la tasa para calcular el coste de la llamada y
establecer el límite máximo para el coste de llamada.
“Contactos” → “Costes de llamada” → “Unidades de
coste” → “Establecer unidades”
1. Introduzca el código PIN2.
2. Introduzca un coste por unidad.
Para introducir un punto decimal, pulse R.
3. Introduzca una unidad monetaria (de hasta 3
caracteres).
88
Contactos
Configuración del límite de coste
Esta función es útil si desea asegurarse de no sobrepasar un
determinado límite de coste.
“Contactos” → “Costes de llamada” → “Coste máximo”
→ “Configurar límite”
1. Introduzca el código PIN2.
2. Escriba un valor.
Para introducir un punto decimal, pulse R.
Restauración de todos los costes de llamada
“Contactos” → “Costes de llamada” → “Eliminar
costes”
1. Introduzca el código PIN2.
Comprobación del saldo disponible
“Contactos” → “Costes de llamada” → “Saldo
disponible”
Ajustes (M 9)
Cómo buscar los dispositivos que se desea
emparejar
Conectividad (M 9-1)
Para utilizar la función inalámbrica de Bluetooth,
necesitará buscar otros dispositivos activados para la
tecnología inalámbrica Bluetooth para establecer contacto
con el teléfono. Antes de iniciar la búsqueda, mantenga el
teléfono a una distancia máxima de 10 metros.
“Ajustes” → “Conectividad” → “Bluetooth” → “Buscar
dispositivos”
El teléfono empezará a buscar dispositivos situados a
menos de 10 metros.
1. Seleccione el dispositivo que desee emparejar.
2. Escriba la contraseña del dispositivo.
Si configura las opciones de este menú podrá conectarse a
teléfonos activados para la tecnología inalámbrica
Bluetooth o para infrarrojos por medio de estas conexiones,
o bien a un ordenador por medio de las conexiones con
tecnología inalámbrica Bluetooth, infrarrojos o USB.
Uso de la función inalámbrica de Bluetooth
(M 9-1-1)
Activación o desactivación
“Ajustes” → “Conectividad” → “Bluetooth” → “Activar/
desactivar”
1. Seleccione “Activado” o “Desactivado”.
Si se ha activado la opción de infrarrojos, se le
preguntará si desea desactivarla o no. Pulse [Sí].
Se activa la configuración inalámbrica Bluetooth, y se
muestra “ ”.
Nota
• Si la función inalámbrica de Bluetooth está desactivada
antes de iniciar la búsqueda, el teléfono activa
automáticamente la función inalámbrica de Bluetooth y
comienza la búsqueda.
• Si está activa la función de infrarrojos, se mostrará la
pantalla de confirmación para desactivar la función de
infrarrojos. Pulse [Sí] para desactivarla.
• Sólo podrá seleccionar un dispositivo para el
emparejamiento. Para cambiar el dispositivo
emparejado, véase “Dispositivos de manos libres” en la
página 90.
Ajustes
89
Dispositivos de manos libres
Es posible activar, cambiar el nombre y eliminar el
dispositivo de manos libres emparejado de la lista.
Cómo activar un dispositivo
“Ajustes” → “Conectividad” → “Bluetooth” →
“Dispositivos m. libres”
1. Seleccione el dispositivo que desee activar.
Sugerencia
• Para ahorrar batería, desactive la función inalámbrica
Bluetooth cuando no la esté utilizando. Desactive la
función inalámbrica de Bluetooth en “Activación o
desactivación” en la página 89 o en “Desactivación
automática” en la página 91.
• Durante una llamada, podrá desviar las llamadas de voz
al dispositivo emparejado. Pulse [Opciones] y
seleccione “Activar Bluetooth”. Si desea desconectar el
dispositivo emparejado, seleccione “Dsactiv.
Bluetooth”.
Cómo cambiar el nombre de un dispositivo
“Ajustes” → “Conectividad” → “Bluetooth” →
“Dispositivos m. libres”
1. Resalte el dispositivo al que desea cambiarle el nombre.
2. Pulse [Opciones] y seleccione “Cambiar nombre”.
3. Cambie el nombre del dispositivo.
90
Ajustes
Cómo borrar el nombre de un dispositivo
“Ajustes” → “Conectividad” → “Bluetooth” →
“Dispositivos m. libres”
1. Resalte el dispositivo que desee borrar.
2. Pulse [Opciones] y seleccione “Eliminar”.
Dispositivos emparejados
Es posible cambiar el nombre y eliminar el dispositivo
emparejado de la lista.
Configuración inalámbrica de Bluetooth
Con esta opción es posible cambiar el nombre del teléfono,
impedir que otros dispositivos reconozcan nuestro
teléfono, desactivar de modo automático la función
inalámbrica de Bluetooth para ahorrar batería, etc.
Cómo cambiar el nombre del teléfono
Es posible cambiar el nombre del teléfono. El nombre
aparece en otros dispositivos cuando se detecta el teléfono.
“Ajustes” → “Conectividad” → “Bluetooth” →
“Configur. Bluetooth” → “Nombre dispositivo”
1. Escriba el nuevo nombre de dispositivo.
Cómo mostrar u ocultar el teléfono
“Ajustes” → “Conectividad” → “Bluetooth” →
“Configur. Bluetooth” → “Visibilidad”
1. Seleccione las opciones de visibilidad deseadas.
“Mostrar mi tel.”: Permite que otros dispositivos
reconozcan el teléfono.
“Ocultar mi teléfono”: Oculta el teléfono a otros
dispositivos.
Desactivación automática
“Ajustes” → “Conectividad” → “Bluetooth” →
“Configur. Bluetooth” → “Time Out Bluetooth”
1. Seleccione el tiempo deseado.
El teléfono desactivará la función automáticamente a la
hora especificada.
Software para PC (M 9-1-3)
Si se conecta el teléfono a un PC, se podrán transmitir
fotografías, sonidos, clips de vídeo y entradas de la Lista.
Siga el procedimiento para seleccionar el método de
conexión (conexión por Bluetooth, por USB o por
infrarrojos). Para obtener más información sobre cómo
obtener el software de conexión al PC, véase la página 112.
“Ajustes” → “Conectividad” → “Software para PC”
Si se ha activado la función inalámbrica Bluetooth o la
función de infrarrojos, se le preguntará si desea
desactivarla o no. Pulse [Sí].
1. Seleccione como tipo de conexión deseada “Cable para
datos”, “Infrarrojos” o “Bluetooth”.
Uso de la función Infrarrojos (M 9-1-2)
“Ajustes” → “Conectividad” → “Infrarrojos”
1. Seleccione “Activado” o “Desactivado”.
Si se ha activado la función inalámbrica de Bluetooth,
se le preguntará si desea desactivarla o no. Pulse [Sí].
“ ” aparecerá en la pantalla.
Los infrarrojos se desactivarán cuando no se estén
transmitiendo/recibiendo datos mediante
comunicación por infrarrojos.
Ajustes
91
Perfiles (M 9-2)
3. Seleccione el ajuste que desea personalizar y cámbielo
El sonido del tono y la configuración de la vibración se
pueden personalizar para cada perfil según el entorno.
Hay 6 perfiles, incluido uno definible por el usuario:
Normal, Reunión, Activo, Coche, Auriculares y Silencio.
como desee.
Para obtener información sobre los ajustes, véanse las
páginas 92 a 96.
4. Pulse [Guardar] cuando haya terminado.
Activación de un perfil
“Ajustes” → “Perfiles”
Restauración de los ajustes de los perfiles
“Ajustes” → “Perfiles”
1. Seleccione el perfil deseado.
Nota
• Cuando se activa un perfil, el icono correspondiente
descrito en la páginas 15 aparece en la pantalla de
espera.
Sugerencia
• Mantenga pulsada la tecla R estando en espera para
cambiar la configuración de Perfiles entre los modos
Normal y Silencio.
Personalización de perfiles
“Ajustes” → “Perfiles”
1. Resalte el perfil que desee personalizar.
2. Pulse [Opciones] y seleccione “Personalizar”.
92
Ajustes
1. Seleccione el perfil que desee restaurar.
2. Pulse [Opciones] y seleccione “Config. por defect.”.
3. Introduzca el código de su microteléfono.
El código predeterminado del microteléfono es “0000”.
Para obtener más información sobre cómo cambiar el
código del microteléfono, véase “Cómo cambiar el
código del teléfono” en la página 110.
Volumen del timbre
Se puede ajustar el volumen del timbre en uno de 6 niveles
o en un tono aumentado.
“Ajustes” → “Perfiles”
1. Resalte el perfil que desee personalizar.
2. Pulse [Opciones] y seleccione “Personalizar”.
3. Seleccione “Volumen del timbre”.
Se mostrará el nivel de volumen actual.
4. Pulse a (o d) para subir el volumen del timbre, o bien
b (o c) para bajarlo y luego pulse
.
Para seleccionar “Aumentar tono”, pulse a (o d) en
el nivel 5.
Para seleccionar “Silencio”, pulse b (o c) en el nivel
1.
Asignación del tono de llamada
Puede seleccionar el tono de llamada de entre 28 tonos,
incluidos 5 diseños, 3 alertas, 10 efectos de sonido y 10
melodías. También puede seleccionar un sonido en Sonidos
guardados como tono de llamada predeterminado,
excluidos los formatos AMR y WAVE.
“Ajustes” → “Perfiles”
1. Resalte el perfil que desee personalizar.
2. Pulse [Opciones] y seleccione “Personalizar”.
3. Seleccione “Asignar tono llamada”.
4. Seleccione “Seleccionar melodía” o “Mis sonidos”.
5. Seleccione el tono de llamada que desea utilizar.
Si desea escuchar la demostración, pulse
. Para
detener la reproducción, vuelva a pulsar
.
6. Pulse [Opciones] y seleccione “Asignar”.
Vibración
Cuando la opción de vibración está activada, el teléfono
vibra al recibir llamadas, independientemente de la
configuración del volumen del timbre y el tono.
“Ajustes” → “Perfiles”
1. Resalte el perfil que desee personalizar.
2. Pulse [Opciones] y seleccione “Personalizar”.
3. Seleccione “Activar vibración”.
4. Seleccione “Activar”, “Desactivar” o “Activ./Acces.
sonid.”.
Sugerencia
• Cuando se selecciona la opción “Activ./Acces. sonid.”
en el paso 4, la vibración se sincroniza con la melodía
seleccionada para sonar al ritmo de la melodía.
Recuerde que no todas las melodías son compatibles con
la opción “Activ./Acces. sonid.”. Si selecciona una de
esas melodías, sólo se activará la función de vibración
con la opción “Activar” en el paso 4.
• Cuando se selecciona “Activar” o “Activ./Acces.
sonid.” en el paso 4, aparece “ ” en la pantalla de
espera.
Nota
• Si elimina un tono de llamada de los que utilizan un
sonido de Sonidos guardados, se configurará el tono de
llamada predeterminado.
Ajustes
93
Alertas
Aviso de mensaje
Es posible personalizar perfiles para alertas que incluyan
un tono de aviso, un aviso de mensaje y un aviso de batería
baja.
Se pueden configurar tonos de llamada especiales para
cuando se reciben mensajes.
“Ajustes” → “Perfiles”
1. Resalte el perfil que desee personalizar.
2. Pulse [Opciones] y seleccione “Personalizar”.
3. Seleccione “Alertas”.
4. Seleccione “Aviso de mensaje”.
5. Seleccione “MMS”, “SMS” o “WAP”.
6. Seleccione “Volumen” y, a continuación, el volumen
deseado.
7. Seleccione “Melodía” y a continuación “Seleccionar
melodía” o “Mis sonidos”.
8. Seleccione el tono de llamada deseado.
Para obtener más información sobre la selección de
tonos de llamada, véase “Asignación del tono de
llamada” en la página 93.
9. Seleccione “Activar vibración” y escoja “Activar”,
“Desactivar” o “Activ./Acces. sonid.”.
Para obtener más información sobre cómo seleccionar
un tipo de vibración, véase “Vibración” en la
página 93.
10. Seleccione “Duración” y escriba el tiempo deseado.
Tonos de aviso
Este teléfono emite el tono de aviso cuando se produce un
error.
“Ajustes” → “Perfiles”
1. Resalte el perfil que desee personalizar.
2. Pulse [Opciones] y seleccione “Personalizar”.
3. Seleccione “Alertas”.
4. Seleccione “Tonos de aviso”.
5. Seleccione “Activar/desactivar”.
6. Seleccione “Activado” o “Desactivado”.
7. Seleccione “Volumen” y a continuación “Alto”,
“Medio” o “Bajo”.
8. Seleccione “Tono” y a continuación “Seleccionar
melodía” o “Mis sonidos”.
9. Seleccione el tono deseado.
Para obtener más información sobre cómo seleccionar
un tono, véase “Asignación del tono de llamada” en la
página 93.
10. Seleccione “Duración” y el tiempo deseado.
94
Ajustes
Aviso de batería baja
7. Seleccione “Tono” y a continuación “Seleccionar
Ajuste el volumen del aviso cuando la batería esté baja.
“Ajustes” → “Perfiles”
1. Resalte el perfil que desee personalizar.
2. Pulse [Opciones] y seleccione “Personalizar”.
3. Seleccione “Alertas”.
4. Seleccione “Aviso batería baja”.
5. Seleccione “Alto”, “Bajo” o “Silencio”.
melodía”, “Mis sonidos” o “Tono por defecto”.
Cuando seleccione “Tono por defecto”, vaya al paso 9.
8. Seleccione el tono deseado.
Para obtener más información sobre cómo seleccionar
el tono, véase “Asignación del tono de llamada” en la
página 93.
9. Seleccione “Duración” y seleccione el tiempo deseado.
Sonido del teclado
Volumen multimedia
Cuando está activado el sonido del teclado, se oye un tono
de confirmación cada vez que se pulsa una tecla.
“Ajustes” → “Perfiles”
1. Resalte el perfil que desee personalizar.
2. Pulse [Opciones] y seleccione “Personalizar”.
3. Seleccione “Sonido del teclado”.
4. Seleccione “Activar/desactivar”.
5. Seleccione “Activado” o “Desactivado”.
6. Seleccione “Volumen” y a continuación “Alto”,
“Medio” o “Bajo”.
Esta opción permite seleccionar el volumen para las
aplicaciones Videocámara, Grabador de voz, Editor de
melodías, Mis Archivos, navegador y MMS.
“Ajustes” → “Perfiles”
1. Resalte el perfil que desee personalizar.
2. Pulse [Opciones] y seleccione “Personalizar”.
3. Seleccione “Volumen multimedia”.
Se mostrará el nivel de volumen actual.
4. Pulse a (o d) para subir el volumen, o bien b (o c)
para bajarlo y luego pulse
.
Para seleccionar “Silencio”, pulse b (o c) en el nivel
1.
Ajustes
95
Tono de encendido / Tono de apagado
Reducción del eco
Se puede configurar el teléfono para que emita un sonido
cuando se encienda o se apague. Para esta tarea se puede
definir el volumen, la duración y la melodía.
“Ajustes” → “Perfiles”
1. Resalte el perfil que desee personalizar.
2. Pulse [Opciones] y seleccione “Personalizar”.
3. Seleccione “Tono de encendido” o “Tono de apagado”.
4. Seleccione “Activar/desactivar”.
5. Seleccione “Activado” o “Desactivado”.
6. Seleccione “Volumen” y, a continuación, el volumen
deseado.
7. Seleccione “Melodía” y a continuación “Seleccionar
melodía” o “Mis sonidos”.
8. Seleccione la melodía deseada.
Para obtener más información sobre cómo seleccionar
una melodía, véase “Asignación del tono de llamada”
en la página 93.
9. Seleccione “Duración” y escriba el tiempo deseado.
Esta función sirve para reducir el molesto efecto del eco,
sobre todo al utilizar el kit de manos libres de coche.
“Ajustes” → “Perfiles”
1. Resalte el perfil que desee personalizar.
2. Pulse [Opciones] y seleccione “Personalizar”.
3. Seleccione “Reducción del eco”.
4. Seleccione “Activado” o “Desactivado”.
96
Ajustes
Cualquier tecla responde
También se puede responder una llamada pulsando
cualquier tecla excepto F o [Ocupado]. Para obtener más
información, véase la página 19.
“Ajustes” → “Perfiles”
1. Resalte el perfil que desee personalizar.
2. Pulse [Opciones] y seleccione “Personalizar”.
3. Seleccione “Cualq Tecla Resp”.
4. Seleccione “Activado” o “Desactivado”.
Respuesta automática (sólo para el kit de
manos libres de coche)
La función de respuesta automática permite contestar
automáticamente las llamadas conectando el kit de manos
libres de coche para Bluetooth al teléfono por medio de la
tecnología inalámbrica Bluetooth.
Se puede seleccionar el tiempo que desee que transcurra
hasta que responda el teléfono.
“Ajustes” → “Perfiles”
1. Resalte “Coche”.
2. Pulse [Opciones] y seleccione “Personalizar”.
3. Seleccione “Rspuesta automática”.
4. Seleccione el tiempo deseado.
Seleccione “Desactivado” para desactivar esta opción.
Configuración de la pantalla (M 9-3)
Se puede cambiar la configuración de la pantalla.
Papel tapiz (M 9-3-1)
Para la pantalla de espera están disponibles 3 imágenes.
Se pueden emplear como papel tapiz fotos tomadas con la
cámara digital o imágenes descargadas desde un sitio
WAP.
Configuración de Mis imágenes
“Ajustes” → “Pantalla” → “Papel tapiz” → “Mis
imágenes”
1. Seleccione la imagen deseada.
2. Cuando se haya mostrado la imagen, pulse
.
3. Especifique el área que desea mostrar con las teclas de
navegación.
Nota
• Algunas imágenes no se pueden utilizar a causa de su
tipo de imagen y de datos.
Ajustes
97
Asignación de imágenes (M-9-3-2)
Pueden mostrarse imágenes al encender o apagar el
teléfono, al recibir una llamada entrante o al ponerse en
marcha la alarma.
Pueden emplearse fotografías tomadas con una cámara
digital o imágenes descargadas desde un sitio WAP.
Cómo configurar imágenes integradas
“Ajustes” → “Pantalla” → “Gráficos”
1. Seleccione la ubicación en la que desea activar la
imagen.
2. Seleccione “Animación predef.” cuando seleccione “Al
encender” o “Al apagar” en el paso 1.
Seleccione “Diseño 1”, “Diseño 2” o “Diseño 3”
cuando seleccione “Llamada Entrante” o “Alarma” en
el paso 1.
Cómo configurar Mis imágenes
“Ajustes” → “Pantalla” → “Gráficos”
1. Seleccione la ubicación en la que desea activar la
imagen.
Seleccione “Mis imágenes”.
Seleccione la imagen deseada.
Cuando se haya mostrado la imagen, pulse
.
Especifique el área que desea mostrar con las teclas de
navegación.
Nota
• Algunas imágenes no se pueden utilizar a causa de su
tipo de imagen y de datos.
2.
3.
4.
5.
98
Ajustes
Configuración del mensaje de bienvenida
(M 9-3-3)
Se puede configurar el mensaje que aparecerá al encender
el teléfono.
“Ajustes” → “Pantalla” → “Mensaje bienvenida”
1. Seleccione “Activar/desactivar”.
2. Seleccione “Activado” o “Desactivado”.
3. Seleccione “Editar mensaje” y escriba el mensaje.
Pueden almacenarse hasta 16 caracteres en el mensaje.
Para obtener más información sobre la escritura de
caracteres, véase “Escritura de caracteres” en la
página 24.
Cómo mostrar el reloj (M 9-3-4)
Se puede mostrar en la pantalla de espera la fecha y/o la
hora actual.
“Ajustes” → “Pantalla” → “Mostrar reloj”
1. Seleccione “Hora sólo”, “Fecha y Hora” o
“Desactivado”.
Luz de fondo (M 9-3-5)
Ajuste del brillo de la luz de fondo (M 9-3-6)
Se puede encender o apagar la luz de fondo de la pantalla
cuando se pulsa el teclado o cuando el cargador de mechero
opcional está conectado al teléfono.
Se puede cambiar la cantidad de tiempo que está activada
la luz de fondo, lo cual ayuda a preservar la duración de la
batería.
Se puede ajustar el brillo de la luz de fondo de la pantalla
en 4 niveles.
“Ajustes” → “Pantalla” → “Brillo”
1. Ajuste el brillo pulsando a (Claro) y b (Oscuro) para
una claridad máxima.
2. Pulse
.
Sugerencia
• En el momento de comprar este teléfono, la opción Luz
de fondo está configurada para ponerse en
funcionamiento tras 15 segundos.
Configuración del salvapantallas (M 9-3-7)
Cómo seleccionar el intervalo de espera (Timeout)
de la luz de fondo
“Ajustes” → “Pantalla” → “Luz de fondo” → “Timeout”
1. Seleccione el tiempo deseado.
Seleccione “Desactivado” para que se apague la luz de
fondo.
Cómo encender o apagar la luz de fondo durante
la carga con el cargador de mechero
La pantalla de este teléfono se apagará automáticamente
tras un determinado período de tiempo.
Esta opción permite cambiar el tiempo que tarda el
salvapantallas en activarse, lo que ayuda a preservar la vida
de la batería.
Sugerencia
• En el momento de comprar este teléfono, el
salvapantallas está configurado para ponerse en
funcionamiento tras 2 minutos.
“Ajustes” → “Pantalla” → “Salvapantallas”
1. Seleccione el tiempo deseado.
Si se selecciona Activado en esta opción, se encenderá la
luz de fondo del teléfono cuando se conecte el cargador de
mechero.
“Ajustes” → “Pantalla” → “Luz de fondo” → “En el
coche”
1. Seleccione “Activado” o “Desactivado”.
Ajustes
99
Nota
• El salvapantallas no funciona mientras se habla por
teléfono, se utiliza WAP o se emplea una aplicación.
• Para cancelar el salvapantallas: El salvapantallas
continúa funcionando hasta que se pulsa una tecla o
cuando hay una alerta entrante. La primera tecla que se
pulsa sólo cancela esta función. Deberá pulsar otra tecla
para poder introducir cualquier valor numérico o de texto.
Restauración de la configuración de la pantalla
(M 9-3-8)
La configuración de la pantalla se puede restaurar a los
ajustes predeterminados.
“Ajustes” → “Pantalla” → “Config. por defect.”
1. Introduzca el código de su microteléfono.
El código predeterminado del microteléfono es “0000”.
Para obtener más información sobre cómo cambiar el
código del microteléfono, véase “Cómo cambiar el
código del teléfono” en la página 110.
Sonido (M 9-4)
Este menú sirve para comprobar o modificar la
configuración actual de Perfiles.
100
Ajustes
Opciones de llamada (M 9-5)
Se pueden configurar varios tipos de funciones y servicios.
Desvíos de llamadas (M 9-5-1)
Este servicio sirve para desviar llamadas entrantes a su
sistema de buzón de voz o a otro número en función de
determinadas condiciones en las que no pueda responder a
una llamada.
Desvío de llamadas
“Ajustes” → “Opciones llamada” → “Desvíos de
llamadas”
1. Seleccione una de las siguientes opciones.
• “Todas las llamadas”:
Desvía todas las llamadas de voz sin
que suene el teléfono.
• “Desvío si ocupado”:
Desvía las llamadas entrantes
mientras está atendiendo una llamada.
• “Desvío si no responde”:
Desvía las llamadas entrantes si no
responde a una llamada antes de un
determinado período de tiempo.
• “No Encontrado”: Desvía las llamadas entrantes cuando
el teléfono está fuera del servicio de
la red o apagado.
2. Seleccione “Activado”.
3. Escriba el número de teléfono al que desea desviar las
llamadas, o búsquelo en la Lista. (p. 32)
Para utilizar un número de teléfono de la Lista, pulse
[Contctos].
4. Pulse
.
Si selecciona “Desvío si no responde” en el paso 1.
5. Seleccione el período de tiempo de entre 6 niveles (05
a 30 segundos).
Nota
• Cuando los desvíos de “Todas las llamadas” se ajustan
a “Activado”, “ ” aparece en la pantalla de espera.
Sugerencia
• Si selecciona “Por Servicio” en el paso 2, podrá elegir
opciones de desvío adicionales.
Comprobación del estado de desvío
“Ajustes” → “Opciones llamada” → “Desvíos de
llamadas”
1. Seleccione la opción de desvío que desee comprobar.
2. Seleccione “Estado”.
Podrá comprobar el estado de la opción de desvío
seleccionada.
Llamada en espera (M 9-5-2)
Si desea poder recibir otra llamada entrante mientras tiene
una llamada en curso, deberá activar el servicio de llamada
en espera.
“Ajustes” → “Opciones llamada” → “Llamada en
espera”
1. Seleccione “Activado” o “Desactivado”.
Nota
• Puede que el servicio de llamada en espera no esté
disponible en todas las redes de telefonía móvil. Póngase
en contacto con su operador de red para más
información.
Mostrar su número de teléfono (M 9-5-3)
Permite controlar si se desea mostrar o no su número de
teléfono al llamar a alguien.
“Ajustes” → “Opciones llamada” → “Mostrar el
número”
1. Seleccione “Activado” o “Desactivado”.
Nota
• Algunas redes no admiten este servicio. Consulte su
disponibilidad a su proveedor de servicios.
Cómo cancelar los ajustes de todos los desvíos
“Ajustes” → “Opciones llamada” → “Desvíos de
llamadas” → “Cancelar todos”
Ajustes
101
Restringir llamadas (M 9-5-4)
Esta función permite establecer restricciones en las
llamadas entrantes y salientes. Para activar esta opción
necesitará la contraseña de restricción de llamadas que le
proporcionará su proveedor de servicios.
“Ajustes” → “Opciones llamada” → “Restringir
llamadas”
1. Seleccione “Llamadas salientes” o “Llamada
Entrante”.
• Llamadas salientes: Restringe las llamadas salientes.
• Llamada Entrante:
Restringe las llamadas entrantes.
2. Seleccione una de las siguientes opciones.
(Para “Llamadas salientes”)
• Llamadas internac.: Restringe todas las llamadas
internacionales salientes.
• Restringir salientes: Restringe todas las llamadas
salientes, excepto las de
emergencia.
• Sólo nacional/local: Restringe todas las llamadas
internacionales salientes, excepto
a su país de residencia.
(Para “Llamada Entrante”)
• Restringir entrantes: Restringe todas las llamadas
entrantes.
102
Ajustes
• Restringir internac.:
Restringe todas las llamadas
entrantes cuando usted está fuera
de la cobertura de su operador de
red registrado.
3. Seleccione una de las siguientes opciones.
• “Todos los servicios”: Restringe todos los servicios.
• “Llamadas de voz”: Restringe todas las llamadas de
voz.
• “Datos”:
Restringe todas las llamadas de
datos.
• “Fax”:
Restringe todas las llamadas de
fax.
• “Mensajes”:
Restringe todos los mensajes.
• “Todo excpto mnsajes”:
Restringe todos los servicios
excepto los mensajes.
4. Seleccione “Activado” o “Desactivado”.
5. Introduzca la contraseña de la red.
Cómo cancelar los ajustes
“Ajustes” → “Opciones llamada” → “Restringir
llamadas”
1. Seleccione “Llamadas salientes” o “Llamada
Entrante”.
2. Seleccione “Cancelar todos”.
3. Introduzca la contraseña de la red.
Marcación fija
Cuando la marcación fija está activada, sólo se puede
llamar a los números predefinidos.
Cómo activar la marcación fija
“Ajustes” → “Opciones llamada” → “Restringir
llamadas” → “Marcación fija”
Cambio de la contraseña de red
“Ajustes” → “Opciones llamada” → “Restringir
llamadas” → “Cambiar contraseña”
1. Introduzca la contraseña de la red.
2. Introduzca la nueva contraseña de la red.
3. Introduzca otra vez la nueva contraseña de la red.
1. Introduzca el código PIN2.
2. Seleccione “Activar/desactiv.”.
3. Seleccione “Activado” o “Desactivado”.
Si escribe una contraseña errónea, se le pedirá que la
escriba otra vez.
4. Pulse
.
Cómo añadir un nuevo nombre
“Ajustes” → “Opciones llamada” → “Restringir
llamadas” → “Marcación fija”
Rellamada automática (M 9-5-5)
Introduzca el código PIN2.
Seleccione “Editar lista marcado”.
Pulse [Opciones] y seleccione “Nuevo contacto”.
Agregue un nombre y un número de teléfono.
Para obtener más información sobre la adición de un
nombre y un número de teléfono, véase “Añadir nuevo
contacto” en la página 31.
5. Pulse [Guardar].
La función de aviso de minuto le informa del tiempo que
lleva conversando emitiendo un tono después de cada
minuto.
“Ajustes” → “Opciones llamada” → “Aviso de minuto”
1. Seleccione “Activado” o “Desactivado”.
1.
2.
3.
4.
Véase “Rellamada automática” en la página 19.
Aviso de minuto (M 9-5-6)
Ajustes
103
Restauración de las opciones de llamada
(M 9-5-7)
Las opciones de llamada se pueden restaurar a los ajustes
predeterminados.
“Ajustes” → “Opciones llamada” → “Config. por
defect.”
1. Introduzca el código de su microteléfono.
El código predeterminado del microteléfono es “0000”.
Para obtener más información sobre cómo cambiar el
código del microteléfono, véase “Cómo cambiar el
código del teléfono” en la página 110.
Fecha y Hora (M 9-6)
Es necesario que ajuste la fecha y la hora correctas para que
las distintas funciones del teléfono basadas en el tiempo
funcionen correctamente.
“Ajustes” → “Fecha y Hora” → “Configu. fecha/hora”
1. Introduzca el día, el mes, el año y la hora mediante las
teclas de dígitos.
Sugerencia
• Si introduce la hora en formato de 12 horas, pulse P
para cambiar entre am y pm. El orden en que aparecen
la fecha y la hora se basa en la configuración del
formato.
Selección del formato de hora
“Ajustes” → “Fecha y Hora” → “Formato hora”
1. Seleccione “12 horas” o “24 horas”.
104
Ajustes
Selección del formato de fecha
“Ajustes” → “Fecha y Hora” → “Formato de Fecha”
1. Seleccione “D.M.A.”, “M-D-A.” o “A/M/D”
Configuración del horario de verano
“Ajustes” → “Fecha y Hora” → “Horario de verano”
1. Seleccione “Activado” o “Desactivado”.
Configuración de la zona horaria
“Ajustes” → “Fecha y Hora” → “Zona horaria”→
“Cambiar zona”
1. Pulse c o d para seleccionar la ciudad de residencia
que desee activar.
Personalización de la zona horaria
“Ajustes” → “Fecha y Hora” → “Zona horaria” →
“Cambiar zona horaria”
1. Introduzca las diferencias de zona horaria mediante las
teclas de dígitos.
Si se pulsa P, se cambia entre − y +.
Cambio de idioma (M 9-7)
Se puede cambiar el idioma que utiliza el teléfono para
mostrar los mensajes.
“Ajustes” → “Idioma”
1. Seleccione el idioma deseado.
Sugerencia
• También se puede cambiar el idioma de entrada en la
pantalla de entrada de texto (p. 25).
Nota
• Si selecciona “Automático” en el paso 1, se selecciona
el idioma prestablecido en la tarjeta SIM.
• Si el idioma prestablecido en la tarjeta SIM no es
compatible, se seleccionará el idioma por defecto del
teléfono.
Red (M 9-8)
“Ajustes” → “Red” → “Seleccione Red” →
“Automática”
Cómo configurar la red manualmente
“Ajustes” → “Red” → “Seleccione Red” → “Manual”
1. Seleccione la red deseada.
Adición de una nueva red
“Ajustes” → “Red” → “Seleccione Red” → “Añadir
nueva red”
Si no hay ninguna entrada, pulse
y vaya al paso 2.
Si hay alguna entrada, pulse
y realice los siguientes
pasos.
1. Seleccione “Añadir”.
2. Introduzca el código de país.
3. Introduzca el código de la red.
4. Introduzca un nuevo nombre de red.
Ajustes de red (M 9-8-1)
Selección automática de una red
Cada vez que se enciende el teléfono, éste siempre intenta
conectarse a la red preferida.
Si el teléfono no se conecta a la red, podrá realizar las
siguientes operaciones para establecer la conexión con la
red preferida.
Ajustes
105
Cómo cambiar la posición de una red en la lista de
preferidas
“Ajustes” → “Red” → “Seleccione Red” → “Seleccionar
preferida”
1. Seleccione el nombre de la red para cambiar la posición
en la lista.
2. Seleccione “Insertar” o “Agregar hasta el final”.
Cómo eliminar una red de la lista de preferidas
“Ajustes” → “Red” → “Seleccione Red” → “Seleccionar
preferida”
1. Seleccione el nombre de la red que desea eliminar.
2. Seleccione “Eliminar”
Configuración de WAP / MMS / Correo
electrónico
Nota
• En funcionamiento normal, no es necesario cambiar la
configuración.
106
Ajustes
Ajustes de WAP (*: La opción que se debe
configurar es obligatoria)
“Nombre del perfil”*: Nombre del perfil WAP (nombre único)
“Dirección IP”*:
Dirección IP para WAP
“Página de inicio”: Página de inicio
“Número de puerto”*: Opción de seguridad (1024-65535)
“Cambio GPRS/CSD”:
Cambio GPRS/CSD (“Activar” o
“Desactivar”)
“Tipo de conexión”: Tipo de conexión del portador
(“GPRS si no CSD”, “GPRS” o
“CSD”)
“Ajustes de GPRS”:
“APN”*:
Nombre del punto de acceso
“Nombre del usuario”:
Nombre del usuario
“Contraseña”:
Contraseña
“Tiempo desconexión”:
Tiempo de desconexión (0-99999 seg.)
“Ajustes de CSD”:
“Número teléfono”*:
Número del punto de acceso
“Tipo de línea”: Tipo de línea (“RDSI” o
“Analógica”)
“Nombre del usuario”:
Nombre del usuario
“Contraseña”:
Contraseña
“Tiempo desconexión”:
Tiempo de desconexión (0-99999 seg.)
Ajustes de MMS (*: La opción que se debe
configurar es obligatoria)
Configuración de correo electrónico (*: La opción
que se debe configurar es obligatoria)
“Nombre del perfil”*: Nombre del perfil MMS (nombre
único)
“Dirección IP”*:
Dirección IP para MMS
“Centro servicios”*: Centro de servicios MMS
“Número de puerto”*: Opción de seguridad (1024-65535).
“Tipo de conexión”: Tipo de conexión del portador
(“GPRS si no CSD”, “GPRS” o
“CSD”)
“Ajustes de GPRS”:
“APN”*:
Nombre del punto de acceso
“Nombre del usuario”:
Nombre del usuario
“Contraseña”:
Contraseña
“Tiempo desconexión”:
Tiempo de desconexión (0-99999 seg.)
“Ajustes de CSD”:
“Número teléfono”*:
Número del punto de acceso
“Tipo de línea”: Tipo de línea (“RDSI” o
“Analógica”)
“Nombre del usuario”:
Nombre del usuario
“Contraseña”:
Contraseña
“Tiempo desconexión”:
Tiempo de desconexión (0-99999 seg.)
“Nombre del perfil”*: Nombre de perfil de correo
electrónico (nombre único)
“Direc. correo electr.”*:Dirección de correo electrónico
“Dirección de retorno”: Dirección de correo electrónico a la
cual se devuelve el mensaje de
correo electrónico cuando falla su
envío.
“Servidor POP3”:
Servidor para recibir mensajes de
correo electrónico
“Nombre de servidor”*:
Nombre del servidor
“Id de usuario”*: Identificación del usuario
“Contraseña”*: Contraseña
“Número de puerto”:
Opción de seguridad (0-65535).
“Servidor SMTP”:
Servidor para enviar mensajes de
correo electrónico
“Nombre de servidor”*:
Nombre del servidor
“Id de usuario”: Identificación del usuario
“Contraseña”:
Contraseña
“Número de puerto”:
Opción de seguridad (0-65535).
“Autenticación”: Autenticación (Desactivada,
POP antes de SMTP,
SMTP-Autenticación)
DNS principal
“DNS principal”:
Ajustes
107
“DNS secundario”: DNS secundario
“Tipo de conexión”: Tipo de conexión del portador (“GPRS
si no CSD”, “GPRS” o “CSD”)
Ajustes de GPRS:
“APN”*:
Nombre del punto de acceso
“Nombre del usuario”:
Nombre del usuario
“Contraseña”:
Contraseña
“Tiempo desconexión”:
Tiempo de desconexión (0-99999 seg.)
Ajustes de CSD:
“Número teléfono”*:
Número de teléfono
“Tipo de línea”: Tipo de línea (“RDSI” o “Analógica”)
“Nombre del usuario”:
Nombre del usuario
Contraseña
“Contraseña”:
“Tiempo desconexión”:
Tiempo de desconexión (0-99999 seg.)
Cómo activar el perfil de WAP / MMS / Correo
electrónico
“Ajustes” → “Red”
1. Seleccione “Ajustes de WAP”, “Ajustes de MMS” o
“Config. Correo elect.”.
2. Seleccione el perfil deseado.
Cómo editar el perfil de WAP / MMS / Correo
electrónico
“Ajustes” → “Red”
1. Seleccione “Ajustes de WAP”, “Ajustes de MMS” o
“Config. Correo elect.”.
2. Resalte el perfil deseado.
3. Pulse [Opciones] y seleccione “Editar”.
4. Edite el elemento deseado.
Cómo copiar el perfil de WAP / MMS / Correo
electrónico
“Ajustes” → “Red”
1. Seleccione “Ajustes de WAP”, “Ajustes de MMS” o
“Config. Correo elect.”.
2. Resalte el perfil deseado.
3. Pulse [Opciones] y seleccione “Copiar”.
4. Edite el nuevo nombre de perfil.
108
Ajustes
Cómo eliminar el perfil de WAP / MMS / Correo
electrónico
“Ajustes” → “Red”
1. Seleccione “Ajustes de WAP”, “Ajustes de MMS” o
“Config. Correo elect.”.
2. Resalte el perfil deseado.
3. Pulse [Opciones] y seleccione “Eliminar”.
Seguridad (M 9-9)
Bloqueo automático del teclado (M 9-9-1)
Activando esta opción, el teléfono bloqueará el teclado
automáticamente después de que haya transcurrido el
tiempo deseado sin ejecutar ninguna operación.
“Ajustes” → “Seguridad” → “Bloqu. autom. teclado”
1. Seleccione el tiempo deseado.
Seleccione “Desactivado” para cancelar la operación.
Activación/desactivación del código PIN
(M 9-9-2)
Si el código PIN está activado, deberá introducirlo cada vez
que encienda el teléfono. El código PIN está almacenado en
la tarjeta SIM y debería haber tenido noticia del código al
comprar la tarjeta SIM. Póngase en contacto con su
proveedor de servicios para más información.
“Ajustes” → “Seguridad” → “Entrada de PIN”
1. Seleccione “Activado” para activar el código PIN.
Seleccione “Desactivado” para desactivarla.
2. Introduzca el código PIN.
Nota
• Si introduce un código PIN erróneo tres veces en el paso
2, la tarjeta SIM se bloqueará. Para desbloquearla,
póngase en contacto con su proveedor de servicios o el
vendedor de tarjetas SIM.
Ajustes
109
Cómo cambiar el código PIN
Bloqueo teléfono (M 9-9-4)
Se puede cambiar el código PIN almacenado en la tarjeta
SIM. Antes de cambiar el código PIN, seleccione
“Activado” en el paso 1 de “Activación/desactivación del
código PIN” en la página 109.
“Ajustes” → “Seguridad” → “Entrada de PIN” →
“Cambiar PIN”
1. Escriba el código PIN antiguo.
2. Escriba un código PIN nuevo.
3. Vuelva a escribir el nuevo código PIN.
El bloqueo del teléfono es una función de seguridad
adicional que impide el uso no autorizado del teléfono o de
determinadas funciones.
“Ajustes” → “Seguridad” → “Bloqueo teléfono”
1. Seleccione “Activado” o “Desactivado”.
2. Introduzca el código de su teléfono.
Cambio del código PIN2 (M 9-9-3)
El código PIN2 sirve para proteger determinadas funciones
del teléfono, como la marcación fija y los límites de coste
de llamada. A continuación se indica cómo cambiar el
código PIN2.
“Ajustes” → “Seguridad” → “Cambiar PIN2”
1. Escriba el código PIN2 antiguo.
2. Escriba un nuevo código PIN2.
3. Vuelva a escribir el nuevo código PIN2.
110
Ajustes
Cómo cambiar el código del teléfono
Antes de cambiar el código del teléfono, seleccione
“Activado” en el paso 1 de “Bloqueo teléfono”. El código
predeterminado del teléfono es “0000”.
“Ajustes” → “Seguridad” → “Bloqueo teléfono” →
“Cambiar código”
1. Escriba el antiguo código del teléfono.
2. Escriba un nuevo código de teléfono.
3. Vuelva a escribir un nuevo código de teléfono.
Restablecer valores (M 9-0)
Todos los ajustes se pueden restablecer a la configuración
predeterminada.
“Ajustes” → “Restabl. Valores”
1. Introduzca el código de su microteléfono.
Conexión del GX17 a su PC
Si conecta el GX17 a su PC por medio de un puerto de
infrarrojos, un puerto USB* o un puerto de tecnología
inalámbrica Bluetooth, podrá utilizar las siguientes
funciones:
• Módem GSM/GPRS
• Handset Manager para el GX17
* Para la conexión al puerto USB se necesita un cable de
datos USB opcional XN-1DC30.
Requisitos del sistema
Sistema operativo:
Windows® 98*, Windows® Me, Windows® 2000**,
Windows® XP***
* Windows® 98 Second Edition, Windows® 98 Service
Pack 1 con Internet Explorer 5.01 o posterior
** Service Pack 4
***Service Pack 1a
Software compatible:
Microsoft® Outlook/Outlook Express
Interfaz:
Puerto de infrarrojos, puerto USB o puerto inalámbrico
Bluetooth
Unidad de CD-ROM
Módem GSM/GPRS
Para acceder a Internet desde su PC, puede usar el GX17
como módem GSM/GPRS. Conecte el teléfono al
ordenador por medio de la interfaz de tecnología
inalámbrica Bluetooth, de infrarrojos o USB. Es necesario
instalar el software en el ordenador. Para obtener más
información, véase la “Instalación del software” en la
página 112.
Módem por medio de la conexión por
infrarrojos
Para utilizar la función de módem por medio de la conexión
por infrarrojos, véase “Uso de la función Infrarrojos” en la
página 91 y active la función de módem.
Módem por medio del cable USB
Si desea usar la función de módem por medio de un cable
USB, utilice el cable mencionado más arriba y consulte las
instrucciones que se adjuntan con el cable.
Módem por medio de la conexión Bluetooth
Para utilizar la función de módem por medio de la interfaz
de tecnología inalámbrica Bluetooth, véase “Uso de la
función inalámbrica de Bluetooth” en la página 89 y active
la función de módem.
Para obtener más información sobre soporte del software,
consulte el siguiente sitio:
http://www.sharp-mobile.com
Conexión del GX17 a su PC
111
Nota
• La comunicación con el módem no es posible mientras se
está comunicando con el Handset Manager por medio de
la interfaz de tecnología inalámbrica Bluetooth, de
infrarrojos o USB.
Handset Manager
Esta función permite transmitir los siguientes elementos
entre el teléfono y su PC, y usar las entradas de la Lista en
el PC.
• Archivos de Mis Archivos (fotografías/sonidos/clips de
vídeo)
• Entradas de la Lista
• Mensajes cortos
• Entradas del Organizador
(Es posible enviar entradas del Organizador de Microsoft
Outlook al teléfono.)
Para usar la función de Handset Manager, véase “Software
para PC” en la página 91 y configure el teléfono para el
modo Transfer. de datos.
Para obtener más información sobre soporte del software,
consulte el siguiente sitio:
http://www.sharp-mobile.com
112
Conexión del GX17 a su PC
Instalación del software
1. Introduzca en la unidad de CD-ROM el CD-ROM
entregado con el producto.
Aparecerá la pantalla GX17 CD-ROM.
Si no se muestra la pantalla GX17 CD-ROM, haga
doble clic en [Launcher.exe] en su unidad de CD-ROM.
2. Pulse el botón deseado.
Se iniciará la instalación.
3. Siga las instrucciones en pantalla para completar la
instalación.
Nota
• El teléfono podría no reconocer el cable de datos USB si
se conecta mientras está funcionando una aplicación
(Cámara, Mis opciones, etc.). Conecte el cable de datos
USB estando en espera.
Comunicación por infrarrojos
• Los puertos de infrarrojos tienen que estar alineados
entre sí.
Puerto de infrarrojos
• Las aplicaciones (Cámara, Mis Archivos, etc.) no
funcionan cuando el teléfono se conecta al PC por medio
de la interfaz de tecnología inalámbrica Bluetooth, por
el puerto de infrarrojos o con el cable de datos USB.
• Los puertos de infrarrojos han de estar colocados el uno
del otro a una distancia máxima de 20 cm dentro de un
ángulo de 30°.
Módem GSM/GPRS
• No se recomienda llamar ni responder a una llamada
cuando esté utilizando el GX17 como módem GSM/
GPRS. Puede interrumpirse la operación.
Handset Manager
• Es posible que algunos archivos grandes no se puedan
transmitir del PC al teléfono.
• Cuando conecte el teléfono al PC, deberá seleccionar el
método de conexión de Software para PC. (p. 91)
Conexión del GX17 a su PC
113
Resolución de problemas
Problema
El teléfono no se
enciende.
El código PIN o el
código PIN2 es
rechazado.
La tarjeta SIM se ha
bloqueado.
La pantalla es difícil
de leer.
114
Problema
Solución
• Asegúrese de que la batería
esté bien insertada y cargada.
• Compruebe que ha escrito el
código correcto (de 4 a 8
dígitos).
• La tarjeta SIM y las funciones
protegidas se bloquearán tras
3 intentos fallidos.
• Póngase en contacto con el
vendedor de su tarjeta SIM si
no tiene el código PIN correcto.
• Introduzca el código PUK (8
dígitos) proporcionado por el
proveedor de servicios (si es
el caso).
• Si el intento es satisfactorio,
introduzca el nuevo código
PIN y asegúrese de que el
teléfono esté de nuevo
operativo. De lo contrario,
póngase en contacto con su
comerciante.
• Ajuste el brillo de la luz de
fondo de la pantalla.
Resolución de problemas
Las funciones del
teléfono no
funcionan después
de haber encendido
el teléfono.
No se pueden
realizar o recibir
llamadas.
Solución
• Compruebe el indicador de
potencia de la señal de radio,
ya que puede que se encuentre
fuera del área de servicio.
• Compruebe si aparece algún
mensaje de error al encender el
teléfono. Si es así, póngase en
contacto con su comerciante.
• Asegúrese de que la tarjeta SIM
esté correctamente insertada.
• Si aparece el mensaje “Error
de la tarjeta SIM” al encender
el teléfono, no puede utilizar
su tarjeta SIM o ésta está
dañada. Póngase en contacto
con su comerciante o
proveedor de servicios de red.
• Compruebe el servicio de
restricción de llamadas, los
ajustes de marcación fija, la
batería restante y los ajustes
del reenvío de llamadas.
• Compruebe si su teléfono está
realizando una comunicación
de datos mediante los
infrarrojos (IrDA), la interfaz de
tecnología inalámbrica
Bluetooth o el cable de datos
USB.
• Compruebe el saldo restante
si utiliza una tarjeta SIM de
prepago.
Problema
La calidad de las
llamadas es mala.
No se puede
acceder al servicio
de red.
No se pueden
enviar ni recibir
SMS.
No es posible
conectar con el
proveedor de
servicios de MMS.
Solución
• Puede que el lugar en que se
encuentra ahora no permita
una buena calidad de las
llamadas (p.ej., en un coche o
tren). Vaya a un lugar donde
la potencia de la señal de
radio sea mayor.
• Compruebe dónde se ha
registrado su cuenta y dónde
está disponible el servicio.
• Asegúrese de estar abonado
correctamente al Servicio de
mensajes cortos, de que la red
ofrezca este servicio y de que el
número del centro de mensajes
esté bien configurado. Si no,
póngase en contacto con su
proveedor de servicios de red.
• Puede que los ajustes de
MMS no se hayan configurado
o sean incorrectos, o que la
red no los admita. Compruebe
el número de punto de acceso
de su proveedor de servicios.
Póngase en contacto con su
proveedor de servicios para
confirmar que los ajustes sean
correctos.
Problema
La memoria
disponible es
limitada.
La llamada se
interrumpe
inesperadamente.
En la Lista no
aparece ninguna
entrada.
Error en la
transmisión del fax
No se pueden
recibir datos OBEX.
Solución
• Borre datos innecesarios.
• Si hubiera objetos imantados
cerca del teléfono, como por
ejemplo collares magnéticos,
la llamada podría
interrumpirse. Mantenga el
teléfono alejado de ese tipo
de objetos.
• Asegúrese de que la
configuración de Ubicac.
contactos (Microteléfono o
SIM) y Ver grupos es
correcta.
• Antes de transmitir los datos
de fax, configure el software
de fax para utilizar el control
de flujo por software.
• Para transmitir los datos de
fax se recomienda utilizar el
cable para datos opcional.
• Los datos OBEX sólo se
pueden recibir estando en
espera. Aparece el mensaje
“Vuelva a modo de espera.”.
Resolución de problemas
115
Precauciones de seguridad y
condiciones de uso
Este teléfono es conforme a las regulaciones internacionales
en la medida en que se utilice en condiciones normales y de
acuerdo con las siguientes instrucciones.
CONDICIONES DE USO
Ondas electromagnéticas
• No encienda el teléfono a bordo de un avión (ya que
puede interferir en los sistemas electrónicos del avión).
La legislación actual prohíbe este uso y se puede
emprender una acción legal contra el usuario.
• No encienda el teléfono en un hospital, excepto en las
áreas designadas.
• En cuanto a su funcionamiento cuando se lleva puesto, se
ha comprobado que este teléfono cumple las directrices
de exposición a radiofrecuencias si se utiliza con un
accesorio que no contenga metal y que permita mantener
el microteléfono a un mínimo de 15 mm del cuerpo. El
uso de otros accesorios puede no asegurar el
cumplimiento de las directrices de exposición a
radiofrecuencias.
• El uso del teléfono puede afectar al funcionamiento de
las unidades electrónicas médicas (marcapasos,
audífonos, bombas de insulina, etc.). Cuando el teléfono
esté en funcionamiento, manténgalo alejado de los
116
Precauciones de seguridad y condiciones de uso
equipos médicos o de áreas en que se estén utilizando
equipos médicos. Si lleva un audífono o un marcapasos,
utilice el teléfono sólo en el lado opuesto del cuerpo de
donde se encuentra el dispositivo. El teléfono debería
mantenerse al menos a 15,24 cm del marcapasos
SIEMPRE que esté encendido el teléfono.
• No encienda el teléfono cerca del gas o de sustancias
inflamables.
• Observe las normas referentes al uso de teléfonos
móviles en gasolineras, plantas químicas y cualquier
lugar donde exista peligro de explosión.
Cuidado del teléfono
• No permita que los niños utilicen el teléfono sin
vigilancia.
• No abra ni intente reparar el teléfono usted mismo. El
producto sólo puede ser reparado por personal de
mantenimiento autorizado.
• No tire el teléfono ni lo someta a fuertes impactos. Si se
dobla la carcasa o se aprieta la pantalla o las teclas con
fuerza excesiva, se podría dañar el teléfono.
• No utilice disolventes para limpiar el teléfono. Utilice
sólo un paño suave y seco.
• No lleve el teléfono en el bolsillo trasero, ya que podría
romperlo al sentarse. La pantalla está hecha de vidrio y
es especialmente frágil.
• Evite tocar el conector externo del teléfono, ya que sus
delicados componentes podrían resultar dañados por la
electricidad estática.
Batería
• Utilice el teléfono sólo con baterías, cargadores y
accesorios recomendados por el fabricante. El fabricante
no se hace responsable de daños causados por el uso de
otros cargadores, baterías o accesorios.
• La configuración de la red y el uso del teléfono
afectan al tiempo de conversación y de espera.
El uso de los juegos o de la cámara aumentan el consumo
de batería.
• Cuando aparezca en la pantalla la alerta de
cargar la batería, cárguela lo antes posible. Si
continúa utilizando el teléfono ignorando la alerta, puede
que el teléfono deje de funcionar y en cualquier
momento pueden perderse todos los datos y la
configuración que haya almacenado.
• Antes de retirar la batería del teléfono, asegúrese de que
éste esté desconectado.
• Coloque y cargue la nueva batería lo antes posible tras
haber retirado la antigua.
• No toque los terminales de la batería. Las baterías
pueden causar daños, heridas o quemaduras si un
material conductor entra en contacto con los terminales
expuestos. Cuando se saque la batería del teléfono,
utilice una cubierta hecha de material no conductor para
conservarla y transportarla de forma segura.
• La temperatura recomendada para el uso y el
almacenamiento de la batería es aproximadamente de
20ºC.
• El rendimiento de la batería es limitado en temperaturas
bajas, especialmente por debajo de los 0° C, y el teléfono
puede dejar de funcionar de forma temporal
independientemente de la carga restante de la batería.
• La exposición del teléfono a temperaturas extremas
acortará la vida de la batería.
• La batería se puede cargar y descargar cientos de veces,
pero con el tiempo se agota. Si el tiempo de
funcionamiento (tiempo de conversación y tiempo de
espera) es claramente inferior al normal, es momento de
adquirir una nueva batería.
PRECAUCIÓN
PELIGRO DE EXPLOSIÓN SI SE SUSTITUYE LA BATERÍA
POR OTRA DEL TIPO INCORRECTO,
DESECHE LAS BATERÍAS USADAS DE ACUERDO CON
LAS INSTRUCCIONES
Véase “Eliminación de la batería” en la página 11.
Precauciones de seguridad y condiciones de uso
117
Cuidado de la antena
• No tape con la mano la parte superior del teléfono
cuando lo esté utilizando, porque podría interferir en el
funcionamiento de la antena incorporada. La calidad de
la llamada podría verse afectada, y el tiempo de
conversación y el tiempo de espera podrían reducirse, ya
que el teléfono móvil tiene que funcionar a un nivel de
potencia mayor del necesario.
• Utilice sólo la antena suministrada o una antena
aprobada por Sharp para su teléfono móvil. Si se utilizan
antenas no autorizadas o modificadas, puede dañarse el
teléfono móvil. Además, dado que el teléfono móvil
puede violar las regulaciones pertinentes, puede que
pierda rendimiento y supere la limitación de los niveles
de SAR.
• Para evitar perjudicar el rendimiento, no dañe la antena
del teléfono móvil.
• Mientras habla directamente por el micrófono, sostenga
el teléfono móvil de forma que la antena quede arriba,
por encima del hombro.
• Para evitar causar interferencias en las operaciones de
detonación, apague el teléfono móvil en la zona de
detonación o en el lugar donde se indique “apagar
aparatos emisores y receptores”.
Funcionamiento de la cámara
• Aprenda de antemano la calidad de foto, los formatos de
archivo, etc.
Las fotografías tomadas se pueden guardar en formato
JPEG.
118
Precauciones de seguridad y condiciones de uso
• Procure no mover la mano mientras toma fotografías.
Si se mueve el teléfono mientras toma una fotografía,
ésta puede salir borrosa. Cuando vaya a tomar una
fotografía, sujete el teléfono con firmeza para evitar que
se mueva o utilice el temporizador de demora.
• Limpie la cubierta del objetivo antes de tomar una
fotografía.
La existencia de huellas, grasa, etc., en la cubierta del
objetivo dificulta un enfoque claro. Elimínelas con un
paño suave antes de tomar una fotografía.
Otros
• Igual que con cualquier unidad electrónica de
almacenamiento, pueden perderse o dañarse los datos en
determinadas circunstancias.
• Antes de conectar el teléfono a un PC o a una unidad
periférica, lea atentamente el manual de manejo de tal
unidad.
• Si el teléfono ha estado cierto tiempo sin batería o si se
ha reiniciado el teléfono, deberán reiniciarse el reloj y el
calendario de la unidad. En este caso se deberá actualizar
la fecha y la hora manualmente.
• Utilice sólo el kit personal de manos libres. Puede que
algunas funciones del teléfono no funcionen si se utiliza
un kit de manos libres no autorizado.
ENTORNO
• Mantenga el teléfono alejado de fuentes de calor
extremo. No lo deje en el tablero de mandos de un coche
o cerca de un calefactor. No lo deje en ningún sitio
extremadamente húmedo o polvoriento.
• Dado que este producto no es resistente al agua, no lo
utilice ni almacene en lugares donde líquidos como el
agua puedan salpicarlo. Las gotas de lluvia, el rocío, el
zumo, el café, el vapor, el sudor, etc., pueden causar
también un mal funcionamiento.
El fabricante no se hace responsable de daños que hayan
podido resultar como consecuencia de un uso indebido o
contrario a estas instrucciones.
PRECAUCIONES REFERENTES
AL USO EN VEHÍCULOS
• Es responsabilidad del usuario informarse de las leyes
locales relativas al uso de teléfonos móviles en
vehículos. Preste toda su atención a la conducción.
Estacione a un lado de la carretera y apague el coche
antes de realizar o responder una llamada.
• El uso del teléfono puede interferir en los sistemas
electrónicos del vehículo, como los frenos antibloqueo
ABS o el airbag. Para asegurarse de que no ocurra un
problema de este tipo, consulte a su concesionario o
fabricante de coches antes de conectar el teléfono.
• Permita sólo a personal de mantenimiento cualificado la
instalación de los accesorios del vehículo.
Precauciones de seguridad y condiciones de uso
119
SAR
Su dispositivo móvil es un transmisor y receptor de radio.
Está diseñado para no superar los límites de exposición a
las ondas de radio recomendados por las directrices
internacionales. Estas directrices han sido desarrolladas por
la organización científica independiente ICNIRP e
incluyen márgenes de seguridad especificados para
asegurar la protección de todas las personas,
independientemente de su edad y de su estado de salud.
En las directrices se utiliza una unidad de medición
denominada Tasa de Absorción Específica (o SAR). El
límite SAR para dispositivos móviles es de 2 W/kg, y el
valor SAR máximo de este dispositivo probado al oído ha
sido de 0,813 W/kg.* Dado que los dispositivos móviles
ofrecen una gama de funciones, se pueden utilizar en otras
posiciones, como llevados encima, tal como se describe en
esta guía del usuario.** En este caso, el valor SAR máximo
comprobado es de 0,621 W/kg.
Dado que el valor SAR se mide teniendo en cuenta la
potencia máxima de transmisión del dispositivo, el valor
SAR real de este dispositivo durante su funcionamiento
suele estar por debajo del indicado arriba. Esto se debe a
cambios automáticos en el nivel de potencia del dispositivo
que permiten que sólo se utilice el nivel mínimo necesario
para alcanzar la red.
La Organización Mundial de la Salud ha declarado que la
información científica actual no indica la necesidad de
tomar precauciones especiales para el uso de dispositivos
120
Precauciones de seguridad y condiciones de uso
móviles. Advierte que si un usuario desea reducir la
exposición, lo puede lograr limitando la duración de las
llamadas o utilizando un dispositivo de manos libres para
mantener el teléfono móvil alejado de la cabeza y del
cuerpo.
* Las pruebas se realizan de acuerdo con las directrices
internacionales para la realización de pruebas.
** Consulte el apartado CONDICIONES DE USO en la
página 116 para obtener más información sobre el
funcionamiento del dispositivo cuando se lleva puesto.
INFORMACIÓN SOBRE LA
ELIMINACIÓN
Atención:
su producto está marcado con este símbolo.
Significa que los productos eléctricos y
electrónicos usados no deberían mezclarse
con los residuos domésticos generales. Existe
un sistema de recogida independiente para
estos productos.
A. Información sobre eliminación para
usuarios particulares
1. En la Unión Europea
Atención:
si quiere desechar este equipo, ¡por favor no
utilice el cubo de la basura habitual!
Los equipos eléctricos y electrónicos usados deberían
tratarse por separado de acuerdo con la legislación que
requiere un tratamiento, una recuperación y un reciclaje
adecuados de los equipos eléctricos y electrónicos usados.
Tras la puesta en práctica por parte de los estados
miembros, los hogares de particulares dentro de los estados
de la Unión Europea pueden devolver sus equipos
eléctricos y electrónicos a los centros de recogida
designados sin coste alguno*. En algunos países* es
posible que también su vendedor local se lleve su viejo
producto sin coste alguno si Ud. compra uno nuevo similar.
*) Por favor, póngase en contacto con su autoridad local
para obtener más detalles.
Si sus equipos eléctricos o electrónicos usados tienen pilas
o acumuladores, por favor deséchelos por separado con
antelación según los requisitos locales.
Al desechar este producto correctamente, ayudará a
asegurar que los residuos reciban el tratamiento, la
recuperación y el reciclaje necesarios, previniendo de esta
forma posibles efectos negativos en el medio ambiente y la
salud humana que de otra forma podrían producirse debido
a una manipulación de residuos inapropiada.
2. En otros países fuera de la Unión Europea
Si desea desechar este producto, por favor póngase en
contacto con las autoridades locales y pregunte por el
método de eliminación correcto.
Precauciones de seguridad y condiciones de uso
121
Para Suiza: Los equipos eléctricos o electrónicos pueden
devolverse al vendedor sin coste alguno,
incluso si no compra ningún nuevo producto.
Se puede encontrar una lista de otros centros
de recogida en la página principal de
www.swico.ch o www.sens.ch.
B. Información sobre Eliminación para
empresas usuarias
1. En la Unión Europea
Si el producto se utiliza en una empresa y quiere
desecharlo:
Por favor póngase en contacto con su distribuidor SHARP,
quien le informará sobre la recogida del producto. Puede
ser que le cobren los costes de recogida y reciclaje. Puede
ser que los productos de tamaño pequeño (y las cantidades
pequeñas) sean recogidos por sus centros de recogida
locales.
Para España: por favor, póngase en contacto con el
sistema de recogida establecido o con las
autoridades locales para la recogida de los
productos usados.
122
Precauciones de seguridad y condiciones de uso
2. En otros países fuera de la Unión Europea
Si desea desechar este producto, por favor póngase en
contacto con sus autoridades locales y pregunte por el
método de eliminación correcto.
PRECAUCIONES PARA EL EMPLEO
EN EE.UU.
Changes or modifications not expressly approved by the
manufacturer responsible for compliance could void the
user’s authority to operate the equipment.
Exposure to Radio Waves
THIS MODEL PHONE MEETS THE
GOVERNMENT’S REQUIREMENTS FOR
EXPOSURE TO RADIO WAVES.
Your wireless phone is a radio transmitter and receiver.
It is designed and manufactured not to exceed the
emission limits for exposure to radio frequency (RF)
energy set by the Federal Communications
Commission of the U.S. Government. These limits are
part of comprehensive guidelines and establish
permitted levels of RF energy for the general
population. The guidelines are based on standards that
were developed by independent scientific organizations
through periodic and thorough evaluation of scientific
studies. The standards include a substantial safety
margin designed to assure the safety of all persons,
regardless of age and health.
The exposure standard for wireless mobile phones
employs a unit of measurement known as the Specific
Absorption Rate, or SAR. The SAR limit set by the
FCC is 1.6W/kg.* Tests for SAR are conducted using
standard operating positions specified by the FCC with
the phone transmitting at its highest certified power
level in all tested frequency bands. Although the SAR
is determined at the highest certified power level, the
actual SAR level of the phone while operating can be
well below the maximum value. This is because the
phone is designed to operate at multiple power levels so
as to use only the power required to reach the network.
In general, the closer you are to a wireless base station
antenna, the lower the power output.
Before a phone model is available for sale to the public,
it must be tested and certified to the FCC that it does not
exceed the limit established by the government-adopted
requirement for safe exposure. The tests are performed
in positions and locations (e.g., at the ear and worn on
the body) as required by the FCC for each model. The
highest SAR value for this model phone when tested for
use at the ear is 0.352 W/kg and when worn on the
body, as described in this user guide, is 0.544 W/kg.
Body-worn Operation; This device was tested for
typical body-worn operations with the back of the
phone kept 1.5 cm from the body. To maintain
compliance with FCC RF exposure requirements, use
accessories that maintain a 1.5 cm separation distance
between the user’s body and the back of the phone. The
use of belt-clips, holsters and similar accessories should
not contain metallic components in its assembly.
The use of accessories that do not satisfy these
requirements may not comply with FCC RF exposure
requirements, and should be avoided. While there may
be differences between the SAR levels of various
phones and at various positions, they all meet the
government requirement for safe exposure.
The FCC has granted an Equipment Authorization for
this model phone with all reported SAR levels
evaluated as in compliance with the FCC RF emission
guidelines. SAR information on this model phone is on
file with the FCC and can be found under the Display
Grant section of http://www.fcc.gov/oet/fccid after
searching on FCC ID APYHRO00035.
Additional information on Specific Absorption Rates
(SAR) can be found on the Cellular
Telecommunications & Internet Association (CTIA)
web-site at http://www.phonefacts.net.
* In the United States and Canada, the SAR limit for
mobile phones used by the public is 1.6 watts/kg (W/
kg) averaged over one gram of tissue. The standard
incorporates a substantial margin of safety to give
Precauciones de seguridad y condiciones de uso
123
additional protection for the public and to account for
any variations in measurements.
124
Precauciones de seguridad y condiciones de uso
Índice
A
Accesorios 7
Ajustes de red 105
Alarmas 75
Aplicaciones Java™ 71
Archivo de clip de vídeo 67
Archivo de imagen 62
Archivo de sonido 65
Ayuda del teléfono 82
B
Batería 10
Bloqueo de teclado 14
Bloqueo del teléfono 110
C
Calculadora 76
Calendario 83
Cámara digital 38
Código del teléfono 110
Código PIN 109
Código PIN2 110
Conexión a PC 111
Configuración de la pantalla
Brillo de la luz de fondo 99
Cómo mostrar el reloj 98
Luz de fondo 99
Mensaje de bienvenida 98
Papel tapiz 97
Restauración 100
Salvapantallas 99
Contador de datos 87
Contadores de llamada 87
Correo electrónico 55
Configuración 56
Creación 55
Guardar la dirección de correo
electrónico de un remitente
en la Lista 56
Lectura 56
Costes de llamada 88
D
Difusión celular 57
E
Editor de melodías 78
Encendido y apagado del teléfono 13
Estado de la memoria 70
F
Fecha y Hora 104
Función de infrarrojos 91
Función inalámbrica de Bluetooth 89
Funciones de llamada 18
Enmudecimiento 23
Llamada en espera 21
Marcación rápida 18
Multiconferencia 22
Realización 18
Repetición de llamada 19
Respuesta 19
Retención 21
Volumen del auricular 20
G
Grabador de voz 77
I
Idioma de pantalla 105
Idiomas de entrada 25
Indicadores de pantalla 15
L
Lista 30
Búsqueda 32
Cambio de la lista 30
Cambio del orden del nombre 31
Cómo asignar un tono de llamada
34
Índice
125
Copia 32
Creación 31
Edición 33
Eliminación 33
Envío 35
Envío de mensajes 36
Estado de la memoria 35
Llamada de grupo 34
Marcación 33
Recepción 36
Selección de la memoria de
almacenamiento 30
Visualización de grupos 33
Lista de marcación rápida 87
Llamadas de emergencia 18
Llamadas internacionales 18
M
Menú y acceso directo 27
Método de entrada 25
Mis números (Voz/Datos/Fax) 87
MMS 46
Activación o desactivación de la
presentación de diapositivas
48
126
Índice
Almacenamiento del número de
teléfono o la dirección de
correo electrónico de un
remitente en la Lista 49
Configuración 50
Confirmación de la recepción del
informe de entrega 50
Creación 46
Envío con Postal Multimedia 51
Inserción de datos adjuntos 48
Lectura 49
Recuperación 49
Personalización 92
Reducción del eco 96
Restauración 92
Sonido del teclado 95
Tono de apagado 96
Tono de encendido 96
Tono de llamada 93
Vibración 93
Volumen del timbre 92
Volumen multimedia 95
Plantilla de texto 69
Puerto de infrarrojos 9
O
R
Opciones de llamada 100
Aviso de minuto 103
Desvíos 100
Llamada en espera 101
Mostrar su número 101
Rellamada automática 103
Restauración 104
Restringir llamadas 102
Registro de llamadas 86
Resolución de problemas 114
Restablecer valores 110
P
Perfiles
Activación 92
Alertas 94
Cualquier tecla responde 96
S
Salvapantallas 72
Seguridad 109
Activación/desactivación del
código PIN 109
Bloqueo automático del teclado
109
Bloqueo del teléfono 110
Cambio del código PIN2 110
SMS 52
Configuración 54
Creación 52
Extracción de números de teléfono
53
Lectura 53
Software para PC 91
T
Tarjeta SIM 10
Tecla central 8, 15
Tecla de buzón de voz 9
Tecla de función derecha 9
Tecla de función izquierda 9
Teclas de navegación 8
V
Videocámara 42
Vodafone 75
Vodafone live! 58
Volumen del auricular 20
Índice
127