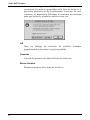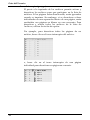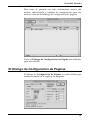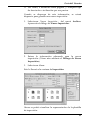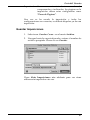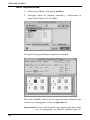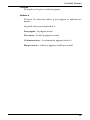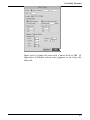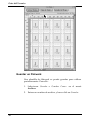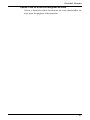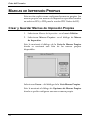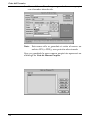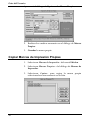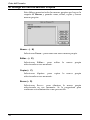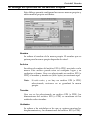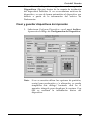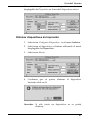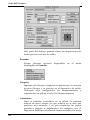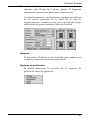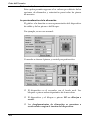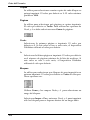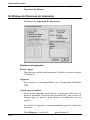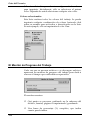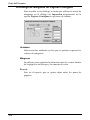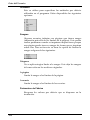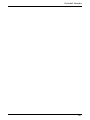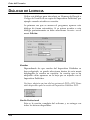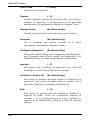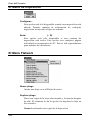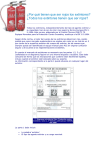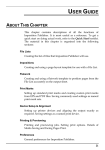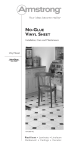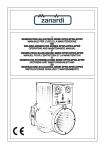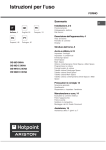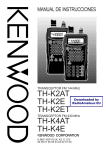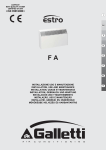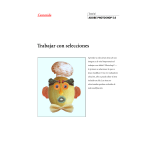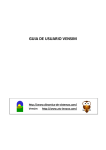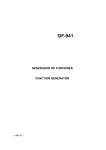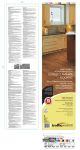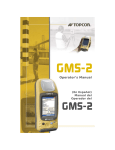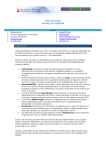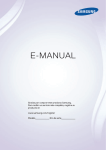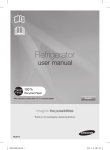Download GUÍA DEL USUARIO
Transcript
GUÍA DEL USUARIO ACERCA DE ESTE CAPÍTULO Este capítulo contiene descripciones para todas las funciones del programa. Se trata de un manual útil como guía de referencia. El material en este capítulo está organizado en las siguientes secciones: Listas de Archivos Creación de las listas de archivos que utilizará el Imposition Publisher. Imposiciones Creación y utilización de una plantilla de distribución de páginas para utilizar con la Lista de Archivos. Flatwork (Imposición directa) Creación y utilización de una plantilla de Flatwork o imposición directa para la colocación de páginas de la Lista de Archivos de forma precisa en la hoja de salida. Marcas de Impresión Configuración de las marcas de impresión estándar y creación de marcas de impresión propias. Guardado de las configuraciones de marcas de impresión más usadas comúnmente con nombre propio. Configuración de dispositivo y Alineación Configuración de los dispositivos de impresión y alineación de la salida de forma exacta según las necesidades. Guardado de las configuraciones con nombre de dispositivo propio. 1 Guía del Usuario Almacenado y Previsualización Almacenado y previsualización de trabajos. Configuración de las opciones de impresión. Detalles de Media Saving and Facing Pages Print. Preferencias Configuración de Preferencias generales para el Imposition Publisher. Diálogo de Licencia Actualización Publisher. a diferentes versiones del Imposition Un Paseo por los Menús y Teclas de Acceso Rápido Una lista de todos los menús y de las teclas de acceso rápidos que ayudan a incrementar la velocidad del flujo de trabajo al utilizar el Imposition Publisher. 2 Guía del Usuario LISTAS DE ARCHIVOS El Imposition Publisher necesita conocer con qué archivos se va a trabajar. Esta información se facilita a través de una Lista de Archivos. Esta sección está dividida en las siguientes partes: • Creación, Guardado y Abertura de Listas de Archivos • La Ventana de Lista de Archivos • El Diálogo de Configuración de Páginas • Listas de Colores y Archivos Notas Importantes acerca de las Listas de Archivos Antes de empezar, asegúrese que los archivos que se quieren utilizar están creados de forma correcta. Esto significa asegurarse que cuando se crean archivos PostScript y PDF, las configuraciones más importantes se han utilizado para preservar información de fuentes e imágenes y, si es posible, asegurando que el tamaño de página es correcto o que se ha configurado una “Caja de Corte”. 1. El Imposition Publisher tiene la habilidad de mezclar diferentes archivos PostScript y PDF en un único trabajo. 2. El Imposition Publisher ignora los números de página contenidos en el archivo. En realidad, lo que hace es considerar la primera página del primer archivo en la Lista de Archivos como la página 1, la siguiente página como la página 2, etc. 3 Guía del Usuario 4 3. Se pueden tener diversas Listas de Archivos abiertas al mismo tiempo. En cualquier caso, sólo la Lista de Archivos superior está activa cuando se imprime una imposición o una plantilla de imposición directa o Flatwork. 4. El Imposition Publisher añade páginas blancas de forma automática al final del último archivo si es necesario cuando se imprime. La función añadir Blanca sólo es necesario utilizarla para añadir páginas en blanco dentro de la Lista de Archivos. Guía del Usuario Creación, Guardado y Abertura de Listas de Archivos Creación de una Lista de Archivos 1. Seleccionar Nueva Lista de Archivos... del menú Archivo. Esto mostrará la ventana de Lista de Archivos: 2. Hacer clic en Añadir... para abrir la caja diálogo de selección de archivos. 3. Seleccionar los archivos con los que se quiere trabajar haciendo clic sobre ellos. Seleccionar múltiples archivos manteniendo la tecla Shift pulsada. Una vez seleccionados todos los archivos, hacer clic en Abrir. Los archivos también se pueden añadir a la Lista de Archivos utilizando las opciones de Arrastrar y Soltar. Al cargar archivos, el Imposition Publisher tiene que extraer información muy importante, tal como cuántas páginas contiene cada archivo, cuándo contiene separación de color o cuándo no, etc. Esto puede representar algunos minutos cuando los archivos son muy grandes o complejos. 5 Guía del Usuario 4. Añada cualquier otro archivo que se quiera utilizar en el Imposition Publisher. Nuevamente, el Imposition Publisher deberá extraer información importante de cada archivo. 5. En caso necesario, se puede cambiar el orden de los archivos y páginas en la Lista de Archivos arrastrando y soltándolos con el mouse. (Ver la sección La Ventana de Lista de Archivos más adelante para una explicación completa de la ventana de Lista de Archivos). Guardar una Lista de Archivos Si no se precisa utilizar la Lista de Archivos de forma inmediata, se puede guardar para utilizarla posteriormente. Esto representa un ahorro de tiempo porque la información de los archivos no deberá volver a extraerse una segunda vez. Para hacer esto: 6 1. Seleccionar Guardar o Guardar como... del menú Archivo. 2. Entrar un nombre de archivo y hacer clic en Guardar: Guía del Usuario Abrir una Lista de Archivos Para abrir una Lista de Archivos: 1. Seleccionar Abrir... del menú Archivo y seleccionar la Lista de Archivos que se quiere abrir. Esto le llevará a la Lista de Archivos que se tenía cuando se guardó. 7 Guía del Usuario Al abrir, el Imposition Publisher verifica que todavía reconozcan los archivos guardados en la Lista de Archivos y que estén presentes en sus localizaciones correctas. En caso contrario, el Imposition Publisher le mostrará un mensaje para que localice y añada los archivos otra vez: OK Abre un diálogo de selección de archivos estándar permitiéndole seleccionar el archivo perdido. Cancelar Cancela la operación de abrir la Lista de Archivos. Borrar Archivo Elimina el archivo de la Lista de Archivos. 8 Guía del Usuario La Ventana de Lista de Archivos Al abrir una Lista de Archivos, aparece una ventana similar a la siguiente: Botones de la Lista de Archivos Añadir Archivos... (return) Este botón se utiliza para añadir archivos a la Lista de Archivos. Los archivos también se pueden añadir arrastrándolos y soltándolos. Seleccionar los archivos desde la ventana en la que se encuentran, arrastrarlos sobre la ventana de Lista de Archivos y soltarlos dejando de presionar el botón del mouse. Añadir Blanca (• B) Añadir una página blanca a la Lista de Archivos. Utilizar Borrar del menú Edición para eliminar páginas blancas de la Lista de Archivos. Si el elemento seleccionado en ese momento es un archivo, entonces la página en blanco se inserta en el inicio de ese archivo. En cualquier caso, si el elemento seleccionado en 9 Guía del Usuario ese momento es una página, la página en blanco se añade siempre después de esa página. Añadir una página en blanco directamente en un archivo cerrado. Se puede ver la página en blanco cuando se abre el archivo 10 Guía del Usuario Añadir una página en blanco después de una página específica. En este caso, la página en blanco se ha añadido después de la Página 3. Así pues, la Página 3 se ha tenido que seleccionar y pulsar el botón Blanca. Importante: El Imposition Publisher añade páginas blancas de forma automática al final de la Lista de Archivos si son necesarias en el momento de impresión. La operación de añadir Blanca sólo es preciso utilizarla cuando éstas deben estar 11 Guía del Usuario dentro de los documentos o entre documentos de la Lista de Archivos. los Reemplazar Archivo... (• R) Reemplazar el archivo seleccionado en ese momento. El diálogo de selección de archivos se muestra, permitiendo seleccionar el archivo sustitutivo. Reemplazar Páginas... (• R) Reemplazar la página seleccionada en ese momento con otra página en la Lista de Archivos. Esto permite correcciones de último momento sin tener que regenerar todos los archivos de un trabajo. Menú Desplegable de Formato Algunas versiones del Imposition Publisher permiten utilizar diferentes formatos de archivos PostScript utilizando drivers específicos para cada tipo de formato. Cada aplicación de autoedición produce diferentes variedades de archivos PostScript, de forma que el Imposition Publisher debe disponer de un driver específico para poder interpretar cada una de las aplicaciones. En autodetect, el Imposition Publisher detectará automáticamente el tipo de formato del archivo cargado. Iconos en la Lista de Archivos Icono en forma de Flecha (• PgUp, • PgDn) Este triángulo, que aparece a la izquierda de cada archivo en la Lista de Archivos , permite expandir o disminuir la visualización de los archivos de forma que se pueden mostrar todas las páginas de un archivo haciendo clic en el triángulo. Para expandir o disminuir todos los archivos de la Lista de Archivos se puede utilizar las teclas de opción. Cuando se visualiza únicamente el nombre del archivo, lo denominamos archivo cerrado: 12 Guía del Usuario Un archivo expandido será denominado como archivo abierto: Cada página puede expandirse separaciones de color individuales. para mostrar sus 13 Guía del Usuario Icono Interruptor (• +, • -) El punto a la izquierda de los archivos permite activar y desactivar los archivos para que participen en la lista de archivos. Si las páginas están desactivadas, serán ignoradas cuando se imprima. Sin embargo, si se desactivan colores individuales en una separación dentro de una página, serán sustituidas con páginas en blanco en caso necesario. Para desactivar y activar todos los archivos de la Lista de Archivos, utilizar las teclas de opción. Por ejemplo, para desactivar todas las páginas de un archivo, hacer clic en el icono interruptor del archivo: o, hacer clic en el icono interruptor de una página individual para desactivar esa página en concreto: 14 Guía del Usuario Icono de Información Este icono le permite ver más información acerca del archivo seleccionado y cambiar la configuración para ese archivo a través del diálogo de configuración de página: Véase el Diálogo de Configuración de Página más adelante para más detalle. El Diálogo de Configuración de Páginas El diálogo de Configuración de Páginas se puede utilizar para cambiar el tamaño de la página y los márgenes. 15 Guía del Usuario Unidades Utilizar este menú desplegable para cambiar el tipo de unidades para este diálogo. Tamaño de Página Tamaño Este menú desplegable muestra el tamaño de la página del documento. Éste es el tamaño de página que en Imposition Publisher utilizará como tamaño de página cortada para la impresión en imposiciones. Nota: Normalmente, sólo se precisa ajustar esto si el archivo no tiene caja de corte y el tamaño de página que se muestra es incorrecto. Se pueden utilizar tamaños de página no estándares. Si el archivo se ha creado con una caja de corte correcta, el Imposition Publisher puede establecer el tamaño de página de forma automática. Los archivos creados sin una caja de corte configurada pueden requerir la entrada manual del tamaño de página. Ancho El ancho de la página del documento. Para tamaños de página personalizados, será preciso entrar el ancho de la página aquí. Para tamaños de página estándares, el ancho se entrará automáticamente. Altura La altura de la página del documento. Para tamaños de página personalizados, será preciso entrar la altura de la página aquí. Para tamaños de página estándares, la altura se entrará automáticamente. Heredar Tamaño de Páginas Para la preparación de Imposiciones, todas las páginas tendrán el mismo tamaño de corte que el de las páginas del primer archivo en la Lista de Archivos. Si se está preparando un Flatwork (imposición directa) o una impresión con ahorro de material, cada archivo en la 16 Guía del Usuario Lista de Archivos puede tener diferente tamaño de página. Ésta es la opción por defecto. Si se quiere que todas las páginas tengan el mismo tamaño de página, seleccionar Heredar el Tamaño de Página, en el menú Lista. Botón de Orientación Utilizar este botón para cambiar la orientación de las páginas. El Imposition Publisher puede establecer la orientación por sí mismo en la mayoría de casos a partir del archivo. Dobles Páginas Utilizar esta opción para decirle al Imposition Publisher si hay dobles páginas dentro del documento. En la mayoría de casos, el Imposition Publisher puede establecer esta opción a partir del archivo pero en algunos casos es preciso que se le indique. Nota Típicamente, una doble página tendrá el doble de ancho que una página normal. Por ejemplo, un documento A4 vertical, tendrá una doble página en forma de un A3 horizontal. Si la primera página en el documento no es una doble página, el Imposition Publisher puede encontrarla comparando el ancho de página de las páginas siguientes con el de la primera página. Si la primera página es una doble página, entonces se tendrá que cambiar el tamaño de página al tamaño de página real del documento. Por ejemplo, cambiarlo de A3 a A4 y cambiar entonces la orientación de apaisada a vertical. El Imposition Publisher puede entonces de forma automática encontrar las otras dobles páginas comparando el ancho de las páginas siguientes con el de la primera página, cambiada ahora a A4. Las dobles páginas cuentan como dos páginas en la Lista de Archivos. Márgenes Esta opción se utiliza para ajustar la posición del contenido de la página dentro del área de la página. Esto puede ser 17 Guía del Usuario necesario si el archivo original no tenía una caja de corte configurada o el tamaño de página necesita ser cambiado. Los ajustes se pueden establecer de forma distinta para páginas pares e impares. Se puede acceder a esta opción utilizando el Icono de Información en la Lista de Archivos. Primera Página Seleccionar si la primera página es una página Par o Impar. Página Impar Entrar el desplazamiento horizontal que se debe aplicar a todas las páginas impares en el documento. Página Par Entrar el desplazamiento horizontal que se debe aplicar a todas las páginas pares en un documento. Abajo Entrar el desplazamiento vertical que se debe aplicar desde la parte inferior de las páginas del documento (pares e impares). Heredar Márgenes Si la configuración de los márgenes deben ser las mismas para todos los documentos, seleccionar Heredar Márgenes, del menú Lista. Si esta opción esta activada, el Imposition Publisher aplicará las configuraciones de márgenes a todos los archivos. Esto es particularmente útil si se están añadiendo muchos archivos de la misma procedencia que necesitan el mismo tipo de corrección de márgenes. Se puede desactivar la opción de Heredar Márgenes en cualquier momento. 18 Guía del Usuario Listas de Colores y Archivos Cuando se añade un archivo a la Lista de Archivos, el Imposition Publisher puede identificar los colores y la posición en cada una de las páginas individuales en el archivo de forma automática. Si esto no fuera posible, o el archivo no llevara separación de color, entonces todas las páginas del archivo se entenderían como negras. Para revisar y actualizar la información de color en la Lista de Archivos, abrir el archivo y las páginas en la Lista de Archivos haciendo clic en los triángulos adyacentes. Esto mostrará las separaciones de color encontradas para cada página y su posición. En caso necesario, se puede reasignar esta información de color, seleccionando Editar Colores... en el menú Lista. Esto muestra el diálogo de Edición de Colores: Importante: Se deben añadir todos los archivos que se quieren utilizar, añadir cualquier página blanca y activar o desactivar las páginas necesarias antes de utilizar este diálogo. El diálogo muestra todas las separaciones de color en la lista de archivos en la parte izquierda. 19 Guía del Usuario Si se necesita cambiar la información de color para la lista de archivos porque la lista de colores es incorrecta, se puede cambiar el nombre y posición para cada separación de color. Añadir Escribir el nombre del nuevo color de separación y entonces hacer clic en Añadir para añadir un nuevo nombre de color a la lista. Para asignar páginas a este nuevo color, seleccionar las páginas en la lista de archivos y seleccionar el nuevo nombre de color de la opción Separación de Color en el menú Lista. 20 Guía del Usuario IMPOSICIÓN La Imposición es la característica más potente de este programa. Se trata de dar salida a archivos de autoedición hacia película y plancha de forma rápida y eficiente según la disposición predefinida. Lo ideal es poder dar salida a las imposiciones en una sola pieza. Sin embargo, esto no es siempre posible. En dispositivos de salida (filmadoras) más pequeñas/más estrechas, es preciso en ocasiones partir las imposiciones en secciones ya que la imposición final es demasiado grande. La imposición, incluso cuando se tiene que realizar una partición de este tipo, es mucho más rápida que cortar las películas en pedazos y hacer el montaje de forma manual además de requerir personal menos especializado. Como que las imposiciones se pueden crear y guardar posteriormente, los esfuerzos necesarios para producir montajes se reduce de forma importante. La imposición de archivos es simple con el Imposition Publisher. Si se es capaz de utilizar programas de autoedición, se debería ser capaz de ahorrar película, tiempo y costes de personal de forma instantánea. Este apartado está dividido en las siguientes secciones: • Crear, Guardar y Abrir Imposiciones • El Diálogo de Nueva Imposición • La Ventana de Imposición • El Diálogo de Configuración de Imposición • La Paleta de Imposición Posiciones de Páginas en la Crear, Guardar y Abrir Imposiciones Importante:Si al trabajar con el programa se encuentra que está sentado frente a su computadora 21 Guía del Usuario escribiendo centenares de números, entonces seguro que está haciendo algo mal! Crear una Nueva Imposición Antes de crear una plantilla para una nueva imposición es preciso conocer lo siguiente: • • • • • Qué tipo de imposición se va a utilizar: Imposición Encolada (Pliegos Alzados), Imposición Cosida por el Lomo (Pliegos Insertados), Imposición de Doble Producción o Imposición con Incrementos. Cuántas filas y columnas de páginas hay en un bloque (una cara de imposición). El orden de numeración para la plantilla de la imposición. ¿Cuántos bloques se precisan para definir esta imposición? Para una situación típica, habrá una plancha o juego de planchas para una cara del papel (Cara) y una plancha o conjunto de planchas para el otro lado del papel (Dorso). Esto significa, típicamente, que habrá dos bloques en la plantilla de imposición. El Imposition Publisher generará de forma automática todos los bloques a partir de los dos bloques definidos para la totalidad del trabajo. De esta manera, tanto si su trabajo es de 16 páginas como de 1600, será preciso crear una imposición de dos bloques simplemente. Por ejemplo, si una imposición encolada tiene ocho páginas en dos bloques y las páginas en el bloque 1 están posicionadas como 5, 4, 8, 1 y en el bloque 2 son 3, 6, 2, 7, entonces el tercer bloque de la imposición total contendrá de forma automática las páginas 13, 12, 16, 9 y el cuarto bloque de páginas, las páginas 11, 14, 10, 15 y en ese orden. • 22 La orientación de las páginas. Guía del Usuario • Los cortes, o distancias entre páginas, y cualquier tipo de desviación o inclinación que sea precisa. Cuando se disponga de esta información, se estará dispuesto para generar una nueva imposición. 1. Seleccionar Nueva Imposición... del menú Archivo. Aparecerá el diálogo de Nueva Imposición: 2. Entrar la información adecuada para la nueva imposición. (Véase más adelante el Diálogo de Nueva Imposición). 3. Seleccionar Crear. Esto le llevará a la ventana de Imposición: Ahora se podrá visualizar la representación de la plantilla de imposición. 23 Guía del Usuario 24 4. Entrar el orden de páginas. Hacer clic en la primera página y escribir el número de página. Utilizar la tecla de tabulación o el mouse para acceder a la siguiente página. Los números de páginas se entran de forma automática para el segundo bloque. 5. Seleccionar la orientación de las filas. Esto se hace haciendo clic en las Flechas de Orientación a la izquierda de las filas. 6. Seleccionar la orientación para páginas individuales. Si se precisa qué páginas específicas de una fila tengan una orientación distinta a la de las Flechas de Orientación de toda la fila, se debe seleccionar esa página y entonces seleccionar Rotar Página del menú Imposición. La página rotará en incrementos de 90°. 7. Seleccionar las Unidades que se quieren para la valoración de las calles. Guía del Usuario 8. Hacer clic en la casilla Calles para visualizar los valores de los cortes entre filas y columnas de páginas. Seleccionar la caja conteniendo el valor de calle y escribir el valor que se precisa. Nota: El ancho y alto del bloque se muestra, teniendo en cuenta el tamaño de página, las calles y la longitud de las marcas de corte configurado en Preferencias. La Anchura del Bloque y la Altura del Bloque representa un sistema de verificación realmente útil para valorar si la imposición se imprimirá en una sola pieza en su dispositivo de salida o por el contrario precisará ser cortada. 25 Guía del Usuario 9. Entrar los Márgenes de Corte. Se trata del espacio entre las marcas de corte y el perfil individual de las páginas en el bloque. 10. Configurar la Opción de Calles Simétricas. Típicamente, la imposición que se crea tendrá dos bloques, una cara y un dorso, ya que se va a querer imprimir ambas caras del papel. En este caso, los cortes verticales en el bloque que se imprime en el dorso estarán en orden inverso. Activando la opción de Calles Simétricas se establecerá el orden inverso en las Calles Verticales en el dorso. 11. Entrar Desviaciones de Páginas. Empezando por el par de páginas externas de una sección que tiene el valor de corte mayor, el valor de corte entre pares de páginas se va reduciendo de forma progresiva según el valor de la desviación ya que nos acercamos a la sección de par de páginas central. 12. Entrar un valor de Inclinación. El valor entrado aquí es para todas las secciones. Empezando por el par de páginas más exteriores, que habrá sufrido una rotación según el valor de inclinación, los pares de páginas se irán rotando de forma progresiva hacia valores menores de forma que el par de páginas interior de una sección no tendrá ningún ángulo de inclinación. 26 Guía del Usuario Importante: Si es necesario introducir un valor de compensación o inclinación, las páginas en la imposición deben estar configuradas como “Pares de Páginas”. Una vez se ha creado la imposición y todas las configuraciones son correctas, se debería disponer ya de una imposición. Guardar Imposiciones 1. Seleccionar Guardar Como... en el menú Archivo. 2. Navegar hasta la carpeta deseada y entrar el nombre de archivo apropiado. Hacer clic en Guardar. Véase Abrir Imposiciones más adelante para ver cómo utilizar esta imposición otra vez. 27 Guía del Usuario Abrir Imposiciones 1. Seleccionar Abrir... del menú Archivo. 2. Navegar hasta la carpeta deseada y seleccionar la imposición. Hacer clic en Abrir. La imposición guardada previamente se abrirá: Para más detalles acerca de las imposiciones estándar que vienen con el programa, véase el Apéndice A. Importante: Si se ha seleccionado una imposición que viene con el programa, se deberá verificar que los 28 Guía del Usuario valores de necesidades. corte corresponden con sus El Diálogo de Nueva Imposición Para configurar una nueva imposición, seleccionar Nueva Imposición... en el menú Archivo. Aparecerá el diálogo Nueva Imposición: Tipo de Imposición Los tipos de imposición disponibles son Encuadernación Encolada, Encuadernación Cosida en el Lomo (estándar y en grupo), Doble Producción e Incrementos. Véase Tipos de Acabados en la introducción para una explicación completa de estos diferentes tipos de imposición. Páginas a lo Ancho El número de columnas en un bloque. El valor por defecto es 2. Páginas a lo Alto El número de filas de páginas en un bloque. El valor por defecto es 2. 29 Guía del Usuario No. de Bloques El número de bloque que configuran la imposición completamente. En la mayoría de casos, la imposición se configura a partir de una cara y un dorso, por lo que el valor por defecto es 2. Valor del Incremento Se refiere al valor en el cual cada página se ve incrementada en el siguiente bloque en una imposición de incrementos. Normalmente este valor será uno para trabajos de una sola cara o dos para trabajos de dos caras. La Ventana de Imposición Orden de las Páginas Cuando se selecciona Orden de las Páginas , se puede entrar o editar el orden de las páginas. Calles Cuando Calles está seleccionado, las calles entre las páginas se pueden entrar o editar. 30 Guía del Usuario Flechas de Orientación Se puede invertir la orientación de una fila haciendo clic en la Flecha de Orientación a la izquierda de cada fila. Páginas Simétricas Cuando esta opción está seleccionada, el Imposition Publisher entrará la numeración de páginas de forma automática en el segundo bloque basándose en los valores entrados para el primer bloque. Calles Simétricas Normalmente para una situación de cara y dorso, el orden de los cortes o calles entre las columnas de página se dispone en orden inverso para el dorso. Cuando la opción Calles Simétricas está seleccionada, el Imposition Publisher establecerá este orden inverso para las calles en el dorso. Márgenes Márgenes se utilizan para controlar la distancia entre las cuatro esquinas del bloque y las marcas de corte, así como para asignar las sangres. Tamaño del Recorte Se muestran los valores para el ancho y alto mínimo del bloque, incluyendo las marcas de corte en su caso. Si las Marcas de Corte se encuentran seleccionadas entonces la Longitud Mínima de Marca de Corte configurada en Preferencias se considerará alrededor de todo el bloque. En cualquier caso, el Imposition Publisher imprimirá, si hay espacio disponible, las Marcas de Corte en la Longitud Preferida en los bloques. Compensación Entrar el valor de Compensación para las páginas. Empezando por el par de páginas exterior de una sección, el valor de corte entre pares de páginas se reduce progresivamente según este valor ya que éstas se desplazan acercándose al par central de la sección. Si se precisa compensación, las páginas en la imposición deben estar dispuestas en forma de pares de páginas. 31 Guía del Usuario Inclinación Cuando se dobla un trozo de papel por la mitad y entonces por la mitad otra vez, para que las cuatro esquinas correspondan, resulta imposible conseguir que estas esquinas queden alineadas de forma exacta. Esto se debe a que el papel tiene un cierto espesor. En estos casos, las páginas exteriores quedan rotadas con referencia a la esquina de doblado. Para compensar esta desviación, al utilizar papel grueso o imposiciones de muchas páginas, es necesario rotar el contenido de las páginas para conseguir que exista una correspondencia en el doblado final. Los ángulos que deben rotarse estas páginas para realizar esta compensación, por efecto del espesor del papel, se llaman Ángulos de Inclinación. El valor que se debe entrar aquí es el máximo para toda la sección. Empezando por el par de páginas exterior de una sección, que se rota por el valor de Inclinación, los pares de páginas son rotados progresivamente de forma descendiente de manera que el par de páginas centrales en la sección no se le aplicará ningún ángulo de rotación. Si es preciso aplicar este efecto de inclinación, las páginas en la imposición deben estar configuradas como pares de páginas. Nota Si las opciones de Compensación e Inclinación no se adecuan a sus necesidades, se puede situar cada página de forma individual a través de la paleta de Posiciones de Página. Orientación de Página Se puede rotar cualquier página de forma individual en incrementos de 90º seleccionando Rotar del menú Imposición. También se puede rotar una página haciendo clic en la pequeña flecha dentro de la página o utilizando la tecla rápida del teclado, • R. Esto es especialmente útil para imposiciones en las que el lomo se encuentra en la cabeza de una página, por ejemplo, en calendarios. En estos casos, el dorso de una página se debe imprimir al revés de la cara de esa página. La Rotación de Páginas le permite rotar páginas individuales en un bloque en caso necesario. 32 Guía del Usuario Rotar una página hasta la dirección opuesta: 1. Hacer clic en la página que se quiere seleccionar. El botón de selección de Orden de Páginas debe estar seleccionado para poder hacer esto. 2. Seleccionar Rotar Página del menú Imposición. Esto rotará la página en 90º. 3. Seleccionar Rotar Página del menú Imposición otra vez. Esto rotará la página 180°. El Diálogo de Configuración de Imposición Para alterar el tipo en una imposición existente, seleccionar la Opción de Configurar... de la Imposición del menú Imposición. El diálogo de Configuración de Imposition aparece: Es posible cambiar el tipo de imposición y su tamaño introduciendo los nuevos valores. Se puede mantener la información existente acerca de la numeración de páginas, orientación, posición de páginas y cortes deseleccionando cada una de estas opciones. La Paleta de Posiciones de Páginas Es posible posicionar de forma individual cada página dentro de un trabajo, si existen necesidades especiales de compensación e inclinación que no corresponden con las opciones estándares del programa. 33 Guía del Usuario Seleccionar Mostrar Paleta del menú Ventana. Si ya está visible la paleta, esta opción aparecerá como Esconder Paleta. Aparece la paleta de Posiciones de Página: Número de Página Muestra el número de página actual en el que se aplicarán los ajustes. Se puede pasar a otras páginas utilizando los botones de Siguiente o haciendo clic en la página deseada en la ventana de la imposición. Unidades Se refiere a las unidades en que se medirán los desplazamientos. Valores en espejo Si se selecciona esta opción, cualquier ajuste que se realice se aplicará de forma automática a la página correspondiente que se imprimirá en el dorso en la hoja final. Desplazamiento desde abajo La distancia vertical en la que la página se moverá. Desplazamiento desde la izquierda La distancia horizontal en la que la página se moverá.. 34 Guía del Usuario Orientar El ángulo en el que se rotará la página. Aplicar a El botón de selección indica a qué página se aplicará los ajustes. Se puede seleccionar aplicarlos a: Esta página – la página actual, Fila entera – la fila de páginas actual, Columna entera – la columna de páginas actual, o Bloque entero – todas las páginas del bloque actual. 35 Guía del Usuario FLATWORK (IMPOSICIÓN DIRECTA) El Flatwork (imposición directa) le permite situar páginas individuales en cualquier hoja en cualquier orden, orientación, y escalado. Esto es útil para imprimir configuraciones particulares directamente a la plancha o para ahorrar película utilizando una distribución específica no posible con las opciones de ahorro de material normales o de impresión de imposiciones. Crear un Flatwork 1. Crear una nueva lista de archivos y añadir archivos, o abrir una lista de archivos existente. 2. Crear un nuevo Flatwork (imposición directa a través de archivo, nuevo Flatwork …). 3. Añadir páginas al Flatwork de la forma siguiente: O bien Arrastrar páginas de la lista de archivos a la ventana del Flatwork. Hacer click en el pequeño triángulo a la izquierda del nombre del archivo para ver todas las páginas del archivo.. Seleccionar las páginas que se deseen y arrastrarlas a la ventana de Flatwork. O bien Utilizar el botón Colocar Items en la ventana de Flatwork. Esta opción abrirá el diálogo Colocar Items que le permite un control preciso en cuanto a la disposición de espaciado de las páginas en la hoja. Entrar 20 mm para las opciones de Empezar Desde, Espacio entre Items y Márgenes de Corte. El diálogo debería mostrarse como el siguiente: 36 Guía del Usuario Dejar todo lo demás tal como está y hacer click en OK. El Imposition Publisher coloca estas páginas en las hojas del flatwork: 37 Guía del Usuario Guardar un Flatwork Una plantilla de flatwork se puede guardar para utilizar posteriormente. Para ello: 38 1. Seleccionar Guardar o Guardar Como... en el menú Archivo: 2. Entrar un nombre de archivo y hacer click en Guardar. Guía del Usuario Abrir un Flatwork Para abrir un Flatwork: 1. Seleccionar Abrir... en el menú Archivo y seleccionar el Flatwork que se quiere abrir. Esto le entregará el Flatwork tal como se había guardado: Ahora ya se está dispuesto para imprimir el Flatwork. Véase más adelante para detalles en cuanto a impresión, configuración de dispositivo, y marcas de impresión. 39 Guía del Usuario La Ventana de Flatwork El ventana de Flatwork demuestra una representación a escala de su hoja de salida. Las páginas se pueden colocar de forma precisa individualmente utilizando el mouse o disponer espaciadas de forma regular automáticamente. Colocar Items... Añade páginas de la lista de archivos activa con control sobre el posicionamiento de las páginas y el espaciado. 40 Guía del Usuario (Véase La Sección de Diálogo de Colocar Items más adelante.) Flujo de Items... Resitúa las páginas en el Flatwork activo con control sobre el posicionamiento de las páginas y su espaciado. (Véase La Sección de Diálogo de Flujo de Items más adelante.) Tamaño de Pliego... Configura el tamaño de la hoja para el Flatwork (Véase La Sección del Diálogo de Tamaño del Pliego / Flatwork más adelante.) Detalles del Dispositivo – Tamaño Flatwork Muestra la orientación y tamaño de la hoja de Flatwork activa. Páginas en el Flatwork Las páginas añadidas al Flatwork se pueden colocar utilizando el mouse, el menú de Distribución y la Paleta de Flatwork. Las páginas se pueden manipular de forma individual o aplicando las mismas acciones a conjuntos de páginas. Todas las páginas se muestran con unas características indicativas específicas: 41 Guía del Usuario Las páginas seleccionadas se muestran con puntos negros en las esquinas de las páginas. Se pueden seleccionar múltiples páginas con el mouse o manteniendo la tecla Shift pulsada. Las acciones tales como mover o cambiar el tamaño de las páginas sólo se aplicaran a las páginas seleccionadas. Un punto rojo indica que esa esquina se ajustará a la guía más cercana. Esta esquina es la que está más cercana al puntero del mouse. Las páginas se ajustarán a las guías si la opción Ajustar a Guías está activa en el menú Flatwork. Esto permite ajustar cualquier esquina de una página a las guías, simplemente arrastrando la página. (Véase Líneas Guía más adelante.) la flecha azul indica la orientación de la página. Con la combinación comando-click se puede rotar la página seleccionada en intervalos de 90° en el sentido de las agujas del reloj. Con la combinación comando-mayúsculas-click se rotan las páginas en 90º en el sentido inverso a las agujas del reloj. El nombre del archivo indica el archivo del que proceden las páginas de la lista de archivos. El nombre de archivo y el tamaño de las páginas se actualizan de forma constante en relación con la lista de archivos activa. Cualquier número de página que se encuentra fuera del rango de las páginas de la lista de archivos no tendrá nombre de archivo y no se imprimirá. 42 Guía del Usuario Las marcas de corte en cada esquina. Las marcas de corte se pueden activar o desactivar haciendo click sobre cada una de ellas, destacadas en rojo, en el caso de que algunas de estas marcas no sean necesarias. Utilícese la tecla de Opción para seleccionar todas las marcas de corte para una página. Mientras que las páginas y sus posiciones se muestran a escala, las marcas de corte son sólo representaciones (en la versión actual). La longitud de las marcas de corte se configura en el Menú Marcas dentro del diálogo de Marcas de Impresión. El espaciado entre las marcas de corte y las páginas se configura en la opción de Cortes y Sangres dentro de opciones en el diálogo de Impresión. Las marcas de corte sólo se muestran si la opción de Mostrar Marcas de Corte está activa en el menú Flatwork. Los márgenes de recorte están representados por un espacio en blanco alrededor de cada página. Todas las marcas para esa página sólo se imprimirán si caben dentro de los márgenes de recorte. En el área de recorte se representan con una línea exterior de color gris. El área de recorte sólo se muestra si la opción de Mostrar Área de Recorte está activa en el menú Flatwork. Los rectángulos de cierre representados por una línea exterior de color púrpura incluyendo el área del conjunto de la página y sus márgenes de recorte. Los rectángulos de cierre sólo se muestran si la opción mostrar Mostrar Rectángulos de Cierre está activa en el menú Flatwork. Reglas En cada hoja hay dos reglas que ayudan al posicionamiento de las páginas. Las unidades en las reglas se muestran en las unidades configuradas en la paleta de Información (véase más adelante). En la esquina superior izquierda de la ventana de desplazamiento también se muestra la posición (X, Y) del mouse a medida que se desplaza a lo largo de la ventana de Flatwork. 43 Guía del Usuario Las reglas sólo se muestran si la opción Mostrar Reglas está activa en el menú Flatwork. Líneas de Guía Las líneas guía representan una parrilla sobre la hoja de flatwork que puede ser usada como pauta para el posicionamiento de las páginas. Las guías se representan por una indicación en forma de T sobre la regla horizontal y a la izquierda de la regla vertical. Las líneas guía sólo se muestran si la opción Mostrar Guías está activa en el menú Flatwork. Las páginas se ajustarán a guías sólo si la opción Ajustar a Guías está activa en el menú Flatwork. Existen 2 tipos de guías - regulares y personalizadas. Guías regulares Las guías regulares se representan a través de un puntero sólido de color negro sobre la guía. La distancia desde el origen de las guías determina el espaciado de la repetición de las líneas guía. Las líneas de la guía regular se dibujan como líneas de puntos muy juntos, prácticamente en forma de línea sólida. La guía se puede arrastrar para cambiar el espaciado de las líneas. Para tener guías no regulares, arrastrar la guía hasta el origen de la regla. Hacer Opción-click en una regla para mover las guías regulares a la posición del mouse. La guía se ajustará al intervalo de regla más cercano. Hacer Comando-Opción-click en la regla para mover las guías regulares a la posición del mouse. La guía no se ajustará al intervalo de regla más cercano. Guías personalizadas Las guías personalizadas se representan con un puntero vacío sobre las reglas. Para crearlo, hacer click con el mouse 44 Guía del Usuario sobre la regla en la posición en la que se requiere que esté la guía. Estas guías se pueden arrastrar para cambiar sus posiciones o se pueden eliminar arrastrándolas fuera de la regla. Las líneas de guías personalizadas se dibujan en forma de líneas de puntos normales. Se pueden tener tantas como se deseen en cada eje. Cuando se arrastran las guías siempre se ajustan al intervalo de regla más cercano por defecto. Hacer click en una regla para añadir una guía personalizada que se ajustará al intervalo de regla más cercano. Hacer Comando-click en una regla para añadir una guía personalizada que no se ajustará al intervalo de regla más cercano. Menú Índice de Hoja y Menú de Opciones de Vistas Los menús de Índice de Hoja y de Opciones de Vistas se sitúan en la parte inferior izquierda de la ventana de Flatwork. El menú de Índice de Hoja muestra cuantas hojas están en el Flatwork y cuál es la activa. Se puede seleccionar una hoja en el menú desplegable para activarla dentro de la ventana de Flatwork. El menú de Opciones de Vistas muestra la ampliación actual. Se puede seleccionar la ampliación deseada en el menú desplegable, dentro de un rango de 1 a 800%. Hacer Opción-click sobre la hoja para reducir la ampliación. 45 Guía del Usuario Hacer Mayúsculas-Opción-click sobre la hoja para aumentar la ampliación. La Paleta de Flatwork La paleta de Información de Flatwork se puede usar para manipular las páginas en una hoja. Se puede substituir, mover, rotar y escalar páginas, así como ajustar los márgenes de recorte o fijar las páginas en la hoja. Seleccionar la opción Mostrar Paleta dentro del menú Ventana. Si la paleta ya está visible esta opción de menú aparecerá como Esconder Paleta. La paleta de Info del Flatwork aparece: Unidades Cambia las unidades de la paleta y de las reglas del Flatwork. Items Seleccionados Muestra el número de páginas que están seleccionadas. 46 Guía del Usuario Recuadro de bloqueo Bloquea y desbloquea la página seleccionada. Las páginas bloqueadas no se pueden mover o alterar de ningún modo. Esto es útil si no se desea alterar las páginas una vez están en su posición. Archivo El archivo en la lista de archivos al que pertenecen las páginas. Número de página ( ) El número de página en la lista de archivos de la página seleccionada. La página se puede cambiar por otra página de la lista de archivos entrando el nuevo número de página deseado. Si están seleccionadas múltiples páginas, este campo se muestra como —. Posición de página (X e Y) Mueve las páginas seleccionadas. La posición se muestra relativa al origen de la hoja de Flatwork (esquina superior izquierda). Si están seleccionadas múltiples páginas, este campo se muestra como —. Tamaño de la página (ancho y alto) El tamaño (ancho y alto) de las páginas seleccionadas. ) Rotación ( Rota las páginas seleccionadas en el sentido de las agujas del reloj en el ángulo introducido. Escala ( ) Escala las páginas seleccionadas según el porcentaje introducido. Margen de Corte (T, B, L y R) Configura los márgenes de Corte para las páginas seleccionadas, por ejemplo los márgenes de Corte alrededor 47 Guía del Usuario de cada página. No se imprimirá nada fuera de estos márgenes. Añadir Nuevas Hojas a un Flatwork Se pueden añadir y eliminar hojas adicionales a un Flatwork utilizando el menú Flatwork. Las nuevas hojas pueden estar en blanco, pueden ser una copia exacta de alguna existente o pueden ser una imagen simétrica de otra hoja. Nuevo pliego Seleccionar Nuevo Pliego para añadir una hoja en blanco al Flatwork activo. Duplicar pliego Duplicar las posiciones y alineaciones de las páginas de la hoja activa y añadirlas al Flatwork activo. El submenú permite elegir entre dos opciones de duplicado: Un duplicado Normal es una copia directamente de la hoja activa Un duplicado con efecto Espejo es una hoja nueva que sitúa todas las páginas de forma simétrica a la hoja activa para funciones de alineación cara con dorso. Borrar pliego Seleccionar Borrar Pliego para eliminar las hojas seleccionadas. Esta opción no está activa cuando sólo existe una hoja. 48 Guía del Usuario El Diálogo Colocar Items El Diálogo Colocar Items permite situar las páginas de la lista de archivos dentro de la hoja de Flatwork. Páginas Añade todas las páginas o un rango de páginas de la lista de archivos Copias Añade múltiples copias de una página Unidades Permite seleccionar el tipo de unidades que se quieren utilizar. Izquierda a Derecha Añade las páginas de Izquierda a Derecha a lo largo de la hoja. Las páginas se situarán de forma automática en la siguiente fila al ir finalizando líneas de páginas una vez se hayan colocado todas las páginas. 49 Guía del Usuario Arriba a Abajo Añade las páginas de Arriba Abajo en la hoja. Las páginas se situarán de forma automática en columnas consecutivas hasta que todas las páginas se hayan añadido. Crear pliegos si es necesario Se crearan nuevas hojas cuando se haya rellenado la hoja activa y aún no se hayan añadido todas las páginas. Cambiar cada “N” Páginas Permite controlar cuantas páginas se quieren situar en una fila (o columna) antes del que el Imposition Publisher las sitúe en una nueva fila (o columna). Si esta opción no está activa entonces el Imposition Publisher seguirá colocando páginas de forma automática hasta llegar a la otra cara de la hoja. Se puede utilizar esta opción para hacer imposiciones de repetición en una hoja de Flatwork. Por ejemplo, para situar 4 copias de la página 1 en una columna a la izquierda y 4 copias de la página 2 en una columna a la derecha entonces se tiene que introducir que se quiere de las páginas de la 1 a la 2, 4 copias, arriba abajo activo y cambiar cada 4 páginas. Empezar desde La posición de la primera página. Todas las páginas siguientes se posicionarán de forma relativa a este punto de inicio. Nota: El punto de origen en el Flatwork siempre es la esquina superior izquierda de la hoja. Espacio entre Items Se refiere al espacio entre páginas. Se trata del espacio que se dispondrá entre páginas además de los márgenes de corte que se hayan introducido. 50 Guía del Usuario Márgenes de corte Permite ajustar los márgenes de recorte alrededor de cada página. Cualquier cosa que esté fuera de estos márgenes no se imprimirá. Nota: Las marcas de impresión seleccionadas en la configuración actual de marcas de impresión se aplicará a cada página y no a toda la hoja. Para añadir marcas para toda la hoja en un Flatwork, se deben guardar las marcas de impresión en forma de archivo EPS (o PDF para la versión PDF Native del IP), añadirlos a la lista de archivos y posicionarlos utilizando la ventana de Flatwork. Rotación Aplica una rotación a todas las páginas que se añaden. Escala Aplica ese factor de escala a todas las páginas que se añaden. El Diálogo de Flujo de Items El Diálogo de Flujo de Items coloca de forma consecutivo o substituye cualquier página seleccionada en la hoja, creando nuevas hojas en caso necesario. Unidades Permite la selección de las unidades que se desean utilizar. 51 Guía del Usuario Izquierda a Derecha Sitúa las páginas seleccionadas de Izquierda a Derecha a lo largo de la hoja. Las páginas se situarán de forma automática en la siguiente fila hasta que todas las páginas estén colocadas de nuevo. Arriba a Abajo Sitúa las páginas seleccionadas de Arriba Abajo en la hoja. Las páginas se situarán de forma automática en la columna siguiente hasta que todas las páginas se hayan situado de nuevo. Crear pliegos si es necesario Si esta opción está activa, se crearán nuevas hojas de forma automática cuando se llegue al final de una hoja y no se hayan resituado aún todas las páginas. Cambiar cada “N” Páginas Permite controlar cuantas páginas se sitúan en una fila (o columna) antes de que el Imposition Publisher empiece a colocar páginas en la siguiente fila (o columna). Si esta opción no está activa entonces el Imposition Publisher colocará las páginas de forma automática hasta que llegue a la otra cara de la hoja. Se puede utilizar esta opción para imposiciones de repetición en una hoja de Flatwork. Por ejemplo, para situar 4 copias de la página 1 en una columna a la izquierda y 4 copias de la página 2 en una columna a la derecha entonces se tiene que introducir que se quiere de las páginas de la 1 a la 2, 4 copias, arriba abajo activo y cambiar cada 4 páginas. Empezar desde La posición de la primera página. Todas las páginas siguientes se situarán a partir de este punto. Nota: El origen en los Flatworks siempre es la esquina superior izquierda de la hoja. 52 Guía del Usuario Espacio entre ítems El espacio regular entre las páginas seleccionadas. Este espacio se refiere al espacio entre cada página además del espacio referido a los márgenes de corte. El Diálogo de Tamaño de Pliego / Flatwork Permite configurar el tamaño de la hoja para el Flatwork. Normalmente este será el mismo tamaño que el dispositivo de salida. Papel Se refiere a un menú desplegable en el que se puede configurar el tamaño de la hoja de Flatwork a partir de una lista de tamaño estándares de papel. Unidades Se refiere a las unidades que se desean utilizar. 53 Guía del Usuario Ancho Permite ajustar el ancho de la hoja de Flatwork según las unidades seleccionadas. Alto Permite configurar el alto de la hoja de Flatwork según las unidades seleccionadas. Usar tamaño de dispositivo Permite ajustar el tamaño de la hoja de Flatwork según el dispositivo de salida que esté seleccionado. Icono de orientación Intercambia la orientación de vertical a horizontal. El Diálogo de Líneas Guía Seleccionar Líneas Guía… del menú Flatwork o hacer doble click en el fondo de la hoja para obtener el Diálogo de Líneas Guía. Este diálogo permite controlar guías regulares y personalizadas para el Flatwork activo para el posicionamiento preciso de las páginas. Nota: Para colocar las páginas de forma ajustada a las guías, la opción Ajustar a Guías en el menú Flatwork debe estar activa.. 54 Guía del Usuario Unidades Se refiere a las unidades que se van a utilizar. Espacio regular horizontal Permite configurar el espaciado entre las guías en el sentido horizontal. El valor en la caja permite el control del espaciado entre guías. También en: Permite crear una lista de guías horizontales personalizadas o no regulares a través del botón añadir (Add) y eliminar (Remove). Espacio regular vertical Permite configurar las guías verticales. El valor en la caja controla el espaciado entre las guías verticales. También en: Permite crear una lista de guías verticales personalizadas o no regulares a través de los botones añadir (Add) y eliminar (Remove). Grabar parámetros Guarda la configuración actual como configuración por defecto de forma que todos los nuevos documentos de Flatwork se crearán con este conjunto de guías. Teclas rápidas para Flatwork Cmd-C (comando C) Copia las páginas seleccionadas u hojas al portapapeles. Esta información se pueden entonces pegar en el mismo Flatwork o en cualquier otro. Cmd-X (comando X) Corta las páginas u hojas seleccionadas del Flatwork activo al portapapeles. 55 Guía del Usuario Cmd-V (comando V) Pega las hojas o páginas del portapapeles en el Flatwork activo. Cmd-Y (comando Y) Activa (o desactiva) la opción de Ajustar a Guías. Cmd-Click (comando click) en una selección de páginas Rota las páginas en intervalos de 90° en el sentido de las agujas del reloj. Cmd-Shift-Click (comando mayúsculas click) en una selección de páginas Rota las páginas en intervalos de 90º en el sentido contrario a las agujas del reloj. Cmd-Click (comando click) en una regla Añade una guía personalizada que no se ajustará al intervalo de regla más cercano. Opción-Click en una regla Mueve una guía regular hasta la posición del mouse. La guía se ajustará al intervalo de regla más cercano. Cmd-Option-Click (comando opción click) en una regla Mueve la guía regular hasta la posición del mouse. La guía no se ajustará al intervalo de regla más cercano. Opción-Click en una hoja Reduce el factor de ampliación de la vista del Flatwork. Mayúscula-Opción-Click en una hoja Amplia el factor de ampliación de la vista del Flatwork. Doble-Click en el fondo de una hoja Muestra el Diálogo de Líneas Guía. 56 Guía del Usuario Opción-Click en el área de márgenes de corte Activa y desactiva todas las marcas de corte (destacadas en rojo) para las páginas seleccionadas. 57 Guía del Usuario MARCAS DE IMPRESIÓN Se pueden crear los propios conjuntos de marcas de impresión para utilizar en trabajos particulares. Además, se pueden crear marcas de impresión propias desde cualquier archivo PDF. La configuración de marcas de impresión se guarda de forma permanente de manera que están disponibles cada vez que se utiliza el programa. Esta sección está dividida en las siguientes partes: • El Diálogo de Marcas de Impresión • Marcas de Impresión Estándar • Opciones de Marcas de Impresión • Marcas de Impresión Propias El Diálogo de Marcas de Impresión Para acceder al Diálogo de Marcas de Impresión... se debe seleccionar marcas de impresión en el menú Edición o hacer click en el botón Marcas en el Diálogo de Impresión: Este diálogo se utiliza para especificar qué marcas de impresión se van a utilizar. En la lista de recuadros de 58 Guía del Usuario selección se muestran las marcas de impresión estándar y cualquier marca de impresión que se haya creado personalizadamente. Cualquier combinación de marcas se puede guardar en forma de un conjunto de marcas para una utilización futura. Se puede acceder a todos los conjuntos de marcas desde el menú desplegable de conjunto de marcas. Entonces, se puede seleccionar cualquier conjunto de marcas que se precise en el diálogo de impresión cuando se vaya a imprimir. Seleccione los recuadros a la izquierda de la lista y las marcas aparecerán en la parte derecha de la ventana. • • • Los primeros siete recuadros de selección, conjuntamente con los menús desplegables, forman el conjunto de marcas de impresión estándar del Imposition Publisher. Estas están instaladas de forma permanente y no se pueden editar. Tan sólo se pueden activar y desactivar. Alguno de los recuadros de selección pueden estar no activos en el momento de la impresión, dependiendo del tipo de impresión que se vaya a realizar. Si se ha seleccionado la impresión con ahorro de material, entonces las guías centrales y las cruces centrales no estarán activas por no ser aplicables. Todos los otros recuadros de selección son marcas de impresión propias. El Imposition Publisher crea una lista de todas las marcas de impresión propias encontradas y las añade a la lista de recuadros de selección, después de las marcas estándar. Hecho Sale del Diálogo de Marcas de Impresión. Se le preguntará si se quiere guardar el conjunto de marcas de impresión activo en el caso de que haya cambiado. Guardar (• S) Guarda la configuración de marcas de impresión activa. 59 Guía del Usuario Guardar como Guarda la configuración activa con un nuevo nombre de conjunto de marcas de impresión. Borrar Borra el conjunto de marcas de impresión seleccionado en ese momento. Etiquetas... (• L) Este botón permite crear una etiqueta de usuario o comentario. Véase el Diálogo de Etiquetas de Usuario más adelante. Marcas propias... (• M) Este botón permite crear, editar, copiar y borrar marcas de impresión propias. Véase Crear y Editar Marcas de Impresión Propias y el Diálogo de Marcas de Impresión Propias más adelante. Opciones... (• O) Este botón permite ajustar los desplazamientos para las marcas de impresión estándar y configurar la longitud de las marcas de corte para el conjunto de marcas activo. Véase Opciones de Marcas de Impresión Estándar más adelante. 60 Guía del Usuario MARCAS DE IMPRESIÓN ESTÁNDAR Marcas de corte Se refiere a las marcas que aparecen alrededor de los límites del bloque indicando los límites de las páginas de forma individual. Guías centrales Se refiere a las marcas que aparecen alrededor de los límites del bloque indicando las líneas centrales entre filas y entre columnas de páginas. Cruces centrales Se refiere a las cruces que indican el centro de un grupo de cuatro páginas. Perfil de página Con esta opción las páginas se imprimirán con un perfil punteado. Esto puede ser usado en substitución de las marcas de corte. Marcas de alzado Esta opción se utiliza cuando son necesarias las marcas de alzado. El Imposition Publisher calcula de forma automática la posición y altura de las marcas y puede manejar múltiples marcas de alzado en un bloque. El Imposition Publisher empezará con la primera marca de alzado empezando en la parte superior y seguirá colocándolas hacia abajo. Si el primer bloque no es el primer bloque de una imposición, se puede ajustar la posición de la primera marca de alzado configurando la opción los pliegos empiezan en: A un valor distinto que A. Por ejemplo, si el primer bloque fuera el tercer bloque de una imposición, se debería introducir en los pliegos empiezan en: C. 61 Guía del Usuario Marcas de pliego Se utilizan para especificar: a) una etiqueta a imprimir en cada bloque indicando la letra del bloque y si se trata de una cara o un dorso de una hoja de imposición. b) una letra a imprimir en el pie de la primera página de cada sección indicando que sección se trata. El pliego empieza en Se utiliza para especificar, dentro de la imposición, la ubicación del primer bloque que la formará. Si el bloque que será el primero corresponde al cuarto de una imposición total, este campo debe ser D. Al cambiar este campo se afecta tanto a las Marcas de alzado como a las Marcas de pliego. Etiqueta/Comentario de usuario Esto permite al usuario especificar si se quiere imprimir una etiqueta de usuario o no. Véase el Diálogo de Etiqueta de Usuario más adelante para ver como crear y situar etiquetas. Registro Esta opción se utiliza para seleccionar o no marcas de registro en caso necesario. En esta versión del Imposition Publisher existen diferentes posiciones posibles para este tipo de marcas. Seleccione la posición que se precisa de entre las siguientes: 62 Guía del Usuario Tira de color Se trata de la tira de control de impresión en color estándar del Imposition Publisher. Esta tira se imprimirá a lo largo de la longitud o ancho de cada bloque y contendrá separación de color en caso necesario. Esta tira puede imprimir hasta 6 colores en una tira. Si se utilizan más de 6 colores en un trabajo, se deberá imprimir una tira de control de impresión extra a parte de esta primera. Seleccione que posición se quiere de entre las siguientes: Marca CPC 4 Se trata de las marcas CPC 4 de Heidelberg y se incluyen como parte del paquete estándar. Seleccione en que posiciones se quiere que aparezcan de entre las siguientes: Guía frontal Se utiliza para especificar donde, en caso de tener que aparecer, se quiere que se coloque la marca de guía lateral. Seleccione que posición se precisa de entre las siguientes: Marcas de impresión propias El Imposition Publisher añade cualquier marca de impresión propia que encuentre a la lista de recuadros de selección en el Diálogo de Marcas de Impresión. 63 Guía del Usuario Las marcas de impresión propias se pueden seleccionar o deseleccionar en función de las necesidades en el Diálogo de Marcas de Impresión. Cuando se encuentran activadas, la marca propia aparecerá en la parte derecha de la ventana, aproximadamente a escala, en la posición correcta y tamaño relativo a las páginas. Marcas propias desactivadas Si el Imposition Publisher no puede localizar el archivo EPS (o PDF) asociado con una marca propia, entonces el nombre aparecerá en rojo. Para activarlo, se puede: • • Hacer click en la casilla de verificación para buscar el archivo EPS (o PDF). Hacer doble-click en la marca propia para buscar el archivo EPS (o PDF) y editar la marca propia. Véase Crear y Editar Marcas de Impresión Propias y el Diálogo de Marcas Propias más adelante. Previsualizar marcas de impresión Cualquier marca propia se mostrará en el Diálogo de Marcas de Impresión utilizando un icono genérico. Para previsualizar todas las marcas de impresión tal como aparecerán en la salida final utilícese la opción Maqueta en el Diálogo de Impresión. 64 Guía del Usuario El Diálogo de Etiqueta de Usuario Este diálogo permite al usuario crear una etiqueta que se imprimirá en cada bloque. Fuente Especifica el tamaño y tipo de fuente en que se imprimirá el texto de la etiqueta. Se puede elegir entre tres fuentes: Posición Permite especificar donde se imprimirá la etiqueta dentro del bloque. Se puede seleccionar entre las siguientes posiciones: 65 Guía del Usuario El lomo de la sección es el espacio entre la primera y la última página de cada sección. Nota: Si el recuadro de selección de la etiqueta/comentario de usuario está marcado entonces aparecerá un icono representativo de la etiqueta en la ventana de marcas de impresión en su posición correspondiente. Unidades Los desplazamientos se valorarán en las unidades seleccionadas en el menú desplegable de Unidades. Desplazamientos desde Se refiere al origen desde el que se tienen que valorar los desplazamientos introducidos, ya sea desde el límite de las páginas o desde el límite del área de corte. Desplazamientos desde la esquina, desplazamientos desde el borde Estos desplazamientos se pueden utilizar para situar la etiqueta de usuario en cualquier posición del bloque. Los desplazamientos se valoran desde la posición seleccionada más arriba. Imprimir con la cabeza hacia afuera Si esta opción está seleccionada, el texto de la etiqueta de usuario se imprimirá de forma que la base del texto estará más cercana a las páginas que la parte superior del texto. Imprimir en todas las piezas Si esta opción está seleccionada, la etiqueta de usuario se imprimirá en todas las piezas de partición, si la imposición tiene que partirse. 66 Guía del Usuario Iconos de etiqueta Nombre de imposición (• I) Esta opción situará un indicador en la etiqueta que se substituirá por el nombre de la imposición en el momento de la impresión. Nombre de Flatwork Esta opción situará un indicador en la etiqueta que se substituirá por el nombre del flatwork en el momento de la impresión. Día y Hora (• D) Esta opción situará un indicador en la etiqueta que se substituirá por la fecha y la hora del trabajo en el momento de la impresión. Bloque # (• B) Esta opción situará un indicador en la etiqueta que se substituirá por el número de bloque que se imprima en cada caso. Color de plancha (• P) Esta opción situará un indicador en la etiqueta que se substituirá por el color de la plancha del bloque que se esté imprimiendo. Pliego # (• S) Esta opción situará un indicador en la etiqueta que se substituirá por la letra del pliego o el número del bloque que se esté imprimiendo. Título del trabajo (• J) Esta opción situará un indicador en la etiqueta que se substituirá por el título del trabajo del archivo PostScript que se esté imprimiendo. Nota: esta característica no es de aplicación en todos los tipos de archivo PostScript. Usuario del documento (• F) Esta opción situará un indicador en la etiqueta que se substituirá por el nombre de usuario proveniente del archivo PostScript que se esté imprimiendo. Nota: esta 67 Guía del Usuario característica no es de aplicación en todos los tipos de archivo PostScript. Página del documento # (• N) Esta opción situará un indicador en la etiqueta que se substituirá por el número de página de la página que se esté imprimiendo. Esto es de aplicación a la impresión con ahorro de material donde cada página puede tener su etiqueta propia. 68 Guía del Usuario Cuando se ha terminado de configurar la etiqueta de usuario, se debe hacer click en OK para regresar al Diálogo de Marcas de Impresión. Opciones de Marcas de Impresión Estándar Hacer click en Opciones... en el Diálogo de Marcas de Impresión. Aparecerá el diálogo de Opciones de Marcas Estándar: Unidades Se refiere a las unidades en las que se muestran los desplazamientos. 69 Guía del Usuario Desplazamientos desde Se refiere al origen desde el que se tienen que valorar los desplazamientos introducidos, ya sea desde el límite de las páginas o desde el límite del área de corte. Longitud de la marca de corte Calcular automáticamente Si la opción Calcular Automáticamente no está marcada, el Imposition Publisher utilizará una longitud de marca de corte fija equivalente al valor existente en la casilla de Longitud. Si esta opción está activada, entonces el Imposition Publisher ajustará la longitud de la marca de corte de acuerdo al espacio libre alrededor del trabajo. Los valores máximo y mínimo que se utilicen se especifican en la Longitud Preferida y Longitud Mínima. En algunas ocasiones una imposición encaja en un dispositivo de salida de forma que deja un espacio muy pequeño para las marcas de corte. Para no tener que cambiar de forma repetida la longitud de las marcas de corte para diferentes trabajos, el Imposition Publisher permite especificar un rango de longitudes de marcas de corte. El Imposition Publisher siempre intentará imprimir las marcas de corte con la Longitud Preferida pero la reducirá hasta la Longitud Mínima en caso necesario. 70 Guía del Usuario Registro, marca CPC 4 y guía frontal Estos desplazamientos son valores que se utilizan para situar las marcas descritas en referencia con las posiciones seleccionadas en el Diálogo de Marcas de Impresión. Tira de color Este desplazamiento es la distancia al inicio de la tira de control de color desde el límite seleccionado en el Diálogo de Marcas de Impresión. 71 Guía del Usuario MARCAS DE IMPRESIÓN PROPIAS Esta sección explica como configurar las marcas propias. Las marcas propias son marcas de impresión especiales basadas en archivos EPS (o PDF para la versión PDF Native del IP). Crear y Guardar Marcas de Impresión Propias 1. Seleccionar Marcas de Impresión... en el menú Edición. 2. Seleccionar Marcas Propias... en el diálogo de Marcas de Impresión. Esto le mostrará el diálogo de la Lista de Marcas Propias donde se mostrará una lista de las marcas propias disponibles. Seleccionar Nueva... del diálogo de la Lista Marcas Propias. Esto le mostrará el diálogo de Opciones de Marcas Propias donde se podrá configurar una nueva marca propia. 72 Guía del Usuario Una vez dentro del diálogo de Opciones de Marcas Propias, se debe: 4. Decidir como se quiere llamar a la marca propia y entrar ese nombre en el campo Nombre. 5. Hacer click en Seleccionar EPS... (o PDF) para elegir la marca EPS (o PDF) utilizando el diálogo de selección de archivos estándar. 6. Seleccionar al menos una Posición donde imprimir la marca propia. 7. Entrar cualquiera de las otras opciones que se deseen. Las otras opciones disponibles son: • La orientación (0°, 90°, 180° , 270°). • En que pliegos se quiere imprimir la marca propia. • • • El punto de control: el punto sobre el que se ajusta el archivo EPS (o PDF) seleccionado en la posición seleccionada. El escalado de la imagen (entre 1% y 1000%). Desplazamientos seleccionada. relativos a la posición 73 Guía del Usuario 8. Hacer click en Guardar para guardar la marca propia con el nombre introducido. Nota: Esta marca sólo se guardará si existe al menos un archivo EPS (o PDF) y una posición seleccionada. Una vez guardada la nueva marca propia ésta aparecerá en el diálogo de Lista de Marcas Propias: 74 Guía del Usuario Esta marca también aparecerá en el diálogo de Marcas de Impresión en forma de un recuadro de selección en la lista: Para utilizar esta marca propia se debe seleccionar simplemente a través de su recuadro. Entonces, ésta aparecerá en la ventana en la posición seleccionada: Editar Marcas de Impresión Propias Para editar una marca de impresión propia: 1. Hacer click en Editar... en el diálogo de la Lista de Marcas Propias para editar la marca propia seleccionada en ese momento. O hacer doble-click en la marca propia. Alternativamente, en el diálogo de Marcas de Impresión, hacer doble-click en la marca propia o hacer click en el pequeño icono de información que aparece junto al nombre. 75 Guía del Usuario Aparecerá el diálogo de Opciones de Marcas Propias: 2. Realizar los cambios necesarios en el diálogo de Marcas Propias. 3. Guardar la marca propia. Copiar Marcas de Impresión Propias 76 1. Seleccionar Marcas de Impresión... del menú Edición. 2. Seleccionar Marcas Propias... del diálogo de Marcas de Impresión. 3. Seleccionar Copiar... para copiar la marca propia seleccionada en ese momento en la lista. Guía del Usuario Borrar marcas de impresión propias 1. Seleccionar Marcas de Impresión... del menú Edición. 2. Seleccionar Marcas Propias... del diálogo de Marcas de Impresión. 3. Seleccionar Borrar... para eliminar la marca propia seleccionada en ese momento en la lista. 4. Confirmar la eliminación haciendo click en Sí. Nota: Como que las marcas propias se almacenan en forma de archivos dentro de la carpeta de Marcas también es posible copiar y eliminar las marcas propias utilizando el Explorador. 77 Guía del Usuario El Diálogo de Lista de Marcas Propias Este diálogo muestra todas las marcas propias que hay en la carpeta de Marcas y permite crear, editar, copiar y borrar marcas propias. Nueva... (• N) Seleccionar Nueva... para crear una nueva marca propia. Editar... (• E) Seleccionar Editar... para editar seleccionada en ese momento. la marca propia la marca propia Copiar (• C) Seleccionar Copiar... para copiar seleccionada en ese momento. Borrar (• D) Seleccionar Borrar... para eliminar la marca propia seleccionada en ese momento. Se le preguntará para confirmar esta eliminación como precaución. 78 Guía del Usuario El Diálogo de Opciones de las Marcas Propias Este diálogo permite configurar las nuevas marcas propias y editar marcas propias existentes. Nombre Se refiere al nombre de la marca propia. El nombre que se quiera para la marca propia depende de usted. Archivo Se refiere al nombre del archivo EPS (o PDF) asociado con la marca. Este archivo puede estar en cualquier lugar y en cualquier volumen. Una vez seleccionado un archivo EPS (o PDF), el nombre y tamaño en (kilo- bytes) se mostrará aquí. Nota: Si está vacío, y no hay un archivo EPS (o PDF) seleccionado, entonces no se guardará la marca propia. Tamaño Una vez se ha seleccionado un archivo EPS (o PDF), las dimensiones del archivo EPS (o PDF) se muestran en las unidades seleccionadas. Unidades Se refiere a las unidades en las que se quieren mostrar los desplazamientos y las dimensiones del archivo EPS (o PDF). 79 Guía del Usuario Seleccionar EPS (o PDF) (• S) Permite seleccionar un archivo EPS (o PDF) para utilizarlo como marca propia y/o cambiar el archivo EPS (o PDF) para una marca propia existente. Nota: Hasta que no se haya seleccionado un archivo EPS (o PDF) la marca propia no podrá guardarse. Posiciones Hay nueve posibles posiciones para cada marca propia. Todas ellas se marcan a través de recuadros de selección: Para seleccionar una posición simplemente marcar el recuadro de la posición en la que se quiere imprimir la marca. Nota: Hasta que no se haya seleccionado al menos una posición la marca propia no podrá guardarse. Desplazamientos desde Permite decidir si se quiere que los desplazamientos sean desde el inicio de las páginas o desde el inicio del área de recorte. Desplazamientos Se refiere a los desplazamientos horizontal (X) y vertical (Y) que se utilizan para el posicionamiento de la marca EPS (o PDF) en cualquier posición del bloque. Los desplazamientos se miden desde la posición seleccionada anteriormente. 80 Guía del Usuario Escala Permite escalar una marca EPS (o PDF). Elegir el valor entre 1% y 1000%. Si la marca EPS (o PDF) se escala la previsualización muestra su nueva dimensión. Orientación Esto permite rotar las marcas EPS (o PDF) a la orientación deseada. Elegir entre 0°, 90°, 180° y 270°: Si la marca EPS (o PDF) se reorienta, entonces la previsualización en el recuadro de visualización lo mostrará. Punto de control El punto de control es el punto dentro de la marca EPS (o PDF) que se selecciona para alinear de forma exacta la marca respecto a la posición seleccionada. Utilícese esto conjuntamente con las posiciones y desplazamientos para situar la marca propia. El valor por defecto para esta opción es Centro pero hay diferentes opciones: Por ejemplo: 1. Para imprimir una tira de control de color centrada a lo largo de la parte superior, seleccionar la opción central superior en posiciones conjuntamente con centro en el punto de control. 2. Para imprimir una tira de control de color alineada a la izquierda a lo largo de la parte superior, seleccionar la posición izquierda superior conjuntamente con borde izquierdo en el punto de control. 81 Guía del Usuario 3. Para imprimir una tira de control rotada verticalmente y alineada por la parte superior en el lado izquierdo, seleccionar la posición superior izquierda conjuntamente con la opción de punto de control borde superior. 4. Para imprimir una tira de control rotada y alineada por la parte inferior en el lado derecho, seleccionar la posición a la derecha e inferior conjuntamente con la opción borde inferior en el punto de control. Aplicar a Esta opción sirve para seleccionar en que bloques se quiere que se impriman las marcas propias. Puede ser que en algunas marcas se desee imprimirlas en todos los bloques, pero en otros casos sólo se van a querer imprimir en algunos bloques o en intervalos regulares. Las siguientes selecciones están disponibles: Todos los bloques Imprime las marcas propias en todos los bloques. Bloques pares Imprime las marcas propias en todos los bloques pares. Bloques impares Imprime las marcas propias en todos los bloques impares. Exteriores de sección Imprime las marcas propias en todos los bloques que son secciones que contienen las páginas exteriores del pliego, concretamente la primera y la última página de cada sección. Interiores de sección Imprime las marcas propias en todos los bloques que contienen las páginas interiores del pliego, concretamente no conteniendo la primera y última página de la sección. 82 Guía del Usuario Bloques seleccionados Imprime las marcas propias sólo en bloques específicos. Para indicar al Imposition Publisher en que bloques se quiere imprimir las marcas entrar los números de bloques en el campo de texto junto al menú desplegable: Se puede utilizar cualquier carácter como elemento delimitador de páginas. Aspectos a recordar • • Para guardar una marca propia, se debe seleccionar al menos un archivo EPS (o PDF) y una posición. De otro modo, el botón Guardar estará desactivado. Esta es la situación inicial del diálogo cuando se crean nuevas marcas propias. Para cada marca propia tener en cuenta lo siguiente: • • • Que posiciones se han seleccionado. Que desplazamientos se han introducido. Recordar que se aplican del mismo modo a todas las posiciones. Que punto de control se ha seleccionado. Esto puede cambiar de forma importante en la posición de la marca propia en el bloque. • La orientación de la marca propia. • La escala de la marca propia. 83 Guía del Usuario CONFIGURACIÓN Y ALINEACIÓN DEL DISPOSITIVO Esta sección trata sobre la configuración de dispositivos para la impresión sin problemas. Las configuraciones por defecto deberían funcionar una vez especificadas las dimensiones de su tamaño de salida. El Imposition permite, además, la alineación del contenido de forma exacta en la hoja según las necesidades, incluso cuando se utilizan sistemas de control por perforación. Esta sección está dividida en las siguientes partes: • Crear, guardar y eliminar dispositivos de impresión. • La impresión a filmadoras. • El Diálogo de Configuración y Alineación del dispositivo. Crear, guardar y eliminar dispositivos de impresión Un archivo de dispositivo de impresión contiene información a cerca de su configuración de salida y alineación del trabajo. Los dispositivos de impresión se pueden crear para cualquier dispositivo de salida y para cualquier trabajo incluso si requiere una alineación específica o configuración de orientación. El Imposition Publisher muestra dispositivos guardados anteriormente en un menú desplegable en el diálogo de impresión. Las configuraciones del dispositivo se pueden cambiar de forma fácil incluso justo antes de imprimir. Cuando se hace click en Guardar como... en el Diálogo de Configuración de Dispositivo y se entra un nuevo nombre, se crea un nuevo dispositivo de impresión. Se pueden tener tantos dispositivos como sea necesario. 84 Guía del Usuario Los archivos de dispositivo se guardan en la carpeta de Dispositivos (Devices) dentro de la carpeta de instalación del Imposition Publisher. Si no se encuentran archivos de dispositivo, se crea de forma automática el dispositivo por defecto a partir de la información del archivo de Preferencias. Crear y guardar dispositivos de impresión 1. Seleccionar Configurar Dispositivo... en el menú Archivo. Aparecerá el diálogo de Configuración de Dispositivo: Nota: Si no se necesita utilizar las opciones de partición, control para perforación y/o alineación, se puede simplificar este diálogo haciendo click en el pequeño triángulo para desplegar la ventana. Con ello se mostrará la información básica del dispositivo. 85 Guía del Usuario 86 2. Introducir los valores deseados para el nuevo dispositivo. Véase el Diálogo para la Configuración y Alineación del Dispositivo para más detalles. 3. Seleccionar Guardar como... para guardar estos valores y crear un nuevo dispositivo de impresión. 4. Escribir el nombre del nuevo dispositivo y pulsar el botón guardar. Guía del Usuario Ahora debería aparecer el nuevo dispositivo en el menú desplegable de Dispositivo en forma del dispositivo activo: Eliminar dispositivos de Impresión 1. Seleccionar Configurar Dispositivo... en el menú Archivo. 2. Seleccionar el dispositivo a eliminar utilizando el menú desplegable de Dispositivo. 3. Seleccionar Borrar. 4. Confirmar que se quiere eliminar el dispositivo haciendo click en Sí. Atención: Si sólo existe un dispositivo no se podrá eliminar. 87 Guía del Usuario Nota Dado que los dispositivos se almacenan en forma de archivos en la carpeta de Dispositivos (Devices) también es posible copiar y eliminarlos utilizando el Explorador. Imprimir a filmadora Dispositivos de salida continuos Se considera un dispositivo de salida Continuo a cualquier dispositivo de alimentación en rollo que permite diferentes longitudes de página u hoja. El Imposition Publisher calcula automáticamente la longitud necesaria para cada trabajo y ajusta la filmadora de forma correspondiente. En esta forma de trabajo tanto bloques enteros o secciones en tiras, se imprimirán de una sola vez. Existe una longitud máxima que, si no se deja a cero, se utilizará como la longitud máxima para un dispositivo en continuo. Si un bloque supera esta altura o longitud, entonces el Imposition Publisher partirá la salida. Si este parámetro está a cero, se imprimirán los bloques de forma completa. Para mantener la compatibilidad con filmadoras antiguas con memoria limitada, existe una opción de Impresión a Tiras. Cuando se selecciona esta opción, el Imposition Publisher dará salida a cada fila de páginas de forma individual, para minimizar la utilización de memoria. Las tiras de páginas tendrán entonces que montarse de forma manual. 88 Guía del Usuario La opción de salida a tiras debería sólo utilizarse cuando se trata de un dispositivo de salida en continuo y se han experimentado problemas de falta de memoria. Todos los dispositivos modernos deberían disponer de suficiente memoria para trabajar sin necesidad de utilizar esta opción. Puntos importantes a recordar 1. Cuando se imprime en una máquina continua, el ancho se debe ajustar al ancho de la imagen, que no es necesariamente el ancho del material. Por ejemplo, en una imagen de 12" (304.8 mm) para el material, el ancho de la imagen es típicamente 303 o 304.8 mm. Si aparece un error de “rangecheck” desde el RIP, una posible razón es que el valor de anchura del dispositivo es demasiado grande en el diálogo de configuración del dispositivo. 2. Al imprimir con marcas de corte, la función de ahorro de material funciona de forma eficiente para imprimir las páginas, teniendo en cuenta que es capaz de reducir la longitud de las marcas de corte a la longitud mínima especificada en Preferencias. El sistema también intentará disponer como mucho 3.1 mm (1/8") de espacio entre los límites de la páginas y las marcas de corte, pero podría reducirse este valor a cero en caso necesario. Por ejemplo, si el ancho del material es 304.8 mm, el tamaño de página es A4 (210 mm x 297 mm), la longitud mínima está configurada en 2 mm, y las marcas de corte son necesarias, el ahorro de material imprimirá las páginas una al lado de otras con 2 mm en las marcas de corte y separadas en 1.9 mm de las esquinas de la página. Para tamaños de página pequeños o materiales muy grandes esta función imprimirá muchas páginas a través. 3. Si se tiene una filmadora en la que no se puede poner a cero el valor de la altura, asegúrese que la “Impresión a Tiras” está desactivada. 89 Guía del Usuario El Diálogo de Configuración y Alineación de Dispositivo Seleccione Configurar Dispositivo... en el menú Archivo con lo que aparecerá el diálogo de Configuración y Alineación de Dispositivo: Dispositivo Este menú desplegable permite seleccionar el Dispositivo de Impresión que se quiere editar o hacia el que se quiere imprimir. Unidades Este menú desplegable permite seleccionar que unidades se quieren utilizar, para las dimensiones del dispositivo y desplazamientos. 90 Guía del Usuario Papel Este menú desplegable permite seleccionar las dimensiones del dispositivo. Ancho del dispositivo Se refiere al ancho imprimible de salida (película, plancha o papel), que no tiene porqué ser el mismo que el ancho físico. Véase Imprimir a Filmadoras para detalles en cuanto a la configuración de dispositivos en continuo. Altura del dispositivo/altura máxima Altura Se refiere a la altura del dispositivo. Esta opción está disponible a menos que el Dispositivo se establezca como Continuo. Máxima altura Para dispositivos en Continuo este valor se debe utilizar como la altura máxima. Si un bloque excede esta altura el Imposition Publisher partirá la salida. Si el valor está a cero, entonces se imprimirán los bloques de forma completa. Desplazamientos en la impresión Cuando se imprime en modo dos caras en una impresora láser o un dispositivo de pruebas, es común que la cara y el dorso de las páginas se imprimirán no totalmente alineados. 91 Guía del Usuario El área de imagen de impresión se puede mover utilizando los desplazamientos. Los desplazamientos se valoran desde la esquina inferior izquierda. Por ejemplo, si se imprime un folleto A5 en un tamaño de impresión A4, se puede utilizar estos desplazamientos para asegurarse que las páginas se imprimen de forma centrada. Esto significa que las páginas se alinearán de forma exacta en la cara y en el dorso cuando se imprima a dos caras. Desplazamiento izquierdo Esta opción desplazará el área de la imagen hacia la derecha en el papel según la distancia especificada. Para desplazar la imagen hacia la izquierda se puede introducir un valor negativo. Desplazamiento inferior Esta opción desplazará el área de la imagen hacia arriba según la distancia especificada. Para desplazar la imagen hacia abajo, se puede entrar un valor negativo. Esta opción no se puede aplicar a dispositivos en continuo. Espaciado entre bloques El espacio que se quiere dejar entre bloques, cuando esto es posible ya que se sitúan múltiples bloques en una hoja de salida. Por ejemplo, si es posible incluir diferentes bloques dentro de una hoja, será necesario dejar espacio entre los bloques para que no se superpongas las marcas de impresión. Salida en tiras Sólo para Dispositivos en Continuo. Si esta opción está activada, entonces el Imposition Publisher minimizará el uso de memoria en el dispositivo de salida dando salida a cada bloque en forma de un número de páginas en una tira. (Véase Imprimir a Filmadora para detalles de cómo configurar las dispositivos en continuo). 92 Guía del Usuario Guardar (• S) Guarda las configuraciones activas en el dispositivo de impresión seleccionado. Guardar como Guarda las configuraciones activas en un nuevo dispositivo. Borrar (• D) Elimina el dispositivo de impresión seleccionado. Alineación La mitad inferior del diálogo de Configuración y Alineación del Dispositivo permite especificar exactamente como se quiere que se posicione el área de impresión dentro del dispositivo. Si esta parte del diálogo no está visible, hacer click en el pequeño triángulo para mostrar el diálogo completo. 93 Guía del Usuario Esta parte del diálogo permite situar las imposiciones de forma precisa en el área de salida. Formato Existen diversas opciones desplegable de Formato: disponibles en el menú Ninguna Imprime sólo bloques completos sin particiones. Se muestra un único bloque y su posición en el dispositivo de salida. Utilizando esta configuración los desplazamientos y orientaciones se aplican a todos los bloques impresos. Automático Hace la partición automática en la salida. Se muestra todavía un único bloque (ya que todavía no se sabe que partición será necesario o en que orientación las piezas partidas o bloques se imprimirán). En cualquier caso, el Imposition Publisher calculará de forma automática la mejor 94 Guía del Usuario forma de partición (esto se hará en el sentido de producir el menor número de piezas, teniendo en cuenta la cantidad de película). Ésta es la opción por defecto que es adecuada en la mayoría de situaciones. Utilizando esta configuración los desplazamientos y orientaciones se aplicarán a todos los bloques impresos. Bloques par e impar Permite especificar de forma común alineación y orientación para todos los bloques con numeración par y diferentes valores para estos parámetros para todos los bloques con numeración impar. Los desplazamientos y orientaciones se aplicarán a los bloques indicados en el título de la caja de desplazamientos. El diagrama muestra esta configuración para los desplazamientos y orientación en los bloques. Para cambiar de bloques (pares o impares), se debe hacer click en la imagen correspondiente. Para el bloque 1 corresponden las configuraciones de bloques pares y para la imagen del bloque 2 las de los bloques impares. Se puede observar como cambia el título en el área de Desplazamientos: Bloques Pares. 95 Guía del Usuario Piezas del mosaico 2 (SS) Imprime cada bloque en 2 piezas iguales lado a lado, haciendo una partición en el sentido vertical. En el diagrama se muestra como se realiza la partición de estas dos piezas. Los desplazamientos y orientación se aplicarán a las piezas indicadas en el título de la caja de desplazamientos. Se puede aquí también seleccionar de forma individual para la pieza 1 o 2 haciendo click sobre ellas. Piezas del mosaico 2 (HH) Imprime cada bloque en dos piezas iguales, con la partición en el sentido horizontal. El diagrama muestra el sentido de esta partición su orientación y posiciones. Los desplazamientos y orientación que se configuren se aplican a las piezas indicadas en el título de la caja de desplazamientos. También en este caso se puede pulsar sobre cada una de las piezas para seleccionar en cuál se quiere aplicar los desplazamientos y/u orientación. 96 Guía del Usuario Piezas del mosaico 4 Imprime cada bloque en 4 piezas iguales. El diagrama muestra las 4 piezas y sus posiciones y orientaciones. Los desplazamientos y su orientación se aplican en cada una de las piezas indicadas en el título de la caja de desplazamientos. También en este caso se puede seleccionar cada una de las piezas haciendo click con el mouse. Agujeros El Imposition Publisher se ha diseñado para trabajar con cualquier sistema de control por perforación. Agujeros de perforación Se puede seleccionar la posición de los agujeros de perforación entre las siguientes: 97 Guía del Usuario Por ejemplo, si se tiene un trabajo que se debe partir en 4 piezas y se seleccionan los agujeros arriba, las piezas se posicionarán tal como se muestran: Desplazamientos en la alineación Se puede dejar al Imposition Publisher que disponga la salida automáticamente para la mayoría de casos y dispositivos de salida. Si es posible, se colocarán múltiples bloques en una misma hoja. Se puede disponer de un control preciso especificando los desplazamientos desde el área de filmación de su dispositivo a los límites de inicio de página o a los límites de inicio del bloque. Se debe también configurar la alineación horizontal o vertical para alinear el bloque según sea necesario. 98 Guía del Usuario Inicio de página Cualquier desplazamiento se aplica desde los límites del dispositivo a los límites de la página en el bloque. Esto se representa en el gráfico con una línea roja dentro del área de corte. Inicio de límites Los desplazamientos se aplican desde los límites del dispositivo a los límites exteriores incluyendo las marcas de corte en el bloque. Esto se representa en el diagrama con una línea roja alrededor del bloque entero. Desplazamientos en la alineación La configuración en la caja de desplazamientos controla la orientación y la posición de los bloques o piezas individuales. Esto funciona en combinación con la configuración en el menú desplegable Formato. Si se ha seleccionado Ninguno o Automático en el menú desplegable Formato, entonces la orientación y desplazamientos se aplican a todos los bloques o piezas. 99 Guía del Usuario Si está seleccionada la opción Pares e Impares en el menú desplegable Formato, entonces las configuraciones se aplicarán o bien a los bloques pares o impares, dependiendo de cuales estén seleccionados. Para seleccionar un grupo de bloques u otro se debe hacer click en la imagen en el gráfico de previsualización. Si se ha seleccionado cualquier opción de Piezas de Mosaico en 2 o 4 piezas, entonces las configuraciones se aplicarán sólo a la pieza seleccionada. Para seleccionar las otras piezas hacer click en su imagen en el gráfico de previsualización. Orientación (• ,• ,• ,• ) Configura la orientación del bloque o de la pieza: Importante: Si se precisa que la salida tenga una orientación específica, por ejemplo para sistemas directos a plancha o para sistemas con perforación, se debe aplicar esta orientación de forma manual y no utilizar los sistemas automáticos. • Orientará el bloque/pieza a 0°. • Orientará el bloque/pieza a 180°. • Orientará el bloque/pieza a 270°. • Orientará el bloque/pieza a 90°. La orientación del bloque o piezas individuales también se puede cambiar en incrementos de 90° haciendo click en el bloque o pieza en la previsualización de alineación. Horizontal Permite configurar la alineación horizontal para los bloques de las piezas. Se puede seleccionar entre alineación respecto 100 Guía del Usuario a la Izquierda a la Derecha o Centrada, para alinear y aplicar los desplazamientos desde ese punto: Los desplazamientos positivos se aplicarán para desplazar el bloque hacia la derecha y los negativos para desplazarlo hacia la izquierda. Vertical Permite configurar la alineación vertical para el bloque o la pieza. Se puede seleccionar entre las opciones de alineación Arriba, Abajo o Centrar, para alinear el bloque en este sentido y aplicar los desplazamientos respecto a este punto: Los desplazamientos positivos desplazarán el bloque o la pieza hacia arriba y los negativos desplazarán el bloque o la pieza hacia abajo. Nota: La alineación vertical no está disponible cuando se utiliza un dispositivo en continuo. Rehacer bloque Esta opción permite regresar a los valores por defecto de las opciones de alineación y orientación para el bloque seleccionado. Rehacer todos los bloques Esta opción permite regresar a los valores por defecto de las opciones de alineación y orientación para todos los bloques. Rehacer mosaico Esta opción permite regresar a los valores por defecto de las opciones de alineación y orientación para la pieza de mosaico seleccionada. 101 Guía del Usuario Rehacer todos los mosaicos Esta opción permite regresar a los valores por defecto de las opciones de alineación y orientación para todas las piezas de mosaico. La previsualización de la alineación El gráfico a la derecha es una representación del dispositivo de salida y de las piezas o del bloque. Por ejemplo, en un uso normal: O cuando se tienen 4 piezas y control por perforación: • • • 102 El dispositivo es el recuadro con el fondo azul. Los bloques o piezas están etiquetados de forma clara. El dispositivo y el bloque o piezas NO se dibujan a escala. Los desplazamientos de alineación se muestran a escala relativa según el tamaño del dispositivo. Guía del Usuario • • • • Las flechas en el lateral del dispositivo (en rosa) indica la dirección de movimiento de la película en el dispositivo y, consecuentemente, el límite del bloque que aparecerá primero en la máquina. La línea fina roja indica a partir de donde se valoran los desplazamientos, desde los límites de página o desde los límites de imagen conteniendo las marcas de corte. La orientación del bloque o la pieza se puede cambiar en intervalos de 90° haciendo click en la imagen del bloque o de la pieza. Para cambiar la selección entre diferentes piezas se puede hacer haciendo click sobre cada una de ellas. El primer click cambiará a esa pieza y los siguientes clicks cambiarán su orientación como se ha descrito anteriormente. 103 Guía del Usuario GUARDAR Y PREVISUALIZAR Esta sección trata sobre las opciones de guardar y previsualizar. El Imposition Publisher tiene un Diálogo de Impresión con muchas posibilidades y flexible. Todas las opciones que se precisan son accesibles desde el Diálogo de Impresión. Se puede cambiar el dispositivo, su configuración o cambiar las marcas de impresión simplemente seleccionando en cada caso de la lista desplegable. Esta sección está dividida en las siguientes partes: • El Diálogo de Impresión • El Diálogo de Opciones de Impresión • El Monitor de Progreso • Previsualización • Ahorro de material • Impresión de páginas enfrentadas Nota: • • 104 La mayoría de las opciones de impresión se guardan durante una sesión, de forma que se vuelve a la configuración por defecto cada vez que se reinicia el Imposition Publisher. Las opciones de Copias, Páginas de y hasta y Bloques de y hasta se resetan para cada trabajo. Guía del Usuario El Diálogo de Impresión Guardar (return key) Hacer click en este botón para seguir adelante y guardar el trabajo en forma de archivo PDF en el disco. El archivo EPS (o PDF) resultante se puede guardar directamente en la carpeta activa del RIP (hot folder) o abrirlo con Acrobat o Acrobat Reader para imprimirlo a través del Selector. En el Imposition Publisher PDF la opción de selección Imprimir A: se mantiene siempre en Archivo, y el botón de Impresión siempre estará mostrando Guardar. Se le preguntará por el nombre de archivo con que se quiere guardar. Cualquier texto introducido en el campo de Nombre de Trabajo se utilizará como nombre de archivo. Previsualización Le permite previsualizar el trabajo antes de enviarlo a la impresora si se tiene una copia del Adobe Acrobat o Reader. Véase Previsualización más adelante. Maqueta Permite previsualizar la distribución de un trabajo antes de enviarlo a la impresora utilizando Adobe Acrobat o Reader. En este caso todas las marcas seleccionadas aparecen, pero el contenido de la página se substituye por indicativos del 105 Guía del Usuario nombre de archivo, la numeración de la página y el nombre del color de la separación. Opciones... (• O) Este botón se utiliza para configurar diversas opciones de impresión incluyendo las opciones de color, las opciones de impresión a doble cara, las opciones de impresión en espejo, las opciones de impresión en negativo, etc. Véase diálogo de Opciones de Impresión más adelante. Márgenes... Este botón se utiliza para configurar los valores de márgenes/corte para la impresión de páginas enfrentadas y de ahorro de material. Este botón no está activo si se va a imprimir una imposición ya que la imposición contiene sus propios valores de corte. Dispositivos... (• G) Este botón se utiliza para configurar un nuevo dispositivo de impresión o editar un dispositivo de impresión existente para utilizar en el trabajo en curso. Véase la sección de Configuración y Alineación de Dispositivo para conocer como crear y cambiar la configuración de un dispositivo de impresión. Marcas... (• M) Este botón se utiliza para seleccionar y cambiar la configuración de las marcas de impresión para utilizar con el trabajo en curso. Véase la sección de Marcas de Impresión para conocer como crear y cambiar la configuración de las marcas de impresión. Gravar parámetros Este botón se utiliza para guardar la configuración del diálogo de Impresión en preferencias como valores por defecto. Dispositivo Este menú desplegable se utiliza para seleccionar un dispositivo de impresión. Todos los dispositivos 106 Guía del Usuario encontrados en la carpeta de Dispositivos (Devices) aparecerán en esta lista: Si es preciso cambiar la configuración del dispositivo o un nuevo dispositivo, utilizar el botón de Dispositivos... Marca Este menú desplegable se utiliza para seleccionar el conjunto de marcas deseado. Todos los conjuntos de marcas creados en el diálogo de Marcas de Impresión aparecerán aquí. Opciones de trabajo Este menú desplegable muestra los tipos de formas de impresión de un trabajo. Si la lista de archivos es la ventana activa superior, este menú desplegable puede utilizarse para seleccionar entre ahorro de material e impresión de páginas contiguas. Nombre de trabajo El texto introducido en este campo se utiliza como nombre de trabajo en el archivo de salida de la imposición. El nombre de trabajo puede aparecer en algunos sistemas de gestión del RIP o impresora. El nombre de trabajo también se utiliza como nombre de archivo para los archivos de imposición para hacer más fácil la identificación de diferentes trabajos. 107 Guía del Usuario Copias Se utiliza para seleccionar cuantas copias de cada bloque se quiere imprimir. El valor por defecto es 1. El valor máximo posible es 1000. Páginas Se utiliza para seleccionar qué páginas se quiere imprimir. El valor por defecto es Todas. Para utilizar las opciones de Desde y A se debe seleccionar una Gama de páginas: Desde Seleccionar la primera página a imprimir. El valor por defecto es 1. Si este valor es cero o está vacío, el Imposition Publisher utilizará el valor por defecto. A Seleccionar la última página a imprimir. El valor por defecto es el número de páginas máximo de la lista de archivos. Si este valor es cero o está vacío, el Imposition Publisher utilizará el valor por defecto. Bloques Se utiliza para seleccionar que bloques de una imposición se quieren imprimir. El valor por defecto es Todos los bloques. Otras opciones son: Utilizar Gama y los campos Desde y A para seleccionar un rango de bloques. Seleccionar Impar o Par y entonces Desde y A para imprimir sólo los bloques pares o impares dentro de un rango dado. 108 Guía del Usuario Desde Seleccionar el primer bloque a imprimir. El valor por defecto es 1. Si este valor es cero o está vacío, el Imposition Publisher utilizará el valor por defecto. A Seleccionar el último bloque a imprimir. El valor por defecto es el correspondiente a todos los bloques del trabajo. Si este valor es cero o está vacío entonces el Imposition Publisher utilizará el valor por defecto. Destino Imprimir a: Archivo Archivo se utiliza para imprimir las páginas hacia un archivo PostScript o PDF en el disco. Después de hacer click en Guardar se le preguntará para que seleccione una ubicación para guardar el archivo y entrar un nombre de archivo. Cualquier texto entrado en el campo de Nombre de Trabajo se utilizará como nombre de archivo. Formato: PDF El Imposition Publisher creará un archivo PDF como salida. Nota: Ésta es la única opción que tiene el Imposition Publisher PDF. Escala Se utiliza para escalar el tamaño de la salida. El escalado puede ser anamórfico y el valor por defecto es 100% en ambas direcciones. Ajustar al espacio Si esta opción está seleccionada, entonces el Imposition Publisher escalará reduciendo la salida de forma automática para poder encajar la imposición dentro del dispositivo de salida seleccionado. Si esta opción está seleccionada, las opciones de escalado horizontal y vertical no están activas. 109 Guía del Usuario Horizontal Entrar la escala horizontal entre 1 y 1000%. El valor por defecto es 100% Vertical Entrar la escala vertical entre 1 y 1000%. El valor por defecto es 100% Opciones de trabajo Se trata de opciones específicas relacionadas sólo a algún tipo de trabajo seleccionado en el menú desplegable de Opciones de Trabajo. Sólo hay opciones de este tipo para Impresión de Páginas Contiguas y para Impresión Cosida en Lomo. Tamaño de sección Esta opción está disponible sólo cuando es una imposición Cosida en Lomo, y se refiere al número de páginas por sección. Por ejemplo, para una imposición estándar cosida en el lomo con secciones (grupos de pliegos) de 32 páginas, se debería entrar en Tamaño de la Sección el valor 32 de forma que la página 1 se imprime con la página 32, la página 2 con la página 31 y así sucesivamente. 110 Guía del Usuario Primera página izquierda Esta opción está disponible sólo para la opción de trabajo en Impresión de Páginas Contiguas y se utiliza para seleccionar si la página inicial es página izquierda o página derecha. Véase Impresión de Páginas Contiguas más adelante. Las cajas de información del Diálogo de Impresión Dispositivo Esta caja de comentario a la izquierda inferior muestra las dimensiones del dispositivo de impresión que se está utilizando. Esto representa una herramienta de verificación muy útil para asegurarse que se ha seleccionado el dispositivo de impresión de forma correcta. Bloque Esta caja de comentario a la derecha inferior muestra el ancho y alto del bloque, incluyendo las marcas de corte en su caso. Si las marcas de corte se han seleccionado en forma de longitud mínima de marca de corte, de acuerdo con Preferencias, éstas se utilizarán. En cualquier caso, el Imposition Publisher imprimirá, si es posible, las páginas con las marcas de corte más largas posibles hasta la longitud 111 Guía del Usuario preferida de marca de corte especificada en el Diálogo de Opciones de Marcas. El Diálogo de Opciones de Impresión El diálogo de Opciones de Impresión: Opciones de Impresión Efecto espejo Marcar esta opción para imprimir la salida con efecto espejo o simétrico. Negativo Esta opción no está disponible con el Imposition Publisher PDF. Un pliego por archivo Esta opción imprime cada bloque o pieza en forma de un archivo separado. Para muchos sistemas RIP, esto reduce el tiempo que se precisa para obtener la filmación de un archivo. Se utiliza el siguiente convencionalismo para la salida de archivos: Para Bloques: archivo.X 112 para bloque X. Guía del Usuario Para Piezas: Nota: archivo.X-Y para bloque X y pieza Y. Si esta opción está activada entonces la opción de un bloque por hoja se activará de forma automática. Un bloque por hoja Si esta opción está seleccionada el Imposition Publisher colocará un bloque dentro de una hoja cada vez, desactivando las opciones de inclusión de diferentes bloques dentro de una misma hoja. Esta opción se activa de forma automática si se imprime o bien con la opción un pliego por archivo o con opciones de impresión a dos caras. Un color por hoja Es sólo para trabajos de impresión con ahorro de material. Si esta opción está activada el Imposition Publisher empezará siempre una nueva hoja una vez se acabe el procesado de todas las páginas de un color de separación. Imprimir mientras se procesa Cuando la opción de un pliego por archivo está activada y no se ha activado la opción de imprimir mientras procesa, el Imposition Publisher prepara toda la imposición del trabajo antes de enviarlo a la impresora seleccionada. Marcar esta opción para imprimir cada archivo una vez esté preparado, sin esperar para todo el resto de archivos. Eliminar fuentes Esta opción elimina las fuentes del archivo al imprimir. Esto es especialmente útil para la impresión a filmadora en las que las fuentes están cargadas en el RIP, ya que reduce el tiempo que se precisa para filmar el archivo. Mensajes Echo al RIP Esta opción permite que los mensajes del trabajo PostScript puedan ser visibles en la pantalla de la consola del RIP. Impresión a dos caras La impresión a dos caras se utiliza para especificar que el papel pasará por la impresora dos veces. Si esta opción está activada, el Imposition Publisher reordenará las páginas 113 Guía del Usuario para que salgan alzadas. Además, hará una pausa después de la impresión de la primera cara y le requerirá que reintroduzca el papel impreso. Esta opción sólo se utiliza con dispositivos de tamaño de página fijo en los que el material se puede volver a colocar en el dispositivo de impresión para imprimir el dorso del papel, por ejemplo en una impresora láser. Mientras no se seleccione esta opción de impresión a dos caras, todas las diferentes opciones no estarán disponibles: Una vez se selecciona esta opción, entonces se puede optar por qué tipo de recorrido hacen las páginas dentro del dispositivo de impresión. El Imposition Publisher reordenará entonces las páginas para la segunda cara de acuerdo con el recorrido del papel en la impresora. 114 Guía del Usuario Color Esta opción se utiliza para especificar qué colores se quiere imprimir y en que orden. Orden Elegir en que orden se van a imprimir los colores. Existen dos opciones: Por plancha: Imprime todos los colores para una plancha en particular de forma conjunta, de este modo los colores para la plancha 1 se imprimirán primero y luego los de la plancha 2 y así sucesivamente. Por color: Imprimirá todas las planchas para un color específico conjuntamente, de este modo todas las planchas del primer color se imprimirán primero y todas las planchas del siguiente color se imprimirán a continuación. Colores Seleccionar cualquier combinación de colores a imprimir. Si la lista de archivos no contiene separación de color o no se han asignado colores a las páginas, esta opción estará seleccionando ignorar y no estará disponible. Todos imprimirá todos los colores de la lista. Todos los colores de la lista de colores seleccionados estarán seleccionados. Ignorar imprimirá ignorando cualquier información de color. Los colores en la lista no se deseleccionarán. 115 Guía del Usuario Seleccionado indica que seleccionan algunos de los colores para imprimir. Inicialmente, sólo se selecciona el primer color. Depende de usted seleccionar cualquier otro color. Colores seleccionados Esta lista contiene todos los colores del trabajo. Se puede imprimir cualquier combinación de colores haciendo click sobre su nombre para activarlos o desactivarlos en la lista. En este ejemplo, sólo se imprimiría el color Cían. El Monitor de Progreso del Trabajo Cada vez que se procesa archivos o se descargan archivos, aparecerá un monitor de progreso del trabajo para darle a conocer el tiempo que conllevará esa operación: El monitor muestra: • • 116 Qué partes se procesan, pudiendo ser la cabecera del archivo, fuentes, páginas o imprimiendo/guardando. Una barra de porcentaje (%) completo, que indica cuanto puede tardar. Guía del Usuario • • • • Mientras se procesan las páginas, existe un total para las páginas procesadas y los bloques procesados conjuntamente con la página que se está procesando y a que color de plancha pertenece. Si ocurre un error procesando o imprimiendo el trabajo se abortará y aparecerá un mensaje de error en pantalla. Si por cualquier razón se precisa guardar estos mensajes de error, se crea un archivo de errores automáticamente. Para abortar un trabajo se puede hacer click en Cancelar (• .). Previsualizar Esto le permite previsualizar la salida antes de enviarla a la impresora. Requisitos • Se debe disponer de Adobe Acrobat o Acrobat Reader. • Suficiente memoria para abrir Acrobat o Reader. Nota: Desactivar la opción de mostrar el diálogo de inicio en las preferencias generales en el Acrobat o Reader. Como funciona El Imposition Publisher procesará los archivos de la lista de archivos. Una vez realizada la imposición se crea un archivo PostScript o PDF. Si se trata de un archivo PostScript, se envía al Acrobat Distiller que genera un fichero PDF. Este archivo se envía de forma automática a Acrobat o Reader para ser visualizado. Si el Acrobat o el Reader no está funcionando, entonces el Imposition Publisher lo arrancará automáticamente y saldrá de él cuando finalice. En la versión PDF Native, para imprimir un archivo PDF a un dispositivo del selector, seleccione las opciones de 117 Guía del Usuario impresión y de configuración de páginas dentro de Acrobat o Reader. Si se tienen que visualizar múltiples archivos, por haberse seleccionado un bloque por archivo en el diálogo de Opciones de Impresión, se debería poder ver el estado de estos archivos. Los posibles estados de los archivos son Esperando (Waiting), Previsualizando (Previewing) o Hecho (Done). Los 3 primeros botones actuarán sobre los archivos seleccionados en la lista. Para hacer una selección múltiple mantener mayúsculas o comando apretado mientras se hace click en el nombre de los archivos. Imprimir Hacer click en este botón para imprimir los archivos seleccionados al dispositivo de impresión seleccionado en ese momento. Previsualización Hacer click en este botón para previsualizar los archivos en Acrobat o Acrobat Reader. Borrar Hacer click en este botón para borrar los archivos seleccionados. 118 Guía del Usuario Pausa Hacer click en este botón para detener temporalmente el proceso de previsualización. El botón de Pausa cambia a Reanudar y no deberían procesarse más archivos por el Distiller después del archivo en curso. Hecho Hacer click en este botón para cerrar la ventana de previsualización. Esta acción cancela cualquier archivo que se esté procesando en ese momento por el Distiller. Mantener visualización Marcar esta opción para evitar que Acrobat se muestre por encima del Imposition Publisher. Una vez el estado de cualquier archivo pasa a Hecho (Done), se puede visualizar la previsualización seleccionando el archivo y haciendo click en el botón de previsualización. Ahorro de material La opción de Ahorro de Material reduce la cantidad de película usada cuando se imprime a una filmadora. Por ejemplo, cuando se imprime páginas A4 en una filmadora característica de 305 mm ancho, las páginas se lanzarán normalmente en orientación vertical. El Imposition Publisher imprimirá esas páginas de forma automática con las marcas de corte en orientación apaisada, resultando habitualmente en un ahorro de película de un 35%. Cuando se pueden incluir en varias páginas a lo ancho del dispositivo de salida, los ahorros son entonces todavía mayores. Otra utilización del ahorro de material es para imprimir páginas A3 con marcas de corte en materiales de 305 mm, sin necesidad de dedicar horas a crear estas marcas de corte de forma manual, ya que las marcas de corte producidas por la mayoría de paquetes de autoedición no cabrían en material de este tamaño. El ahorro de material también tiene la capacidad de optimizar diferentes tamaños de página. 119 Guía del Usuario Para utilizar Ahorro de Material 1. Crear una lista de archivos con los archivos que se quieren utilizar en la optimización. 2. Seleccionar Imprimir... en el menú Archivo. 3. Seleccionar Ahorro de Material... en el menú Opciones de Trabajo. 4. Seleccionar la configuración apropiada igual que para cualquier otro tipo de impresión. 5. Entrar cualquier recorte márgenes necesarios haciendo click en el botón Márgenes (véase el Diálogo de Cortes en Ahorro de Material más adelante). 6. Seleccionar Guardar. Al imprimir con marcas de corte, el Imposition Publisher busca la mejor opción de impresión de las páginas, teniendo en cuenta las configuraciones activas de longitud de marca de corte, espaciado de bloques y márgenes de corte. Por ejemplo, para un dispositivo con un ancho de 306 mm y una página de tamaño A4 ((210 mm x 297 mm), el espaciado entre bloques está a 0 mm en el diálogo de configuraciones de dispositivo, los márgenes de corte están en 1.9 mm en el diálogo de márgenes, las marcas de corte están en Calcular Automáticamente en el diálogo de opciones de marcas y la 120 Guía del Usuario longitud mínima de marca de corte está en 2 mm en el diálogo de preferencias, entonces la opción de ahorro de material imprimirá las páginas una al lado de otra con 2 mm de longitud de marca de corte espaciadas una de otra en 1.9 mm. Para tamaños de página menores o material mayor el ahorro de material puede imprimir muchas páginas a lo ancho del dispositivo. Si se optimiza una impresión con diferentes tamaños de página, puede ser que se impriman las páginas con orientaciones diferentes para utilizar totalmente el material de su dispositivo. El Diálogo de Márgenes en Ahorro de Material Para acceder a este diálogo se debe acceder a Márgenes en el diálogo de Impresión cuando se va a imprimir un trabajo con Ahorro de Material. 121 Guía del Usuario Unidades Seleccionar las unidades que se quieren utilizar para los valores de margen. Margen Estos valores se utilizan para controlar la distancia entre los cuatro límites de la página y las marcas de corte. Nota: Podría quererse reducir el espaciado entre bloques en el diálogo de Configuración de Dispositivo, para mantener menos espacio entre las páginas adyacentes. Dobles páginas (páginas contiguas) La opción de Dobles Páginas le permite imprimir páginas en forma de dobles páginas o páginas contiguas. A pesar de que esto puede hacerse con algunos paquetes de autoedición, utilizando el Imposition Publisher se dispone de un control mucho mayor sobre las marcas de corte y el espacio entre las páginas. En cualquier caso si lo que usted quiere es imprimir pares de páginas del modo en que aparecen en una revista, por ejemplo la página 16 con la 1, la página 2 con la 15, y así sucesivamente, entonces se debe utilizar la Imposición Cosida en el Lomo. Importante: Cuando se producen archivos PostScript o PDF, no se deben imprimir las páginas como pares de páginas o contiguas. Deje que el Imposition Publisher haga todo el trabajo. Para utilizar la opción de Páginas Contiguas o Dobles Páginas 122 1. Crear una Lista de Archivos de los archivos que se quieren utilizar. 2. Seleccionar Imprimir... del menú Archivo. Guía del Usuario 3. Seleccionar Impresión Páginas Contiguas en el menú desplegable de Opciones de Trabajo. 4. Seleccionar la configuración apropiada en el resto de opciones igual que para cualquier otro tipo de impresión. 5. Entrar cualquier margen necesario haciendo click en el botón Márgenes... (véase el Diálogo de Páginas Contiguas más adelante). 6. Seleccionar Guardar. Las Páginas Contiguas saldrán con las marcas de corte sólo si las marcas de corte están seleccionadas en el Conjunto de Marcas activo. La longitud de la marca de corte está determinada por la configuración en el diálogo de Opciones de Marcas. 123 Guía del Usuario El Diálogo de Márgenes de Páginas Contiguas Para acceder a este diálogo se tiene que utilizar el botón de márgenes en el diálogo de Impresión disponiendo de la opción Páginas Contiguas en opciones de trabajo. Unidades Seleccionar las unidades en las que se quieren expresar los valores de márgenes. Márgenes Se utilizan para controlar la distancia entre los cuatro límites de la página o del bloque y las marcas de corte. Recorte Este es el espacio que se quiere dejar entre los pares de páginas. 124 Guía del Usuario PREFERENCIAS Los Diálogos de Preferencias Estos dos diálogos se utilizan para especificar preferencias particulares (valores por defecto) para determinar la forma en la que el programa trabajará y que aparecerá en determinados diálogos. Las preferencias se guardan de forma permanente en el archivo de Preferencias del Imposition Publisher, de forma que se mantienen para las siguientes veces en que se utiliza el programa. Preferencias Generales Al seleccionar la pestaña General del submenú Preferencias en el menú Edición se muestra el diálogo de Preferencias Generales: Driver Tipo Esta opción se utiliza para especificar el tipo de formato por defecto. En la versión PDF Native, esto siempre estará en tipo PDF. 125 Guía del Usuario Unidades Esto se utiliza para especificar las unidades por defecto utilizadas en el programa. Están disponibles las siguientes opciones: Sangres Algunos usuarios trabajan con páginas que tienen sangre (impresión más allá de los límites de la página). Esto puede causar problemas cuando se imprimen imposiciones porque una página puede tener su sangre de forma que se imprima sobre otra. Para evitar esto se tiene la opción de limitar la sangre a alguna de las siguientes: Ninguna No se aplica ningún limite a la sangre. Esto deja las sangres tal como están en los archivos originales. A página Limita la sangre a los límites de la página. A recorte Limita la sangre a los límites de los recortes. Parámetros de Fábrica Recupera los valores por defecto que se disponen en la instalación. 126 Guía del Usuario 127 Guía del Usuario DIÁLOGO DE LICENCIA Utilice este diálogo para introducir su Número de Dongle o Código de Versión de su copia del Imposition Publisher, por ejemplo cuando actualice su versión. La primera vez que se arranca el programa, aparece este diálogo de forma automática. Si se quiere acceder a este diálogo posteriormente se debe seleccionar Licencia... en el menú Edición: Versión Dependiendo de que versión del Imposition Publisher se haya adquirido, se puede seleccionar dentro de este menú desplegable la versión en cuestión. La versión que se ha adquirido debe aparecer en la hoja que se adjunta con el Imposition Publisher. Por favor, advierta que tan sólo las opciones de PDF y PDF Demo están disponibles para la versión del Imposition Publisher PDF. Studio Professional Esta es la versión completa del software y se entrega con todos los drivers disponibles. 128 Guía del Usuario Personal Professional Se trata de la misma versión que el Studio Professional pero con sólo cuatro drivers: Ejemplo (Example), QuarkXPress, PageMaker e InDesign. Saver Professional Es una versión con funciones limitadas a Ahorro de Material. Demo Version Esto es una versión de demostración que tiene restringidas las funciones. no se pueden guardar archivos y todas las salidas tienen el texto Imposition Publisher Demo superpuesto. 30 Day Evaluation Se trata de una versión de evaluación de tiempo limitado que tiene las mismas posibilidades que la versión Studio Professional, pero que sólo funciona por 30 días después de la primera utilización. Mac Client Se trata de la parte cliente del Imposition Publisher Client Server. El cliente ofrece la interfaz familiar del Imposition Publisher en su puesto de trabajo pero el procesado de los archivos de salida se realiza en la máquina servidor. Nombre del usuario Entre su nombre aquí. Se puede dejar en blanco. Empresa Entre el nombre de su empresa aquí. Se puede dejar en blanco. Dongle Número Entre su número de dongle aquí. El número de dongle tiene 7 dígitos (Mac) o 12 dígitos(Windows) y pertenece propiamente al dongle. Para nuevas copias del programa o actualizaciones, debe existir una hoja de papel con este número impreso. 129 Guía del Usuario Código de la versión Entre su número de código de versión aquí. El código de versión tiene 12 dígitos y se suministra con el software. Este número es único para usted y nadie más lo puede utilizar. Para nuevas copias o actualizaciones del Imposition Publisher, debe existir una hoja de papel en la que esté este número impreso. 130 Guía del Usuario UNA REVISIÓN DE LOS MENÚS Y LAS TECLAS RÁPIDAS El Menú Archivo (• N) Nueva Lista de Archivos... Crea una nueva lista de archivos y abre la ventana de lista de archivos. Nueva Imposición... (• I) Crea una nueva imposición sin título y abre el diálogo de nueva imposición.. Nuevo Flatwork... (• I) Crea un nuevo Flatwork sin título y abre la ventana de Flatwork. Abrir… (• O) Abre lista de archivos, imposiciones y Flatworks guardados previamente. Cerrar (• W) Cierra la ventana activa. También se puede cerrar una ventana haciendo click en el recuadro en la parte izquierda de la barra de título. 131 Guía del Usuario Cerrar Todo (• alt W) Cierra todas las ventanas. Guardar (• S) Guarda cualquier cambio de la venta activa. Si la lista de archivos, la imposición o el Flatwork no se ha guardado anteriormente, se presentará el diálogo de Guardar Como… Guardar Como… (No Shortcut Key) Guarda la ventana activa en forma de un nuevo archivo. Descartar (No Shortcut Key) Lee el contenido del archivo asociado en el disco nuevamente, descartando cualquier cambio. Configurar dispositivo... (No Shortcut Key) Esta opción abre el diálogo de Configuración de Dispositivo, que le permite especificar el tamaño del dispositivo y los desplazamientos, así como los parámetros de alineación. Imprimir... (• P) Esta opción abre el diálogo de Impresión. Esto sólo está disponible si existe una lista de archivos abierta. Transferir el archivo PS (No Shortcut Key) Esta opción le permite descargar archivos PostScript a su impresora. Esto puede ser para archivos creados con el Imposition Publisher o cualquier otra aplicación. Salir (• Q) Esta opción le permite salir del Imposition Publisher y regresar al Finder. Todos los documentos abiertos se cerrarán, y se le preguntará por si quiere guardar los cambios de las imposiciones, Flatwork y listas de archivos abiertas. 132 Guía del Usuario El Menú Editar Deshacer (• Z) Permite deshacer la última acción. Cortar (• X) La selección se cortará (guardándola en el portapapeles). Copiar (• C) La selección se copiará en el portapapeles. Pegar (• V) El contenido del portapapeles se pegará en el punto de inserción. Borrar (• backspace) La selección se eliminará. Esto es útil especialmente para eliminar archivos de una lista de archivos. Seleccionar Todo (• A) Selecciona todos los campos posibles. Por ejemplo, Seleccionar Todo puede utilizarse para seleccionar todos los archivos en una lista de archivos. Marcas de Impresión… (• M) Abre el diálogo Desconfiguración de Marcas de Impresión, permitiendo configurar las marcas de impresión y guardar los conjuntos de marcas de impresión. 133 Guía del Usuario Licencia... (No Shortcut Key) Abre el diálogo de Licencia donde se puede entrar los códigos de versión para su copia y cambiar la versión que se está utilizando. Preferencias… Abre el submenú de Preferencias permitiendo seleccionar las preferencias generales. El Menú Lista Añadir... Abre el diálogo de selección de archivos que le permite añadir archivos a la Lista de Archivos. De hecho hace lo mismo que el botón Añadir en la Lista de Archivos... Blanca (• B) Añade una página en blanco en el punto de selección en la Lista de Archivos. De hecho hace lo mismo que el botón Blanca en la Lista de Archivos. Reemplazar archivo... Abre el diálogo de selección de archivos que le permite seleccionar el archivo que debe substituir al archivo activo en la Lista de Archivos. De hecho hace lo mismo que el botón Reemplazar Archivos en la Lista de Archivos... 134 Guía del Usuario Reemplazar páginas... Le permite reemplazar las páginas seleccionadas por otras páginas en la Lista de Archivos. De hecho hace lo mismo que el botón Reemplazar Páginas en la Lista de Archivos... Heredar tamaño de página Utiliza el tamaño de la primera página añadida en la Lista de Archivo para las páginas siguientes de la lista. Heredar márgenes Utiliza los márgenes de página de la primera página añadida en la lista de archivos para los archivos añadidos posteriormente. Reducir la selección a Permite seleccionar elementos particulares de forma fácil dentro de una Lista de Archivos. Por ejemplo, con diversos archivos seleccionados en una Lista de Archivos, es posible seleccionar todas las separaciones en negro utilizando esta opción. Separación de color Cambia el nombre de color de una separación seleccionada a cualquiera de los colores disponibles en la lista de colores. La lista de colores se edita utilizando la selección de Edición de Colores... Editar colores... Permite añadir y eliminar nombres de colores a la lista de colores de la Lista de Archivos activa. 135 Guía del Usuario El Menú de Imposición Configurar... Esta opción está sólo disponible cuando una imposición está abierta. Permite cambiar la información de cualquier imposición incluyendo el tipo de acabado. Rotar (• R) Esta opción está sólo disponible si una ventana de imposición está activa. Esta opción rota cualquier página individual en incrementos de 90°. Esto es útil especialmente para trabajos de calendarios. El Menú Flatwork Nuevo pliego Añade una hoja vacía al Flatwork activo. Duplicar pliego Hace una copia de la hoja seleccionada y la inserta después de ella. El submenú le da la opción de duplicar la hoja en dos sentidos: Normal, realizando una copia de la hoja activa 136 Guía del Usuario Efecto espejo, realizando una copia de la hoja activa con la posición de todas las páginas simétrica para alineaciones de cara/dorso. Borrar pliego Elimina la hoja seleccionada. Esta opción no está disponible si sólo hay una hoja. Colocar ítems… Coloca las páginas en un Flatwork. Véase el Diálogo de Colocar Items para más información. Flujo de ítems… Vuelve a colocar o reemplazar las páginas en una hoja particular una vez ya se han añadido. Esta opción no está disponible si no hay páginas en la hoja. Véase el Diálogo de Flujo de Items para más información. Tamaño de pliego… Permite ajustar el tamaño de la hoja del Flatwork. Normalmente será el mismo tamaño que el dispositivo de salida. Véase el Diálogo de Tamaño de Pliego para más información. Mostrar reglas Muestra las reglas en un Flatwork Mostrar área de corte Muestra los márgenes de corte alrededor de cada página. Esto se identifica con una caja gris alrededor de la página. Mostrar marcas de corte Muestra las marcas de corte para cada página. Mostrar rectángulos de cierre Muestra la caja que incluye todos los elementos alrededor de cada página, prescindiendo de la orientación de la página. Esto se muestra a través una línea de color púrpura. 137 Guía del Usuario Cuando una página está en un intervalo de 90° el área de corte y el rectángulo de cierre se superpone. Mostrar guías Muestra las líneas de guía en un Flatwork. Ajustar a guías (• Y) Ajusta las páginas a la guía más cercana en el caso de que esté activa esta opción. Nota: La esquina que se ajusta es la más cercana al mouse. Esto se identifica con un punto rojo. Líneas guía… Permite configurar guías regulares y propias. Véase el Diálogo de Líneas Guía para más información. El Menú Layout Los ítems en el menú Layout ayudan a situar las páginas en la ventana de Flatwork. Mover hacia adelante (• ]) Mueve las páginas seleccionadas inmediatamente superiores. Mover al frente (• ‘) Mueve las páginas seleccionadas al frente. 138 delante sus Guía del Usuario Mover hacia atrás (• [) Mueve las páginas seleccionadas detrás de las páginas inmediatamente anteriores. Mover atrás (• “) Mueve las páginas seleccionadas a la posición más inferior. Alinear bordes izquierdos Alinea los límites izquierdos de las páginas seleccionadas en la posición de la página que está más a la izquierda de entre las seleccionadas. Centrado horizontal Hace una media de las posiciones de los centros de las páginas seleccionadas y alinea todas ellas según esta posición media. Alinear bordes derechos Alinea los límites derechos de las páginas seleccionadas al límite que se encuentra más a la derecha de entre las páginas seleccionadas. Alinear bordes superiores Alinea los límites superiores de las páginas seleccionadas al límite superior de entre los límites de las páginas seleccionadas. Centrado vertical Hace una media de las posiciones de los puntos centrales verticales de las páginas seleccionadas y las alinea verticalmente a este punto. Alinear bordes inferiores Alinea los límites inferiores de las páginas seleccionadas al límite inferior de entre las páginas seleccionadas. 139 Guía del Usuario El Menú Ventana Este menú muestra todas las ventanas abiertas en ese momento y permite cambiar entre ellas de forma fácil seleccionándolas en ese menú utilizando las teclas rápidas mostradas. Esconder/mostrar paleta (• E) Muestra o esconde la paleta de posiciones de páginas de una imposición o Flatwork. Sólo está disponible si un Flatwork o una imposición es la ventana superior. Menú ayuda Imposition Publisher Ayuda (• H, • /, • ?) Abre el archivo de Ayuda del Imposition Publisher. Explorar la Web Conecta con la página principal del Imposition Publisher utilizando el navegador por defecto. Precisa disponer de un navegador instalado y una conexión a Internet. Mail a Departamento de Soporte Abre un correo electrónico que le permite enviar de forma fácil un e-mail al Departamento Técnico del Imposition 140 Guía del Usuario Publisher. Precisa disponer de un programa de correo electrónico y una conexión a Internet. Descargar los últimos Drivers Inicia una descarga vía FTP de los últimos drivers del Imposition Publisher. Precisa de un programa para manejar la transferencia vía FTP (la mayoría de los navegadores lo permiten) y una conexión a Internet. Por favor, refiérase a la secciones correspondientes de este capítulo para conocer las opciones de teclas rápidas que están disponibles dentro de cada diálogo. 141 Guía del Usuario Esta página está en blanco de forma intencionada. ÍNDICE ÍNDICE 142