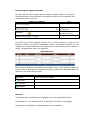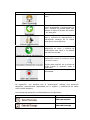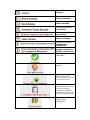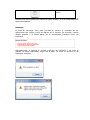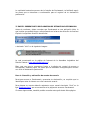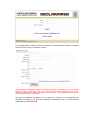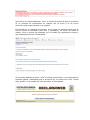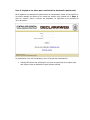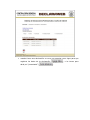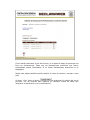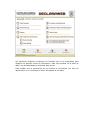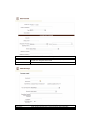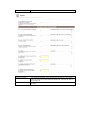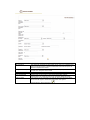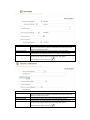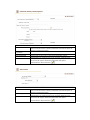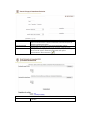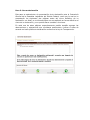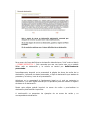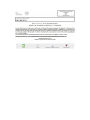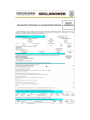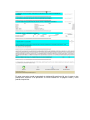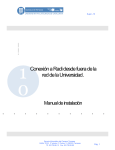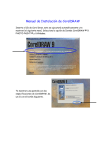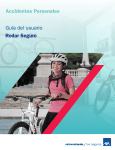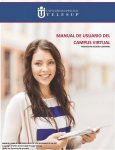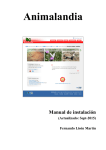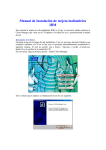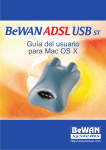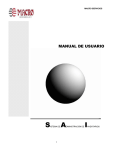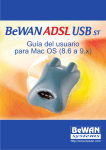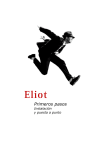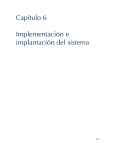Download Guía del usuario - Declaraciones Patrimoniales
Transcript
INDICE DE CONTENIDO INTRODUCCIÓN .......................................................................................2 1ª PARTE: INTERFAZ DE USUARIO...........................................................3 Estructura básica de página .........................................................................3 Controles para registro de datos ...................................................................4 Botones .....................................................................................................4 de navegación de operación Mensajes ...................................................................................................7 2ª PARTE: PRESENTAR TU DECLARACION DE SITUACION PATRIMONIAL 8 Paso 1: Creación y activación de cuenta de usuario.........................................8 Paso 2: Registrar los datos que constituirán tu declaración patrimonial ............................................................................................. 11 Paso 3: Cerrar declaración ......................................................................... 21 INTRODUCCIÓN La siguiente guía es para ayudarte a usar la aplicación Web DeclaraWeb, la cual; ha sido desarrollada para hacerte sencillo presentar tu declaración de situación patrimonial; obligación que como servidor público debes cumplir. Declaraweb cuenta con las 5 modalidades de declaración siguientes: • • • • • anual, inicial, conclusión, inicial/conclusión y, conclusión/inicial y, ha sido diseñada con base en los formatos impresos definidos por la Contraloría General de la Asamblea Legislativa del Distrito Federal. Por lo cual, si ya has presentado anteriormente alguno de los tipos de declaración mencionados, seguramente te será familiar el registro por Declaraweb. Debes saber que al usar Declaraweb tienes las siguientes ventajas. • • • • • Persistencia de datos.- tus datos permanecen guardados una vez que los has registrado y servirán para facilitar la presentación de tus posteriores declaraciones. Multisesión.- podrás registrar los datos de tu declaración en diferentes sesiones de trabajo, sin perder lo ya registrado. Acceso permanente.- las 24 horas los 365 días del año desde cualquier lugar, solo requieres una computadora y una conexión a Internet. Sello de control.- generado desde la aplicación para la seguridad de tus datos. Lo cual le dará validez a tu declaración y la hace única, no puede haber 2 sellos iguales. Facilidad para modificar y corregir. Mientras no hayas presentado (léase “cerrado”) tu declaración la podrás editar cuantas veces quieras y en las partes que lo requieras. Para facilitar su comprensión y uso, esta guía se ha dividido en 2 partes. La primera, describe la interfaz de la aplicación formada por páginas de interacción con el usuario, los botones de operación y navegación que desde las mismas puede utilizar y, el tipo de los mensajes que recibirá durante el registro de datos. Y la segunda; que explica en 3 sencillos pasos las actividades a seguir para presentar tu declaración desde Declaraweb. 1ª PARTE: INTERFAZ DE USUARIO La interfaz de una aplicación Web es un conjunto de páginas de Internet, cada una formada por uno o más de los siguientes elementos: • • • • controles para el registro de datos, botones para navegar en la aplicación, botones para realizar operaciones especificas y, mensajes de la aplicación en respuesta a las acciones del usuario. Estructura básica de página Las páginas de Declaraweb tienen los 4 elementos mencionados organizados en la siguiente estructura básica. La imagen en si misma explica la disposición de sus elementos, los cuales se describen a continuación. Controles para registro de datos Son los elementos de la página que sirven para registrar datos; por ejemplo: escribiendo texto o seleccionando una opción de una lista. Los siguientes son ejemplo de dichos controles: EJEMPLO DE CONTROL USO Escribir texto Seleccionar de una lista de opciones Seleccionar una fecha de un calendario Seleccionar opción Un control que merece especial atención es la “rejilla de datos”, la cual es una lista que contiene una fila de encabezado inicial y un registro de datos por fila subsecuente, donde cada dato se corresponde con una columna (como celdas en excel). Un ejemplo de este es el siguiente: rejilla de datos Este control se utiliza en las páginas que permiten uno o más registros, cada uno de los cuales al guardarse se agrega a la rejilla y puede ser manipulado desde la misma con las siguientes acciones ACCION editar eliminar confirmar deshacer UTILIDAD entrar a editar el registro eliminar el registro confirmar los cambios realizados al registro deshacer los cambios realizados al registro Botones Los botones que encontrarás en las páginas son de los siguientes 2 tipos: De navegación.- son aquellos que al “presionarlos” te llevan a otra pagina. Los botones de navegación en Declaraweb son los siguientes: Botón Para navegar hacia: Menú principal de la declaración en curso Declaraciones del usuario que ya fueron presentadas y las que están en curso. También es posible desde aquí cambiar la clave de acceso del usuario y ver esta guía. Inicio del cierre de su declaración en curso y solicitud de observaciones y aclaraciones respecto de la misma antes de su cierre definitivo. Continuación del cierre de su declaración en curso y solicitud de confirmación para hacer o no pública ésta una vez cerrada. versión para imprimir de su declaración (cuando se “presiona” desde el acuse de recibo). versión para imprimir de su acuse de recibo (cuando se “presiona” desde la declaración). Control de acceso Declaraweb. a la aplicación De operación.- son aquellos que al “presionarlos” realizan una operación específica, generalmente relacionada con el registro y modificación de datos hacia la base de datos. Los botones de operación en Declaraweb son los siguientes: Botón Operación Capturar declaración: datos personales Capturar declaración: datos del encargo Capturar declaración: ingresos Capturar declaración: bienes inmuebles Capturar declaración: bienes muebles Capturar declaración: inversiones Capturar declaración: gravámenes Capturar declaración: gastos corrientes Capturar declaración: dependientes económicos Capturar declaración: agregar constancias de ISR y retenciones Guardar datos capturados Presentar ésta guía de usuario Agregar constancias de ISR y retenciones (misma función que el botón de 3 renglones arriba) Cerrar definitivamente la declaración en curso (una vez cerrada su declaración se dará por presentada, razón por la cual ya no podrá editarla) Generar la versión pública de su declaración. Imprimir el documento activo. Nota: Los botones indicados con los números del 1 al 9, corresponden al menú de declaración y se presentan en el área de pantalla para controles de registro de datos y no en la correspondiente a la mayoría de los botones. Mensajes El área de mensajes sirve para informar al usuario el resultado de las operaciones que realice o deje de realizar en el sistema. Por ejemplo, cuando intenta guardar y le faltan datos, se le presentaran mensajes como los siguientes: Adicionalmente, el sistema le enviará mensajes de validación ó de éxito al guardar los datos capturados, según sea el caso. Tal como se muestra en las siguientes imágenes: Lo explicado hasta ahora acerca de la Interfaz de Declaraweb, te facilitará seguir los pasos que se describen a continuación para el registro de tu declaración patrimonial. 2ª PARTE: PRESENTAR TU DECLARACION DE SITUACION PATRIMONIAL Antes de continuar, debes recordar que Declaraweb es una aplicación Web, lo que implica que podrás llegar a ella tecleando en la barra de dirección de Internet Explorer la siguiente dirección electrónica: o haciendo “click” en la siguiente imagen: La cual encontrarás en la página de Internet de la Asamblea Legislativa del Distrito Federal (www.asambleadf.gob.mx) Bien, una vez que te encuentres frente a la página de control de acceso a DeclaraWeb, deberás seguir los pasos que se describen enseguida para concluir con éxito tu declaración patrimonial Paso 1: Creación y activación de cuenta de usuario Para tener acceso a Declaraweb y presentar tu declaración, es requisito que te identifiques ante el sistema con una cuenta de usuario. Para obtener tu cuenta deberás registrarte como usuario haciendo “click” en la liga Regístrese Aquí, que se encuentra en la página de acceso a Declaraweb. Si tienes alguna duda, también podrás consultar esta guía desde dicha página. Se te presentará la siguiente forma de registro, donde deberás capturar los datos para la creación de tu cuenta de usuario Nota importante: la aplicación distingue entre letras mayúsculas y minúsculas, por lo cual deberás teclear el código de verificación como se te presenta. Toma en cuenta también la forma en que capturas los datos para tu cuenta (mayúsculas y/o minúsculas), ya que deberás teclearlos igual al accesar posteriormente a la aplicación. Una vez que guardes tus datos y si tu registro es correcto, se te presentará el siguiente mensaje en el área de mensajes indicándote que tu cuenta queda registrada como INACTIVA. Para activar tu cuenta debes dar “click” al enlace de activación que se encuentra en un mensaje de confirmación de registro que se envió a tu de correo electrónico que proporcionaste en tu registro. El siguiente es un mensaje de ejemplo; en el mismo se puede apreciar casi al final el enlace de activación (color azul y subrayado). Así como, los datos de usuario, clave y número de empleado con los cuales fue registrada tu cuenta y que usarás para accesar a Declaraweb. Un momento después de hacer “click” al enlace de activación, se te presentará la siguiente página, indicándote que la activación de tu cuenta tuvo éxito. Desde Aquí, podrás ir a la pantalla de inicio de sesión en Declaraweb. Paso 2: Registrar los datos que constituirán tu declaración patrimonial Para registrar una declaración patrimonial en Declaraweb, debes iniciar sesión en la misma usando los datos de tu cuenta de usuario que creaste en el Paso 1, esto es: usuario, clave y número de empleado. La siguiente es la pantalla de inicio de sesión La pantalla de inicio de Declaraweb, tiene 2 formas de presentación: • cuando NO tienes una declaración en curso se presenta como sigue para que elijas el tipo de declaración que quieres realizar • cuando tienes una declaración en curso se presenta como sigue para que registres los datos de tu declaración ( darla por “presentada” ( ), o la cierres para ). Como habrás observado en las dos formas, en la parte de abajo se presenta una lista con declaraciones. Estas son las declaraciones anteriores que fueron presentadas usando Declaraweb. Si no tienes declaraciones anteriores no se desplegará. Desde esta página también podrás cambiar tu clave de usuario o accesar a esta guía. Al hacer “click” sobre el botón se presentará la página del menú principal, con los botones para capturar los distintos rubros de datos que integraran tu declaración (ver a continuación). Las siguientes imágenes constituyen los formatos que se te presentaran para registrar los distintos rubros de información. Cada uno presenta en la parte de abajo, las particularidades a considerar para su uso. Cabe señalar que la numeración de los mismos es únicamente con fines de identificación y no constituyen el orden de captura de los datos. Particularidades del formato: Datos personales País Delegación o municipio Entidad Predefinido como MEXICO Al seleccionar una opción se filtra la lista de Colonia para presentar las propias de la delegación seleccionada Predefinida como Distrito Federal Particularidades del formato: Datos del Encargo Fecha Inicio Especifique Domicilio Puede teclearla directamente o seleccionarla del control calendario Se activará para que lo especifique en caso de que el usuario seleccione Módulo de atención en la lista Ubicación Particularidades del formato: Ingresos Campos en amarillo Campo de Cantidad Son campos de resultado, por lo cual son solo informativos y no los puede editar. B representa la suma de B1+B2+B3+B4+B5; C la suma de A+B y E la suma de C+D Si deja algún campo de cantidad sin capturar, se considerará como cero en su valor. Particularidades del formato: Bienes Inmuebles NO APLICABLE Delegación o municipio Estado Fecha de operación Listas desplegables Rejilla de datos Esta casilla de verificación es para indicar que el rubro en su totalidad no se aplica al caso del usuario. Cuando la seleccionas el formato de captura se desactiva impidiendo la edición. Al seleccionar una opción se filtra la lista de Colonia para presentar las propias de la delegación seleccionada Predefinido como Distrito Federal Puede teclearla directamente o seleccionarla del control calendario Al seleccionar la opción Otro en alguna lista desplegable, deberá especificarlo en el cuadro de texto que se encuentra debajo de la lista. Los registros se irán agregando a la rejilla de datos que aparecerá debajo del formato de registro. Desde ésta podrá editar cada registro seleccionando su botón de edición ( ) Particularidades del formato: Bienes Muebles NO APLICABLE Fecha de operación Listas desplegables Rejilla de datos Esta casilla de verificación es para indicar que el rubro en su totalidad no se aplica al caso del usuario. Cuando la seleccionas el formato de captura se desactiva impidiendo la edición. Puede teclearla directamente o seleccionarla del control calendario Al seleccionar la opción Otro en alguna lista desplegable, deberá especificarlo en el cuadro de texto que se encuentra al lado de la lista. Los registros se irán agregando a la rejilla de datos que aparecerá debajo del formato de registro. Desde ésta podrá editar cada registro seleccionando su botón de edición ( ) Particularidades del formato: Inversiones NO APLICABLE Lugar de inversión Listas desplegables Rejilla de datos Esta casilla de verificación es para indicar que el rubro en su totalidad no se aplica al caso del usuario. Cuando la seleccionas el formato de captura se desactiva impidiendo la edición. Predefinido como MEXICO Al seleccionar la opción Otro en alguna lista desplegable, deberá especificarlo en el cuadro de texto que se encuentra debajo de la lista. Los registros se irán agregando a la rejilla de datos que aparecerá debajo del formato de registro. Desde ésta podrá editar cada registro seleccionando su botón de edición ( ) Particularidades del formato: Gravámenes NO APLICABLE Lugar donde se localiza el gravamen Fecha de operación Listas desplegables Rejilla de datos Esta casilla de verificación es para indicar que el rubro en su totalidad no se aplica al caso del usuario. Cuando la seleccionas el formato de captura se desactiva impidiendo la edición. Predefinido como MEXICO Puede teclearla directamente o seleccionarla del control calendario Al seleccionar la opción Otro en alguna lista desplegable, deberá especificarlo en el cuadro de texto que se encuentra al lado de la lista. Los registros se irán agregando a la rejilla de datos que aparecerá debajo del formato de registro. Desde ésta podrá editar cada registro seleccionando su botón de edición ( ) Particularidades del formato: Gasto corriente NO APLICABLE Listas desplegables Rejilla de datos Esta casilla de verificación es para indicar que el rubro en su totalidad no se aplica al caso del usuario. Cuando la seleccionas el formato de captura se desactiva impidiendo la edición. Al seleccionar la opción Otro en alguna lista desplegable, deberá especificarlo en el cuadro de texto que se encuentra debajo de la lista. Los registros se irán agregando a la rejilla de datos que aparecerá debajo del formato de registro. Desde ésta podrá editar cada registro seleccionando su botón de edición ( ) Particularidades del formato: Dependientes económicos NO APLICABLE Listas desplegables Rejilla de datos Esta casilla de verificación es para indicar que el rubro en su totalidad no se aplica al caso del usuario. Cuando la seleccionas el formato de captura se desactiva impidiendo la edición. Al seleccionar la opción Otro en alguna lista desplegable, deberá especificarlo en el cuadro de texto que se encuentra al lado de la lista. Los registros se irán agregando a la rejilla de datos que aparecerá debajo del formato de registro. Desde ésta podrá editar cada registro seleccionando su botón de edición ( ) Particularidades del formato: Enviar archivos Requisitos de Archivos Los archivos que anexe deberán cumplir con los requisitos de tipo y tamaño indicados Paso 3: Cerrar declaración Este paso es equivalente a la presentación de tu declaración ante la Contraloría General de la Asamblea Legislativa del Distrito Federal, razón por la cual se te presentarán las siguientes dos páginas antes del cierre definitivo de tu declaración. en éstas, se te informará que una vez aplicado en forma definitiva el cierre de tu declaración, ya no podrás hacer cambios a la misma. En cada una de estas páginas respectivamente podrás también agregar las observaciones y aclaraciones que consideres pertinentes e indicar si estas de acuerdo en hacer pública tu declaración conforme a la Ley de Transparencia. Para cerrar de forma definitiva tu declaración deberás hacer “click” sobre el botón ¡¡ CIERRE DEFINITIVO !!. Solo recuerda que una vez hecho esto ya no podrás editar más tu declaración y la misma se tendrá por definitivamente presentada. Inmediatamente después se te presentará la página de Acuse de recibo de tu declaración, indicando tus datos personales, el tipo de declaración que acabas de presentar y la fecha y hora de su presentación. Asimismo se te presentará el fundamento legal en el cual se sustenta tu declaración y un sello digital emitido por la aplicación para dar validez al registro de datos de tu declaración. Desde esta página podrás imprimir tu acuse de recibo o previsualizar tu declaración para también imprimirla. A continuación se presentan los ejemplos de un acuse de recibo y su correspondiente declaración. En este momento queda presentada tu declaración patrimonial, por lo que en tus posteriores accesos a la aplicación la verás listada en la página inicial y solo podrás imprimirla.