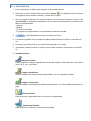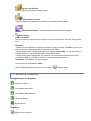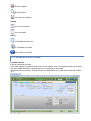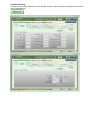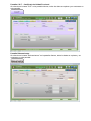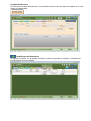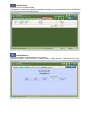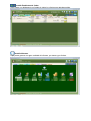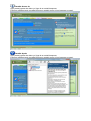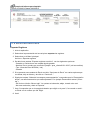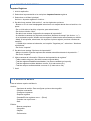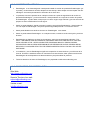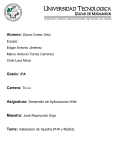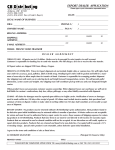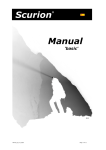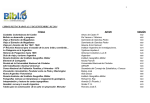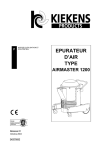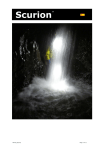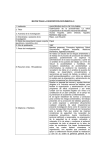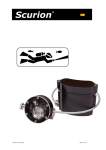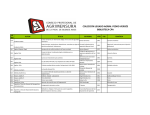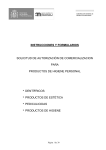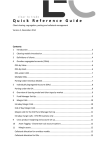Download EstudioAgrim - Guía del Usuario
Transcript
EstudioAgrim - Guía del Usuario ¡Por fin una herramienta específica para Estudios de Agrimensura! Una forma rápida, fácil y segura para llevar desde una misma pantalla todos los eventos, presentaciones, libre deuda, montos acordados, gastos, etc. Ahora todo es más fácil y libre de errores de transcripción de una planilla a otra: Todo comienza con la creación de un Nuevo Registro (Cliente). En esa vista Ud. ingresa todos los datos de su cliente, incluyendo los honorarios acordados y con sólo seleccionar el tipo de trabajo solicitado, el programa insertará automáticamente todos los datos en cada tabla relativa al Clientes-Tarea solicitada. Por ejemplo si el trabajo encargado es sobre Mensura, se crearán automáticamente el registro correspondiente en la tabla de “Mensuras”; en tabla de “Ingresos” y en tabla de “Balance”. Las "tablas son los componentes de las Bases de Datos Ud. Escribirá una sola vez los datos del cliente y el programa hará automáticamente todo los demás. Con esto ahorrará tiempo y sobre todo, tendrá el 100% de seguridad de que no habrá errores de transcripción de una planilla a la otra. Con una interface agradable intuitiva mediante pestañas, podrá navegar por cada tarea con solo un click en el momento que lo desee. En idioma español 100%, ponemos en sus manos una herramienta indispensable para la informatización de su estudio de agrimensura. No importa la cantidad de clientes, EstudioAgrim se adaptará perfectamente a cualquier necesidad. Desarrollado con poderosas herramientas de programación, EstudioAgrim es un software confiable y estable, con bases de datos sólidas que mantendrá su información a salvo, pudiendo realizar backup desde el mismo programa cuantas veces lo crea conveniente. ¡Pruebe el software totalmente funcional, gratis y sin compromiso de compra! Puede testear nuestro producto sin compromiso. Sólo tiene que descargar e instalar el software y evaluar la versión completamente funcional y absolutamente gratis. Adquiera una licencia definitiva ¿El programa fue de su agrado, cumplió con sus requerimientos? Adquiera una licencia completa ingresando en nuestra página web. Sólo complete un pequeño formulario de pedido y lo contactaremos a la brevedad para proveerle de los códigos de activación. Tambien puede escribirnos a [email protected] ¿Tiene una pregunta? Si tiene alguna pregunta o dificultades para obtener o usar el software, por favor, no dude en ponerse en contacto con nosotros para obtener asistencia. Estaremos encantados de ofrecerle la asistencia más rápida posible para solucionar cualquier problema de descarga o de funcionamiento del programa. Así que por favor no dude en contactarse con nosotros. Por favor vea la sección Contactos de Información, en esta Ayuda. 1.1.1. GUIA RAPIDA 1. Las nuevas tareas se deben crear siempre en la pantalla Clientes. 2. Para crear un nuevo Cliente/Tarea, dar click en “NUEVO” . En cualquiera de las ventanas, el programa irá a la ventana “Clientes” y creará allí el registro. 3. Una vez creado el registro en la ventana “Clientes”, al seleccionar la tarea en el campo “Tarea Solicitada” el programa completará el ciclo de inserción automática de los datos en las tablas correspondientes: - Ingresos - Balance - En la tarea solicitada. - El programa se posesionará en la ventana de la tarea seleccionada. 4. Cada pestaña es el acceso a la tabla que indica. 5. Los Datos ingresados en los campos se graban automáticamente al dar clic fuera del mismo. 6. Los datos se pueden eliminar y/o cambiar directamente en el campo. 7. ¡Importante! Cuando se borra un registro no se puede recuperar, la eliminación es definitiva. 8. Ventana Informes Trabajos Iniciados: Lista los clientes y trabajos ingresados en la pantalla Clientes. Puede filtrar por Tarea (Mensuras; VEP, etc.) y por fecha. Trabajos pendientes: Lista los trabajos que tienen aún tareas pendientes, con sus respectivos saldos. Trabajos Terminados: Lista los trabajos completados en todas sus tramitaciones, y si tienen saldos pendientes de pago. Balance General: Lista las sumas y saldos desde que se comenzó a cargar datos. Balance del Período: Lista las sumas y saldos entre fechas seleccionadas. Ingresos del Período: Lista los ingresos del período seleccionado Pendientes de Cobro: Lista los trabajos con importes por cobrar, en las fechas seleccionadas. Salidas del Período: Lista las salidas en el período seleccionado. 9. Modo buscar: Listar por fechas. Puede buscar en cualquiera de los campos, en los que aparece el ícono de una pequeña lupa. Ejemplos: - Buscar un mes específico: Ingresar en cualquier campo de fecha “11/2009” (sin las comillas); buscará los registros del mes de Noviembre del 2009 - Buscar desde fecha x hasta el día de actual: Ingresar “01/01/2008…//” (sin las comillas) buscará desde el 01 de enero del 2008 hasta la fecha actual. - Buscar entre fechas específicas: Por ejemplo, Ud. quiere listas clientes entre fechas 01/07/2014 hasta el 31/12/2014, ingrese en el campo fecha de ingreso: " 01/07/2014...31/12/2014 " (sin las comillas). Para ejecutar la búsqueda de: Enter. Para CANCELAR la búsqueda, de clic en el icono 1.1.2. BARRA DE COMANDOS Navegación por los Registros Ir al primer registro Ir un registro hacia atrás Ir un registro hacia adelante Ir al último registro Registro actual Registros Agregar nuevo registro "Mostrar todos" Eliminar registro Buscar registro Ver todos los registros Vistas Ver como formulario Ver como tabla Otros Ir a Pantalla de Informes Ir a Pantalla Acerca de Abre archivo de Ayuda 1.1.3. NAVEGACIÓN PESTAÑAS Pantalla Clientes. Esta es la pestaña principal. Aquí debe ingresar los datos de todos los nuevos clientes. Una vez elegida la tarea, puede ingresar datos indistintamente en esta pestaña o en cualquiera de las tareas. Al ingresar un nuevo cliente, El sistema crea un identificador único para cada cliente (ID CLIENTE). Pantalla mensuras. Al seleccionar la tarea "Mensuras" en la pantalla clientes, todos los datos se copiaran y se mostraran en esta pantalla. Pantalla V.E.P. - Verificación de Estado Parcelario Al seleccionar la tarea "VEP" en la pantalla clientes, todos los datos se copiaran y se mostraran en esta pantalla. Pantalla C.D.A. - Certificado de Amojonamiento Al seleccionar la tarea "CDA" en la pantalla clientes, todos los datos se copiaran y se mostraran en esta pantalla. Pantalla C.U.F. - Certificado de Unidad Funcional Al seleccionar la tarea "CUF" en la pantalla clientes, todos los datos se copiaran y se mostraran en esta pantalla. Pantalla Relevamientos. Al seleccionar la tarea "Relevamientos" en la pantalla clientes, todos los datos se copiaran y se mostraran en esta pantalla. Pantalla Nivelaciones. Al seleccionar la tarea "Nivelaciones" en la pantalla clientes, todos los datos se copiaran y se mostraran en esta pantalla. Pantalla Ingresos/Honorarios. Al ingresar un cliente (en la pantalla "Clientes"), todos los importes se copiaran y mostraran automaticamente en esta ventana. Pantalla Gatos. Ingrese aquí los Gastos/Salidas. Cada gasto se indentifica, ademas del detalle del pago, con un identificador único (ID SALIDA), que el sistema crea automáticamente. Pantalla Balance. Muestra el Estado de Resultados del mes actual: Ingresos del Mes – Gastos del Mes = Saldo del Mes + Saldo Anterior = Saldo Actual en Caja. Pantalla Pendientes de Cobro. Aquí puede ver rápidamente un listado de todos los clientes que adeudan saldos. Pantalla Informes Aqui puede generar una gran cantidad de informes, por tareas y por fechas. Pantalla Acerca de Aqui puede ingresar los datos y el logo de su estudio/empresa. Estos se reflejaran tanto en cada informe en pantalla como en los impresos en papel. Pantalla Ayuda Aqui puede ingresar los datos y el logo de su estudio/empresa. Estos se reflejaran tanto en cada informe en pantalla como en los impresos en papel. Ejemplo de Informe para imprimir. Periodo: 01/08/2015 hasta 30/09/2015 1.1.4. EXPORTAR REGISTROS Exportar Registros 1. Inicie la aplicación. 2. Seleccione la presentación de la cual quiere exportar los registros. 3. Seleccione en el Menú principal: Archivo>> Exportar registros 4. Se abrirá una ventana “Exportar registros a archivo”, con las siguientes opciones: - Guardar en: Seleccionar una carpeta donde guardar. - Nombre: De un nombre que recuerde. Ejemplo: “pres_cliente01-01-2010” (sin las comillas) - Tipo: Libros de Excel 95-2004 (*.xls) - Guardar 5. Si se presenta una ventana de Excel con titulo “Opciones de Excel” con varias opciones para rellenar, deje en blanco y de click en “Continuar…” 6. Siguiente ventana “Orden de los campos para exportación”, compruebe que la “Presentación actual”, sea efectivamente la que está exportando. Por ejemplo Presentación actual (“Clientes”). - De click en el botón “Mover todo”. La ventana a la derecha, abajo, tomará color azul. - No tocar nada más y darle a “Exportar” 7. Listo. Compruebe que en la carpeta de destino que eligió en el paso 3, fue creado un archivo Excel con el nombre que Ud. Eligió. 8. Listo! 1.1.5. IMPORTAR REGISTROS Importar Registros 1. Inicié la aplicación. 2. Seleccione la presentación a la cual quiere importar/insertar registros 3. Seleccione en el Menú principal: Archivo>> Importar registros>> Archivo… 4. Se abrirá una ventana “Abrir archivo”, con las siguientes opciones: - Buscar en: En el menú desplegable selecciones a la carpeta donde tiene el archivo a importar. - De un click sobre el archivo a importar, para seleccionarlo. - De click en el botón “Abrir” - Se abrirá una ventana “Asignación de campos de importación” - A mitad de la ventana a la izquierda, seleccione “Nombre de campo” (de click en “<<”) - A la izquierda la opción “Añadir nuevos registros” deberá estar seleccionada por defecto. - Abajo, a la izquierda, seleccionar “No importar el primer registro (contiene nombres de campos) - A mitad de la ventana a la derecha, en la opción “Organizar por”, seleccione: “Nombres coincidentes” - De click a “importar” 5. Se abrirá una ventana “Opciones de importación” - Marque la casilla “Ejecutar opciones de entrada automática durante la importación…” - De click a “Importar” 6. Ultima ventana de información “Resumen de Importación de registros” - Tabla creada <ninguno> (No debió crearse ninguna tabla) - Total de registros añadidos/actualizados: (La misma cantidad que importó) - Total de registros omitidos debido a errores: 0 (si todo estuvo Ok.) - Total de campos omitidos debido a errores: 0 (si todo estuvo Ok.) 7. Listo! 1.1.6. BARRA DE MENÚS Esta es la barra superior de Menús Archivo. - Opciones de archivo. Para configurar opciones de ortografía - Cambiar contraseña. - Configurar impresora - Exportar registros - Guardar/Enviar registros como… (Excel) - Guardar una copia como… - Salir Edición. - Buscar reemplazar - Ortografía - Objetos - Preferencias Vista. - Modo visualizar - Modo Buscar - Modo Vista previa - Ir a la presentación… - Ver como formulario - Ver como lista - Ver como tabla - Barra de herramienta de estado - Barra formato de texto - Ampliar - Reducir Registros - Eliminar todos los registros - Ir a registro> - Mostrar todos los registros - Ordenar registros - Desordenar registros - Restablecer registro 1.1.7. INSTALACIÓN Instalación de EstudioAgrim Versión 2.0 El programa se instalará por defecto en la siguiente ubicación: 1. En Windows 7/8/10 versión 32 bit: C:\Archivos de programa\estudioagrim_v2. Durante la instalación, Ud. puede elegir otra ubicación personalizada. 2. En Windows 7/8/10 versión 64 bit: C:\Archivos de programa (x86)\estudioagrim_v2. Durante la instalación, Ud. puede elegir otra ubicación personalizada. La instalación es realmente sencilla: 1. Si descargó desde nuestro sitio web el archivo de instalación, sólo de doble clic sobre el archivo “estudioagrim_v2.exe”. 2. Si le fue provisto un CD de auto instalación, de clic a la opción “Instalar” y siga los pasos indicados. Si el CD no iniciara automáticamente, diríjase a su unidad de CD/DVD y busque el archivo ejecutable “estudioagrim_v2 y haga doble clic para iniciar la instalación. 3. Busque en la carpeta “Codigo de Registro” los datos de registración que le serán requeridos. 1.1.8. DESINSTALACIÓN Desinstalar EstudioAgrim Versión 2.0 Para desinstalar el programa, pude hacerlo de dos maneras: 1. Desde el Panel de Control de Windows, Instalar y/o desinstalar programas, “estudioagrim_v2” 2. Desde Inicio, todos los programas, “estudioagrim_v2, desinstalar” 1.2. INFORMACIÓN GENERAL 1.2.1. REGISTRACIÓN DEL PRODUCTO Registro de EstudioAgrim EstudioAgrim no es freeware/gratis. Usted puede utilizar la versión no registrada sólo para propósitos de evaluación. Luego del período de prueba o antes, si desea seguir utilizando EstudioAgrim, usted debe adquirir una licencia. Cómo comprar EstudioAgrim Para comprar una licencia, puede hacerlo de las siguientes formas: 1. Visitando nuestro sitio web www.sudhosting.com y obtenga la información detallada. 2. Envíenos un e-mail: [email protected] Medios de Pago Aceptamos los siguientes medios de pago: - Paypal - Western Union - Depósito Banco Santanderrio - Rapipago - Pago fácil 1.2.2. ACUERDO DE LICENCIA EstudioAgrim no es freeware/gratis. Usted puede instalar la versión de prueba de EstudioAgrim para probar y evaluar durante 30 días, después de este tiempo, debe comprar la licencia para usar EstudioAgrim de manera permanente o eliminarlo de su disco duro. La presente Licencia le permite hacer cualquier número de copias de seguridad de la versión de prueba de EstudioAgrim y su documentación. Usted puede dar una copia de la versión de prueba de EstudioAgrim a quién desee, siempre que no cobre ningún cargo adicional y que los archivos del paquete no sean modificados en modo alguno. Usted no puede distribuir, alquilar o prestar la versión comercial de EstudioAgrim . Usted puede hacer una copia de EstudioAgrim sólo para copia de seguridad personal o con fines de archivo. Usted puede distribuir sus archivos hechos con EstudioAgrim como desee. Usted no puede alterar EstudioAgrim en cualquier manera, incluida su archivo de Ayuda y archivos de texto. EstudioAgrim se distribuye en pleno funcionamiento, según las características indicadas, "TAL CUAL". SIN NINGÚN TIPO DE GARANTÍA, EXPRESA O IMPLICITA RESPECTO AL USO QUE CADA USUARIO LE DE. USTED USARA ESTE PROGRAMA BAJO SU PROPIO RIESGO. SUDHOSTING.COM NO SERÁ RESPONSABLE POR PÉRDIDA DE DATOS, PÉRDIDA DE BENEFICIOS O CUALQUIER OTRO TIPO DE PÉRDIDA MIENTRAS USA O DA MAL USO A ESTE SOFTWARE. La Instalación y uso de EstudioAgrim significa la aceptación de estos términos y condiciones de la licencia. Si usted no está de acuerdo con los términos de esta licencia, debe quitar los archivos de EstudioAgrim de sus dispositivos de almacenamiento y dejar de utilizar el producto. Todos los derechos de autor de EstudioAgrim, son propiedad exclusiva de sudhosting.com 1.2.3. CONTACTOS DE INFORMACIÓN Sitio Web: http://www.sudhosting.com Soporte Técnico vía e-mail: [email protected] Ventas e-mail: [email protected] 1.3. CONFIGURAR CLIENTE DE CORREO Para enviar correos directamente desde la interfaz del programa, debes configurar tu correo en tu PC/Notebook, con los datos de acceso POP, como, por ejemplo, Microsoft Outlook. Los dos clientes más importantes (más usados) son - gmail.com - yahoo.com.ar 1.3.1. OUTLOOK - GMAIL Puedes leer los mensajes de Gmail a través de un cliente o de un dispositivo que sea compatible con el acceso POP, como, por ejemplo, Microsoft Outlook. Instrucciones para habilitar POP en Gmail: 1. Inicia sesión en Gmail. 2. Haz clic en el icono de la rueda dentada lecciona Configuración. de la esquina superior derecha y se- 3. Haz clic en Reenvío y correo POP/IMAP. 4. Selecciona Habilitar POP para todos los mensajes o Habilitar POP para los mensajes que se reciban a partir de ahora. 5. Elige qué quieres que ocurra con tus mensajes cuando los reciba el cliente POP o el dispositivo. 6. Haz clic en Guardar cambios. Aunque no se quede seleccionado el botón de opción que hay junto a lo que has elegido, Gmail muestra el estado al lado de "Estado: POP". Si habilitas POP, en tu configuración verás "Estado: POP está habilitado". Si desactivas la configuración de POP, el estado indicará que el acceso POP está inhabilitado. Una vez que hayas habilitado POP en la configuración de Gmail, debes configurar tu cliente. Abre Outlook. 1. Haz clic en el menú Herramientas y selecciona Cuentas o Configuración de la cuenta. 2. En la ficha Correo electrónico, haz clic en Nuevo. 3. Si tienes que Elegir servicio de correo electrónico, selecciona Microsoft Exchange, POP3, IMAP o HTTP y haz clic en Siguiente. 4. Utiliza estos datos para configurar POP con tu cliente de correo. Instrucciones genéricas de configuración: Nombre completo o Nombre visible: [tu nombre] Nombre de cuenta o Nombre de usuario: tu dirección de correo electrónico completa (incluido @gmail.com o @tudominio.com) Dirección de correo electrónico: tu dirección de correo electrónico ([email protected] o [email protected]) Contraseña: tu contraseña de Gmail Pestaña Servidor de salida Pestaña Conexión Conectar usando la red local (LAN) Pestaña Avanzadas Servidor de correo entrante (POP3) - requiere SSL: pop.gmail.com Utilizar SSL: Sí Puerto: 995 Servidor de correo saliente (SMTP) - requiere TLS o SSL: smtp.gmail.com Utilizar autenticación: Sí Puerto para TLS/STARTTLS: 587 Puerto para SSL: 465 Tiempo de espera del servidor Más de 1 minuto; se recomienda configurar 5 minutos 1.3.2. OUTLOOK - YAHOO Cómo configurar un cliente de correo electrónico POP3 A continuación figura la configuración de servidor básica para el correo de Yahoo! Servidor de correo entrante (POP3): pop.mail.yahoo.com Servidor de correo saliente (SMTP): smtp.mail.yahoo.com Nombre de cuenta/Nombre de inicio de sesión: su nombre de correo de Yahoo! (su dirección sin "@yahoo.com") Dirección de correo electrónico: su dirección de correo de Yahoo! (es decir, [email protected]) Contraseña: su contraseña de correo de Yahoo! Cómo agregar una nueva cuenta de correo electrónico a un perfil existente 1. En el menú Herramientas, haga clic en Cuentas de correo electrónico. 2. Haga clic en Agregar una nueva cuenta de correo electrónico y, a continuación, en Siguiente. 3. Haga clic en el botón Agregar. 4. Haga clic en POP3 y, a continuación, en Siguiente. 5. Escriba la información de su cuenta de correo electrónico. 6. En el cuadro Su nombre, escriba su nombre tal y como debe aparecer. 7. En el cuadro Dirección de correo electrónico, escriba su dirección de correo electrónico de Yahoo!; por ejemplo, [email protected]. 8. En el cuadro Servidor de correo entrante (POP3), escriba pop.mail.yahoo.com. 9. En el cuadro Servidor de correo saliente (SMTP), escriba smtp.mail.yahoo.com. 10. En el cuadro Nombre de usuario, compruebe que aparece todo lo que precede al símbolo @) en su dirección de correo electrónico de Yahoo! 11. Escriba su contraseña de Yahoo! IMPORTANTE: el servidor de correo SMTP de Yahoo! requiere ahora la autenticación. Para activar esta configuración, siga estos procedimientos: 1. En el menú Herramientas, haga clic en Cuentas. 2. Haga clic en la ficha Correo. 3. Haga clic en su cuenta de correo de Yahoo! y, a continuación, en Propiedades. 4. Haga clic en Servidores. 5. Active la casilla de verificación Mi servidor requiere autenticación y, a continuación, haga clic en Aceptar. Cómo controlar la eliminación de mensajes del servidor de correo de Yahoo! 1. Haga clic en el botón Más configuraciones. 2. Haga clic en la ficha Configuración avanzada. 3. Active la casilla de verificación Dejar una copia de los mensajes en el servidor si desea guardar los mensajes de correo de Yahoo! en el servidor de correo de Yahoo! y en el equipo local. Si desea eliminar los mensajes del servidor de correo de Yahoo! tras recibirlos, no active esta opción. 4. Haga clic en Aceptar. 5. Haga clic en Siguiente. 6. Haga clic en Finalizar.