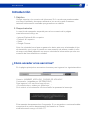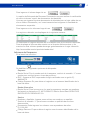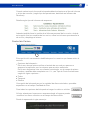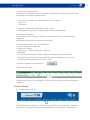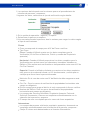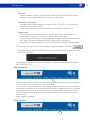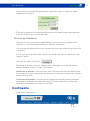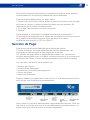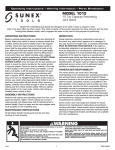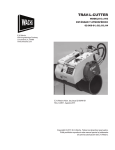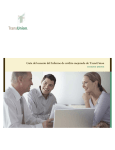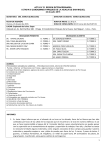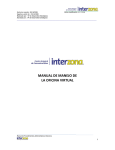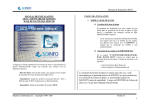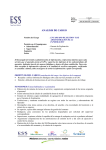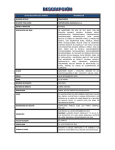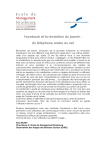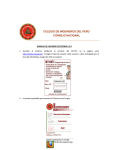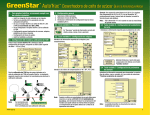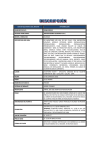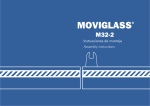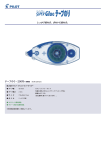Download Ver documento
Transcript
Guia del usuario www.inf.com.py Guia del usuario Introducción 1. Objetivo Otorgar soporte a los usuarios de Informconf S.A. a modo que pueda acceder con mayor facilidad y de manera eficiente a los servicios que ofrecemos, teniendo lainformación confiable que garantice sus créditos 2. Requerimientos La versión de navegador requerida para el uso correcto de la página www.informconf.com.py es: • Internet Explorer® 8.0 o superior • Firefox 4.0 o superior • Safari • Google Chrome Nota: La velocidad con el que se genera los datos esta muy relacionada al tipo de trasmisión, por lo que si cuenta con una conexión de antena o cable (u otra de mayor velocidad) obtendrá con mayor velocidad la información que con una conexión de línea telefónica o módem. ¿Cómo acceder a los servicios? En la página principal se encuentra el acceso para ingresar los siguientes datos: Usuario : NOMBRE_APELLIDO_CODIGO DE AFILIADO * Contraseña : (asignada por INFORMCONF) Para ingresar a los servicios haga clic en • En mayúsculas y unidos por guión bajo “_” Si el usuario o la contraseña son incorrectos le aparecerá el mensaje: Este mensaje desaparecerá en 5 segundos. Si no recuerda su contraseña debe comunicarse a nuestro departamento de Atención al Cliente: [email protected] o al 449-177 2 Guia del usuario Servicios Informes de Personas En el menú de servicios : Se habilitan las siguientes opciones de búsqueda: Nombres y Apellidos: Ingrese como mínimo un nombre y un apellido. Sustituir el comodín “%” para buscar nombres o apellidos de escritura desconocida. Ej.: ELENA JIMENEZ, puede buscar como %lena %imene de manera a que liste“ELENA” “HELENA” ó “JIMENEZ” “JIMENES” “GIMENES” “GIMENEZ” No debe cargar caracteres con acento en las búsquedas. En el caso de la letra “Ñ” puede utilizar el guión bajo. Ej. Para buscar el apellido CAÑETE debe ingresar CA_ETE. Código Persona: Es para ubicar el registro con el numero identificador de la basede datos. Documento: Debe ingresar los números con separadores de miles. Ej.: 1.123.456 RUC: Ingresar el ruc separando el dígito verificador con un guión Ej. 123456-7. El nombre y el apellido deben contener el comodín “%” Al ingresar los datos debe seleccionar el tipo de consulta, referente al tipo de operación que va a realizar el cliente: Se detalla de la sgte manera: Solicitud de Crédito Garante de Crédito Solicitud de Tarjeta Garante de Tarjeta Cta. Cte. Bancaria Cta. Cte. Comercial Alquiler Solo consulta Descuento de Documento Caja de Ahorro 3 Guia del usuario Para ingresar al informe haga clic en La opción de Búsqueda de Personas Documentos es para realizar la verificación de varios informes a partir de documentos de identidad. Una vez que ingresa el primer documento de identidad para el sgte. debe dar un clic en Nuevo Documento y así sucesivamente hasta ingresar la cantidad de documentos requeridos. Para ingresar en los informes haga clic en Los registros ubicados se despliegan de la siguiente manera: Al seleccionar el registro deseado en otra ventana con la información requerida. Para desplegar el informe debe contar con el formato Adobe acrobat, si no cuenta con este software puede descargar gratuitamente en la sgte. dirección http://www.adobe.com/es/products/reader.html Informes de Empresas En el menú se servicios : Se habilitan las siguientes opciones de búsqueda: Empresa Razón Social: Por el nombre real de la empresa, sustituir el comodín “%” como opción para sustituir letras o forma de escritura.RUC : Ingresar el RUC separando el dígito verificador con un guión. Ej. 80019467-5 Código Empresa: Es para ubicar el registro con el numero identificador de la base de datos. Razón Alternativa Razón Social: Para los casos en los que las empresas cuenten con nombres de fantasía o diminutivos. Ej. MC DONALD’S Razón Social Real:SERVICIOS RAPIDOS DEL PARAGUAY S.A. Socios Nombres y Apellidos: Ingrese como mínimo un nombre y un apellido. Sustituir el comodín “%” para buscar nombres o apellidos de escritura desconocida. Documento: Debe ingresar los números con separadores de miles. Ej.1.123.456 Código Persona: Es para ubicar el registro con el numero identificador de la base de datos. 4 Guia del usuario Cuando seleccione la forma de búsqueda deberá seleccionar el tipo de informe y el tipo de consulta, (según tipo de operaciones, detallado en Informes de Personas) Detalle según tipo de informes de empresas: Además también tiene la opción de el informe personal de los socios, al darle esta opción lista los nombres de los socios, sobre los informes que necesita le da un clic y despliega el mismo Control de Cartera En el menú se servicios : Esta opción sólo se encuentra habilitada para los usuarios que tienen activo el servicio. Opciones de búsqueda : En el caso de que quiera verificar el estado de una sola por persona o empresa las opciones son las mismas que servicios anteriores. En el caso de precise listar sus clientes controlados, en el campo de primer nombre y apellido debe completar con %% y en Tipo de Control seleccionar según las sgtes. opciones : Todos Temporal Efectivo Otra opción de búsqueda es por la cantidad de días controlados, que debe especificar en el campo Cantidad de Días Para todas las opciones de búsqueda al cargar los datos a solicitar Al listar seleccionar la persona o empresa donde al ingresar puede modificar los días a controlar en el campo de Renovación Donde le aparecerá el sgte. mensaje : 5 Guia del usuario • Listado de Confirmación: Esta opción le permite listar sus clientes controlados y verificar el histórico de movimiento del cliente seleccionado. 1. Los mismos pueden ser seleccionados por el registro: • Persona • Empresa 2. Ingrese el parámetro de fechas inicial y final 3. Seleccione la persona y le despliega el listado mencionado. Información Negativa: Este campo se encuentra asignado a modo de verificar las informaciones negativas generadas online de sus clientes controlados. Las opciones de filtro son las siguientes: • Control: Persona o Empresa • Rango de Fechas • Tipo Control : Todos, Temporal o Efectiva • Revisado: - No (en el caso de que no haya recepcionado por correo electrónico) - Si (cuando ya recepciono la información por correo electrónico o ya fue verificado anteriormente en forma on line) Una vez cargados los parámetros: Despliega los datos : Seleccionar el dato y le despliega el informe de la persona con la información negativa. Verificaciones En el menú se servicios : La opción permite remitir las verificaciones de Fincas, Automotores, Poderes y Disolución Conyugal al área correspondiente para su posterior verificación. 6 Guia del usuario 1. Las opciones de búsqueda son las mismas que en el procedimiento de informes de personas y empresas. 2 Ingresar los datos, seleccionar el tipo de verificación según detalle: 3. En la opción de operación : Ingresar y la opción 4. Seleccionar la persona o empresa 5. Una vez seleccionada la persona, abre la ventana para cargar los datos según el tipo de verificaciones. Fincas Finca: corresponde al campo para el Nº de Finca a verificar. Tipo Finca: Finca: Cuando el Afiliado cuenta con los datos completos para la Verificación (Nº de Finca o Matricula, Distrito y nombre del Propietario aparente) Horizontal: Cuando el Afiliado proporciona los datos completos para la Verificación pero en éste caso son referentes a Inmuebles ubicados en Edificios. Para realizar esta verificación es indispensable contar con el Nº de Cta.Cte.Catastral. Especial: Cuando el afiliado solicitante no cuenta con los datos completos más que con el nombre del cliente y el Nº de documento y solicita que se verifique que fincas tiene la persona buscada. Matricula: En el caso de contar con Nº de Matricula debe cargarse en este campo. Cta. Cte. : Para los casos de verificación de propiedades horizontales este campo es obligatorio. Distrito: campo para cargar el distrito al cual corresponde la finca a verificar. Nombre del Edificio: Para los casos de verificación de propiedades horizontales este campo es obligatorio. Los campos de: Persona Solicitante, Propietario Aparente, Fecha de Solicitud, Documento y Persona se completan automáticamente con la selección de la persona y empresa. El campo de zona se completa para los casos de fincas especiales. Automotores Los campos de persona solicitante, propietario aparente y documento se completan automáticamente con la selección de la persona y empresa.Chapa: El mismo esta determinado en el formato alfanumérico.- 7 Guia del usuario Poderes Todos los datos a cargar se encuentran dentro del sello del Registro que ubicamos en la última página de la escritura del poder. Disolución Conyugal Los requisitos indispensables de carga son el Nº de SD o AI la fecha y el año de la resolución y el folio. Estos datos solicitados se encuentran en la resolución del divorcio. Referencias Este servicio está habilitado para la solicitud telefónica de referencias comerciales, bancarias, financieras, personales y laborales. En los campos de Fuente la entidad donde se debe realizar la verificación y más abajo el número telefónico donde realizar esta verificación. Especificar el tipo de referencia y la sub clasificación del tipo de referencia. 6. Para todos los tipos de verificaciones al cargar los datos solicitados 7. Con este mensaje se confirma que el mismo ya fue remitido al dpto. asignado para la verificación. El resultado será remitido posteriormente por el personal de verificaciones de INFORMCONF S.A. Morosidades En esta opción podrá consultar todas las morosidades incluidas por su empresa a través del servicio de Inclusión de Morosidad. Las opciones de búsqueda son las mismas mencionadas en puntos anteriores, en donde al seleccionar el resultado de búsqueda le despliega las morosidades pendientes del cliente, en el caso que tenga cargada dicha información haya sido incluida en la base de datos, en el caso de que no la misma no muestra información. Esta opción es gratuita. Facturación 8 Guia del usuario Para verificar el extracto de operaciones realizadas según el rango de fecha especificado. Ejemplo: Esta opción genera un informe donde se detalla las operaciones realizadas por todos los usuarios en la fecha indicada. Servicio de Cobranzas Esta opción sólo se encuentra habilitada para los usuarios que tienen activo elservicio y en donde puede verificar los clientes en gestión. Las opciones de búsqueda son las mismas que servicios anteriores por persona y empresa. Existe otra opción donde podrá verificar los clientes por tipo de respuesta y por rango de fecha. Al cargar los datos solicitados Despliega el cliente a verificar, seleccionar y despliega el informe del cliente, donde se puede verificar la sgte. información: Estado de la Gestión: Esta opción es para Consultas de todas las operaciones de recuperación registradas para una persona y/o empresa, muestra las distintas etapas de la gestión. Contactos Realizados: Consulta de las respuestas recibidas de las personas contactadas, ordenado por fecha de contacto. Permite identificar por Tipo de Respuesta incluyendo las Promesas de Pago. Contraseña En el menú se servicios : 9 Guia del usuario Esta opción le permite personalizar su contraseña a modo de evitar posibles inconvenientes por la utilización indebida del usuario habilitado. Para personalizar debe realizar los sgtes. pasos: 1. Donde indica Contraseña Nueva, digitar la nueva contraseña la cual no debe ser menor a 6 dígitos, y donde la misma no deben ser sólo números. Se recomienda que la misma sea alfanumérica.2. En el sgte. ítem confirmar la nueva contraseña 3. Aceptar Puede cambiar la contraseña la cantidad de veces que sea necesario. Si tiene algún inconveniente con el cambio de contraseña o con otros servicios de la página comuníquese a nuestro Dpto. de Atención al cliente [email protected] o al TEL. 021-449177. Servicio de Pago Este servicio se encuentra habilitado para clientes del interior Consiste en adquirir en forma adelantada del servicio de informes. Las cantidades se aplican según el plan elegido por el afiliado. Los afiliados pre pago tienen la posibilidad de acceder a los servicios de Informes de personas físicas y jurídicas; Inclusión de morosos (vía formularios), Verificación de Fincas y Cartas de Requerimientos (a partir de 50 unidades) Los servicios a los que no tienen acceso son: • Informes por Courier • Verificación de Referencias • Localización y Actualización de personas • Control de cartera • Gestión de Cobranzas Para los afiliados que tienen activo este servicio, la vista del menú de servicios sería el sgte. con los detalles correspondientes: Para solicitar los servicios debe proceder según detalle de cada uno. Cada vez que solicite un informe el mismo se le será descontado automáticamente y se podrá observar el saldo de monto e informes disponibles. 10