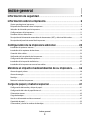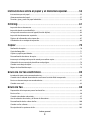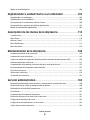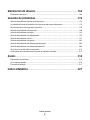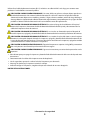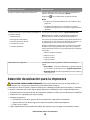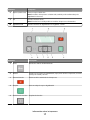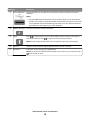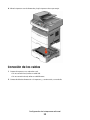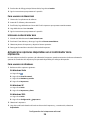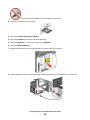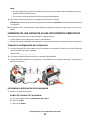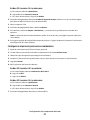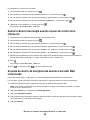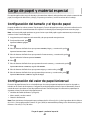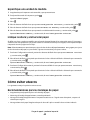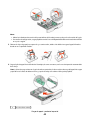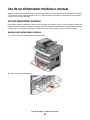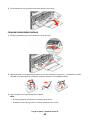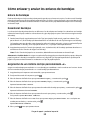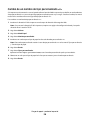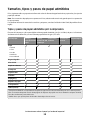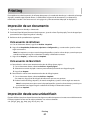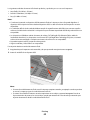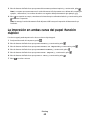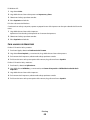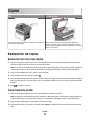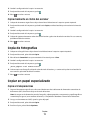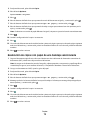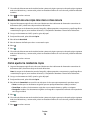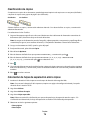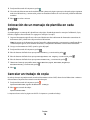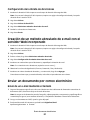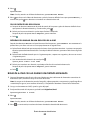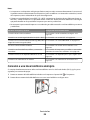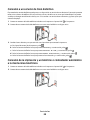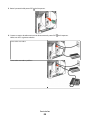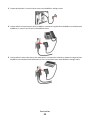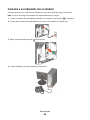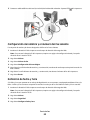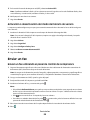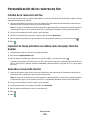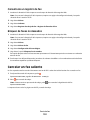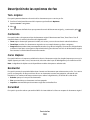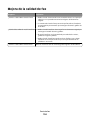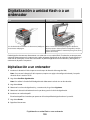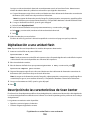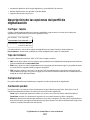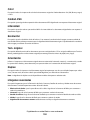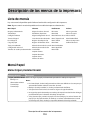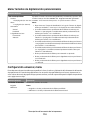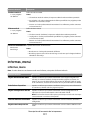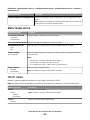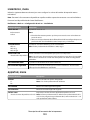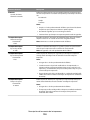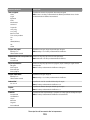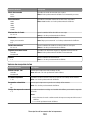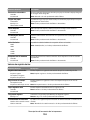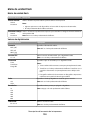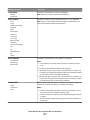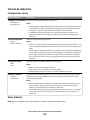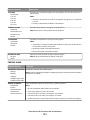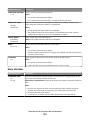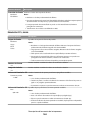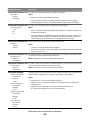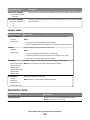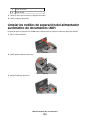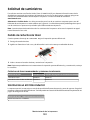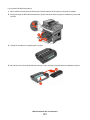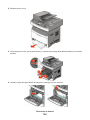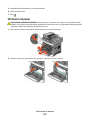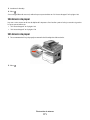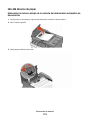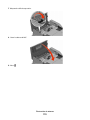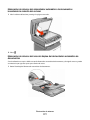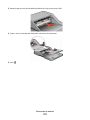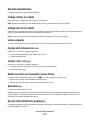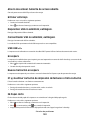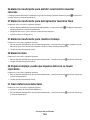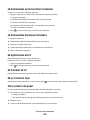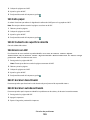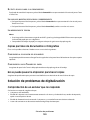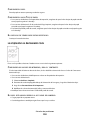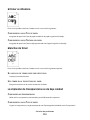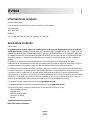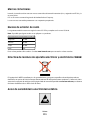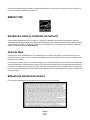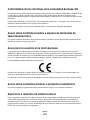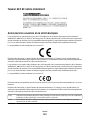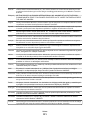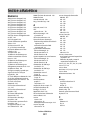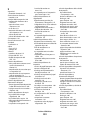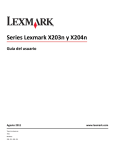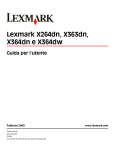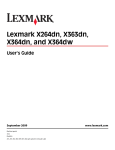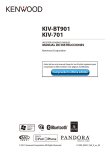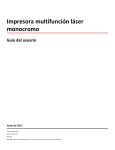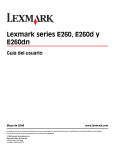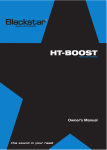Download guía del usuario - Centro de Investigaciones sobre América del Norte
Transcript
Lexmark X264dn, X363dn, X364dn, y X364dw guía del usuario Febrero 2009 Tipos de máquinas: 7013, 4549, 4564 Modelos: 231, 235, 432, 436, 43W, d01, d02, gd1, gd2, dn1, dn2, gd1, gd2 www.lexmark.com Índice general Información de seguridad................................................................7 Información sobre la impresora......................................................9 Gracias por elegir esta impresora.....................................................................................................................................9 Búsqueda de información sobre la impresora............................................................................................................9 Selección de ubicación para la impresora..................................................................................................................10 Configuraciones de la impresora...................................................................................................................................11 Funciones básicas del escáner........................................................................................................................................14 Descripción del alimentador automático de documentos (ADF) y del cristal del escáner.......................15 Descripción del panel de control de la impresora...................................................................................................16 Configuración de la impresora adicional....................................20 Instalación de opciones internas...................................................................................................................................20 Instalación de las opciones de hardware....................................................................................................................22 Conexión de los cables......................................................................................................................................................23 Verificación de la instalación de la impresora...........................................................................................................24 Configuración del software de impresora..................................................................................................................25 Instalación de la impresión inalámbrica......................................................................................................................27 Instalación de la impresora en una red con cables.................................................................................................33 Minimice el impacto medioambiental de su impresora...........36 Ahorro de papel y tóner....................................................................................................................................................36 Ahorro de energía...............................................................................................................................................................37 Reciclaje..................................................................................................................................................................................39 Reducir el ruido de la impresora....................................................................................................................................40 Carga de papel y material especial...............................................41 Configuración del tamaño y el tipo de papel............................................................................................................41 Configuración del valor de papel Universal...............................................................................................................41 Cómo evitar atascos...........................................................................................................................................................42 Carga de bandejas...............................................................................................................................................................43 Uso de un alimentador multiuso o manual...............................................................................................................47 Capacidad de papel............................................................................................................................................................52 Cómo enlazar y anular los enlaces de bandejas.......................................................................................................53 Índice general 2 Instrucciones sobre el papel y el material especial...................55 Instrucciones para el papel..............................................................................................................................................55 Almacenamiento del papel..............................................................................................................................................57 Tamaños, tipos y pesos de papel admitidos..............................................................................................................58 Printing...............................................................................................61 Impresión de un documento..........................................................................................................................................61 Impresión desde una unidad flash................................................................................................................................61 La impresión en ambas caras del papel (función dúplex)....................................................................................63 Impresión de documentos especiales.........................................................................................................................64 Páginas de información sobre impresión...................................................................................................................67 Cancelación de un trabajo de impresión....................................................................................................................68 Copiar..................................................................................................70 Realización de copias.........................................................................................................................................................70 Copia de fotografías...........................................................................................................................................................71 Copiar en papel especializado........................................................................................................................................71 Personalización de valores de copia.............................................................................................................................72 Interrumpir el trabajo de impresión actual para realizar copias........................................................................77 Colocación de un mensaje de plantilla en cada página........................................................................................78 Cancelar un trabajo de copia..........................................................................................................................................78 Mejora de la calidad de copia.........................................................................................................................................79 Envío de correo electrónico...........................................................80 Introducción para enviar correo electrónico.............................................................................................................80 Creación de un método abreviado de e-mail con el servidor Web incorporado.........................................81 Enviar un documento por correo electrónico...........................................................................................................81 Cancelar un e-mail...............................................................................................................................................................83 Envío de fax.......................................................................................84 Preparación de la impresora para el envío de fax....................................................................................................84 Enviar un fax..........................................................................................................................................................................96 Creación de métodos abreviados..................................................................................................................................97 Uso de métodos abreviados y la libreta de direcciones........................................................................................99 Personalización de los valores de fax.........................................................................................................................100 Cancelar un fax saliente..................................................................................................................................................102 Descripción de las opciones de fax............................................................................................................................103 Índice general 3 Mejora de la calidad de fax............................................................................................................................................104 Digitalización a unidad flash o a un ordenador.......................105 Digitalización a un ordenador......................................................................................................................................105 Digitalización a una unidad flash................................................................................................................................106 Descripción de las características de Scan Center................................................................................................106 Descripción de las opciones del perfil de digitalización.....................................................................................107 Mejora de la calidad de digitalización.......................................................................................................................109 Descripción de los menús de la impresora...............................110 Lista de menús...................................................................................................................................................................110 Menú Papel..........................................................................................................................................................................110 Informes, menú..................................................................................................................................................................117 Menú Red/Puertos............................................................................................................................................................118 Menú de valores................................................................................................................................................................124 Mantenimiento de la impresora..................................................149 Limpieza del exterior de la impresora.......................................................................................................................149 Limpieza del cristal del escáner...................................................................................................................................149 Limpiar los rodillos de separación del alimentador automático de documentos (ADF)........................150 Almacenamiento de suministros................................................................................................................................151 Comprobación del estado de suministros desde un ordenador de red.......................................................152 Desplazamiento de la impresora a otra ubicación...............................................................................................152 Envío de la impresora......................................................................................................................................................152 Solicitud de suministros.................................................................................................................................................153 Sustitución de suministros............................................................................................................................................154 Servicio administrativo.................................................................160 Búsqueda de información sobre conexión y administración avanzada de redes.....................................160 Restauración de los valores predeterminados de fábrica..................................................................................160 Utilización del servidor Web incorporado...............................................................................................................160 Ver informes........................................................................................................................................................................161 Comprobación del estado del dispositivo...............................................................................................................161 Restricción del acceso a los menús de la impresora.............................................................................................161 Configuración de alertas de e-mail.............................................................................................................................162 Configuración de notificaciones de suministros...................................................................................................162 Copiar valores a otras impresoras...............................................................................................................................163 Índice general 4 Eliminación de atascos..................................................................164 Eliminación de atascos....................................................................................................................................................164 Solución de problemas..................................................................179 Solución de problemas básicos de la impresora...................................................................................................179 La pantalla del panel de control está en blanco o sólo muestra diamantes...............................................179 Descripción de los mensajes de la impresora.........................................................................................................179 Solución de problemas de impresión........................................................................................................................190 Solución de problemas de copia.................................................................................................................................193 Solución de problemas de digitalización.................................................................................................................195 Solución de problemas de fax......................................................................................................................................197 Solución de problemas de opción..............................................................................................................................201 Solución de problemas de alimentación del papel..............................................................................................202 Solución de problemas de calidad de impresión..................................................................................................203 No se abre el servidor Web incorporado..................................................................................................................213 Cómo ponerse en contacto con el servicio de atención al cliente.................................................................213 Avisos................................................................................................214 Información de producto...............................................................................................................................................214 Aviso sobre la edición......................................................................................................................................................214 Consumo de energía........................................................................................................................................................217 Índice alfabético.............................................................................227 Índice general 5 6 Información de seguridad Conecte el cable de alimentación a una toma de alimentación eléctrica debidamente conectada a tierra, que se encuentre cercana al dispositivo y sea de fácil acceso. PRECAUCIÓN: PELIGRO DE DESCARGAS ELÉCTRICAS No utilice la función de fax durante una tormenta eléctrica.No configure este producto ni realice ninguna conexión eléctrica o de cables, como la función de fax, el cable de alimentación o el teléfono, durante una tormenta eléctrica. Las tareas de reparación o mantenimiento de la impresora que no se describan en las instrucciones de funcionamiento deberá realizarlas un técnico autorizado. Este producto se ha diseñado, probado y aprobado para que cumpla los estándares de seguridad más estrictos con el uso de componentes específicos de Lexmark. Es posible que las características de seguridad de algunos componentes no siempre sean evidentes. Lexmark no se responsabiliza del uso de consumibles de sustitución. PRECAUCIÓN: PELIGRO DE DESCARGAS ELÉCTRICAS Asegúrese de que todas las conexiones externas (como las conexiones de sistemas telefónicos y Ethernet) están instaladas correctamente en sus correspondientes puertos plug-in. PRECAUCIÓN: POSIBLES DAÑOS PERSONALES: Este producto utiliza un láser. El uso de los controles o ajustes o el llevar a cabo procedimientos distintos a los especificados aquí puede causar niveles de radiación peligrosos. Durante el proceso de impresión que utiliza este producto se calienta el medio de impresión y el calor puede provocar que el medio emita gases. Para evitar emisiones peligrosas, el usuario deberá comprender y seguir lo expuesto en la sección de las instrucciones de utilización donde se describen las directrices para seleccionar el material de impresión. PRECAUCIÓN: SUPERFICIE CALIENTE: Puede que el fusor y el interior de la impresora cerca del fusor estén calientes. Para reducir el riesgo de heridas producidas por el contacto con un componente caliente, deje que la superficie se enfríe antes de retirar el papel de estas áreas. PRECAUCIÓN: SUPERFICIE CALIENTE: El interior de la impresora podría estar caliente. Para reducir el riesgo de sufrir daños causados por un componente caliente, deje que la superficie se enfríe antes de tocarla. Tenga cuidado al sustituir la batería de litio. PRECAUCIÓN: POSIBLES DAÑOS PERSONALES: Existe riesgo de explosión si se sustituye incorrectamente una batería de litio.Sustitúyala sólo por el mismo tipo de batería o por uno equivalente. No recargue, desmonte ni incinere una batería de litio. Deseche las baterías usadas según las instrucciones del fabricante y la normativa local. Información de seguridad 7 Utilice sólo el cable de telecomunicaciones (RJ-11) incluido o un cable 26 AWG o más largo para conectar este producto a la red telefónica conmutada pública. PRECAUCIÓN: POSIBLES DAÑOS PERSONALES: No corte, doble, ate, aplaste o coloque objetos pesados en el cable de alimentación. No someta el cable de alimentación a abrasión o tensión. No aplaste el cable de alimentación entre objetos como muebles y paredes. Si alguna de esto sucediera, existiría el riesgo de fuego o descarga eléctrica. Inspeccione el cable de alimentación regularmente y compruebe que no hay signos de tales problemas. Retire el cable de alimentación de la toma eléctrica antes de inspeccionarlo. PRECAUCIÓN: PELIGRO DE DESCARGAS ELÉCTRICAS Para evitar el riesgo de shock eléctrico al limpiar el exterior de la impresora, desconecte el cable de electricidad del enchufe de la pared y desconecte todos los cables de la impresora antes de continuar. PRECAUCIÓN: PELIGRO DE DESCARGAS ELÉCTRICAS Si va a instalar un alimentador opcional después de instalar la impresora, apáguela y desenchufe el cable de alimentación de la toma de la pared antes de continuar. PRECAUCIÓN: PELIGRO DE DESCARGAS ELÉCTRICAS Si va a acceder a la placa del sistema o instalar tarjetas de memoria o de opción después de instalar la impresora, apáguela y desenchufe el cable de alimentación de la toma de la pared antes de continuar. Si hay otros dispositivos instalados en la impresora, apáguelos también y desenchufe todos los cables conectados a la impresora. PRECAUCIÓN: POSIBLES DAÑOS PERSONALES: El peso de la impresora es superior a 18 kg (40 lb) y se necesitan dos o más personas con formación para levantarla de forma segura. PRECAUCIÓN: POSIBLES DAÑOS PERSONALES: Siga estas instrucciones para evitar daños personales o en la impresora: • Pulse el interruptor para apagar la impresora y desenchufe el cable de alimentación de la toma de la pared antes de continuar. • • • • Desconecte todos los cables de la impresora antes de desplazarla. Use las agarraderas que están a ambos lados de la impresora para levantarla. No ponga los dedos bajo la impresora cuando la coloque. Antes de configurar la impresora, asegúrese de que está rodeada de una zona despejada . NO TIRE ESTAS INSTRUCCIONES. Información de seguridad 8 Información sobre la impresora Gracias por elegir esta impresora. Nos hemos esforzado para crear un producto que satisfaga sus necesidades. Para comenzar a utilizar la impresora ahora mismo, utilice la documentación de instalación incluida con la impresora y concéntrese en la información de la Guía del usuario que le enseña a realizar las tareas básicas.Para sacar el máximo rendimiento a la impresora, lea la Guía del usuario con atención y no olvide consultar la información más actualizada en nuestro sitio Web. Estamos comprometidos a proporcionar rendimiento y valor con nuestras impresoras, y queremos asegurarnos de que esté satisfecho. Si en algún momento surgiera algún problema, uno de nuestros expertos representantes de soporte estará encantado de ayudarle a resolverlo de inmediato. Si desea que incorporemos alguna mejora, háganoslo saber también.Trabajamos por y para usted, por eso sus sugerencias nos ayudarán a mejorar. Búsqueda de información sobre la impresora ¿Qué información busca? Encuéntrela aquí Instrucciones de configuración inicial: Documentación de instalación: la documentación de instalación suministrada con la impresora también está disponible en el sitio Web de Lexmark en www.lexmark.com/publications/. • Conexión de la impresora • Instalación del software de la impresora Configuración adicional e instrucciones de uso de la impresora:: Guía del usuario: la Guía del usuario está disponible en el CD Software y documentación. • Selección y almacenamiento de papel y material especial de impresión • Carga del papel • Realización de tareas de impresión, copia, digitalización y fax según el modelo de impresora • • • • Configuración de los valores de impresora Para las actualizaciones, consulte en nuestro sitio web en Configuración y uso del software de la impresora www.lexmark.com/publications/. Ver e imprimir documentos y fotos Instalación y configuración de la impresora en una red según el modelo de impresora • Cuidado y mantenimiento de la impresora • Diagnóstico y solución de problemas Información sobre la impresora 9 ¿Qué información busca? Encuéntrela aquí Ayuda para utilizar el software de la impresora Ayuda de Windows o Mac: abra un programa o aplicación de software de la impresora y haga clic en Ayuda. Haga clic en para ver información sensible al contexto. Notas: • La Ayuda se instala automáticamente con el software de la impresora. • El software de la impresora se encuentra en la carpeta Program de la impresora o en el escritorio, según el sistema operativo. La última información suplementaria, actualizaciones Sitio web de asistencia de Lexmark: support.lexmark.com y asistencia técnica: Nota: Seleccione su región y, a continuación, seleccione su • Documentación producto para ver el sitio de asistencia correspondiente. • Descargas de controladores Los números de asistencia telefónica y el horario de atención para su región o país se encuentran en el sitio Web de asistencia o en • Chat de asistencia en directo la garantía impresa que se suministra con la impresora. • Asistencia por e-mail Registre la información siguiente (que se encuentra en el recibo • Asistencia telefónica de compra y en la parte posterior de la impresora) y téngala a mano cuando llame al número de asistencia para que le atiendan más rápido: • • • • Información sobre la garantía Número de tipo de máquina Número de serie Fecha de compra Lugar de compra La información sobre la garantía es diferente en cada país o región: • En los EE.UU.—Consulte la declaración de garantía limitada que se incluye con la impresora o en support.lexmark.com. • Resto del mundo: consulte la garantía impresa que se incluye con la impresora. Selección de ubicación para la impresora PRECAUCIÓN: POSIBLES DAÑOS PERSONALES: El peso de la impresora es mayor de 18 kg (40 lbs) y son necesarias dos o más personas entrenadas para levantarla de forma segura. Cuando elija un sitio para instalar la impresora, deje espacio suficiente para poder abrir las bandejas, las cubiertas y las puertas. Si tiene pensado instalar alguna opción, deje espacio suficiente para ésta. Cuestiones importantes: • Asegúrese de que la circulación de aire de la habitación cumple con la última revisión del estándar ASHRAE 62. • Proporcionar una superficie plana, limpia y estable. • Mantenga la impresora: – Lejos del flujo de aire de los aparatos de aire acondicionado, calentadores o ventiladores – Apartada de la luz solar directa, lugares con mucha humedad o cambios de temperatura. – Limpia, seca y sin polvo • Deje el siguiente espacio recomendado alrededor de la impresora para conseguir una ventilación correcta: Información sobre la impresora 10 1 Posterior 305 mm (12 in.) 2 Lado derecho 203 mm (8 in.) 3 Frontal 203 mm (8 in.) 4 Lado izquierdo 76 mm (3 pulg.) 5 Superior 254 mm (10 in.) Configuraciones de la impresora Modelo básico La siguiente ilustración muestra la impresora junto con sus características: Información sobre la impresora 11 1 Botón de liberación de la puerta frontal 2 Panel de control de la impresora 3 Alimentador automático de documentos (ADF) 4 Puerta de acceso a la placa del sistema 5 Puerta frontal 6 Puerta del alimentador multiuso Nota: Según el modelo de impresora, puede ser la puerta del alimentador manual. 7 Bandeja estándar de 250 hojas (bandeja 1) 8 Bandeja de salida estándar La siguiente ilustración muestra la parte posterior de la impresora con las piezas y las características básicas: Información sobre la impresora 12 1 Puerta posterior 2 Puerto Ethernet 3 Antena inalámbrica Nota: La antena inalámbrica aparece sólo en los modelos inalámbricos. 4 Puertos de fax Nota: Los puertos de fax sólo aparecen en los modelos con fax. 5 puerto USB 6 Enchufe para el cable de alimentación de la impresora 7 Interruptor de corriente 8 Dispositivo de bloqueo Información sobre la impresora 13 Modelo configurado La ilustración siguiente muestra la impresora configurada con un alimentador opcional de 250 o 550 hojas: 1 Alimentador opcional de 250 o 550 hojas (Bandeja 2) Funciones básicas del escáner El escáner ofrece las funciones de copia, fax y digitalización. Puede: • Realizar copias rápidas o cambiar los valores en el panel de control de la impresora para realizar trabajos de copia específicos. • Enviar fax utilizando el panel de control de la impresora. • Enviar un fax a varios destinos de fax simultáneamente. • Puede digitalizar documentos y enviarlos al ordenador, a una dirección de e-mail o a una unidad de memoria flash. Nota: La función de fax está disponible sólo en modelos de impresoras seleccionados. Información sobre la impresora 14 Descripción del alimentador automático de documentos (ADF) y del cristal del escáner Alimentador automático de documentos (ADF) Cristal del escáner Use el alimentador automático de documentos (ADF) para Utilice el cristal del escáner para páginas individuales, documentos multipágina. objetos pequeños (como postales o fotografías), transparencias, papel fotográfico o material de poco grosor (como recortes de revistas). Uso del alimentador automático de documentos El alimentador automático de documentos puede digitalizar varias páginas, incluso a doble cara en algunos modelos. Cuando utilice el alimentador automático de documentos: • • • • • • • • • Cargue el documento hacia arriba en el ADF, con el lado corto primero. Ajuste las guías del papel de manera que toquen los lados del papel cargado. Retire las grapas antes de cargar el papel. Separe las hojas perforadas antes de cargar el papel. Cargue hasta 50 hojas de papel normal en la bandeja de entrada del ADF, basado en 75 g/m2 (20 libras). Puede digitalizar hojas desde 124,46 x 127 mm (4,9 x 5 pulg.) hasta 215,9 x 355,6 mm (8,5 x 14 pulg.). Digitalice documentos con distintos tamaños de página (Carta y Legal). Digitalice papel con un peso de 52 a 120 g/m2 (de 14 a 32 libras). No cargue en el alimentador postales, fotografías, objetos pequeños, transparencias, papel fotográfico o material de poco grosor (como recortes de revistas). Coloque dichos elementos sobre el cristal del escáner. Uso del cristal del escáner El cristal del escáner se puede utilizar para digitalizar o copiar páginas independientes o páginas de un libro. Si desea utilizar el cristal del escáner: • Coloque un documento hacia abajo en el cristal del escáner en la esquina superior izquierda. • Puede digitalizar o copiar documentos de hasta 215,9 x 297,18 mm (8,5 x 11,7 pulg.). • Copie libros de hasta 25,3-mm (1 pulg.) de grosor. Información sobre la impresora 15 Descripción del panel de control de la impresora Elemento Descripción 1 Selecciones y valores Seleccione una función como Copiar, Digitalizar, Email o Fax. Cambie los valores predeterminados de copia y digitalización como el número de copias, impresión dúplex, opciones de copia y escalado. Utilice la libreta de direcciones cuando digitalice a e-mail. 2 Área de visualización Ver opciones de escaneo, copia, fax e impresión así como el estado y los mensajes de error. Permite acceder a los menús de administración e iniciar, detener o cancelar un trabajo de impresión. 3 Área de teclado Elemento Introduzca números, letras o símbolos en la pantalla, imprima desde el dispositivo USB de memoria flash o cambie los valores predeterminados de fax. Descripción 1 Copia Accede a la función de copia 2 Contenido Mejora la calidad de la copia, digitalización, e-mail o fax. Seleccione entre Texto, Texto/Foto o Foto. 3 Copias Introduce el número de copias a imprimir 4 Ajustar tamaño Cambia el tamaño del documento copiado para ajustarlo al tamaño de papel seleccionado 5 Opciones Cambia los valores Tamaño original, Origen del papel y Clasificar 6 Libreta de direcciones Abre la libreta de direcciones 7 Intensidad Ajusta los valores de intensidad actuales Información sobre la impresora 16 Elemento 8 Descripción Dúplex (a doble cara) Hacer una copia a doble cara Nota: En modelos de impresoras seleccionados, también puede realizar trabajos de digitalización a dos caras. 9 fax Accede a la función de fax Nota: El modo Fax no está disponible en modelos de impresora seleccionados. 10 Digitalizar/Email Elemento Accede a la función de digitalización o de digitalizar a e-mail Descripción 1 Menú Accede a los menús de administración 2 Mostrar Permite ver las opciones de digitalización, copia, envío de faxes e impresión, así como mensajes de estado y de error. 3 Detener/Cancelar Detiene todas las actividades de la impresora. 4 Empezar Inicia un trabajo de copia o digitalización 5 Flecha hacia la derecha Desplaza a la derecha Información sobre la impresora 17 Elemento Descripción 6 Seleccione 7 Flecha hacia la izquierda Desplaza a la izquierda 8 Indicador Acepta selecciones y valores de menús • Apagado: La impresora está apagada. • Verde con parpadeo: la impresora se está calentando, procesando datos o imprimiendo. • Verde fijo: la impresora está encendida, pero inactiva. • Rojo fijo: se necesita la intervención del operador. 9 Atrás Vuelve a la pantalla anterior de una en una hasta la pantalla Lista Nota: Suena un pitido de error cuando pulsa se muestra el menú USB. Elemento 1 Rellamada/Pausa si está conectada una unidad flash y Descripción • Pulse una vez para insertar una pausa de marcado de dos o tres segundos en un número de fax. En el campo “Fax para”, una pausa de marcado se representa mediante una coma (,). • Pulse para volver a marcar un número de fax. 2 Teclado Introduce números, letras o símbolos en la pantalla Información sobre la impresora 18 Elemento 3 Puerto USB frontal Descripción Permite digitalizar a una unidad de memoria flash o imprimir los formatos de archivo admitidos Notas: • El puerto USB frontal está disponible sólo en modelos de impresoras seleccionados. • Cuando está insertado un dispositivo USB de memoria flash en la impresora, ésta sólo puede digitalizar al dispositivo USB o imprimir archivos desde el dispositivo USB. Las demás funciones de la impresora no están disponibles. 4 Métodos abreviados Accede a la pantalla de métodos abreviados 5 Colgar Pulse una vez para tener acceso a la línea telefónica (como cuando se descuelga el auricular del teléfono). Pulse por segunda vez para desocupar la línea. Nota: El botón Colgar está disponible sólo en modelos de impresoras seleccionados. 6 Opciones Cambia los valores Tamaño original, Difusión, Envío retrasado y Cancelar 7 Resolución Selecciona un valor de ppp para la digitalización Nota: Pulse los botones de flecha para desplazarse por los valores y, a continuación, pulse para introducir un valor. Información sobre la impresora 19 Configuración de la impresora adicional Instalación de opciones internas PRECAUCIÓN: PELIGRO DE DESCARGAS ELÉCTRICAS Si va a acceder a la placa del sistema o instalar tarjetas de memoria o de opción después de instalar la impresora, apáguela y desenchufe el cable de alimentación de la toma de la pared antes de continuar. Si hay otros dispositivos instalados en la impresora, apáguelos también y desenchufe todos los cables conectados a la impresora. Instalación de una tarjeta de memoria flash La placa del sistema tiene una conexión para una tarjeta de memoria flash opcional. PRECAUCIÓN: PELIGRO DE DESCARGAS ELÉCTRICAS Si va a acceder a la placa del sistema o instalar tarjetas de memoria o de opción después de instalar la impresora, apáguela y desenchufe el cable de alimentación de la toma de la pared antes de continuar. Si hay otros dispositivos instalados en la impresora, apáguelos también y desenchufe todos los cables conectados a la impresora. Advertencia—Posibles daños: Los componentes electrónicos de la placa del sistema se dañan fácilmente con la electricidad estática. Toque algo metálico en la impresora antes de tocar ningún conector o componente electrónico de la placa del sistema. 1 Acceda a la placa del sistema. Configuración de la impresora adicional 20 2 Desembale la tarjeta. Nota: Evite tocar los puntos de conexión que hay en el borde de la tarjeta. 3 Sujete la tarjeta por los lados y alinee la tarjeta con el conector de la placa del sistema. 4 Empuje la tarjeta con firmeza para encajarla. Notas: • Todo el conector de la tarjeta debe tocar y estar nivelado con la placa del sistema. • Tenga cuidado de no dañar los conectores. • Si su modelo de impresora no tiene función de fax, no tendrá una tarjeta de fax instalada en la placa del sistema. 5 Cierre la cubierta de la placa del sistema. Configuración de la impresora adicional 21 Instalación de las opciones de hardware Instalación de un alimentador de 250 o 550 hojas La impresora admite un alimentador opcional; puede instalar un alimentador de 250 o 550 hojas. PRECAUCIÓN: PELIGRO DE DESCARGAS ELÉCTRICAS Si va a acceder a la placa del sistema o instalar tarjetas de memoria o de opción después de instalar la impresora, apáguela y desenchufe el cable de alimentación de la toma de la pared antes de continuar. Si hay otros dispositivos instalados en la impresora, apáguelos también y desenchufe todos los cables conectados a la impresora. 1 Desembale el alimentador y extraiga el material de embalaje desde fuera del alimentador. 2 Extraiga la bandeja de la unidad de soporte. 1 Unidad de soporte 2 Bandeja 3 Extraiga el material de embalaje y la cinta del interior de la bandeja. 4 Introduzca la bandeja en la unidad de soporte. 5 Coloque el alimentador en la ubicación que haya elegido para la impresora. Configuración de la impresora adicional 22 6 Alinee la impresora con el alimentador y baje la impresora hasta que encaje. Conexión de los cables 1 Conecte la impresora a un ordenador o red. • En una conexión local, utilice un cable USB. • En una conexión de red, utilice un cable Ethernet. 2 Conecte el cable de alimentación a la impresora y, a continuación, a un enchufe. Configuración de la impresora adicional 23 1 Puerto Ethernet 2 Puertos de fax Nota: Los puertos de fax están disponibles sólo en modelos de impresoras seleccionados. 3 puerto USB 4 Enchufe para el cable de alimentación de la impresora Verificación de la instalación de la impresora Tras instalar todas las opciones de hardware y software y activar la impresora, compruebe que ésta esté configurada correctamente imprimiendo lo siguiente: • Página de valores de menú: utilice esta página para comprobar que todas las opciones de la impresora estén instaladas correctamente. Aparecerá una lista de opciones instaladas en la parte inferior de la página. Si una de las opciones que ha instalado no aparece en la lista, no está instalada correctamente. Elimine la opción e instálela de nuevo. • Página de configuración de la red—Si su impresora está en red, imprima una página de configuración de la red para comprobar su conexión. Esta página también proporciona información importante que facilita la configuración de la impresión en red. Configuración de la impresora adicional 24 Impresión de una página de valores de menú Imprima una página de valores de menú para revisar los valores de menú actuales y verificar que las opciones de la impresora se han instalado correctamente. Nota: Si no ha modificado todavía ningún valor de elemento de menú, la página de valores de menú presenta todos los valores predeterminados de fábrica. Una vez que seleccione y guarde otros valores de los menús, sustituirán a los valores predeterminados de fábrica como valores predeterminados del usuario. El valor predeterminado del usuario permanece activo hasta que vuelve a acceder al menú. Elija otro valor y guárdelo. 1 Asegúrese de que la impresora está encendida y que aparece Lista. 2 En el panel de control de la impresora, pulse . 3 Pulse los botones de flecha hasta que aparezca Informes y, a continuación pulse . 4 Pulse los botones de flecha hasta que aparezca Página de valores de menú y, a continuación, pulse . Después de imprimir la página de valores de menú, aparece el mensaje Lista. Impresión de una página de configuración de la red Si la impresora está conectada a una red, imprima una página de configuración de la red para verificar la conexión. Esta página también proporciona información importante que facilita la configuración de la impresión en red. 1 Asegúrese de que la impresora está encendida y que aparece Lista. 2 En el panel de control de la impresora, pulse . 3 Pulse el botón de flecha abajo hasta que aparezca Informes y, a continuación, pulse 4 Pulse el botón de flecha abajo hasta que aparezca la continuación, pulse . página de configuración de la red y, a . Una vez impresa la página de configuración de la red, aparece el mensaje Lista. 5 Compruebe la primera sección de la página de configuración de la red y confirme que el estado es "Conectado". Si el estado es "Sin conexión", puede que el concentrador de LAN no esté activo, que el cable de red no funcione correctamente o, si tiene un modelo de impresora inalámbrica, puede que la red inalámbrica no esté configurada correctamente. Póngase en contacto con el personal de soporte del sistema para obtener una solución y, a continuación, imprima otra página de configuración de la red. Configuración del software de impresora Instalación del software de la impresora Un controlador de impresora es sofware que permite al ordenador comunicarse con la impresora. El software de la impresora se instala normalmente durante la configuración inicial de la impresora. Si necesita instalar el software después de la configuración, siga estas instrucciones: Para usuarios de Windows 1 Cierre todos los programas de software abiertos. 2 Inserte el CD Software y documentación. Configuración de la impresora adicional 25 3 En el cuadro de diálogo principal de instalación, haga clic en Instalar. 4 Siga las instrucciones que aparecen en la pantalla. Para usuarios de Macintosh 1 Cierre todas las aplicaciones de software. 2 Inserte el CD Software y documentación. 3 En el Finder, haga doble clic en el icono del CD de la impresora que aparece automáticamente. 4 Haga doble clic en el icono Instalar. 5 Siga las instrucciones que aparecen en la pantalla. Utilizando la World Wide Web 1 Visite el sitio Web de Lexmark www.lexmark.com. 2 En el menú Controladores y descargas, haga clic en Buscar controladores. 3 Seleccione primero la impresora y después el sistema operativo. 4 Descargue el controlador e instale el software de la impresora. Actualice las opciones disponibles en el controlador de la impresora. Una vez se hayan instalado las opciones y el software de la impresora, puede ser necesario añadir manualmente las opciones al controlador de la impresora para que estén disponibles para trabajos de impresión. Para usuarios de Windows 1 Realice una de los opciones siguientes: En Windows Vista a Haga clic en . b Haga clic en Panel de control. c Haga clic en Hardware y sonido. d Haga clic en Impresoras. En Windows XP a Haga clic en Inicio. b Haga clic en Impresoras y faxes. En Windows 2000 a Haga clic en Inicio. b Haga clic en Configuración ª Impresoras. 2 Seleccione la impresora. 3 Haga clic con el botón derecho del ratón en el icono de la impresora y, a continuación, seleccione Propiedades. Configuración de la impresora adicional 26 4 Haga clic en la ficha Opciones de instalación. 5 Añada cualquier opción de hardware instalada debajo de Opciones disponibles. 6 Haga clic en Aplicar. Para usuarios de Macintosh En Mac OS X versión 10.5 o posterior 1 En el menú Apple, seleccione Preferencias del sistema. 2 Haga clic en Imprimir y fax. 3 Seleccione la impresora y, a continuación, haga clic en Opciones y suministros. 4 Haga clic en Controlador y, a continuación, añada cualquier opción de hardware instalada. 5 Haga clic en OK (Aceptar). En Mac OS X versión 10.4 y anteriores 1 En el menú Ir, seleccione Aplicaciones. 2 Haga doble clic en Utilidades y, a continuación, en Centro de impresión o Utilidad de instalación de la impresora. 3 Seleccione la impresora y, a continuación, desde el menú Impresoras escoja Mostrar información. 4 En el menú emergente, seleccione Opciones instalables. 5 Añada las opciones de hardware instaladas y, a continuación, haga clic en Aplicar cambios. Instalación de la impresión inalámbrica Nota: La impresión inalámbrica sólo está disponible en modelos de impresoras seleccionados. Información necesaria para configurar la impresora en una red inalámbrica Nota: No conecte los cables de instalación o de red hasta que se lo indique el programa de instalación. • SSID: el SSID también se denomina nombre de red. • Modo inalámbrico (o nombre de red): el modo será de infrastructura o ad hoc. • Canal (para redes ad hoc): el canal predeterminado es automático para las redes de infraestructura. Algunas redes ad hoc también necesitan la configuración automática. Pregunte al personal de asistencia técnica si no está seguro del canal que debe seleccionar. Configuración de la impresora adicional 27 • Método de seguridad: dispone de tres opciones: – Clave WEP Si la red utiliza más de una clave WEP, introduzca un máximo de cuatro en los espacios. Seleccione la clave actualmente en uso en la red seleccionando la Clave de transmisión WEP predeterminada. o – Frase de acceso WPA o WPA2 WPA incluye cifrado como nivel de seguridad adicional. Las opciones son AES o TKIP. Debe especificarse el mismo tipo de cifrado en el encaminador y en la impresora, o ésta no podrá comunicarse en la red. – Sin seguridad Si la red inalámbrica no utiliza seguridad de ningún tipo, no habrá información de seguridad. Nota: No se recomienda el uso de una red inalámbrica no segura. Si está instalando la impresora en una red 802.1X con el método Avanzado, necesitará lo siguiente: • • • • Tipo de autenticación Tipo de autenticación interna Nombre de usuario y contraseña 802.1X Certificados Nota: Para obtener más información sobre la configuración de la seguridad 802.1X, consulte la Guía de redes en el CD Software y documentación. Instalación de la impresora en una red inalámbrica (Windows) Antes de instalar la impresora en una red inalámbrica, asegúrese de que: • La red inalámbrica está configurada y funciona correctamente. • El ordenador que está utilizando está conectado a la misma red inalámbrica en la que desea instalar la impresora. 1 Conecte el cable de alimentación a la impresora y a un enchufe con toma de tierra adecuado y, a continuación, encienda la impresora. Nota: Para configurar el fax, consulte la Guía del usuario en el CD Software y documentación. Asegúrese de que impresora y ordenador están encendidos y listos. Configuración de la impresora adicional 28 No conecte el cable USB hasta que se le indique en la pantalla. 2 Inserte el CD Software y documentación. 3 Haga clic en Instalar impresora y software. 4 Haga clic en Aceptar para aceptar el acuerdo de licencia. 5 Seleccione Sugerida y, a continuación, haga clic en Siguiente. 6 Haga clic en Red inalámbrica. 7 Despegue la etiqueta que cubre el puerto USB en la parte trasera de la impresora. 8 Conecte temporalmente un cable USB entre el ordenador conectado a la red inalámbrica y la impresora. Configuración de la impresora adicional 29 Notas: • Una vez configurada la impresora, el software le indicará que desconecte el cable USB temporal para que pueda imprimir inalámbricamente. • Si la impresora dispone de funciones de fax, conecte el cable telefónico. 9 Siga las instrucciones en pantalla para completar la instalación del software. Nota: Básica es el método de instalación recomendado. Seleccione Avanzada únicamente si desea personalizar la instalación. 10 Para permitir a otros ordenadores de la red inalámbrica que utilicen la impresora, siga los pasos 2 a 6 con cada equipo. Instalación de una impresora en una red inalámbrica (Macintosh) Antes de instalar la impresora en una red inalámbrica, asegúrese de que: • La red inalámbrica está configurada y funciona correctamente. • El ordenador que está utilizando está conectado a la misma red inalámbrica en la que desea instalar la impresora. Preparar la configuración de la impresora 1 Localice la dirección MAC de la impresora en la hoja incluida con la impresora. Escriba los seis últimos dígitos de la dirección MAC en el espacio siguiente: Dirección MAC: ___ ___ ___ ___ ___ ___ 2 Si la impresora dispone de funciones de fax, conecte el cable telefónico. 3 Conecte el cable de alimentación a la impresora y a un enchufe con toma de tierra adecuado y, a continuación, encienda la impresora. Introduzca la información de la impresora. 1 Acceda a las opciones de AirPort. En Mac OS X versión 10.5 o posterior a En el menú Apple, seleccione Preferencias del sistema. b Haga clic en Red. c Haga clic en AirPort. Configuración de la impresora adicional 30 En Mac OS X versión 10.4 y anteriores a En el menú Ir, seleccione Aplicaciones. b Haga doble clic en Conectar a Internet. c En la barra de herramientas, haga clic en AirPort. 2 En el menú emergente Red, seleccione servidor de impresión xxxxxx, donde las x son los seis últimos dígitos de la dirección MAC incluida en la hoja de dirección MAC. 3 Abra el navegador Safari. 4 En el menú desplegable Marcadores, seleccione Mostrar. 5 En Colecciones, seleccione Bonjour o Rendezvous y, a continuación, haga doble clic en el nombre de la impresora. Nota: La aplicación tiene el nombre Rendezvous en Mac OS X versión 10.3, pero Apple Computer la denomina ahora Bonjour. 6 En la página principal del servidor Web incorporado, diríjase a la página donde está almacenada la información de configuración de la red inalámbrica. Configure la impresora para acceso inalámbrico 1 Escriba el nombre de la red (SSID) en el campo apropiado. 2 Si la red utiliza un encaminador inalámbrico, seleccione el modo de red Infraestructura. 3 Seleccione el tipo de seguridad que protege la red inalámbrica. 4 Introduzca la información de seguridad necesaria para que la impresora se conecte a la red inalámbrica. 5 Haga clic en Enviar. 6 Abra la aplicación AirPort en el ordenador: En Mac OS X versión 10.5 o posterior a En el menú Apple, seleccione Preferencias del sistema. b Haga clic en Red. c Haga clic en AirPort. En Mac OS X versión 10.4 y anteriores a En el menú Ir, seleccione Aplicaciones. b Haga doble clic en Conectar a Internet. c En la barra de herramientas, haga clic en AirPort. 7 En el menú emergente Red, seleccione su red inalámbrica. Configuración de la impresora adicional 31 Configurar el ordenador para utilizar la impresora sin cables Para imprimir en una impresora de red, cada usuario de la red Macintosh debe instalar un archivo PPD (descripción de impresora PostScript) personalizado y crear una cola de impresión en el Centro de impresión o la Utilidad de instalación de la impresora. 1 Instalación de un archivo PPD en el ordenador: a Introduzca el CD Software y documentación en la unidad de CD o DVD. b Haga doble clic en el paquete del instalador de la impresora. c En la pantalla de bienvenida, haga clic en Continuar. d Haga clic en Continuar de nuevo después de ver el archivo Readme. e Configurar el ordenador para utilizar la impresora sin cables f Seleccione un destino y haga clic en Continuar. g En la pantalla Instalación sencilla, haga clic en Instalar. h Introduzca la contraseña de usuario y haga clic en Aceptar. Se instala todo el software necesario en el ordenador. i Haga clic en el botónReiniciar cuando la instalación se haya completado. 2 Agregue la impresora: a Para impresión IP: En Mac OS X versión 10.5 o posterior 1 En el menú Apple, seleccione Preferencias del sistema. 2 Haga clic en Imprimir y fax. 3 Haga clic en +. 4 Seleccione la impresora de la lista. 5 Haga clic en Agregar. En Mac OS X versión 10.4 y anteriores 1 En el menú Ir, seleccione Aplicaciones. 2 Haga doble clic en Utilidades. 3 Localice y haga doble clic en Centro de impresión o Utilidad de instalación de la impresora. 4 Elija la impresora en la lista y haga clic en Agregar. 5 Seleccione la impresora de la lista. 6 Haga clic en Agregar. b Impresión mediante AppleTalk: En Mac OS X versión 10.5 1 En el menú Apple, seleccione Preferencias del sistema. 2 Haga clic en Imprimir y fax. 3 Haga clic en +. 4 Haga clic en AppleTalk. 5 Seleccione la impresora de la lista. 6 Haga clic en Agregar. Configuración de la impresora adicional 32 En Mac OS X versión 10.4 1 En el menú Ir, seleccione Aplicaciones. 2 Haga doble clic en Utilidades. 3 Localice y haga doble clic en Centro de impresión o Utilidad de instalación de la impresora. 4 Elija la impresora en la lista y haga clic en Agregar. 5 Seleccione la pestaña Navegador predeterminado. 6 Haga clic en Más impresoras. 7 En el primer menú emergente, seleccione AppleTalk. 8 En el segundo menú emergente, seleccione Zona AppleTalk local. 9 Seleccione la impresora de la lista. 10 Haga clic en Agregar. Instalación de la impresora en una red con cables Siga las siguientes instrucciones para instalar una impresora en una red con cables. Estas instrucciones se aplican a conexiones de red Ethernet o mediante fibra óptica. Antes de instalar la impresora en una red con cables, asegúrese de que: • Ha realizado la configuración inicial de la impresora. • La impresora está conectada a la red con un cable de tipo apropiado. Para usuarios de Windows 1 Inserte el CD Software y documentación. Espere a que aparezca la pantalla de bienvenida. Si el CD no se ejecuta tras un minuto, ejecútelo manualmente: a Haga clic en , o haga clic en Inicio y luego en Ejecutar. b En el cuadro Iniciar búsqueda o Ejecutar, escriba D: etup.exe, donde D es la letra de la unidad de CD o DVD. 2 Haga clic en Instalar impresora y software. 3 Haga clic en Aceptar para aceptar el acuerdo de licencia. 4 Seleccione Sugerida, y haga clic en Siguiente. Nota: Para configurar la impresora mediante una dirección IP estática, IPv6 o scripts, seleccione Personalizada y siga las instrucciones que aparecen en la pantalla. 5 Seleccione Red alámbrica y, a continuación, haga clic en Siguiente. 6 Seleccione el fabricante de la impresora en la lista. 7 Seleccione el modelo de impresora en la lista y, a continuación, haga clic en Siguiente. 8 Seleccione la impresora de la lista de impresoras detectadas en la red y haga clic en Finalizar. Configuración de la impresora adicional 33 Notas: • Si la impresora configurada no aparece en la lista de impresoras detectadas, haga clic en Agregar puerto y siga las instrucciones que aparecen en la pantalla. • Si no conoce la dirección IP de la impresora, imprima una página de configuración de red y busque la dirección IP en la sección TCP/IP. 9 Siga las instrucciones en pantalla para completar la instalación. Para usuarios de Macintosh 1 Autorice al servidor DHCP de la red para que asigne una dirección IP a la impresora. 2 Imprima la página de configuración de red en la impresora. Para obtener más información acerca de la impresión de una página de configuración de la red, consulte “Impresión de una página de configuración de la red” en la página 25. 3 Localice la dirección IP de la impresora en la sección TCP/IP de la página de configuración de la red. Necesitará la dirección IP si está configurando el acceso para ordenadores que están en una subred diferente a la de la impresora. 4 Instale los controladores y añada la impresora. a Instalación de un archivo PPD en el ordenador: 1 Introduzca el CD Software y documentación en la unidad de CD o DVD. 2 Haga doble clic en el paquete del instalador de la impresora. 3 En la pantalla de bienvenida, haga clic en Continuar. 4 Haga clic en Continuar de nuevo después de ver el archivo Readme. 5 Configurar el ordenador para utilizar la impresora sin cables 6 Seleccione un destino y haga clic en Continuar. 7 En la pantalla Instalación sencilla, haga clic en Instalar. 8 Introduzca la contraseña de usuario y haga clic en Aceptar. Todo el software necesario se instalará en el ordenador. 9 Haga clic en el botónReiniciar cuando la instalación se haya completado. b Agregue la impresora: • Para impresión IP: En Mac OS X versión 10.5 o posterior 1 2 3 4 5 En el menú Apple, seleccione Preferencias del sistema. Haga clic en Imprimir y fax. Haga clic en +. Seleccione la impresora de la lista. Haga clic en Agregar. En Mac OS X versión 10.4 y anteriores 1 2 3 4 En el menú Ir, seleccione Aplicaciones. Haga doble clic en Utilidades. Haga doble clic en Utilidad de instalación de la impresora o Centro de Impresión. En la lista de impresoras, haga clic en Agregar. Configuración de la impresora adicional 34 5 Seleccione la impresora de la lista. 6 Haga clic en Agregar. • Impresión mediante AppleTalk: En Mac OS X versión 10.5 1 2 3 4 5 6 En el menú Apple, seleccione Preferencias del sistema. Haga clic en Imprimir y fax. Haga clic en +. Haga clic en AppleTalk. Seleccione la impresora de la lista. Haga clic en Agregar. En Mac OS X versión 10.4 y anteriores 1 2 3 4 5 6 7 8 9 10 En el menú Ir, seleccione Aplicaciones. Haga doble clic en Utilidades. Haga doble clic en Centro de Impresión o en Utilidad de instalación de la impresora. En la lista de impresoras, haga clic en Agregar. Seleccione la pestaña Navegador predeterminado. Haga clic en Más impresoras. En el primer menú emergente, seleccione AppleTalk. En el segundo menú emergente, seleccione zona local AppleTalk. Seleccione la impresora de la lista. Haga clic en Agregar. Nota: Si la impresora no aparece en la lista, puede que tenga que añadirla utilizando la dirección IP. Póngase en contacto con el personal de soporte del sistema para obtener asistencia. Configuración de la impresora adicional 35 Minimice el impacto medioambiental de su impresora Lexmark está comprometida con la sostenibilidad del medio ambiente y continuamente mejora sus impresoras para reducir el impacto medioambiental. Diseñamos siempre pensando en el entorno, creamos embalajes ideados para reducir los materiales, y proporcionamos programas de reutilización y reciclaje. Para obtener más información, consulte: • Sección de Avisos • La sección Sostenibilidad del medio ambiente de la página web de Lexmark se encuentra en www.lexmark.com/environment • El programa de reciclaje de Lexmark se encuentra en www.lexmark.com/recycling Si selecciona ciertos valores o tareas de su impresora, estárá contribuyendo a reducir aún más el impacto de su impresora. Este capítulo indica las opciones y tareas que pueden proporcionar mayores beneficios medioambientales. Ahorro de papel y tóner Los estudios demuestran que hasta el 80% de las emisiones de carbono de una impresora está relacionado con el uso del papel. Puede reducir considerablemente las emisiones de carbono si utiliza papel reciclado y sigue los siguientes consejos de impresión, tales como imprimir por las dos caras del papel e imprimir varias páginas en una misma cara del papel. Para obtener información acerca de cómo puede ahorrar papel y energía rápidamente utilizando una opción de su impresora, consulte "Uso del modo económico". Uso de papel reciclado Como una empresa preocupada por el medioambiente, Lexmark apoya el empleo de papel reciclado en las oficinas para su uso específico en impresoras láser. Si desea más información acerca del tipo de papel reciclado que se adecua a su impresora, consulte “Uso de papel reciclado y otro papel de oficina” en la página 57. Ahorro de suministros Existen muchas maneras de reducir la cantidad de papel que utiliza cuando imprime, copia o recibe faxes. Puede: Utilice ambas caras del papel Puede controlar si la impresión aparece en una o dos caras del papel en un fax entrante, un documento impreso o en una copia. Para obtener más información, consulte: • “La impresión en ambas caras del papel (función dúplex)” en la página 63 • “Copia en ambas caras del papel (dúplex)” en la página 74 • “Impesión de faxes entrantes en ambas caras del papel (función duplex)” en la página 100 Puede colocar varias páginas en una hoja de papel Puede imprimir hasta 16 páginas consecutivas de un documento de varias páginas en una cara de una hoja de papel seleccionándolo en el cuadro de diálogo Imprimir. Minimice el impacto medioambiental de su impresora 36 Para copiar dos o cuatro páginas consecutivas de un documento de varias páginas en una sola cara de una hoja de papel, consulte “Copia de varias páginas en una sola hoja” en la página 77. Seleccione digitalizar Puede evitar la impresión de un documento o fotografía digitalizando el elemento y guardándolo en un programa, aplicación o en una unidad flash. Para obtener más información, consulte: • “Digitalización a un ordenador” en la página 105 • “Digitalización a una unidad flash” en la página 106 Consulte su primer borrador para ganar precisión Antes de imprimir o realizar varias copias de un documento: • Utilice la característica de previsualización de Lexmark, que puede seleccionar desde el cuadro de diálogo Imprimir, la Barra de herramientas de Lexmark o la pantalla de la impresora, para ver el aspecto del documento antes de que se imprima. • Imprima una copia del documento para comprobar la precisión de su contenido y del formato. Evite los atascos de papel Seleccione y cargue adecuadamente el papel para evitar atascos. Para obtener más información, consulte “Cómo evitar atascos” en la página 42. Ahorro de energía Puede reducir más el consumo de energía mediante la configuración de Ahorro de energía. Utilizar el modo Económico Utilice el modo Económico para seleccionar de forma rápida una o más maneras de reducir el impacto medioambiental de su impresora. Nota: Consulte la tabla para observar los valores que se modifican cuando selecciona un valor modo Económico. Seleccione Para Energía Reduce el consumo de energía, especialmente cuando la impresora está inactiva. • Los motores de la impresora no se pondrán en marcha hasta que no está listo el trabajo de impresión. Es posible que note un pequeño retraso a la hora de imprimir la primera página. • La impresora activa el modo Ahorro de energía tras un minuto de inactividad. • Cuando la impresora pasa al modo Ahorro de energía, la luz de la impresora y la pantalla del panel de control se apagan. • Las lámparas de escáner sólo están activadas cuando al comienzo de un trabajo de digitalización. Papel • La impresión aparece en ambas caras de un documento impreso, copia o fax recibido. • Las funciones de registro de transmisión del fax están desconectadas. Energía/papel Utilice todos los valores asociados con el modo Energía y el modo Papel. Desactivado Utilice los valores predeterminados de fábrica. Este valor admite las especificaciones de rendimiento para su impresora. Minimice el impacto medioambiental de su impresora 37 Para seleccionar un valor modo Económico: 1 En el panel de control de la impresora, pulse . 2 Pulse los botones de flecha hasta que aparezca Valores y, a continuación, pulse . 3 Pulse los botones de flecha hasta que aparezca Valores generales y, a continuación, pulse 4 Pulse los botones de flecha hasta que aparezca modo Económico y, a continuación, pulse . . 5 Seleccione el valor que desea y, a continuación, pulse . En la pantalla aparece Enviando cambios . Ajustar el Ahorro de energía usando el panel de control de la impresora 1 Asegúrese de que la impresora está encendida y que aparece Lista. 2 En el panel de control de la impresora, pulse . 3 Pulse los botones de flecha hasta que aparezca Valores y, a continuación, pulse . 4 Pulse los botones de flecha hasta que aparezca Valores generales y, a continuación, pulse . 5 Pulse los botones de flecha hasta que aparezca Tiempos de espera y, a continuación, pulse . 6 Pulse los botones de flecha hasta que aparezca Ahorro de energía y, a continuación, pulse . 7 Pulse los botones de flecha para introducir el número de minutos que tienen que transcurrir para que la impresora entre en modo Ahorro de energía. Los valores disponibles van de 1 a 240 minutos. 8 Pulse . En la pantalla aparece Enviando cambios . 9 Pulse y, a continuación, pulse hasta que aparezca Lista . El ajuste de ahorro de energñía está usando el servidor WEb incorporado Valores disponibles entre 1 y 240 minutos. Los valores predeterminados de fábrica es de 30 minutos. Para aumentar o reducir el número de minutos antes de que la impresora entre en modo ahorro de energía: 1 Introduzca la dirección IP de la impresora en el campo de dirección del navegador Web. Nota: Si no conoce la dirección IP de la impresora, imprima una página de configuración de red y busque la dirección IP en la sección TCP/IP. 2 Haga clic en Valores y, a continuación, en Valores generales. 3 Haga clic en Tiempos de espera. 4 En el cuadro de ahorro de energía, aumente o reduzca el número de minutos que desea que la impresora espere antes de entrar en el modo de ahorro de energía. 5 Haga clic en Enviar. Minimice el impacto medioambiental de su impresora 38 Reciclaje Lexmark proporciona programas de reutilización y procecimientos de reciclaje respetuosos con el medio ambiente. Para obtener más información, consulte: • Sección de Avisos • La sección Sostenibilidad del medio ambiente de la página web de Lexmark se encuentra en www.lexmark.com/environment • El programa de reciclaje de Lexmark se encuentra en www.lexmark.com/recycling Reciclaje de los productos de Lexmark Para devolverle a Lexmark sus productos para el reciclaje de éstos: 1 Visite nuestro sitio Web en www.lexmark.com/recycle. 2 Busque el tipo de producto que desea reciclar y, a continuación, seleccione su país de la lista. 3 Siga las instrucciones que aparecen en la pantalla del ordenador. Reciclaje del material de embalaje de Lexmark Lexmark se esfuerza constantemente en minimizar el material de embalaje. Una menor cantidad de este material ayuda a asegurar que las impresoras Lexmark se transportan de la manera más ecológica y eficaz, y esto hace que haya menos material de embalaje que desechar. Estos detalles hacen que disminuyan las emisiones de gases de efecto invernadero y que se produzca un ahorro tanto en la energía como en los recursos naturales. Lexmark dispone de instalaciones apropiadas para de reciclaje del cartón ondulado que utiliza como material de embalaje. Es posible que no haya este tipo de instalaciones en su entorno. La espuma de poliestireno ampliado (EPS) que se utiliza para el embalaje en Lexmark se recicla en instalaciones destinadas para este fin. Es posible que no haya este tipo de instalaciones en su entorno. Información acerca de los puntos de reciclaje de la espuma de poliestireno ampliado: 1 Visite el sitio web de la EPS Recycling International en www.epsrecycling.org/pages/intcon.html. 2 Seleccione en la lista su país o región y, a continuación, haga clic en los enlaces o utilice la información de contacto que se le proporciona. Cuando usted devuelve un cartucho a Lexmark, puede volver a utilizar la caja en la que venía metido. Lexmark reciclará la caja. Devolución de los cartuchos Lexmark para su reutilización o reciclado El Programa de recogida de cartuchos Lexmark evita que anualmente lleguen a los vertederos millones de éstos como residuo. El programa ofrece métodos sencillos y gratuitos de los que el cliente dispone para la devolución a Lexmark de cartuchos usados y su posterior reutilización o reciclaje. El cien por cien de los cartuchos vacíos que se devuelven a Lexmark se reutilizan o se reciclan. Las cajas que se utilizan para devolver los cartuchos también se reciclan. Minimice el impacto medioambiental de su impresora 39 Para devolver los cartuchos de Lexmark para su reutilización o reciclaje, siga las instrucciones que vienen con su impresora o con el cartucho y utilice la etiqueta de envío prepago. También puede: 1 Visitar nuestra sitio web en www.lexmark.com/recycle. 2 Desde la sección Cartuchos de tóner, seleccione su país en la lista. 3 Siga las instrucciones que aparecen en la pantalla del ordenador. Reducir el ruido de la impresora Utilice el modo Silencioso para reducir el ruido que produce la impresora. Nota: Consulte la tabla para observar los valores que varían cuando selecciona el valor modo Silencioso. Seleccione Para Activado Reducir el ruido de la impresora. • Es posible que note una reducción en la velocidad de procesamiento. • Los motores de la impresora no se pondrán en marcha hasta que no está listo el trabajo de impresión. Es posible que note un pequeño retraso a la hora de imprimir la primera página. • Los ventiladores se mueven más lentos o están desconectados. • Si su impresora tiene funciones de fax, se reducen o se desactivan los sonidos del fax, incluyendo los que provoca el micrófono y el timbre. Desactivado Utilice los valores predeterminados de fábrica. Este valor admite las especificaciones de rendimiento para su impresora. Para seleccionar el valor modo Silencioso: 1 En el panel de control de la impresora, pulse . 2 Pulse los botones de flecha hasta que aparezca Valores y, a continuación, pulse . 3 Pulse los botones de flecha hasta que aparezca Valores generales y, a continuación, pulse 4 Pulse los botones de flecha hasta que aparezca modo Silencioso y, a continuación, pulse 5 Seleccione el valor que prefiera entre Si y No y, a continuación, pulse . En la pantalla aparece Enviando cambios . Minimice el impacto medioambiental de su impresora 40 . . Carga de papel y material especial Esta sección explica cómo cargar las bandejas y alimentadores. Además, incluye información sobre la orientación del papel, la configuración del tamaño y el tipo, y el proceso para enlazar y anular los enlaces de las bandejas. Configuración del tamaño y el tipo de papel Después de definir los valores correctos Tipo de papel y Tamaño del papel para el tipo y el tamaño utilizados en las bandejas, se enlazarán automáticamente en la impresora las bandejas que contengan el mismo tamaño y tipo. Nota: si el tamaño del papel que desea cargar es el mismo que el del papel cargado anteriormente, no tiene que cambiar el valor Tamaño del papel. 1 Asegúrese de que la impresora está encendida y de que aparece el mensaje Lista. 2 En el panel de control, pulse . Aparecerá el Menú papel. 3 Pulse . 4 Pulse los botones de flecha hasta que aparezca Tamaño/tipo y, a continuación, pulse . Aparecerá Seleccione fuente. 5 Pulse los botones de flecha hasta que aparezca la fuente correcta y, a continuación, pulse . Bajo el nombre de la fuente aparecerá Tamaño. 6 Pulse . 7 Pulse los botones de flecha hasta que aparezca el tamaño correcto y, a continuación, pulse . Aparece Enviando cambios, seguido del Tamaño. 8 Pulse los botones de flecha hasta que aparezca Tipo y, a continuación, pulse . 9 Pulse los botones de flecha hasta que aparezca el tipo correcto y, a continuación, pulse . Aparecerá Enviando cambios seguido de Tipo. Configuración del valor de papel Universal El tamaño de papel Universal es un valor definido por el usuario que permite imprimir en tamaños de papel no incluidos en los menús de la impresora. Configure el tamaño del papel en Universal para el alimentador manual cuando el tamaño que desea no está disponible en el menú Tamaño del papel. A continuación, especifique los siguientes valores para el tamaño de papel Universal: • Unidades de medida (milímetros o pulgadas) • Altura vertical y anchura vertical • Dirección alimentación Nota: El tamaño Universal más pequeño que se admite es de 76 x 127 mm (3 x 5 in.); y el más grande es de 216 x 356 mm (8,5 x 14 in.). Para papel que pese al menos 75 g/m2 (20 lb) es recomendable que tenga unas dimensiones iguales o menores a 182 mm (7,17 in.) de ancho. Carga de papel y material especial 41 Especifique una unidad de medida. 1 Asegúrese de que la impresora está encendida y que aparece Lista. 2 En el panel de control de la impresora, pulse . Aparecerá el Menú papel. 3 Pulse . 4 Pulse los botones de flecha hasta que aparezca Configuración universal y, a continuación, pulse 5 Pulse los botones de flecha hasta que aparezca Unidades de medida y, a continuación, pulse . . 6 Pulse los botones de flecha hasta que aparezca la unidad de medida correcta y, a continuación, pulse . Aparecerá Enviando cambios y, a continuación, el menú Configuración universal. Indique la altura y anchura del papel. Al definir una altura y anchura específicas para el tamaño de papel Universal (en orientación vertical), la impresora admitirá el tamaño especificado y se podrán utilizar las funciones estándar para ese papel, como impresión dúplex e impresión de varias páginas en una hoja. Nota: Seleccione Altura vertical para ajustar el valor de altura del papel o Anchura del papel para ajustar el valor de anchura del papel, o ajustar ambos. Siga estas instrucciones para ajustar ambos. 1 En el menú Configuración universal, presione los botones de flecha hasta que aparezca Anchura vertical . y, a continuación, pulse 2 Pulse el botón de flecha a la izquierda para disminuir el valor o el botón de flecha a la derecha para aumentarlo y, a continuación, pulse . Aparecerá Enviando cambios y, a continuación, el menú Configuración universal. 3 En el menú Configuración universal, presione los botones de flecha hasta que aparezca Altura vertical y, a continuación, pulse . 4 Pulse el botón de flecha a la izquierda para disminuir el valor o el botón de flecha a la derecha para aumentarlo y, a continuación, pulse . Aparecerá Enviando cambios y, a continuación, el menú Configuración universal. Cómo evitar atascos Los siguientes consejos le ayudarán a evitar atascos: Recomendaciones para las bandejas de papel • Asegúrese de que el papel está plano en la bandeja de papel. • No extraiga la bandeja de papel mientras se esté imprimiendo. • No cargue la bandeja de papel mientras la impresión esté en curso. Cárguela antes de imprimir, o espere a la solicitud para cargarla. • No cargue demasiado papel. Asegúrese de que la altura de la pila no exceda la altura máxima indicada. Carga de papel y material especial 42 • Compruebe que las guías de la bandeja de papel o el alimentador multiuso están colocadas correctamente y no están demasiado ajustadas a la pila de papel o de sobres. • Introduzca la bandeja con firmeza después de cargar el papel. Recomendaciones para el papel • Utilice sólo el papel o el material de impresión especial recomendado. • No cargue papel arrugado, doblado, húmedo ni curvado. • Flexione, airee y alise el papel antes de cargarlo. • No utilice papel cortado ni recortado manualmente. • No mezcle tamaños, pesos o tipos de papel en la misma pila. • Compruebe que los tamaños y tipos se han definido correctamente en el menú del panel de control de la impresora. • Guarde el papel teniendo en cuenta las recomendaciones del fabricante. Carga de bandejas 1 Extraiga la bandeja por completo. Nota: No extraiga las bandejas mientras se imprime un trabajo o mientras se muestra Ocupada en la pantalla. Si lo hace, podría causar un atasco. Carga de papel y material especial 43 2 Presione y desplace las guías a la posición que corresponda al tamaño del papel que desea cargar. Para cargar un papel largo como A4 o legal, presione y desplace la guía de longitud hacia atrás para que se ajuste a la longitud del papel. Si desea cargar un papel tamaño A6: a Presione y desplace la guía de longitud hacia el centro de la bandeja a la posición para el tamaño A5. b Levante el tope A6. Notas: • La bandeja estándar admite sólo 150 hojas de papel de tamaño A6.Observe la línea de relleno máximo en el tope A6 que indica la altura máxima de carga de papel A6. No intente sobrecargar la bandeja. • El papel tamaño A6 no se puede cargar en la bandeja opcional. Carga de papel y material especial 44 Notas: • Utilice los indicadores de tamaño de la parte inferior de la bandeja como ayuda para la colocación de la guía. • Para realizar la configuración, cargue papel de tamaño Carta o A4 dependiendo del tamaño estándar utilizado en su país o región. 3 Flexione las hojas de papel para separarlas y, a continuación, airéelas. No doble ni arrugue el papel. Alinee los bordes en una superficie nivelada. 4 Cargue la pila de papel hacia el fondo de la bandeja, tal como se muestra, con la cara de impresión recomendada hacia abajo. Nota: La línea de carga máxima en la guía de anchura que indica la altura máxima de carga del papel. No cargue papel A6 hasta la línea de relleno máxima, ya que la bandeja sólo admite 150 hojas de papel A6. 1 Línea de relleno máxima Carga de papel y material especial 45 Cargue papel con cabecera colocando el borde superior de la hoja hacia la parte frontal de la bandeja y el diseño hacia abajo. 5 Presione y desplace las guías hasta que toquen ligeramente el lateral de la pila de papel. 6 Introduzca la bandeja. 7 Si carga un tipo de papel distinto del cargado anteriormente en la bandeja, cambie el valor de tipo de papel para la bandeja. Carga de papel y material especial 46 Uso de un alimentador multiuso o manual Algunos modelos de la impresora tienen un alimentador multiuso, y otros lo tienen manual. El alimentador multiuso se puede cargar como cualquier bandeja hasta un máximo de 50 hojas de papel. El alimentador manual se puede cargar con una sola hoja de papel. Uso del alimentador multiuso Quizás quiera utilizar el alimentador multiuso cuando imprima en distintos tamaños y tipos de papel o material de impresión, como cartulina, transparencias y sobres. También querrá utilizar el alimentador multiuso para trabajos de impresión de una sola página en papel con cabecera o en otro material especial que no tiene en la bandeja. Apertura del alimentador multiuso. 1 Tire hacia abajo de la puerta del alimentador multiuso. 2 Tire de la extensión hacia delante. Carga de papel y material especial 47 3 Tire de la extensión para que dé la vuelta hacia delante y hacia abajo. Carga del alimentador multiuso 1 Presione y desplace las guías hacia afuera en todo su recorrido. 2 Flexione el papel o las etiquetas de papel hacia atrás y hacia delante para separarlas y, a continuación, airéelas. No doble ni arrugue el papel ni las etiquetas. Alinee los bordes en una superficie nivelada. 3 Cargue el papel o el material de impresión especial. Notas: • No fuerce el papel al introducirlo en el alimentador multiuso. • No exceda la altura de pila máxima. Si lo hace, puede provocar atascos. Carga de papel y material especial 48 • Cargue el papel, la cartulina y las transparencias con la cara de impresión recomendada hacia arriba e introduciendo primero el borde superior. Para obtener más información sobre cómo cargar transparencias, consulte el paquete en el que vienen las transparencias. • Cargue el papel con cabecera con el logotipo hacia arriba de forma que el borde superior entre primero en la impresora. Carga de papel y material especial 49 • Cargue los sobres con la solapa hacia abajo y con el espacio del sello en la posición que se indica. Advertencia—Posibles daños: No utilice nunca sobres con sellos, cierres, broches, ventanas, revestimientos oleosos o autoadhesivos. Este tipo de sobres puede dañar seriamente la impresora. 4 Presione y desplace las guías para sostener el papel. 5 Deslice con suavidad el papel en el alimentador multiuso hasta que se detenga. Compruebe que el papel cabe con holgura y que no está doblado ni arrugado. 6 En el panel de control de la impresora, defina el tamaño y el tipo de papel. Carga de papel y material especial 50 Uso del alimentador manual El alimentador manual sólo puede cargar una hoja de papel cada vez. Puede utilizar el alimentador manual para imprimir en tipos o tamaños de papel que no estén cargados en una bandeja. 1 Abra la puerta del alimentador manual. 2 Cargue una hoja de papel hacia arriba en el centro del alimentador manual. Notas: • Cargue el papel con cabecera hacia arriba, con la parte superior de la hoja en primer lugar. • Cargue sobres con la cara de la solapa hacia abajo y con el área del sello como se muestra. Carga de papel y material especial 51 3 Cargue papel en el alimentador manual sólo hasta el punto en el que su borde inicial pueda tocar las guías del papel. 4 Ajuste las guías del papel al ancho del papel. Advertencia—Posibles daños: No fuerce el papel al introducirlo en el alimentador. Si lo hace, podría causar atascos. Capacidad de papel Las capacidades de las bandejas y del alimentador se basan en el papel de 75 g/m 2 (20 libras). Cargue un máximo de Notas Bandeja 1 250 hojas de papel 150 hojas de papel tamaño A6 50 etiquetas de papel 50 transparencias No se admiten las etiquetas de vinilo, las usadas en farmacia y las de doble cara. Utilice sólo etiquetas de papel. La impresora admite el uso esporádico de etiquetas de papel de una sola cara diseñadas para su uso con impresoras láser. Se recomienda imprimir no más de 20 páginas de etiquetas de papel al mes. Bandeja 2 250 o 550 hojas de papel 50 etiquetas de papel Sólo puede estar instalado un alimentador opcional en la impresora a la vez. La cantidad máxima de papel que se puede cargar depende de si está instalada una bandeja opcional de 250 o 550 hojas. Alimentador multiuso 50 hojas de papel 15 etiquetas de papel 10 transparencias 10 hojas de cartulina 7 sobres Cargue papel en el alimentador multiuso sólo hasta que su borde delantero toque las guías del papel. No fuerce el papel al introducirlo en el alimentador. Alimentador manual 1 hoja de papel 1 hoja de etiquetas de papel 1 transparencia 1 hoja de cartulina 1 sobre Dependiendo del modelo de impresora, se dispone de un alimentador multiuso o un alimentador manual. Carga de papel y material especial 52 Cómo enlazar y anular los enlaces de bandejas Enlace de bandejas El enlace de bandejas es útil para trabajos de impresión grandes o para hacer varias copias. Cuando se vacía la bandeja enlazada, el papel se carga de la siguiente bandeja enlazada. Cuando los valores de tamaño y tipo coinciden en todas las bandejas, éstas se enlazan automáticamente. Los valores de tamaño y tipo deben definirse para todas las bandejas en el menú Papel. Desenlazar bandejas Los valores de las bandejas desenlazadas son diferentes a los de cualquier otra bandeja. Para desenlazar una bandeja utilizando el menú Papel, cambie los valores de tamaño y tipo de papel para que no coincidan con ningún otro tipo de bandeja. 1 Desde el menú Papel, asegúrese de que el valor Tipo (por ejemplo, Papel normal, papel con cabecera, Tipo personalizado <x>) de la bandeja que desee desenlazar no coincide con el valor Tipo de ninguna otra bandeja. Si el nombre que mejor describe su tipo de papel se utiliza en bandejas enlazadas, asigne un nombre de Tipo de papel diferente a la bandeja, como Tipo personalizado <x>, o su propio nombre personalizado. 2 Asegúrese de que el valor Tamaño (por ejemplo, carta, A4, declaración) de la bandeja que desee desenlazar no coincide con el valor Tamaño de ninguna otra bandeja. Nota: El valor Tamaño del papel no es automático; debe definirse manualmente en el menú Papel. Advertencia—Posibles daños: No asigne un nombre de Tipo de papel que no describa de forma precisa el tipo de papel cargado en la bandeja.La temperatura del fuso varía según el Tipo de papel especificado.Es posible que el papel no se procese adecuadamente si se selecciona un Tipo de papel impreciso. Asignación de un nombre de tipo personalizado <x> Asigne un nombre de tipo personalizado <x> a una bandeja para establecer o anular un enlace con la misma. Asocie el mismo nombre de tipo personalizado <x> a cada bandeja que desee enlazar. 1 Asegúrese de que la impresora está encendida y que aparece Lista. 2 En el panel de control de la impresora, pulse . 3 Pulse los botones de flecha hasta que aparezca Menú Papel y, a continuación, pulse 4 Pulse los botones de flecha hasta que aparezca Tamaño/tipo y, a continuación, pulse . . Aparecerá Seleccione fuente. 5 Pulse los botones de flecha hasta que aparezca el nombre de la bandeja que quiere y, a continuación, pulse Aparecerá el elemento de menú Tamaño. 6 Pulse los botones de flecha hasta que aparezca el tamaño que quiere y, a continuación, pulse . En la pantalla aparece Enviando cambios . 7 Pulse los botones de flecha varias veces hasta que aparezca Tipo personalizado <x> o cualquier otro nombre personalizado y, a continuación, pulse . Aparece Enviando cambios. 8 Pulse y suelte hasta que aparezca Lista. Carga de papel y material especial 53 . Cambio de un nombre de tipo personalizado <x> Si la impresora está conectada a una red, puede utilizar el servidor Web incorporado para definir un nombre distinto al tipo personalizado <x> para cada tipo de papel personalizado que se vaya a cargar. Si realiza el cambio, los menús mostrarán los nombres nuevos en lugar del tipo personalizado <x>. Para cambiar un nombre de tipo personalizado <x>: 1 Introduzca la dirección IP de la impresora en el campo de dirección del navegador Web. Nota: Si no conoce la dirección IP de la impresora, imprima una página de configuración de red y busque la dirección IP en la sección TCP/IP. 2 Haga clic en Valores. 3 Haga clic en Menú Papel. 4 Haga clic en Nombre personalizado. 5 Introduzca un nombre para el tipo de papel en el cuadro Nombre personalizado <x>. Nota: Este nombre personalizado sustituirá a otro de tipo personalizado <x> en los menús Tipos personalizados y Tamaño/tipo de papel. 6 Haga clic en Enviar. 7 Haga clic en Tipos personalizados. Aparecerá el menú Tipos personalizados con el nombre personalizado que haya introducido. 8 Seleccione un valor para el tipo de papel en la lista que se muestra junto al nombre personalizado. 9 Haga clic en Enviar. Carga de papel y material especial 54 Instrucciones sobre el papel y el material especial Instrucciones para el papel Si se selecciona el papel y el material especial adecuados se reducen los problemas de impresión. Para obtener la mejor calidad de impresión, pruebe una muestra del papel o material especial antes de comprar grandes cantidades. Características del papel Las características de papel definidas a continuación afectan a la calidad y fiabilidad de la impresión. Tenga en cuenta estas características al planificar la adquisición de grandes cantidades de papel. Peso Las bandejas de la impresora pueden cargar automáticamente papel de fibra larga de hasta 90 g/m2 (24 libras de alta calidad). El alimentador multiuso puede cargar automáticamente papel de fibra larga de hasta 163 g/m2 (43 libras de alta calidad). El papel de menos de 60 g/m2 (16 libras) puede que no sea lo bastante rígido para una correcta alimentación, lo que provocaría atascos. Para obtener los mejores resultados, utilice papel de 75 g/m2 (20 libras de alta calidad) de fibra larga. Para el papel menor de 182 x 257 mm (7,2 x 10,1 pulg.), recomendamos un peso de 90 g/m2 (24 libras) o superior. Nota: La impresión dúplex se admite sólo en papel de 60–90 g/m2 (16–24 libras de alta calidad). Curvatura La curvatura es la tendencia del papel a curvarse por los bordes. La curvatura excesiva puede provocar problemas de alimentación del papel. La curvatura puede producirse después de que el papel pase por la impresora, donde queda expuesto a altas temperaturas. Asimismo, almacenar el papel sin empaquetar en ambientes cálidos, húmedos, fríos o secos, incluso en la bandeja de papel, puede causar curvaturas en el papel antes de su impresión y provocar problemas de alimentación. Suavidad La suavidad del papel afecta directamente a la calidad de impresión. Si el papel es demasiado áspero, el tóner no se impregna de forma adecuada. Si el papel es demasiado suave, puede provocar problemas de alimentación o de calidad de impresión. Utilice siempre papel que esté comprendido entre 100 y 300 puntos Sheffield; la suavidad que proporciona la mejor calidad de impresión oscila entre los 150 y 200 puntos Sheffield. Nivel de humedad La cantidad de humedad del papel afecta tanto a la calidad de impresión como a la capacidad que tiene la impresora para cargar el papel correctamente. Deje el papel en su embalaje original hasta el momento de utilizarlo. De esta forma, se limita la exposición del papel a los cambios de humedad que pueden degradar su rendimiento. Acondicione el papel antes de imprimir guardándolo en su embalaje original en el mismo ambiente que la impresora durante 24-48 horas antes de imprimir. Prolongue el tiempo a varios días si el entorno de almacenamiento o transporte es muy diferente del entorno de la impresora. El papel grueso puede requerir un período de acondicionamiento más prolongado. Instrucciones sobre el papel y el material especial 55 Dirección de la fibra Fibra hace referencia a la alineación de las fibras del papel en una hoja. La fibra puede ser del tipo fibra larga, en el sentido de la longitud del papel, o fibra corta, en el sentido de la anchura del papel. Para papel de 60–90 g/m2 (16–24 libras de alta calidad), se recomienda la fibra larga. Contenido de fibra La mayoría del papel xerográfico de alta calidad está fabricado a partir de pulpa de madera 100% tratada químicamente. Este contenido le proporciona un alto grado de estabilidad, provoca menos problemas de alimentación y produce una mejor calidad de impresión. El papel que contiene fibras como el algodón puede afectar negativamente al manejo del papel. Papel no recomendado No es aconsejable utilizar con la impresora los tipos de papel siguientes: • Tipos de papel tratados químicamente, utilizados para hacer copias sin papel carbón, también denominados tipos de papel sin carbón, papel sin copia carbón (CCP) o papel que no necesita carbón (NCR). • Tipos de papel preimpresos con productos químicos que puedan contaminar la impresora. • Tipos de papel preimpresos que se puedan ver afectados por la temperatura del fusor de la impresora. • Tipos de papel preimpresos que necesiten un registro (ubicación exacta de la impresión en la página) mayor que ± 2,3 mm (± 0,09 pulg.), como los formularios de reconocimiento óptico de caracteres (OCR). En algunos casos, se puede ajustar el registro con una aplicación de software para imprimir correctamente en estos formularios. • • • • • Tipos de papel tratado (borrable de alta calidad), papel sintético, térmico. Tipos de papel con bordes ásperos, con superficie de textura áspera o gruesa o con curvaturas Papel reciclado que no cumpla la normativa EN12281:2002 (europea) Papel con un peso inferior a 60 g/m2 (16 libras). Formularios o documentos multicopia Selección del papel El uso del papel correcto evita los atascos y garantiza una impresión sin problemas. Para evitar atascos y una baja calidad de impresión: • Utilice siempre papel nuevo, sin dañar. • Antes de cargar el papel, es preciso conocer la cara de impresión recomendada del papel. Esta información suele venir indicada en el embalaje del material. • No utilice papel, etiquetas de papel o cartulina cortados ni recortados manualmente. • No mezcle tamaños, pesos o tipos de material en el mismo origen, ya que se pueden producir atascos. • No utilice papeles tratados a menos que estén diseñados específicamente para la impresión electrofotográfica. Selección de formularios preimpresos y papel con cabecera Siga estas instrucciones cuando seleccione formularios preimpresos y papel con cabecera: • Utilice papeles de fibra larga con un peso de entre 60 y 90 g/m2. • Utilice sólo formularios y papel con cabecera impresos mediante un proceso de impresión litográfica o grabado. Instrucciones sobre el papel y el material especial 56 • Evite los papeles con superficies de textura áspera o gruesa. Utilice papeles impresos con tintas resistentes al calor, diseñados para su uso en copiadoras xerográficas. La tinta debe poder soportar temperaturas de hasta 230 °C (446 °F) sin derretirse o liberar emisiones peligrosas. Utilice tintas que no se vean afectadas por la resina del tóner. Normalmente, las tintas que se imprimen mediante un proceso de oxidación y las tintas oleosas cumplen estos requisitos, las de látex puede que no. En caso de duda, póngase en contacto con su proveedor de papel. Los tipos de papel preimpresos, como el papel con cabecera, deben poder soportar temperaturas de hasta 230 °C (446 °F) sin derretirse o liberar emisiones peligrosas. Uso de papel reciclado y otro papel de oficina Puede usar en la impresora papel reciclado diseñado específicamente para impresoras láser (electrofotográficas). En 1998, Lexmark presentó al gobierno de EE.UU. un estudio que demostraba que el papel reciclado que producían las principales papeleras del país se alimentaba tan bien como el papel no reciclado. Sin embargo, no se puede asegurar que la alimentación se realice correctamente con todo tipo de papel reciclado. Lexmark siempre prueba sus impresoras con papel reciclado (20–100% de material de desecho) y una variedad de papeles de prueba de todo el mundo, utilizando cámaras con diferentes temperaturas y condiciones de humedad. Lexmark no ha encontrado motivos para no recomendar el uso de los papeles de oficina reciclados actuales, pero ofrece las siguientes directrices de propiedad para el papel reciclado. • Bajo contenido en humedad (4% – 5%) • Suavidad adecuada (100–200 unidades Sheffield, o 140–350 unidades Bendtsen en Europa) Nota: Algunos tipos de papel mucho más suaves (como los papeles para láser de 24 lb de alta calidad, 50–90 unidades Sheffield) y mucho más ásperos (como los papeles de algodón de alta calidad, 200–300 unidades Sheffield) han sido desarrollados para funcionar muy bien en las impresoras láser, a pesar de su textura de superficie. Antes de usar estos tipos de papel, consulte con su proveedor de papel. • Coeficiente de fricción adecuado (0,4 – 0,6) • Suficiente resistencia a la flexión en la dirección de la alimentación Es posible que el papel reciclado, el papel más ligero (<60 g/m2 [16 lb de alta calidad]) y/o de menor espesor (<3,8 mils [0,1 mm]) y el papel de fibra corta para impresoras con alimentación en orientación vertical (o borde corto) tengan menos resistencia a la flexión de lo requerido para realizar una alimentación de papel fiable. Antes de usar estos tipos de papel para impresión (electrofotográfica) láser, consulte con su proveedor de papel. Recuerde que se trata de meras directrices generales y que es posible que incluso aunque el papel cumpla estos requisitos puede ocasionar problemas en la alimentación). Almacenamiento del papel Utilice estas instrucciones de almacenamiento del papel para evitar los atascos y la calidad de impresión desigual: • Para obtener los mejores resultados, almacene el papel con una temperatura de 21 °C (70 °F) y una humedad relativa del 40%. La mayoría de fabricantes de etiquetas recomiendan imprimir dentro de un intervalo de temperaturas entre 18 y 24 °C (de 65 a 75 °F) con una humedad relativa entre el 40 y el 60%. • Almacene el papel en cajas siempre que sea posible, preferiblemente en una plataforma o estantería en lugar de en el suelo. • Almacene paquetes individuales en una superficie plana. • No coloque nada sobre los paquetes individuales de papel. Instrucciones sobre el papel y el material especial 57 Tamaños, tipos y pesos de papel admitidos En las siguientes tablas se proporciona información sobre las fuentes de papel estándares y opcionales y los tipos de papel que admiten. Nota: Para un tamaño de papel que no aparezca en la lista, seleccione el tamaño más grande que más se parezca de los que aparecen. Para obtener información acerca de las cartulinas y etiquetas, consulte Card Stock & Label Guide (disponible sólo en inglés). Tipos y pesos de papel admitidos por la impresora El motor de la impresora y el trayecto dúplex admiten papeles de 60–90 g/m2 (16–24 libras) de peso. Las funciones de alimentador multifunción y manual admiten papel de 60–163 g/m2 (16–43 lb. Tipo de papel Bandeja Bandeja Alimentador estándar de 250 opcional de 250 multiuso hojas ó 550 hojas Alimentador manual Trayecto dúplex Papel • Normal • • • • Clara Pesado Reciclado Personalizado Rugoso/algodón X Alta calidad Papel con cabecera Preimpreso Papel de color Cartulina X X Papel glossy X X X X X X Etiquetas de papel1 X Transparencias X Sobres (suave)2 X X X 1 La impresora admite el uso esporádico de etiquetas de papel de una sola cara diseñadas para su uso con impresoras láser. Se recomienda imprimir no más de 20 páginas de etiquetas de papel al mes. No se admiten las etiquetas de vinilo, las usadas en farmacia y las de doble cara. 2 Utilice sobres que queden planos al colocarlos hacia abajo sobre una mesa. Instrucciones sobre el papel y el material especial 58 Tamaños de papel admitidos por la impresora Tamaño del papel Dimensiones A4 210 x 297 mm (8,3 x 11,7 pulgadas) A5 148 x 210 mm (5,8 x 8,3 pulgadas) A61 105 x 148 mm (4,1 x 5,8 pulgadas) Ejecutivo 184 x 267 mm (7,3 x 10,5 pulgadas) Folio 216 x 330 mm (8,5 x 13 pulgadas) JIS B5 182 x 257 mm (7,2 x 10,1 pulgadas) Legal 216 x 356 mm (8,5 x 14 pulgadas) Carta 216 x 279 mm (8,5 x 11 pulgadas) Oficio (México) 216 x 340 mm (8,5 x 13,4 pulgadas) Media carta 140 x 216 mm (5,5 x 8,5 pulgadas) Universal2 76,2 x 127 mm (3 x 5 pulgadas) hasta 216 x 356 mm (8,5 x 14 pulgadas) Sobre B5 Sobre C5 162 x 229 mm (6,4 x 9 pulgadas) 1 Bandeja Bandeja Alimentador estándar de 250 opcional de 250 multifunción o hojas ó 550 hojas Alimentador manual Trayecto dúplex X X X X X X X3 X3 X3 176 x 250 mm X (6,9 x 9,8 pulgadas) X X X X X A6 sólo se admite para papeles de fibra larga. 2 Para utilizar un tamaño de papel que no aparezca en la lista, configure un tamaño de papel universal. Para obtener más información, consulte “Configuración del valor de papel Universal” en la página 41. 3 el tamaño del papel universal tiene limitaciones en las bandejas para papel de tamaño 140 mm x 210 mm (5.5 x 8.3 in.) o más grandes y el trayecto dúplex para papel de tamaño 210 x 279 mm (8.3 x 11 in.) o más grandes. Instrucciones sobre el papel y el material especial 59 Tamaño del papel Dimensiones Sobre DL 110 x 220 mm X (4,3 x 8,7 pulgadas) X X Sobre 7 3/4 (Monarch) 98 x 191 mm X (3,9 x 7,5 pulgadas) X X Sobre 9 98 x 225 mm X (3,9 x 8,9 pulgadas) X X Sobre 10 105 x 241 mm X (4,1 x 9,5 pulgadas) X X Otros sobres 229 x 356 mm (9 x 14 pulgadas) X X X 1 Bandeja Bandeja Alimentador estándar de 250 opcional de 250 multifunción o hojas ó 550 hojas Alimentador manual Trayecto dúplex A6 sólo se admite para papeles de fibra larga. 2 Para utilizar un tamaño de papel que no aparezca en la lista, configure un tamaño de papel universal. Para obtener más información, consulte “Configuración del valor de papel Universal” en la página 41. 3 el tamaño del papel universal tiene limitaciones en las bandejas para papel de tamaño 140 mm x 210 mm (5.5 x 8.3 in.) o más grandes y el trayecto dúplex para papel de tamaño 210 x 279 mm (8.3 x 11 in.) o más grandes. Instrucciones sobre el papel y el material especial 60 Printing Este capítulo trata sobre la impresión, los informes de impresora y la cancelación de trabajos. La selección y el manejo de papel y material especial puede afectar a la fiabilidad de la impresión de documentos. Para obtener más información, consulte “Cómo evitar atascos” en la página 42 y “Almacenamiento del papel” en la página 57. Impresión de un documento 1 Cargue papel en una bandeja o alimentador. 2 En el menú Papel del panel de control de la impresora, ajuste los valores Tipo de papel y Tamaño de papel para que coincidan con el papel cargado en la bandeja. 3 Realice uno de los procedimientos siguientes: Para usuarios de Windows a Con un documento abierto, haga clic en Archivo ªImprimir. b Haga clic en Propiedades, Preferencias, Opciones o Configuración, y, a continuación ajuste los valores según sea necesario. Nota: Para imprimir en un tipo o tamaño de papel específico, ajuste los valores de tipo y tamaño para que coincidan con el papel cargado o seleccione la bandeja o alimentador correctos. c Haga clic en Aceptar y, a continuación, en Imprimir. Para usuarios de Macintosh a Personalice los valores como necesite en el cuadro de diálogo Ajustar página: 1 Con un documento abierto, seleccione Archivo > Ajustar página. 2 Seleccione un tamaño de papel o cree uno personalizado que coincida con el papel cargado. 3 Haga clic en Aceptar. b Personalice los valores como necesite en el cuadro de diálogo Imprimir: 1 Con un documento abierto, seleccione Archivo > Imprimir. Si es necesario, haga clic en el triángulo de información para ver mas opciones. 2 Desde el cuadro de diálogo Imprimir y los menús emergentes, ajuste los valores según sea necesario. Nota: Para imprimir en un tipo o tamaño de papel específico, ajuste los valores de tipo y tamaño para que coincidan con el papel cargado o seleccione la bandeja o alimentador correctos. 3 Haga clic en Imprimir. Impresión desde una unidad flash El puerto USB está situado en el panel de control en algunos modelos de impresoras. Inserte una unidad de memoria flash para imprimir los formatos de archivo admitidos. Los archivos admitidos son: .pdf, .gif, .jpeg, .jpg, .bmp, .png, .tiff, .tif, .pcx y .dcx. Printing 61 Las siguientes unidades de memoria flash están probadas y aprobadas para su uso con la impresora: • Lexar Firefly (512 MB or 1 GB sizes) • SanDisk Cruizer Micro (512 MB,or 1G sizes) • Sony (512 MB or 1G sizes) Notas: • Cuando está insertado un dispositivo USB de memoria flash en la impresora, ésta sólo puede digitalizar al dispositivo USB o imprimir archivos desde el dispositivo USB. Las demás funciones de la impresora no están disponibles. • Las unidades de flash de alta velocidad deben cumplir las especificaciones del USB 2.0, en concreto aquellas relativas al módulo de alta velocidad. Los dispositivos que sólo tiene capacidades USB de baja velocidad no son compatibles. • Los dispositivos USB deben admitir el sistema de archivos FAT (del inglés File Allocation Tables, tablas de localización de archivos). Los dispositivos con formato NTFS (del inglés New Technology File System, sistema de archivos de nueva tecnología) o cualquier otro sistema de archivos no son compatibles. • No puede imprimir archivos sin permiso de impresión. • Algunas unidades y Hubs USB no son compatibles. Para imprimir desde una unidad de memoria flash: 1 Asegúrese de que la impresora está encendida y de que aparece el mensaje Lista u Ocupada. 2 Inserte la unidad flash en el puerto USB. Notas: • Si inserta la unidad de memoria flash cuando la impresora requiere atención, por ejemplo cuando se produce un atasco, la impresora ignora la unidad de memoria flash. • Si conecta la unidad flash mientras se están imprimiento otros trabajos, aparecerá Ocupada. Cuando se hayan terminado de procesar los otros trabajos, puede que necesite ver la lista de trabajos retenidos para imprimir documentos desde la unidad de memoria flash. Printing 62 3 Pulse los botones de flecha hasta que aparezca el documento que desea imprimir y, a continuación, pulse . Nota: Las carpetas que se encuentran en la unidad de memoria flash aparecen con + delante de la carpeta (por ejemplo, + documentos). Los nombres de archivo van seguidos del tipo de extensión (por ejemplo, .jpg). 4 Pulse para imprimir una copia, o introduzca el número de copias utilizando el teclado y, a continuación, pulse para iniciar la impresión. Nota: No extraiga la unidad de memoria flash del puerto USB hasta que la impresión del documento haya finalizado. La impresión en ambas caras del papel (función dúplex) Para ahorrar papel, puede imprimir en las dos caras de una hoja de papel. 1 En el panel de control de la impresora, pulse . 2 Pulse los botones de flecha hasta que aparezca Valores y, a continuación, pulse . 3 Pulse los botones de flecha hasta que aparezca Valores de impresión y, a continuación, pulse 4 Pulse los botones de flecha hasta que aparezca Menú Acabado y, a continuación, pulse 5 Pulse los botones de flecha hasta que aparezca Caras (Duplex) y, a continuación, pulse 6 Pulse los botones de flecha hasta que aparezca 2 caras y, a continuación, pulse 7 Pulse para volver a Lista. Printing 63 . . . . Impresión de documentos especiales Consejos de uso de papel con cabecera La orientación de la página es importante al imprimir en papel con cabecera. Utilice la siguiente tabla para determinar en qué dirección debe cargar la cabecera: Origen de material o proceso Cara de impresión Orientación del papel impresión de una cara desde las bandejas El diseño de la cabecera La parte superior de la hoja con el logotipo se coloca en la parte impresa se coloca hacia frontal de la bandeja. abajo. Impresión a doble cara desde las bandejas El diseño de la cabecera La parte superior de la hoja con el logotipo se coloca en la parte impresa se coloca hacia frontal de la bandeja. arriba. impresión a una cara El diseño de la cabecera El borde superior de la hoja con el logotipo debe entrar en el usando el alimentador preimpresa se coloca alimentador multiuso o el alimentador manual primero. multiuso o el alimentador hacia arriba. manual Nota: Consulte con el fabricante o distribuidor si el papel con cabecera preimpresa es aceptable para impresoras láser. Printing 64 Origen de material o proceso Cara de impresión Orientación del papel Impresiones a doble cara El diseño de la cabecera El borde inferior de la hoja con el logotipo debe entrar en el alimenutilizando el alimentador preimpresa se coloca tador multiuso o en el alimentador manual al final. automático o el alimen- hacia abajo. tador manual Nota: Consulte con el fabricante o distribuidor si el papel con cabecera preimpresa es aceptable para impresoras láser. Consejos de uso de transparencias Imprima muestras en las transparencias que piensa utilizar antes de adquirirlas en grandes cantidades. Al imprimir en transparencias: • Cargue las transparencias desde la bandeja estándar de 250 hojas o alimentador multiuso o manual. • Utilice transparencias diseñadas específicamente para impresoras láser. Consulte con el fabricante o distribuidor para asegurarse de que las transparencias pueden soportar temperaturas de hasta 175 °C (350 °F) sin derretirse, perder el color, desviarse o liberar emisiones peligrosas. Nota: Las transparencias se pueden imprimar a una temperatura de hasta 180°C (356°F) si Peso de transparencia está definido en Pesado y Textura de transparencia está definido en Áspera. Seleccione estos valores utilizando el servidor Web incorporado, o desde el menú Papel del panel de control de la impresora. • Para que no se produzcan problemas de calidad de impresión, evite dejar huellas en las transparencias. • Antes de cargar transparencias, airee la pila para evitar que las hojas se peguen entre sí. • Recomendamos las transparencias tamaño Carta con el número de referencia 70X7240 de Lexmark y las transparencias tamaño A4 con el número de referencia 12A5010 de Lexmark. Consejos de uso de sobres Imprima siempre muestras en los sobres que piensa utilizar antes de adquirirlos en grandes cantidades. Al imprimir en sobres: • Utilice sobres diseñados específicamente para impresoras láser. Consulte con el fabricante o distribuidor para asegurarse de que los sobres pueden soportar temperaturas de hasta 210 °C (410 °F) sin sellarse, arrugarse, curvarse de forma excesiva ni liberar emisiones peligrosas. • Para obtener el mejor rendimiento, utilice sobres fabricados con papel de 90 g/m2 (24 libras de alta calidad). Utilice pesos de hasta 105 g/m2 (28 libras de alta calidad) para los sobres, siempre que el contenido de algodón sea de un 25% o inferior. Los sobres de algodón no deben exceder los 90 g/m2 (24 libras de alta calidad) de peso. • Utilice únicamente sobres nuevos. Printing 65 • Para obtener resultados óptimos y minimizar los atascos, no utilice sobres que: – Tengan excesivos dobleces o curvaturas – Estén pegados o dañados de cualquier forma – Tengan ventanas, agujeros, perforaciones, recortes o repujados. – Utilicen cierres metálicos, nudos con hilos o barras de doblez. – Tengan un diseño de interbloqueo – Tengan pegados sellos de correo – Tengan algún adhesivo expuesto cuando la solapa está en posición de sellado o cerrado – Tengan esquinas dobladas. – Tengan terminaciones ásperas, arrugadas o dobladas • Ajuste la anchura de las guías a la de los sobres. Nota: La combinación de una alta humedad (más del 60%) y la alta temperatura de impresión pueden arrugar o sellar los sobres. Consejos de uso de etiquetas Imprima siempre muestras en las etiquetas que piensa utilizar antes de adquirirlas en grandes cantidades. Nota: Utilice sólo hojas de etiquetas de papel. No se admiten las etiquetas de vinilo, las usadas en farmacia y las de doble cara. Para obtener información detallada sobre la impresión en etiquetas y sus características y diseño, consulte Card Stock & Label Guide (disponible sólo en inglés) en el sitio Web de Lexmark en www.lexmark.com/publications. Al imprimir en etiquetas: • Utilice etiquetas diseñadas específicamente para impresoras láser. Consulte al fabricante o proveedor para verificar que: – Las etiquetas pueden soportar temperaturas de 210 °C (410 °F) sin sellarse, curvarse de forma excesiva, arrugarse ni liberar emisiones peligrosas. Nota: Las etiquetas se pueden imprimir a una alta temperatura de fusión hasta 220°C (428°F) si Peso de etiqueta está definido en Pesado. Seleccione este valor utilizando el servidor Web incorporado, o desde el menú Papel del panel de control de la impresora. – Los adhesivos de las etiquetas, la cara recomendada del paquete de impresión y las capas de protección pueden soportar una presión de hasta 25 psi (172 kPa) sin laminarse, rezumar por los bordes ni liberar gases peligrosos. • No utilice etiquetas con un material de soporte liso. • Utilice hojas con etiquetas completas. Las hojas incompletas pueden provocar que las etiquetas se despeguen durante la impresión, causando un atasco de papel. Las hojas incompletas contaminan también la impresora y el cartucho con material adhesivo, lo que podría anular la garantía de los mismos. • No utilice etiquetas con el adhesivo visible. • No imprima a menos de 1 mm (0,04 pulg.) del borde de la etiqueta, de las perforaciones o entre márgenes de separación de la etiqueta. • Asegúrese de que el soporte del adhesivo no alcanza el borde de la hoja. Es aconsejable la aplicación por zonas del adhesivo con una separación de al menos 1 mm (0,04 pulg.) de los bordes. El material adhesivo contamina la impresora y podría anular la garantía. Printing 66 • Si no es posible la aplicación por zonas del adhesivo, elimine una franja de 1,6 mm (0,06 pulg.) del borde inicial y lateral y utilice un adhesivo que no gotee. • Se obtienen mejores resultados con la orientación vertical, en especial al imprimir códigos de barras. Consejos de uso de cartulina La cartulina es un material especial de impresión pesado de una sola capa. Muchas de sus características variables, como el nivel de humedad, el grosor y la textura, pueden afectar de forma significativa a la calidad de impresión. Imprima siempre muestras en la cartulina que piensa utilizar antes de adquirirla en grandes cantidades. Al imprimir en cartulinas: • Defina Tipo de papel en Cartulina. • Seleccione el valor apropiado de Textura del papel. • Tenga en cuenta que las preimpresiones, perforaciones y arrugas pueden afectar de forma significativa a la calidad de impresión y provocar atascos u otros problemas de manejo de papel. • Consulte con el fabricante o distribuidor para asegurarse de que la cartulina puede soportar temperaturas de hasta 210 °C (410 °F) sin liberar emisiones peligrosas. • No utilice cartulinas preimpresas fabricadas con productos químicos que puedan contaminar la impresora. Las preimpresiones introducen componentes semilíquidos y volátiles en la impresora. • Utilice cartulinas de fibra corta siempre que sea posible. Páginas de información sobre impresión Consulte “Impresión de una página de valores de menú” en la página 25 y “Impresión de una página de configuración de la red” en la página 25 para obtener información adicional sobre cómo imprimir estas páginas. Impresión de una lista de muestras de fuentes Para imprimir muestras de las fuentes disponibles actualmente en la impresora: 1 Asegúrese de que la impresora está encendida y de que aparece el mensaje Lista. 2 En el panel de control, pulse . 3 Pulse los botones de flecha hasta que aparezca Informes y, a continuación pulse . 4 Pulse los botones de flecha hasta que aparezca Imprimir fuentes y, a continuación pulse . 5 Pulse los botones de flecha hasta que aparezca Fuentes PLC o Fuentes PostScript y, a continuación pulse . Después de que se imprima la lista de muestra de fuentes, aparece el mensaje Lista. Impresión de una lista de directorios Un listado de directorios muestra los recursos almacenados en la memoria flash. 1 Asegúrese de que la impresora está encendida y de que aparece el mensaje Lista. 2 En el panel de control, pulse . Printing 67 3 Pulse los botones de flecha hasta que aparezca Informes y, a continuación pulse . 4 Pulse los botones de flecha hasta que aparezca Imprimir directorio y, a continuación pulse . Después de que se imprima la lista de directorios, aparece Lista. Impresión de las páginas de prueba de calidad Imprima las páginas de prueba de calidad de impresión para identificar los problemas de calidad de impresión. 1 Apague la impresora. 2 Mantenga pulsados y mientras se enciende la impresora. 3 Suelte los botones cuando aparezca el reloj y espere a que aparezca MENÚ CONFIGURAR. 4 Pulse los botones de flecha hasta que aparezca Imp pág calidad y, a continuación, pulse . Se imprimen las páginas de prueba de calidad de impresión. 5 Pulse los botones de flecha hasta que aparezca Salir del menú Configurar y, a continuación, pulse . Aparece brevemente el mensaje Restableciendo la impresora seguido de un reloj y, a continuación, aparece el mensaje Lista. Cancelación de un trabajo de impresión Cancelación de un trabajo de impresión desde el panel de control 1 Pulse . Aparece Deteniendo..., seguido de Cancelar trabajo de impresión o una lista de trabajos. 2 Si aparece una lista de trabajos, pulse los botones de flecha para seleccionar qué trabajo cancelar y, a continuación, pulse o . Cancelación de un trabajo de impresión desde el ordenador Para cancelar un trabajo de impresión, realice una de las siguientes acciones: Para usuarios de Windows En Windows Vista: 1 Haga clic en . 2 Haga clic en Panel de control. 3 Haga clic en Hardware y sonido. 4 Haga clic en Impresoras. 5 Haga doble clic en el icono de la impresora. 6 Seleccione el trabajo que desea cancelar. 7 Pulse Suprimir en el teclado. Printing 68 En Windows XP: 1 Haga clic en Inicio. 2 Haga doble clic en el icono de impresora en Impresoras y faxes. 3 Seleccione el trabajo que desea cancelar. 4 Pulse Suprimir en el teclado. En la barra de tareas de Windows: Cuando envía un trabajo a imprimir, aparece un pequeño icono de la impresora en la esquina derecha de la barra de tareas. 1 Haga doble clic en el icono de la impresora. Aparece una lista de trabajos de impresión en la ventana de impresora. 2 Seleccione el trabajo que desea cancelar. 3 Pulse Suprimir en el teclado. Para usuarios de Macintosh En Mac OS X versión 10.5 o posterior: 1 En el menú Apple, seleccione Preferencias del sistema. 2 Haga clic en Fax e imprimir y, a continuación, haga doble clic en el icono de impresora. 3 En la ventana de la impresora, seleccione el trabajo que desea cancelar. 4 En la barra de iconos en la parte superior de la ventana, haga clic en el icono Suprimir. En Mac OS X versión 10.4 y anteriores: 1 En el menú Ir, seleccione Aplicaciones. 2 Haga doble clic en Utilidades y, a continuación, en Centro de impresión o Utilidad de instalación de la impresora. 3 Haga doble clic en el icono de la impresora. 4 En la ventana de la impresora, seleccione el trabajo que desea cancelar. 5 En la barra de iconos en la parte superior de la ventana, haga clic en el icono Suprimir. Printing 69 Copiar ADF Cristal del escáner Use el alimentador automático de documentos (ADF) para Utilice el cristal del escáner para páginas individuales, documentos multipágina. objetos pequeños (como postales o fotografías), transparencias, papel fotográfico o material de poco grosor (como recortes de revistas). Realización de copias Realización de una copia rápida 1 Cargue el documento original hacia arriba con el borde corto hacia delante en el alimentador automático de documentos (ADF) o bien hacia abajo en el cristal del escáner. Nota: No cargue en el alimentador postales, fotografías, objetos pequeños, transparencias, papel fotográfico o material de poco grosor (como recortes de revistas). Coloque dichos elementos sobre el cristal del escáner. 2 Si carga un documento en el ADF, ajuste las guías del papel. 3 En el panel de control de la impresora, pulse . 4 Si ha colocado el documento en el cristal del escáner y tiene más páginas que copiar, coloque la página siguiente en el cristal del escáner y, a continuación, pulse 1 en el teclado numérico. En caso contrario, pulse 2 en el teclado numérico. 5 Pulse para volver a Lista. Copia mediante el ADF 1 Cargue el documento original hacia arriba con el borde corto primero en el ADF. Nota: No cargue en el alimentador postales, fotografías, objetos pequeños, transparencias, papel fotográfico o material de poco grosor (como recortes de revistas). Coloque dichos elementos sobre el cristal del escáner. 2 Ajustar las guías del papel para que toquen los bordes del papel. 3 En el panel de control de la impresora, pulse el botón Copiar, o utilice el teclado para introducir el número de copias. Copiar 70 4 Cambie la configuración de la copia si es necesario. 5 En el panel de control de la impresora, pulse 6 Pulse . para volver a Lista. Copia mediante el cristal del escáner 1 Coloque el documento original boca abajo sobre el cristal del escáner en la esquina superior izquierda. 2 En el panel de control de la impresora, pulse el botón Copiar, o utilice el teclado para introducir el número de copias. 3 Cambie la configuración de la copia si es necesario. 4 En el panel de control de la impresora, pulse . 5 Coloque el siguiente documento sobre el cristal del escáner y pulse 1 en el teclado numérico. En caso contrario, pulse 2 en el teclado numérico. 6 Pulse para volver a Lista. Copia de fotografías 1 Coloque una fotografía hacia abajo sobre el cristal del escáner en la esquina superior izquierda. 2 En el panel de control, pulse el botón Copiar. 3 Pulse el botón Contenido hasta que se encienda la luz situada junto a Foto. 4 Cambie la configuración de la copia si es necesario. 5 En el panel de control de la impresora, pulse . ¿Otra página? 1=Sí 2=No se mostrará. 6 Si desea copiar otra fotografía, colóquela sobre el cristal del escáner, y a continuación pulse 1 en el teclado. En caso contrario, pulse 2 en el teclado numérico. 7 Pulse para volver a Lista. Copiar en papel especializado Copia a transparencias 1 Cargue el documento original hacia arriba con el borde corto hacia delante en el alimentador automático de documentos (ADF) o bien hacia abajo en el cristal del escáner. Nota: No cargue en el alimentador postales, fotografías, objetos pequeños, transparencias, papel fotográfico o material de poco grosor (como recortes de revistas). Coloque dichos elementos sobre el cristal del escáner. 2 Si carga un documento en el ADF, ajuste las guías del papel. 3 En el panel de control, pulse el botón Copiar. 4 En el área Copiar, pulse el botón Opciones. Copiar 71 5 Pulse los botones de flecha hasta que aparezca Origen del papel y, a continuación, pulse . 6 Pulse los botones de flecha hasta que aparezca el origen del papel que contiene las transparencias y, a continuación, pulse 7 Pulse . . 8 Cambie la configuración de la copia si es necesario. 9 Pulse . 10 Si ha colocado el documento en el cristal del escáner y tiene más páginas que copiar, coloque la página siguiente en el cristal del escáner y, a continuación, pulse 1 en el teclado numérico. En caso contrario, pulse 2 en el teclado numérico. 11 Pulse para volver a Lista. Copia de la cabecera 1 Cargue el documento original hacia arriba con el borde corto hacia delante en el alimentador automático de documentos (ADF) o bien hacia abajo en el cristal del escáner. Nota: No cargue en el alimentador postales, fotografías, objetos pequeños, transparencias, papel fotográfico o material de poco grosor (como recortes de revistas). Coloque dichos elementos sobre el cristal del escáner. 2 Si carga un documento en el ADF, ajuste las guías del papel. 3 En el panel de control, pulse el botón Copiar. 4 Pulse el botón Opciones. 5 Pulse los botones de flecha hasta que aparezca Origen del papel y, a continuación, pulse . 6 Pulse los botones de flecha hasta que aparezca el origen del papel que contiene la cabecera y, a continuación, pulse . 7 Cambie la configuración de la copia si es necesario. 8 Pulse . 9 Si ha colocado el documento en el cristal del escáner y tiene más páginas que copiar, coloque la página siguiente en el cristal del escáner y, a continuación, pulse 1 en el teclado numérico. En caso contrario, pulse 2 en el teclado numérico. 10 Pulse para volver a Lista. Personalización de valores de copia Copia de un tamaño a otro 1 Cargue el documento original hacia arriba con el borde corto hacia delante en el alimentador automático de documentos (ADF) o bien hacia abajo en el cristal del escáner. Nota: No cargue en el alimentador postales, fotografías, objetos pequeños, transparencias, papel fotográfico o material de poco grosor (como recortes de revistas). Coloque dichos elementos sobre el cristal del escáner. 2 Si carga un documento en el ADF, ajuste las guías del papel. Copiar 72 3 En el panel de control, pulse el botón Copiar. 4 Pulse el botón Opciones. Aparece Tamaño original. 5 Pulse . 6 Pulse los botones de flecha hasta que aparezca el tamaño del documento original y, a continuación, pulse 7 Pulse los botones de flecha hasta que aparezca Origen del papel y, a continuación, pulse . . 8 Pulse los botones de flecha hasta que aparezca la bandeja u origen que contiene el tamaño que desea para la copia y, a continuación, pulse . Nota: Si selecciona un tamaño de papel diferente al original, la impresora ajustará el tamaño automáticamente. 9 Pulse . 10 Cambie la configuración de la copia si es necesario. 11 Pulse . 12 Si ha colocado el documento en el cristal del escáner y tiene más páginas que copiar, coloque la página siguiente en el cristal del escáner y, a continuación, pulse 1 en el teclado numérico. En caso contrario, pulse 2 en el teclado numérico. 13 Pulse para volver a Lista. Realización de copias con papel de una bandeja seleccionada 1 Cargue el documento original hacia arriba con el borde corto hacia delante en el alimentador automático de documentos (ADF), o bien hacia abajo en el cristal del escáner. Nota: No cargue en el alimentador postales, fotografías, objetos pequeños, transparencias, papel fotográfico o material de poco grosor (como recortes de revistas). Coloque dichos elementos sobre el cristal del escáner. 2 Si carga un documento en el ADF, ajuste las guías del papel. 3 En el panel de control, pulse el botón Copiar. 4 Pulse el botón Opciones. 5 Pulse los botones de flecha hasta que aparezca Origen del papel y, a continuación, pulse . 6 Mantenga pulsados los botones de flecha hasta que la bandeja o la fuenta que contenga el tipo de papel que desea aparezca y, a continuación, pulse 7 Pulse . . 8 Cambie la configuración de la copia si es necesario. 9 Pulse . 10 Si ha colocado el documento en el cristal del escáner y tiene más páginas que copiar, coloque la página siguiente en el cristal del escáner y, a continuación, pulse 1 en el teclado numérico. En caso contrario, pulse 2 en el teclado numérico. 11 Pulse para volver a Lista. Copiar 73 Copia en ambas caras del papel (dúplex) Nota: La característica dúplex del alimentador automático de documentos sólo está disponible en modelos de impresoras seleccionados. 1 Cargue un documento hacia arriba, introduciendo el borde corto primero en el alimentador automático de documentos, o hacia abajo sobre el cristal del escáner. Nota: No cargue en el alimentador postales, fotografías, objetos pequeños, transparencias, papel fotográfico o material de poco grosor (como recortes de revistas). Coloque dichos elementos sobre el cristal del escáner. 2 Si carga un documento en el ADF, ajuste las guías del papel. 3 En el panel de control, pulse el botón Copiar. 4 Pulse el botón Dúplex/a doble cara. 5 Pulse los botones de flecha para seleccionar una opción dúplex y, a continuación, pulse . El primer número representa las caras de los documentos originales; el segundo número representa las caras de la copia. Por ejemplo, seleccione 1 a 2 caras si tiene documentos originales de 1 cara y desea copias en 2 caras. 6 Pulse . 7 Si ha colocado el documento en el cristal del escáner y tiene más páginas que copiar, coloque la página siguiente en el cristal del escáner y, a continuación, pulse 1 en el teclado numérico. En caso contrario, pulse 2 en el teclado numérico. 8 Pulse para volver a Lista. Reducción o ampliación de copias Las copias se pueden reducir al 25% del tamaño del documento original o aumentarse al 400% del mismo. El valor predeterminado de fábrica para Ajustar tamaño es Automático. Si deja Ajustar tamaño definido en Automático, el contenido del documento original se ajustará al tamaño del papel en el que está copiando. Para reducir o ampliar una copia: 1 Cargue el documento original hacia arriba con el borde corto hacia delante en el alimentador automático de documentos (ADF) o bien hacia abajo en el cristal del escáner. Nota: No cargue en el alimentador postales, fotografías, objetos pequeños, transparencias, papel fotográfico o material de poco grosor (como recortes de revistas). Coloque dichos elementos sobre el cristal del escáner. 2 Si carga un documento en el ADF, ajuste las guías del papel. 3 En el panel de control, pulse el botón Copiar. 4 Pulse el botón Graduar. 5 Pulse los botones de flecha hasta que aparezca el valor de ajuste de tamaño que desee y, a continuación, pulse . Si ha seleccionado Personalizar, haga lo siguiente: a Pulse los botones de flecha para disminuir o aumentar el tamaño, o introduzca un número entre 25 y 400 en el teclado. b Pulse 6 Pulse . . Copiar 74 7 Si ha colocado el documento en el cristal del escáner y tiene más páginas que copiar, coloque la página siguiente en el cristal del escáner y, a continuación, pulse 1 en el teclado numérico. En caso contrario, pulse 2 en el teclado numérico. 8 Pulse para volver a Lista. Realización de una copia más clara o más oscura 1 Cargue el documento original hacia arriba con el borde corto hacia delante en el alimentador automático de documentos (ADF), o bien hacia abajo en el cristal del escáner. Nota: No cargue en el alimentador postales, fotografías, objetos pequeños, transparencias, papel fotográfico o material de poco grosor (como recortes de revistas). Coloque dichos elementos sobre el cristal del escáner. 2 Si carga un documento en el ADF, ajuste las guías del papel. 3 En el panel de control, pulse el botón Copiar. 4 Pulse el botón Oscuridad. 5 Pulse los botones de flecha para aclarar u oscurecer la copia. 6 Pulse . 7 Pulse . 8 Si ha colocado el documento en el cristal del escáner y tiene más páginas que copiar, coloque la página siguiente en el cristal del escáner y, a continuación, pulse 1 en el teclado numérico. En caso contrario, pulse 2 en el teclado numérico. 9 Pulse para volver a Lista. Cómo ajustar la calidad de copia 1 Cargue el documento original hacia arriba con el borde corto hacia delante en el alimentador automático de documentos (ADF) o bien hacia abajo en el cristal del escáner. Nota: No cargue en el alimentador postales, fotografías, objetos pequeños, transparencias, papel fotográfico o material de poco grosor (como recortes de revistas). Coloque dichos elementos sobre el cristal del escáner. 2 Si carga un documento en el ADF, ajuste las guías del papel. 3 En el panel de control, pulse el botón Copiar. 4 Pulse el botón Contenido hasta que la luz se sitúe junto al valor que mejor represente lo que desea copiar: • Texto: se utiliza para los documentos originales que sean principalmente texto o dibujos artísticos. • Texto/Foto: se utiliza si los documentos originales son una mezcla de texto y gráficos o imágenes. • Fotografía: se utiliza si los documentos originales son fotografías o impresiones realizadas con inyección de tinta de gran calidad 5 Pulse . 6 Si ha colocado el documento en el cristal del escáner y tiene más páginas que copiar, coloque la página siguiente en el cristal del escáner y, a continuación, pulse 1 en el teclado numérico. En caso contrario, pulse 2 en el teclado numérico. 7 Pulse para volver a Lista. Copiar 75 Clasificación de copias Si imprime varias copias de un documento, puede elegir entre imprimir cada copia como un conjunto (clasificada) o imprimir las copias como grupos de páginas (no clasificadas). Clasificadas Sin clasificar Si desea clasificar sus copias, a continuación seleccione Activado. Si no desea clasificar sus copias, a continuación seleccione Desactivado. Para seleccionar el valor Clasificar: 1 Cargue el documento original hacia arriba con el borde corto hacia delante en el alimentador automático de documentos (ADF) o bien hacia abajo en el cristal del escáner. Nota: No cargue en el alimentador postales, fotografías, objetos pequeños, transparencias, papel fotográfico o material de poco grosor (como recortes de revistas). Coloque dichos elementos sobre el cristal del escáner. 2 Si carga un documento en el ADF, ajuste las guías del papel. 3 En el panel de control, pulse el botón Copiar. 4 Pulse el botón Opciones. 5 Pulse los botones de flecha hasta que aparezca Clasificar y, a continuación, pulse . 6 Pulse los botones de flecha hasta que aparezca Activado [1,2,1,2,1,2] o Desactivado [1,1,1,2,2,2] y, a continuación pulse 7 Pulse para seleccionar uno. . 8 Si ha colocado el documento en el cristal del escáner y tiene más páginas que copiar, coloque la página siguiente en el cristal del escáner y, a continuación, pulse 1 en el teclado numérico. En caso contrario, pulse 2 en el teclado numérico. 9 Pulse para volver a Lista. Colocación de hojas de separación entre copias 1 Introduzca la dirección IP de la impresora en el campo de dirección del navegador Web. Nota: Si no conoce la dirección IP de la impresora, imprima una página de configuración de red y busque la dirección IP en la sección TCP/IP. 2 Haga clic en Valores. 3 Haga clic en Valores de copia. 4 Haga clic en Hojas separación. Nota: Debe estar activada la clasificación para que se coloquen hojas de separación entre las copias. Si la clasificación está desactivada, las hojas de separación se añadirán al final del trabajo de impresión. 5 Seleccione una de las siguientes opciones: • Entre páginas • Entre copias Copiar 76 • Entre trabajos 6 Haga clic en Enviar. Copia de varias páginas en una sola hoja Para ahorrar papel, puede copiar dos o cuatro páginas consecutivas de un documento de varias páginas en una sola hoja de papel. Notas: • El tamaño del papel debe estar definido en Carta, Legal, A4 o B5 JIS. • El tamaño de copia debe estar definido en 100%. 1 Cargue el documento original hacia arriba con el borde corto hacia delante en el alimentador automático de documentos (ADF) o bien hacia abajo en el cristal del escáner. Nota: No cargue en el alimentador postales, fotografías, objetos pequeños, transparencias, papel fotográfico o material de poco grosor (como recortes de revistas). Coloque dichos elementos sobre el cristal del escáner. 2 Si carga un documento en el ADF, ajuste las guías del papel. 3 En el panel de control, pulse el botón Copiar. 4 Pulse el botón Opciones. 5 Pulse los botones de flecha hasta que aparezca Ahorro de papel y, a continuación, pulse 6 Seleccione la salida que desea y, a continuación, pulse . . Por ejemplo, si tiene cuatro documentos originales con orientación vertical que desea copiar en la misma cara de una hoja, seleccione 4 en 1 vertical y, a continuación, pulse . 7 Pulse . 8 Si ha colocado el documento en el cristal del escáner y tiene más páginas que copiar, coloque la página siguiente en el cristal del escáner y, a continuación, pulse 1 en el teclado numérico. En caso contrario, pulse 2 en el teclado numérico. 9 Pulse para volver a Lista. Interrumpir el trabajo de impresión actual para realizar copias Cuando el valor “Permitir prioridad de copia” está definido como automático, la impresora interrumpe el trabajo de impresión actual para iniciar un trabajo de copia. Nota: El valor “Permitir prioridad de copia” debe establecerse como Activado en el menú Opciones de copia, de forma que usted puede interrumpir el trabajo de impresión actual y realizar copias. 1 Cargue el documento original hacia arriba con el borde corto hacia delante en el alimentador automático de documentos (ADF) o bien hacia abajo en el cristal del escáner. Nota: No cargue en el alimentador postales, fotografías, objetos pequeños, transparencias, papel fotográfico o material de poco grosor (como recortes de revistas). Coloque dichos elementos sobre el cristal del escáner. 2 Si carga un documento en el ADF, ajuste las guías del papel. Copiar 77 3 En el panel de control de la impresora, pulse . 4 Si ha colocado el documento en el cristal del escáner y tiene más páginas que copiar, coloque la página siguiente en el cristal del escáner y, a continuación, pulse 1 en el teclado numérico. En caso contrario, pulse 2 en el teclado numérico. 5 Pulse para volver a Lista. Colocación de un mensaje de plantilla en cada página Se puede agregar un mensaje de la plantilla en cada página. Puede elegir entre los mensajes Confidencial, Copia, Borrador, Urgente o Personalizado. Para agregar un mensaje a las copias: 1 Cargue el documento original hacia arriba con el borde corto hacia delante en el alimentador automático de documentos (ADF), o bien hacia abajo en el cristal del escáner. Nota: No cargue en el alimentador postales, fotografías, objetos pequeños, transparencias, papel fotográfico o material de poco grosor (como recortes de revistas). Coloque dichos elementos sobre el cristal del escáner. 2 Si carga un documento en el ADF, ajuste las guías del papel. 3 En el panel de control de la impresora, pulse . 4 Pulse los botones de flecha hasta que aparezca Valores y, a continuación, pulse . 5 Pulse los botones de flecha hasta que aparezca Opciones de copia y, a continuación, pulse 6 Pulse los botones de flecha hasta que aparezca Plantilla y, a continuación, pulse . . 7 Seleccione el mensaje que prefiera entre Confidencial, Copia, Borrador, Urgente, o Personalizado y, a continuación, pulse 8 Pulse . . Cancelar un trabajo de copia Un trabajo de copia se puede cancelar cuando el documento está en el ADF, sobre el cristal del escáner o mientras el documento se imprime. Para cancelar un trabajo de copia: 1 En el panel de control de la impresora, pulse . Aparece Deteniendo, seguido de Cancelar trabajo. 2 Pulse para cancelar el trabajo. Aparece Cancelando. La impresora borra todas las páginas en el ADF o la impresora y cancela el trabajo. Copiar 78 Mejora de la calidad de copia Pregunta ¿Cuándo se debe utilizar el modo Texto? Sugerencia • Utilice el modo Texto cuando la prioridad de la copia sea conservar el texto y no las imágenes copiadas del documento original. • El modo Texto es el recomendado para recibos, formularios con copia en carbón y documentos que sólo contienen texto o diseños de líneas finas. ¿Cuándo debo utilizar el modo Texto/Foto? • Utilice el modo Texto/Foto al copiar un documento original que contiene una mezcla de texto y gráficos. • El modo Texto/Foto es el recomendado para artículos de revistas, gráficos de negocios y folletos. ¿Cuándo debo utilizar el modo Fotografía? Utilice el modo Fotografía si los documentos originales son fotografías o impresiones realizadas con inyección de tinta de gran calidad. Copiar 79 Envío de correo electrónico ADF Cristal del escáner Use el alimentador automático de documentos (ADF) para Utilice el cristal del escáner para páginas individuales, documentos multipágina. objetos pequeños (como postales o fotografías), transparencias, papel fotográfico o material de poco grosor (como recortes de revistas). Puede utilizar la impresora para enviar documentos digitalizados por e-mail a uno o varios destinatarios. Existen 3 formas de enviar correo electrónico desde la impresora. Puede escribir la dirección de correo electrónico, utilizar un número de método abreviado o la libreta de direcciones. Introducción para enviar correo electrónico Configuración de la función de e-mail Para que el e-mail funcione, debe activarse en la configuración de la impresora y tener una dirección IP o de gateway válida. Para configurar la función de e-mail: 1 Introduzca la dirección IP de la impresora en el campo de dirección del navegador Web. Nota: Si no conoce la dirección IP de la impresora, imprima una página de configuración de red y busque la dirección IP en la sección TCP/IP. 2 Haga clic en Valores. 3 En valores predeterminados, haga clic en Valores de e-mail/FTP. 4 Haga clic en Valores de e-mail. 5 Haga clic en Configuración de servidor de e-mail. 6 Rellene los campos con la información correspondiente. 7 Haga clic en Agregar. Envío de correo electrónico 80 Configuración de la libreta de direcciones 1 Introduzca la dirección IP de la impresora en el campo de dirección del navegador Web. Nota: Si no conoce la dirección IP de la impresora, imprima una página de configuración de red y busque la dirección IP en la sección TCP/IP. 2 Haga clic en Valores. 3 Haga clic en Valores de E-mail/FTP. 4 Haga clic en Administrar métodos abreviados de e-mail. 5 Cambie los valores de e-mail necesarios. 6 Haga clic en Enviar. Creación de un método abreviado de e-mail con el servidor Web incorporado 1 Introduzca la dirección IP de la impresora en el campo de dirección del navegador Web. Nota: Si no conoce la dirección IP de la impresora, imprima una página de configuración de red y busque la dirección IP en la sección TCP/IP. 2 Haga clic en Valores. 3 En Otros valores, haga clic en Administrar métodos abreviados. 4 Haga clic en Configuración de métodos abreviados de e-mail. 5 Introduzca un nombre único para el destinatario y especifique la dirección de e-mail. Nota: Si va a introducir varias direcciones, sepárelas con una coma (,). 6 Seleccione los valores de digitalización (Formato, Contenido, Color y Resolución). 7 Introduzca un número de método abreviado y, a continuación, haga clic en Agregar. Si introduce un número que ya se esté utilizando, se le solicitará que seleccione otro número. Enviar un documento por correo electrónico Envío de un e-mail mediante el teclado 1 Cargue el documento original hacia arriba con el borde corto hacia delante en el alimentador automático de documentos (ADF) o bien hacia abajo en el cristal del escáner. Nota: No cargue en el alimentador postales, fotografías, objetos pequeños, transparencias, papel fotográfico o material de poco grosor (como recortes de revistas). Coloque dichos elementos sobre el cristal del escáner. 2 Si carga un documento en el ADF, ajuste las guías del papel. 3 En el panel de control de la impresora, pulse el botón Digitalizar/Email. Aparece Digitalizar a e-mail. Envío de correo electrónico 81 4 Pulse . Aparece Buscar. Nota: Si no hay entradas en la libreta de direcciones, aparece Entrada manual. 5 Pulse para buscar en la libreta de direcciones o pulse los botones de flecha hasta que aparezca Manual y, a continuación, pulse para seleccionar o introducir una dirección de e-mail. Uso de la libreta de direcciones a Después de seleccionar Buscar en el panel de control de la impresora, pulse los botones de flecha hasta que aparezca la dirección deseada y, a continuación, pulse . b Pulse 1 para buscar otra dirección o pulse 2 para finalizar la búsqueda. Después de pulsar 2, aparece Pulse Empezar para iniciar. c Pulse . Introducción manual de una dirección de e-mail Después de seleccionar Manual en el panel de control de la impresora, aparece Nombre de entrada en la primera línea y una línea vacía con un cursor parpadeante en la segunda línea. a Pulse el botón del teclado que corresponde al número o letra que desea introducir. La primera vez que pulsa el botón, aparece el número de ese botón. Cuando pulsa el botón de nuevo, aparece una de las letras asignadas al botón. b Pulse el botón de flecha derecha para ir al siguiente espacio, o espere unos segundos y el cursor se moverá al siguiente espacio. c Una vez introducida la dirección de e-mail, pulse . Aparece ¿Otro e-mail? 1=Sí 2=NO. d Pulse 1 para introducir otra dirección, o pulse 2 para finalizar la introducción de entradas. Después de pulsar 2, aparece Pulse Empezar para iniciar. e Pulse . Envío de e-mail con un número de método abreviado 1 Cargue el documento original hacia arriba con el borde corto hacia delante en el alimentador automático de documentos (ADF) o bien hacia abajo en el cristal del escáner. Nota: No cargue en el alimentador postales, fotografías, objetos pequeños, transparencias, papel fotográfico o material de poco grosor (como recortes de revistas). Coloque dichos elementos sobre el cristal del escáner. 2 Si carga un documento en el ADF, ajuste las guías del papel. 3 En el panel de control de la impresora, pulse el botón Digitalizar/Email. Aparece Digitalizar a e-mail. 4 Pulse . Aparece Buscar. Nota: Si no hay entradas en la libreta de direcciones, aparece Entrada manual. 5 Pulse y, a continuación, introduzca el número de método abreviado del destinatario. Envío de correo electrónico 82 6 Pulse 1 para introducir otro método abreviado, o pulse 2 para finalizar la introducción de métodos abreviados. 7 Pulse . Enviar un e-mail desde la libreta de direcciones 1 Cargue el documento original hacia arriba con el borde corto hacia delante en el alimentador automático de documentos (ADF) o bien hacia abajo en el cristal del escáner. Nota: No cargue en el alimentador postales, fotografías, objetos pequeños, transparencias, papel fotográfico o material de poco grosor (como recortes de revistas). Coloque dichos elementos sobre el cristal del escáner. 2 Si carga un documento en el ADF, ajuste las guías del papel. 3 En el panel de control de la impresora, pulse el botón Digitalizar/Email. Aparece Digitalizar a e-mail. 4 Pulse . Aparece Buscar. Nota: Si no hay entradas en la libreta de direcciones, aparece Entrada manual. 5 Pulse para buscar en la libreta de direcciones. 6 Pulse los botones de flecha hasta que aparezca la dirección deseada y, a continuación, pulse . 7 Pulse 1 para buscar otra dirección o pulse 2 para finalizar la búsqueda. Después de pulsar 2, aparece Pulse Empezar para iniciar. 8 Pulse . Cancelar un e-mail Un e-mail se puede cancelar cuando el documento está en el ADF o sobre el cristal del escáner. Para cancelar un e-mail: 1 En el panel de control de la impresora, pulse . Aparece Deteniendo, seguido de Cancelar trabajo. 2 Pulse para cancelar el trabajo. Nota: Si desea continuar procesando el trabajo, pulse para continuar digitalizando el e-mail. Aparece Cancelando. La impresora borra todas las páginas en el ADF y cancela el trabajo. La copia de pantalla aparece cuando se ha cancelado el trabajo. Envío de correo electrónico 83 Envío de fax ADF Cristal del escáner Use el alimentador automático de documentos (ADF) para Utilice el cristal del escáner para páginas individuales, documentos multipágina. objetos pequeños (como postales o fotografías), transparencias, papel fotográfico o material de poco grosor (como recortes de revistas). Preparación de la impresora para el envío de fax Sólo modelos seleccionados de impresoras cuentan con funciones de fax. Es posible que los siguientes métodos de conexión no sean aplicables en todos los países o regiones. PRECAUCIÓN: PELIGRO DE DESCARGAS ELÉCTRICAS No utilice la función de fax durante una tormenta eléctrica. No configure este producto ni realice ninguna conexión eléctrica o de cables, como la función de fax, el cable de alimentación o el teléfono, durante una tormenta eléctrica. Configuración inicial de fax Muchos países y regiones requieren que todos los faxes enviados contengan la información siguiente en un margen, en el encabezamiento o en el pie de cada página transmitida o en la primera página de la transmisión: nombre de estación (identificación de la empresa, entidad o usuario particular que envía el mensaje) y número de estación (número de teléfono del equipo, empresa, entidad o persona que envía el fax). Para introducir la información de configuración de fax, utilice el panel de control de la impresora o utilice el navegador para acceder al servidor Web incorporado y al menú Valores. Nota: Si no dispone de un entorno TCP/IP, debe utilizar el panel de control de la impresora para introducir la información de configuración de fax. Envío de fax 84 Configuración de fax con el panel de control de la impresora Cuando se enciende la impresora por primera vez o si la impresora ha estado apagada durante mucho tiempo, aparece una serie de pantallas iniciales. Si la impresora tiene funciones de fax, aparecerán las pantallas siguientes: Nombre de estación Número de estación Nota: El Nombre de estación y el Número de estación se deben definir antes de que se pueda enviar un fax desde la impresora. 1 Cuando aparezca Nombre de estación, introduzca el nombre que se imprimirá en todos los faxes salientes. a Pulse el botón del teclado numérico que corresponde al número o letra que desea introducir. La primera vez que pulsa el botón, aparece el nombre de éste. Al pulsar el botón de nuevo, aparece una de las letras que tiene asignadas. b Pulse el botón de flecha derecha para ir al siguiente espacio, o espere unos segundos y el cursor se moverá al siguiente espacio. 2 Después de introducir el nombre de estación, pulse . La pantalla cambia a Número de estación. 3 Cuando aparezca Número de estación, introduzca el número de fax de la impresora. a Pulse el botón del teclado numérico que se corresponda con el número que desea. b Pulse el botón de flecha derecha para ir al siguiente espacio, o espere unos segundos y el cursor se moverá al siguiente espacio. 4 Después de introducir el número de estación, pulse . Configuración de fax con el servidor Web incorporado 1 Introduzca la dirección IP de la impresora en el campo de dirección del navegador Web. Nota: Si no conoce la dirección IP de la impresora, imprima una página de configuración de red y busque la dirección IP en la sección TCP/IP. 2 Haga clic en Valores. 3 Haga clic en Valores de fax. 4 Haga clic en Configuración de fax analógico. 5 Haga clic en la casilla Nombre de estación y, a continuación, introduzca el nombre que se imprimirá en todos los faxes salientes. 6 Haga clic en la casilla Número de estación y, a continuación, introduzca el número de fax de la impresora. 7 Haga clic en Enviar. Selección de una conexión de fax Puede conectar la impresora con equipos como un teléfono, un contestador automático o un módem de ordenador. Consulte la tabla siguiente para determinar la mejor forma de configurar la impresora. Envío de fax 85 Notas: • La impresora es un dispositivo analógico que funciona mejor cuando se conecta directamente a la toma mural. Se pueden conectar correctamente otros dispositivos (como un teléfono o un contestador automático) a través de la impresora, como se describe en los pasos de configuración. • Si desea una conexión digital, como RDSI, DSL o ADSL, se necesita un dispositivo de otro fabricante (como un filtro DSL). Solicite un filtro DSL a su proveedor de DSL. El filtro DSL elimina de la línea telefónica la señal digital que pueda interferir en la capacidad de la impresora para enviar y recibir faxes. • No es necesario que conecte la impresora a un ordenador, pero debe conectarla a una línea telefónica para enviar y recibir faxes. Opciones de equipos y servicios Configuración de la conexión de fax Conexión directa a la línea telefónica Ver “Conexión a una línea telefónica analógica” en la página 86 Conexión a un servicio Digital Subscriber Line (DSL o ADSL) Ver “Conexión a un servicio DSL” en la página 87. Conexión a un sistema Private Branch eXchange (PBX) o Red Ver “Conexión a un sistema PBX o RDSI” en la página 87. Digital de Servicios Integrados (RDSI) Uso de un servicio de timbre distintivo Ver “Conexión a un servicio de tono distintivo” en la página 88. Conexión a una línea telefónica, teléfono y contestador automático Ver “Conexión de la impresora y un teléfono o contestador automático a la misma línea telefónica” en la página 88 Conexión a través de un adaptador utilizado en su área Ver “Conexión a un adaptador para su país o región” en la página 90. Conexión a un ordenador con un módem Ver “Conexión a un ordenador con un módem” en la página 94. Conexión a una línea telefónica analógica Si su equipo de telecomunicaciones utiliza una línea telefónica como las de Estados Unidos (RJ11), siga los pasos siguientes para conectar el equipo: 1 Conecte un extremo del cable telefónico incluido con la impresora al puerto LINE de la impresora. 2 Conecte el otro extremo del cable telefónico a una toma mural telefónica analógica activa. Envío de fax 86 Conexión a un servicio DSL Si se suscribe a un servicio DSL, póngase en contacto con el proveedor del servicio para obtener un filtro DSL y un cable telefónico, y a continuación siga estos pasos para conectar el equipo: 1 Conecte un extremo del cable telefónico incluido con la impresora al puerto LINE de la impresora. 2 Conecte el otro extremo del cable telefónico al filtro DSL. Nota: El filtro DSL puede tener un aspecto distinto al de la ilustración. 3 Conecte el cable del filtro DSL a una toma mural telefónica activa. Conexión a un sistema PBX o RDSI Si utiliza un convertidor o adaptador de terminal PBX o RDSI, siga estos pasos para conectar el equipo: 1 Conecte un extremo del cable telefónico incluido con la impresora al puerto LINE de la impresora. 2 Conecte el otro extremo del cable telefónico al puerto designado para uso de fax y teléfono. Notas: • • • • • Asegúrese de que el adaptador de terminal esté ajustado en el tipo de interruptor correcto para su región. En función de la asignación de puerto RDSI, puede que tenga que conectar a un puerto específico. Si utiliza un sistema PBX, asegúrese de que está desactivado el tono de llamada en espera. Si utiliza un sistema PBX, marque el prefijo de línea exterior antes de marcar el número de fax. Para obtener más información sobre el uso de fax con un sistema PBX, consulte la documentación que acompaña al sistema PBX. Envío de fax 87 Conexión a un servicio de tono distintivo El proveedor de servicio telefónico puede poner a su disposición un servicio de tono distintivo. Este servicio permite tener varios números de teléfono en la misma línea, cada uno de ellos con un tono que lo identifique. Esto puede ser útil para distinguir entre llamadas de fax y voz. Si se suscribe a un servicio de tono distintivo, siga estos pasos para conectar el equipo: 1 Conecte un extremo del cable telefónico incluido con la impresora al puerto LINE de la impresora. 2 Conecte el otro extremo del cable telefónico a una toma mural telefónica analógica activa. 3 Cambie el tono distintivo para que coincida con el que desea que conteste la impresora: a En el panel de control de la impresora, pulse . b Pulse los botones de flecha hasta que aparezca Valores y, a continuación, pulse . c Pulse los botones de flecha hasta que aparezca Valores de fax y, a continuación, pulse . d Pulse los botones de flecha hasta que aparezca Tonos distintivos y, a continuación, pulse e Pulse los botones de flecha hasta que aparezca el tono deseado y, a continuación, pulse . . Conexión de la impresora y un teléfono o contestador automático a la misma línea telefónica 1 Conecte un extremo del cable telefónico incluido con la impresora al puerto LINE de la impresora. 2 Conecte el otro extremo del cable telefónico a una toma mural telefónica analógica activa. Envío de fax 88 3 Retire la protección del puerto EXT de la impresora. 4 Conecte su equipo de telecomunicaciones directamente al puerto EXT Utilice uno de los siguientes métodos: Contestador automático Contestador automático y teléfono Envío de fax 89 de la impresora. Teléfono o teléfono con contestador automático integrado Conexión a un adaptador para su país o región Los siguientes países o regiones pueden necesitar un adaptador especial para conectar el cable telefónico a la toma mural activa. País/región • • • • • • • • Austria Chipre Dinamarca Finlandia Francia Alemania Irlanda • • • • • • • Nueva Zelanda Países Bajos Noruega Portugal Suecia Suiza Reino Unido Italia Países o regiones excepto Austria, Alemania y Suiza Para algunos países o regiones se incluye un adaptador de línea telefónica en la caja. Utilice este adaptador para conectar un contestador automático, un teléfono u otro equipo de telecomunicaciones a la impresora. 1 Conecte un extremo del cable telefónico incluido con la impresora al puerto LINE de la impresora. Nota: La impresora incluye un conector RJ-11 especial en el puerto EXT . No extraiga este conector. Es necesario para el funcionamiento correcto del fax y de los teléfonos conectados. 2 Conecte el otro extremo del cable telefónico al adaptador y, a continuación, conecte el adaptador a la toma mural telefónica activa. Nota: Su adaptador telefónico puede tener un aspecto distinto al que se muestra. Es adecuado para la toma mural utilizada en su ubicación. Envío de fax 90 3 Conecte el contestador automático o teléfono al adaptador. Utilice uno de los siguientes métodos: Contestador automático Teléfono Envío de fax 91 Austria, Alemania y Suiza La impresora incluye un conector RJ-11 especial en el puerto EXT funcionamiento correcto del fax y de los teléfonos conectados. . No extraiga este conector. Es necesario para el Conexión a una toma mural telefónica en Alemania Nota: La impresora incluye un conector RJ-11 especial en el puerto EXT para el funcionamiento correcto del fax y de los teléfonos conectados. . No extraiga este conector. Es necesario 1 Conecte un extremo del cable telefónico incluido con la impresora al puerto LINE de la impresora. 2 Conecte el otro extremo del cable telefónico al adaptador. Nota: Su adaptador telefónico puede tener un aspecto distinto al que se muestra. Es adecuado para la toma mural utilizada en su ubicación. Envío de fax 92 3 Conecte el adaptador a la ranura N de una toma mural telefónica analógica activa. 4 Si desea utilizar la misma línea para el fax y el teléfono, conecte una segunda línea de teléfono (no incluida) entre el teléfono y la ranura F de una toma mural telefónica activa. 5 Si desea utilizar la misma línea para grabar mensajes en su contestador automático, conecte una segunda línea de teléfono (no incluida) entre el contestador y la otra ranura N de la toma mural telefónica analógica activa. Envío de fax 93 Conexión a un ordenador con un módem Conecte la impresora a un ordenador con módem para enviar faxes desde el programa de software. Nota: Los pasos de configuración pueden variar dependiendo del país o región. 1 Conecte un extremo del cable telefónico incluido con la impresora al puerto LINE de la impresora. 2 Conecte el otro extremo del cable telefónico a una toma mural telefónica analógica activa. 3 Retire la protección del puerto EXT de la impresora. 4 Conecte el teléfono al conector telefónico del ordenador. Envío de fax 94 5 Conecte un cable telefónico adicional (no incluido) del módem del ordenador al puerto EXT de la impresora. Configuración del nombre y el número del fax saliente Para imprimir el nombre y el número designados del fax en los faxes salientes: 1 Introduzca la dirección IP de la impresora en el campo de dirección del navegador Web. Nota: Si no conoce la dirección IP de la impresora, imprima una página de configuración de red y busque la dirección IP en la sección TCP/IP. 2 Haga clic en Valores. 3 Haga clic en Valores de fax. 4 Haga clic en Configuración de fax analógico. 5 Haga clic en la casilla Nombre de estación y, a continuación, introduzca el nombre que se imprimirá en todos los faxes salientes. 6 Haga clic en la casilla Número de estación y, a continuación, introduzca el número de fax de la impresora. 7 Haga clic en Enviar. Definición de fecha y hora Si la fecha y hora que aparecen en un trabajo de digitalización no son correctas, usted puede restablecer la hora y la fecha. La fecha y hora correctas se imprimirán en todos los trabajos de fax. Para definir la fecha y la hora actuales: 1 Introduzca la dirección IP de la impresora en el campo de dirección del navegador Web. Nota: Si no conoce la dirección IP de la impresora, imprima una página de configuración de red y busque la dirección IP en la sección TCP/IP. 2 Haga clic en Valores. 3 Haga clic en Seguridad. 4 Haga clic en Configurar fecha y hora. Envío de fax 95 5 En la sección Protocolo de tiempo en red (NTP), seleccione Activar NTP. Nota: Si prefiere establecer la fecha y la hora de manera manual, haga clic en el cuadro Establecer fecha y hora manualmente y, a continuación, introduzca la fecha y la hora actual. 6 Verifique que la zona horaria es correcta. 7 Haga clic en Enviar. Activación o desactivación del modo del horario de verano La impresora puede configurarse para que ajuste automáticamente el ahorro durante las horas del día en algunas zonas horarias: 1 Introduzca la dirección IP de la impresora en el campo de dirección del navegador Web. Nota: Si no conoce la dirección IP de la impresora, imprima una página de configuración de red y busque la dirección IP en la sección TCP/IP. 2 Haga clic en Valores. 3 Haga clic en Seguridad. 4 Haga clic en Configurar fecha y hora. 5 Seleccione Observar automáticamente DST. 6 Haga clic en Enviar. Enviar un fax Enviar un fax utilizando el panel de control de la impresora 1 Cargue el documento original hacia arriba con el borde corto hacia delante en el alimentador automático de documentos (ADF) o bien hacia abajo en el cristal del escáner. Nota: No cargue en el alimentador postales, fotografías, objetos pequeños, transparencias, papel fotográfico o material de poco grosor (como recortes de revistas). Coloque dichos elementos sobre el cristal del escáner. 2 Si carga un documento en el ADF, ajuste las guías del papel. 3 En el panel de control de la impresora, pulse el botón Fax. 4 Introduzca el número de fax y, a continuación, pulse . Notas: • Pulse el botón Rellamada/Pausa para que haya una pausa de marcado de dos o tres segundos en un número de fax. La pausa de marcación aparecerá como una coma en la línea “Fax para”. Utilice esta función si desea marcar una línea externa primero. para mover el cursor a la izquierda y borrar un número. • Pulse • Para utilizar un método abreviado de fax, pulse y, a continuación, pulse los botones de flecha hasta que aparezca el método abreviado de fax deseado. Pulse . 5 Pulse 1 para introducir otro número de fax o pulse 2 para finalizar la introducción de números de fax. 6 Pulse . Envío de fax 96 Envío de un fax mediante el ordenador El envío de faxes desde un ordenador le permite enviar documentos electrónicos sin moverse de su escritorio. Esta opción le ofrece la posibilidad de enviar documentos por fax directamente desde los programas de software. Para usuarios de Windows 1 Con un archivo abierto, haga clic en Archivo ªImprimir. 2 Haga clic en Propiedades, Preferencias, Opciones o Configuración. 3 Haga clic en la ficha Otras opciones y, a continuación, haga clic en Fax. 4 En la pantalla de fax, introduzca el nombre y el número del destinatario de fax. 5 Haga clic en Aceptar, y otra vez en Aceptar. 6 Haga clic en Enviar. Para usuarios de Mac OS X versión 10.5 o superior Los pasos para enviar un fax desde el ordenador varían en función del sistema operativo. Para obtener instrucciones de uso específicas de otras versiones de Macintosh OS, consulte la Ayuda de Mac OS. 1 Con un documento abierto, seleccione Archivo > Imprimir. 2 En el menú emergente de impresoras, seleccione su impresora. Nota: Para ver las opciones de fax en el cuadro de diálogo Imprimir, debe utilizar el controlador de fax para su impresora. Para instalar el controlador de fax, seleccione Agregar una impresora e instale la impresora de nuevo con un nombre diferente, eligiendo la versión de fax del controlador. 3 Introduzca la información de fax (por ejemplo, el nombre y número del destinatario de fax). 4 Haga clic en Fax. Creación de métodos abreviados Creación de un método abreviado para el destino de fax con el servidor Web incorporado En lugar de introducir el número de teléfono completo de un destinatario de fax en el panel de control de la impresora cada vez que desee enviar un fax, puede crear un destino de fax permanente y asignarle un número de método abreviado.Se puede crear un método abreviado para un solo número de fax o para un grupo de números. 1 Introduzca la dirección IP de la impresora en el campo de dirección del navegador Web. Nota: Si no conoce la dirección IP de la impresora, imprima una página de configuración de red y busque la dirección IP en la sección TCP/IP. 2 Haga clic en Valores. 3 Haga clic en Administrar métodos abreviados. Nota: Es posible que se requiera contraseña. Si no dispone de ID ni contraseña, solicítelos al personal de soporte del sistema. Envío de fax 97 4 Haga clic en Configuración de métodos abreviados de fax. 5 Introduzca un nombre único para el método abreviado y, a continuación, vuelva a introducir el número de fax. Para crear un método abreviado para varios números, introduzca los números de fax que formarán el grupo. Nota: separe cada número de fax del grupo mediante un punto y coma (;). 6 Asígneles un número de método abreviado. Si introduce un número que ya se esté utilizando, se le solicitará que seleccione otro número. 7 Haga clic en Agregar. Creación de un método abreviado de destino de fax con el panel de control de la impresora 1 Cargue el documento original hacia arriba con el borde corto hacia delante en el alimentador automático de documentos (ADF) o bien hacia abajo en el cristal del escáner. Nota: No cargue en el alimentador postales, fotografías, objetos pequeños, transparencias, papel fotográfico o material de poco grosor (como recortes de revistas). Coloque dichos elementos sobre el cristal del escáner. 2 Si carga un documento en el ADF, ajuste las guías del papel. 3 En el panel de control de la impresora, pulse el botón Fax. Aparece Para: en la primera línea, y la fecha y hora en la segunda línea. 4 Pulse . Aparece Buscar Libreta de direcciones. 5 Pulse los botones de flecha hasta que aparezca Agregar y, a continuación, pulse . 6 Pulse los botones de flecha hasta que aparezca Introducir número de fax y, a continuación, pulse 7 Introduzca el número de fax y, a continuación, pulse . . 8 Pulse 1 para introducir otro número de fax o pulse 2 para finalizar la introducción de números de fax. 9 Al seleccionar 2=NO, aparece Introducir nombre. a Pulse el botón del teclado que se corresponde con la letra deseada. La primera vez que pulsa el botón, aparece el número de ese botón. Cuando pulsa el botón de nuevo, aparece una de las letras asignadas al botón. b Pulse el botón de flecha derecha para ir al siguiente espacio, o espere unos segundos y el cursor se moverá al siguiente espacio. c Una vez introducido el número de fax, pulse . Aparece Guardar como método abreviado. d Introduzca el número de método abreviado y, a continuación, pulse Envío de fax 98 . Uso de métodos abreviados y la libreta de direcciones Uso de métodos abreviados de fax Los métodos abreviados de fax son como los números de marcado rápido de un teléfono o de un fax. Puede asignar números de método abreviado cuando cree destinos de fax permanentes. Puede crear destinos de fax permanentes o el marcado rápido de números en el enlace Administrar métodos abreviados ubicado debajo de Configuración en el Servidor web incorporado. Un número de método abreviado (1–99999) puede contener un único o varios destinatarios. Si crea un destino de fax para un grupo con un número de método abreviado, podrá difundir por fax información a todo un grupo de la manera más sencilla. 1 Cargue el documento original hacia arriba con el borde corto hacia delante en el alimentador automático de documentos (ADF) o bien hacia abajo en el cristal del escáner. Nota: No cargue en el alimentador postales, fotografías, objetos pequeños, transparencias, papel fotográfico o material de poco grosor (como recortes de revistas). Coloque dichos elementos sobre el cristal del escáner. 2 Si carga un documento en el ADF, ajuste las guías del papel. 3 Pulse 4 Pulse y, a continuación, introduzca el número de método abreviado. . Uso de la libreta de direcciones Nota: Si la característica de la libreta de direcciones no está activada, póngase en contacto con el personal de soporte del sistema. 1 Cargue el documento original hacia arriba con el borde corto hacia delante en el alimentador automático de documentos (ADF) o bien hacia abajo en el cristal del escáner. Nota: No cargue en el alimentador postales, fotografías, objetos pequeños, transparencias, papel fotográfico o material de poco grosor (como recortes de revistas). Coloque dichos elementos sobre el cristal del escáner. 2 Si carga un documento en el ADF, ajuste las guías del papel. 3 En el panel de control de la impresora, pulse el botón Fax. Aparece Para: en la primera línea, y la fecha y hora en la segunda línea. 4 Pulse pulse y, a continuación, pulse los botones de flecha hasta que aparezca el número de fax deseado. Después, . Envío de fax 99 Personalización de los valores de fax Cambio de la resolución del fax Al ajustar el valor de resolución cambia la calidad del fax. Los valores van de Estándar (velocidad más rápida) a Ultrafina (velocidad más lenta, mejor calidad). 1 Cargue el documento original hacia arriba con el borde corto hacia delante en el alimentador automático de documentos (ADF) o bien hacia abajo en el cristal del escáner. Nota: No cargue en el alimentador postales, fotografías, objetos pequeños, transparencias, papel fotográfico o material de poco grosor (como recortes de revistas). Coloque dichos elementos sobre el cristal del escáner. 2 Si carga un documento en el ADF, ajuste las guías del papel. 3 En el área Fax del panel de control de la impresora, pulse el botón Resolución. 4 Pulse los botones de flecha hasta que aparezca el valor de resolución deseado y, a continuación, pulse . 5 Pulse Impesión de faxes entrantes en ambas caras del papel (función duplex) 1 En el panel de control de la impresora, pulse el botón Fax. 2 Pulse el botón Dúplex/a doble cara. 3 Pulse los botones de flecha para seleccionar una opción dúplex y, a continuación, pulse . La primera cifra representa el número de caras de los documentos originales; la segunda representa el número de caras de la copia. Por ejemplo, seleccione 1 a 2 caras si tiene documentos originales de 1 cara y desea copias en 2 caras. Aclarado u oscurecido del fax 1 Cargue el documento original hacia arriba con el borde corto hacia delante en el alimentador automático de documentos (ADF), o bien hacia abajo en el cristal del escáner. Nota: No cargue en el alimentador postales, fotografías, objetos pequeños, transparencias, papel fotográfico o material de poco grosor (como recortes de revistas). Coloque dichos elementos sobre el cristal del escáner. 2 Si carga un documento en el ADF, ajuste las guías del papel. 3 En el panel de control de la impresora, pulse el botón Oscuridad. 4 Pulse los botones de flecha para aclarar u oscurecer el fax. 5 Pulse . 6 Pulse . Envío de fax 100 Envío de un fax a una hora programada 1 Cargue el documento original hacia arriba con el borde corto hacia delante en el alimentador automático de documentos (ADF), o bien hacia abajo en el cristal del escáner. Nota: No cargue en el alimentador postales, fotografías, objetos pequeños, transparencias, papel fotográfico o material de poco grosor (como recortes de revistas). Coloque dichos elementos sobre el cristal del escáner. 2 Si carga un documento en el ADF, ajuste las guías del papel. 3 En el panel de control de la impresora, pulse el botón Fax. 4 Introduzca el número de fax y, a continuación, pulse . 5 En el área Fax, pulse el botón Opciones. 6 Pulse los botones de flecha hasta que aparezca Envío retrasado y, a continuación, pulse . Aparecerá Establecer hora de envío. 7 Utilizando el teclado, introduzca la hora a la que desea enviar el fax. Si el reloj de la impresora está en formato de 12 horas, utilice los botones de flecha para seleccionar AM o PM. 8 Pulse . Aparecerá Establecer fecha de envío. 9 Utilizando el teclado, introduzca la fecha en la que desea enviar el fas y, a continuación, pulse 10 Pulse . . Reenviar un fax Esta opción le permite imprimir y reenviar faxes recibidos a otro número de fax. 1 Introduzca la dirección IP de la impresora en el campo de dirección del navegador Web. Nota: Si no conoce la dirección IP de la impresora, imprima una página de configuración de red y busque la dirección IP en la sección TCP/IP. 2 Haga clic en Valores. 3 Haga clic en Valores de fax. 4 Haga clic en Configuración de fax analógico. 5 Haga clic dentro del cuadro Reenvío de fax y, a continuación, seleccione una de las siguientes opciones: • Imprimir • Imprimir y reenviar • Reenviar 6 Desde Hacia lista, seleccioneFax. 7 Seleccione la casilla Método abreviado de Reenviar a y, a continuación, introduzca el número de método abreviado donde quiere que se reenvíe el fax. Nota: El número de método abreviado debe ser un número de método abreviado válido para la configuración seleccionado en el cuadro "Reenviar a". 8 Haga clic en Enviar. Envío de fax 101 Consulta de un registro de fax 1 Introduzca la dirección IP de la impresora en el campo de dirección del navegador Web. Nota: Si no conoce la dirección IP de la impresora, imprima una página de configuración de red y busque la dirección IP en la sección TCP/IP. 2 Haga clic en Valores. 3 Haga clic en Informes. 4 Haga clic en Registro de trabajo de fax o Registro de llamadas de fax. Bloqueo de faxes no deseados 1 Introduzca la dirección IP de la impresora en el campo de dirección del navegador Web. Nota: Si no conoce la dirección IP de la impresora, imprima una página de configuración de red y busque la dirección IP en la sección TCP/IP. 2 Haga clic en Valores. 3 Haga clic en Valores de fax. 4 Haga clic en Configuración de fax analógico. 5 Haga clic en la opción Bloquear fax sin nombre. Esta opción bloquea todos los faxes entrantes que tienen un ID de remitente privado o no tienen un nombre de estación de fax. 6 En el campo Lista de faxes bloqueados, introduzca los números de teléfono o los nombres de estación de fax de los remitentes específicos que desea bloquear. Cancelar un fax saliente Un fax se puede cancelar cuando el documento está en el ADF o sobre el cristal del escáner. Para cancelar un fax: 1 En el panel de control de la impresora, pulse . Aparece Deteniendo, seguido de Cancelar trabajo. 2 Pulse para cancelar el trabajo. Nota: Si desea continuar procesando el trabajo, pulse para reanudar la digitalización del fax. Aparece Cancelando. La impresora borra todas las páginas en el ADF y cancela el trabajo. Envío de fax 102 Descripción de las opciones de fax Tam. original Esta opción permite seleccionar el tamaño de los documentos que va a enviar por fax. 1 En el área Fax del panel de control de la impresora, pulse el botón Opciones. Aparece Tamaño original. 2 Pulse . 3 Pulse los botones de flecha hasta que aparezca el tamaño del documento original y, a continuación, pulse . Contenido Esta opción indica a la impresora el tipo de documento original. Seleccione entre Texto, Texto/Foto o Foto. El contenido afecta a la calidad y el tamaño de la digitalización. • Texto: mejora el texto que aparece más nítido, más oscuro y con una alta resolución sobre fondo blanco. • Texto/Foto: se utiliza si los documentos originales son una mezcla de texto y gráficos o imágenes. • Fotografía: hace que el escáner preste especial atención a los gráficos e imágenes. Con este valor, la digitalización se hace más lenta pero se consigue una reproducción de la gama de tonos más fiel a la del documento original. Esto aumenta la cantidad de información almacenada. Caras (dúplex) Esta opción informa a la impresora multifunción sobre si el documento original es símplex (impreso por una cara) o dúplex (impreso por ambas caras). De este modo, el escáner sabe lo que se debe digitalizar para incluirlo en el fax. Nota: La digitalización dúplex no está disponible en modelos de impresora seleccionados. Resolución Esta opción aumenta la proximidad del escáner al examinar el documento que se desea enviar por fax. Si va a enviar por fax una fotografía, un dibujo con líneas finas o un documento con texto muy pequeño, aumente el valor Resolución. Esto aumentará el tiempo necesario para realizar la digitalización y la calidad de la salida de fax. • Estándar: apto para la mayoría de documentos • Fina: recomendado para documentos con letra pequeña • Superfina: recomendado para documentos originales con detalles finos Oscuridad Esta opción ajusta el modo en que cambia el brillo o la intensidad en los faxes con respecto al documento original. Envío de fax 103 Mejora de la calidad de fax Pregunta ¿Cuándo se debe utilizar el modo Texto? Sugerencia • Utilice el modo Texto cuando la conservación del texto sea el principal objetivo y no se pretenda conservar las imágenes del documento original. • Se recomienda el modo Texto para enviar por fax recibos, formularios de copia carbón y documentos que contengan sólo texto o gráficos de líneas finas. ¿Cuándo debo utilizar el modo Texto/Foto? • Utilice el modo Texto/Foto al enviar por fax un documento original que contenga una mezcla de texto y gráficos. • El modo Texto/Foto es el recomendado para artículos de revistas, gráficos de negocios y folletos. • Utilice el modo Texto/Foto cuando envíe por fax fotos que se hayan imprimido en una impresora láser o que se hayan obtenido de un periódico o una revista. ¿Cuándo se debe utilizar el modo Foto? Utilice el modo Foto cuando envíe fotografías originales de alta calidad. Envío de fax 104 Digitalización a unidad flash o a un ordenador ADF Cristal del escáner Use el alimentador automático de documentos (ADF) para Utilice el cristal del escáner para páginas individuales, documentos multipágina. objetos pequeños (como postales o fotografías), transparencias, papel fotográfico o material de poco grosor (como recortes de revistas). Puede digitalizar documentos directamente a un ordenador o a una unidad flash. El ordenador no tiene que estar conectado directamente con la impresora para recibir imágenes digitalizadas en el ordenador. Puede digitalizar al ordenador el documento a través de la red creando un perfil de digitalización en el ordenador y descargando, a continuación, el perfil a la impresora. Digitalización a un ordenador 1 Introduzca la dirección IP de la impresora en el campo de dirección del navegador Web. Nota: Si no conoce la dirección IP de la impresora, imprima una página de configuración de red y busque la dirección IP en la sección TCP/IP. 2 Haga clic en Perfil de digitalización. Nota: Para utilizar la función Perfil de digitalización debe tener instalado Java en el ordenador. 3 Haga clic en Crear. 4 Seleccione los valores de digitalización y, a continuación, haga clic en Siguiente. 5 Seleccione la ubicación del ordenador en la que desea guardar la salida de digitalización. 6 Introduzca un nombre de perfil. El nombre de perfil es el nombre que aparece en la lista de perfiles de digitalización en la pantalla. 7 Haga clic en Enviar. 8 Digitalice el documento Digitalización a unidad flash o a un ordenador 105 Se asigna un número de método abreviado automáticamente cuando se hace clic en Enviar. Memorice este número de método abreviado y utilícelo cuando esté listo para digitalizar documentos. a Cargue el documento original hacia arriba con el borde corto hacia delante en el alimentador automático de documentos (ADF) o bien hacia abajo en el cristal del escáner. Nota: No cargue en el alimentador postales, fotografías, objetos pequeños, transparencias, papel fotográfico o material de poco grosor (como recortes de revistas). Coloque dichos elementos sobre el cristal del escáner. b Si carga un documento en el ADF, ajuste las guías del papel. c Pulse el botón Digitalizar/Email. d Pulse los botones de flecha hasta que aparezca Perfiles y, a continuación, pulse e Pulse f Pulse . y, a continuación, introduzca el número de método abreviado. . 9 Vuelva al ordenador para ver el archivo. El archivo de salida se guarda en la ubicación especificada o se inicia en el programa que haya indicado. Digitalización a una unidad flash Nota: El puerto USB no está disponible en los modelos de impresora seleccionados. 1 Inserte una unidad flash en el puerto USB frontal. Aparece Acceder a USB. Nota: Cuando se inserta una unidad flash en la impresora, ésta sólo puede digitalizar en la unidad flash o imprimir archivos de ella. No estarán disponibles otras funciones de la impresora. 2 Pulse 1 en el teclado numérico. 3 Pulse los botones de flecha hasta que aparezca Digitalizar a USB y, a continuación, pulse . Aparece Pulse Empezar para iniciar. 4 Cargue el documento original hacia arriba con el borde corto hacia delante en el alimentador automático de documentos (ADF) o bien hacia abajo en el cristal del escáner. Nota: No cargue en el alimentador postales, fotografías, objetos pequeños, transparencias, papel fotográfico o material de poco grosor (como recortes de revistas). Coloque dichos elementos sobre el cristal del escáner. 5 Si carga un documento en el ADF, ajuste las guías del papel. 6 Pulse . Descripción de las características de Scan Center El software Scan Center le permite modificar valores de digitalización y seleccionar el destino de la salida digitalizada. Los valores de digitalización modificados con el software Scan Center se pueden guardar y utilizar en otros trabajos de digitalización. Las siguientes características están disponibles: • Digitalizar y enviar imágenes al ordenador • Convertir imágenes digitalizadas en texto Digitalización a unidad flash o a un ordenador 106 • Presentación preliminar de la imagen digitalizada y ajuste del brillo y el contraste • Realizar digitalizaciones más grandes sin perder detalle • Digitalizar documentos de dos caras Descripción de las opciones del perfil de digitalización Configur. rápida Configur. rápida le permite seleccionar formatos predefinidos o personalizar los valores de los trabajos de digitalización. Puede seleccionar uno de los siguientes valores: Personalizado Foto: Color JPEG Texto: B/N PDF Foto: Color TIFF Texto: B/N TIFF Texto/Foto: PDF B/N Texto/Foto: PDF color Para personalizar los valores de los trabajos de digitalización, en el menú Configur. rápida seleccione Personalizado. A continuación, modifique los valores de digitalización según sus necesidades. Tipo de formato Esta opción define el formato (PDF, JPEG, or TIFF) de la imagen escaneada. • PDF: crea un único archivo con varias páginas que se puede leer con Adobe Reader. Adobe proporciona de forma gratuita Adobe Reader en www.adobe.com. • JPEG: crea y adjunta un archivo independiente para cada página del documento original y se puede ver desde la mayoría de los navegadores Web y programas de gráficos. • TIFF: crea varios archivos o uno solo. Si se desactiva TIFF de múltiples páginas en el menú Configuración del servidor Web incorporado, TIFF guarda una página en cada archivo. El tamaño del archivo es normalmente mayor que el de un archivo JPEG equivalente. Compresión Esta opción define el formato utilizado para comprimir el archivo resultante de la digitalización. Contenido predet Esta opción indica a la impresora el tipo de documento original. Seleccione entre Texto, Texto/Foto o Foto. El contenido predeterminado afecta a la calidad y el tamaño del archivo digitalizado. Texto: mejora el texto que aparece más nítido, más oscuro y con una alta resolución sobre fondo blanco. Texto/Foto: se utiliza si los documentos originales son una mezcla de texto y gráficos o imágenes. Foto: hace que el escáner preste especial atención a los gráficos e imágenes. Con este valor, la digitalización se hace más lenta pero se consigue una reproducción de la gama de tonos más fiel a la del documento original. Esto aumenta la cantidad de información almacenada. Digitalización a unidad flash o a un ordenador 107 Color Esta opción indica a la impresora el color de los documentos originales. Puede seleccionar Gris, B/N (blanco y negro) o Color. Calidad JPEG Esta opción ajusta el grado de compresión de los documentos JPEG digitalizados con respecto al documento original. Intensidad Esta opción ajusta el modo en que cambia el brillo o la intensidad en los documentos digitalizados con respecto al documento original. Resolución Esta opción ajusta la calidad de salida del archivo. Si se aumenta la resolución de la imagen, aumenta también el tamaño del archivo y el tiempo necesario para la digitalización del documento original. Se puede reducir la resolución de la imagen para reducir el tamaño del archivo. Tam. original Esta opción define el tamaño de los documentos que van a ser digitalizados. Si Tam. original se define como Tamaños Mixtos, puede digitalizar un documento original que contenga tamaños mixtos de papel (carta y legal). Orientación Informa a la impresora si el documento original tiene una orientación horizontal o vertical y, a continuación, cambia los ajustes de los bordes y encuadernación para que coincidan con la orientación del documento original. Dúplex Esta opción indica a la impresora si el documento original se imprime por una sola cara o dúplex (impreso por ambas caras). De este modo, el escáner sabe lo que se debe digitalizar para incluirlo en el documento. Nota: La digitalización dúplex no está disponible en modelos de impresora seleccionados. Imágenes avanzadas Esta opción le permite ajustar la Eliminación de fondo, Contraste, Detalles de sombras y Nitidez antes de escanear el documento. También le permite escanear de borde a borde. • Eliminación de fondo: ajusta la parte blanca de la salida. Haga clic en los botones de flecha para aumentar o reducir la parte blanca. • • • • Contraste: haga clic en los botones de flecha para aumentar o reducir el contraste. Detalle de sombras: haga clic en los botones de flecha para aumentar o reducir el detalle de sombras visible. Nitidez: haga clic en los botones de flecha para aumentar o reducir la nitidez. Digitalización de extremo a extremo: seleccione esta casilla para digitalizar de extremo a extremo. Digitalización a unidad flash o a un ordenador 108 Mejora de la calidad de digitalización Pregunta Sugerencia ¿Cuándo se debe utilizar el modo Texto? • Utilice el modo Texto cuando la conservación del texto sea el principal objetivo de la digitalización y no se pretenda conservar las imágenes del documento original. • El modo Texto es la mejor opción para recibos, formularios con copia carbón y documentos que sólo contienen textos o gráficos de líneas finas. ¿Cuándo debo utilizar el modo Texto/Foto? • Utilice el modo Texto/Foto al digitalizar un documento original que contenga una mezcla de texto y gráficos. • El modo Texto/Foto es la mejor opción para artículos de revista, gráficos comerciales y folletos. ¿Cuándo se debe utilizar el modo Foto? Utilice el modo Foto para digitalizar fotografías que se hayan imprimido en una impresora láser u obtenido de un periódico o de una revista. Digitalización a unidad flash o a un ordenador 109 Descripción de los menús de la impresora Lista de menús Hay varios menús disponibles que le facilitan el cambio de la configuración de la impresora. Nota: Algunos menús no están disponibles en los modelos de impresora seleccionados. Menú Papel Informes Red/Puertos Valores Origen predeterminado Página de valores de menú NIC activo Valores generales Tamaño/tipo Configurar multiuso Textura del papel Peso del papel Carga de papel Tipos personalizados Configuración universal Tamaños de escáner predeterminados Estadísticas dispositivo Página configuración de red Lista de métodos abreviados Registro de trabajo de fax Registro de llamadas de fax Métodos abreviados de e-mail Métodos abreviados de fax Lista Perfiles Imprimir fuentes Imprimir directorio Imprimir demo Informe de activos Menú Red Menú Informes de red Menú Tarjeta de red Manú TCP/IP Menú IPv6 Menú Inalámbrico Manú AppleTalk Menú USB Valores de copia Valores del fax Menú Unidad flash Valores de impresión Definir fecha/hora Menú Papel Menú Origen predeterminado Elemento de menú Descripción Origen predeterminad Define un origen de papel predeterminado para todos los trabajos de impresión. Bandeja <x> Notas: Alimentador multiuso • En el menú Papel, el valor Configurar multiuso debe estar definido en Cassette para que Tamaño/tipo aparezca Alimentador multiuso como valor de menú. Tamaño/tipo • Bandeja 1 (bandeja estándar) es el valor predeterminado de fábrica. • Sólo aparecerán como valores de menú los orígenes de papel instalados. • Un origen de papel seleccionado por un trabajo de impresión anulará el valor de Origen predeterminado para la duración del trabajo de impresión. • Si hay el mismo tipo y tamaño de papel en las dos bandejas y los valores Tamaño del papel y Tipo de papel coinciden, las bandejas se enlazan automáticamente. Cuando una bandeja esté vacía, el trabajo se imprimirá utilizando la bandeja enlazada. Descripción de los menús de la impresora 110 Menú Tamaño/tipo Elemento de menú Descripción Menú Seleccionar origen Bandeja 1 Bandeja 2 Alim. multiuso Papel manual Sobre manual Notas: • Estos menús le permiten especificar el tamaño del papel instalado e introducir la bandeja o alimentador manual seleccionado. • En este menú sólo aparecen las bandejas y los alimentadores instalados. Menú Definir tamaño para bandeja 1 o bandeja 2 Le permite especificar el tamaño del papel cargado en cada bandeja A4 A5 Notas: A6 • Carta es el valor predeterminado de fábrica para EE.UU. JIS B5 A4 es el valor predeterminado de fábrica internacional. Ejecutivo • Si hay el mismo tipo y tamaño de papel en las dos Folio bandejas y los valores Tamaño del papel y Tipo de Legal papel coinciden, las bandejas se enlazan automáticaCarta mente. Cuando una bandeja esté vacía, el trabajo se imprimirá en papel de la bandeja enlazada. Oficio (México) • El papel de tamaño A6 sólo se admite en la bandeja 1. Media carta Universal Menú Definir tamaño para Papel manual A4 A5 Ejecutivo Folio JIS B5 Legal Carta Oficio (México) Media carta Universal Le permite especificar el tamaño del papel cargado en el alimentador manual Menú Definir tamaño para Sobre manual Sobre 7 3/4 Sobre 9 Sobre 10 Sobre C5 Sobre B5 Sobre DL Otro sobre Le permite especificar el tamaño del sobre cargado manualmente Nota: Carta es el valor predeterminado de fábrica para EE.UU. A4 es el valor predeterminado de fábrica internacional. Nota: Sobre 10 es el valor predeterminado de fábrica para EE.UU. Sobre DL es el valor predeterminado de fábrica internacional. Descripción de los menús de la impresora 111 Elemento de menú Descripción Menú Definir tipo para bandeja 1 Papel normal Cartulina Transparencia Reciclado Etiquetas Alta calidad Cabecera Preimpreso Papel color Papel ligero Papel pesado Rugoso/algodón Tipo personalizado <x> Le permite especificar el tipo de papel cargado en la bandeja 1 Menú Definir tipo para bandeja 2 Papel normal Cartulina Reciclado Etiquetas Alta calidad Cabecera Preimpreso Papel color Papel ligero Papel pesado Rugoso/algodón Tipo personalizado <x> Le permite especificar el tipo de papel cargado en la bandeja 2 Menú Definir tipo para Papel manual Papel normal Cartulina Transparencia Etiquetas Alta calidad Cabecera Preimpreso Papel color Papel ligero Papel pesado Rugoso/algodón Tipo personalizado <x> Le permite especificar el tipo de papel cargado manualmente Menú Definir tipo para Sobre manual Sobre Tipo personalizado <x> Le permite especificar el tipo de sobre cargado manualmente Notas: • Papel normal es el valor predeterminado de fábrica para la bandeja 1. • Si está disponible, aparecerá un nombre definido por el usuario en lugar de Tipo personalizado <x>. • Utilice este elemento de menú para configurar el enlace automático de las bandejas. Notas: • Tipo personalizado <x> es el valor predeterminado de fábrica. • Si está disponible, aparecerá un nombre definido por el usuario en lugar de Tipo personalizado <x>. • Utilice este elemento de menú para configurar el enlace automático de las bandejas. Nota: Papel normal es el valor predeterminado de fábrica. Nota: Sobre es el valor predeterminado de fábrica. Descripción de los menús de la impresora 112 Menú Configurar multiuso Este menú está disponible sólo para modelos de impresoras equipados con alimentadores multifunción. Elemento de menú Descripción Configurar multiuso Determina cuándo selecciona la impresora el papel del alimentador multiuso. Cassette Notas: Manual • Cassette es el valor predeterminado de fábrica. • Con el valor Cassette se configura el alimentador multiuso como origen de papel automático. • Cuando se selecciona Manual, el alimentador multiuso sólo se puede utilizar para los trabajos de impresión de alimentación manual. Textura del papel, menú En el menú Textura del papel, la combinación de las funciones Seleccionar tipo y Seleccionar textura le permite seleccionar la textura para un tipo de papel específico. Elemento de menú Descripción Especifica el tipo de papel Seleccionar tipo Textura normal Textura cartulina Textura transparencia Textura reciclada Textura etiquetas Textura alta calidad Textura sobres Textura sobre áspero Textura cabecera Textura preimpreso Textura color Textura ligera Textura pesada Textura áspera/algodón Textura person. <x> Seleccionar textura Suave Normal Áspero Al seleccionar un valor para Seleccionar tipo, la función Seleccionar textura le permite definir la textura para ese tipo de material. Notas: • Normal es el valor predeterminado de fábrica para la mayoría de los elementos. • Áspero es el valor predeterminado de fábrica para Alta calidad. • Cuando Textura áspera es el valor seleccionado para Seleccionar tipo, Áspera es el único valor disponible para Seleccionar textura. • Los valores sólo aparecen si se admite el papel. Descripción de los menús de la impresora 113 Peso del papel, menú En el menú Peso del papel, la combinación de las funciones Seleccionar tipo y Seleccionar peso le permite seleccionar el peso para un tipo de papel específico. Elemento de menú Descripción Especifica el tipo de papel Seleccionar tipo Peso normal Peso cartulina Peso transparencia Peso reciclado Peso etiquetas Peso alta calidad Peso sobre Peso sobre áspero Peso cabecera Peso preimpreso Peso color Ligero Pesado Peso de áspero/algodón Textura person. <x> Seleccionar peso Clara Normal Pesado Al seleccionar un valor para Seleccionar tipo, la función Seleccionar peso le permite definir el peso para ese tipo de material. Notas: • Normal es el valor predeterminado de fábrica para la mayoría de los elementos. • Cuando Peso ligero es el valor seleccionado para Seleccionar tipo, Ligero es el único valor disponible para Seleccionar peso. • Cuando Peso pesado es el valor seleccionado para Seleccionar tipo, Pesado es el único valor disponible para Seleccionar peso. • Los valores sólo aparecen si se admite el papel. Menú Carga de papel Elemento de menú Descripción Especifica el tipo de papel Seleccionar tipo Cargar reciclado Nota: Al seleccionar el tipo de papel, aparece el menú Definir carga. Cargar alta calidad Cargar cabecera Cargar preimpreso Cargar papel color Cargar ligera Carga pesada Cargar personalizado Descripción de los menús de la impresora 114 Elemento de menú Descripción Definir carga • Dúplex Especifica si la impresión dúplex (a 2 caras) está activada Nota: Desactivado es el valor predeterminado de fábrica. • Desactivado Tipos personalizados, menú Elemento de menú Descripción Tipo personalizado <x> Asigne nombre a un Tipo personalizado <x>, y este nombre definido por el usuario se mostrará en lugar de Tipo personalizado <x>. Papel Cartulina Notas: Transparencia • El nombre personalizado debe estar limitado a 16 caracteres. Rugoso/algodón • Papel es el valor predeterminado de fábrica para el tipo personalizado. Etiquetas • La bandeja de papel o el alimentador multiuso deben admitir el tipo de material persoSobre nalizado para poder imprimir desde dicho origen. Reciclado Papel Cartulina Transparencia Rugoso/algodón Etiquetas Sobre Asigne un tipo de papel al tipo de papel Reciclado cargado, y será también el tipo de papel Reciclado en otros menús. Notas: • Papel es el valor predeterminado de fábrica. • La bandeja de papel o el alimentador multiuso deben admitir el tipo Reciclado para poder imprimir desde dicho origen. Descripción de los menús de la impresora 115 Menú Tamaños de digitalización personalizados Elemento de menú Descripción Tam. escan.predtrm. Anchura 1–8,50 pulgadas (25–216 mm) Altura 1–14 pulgadas (25–356 mm) Orientación Vertical Horizontal 2 digitalizaciones/cara Desactivado Activado Especifica un nombre de tamaño de digitalización personalizado y opciones. Este nombre sustituye al nombre Tamaño de digitalización personalizado en los menús de la impresora. <x> puede ser tanto 1 como 2. Notas: • El panel muestra "Tarjeta de identificación" en lugar de "Tamaño de digitalización personalizado 1" a menos que se le haya dado un nombre diferente. • La medida estadounidense predeterminada de fábrica de anchura para Tamaño 1 es 4,65 pulgadas. La medida internacional predeterminada de anchura para Tamaño 1 es 118 milímetros. • La medida estadounidense predeterminada de fábrica de anchura para Tamaño 2 es 8,5 pulgadas. La medida internacional predeterminada de anchura para Tamaño 2 es 216 milímetros. • La medida estadounidense predeterminada de fábrica de altura para Tamaño 1 es 6 pulgadas. La medida internacional predeterminada de fábrica de altura para Tamaño 1 es 154 milímetros. • La medida estadounidense predeterminada de fábrica de altura para Tamaño 2 es 14 pulgadas. La medida internacional predeterminada de altura para Tamaño 2 es 356 milímetros. • El valor predeterminado de fábrica para orientación es Apaisado. • El valor predeterminado de fábrica para 2 digitalizaciones/cara para Tamaño 2 es Desactivado. • El valor predeterminado de fábrica para 2 digitalizaciones/cara para Tamaño 1 es Activado. Configuración universal, menú Estos elementos de menú se utilizan para especificar la altura, la anchura y la dirección de la alimentación del tamaño de papel Universal. El tamaño de papel Universal es un tamaño de papel definido por el usuario. Aparece con los otros valores de tamaño de papel e incluye opciones similares, como el soporte de impresión dúplex e impresión de varias páginas en una hoja. Elemento de menú Descripción Unidades de medida Pulgadas Milímetros Identifica las unidades de medida. Notas: • Pulgadas es el valor predeterminado de fábrica para EE.UU. • Milímetros es el valor predeterminado de fábrica internacional. Descripción de los menús de la impresora 116 Elemento de menú Descripción Anchura vertical 3–14,17 pulgadas 76–360 mm Define la anchura vertical. Notas: • Si la anchura excede el máximo, la impresora utiliza la anchura máxima permitida. • 8,5 pulgadas es el valor predeterminado de fábrica para EE.UU. Las pulgadas pueden aumentar en incrementos de 0,01. • 216 mm es el valor predeterminado internacional. Los milímetros pueden aumentar en incrementos de 1. Altura vertical 3–14,17 pulgadas 76–360 mm Define la altura vertical. Notas: • Si la altura excede el máximo, la impresora utiliza la altura máxima permitida. • 14 pulgadas es el valor predeterminado para EE.UU. Las pulgadas pueden aumentar en incrementos de 0,01. • 356 mm es el valor predeterminado internacional. Los milímetros pueden aumentar en incrementos de 1. Dirección alimentación Especifica la dirección de alimentación Borde corto Notas: Borde largo • Borde corto es el valor predeterminado de fábrica. • Borde largo aparece sólo si el borde más largo es más corto que la longitud máxima admitida en la bandeja. Informes, menú Informes, menú Nota: Cuando selecciona un elemento en el menú Informes, se imprime el informe indicado. Elemento de menú Descripción Página de valores de menú Imprime un informe que contiene información sobre el papel cargado en las bandejas, la memoria instalada, el cómputo total de páginas, las alarmas, los tiempos de espera, el idioma del panel de control, la dirección TCP/IP, el estado de los suministros, el estado de la conexión de red y otra información de utilidad. Estadísticas dispositivo Imprime un informe que contiene estadísticas de impresora, como información de suministro y detalles sobre las páginas impresas. Página configuración de red Imprime un informe que contiene información sobre la configuración de la impresora de red, como información sobre la dirección TCP/IP. Nota: Este elemento de menú sólo aparece para las impresoras de red o las impresoras conectadas a servidores de impresión. Lista de métodos abreviados Imprime un informe que contiene información sobre los métodos abreviados configurados Registro de trabajo de fax Imprime un informe que contiene información sobre los últimos 200 faxes realizados Descripción de los menús de la impresora 117 Elemento de menú Descripción Registro de llamadas de fax Imprime un informe que contiene información sobre las últimas 100 llamadas atendidas, recibidas y bloqueadas Métodos abreviados de e-mail Imprime un informe que contiene información sobre los métodos abreviados de e-mail Métodos abreviados de fax Imprime un informe que contiene información sobre los métodos abreviados de fax Lista Perfiles Imprime una lista de perfiles almacenados en la impresora. Imprimir fuentes Imprime un informe de todas las fuentes disponibles para el lenguaje de impresora definido actualmente. Imprimir directorio Muestra los recursos almacenados en la opción de memoria flash del usuario. Esta función sólo aparece si hay un dispositivo flash instalado/montado. Informe de activos Imprime un informe que contiene información del activo, incluyendo el número de serie y el modelo de la impresora. El informe contiene texto y códigos de barras UPC que se pueden digitalizar e incluir en una base de datos de activos. Menú Red/Puertos Menú NIC activo Elemento de menú Descripción NIC activo Notas: Automático • Automático es el valor predeterminado de fábrica. <lista de las tarjetas de red disponibles> • Este elemento de menú sólo aparece si está instalada una tarjeta inalámbrica opcional. Menú Red Elemento de menú Descripción PCL SmartSwitch Activado Desactivado Define la impresora para que cambie automáticamente a la emulación PCL cuando un trabajo de impresión lo necesite, independientemente del lenguaje predeterminado de la impresora. Notas: • Activado es el valor predeterminado de fábrica. • Cuando se utiliza el valor Desactivado, la impresora no examina los datos entrantes. • Cuando se utiliza el valor Desactivado, la impresora utiliza la emulación PostScript si PS SmartSwitch está activado. Utiliza el lenguaje de impresora predeterminado especificado en el menú Configuración si PS SmartSwitch está desactivado. Descripción de los menús de la impresora 118 Elemento de menú Descripción PS SmartSwitch Activado Desactivado Define la impresora para que cambie automáticamente a la emulación PS cuando un trabajo de impresión lo necesite, independientemente del lenguaje predeterminado de la impresora. Notas: • Activado es el valor predeterminado de fábrica. • Cuando se utiliza el valor Desactivado, la impresora no examina los datos entrantes. • Cuando se utiliza el valor Desactivado, la impresora utiliza la emulación PCL si PCL SmartSwitch está activado. Utiliza el lenguaje de impresora predeterminado especificado en el menú Configuración si PCL SmartSwitch está desactivado. Modo NPA Desactivado Automático Define la impresora para que realice el procesamiento especial necesario para la comunicación bidireccional, según las convenciones definidas en el protocolo NPA. Notas: • Automático es el valor predeterminado de fábrica. • Si se cambia este valor del panel de control de la impresora y se sale de los menús, la impresora se reinicia. La selección del menú se actualiza. Mem intermedia red Define el tamaño de la memoria intermedia de entrada de red. Desactivado Notas: Automático • El valor predeterminado de fábrica es Automático. • El valor se puede modificar en incrementos de 1 K. • El tamaño máximo permitido depende de la cantidad de memoria de la impresora, el tamaño de las demás memorias intermedias de enlace y de si Guardar recursos se ha definido en Activado o Desactivado. • Para aumentar el rango de tamaño máximo de la memoria intermedia de red, desactive o reduzca el tamaño de la memoria intermedia de USB. • Si se cambia este valor del panel de control de la impresora y se sale de los menús, la impresora se reinicia. La selección del menú se actualiza. PS binario Mac Activado Desactivado Automático Define la impresora para que procese trabajos de impresión PostScript binario de Macintosh. Instalación en red Menú Informes Menú Tarjeta de red Menú TCIP Menú IPv6 Inalámbrico, menú AppleTalk, menú Enumera todos los menús de configuración de red, independientemente de la red activa de la impresora. Notas: • El valor predeterminado de fábrica es Automático. • El valor Desactivado filtra los trabajos de impresión con el protocolo estándar. • El valor Activado procesa trabajos de impresión PostScript binario sin formato. Nota: Algunas opciones no están disponibles en los modelos de impresora seleccionados. Informes de red, menú Este menú está disponible desde el menú Red/Puertos: Descripción de los menús de la impresora 119 Red/Puertos ªRed estándar o Red <x> ªConfiguración de red est. o Configuración de red <x> ªInformes o Informes de red Elemento de menú Descripción Imprimir página de configuración Imprime un informe que contine información sobre la configuración de red actual Nota: La página de configuración contiene información sobre los valores de la impresora de red, como la dirección TCP/IP. Menú Tarjeta de red Elemento de menú Descripción Ver estado de tarjeta Conectado Desconectada Permite averiguar si la tarjeta de red está conectada. Ver velocidad de tarjeta Refleja la velocidad de una tarjeta de red que está activa. Ver dirección de red UAA LAA Ambas direcciones se representan por número hexadecimales de 12 dígitos. Espera trabajo 0-225 segundos Define el período de tiempo en segundos que puede tardar un trabajo de impresión de red en cancelarse. Notas: • 90 segundos es el valor predeterminado de fábrica. • Con el valor 0 se desactiva el tiempo de espera. • Si se selecciona un valor 1–9, dicho valor se guarda como 10. Página banner Activado Desactivado Permite imprimir una página banner. Nota: Desactivado es el valor predeterminado de fábrica. TCP/IP, menú Utilice los siguientes elementos de menú para ver o definir la información TCP/IP. Nota: Este menú sólo está disponible para modelos de red o impresoras conectadas a servidores de impresión. Elemento de menú Descripción TCP/IP Activar Activado Desactivado Especifica si se activa TCP/IP TCP/IP Ver host Muestra el nombre de host TCP/IP actual. Nota: Activado es el valor predeterminado de fábrica. Descripción de los menús de la impresora 120 Elemento de menú Descripción TCP/IP Dirección IP Máscara de red Gateway Le permite ver o cambiar la dirección TCP/IP actual, la máscara de red y la información del gateaway TCP/IP Activar DHCP Activar IP automática Activar FTP/TFTP Activar servidor HTTP Sí No Le permite ver o cambiar los valores Nota: Cada uno requiere cuatro campos. Nota: El valor predeterminado de fábrica para cada uno es Si. Permite visualizar o cambiar los valores. TCP/IP Dirección del servidor WINS Nota: se trata de una dirección IP de cuatro campos. TCP/IP Activar DDNS Activar mDNS Le permite ver o cambiar los valores TCP/IP Dirección del servidor DNS Permite visualizar o cambiar los valores. Nota: El valor predeterminado de fábrica para los dos es Si. Nota: se trata de una dirección IP de cuatro campos. IPv6, menú Utilice los siguientes elementos de menú para ver o definir la información del Protocolo de Internet versión 6 (IPv6). Nota: Este menú sólo está disponible para modelos de red o impresoras conectadas a servidores de impresión. Este menú está disponible desde el menú Red/Puertos: Red/Puertos ªRed estándar o Red <x> ªConfiguración de la red estándar o Configuración de la red <x> ªIPv6 Elemento de menú Descripción Activar IPv6 Activado Desactivado Activa IPv6 en la impresora. Configuración automática Activado Desactivado Especifica si el adaptador de red acepta las entradas de configuración automática de direcciones IPv6 que proporciona un encaminador Nota: Activado es el valor predeterminado de fábrica. Nota: Activado es el valor predeterminado de fábrica. Permite visualizar o cambiar los valores actuales Ver host Ver dirección Nota: Estos valores sólo pueden cambiarse desde el servidor Web incorporado. Ver dirección de encaminador Activar DHCPv6 Activado Desactivado Activa DHCPv6 en la impresora. Nota: Activado es el valor predeterminado de fábrica. Descripción de los menús de la impresora 121 Inalámbrico, menú Utilice los siguientes elementos de menú para ver o configurar los valores del servidor de impresión interno inalámbrico. Nota: Este menú sólo se encuentra disponible en aquellos modelos capaces de conectarse a una red inalámbrica. Este menú está disponible desde el menú Red/Puertos: Red/Puertos ªRed <x> ªConfiguración de red <x> ªInalámbrica Elemento de menú Descripción Modo de red Infraestructura Ad hoc Especifica el modo de red Notas: • El modo Infraestructura permite que la impresora acceda a una red mediante un punto de acceso. • Ad hoc es el valor predeterminado de fábrica El modo Ad hoc configura la impresora para la conexión de red inalámbrica entre la impresora y el ordenador. Compatibilidad 802,11n 802,11b/g 802,11b/g/n Especifica el estándar inalámbrico para la red inalámbrica Nota: El valor predeterminado de fábrica es 802,11b/g/n. Permite seleccionar una red disponible para que la use la impresora. Seleccionar red <lista de redes disponibles> Nota: Si la red a la que desea conectarse está protegida por unos valores de seguridad, deberá unirse a ella desde el Servidor web incorporado o la utilida de configuración inalámbrica. Ver calidad de señal Le permite ver la calidad de la conexión inalámbrica Ver modo de seguridad Le permite ver el método de cifrado para la conexión inalámbrica. “Desconectado” indica que la red inalámbrica no está cifrada. AppleTalk, menú Elemento de menú Descripción Activar Sí No Activa o desactiva el soporte de AppleTalk. Ver nombre Muestra el nombre AppleTalk asignado. Ver dirección Muestra la dirección AppleTalk asignada. Nota: Sí es el valor predeterminado de fábrica. Proporciona una lista de zonas AppleTalk disponibles en la red. Definir zona <lista de las zonas disponibles en la red> Nota: De forma predeterminada se utiliza la zona predeterminada de la red. Si no hay ninguna zona predeterminada, la zona marcada con * es el valor predeterminado de fábrica. Descripción de los menús de la impresora 122 USB, menú Elemento de menú Descripción PCL SmartSwitch Activado Desactivado Define la impresora para que cambie automáticamente a la emulación PCL cuando un trabajo de impresión recibido a través de un puerto USB lo necesite, independientemente del lenguaje predeterminado de la impresora. Notas: • Activado es el valor predeterminado de fábrica. • Cuando se utiliza el valor Desactivado, la impresora no examina los datos entrantes. • Cuando se utiliza el valor Desactivado, la impresora utiliza la emulación PostScript si el valor emulación PS SmartSwitch está activado. Utiliza el lenguaje de impresora predeterminado especificado en el menú Configuración si el valor PS SmartSwitch está desactivado. PS SmartSwitch Activado Desactivado Define la impresora para que cambie automáticamente a la emulación PS cuando un trabajo de impresión recibido a través de un puerto USB lo necesite, independientemente del lenguaje predeterminado de la impresora. Notas: • Activado es el valor predeterminado de fábrica. • Cuando se utiliza el valor Desactivado, la impresora no examina los datos entrantes. • Cuando se utiliza el valor Desactivado, la impresora utiliza la emulación PCL si el valor emulación PCL SmartSwitch está activado. Utiliza el lenguaje de impresora predeterminado especificado en el menú Configuración si el valor PCL SmartSwitch está desactivado. Modo NPA Desactivado Automático Define la impresora para que realice el procesamiento especial necesario para la comunicación bidireccional, según las convenciones definidas en el protocolo NPA. Notas: • El valor predeterminado de fábrica es Automático. • El cambio de este valor reinicia la impresora. Mem intermedia USB Define el tamaño de la memoria intermedia de entrada de USB. Desactivado Notas: Automático • El valor predeterminado de fábrica es Automático. • Con el valor Desactivado, no se almacena el trabajo en la memoria intermedia. Cualquier trabajo que ya esté almacenado en la memoria intermedia se imprime antes de que se reanude el procesamiento normal. • El valor de tamaño de la memoria intermedia de USB se puede cambiar en incrementos de 1 K. • El tamaño máximo permitido depende de la cantidad de memoria de la impresora, el tamaño de las demás memorias intermedias de enlace y de si el valor Guardar recursos está Activado o Desactivado. • El cambio de este valor reinicia la impresora. Descripción de los menús de la impresora 123 Elemento de menú Descripción PS binario Mac Activado Desactivado Automático Define la impresora para que procese trabajos de impresión PostScript binario de Macintosh. USB con ENA Dirección ENA Máscara de red ENA Gateway ENA Define la dirección de la red, la máscara de red e información sobre el gateway para un servidor de impresión externo conectado a la impresora mediante un cable USB. Notas: • El valor predeterminado de fábrica es Automático. • El valor Desactivado filtra los trabajos de impresión con el protocolo estándar. • El valor Activado procesa trabajos de impresión PostScript binario sin formato. Nota: Este elemento de menú y sus submenús sólo están disponibles si la impresora está conectada a un servidor de impresión externo a través de un puerto USB. Menú de valores Menú Valores generales Elemento de menú Descripción Idioma Inglés Francés Alemán Italiano Español Danés Noruego Neerlandés Sueco Portugués Suomi Ruso Polaco Magyar Turkce Cesky Chino simplificado Chino tradicional Coreano Japonés Define el idioma del texto que aparece en pantalla. Nota: Puede que todos los idiomas no estén disponibles en todas las impresoras. Descripción de los menús de la impresora 124 Elemento de menú Descripción Modo económico Desactivado Energía Energía/papel Papel Minimiza el uso de energía, papel o medios especiales Notas: • El valor predeterminado de fábrica es Desactivado. Desactivado restablece los valores predeterminados de la impresora. • El ajuste de energía minimiza la cantidad de energía que utiliza la impresora. El rendimiento puede verse afectado pero no así la calidad. • Papel minimiza la cantidad de papel y de material especial necesario para un trabajo de impresión. El rendimiento puede verse afectado pero no así la calidad. • Energía/Papel minimiza el uso de energía, de papel y de material especial. Modo silencioso Desactivado Activado Reduce el ruido que produce la impresora Notas: • El valor predeterminado de fábrica es Desactivado. • Activado configura la impresora para que produzca la menor cantidad de ruido posible. Ejecutar configuración inicial Sí No Hace que la impresora ejecute el asistente de configuración. Notas: • Sí es el valor predeterminado de fábrica. • Una vez que el usuario completa el asistente de instalación seleccionando Terminado en la pantalla de selección País, el valor predeterminado es No. Tamaños de papel EE.UU. Métrico Especifica los valores predeterminados de fábrica de la impresora. La configuración inicial viene determinada por la selección del país en el asistente de configuración inicial. Digitalizar a rango de puertos de PC Especifica un rango válido de puertos para impresión detrás de un firewall que bloquea puertos. Los puertos válidos se especifican con dos grupos de <rango de puertos> números separados por un punto y coma. Nota: 9751:12000 es el valor predeterminado de fábrica. Modo Predeterminado Copiar Fax Define la función que realiza la impresora cuando se pulsa Ir, Contenido, Oscuridad o un número en el panel de control de la impresora Formato de fecha MM-DD-AAAA DD-MM-AAAA AAAA-MM-DD Especifica el formato de fecha de la impresora. Formato de hora 12 horas A.M./P.M. Reloj de 24 horas Especifica el formato de hora de la impresora. Nota: Copia es el valor predeterminado de fábrica. Nota: MM-DD-AAAA es el valor predeterminado de fábrica para EE.UU. y DD-MM-AAAA es el valor predeterminado de fábrica internacional. Nota: El valor predeterminado de fábrica es 12 horas A.M./P.M. Descripción de los menús de la impresora 125 Elemento de menú Descripción Alarmas Control de alarma Alarma de cartucho Define una alarma para que suene cuando la impresora requiera la intervención del operador.Las selecciones disponibles para cada tipo de alarma son: Desactivado Simple Continuo Notas: • Simple es el valor predeterminado de fábrica para Control de alarma. Simple hace que la impresora emita tres pitidos rápidos. • Desactivado significa que no suena ninguna alarma. • Continuo hace que la impresora repita tres pitidos cada 10 segundos. Tiempos de espera Ahorro de energía Desactivado 1–240 Especifica el número de minutos de inactividad antes de que el sistema empiece a entrar en un estado de consumo energético mínimo. Tiempos de espera Espera de pantalla 15–300 Establece la cantidad de tiempo en segundos que tienen que transcurrir antes de que la impresora vuelva a mostrar el estado Lista Tiempos de espera Espera de impresión Desactivado 1–255 Define el período de tiempo en segundos que la impresora espera un mensaje de fin de trabajo antes de cancelar el resto del trabajo de impresión. Nota: 30 minutos es el valor predeterminado de fábrica. Nota: 30 segundos es el valor predeterminado de fábrica. Notas: • 90 segundos es el valor predeterminado de fábrica. • Cuando transcurre el período establecido en el temporizador, se imprime cualquier página parcialmente impresa que esté aún en la impresora y, a continuación, la impresora comprueba si hay en espera nuevos trabajos de impresión. • Espera de impresión sólo está disponible si se utiliza la emulación PCL o PPDS. Este valor no afecta a los trabajos de impresión en emulación PostScript. Tiempos de espera Tiempo de espera Desactivado 15–65535 Define el período de tiempo en segundos que espera la impresora para recibir datos adicionales antes de cancelar un trabajo de impresión. Notas: • 40 segundos es el valor predeterminado de fábrica. • Tiempo espera sólo está disponible si la impresora utiliza la emulación PostScript. Este valor no afecta a los trabajos de impresión en emulación PCL o PPDS. Descripción de los menús de la impresora 126 Elemento de menú Descripción Recuperación de impresión Continuar auto Desactivado 5–255 Permite a la impresora continuar la impresión automáticamente después de determinados estados que la dejan fuera de línea si no se resuelven dentro del período de tiempo especificado. Notas: • Desactivado es el valor predeterminado de fábrica. • 5–255 es el rango de tiempo en segundos. Recuperación de impresión Recuperación atasco Activado Desactivado Automático Especifica si la impresora vuelve a imprimir las páginas atascadas. Notas: • Automático es el valor predeterminado de fábrica. La impresora vuelve a imprimir las páginas atascadas salvo que la memoria requerida para retenerlas sea necesaria para otras tareas de impresión. • Activado define la impresora para que vuelva a imprimir siempre las páginas atascadas. • Desactivado define la impresora para que nunca vuelva a imprimir las páginas atascadas. Recuperación de impresión Protección de página Activado Desactivado Permite a la impresora imprimir correctamente una página que puede que no se imprima correctamente en algún caso. Notas: • El valor predeterminado de fábrica es Desactivado. Desactivado imprime una página parcial cuando no hay memoria suficiente para imprimir la página completa. • Activado define la impresora para que procese toda la página y se imprima por completo. Predet. fábrica No restaurar Restaurar ahora Restaura los valores predeterminados de fábrica de la impresora. Notas: • No restaurar es el valor predeterminado de fábrica. No restaurar mantiene los valores definidos por el usuario. • Con el valor Restaurar se restauran todos los valores predeterminados de fábrica de la impresora, excepto los del menú Red/Puertos. Todas las descargas almacenadas en la memoria RAM se eliminan. Descripción de los menús de la impresora 127 Menú de valores de copia Elemento de menú Descripción Contenido Texto Texto/Foto Fotografía Especifica el tipo de contenido del trabajo de copia. Notas: • Texto mejora el texto que aparece más nítido, más oscuro y con una alta resolución sobre fondo blanco. • Texto/Foto es el valor predeterminado de fábrica. Texto/Foto se utiliza si los documentos originales son una mezcla de texto y gráficos o imágenes. • Fotografía hace que el escáner preste especial atención a los gráficos e imágenes. Con este valor, la digitalización se hace más lenta pero se consigue una reproducción de la gama de tonos más fiel a la del documento original. Así aumenta la cantidad de información almacenada. Caras (dúplex) 1 cara a 1 cara 1 cara a 2 caras 2 caras a 1 cara 2 caras a 2 caras Especifica si un documento original es dúplex (dos caras) o símplex (una cara) y, a continuación, si la copia debe ser dúplex o símplex. Notas: • Caras (Dúplex) no está disponible en modelos seleccionados. • 1 cara a 1 cara: la página original tiene material impreso en una cara. La página copiada tendrá material impreso en una cara. • 1 cara a 2 caras: la página original tiene material impreso en una cara. La página copiada tendrá material impreso en ambas caras. Por ejemplo, si el original tiene seis hojas, la copia tendrá tres hojas con impresión en ambas caras. • 2 caras a 1 cara: la página original tiene material impreso en ambas caras. La página copiada tendrá material impreso sólo en una cara. Por ejemplo, si el borrador original tiene tres hojas de papel con una imagen en cada una de las caras de las hojas, entonces la copia tendrá seis hojas con una única imagen en cada cara de las hojas. • 2 caras a 2 caras: la página original tiene material impreso en ambas caras. La copia imita el original exactamente. Ahorro papel Desactivado 2 a 1 vertical 2 a 1 horizontal 4 en 1 vertical 4 en 1 horizontal Utiliza dos o cuatro hojas de un documento original y las imprime todas en la misma página. Imprimir bordes de página Activado Desactivado Especifica si se imprime un borde alrededor del borde de la página en los márgenes Clasificar Activado Desactivado Mantiene las páginas de un trabajo de impresión apiladas en orden al realizar varias copias del trabajo. Nota: El valor predeterminado de fábrica es Desactivado. Nota: El valor predeterminado de fábrica es Desactivado. Nota: El valor predeterminado de fábrica es Desactivado. Descripción de los menús de la impresora 128 Elemento de menú Descripción Tam. original Carta Legal Ejecutivo Folio Media carta Universal Tarjeta ID 4 x 6 pulg. 3 x 5 pulg. Business Card Tam. escan.predtrm. A4 A5 Oficio (México) A6 JIS B5 Especifica el tamaño de papel del documento original. Origen del papel Bandeja <x> Alimentador manual Especifica un origen de papel para trabajos de copia Nota: Carta es el valor predeterminado de fábrica para EE.UU. A4 es el valor predeterminado de fábrica internacional. Nota: Bandeja 1 es el valor predeterminado de fábrica. Separadores de transparencias Coloca una hoja de papel entre las transparencias. Activado Nota: Activado es el valor predeterminado de fábrica. Desactivado Hojas separación Ninguno Entre copias Entre trabajos Entre páginas Coloca una hoja de papel entre las páginas, copias o trabajos según el valor seleccionado. Origen separador Bandeja <x> Alimentador manual Especifica un origen de papel. Intensidad De -4 a +4 Especifica el nivel de oscuridad del trabajo de copia. Copias 1–999 Especifica el número de copias del trabajo de copia. Plantilla Desactivado Confidencial Copia Borrador Urgente Personalizado Especifica el texto de plantilla que se imprime en cada página del trabajo de copia. Nota: El valor predeterminado de fábrica es Ninguno. Nota: Bandeja 1 es el valor predeterminado de fábrica. Nota: El valor predeterminado de fábrica es 0. Nota: El valor predeterminado de fábrica es 1. Nota: El valor predeterminado de fábrica es Desactivado. Descripción de los menús de la impresora 129 Elemento de menú Descripción Permitir prioridad de copia Activado Desactivado Permite interrumpir un trabajo de impresión para copiar una página o un documento. Eliminación de fondo De -4 a +4 Ajusta la cantidad de fondo visible en una copia. Contraste 0–5 Mejor para contenido Especifica el contraste utilizado para el trabajo de copia Detalle de sombras De -4 a +4 Ajusta la cantidad de detalle de sombras visible en una copia. Digitalizar borde a borde Activado Desactivado Especifica si el documento original se digitaliza de borde a borde antes de realizar la copia. Nitidez 1–5 Ajuste de la nitidez de una copia Nota: Activado es el valor predeterminado de fábrica. Nota: El valor predeterminado de fábrica es 0. Nota: "Mejor para contenido" es el valor predeterminado de fábrica. Nota: 0 es el valor predeterminado de fábrica. Nota: El valor predeterminado de fábrica es Desactivado. Nota: 3 es el valor predeterminado de fábrica. Menú Valores de fax Valores generales de fax Elemento de menú Descripción Nombre de estación Especifica el nombre del fax en la impresora. Número de estación Especifica un número asociado con el fax. ID de estación Nombre de estación Número de estación Especifica cómo se identifica el fax a los destinatarios en el encabezado del documento enviado. Activar fax manual Activado Desactivado Configura la impresora para enviar faxes manualmente, para lo que sólo es necesario un divisor de línea y un teléfono. Notas: • El valor predeterminado de fábrica es Desactivado. • Se utiliza el teléfono normal para responder a un trabajo de fax entrante y para marcar un número de fax. • Pulse 0 en el teclado numérico para ir directamente al Manual de la función fax. Descripción de los menús de la impresora 130 Elemento de menú Descripción Define la cantidad de memoria no volátil que se utiliza en relación con el envío de un Uso de memoria trabajo de fax. Sólo recepción Recepción principalmente Notas: Igual • "Sólo recepción" especifica que se configura toda la memoria para recibir trabajos de Envío principalmente fax. Sólo envío • "Recepción principalmente" especifica que se configura la mayor parte de la memoria para recibir trabajos de fax. • El valor predeterminado de fábrica es Igual.Divide la memoria para enviar y recibir trabajos de fax en cantidades iguales. • "Envío principalmente" especifica que se configura la mayor parte de la memoria para enviar trabajos de fax. • "Sólo envío" especifica que se configura toda la memoria para enviar trabajos de fax. Cancelar faxes Permitir No permitir Especifica si el usuario puede cancelar trabajos de fax ID de remitente FSK DTMF Especifica el tipo de ID de remitente usado Nota: Si Cancelar faxes no está activado, no aparecerá como opción. Permitir es el valor predeterminado de fábrica. Nota: Esta opción solo aparece cuando el país seleccionado es compatible con múltiples patrones del ID de remitente. Valores de envío de fax Elemento de menú Descripción Resolución Estándar Fina Superfina Especifica la calidad en puntos por pulgada (ppp). Una mayor resolución ofrece mejor calidad de impresión, pero aumenta el tiempo de transmisión de los faxes salientes. Nota: Estándar es el valor predeterminado de fábrica. Especifica el tamaño de papel del documento que se va a digitalizar. Tam. original Carta Nota: El valor predeterminado de fábrica es Carta/Legal mixto. A4 es el Legal valor predeterminado de fábrica internacional. Ejecutivo Mezcla Carta/Legal Folio Media carta A4 A5 A6 Oficio (México) JIS B5 4x6 3x5 Tarjeta ID Universal Tamaño de digitalización predeterminado Business Card Descripción de los menús de la impresora 131 Elemento de menú Descripción Caras (dúplex) Desactivado Borde largo Borde corto Especifica la orientación del texto y gráficos en la página. Notas: • Caras (Duplex) no está disponible en modelos de impresoras seleccionados. • El valor predeterminado de fábrica es Desactivado. • Borde largo da por supuesto que la encuadernación se realiza en el borde largo de la página (borde izquierdo para la orientación vertical y borde superior para la orientación horizontal). • Borde corto da por supuesto que la encuadernación se realiza en el borde corto de la página (borde superior para la orientación vertical y borde izquierdo para la orientación horizontal). Contenido Texto Texto/Foto Fotografía Especifica el tipo de contenido que se digitalizará para enviar por fax. Notas: • Texto es el valor prederminado de fábrica. • Texto se utiliza si el documento se compone principalmente de texto. • Texto/Foto es el valor predeterminado de fábrica. Texto/Foto se usa cuando los documentos son principalmente texto o dibujos artísticos. • Fotografía se utiliza si los documentos son fotografías o impresiones realizadas con inyección de tinta de gran calidad. Intensidad De -4 a +4 Aclara u oscurece la salida. Prefijo Se proporciona un campo de entrada numérico para introducir números. Rellamada automática 0–9 Especifica el número de veces que la impresora intenta enviar el fax a un número especificado. Nota: 0 es el valor predeterminado de fábrica. Nota: 5 es el valor predeterminado de fábrica. Frecuencia de rellamada 1–200 Especifica el número de minutos entre rellamadas. En PABX Sí No Activa el marcado automático de centralita sin tono. Activar ECM Sí No Activa el modo de corrección de errores para los trabajos de fax. Activar digitalizaciones de fax Activado Desactivado Permite enviar faxes realizando una digitalización en la impresora. Controlador a fax Sí No Permite al controlador enviar trabajos de fax mediante la impresora. Nota: 3 minutos es el valor predeterminado de fábrica. Nota: No es el valor predeterminado de fábrica. Nota: Sí es el valor predeterminado de fábrica. Nota: Activado es el valor predeterminado de fábrica. Nota: Sí es el valor predeterminado de fábrica. Descripción de los menús de la impresora 132 Elemento de menú Descripción Modo de marcado Tono Pulsos Especifica el sonido de marcado: tono o pulso. Velocidad máx. 2400 4800 9600 14400 33600 Especifica la velocidad máxima de envío de faxes en baudios. Eliminación de fondo De -4 a +4 Ajusta la cantidad de fondo visible en una copia. Contraste Mejor para contenido 0–5 Especifica el contraste de la salida. Detalle de sombras De -4 a +4 Ajusta la cantidad de detalle de sombras visible en una copia. Digitalizar borde a borde Activado Desactivado Especifica si el documento original se digitaliza de borde a borde. Nitidez 1–5 Ajusta la cantidad de nitidez del fax Nota: El valor predeterminado de fábrica es la marcación por tonos. Nota: 33600 baudios es el valor predeterminado de fábrica. Nota: 0 es el valor predeterminado de fábrica. Nota: "Mejor para contenido" es el valor predeterminado de fábrica. Nota: 0 es el valor predeterminado de fábrica. Nota: El valor predeterminado de fábrica es Desactivado. Nota: 3 es el valor predeterminado de fábrica. Valores de recepción de fax Elemento de menú Descripción Activar recepc. fax Activado Desactivado Permite que la impresora reciba trabajos de fax. Nº tonos respuesta 1–25 Especifica el número de tonos antes de responder a un trabajo de fax entrante. Respuesta automática Sí No Permite que la impresora responda a un trabajo de fax entrante Nota: Activado es el valor predeterminado de fábrica. Nota: 3 es el valor predeterminado de fábrica. Nota: Sí es el valor predeterminado de fábrica. Código de respuesta manual Le permite introducir un código en el teclado del teléfono para iniciar la recepción de un fax 1–9 Notas: • Este elemento de menú se utiliza cuando la impresora comparte la línea con el teléfono. • 9 es el valor predeterminado de fábrica. Descripción de los menús de la impresora 133 Elemento de menú Descripción Reducción automática Activado Desactivado Ajusta un trabajo de fax entrante de modo que quepa en el tamaño del papel cargado en el origen de fax designado. Origen del papel Automático Bandeja <x> Alimentador manual Especifica el origen de papel seleccionado para suministrar papel a la impresora para que imprima un fax entrante. Caras (dúplex) Activado Desactivado Activa la impresión dúplex (a doble cara) para los trabajos de fax entrantes. Pie de página de fax Activado Desactivado Imprime la información de transmisión en la parte inferior de cada página de un fax recibido. Velocidad máx. 2400 4800 9600 14400 33600 Especifica la velocidad máxima de recepción de faxes en baudios. Bloquear fax sin nombre Activado Desactivado Permite bloquear faxes entrantes enviados desde dispositivos sin ID de estación especificado. Nota: Activado es el valor predeterminado de fábrica. Nota: El valor predeterminado de fábrica es Automático. Nota: El valor predeterminado de fábrica es Desactivado. Nota: El valor predeterminado de fábrica es Desactivado. Nota: 33600 (baudios) es el valor predeterminado de fábrica. Nota: El valor predeterminado de fábrica es Desactivado. Valores de registro de fax Elemento de menú Descripción Registro de transmisión Imprimir registro No imprima el registro Imprimir sólo para error Permite imprimir un registro de transmisión después de cada trabajo de fax. Nota: Imprimir registro es el valor predeterminado de fábrica. Permite imprimir un registro de errores de recepción después de un error de Reg errores de recepc. recepción. No imprimir nunca Imprimir cuando haya un error Nota: No imprimir nunca es el valor predeterminado de fábrica. Impr registros auto Activado Desactivado Permite imprimir automáticamente los registros de fax. Orig papel registro Bandeja <x> Selecciona el origen del papel utilizado para imprimir registros. Nota: Activado es el valor predeterminado de fábrica. Nota: Bandeja 1 es el valor predeterminado de fábrica. Especifica si los registros impresos muestran el número marcado o el nombre de la Visualización de informes Nombre de la estación remota estación. Número marcado Nota: “Nombre de la estación remota” es el valor predeterminado de fábrica. Descripción de los menús de la impresora 134 Elemento de menú Descripción Activar registro de trabajos Permite acceder al registro de trabajos de fax. Activado Nota: Activado es el valor predeterminado de fábrica. Desactivado Activar registro de llamadas Permite acceder al registro de llamadas de fax. Activado Nota: Activado es el valor predeterminado de fábrica. Desactivado Valores de los altavoces Elemento de menú Descripción Modo de altavoz Notas: Siempre desactivado • Siempre desactivado apaga el altavoz. Activado hasta establecer conexión • El valor predeterminado de fábrica es "Activado hasta establecer conexión". Siempre activado El altavoz está activado y emite un sonido hasta que se establece la conexión de fax. • Siempre activado enciende el altavoz. Volumen del altavoz Alto Medio Bajo Controla el valor del volumen. Volumen del timbre Activado Desactivado Controla el volumen del timbre del altavoz del fax. Nota: Alto es el valor predeterminado de fábrica. Nota: Activado es el valor predeterminado de fábrica. Valores de timbre distintivo Elemento de menú Descripción Timbre simple Activado Desactivado Responde las llamadas con un patrón de un solo timbre. Timbre doble Activado Desactivado Responde las llamadas con un patrón de timbre doble. Timbre triple Activado Desactivado Timbre triple responde las llamadas con un patrón de timbre triple. Nota: Activado es el valor predeterminado de fábrica. Nota: Activado es el valor predeterminado de fábrica. Nota: Activado es el valor predeterminado de fábrica. Descripción de los menús de la impresora 135 Menú de unidad flash Menú de unidad flash Elemento de menú Descripción Activar unidad Activar Desactivar Activa o desactiva el puerto USB en la parte delantera de la impresora Notas: • Algunas opciones no están disponibles en los modelos de impresora seleccionados. • El valor predeterminado de fábrica es Activar. Actualizar código Activa o desactiva la capacidad de la impresora para actualizar su código de firmware utilizando un dispositivo USB Activar Desactivar Nota: Activar es el valor predeterminado de fábrica. Valores de digitalización Elemento de menú Descripción Formato PDF (.pdf) TIFF (.tif) JPEG (.jpg) Especifica el formato del archivo. Versión PDF 1.2–1.6 Define la versión del archivo PDF que se digitalizará a USB. Contenido Texto Texto/Foto Fotografía Especifica el tipo de contenido que se digitalizará a USB. Nota: PDF es el valor predeterminado de fábrica. Nota: 1.5 es el valor predeterminado de fábrica. Notas: • Texto se utiliza si el documento se compone principalmente de texto. • Texto/Foto es el valor predeterminado de fábrica. Texto/Foto se usa cuando los documentos son principalmente texto o dibujos artísticos. • Fotografía se utiliza si los documentos son fotografías o impresiones realizadas con inyección de tinta de gran calidad. Color Gris Color Especifica si el trabajo digitaliza en escala de grises o en color Resolución 75 150 200 300 400 600 Especifica cuántos puntos por pulgada se digitalizan. Intensidad De -4 a +4 Aclara u oscurece la salida. Nota: Gris es el valor predeterminado de fábrica. Nota: 150 ppp es el valor predeterminado de fábrica. Nota: 0 es el valor predeterminado de fábrica. Descripción de los menús de la impresora 136 Elemento de menú Descripción Orientación Vertical Horizontal Especifica la orientación de la imagen digitalizada. Tam. original Carta Legal Mezcla Carta/Legal Ejecutivo Folio Media carta Universal 4 x 6 pulg. 3 x 5 pulg. Business Card Tarjeta ID Tam. escan.predtrm. A4 A5 Oficio (México) A6 JIS B5 Especifica el tamaño de papel del documento que se va a digitalizar. Caras (dúplex) Desactivado Borde largo Borde corto Especifica la orientación del texto y gráficos en la página. Nota: Vertical es el valor predeterminado de fábrica. Nota: Carta es el valor predeterminado de fábrica para EE.UU. A4 es el valor predeterminado de fábrica internacional. Notas: • Caras (Dúplex) no está disponible en todos los modelos de impresoras. • El valor predeterminado de fábrica es Desactivado. • Borde largo da por supuesto que la encuadernación se realiza en el borde largo de la página (borde izquierdo para la orientación vertical y borde superior para la orientación horizontal). • Borde corto da por supuesto que la encuadernación se realiza en el borde corto de la página (borde superior para la orientación vertical y borde izquierdo para la orientación horizontal). Calidad JPEG Texto Texto/Foto Foto Define la calidad del texto JPEG, el texto/foto, o la imagen fotográfica en relación con el tamaño de archivo y la calidad de la imagen. Notas: • El valor predeterminado de fábrica para texto y texto/foto es 75. El valor predeterminado de fábrica para foto es 50. • 5 reduce el tamaño de archivo, pero la calidad de la imagen también se reduce. • 90 ofrece la mejor calidad de imagen, pero el tamaño de archivo es muy grande. Descripción de los menús de la impresora 137 Elemento de menú Descripción Usar TIFF de múltiples páginas Activado Desactivado Ofrece la opción de elegir entre archivos TIFF de una sola página y archivos TIFF de múltiples páginas. Para un trabajo de digitalización a USB de varias páginas, se crea un solo archivo TIFF que contiene todas las páginas o se crean varios archivos TIFF, uno por cada página del trabajo. Notas: • Activado es el valor predeterminado de fábrica. • Este elemento de menú se aplica a todas las funciones de digitalización. Profundidad en bits de digitalización Activa el modo Texto/Foto, que permite que el tamaño de los archivos sea menor mediante la utilización de imágenes de 1 bit. 8 bits 1 bit Nota: 8 bits es el valor predeterminado de fábrica. Nombre de archivo base Limitar el nombre del archivo base a menos de 53 caracteres ya que se añade el tiempo al final del nombre de archivo base Nota: El valor predeterminado de fábrica es imagen digitalizada. Eliminación de fondo De -4 a +4 Ajusta la cantidad de fondo visible en una copia. Contraste 0–5 Mejor para contenido Especifica el contraste de la salida. Detalle de sombras De -4 a +4 Ajusta la cantidad de detalle de sombras visible en una imagen digitalizada. Nota: 0 es el valor predeterminado de fábrica. Nota: "Mejor para contenido" es el valor predeterminado de fábrica. Nota: 0 es el valor predeterminado de fábrica. Digitalizar borde a borde Activado Desactivado Especifica si el documento original se digitaliza borde a borde Nitidez 1–5 Ajusta la nitidez de una imagen digitalizada Nota: El valor predeterminado de fábrica es Desactivado. Nota: 3 es el valor predeterminado de fábrica. Valores de impresión Elemento de menú Descripción Copias 1-999 Especificar el número de copias que desea imprimir. Caras (dúplex) 1 cara 2 caras Activa la impresión dúplex (a doble cara). Nota: 1 es el valor predeterminado de fábrica. Nota: 1 cara es el valor predeterminado de fábrica. Descripción de los menús de la impresora 138 Valores de impresión Configuración, menú Elemento de menú Descripción Lenguaje de impresora Define el idioma predeterminado de la impresora. Emulación PS Notas: Emulación PCL • La emulación PostScript utiliza un intérprete PS para procesar los trabajos de impresión. La emulación PCL utiliza un intérprete PCL para procesar los trabajos de impresión. • El lenguaje de impresora predeterminado de fábrica es Emulación PCL. • La definición del lenguaje de impresora como predeterminado no evita que un programa de software envíe trabajos de impresión que utilicen otro lenguaje de impresora. Área de impresión Normal Página completa Define el área imprimible lógica y física Notas: • Normal es el valor predeterminado de fábrica. Al intentar la impresión de datos en el área no imprimible definida por el valor Normal, la impresora recorta la imagen por el límite. • El valor Página completa permite mover la imagen al área no imprimible definida por el valor Normal, pero la impresora recortará la imagen por el límite del valor Normal. • El valor Página completa sólo afecta a las páginas impresas mediante un intérprete PCL 5e. Este valor no tiene efecto en las páginas impresas con intérpretes PCL XL o PostScript. Destino de carga RAM Flash Define la ubicación de almacenamiento de las descargas. Guardar recursos Activado Desactivado Especifica cómo maneja la impresora las descargas temporales, como fuentes y macros almacenadas en la memoria RAM, si la impresora recibe un trabajo que necesite más memoria de la disponible. Notas: • RAM es el valor predeterminado de fábrica. • Flash aparece sólo si está instalada una opción flash. • El almacenamiento de las descargas en la memoria RAM es temporal. Notas: • El valor predeterminado de fábrica es Desactivado. Desactivado define la impresora para guardar las descargas sólo hasta que se necesite memoria. Las descargas se eliminan para poder procesar los trabajos de impresión. • El valor Activado guarda las descargas durante los cambios de idioma y el restablecimiento de la impresora. Si la impresora se queda sin memoria, las descargas no se eliminarán. Menú Acabado Nota: Algunas opciones no están disponibles en los modelos de impresora seleccionados. Descripción de los menús de la impresora 139 Elemento de menú Descripción Caras 2 caras en 1 cara Especifica si la impresión dúplex (a dos caras) está definida como el valor predeterminado de todos los trabajos de impresión. Encuadernación dúplex Borde largo Borde corto Define la encuadernación de las páginas en dúplex y la forma en que está orientada la impresión de la cara posterior con respecto a la impresión de la cara frontal. Nota: 1 cara es el valor predeterminado de fábrica. Notas: • Borde largo es el valor predeterminado de fábrica. • Con Borde largo la encuadernación se realiza por el borde izquierdo en las páginas impresas verticalmente y por el borde superior en las páginas impresas horizontalmente. • Con Borde corto la encuadernación se realiza por el borde superior en las páginas impresas verticalmente y por el borde izquierdo en las páginas impresas horizontalmente. Copias 1–999 Especifica un número predeterminado de copias para cada trabajo de impresión. Páginas en blanco No imprimir Imprimir Especifica si se insertan páginas en blanco en un trabajo de impresión. Clasificar Activado Desactivado Apila las páginas de un trabajo de impresión en orden al imprimir varias copias. Nota: 1 es el valor predeterminado de fábrica. Nota: "No imprimir" es el valor predeterminado de fábrica. Notas: • El valor predeterminado de fábrica es Desactivado. No se clasificará ninguna página. • Con la configuración Activado, se apila el trabajo de impresión en orden. • Ambos valores imprimen el trabajo completo el número de veces especificado en el valor de menú Copia. Hojas separación Ninguno Entre copias Entre trabajos Entre páginas Especifica si se insertan hojas de separación en blanco. Notas: • El valor predeterminado de fábrica es Ninguno. • Con la configuración Entre copias se inserta una hoja en blanco entre cada copia de un trabajo de impresión si la opción Clasificación está activada. Si Clasificación está desactivada, se inserta una página en blanco entre cada conjunto de páginas impresas, es decir, después de todas las páginas 1, todas las páginas 2, etc. • Entre trabajos inserta una hoja en blanco entre trabajos de impresión. • Entre páginas inserta una hoja en blanco entre todas las páginas del trabajo de impresión. Esta opción resulta útil si imprime transparencias o inserta páginas en blanco en un documento para notas. Especifica el origen del papel para las hojas de separación. Origen separador Bandeja <x> Nota: Bandeja 1 (bandeja estándar) es el valor predeterminado de fábrica. Alimentador de varias páginas Descripción de los menús de la impresora 140 Elemento de menú Descripción N en una Desactivado 2 en una 4 en una 6 en una 9 en una 16 en una Especifica que se impriman imágenes de varias páginas en una de las caras de una hoja de papel. Orden N en una Horizontal Horizontal inversa Vertical inversa Vertical Especifica cómo aparecen las páginas en la página física Orientación Automático Horizontal Vertical Especifica la orientación de una hoja de varias páginas. Notas: • El número seleccionado es el número de imágenes de página que se imprimirán por cara. • El valor predeterminado de fábrica es Desactivado. Nota: Horizontal es el valor predeterminado de fábrica. Notas: • Automático es el valor predeterminado de fábrica. La impresora selecciona entre la orientación vertical y la horizontal. • Borde largo utiliza la orientación horizontal. • Borde corto utiliza la orientación vertical. Borde N en una Ninguno Sólido Imprime un borde alrededor de cada imagen de página. Nota: El valor predeterminado de fábrica es Ninguno. Calidad, menú Elemento de menú Descripción Resolución impresión Especifica la resolución de la salida impresa 300 ppp Nota: El valor predeterminado de fábrica es 600 ppp. El valor predeterminado del controlador 600 ppp de impresora es 1200 IQ. 1200 ppp Calidad imagen 1200 Calidad imagen 2400 Realce de píxeles Desactivado Fuentes Horizontalmente Verticalmente Ambas direcciones Mejora la calidad de impresión de las fuentes y gráficos pequeños Notas: • • • • • El valor predeterminado de fábrica es Desactivado. Las fuentes aplican este valor sólo al texto. Oscurece las líneas de texto y las imágenes en horizontal. Oscurece las líneas de texto y las imágenes en vertical. Ambas direcciones oscurece las líneas horizontales y verticales en el texto y las imágenes. Descripción de los menús de la impresora 141 Elemento de menú Descripción Intensidad del tóner 1–10 Aclara u oscurece los documentos impresos Notas: • 8 es el valor predeterminado de fábrica. • Si se selecciona un número más bajo, se contribuye al ahorro de tóner. Mejorar lín. finas Activado Desactivado Activa un modo de impresión aconsejable para archivos como dibujos de arquitectura, mapas, diagramas de circuitos eléctricos y organigramas. Notas: • El valor predeterminado de fábrica es Desactivado. • Para configurar Mejorar lín. finas mediante el servidor Web incorporado, escriba la dirección IP de la impresora de red en la ventana del navegador. Correc. grises Automático Desactivado Ajusta el valor de gris de la salida impresa. Brillo De -6 a +6 Ajusta u oscurece documentos impresos y ahorra tóner. Nota: El valor predeterminado de fábrica es Automático. Notas: • 0 es el valor predeterminado de fábrica. • Un valor negativo oscurece el texto, las imágenes y los gráficos. Un valor positivo las hace más claras y ahorra tóner. Contraste 0–5 Ajusta el grado de diferencia entre los niveles de gris de la salida impresa Notas: • 0 es el valor predeterminado de fábrica. • Valores más altos muestran más diferencia entre los niveles de gris. Menú Utilidades Elemento de menú Descripción Formatear flash No Yes (Sí) Formatea la memoria flash. La memoria flash es la memoria que se agrega instalando una tarjeta opcional de memoria flash en la impresora. Advertencia—Posibles daños: no desconecte la impresora mientras se formatea la memoria flash. Notas: • Para que este elemento de menú esté disponible debe haber instalada una tarjeta opcional de memoria flash en la impresora y que ésta funcione correctamente. • No cancela la solicitud de formateo. • Si selecciona Sí, se eliminan todos los datos almacenados en la memoria flash. Descripción de los menús de la impresora 142 Elemento de menú Descripción Defragmentar flash No Yes (Sí) Prepara la memoria flash para recibir nuevos datos recuperando el espacio de almacenamiento perdido. Advertencia—Posibles daños: no desconecte la impresora mientras se defragmenta la memoria flash. Notas: • Para que este elemento de menú esté disponible debe haber instalada una tarjeta opcional de memoria flash en la impresora y que ésta funcione correctamente. La tarjeta opcional de memoria flash no debe estar protegida contra lectura/escritura ni escritura. • No cancela la solicitud de defragmentación. • Al seleccionar Sí, se reformatea la memoria flash después de transferir todas las descargas a la memoria normal de la impresora. Cuando se finaliza el formateo, las descargas se vuelven a cargar en la memoria flash. Rastreo hexadecimal Ayuda al aislamiento del origen de los problemas en los trabajos de impresión. Activar Notas: • Si se selecciona Activado, todos los datos enviados a la impresora se imprimen en representación hexadecimal y de caracteres y los códigos de control no se ejecutan. • Para salir de Rastreo hexadecimal, apague la impresora o restablézcala. Cálculo de cobertura Proporciona una estimación del porcentaje de cobertura de negro en una página. La estimación se imprime en una página separadora. Desactivado Activado Nota: Desactivada es el valor predeterminado de fábrica. Menú PDF Elemento de menú Descripción Ajustar a ventana Ajusta el contenido de la página al tamaño de página seleccionado. No Nota: No es el valor predeterminado de fábrica. Sí Anotaciones No imprimir Imprimir Especifica si se van a imprimir anotaciones en el PDF. Nota: No imprimir es el valor predeterminado de fábrica. PostScript, menú Elemento de menú Descripción Imprimir error PS Activado Desactivado Imprime una página que contiene el error de PostScript. Nota: Desactivado es el valor predeterminado de fábrica. Descripción de los menús de la impresora 143 Elemento de menú Descripción Prioridad de fuente Establece el orden de búsqueda de fuentes. Residente Notas: Flash/Disco • Residente es el valor predeterminado de fábrica. • Para que este elemento de menú esté disponible debe haber instalada una tarjeta opcional de memoria flash en la impresora y que ésta funcione correctamente. • La tarjeta opcional de memoria flash no puede ser de Lectura/Escritura, Escritura o protegida con contraseña. • Tamaño mem. int. no debe estar definida en 100%. Emulación PCL, menú Elemento de menú Descripción Origen de fuente Residente Carga Flash Todos Especifica el conjunto de fuentes disponible Notas: • Residente es el valor predeterminado de fábrica. Muestra el conjunto de fuentes predeterminado de fábrica cargado en la memoria RAM. • Carga aparece sólo si existen fuentes cargadas. Muestra todas las fuentes cargadas en la memoria RAM. • Flash aparece sólo si está instalada una opción flash que contiene fuentes. • Una opción de memoria Flash debe tener el formato correcto y no puede estar protegida contra lectura/escritura, escritura o con contraseña. • Todas muestra todas las fuentes disponibles para cualquier opción. Nombre de fuente <x> Permite visualizar o cambiar los valores en una lista de selección Juego de símbolos <x> Permite visualizar o cambiar los valores en una lista de selección Valores de Emulación PCL Cambia el tamaño de los puntos para fuentes tipográficas escalables. Tamaño en puntos Notas: 1–1008 • 12 es el valor predeterminado de fábrica. • Tamaño en puntos se refiere a la altura de los caracteres de la fuente. Un punto es igual a 1/72 pulgadas aproximadamente. • Los tamaños en puntos se pueden aumentar o reducir en incrementos de 0,25. Valores de Emulación PCL Especifica el paso para fuentes de monoespaciado escalable. Paso Notas: 0,08–100 • 10 es el valor predeterminado de fábrica. • Paso es el número de caracteres de espacio fijo por pulgada (cpp). • El paso se puede aumentar o reducir en incrementos de 0,01 cpp. • En el caso de fuentes de monoespaciado no escalable, el paso aparece en la pantalla, pero no se puede modificar. Descripción de los menús de la impresora 144 Elemento de menú Descripción Valores de Emulación PCL Especifica la orientación del texto y los gráficos en la página. Orientación Notas: Vertical • Vertical es el valor predeterminado de fábrica. Horizontal • Vertical imprime el texto y los gráficos paralelos al borde corto de la página. • Horizontal imprime el texto y los gráficos paralelos al borde largo de la página. Valores de Emulación PCL Especifica el número de líneas que se imprimen en cada página. Líneas por página Notas: 1–255 • 60 es el valor predeterminado de fábrica para EE.UU. 64 es el valor predeterminado 60 de fábrica internacional. 64 • La impresora define la cantidad de espacio entre cada línea según los valores Líneas por página, Tamaño del papel y Orientación. Seleccione los valores correctos de Tamaño del papel y Orientación antes de configurar Líneas por página. Valores de Emulación PCL Define la impresora para imprimir en papel de tamaño A4. Ancho A4 Notas: 198 mm • 198 mm es el valor predeterminado de fábrica. 203 mm • El valor 203 mm define el ancho de la página para permitir la impresión de ochenta caracteres de paso 10. Valores de Emulación PCL Especifica si la impresora introduce automáticamente un retorno de carro (CR) después de un comando de control de avance de línea (LF). CR auto tras LF Activado Nota: Desactivado es el valor predeterminado de fábrica. Desactivado Valores de Emulación PCL Especifica si la impresora introduce automáticamente un avance de línea (LF) después de un comando de control de retorno de carro (CR). LF auto tras CR Activado Nota: Desactivado es el valor predeterminado de fábrica. Desactivado Renumerar bandeja Asignar alim multiuso Desactivado Ninguno 0–199 Asignar bandeja <x> Desactivado Ninguno 0–199 Asignar papel manual Desactivado Ninguno 0–199 Asig. sobre man. Desactivado Ninguno 0–199 Configura la impresora para que funcione con software de impresora o programas que utilicen distintas asignaciones de orígenes para bandejas y alimentadores. Notas: • Desactivado es el valor predeterminado de fábrica. • Ninguno no es una selección disponible. Sólo aparece cuando se selecciona el intérprete PCL 5. • Ninguno ignora el comando de selección de alimentación del papel. • 0–199 permite la asignación de un valor personalizado. Descripción de los menús de la impresora 145 Elemento de menú Descripción Renumerar bandeja Ver predeterm. fábrica Ninguno Muestra el valor predeterminado de fábrica asignado para cada bandeja o alimentador. Renumerar bandeja Restaurar valores pred. Sí No Devuelve todas las asignaciones de bandejas y alimentadores a los valores predeterminados de fábrica. Imagen, menú Elemento de menú Descripción Ajuste automático Activado Desactivado Selecciona un tamaño de papel, un escalado y una orientación óptimos. Invertir Activado Desactivado Invierte las imágenes monocromas de dos tonos. Notas: • Activado es el valor predeterminado de fábrica. • El valor Activado anula los de escalado y orientación en algunas imágenes. Notas: • El valor predeterminado de fábrica es Desactivado. • El tamaño de fuente se puede aumentar en incrementos de 1 punto. • Este valor no se aplica a imágenes GIF o JPEG. Ajusta la imagen para que quepa en el tamaño del papel seleccionado. Escalado Marcar superior izda Nota: Más aproximada es el valor predeterminado de fábrica. Más aproximada Marcar centro Ajustar altura/ancho Ajustar altura Ajustar ancho Orientación Vertical Horizontal Vertical inversa Horizontal inversa Define la orientación de la imagen. Nota: Vertical es el valor predeterminado de fábrica. Fijar fecha y hora Elemento de menú Descripción Ver fecha/hora Muestra la hora en formato AAAA-MM-DD HH:MM. Nota: Esta pantalla es de sólo vista. Descripción de los menús de la impresora 146 Elemento de menú Descripción Definir fecha/hora Sí No Hace que la impresora ejecute el asistente de configuración. Notas: • Sí es el valor predeterminado de fábrica. • Una vez que el usuario completa el asistente de insta- lación y selecciona Terminado en la pantalla de selección País, el valor predeterminado es No. Zona horaria (América del Norte, Centro y Sur) Especifica la zona horaria del fax. Hawaii * Nota: * indica que este valor no tiene horas pre-programadas Alaska de inicio y fin del horario de verano. Tijuana (PST) EE.UU./Canadá PST EE.UU./Canadá MST EE.UU./Canadá CST EE.UU./Canadá EST Canadá AST Caracas (VET) Terranova (NST) Brasilia (BRT) Zona horaria (Europa y África) Azores (AZOT) Praia (CVT) * GMT (*) Dublín, Irlanda Londres (BST) Europa Occidental Europa Central Europa del Este Cairo (EET) Pretoria (SAST) * Moscú (MSK) Especifica la zona horaria del fax. Zona horaria (Asia) Jerusalén (IST) Abu Dhabi GIST)* Kabul (AFT) * Islamabad (PKT) * Nueva Delhi (IST) * Kathmandú (NPT) * Astana (ALMT) * Yangón (MMT) * Bangkok (ICT) * Pekín (CST) * Seúl (KST) * Tokio (JST) * Especifica la zona horaria del fax. Nota: * indica que este valor no tiene horas pre-programadas de inicio y fin del horario de verano. Nota: * indica que este valor no tiene horas pre-programadas de inicio y fin del horario de verano. Descripción de los menús de la impresora 147 Elemento de menú Descripción Zona horaria (Australia y región del Pacífico) Australia WST Australia CST Darwin (CST) * Australia EST Queensland (EST) * Tasmania (EST) Wellington (NZST) No indicado Especifica la zona horaria del fax. Observar DST Activado Desactivado Permite ajustarse a los cambios del horario de verano. Activar NTP Activado Desactivado Sincroniza el reloj de la impresora con el servidor Network Time Protocol (NTP) Nota: * indica que este valor no tiene horas pre-programadas de inicio y fin del horario de verano. Nota: Activado es el valor predeterminado de fábrica. Nota: Activado es el valor predeterminado de fábrica. Descripción de los menús de la impresora 148 Mantenimiento de la impresora Limpieza del exterior de la impresora 1 Asegúrese de que la impresora está apagada y desenchufada. PRECAUCIÓN: PELIGRO DE DESCARGAS ELÉCTRICAS Para evitar el riesgo de shock eléctrico al limpiar el exterior de la impresora, desconecte el cable de electricidad del enchufe de la pared y desconecte todos los cables de la impresora antes de continuar. 2 Retire todo el papel de la impresora. 3 Humedezca con agua un paño limpio y sin pelusa. Advertencia—Posibles daños: No utilice limpiadores o detergentes domésticos, ya que pueden deteriorar el acabado de la impresora. 4 Limpie sólo el exterior de la impresora. Advertencia—Posibles daños: El uso de un paño humedecido para limpiar el interior puede dañar la impresora. 5 Asegúrese de que todas las partes de la impresora están secas antes de iniciar un nuevo trabajo de impresión. Limpieza del cristal del escáner Si experimenta algún problema de impresión, como pueden ser rayas en las imágenes copiadas o escaneadas, limpie las áreas que se indican. 1 Humedezca ligeramente un trapo suave que no suelte pelusas o utilice una toallita de papel humedecida. 2 Abra la cubierta del escáner. 1 Parte inferior blanca de la cubierta del ADF 2 Parte inferior blanca de la cubierta del escáner Mantenimiento de la impresora 149 3 Cristal del escáner 4 Cristal del ADF 3 Limpie las áreas que se muestran y deje que se sequen. 4 Cierre la cubierta del escáner. Limpiar los rodillos de separación del alimentador automático de documentos (ADF) Después de que haya copiado unas 50.000 copias mediante el ADF, limpie los rodillos de separación del ADF. 1 Abra la cubierta del ADF. 2 Desbloquee el rodillo de separación. 3 Retire el rodillo de separación. Mantenimiento de la impresora 150 4 utilice un trapo limpio, sin pelusa y humedecido con agua para limpiar los rodillos separadores. 5 Vuelva a instalar el rodillo de separación. 6 Bloquee el rodillo de separación. 7 Cierre la cubierta del ADF. Almacenamiento de suministros Guarde los suministros de la impresora en un lugar fresco y limpio. Almacene los suministros hacia arriba en sus embalajes originales hasta su utilización. No exponga los suministros a: • Luz directa del sol • Temperaturas superiores a 35 °C (95 °F) • Alta humedad por encima del 80% Mantenimiento de la impresora 151 • Aire salado • Gases corrosivos • Mucho polvo Comprobación del estado de suministros desde un ordenador de red Nota: El ordenador deberá estar conectado a la misma red que la impresora. 1 Introduzca la dirección IP de la impresora en el campo de dirección del navegador Web. Nota: Si no conoce la dirección IP de la impresora, imprima una página de configuración de red y busque la dirección IP en la sección TCP/IP. 2 Haga clic en Estado del dispositivo. Aparece la página Estado del dispositivo con un resumen de los niveles de suministros. Desplazamiento de la impresora a otra ubicación Advertencia—Posibles daños: Cualquier daño de la impresora ocasionado por su desplazamiento inadecuado queda fuera de la cobertura de garantía de la impresora. PRECAUCIÓN: POSIBLES DAÑOS PERSONALES: Siga estas instrucciones para evitar daños personales o en la impresora: • Pulse el interruptor para apagar la impresora y desenchufe el cable de alimentación de la toma de la pared antes de continuar. • • • • Desconecte todos los cables de la impresora antes de desplazarla. Utilice las agarraderas que se encuentran en ambos lados de la impresora para levantarla. No ponga los dedos bajo la impresora cuando la coloque. Antes de instalar la impresora, asegúrese de que deja el espacio adecuado alrededor de la misma. Para obtener más información, consulte“Selección de ubicación para la impresora” en la página 10. La impresora y los accesorios opcionales se pueden desplazar de forma segura a otra ubicación teniendo en cuenta las siguientes precauciones: • Si utiliza un carro para desplazar la impresora, éste debe ser lo suficientemente estable para aguantar el peso del aparato y debe tener una superficie que pueda abarcar todo el área de la impresora. • Mantenga la impresora en posición vertical. • Se deben evitar los movimientos bruscos. Envío de la impresora Al enviar la impresora, utilice el embalaje original o póngase en contacto con el punto de venta para obtener un kit de traslado. Mantenimiento de la impresora 152 Solicitud de suministros Para solicitar suministros en Estados Unidos, llame al 1-800-539-6275 para obtener información acerca de los distribuidores autorizados de suministros de Lexmark en su zona. En los demás países o regiones, póngase en contacto con el establecimiento donde adquirió la impresora o visite el sitio Web de Lexmark en www.lexmark.com. Advertencia—Posibles daños: Los daños provocados por el uso de un suministro o repuesto que no sea del fabricante de esta impresora no están cubiertos por la garantía. La calidad de impresión puede degradarse por el uso de suministros o repuestos no producidos por el fabricante de esta impresora. Nota: Las estimaciones de duración de todos los suministros de la impresora se basan en la impresión en papel normal de tamaño Carta o A4. Pedido de cartuchos de tóner Cuando aparezca el mensaje 88 Cartucho bajo o la impresión aparezca difuminada: 1 Extraiga el cartucho de tóner. 2 Agítelo con fuerza de un lado a otro y de delante hacia atrás varias veces para redistribuir el tóner. 3 Vuelva a insertar el cartucho de tóner y continúe con la impresión. Nota: Repita este procedimiento varias veces mientras la impresión aparezca difuminada y, a continuación, sustituya los cartuchos. Cartuchos de tóner recomendados y números de referencia Nombre de la pieza Cartucho normal Cartucho del programa de devolución de Lexmark Cartucho de tóner X264A21G X264A11G Cartucho de tóner de alto rendimiento X264H21G X264H11G Solicitud de un kit fotoconductor La impresora enviará un mensaje para avisarle de que el kit del fotoconductor está a punto de agotarse. Llegado el momento, solicite un kit del fotoconductor. También puede ver el estado del kit del fotoconductor imprimiendo una página de configuración de red. Nombre de la pieza Número de referencia de la pieza Kit del fotoconductor E260X22G Mantenimiento de la impresora 153 Pedido de piezas de repuesto del ADF Solicite un pedido de piezas para el ADF si al cargar el papel a través del alimentador automático de documentos las hojas se cargan de dos en dos. Nombre de la pieza Número de referencia de la pieza Bandeja de entrada del alimentador automático de documentos (ADF) 40X5470 Separador del alimentador automático de documentos 40X5472 Rodillo de separación del alimentador automático de documentos 40X5471 Sustitución de suministros Sustitución del cartucho de tóner Cuando aparece 88 Cartucho bajo o cuando la impresión aparezca difuminada, quite el cartucho de tóner. Agítelo firmemente de un lado a otro y de delante hacia atrás varias veces para redistribuir el tóner y, a continuación, vuelva a instalarlo y continúe imprimiendo. Cuando la calidad de impresión no mejore después de agitar el cartucho de tóner, sustitúyalo. Nota: Para determinar cuánto tóner queda aproximadamente en el cartucho, imprima la página de valores de menús. Para sustituir el cartucho de tóner: 1 Abra la cubierta frontal pulsando el botón en el lateral izquierdo de la impresora y bajando la cubierta. Mantenimiento de la impresora 154 2 Pulse el botón en la base del kit del fotoconductor y, a continuación, extraiga el cartucho de tóner tirando de la palanca. 3 Desembale el nuevo cartucho de tóner. 4 Agite el cartucho en todas las direcciones para distribuir el tóner. Mantenimiento de la impresora 155 5 Para instalar el nuevo cartucho de tóner, alinee los rodillos blancos del cartucho con las flechas blancas de las pistas del kit de fotoconductor. Empuje el cartucho de tóner todo lo que sea posible. El cartucho encaja en su sitio si se ha instalado correctamente. 6 Cierre la puerta frontal. Reemplazar el kit de fotoconductor La impresora le avisa antes de que el kit del fotoconductor alcance el número máximo de páginas mostrando 84 Agotándose kit FC o 84 Cambiar kit FC en la pantalla. También puede ver el estado del kit del fotoconductor imprimiendo una página de valores del menú. Cuando aparece por primera vez 84 Agotándose kit FC o 84 Cambiar kit FC, debe solicitar inmediatamente un nuevo kit del fotoconductor. Aunque la impresora puede seguir funcionando correctamente después de que el kit del fotoconductor llegue al final de su ciclo de uso normal, la calidad de impresión disminuye notablemente. Nota: El kit del fotoconductor es una sola unidad. Mantenimiento de la impresora 156 Para sustituir el kit del fotoconductor: 1 Abra la cubierta frontal pulsando el botón en el lateral izquierdo de la impresora y bajando la cubierta. 2 Extraiga el conjunto del kit del fotoconductor y el cartucho de tóner de la impresora mediante la palanca del cartucho. 3 Coloque la unidad en una superficie plana y limpia. 4 Pulse el botón en la base del kit del fotoconductor. Suba y extraiga el cartucho de tóner mediante la palanca. Mantenimiento de la impresora 157 5 Desembale el nuevo kit de fotoconductor. Tenga cuidado de no tocar el tambor del fotoconductor. Advertencia—Posibles daños: Cuando cambie un kit de fotoconductor, no lo deje expuesto a la luz directa durante mucho tiempo. Una larga exposición a la luz puede provocar problemas de calidad de impresión. 6 Inserte el cartucho de tóner en el kit del fotoconductor alineando los rodillos del cartucho con las pistas. Empuje el cartucho de tóner hasta que encaje en su sitio. 7 Instale la unidad en la impresora alineando la flechas en las guías de la unidad con las flechas de la impresora. Empuje la unidad todo lo que sea posible. Mantenimiento de la impresora 158 8 Una vez sustituido el kit del fotoconductor, restablezca el contador de éste. Para restablecer el contador, consulte la hoja de instrucciones incluida con el nuevo kit del fotoconductor. Advertencia—Posibles daños: Si se restablece el contador del fotoconductor sin cambiar el fotoconductor, se puede dañar la impresora y anular la garantía. 9 Cierre la puerta frontal. Mantenimiento de la impresora 159 Servicio administrativo Búsqueda de información sobre conexión y administración avanzada de redes Este capítulo trata de las tareas básicas de soporte administrativo. Si desea información sobre tareas de soporte del sistema más avanzadas, consulte la Guía de conexión de redes en el CD Software y documentación y la Embedded Web Server Administrator's Guide en el sitio Web de Lexmark www.lexmark.com. Restauración de los valores predeterminados de fábrica 1 En el panel de control, pulse . 2 Pulse los botones de flecha hasta que aparezca Valores y, a continuación, pulse . 3 Pulse los botones de flecha hasta que aparezca Valores generales y, a continuación, pulse . 4 Pulse los botones de flecha hasta que aparezca Predeterminados de fábrica y, a continuación, pulse . 5 Pulse los botones de flecha hasta que aparezca Restaurar ahora y, a continuación, pulse . Espere a que aparezca el mensaje Enviando cambios, seguido de Restaurando valores predeterminados de fábrica, antes de que la impresora vuelva a Lista. Advertencia—Posibles daños: con Restaurar ahora se restauran todos los valores predeterminados de fábrica de la impresora, excepto los del menú Red/Puertos. Todas las descargas almacenadas en la memoria RAM se eliminan. Las descargas almacenadas en la memoria flash no se ven afectadas. Utilización del servidor Web incorporado Si la impresora está instalada en una red, puede utilizar el servidor Web incorporado para varias funciones como: • • • • • Ver en una pantalla virtual el panel de control de la impresora Comprobación del estado de los suministros de la impresora Configuración de los valores de impresora Configuración de los valores de red Ver informes Para acceder al servidor Web incorporado, introduzca la dirección IP de la impresora en el campo de dirección del navegador Web. Servicio administrativo 160 Notas: • Si no conoce la dirección IP de la impresora, imprima una página de configuración de red y busque la dirección IP en la sección TCP/IP. • Si desea más información, consulte la Guía de conexión de redes en el CD Software y documentación y la Embedded Web Server Administrator's Guide en el sitio Web de LexmarkTM www.lexmark.com. Ver informes En el servidor Web incorporado puede ver algunos informes. Estos informes son útiles para evaluar el estado de la impresora, la red, los registros y los suministros. Para ver informes de una impresora de red: 1 Introduzca la dirección IP de la impresora en el campo de dirección del navegador Web. Nota: Si no conoce la dirección IP de la impresora, imprima una página de configuración de red y busque la dirección IP en la sección TCP/IP. 2 Haga clic en Informes. Comprobación del estado del dispositivo En la página Estado del dispositivo del servidor Web incorporado es posible ver los valores de las bandejas, el nivel de tóner en el cartucho de tóner, el porcentaje de duración restante del kit del fotoconductor y las medidas de capacidad de ciertas piezas de la impresora. Para acceder al estado del dispositivo: 1 Introduzca la dirección IP de la impresora en el campo de dirección del navegador Web. Nota: Si no conoce la dirección IP de la impresora, imprima una página de configuración de red y busque la dirección IP en la sección TCP/IP. 2 Haga clic en en la casilla Estado del dispositivo. Restricción del acceso a los menús de la impresora Puede restringir la entrada a los menús creando contraseñas y seleccionando los menús que desea proteger. Cada vez que se selecciona un menú protegido, se pide al usuario que introduzca la contraseña correcta. Para proteger los menús de la impresora mediante el servidor de Web incorporado: 1 Introduzca la dirección IP de la impresora en el campo de dirección del navegador Web. Nota: Si no conoce la dirección IP de la impresora, imprima una página de configuración de red y busque la dirección IP en la sección TCP/IP. 2 Haga clic en Valores. 3 En Otros valores, haga clic en Seguridad. 4 Haga clic en Protección con contraseña de página Web. Es posible proteger el acceso a los menús Papel, Informes, Valores y Red/Puertos. Servicio administrativo 161 5 Desde esta pantalla puede configurar una contraseña de usuario y una contraseña avanzada. Determine qué contraseña dará acceso a cada menú. También puede optar por no proteger un menú. Nota: El menú Seguridad estará siempre protegido con contraseña si se ha definido una contraseña avanzada o una contraseña de usuario. Si se han definido las dos contraseñas para el modo de menú Seguridad, sólo será válida la contraseña avanzada. 6 Haga clic en Enviar para guardar los valores. Configuración de alertas de e-mail Puede hacer que la impresora le envíe un e-mail cuando los suministros empiecen a agotarse o cuando sea necesario cambiar papel, agregarlo o eliminar un atasco de papel. Para configurar alertas de e-mail: 1 Introduzca la dirección IP de la impresora en el campo de dirección del navegador Web. Nota: Si no conoce la dirección IP de la impresora, imprima una página de configuración de red y busque la dirección IP en la sección TCP/IP. 2 Haga clic en Valores. 3 En Otros valores, haga clic en Configuración de la alerta de e-mail. 4 Seleccione los elementos para notificación e introduzca las direcciones de e-mail en las que desea recibir alertas. 5 Haga clic en Enviar. Nota: Solicite al personal de asistencia técnica que configure el servidor de e-mail. Configuración de notificaciones de suministros Puede determinar cómo desea que se le notifique cuando los suministros se agoten o lleguen al final de su duración. Para configurar notificaciones de suministros mediante el servidor Web incorporado: 1 Introduzca la dirección IP de la impresora en el campo de dirección del navegador Web. Nota: Si no conoce la dirección IP de la impresora, imprima una página de configuración de red y busque la dirección IP en la sección TCP/IP. 2 Haga clic en Valores. 3 Haga clic en Valores de impresión. 4 Haga clic en Notificaciones de suministros. 5 En el cuadro de lista desplegable de cada suministro, seleccione las opciones de notificación. Se proporcionan descripciones de cada opción. 6 Haga clic en Enviar para guardar las selecciones. Servicio administrativo 162 Copiar valores a otras impresoras Mediante el servidor Web incorporado, puede copiar valores hasta un máximo de otras 15 impresoras de red. Para copiar valores de impresora: 1 Introduzca la dirección IP de la impresora en el campo de dirección del navegador Web. Nota: Si no conoce la dirección IP de la impresora, imprima una página de configuración de red y busque la dirección IP en la sección TCP/IP. 2 Haga clic en Copiar valores de impresora. 3 Para cambiar el lenguaje, seleccione un lenguaje en la lista desplegable y haga clic en Haga clic aquí para enviar lenguaje. 4 Haga clic en Valores de la impresora. 5 Introduzca las direcciones IP de las impresoras de origen y de destino. Nota: Para agregar más impresoras de destino, haga clic en el botón Agregar IP de destino. 6 Haga clic en Copiar valores de impresora. Servicio administrativo 163 Eliminación de atascos Eliminación de atascos Para eliminar un mensaje de atasco y reanudar la impresión, limpie todo el trayecto del papel y, a continuación pulse . Si Recuperación atasco está definido en Activado, la impresora imprime una nueva copia de la página atascada. Si Recuperación atasco está definida en Automático, se imprimirá de nuevo la página atascada si hay memoria suficiente. Descripción de los mensajes y las ubicaciones de los atascos Nota: Para eliminar el mensaje, debe extraer todo el papel o material especial de impresión del trayecto del papel. Abra las puertas y las cubiertas y extraiga las bandejas para acceder a las ubicaciones de los atascos. En la ilustración y tabla siguientes se indican estas ubicaciones. Consulte “Número de los mensajes de atasco y cómo acceder a cada atasco” en la página 165 para ver una lista de los números de los atascos e instrucciones sobre cómo acceder a cada atasco. 1 Pulse el botón para abrir la puerta frontal. Dentro se encuentran el cartucho de tóner y el kit del fotoconductor. 2 Bandeja de salida estándar 3 Puerta frontal 4 Salida de alimentador multifunción o manual Nota: Algunas impresoras tienen un alimentador multifunción y otras lo tienen manual 5 Bandeja 1 6 Bandeja opcional de 250 ó 550 hojas (bandeja 2) 7 Puerta posterior 8 ADF Eliminación de atascos 164 Número de los mensajes de atasco y cómo acceder a cada atasco Número del atasco Para acceder al atasco 200-201 Pruebe una o varias de las acciones siguientes: • Extraiga la bandeja 1. • Abra la puerta frontal y, a continuación, extraiga el kit del fotoconductor. 202 Abra primero la salida frontal y después la posterior. 231 Abra primero la salida frontal y después la posterior. 233 Extraiga la bandeja 1 y baje la palanca. Nota: Para un acceso alternativo al atasco, abra la puerta frontal, y después abra la puerta posterior. 234 Pruebe una o varias de las acciones siguientes: • Abra primero la puerta frontal y después la posterior. • Extraiga la bandeja 1 y baje la palanca. 235 Elimine el atasco en la bandeja de salida estándar. 242 Extraiga la bandeja 2. 251 Abra la puerta del alimentador multiuso 290-294 Pruebe una o varias de las acciones siguientes: • Abra la cubieta del alimentador automático de documentos y extraiga el rodillo de separación. • Abra la cubierta del escáner. • Extraiga la bandeja de papel ADF. 200-201 atascos de papel PRECAUCIÓN: SUPERFICIE CALIENTE: Puede que el fusor y el interior de la impresora cerca del fusor estén calientes. Para reducir el riesgo de heridas producidas por el contacto con un componente caliente, deje que la superficie se enfríe antes de retirar el papel de estas áreas. 1 Extraiga la bandeja por completo. Eliminación de atascos 165 2 Elimine el atasco si lo ve. 3 En caso de que no lo vea, abra la puerta frontal y, a continuación, extraiga el kit del fotoconductor y el cartucho de tóner. 4 Levante la solapa de la parte frontal de la impresora y extraiga las hojas atascadas. Eliminación de atascos 166 5 Inserte el kit del fotoconductor y el cartucho de tóner. 6 Cierre la puerta frontal. 7 Pulse . 202 Atasco de papel PRECAUCIÓN: SUPERFICIE CALIENTE: Puede que el fusor y el interior de la impresora cerca del fusor estén calientes. Para reducir el riesgo de heridas producidas por el contacto con un componente caliente, deje que la superficie se enfríe antes de retirar el papel de estas áreas. 1 Abra la puerta frontal y extraiga el kit del fotoconductor y el cartucho de tóner. 2 Levante la solapa de la parte frontal de la impresora y extraiga las hojas atascadas. Eliminación de atascos 167 3 Si no ve hojas atascadas, abra la puerta posterior. 4 Elimine el atasco. 5 Cierre la puerta posterior. 6 Inserte el kit del fotoconductor y el cartucho de tóner. 7 Cierre la puerta frontal. 8 Pulse . Eliminación de atascos 168 231 Atasco de papel PRECAUCIÓN: SUPERFICIE CALIENTE: Puede que el fusor y el interior de la impresora cerca del fusor estén calientes. Para reducir el riesgo de heridas producidas por el contacto con un componente caliente, deje que la superficie se enfríe antes de retirar el papel de estas áreas. 1 Abra la puerta frontal. 2 Abra la puerta posterior. 3 Elimine el atasco. Eliminación de atascos 169 4 Cierre la puerta posterior. 5 Cierre la puerta frontal. 6 Pulse . 233 Atasco de papel 1 Extraiga la bandeja de la impresora. 2 Localice la palanca indicada y tire de ella hacia abajo para liberar y extraer las hojas atascadas. Eliminación de atascos 170 3 Introduzca la bandeja. 4 Pulse . Si no consigue liberar el atasco así, realice los pasos que se indican en “231 Atasco de papel ” en la página 169. 234 Atasco de papel Hay uno o varios atascos en el área de dúplex de la impresora. Para localizar y retirar las hojas atascadas siga todos los pasos que se indican en: • “231 Atasco de papel ” en la página 169 • “233 Atasco de papel ” en la página 170 235 Atasco de papel 1 Tire suavemente de la hoja de papel para extraerla de la bandeja de salida estándar. 2 Pulse . Eliminación de atascos 171 242 Atasco de papel 1 Extraiga la bandeja opcional de la impresora. 2 Elimine el atasco. 3 Introduzca la bandeja. 4 Pulse . Eliminación de atascos 172 251 Atasco de papel Una hoja de papel no se ha cargado desde el alimentador multiuso. Si se ve, tire suavemente de la hoja atascada para extraerla. Si no puede verla, siga los siguientes pasos: 1 Abra la puerta frontal y extraiga el kit del fotoconductor y el cartucho de tóner. 2 Levante la solapa de la parte frontal de la impresora y elimine los atascos. 3 Vuelva a insertar el kit del fotoconductor y el cartucho de tóner. 4 Cierre la puerta frontal. 5 Pulse . Eliminación de atascos 173 290–294 Atascos de papel Eliminación de atascos debajo de la cubierta del alimentador automático de documentos 1 Extraiga todos los documentos originales del alimentador automático de documentos. 2 Abra la cubierta del ADF. 3 Desbloquee el rodillo de separación. Eliminación de atascos 174 4 Retire el rodillo de separación. 5 Retire el papel atascado. 6 Vuelva a instalar el rodillo de separación. Eliminación de atascos 175 7 Bloquee el rodillo de separación. 8 Cierre la cubierta del ADF. 9 Pulse . Eliminación de atascos 176 Eliminación de atascos del alimentador automático de documentos levantando la cubierta del escáner 1 Abra la cubierta del escáner y extraiga las páginas atascadas. 2 Pulse . Eliminación de atascos del área del dúplex del alimentador automático de documentos Si está realizando una copia a doble cara en el alimentador automático de documentos y el original se atasca, puede ser necesario que siga estos pasos para eliminar el atasco: 1 Retire la bandeja del alimentador automático de documentos. Eliminación de atascos 177 2 Retire el papel atascado tirando del borde inferior de la hoja que haya en el ADF. 3 Vuelva a instalar la bandeja del alimentador automático de documentos. 4 Pulse . Eliminación de atascos 178 Solución de problemas Solución de problemas básicos de la impresora Si se producen problemas básicos de la impresora o ésta no responde, verifique lo siguiente: • El cable de alimentación está conectado a la impresora y a un enchufe con toma de tierra adecuado. • La toma de corriente no se desconecta mediante ningún tipo de interruptor. • La impresora no está conectada a ningún protector de sobretensión, suministro de alimentación ininterrumpido (SAI) ni cable alargador. • El resto de equipo electrónico conectado a la toma de corriente funciona correctamente. • La impresora está encendida. Compruebe el interruptor de encendido de la impresora. • El cable de la impresora está correctamente conectado a la misma y al ordenador host, servidor de impresión, opción u otro dispositivo de red. • Todas las opciones están correctamente instaladas. • Los valores del controlador de la impresora son correctos. Un vez que haya comprobado cada una de estas posibilidades, apague la impresora, espere al menos 10 segundos y vuelva a encenderla. Esto suele solucionar el problema. La pantalla del panel de control está en blanco o sólo muestra diamantes. La prueba automática de la impresora ha fallado. Apague la impresora, espere unos 10 segundos y vuelva a encenderla. Si no aparecen los mensajes Efectuando prueba automática y Lista apague la impresora y póngase en contacto con el servicio de atención al cliente. Descripción de los mensajes de la impresora Respondiendo La impresora está contestando a una llamada de fax. Espere a que desaparezca el mensaje. Llamada finalizada Se ha finalizado una llamada de fax. Espere a que desaparezca el mensaje. Batería del reloj La batería del reloj de tiempo real de la impresora no funciona correctamente. Este mensaje aparece hasta que se cambia la batería del reloj de tiempo real. Solución de problemas 179 Cerrar puerta frontal Cierre la puerta frontal de la impresora. Defragmentando flash ¡NO APAGAR! Espere a que desaparezca el mensaje. Advertencia—Posibles daños: No desconecte la impresora mientras aparece este mensaje en la pantalla. NO TOCAR Leyendo datos flash NO APAGAR En este mensaje aparece un gráfico de barra en una línea de la pantalla, que indica el porcentaje de tiempo de procesamiento finalizado. Espere a que desaparezca el mensaje. El mensaje se muestra hasta que se recibe todo el código y finaliza el procesamiento. Advertencia—Posibles daños: Si la impresora está conectada a un ordenador mediante un cable USB, no toque el panel de control de la impresora mientras este mensaje se muestre en la pantalla. No apague la impresora mientras aparece este mensaje en la pantalla. Error de fax Se ha producido un error al enviar el fax. Espere a que desaparezca el mensaje. Nombre de estación de fax no configurada No se ha introducido el nombre de la estación de fax. El envío y recepción de faxes está deshabilitado hasta que éste se configure adecuadamente. Pruebe una o varias de las acciones siguientes: • Pulse los botones de flecha hasta que aparezca Continuar y, a continuación, pulse para borrar el mensaje. • Introduzca el Nombre de estación de fax, que puede hacerse en el menú Valores dentro de Valores generales de fax o en Configuración de fax análogico. Si aparece el mensaje de nuevo, póngase en contacto con el personal de asistencia técnica. Número de estación de fax no configurada No se ha introducido el número de la estación de fax. El envío y recepción de faxes está deshabilitado hasta que éste se configure adecuadamente. Pruebe una o varias de las acciones siguientes: • Pulse los botones de flecha hasta que aparezca Continuar y, a continuación, pulse para borrar el mensaje. • Finalice la configuración de fax analógico. Si aparece el mensaje de nuevo, póngase en contacto con el personal de asistencia técnica. Formateando flash ¡NO APAGAR! Espere a que desaparezca el mensaje. Advertencia—Posibles daños: no apague la impresora mientras esté formateando la memoria flash. Solución de problemas 180 Rastreo hexadecimal La impresora está en modo Rastreo hexadecimal. Código motor no válido Debe descargar un código de motor válido para la impresora. Nota: Puede que el código de motor se descargue mientras aparece este mensaje en la pantalla. Código de red no válido Debe descargar un código de impresión de red válido para el servidor de impresión interno. El servidor de impresión interno es una opción de hardware instalada dentro de la impresora. Nota: puede que el código de red se descargue mientras aparece este mensaje en la pantalla. Línea ocupada Se marca un número de fax pero la línea de fax está ocupada. Espere a que desaparezca el mensaje. Cargar alim manual con <x> Pruebe una o varias de las siguientes opciones: • Cargue el papel especificado en el alimentador multiuso. • Cancele el trabajo actual. Cargar <fte> con <x> Pruebe una o varias de las siguientes opciones: • Cargue la bandeja u otro origen con el tipo y tamaño de papel correctos. • Cancele el trabajo actual. Memoria llena; no se pueden enviar faxes La memoria de la impresora fax está llena. Pulse para borrar el mensaje y cancelar el fax. • Reduzca la resolución del fax e intente enviarlo de nuevo. • Reduzca el número de páginas del fax e intente enviarlo de nuevo. Red/Red <x> La impresora está conectada a la red. Red indica que la impresora está utilizando el puerto de red estándar incorporado en la placa del sistema de la impresora. Red <x> indica que hay un servidor de impresión interno instalado en la impresora o que ésta está conectada a un servidor de impresión externo. No hay línea telefónica analógica La impresora no detecta una línea de teléfono analógica, de modo que el fax está deshabilitado. Conecte la impresora a una línea telefónica analógica Solución de problemas 181 Sin respuesta Se marca un número de fax pero no se puede establecer conexión. Espere a que desaparezca el mensaje. Sin tono La impresora no tiene tono de marcado. Espere a que desaparezca el mensaje. Ahorro de energía La impresora ahorra energía mientras espera el siguiente trabajo de impresión. Envíe un trabajo a imprimir para que la impresora salga del modo Ahorro de energía. Prog. código de motor ¡¡NO APAGAR!! Espere a que desaparezca el mensaje. Advertencia—Posibles daños: No apague la impresora mientras aparezca Programando código del motor en la pantalla. Programando memoria flash ¡NO APAGAR! Espere a que desaparezca el mensaje. Advertencia—Posibles daños: no desconecte la impresora mientras aparece Programando memoria flash en la pantalla. Programando código del sistema ¡NO APAGAR! Espere a que desaparezca el mensaje. Advertencia—Posibles daños: no apague la impresora mientras aparezca Programando código del sistema en la pantalla. Puesto en cola para su envío El proceso de digitalización de un trabajo de fax ha finalizado, pero éste no se ha enviado aún porque se está enviando o recibiendo otro trabajo de fax. Espere a que desaparezca el mensaje. Extraer material de embalaje, comprobar <x> Elimine los restos de material de embalaje de la ubicación especificada. Retirar papel de la bandeja de salida estándar Extraiga la pila de papel de la bandeja de salida estándar. Cubierta del alimentador automático de documentos del escáner abierta La cubierta del alimentador automático de documentos (ADF) está abierta. El mensaje se borra cuando se cierra la cubierta. Solución de problemas 182 Atasco de escáner Cubierta de acceso abierta Cierre la puerta trasera del ADF para borrar el mensaje. El tóner está bajo Pruebe con una o varias de las siguientes opciones: • Sustituya el cartucho de tóner. • Pulse para borrar el mensaje y continuar con la impresión. Dispositivo USB no admitido; extráigalo. Extraiga el dispositivo USB no admitido. Concentrador USB no admitido; extráigalo. Extraiga el concentrador USB no admitido. Las unidades flash que tienen un hub USB incorporado no son compatibles. USB/USB <x> La impresora está utilizando una conexión de cable USB. El puerto USB es el enlace de comunicación activo. En espera La impresora ha recibido datos para imprimir, pero está esperando un comando de fin de trabajo, un comando de avance de hoja o datos adicionales. • Pulse para imprimir el contenido de la memoria intermedia. • Cancele el trabajo de impresión actual. Nueva marcación en espera La impresora está esperando para volver a marcar el número de fax. Espere a que desaparezca el mensaje. 31.yy Sustituir cartucho de impresión defectuoso o falta cartucho Falta el cartucho de tóner o no funciona correctamente. Pruebe una o varias de las siguientes opciones: • Extraiga el cartucho de tóner y, a continuación, vuelva a instalarlo. • Extraiga el cartucho de tóner e instale uno nuevo. 34 Papel corto El valor de tamaño del papel de la impresora no coincide con la longitud del papel cargado. Pruebe una o varias de las siguientes opciones: • Pulse para borrar el mensaje y continuar con la impresión. • Pulse y, a continuación, pulse para cancelar la impresión. • Asegúrese de que el valor de tamaño del papel coincide con el papel cargado en la bandeja. Solución de problemas 183 35 Memoria insuficiente para admitir característica Guardar recursos La impresora carece de memoria suficiente para guardar los valores. Instale más memoria, o pulse Guardar recursos y continuar imprimiendo. para desactivar 37 Memoria insuficiente para defragmentar memoria flash Pruebe con una o varias de las siguientes opciones: • Pulse los botones de flecha hasta que aparezca Continuar y, a continuación, pulse para detener la operación de defragmentación y continuar imprimiendo. • Elimine fuentes, macros y otros datos en la memoria de la impresora. • Instale más memoria de impresora. 37 Memoria insuficiente para clasificar trabajo Pruebe una o varias de las siguientes opciones: para imprimir la parte del trabajo que ya está almacenada y empezar a clasificar el resto del trabajo de impresión. • Pulse los botones de flecha hasta que aparezca Continuar y, a continuación, pulse • Cancele el trabajo de impresión actual. 38 Memoria llena Pruebe una o varias de las siguientes opciones: • Pulse los botones de flecha hasta que aparezca Continuar y, a continuación, pulse • Cancele el trabajo de impresión actual. para borrar el mensaje. 39 Página compleja; puede que algunos datos no se hayan imprimido. Pruebe una o varias de las siguientes opciones: • Pulse los botones de flecha hasta que aparezca Continuar y, a continuación, pulse para borrar el mensaje y continuar imprimiendo. • Cancele el trabajo de impresión actual. 51 Flash defectuosa detectada Pruebe con una o varias de las siguientes opciones: • Sustituya la tarjeta de memoria flash defectuosa. • Pulse los botones de flecha hasta que aparezca Continuar y, a continuación, pulse y continuar imprimiendo. Solución de problemas 184 para borrar el mensaje 52 No hay suficiente espacio en memoria flash para recursos Pruebe con una o varias de las siguientes opciones: • Pulse los botones de flecha hasta que aparezca Continuar y, a continuación, pulse para detener la operación de defragmentación y continuar imprimiendo. Se eliminan las macros y fuentes descargadas que no se hayan guardado previamente en la memoria flash. • Elimine fuentes, macros y otros datos almacenados en la memoria flash. • Actualice a una tarjeta de memoria flash de más capacidad. 53 Flash sin formato detectada Pruebe con una o varias de las siguientes opciones: • Pulse los botones de flecha hasta que aparezca Continuar y, a continuación, pulse para continuar imprimiendo. • Formatee la memoria flash. Si el mensaje de error permanece, es posible que la memoria flash sea defectuosa y deba sustituirla. 54 Error de software de red <x> La impresora detecta que existe un puerto de red instalado pero no se puede comunicar con él. La impresora desactiva toda la comunicación con la interfaz de red asociada. Pruebe una o varias de las acciones siguientes: • Pulse para borrar el mensaje y continuar con la impresión. • Apague la impresora y, a continuación, vuelva a restablecerla. • Actualice el firmware de la red en la impresora o el servidor de impresión. 54 Error de software en red estándar Pruebe con una o varias de las siguientes opciones: • Pulse los botones de flecha hasta que aparezca Continuar y, a continuación, pulse para continuar imprimiendo. • Para restablecer la impresora, apáguela y vuelva a encenderla. • Actualice el firmware de la red en la impresora o el servidor de impresión. 56 Puerto USB estándar desactivado Pruebe con una o varias de las siguientes opciones: • La impresora desecha cualquier información recibida a través del puerto USB. Pulse continuar con la impresión. • Asegúrese de que el elemento de menú Mem intermedia USB no está desactivado. Solución de problemas 185 para borrar el mensaje y 58 Demasiadas opciones flash instaladas Pruebe una o varias de las siguientes opciones: • Apague la impresora y, a continuación, desinstale las opciones flash extra: 1 Apague la impresora. 2 Desenchufe el cable de alimentación de la toma de la pared. 3 Elimine la memoria flash que sobre. 4 Conecte el cable de alimentación a un enchufe con toma de tierra. 5 Vuelva a encender la impresora. • Pulse para borrar el mensaje y continuar con la impresión. 58 Demasiadas bandejas instaladas 1 Apague la impresora. 2 Desenchufe el cable de alimentación de la toma de la pared. 3 Extraiga las bandejas adicionales. 4 Conecte el cable de alimentación a un enchufe con toma de tierra. 5 Vuelva a encender la impresora. 84 Agotándose kit FC El kit del fotoconductor está a punto de agotarse. Pruebe con una o varias de las siguientes opciones: • Sustituya el kit del fotoconductor. • Pulse para borrar el mensaje y continuar con la impresión. 84 Cambiar kit FC El kit del fotoconductor está agotado. Instale un kit del fotoconductor nuevo. 88.yy Cartucho bajo Reemplace el cartucho de tóner y, a continuación, pulse para borrar el mensaje y continuar imprimiendo. 200.yy Atasco de papel El mensaje indica dónde está atascado el papel o el número de páginas atascadas. 1 Para acceder al atasco, pruebe con una o varias de las siguientes opciones: • Extraiga la bandeja 1. • Abra la puerta frontal y extraiga el kit del fotoconductor y el cartucho de tóner. 2 Elimine el atasco. 3 Sustituya el kit de fotoconductor y el cartucho de tóner si los ha extraído. Solución de problemas 186 4 Cierre las puertas o bandejas que estén abiertas. 5 Pulse para continuar imprimiendo. 201.yy Atasco de papel El mensaje indica dónde está atascado el papel o el número de páginas atascadas. 1 Abra la cubierta frontal y, a continuación, extraiga la unidad del kit del fotoconductor y el cartucho de tóner. 2 Elimine el atasco. 3 Vuelva a colocar el kit del fotoconductor y la unidad del cartucho de tóner. 4 Cierre la puerta frontal. 5 Pulse para continuar imprimiendo. 202.yy Atasco de papel El mensaje indica dónde está atascado el papel o el número de páginas atascadas. 1 Abra la puerta frontal. 2 Abra la puerta posterior. 3 Elimine el atasco. 4 Cierre ambas puertas. 5 Pulse para continuar imprimiendo. 231.yy Atasco de papel El mensaje indica dónde está atascado el papel o el número de páginas atascadas. 1 Abra la puerta frontal. 2 Abra la puerta posterior. 3 Elimine el atasco. 4 Cierre ambas puertas. 5 Pulse para continuar imprimiendo. 233.yy Atasco de papel El mensaje indica dónde está atascado el papel o el número de páginas atascadas. 1 Para acceder al atasco, pruebe con una o varias de las siguientes opciones: • Extraiga la bandeja 1 y, a continuación, baje la palanca. • Abra la puerta frontal y, a continuación, abra la puerta posterior. 2 Elimine el atasco. 3 Cierre las puertas o bandejas que estén abiertas. 4 Pulse para continuar imprimiendo. Solución de problemas 187 234.yy Atasco de papel El mensaje indica dónde está atascado el papel o el número de páginas atascadas. 1 Para acceder al atasco, pruebe con una o varias de las siguientes opciones: • Abra la puerta frontal y, a continuación, abra la puerta posterior. • Extraiga la bandeja 1 y, a continuación, baje la palanca. 2 Elimine el atasco. 3 Cierre las puertas o bandejas que estén abiertas. 4 Pulse para continuar imprimiendo. 235.yy Atasco de papel El mensaje indica dónde está atascado el papel o el número de páginas atascadas. 1 Extraiga el papel atascado de la bandeja de salida estándar. 2 Compruebe el tamaño del papel para asegurarse de que la impresora lo admite. 3 Pulse para continuar imprimiendo. 24x.yy Atasco de papel El mensaje indica dónde está atascado el papel o el número de páginas atascadas. 1 Para acceder al atasco, pruebe con una o varias de las siguientes opciones: • Extraiga la bandeja 1. • Abra la puerta frontal y extraiga el kit del fotoconductor y el cartucho de tóner. • Extraiga la bandeja 2. 2 Elimine el atasco. 3 Sustituya el kit de fotoconductor y el cartucho de tóner si los ha extraído. 4 Cierre las puertas o bandejas que estén abiertas. 5 Pulse para continuar imprimiendo. 251.yy Atasco de papel El mensaje indica dónde está atascado el papel o el número de páginas atascadas. 1 Elimine el atasco de papel del alimentador multiuso. 2 Pulse para continuar imprimiendo. 290–292 Atascos de digitalización en ADF El escáner no pudo cargar una o más páginas a través del ADF. 1 Extraiga todas las páginas del ADF. Nota: El mensaje se elimina cuando las páginas se extraen del ADF. 2 Flexione y airee las páginas. Solución de problemas 188 3 Coloque las páginas en el ADF. 4 Ajuste las guías del ADF. 5 En el panel de control de la impresora, pulse . 293 Falta papel Se ordenó al escáner que realizara la digitalización utilizando el ADF, pero no hay papel en el ADF. Nota: El mensaje se elimina cuando las páginas se colocan en el ADF. 1 Flexione y airee las páginas. 2 Coloque las páginas en el ADF. 3 Ajuste las guías del ADF. 4 En el panel de control de la impresora, pulse . 293.02 Cubierta de superficie abierta Cierre la cubierta del escáner. 294 Atasco en ADF Esta ubicación de atasco también se puede identificar como 294.04 Atasco sensor dúplex desactivado, 294.05 Atasco sensor digitalización desactivado o 294.06 Atasco carga posterior ADF. Para eliminar este atasco: 1 Extraiga todas las páginas del ADF. Nota: El mensaje se elimina cuando las páginas se extraen del ADF. 2 Flexione y airee las páginas. 3 Coloque las páginas en el ADF. 4 Ajuste las guías del ADF. 5 En el panel de control de la impresora, pulse . 840.01 Escáner desactivado Este mensaje indica que el escáner ha sido desactivado por el personal de soporte del sistema. 840.02 Escáner autodesactivado Este mensaje indica que la impresora identificó un problema con el escáner y lo desactivó automáticamente. 1 Extraiga todas las páginas del ADF. 2 Apague la impresora. 3 Espere 15 segundos y encienda la impresora. Solución de problemas 189 4 Coloque el documento en el ADF. 5 Pulse . Nota: Si el mensaje no se elimina apagando y encendiendo la impresora, póngase en contacto con el personal de soporte del sistema. Solución de problemas de impresión Los trabajos no se imprimen Éstas son las posibles soluciones. Pruebe una o varias de las acciones siguientes: ASEGÚRESE DE QUE LA IMPRESORA ESTÁ LISTA PARA IMPRIMIR Asegúrese de que aparece Lista o Ahorro de energía en la pantalla antes de enviar un trabajo a imprimir. COMPRUEBE SI LA BANDEJA DE SALIDA ESTÁNDAR ESTÁ LLENA Extraiga la pila de papel de la bandeja de salida estándar. COMPRUEBE SI LA BANDEJA DE PAPEL ESTÁ VACÍA Cargue papel en la bandeja. ASEGÚRESE DE QUE ESTÁ INSTALADO EL SOFTWARE DE IMPRESORA CORRECTO • Verifique que está utilizando el software de impresora correcto. • Si se utiliza un puerto USB, compruebe la compatibilidad entre el sistema operativo y el software de la impresora. COMPRUEBE QUE EL SERVIDOR DE IMPRESIÓN INTERNO ESTÁ INSTALADO CORRECTAMENTE Y FUNCIONANDO • Compruebe que el servidor de impresión interno está instalado correctamente y que la impresora está conectada a la red. • Imprima una página de configuración de red y compruebe que el estado es Conectado. Si el estado es Sin conexión, compruebe los cables de red y, a continuación, vuelva a intentar imprimir la página de configuración de red. Póngase en contacto con el personal de asistencia técnica para asegurarse de que la red funciona correctamente. En el sitio Web de Lexmark en www.lexmark.com también hay disponibles copias del software de la impresora. ASEGÚRESE DE QUE ESTÁ UTILIZANDO UN CABLE RECOMENDADO PARA LA IMPRESORA Para obtener más información, visite el sitio Web de Lexmark en www.lexmark.com. COMPRUEBE QUE LOS CABLES DE LA IMPRESORA ESTÁN CONECTADOS CORRECTAMENTE Compruebe las conexiones de los cables con la impresora y el servidor de impresión para asegurarse de que están bien fijas. Solución de problemas 190 Para obtener más información, consulte la documentación de instalación incluida con la impresora. No se imprimen los PDF en varios idiomas Los documentos contienen fuentes que no están disponibles. 1 Abra el documento que desea imprimir en Adobe Acrobat. 2 Haga clic en el icono de la impresora. Aparece el cuadro de diálogo Imprimir. 3 Haga clic en Avanzado. 4 Seleccione Imprimir como imagen. 5 Haga clic dos veces en Aceptar. El trabajo tarda mucho en imprimirse Éstas son las posibles soluciones. Pruebe una o varias de las acciones siguientes: DISMINUYA LA COMPLEJIDAD DEL TRABAJO DE IMPRESIÓN Reduzca el número y el tamaño de las fuentes, el número y la complejidad de las imágenes y el número de páginas del trabajo. CAMBIE EL VALOR DE PROTECCIÓN DE PÁGINA A DESACTIVADO 1 En el panel de control de la impresora, pulse . 2 Pulse los botones de flecha hasta que aparezca Valores y, a continuación, pulse . 3 Pulse los botones de flecha hasta que aparezca Valores generales y, a continuación, pulse . 4 Pulse los botones de flecha hasta que aparezca Recuperación de impresión y, a continuación, pulse . 5 Pulse los botones de flecha hasta que aparezca Protección de página y, a continuación, pulse 6 Pulse los botones de flecha hasta que aparezca Desactivado y, a continuación, pulse . . CAMBIE LOS VALORES MEDIAMBIENTALES Cuando se utilizan los valores modo Ecológico o modo Silencioso, es posible que note un pequeño retraso a la hora de imprimir la primera página. Si desea cambiar los valores y necesita más información, consulte “Utilizar el modo Económico” en la página 37 o “Reducir el ruido de la impresora” en la página 40. El trabajo se imprime desde la bandeja incorrecta o en el papel incorrecto COMPRUEBE EL VALOR TIPO DE PAPEL Asegúrese de que el valor Tipo de papel coincide con el papel cargado en la bandeja. Solución de problemas 191 Se imprimen caracteres incorrectos Asegúrese de que la impresora no está en modo Rastreo hexadecimal. Si aparece Hex. preparado en la pantalla, deberá salir del modo Rastreo hexadecimal antes de imprimir un trabajo. Apague y encienda la impresora para salir del modo Rastreo hexadecimal. No funciona el enlace de bandejas CARGUE CADA BANDEJA CON PAPEL DEL MISMO TIPO Y TAMAÑO. 1 Cargue papel del mismo tipo y tamaño en cada bandeja. 2 Desplace las guías de papel a la posición adecuada para el tamaño de papel que se cargue en cada bandeja. ASEGÚRESE DE QUE LOS VALORES TAMAÑO DEL PAPEL Y TIPO DE PAPEL SON LOS MISMOS EN CADA BANDEJA. 1 Imprima una página de valores de menú y compare los valores de cada bandeja. 2 Si es necesario, ajuste los valores desde el menú Tamaño/tipo de papel. Nota: Ninguna de las fuentes de papel, bandejas o alimentadores detectan de forma automática el tamaño de papel. Tiene que definir el tamaño en el menú Tamaño/tipo de papel en el panel de control de la impresora o desde el servidor Web incorporado. Los trabajos grandes no se clasifican Éstas son las posibles soluciones. Pruebe una o varias de las siguientes opciones: ASEGÚRESE DE QUE CLASIFICAR ESTÁ ACTIVADO En propiedades de impresión o en el menú Acabado del panel de control de la impresora, defina Clasificar como Activado. Nota: si define Clasificar como Desactivado en el software, se anulará el valor del menú Acabado. DISMINUYA LA COMPLEJIDAD DEL TRABAJO DE IMPRESIÓN Disminuya la complejidad del trabajo de impresión reduciendo el número y el tamaño de las fuentes, el número y complejidad de imágenes y el número de páginas del trabajo. Se producen saltos de página inesperados Aumente el valor Espera de impresión: 1 En el panel de control, pulse . 2 Pulse los botones de flecha hasta que aparezca Valores y, a continuación, pulse . 3 Pulse los botones de flecha hasta que aparezca Valores generales y, a continuación, pulse . 4 Pulse los botones de flecha hasta que aparezca Tiempos de espera y, a continuación, pulse . Solución de problemas 192 5 Pulse los botones de flecha hasta que aparezca Espera de impresión y, a continuación, pulse 6 Pulse los botones de flecha hasta que aparezca el valor que desee y, a continuación, pulse . Solución de problemas de copia La copiadora no responde Estas son las posibles soluciones. Pruebe con una o varias de las siguientes opciones: COMPRUEBE LA PANTALLA PARA OBTENER LOS MENSAJES DE ERROR Borre los mensajes de error. COMPRUEBE LA ALIMENTACIÓN Asegúrese de que la impresora está enchufada, encendida y de que aparece el mensaje Lista. La unidad de escáner no cierra Compruebe que no hay obstrucciones: 1 Abra la cubierta del escáner. 2 Retire cualquier obstrucción que impida cerrar la unidad de escáner. 3 Cierre la cubierta del escáner. Baja calidad de las copias A continuación se muestran algunos ejemplos de baja calidad de copia: • • • • • Páginas en blanco Patrón de cuadros Gráficos o imágenes distorsionadas Faltan caracteres Impresión difuminada Solución de problemas 193 . • • • • • • Impresión oscura Líneas sesgadas Manchas Líneas Caracteres inesperados Líneas blancas en la impresión Éstas son las posibles soluciones. Pruebe una o varias de las acciones siguientes: COMPRUEBE SI APARECEN MENSAJES DE ERROR EN LA PANTALLA Borre los mensajes de error. PUEDE QUE QUEDE POCO TÓNER Cuando aparezca el mensaje 88 Cartucho bajo o la impresión aparezca difuminada, reemplace el cartucho de impresión. EL CRISTAL DEL ESCÁNER PODRÍA ESTAR SUCIO Límpie el cristal del escáner con un paño limpio y sin pelusa humedecido con agua. Si su impresora dispone de ADF, asegúrese de limpiar también su cristal. Consulte “Limpieza del cristal del escáner” en la página 149 para obtener más información. LA COPIA ES DEMASIADO CLARA O DEMASIADO OSCURA Ajuste el valor de intensidad de copia. COMPRUEBE LA CALIDAD DEL DOCUMENTO ORIGINAL Asegúrese de que la calidad del documento original es satisfactoria. COMPRUEBE LA COLOCACIÓN DEL DOCUMENTO • Asegúrese de que el documento o fotografía está cargado hacia abajo en el cristal del escáner en la esquina superior izquierda. • Si anteriormente cargó el documento original en el ADF, pruebe a cargarlo en el cristal del escáner. HAY TÓNER NO DESEADO EN EL FONDO • Ajuste la intensidad a un valor más suave. • Cambie el valor Eliminación de fondo en el menú Valores de copia. APARECEN PATRONES (MUARÉ) EN LA SALIDA • En el panel de control de la impresora, pulse el botón Contenido hasta que aparezca una luz junto a Texto/Foto. • Gire el documento original sobre el cristal del escáner. • En el panel de control de la impresora, pulse el botón Graduar y ajuste el valor. Solución de problemas 194 EL TEXTO ES MUY CLARO O HA DESAPARECIDO. En el panel de control de la impresora, pulse el botón Contenido hasta que se encienda la luz situada junto a Texto o Texto/Foto. LA SALIDA SE MUESTRA DESCOLORIDA O SOBREEXPUESTA • En el panel de control de la impresora, pulse el botón Contenido hasta que se encienda la luz situada junto a Texto/Foto o Foto. • En el panel de control de la impresora, pulse el botón Oscuridad y cambie a un valor más oscuro. LA IMPRESIÓN ESTÁ TORCIDA Notas: • Si está cargando los documentos originales en el ADF, ajuste las guías de papel del ADF de manera que toquen los bordes del papel que se va a digitalizar. • Compruebe las bandejas de papel para asegurarse de que las guías tocan el papel cargado. Copias parciales de documentos o fotografías Éstas son las posibles soluciones. Pruebe con una o varias de las siguientes: COMPRUEBE LA COLOCACIÓN DEL DOCUMENTO Asegúrese de que el documento o fotografía está cargado hacia abajo en el cristal del escáner en la esquina superior izquierda. COMPRUEBE EL VALOR TAMAÑO DEL PAPEL Asegúrese de que el valor Tamaño del papel coincide con el papel cargado en la bandeja. No se puede pausar la impresión para hacer copias Asegúrese de que Permitir copias prioritarias está definido como Activado en el menú Valores de copia. Solución de problemas de digitalización Comprobación de un escáner que no responde Si el escáner no responde, asegúrese de que: • La impresora está encendida. • El cable de la impresora está correctamente conectado a la misma y al ordenador host, servidor de impresión, opción u otro dispositivo de red. • El cable de alimentación está conectado a la impresora y a un enchufe con toma de tierra adecuado. • La toma de corriente no se desconecta mediante ningún tipo de interruptor. Solución de problemas 195 • La impresora no está conectada a ningún protector de sobretensión, suministro de alimentación ininterrumpido (SAI) ni cable alargador. • El resto del equipo eléctrico conectado a la toma de corriente funciona. Una vez haya comprobado todas estas posibilidades, apague y vuelva a encender la impresora. Esto suele solucionar el problema con el escáner. La digitalización no se ha realizado correctamente Éstas son las posibles soluciones. Pruebe con una o varias de las siguientes: REVISE LAS CONEXIONES DE LOS CABLES Asegúrese de que el cable de red o USB está conectado correctamente al ordenador y a la impresora. ES POSIBLE QUE SE HAYA PRODUCIDO UN ERROR EN EL PROGRAMA Apague el ordenador y, a continuación, reinícielo. La digitalización tarda mucho o bloquea el ordenador. Estas son las posibles soluciones. Pruebe con una o varias de las siguientes opciones: OTROS PROGRAMAS DE SOFTWARE PODRÍAN INTERFERIR CON EL PROCESO DE ESCANEO. Cierre todos los programas que no esté utilizando. PUEDE QUE LA RESOLUCIÓN DE DIGITALIZACIÓN ESTÉ CONFIGURADA CON UN VALOR DEMASIADO ALTO. Seleccione una resolución menor. Baja calidad de la imagen digitalizada Estas son las posibles soluciones. Pruebe con una o varias de las siguientes opciones: COMPRUEBE SI APARECEN MENSAJES DE ERROR EN LA PANTALLA Borre los mensajes de error. ES POSIBLE QUE EL CRISTAL DEL ESCÁNER ESTÉ SUCIO Límpielo con un paño limpio y sin pelusa humedecido con agua. Para obtener más información, consulte “Limpieza del cristal del escáner” en la página 149. AJUSTE LA RESOLUCIÓN DE DIGITALIZACIÓN Aumente la resolución de la digitalización para obtener un resultado de mayor calidad. Solución de problemas 196 COMPRUEBE LA CALIDAD DEL DOCUMENTO ORIGINAL Asegúrese de que la calidad del documento original es satisfactoria. COMPRUEBE LA COLOCACIÓN DEL DOCUMENTO Asegúrese de que el documento o fotografía está cargado hacia abajo sobre el cristal del escáner en la esquina superior izquierda. Digitalizaciones parciales de documentos o fotografías Éstas son las posibles soluciones. Pruebe una o varias de las acciones siguientes: COMPRUEBE LA COLOCACIÓN DEL DOCUMENTO Asegúrese de que el documento o fotografía está cargado hacia abajo en el cristal del escáner en la esquina superior izquierda. COMPRUEBE EL VALOR DE TAMAÑO DEL PAPEL Asegúrese de que el valor de tamaño del papel coincide con el papel cargado en la bandeja. 1 En el menú Papel del panel de control de la impresora, compruebe los valores de Tamaño de papel. 2 Antes de enviar el trabajo a imprimir, especifique el valor de tamaño correcto: • Para usuarios de Windows: especifique el tamaño en Propiedades de impresión. • Para usuarios de Macintosh: especifique el tamaño en los cuadros de diálogo Ajustar página o Imprimir. No se puede digitalizar desde un ordenador Estas son las posibles soluciones. Pruebe con una o varias de las siguientes opciones: COMPRUEBE LA PANTALLA PARA OBTENER LOS MENSAJES DE ERROR Borre los mensajes de error. COMPRUEBE LA ALIMENTACIÓN Asegúrese de que la impresora está enchufada, encendida y de que aparece el mensaje Lista. REVISE LAS CONEXIONES DE LOS CABLES Asegúrese de que el cable de red o USB está enchufado correctamente al ordenador y a la impresora. Solución de problemas de fax El ID de remitente no se muestra. Póngase en contacto con su empresa de telecomunicaciones para comprobar que su línea telefónica está suscrita al servicio de identificación de llamadas. Solución de problemas 197 Si la región admite patrones de ID de remitente, puede que tenga que cambiar el valor predeterminado. Hay dos valores disponibles: FSK (patrón 1) y DTMF (patrón 2). El acceso a estos valores a través del menú de fax depende de si su país o región admite patrones de ID de remitente. Póngase en contacto con su compañía de telecomunicaciones para determinar qué patrón o valor de cambio debe utilizar. No se pueden enviar ni recibir faxes Estas son las posibles soluciones. Pruebe con una o varias de las siguientes opciones: COMPRUEBE LA PANTALLA PARA OBTENER LOS MENSAJES DE ERROR Borre los mensajes de error. COMPRUEBE LA ALIMENTACIÓN Asegúrese de que la impresora está enchufada, encendida y de que aparece el mensaje Lista. COMPRUEBE LAS CONEXIONES DE LA IMPRESORA Asegúrese de que las conexiones de los cables de los siguientes elementos de hardware son correctas, si corresponde: • Teléfono • Auricular • Contestador automático COMPRUEBE LA CLAVIJA TELEFÓNICA DE PARED 1 Enchufe un teléfono en la clavija de pared. 2 Espere tono. 3 Si no escucha el tono de marcado, enchufe otro teléfono en la clavija de pared. 4 Si sigue sin escuchar el tono de marcado, enchufe el teléfono en otra clavija de pared. 5 Si escucha tono de marcado, conecte la impresora en esa clavija de pared. REPASE ESTA LISTA DE COMPROBACIÓN DEL SERVICIO DE TELÉFONO DIGITAL El módem fax es un dispositivo analógico. Se pueden conectar determinados dispositivos a la impresora para poder utilizar servicios de teléfono digital. • Si está utilizando un servicio telefónico RDSI, conecte la impresora a un puerto de teléfono analógico (un puerto de interfaz R) en un adaptador de terminal RDSI. Para obtener más información y solicitar un puerto de interfaz R, póngase en contacto con su proveedor de servicios RDSI. • Si está utilizando DSL, conéctese al filtro o rúter DSL que admita uso analógico.Para obtener más información, póngase en contacto con su proveedor de servicios DSL. • Si está utilizando un servicio telefónico PBX, asegúrese de que está conectando a una conexión analógica de PBX. Si no hay ninguna, considere la opción de instalar una línea telefónica analógica para el equipo de fax. Solución de problemas 198 COMPRUEBE QUE ESCUCHA EL TONO DE MARCADO • Realice una llamada de prueba al número de teléfono al que desea enviar un fax para asegurarse de que funciona correctamente. • Si otro dispositivo está utilizando la línea telefónica, espere hasta que el otro dispositivo termine antes de enviar el fax. • Si está utilizando la función Marcación instantánea, suba el volumen para comprobar el tono de marcado. DESCONECTE TEMPORALMENTE EL OTRO EQUIPO Para asegurarse de que la impresora funciona correctamente, conéctela directamente a la línea telefónica. Desconecte los contestadores automáticos, ordenadores con módems o divisores de línea telefónica que haya. COMPRUEBE SI HAY ATASCOS Elimine cualquier atasco y, a continuación, asegúrese de que aparece el mensaje Lista. DESACTIVE TEMPORALMENTE LAS LLAMADAS EN ESPERA Las llamadas en espera pueden interferir en las transmisiones de fax. Desactive esta función antes de enviar o recibir un fax. Llame a su compañía telefónica para que le proporcione la secuencia del teclado necesaria para desactivar temporalmente las llamadas en espera. EL SERVICIO DE MENSAJES DE VOZ PUEDE INTERFERIR EN LAS TRANSMISIONES DE FAX El servicio de correo de voz que ofrece su compañía telefónica local puede estar interfiriendo en las transmisiones de fax. Para activar el correo de voz y permitir que la impresora responda a las llamadas, considere la opción de agregar una segunda línea telefónica para la impresora. LA MEMORIA DE LA IMPRESORA PUEDE ESTAR LLENA 1 Marque el número de fax. 2 Digitalice las páginas del documento original de una en una. Se pueden enviar pero no recibir faxes Estas son las posibles soluciones. Pruebe con una o varias de las siguientes opciones: COMPRUEBE SI LA BANDEJA DE PAPEL ESTÁ VACÍA Cargue papel en la bandeja. Solución de problemas 199 COMPRUEBE LOS VALORES DE DEMORA DE RECUENTO DE TONOS La demora de recuento de tonos define el número de veces que suena la línea telefónica antes de que la impresora responda. Si tiene extensiones telefónicas en la misma línea que la impresora o está suscrito al servicio de tono distintivo de la compañía telefónica, mantenga el valor Demora de tono en 4. 1 Introduzca la dirección IP de la impresora en el campo de dirección del navegador Web. Nota: Si no conoce la dirección IP de la impresora, imprima una página de configuración de red y busque la dirección IP en la sección TCP/IP. 2 Haga clic en Valores. 3 Haga clic en Valores de fax. 4 Haga clic en Configuración de fax analógico. 5 En el cuadro Nº tonos respuesta, introduzca el número de tonos que desea que reproduzca el teléfono antes de responder. 6 Haga clic en Enviar. PUEDE QUE QUEDE POCO TÓNER 88 Cartucho bajo aparece cuando queda poco tóner. Se pueden recibir pero no enviar faxes Éstas son las posibles soluciones. Pruebe una o varias de las siguientes opciones: ASEGÚRESE DE QUE LA IMPRESORA ESTÁ EN MODO DE FAX En el panel de control de la impresora, pulse Fax para activar el modo de fax de la impresora. ASEGÚRESE DE CARGAR EL DOCUMENTO CORRECTAMENTE Cargue el documento original hacia arriba, introduciendo el borde corto primero en el alimentador automático de documentos (ADF), o hacia abajo en el cristal del escáner en la esquina superior izquierda Nota: No cargue en el alimentador postales, fotografías, objetos pequeños, transparencias, papel fotográfico o material de poco grosor (como recortes de revistas). Coloque dichos elementos sobre el cristal del escáner. ASEGÚRESE DE QUE EL NÚMERO DE MÉTODO ABREVIADO SE HA CONFIGURADO CORRECTAMENTE • Asegúrese de que el número de método abreviado se ha programado para el número que desea marcar. • También puede marcar el número de teléfono manualmente. Solución de problemas 200 El fax recibido tiene una calidad de impresión baja Estas son las posibles soluciones. Pruebe con una o varias de las siguientes opciones: REENVÍE EL DOCUMENTO Pídale a la persona que le envío el fax que: • Compruebe que la calidad del documento original es satisfactoria. • Vuelva a enviar el fax. Se puede haber producido un problema con la calidad de la conexión de la línea telefónica. • Aumente la resolución de digitalización del fax, si es posible. PUEDE QUE QUEDE POCO TÓNER Cuando aparece el mensaje 88 Cartucho bajo o cuando la impresión aparezca difuminada, reemplace el cartucho. ASEGÚRESE DE QUE LA VELOCIDAD DE TRANSMISIÓN DE FAX NO ESTÉ CONFIGURADA CON UN VALOR DEMASIADO ALTO Reduzca la velocidad de transmisión del fax entrante: 1 Introduzca la dirección IP de la impresora en el campo de dirección del navegador Web. Nota: Si no conoce la dirección IP de la impresora, imprima una página de configuración de red y busque la dirección IP en la sección TCP/IP. 2 Haga clic en Valores. 3 Haga clic en Valores de fax. 4 Haga clic en Configuración de fax analógico. 5 En el cuadro Velocidad máxima, haga clic en uno de los siguientes valores: 2400 4800 9600 14400 33600 6 Haga clic en Enviar. Solución de problemas de opción La opción no funciona correctamente o deja de funcionar después de instalarla Estas son las posibles soluciones. Pruebe con una o varias de las siguientes: RESTAURE LA IMPRESORA Apague la impresora, espere unos 10 segundos y vuelva a encenderla. Solución de problemas 201 COMPRUEBE SI LA OPCIÓN ESTÁ CONECTADA A LA IMPRESORA 1 Apague la impresora. 2 Desenchufe la impresora. 3 Compruebe la conexión entre la opción y la impresora. ASEGÚRESE DE QUE LA OPCIÓN ESTÁ INSTALADA Imprima una página de valores de menú para comprobar si la opción aparece en la lista Opciones instaladas. Si no aparece, vuelva a instalarla. ASEGÚRESE DE QUE SE HA SELECCIONADO LA OPCIÓN En el programa que esté utilizando, seleccione la opción. Usuarios de Mac OS 9: compruebe que la impresora está configurada en el Selector. Alimentadores Estas son las posibles soluciones. Pruebe con una o varias de las siguientes opciones: COMPRUEBE QUE EL PAPEL ESTÁ CARGADO CORRECTAMENTE 1 Saque totalmente la bandeja. 2 Compruebe que el papel está bien introducido y que no hay atascos. 3 Asegúrese de que las guías están alineadas con los bordes del papel. 4 Introduzca la bandeja. RESTAURE LA IMPRESORA Apague la impresora, espere unos 10 segundos y vuelva a encenderla. Tarjeta de memoria flash Compruebe que la tarjeta de memoria flash está conectada correctamente a la placa del sistema de la impresora. Solución de problemas de alimentación del papel El papel se atasca frecuentemente Estas son las posibles soluciones. Pruebe con una o varias de las siguientes opciones: COMPRUEBE EL PAPEL Utilice el papel y material especial recomendados. Para obtener más información, consulte “Instrucciones sobre el papel y el material especial” en la página 55. Solución de problemas 202 ASEGÚRESE DE QUE NO HAY DEMASIADO PAPEL EN LA BANDEJA DE PAPEL Asegúrese de que la pila de papel que cargue no excede la altura máxima indicada en la bandeja o en el alimentador multiuso. COMPRUEBE LAS GUÍAS Mueva las guías de la bandeja hasta la posición correcta para el tamaño del papel cargado. EL PAPEL ESTÁ MOJADO DEBIDO AL ALTO NIVEL DE HUMEDAD. • Cargue papel de un paquete nuevo. • Guarde el papel en su embalaje original hasta que lo vaya a utilizar. El mensaje Atasco de papel permanece después de haber eliminado el atasco No se ha despejado el trayecto del papel. Extraiga el papel atascado de todo el trayecto del papel y, a continuación, pulse . La página atascada no se vuelve a imprimir tras eliminar el atasco En el menú Valores, la opción Recuperación atasco está definida con el valor Desactivado. Defina Recuperación atasco en Automático o Activado: 1 Pulse . 2 Pulse los botones de flecha hasta que aparezca Valores y, a continuación, pulse . 3 Pulse los botones de flecha hasta que aparezca Valores generales y, a continuación, pulse . 4 Pulse los botones de flecha hasta que aparezca Recuperación de impresión y, a continuación, pulse 5 Pulse los botones de flecha hasta que aparezca Recuperación atasco y, a continuación, pulse 6 Pulse los botones de flecha hasta que aparezca Activado o Automático y, a continuación, pulse . . . Solución de problemas de calidad de impresión La información de los siguientes temas puede ayudarle a solucionar problemas de calidad de impresión. Si con estas sugerencias no se soluciona el problema, póngase en contacto con el servicio de atención al cliente. Es posible que tenga que limpiar o sustituir una pieza de la impresora. Identificación de problemas de calidad de impresión Para obtener ayuda a la hora de identificar problemas de calidad de impresión, imprima las páginas de prueba de calidad de impresión: 1 Apague la impresora. 2 Cargue papel. 3 En el panel de control de la impresora, mantenga pulsados la impresora. y el botón de flecha derecha mientras se enciende Solución de problemas 203 4 Suelte los botones cuando aparezca Menú Configurar. 5 Pulse los botones de flecha hasta que aparezca Imp pág calidad y, a continuación, pulse . Se imprimen las páginas de prueba de calidad de impresión. 6 Pulse los botones de flecha hasta que aparezca Salir del menú Configurar y, a continuación, pulse . Aparece brevemente el mensaje Restableciendo la impresora y, a continuación, aparece el mensaje Lista. Páginas en blanco Éstas son las posibles soluciones. Pruebe una o varias de las acciones siguientes: PUEDE HABER MATERIAL DE EMBALAJE EN EL CARTUCHO DE TÓNER Extraiga el cartucho de tóner y asegúrese de que se ha extraído el material de embalaje correctamente. Vuelva a instalar el cartucho de tóner. PUEDE QUE QUEDE POCO TÓNER Cuando aparezca el mensaje 88 Cartucho bajo, solicite un cartucho nuevo. Si el problema continúa, puede que la impresora deba repararse. Para obtener más información, póngase en contacto con el servicio de atención al cliente. Los caracteres tienen bordes dentados o desiguales. Estas son las posibles soluciones. Pruebe con una o varias de las siguientes opciones: COMPRUEBE LOS VALORES DE CALIDAD DE IMPRESIÓN • Cambie el valor de Resolución impresión del menú Calidad a 600 ppp, 1200 Image Q, 1200 ppp o 2400 Image Q. • Active Mejorar lín. finas en el menú Calidad. Solución de problemas 204 ASEGÚRESE DE QUE LAS FUENTES CARGADAS SON COMPATIBLES Si utiliza fuentes cargadas, compruebe que están admitidas por la impresora, el ordenador host y el programa de software. Imágenes recortadas Éstas son las posibles soluciones. Pruebe una o varias de las acciones siguientes: COMPRUEBE LAS GUÍAS Mueva las guías de anchura y longitud de la bandeja hasta las posiciones correctas para el tamaño del papel cargado. COMPRUEBE EL VALOR DE TAMAÑO DEL PAPEL Asegúrese de que el valor de tamaño del papel coincide con el papel cargado en la bandeja. 1 En el panel de control de la impresora, compruebe el valor Tamaño de papel. 2 Antes de enviar el trabajo a imprimir, especifique el valor de tamaño correcto: • Para usuarios de Windows: especifique el tamaño en Propiedades de impresión. • Para usuarios de Macintosh: especifique el tamaño en el cuadro de diálogo Configurar página o Imprimir. Fondo gris • Usuarios de Windows: En Propiedades de impresión, seleccione un valor de Intensidad del tóner diferente antes de enviar a imprimir el trabajo. • Usuarios de Macintosh: En las opciones de impresión, Copias y páginas o el menú emergente General, seleccione Funciones de impresora y, a continuación, seleccione el valor necesario en el menú emergente Intensidad del tóner. • En el menú Calidad del panel de control de la impresora, seleccione un valor de Intensidad del tóner diferente antes de enviar el trabajo a imprimir. Imágenes fantasma Solución de problemas 205 Estas son las posibles soluciones. Pruebe con una o varias de las siguientes opciones: EL KIT DEL FOTOCONDUCTOR ESTÁ DEFECTUOSO Sustituya el kit del fotoconductor. COMPRUEBE EL VALOR TIPO DE MATERIAL • Para usuarios de Windows: En Propiedades de impresión, asegúrese de que el valor de tipo de papel coincide con el papel cargado en la bandeja. • Para usuarios de Macintosh: En el cuadro de diálogo Imprimir, asegúrese de que el valor de tipo de papel coincide con el papel cargado en la bandeja. • En el menú Papel del panel de control, asegúrese que el valor de tipo de papel coincide con el papel cargado en la bandeja. Márgenes incorrectos Estas son las posibles soluciones. Pruebe con una o varias de las siguientes opciones: COMPRUEBE LAS GUÍAS Mueva las guías de anchura y longitud de la bandeja hasta las posiciones correctas para el tamaño del papel cargado. COMPRUEBE EL VALOR TAMAÑO DEL PAPEL Asegúrese de que el valor Tamaño del papel coincide con el papel cargado en la bandeja. COMPRUEBE EL VALOR DE TAMAÑO DE PÁGINA Antes de enviar el trabajo a imprimir, especifique el tamaño de página correcto en Propiedades de impresión, en el cuadro de diálogo Imprimir o en el programa de software. Solución de problemas 206 Curvatura del papel Estas son las posibles soluciones. Pruebe con una o varias de las siguientes opciones: COMPRUEBE EL VALOR TIPO DE PAPEL • Usuarios de Windows: En Propiedades de impresión, asegúrese de que el valor de tipo de papel coincide con el papel cargado en la bandeja. • Usuarios de Macintosh: En el cuadro de diálogo Imprimir, asegúrese de que el valor de tipo de papel coincide con el papel cargado en la bandeja. • En el menú Papel del panel de control de la impresora, asegúrese de que el valor Tipo de papel coincide con el papel cargado en la bandeja. EL PAPEL ESTÁ MOJADO DEBIDO AL ALTO NIVEL DE HUMEDAD • Cargue papel de un paquete nuevo. • Guarde el papel en su embalaje original hasta que lo vaya a utilizar. La impresión es demasiado oscura Estas son las posibles soluciones. Pruebe con una o varias de las siguientes opciones: COMPRUEBE LOS VALORES DE INTENSIDAD, BRILLO Y CONTRASTE. El valor de intensidad del tóner es demasiado oscuro, el valor de brillo es demasiado oscuro, o el valor de contraste es demasiado alto. • Para usuarios de Windows: Modifique estos valores en Propiedades de impresión. • Para usuarios de Macintosh: 1 Seleccione Archivo > Imprimir. 2 Encuentre el cuadro desplegable debajo de Orientación de la imagen, y haga clic el botón de abajo. 3 Haga clic en Características de la impresora. 4 Modifique los valores de intensidad, brillo y contraste del tóner. • Modifique estos valores en el menú Calidad del panel de control. EL PAPEL ESTÁ MOJADO DEBIDO AL ALTO NIVEL DE HUMEDAD. • Cargue papel de un paquete nuevo. • Guarde el papel en su embalaje original hasta que lo vaya a utilizar. Solución de problemas 207 COMPRUEBE EL PAPEL Evite el papel con textura que tenga acabados rugosos. COMPRUEBE EL VALOR TIPO DE PAPEL • Para usuarios de Windows: En Propiedades de impresión, asegúrese de que el valor de tipo de papel coincide con el papel cargado en la bandeja. • Para usuarios de Macintosh: En el cuadro de diálogo Imprimir, asegúrese de que el valor de tipo de papel coincide con el papel cargado en la bandeja. • En el menú Papel del panel de control, asegúrese que el valor de tipo de papel coincide con el papel cargado en la bandeja. EL CARTUCHO DE TÓNER PUEDE ESTAR DEFECTUOSO Sustituya el cartucho de tóner. La impresión es demasiado clara Estas son las posibles soluciones. Pruebe con una o varias de las siguientes opciones: COMPRUEBE LOS VALORES DE INTENSIDAD, BRILLO Y CONTRASTE. El valor Intensidad del tóner es demasiado claro, el valor de Brillo es demasiado claro o el valor de Contraste es demasiado bajo. • Para usuarios de Windows: Modifique estos valores en Propiedades de impresión. • Para usuarios de Macintosh: 1 Seleccione Archivo > Imprimir. 2 Encuentre el cuadro desplegable debajo de Orientación de la imagen, y haga clic el botón de abajo. 3 Haga clic en Características de la impresora. 4 Modifique los valores de intensidad, brillo y contraste del tóner. • Modifique estos valores en el menú Calidad del panel de control. EL PAPEL ESTÁ MOJADO DEBIDO AL ALTO NIVEL DE HUMEDAD. • Cargue papel de un paquete nuevo. • Guarde el papel en su embalaje original hasta que lo vaya a utilizar. Solución de problemas 208 COMPRUEBE EL PAPEL Evite el papel con textura que tenga acabados rugosos. COMPRUEBE EL VALOR TIPO DE PAPEL • Para usuarios de Windows: En Propiedades de impresión, asegúrese de que el valor de tipo de papel coincide con el papel cargado en la bandeja. • Para usuarios de Macintosh: En el cuadro de diálogo Imprimir, asegúrese de que el valor de tipo de papel coincide con el papel cargado en la bandeja. • En el menú Papel del panel de control, asegúrese que el valor de tipo de papel coincide con el papel cargado en la bandeja. EL NIVEL DE TÓNER ESTÁ BAJO Cuando aparezca el mensaje88 Cartucho bajo, solicite un cartucho nuevo. EL CARTUCHO DE TÓNER PUEDE ESTAR DEFECTUOSO Sustituya el cartucho de tóner. Impresión sesgada COMPRUEBE LAS GUÍAS DEL PAPEL Mueva las guías de la bandeja hasta la posición correcta para el tamaño del papel cargado. COMPRUEBE EL PAPEL Asegúrese de que está utilizando un papel que cumple las especificaciones de la impresora. La página presenta tóner borroso o manchas de fondo Estas son las posibles soluciones. Pruebe con una o varias de las siguientes opciones: EL CARTUCHO DE TÓNER PUEDE SER DEFECTUOSO. Sustituya el cartucho de tóner. HAY TÓNER EN LA TRAYECTORIA DEL PAPEL Póngase en contacto con el servicio de atención al cliente. Solución de problemas 209 El tóner se difumina Éstas son las posibles soluciones. Pruebe con una o varias de las siguientes: COMPRUEBE EL VALOR TIPO DE PAPEL Asegúrese de que el valor Tipo de papel coincide con el papel cargado en la bandeja. COMPRUEBE EL VALOR TEXTURA DEL PAPEL Asegúrese de que el valor Textura del papel coincide con el papel cargado en la bandeja. Manchas de tóner Estas son las posibles soluciones. Pruebe con una o varias de las siguientes opciones: EL CARTUCHO DE TÓNER PUEDE SER DEFECTUOSO. Sustituya el cartucho de tóner. HAY TÓNER EN LA TRAYECTORIA DEL PAPEL Póngase en contacto con el servicio de atención al cliente. La impresión de transparencias es de baja calidad COMPRUEBE LAS TRANSPARENCIAS Utilice sólo las transparencias recomendadas por el fabricante de la impresora. COMPRUEBE EL VALOR TIPO DE PAPEL Cargue las transparencias y asegúrese de que el valor Tipo de papel está definido como Transparencia. Solución de problemas 210 Líneas horizontales Estas son las posibles soluciones. Pruebe con una o varias de las siguientes opciones: EL TÓNER PUEDE MANCHAR EL PAPEL CUANDO SE CARGA DESDE UN ORIGEN ESPECÍFICO En Propiedades de impresión, el cuadro de diálogo Imprimir o el panel de control de la impresora, seleccione otra bandeja o alimentador para cargar el papel para el trabajo. EL CARTUCHO DE TÓNER PUEDE ESTAR DEFECTUOSO Sustituya el cartucho de tóner. ASEGÚRESE DE QUE EL TRAYECTO DE PAPEL ESTÁ DESPEJADO Puede haber papel atascado entre el kit del fotoconductor y el fusor. Compruebe la trayectoria del papel alrededor del área del fusor. PRECAUCIÓN: SUPERFICIE CALIENTE: El interior de la impresora podría estar caliente. Para reducir el riesgo de sufrir daños causados por un componente caliente, deje que la superficie se enfríe antes de tocarla. Retire el papel que vea. PUEDE HABER TÓNER SOBRANTE EN LA TRAYECTORIA DEL PAPEL Póngase en contacto con el servicio de atención al cliente. Líneas verticales a trazos Estas son las posibles soluciones. Pruebe con una o varias de las siguientes opciones: EL TÓNER PUEDE MANCHAR EL PAPEL CUANDO SE CARGA DESDE UN ORIGEN ESPECÍFICO En Propiedades de impresión, el cuadro de diálogo Imprimir o el panel de control de la impresora, seleccione otra bandeja o alimentador para cargar papel para el trabajo. Solución de problemas 211 EL CARTUCHO DE TÓNER ES DEFECTUOSO Sustituya el cartucho de tóner. ASEGÚRESE DE QUE EL TRAYECTO DE PAPEL ESTÁ DESPEJADO Puede haber papel atascado entre el kit del fotoconductor y el fusor. Compruebe la trayectoria del papel alrededor del área del fusor. Advertencia—Posibles daños: No toque el fotoconductor en la parte inferior del kit del fotoconductor. Utilice la palanca del cartucho siempre que lo sujete. PRECAUCIÓN: SUPERFICIE CALIENTE: El interior de la impresora podría estar caliente. Para reducir el riesgo de sufrir daños causados por un componente caliente, deje que la superficie se enfríe antes de tocarla. Retire el papel que vea. PUEDE HABER TÓNER SOBRANTE EN LA TRAYECTORIA DEL PAPEL Póngase en contacto con el servicio de atención al cliente. Aparecen líneas negras o blancas sólidas en las transparencias o el papel Estas son las posibles soluciones. Pruebe con una o varias de las siguientes opciones: ASEGÚRESE DE QUE EL MODELO DE RELLENO ES CORRECTO Si el modelo de relleno es incorrecto, seleccione otro en el programa de software. COMPRUEBE EL TIPO DE PAPEL • • • • Intente imprimir en un tipo de papel diferente. Utilice sólo las transparencias recomendadas por el fabricante de la impresora. Asegúrese de que el valor Tipo de papel coincide con el papel cargado en la bandeja o alimentador. Asegúrese de que el valor Textura del papel es correcto para el papel o material especial cargado en la bandeja o alimentador. ASEGÚRESE DE QUE EL TÓNER SE DISTRIBUYA DE MANERA UNIFORME EN EL CARTUCHO DE TÓNER Para alargar la duración del cartucho de tóner, extráigalo y agítelo de lado a lado para redistribuir el tóner, y luego vuelva a instalarlo. Solución de problemas 212 PUEDE QUE SE ESTÉ AGOTANDO EL TÓNER DEL CARTUCHO O ÉSTE SEA DEFECTUOSO Cambie el cartucho de tóner usado por uno nuevo. No se abre el servidor Web incorporado Estas son las posibles soluciones. Pruebe con una o varias de las siguientes opciones: COMPRUEBE LAS CONEXIONES DE RED Asegúrese de que la impresora y el ordenador están encendidos y conectados a la misma red. COMPRUEBE LOS VALORES DE RED En función de los valores de red, puede que sea necesario escribir https:// en lugar de http:// delante de la dirección IP de la impresora para acceder al servidor Web incorporado. Para obtener más información, consulte al administrador del sistema. Cómo ponerse en contacto con el servicio de atención al cliente Cuando llame al servicio de atención al cliente, describa el problema que tiene, el mensaje de la pantalla y los pasos que ya ha realizado para encontrar una solución. Necesita saber el modelo y número de serie de su impresora.Para obtener más información, consulte la etiqueta de la parte interior de la puerta frontal de la impresora. El número de serie también aparece en la página de valores de menús. En los EE.UU. o Canadá, llame al 1-800-539-6275. En otros países o regiones, visite el sitio web de Lexmark www.lexmark.com. Solución de problemas 213 Avisos Información de producto Nombre del producto: Lexmark X264dn, Lexmark X363dn, Lexmark X364dn, Lexmark X364dw Tipo de máquina: 7013, 4549, 4564 Modelo(s): 231, 235, 432, 436, 43W, d01, d02, gd1, gd2, dn1, dn2, gd1, gd2 Aviso sobre la edición Febrero 2009 El siguiente párrafo no tiene vigencia en aquellos países en los que estas disposiciones entren en conflicto con las leyes locales: LEXMARK INTERNATIONAL, INC., PROPORCIONA ESTA PUBLICACIÓN "TAL Y COMO ESTÁ" SIN GARANTÍA DE NINGÚN TIPO, NI EXPRESA NI IMPLÍCITA, INCLUIDA, PERO NO LIMITADA A LAS GARANTÍAS IMPLÍCITAS DE COMERCIALIDAD O DE APTITUD PARAA UN PROPÓSITO ESPECÍFICO. En algunos estados no se permite la renuncia de garantías implícitas o explícitas en determinadas transacciones, por lo que puede que esta declaración no se aplique. Esta publicación puede incluir inexactitudes técnicas o errores tipográficos. Periódicamente se realizan modificaciones en la presente información; dichas modificaciones se incluyen en ediciones posteriores. Las mejoras o modificaciones en los productos o programas descritos pueden efectuarse en cualquier momento. Las referencias hechas en esta publicación a productos, programas o servicios no implican que el fabricante tenga la intención de ponerlos a la venta en todos los países en los que opere. Cualquier referencia a un producto, programa o servicio no indica o implica que sólo se pueda utilizar dicho producto, programa o servicio. Se puede utilizar cualquier producto, programa o servicio de funcionalidad equivalente que no infrinja los derechos de la propiedad intelectual. La evaluación y comprobación del funcionamiento junto con otros productos, programas o servicios, excepto aquellos designados expresamente por el fabricante, son responsabilidad del usuario. Para obtener asistencia técnica de Lexmark, visite support.lexmark.com. Para obtener información acerca de consumibles y descargas, visite www.lexmark.com. Si no dispone de acceso a Internet, puede ponerse en contacto con Lexmark por correo: Lexmark International, Inc. Bldg 004-2/CSC 740 New Circle Road NW Lexington, KY 40550 EE. UU. © 2009 Lexmark International, Inc. Reservados todos los derechos. Avisos 214 Marcas comerciales Lexmark y Lexmark con diamante son marcas comerciales de Lexmark International, Inc., registradas en EE.UU. y/o en otros países. PCL® es una marca comercial registrada de Hewlett-Packard Company. Las otras marcas comerciales pertenecen a sus respectivos propietarios. Niveles de emisión de ruido Las siguientes medidas se tomaron según la norma ISO 7779 y cumplen con la norma ISO 9296. Nota: Es posible que algunos modos no se apliquen a su producto. Presión de sonido media a 1 metro, dBA Impresión 53 dBA Escaneo 49 dBA Copia 53 dBA Listo N/A Estos valores pueden sufrir cambios. Consulte www.lexmark.com para conocer los valores actuales. Directiva de residuos de aparatos eléctricos y electrónicos (WEEE) El logotipo de la WEEE hace referencia a los procedimientos y programas específicos de reciclaje de productos electrónicos en países de la Unión Europea. Recomendamos el reciclaje de nuestros productos. Si tiene más dudas acerca de las opciones de reciclaje, visite la página Web de Lexmark disponible en www.lexmark.com para obtener el número de teléfono de su oficina local de ventas. Aviso de sensibilidad a electricidad estática Avisos 215 Este símbolo identifica piezas sensibles a la electricidad estática. No toque las zonas cercanas a estos símbolos sin tocar antes el marco metálico de la impresora. ENERGY STAR Declaración sobre el contenido de mercurio Este producto contiene mercurio en la lámpara (<5 mg Hg). Puede que, como medida de protección al medio ambiente, el procedimiento de desecho del mercurio esté regulado. Para obtener información acerca del tratamiento o reciclaje de los desechos, póngase en contacto con la autoridad local o con la Alianza de la Industria Electrónica (Electronic Industries Alliance): www.eiae.org. Aviso de láser Esta impresora se ha certificado en EE.UU. cumpliendo con los requisitos de DHHS 21 CFR subcapítulo J para los productos láser de Clase I (1) y en otros países está certificada como un producto láser de Clase I de acuerdo con los requisitos de IEC 60825-1. Los productos láser de Clase I no se consideran peligrosos. La impresora contiene un láser interno de Clase IIIb (3b) que nominalmente es un láser de arseniuro de galio de 7 milivatios que funciona en una longitud de onda de 655-675 nanómetros. El sistema láser y la impresora se han diseñado para que el ser humano no acceda nunca a las radiaciones láser por encima del nivel de Clase I durante el funcionamiento normal, mantenimiento del usuario o condición de servicio prescrita. Etiqueta de advertencia de láser Esta impresora puede llevar una etiqueta de avisos de láser tal como se muestra: Avisos 216 Consumo de energía Consumo de energía del dispositivo En la siguiente tabla se enumeran las características de consumo de energía del producto. Nota: Es posible que algunos modos no se apliquen a su producto. Modo Descripción Consumo de energía (vatios) Impresión El dispositivo genera una copia impresa de las entradas electrónicas. 440 W, 480 W Copia El dispositivo genera una copia impresa de un documento original 440 W impreso. Escaneo El dispositivo escanea documentos impresos. Listo El dispositivo está preparado para realizar un trabajo de impresión. 20 W, 22 W Ahorro de energía El dispositivo se encuentra en modo de ahorro de energía. Desactivada 29 W, 32 W 14 W, 16 W El dispositivo está enchufado a una toma mural, pero está apagado. 0 W Los niveles de consumo de energía de la tabla anterior representan valores medios. En los momentos en los que el consumo de energía se inicia de forma instantánea, los valores pueden ser significativamente superiores a la media. Estos valores pueden sufrir cambios. Consulte www.lexmark.com para ver los valores actuales. Ahorro de energía Este producto se ha diseñado con un modo de ahorro de energía denominado Ahorro de energía. El modo de ahorro de energía equivale al modo de ahorro de energía de la EPA (Environmental Protection Agency, Agencia de Protección Medioambiental). El modo de ahorro de energía ahorra energía reduciendo el consumo durante los períodos largos de inactividad. Este modo se activa de forma automática si este producto no se utiliza durante un período de tiempo especificado, llamado Espera de ahorro de energía. Valor predeterminado de fábrica de Espera de ahorro de energía para este producto (en minutos): 30 Al utilizar los menús de configuración, se puede modificar este tiempo de espera entre 1 y 240 minutos. Al definir el tiempo de espera con un valor bajo se reduce el consumo de energía, pero puede aumentar el tiempo de respuesta del producto. Al definir el tiempo de espera con un valor alto se mantiene una respuesta rápida, pero se utiliza más energía. Modo de desconexión Si el producto tiene un modo de desconexión que consume una pequeña cantidad de energía, desconecte el cable de alimentación de la toma mural para detener por completo el consumo de energía del producto. Consumo total de energía En determinadas ocasiones, puede ser útil calcular el consumo total de energía. Ya que el consumo de energía se proporciona en vatios, deberá multiplicar el consumo de energía por el tiempo que el dispositivo está activo en cada uno de los modos. El consumo total de energía será la suma del consumo en cada uno de los modos. Avisos 217 Conformidad con las directivas de la Comunidad Europea (CE) Este producto está en conformidad con los requisitos de protección de las directivas 2004/108/EC y 2006/95/EC del Consejo de la CE sobre la aproximación y armonía de las leyes de los estados miembros en relación con la compatibilidad electromagnética y seguridad de equipos eléctricos diseñados para su uso dentro de ciertos límites de voltaje. El director de Fabricación y Asistencia Técnica de Lexmark International, Inc., S.A., Boigny, Francia, ha firmado una declaración de conformidad con los requisitos de las directivas. Este producto cumple los límites de Clase B de EN 55022 y los requisitos de seguridad de EN 60950. Avisos sobre normativa relativa a equipos de terminales de telecomunicaciones Esta sección contiene información sobre normativa relativa a productos que contienen equipos de terminales de telecomunicaciones, como aparatos de fax. Aviso para los usuarios en la Unión Europea Los productos en los que aparece la marca de la CE cumplen con los requisitos de protección de las directivas 2004/108/EC, 2006/95/EC y 1999/5/EC del Consejo de la CE sobre la aproximación y armonización de las leyes de los estados miembros en relación con la compatibilidad electromagnética y seguridad de equipos eléctricos diseñados para su uso dentro de ciertos límites de voltaje en equipos de radio y de terminales de telecomunicaciones. La compatibilidad se indica mediante la marca de la CE. El director de Fabricación y Soporte Técnico de Lexmark International, S.A., Boigny, Francia, puede facilitar una declaración de cumplimiento de los requisitos de las directivas. Para obtener más información sobre el cumplimiento, consulte la tabla que aparece al final de la sección de Avisos Avisos sobre normativa relativos a productos inalámbricos Esta sección contiene la siguiente información sobre normativa relativa a los productos inalámbricos. Exposición a radiación de radiofrecuencia El aviso siguiente es relevante si la impresora dispone de una tarjeta de red inalámbrica instalada: la potencia de salida radiada de este dispositivo se encuentra muy por debajo de los límites de exposición a radiofrecuencia establecidos por la FCC y por otros organismos reguladores. Debe mantenerse un espacio mínimo de 20 cm (8 pulgadas) entre la antena y los usuarios de este dispositivo con el fin de cumplir con los requisitos de exposición a RF de la FCC y de otros organismos reguladores. Avisos 218 Notice to users in Brazil Este equipamento opera em carater secundario, isto e, nao tem direito a protecao contra interferencia prejudicial, mesmo de estacoes do mesmo tipo, e nao pode causar interferencia a sistemas operando em carater primario. (Res.ANATEL 282/2001). Industry Canada (Canada) This device complies with Industry Canada specification RSS-210. Operation is subject to the following two conditions: (1) this device may not cause interference, and (2) this device must accept any interference, including interference that may cause undesired operation of the device. This device has been designed to operate only with the antenna provided. Use of any other antenna is strictly prohibited per regulations of Industry Canada. To prevent radio interference to the licensed service, this device is intended to be operated indoors and away from windows to provide maximum shielding. Equipment (or its transmit antenna) that is installed outdoors is subject to licensing. The installer of this radio equipment must ensure that the antenna is located or pointed such that it does not emit RF fields in excess of Health Canada limits for the general population; consult Safety Code 6, obtainable from Health Canada's Web site www.hc-sc.gc.ca/rpb. The term "IC:" before the certification/registration number only signifies that the Industry Canada technical specifications were met. Industry Canada (Canada) Cet appareil est conforme à la norme RSS-210 d'Industry Canada. Son fonctionnement est soumis aux deux conditions suivantes : (1) cet appareil ne doit pas provoquer d'interférences et (2) il doit accepter toute interférence reçue, y compris celles risquant d'altérer son fonctionnement. Cet appareil a été conçu pour fonctionner uniquement avec l'antenne fournie. L'utilisation de toute autre antenne est strictement interdite par la réglementation d'Industry Canada. En application des réglementations d'Industry Canada, l'utilisation d'une antenne de gain supérieur est strictement interdite. Pour empêcher toute interférence radio au service faisant l'objet d'une licence, cet appareil doit être utilisé à l'intérieur et loin des fenêtres afin de garantir une protection optimale. Si le matériel (ou son antenne d'émission) est installé à l'extérieur, il doit faire l'objet d'une licence. L'installateur de cet équipement radio doit veiller à ce que l'antenne soit implantée et dirigée de manière à n'émettre aucun champ HF dépassant les limites fixées pour l'ensemble de la population par Santé Canada. Reportez-vous au Code de sécurité 6 que vous pouvez consulter sur le site Web de Santé Canada www.hc-sc.gc.ca/rpb. Le terme « IC » précédant le numéro de d'accréditation/inscription signifie simplement que le produit est conforme aux spécifications techniques d'Industry Canada. Avisos 219 Taiwan NCC RF notice statement Aviso para los usuarios en la Unión Europea Los productos en los que aparece la marca de la CE cumplen con los requisitos de protección de las directivas 2004/108/EC, 2006/95/EC y 1999/5/EC del Consejo de la CE sobre la aproximación y armonización de las leyes de los estados miembros en relación con la compatibilidad electromagnética y seguridad de equipos eléctricos diseñados para su uso dentro de ciertos límites de voltaje en equipos de radio y de terminales de telecomunicaciones. La compatibilidad se indica mediante la marca de la CE. El director de Fabricación y Soporte Técnico de Lexmark International, S.A., Boigny, Francia, puede facilitar una declaración de cumplimiento de los requisitos de las directivas. Para obtener más información sobre el cumplimiento, consulte la tabla que aparece al final de la sección de Avisos. Los productos con la opción LAN inalámbrica de 2,4 GHz cumplen con los requisitos de protección de las directivas 2004/108/EC, 2006/95/EC y 1999/5/EC del Consejo de la CE sobre la aproximación y armonización de las leyes de los estados miembros en relación con la compatibilidad electromagnética y seguridad de equipos eléctricos diseñados para su uso dentro de ciertos límites de voltaje en equipos de radio y de terminales de telecomunicaciones. La compatibilidad se indica mediante la marca de la CE. El funcionamiento está permitido en todos los países de la UE y la EFTA, pero está únicamente destinado a su uso en interiores. El director de Fabricación y Soporte Técnico de Lexmark International, S.A., Boigny, Francia, puede facilitar una declaración de cumplimiento de los requisitos de las directivas. Para obtener más información sobre el cumplimiento, consulte la tabla que aparece al final de la sección de Avisos. Česky Společnost Lexmark International, Inc. tímto prohlašuje, že výrobek tento výrobek je ve shodě se základními požadavky a dalšími příslušnými ustanoveními směrnice 1999/5/ES. Dansk Lexmark International, Inc. erklærer herved, at dette produkt overholder de væsentlige krav og øvrige relevante krav i direktiv 1999/5/EF. Avisos 220 Deutsch Hiermit erklärt Lexmark International, Inc., dass sich das Gerät dieses Gerät in Übereinstimmung mit den grundlegenden Anforderungen und den übrigen einschlägigen Bestimmungen der Richtlinie 1999/5/EG befindet. Ελληνική ΜΕ ΤΗΝ ΠΑΡΟΥΣΑ Η LEXMARK INTERNATIONAL, INC. ΔΗΛΩΝΕΙ ΟΤΙ ΑΥΤΟ ΤΟ ΠΡΟΪΟΝ ΣΥΜΜΟΡΦΩΝΕΤΑΙ ΠΡΟΣ ΤΙΣ ΟΥΣΙΩΔΕΙΣ ΑΠΑΙΤΗΣΕΙΣ ΚΑΙ ΤΙΣ ΛΟΙΠΕΣ ΣΧΕΤΙΚΕΣ ΔΙΑΤΑΞΕΙΣ ΤΗΣ ΟΔΗΓΙΑΣ 1999/5/ΕΚ. English Hereby, Lexmark International, Inc., declares that this type of equipment is in compliance with the essential requirements and other relevant provisions of Directive 1999/5/EC. Español Por medio de la presente, Lexmark International, Inc. declara que este producto cumple con los requisitos esenciales y cualesquiera otras disposiciones aplicables o exigibles de la Directiva 1999/5/CE. Eesti Käesolevaga kinnitab Lexmark International, Inc., et seade see toode vastab direktiivi 1999/5/EÜ põhinõuetele ja nimetatud direktiivist tulenevatele muudele asjakohastele sätetele. Suomi Lexmark International, Inc. vakuuttaa täten, että tämä tuote on direktiivin 1999/5/EY oleellisten vaatimusten ja muiden sitä koskevien direktiivin ehtojen mukainen. Français Par la présente, Lexmark International, Inc. déclare que l'appareil ce produit est conforme aux exigences fondamentales et autres dispositions pertinentes de la directive 1999/5/CE. Magyar Alulírott, Lexmark International, Inc. nyilatkozom, hogy a termék megfelel a vonatkozó alapvetõ követelményeknek és az 1999/5/EC irányelv egyéb elõírásainak. Íslenska Hér með lýsir Lexmark International, Inc. yfir því að þessi vara er í samræmi við grunnkröfur og aðrar kröfur, sem gerðar eru í tilskipun 1999/5/EC. Italiano Con la presente Lexmark International, Inc. dichiara che questo questo prodotto è conforme ai requisiti essenziali ed alle altre disposizioni pertinenti stabilite dalla direttiva 1999/5/CE. Latviski Ar šo Lexmark International, Inc. deklarē, ka šis izstrādājums atbilst Direktīvas 1999/5/EK būtiskajām prasībām un citiem ar to saistītajiem noteikumiem. Lietuvių Šiuo Lexmark International, Inc. deklaruoja, kad šis produktas atitinka esminius reikalavimus ir kitas 1999/5/EB direktyvos nuostatas. Malti Bil-preżenti, Lexmark International, Inc., jiddikjara li dan il-prodott huwa konformi mal-ħtiġijiet essenzjali u ma dispożizzjonijiet oħrajn relevanti li jinsabu fid-Direttiva 1999/5/KE. Nederlands Hierbij verklaart Lexmark International, Inc. dat het toestel dit product in overeenstemming is met de essentiële eisen en de andere relevante bepalingen van richtlijn 1999/5/EG. Norsk Lexmark International, Inc. erklærer herved at dette produktet er i samsvar med de grunnleggende krav og øvrige relevante krav i direktiv 1999/5/EF. Polski Niniejszym Lexmark International, Inc. oświadcza, że niniejszy produkt jest zgodny z zasadniczymi wymogami oraz pozostałymi stosownymi postanowieniami Dyrektywy 1999/5/EC. Português A Lexmark International Inc. declara que este este produto está conforme com os requisitos essenciais e outras disposições da Diretiva 1999/5/CE. Slovensky Lexmark International, Inc. týmto vyhlasuje, že tento produkt spĺňa základné požiadavky a všetky príslušné ustanovenia smernice 1999/5/ES. Slovensko Lexmark International, Inc. izjavlja, da je ta izdelek v skladu z bistvenimi zahtevami in ostalimi relevantnimi določili direktive 1999/5/ES. Svenska Härmed intygar Lexmark International, Inc. att denna produkt står i överensstämmelse med de väsentliga egenskapskrav och övriga relevanta bestämmelser som framgår av direktiv 1999/5/EG. Avisos 221 GARANTÍA LIMITADA Y ACUERDO DE LICENCIA DEL SOFTWARE DE LEXMARK LEA DETENIDAMENTE ANTES DE UTILIZAR ESTE PRODUCTO: LA UTILIZACIÓN DE ESTE PRODUCTO SUPONE LA ACEPTACIÓN Y LA VINCULACIÓN A TODOS LOS TÉRMINOS Y CONDICIONES DE LA PRESENTE GARANTÍA LIMITADA Y ACUERDOS DE LICENCIA DE SOFTWARE. EN CASO DE NO ACEPTAR LAS CONDICIONES DE ESTOS ACUERDOS DE LICENCIA, DEVUELVA INMEDIATAMENTE EL PRODUCTO SIN UTILIZAR Y SOLICITE QUE SE LE REEMBOLSE EL IMPORTE DE LA COMPRA. SI ESTÁ INSTALANDO ESTE PRODUCTO PARA SER UTILIZADO POR TERCEROS, USTED ACCEDE A INFORMAR A LOS USUARIOS DE QUE LA UTILIZACIÓN DEL PRODUCTO SUPONE LA ACEPTACIÓN DE ESTAS CONDICIONES. ACUERDO DE LICENCIA DE DISPOSITIVO La impresora patentada está diseñada para utilizarse exclusivamente con los cartuchos de tóner y componentes de desarrolladores genuinos de Lexmark durante toda la vida útil de la impresora patentada, y ésta es la única utilización del dispositivo que se autoriza bajo licencia. En virtud de esta licencia de patente, el usuario se compromete a: (1) utilizar exclusivamente cartuchos de tóner y componentes de desarrolladores genuinos de Lexmark con esta impresora salvo que se contemple otra cosa en el presente; y (2) transmitir este acuerdo de licencia a todos los usuarios subsiguientes de la impresora. Se autoriza la utilización bajo licencia de los cartuchos de tóner y componentes de desarrolladores patentados de Lexmark contenidos en el interior supeditados a la restricción de que sólo se pueden utilizar una vez. Tras su utilización inicial, el usuario se compromete a devolvérselos a Lexmark exclusivamente para su reciclaje. Los cartuchos de tóner de Lexmark se han diseñado para dejar de funcionar una vez liberada una cantidad de tóner determinada. Cuando sea necesario sustituir el cartucho, una cantidad variable de tóner permanecerá en él. Existen cartuchos de tóner de repuesto vendidos sin estas condiciones disponibles en www.lexmark.com, que puede rellenar el usuario o un tercero y constituyen el único tipo de cartuchos alternativos que se pueden utilizar con la impresora objeto de la licencia. ACUERDO DE LICENCIA DEL SOFTWARE DE LEXMARK El presente Acuerdo de licencia del software (en adelante, “Acuerdo de licencia del software”) es un acuerdo con valor legal entre el usuario (un particular o una entidad) y Lexmark International, Inc. (en adelante, “Lexmark”) que, en la medida en que el producto Lexmark o la Aplicación de software no estén sujetos de otro modo a un acuerdo de licencia del software por escrito entre el usuario y Lexmark o sus proveedores, regula la utilización por parte del usuario de las Aplicaciones de software instaladas o proporcionadas por Lexmark para su utilización junto con el producto Lexmark. El término “Aplicación de software” incluye instrucciones legibles por máquina, contenidos audiovisuales (como imágenes y grabaciones), soportes relacionados, materiales impresos y documentación electrónica, tanto los incorporados a productos de Lexmark como los distribuidos para su utilización conjunta con estos productos. Avisos 222 1 DECLARACIÓN DE GARANTÍA LIMITADA DEL SOFTWARE. Lexmark garantiza que la totalidad de los soportes (disquetes o discos compactos) en los que se proporciona la Aplicación de software (si la hubiese) se proporcionan sin defectos de fabricación ni de materiales, suponiendo un uso normal de éstos durante el período de validez de la garantía. El período de validez de la garantía es de noventa (90) días, a contar desde la fecha en que el usuario final original recibe la Aplicación de software. Esta garantía limitada se aplica exclusivamente a los soportes de las Aplicaciones de software nuevas adquiridas a través de Lexmark o de uno de sus proveedores o distribuidores autorizados. En caso de determinarse que los soportes de la Aplicación de software no cumplen las condiciones dispuestas en esta garantía limitada, Lexmark procederá a su sustitución. 2 RENUNCIA Y LIMITACIÓN DE GARANTÍAS. SALVO DISPOSICIÓN EN CONTRARIO EN EL PRESENTE ACUERDO DE LICENCIA DEL SOFTWARE Y EN LA MEDIDA DE LO PERMITIDO POR LA LEGISLACIÓN APLICABLE, LEXMARK Y SUS PROVEEDORES SUMINISTRARÁN LA APLICACIÓN DE SOFTWARE “TAL CUAL” Y POR EL PRESENTE DOCUMENTO RENUNCIAN A TODAS LAS GARANTÍAS Y CONDICIONES EXPRESAS O IMPLÍCITAS, ENTRE LAS QUE SE INCLUYEN, PERO SIN LIMITARSE A ELLAS, LOS TÍTULOS, EL INCLUMPLIMIENTO, LA COMERCIABILIDAD Y LA IDONEIDAD PARA UN FIN DETERMINADO, ASÍ COMO LA AUSENCIA DE VIRUS; TODO ELLO RELATIVO A LA APLICACIÓN DE SOFTWARE. EN LA MEDIDA EN QUE LEXMARK NO PUEDE POR LA LEGISLACIÓN VIGENTE RENUNCIAR A NINGÚN COMPONENTE DE LAS GARANTÍAS IMPLÍCITAS DE COMERCIABILIDAD O IDONEIDAD PARA UN FIN DETERMINADO, LEXMARK LIMITA LA DURACIÓN DE DICHAS GARANTÍAS AL PLAZO DE 90 DÍAS DE LA GARANTÍA LIMITADA DEL SOFTWARE EXPRESA. El presente Acuerdo debe leerse junto con determinadas disposiciones legales que puedan encontrarse vigentes en un determinado momento y que impliquen garantías o condiciones, o impongan obligaciones a Lexmark que no pueda eludir o modificar. Si se aplica alguna de dichas disposiciones, y en la medida en que Lexmark sea capaz de ello, Lexmark limita por el presente Acuerdo su responsabilidad por el incumplimiento de tales disposiciones a una de las medidas siguientes: suministro de una copia de sustitución de la Aplicación de software o reembolso del importe de compra de la Aplicación de software. La Aplicación de software puede incluir enlaces de Internet a otras aplicaciones de software o a páginas web alojadas y que controlan terceros que no tienen ninguna relación con Lexmark. El usuario reconoce y acepta que Lexmark no es responsable de ningún modo del hospedaje, el rendimiento, el funcionamiento, el mantenimiento ni el contenido de dichas aplicaciones de software o de las páginas web. Avisos 223 3 LIMITACIÓN DE RECURSOS JURÍDICOS. EN LA MEDIDA DE LO PERMITIDO POR LA LEGISLACIÓN APLICABLE, TODA LA RESPONSABILIDAD DE LEXMARK CON RESPECTO AL PRESENTE ACUERDO DE LICENCIA DEL SOFTWARE SE LIMITA EXPRESAMENTE A UNA CANTIDAD MÁXIMA DEL PRECIO QUE SE PAGÓ POR EL PROGRAMA DE SOFTWARE Y A CINCO DÓLARES DE LOS ESTADOS UNIDOS (O EL EQUIVALENTE EN LA MONEDA LOCAL). EL ÚNICO RECURSO JURÍDICO DEL USUARIO CONTRA LEXMARK EN CUALQUIER CONFLICTO EN RELACIÓN CON EL PRESENTE ACUERDO DE LICENCIA DEL SOFTWARE CONSISTIRÁ EN INTENTAR RECUPERAR UNA DE ESTAS CANTIDADES. UNA VEZ EFECTUADO EL PAGO, LEXMARK QUEDARÁ LIBRE Y EXENTO DE TODA OBLIGACIÓN Y RESPONSABILIDAD FUTURA ANTE EL USUARIO. EN NINGÚN CASO LEXMARK, SUS PROVEEDORES, SUS EMPRESAS SUBSIDIARIAS O SUS DISTRIBUIDORES SERÁN RESPONSABLES DE LOS DAÑOS ESPECIALES, INCIDENTALES, INDIRECTOS, EJEMPLARES, PUNITIVOS O CONSECUENTES (ENTRE LOS QUE SE INCLUYEN, PERO SIN LIMITARSE A ELLOS, LA PÉRDIDA DE BENEFICIOS O INGRESOS, LA PÉRDIDA DE AHORROS, LA INTERRUPCIÓN DEL USO O CUALESQUIERA PÉRDIDAS, INEXACTITUDES O DAÑOS EN LOS DATOS O GRABACIONES; LAS RECLAMACIONES DE TERCEROS O LOS DAÑOS A LOS BIENES MUEBLES O INMUEBLES; LA PÉRDIDA DE CONFIDENCIALIDAD DERIVADA O RELACIONADA DE ALGÚN MODO CON EL USO O LA INCAPACIDAD DE USO DE LA APLICACIÓN DE SOFTWARE O DE OTRO MODO EN RELACIÓN CON CUALQUIER ESTIPULACIÓN DEL PRESENTE ACUERDO DE LICENCIA), INDEPENDIENTEMENTE DE LA NATURALEZA DE LA RECLAMACIÓN, LO QUE INCLUYE, PERO SIN LIMITARSE A ELLO, EL INCUMPLIMIENTO DE LA GARANTÍA O DEL CONTRATO, LOS AGRAVIOS (INCLUIDA LA NEGLIGENCIA Y LA RESPONSABILIDAD NO CULPOSA) E INCLUSO EN CASO DE QUE SE HAYA ADVERTIDO A LEXMARK, SUS PROVEEDORES, SUS EMPRESAS AFILIADAS O SUS DISTRIBUIDORES DE LA POSIBILIDAD DE QUE SE PRODUZCAN DICHOS DAÑOS Y PERJUICIOS O DE CUALQUIER RECLAMACIÓN PRESENTADA POR EL USUARIO BASADA EN UNA RECLAMACIÓN DE TERCEROS, SALVO EN CASO DE QUE LA EXCLUSIÓN DE LOS DAÑOS Y PERJUICIOS SEA CONSIDERADA INVÁLIDA LEGALMENTE. LAS LIMITACIONES PRECEDENTES SE APLICARÁN INCLUSO EN CASO DE QUE LOS RECURSOS ARRIBA MENCIONADOS NO CONSIGAN SU PROPÓSITO FUNDAMENTAL. 4 LEYES ESTATALES DE LOS ESTADOS UNIDOS. La presente Garantía limitada del software confiere al usuario derechos legales específicos. Asimismo, el usuario puede tener otros derechos que varían de estado a estado. Algunos estados no permiten limitaciones en la duración de una garantía implícita o la exclusión de limitaciones de daños consecuentes o incidentales, por lo que puede que las limitaciones anteriores no se apliquen al usuario. 5 CONCESIÓN DE LA LICENCIA. Lexmark concede al usuario los siguientes derechos siempre que éste cumpla todos los términos y condiciones establecidos en el presente Acuerdo de licencia del software: a Utilización. El usuario puede Utilizar una (1) copia de la Aplicación de software. Por el término “Utilización/Utilizar” se entiende almacenar, cargar, instalar, ejecutar o mostrar la Aplicación de software. Si Lexmark le ha concedido una licencia de la Aplicación de software para su utilización simultánea, deberá limitar el número de usuarios autorizados de acuerdo con lo que se especifique en su acuerdo con Lexmark. El usuario no podrá separar los componentes de la Aplicación de software para utilizarlos en más de un equipo. El usuario acepta no Utilizar la Aplicación de software, ni en parte ni en su totalidad, de ninguna forma que pueda sustituir, modificar, eliminar, impedir, alterar o atenuar el énfasis de la apariencia visual de cualquier marca o nombre comercial o aviso acerca de la propiedad intelectual que aparezca en una pantalla del equipo generada normalmente por la Aplicación de software o como resultado de ésta. b Copia. El usuario sólo puede hacer una (1) copia de la Aplicación de software con el fin de crear una copia de seguridad, archivarla o instalarla, siempre y cuando la copia contenga todos los avisos de propiedad de la Aplicación de software original. No podrá copiar la Aplicación de software en ninguna red pública o distribuida. Avisos 224 c Reserva de derechos. La Aplicación de software, incluidas sus fuentes, es propiedad de Lexmark International, Inc. y sus proveedores. Lexmark se reserva todos los derechos que no se conceden expresamente mediante el presente Acuerdo de licencia del software. d Freeware. Sin perjuicio de las condiciones del presente Acuerdo de licencia del software, se concede al usuario una licencia para la totalidad o una parte de la Aplicación de software que constituye el software proporcionado en virtud de una licencia pública de terceros (en adelante, “Freeware”). Dicha licencia estará sujeta a las condiciones del Acuerdo de licencia del software que acompaña al Freeware, sea en forma de un acuerdo diferente, de una licencia “shrink-wrap” (licencia de aceptación de condiciones al abrir el software) o de las condiciones de una licencia electrónica en el momento de la descarga. La Utilización por parte del usuario del Freeware estará exclusivamente regulada por las condiciones de la licencia de éste. 6 TRANSFERENCIA. El usuario puede transferir la Aplicación de software a otro usuario final. Todas las transferencias deben incluir todos los componentes de software, soportes, materiales impresos y el presente Acuerdo de licencia del software. El usuario no podrá conservar copias de la Aplicación de software ni los componentes de ésta. La transferencia no puede ser indirecta, como es, por ejemplo, una consignación. Antes de realizar la transferencia, el usuario final que va a recibir la transferencia de la Aplicación de software deberá aceptar todas las condiciones del Acuerdo de licencia del software. La licencia concedida al usuario se terminará de forma automática con la transferencia de la Aplicación de software. El usuario no podrá alquilar, subarrendar ni ceder la Aplicación de software salvo en la medida de lo dispuesto en el presente Acuerdo de licencia del software. 7 ACTUALIZACIONES. Para Utilizar una Aplicación de software identificada como una actualización, el usuario deberá disponer en primer lugar de una autorización bajo licencia para la Aplicación de software original que Lexmark identifique como idónea para una actualización. Tras la actualización, el usuario ya no podrá utilizar la Aplicación de software original que constituía la base para la idoneidad de la actualización. 8 LIMITACIÓN DE INGENIERÍA INVERSA. El usuario no puede alterar, descifrar, invertir la ingeniería, el ensamblado o la compilación, ni traducir de ningún otro modo la Aplicación de software ni ayudar o facilitar en modo alguno que otros lo hagan, salvo en la forma indicada y en la medida de lo permitido expresamente por la legislación aplicable para realizar dichas tareas a efectos de la interoperabilidad, la corrección de errores y la comprobación de la seguridad. Si el usuario dispone de este tipo de derechos legales, informará a Lexmark por escrito de cualquier intento de operación de ingeniería, ensamblado o compilación inversos. El usuario no podrá descifrar la Aplicación de software a menos que sea necesario para la Utilización legítima de ésta. 9 SOFTWARE ADICIONAL. El presente Acuerdo de licencia del software se aplica a las actualizaciones o suplementos de la Aplicación de software original proporcionados por Lexmark, a menos que Lexmark estipule otras condiciones junto con la actualización o suplemento. 10 PERIODO DE VALIDEZ. El presente Acuerdo de licencia del software será válido a menos que se rescinda o se rechace. El usuario puede finalizar o rechazar la presente licencia en cualquier momento mediante la destrucción de todas las copias de la Aplicación de software, junto con todas las modificaciones, la documentación y las partes integradas de cualquier forma o según se describe en el presente apartado. Lexmark podrá rescindir la licencia del usuario previa notificación si éste no cumple con cualquiera de las condiciones del presente Acuerdo de licencia del software. Al finalizar el Acuerdo, el usuario acepta destruir todas las copias de la Aplicación de software junto con todas las modificaciones, los documentos y las partes integradas de cualquier tipo. 11 IMPUESTOS. El usuario acepta hacerse responsable del pago de todos los impuestos, lo que incluye, sin que sirva de limitación, los impuestos sobre productos, servicios y patrimonio que se deriven del presente Acuerdo de licencia del software o la Utilización por parte del usuario de la Aplicación de software. 12 LIMITACIÓN DE MEDIDAS LEGALES. Las partes no podrán incoar ninguna acción legal derivada del presente Acuerdo de licencia del software, con independencia de su forma, transcurridos dos años desde el hecho causante de la acción judicial, salvo que en la legislación aplicable se contemple otra cosa. Avisos 225 13 LEGISLACIÓN APLICABLE. El presente Acuerdo de licencia del software está regulado por las leyes de la Commonwealth de Kentucky, (EE. UU.). No se aplicarán las normas de elección de legislación en ninguna jurisdicción. No se aplicará la Convención de las Naciones Unidas sobre los Contratos de Compraventa Internacional de Mercaderías. 14 DERECHOS RESTRINGIDOS DEL GOBIERNO DE LOS ESTADOS UNIDOS. La Aplicación de software se ha desarrollado exclusivamente por cuenta privada. Los derechos del Gobierno de los Estados Unidos para utilizar la Aplicación de software son los establecidos en el presente Acuerdo de licencia del software con las limitaciones estipuladas en la normativa DFARS 252.227-7014 y en las estipulaciones FAR similares (o en cualquier normativa de un organismo o cláusula contractual equivalente). 15 AUTORIZACIÓN PARA EL USO DE DATOS. El usuario acepta que Lexmark, sus empresas afiliadas y sus agentes recopilen y utilicen la información que el usuario les proporcione en relación con los servicios de asistencia correspondientes a la Aplicación de software y que haya solicitado el usuario. Lexmark acepta no utilizar dicha información de una forma que identifique personalmente al usuario, excepto en la medida en que sea necesario para la prestación de dichos servicios. 16 RESTRICCIONES DE EXPORTACIÓN. El usuario (a) no adquirirá, enviará, transferirá ni volverá a exportar, directa o indirectamente, la Aplicación de software ni ningún producto directamente relacionado con ella, de ningún modo que vulnere las leyes de exportación aplicables; ni (b) tampoco permitirá que la Aplicación de software se utilice con para fines prohibidos por dichas leyes de exportación, lo que incluye, aunque sin limitarse a ello, la proliferación de armas nucleares, químicas o biológicas. 17 ACUERDO PARA REALIZAR CONTRATOS ELECTRÓNICOS. El usuario y Lexmark aceptan celebrar el presente Acuerdo de licencia del software electrónico. Esto significa que, cuando el usuario haga clic en el botón “Acepto” o “Estoy de acuerdo” de esta página o utilice este producto, estará reconociendo la aceptación de los términos y condiciones del presente Acuerdo de licencia del software y que lo hace con la intención de “firmar” un contrato con Lexmark. 18 CAPACIDAD Y AUTORIDAD PARA CELEBRAR EL ACUERDO. El usuario declara que tiene la mayoría de edad legal en el lugar donde se celebra el presente Acuerdo de licencia del software y, si procede, que cuenta con la debida autorización por parte del empresario o del director para celebrar el contrato. 19 INTEGRIDAD DEL ACUERDO. El presente Acuerdo de licencia del software (incluidos todos los apéndices o las enmiendas añadidos a este Acuerdo que se incluye con la Aplicación de software) constituye la totalidad del acuerdo entre el usuario y Lexmark en relación con la Aplicación de software. Salvo disposición en contrario en el presente documento, estas condiciones sustituyen a todas las comunicaciones, propuestas y declaraciones, ya sean orales o escritas, anteriores o presentes que se refieran a la Aplicación de software o a cualquier otro tema abordado en el Acuerdo de licencia del software (salvo en el caso de que dichas condiciones externas no entren en conflicto con las condiciones del presente Acuerdo de licencia, ni con ningún otro acuerdo escrito firmado por el usuario y Lexmark en relación con la Utilización por parte del usuario de la Aplicación de software). En caso de que las políticas o programas de Lexmark para los servicios de asistencia entren en conflicto con las condiciones del presente Acuerdo de licencia del software, prevalecerán las condiciones de éste último. MICROSOFT CORPORATION NOTICES 1 This product may incorporate intellectual property owned by Microsoft Corporation. The terms and conditions upon which Microsoft is licensing such intellectual property may be found at http://go.microsoft.com/fwlink/?LinkId=52369. 2 This product is based on Microsoft Print Schema technology. You may find the terms and conditions upon which Microsoft is licensing such intellectual property at http://go.microsoft.com/fwlink/?LinkId=83288. Avisos 226 Índice alfabético Números 200.yy Atasco de papel 186 201.yy Atasco de papel 187 202.yy Atasco de papel 187 231.yy Atasco de papel 187 233.yy Atasco de papel 187 234.yy Atasco de papel 188 235.yy Atasco de papel 188 24x.yy Atasco de papel 188 251.yy Atasco de papel 188 290–292 Atascos de digitalización en ADF 188 293 Falta papel 189 293.02 Cubierta de superficie abierta 189 294 Atasco en ADF 189 31.yy Sustituir cartucho de impresión defectuoso o falta cartucho 183 34 Papel corto 183 35 Memoria insuficiente para admitir característica Guardar recursos 184 37 Memoria insuficiente para clasificar trabajo 184 37 Memoria insuficiente para defragmentar memoria flash 184 38 Memoria llena 184 39 Página compleja; puede que algunos datos no se hayan imprimido. 184 51 Flash defectuosa detectada 184 52 No hay suficiente espacio en memoria flash para recursos 185 53 Flash sin formato detectada 185 54 Error de software de red <x> 185 54 Error de software de red estándar 185 56 Puerto USB estándar desactivado 185 58 Demasiadas bandejas instaladas 186 58 Demasiadas opciones flash instaladas 186 84 Agotándose kit FC 186 84 Cambiar kit PC 186 840.01 Escáner desactivado 189 840.02 Escáner autodesactivado 189 88.yy Cartucho bajo 186 A Acabado, menú 139 ADF copiando con... 70 Ahorro de energía 182 ajustando 38 ahorro de suministros 36 Ajuste de ahorro de energía mediante el panel de control de la impresora 38 utilizando el servidor Web incorporado 38 ajustes medioambientales Ahorro de energía 38 Modo económico 37 Modo silencioso 40 ajustes respetuosos con el entorno Ahorro de energía 38 Modo económico 37 Modo silencioso 40 alimentador de 250 hojas instalación 22 alimentador de 550 hojas instalación 22 alimentador manual Carga 51 alimentador multiuso Carga 47 almacenamiento papel 57 suministros 151 ampliación de una copia 74 anulación de enlace de bandejas 53, 54, 53 AppleTalk, menú 122 Atasco de escáner Cubierta de acceso abierta 183 atascos acceso 164 cómo evitar 42 descripción de los mensajes 164 atascos de papel cómo evitar 42 Índice alfabético 227 atascos de papel, eliminación 200-201 165 202 167 231 169 233 170 234 171 235 171 242 172 251 173 290–294 174 atascos, borrado 200-201 165 202 167 231 169 233 170 234 171 235 171 242 172 251 173 290–294 174 atascos, cómo evitar cortar papel y material especial de impresión 56 Selección de papel y material especial de impresión 56 avisos 215, 216, 217, 218, 219, 220 avisos FCC 218 avisos sobre emisiones 215, 218, 219, 220 avisos sobre telecomunicaciones 218 B bandejas anulación de enlace 53 Carga 43 enlace 53 batería del reloj 179 batería, reloj 179 botones, panel de control de la impresora 16 C cables Ethernet 23 fax 23 USB 23 calidad de copia ajustando 75 aumento 79 calidad de digitalización, mejora 109 calidad de fax, mejora 104 calidad de impresión limpieza del cristal del escáner 149 calidad de impresión, baja evitarlo seleccionando papel y material especial de impresión 56 Calidad, menú 141 cancelación de un trabajo desde Macintosh 68 desde Windows 68 cancelando trabajo de impresión panel de control de la impresora 68 capacidad de papel alimentador multiuso 52 capacidades de papel bandejas 52 cara de impresión recomendada 56 características Centro de digitalización 106 características de Scan Center 106 Carga alimentador manual 51 alimentador multiuso 47 bandejas 43 sobres 51 Carga de papel, menú 114 Cargar <src> con <x> 181 Cargar alim manual con <x> 181 cartucho de tóner sustitución 154 cartuchos de tóner reciclaje 39 solicitud 153 cartulina Carga 47 consejos 67 Cerrar puerta frontal 180 clasificación de copias 76 Código de red no válido 181 Código motor no válido 181 cómo ponerse en contacto con el servicio de atención al cliente 213 comprobación de un escáner que no responde 195 comprobación de una impresora que no responde 179 comprobación del estado del dispositivo en servidor Web incorporado 161 Concentrador USB no admitido; extráigalo. 183 conexión de fax conexión a PBX o RDSI 87 conexión a un servicio de tono distintivo 88 conexión a una línea DSL 87 conexión de la impresora a la toma mural 86 conexión de la impresora al adaptadores regionales 90 contestador automático 88 módem de ordenador 94 teléfono 88 conexión de los cables 23 conexiones de fax adaptadores regionales 90 contestador automático 88 módem de ordenador 94 teléfono 88 configuración varias impresoras 163 Configuración dirección TCP/IP 120 Tamaño de papel Universal 41 tamaño del papel 41 tipo de papel 41 configuración de notificaciones de suministros 162 Configuración universal, menú 116 Configuración, menú 139 configuraciones cubierta 11 consejos cartulina 67 etiquetas, papel 66 papel con cabecera 64 sobres 65 transparencias 65 copiando... a transparencias 71 adición de un mensaje de plantilla 78 agregando hojas de separación entre las copias 76 Índice alfabético 228 ajustando la calidad 75 ampliando... 74 cancelación de un trabajo de copia 78 clasificación de copias 76 copia de un tamaño a otro 72 copia rápida 70 en ambas caras del papel (dúplex) 74 en la cabecera 72 fotografías 71 interrumpir un trabajo de impresión actual para realizar copias 77 mejora de la calidad de copia 79 realización de una copia más clara o más oscura 75 reducir 74 selección de una bandeja 73 uso del alimentador automático de documentos (ADF) 70 uso del cristal del escáner 71 varias páginas en una única hoja 77 Correo electrónico configuración de la función de correo electrónico 80 configuración de la libreta de direcciones 81 creación de métodos abreviados con el servidor Web incorporado 81 mediante el teclado 81 números de método abreviado 82 uso de la libreta de direcciones 83 cristal del escáner copiando con... 71 limpieza 149 cubierta configuraciones 11 desplazamiento 152 envío 152 espacios mínimos 10 modelo básico 11 Seleccionar una localización 10 Cubierta del ADF (alimentador automático del documento) del escáner abierta 182 D Definir fecha/hora, menú 146 Defragmentando flash 180 desplazamiento de la impresora 152 digitalización a un ordenador 105 aumentar la calidad de la digitalización 109 opciones 107, 108 digitalización a una unidad flash 106 Dispositivo USB no admitido; extráigalo. 183 documentos, impresión desde Macintosh 61 desde Windows 61 E e-mail aviso de atasco de papel 162 aviso de nivel de suministro bajo 162 aviso de que se necesita un papel diferente 162 aviso para agregar papel 162 cancelación 83 Emulación PCL, menú 144 En cola para enviar 182 En espera 183 En espera para volver a marcar 183 enlace de bandejas 53, 54 envío de faxes aclarado u oscurecido del fax 100 aumentar la calidad del fax 104 cambiando la resolución... 100 Cambio de horario veranoinvierno activado o desactivado 96 configuración de fax 84 configuración de fecha y hora 95 configurar el nombre y el número del fax saliente 95 consulta de un registro de fax 102 creación de métodos abreviados con el panel de control de la impresora 98 creación de métodos abreviados con el servidor Web incorporado 97 enviar un fax a una hora programada 101 enviar usando el ordenador 97 enviar utilizando el panel de control de la impresora 96 reenviar faxes 101 selección de una conexión de fax 85 uso de la libreta de direcciones 99 uso de métodos abreviados 99 envío de la impresora 152 escáner Alimentador automático de documentos (ADF) 15 cristal del escáner 15 funciones 14 estado de suministros, comprobación 152 etiquetas de papel Carga 47 etiquetas, papel consejos 66 exterior de la impresora limpieza 149 Extraer material de embalaje, comprobar <x> 182 F Fallo al enviar el fax 180 fax cancelación 102 opciones 103 faxes impresos en ambas caras del papel 100 fecha y hora Configuración 95 fibra óptica configuración de red 33 Formateando flash 180 fotografías copiando... 71 función correo electrónico configuración 80 G Guía de conexión de red 160 Guía del administrador del servidor Web incorporado 160 Índice alfabético 229 I Imagen, menú 146 impresión de unidad flash 61 desde Macintosh 61 desde Windows 61 dos caras (duplex) 63 instalación del software de la impresora 25 lista de directorios 67 lista de muestras de fuentes 67 página configuración de red 25 página de valores de menú 25 páginas de prueba de calidad de impresión 68 impresión dúplex faxes entrantes 100 trabajos de copia 74 trabajos de impresión 63 Inalámbrico, menú 122 información de configuración red inalámbrica 27 información de seguridad 7, 8 información, búsqueda 9 informes visualización 161 Informes, menú 117 instalación opciones del controlador 26 red inalámbrica 28, 30 software de impresora 25 instalación de la impresora en una red con cables (Macintosh) 33 en una red con cables (Windows) 33 instalación de red con cables mediante Windows 33 utilizando Macintosh 33 instalación del software de la impresora agregar opciones 26 interrumpir un trabajo de impresión actual para hacer copias 77, 195 IPv6, menú 121 K kit del fotoconductor solicitud 153 sustitución 156 L libreta de direcciones, correo electrónico configuración 81 libreta de direcciones, fax uso 99 limpieza cristal del escáner 149 exterior de la impresora 149 Rodillos de separación del alimentador automático de documentos (ADF) 150 Línea ocupada 181 lista de directorios impresión 67 lista de muestras de fuentes impresión 67 llamada al servicio de atención al cliente 213 Llamada finaliz. 179 localización información 9 publicaciones 9 sitio Web 9 luz, indicador 16 M Macintosh instalación en red inalámbrica 30 material especial cara de impresión recomendada 56 selección 56 Memoria llena; no se pueden enviar faxes 181 mensajes de la impresora 200.yy Atasco de papel 186 201.yy Atasco de papel 187 202.yy Atasco de papel 187 231.yy Atasco de papel 187 233.yy Atasco de papel 187 234.yy Atasco de papel 188 235.yy Atasco de papel 188 24x.yy Atasco de papel 188 251.yy Atasco de papel 188 290–292 Atascos de digitalización en ADF 188 293 Falta papel 189 293.02 Cubierta de superficie abierta 189 294 Atasco en ADF 189 31.yy Sustituir cartucho de impresión defectuoso o falta cartucho 183 34 Papel corto 183 35 Memoria insuficiente para admitir característica Guardar recursos 184 37 Memoria insuficiente para clasificar trabajo 184 37 Memoria insuficiente para defragmentar memoria flash 184 38 Memoria llena 184 39 Página compleja; puede que algunos datos no se hayan imprimido. 184 51 Flash defectuosa detectada 184 52 No hay suficiente espacio en memoria flash para recursos 185 53 Flash sin formato detectada 185 54 Error de software de red <x> 185 54 Error de software de red estándar 185 56 Puerto USB estándar desactivado 185 58 Demasiadas bandejas instaladas 186 58 Demasiadas opciones flash instaladas 186 84 Agotándose kit FC 186 84 Cambiar kit PC 186 840.01 Escáner desactivado 189 840.02 Escáner autodesactivado 189 88.yy Cartucho bajo 186 Ahorro de energía 182 Atasco de escáner Cubierta de acceso abierta 183 batería del reloj 179 Cargar <src> con <x> 181 Cargar alim manual con <x> 181 Cerrar puerta frontal 180 Código de red no válido 181 Código motor no válido 181 Concentrador USB no admitido; extráigalo. 183 Índice alfabético 230 Cubierta del ADF (alimentador automático del documento) del escáner abierta 182 Defragmentando flash 180 Dispositivo USB no admitido; extráigalo. 183 En cola para enviar 182 En espera 183 En espera para volver a marcar 183 Extraer material de embalaje, comprobar <x> 182 Fallo al enviar el fax 180 Formateando flash 180 Línea ocupada 181 Llamada finaliz. 179 Memoria llena; no se pueden enviar faxes 181 No hay línea telefónica analógica 181 NO TOCAR Leyendo datos flash NO APAGAR 180 Nombre de estación de fax no configurada 180 Número de estación de fax no configurada 180 Programando código del motor 182 Programando código del sistema 182 Programando memoria flash 182 Rastreo hexadecimal 181 Red 181 Red <x> 181 Respondiendo 179 Retirar papel de la bandeja de salida estándar 182 Sin respuesta 182 Sin tono de marcado 182 Tóner bajo 183 USB/USB <x> 183 Menú Configurar multiuso 113 Menú de informes de red 119 Menú de unidad flash 136 Menú de valores 124 Menú de valores de copia 128 Menú NIC activo 118 Menú PDF 143 Menú Tamaño/Tipo 111 Menú Tamaños de digitalización personalizados 116 Menú Utilidades 142 Menú Valores de fax 130 menús Acabado 139 AppleTalk 122 Calidad 141 Carga de papel 114 Configuración 139 Configuración universal 116 Configurar multiuso 113 diagrama de 110 Emulación PCL 144 Fijar fecha y hora 146 Imagen 146 Inalámbrico 122 Informes 117 Informes de red 119 IPv6 121 NIC activo 118 Origen predeterminado 110 PDF 143 Peso del papel 114 PostScript 143 Red 118 Tamaño/tipo 111 Tamaños de escáner predeterminados 116 Tarjeta de red 120 TCP/IP 120 Textura del papel 113 Tipos personalizados 115 Unidad flash 136 USB 123 Utilidades 142 Valores 124 Valores de copia 128 Valores del fax 130 métodos abreviados, creación destino de fax 97, 98 e-mail 81 Modo silencioso 40 N niveles de emisión de ruidos 215 No hay línea telefónica analógica 181 NO TOCAR Leyendo datos flash NO APAGAR 180 Nombre de estación de fax no configurada 180 notificaciones de suministros configuración 162 Número de estación de fax no configurada 180 O opciones alimentador de 250 hojas 22 alimentador de 550 hojas 22 fax 103 tarjeta de memoria flash 20 opciones del perfil de digitalización 107, 108, 107 Origen predeterminado, menú 110 P página configuración de red 25 página de valores de menú impresión 25 páginas de prueba de calidad de impresión impresión 68 Palanca del ADF solicitud 154 panel de control de la impresora valores predeterminados de fábrica, restauración 160 panel de control, impresora 16 valores predeterminados de fábrica, restauración 160 pantalla, panel de control de la impresora 16 papel almacenamiento 57 cara de impresión recomendada 56 características 55 carga, alimentador multiuso 47 configuración del tipo 41 definición de tamaño 41 formularios preimpresos 56 no aceptado 56 papel con cabecera 56 reciclado 36, 57 selección 56 Tamaño de papel Universal 116 Valor de tamaño Universal 41 papel con cabecera Carga 47 consejos 64 copia en 72 Índice alfabético 231 papel reciclado uso 57 Peso del papel, menú 114 PostScript, menú 143 problemas básicos de la impresora, solución 179 Programando código del motor 182 Programando código del sistema 182 Programando memoria flash 182 protección menús 161 publicaciones, búsqueda 9 Puerto Ethernet 23 puertos de fax 23 R Rastreo hexadecimal 181 reciclaje 216 cartuchos de tóner 39 declaración WEEE 215 Material de embalaje de Lexmark 39 productos Lexmark 39 Red 181 Red <x> 181 red inalámbrica información de configuración 27 instalación, en Windows 28 instalación, utilizando Macintosh 30 Red, menú 118 redes Ethernet Macintosh 33 Windows 33 reducción de una copia 74 reenviar faxes 101 resolución, fax cambiando 100 Respondiendo 179 Retirar papel de la bandeja de salida estándar 182 Rodillo de separación del ADF solicitud 154 Rodillos de separación del alimentador automático de documentos (ADF), limpieza 150 S seguridad protección de menús 161 servicio de tono distintivo conexión a 88 servidor Web incorporado 160 configuración de alertas de email 162 copia de valores a otras impresoras 163 no se abre 213 restricción del acceso a los menús de la impresora 161 valores de red 160 valores del administrador 160 Sin respuesta 182 Sin tono de marcado 182 sitio Web localización 9 sobres Carga 47, 51 consejos 65 solicitud cartuchos de tóner 153 Palanca del ADF 154 Rodillo de separación del ADF 154 solución de problemas cómo ponerse en contacto con el servicio de atención al cliente 213 comprobación de un escáner que no responde 195 comprobación de una impresora que no responde 179 solución de problemas básicos de la impresora 179 solución de problemas de alimentación del papel el mensaje permanece después de haber eliminado el atasco 203 la página atascada no se vuelve a imprimir 203 solución de problemas de copia baja calidad de la imagen digitalizada 196 baja calidad de las copias 193 copias parciales de documentos o fotografías 195 la copiadora no responde 193 la unidad de escáner no cierra 193 no se puede pausar la impresión para hacer copias 195 solución de problemas de digitalización digitalizaciones parciales de documentos o fotografías 197 la digitalización no se ha realizado correctamente 196 la digitalización tarda mucho o bloquea el ordenador 196 la unidad de escáner no cierra 193 no se puede digitalizar desde un ordenador 197 solución de problemas de fax bloquear faxes no deseados 102 el fax recibido tiene una calidad de impresión baja 201 El ID de remitente no se muestra 197 no se pueden enviar ni recibir faxes 198 se pueden enviar faxes pero no recibir 199 se pueden recibir pero no enviar faxes 200 solución de problemas de impresión atascos de papel frecuentes 202 curvatura del papel 207 el trabajo se imprime desde la bandeja incorrecta 191 el trabajo se imprime en el papel incorrecto 191 el trabajo tarda más de lo esperado 191 Los trabajos grandes no se clasifican 192 los trabajos no se imprimen 190 márgenes incorrectos 206 no funciona el enlace de bandejas 192 no se imprimen los PDF en varios idiomas 191 se imprimen caracteres incorrectos 192 se producen saltos de página inesperados 192 Índice alfabético 232 solución de problemas de la calidad de impresión baja calidad de las transparencias 210 el tóner se difumina 210 fondo gris 205 gotas de tóner 210 imágenes fantasma 205 imágenes recortadas 205 impresión con arrugas 209 la impresión es demasiado clara 208 la impresión es demasiado oscura 207 líneas blancas sólidas 212 líneas horizontales a trazos 211 líneas negras sólidas 212 líneas verticales a trazos 211 los caracteres tienen bordes dentados 204 páginas de prueba de calidad de impresión 203 páginas en blanco 204 tóner borroso o manchas de fondo 209 solución de problemas de opciones de impresora alimentadores 202 opción que no funciona 201 tarjeta de memoria flash 202 solución de problemas de pantalla la pantalla sólo muestra diamantes 179 pantalla en blanco 179 solución de problemas, alimentación del papel el mensaje permanece después de haber eliminado el atasco 203 la página atascada no se vuelve a imprimir 203 solución de problemas, calidad de impresión baja calidad de las transparencias 210 el tóner se difumina 210 fondo gris 205 gotas de tóner 210 imágenes fantasma 205 imágenes recortadas 205 impresión con arrugas 209 la impresión es demasiado clara 208 la impresión es demasiado oscura 207 líneas blancas sólidas 212 líneas horizontales a trazos 211 líneas negras sólidas 212 líneas verticales a trazos 211 los caracteres tienen bordes dentados 204 páginas de prueba de calidad de impresión 203 páginas en blanco 204 tóner borroso o manchas de fondo 209 solución de problemas, copia baja calidad de la imagen digitalizada 196 baja calidad de las copias 193 copias parciales de documentos o fotografías 195 la copiadora no responde 193 la unidad de escáner no cierra 193 no se puede pausar la impresión para hacer copias 195 solución de problemas, digitalización digitalizaciones parciales de documentos o fotografías 197 la digitalización no se ha realizado correctamente 196 la digitalización tarda mucho o bloquea el ordenador 196 la unidad de escáner no cierra 193 no se puede digitalizar desde un ordenador 197 solución de problemas, fax bloquear faxes no deseados 102 el fax recibido tiene una calidad de impresión baja 201 El ID de remitente no se muestra 197 no se pueden enviar ni recibir faxes 198 se pueden enviar faxes pero no recibir 199 se pueden recibir pero no enviar faxes 200 solución de problemas, impresión atascos de papel frecuentes 202 curvatura del papel 207 el trabajo se imprime desde la bandeja incorrecta 191 el trabajo se imprime en el papel incorrecto 191 el trabajo tarda más de lo esperado 191 Los trabajos grandes no se clasifican 192 los trabajos no se imprimen 190 márgenes incorrectos 206 no funciona el enlace de bandejas 192 no se imprimen los PDF en varios idiomas 191 se imprimen caracteres incorrectos 192 se producen saltos de página inesperados 192 solución de problemas, opciones de la impresora alimentadores 202 opción que no funciona 201 tarjeta de memoria flash 202 solución de problemas, pantalla la pantalla sólo muestra diamantes 179 pantalla en blanco 179 suministros ahorro 36 almacenamiento 151 estado de 152 Usar papel reciclado 36 suministros, solicitud cartuchos de tóner 153 kit del fotoconductor 153 Palanca del ADF 154 Rodillo de separación del ADF 154 sustitución cartucho de tóner 154 kit del fotoconductor 156 T Tamaño de papel Universal 116 Configuración 41 tamaños del papel admitido por la impresora 59 tarjeta de memoria flash instalación 20 solución de problemas 202 Tarjeta de red, menú 120 TCP/IP, menú 120 Índice alfabético 233 Textura del papel, menú 113 tipo de papel personalizado asignar 53 Tipo personalizado <x> Cambiar nombre 54 tipos de papel admisión de dúplex 58 admitidos por la impresora 58 dónde cargar 58 Tipos personalizados, menú 115 Tóner bajo 183 trabajo de impresión cancelación desde el panel de control de la impresora 68 cancelación desde Macintosh 68 cancelación desde Windows 68 transparencias Carga 47 consejos 65 copia en 71 U unidad de memoria flash 61 USB, menú 123 USB, puerto 23 USB/USB <x> 183 V Valor modo Económico 37 valores de conservación Ahorro de energía 38 Modo económico 37 Modo silencioso 40 valores de menú carga en varias impresoras 163 valores predeterminados de fábrica, restauración menús del panel de control de la impresora 160 varias páginas en una única hoja 77 visualización informes 161 W Windows instalación en red inalámbrica 28