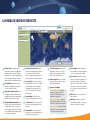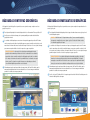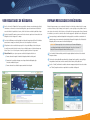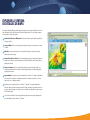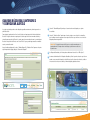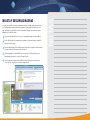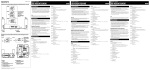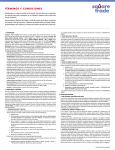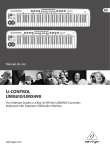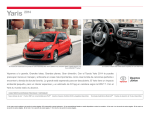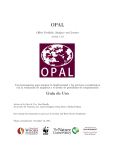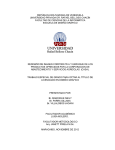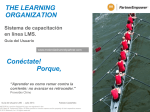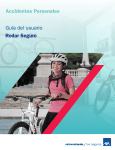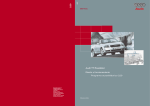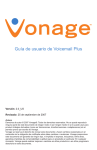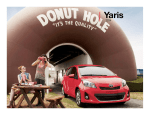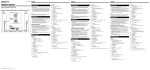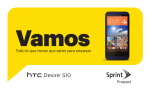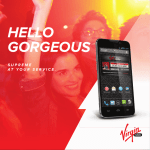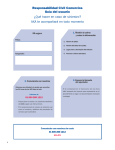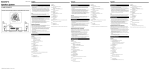Download Geofacets - Guía del usuario (español)
Transcript
Guía del Usuario La exploración nunca ha sido tan perfecta elsevier.com/geofacets Copyright © Elsevier Inc. All rights reserved TABLA DE CONTENIDOS MENSAJE DE BIENVENIDA: PRESENTACIÓN DE GEOFACETS INTRODUCCIÓN La Página de Inicio de Geofacets Interfaz de Búsqueda de Mapas Geográficos Búsqueda de Metadatos Geográficos Búsqueda por Palabras Clave Búsqueda Avanzada BIENVENIDO A 3 4-5 6 7 8 9 ACCESO A LOS RESULTADOS Ver Resultados de Búsqueda 10 Refinar Resultados de Búsqueda 11 Explorar Detalles de Mapas 12-13 Guardar Búsquedas Previas y Establecer Alertas 14-15 Acceso a Artículos 16 INTEGRAR RESULTADOS Descargar Archivos de Mapas Mi Lista y Descargas Masivas 17 18 Geofacets es una aplicación basada en la web para geocientíficos que combina capacidades de búsqueda avanzada en una interfaz basada en mapas con mapas científicos confiables a partir de documentos revisados por colegas, que incluye mapas georeferenciados descargables que pueden ser integrados en sistemas de información geográfica (GIS) y presentaciones. Con Geofacets puedes obtener conocimientos científicos para análisis más profundos y oportunidades de exploración, respaldar tus recomendaciones e interpretaciones con contenidos revisados por colegas, y hacer más en menos tiempo. Geofacets ofrece: • Contenidos de confianza, base de contenidos comprobada con cientos de miles de mapas geológicos revisados por colegas obtenidos de publicaciones científicas líderes en una plataforma que se actualiza semanalmente. • Funciones de búsqueda basada en la ubicación, por palabras clave y avanzadas desarrolladas específicamente para ayudar a los geocientíficos a encontrar contenidos relevantes rápidamente y de manera efectiva. • Detalles completos de mapas y enlaces a artículos de texto completo que proveen conocimientos adicionales y contexto para los mapas individuales. • Integración sencilla a sistemas de información geográfica (GIS), herramientas de modelado y presentaciones a través de imágenes de mapas descargables y mapas georeferenciados en múltiples formatos de archivo. • Capacidad de guardar búsquedas y establecer alarmas que facilitan el hecho de estar actualizado con los mapas más recientemente publicados y la información disponible. Esta Guía del Usuario está diseñada para ayudarte a aprovechar al máximo tu acceso – desde tu primera búsqueda. Gracias por brindarnos la oportunidad de satisfacer tus necesidades de investigación geocientífica, esperamos que disfrutes usar Geofacets. Atentamente, El Equipo de Geofacets 3 LA PÁGINA DE INICIO DE GEOFACETS 1 2 3 6 7 8 9 16 14 11 4 5 15 10 12 1 2 3 4 Registro / Ingreso: Un registro sencillo te permite acceder a funciones como búsquedas guardadas y alertas. Los usuarios registrados pueden hacer clic en “ingresar” para ingresar su nombre de usuario y contraseña. Una vez que ingresan, este botón les permitirá cerrar su sesión. 5 6 Búsqueda Nueva: Comienza una nueva búsqueda en cualquier momento haciendo clic en el logotipo de Geofacets. Búsqueda de Interfaz Geográfica: Haz clic para dibujar un cuadro alrededor de un área geográfica de interés y ubicar mapas inmediatamente dentro del área seleccionada. Búsqueda de Metadatos Geográficos: Ingresa una cuenca, país o región para obtener todos los mapas que intersectan con esa área. La opción “Sugerir mientras escribes” te permite seleccionar búsquedas de metadatos geográficos basados en lo que ingresas. Búsqueda por Palabras Clave: Ingresa una cadena de texto para obtener resultados con esa cadena en el título del artículo, reseñas, leyendas de mapas, palabras clave provistas por autores, o nombres de autores. Acercar / Alejar: Para una vista de mapas más detallada, haz clic en el ícono “+” y dibuja un cuadro alrededor de un área geográfica. Para ampliar la vista del mapa, haz clic en el ícono “-” hasta que alcances el nivel de detalle deseado. 7 Restaurar Mapa: Actualiza el mapa y vuelve a la vista preestablecida del mundo. 8 [+] Punto Central: Selecciona la precisión de tus resultados de búsqueda de interfaz geográfica. 9 Saltar a Región: Usa este menú desplegable para enfocarte inmediatamente en un continente o región en particular. 10 Zoom / Desplazamiento: Haz zoom en el mapa para verlo más de cerca o de lejos. Desplaza la vista del mapa hacia arriba y abajo, o hacia la izquierda o derecha. 11 Latitud / Longitud: Muestra coordenadas basadas en la ubicación del ratón sobre el mapa de interfaz geográfica. 12 Superposición en Mapas Vista Wood Mackenzie: Superpone información comercial de alto nivel provista por Wood Mackenzie sobre el mapa de interfaz geográfica. Vista Cuencas Robertson: Superpone el Mapa Global de Clasificación de Cuencas Robertson en el mapa de interfaz geográfica. 13 13 Vistas de Mapas: Cambia fácilmente las vistas de mapas seleccionando cualquiera de los tres íconos: mapa, satélite o híbrido. 14 Vista de Panel: Elige entre tres opciones para ver los resultados de búsquedas: ver resultados solamente en la interfaz del mapa, ver los resultados tanto en la interfaz del mapa como en el panel de resultados o ver los resultados solamente en el Panel de Resultados. 15 Mi Lista: Permite ver los resultados de mapas guardados. 16 Mis Ajustes: Permite ver y modificar las búsquedas guardadas, las alertas de búsqueda y la información de perfil. Vista Cuencas IHS: Superpone el Mapa Mundial de Cuencas Sedimentarias de IHS sobre el mapa de interfaz geográfica. 5 BÚSQUEDA DE INTERFAZ GEOGRÁFICA BÚSQUEDA DE METADATOS GEOGRÁFICOS La Búsqueda de Interfaz Geográfica te permite buscar un conjunto de mapas completo en un área geográfica específica. La Búsqueda de Metadatos Geográficos te permite buscar un conjunto completo de mapas basados en la cuenca, región o país. 1 Desde la pantalla principal de la interfaz de búsqueda haz clic en la herramienta “Buscar por Ubicación” 2 Haz clic una vez en la interfaz de mapa, sostén y arrastra para dibujar un cuadro alrededor del área geográfica de tu interés. 3 Los resultados de la búsqueda que se muestran en el mapa están agrupados por ubicación. El número entre los marcadores azules indica la cantidad de mapas con un punto central de esa ubicación y un solo marcador azul sin número indica una sola ubicación de mapa. Puedes hacer clic en un conjunto de mapas para comenzar a explorar detalles de todos los mapas de ese grupo en particular. CÓMO FUNCIONA: La relevancia de los resultados para una búsqueda de interfaz geográfica está determinada por la distancia de los las coordenadas de los resultados de mapas desde el punto central de una ubicación de búsqueda especificada. Los resultados de los mapas son relevantes de acuerdo a la proximidad de sus coordenadas con respecto al punto central. Por ejemplo, un resultado de mapa con coordenadas que están más cerca del límite dibujado aparecerá último en los resultados. 4 Alternativamente, puedes explorar resultados de mapas a través del Panel de Resultados, que de manera predeterminada muestra la vista en miniatura. Hacer clic en una imagen en miniatura te permite ver los detalles de un mapa en particular. 1 Desde la pantalla de interfaz de búsqueda por defecto, ingresa el nombre de una cuenca, región o país en el cuadro de búsqueda superior. CONSEJO: Habilita la función “Sugerir mientras escribes” para ver un menú desplegable de sugerencias ortográficas de cuencas, regiones y países. Esto buscará el término en base a los metadatos geográficos del mapa. 2 Los resultados de la búsqueda se muestran en el mapa y están agrupados por ubicación. El número entre los marcadores azules indica la cantidad de mapas con un punto central de esa ubicación. Un solo marcador azul sin número indica un solo mapa de ubicación. Hacer clic en un conjunto de mapas permitirá explorar los detalles de todos los mapas para ese grupo específico. CÓMO FUNCIONA: Los resultados de búsquedas de metadatos geográficos están deter- minados por las áreas geográficas que intersectan en un mapa determinado. Por ejemplo, un mapa que se encuentra en el borde de dos cuencas, pero que está completamente dentro de un país, se mostrará como resultado de una búsqueda de cuenca o del país individual. 3 Alternativamente, puedes explorar resultados de mapas a través del Panel de Resultados, que de manera predeterminada muestra la vista en miniatura. Hacer clic en una imagen en miniatura te permite ver los detalles de un mapa en particular. 4 Haz clic en la función “Cambiar Vista” en la esquina superior derecha del Panel de Resultados para ver la 1 información bibliográfica de cada mapa. 2 1 3 2 4 3 4 7 BÚSQUEDA POR PALABRAS CLAVE BÚSQUEDA AVANZADA La Búsqueda por Palabras Clave te permite encontrar un grupo completo de mapas basados en leyendas de mapas geológicos, periódicos científicos, títulos de artículos, metadatos, palabras clave de autor y citas de imágenes. La Búsqueda Avanzada te permite realizar búsquedas completas, buscar información específica o mapas de una fuente en particular. 1 Ingresa una palabra clave, un título de artículo o un nombre de autor en el cuadro de búsqueda inferior. Geofacets buscará los términos en las leyendas de mapas, los títulos de artículos, los metadatos, las palabras clave de autor y las citas de imágenes. CONSEJO: Coloca tu frase entre comillas para obtener resultados de búsqueda de coincidencia exacta. 2 Los resultados de la búsqueda que se muestran en el mapa están agrupados por ubicación. Un solo marcador azul sin número indica un solo mapa de ubicación. Hacer clic en un conjunto de mapas permitirá explorar los detalles de todos los mapas para ese grupo específico. CÓMO FUNCIONA: En las búsquedas por palabras clave, la relevancia de los resultados está determinada por el campo en el que se encuentra el término. La relevancia de campos es medida en orden descendente de la siguiente manera: leyenda, título de artículo, metadatos de mapa, reseña de artículo, palabras clave de autor, cita de imagen. 3 Alternativamente, puedes explorar resultados de mapas a través del Panel de Resultados, que de 1 Usando los menús desplegables puedes armar tu búsqueda especificando los campos que quieres incluir. Las opciones incluyen tipo de mapa, título, reseña, cita, autor, afiliación de autor, palabras clave de autor y título de publicación. CÓMO FUNCIONA: 2 El filtro “Editor/Fuente del Contenido” 2 te permite ver solamente mapas de un proveedor en particular. 3 La opción “Rango de Fecha” te permitirá manera predeterminada muestra la vista en miniatura. Hacer clic en una imagen en miniatura te permite ver los detalles de un mapa en particular. especificar un rango de fecha para tus resultados. 4 Haz clic en la función “Cambiar Vista” en la esquina superior derecha del Panel de Resultados para 4 Si solamente te interesa descubrir mapas ver la información bibliográfica de cada mapa. 1 La Búsqueda Avanzada te permite crear cadenas de búsqueda complejas usando los Operadores Booleanos. que hayan sido georeferenciados, limita tus resultados para obtener mapas que solamente estén disponibles como GeoTIFFs. 3 4 1 2 4 3 9 VER RESULTADOS DE BÚSQUEDA Refinar RESULTADOS DE BÚSQUEDA 1 Haz clic en la función “Cambiar Vista” para ver resultados de mapas como miniaturas (por defecto) o miniaturas con información de referencias bibliográficas, que muestran información detallada acerca del artículo de la publicación, el autor y el título de la fuente en donde fue publicado el mapa. 2 Consulta la pestaña Documentos para ver una lista de referencia completa con información de citas bibliográficas sin las imágenes de los mapas. Además de proveer mapas y sus coordenadas, Geofacets ha clasificado e indexado todos los mapas en su base de datos por tipo de mapa, área de superficie, cuenca geológica, autor, palabras clave de autor, fuente de contenidos, título de fuente y año de publicación para que puedas refinar eficazmente tus resultados y encontrar los contenidos más relevantes agregando o quitando facetas de búsqueda. 1 Una vez que hayas ejecutado una búsqueda de interfaz geográfica, tus resultados se mostrarán en la 3 Usa la función Ordenar por menú desplegable en la barra de herramientas del Panel de Resultados para ordenar tus mapas por relevancia, primer autor, fecha de publicación o distancia. 4 Al desplazarte sobe un resultado de mapa específico en la pestaña Mapas, la función de punto de anclaje te mostrará la ubicación exacta de ese resultado de mapa en la interfaz de mapas por defecto. Hacer clic en el ícono de punto de anclaje congelará el punto en el lugar exacto. 5 Vista de Panel: Hay tres opciones para ver resultados de búsqueda en Geofacets. a) Para ver solamente el mapa de la interfaz de búsqueda, minimiza la vista de panel. b) Para ver tanto los resultados de mapas como el mapa de interfaz de búsqueda, elige la vista de combinación de panel. interfaz de mapa y en una ventana de resultados debajo del mapa. A la izquierda de los Resultados de Búsqueda, podrás ver un resumen de tu historial de búsquedas. CONSEJO: Cada vez que elijas incluir o excluir facetas, tu Resumen de Búsquedas se actualizará para brindarte un historial de búsquedas. Hacer clic en los botones “x” debajo del Resumen de Búsquedas eliminará un filtro específico. 2 Usa el cuadro de Refinar resultados para incluir tus propias palabras clave dentro de los resultados de mapas existentes. 3 Selecciona las facetas disponibles para refinar el tipo de mapa, área de superficie, cuenca geológica, autor, palabras clave de autor, fuente de contenidos, título de fuente y año de publicación. 4 Haz clic en “Incluir” para limitar los resultados solamente a mapas que incluyan la faceta seleccionada c) Para ver solamente los resultados de mapas, maximiza la vista de panel. o en “Excluir” para quitar una faceta en particular de tus resultados de búsqueda. 5 1 4 2 2 3 1 4 3 11 EXPLORAR LA VENTANA DE DETALLES DE MAPA La Ventana de Detalles de Mapa te permite explorar información acerca de mapas individuales en tus resultados de búsqueda. Puedes abrir la Ventana de Detalles de Mapa haciendo clic en un conjunto de mapas o en un resultado en el panel de resultados. 1 Información de Referencias Bibliográficas: Permite ver el título de artículo y detalles de publicación 7 1 2 3 4 5 6 8 de mapas específicos. 2 Imagen de Mapa: Vuelve a una vista grande de la imagen del mapa y la leyenda para ver el mapa en detalle. 3 Metadatos: Usa esta pestaña para ver las coordenadas del mapa, áreas cubiertas por el mapa y atributos adicionales del mapa. 4 Información de Artículo + Reseña: Haz clic en esta pestaña para acceder a la información del artículo de donde proviene el mapa, esto incluye información acerca del autor, afiliación del autor, reseña del artículo y palabras clave del autor. 5 Permisos de Imagen: Haz clic en esta pestaña para revisar los permisos de imagen. Además, esta pestaña muestra información de referencia de cuando la imagen del mapa fue modificada, adaptada o reproducida de otra fuente. 6 Imagen Original: Ve la imagen como apareció originalmente en el artículo. Si el mapa era originalmente parte de una serie de imágenes o un diagrama más grande en la publicación original, en esta vista aparecerá la serie o el diagrama completo. 7 Desplázate por otros mapas haciendo clic en “Anterior” y “Siguiente” en la esquina izquierda de la ventana de detalles del mapa. Esta función mostrará los mapas en una ubicación geográfica específica si se ingresa a través de un grupo en la interfaz o todos los resultados de la búsqueda si se ingresa a través del Panel de Resultados. 8 Si el artículo de la publicación en donde fue publicado un mapa contiene otros mapas, también puedes verlos individualmente usando “Anterior” y “Siguiente” 13 GUARDAR BÚSQUEDAS ANTERIORES Y CONFIGURAR ALERTAS Los usuarios registrados pueden acceder a búsquedas guardadas anteriormente y alertas ingresando a su perfil de Geofacets. 1 La función “Guardar Búsqueda” permite que el usuario vuelva a una búsqueda y su conjunto de resultados. Para registrarte, simplemente haz clic en el enlace Registro en la parte superior de la interfaz del producto Geofacets. El registro solamente se requiere para los usuarios que aún no tienen un nombre de usuario y contraseña para un producto de Elsevier. Los usuarios que ya tienen un nombre de usuario y contraseña para Geofacets u otro producto de Elsevier, como Science Direct o Scopus, pueden ingresar usando su nombre de usuario y contraseña actuales. 2 La función “Establecer Alerta” permite que el usuario configure correos electrónicos automáticos que le notifiquen cuando se agreguen nuevos mapas a Geofacets que coincidan con sus criterios de búsqueda previamente guardados. Consejo: El contenido de mapas de Geofacets se actualiza semanalmente con aproximadamente 500 mapas nuevos a medida que se publican nuevas ediciones de publicaciones. Luego de realizar una búsqueda, los enlaces “Guardar Búsqueda” y “Establecer Alerta” aparecen en la parte superior izquierda de la página, debajo de “Resumen de Búsqueda”. 3 Las Búsquedas Guardadas y las Alertas pueden administrarse haciendo clic en “Mis Ajustes”. 4 La ventana de administración de Búsquedas Guardadas y Alertas le permite al usuario especificar un nombre, ver un resumen de búsqueda, fecha de última ejecución y número de resultados, establecer la frecuencia de la alerta, ver resultados y eliminar búsquedas guardadas o alertas. 3 2 1 4 15 ACCESO A ARTÍCULOS DESCARGAR ARCHIVOS DE MAPAS Es fácil acceder a los artículos de texto completo que están asociados con los mapas geológicos individuales en los resultados de tu búsqueda. Geofacets te brinda la habilidad de descargar imágenes de mapas como archivos TIFF y JPEG y mapas georeferenciados como archivos GeoTIFF, GeoTIFF+XML, y KMZ para una integración sencilla con sistemas de información geográfica (GIS), herramientas de modelado y presentaciones. 1 Cada mapa individual que se puede ver y descargar desde Geofacets está vinculado directamente al artículo científico del que proviene. CÓMO FUNCIONA: Más del 70% de los mapas encontrados en Geofacets están georeferenciados, mientras que una porción más pequeña de mapas no puede ser georeferenciada. Ejemplos de lo último incluyen mapas trazados a mano y aquellos cuya escala no puede ser determinada (por ejemplo, mapas paleogeográficos). Los mapas que no están georeferenciados pueden, de todas formas, ser descargados como archivos TIFF o JPEG. CÓMO FUNCIONA: PARA TODOS LOS USUARIOS DE GEOFACETS: Todos los usuarios de Geofacets pueden ver archivos PDF de sólo lectura protegidos contra copia de los artículos científicos de texto completo asociados con los mapas individuales, ya sean procedentes de Elsevier o de fuentes de contenido asociadas. Los archivos PDF de sólo lectura no se pueden copiar, imprimir o descargar. 1 Desde tu ventana de Detalles de Mapa, selecciona tu tipo de archivo: • Los archivos TIFF y JPEG son útiles para herramientas de presentación. • Los archivos GEOTIFF pueden ser integrados a una variedad de herramientas de sistemas de información geográfica (GIS) y modelado. PARA SUSCRIPTORES DE PUBLICACIONES: Los suscriptores de publicaciones con mapas incluidos en la base de datos de mapas geológicos de Geofacets pueden hacer clic en un botón para ser dirigidos directamente al sitio web del editor del artículo de texto completo. Los usuarios de Geofacets que no tiene una subscripción individual de publicaciones serán dirigidos a la página que requiere pagar para ver el artículo, donde pueden comprar y descargar el artículo con facilidad. • Los archivos GEOTIFF + XML han sido específicamente formateados para ser vistos en ArcCatalog, la herramienta de administración de archivos de ArcGIS. El archivo XML contiene información bibliográfica y la reseña del artículo. • Los archivos KMZ permiten una vista inmediata en Google Earth y están disponibles para todos los mapas georeferenciados publicados desde 2000 en adelante. 2 Haz clic en Descargar. Se te preguntará si deseas guardar o abrir tu archivo. 1 2 1 17 La vista de la pestaña Mi Lista te permite compilar mapas relevantes de múltiples búsquedas a través de una sesión de búsqueda para revisar y realizar una descarga masiva. Puedes guardar las imágenes de los resultados de búsqueda en la pestaña Mi Lista desde la vista miniatura del mapa o la información de referencia bibliográfica en el Panel de Resultados. 1 Al pasar sobre una miniatura, haz clic en el signo “+” para guardar una imagen en la pestaña Mi Lista. 2 Haz clic en Mi Lista para ver las imágenes que has guardado y seleccionar las imágenes y formatos de archivo que deseas descargar. 3 Pasar por cualquier imagen en la vista Mi Lista muestra la ubicación de la imagen en la interfaz de mapa Notas MI LISTA Y DESCARGAS MASIVAS y te permite eliminarla de la lista haciendo clic en el botón “x”. 4 Para descargar imágenes de la pestaña Mi Lista, selecciona tu tipo de archivo preferido para cada imagen guardada y luego haz clic en el botón Descargar Selección. 5 Para descargar todas las imágenes de la vista Mi Lista, selecciona un tipo de archivo de imagen en “Seleccionar Todo” y luego haz clic en el botón Descargar Selección. 5 4 3 2 1 19 ¿Aún necesitas ayuda? VisitA elsevier.com/geofacets-Support