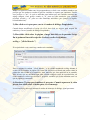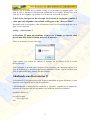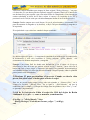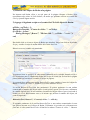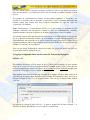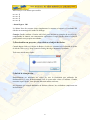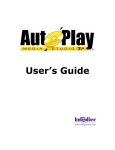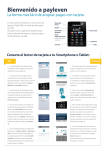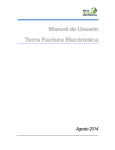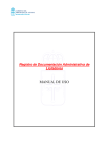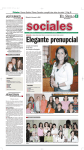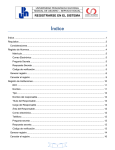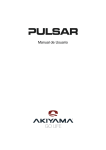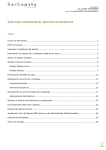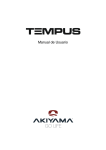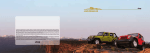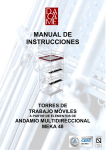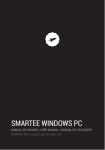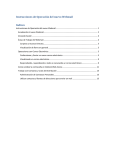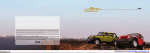Download Lección 10
Transcript
Lección 10: Conceptos
Programación
Básicos
de
En esta Lección aprenderás algunos conceptos básicos de programación en AutoPlay.
Aunque puedes llevar a cabo muchas tareas en AutoPlay sin ningún conocimiento de
programación, aunque sea un poquito de práctica en programación puede hacer una gran
diferencia. Puedes lograr mucho más en un proyecto con un poco de programación que
lo que harías sin ella. La programación abre la puerta a todo tipo de técnicas avanzadas,
desde acciones que son ejecutadas sólo cuando se cumplen condiciones específicas,
hasta funciones que puedes definir, nombrar y luego llamar desde cualquier otro lugar.
¿Qué aprenderás?
En esta lección aprenderás cómo:
•
Mostrar un mensaje
•
Utilizar una variable
•
Añadir una declaración if
•
Probar valores numéricos
•
Ajustar el texto de un objeto de Botón
•
Eslabonar (unir) cadenas
•
Comparar cadenas
•
Utilizar un ciclo for
•
Crear funciones
¿Cuánto tiempo tomará esto?
Esta lección dura aproximadamente 30 minutos.
Comenzando la Lección
Para esta Lección, vamos a crear un nuevo proyecto desde cero. Si estás continuando
desde la Lección 9, deberías tener ejecutándose el AutoPlay con el proyecto Tutorial
aún abierto.
Si no es así, necesitarás abrir primero el AutoPlay Media Studio.
1) Si tienes ejecutándose el Autoplay con el proyecto Tutorial abierto,
elige File > New.
1
Al elegir File > New se abrirá el cuadro de diálogo New Project Options.
Una vez abierto, avanza al paso 3.
2) De otro modo, si no tienes ejecutándose el AutoPlay, utiliza el menú
Inicio de Windows para abrir el programa AutoPlay Media Studio.
Cuando el cuadro de diálogo de Bienvenida aparezca, haz click en
“Create a new project”.
Encontrarás el AutoPlay Media Studio en:
Inicio > Programas > Indigo Rose Corporation > AutoPlay Media Studio 7.0
Una vez que el programa inicie y el cuadro de diálogo de Bienvenida aparezca, haz
click en la opción “Create a new project”. Al hacer esto se abrirá el cuadro de diálogo
New Project Options.
3) Cambia el nombre del proyecto a Lección 10.
Queremos reemplazar el texto por defecto por el de un nombre único para este proyecto,
así que selecciona todo el texto del campo Project Name y escribe Lección 10.
Este nombre será utilizado por la carpeta del proyecto y el archivo de proyecto.
4) Selecciona Blank Project y haz click en Create Project Now
Cuando haces click en Create Project Now, el cuadro de diálogo New Project Options
se cierra, AutoPlay configura la carpeta del proyecto y el archivo de proyecto Lección
10 y un nuevo proyecto en blanco es cargado dentro del ambiente de diseño.
Ahora estás listo para aprender algunos conceptos básicos de programación.
Mostrar un Mensaje
Bueno, primero lo primero. Antes de diseñar algo sofisticado, haremos un script que
realice algo muy simple, como mostrarle un mensaje al usuario.
Sin embargo, antes que nada necesitamos un lugar en el cual colocar nuestro script. Por
conveniencia, utilizaremos el evento On Click de un objeto de Botón.
1) Agrega un objeto de Botón en la página
Una forma rápida de añadir un objeto de Botón es hacer click derecho en la página y
elegir Button desde el menú contextual. Luego simplemente selecciona el botón que
quieras utilizar desde la lista de archivos de botón en el cuadro de diálogo Select File y
haz click en OK.
Nota: No importa cuál botón elijas, simplemente selecciona cualquiera que te agrade.
2
2) Haz doble click en el objeto de Botón, luego haz click en la pestaña
Script y por último haz click en la pestaña del evento On Click.
Queremos añadirle una acción al evento On Click del objeto, así que abre el cuadro de
diálogo Button Properties (Propiedades del Botón), conmuta a la pestaña Script y
asegúrate que estás editando el Script para el evento On Click.
3) En la primera línea escribe:
Dialog.Message("Cada día me levanto y digo...", "¡Hola Mundo!");
Este script consta de una única acción Dialog.Message la cual asigna “Cada día me
levanto y digo...” como la cadena que se va a mostrar en la barra de título, y “¡Hola
Mundo!” como la cadena que mostrará el cuadro de diálogo. Cuando el script esté
terminado, deberá mostrar algo como esto:
Nota: Aunque este script tiene una sola acción, los scripts pueden ser mucho más
extensos. De hecho, no hay límite para el tamaño de los scripts.
4) Haz click en OK para cerrar el cuadro de diálogo Button Properties.
Presiona F5 para previsualizar el proyecto. Cuando aparezca la vista
previa, haz click en el botón para ver el mensaje.
Al hacer click en el botón, se activa su evento On Click y se ejecuta cualquier script que
haya sido añadido en él. En este caso, el script consta de una única llamada a la acción
Dialog.Message, la cual despliega el siguiente mensaje:
5) Haz click en Aceptar para cerrar el mensaje del cuadro de diálogo y sal
de la vista previa.
Haz click Aceptar para cerrar el mensaje, y luego sal de la vista previa (haciendo click
en el icono “X”) para regresar al ambiente de diseño.
3
Consejo: También puedes salir de la vista previa presionando Alt+F4.
Utilizando una Variable
Una de las más poderosas características de la programación es la habilidad para hacer
uso de variables. Esencialmente las variables son sólo “apodos” o “contenedores” para
valores que pueden necesitar ser modificados o reutilizados en el futuro. A cada variable
se le da un nombre, el cual puedes utilizar para acceder a su valor actual en tu script.
Nota: Decimos que los valores son “asignados a” o “almacenados en” las variables. Si
describes una variable como un recipiente que puede contener un valor, asignar un valor
a una variable es como “colocar” ese valor dentro del recipiente.
Colocas un valor dentro de una variable al asignarle el valor con un signo de igual (=).
Por ejemplo, el siguiente script le asigna el valor de 10 a una variable llamada
“cantidad”.
cantidad = 10;
Puedes cambiar este valor cuando quieras al asignarle un valor diferente a la variable.
(El nuevo valor simplemente reemplaza al viejo). Por ejemplo, el siguiente script le
asigna el valor de 45 a la variable cantidad, reemplazando al número 10:
cantidad = 45;
...y el siguiente script le asigna la cadena “¡Woohoo!” a la variable, reemplazando al
número 45:
amount = "Woohoo!";
Date cuenta que puedes reemplazar fácilmente un valor numérico por una cadena en una
variable. Tener un número o una cadena en una variable no la “bloquea” para que sólo
acepte ese tipo de valor. A las variables no les importa el tipo de datos que contengan.
Esta habilidad para contener información cambiable es lo que hace a las variables tan
útiles.
1) Haz doble click en el objeto de Botón. En el script On Click, reemplaza
la cadena “¡Hola Mundo!” por una variable nombrada strMsg.
Sólo edita el script del evento On Click del objeto de Botón de modo que en su lugar se
vea como éste:
Dialog.Message("Cada día me levanto y digo...", strMsg);
Esto hará que cuando sea ejecutada la acción Dialog.Message, muestre el valor actual
de la variable strMsg. Sin embargo, antes de que probemos esto, necesitamos asignarle
un valor a la variable en algún lugar.
4
Nota: Una práctica común entre los programadores es darle a sus variables nombres con
prefijos que les ayuden a recordar lo que las variables se supone que contienen. Uno de
esos prefijos es “str”, el cual es utilizado para indicar que una variable contiene una
string (cadena). Otro prefijo común es “n” para un valor numérico (por ejemplo
nCuenta, nTotal) y “b” para un valor Booleano true/false (por ejemplo bCargado,
bListoParaIniciar).
2) Haz click en Aceptar para cerrar el cuadro de diálogo Propiedades.
Cuando hayas modificado el script On Click, haz click en Aceptar para aceptar los
cambios y cerrar el cuadro de diálogo Propiedades
3) Haz doble click sobre la página y luego haz click en la pestaña Script.
En la primera línea del script On Preload, escribe lo siguiente:
strMsg = "¡Hola Mundo!";
El script deberá verse como éste cuando esté terminado:
Esto le asignará la cadena “¡Hola Mundo¡” a la variable nombrada strMsg durante el
evento On Preload de la página. El evento On Preload es activado tan pronto como la
página ha sido creada en la memoria, justo antes de que ésta aparezca en la pantalla.
Esto la hace que sea un buen lugar para colocar cualquier script de inicialización, tal
como establecer valores por defecto o preparar variables que serán utilizadas una vez
que la página sea mostrada.
4) Presiona F5 para previsualizar el proyecto. Cuando aparezca la vista
previa, haz click sobre el botón para ver el mensaje.
La acción Dialog.Message muestra el cuadro de mensaje de diálogo, igual que antes.
5
Observa que el nombre de la variable strMsg no se encuentra en ninguna parte… en
lugar de ésta, se muestra el valor que está actualmente en la variable. En este caso, es el
valor que le fue asignado a la variable en el evento On Preload de la página.
5) Sal de la vista previa. En el script On Preload de la página, cambia el
valor que está asignado a la variable strMsg por el de “¡Buenos Días!”.
Haz doble click en la página y edita el script del evento On Preload de modo que en su
lugar se vea como éste:
strMsg = “¡Buenos Días!”;
6) Presiona F5 para previsualizar el proyecto. Cuando se abra la vista
previa haz click sobre el botón para ver el mensaje.
Esta vez, el mensaje se verá como éste:
Como puedes ver, acabas de cambiar el mensaje sin ni siquiera tocar la acción
Dialog.Message.
Ahora imagina si tuvieras tales acciones Dialog.Message en cincuenta páginas a lo
largo de tu proyecto, y decidieras que quieres cambiarles el texto. Con las variables y un
poco de planeación, tales cambios son pan comido.
Añadiendo una Declaración If
La declaración if les proporciona a tus scripts la habilidad de tomar decisiones, y hace
una cosa u otra dependiendo de las circunstancias.
Cada declaración if consta de una condición (o “prueba”), seguida por un paquete de
acciones de script que sólo será ejecutado si la condición resulta ser verdadera.
La sintaxis básica es:
if condición then
hacer algo aquí
end
6
Por ejemplo:
if edad < 18 then
Dialog.Message("¡Disculpa!", "Debes tener 18 años o más para acceder a este CD.");
Application.Exit();
end
El script de arriba verifica si el valor de una variable nombrada “edad” es menor que 18.
Si lo es, entonces coloca un mensaje diciendo “Debes tener 18 años o más para
acceder a este CD.”, y luego cierra inmediatamente la aplicación.
Por ejemplo, si primero ajustamos edad a 17:
edad = 17;
if edad < 18 then
Dialog.Message("¡Disculpa!", "Debes tener 18 años o más para acceder a este CD.");
Application.Exit();
end
...el bloque de script que está entre las palabras clave “then” y “end” será ejecutado
debido a que 17 es menor que 18. En este caso, decimos que la condición de la
declaración if ha sido “aprobada”.
Sin embargo, si ajustamos edad a 20:
edad = 20;
if edad < 18 then
Dialog.Message("¡Disculpa!", "Debes tener 18 años o más para acceder a este CD.");
Application.Exit();
end
... el bloque de script entre las palabras clave “then” y “end” no será ejecutado debido a
que 20 no es menor que 18. Esta vez decimos que la condición de la declaración if ha
“fallado”
Nota: La condición de una declaración if puede ser cualquier expresión que evalúe true
(verdadero) o false (falso).
Vamos modificando el script del evento On Click de nuestro objeto de Botón para que
se muestre el mensaje sólo si éste es “¡Hola Mundo!”.
1) Haz doble click en el objeto de Botón. Edita el script On Click para
añadirle una declaración if, tal como la siguiente:
if strMsg == "¡Hola Mundo!" then
Dialog.Message("Cada día me levanto y digo...", strMsg);
end
7
Utiliza un carácter tabulador para sangrar la línea original "Dialog.Message..." un poco
a la derecha. (Es una buena práctica aplicarle sangría a algunas líneas en el interior de
una declaración if para ayudar a que sean más fáciles de comprender). Para insertar un
carácter tabulador al inicio de la línea, coloca el cursor a la izquierda de la “D” y
presiona la tecla Tab (la tecla que está inmediatamente arriba de la tecla Bloq mayús).
Consejo: Puedes sangrar una o más líneas a la vez al seleccionarlas y presionando Tab
para incrementar el sangrado (a la derecha), o Shift+Tab para disminuir el sangrado (a
la izquierda).
El script deberá verse como éste cuando lo hayas terminado:
Los dobles signos de igual (= =) comparan la igualdad de tal manera que la condición de
la declaración if sólo será verdadera si strMsg contiene “¡Hola Mundo!” con
exactamente las mismas mayúsculas y ortografía.
Consejo: Una forma fácil de añadir una declaración if en el editor de Script es
seleccionar la línea de texto que quieras colocar en la if “interior”, hacer click en el
botón Add Code y luego elegir "if statement" del menú. Una “plantilla” de declaración if
será añadida en torno a la línea que has seleccionado. Después puedes editar la plantilla
para ajustarla a tus necesidades.
2) Presiona F5 para previsualizar el proyecto. Cuando se abra la vista
previa, haz click sobre el botón para activar el script.
Esta vez no sucede nada porque strMsg aún está ajustado a “¡Buenos Días!” en el
evento On Preload. “¡Buenos Días!” no es igual a “¡Hola Mundo!” así que la
condición if no se cumple, y el bloque de código entre las palabras clave “then” y “end”
es ignorado completamente.
3) Sal de la vista previa. Edita el script On Click del objeto de Botón
cambiando el == por ~=, como se muestra a continuación:
if strMsg ~= "¡Hola Mundo!" then
Dialog.Message("Cada día me levanto y digo...", strMsg);
end
8
El script deberá verse como éste cuando lo hayas terminado:
Los signos de tilde e igualdad juntos (~=) comparan la desigualdad de tal manera que la
condición de la declaración if será verdadera sólo si strMsg contiene cualquier cosa
distinta de “¡Hola Mundo!” comparando exactamente las mismas mayúsculas y
ortografía.
Es decir, si por ejemplo a strMsg le asignaras el valor de “¡Hola mundo!” la
desigualdad sí se cumpliría porque “¡Hola Mundo!” difiere de “¡Hola mundo!” porque
M no es exactamente igual que m.
4) Previsualiza el proyecto. Cuando se abra la vista previa, haz click en el
botón.
Esta vez, debido a que strMsg contiene “¡Buenos Días!”, lo cual definitivamente es
desigual a “¡Hola Mundo!”, el mensaje sí aparecerá.
Los operadores == y ~= son bien precisos cuando quieres verificar cadenas con una
comparación exacta ¿Pero qué tal si no estás seguro de las mayúsculas? ¿Qué tal si el
usuario introduce datos y tú no te preocupas de que estén escritos correctamente?
Una solución es utilizar un viejo truco de programación: sólo haz que se conviertan en
minúsculas (o en mayúsculas) todas las letras de la cadena desconocida, y haz lo mismo
con la cadena que quieres compararla.
Vamos modificando nuestro script para preguntarle algo al usuario en el mensaje, y
luego mostrar lo que él escribió, pero sólo si escribe las palabras “hola mundo” entre
signos de admiración.
5) Sal de la vista previa. Edita el script On Click del objeto de Botón de
modo que se vea como éste:
strMsg = Dialog.Input("", "Introduce tu mensaje:");
if String.Upper(strMsg) == "¡HOLA MUNDO!" then
Dialog.Message("Cada día me levanto y digo...", strMsg);
else
Dialog.Message("Mm...", "No escribiste ¡Hola Mundo!");
end
9
La primera línea utiliza una acción Dialog.Input para desplegar un mensaje de diálogo
con un campo de entrada en el cual el usuario puede escribir. Cualquier cosa que el
usuario escriba es entonces asignada a la variable strMsg.
Nota: Este nuevo valor reemplaza al valor que le había sido asignado a strMsg en el
evento On Preload de la página.
En la condición de la declaración if utilizamos una acción String.Upper para convertir el
contenido de strMsg a caracteres todos en mayúsculas, y luego se compara con “¡HOLA
MUNDO!”.
Hemos añadido una palabra clave “else” después de la primera acción Dialog.Message.
Esto básicamente divide la declaración if en dos partes; la parte “then”, que sólo sucede
si la condición es verdadera; y la parte “else”, que sólo sucede si la condición es falsa.
En este caso, la parte else utiliza una acción Dialog.Message para indicarle al usuario
que no escribió el mensaje correcto.
6) Previsualiza el proyecto. Prueba haciendo click en el botón y
escribiendo diferentes mensajes dentro del campo de entrada.
Dependiendo de lo que escribas, podrás ver ya sea el mensaje “¡hola mundo!”, o bien el
mensaje “No escribiste ¡Hola Mundo!”.
Date cuenta que si escribes alguna variación de “¡hola mundo!”, tal como “¡hola
mundo!”, o “¡hOlA mUnDo!”, el uso de mayúsculas que escribas será preservado en el
mensaje que aparezca. Aún cuando utilizamos una acción String.Upper para convertir la
cadena del mensaje toda en letras mayúsculas en la condición de la declaración if, el
contenido actual de la variable permanece sin cambios.
Cuando la acción String.Upper convierte un valor a letras todas en mayúsculas, ésta no
cambia el valor de la variable… sólo la retoma, la convierte y la pasa de mano.
7) Sal de la vista previa.
Ahora sabes cómo comparar dos cadenas sin ser melindroso con el uso de mayúsculas.
Los programadores llaman a esto una comparación case-insensitive (insensible a la
diferencia entre mayúsculas y minúsculas), mientras que una comparación que sólo
concuerda con un uso de mayúsculas perfecto es considerada case-sensitive (sensible a
la diferencia entre mayúsculas y minúsculas).
Consejo: También puedes utilizar una acción String.CompareNoCase para ejecutar una
comparación case-insensitive.
Probando un Valor Numérico
Otro uso común de la declaración if es probar un valor numérico para ver si éste ha
alcanzado cierta cantidad. Para demostrar esto, vamos creando otro botón que muestre
un mensaje después de que hagas click sobre él 5 veces.
10
1) Añádele otro objeto de Botón a la página.
No importa cuál botón elijas, o en qué parte de la página coloques el botón. Sólo
necesitamos algo sobre lo cual clickear, de modo que podamos activar un evento On
Click y ejecutar alguna acción.
2) Agrega el siguiente script en el evento On Click del objeto de Botón:
nClicks = nClicks + 1;
Button.SetText(this, "Conteo de clicks: " .. nClicks);
if nClicks > 4 then
Dialog.Message("¡Bravo!", "Hiciste click " .. nClicks .. " veces.");
end
Haz doble click en el nuevo objeto de Botón que añadiste, luego haz click en la pestaña
Script y escribe el script de arriba dentro del evento On Click.
Debería verse así cuando esté terminado:
La primera línea le agrega 1 al valor actual contenido en la variable llamada nClikcs.
(En el próximo paso le añadiremos algún otro script al evento On Preload de la página
para ajustar esta variable a 0 cuando se cargue la página).
La segunda línea utiliza una acción Button.SetText para cambiar el texto del objeto de
Botón a “Conteo de clicks: n”, donde n es el valor actual de nClicks.
La acción Button.SetText tiene dos parámetros. El primer parámetro es una cadena
conteniendo el nombre del objeto sobre el cual quieres operar. En este caso, utilizamos
la variable especial this, la cual contiene el nombre del objeto sobre el que es activado el
evento On Click. Básicamente esto es lo mismo que utilizar el nombre del objeto, tal
como lo siguiente:
Button.SetText("Button2", "Conteo de clicks: " .. nClicks);
El segundo parámetro de la acción Button.SetText es una cadena conteniendo el texto
que quieres mostrar en el objeto de Botón. Utilizamos el operador de eslabonamiento
para unir el valor actual de nClicks al final de la cadena "Conteo de clicks: ". Observa
11
que esta cadena tiene un espacio en blanco al final de ella, así que habrá un espacio
entre los dos puntos (:) y el valor de nClicks. (De este modo, la cadena resultante se verá
mejor).
El operador de eslabonamiento consiste en dos puntos seguidos (..). De hecho, con
frecuencia es referido como el operador “punto-punto”. Este es utilizado para unir dos
cadenas juntas para formar una nueva cadena combinada. Es algo así como un
“pegamento” de cadenas.
Nota: Técnicamente, el valor interno nClicks no es una cadena (es un número). Sin
embargo, realmente esto no importa. Cuando se hace un eslabonamiento, AutoPlay
automáticamente convierte el número en la cadena equivalente como se requiera.
El resto del script es sólo una declaración if que prueba si el valor nClicks es más grande
que 4, y muestra un mensaje cuando esto es verdadero. (Un par más de operadores de
eslabonamiento son utilizados en la acción Dialog.Message para crear la cadena de su
segundo parámetro. Observa que también puedes incluir fácilmente el contenido de una
variable “a la mitad” de una cadena).
Una vez que hayas terminado la edición del script On Click del botón, haz click en
Aceptar para cerrar el editor de Script.
3) Agrega la siguiente línea en el evento On Preload de la página:
nClicks = 0;
Necesitamos inicializar nClicks antes de que el botón sea clickeado, así que nuestro
script en el evento On Click del botón iniciará contando desde 0. Date cuenta que no
podemos simplemente ajustar nClicks a 0 en el evento On Click del botón porque sería
reajustado a cero cada vez que el botón fuera clickeado.
Para añadirle una línea al evento On Preload de la página, sólo haz doble click en la
superficie de la página, luego haz click en la pestaña On Preload del editor de Script y
agrégale la línea nClicks = 0; al script existente. Una vez que lo hayas hecho, deberá
verse así:
No importa si colocas la línea nClicks = 0; antes o después de la línea existente… el
orden de las líneas individuales en este script no es importante.
12
4) Previsualiza el proyecto y haz click 5 veces en el objeto de Botón.
Cada vez que hagas click en el botón, su texto cambiará para mostrar cuántas veces has
hecho click sobre él. Después de que hayas clickeado 5 veces sobre el botón, aparecerá
un mensaje diciéndote que hiciste click 5 veces.
5) Sal de la vista previa.
Muy bien. Acabas de crear un pequeño programa muy sofisticado.
Consejo: Si quieres aventurarte, intenta si puedes modificar el script para detener el
anuncio del número de clicks una vez que se hayan alcanzado los 10 clickeos.
Te damos una pista: necesitas utilizar un operador lógico como “or” y “and” para
probar más de una cosa al mismo tiempo en la condición de la declaración if. Por
ejemplo, podrías hacer que la prueba sólo sea verdadera entre 3 y 7 utilizando una
condición como ésta:
if (nCount > 2) and (nCount < 8) then
-- sólo es verdadera si es mayor que 2 y menor que 8
end
La segunda línea en el script de arriba es un comentario (el cual realmente no hace
nada). Todo lo que se escriba en una línea después de dos guiones (--) será
completamente ignorado por AutoPlay. Puedes utilizar tales comentarios cuando
quieras añadir notas o explicaciones “internas” en tus scripts.
Uso de un Ciclo For
Algunas veces es útil poder repetir varias veces un montón de acciones sin tener que
escribirlas una y otra vez. Una manera de lograr esto es utilizando un ciclo for.
La sintaxis básica del ciclo for es:
for variable = start, end, step do
hacer algo aquí
end
Por ejemplo:
for n = 10, 100, 10 do
Dialog.Message("", n);
end
Este script simplemente cuenta desde 10 hasta 100, de 10 en 10, mostrando el valor
actual de la variable n en un mensaje de cuadro de diálogo. Esto logra el mismo
propósito que si escribes:
13
Dialog.Message("", 10);
Dialog.Message("", 20);
Dialog.Message("", 30);
Dialog.Message("", 40);
Dialog.Message("", 50);
Dialog.Message("", 60);
Dialog.Message("", 70);
Dialog.Message("", 80);
Dialog.Message("", 90);
Dialog.Message("", 100);
Obviamente, el ciclo for hace mucho más fáciles las acciones de repetición similar.
Vamos utilizando un ciclo for sencillo para sumar todos los dígitos entre 1 y 100, y
mostrar el resultado.
1) Agrega un objeto de Botón en la página. Añáde el siguiente script al
evento On Click de este botón.
n = 0;
for i = 1, 100 do
n = n + i;
end
Dialog.Message("", "La suma de todos los dígitos es: " .. n);
El script debería verse así cuando esté terminado:
La primera línea crea una variable llamada n y la ajusta a 0. La siguiente línea le ordena
al ciclo for contar de 1 a 100, almacenando la “cuenta” actual en cada etapa en una
variable llamada i.
Durante cada “paso” a través del ciclo, el script entre el “do” y el “end” será ejecutado.
En este caso, éste consiste en una única línea que suma los valores actuales de n y de i,
y luego almacena el resultado de nuevo en n. En otras palabras, le agrega i al valor
actual de n.
14
Este ciclo for es lo mismo que escribir:
n = n + 1;
n = n + 2;
n = n + 3;
n = n + 4;
...hasta llegar a 100.
La última línea de nuestro script simplemente le muestra al usuario el resultado del
cálculo en un mensaje de cuadro de diálogo.
Consejo: Puedes utilizar el botón Add Code para insertar un ejemplo de un ciclo for,
completando la sintaxis con comentarios explicativos. Luego puedes editar el ejemplo
para ajustarlo a tus propias necesidades.
2) Previsualiza en proyecto y haz click en el objeto de Botón.
Cuando hagas click en el objeto de Botón, el ciclo for ejecutará a la velocidad de la luz
el cálculo 100 veces, y luego la acción Dialog.Message mostrará el resultado.
Todo esto sucede muy rápido.
3) Sal de la vista previa.
Probablemente no utilizarás los ciclos for con la frecuencia que utilizarás las
declaraciones if, pero definitivamente vale la pena saber cómo se utilizan. Cuando
necesites repetir pasos, éstos pueden ahorrarte mucho esfuerzo.
Por supuesto que cuando hablamos de ahorrar esfuerzo, las verdaderas campeonas son
las funciones.
15
Creación de Funciones
Una función es sólo una porción de script que puedes definir, nombrar y luego llamar
desde cualquier otro lado.
Puedes utilizar funciones para evitar la repetición del mismo script en diferentes lugares,
básicamente creando tus propias “acciones” personalizadas (pudiendo completarlas con
parámetros y valores de retorno si así lo quieres).
En general, las funciones están definidas como:
function function_name (arguments)
function script here
return return_value;
end
La palabra clave “function” le indica a AutoPlay que lo que sigue es una definición de
función. La function_name es simplemente un nombre único para la función. La parte
arguments es la lista de parámetros que pueden ser pasados a la función cuando ésta sea
llamada. Esta es básicamente una lista de nombres de variable que recibirán los valores
que sean pasados. (Las variables resultantes son locales a la función, y sólo tienen
significado dentro de ella). Una función puede tener tantos argumentos como quieras
(incluso ninguno).
La palabra clave “return” le indica a la función que devuelva uno o más valores al script
que la llamó.
La forma más fácil de aprender acerca de las funciones es probar algunos ejemplos, así
que sumerjámonos en ello.
1) Elige Project > Global Functions.
Esto abre el cuadro de diálogo Global Functions
16
El cuadro de diálogo Global Functions es el lugar conveniente para colocar cualquier
función o variable que quieras tener disponible a lo largo de todo tu proyecto. Cualquier
script que añadas en este cuadro de diálogo será ejecutado cuando tu aplicación sea
lanzada, justo antes de que el evento On Startup sea activado.
2) Añade el siguiente script:
function DecirHola(nombre)
Dialog.Message("", "Hola " .. nombre);
end
Cuando hayas terminado, haz click en OK para cerrar el cuadro de
diálogo.
Este script define una función llamada DecirHola que toma un solo argumento (el cual
hemos llamado “nombre”) y muestra un mensaje simple.
Date cuenta que esto solamente define la función. Cuando esté script sea ejecutado,
“cargará” la función dentro de la memoria, pero realmente no mostrará el mensaje sino
hasta que la función sea llamada.
Deberá verse así cuando lo hayas terminado:
Una vez que has introducido la definición de la función, haz click en Aceptar para cerrar
el cuadro de diálogo Global Functions.
3) Añade un objeto de Botón a la página y agrégale este script en su
evento On Click:
DecirHola("Sr. Andrade");
Este script llama a la función DecirHola que fue definida en el cuadro de diálogo
Global Functions, pasando la cadena “Sr. Andrade” como el valor para el parámetro
“nombre” de la función.
4) Previsualiza el proyecto y haz click en el objeto de Botón.
17
Cuando haces click en el objeto de Botón, el script del evento On Click llama a la
función DecirHola, la cual entonces muestra su mensaje.
Date cuenta que la función DecirNombre fue capaz de utilizar la cadena que le pasamos
y la mostró en el mensaje.
5) Sal de la vista previa. Elige Project > Global Functions y añade el
siguiente script debajo de la función DecirNombre:
function ObtenerNombre()
local nombre = Dialog.Input("", "¿Cuál es tu nombre?:");
return nombre;
end
Cuando lo hayas hecho, haz click en Aceptar para cerrar el cuadro de
diálogo.
El resultado final deberá verse como éste:
Este script define una función llamada ObtenerNombre que no toma ningún parámetro.
La primera línea en el interior de la función utiliza una acción Dialog.Input para mostrar
un diálogo de mensaje con un campo de entrada en él, pidiéndole al usuario que
introduzca su nombre. El valor devuelto de esta acción (es decir, el texto que el usuario
escriba) es entonces almacenado en la variable local llamada nombre.
La palabra clave “local” hace que la variable sólo exista en el interior de esta función.
Es básicamente como decir: “para el resto de esta función, en cualquier momento que
18
utilice “nombre” me estoy refiriendo a una variable local temporal, incluso si hay una
variable global “nombre”, la cual es posible que exista”. El uso de variables locales
dentro de funciones es una buena idea (esto previene que cambies el valor de una
variable global sin tener la intención).
La segunda línea en el interior de la función devuelve el valor actual de la variable local
“name” al script que llamó la función.
Consejo: De hecho podríamos hacer que este script de la función se ajuste a una sola
línea, librándose completamente de la variable. En lugar de almacenar el valor devuelto
de la acción Dialog.Input en una variable, y luego devolver el contenido de esa variable,
simplemente podríamos poner juntas esas dos declaraciones de la siguiente manera:
function ObtenerNombre()
return Dialog.Input("", "¿Cuál es tu nombre?:");
end
Esto haría que la función ObtenerNombre retornara el valor que fue devuelto de la
acción Dialog.Input, sin almacenarlo primero en una variable.
6) Edita el script en el evento On Click del objeto de Botón de modo que,
en su lugar, se vea como:
strName = ObtenerNombre();
DecirHola(strName);
Deberá verse así cuando hayas terminado:
La primera línea llama a nuestra función ObtenerNombre para solicitarle al usuario su
nombre, y luego almacena el valor devuelto de la variable ObtenerNombre en una
variable llamada strName.
La siguiente línea pasa el valor en strName a nuestra función DecirHola.
7) Previsualiza el proyecto. Prueba el script haciendo click en el objeto de
Botón.
19
Cuando hagas click en el objeto de Botón, un cuadro de diálogo de entrada aparecerá,
pidiéndote introducir tu nombre.
Después de que escribas tu nombre y hagas click en OK (o presiones Enter), un segundo
cuadro de diálogo aparecerá, saludándote con el nombre que introdujiste.
¿Fantástico verdad?
8) Sal de la vista previa. Edita el script en ese mismo evento On Click del
objeto de Botón de tal manera que se vea como:
DecirHola(ObtenerNombre());
Esta versión de script elimina por completo la variable strName. En lugar de eso, utiliza
el valor devuelto de la función ObtenerNombre como el argumento para la función
DecirHola.
En otras palabras, pasa el valor devuelto de la función ObtenerNombre directamente a la
función DecirHola.
Cuando una función devuelve un valor, puedes utilizar una llamada de la función de la
misma forma que si utilizaras el valor, o una variable que contiene el valor. Esto te
permite utilizar el valor devuelto de una función sin tener que proponer un nombre
único para una variable temporal.
9) Previsualiza el proyecto y de nuevo prueba el script. Cuando hayas
terminado, sal de la vista previa.
El script deberá trabajar exactamente igual que antes: se te preguntará tu nombre y
luego serás saludado con él.
20
Este es sólo un ejemplo sencillo, pero te dará una idea de lo increíblemente poderosas
que son las características de las funciones. Con ellas puedes condensar grandes piezas
de script dentro de simples llamadas de función, las cuales son mucho más fáciles de
escribir y te dan una sencilla localización central para hacerle cambios a ese script.
También te permite crear flexibles “subrutinas” que aceptan diferentes parámetros y
devuelven resultados, igual que las acciones incorporadas en el AutoPlay.
Y a pesar de todo ese poder, son realmente muy sencillas de utilizar.
¿A Dónde Ir a Partir de Aquí?
Bueno, ésta es la última Lección. Esperamos que hayas disfrutado este entrenamiento en
AutoPlay y que esta Guía del Usuario haya sido útil y práctica.
El siguiente capítulo contiene una guía más detallada del lenguaje de programación del
AutoPlay.
Tómate la libertad de conectarte con usuarios de AutoPlay Media Studio en nuestros
foros en línea, donde abunda la asistencia y camaradería. Puedes hacerlo eligiendo Help
> User Forums directamente desde el menú del programa AutoPlay.
Mientras estés ahí, asegúrate de revisar la referencia del programa en línea y también la
útil lista de preguntas “¿How do I...?”. (También puedes acceder a estos recursos
directamente desde el menú Help del AutoPlay).
Hay mucho más que puedes aprender acerca de este producto si alguna vez lo necesitas
o lo deseas. Las oportunidades ahí están, si hay algo que quieras hacer con el AutoPlay,
hay por lo menos una forma de conseguirlo, y probablemente más.
Como dijo una vez uno de nuestros usuarios más instruidos: AutoPlay es fácil de
aprender, pero difícil de dominar.
Resumen de la Lección 10
En esta lección aprendiste cómo:
•
Mostrar un mensaje
•
Utilizar una variable
•
Añadir una declaración if
•
Probar valores numéricos
•
Ajustar el texto de un objeto de Botón
•
Eslabonar (unir) cadenas
•
Comparar cadenas
21
•
Utilizar un ciclo for
•
Crear funciones
22