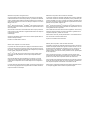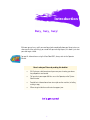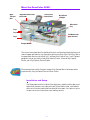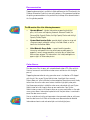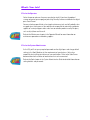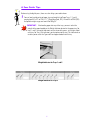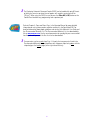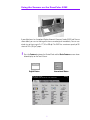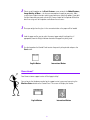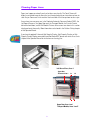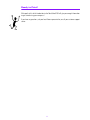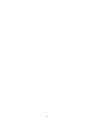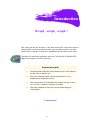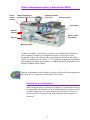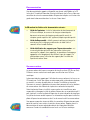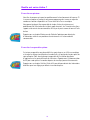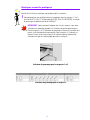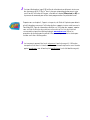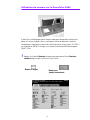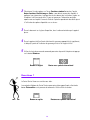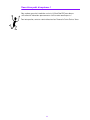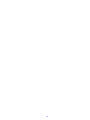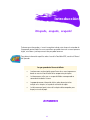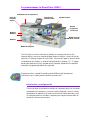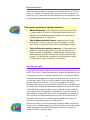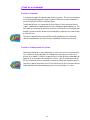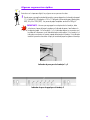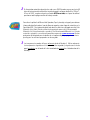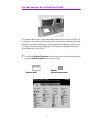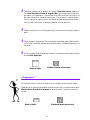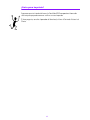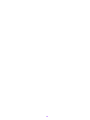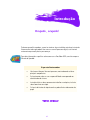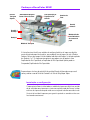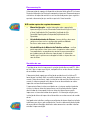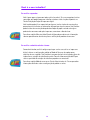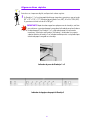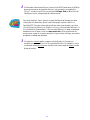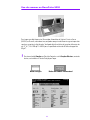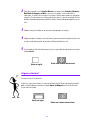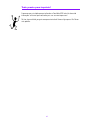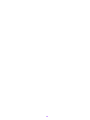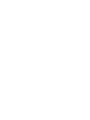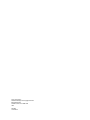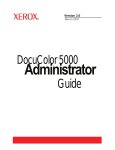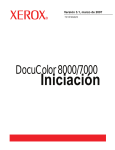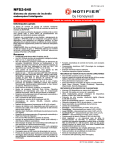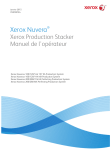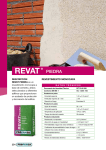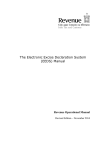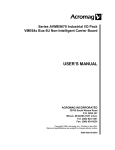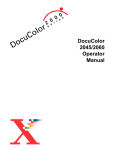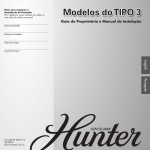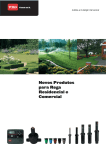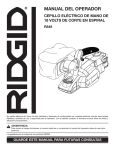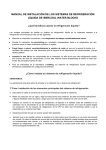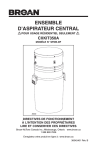Download DocuColor 5252 Digital Color Press
Transcript
DocuColor 5252 Digital Color Press While You’re Waiting for your Trainer En attendant le formateur Mientras espera a su instructor Enquanto você por seu instrutor ©2003 Xerox Corporation. All rights reserved. ©2003 Xerox Corporation. Todos los derechos reservados. Copyright protection claimed includes all forms and matters of copyrightable material and information now allowed by statutory or judicial law or hereinafter granted, including without limitation, material generated from the software programs that are displayed on the screen such as styles, templates, icons, screen displays, looks, etc. La protección de derechos reservados reclamada incluye todos los materiales e información de derechos reservados amparados por la ley estatutaria o judicial en la actualidad o en el futuro, incluyendo sin limitación, materiales generados por los programas de software que aparecen en la pantalla tal como estilos, plantillas, iconos, pantallas, imágenes, etc. Xerox®, The Document Company®, the digital X®, and all Xerox product names and product numbers mentioned in this publication are registered trademarks of Xerox Corporation. Xerox®, The Document Company®, el logotipo de la X® digital y todos los nombres y números de productos Xerox mencionados en esta publicación son marcas re-gistradas de Xerox Corporation. Xerox Canada is a licensee of all the trademarks. Other company brands and product names may be trademarks or registered trademarks of their respective companies and are also acknowledged. Xerox Canada tiene licencia de todas las marcas registradas. Otras marcas y nombres de productos pueden ser marcas comerciales o registradas de sus compañías respectivas, y también se reconocen. Changes are periodically made to this document. Technical updates will be included in subsequent editions. Este documento se revisa y cambia periódicamente. Las actualizaciones técnicas se incluirán en ediciones subsecuentes. Impreso en los Estados Unidos de América. Printed in the United States of America. ©2003 by Xerox Corporation. Todos os direitos reservados. ©2003 Xerox Corporation. Tous droits réservés. La protection des droits de reproduction s’applique à l’ensemble des informations et documents prévus aux termes de la loi, quels que soient leur forme et leur contenu, y compris aux données générées par le slogiciels et qui s’affichent à l’écran (profils, pictogrammes, écrans etc.). Xerox®, le X® stylisé, ainsi que les numéros et les noms de produits Xerox mentionnés dans cette publication sont des marques déposées deXerox Corporation. A proteção de copyright aqui reclamada inclui todas as formas e assuntos de material e informações suscetíveis de registro de direitos autorais e como tal atualmente previstos estatutária ou juridicamente, ou que o venham a ser no futuro, incluindo - sem restrições - o material gerado por todo e qualquer software indicado na tela, tal como estilos, padrões de ícones, representações de tela, aspectos etc. Xerox®, The Document Company, o X® digital e todos os produtos Xerox mencionados nesta publicação são marcas da Xerox Corporation. Nomes de produtos e marcas de outras companhias também são reconhecidos. Xerox Canada détient les permis d’utilisation de ces marques. Les autres marques et noms de produits d’autres sociétés peuvent être des marques commerciales ou déposées de leurs sociétés respectives et sont également reconnus . A Xerox Canada é uma licenciada de todas as marcas. As marcas e nomes de produto de outras empresas podem ser marcas comerciais ou registradas de suas respectivas empresas e são também reconhecidos como tal. Le présent document est régulièrement modifié. Les mises à jour techniques et les corrections typographiques seront apportées dans les éditions ultérieures. Este documento é atualizado periodicamente. Quaisquer alterações técnicas ou correções tipográficas serão incluídas nas próximas edições. Imprimé aux Etats Unis d’Amérique Introduction Busy, busy, busy! We know you are busy, and if you need to get jobs completed before your Xerox trainer can show you all of the great things you can do with your new digital press, this book is just what you need to get started. For specific information on using the DocuColor 5252, always refer to the Operator Manual. Here’s what you’ll learn by reading this booklet: • We’ll give you a brief overview of your new press showing you where key components are located. • Tell you what your responsibilities are as the Operator, or the System Administrator. • Provide basic information on how to run jobs on the machine, including making a copy. • Where to go inside the machine to clear paper jams. Let’s get started! 1 Meet the DocuColor 5252! Upper Transport Door Duplex Document Feeder and Scanner Touch Screen Control Panel Dry Ink/Toner cartridges Offset Catch Tray Tray 1 Tray 2 Exit Module with paper decurlers Tray 3 Transport Module The cut-away view above identifies modules of the basic configuration of the digital press and shows the paper path from the trays through the printing area to the Offset Catch Tray. Notice that paper feeds from the right side of Tray 3, and from the left side of Trays 1 and 2. Optional equipment that you may have includes High Capacity Stacker, Enhanced High Capacity Stacker, and a High Capacity Stacker/Stapler. We recommend you read the Overview chapter of the Operator Manual to become better acquainted with using the Control Panel and Touch Screen. Installation and Setup Your Xerox representative installed all the digital press modules and the color server ordered with your press and, along with your System Administrator, installed print drivers on at least one workstation connected to the network. A test job was sent to the press to ensure all connections were working correctly. 2 Documentation Supporting documentation is available in Adobe pdf format on the CD enclosed in the Customer Information Packet that came with your press. We recommend you follow the printing recommendations in the packet letter, and keep all the documentation in the 3-ring binder provided. The CD contains files of the following documents: • Operator Manual – includes information on operating the digital press, the Scanner and Duplexing Automatic Document Feeder, the Enhanced High Capacity Stacker, the High Capacity Stacker and the High Capacity Stacker/Stapler. • System Administration Guide – provides details on how to set up and change passwords and default settings in the Tools Mode, as well as how to use the Auditron Mode. • Color Materials Usage Guide – a generic book that provides interesting and important facts for you to know regarding paper, its properties, correct storage procedures, and what you can expect from different types of paper. The information in this handy book applies to paper usage in all Xerox color printers. Color Server The color server links the press with networked workstations (PCs, Macs or Unix). You may have one of several different color servers sold for use with the digital presses Supporting documentation for using your color server is included on a CD shipped with the unit. You, or your System Administrator, should print these manuals, Release Notes, etc. after installation has been completed. Keep these manuals handy to learn how to use the color server features to obtain high quality color prints. Your Xerox representative installed the color server and worked with your System Administrator to install the print drivers on one workstation. Your System Administrator can now install the print drivers on as many workstations as the color server system allows. Information required to install the print drivers is contained in one of the color server manuals. You can send jobs and set the print parameters from your workstation or, with some from the color server itself. Refer to the color server documentation for detailed information on how to send and control jobs sent to the digital press. 3 What’s Your Job? If You’re the Operator: You’re the person who runs the press every day (or night). If you have the optional scanner connected, you can program jobs using the many features available on the digital press Touch Screen. You may also be responsible for a few simple maintenance tasks and will probably clear any paper jams that may occur. You could also be responsible for maintaining adequate supplies of a variety of paper stocks and a few consumable products used by the press, such as dry ink/toner and fuser oil. Refer to the Maintenance chapter in the Operator Manual for more information on maintenance procedures and ordering supplies. If You’re the System Administrator: As the SA, you’ll set up any required passwords on the digital press and change default settings in the Tools Mode to suit the requirements of your business. You’re also responsible for installing print drivers on user workstations. Refer to the Color Server documentation for the number of workstations that can be connected. Refer to the Tools chapter in the System Administration Guide for detailed information on setting defaults and passwords. 4 A Few Quick Tips Before using the digital press, there are a few things you need to know: 1 You can load a wide variety of paper sizes and weights into Paper Trays 1, 2, and 3, ranging from 8.0 x 10” to 12.6 x 17.7” (Short Edge Feed, SEF), A4 and A3 to SRA3 (SEF). Acceptable weight ranges are from 64 to 280 g/m2. IMPORTANT: After loading paper into any of the trays, you must select the weight of the paper loaded on the Weight Indicator located at the paper tray. For trays 1 and 2, the weight indicator is on the frame of the press, at the right side of each tray. For Tray 3, the indicator is on the top front of the tray. This indicator also enables you to select the Type and Size of paper loaded into this tray. Weight Indicator for Trays 1 and 2 Weight Indicator for Trays 3 5 2 The Duplexing Automatic Document Feeder (DADF) can be loaded with up to 50 sheets of either the same size or mixed sizes of papers with weights ranging from 64 to 128 g/m2. When using the DADF, be sure to press the Clear All (or AC) button on the Control Panel to delete any programming from a previous job. Refer to Chapter 4, Paper and Paper Trays, in the Operator Manual for more detailed information on using various papers and other materials in the DocuColor 5252. For detailed information about paper guidelines refer to the Color Materials User Guide and the Recommended Materials List. The Recommended Materials List is a downloadable file on www.xerox.com. Use the search parameters for your digital press name and follow the path until you reach the files that can be downloaded. 3 Transparencies can be run only from Tray 3. Use only the transparencies listed in the Recommended Materials List, and load them with the paper stripe facing down with the striped edge as the leading edge (at the right side of the tray). 6 Using the Scanner on the DocuColor 5252 If your digital press has the optional Duplex Automatic Document Feeder (DADF) and Scanner shown above, you can start making prints from scanned originals immediately. You can scan mixed sizes of sheets up to 11x17”/A3 at 400 dpi. The DADF has a maximum capacity of 50 sheets of 24 lb. (90 g\m2) paper. 1 Press the Features button on the Control Panel and the Basic Features screen shown below displays on the Touch Screen. English Button International Button 7 2 3 4 5 Select any of the options on the Basic Features screen, or touch the Added Features, Image Quality, or More… tab for even more options to apply to your prints. Most screens have simple instructions advising you how to use a particular option. If you don’t find the information you need, refer to the Scanner chapter of the Operator Manual for details on using each of the options available on these screens. Place your original on the glass in the same orientation as the paper will be loaded. Load the paper and be sure to select the correct paper weight (and type/size, if appropriate) from the Weight Indicator located at the paper tray being used. Use the keypad on the Control Panel to enter the quantity to be printed and press the Start button. English Button International Button Questions? Your Xerox customer support center will be happy to help! You can locate the telephone number for the support center in your area by pressing the Machine Status button on the Control Panel. The screen will display the number. English Button International Button 8 Clearing Paper Jams Paper jams happen occasionally and can be taken care of easily. The Touch Screen will display an animated image of where the jam is located and give you instructions on how to clear the jam. Some areas in the machine also have labels that show you how to clear a jam. Areas where jams may occur are in the Duplexing Automatic Document Feeder (DADF), the Left Door of the press, the Upper Door area, the Transport Module, the Transfer Drawer behind the front doors, and the Exit Module. Pictures of these areas are shown in this section to help you locate them easily. More information can be found in the Problem Solving chapter of the Operator Manual. If you have the optional Enhanced High Capacity Stacker, High Capacity Stacker, or High Capacity Stacker/Stapler connected to your DocuColor 5252, please refer to the Accessories chapter of the Operator Manual for instructions on clearing jams. Jam in DADF Left Door of Press, Area 1 Upper Door Clearance Area 2 3a 7b 3b 7a Upper Door, Area 2 and Transport Module, Areas 3 and 7 9 4a 4b 6 4e 4d 5 4c Transfer Drawer Behind the Front Doors Areas 4a-e, Drawer Open Areas 5 and 6, Drawer Closed 8a 8b 8e 8c 8d 8f 8g Exit Module, Areas 8a-g 10 Ready to Print! We hope that this brief introduction to the DocuColor 5252 will give you enough information to get started using your new press! If you have any questions, ask your local Xerox representative, or call your customer support center. 11 12 Introduction Occupé, occupé, occupé ! Nous savons que vous êtes occupés et si vous devez terminer des travaux avant que votre formateur Xerox ne vienne vous présenter tout ce que vous pourrez réaliser avec votre nouvelle Presse numérique, ce guide arrive à propos pour que vous puissiez vous lancer. Pour obtenir les informations spécifiques concernant l’utilisation de la DocuColor 5252, reportez-vous toujours au Guide de l’opérateur. En parcourant ce guide : • Nous présenterons brièvement votre nouvelle presse, en vous indiquant où sont situés les éléments clés. • Nous vous indiquerons quelles sont vos responsabilités, en tant qu’opérateur ou responsable système. • Nous vous fournirons les informations de base pour lancer des travaux sur la machine, y compris le lancement d’une copie. • Nous vous indiquerons où aller dans la machine pour dégager un incident papier. Commençons ! 13 Faites connaissance avec la DocuColor 5252 ! Porte du transport supérieur Chargeur automatique de document recto verso et scanner Panneau de commande Cartouches de toner Écran tactile Bac à décalage Magasin 1 Magasin 2 Module réception avec détuileur Magasin 3 Module de transport La coupe schématique ci-dessus identifie les modules de la configuration standard de la Presse numérique et indique le circuit papier des magasins, en passant par la zone d’impression, jusqu’au bac à décalage. Notez que le papier est alimenté du côté droit du magasin 3 et du côté gauche des magasins 1 et 2. L’équipement en option dont vous disposez peut comporter un récepteur grande capacité, un récepteur grande capacité amélioré et une agrafeuse/récepteur grande capacité. Nous vous recommandons de lire le chapitre Présentation du Guide de l’opérateur pour mieux vous familiariser avec le panneau de commande et l’écran tactile. Installation et configuration Votre interlocuteur Xerox a installé tous les modules et le serveur couleur que vous avez commandés avec votre presse et, avec l’aide du responsable système, a installé les pilotes d’impression sur au moins un poste de travail connecté au réseau. La presse a été mise à l’essai pour vérifier le fonctionnement correct de toutes les connexions. 14 Documentation Une documentation de support est disponible sous format .pdf d’Adobe sur le CD inclus dans l’Ensemble d’information client qui a été fourni avec la Presse. Nous vous conseillons de suivre les recommandations d’impression indiquées sur la lettre et de garder toute la documentation dans le classeur 3 trous fourni. Le CD contient les fichiers et la documentation suivants : • Guide de l’opérateur – inclut les informations de fonctionnement de la Presse numérique, du scanner et du chargeur automatique de documents recto verso, du récepteur grande capacité avancé, du récepteur grande capacité et de l’agrafeuse/récepteur grande capacité. • Guide du Responsable – détaille comment configurer et changer les mots de passe et les réglages par défaut dans le mode Outils et comment utiliser le mode Auditron. • Guide d’utilisation des supports pour l’impression couleur – est un manuel générique qui fournit des informations intéressantes concernant les supports, leurs propriétés, les procédures d’entreposage appropriées et le comportement des différents types de supports. Ce guide pratique couvre l’utilisation des supports pour l’ensemble des imprimantes couleur Xerox. Serveur couleur Le serveur couleur relie la presse aux postes de travail en réseau (PC, Mac ou Unix). Différents serveurs couleur sont vendus pour une utilisation avec la Presse numérique. La documentation de support pour l’utilisation du serveur couleur est incluse sur un CD envoyé avec l’unité. Vous même, ou votre responsable système devriez imprimer ces manuels, ces notes de publication, etc. lorsque l’installation est terminée. Conservez ces manuels à portée de main pour savoir comment utiliser les fonctions du serveur couleur afin d’obtenir des impressions couleur de haute qualité. Votre interlocuteur Xerox a installé le serveur couleur et a travaillé avec votre responsable système pour installer les pilotes d’impression sur un poste de travail. Il peut, à présent, installer les pilotes d’impression sur autant de postes de travail que le système du serveur couleur le permet. Les informations requises pour installer les pilotes d’impression sont contenues dans l’un des manuels relatif au serveur couleur. Vous pouvez envoyer des travaux et définir les paramètres d’impression pour votre poste de travail ou, avec certains, à partir du serveur couleur. Reportez-vous à la documentation du serveur couleur pour obtenir des informations détaillées concernant l’envoi et le contrôle de travaux lancés sur la Presse numérique. 15 Quelle est votre tâche ? Si vous êtes un opérateur : Vous êtes la personne qui supervise quotidiennement le fonctionnement de la presse. Si le scanner en option est connecté, vous pouvez programmer des travaux au moyen de nombreuses fonctions disponibles sur l’écran tactile de la Presse numérique. Vous pouvez également être responsable de simples tâches de maintenance et probablement de l’élimination des incidents papier éventuels ; de l’inventaire des divers supports et de certains des consommables utilisés par la presse comme le toner et l’huile de four. Reportez-vous au chapitre Maintenance du Guide de l’opérateur pour obtenir plus d’informations relatives aux procédures de maintenance et à la commande de consommables. Si vous êtes le responsable système : En tant que responsable, vous devrez définir les mots de passe sur la Presse numérique et changer les réglages par défaut dans le mode Outils, en fonction des besoins précis de votre entreprise. Vous serez également responsable de l’installation des pilotes d’imprimante sur les postes de travail des utilisateurs. Reportez-vous à la documentation du RIP pour savoir quel est le nombre de postes de travail qui peuvent être connectés. Reportez-vous au chapitre Outils du Guide du Responsable pour obtenir des informations détaillées quant aux réglages par défaut et aux mots de passe. 16 Quelques conseils pratiques Avant d’utiliser la Presse numérique, voici quelques points à connaître : 1 Vous pouvez placer une variété de formats et grammages dans les magasins 1, 2 et 3, allant de 8 x 10 à 12,6 x 17,7 (Départ petit côté, DPC), A4 et A3 à SRA3 (DPC). Les plages de grammages acceptables vont de 64 à 280 g/m2. IMPORTANT : Après avoir placé le papier dans l’un des magasins, vous devez sélectionner le grammage du papier sur l’indicateur de grammage du magasin. Pour les magasins 1 et 2, l’indicateur de grammage se trouve sur l’armature de la presse, sur le côté droit de chaque magasin. Pour le magasin 3, l’indicateur se trouve à l’avant, au-dessus du magasin. Cet indicateur permet également de sélectionner le type et le format papier placé dans ce magasin. Indicateur de grammage pour les magasins 1 et 2 Indicateur de grammage pour le magasin 3 17 2 Il est possible de placer jusqu’à 50 feuilles de même format ou de formats mixtes avec des grammages de 64 à 128 g/m2 dans le chargeur automatique de documents recto verso. Lors de l’utilisation du chargeur, sélectionnez le bouton Effacer tout (ou AC) sur le panneau de commande pour effacer toute programmation d’un précédent travail. Reportez-vous au chapitre 4, Supports et magasins, du Guide de l’opérateur pour obtenir plus d’informations concernant l’utilisation de divers supports et autres matériaux avec la DocuColor 5252. Pour des informations détaillées sur l’utilisation des supports, reportezvous au Guide d’utilisation des matériaux couleur ainsi qu’à la Liste des matériaux recommandés qui peut être téléchargée depuis www.xerox.com. Utilisez les paramètres de recherche pour le nom de la Presse numérique et suivez le chemin pour accéder aux fichiers téléchargeables. 3 Les transparents peuvent être lancés uniquement à partir du magasin 3. Utilisez des transparents listés dans la Liste des matériaux recommandés et placez-les avec la bande papier face dessous, avec le bord rayé au bord d’attaque (sur le côté droit du magasin). 18 Utilisation du scanner sur la DocuColor 5252 Si votre Presse numérique possède le chargeur automatique de document recto verso en option et le scanner indiqué ci-dessus, vous pouvez réaliser des documents numérisés immédiatement. Vous pouvez numériser des feuilles de formats mixtes jusqu’à 11x17/A3, à une résolution de 400 dpi. Le chargeur a une capacité maximum de 50 feuilles de papier 90 g\m2 (24 lb). 1 Appuyez sur la touche Fonctions du panneau de commande et l’écran Fonctions standard indiqué ci-après s’affiche sur l’écran tactile. Bouton en anglais Bouton avec symbole international 19 2 3 4 5 Sélectionnez l’une des options sur l’écran Fonctions standard ou touchez l’onglet Autres fonctions, Qualité image ou Suite… pour obtenir encore plus d’options à appliquer à vos impressions. La plupart des écrans donnent des instructions simples sur les options à utiliser en particulier. Si vous ne trouvez pas l’information souhaitée, reportez-vous au chapitre Scanner du Guide de l’opérateur pour obtenir des détails quant à l’utilisation des options disponibles sur ces écrans. Placez le document sur la glace d’exposition, dans la même orientation que le papier à placer. Placez le papier et vérifiez d’avoir sélectionné le grammage approprié (et le type/format, si adéquat) à partir de l’indicateur de grammage situé sur le magasin utilisé. Utilisez le clavier du panneau de commande pour entrer la quantité à imprimer et appuyez sur le bouton Démarrer. Bouton en anglais Bouton avec symbole international Questions ? Le Centre Service Xerox sera ravis de vous aider. Le numéro de téléphone du Centre Services pour votre région apparaît après sélection du bouton État machine sur le panneau de commande. L’écran affiche le numéro. Bouton avec symbole international Bouton en anglais 20 Dégagement d’incident Un incident papier peut se produire occasionnellement et peut être facilement rétabli. L’écran tactile affiche l’endroit où l’incident s’est produit et les instructions pour le dégager. Certaines zones de la machine possèdent aussi des étiquettes indiquant comment dégager un incident. Les zones de production d’incident sont le chargeur automatique de documents recto verso, la porte gauche, la zone de la porte supérieure, le module de transport, le tiroir de transfert derrière les portes avant et le module récepteur. Les images de ces zones sont indiquées dans cette section pour pouvoir les situer facilement. D’autres informations se trouvent dans le chapitre Résolution d’incident du Guide de l’opérateur. Si un récepteur grande capacité amélioré, un récepteur grande capacité ou une agrafeuse/ récepteur grande capacité sont connectés à la DocuColor 5252, reportez-vous au chapitre Accessoires du Guide de l’opérateur pour consulter les instructions relatives au degagement d’un incident. Incident dans le chargeur Porte gauche de la presse, zone 1 Porte supérieure – Zone de 3b dégagement 2 3a 7b 7a Porte supérieure, zone 2 et module de transport, zones 3 et 7 21 4a 4b 6 4e 4d 5 4c Tiroir de transfert derrière les portes avant Zones 4a-e, tiroir ouvert Zones 5 et 6, tiroir fermé 8a 8b 8e 8c 8d 8f 8g Module récepteur, zones 8a-g 22 Vous êtes prêt à imprimer ! Nous espérons que cette introduction succincte à la DocuColor 5252 vous donnera suffisamment d’informations pour commencer à utiliser votre nouvelle presse ! Pour toute question, contacter votre interlocuteur local Xerox ou le Centre Services Xerox. 23 24 Introducción ¡Ocupado, ocupado, ocupado! Sabemos que está ocupado, y si necesita completar trabajos antes de que el entrenador de Xerox pueda mostrarle todas las cosas maravillosas que puede hacer con su nueva impresora digital, este libro es justo lo que necesitaba para poder comenzar. Para obtener información específica sobre el uso de la DocuColor 5252, consulte el Manual del Operador. Lo que aprenderá al leer este folleto: • Le ofreceremos una descripción general breve de su nueva impresora en donde se muestra la localización de los componentes principales. • Le informaremos cuáles son sus responsabilidades como operador o como administrador del sistema. • Le proporcionaremos información básica sobre cómo ejecutar los trabajos en la máquina, incluyendo la realización de copias. • Le indicaremos qué parte interna de la máquina debe comprobar para despejar atascos de papel. ¡Comencemos! 25 Le presentamos la DocuColor 5252! Alimentador auto. de originales a 2 Puerta de transporte superior Pantalla táctil Panel de control Cartuchos de tóner Bandeja receptora de clasificación Bandeja 1 Bandeja 2 Módulo de salida con reductor de curvatura Bandeja 3 Módulo de transporte Esta ilustración en secciones identifica los módulos en la configuración básica de la impresora digital y muestra el recorrido del papel desde las bandejas, a través del área de impresión, a la bandeja receptora de clasificación. Observe que el papel se alimenta desde el lado derecho de la bandeja 3 y desde el lado izquierdo de las bandejas 1 y 2. El equipo opcional que puede tener incluye apilador de alta capacidad, apilador de alta capacidad mejorado y la grapadora/apilador de alta capacidad. Sugerimos que lea el capítulo Descripción general del Manual del Operador para familiarizarse con el uso del panel de control o la pantalla táctil. Instalación y configuración El técnico de Xerox instaló todos los módulos de la impresora digital y el servidor de color pedido con la impresora y, junto con el administrador del sistema, instaló los controladores de impresión en al menos una estación de trabajo conectada a la red. Un trabajo de prueba fue enviado a la impresora para asegurarse de que todas las conexiones funcionan correctamente. 26 Documentación La documentación de apoyo está disponible en formato Adobe.pdf en el CD que se incluye en el Paquete de información del cliente que recibió con su impresora. Se sugiere que siga las recomendaciones para impresión en la carta del paquete, y que mantenga toda la documentación en la carpeta de tres anillos que se le proporciona. El CD contiene archivos de los siguientes documentos: • Manual del Operador– incluye información sobre el funcionamiento de la impresora digital, el escáner y el alimentador automático a dos caras, apilador de alta capacidad mejorado, el apilador de alta capacidad y la grapadora/apilador de alta capacidad. • Guía de Administración del Sistema – proporciona detalles sobre cómo ajustar y cambiar las claves y los ajustes prefijados en el modo Herramientas, así como información sobre el uso del Modo de Auditrón. • Guía de utilización de materiales para color – un libro genérico que porporciona información importante e interesante que debe saber con respecto al papel, sus propiedades, los procedimientos correctos para el almacenamiento y qué debe esperar de cada uno de los diferentes tipos de papel. La información que se presenta en este libro práctico se aplica al uso del papel en todas las impresoras en color Xerox. Servidor de color El servidor de color conecta la impresora con estaciones de trabajo conectadas a la red (PCs, Macs o Unix). Puede tener uno de varios servidores de color diferentes que se venden para el uso con las impresoras digitales de la serie impresoras digitales. La documentación de apoyo para el uso del servidor de color está incluida en el CD se envió con la unidad. Usted, o el administrador del sistema, debe imprimir estos manuales, Notas de la versión, etc., una vez que se completa la instalación. Mantenga estos manuales a mano para obtener información acerca de cómo utilizar las funciones del servidor de color para obtener impresiones en color de alta calidad. El técnico de Xerox instaló el servidor de color y trabajó con el administrador del sistema para instalar los controladores de impresión en la estación de trabajo. El administrador del sistema puede ahora instalar los controladores de impresión en tantas estaciones de trabajo como lo permita el sistema de servidor de color. La información necesaria para la instalación de los controladores de impresión se encuentra en uno de los manuales del servidor de color. Puede enviar trabajos y ajustar los parámetros de impresión desde su estación de trabajo o, con el servidor de coloro mismo. Consulte la documentación del servidor de color para obtener información detallada sobre cómo enviar y controlar los trabajos enviados a la impresora digital. 27 ¿Cuál es su trabajo? Si usted es el operador: Es la persona que opera la impresora todos los días (o noches). Si tiene el escáner opcional instalado, puede programar trabajos usando las diferentes funciones disponibles a través de la pantalla táctil de la impresora digital. También puede llegar a ser responsable de realizar algunas tareas de mantenimiento simples, y probablemente pueda despejar atascos de papel que puedan producirse. También puede ser responsable de mantener suministros suficientes de una variedad de tipos de papel y ciertos materiales de consumo utilizados por la impresora, tales como el tóner o aceite del fusor. Consulte el capítulo Mantenimiento del Manual del Operador para más información sobre los procedimientos de mantenimiento y el pedido de materiales de consumo. Si usted es el administrador del sistema: Como administrador del sistema, programará las claves necesarias en la impresora digital y cambiará los ajustes prefijados en el Modo Herramientas para satisfacer los requisitos de su negocio. También es responsable de la instalación de los controladores de impresión en las estaciones de trabajo de los usuarios. Consulte la documentación del RIP para información sobre el número de estaciones de trabajo que se pueden conectar. Consulte el capítulo Herramientas de la Guía de Administración del Sistema para obtener información detallada sobre cómo programar los ajustes prefijados y las claves. 28 Algunas sugerencias rápidas Antes de usar la impresora digital, hay algunas cosas que necesita saber: 1 Puede cargar una amplia variedad de tamaños y pesos de papel en las bandejas de papel 1, 2 y 3, desde 8.0 x 10 pulgadas a 12.6 x 17.7 pulgadas (alimentación por el borde corto, ABC), A4 y A3 a SRA3 (ABC). Los pesos de papel aceptados son de 64 a 280 g/m2. IMPORTANTE: Una vez que carga papel en cualquiera de las bandejas, debe seleccionar el peso del papel cargado en el indicador de pesos, localizado en la bandeja del papel. En las bandejas 1 y 2, el indicador de peso se encuentra en el bastidor de la impresora, en el lado derecho de cada bandeja. En la bandeja 3, el indicador se encuentra en la parte superior delantera de la bandeja. Este indicador también le permite seleccionar el tipo y el tamaño del papel cargado en la bandeja. Indicador de peso para las bandejas 1 y 2 Indicador de peso de papel para la bandeja 3 29 2 El alimentador automático de originales a dos caras (DADF) puede cargarse con hasta 50 hojas del mismo tamaño o diferentes tamaños de papel, con pesos desde 64 a 128 g/m2. Al usar el DADF, asegúrese de pulsar el botón AC (Borrar todo) en el panel de control para borrar toda la programación del trabajo anterior. Consulte el capítulo 4 del Manual del Operador, Papel y bandejas de papel, para obtener información detallada sobre el uso de diferentes papeles y otros tipos de materiales en la DocuColor 5252. Para infomación detallada sobre las directrices del papel consulte Color Materials User Guide (Guía de utilización de materiales para color) y Recommended Materials List (Lista de materiales sugeridos). The Recommended Materials List (Lista de materiales sugeridos) s un archivo que puede descargarse de www.xerox.com. Use los parámetros de búsqueda para el nombre de su impresora digital y y siga la ruta hasta que llegue a los archivos que pueden ser descargados. 3 Las transparencias pueden utilizarse solamente desde la Bandeja 3. Utilice solamente las transparencias sugeridas en la lista de materiales sugeridos y cárguelas con la tira de papel cara abajo, con el borde de la tira como borde de avance (en el lado derecho de la bandeja). 30 Uso del escáner de la DocuColor 5252 Si su impresora digital tiene un alimentador automático de originales a dos caras (DADF) y el escáner que se muestra en la figura de arriba, puede comenzar a hacer impresiones utilizando originales escaneados inmediatamente. Puede escanear hojas de diferentes tamaños hasta 11x17 pulg./A3 a una resolución de 400 ppp. El DADF tiene una capacidad máxima de 50 hojas de papel de 24 libras (90 g\m2). 1 Pulse el botón Features (Funciones) en el panel de control y la pantalla táctil mostrará la pantalla Funciones básicas que se muestra abajo. Símbolo del botón internacional Botón en Inglés 31 2 3 4 5 Seleccione cualquiera de las opciones de la pantalla Funciones básicas, o toque la ficha Otras funciones, Calidad de imagen o Más... para disponer de más opciones para aplicar a las impresiones. La mayoría de las pantallas muestran instrucciones simples sobre cómo utilizar una opción en particular. Si no encuentra la información que necesita, consulte el capítulo Escáner del Manual del Operador para obtener detalles sobre el uso de cada una de las opciones disponibles en estas pantallas. Coloque el original en el cristal de exposición en la misma orientación en que cargará el papel. Cargue el papel y asegúrese de seleccionar el peso correcto del papel (y tipo/tamaño, si es necesario) a través del indicador de pesos localizado en la bandeja de papel que está utilizando. Use el teclado del panel de control para introducir la cantidad que desea imprimir y pulse el botón Start (Impresión). Botón en Inglés Símbolo del botón internacional ¿Preguntas? El Centro de Asistencia al cliente de Xerox estará a su disposición para ofrecerle ayuda. Puede obtener el número de teléfono del centro de asistencia de su área pulsando el botón Machine Status (Estado de la máquina) del panel de control. La pantalla mostrará el número. Botón en Inglés Símbolo del botón internacional 32 Despeje de atascos de papel Los atascos de papel suceden ocasionalmente, y pueden despejarse fácilmente. La pantalla táctil le mostrará una imagen animada de la localización del atasco y le proporcionará instrucciones para despejarlo. Algunas áreas de la máquina también tienen etiquetas que le muestran cómo despejar un atasco. Las áreas en donde pueden ocurrir atascos son el alimentador automático de originales a dos caras (DADF), la puerta izquierda de la impresora, el área de la puerta superior, el módulo de transporte, el módulo de transferencia detrás de las puertas delanteras y el módulo de salida. En esta sección se proporcionan figuras de estas áreas con el propósito de ayudarlo a localizarlas con facilidad. Puede encontrar más información en el capítulo Solución de problemas del Manual del Operador. Si tiene el apilador de alta capacidad mejorado opcional, el apilador de alta capacidad o la grapadora/apilador de alta capacidad conectada a la DocuColor 5252, consulte el capítulo Accesorios del Manual del Operador para obtener instrucciones sobre cómo despejar atascos. Atasco en el AAD2 Puerta izquierda de la impresora, Área 1 Puerta superior Área de despeje 2 3a 7b 3b 7a Puerta superior, Área 2 y módulo de transporte, Áreas 3 y 7 33 4a 4b 6 4e 5 4c 4d Módulo de transferencia detrás de las puertas delanteras Áreas 4a-e, módulo abierto Áreas 5 y 6, módulo cerrado 8a 8b 8e 8c 8d 8f 8g Módulo de salida, Áreas 8a-g 34 ¡Listo para imprimir! Esperamos que esta introducción breve a la DocuColor 5252 le proporcione información suficiente para que pueda comenzar a utilizar su nueva impresora Si tiene preguntas, consulte al proveedor de Xerox local, o llame al Centro de Asistencia al Cliente. 35 36 Introdução Ocupado, ocupado! Sabemos que você é ocupado e, se precisar terminar alguns trabalhos antes de o instrutor da Xerox mostrar tudo o que poderá fazer com a sua nova impressora digital, este livreto é exatamente o que você precisa para começar. Para obter informações específicas sobre como usar a DocuColor 5252, consulte sempre o Manual do Operador. O que este livreto contém: • Uma breve visão geral da nova impressora, mostrando onde estão os principais componentes. • Esclarecimentos sobre as suas responsabilidades como operador ou administrador do sistema. • Instruções básicas sobre como executar trabalhos na máquina, inclusive sobre como fazer uma cópia. • Os locais do interior da máquina onde se pode eliminar atolamentos de papel. Vamos começar! 37 Conheça a DocuColor 5252! Porta do Transporte Superior Alimentador de Originais Frente e Verso e Scanner Tela de Seleção por Toque/Painel de Controle Cartuchos de Toner Bandeja Coletora Bandeja 1 Bandeja 2 Módulo de Saída com eliminadores de curvatura do papel Bandeja 3 Módulo de Transporte A ilustração acima identifica os módulos da configuração básica da impressora digital e mostra o trajeto do papel das bandejas, passando pela área de impressão, até a Bandeja Coletora. Observe que o papel é alimentado do lado direito da Bandeja 3 e do lado esquerdo das Bandejas 1 e 2. Os equipamentos opcionais que podem estar disponíveis são o Empilhador de Alta Capacidade, o Empilhador de Alta Capacidade Aperfeiçoado e o Grampeador/Empilhador de Alta Capacidade. Recomendamos a leitura do capítulo Visão geral do Manual do Operador para que você conheça melhor o uso do Painel de Controle e da Tela de Seleção por Toque. Instalação e configuração O representante Xerox instalou todos os módulos da impressora digital e o servidor de cor solicitado com a impressora e, junto com o administrador do sistema, instalou os drivers de impressão em pelo menos uma estação de trabalho conectada à rede. Um teste foi enviado à impressora para garantir que todas as conexões estivessem funcionando corretamente. 38 Documentação A documentação de suporte está disponível em formato Adobe pdf no CD incluso no Pacote de Informações ao Cliente que acompanha a impressora. Recomendamos que as diretrizes de impressão contidas na carta ao cliente do pacote sejam seguidas e que toda a documentação seja mantida na pasta de 3 furos fornecida. O CD contém arquivos dos seguintes documentos: • Manual do Operador – contém informações sobre a operação da impressora digital, Scanner, Alimentador Automático de Originais Frente e Verso, Empilhador de Alta Capacidade, Empilhador de Alta Capacidade Aperfeiçoado e Grampeador/Empilhador de Alta Capacidade. • Guia do Administrador do Sistema – fornece detalhes sobre como configurar e alterar senhas e configurações padrão no Modo de Recursos e sobre como usar o Modo do Auditron. • Guia de Utilização de Materiais de Trabalhos em Cores – um livro genérico que fornece fatos interessantes e importantes sobre o papel, suas propriedades, os procedimentos corretos de armazenamento e o que se pode esperar dos diferentes tipos de papel. As informações contidas aqui se aplicam ao uso do papel em todas as impressoras em cores da Xerox. Servidor de cor O servidor de cor vincula a impressora às estações de trabalho em rede (PCs, Macs ou Unix). Com as impressoras digitais, você pode utilizar um dos diversos servidores de cor vendidos no mercado. A documentação de suporte para utilização do servidor de cor é incluída no CD fornecido com a unidade. Você, ou o administrador do sistema, deve imprimir esses manuais, Notas de versão etc., após a instalação ter sido concluída. Mantenha esses manuais à mão para aprender mais sobre os recursos do servidor de cor e obter impressões em cores de ótima qualidade O representante Xerox instalou o servidor de cor e, junto com o administrador do sistema, instalou os drivers de impressão em uma estação de trabalho. Agora o administrador do sistema pode instalar os drivers de impressão em quantas impressoras o sistema do servidor de cor permitir. As informações exigidas para instalação dos drivers de impressão estão contidas em um dos manuais do servidor de cor. Você pode enviar trabalhos e configurar os parâmetros de impressão pela estação de trabalho ou, para alguns, pelo servidor de cor. Consulte a documentação do servidor de cor para obter informações detalhadas sobre como enviar e controlar trabalhos enviados à impressora digital. 39 Qual é o seu trabalho? Se você for o operador: Você é quem opera a impressora todos os dias (ou noites). Se o scanner opcional estiver conectado, você poderá programar trabalhos usando as várias funções disponíveis na Tela de Seleção por Toque da impressora digital. Você também poderá ficar responsável por algumas tarefas simples de manutenção e provavelmente irá eliminar os atolamentos de papel que vierem a ocorrer. Você também poderá cuidar da manutenção adequada do estoque de papéis variados e de alguns produtos de consumo usados pela impressora, como toner e óleo do fusor. Consulte o capítulo Manutenção do Manual do Operador para obter mais informações sobre os procedimentos de manutenção e a solicitação de produtos de consumo. Se você for o administrador do sistema: Como administrador, você irá configurar quaisquer senhas necessárias na impressora digital e alterar as configurações padrão no Modo de Recursos de acordo com os requisitos de seus negócios. Você também é o responsável pela instalação dos drivers de impressão nas estações de trabalho do usuário. Consulte a documentação do RIP para saber a quantidade de estações de trabalho que podem ser conectadas. Consulte o capítulo Modo de recursos no Guia do Administrador do Sistema para obter informações detalhadas sobre a configuração de padrões e senhas. 40 Algumas dicas rápidas Antes de usar a impressora digital, você precisará saber o seguinte: 1 As Bandejas 1, 2 e 3 aceitam papéis de diversos tamanhos e gramaturas, que variam de 8,0” x 10” a 12,6” x 17,7” (Alimentação pela Borda Curta, ABC), A4 e A3 a SRA3 (ABC). A gramatura aceitável varia de 64 a 280 g/m2. IMPORTANTE:Depois de colocar papel em qualquer uma das bandejas, você tem que selecionar a gramatura do papel carregado no Indicador de peso, localizado na bandeja do papel. Nas Bandejas 1 e 2, o indicador de peso fica no frame da impressora, à direita de cada bandeja. Na Bandeja 3, o indicador fica na parte superior dianteira da bandeja. Esse indicador também permite a seleção do tipo e tamanho do papel carregado nessa bandeja. Indicador de peso das Bandejas 1 e 2 Indicador de tipo/peso do papel da Bandeja 3 41 2 O Alimentador Automático de Originais Frente e Verso (AAOFV) pode conter até 50 folhas do mesmo tamanho ou de tamanhos diferentes, com gramaturas variando de 64 a 128 g/m2. Quando usar o AAOFV, pressione o botão Limpar Tudo (ou C) no Painel de Controle para excluir a programação do trabalho anterior. Consulte o Capítulo 4, Papel e bandejas do papel, do Manual do Operador para obter informações mais detalhadas sobre o uso de vários papéis e outros materiais na DocuColor 5252. Para obter informações detalhadas sobre o uso de papéis, consulte o Guia de Utilização de Materiais de Trabalhos em Cores e o Recommended Materials List (Lista de Materiais Recomendados). O Recommended Materials List pode ser obtido por download no site da Xerox na web em: www.xerox.com. Utilize os parâmetros de pesquisa para a nome de sua impressora digital e siga o caminho até chegar aos arquivos que podem ser obtidos por download. 3 Transparências somente podem ser processadas da Bandeja 3. Use apenas as transparências relacionadas na lista Recommended Materials List e coloque-as com a tira de papel voltada para baixo com a borda listrada como a borda de ataque (no lado direito da bandeja). 42 Uso do scanner na DocuColor 5252 Se a impressora digital possuir o Alimentador Automático de Originais Frente e Verso (AAOFV) e o Scanner, mostrado acima, você pode começar imediatamente a gerar impressões com base em originais digitalizados. Você pode digitalizar folhas de tamanhos diferentes de até 11”x17”/A3 a 400 dpi. O AAOFV possui capacidade máxima de 50 folhas de papel de 90 g\m2. 1 Pressione o botão Funções no Painel de Controle e a tela Funções Básicas, mostrada abaixo, será exibida na Tela de Seleção por Toque. Botão com símbolo internacional Botão em inglês 43 2 3 4 5 Selecione as opções na tela Funções Básicas, ou toque na guia Funções Adicionais, Qualidade de Imagem, ou Mais... para ver mais opções a serem aplicadas às impressões. A maioria das telas possui instruções simples sobre como usar uma opção específica. Se não encontrar as informações de que precisa, consulte o capítulo Scanner do Manual do Operador para obter detalhes sobre o uso de cada opção disponível nessas telas. Coloque o original no vidro na mesma orientação do papel na bandeja. Coloque o papel e certifique-se de selecionar a gramatura correta (e tipo/tamanho, se for o caso) no Indicador de peso, localizado na Bandeja do Papel em uso. Use o teclado no Painel de Controle para inserir a quantidade de impressões e pressione o botão Iniciar. Botão com símbolo internacional Botão em inglês Alguma dúvida? A Xerox ficará feliz em ajudá-lo! Se precisar, ligue para a Xerox. O número de telefone da filial Xerox mais próxima também pode ser localizado pressionando-se o botão Status da Máquina no Painel de Controle. A tela exibirá o número. Botão em inglês Botão com símbolo internacional 44 Eliminação de atolamentos de papel De vez em quando acontecem atolamentos de papel; eles podem ser facilmente eliminados. A Tela de Seleção por Toque irá exibir uma imagem animada de onde ocorreu o atolamento e fornecer instruções sobre como eliminá-lo. Algumas áreas dentro da máquina também contêm etiquetas para mostrar como eliminar o atolamento. As áreas onde os atolamentos podem ocorrer são: o Alimentador Automático de Originais Frente e Verso (AAOFV), a Porta Esquerda da impressora, a área da Porta Superior, o Módulo de Transporte, a Gaveta de Transferência atrás das portas dianteiras, e o Módulo de Saída. As fotos dessas áreas são exibidas nesta seção para ajudá-lo a localizá-las facilmente. Mais informações podem ser encontradas no capítulo Solução de problemas do Manual do Operador. Se houver um Empilhador de Alta Capacidade Aperfeiçoado opcional, Empilhador de Alta Capacidade ou Grampeador/Empilhador de Alta Capacidade conectado à DocuColor 5252, consulte o capítulo Acessórios do Manual do Operador para obter instruções sobre como eliminar atolamentos. Porta esquerda da impressora, Área 1 Atolamento no AAOFV Porta Superior Área 2 de eliminação 3a de atolamentos 3b 7b 7a Área da Porta Superior, Área 2 e Módulo de Transporte, Áreas 3 e 7 45 4a 4b 6 4e 4d 5 4c Gaveta de Transferência atrás das Portas Dianteiras Áreas 4a-e, Gaveta aberta Áreas 5 e 6, Gaveta fechada 8a 8b 8e 8c 8d 8f 8g Módulo de Saída, Áreas 8a-g 46 Tudo pronto para imprimir! Esperamos que esta rápida apresentação sobre a DocuColor 5252 tenha lhe fornecido informações suficientes para você começar a usar sua nova impressora! Se tiver alguma dúvida, pergunte ao representante local Xerox ou ligue para a filial Xerox mais próxima. 47 48 Xerox Corporation Global Knowledge and Language Services 800 Phillips Road Webster, New York 14580-9791 USA 08-2003 701P40702