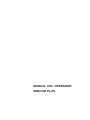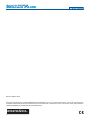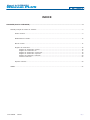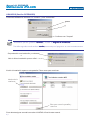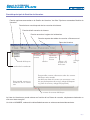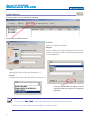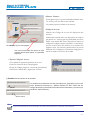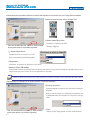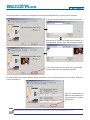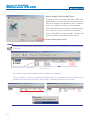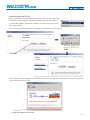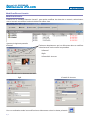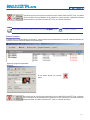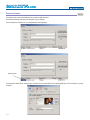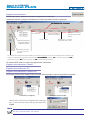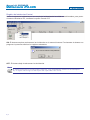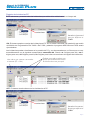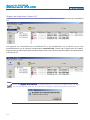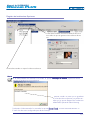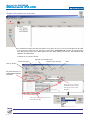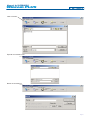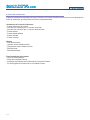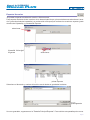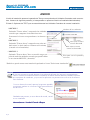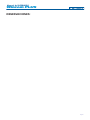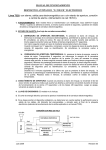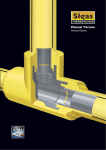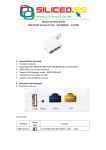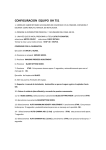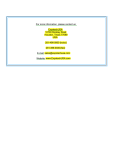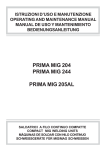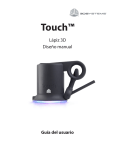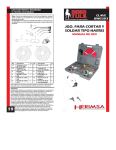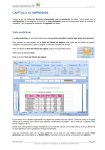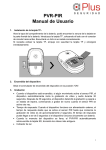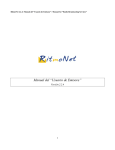Download Descargar - www.thecommerce.es
Transcript
MANUAL OPERADOR MANUAL DEDEL PROGRAMACION BASICO WINCOM PLUS Manual del OPERADOR Wincom PLUS PLUS Wincom Edición: Marzo 2004. Este documento técnico lo edita FERMAX ELECTRONICA S.A.E. con caracter informativo, y se reserva el derecho a modificar características de los productos que en él se refieren en cualquier momento y sin previo aviso. Estos cambios vendrán reflejados en posteriores ediciones del mismo. ESPAÑOL Pag. 2 Manual del OPERADOR Wincom PLUS PLUS Wincom INDICE USUARIOS (Gestión OPERADOR) ............................................................................................................................ 4 Pantalla principal de Gestión de Usuarios ......................................................................................................................... 5 Añadir Usuarios ....................................................................................................................................................... 6 Modificar/Borrar Usuario ........................................................................................................................................ 12 Buscar Usuario ...................................................................................................................................................... 14 Registro de Incidencias ........................................................................................................................................ 15 Registro de Incidencias- Central ............................................................................................................... 16 Registro de Incidencias- PC ...................................................................................................................... 17 Registro de Incidencias- Central->PC ....................................................................................................... 18 Registro de Incidencias- Opciones ........................................................................................................... 19 Registro de Incidencias- Avanzado ........................................................................................................... 20 Informe Incidencias .................................................................................................................................... 22 Exportar Usuarios .................................................................................................................................................. 23 ANEXO ............................................................................................................................................................................... 24 Cod. 94863E V03/04 Pag. 3 Manual del OPERADOR Wincom PLUS PLUS Wincom USUARIOS (Gestión OPERADOR) Para entrar deberemos introducir un "nombre" y una "contraseña". guest g Confirmar con "Aceptar" Nota Unicamente permite gestionar Usuarios y acceder al Registro de Incidencias. Tres fallos seguidos introduciendo el nombre provocará que el programa se cierre automáticamente. Se puede abrir una instalación ya existente o Abrir la última instalación que se utilizó Al abrir la instalación aparece esta pantalla. Pulse cerrar para continuar. Nombre de la instalación Pulse para cerrar la pantalla y continuar Si se detecta alguna anomalía consulte el ANEXO al final de este manual. Pag. 4 Manual del OPERADOR Wincom PLUS PLUS Wincom Pantalla principal de Gestión de Usuarios Permite opciones avanzadas en la Gestión de Usuarios. Ver ficha "Opciones avanzadas Gestión de Usuarios" Permite hacer una búsqueda de los usuarios del sistema. Permite añadir usuarios al sistema. Permite acceder al registro de incidencias. Permite exportar las tablas de usuarios a ficheros excel. Datos de Usuarios número de usuario listado de bloques nombre de la instalación nombre tipo de dispositivo de acceso perfil código del dispositivo de acceso código PIN Esta pantalla muestra información sobre los usuarios del bloque seleccionado. Esta pantalla muestra información de la instalación Los diferentes datos del usuario que muestra son: nombre, tipo de dispositivo de acceso, código del dispositivo, perfil de usuario y código PIN (opcional). número de usuarios del bloque La Lista de Usuarios se puede ordenar en función de los Datos de usuarios, simplemente haciendo un click en el dato escogido. Un click en NOMBRE, ordenaría la tabla alfabeticamente en orden ascendente/descendente. Pag. 5 Manual del OPERADOR Wincom PLUS PLUS Wincom Añadir Usuario Permite añadir nuevos usuarios al sistema. Hacer click en Añadir Usuario * Nombre: Indicar el nombre de usuario. * Bloque: Indica el bloque en el que daremos de alta al nuevo usuario. Se puede introducir un bloque perteneciente a la instalación. * Tipo: Información sobre el tipo de instalación (*) * Perfil: Permite seleccionar el perfil del nuevo usuario (*). Una vez introducidos los datos en esta pantalla pulsar para pasar a la pantalla siguiente Notas erfil (*) Las opciones Tipo y PPerfil erfil, ya han sido definidas por el Administrador del sistema. El Perfil se se seleccionará de los definidos por el Administrador. Pag. 6 Manual del OPERADOR Wincom PLUS PLUS Wincom * Número Usuario: Es un número que se genera automáticamente entre 1 a 65534 para uso interno del sistema. No pueden repetirse números de usuario. * Código de Acceso: Número del Código de acceso del dispositivo del usuario. Ver detalles (*) en esta página Una vez introducidos los datos en esta pantalla pulsar para pasar a la pantalla siguiente Cada usuario puede tener un dispositivo de usuario que puede ser : una tarjeta de proximidad, una llave botón o un mando RF. Estos dispositivos tienen un código de 10 dígitos (nunca repetido), el cual identifica las restricciones del usuario en el sistema. En algunos casos los usuarios pueden abrir la puerta mediante 4/5 ó 6 dígitos a través de un código personal de teclado en un lector de teclado. * Tipo de Código de Acceso: Corresponde al tipo de dispositivo de acceso. Para seleccionarlo abrir el desplegable. El tipo de Código puede ser: tarjeta de proximidad, llave botón, mando RF y dígitos por teclado. (*)Detalles de este punto de la pantalla: Las tarjetas se pueden dar de alta manualmente. Activando el icono del lector, podremos mediante un " Módulo Gestión PC Ref. 2349" leer los códigos de tarjeta y transferirlos directamente al ordenador, (sin tener que escribirlos manualmente). click lector activo Nota El resto de dispositivos de usuario sólo se pueden dar de alta en el sistema manualmente. Pag. 7 Manual del OPERADOR Wincom PLUS PLUS Wincom Adicionalmente se puede combinar la validez del dispositivo de usuario con un Código PIN de teclado. Placas necesarias para utilizar Código PIN. ACCESS CONTROL PROXIMITY READER LCD DIGITAL SYSTEM 1 4 2 5 ACCESS CONTROL PROXIMITY READER LCD DIGITAL SYSTEM 3 1 6 4 7 8 9 7 A 0 B A 2 3 5 6 8 9 0 B * Datos control de acceso: Introducir el número de PIN. Una vez introducidos los datos en esta pantalla pulsar para pasar a la pantalla siguiente Siempre 4 dígitos. * ¿Activar Dispositivo? Permite activar un sensor o un relé. Seleccionarlo del menú desplegable. * Dispositivo: Introducir el número de dispositivo a activar. * Horario Libre (TRADES): Es utilizado cuando un usuario tiene permiso para activar el periodo de tiempo de entrada libre presentando su tarjeta en el lector de acceso durante ese periodo. Nota Todos los datos que aparecen en esta pantalla se pueden consultar con el Administrador del sistema. Esta pantalla se rellenará si se quiere realizar control de ascensor. * Licencia Ascensor: Permite asignar al usuario la licencia de la lista desplegable. Estas licencias deben ser definidas previamente por el Administrador del sistema (si se requiere esta opción). Una vez introducidos los datos en esta pantalla pulsar para pasar a la pantalla siguiente Pag. 8 * Piso: Indica el piso al que puede acceder dicho usuario. Manual del OPERADOR Wincom PLUS PLUS Wincom Se puede añadir una imagen o fotografía al usuario (para identificación), para ello pulse "asignar". Al pulsar el botón aparecerá la siguiente pantalla. Seleccione el archivo de imagen del directorio correspondiente y pulse "abrir" para cargar la imagen. Una vez introducidos los datos en esta pantalla pulsar para pasar a la pantalla siguiente En esta pantalla se puede introducir datos personales o de la empresa tales como: nombre, teléfono y correo electrónico. Una vez introducidos los datos en esta pantalla pulsar para pasar a la pantalla siguiente Nota Estos datos son opcionales y de caracter informativo, sólo serán guardados en el PC. Pag. 9 Manual del OPERADOR Wincom PLUS PLUS Wincom * Alta de usuarios ON Line/OFF Line: Se pueden crear los usuarios ON Line u OFF Line dependiendo si se quiere que el ususario sea actualizado en el sistema en ese momento o por el contrario esperar a actualizar los datos en otro momento. Si la casilla ON Line está activada: los datos del usuario se salvarán en en el sistema en ese momento. Si la casilla OFF Line está activada: los datos del usuario se deberán actualizar posteriormente. Para finalizar pulsar create Notas Sabremos qué usuarios están dados de alta en el sistema por el icono mostrado en la "Pantalla de datos de Usuario" icono que indica que el usuario ha sido salvado en la unidad central (ON Line) icono que indica que el usuario NO ha sido salvado en la unidad central (OFF Line) Si se crea el usuario ON Line deberá estar conectado a la instalación. Una vez creado el usuario no aparecerá en pantalla hasta que no hagamos una actualización de la pantalla. Seleccionaremos la opción "refrescar lista", pulsando el botón derecho del ratón. Pag. 10 Manual del OPERADOR Wincom PLUS PLUS Wincom * Alta de usuarios OFF Line: Si la casilla OFF Line está activada: los datos del usuario se deberán actualizar posteriormente. Pulsando el botón derecho del ratón y seleccionando "update" podremos actualizar la lista de usuarios del bloque seleccionado. Al seleccionar update deberemos confirmar la actualización de los datos. Introducir el password que por defecto es ferma. confirmar Si el sistema no está conectado a la instalación aparecerá el siguiente mensaje de aviso que nos permitirá realizar de nuevo el Test. Pulsar para realizar nuevo test Pag. 11 Manual del OPERADOR Wincom PLUS PLUS Wincom Modificar/Borrar Usuario. Modificar Usuario. Estando en la "Pantalla Datos de Usuario", para poder modificar los datos de un usuario, seleccionaremos el usuario a modificar haciendo doble click sobre éste. Aparece la siguiente pantalla. General Podemos desplazarnos por los diferentes datos a modificar seleccionando cada una de las pestañas. * General. * Info. * Control de Accesos. Sólo accesible en los sistemas de audio. Info Control de Accesos Una vez realizadas todas las modificaciones deberemos salvar los datos pulsando Pag. 12 Manual del OPERADOR Wincom PLUS PLUS Wincom Recuerde que en función de la activación de la casilla ON Line/OFF Line, los datos de los usuarios se actualizarán en el sistema en ese momento o deberán salvarse posteriormente. Ver Alta Usuarios OFF Line en "Añadir Usuarios". Nota Si se desea anular las modificaciones realizadas no pulse salvar y cierre la ventana. Borrar Usuario. Estando en la "Pantalla Datos de Usuario", para poder borrar los datos de un usuario, seleccionaremos el usuario a borrar haciendo doble click sobre éste. Aparece la siguiente pantalla. General Si se desea borrar un usuario pulse Recuerde que en función de la activación de la casilla ON Line/OFF Line, os datos de los usuarios se actualizarán en el sistema en ese momento o deberán salvarse posteriormente. Ver Alta Usuarios OFF Line en "Añadir Usuarios". Pag. 13 Manual del OPERADOR Wincom PLUS PLUS Wincom Buscar Usuario Permite hacer una búsqueda de los usuarios del sistema. Esta búsqueda puede ser por Nombre o por Código. Se mostrará una tabla con el resultado de la búsqueda. seleccionar Si hacemos doble click sobre algún usuario de los mostrados en la tabla podremos ver los datos y modificarlos. Pag. 14 Manual del OPERADOR Wincom PLUS PLUS Wincom Registro de Incidencias Desde esta opción podremos acceder al registro de incidencias. Incidencia significa cualquier actividad que el sistema pueda controlar o gestionar. INFORMACION USUARIO Nº incidencia Estado del registro, muestra si está activado/desactivado Evento o incidencia que envia al sistema Nombre de usuario o descripción del relé/ sensor Dispositivo o usuario que produce el evento Fecha y hora Para borrar el registro mostrado en pantalla Se visualiza las incidencias almacenadas en un fichero .db que se crea con las incidencias de cada hora. El fichero creado tiene la siguiente nomenclatura aammddhh.db aammddhh.db. Siendo: aa 2 números para año, mm 2 números para mes, dd 2 números para día, hh 2 números para la hora. El sistema MDS ofrece 3 modos de registros de incidencias: Registro de Incidencias- Central Registro de Incidencias- PC Registro de Incidencias- Central->PC Se pueden activar estos modos sobre el bloque seleccionado o sobre la instalación completa. Instalación completa Bloque seleccionado Para activar o desactivar cualquiera de estos registros, se necesita una contraseña que por defecto es: 51968. Nota El tipo de incidencias que muestra y almacena el "Registro de Incidencias", son seleccionadas y activadas por el Administrador del sistema. Pag. 15 Manual del OPERADOR Wincom PLUS PLUS Wincom Registro de Incidencias-Central Activa el registro de incidencias en la memoria de incidencias de la unidad central/centrales, para posteriormente volcarlas al PC, mediante la opción Central->PC. ON: El sistema empieza a almacenar las incidencias en la memoria interna. Previamente el sistema nos pregunta si queremos eliminar los registros existentes. OFF: El sistema deja de almacenar las incidencias. Nota Pag. 16 El sistema almacena las últimas 4000 incidencias. Si la capacidad de memoria se ha sobrepasado, el registro más antiguo se borra para dar capacidad a los nuevos. Manual del OPERADOR Wincom PLUS PLUS Wincom Registro de Incidencias-PC El PC almacena y muestra todas las incidencias que recibe de la unidad central en tiempo real. seleccionar Introducir el password que por defecto es 51968. ON: El sistema empieza a enviar las incidencias al PC. El PC estará conectado a la instalación por medio del Módulo de Programación Ref. 2466 o Ref. 2338 y además el programa MDS Wincom PLUS estará ejecutándose. Las incidencias pueden visualizarse en la pantalla del PC y son almacenadas en un fichero que se crea automáticamente con la siguiente nomenclatura aammddhh.db. Siendo: aa 2 dígitos para año, mm 2 dígitos para mes, dd 2 dígitos para día, hh 2 dígitos para la hora de comienzo del registro de incidencias. Nos indica que estamos conectados al sistema (PC->ON) También se puede acceder a esta opción por medio de estos iconos de la barra de menú principal OFF: El sistema termina de enviar las incidencias al PC. seleccionar Introducir la contraseña que por defecto es 51968. Pag. 17 Manual del OPERADOR Wincom PLUS PLUS Wincom Registro de Incidencias- Central->PC Si se activa esta opción las incidencias almacenadas en la MEMORIA de la unidad central son enviadas al PC. Los registros son visualizados en la pantalla del PC y son almacenados en un fichero que se crea automáticamente con la siguiente nomenclatura aammddhh.db. Siendo: aa 2 dígitos para año, mm 2 dígitos para mes, dd 2 dígitos para día, hh 2 dígitos para la hora de descarga del registro de incidencias de la Central al PC. Nota Pag. 18 Al salir del Registro de Incidencias sin desconectarse (PC-OFF) de la unidad central nos aparece este mensaje de aviso que nos indica que el Registro de Incidencias permanece activo. Manual del OPERADOR Wincom PLUS PLUS Wincom Registro de Incidencias- Opciones si está seleccionado muestra los datos de los usuarios cada vez que se genera una incidencia de éstos. si está seleccionado no repite la última incidencia. Nota Si el Administrador del sistema ha activado la opción Mensajes de Alarma Alarma, aparecerá dicho mensaje al producirse una incidencia. permite escribir un texto que se guardará en el archivo de incidencias y se puede consultar en la opción Registro de Incidencias AVANZADO pulsando sobre Warning Si además el Administrador ha activado la opción Enviar E-mail E-mail, enviará automáticamente un E-mail a la dirección configurada para dicho mensaje. Pag. 19 Manual del OPERADOR Wincom PLUS PLUS Wincom Registro de Incidencias- Avanzado Se visualiza las incidencias almacenadas en un fichero .db que se crea con las incidencias de cada hora. El fichero creado tiene la siguiente nomenclatura aammddhh.db. Siendo: aa 2 dígitos para año, mm 2 dígitos para mes, dd 2 dígitos para día, hh 2 dígitos para la hora de comienzo del registro de incidencias. Al pulsar se ve el fichero actual. Exportar a una tabla excel Cerrar un fichero Buscar una incidencia Salir Abrir un fichero Se puede ordenar por la INFORMACION DE USUARIO Búsqueda por código X Búsqueda por campos dependiendo del campo elegido en el menú desplegable Indica que la incidencia tiene un asociado False alarm. mensaje Visual inspection. Nota Pag. 20 Se puede seleccionar cualquier otro fichero de incidencias de los almacenados por el sistema. Manual del OPERADOR Wincom PLUS PLUS Wincom Abrir un fichero Exportar a una tabla excel Buscar una incidencia Pag. 21 Manual del OPERADOR Wincom PLUS PLUS Wincom Informe de Incidencias Todas las incidencias registradas incluyen la fecha y la hora de cuando ocurrieron asi como la descripción sobre la incidencia, que se puede resumir en la siguiente tabla: Incidencias de Control de Acceso: - Puerta abierta por el usuario. - Intrusión en el acceso por un usuario conocido. - Intrusión en el acceso por un usuario desconocido. - Puerta abierta. - Puerta dejada abierta. - Puerta forzada. - Puerta cerrada. Alarma: - Activación sensor. - Armado sensor desde acceso. - Desarmado sensor desde acceso. - Relé activado. - Relé desactivado. Funcionamiento del sistema: - Error de comunicación. - Reset de la Unidad Central. - Comienzo de Registro de Incidencias en la Unidad Central. - Fin de Registro de Incidencias en la Unidad Central. Pag. 22 Manual del OPERADOR Wincom PLUS PLUS Wincom Exportar Usuarios Se pueden exportar las tablas de usuario a ficheros excel. Para exportar los datos de los usuarios de un determinado bloque, primero deberemos seleccionar "usuarios" (parte izquierda de la pantalla) y a continuación el bloque que contiene los usuarios a exportar (parte derecha de la pantalla), y pulsaremos Exportar. seleccionar Pantalla Principal Exportar seleccionar pulsar exportar Seleccione el directorio y nombre del archivo excel donde se guardarán los datos. pulsar guardar Una vez guardado, regresamos a la "Pantalla Principal Exportar". Para salir de esta pantalla pulse cerrar. Pag. 23 Manual del OPERADOR Wincom PLUS PLUS Wincom ANEXO Al abrir la instalación aparece la pantalla de Test que comprobará qué Unidades Centrales están conectadas. Veremos la siguiente pantalla, (si esta pantalla no aparece consulte al instalador/administrador): Existen 3 Opciones de TEST que muestran/detectan las Unidades Centrales de nuestra instalación. * OPCION 1. Nombre de la instalación Pulsando "Testear ahora" comprueba las unidades centrales que componen la instalación activa. Se mostrará el icono correspondiente si se detecta o no. * OPCION 2. Pulsando "Testear ahora" comprueba una sola unidad central, se debe indicar el número de la misma, (consulte con el instalador). este icóno muestra central detectada este icóno muestra central no detectada * OPCION 3. Pulsando "Testear ahora" hace un test del rango completo de todas las unidades centrales que pueden haber en un sistema MDS FXL, (hasta 64). Pulse para cerrar la pantalla y continuar También se puede testear otra instalación pulsando el icono "Seleccionar instalación". Notas En las tres opciones se puede detener el test pulsando el botón de "stop test" correspondiente. Para un correcto funcionamiento de la instalación se deben detectar todas las unidades centrales que componen la instalación, ya que sino la aplicación no permitirá nunca el envío de información al sistema. Si no se detecta la central, aparece la siguiente pantalla que permite realizar un nuevo test. Pulsar para realizar el test de nuevo. Realizado este proceso, si no se detecta la central, consulte a su instalador. Nomenclatura: Unidad Central=Bloque Pag. 24 Manual del OPERADOR Wincom PLUS PLUS Wincom OBSERVACIONES: Pag. 25