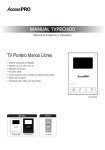Download SlideMate Operator Manual - B813310009 [ES]
Transcript
Thermo Scientific SlideMate Manual del operador Número de referencia B81310009 Parte de Thermo Fisher Scientific Información legal © 2009 Thermo Fisher Scientific. Todos los derechos reservados. Thermo Shandon Limited es una compañía con certificación ISO 9001 y con acreditación TickIT. Thermo Fisher Scientific es la razón social de Thermo Shandon Limited. Thermo Fisher Scientific es la razón social de Richard-Allan Scientific. El resto de las marcas registradas son propiedad de Thermo Fisher Scientific y sus subsidiarias. Thermo Fisher Scientific hace todo lo posible por garantizar que la información incluida en la documentación de respaldo sea correcta y esté claramente expresada, pero no asume ninguna responsabilidad por errores u omisiones. Los productos y servicios de Thermo Fisher están en continuo desarrollo. Asegúrese de que toda información publicada que use para consulta esté actualizada y se relacione con la situación del producto. Si es necesario, consulte a Thermo Fisher o al representante local de Thermo Fisher. Este manual no puede ser copiado, fotocopiado, reproducido, traducido o convertido a ningún formato electrónico o legible por máquina, total o parcialmente, sin previo consentimiento por escrito de Thermo Fisher. Toda la información contenida en este manual está patentada y es confidencial, y es propiedad exclusiva de Thermo Fisher Scientific. Este manual está protegido por derechos de autor, por lo que queda prohibido cualquier tipo de reproducción. Este manual es sólo para uso de las personas a quienes Thermo Fisher Scientific se lo entregue. Direcciones de contacto Anatomical Pathology (internacional) Anatomical Pathology (EE. UU.) Tudor Road, Manor Park 4481 Campus Drive Runcorn, Cheshire Kalamazoo, WA7 1TA, Reino Unido MI 49008, Estados Unidos Teléfono: +44 (0) 1928 562600 Teléfono: +1-800-522-7270 Fax: +44 (0) 1928 562627 Fax: +1 269-372-2674 www.thermoscientific.com www.thermoscientific.com Thermo Scientific SlideMate cumple con los siguientes requisitos para la marca CE: Directiva sobre maquinaria 98/37/EC, sustituida por 2006/42/EC. Guía del operador de SlideMate, Revisión 1.20 Página i Declaración de conformidad La presente Declaración de conformidad, emitida bajo nuestra responsabilidad absoluta, sólo tendrá validez cuando el instrumento se utilice de conformidad con las instrucciones de uso. Nombre del fabricante: Dirección del fabricante: Descripción del producto: Nombre del producto: Números de parte: Año de asignación de la marca (CE): Thermo Shandon Limited (que opera como Thermo Fisher Scientific). Tudor Road, Manor Park, Runcorn, Cheshire, WA7 1TA REINO UNIDO Impresora de portaobjetos para laboratorio. SlideMate B81300006 Incluidos los accesorios suministrados como equipo estándar. 2009 Este producto cumple con los requisitos esenciales de las siguientes directivas: Directiva de EMC Directiva sobre maquinaria 2004/108/EC 2006/42/EC Este producto cumple con los siguientes estándares internacionales: EMC: Seguridad: Publicado por: EN 55022 EM 55024 IS0 12100-1 EN 60204-1 K. Waldron Gerente de calidad Thermo Fisher Scientific Anatomical Pathology Division Fecha: 20 de abril de 2010 [ILEGIBLE] Guía del operador de SlideMate, Revisión 1.20 Página ii Símbolos de seguridad Símbolos Los siguientes símbolos y convenciones se utilizan a lo largo de este manual y en el instrumento. ESTE SÍMBOLO SE USA EN EL EQUIPO, O EN UN DOCUMENTO, PARA ADVERTIR QUE SE DEBEN SEGUIR LAS INSTRUCCIONES PARA QUE EL EQUIPO FUNCIONE DE MANERA CORRECTA Y SEGURA. SI ESTE SÍMBOLO APARECE EN EL INSTRUMENTO, SIEMPRE CONSULTE ESTA GUÍA DEL OPERADOR. Advertencia La advertencia aparece en el documento si existe algún peligro de sufrir una lesión personal o de que las muestras o el equipo se dañen. Nota Las notas proporcionan más información sobre alguna operación o instrucción, pero no forman parte de las instrucciones. Guía del operador de SlideMate, Revisión 1.20 Página ii Índice 1. Manejo básico ......................................................................................................................... 5 2. Menú de configuración de la SlideMate ................................................................................... 9 3. Definición de los campos de datos y los campos de texto ..................................................... 12 4. Ejemplo de campos de introducción de datos y formato de texto........................................... 13 5. Cómo usar la opción de teclado para introducir datos y navegar entre menús ...................... 16 6. Cómo conectar SlideMate al ordenador con un cable de cruce ............................................. 20 7. Conexión de cruce - Procedimiento de solución de problemas .............................................. 21 8. Instalación del controlador de la impresora ............................................................................ 24 9. Instalación del controlador para USB ..................................................................................... 31 10. Configuración de la comunicación con HyperTerminal........................................................... 36 10.3. HyperTerminal sobre Ethernet ....................................................................................... 36 10.4. HyperTerminal sobre USB ............................................................................................. 38 11. Envío de un trabajo de impresión desde HyperTerminal ........................................................ 40 12. Mantenimiento de SlideMate .................................................................................................. 44 12.1. Instrucciones de limpieza de la SlideMate .................................................................... 44 12.2. Precauciones de manejo ............................................................................................... 45 12.3. Cómo sacar un portaobjetos atascado de debajo del cabezal de impresión ................ 45 12.4. Cómo limpiar el cabezal de impresión ........................................................................... 46 13. Especificaciones de la máquina SlideMate............................................................................ 47 14. Errores y recuperación ........................................................................................................... 48 Apéndice A Lista de portaobjetos aprobados .......................................................................................... 57 Apéndice B Lista de accesorios .............................................................................................................. 57 Apéndice C Lista de partes de repuesto ................................................................................................. 58 Guía del operador de SlideMate, Revisión 1.20 Página iii Si no se usa LabWriter y la SlideMate está conectada a un ordenador, debe instalarse el controlador de impresora apropiado. Antes de comenzar • Este manual lo guiará a través de la configuración básica de su nueva SlideMate. • Revise este manual y familiarícese con todas las ilustraciones y la información antes de poner en funcionamiento la máquina. Guía del operador de SlideMate, Revisión 1.20 Página iv Opciones de integración de SlideMate 1. Manejo básico 1.1. Si utiliza un escáner de código de barras, enchúfelo al conector que se muestra abajo. Figura 1 - Conexión del escáner de código de barras 1.2. Conecte la fuente de alimentación eléctrica que se incluye a la unidad. Realice las conexiones en el siguiente orden: • Conecte el cable USB (opcional). • Conecte el cable de cruce/Ethernet (opcional). • Enchufe el cable de alimentación a la toma eléctrica. • Enchufe el otro lado del adaptador de alimentación eléctrica al conector de alimentación eléctrica que se muestra abajo. Conector de alimentación eléctrica Puerto conector Ethernet Puerto conector USB Figura 2 – Conectores posteriores Guía del operador de SlideMate, Revisión 1.20 Página 5 Opciones de integración de SlideMate 1.3. Después de terminar de conectar la alimentación eléctrica se mostrará esta pantalla, vea la Figura 3. Pantalla LCD Botón izquierdo Botón derecho Botón de control de navegación de 5 direcciones Figura 3 – Interfaz del usuario de SlideMate 1.4. Pulse el centro del botón de control de navegación de 5 direcciones para inicializar la SlideMate. Para garantizar que la unidad funcione correctamente, se recomienda usar los portaobjetos aprobados y que verifique que no estén pegados, ya que podría ser difícil separarlos para la SlideMate. Vea la siguiente ilustración en la que se sugiere cómo hacer esta verificación. Debe usar guantes de protección siempre que manipule los portaobjetos para evitar que se contaminen. Observe que cada portaobjetos tenga contacto con la superficie de la mesa. Figura 4 – Preparación de los portaobjetos El uso de portaobjetos diferentes a los que se recomiendan puede provocar daños irreversibles a la unidad. Consulte el Apéndice A para conocer la lista de portaobjetos que se recomiendan. Guía del operador de SlideMate, Revisión 1.20 Página 6 Opciones de integración de SlideMate 1.5. Coloque la cinta en la unidad SlideMate tal como se muestra en la figura de abajo. Seleccione la función LOAD (CARGA) pulsando el botón derecho del menú de configuración, después enrolle a mano la cinta en el carrete de enrollado para que no queden partes flojas (vea la Figura 9). Guía de salida de la impresora de cinta Cabezal de impresión Carrete de enrollado de cinta Fiador del suministro de cinta Guía de enrollado de cinta Cinta Rodillo posterior de soporte de la cinta Rodillo frontal de soporte de la cinta Figura 5 - Procedimiento correcto de colocación de la cinta Observe la dirección en la que la cinta sale del rodillo. La Figura 5 muestra la dirección correcta de alimentación. Figura 6 - Procedimiento incorrecto de colocación de la cinta El uso de una cinta distinta a la que se recomienda puede provocar daños irreversibles a la unidad. Consulte el Apéndice B para conocer el Número de referencia de los consumibles. Guía del operador de SlideMate, Revisión 1.20 Página 7 Opciones de integración de SlideMate Para asegurar la cinta al carrete de enrollado deslícela por debajo de uno de los dos pasadores (vea la Figura 7). Para retirar la cinta acumulada, sólo apriete con una mano el área exterior del rodillo y tire hacia afuera. Pasadores de fijación de la cinta Vista frontal Vista lateral Figura 7 - Acercamiento del carrete de enrollado 1.6. Cargue los portaobjetos en la pila de entrada, en la dirección que se muestra abajo. Tenga cuidado al cargar los portaobjetos, ya que los bordes pueden estar afilados. Con el lado esmerilado hacia arriba Asegúrese de que el lado esmerilado quede hacia arriba y que sea el lado que quede más cercano a la pantalla LCD. Figura 8 – Cómo cargar los portaobjetos Guía del operador de SlideMate, Revisión 1.20 Página 8 Opciones de integración de SlideMate 2. Menú de configuración de la SlideMate 2.1. Entre al menú de configuración para elegir la información que se va a imprimir (vea la Figura 9). Para elegir el formato de la información use Print Img Settings (Config. impr. imág.). Consulte la Sección 3 para obtener más detalles sobre el formato de los datos y el texto. Figure 9 – Inicialización y opciones del menú principal Si no se ha introducido Qtext (Qtexto), la pantalla Qtext indicará No quick txt (No hay texto rápido). Consulte la Sección 3 para ver una descripción de la función Qtext. • • • • Después de desplazarse hacia abajo • • Figura 10 – Menú Global Settings (Config. global) • • • Figura 11 – Menú Printer Settings (Config. impresora) Guía del operador de SlideMate, Revisión 1.20 El valor de Barcode height (Alto cód barras) se mide en mm. La hora y la fecha (time/date) se pueden imprimir automáticamente. Si Auto Print (Impr. auto) está en OFF (DESACTIVADA) cuando se envía a impresión una imagen con tramas, el operador debe pulsar Print (Imprimr). Si Number of Slides (Cant.portaobj) es 0 y Auto Print está en ON (ACTIVADA) u OFF (DESACTIVADA), la máquina solicitará la cantidad de portaobjetos que se va a imprimir. Si Print Errors (Errores impres.) está en ON, se mostrarán los errores relacionados con la impresión. Cambie Language (Idioma) en el interfaz del usuario según lo requiera. Seleccione Datamtx (Config matriz datos) para configurar el código de barras de 2D, consulte la Sección 2.2 para conocer los detalles. Los valores de Top Offset (Margen superior) y Left Offset (Margen izq.) vienen en mm. Estos valores se aplican tanto a las imágenes creadas por la máquina como a las creadas por Windows (Trama, ASCII y Datos). El valor de Darkness (Oscuridad) se muestra como porcentaje. Al utilizar marcas distintas de portaobjetos se pueden obtener diferentes intensidades de oscuridad para producir una imagen impresa de la mejor calidad. Página 9 Opciones de integración de SlideMate • Si se selecciona Network (Red) (Select Port [Selecc. puerto], Figura 12) antes de encender la máquina, SlideMate comenzará automáticamente a buscar la configuración de red. • Si se selecciona Network después de encender la máquina, será necesario iniciar la adquisición de la configuración de red. Esto se puede hacer con tan solo entrar y salir del menú de configuración de red. • Select Port, SlideMate tiene 3 puertos de entrada (Figuras 1 y 2). • Delimiter (Delimitador), es el carácter ASCII que indexa los datos introducidos en el siguiente campo de datos. • End of Data (Fin de datos), es el carácter ASCII que le indica a SlideMate que todos los datos están completos para el portaobjetos actual. • Data Type (Tipo de datos), indica el tipo de fichero que está listo para recepción (Trama o Datos). Figura 12 – Menú Network Settings (Config. red) Figura 13 – Menú Input Device (Dispositivo entrada) Tabla de tipos de combinación puerto/ datos soportados: USB Red Escáner ASCII Trama X X *Disponible en los puertos: 9100 para Red - Trama. 13100 para Red – Datos. • Opciones de Opciones de Opciones de Select port: Delimiter: End of Data: Opciones de Data Type: USB Network (Red) Scanner (Escáner) Text (Texto) Raster (Trama) #3 LF Space CR (Espac) Asterix (Aster) Dash (Guión) Colon (Dospt) SemiCI (Ptocm) Enter (Intro) Tab Comma (Coma) Tenga en cuenta que hay una pantalla de puntuación disponible, si pulsa el botón de navegación de cinco direcciones, vea la Figura 15. Mueva el cursor hacia la fila superior o inferior y pulse hacia arriba o hacia abajo, según corresponda. Del mismo modo, regrese a la pantalla de texto desde la pantalla de puntuación. Guía del operador de SlideMate, Revisión 1.20 Página 10 Opciones de integración de SlideMate 2.2. Al acceder al menú Setup, desplácese hacia abajo a Datamatrix Setup y aparecerá la siguiente pantalla. • Use el parámetro Datamatrix scale (Escala mat datos) para ajustar el tamaño en pixeles del código de barras de 2D impreso. Al aumentar la escala se podrá leer mejor el código de barras; sin embargo, disminuirá la cantidad de caracteres en el código de barras. Consulte la siguiente tabla. • Datamatrix pos (Pos mat datos) queda en el borde izquierdo del portaobjetos y la unidad de medición es mm. • Top quiet zone (Zona sup vacía) presenta la cantidad (pixeles) especificada de filas vacías arriba del código de barras de 2D impreso. Al aumentar la zona vacía el código de barras se puede leer mejor; sin embargo, se reduce la zona disponible para impresión. Figura 14 – Pantalla Datamatrix Setup • Bottom quiet zone (Zona inf vacía) presenta la cantidad (pixeles) especificada de filas vacías abajo del código de barras de 2D impreso. Al aumentar la zona vacía el código de barras se puede leer mejor; sin embargo, se reduce la zona disponible para impresión. NOTA: Existen limitaciones respecto a las combinaciones de tamaño de la fuente del texto y el tamaño del código de barras de la matriz de datos. Consulte la siguiente tabla para obtener más detalles. Configuración de la línea Cantidad máxima de caracteres en el código de texto (tamaño de fuente de barras de la matriz de datos de 2D según el y cantidad de líneas) tipo de datos Pequeña Mediana Grande 1 0 0 0 0 2 3 2 1 0 Guía del operador de SlideMate, Revisión 1.20 0 0 1 2 3 Caracteres numéricos Caracteres alfanuméricos Todos los caracteres (es decir, '?', '@', etc.) 80 80 80 80 72 80 80 80 80 40 80 80 80 80 34 Página 11 Opciones de integración de SlideMate Pulse hacia arriba desde la fila superior Formato de texto y Qtxt Al desplazarse hacia abajo se mostrará la quinta línea de impresión. Hay opciones de formato similares disponibles para cada línea de impresión. Al desplazarse hacia abajo se monstrará Mediana Grande Code128 Al desplazarse hacia abajo se monstrará Datos 1 Datos 2 Datos 3 Datos 4 Datos 5 Datos 6 Datos 7 Datos 8 Texto1 Texto 2 Texto 3 Texto 4 Texto 5 Texto 6 Texto 7 Texto 8 Actual Total Qtexto Año Mes Día Hora Minutos Segundos Figura 15 – Configuración de impresión de imagen con formato de línea de impresión 3. Definición de los campos de datos y los campos de texto Los campos de datos y los campos de texto son lugares de almacenamiento de información. La diferencia entre ellos es que los campos de datos son dinámicos. Esto quiere decir que sólo recuperan la información del ciclo de impresión actual y luego se vacían. Estos datos provienen de un dispositivo de entrada externo, como un escáner de código de barras. Por otro lado, los campos de texto almacenan la información hasta que esta se borra, edita o sobrescribe. Al acceder al menú en los campos de texto vaya a Print Img Settings/Text Fields/Text1 y use el teclado de acceso a la pantalla de la forma que aparece en la Figura 15 para introducir texto. Consulte el ejemplo de la siguiente sección, en donde la información se introdujo con un teclado, pero puede usarse también un escáner. NOTA: Si escribe o escanea la información mientras está en Print Screen (pantalla Print), se guardará en los campos de datos. Qtext es otra forma de almacenar la información que se va a imprimir. Es similar a los campos de texto pero se puede acceder directamente desde la pantalla Print. Los términos que se usan con más frecuencia pueden almacenarse en Qtext para acceder a ellos rápidamente (por ejemplo, nivel de sección o nombre de tinción). Guía del operador de SlideMate, Revisión 1.20 Página 12 Opciones de integración de SlideMate 4. Ejemplo de campos de introducción de datos y formato de texto Para comprender la forma en que se almacena y formatea la información, incluimos el siguiente ejemplo. Conecte el teclado de un ordenador a la unidad SlideMate y escriba toda la información que necesita imprimir. SlideMate puede imprimir un total de cinco líneas (texto, código de barras o ambos). S08-11805, Joe Dublin, Age: 63 years, Sex: M Adaptador del interfaz del teclado Portaobjetos impresos Figura 16 - Ejemplo de entrada y salida de datos La información que escriba se almacenará en la memoria de la máquina a medida que la escriba. Observe abajo que toda la información antes de cada coma (configuración de Delimiter, vea la Figura 13) se ha almacenado en campos Data (Datos) diferentes. Data 1 S08-11805 Data 2 Joe Dublin Data 5 Data 6 Data 3 Age: 63 years Data 7 Data 4 Sex: M Data 8 Puede introducir información adicional en los campos de texto, como se muestra abajo: Figura 17 – Configuración de la información en campos de texto Text 1 SlideMate Text 2 slide Text 5 Guía del operador de SlideMate, Revisión 1.20 Text 3 Text 4 Text 7 Text 8 of Text 6 Página 13 Opciones de integración de SlideMate Cada línea de impresión puede tener un máximo de 24 caracteres con fuente Small, 18 caracteres con fuente Medium y 12 caracteres con fuente Large. Cada línea se puede ajustar con 3 tamaños de fuente: Small (Pequeña), Medium (Mediana) y Large (Grande). También se puede convertir en un código de barras (Code128). Cualquiera de los campos de datos se puede imprimir en cualquiera de las cinco líneas de impresión. En el ejemplo de abajo, Data 1 (Datos 1) se imprime en la parte superior del portaobjetos. Para la segunda línea, se eligió imprimir Data 1 de nuevo en código de barras 128. En la tercera línea, se imprimirá el nombre del paciente que se escribió después de la primera coma. En la cuarta línea se imprimirá la edad y el sexo del paciente que se almacenó en los campos de datos 3 y 4. Esta línea se puede ajustar con el tamaño de fuente Medium. La última línea que se va a imprimir se ha formateado con información de texto (vea la Figura 17). Toda la línea se imprimirá con el tamaño de fuente Small. Guía del operador de SlideMate, Revisión 1.20 Página 14 Opciones de integración de SlideMate En este caso, se imprimirá una secuencia de tres portaobjetos y cada uno será identificado con su número de secuencia. Current (Actual) se refiere al portaobjetos que se está imprimiendo en ese momento y Total se refiere a la cantidad total de portaobjetos en la serie. Y finalmente, las preferencias de impresión, tamaño de fuente y ubicación se imprimirán en los portaobjetos: Observe las 3 barras verticales que aparecen antes del texto en la pantalla de impresión. Estas barras indican que el texto se imprimirá como código de barras 128. Figura 18 – Secuencia de los portaobjetos impresos Guía del operador de SlideMate, Revisión 1.20 Página 15 Opciones de integración de SlideMate 5. Cómo usar la opción de teclado para introducir datos y navegar entre menús Para habilitar el uso de un teclado, Thermo Fisher Scientific cuenta con un adaptador de interfaz opcional. Este adaptador también permite la conexión simultánea de un escáner de código de barras y un teclado a la unidad SlideMate. Consulte el Apéndice B para conocer el Número de referencia. Siga las instrucciones que se presentan abajo para realizar la conexión de manera adecuada. 5.1. Enchufe el cable suministrado en los conectores, según se muestra en la figura de abajo. Adaptador del interfaz del teclado Figura 19 - Conexión del adaptador del interfaz del teclado 5.2. Conecte el escáner de código de barras (si está disponible) y el teclado al adaptador del interfaz del teclado, como se muestra abajo. Observe que es necesario que el teclado tenga un conector PS2 para que se pueda conectar al adaptador del interfaz del teclado. Adaptador del interfaz del teclado Escáner de código de barras Teclado Figura 20 - Conexión del teclado y del escáner de código de barras Guía del operador de SlideMate, Revisión 1.20 Página 16 Opciones de integración de SlideMate 5.3. Configuración de SlideMate para que acepte introducción de datos con el teclado: Vaya a Input Devices (Dispositivos entrada) (vea la Figura 13) y configure de la siguiente manera: Select port – Scanner (Selecc. puerto - Escáner) Data Type – Text (Tipo de datos - Texto) 5.4. Introducción de información – Introduzca información en diferentes campos de datos con un teclado. Use el delimitador adecuado para indicar el inicio de un nuevo campo de datos (vea la Figura 13 para elegir el delimitador adecuado). Utilice para borrar datos. Utilice para indicar la finalización de la introducción de datos. 5.5. Navegación por el menú SlideMate con el teclado – Para acceder al menú Setup (Config.), pulse en el teclado. Utilice los botones o para elegir un menú. Pulse para acceder a un menú de nivel inferior o cuando aparezca OK (Aceptar) como opción. Según el menú, la función de las flechas y corresponderá con las funciones que se muestran en el lado izquierdo y derecho de la pantalla, respectivamente. del teclado = Setup (Config.). Tecla Tecla del teclado = Print (Imprimr). Tecla del teclado = Qtext. Utilice los botones o Figura 21 – Pantalla Print para moverse hacia la izquierda o hacia la derecha a diferentes grupos de datos que requieran configuración, por ejemplo, para configurar los cuatro grupos de números que forman la dirección IP en el menú Network Settings (Config. red). habilitará o inhabilitará el teclado numérico en el lado derecho del teclado. Cuando Num Lock (Bloq Num) está inhabilitado, el teclado numérico se puede utilizar para las funciones no numéricas de cada tecla. Guía del operador de SlideMate, Revisión 1.20 Página 17 Opciones de integración de SlideMate 5.6. Ejemplo de navegación por el menú con el teclado Cambie la hora en Global Settings > Set time/date (Config. global > Config hora/fch), desde la pantalla Print (vea la Figura 9). • Pulse para acceder a la pantalla Setup (Config.). • Pulse para seleccionar la línea Global Settings (Config. global). • Pulse • Pulse • Pulse • Utilice o para alternar entre hora, minutos y segundos. • Pulse o para ajustar la hora/minutos/segundos. • Pulse para ir al menú Global Settings. para seleccionar la línea Set time/date (Config hora/fch). para ver la configuración de hora y fecha. Guía del operador de SlideMate, Revisión 1.20 cuando termine. Página 18 Opciones de integración de SlideMate 5.7. Inicio de la impresión con el teclado. Se pueden identificar dos situaciones: 5.7.1. Auto Print (Impr auto) activada. Una vez que se ha introducido la información, la impresión puede iniciarse con tan sólo pulsar (menú Input Device [Dispositivo entrada], End of Data [Fin de datos] establecido en CR) o 5.7.2. . Auto Print (Impr auto) desactivada. Escriba la información que se va a imprimir y pulse • . Si es necesario borrar la información, sencillamente pulse otra vez (consulte el Error 10 en la Sección Errores y recuperación). • Escriba la información nueva y pulse . El resultado será el mismo que antes, sólo que la información recién escrita sustituirá a la primera y se imprimirá si se lleva a cabo el siguiente paso. • Para imprimir, pulse Nota: Si Number of Slides (Cant.portaobj) es cero en el menú Global Settings, SlideMate solicitará la cantidad de portaobjetos que se va a imprimir en la siguiente pantalla: Figura 22 – Pantalla Enter Slides (Intr.portaobj) Otra forma de introducir la cantidad deseada de portaobjetos que se va a imprimir es introducirla como uno de los campos de datos. El formato adecuado para acceder esta información es añadir el prefijo ^ (Shift + 6, con el teclado) a la cantidad deseada de portaobjetos (numérico). Por ejemplo, si la cantidad de portaobjetos que se va a imprimir es 4, entonces escriba ^4 (99 como máximo) en cualquiera de los campos de datos (vea la Sección 6), con el delimitador adecuado al inicio y al final de estos datos. Esto anulará temporalmente la cantidad preestablecida de portaobjetos que se imprimirá en la configuración de la unidad para ese trabajo de impresión en particular. Guía del operador de SlideMate, Revisión 1.20 Página 19 Opciones de integración de SlideMate 6. Cómo conectar SlideMate al ordenador con un cable de cruce Nota: Cuando se usa el software LabWriter, se utiliza esta configuración. Si utiliza un adaptador de red de gigabits por segundo (Gbps) conectado a SlideMate, ¡Importante! establezca la velocidad en 10 Mbps semidúplex para lograr una conexión de red confiable. Una conexión de red es lo mejor para aprovechar al máximo las opciones de comunicación de SlideMate. Aun si no existe una red, esto se puede lograr conectando SlideMate a un ordenador con un cable de cruce. Siga estos pasos para configurar la unidad SlideMate y el ordenador para establecer una red estática. • Configuración de SlideMate Figura 23 – Menú Network Settings (Config. red) • Figura 24 – Menú Input Device (Dispositivo entrada) Configuración del ordenador Start > > Connect to > Show all Connections (Inicio > Conectar a > Mostrar todas las conexiones) Pulse el botón derecho del ratón sobre Local Area Network (Red de área local). Elija Properties (Propiedades). • Elija Internet Protocol (TCP/IP) (Protocolo Internet [TCP/IP]) > Pulse Properties. Figura 25 - Propiedades del protocolo de Internet Conecte SlideMate al ordenador con un cable de cruce. Use los documentos de LabWriter para imprimir. Guía del operador de SlideMate, Revisión 1.20 Página 20 Opciones de integración de SlideMate 7. Conexión de cruce - Procedimiento de solución de problemas Identificación del cable Para aislar cualquier problema con la conexión en red de SlideMate, se recomienda conectarla directamente a un ordenador (escritorio o portátil) con un cable de cruce en buenas condiciones. Una manera segura de comprobar la funcionalidad entre el sistema operativo del ordenador y el sistema operativo de SlideMate es mediante el comando Ping. NOTA: Recuerde verificar siempre el estado del LED de enlace cuando cambie los cables para asegurarse de que se está utilizando el cable correcto y que SlideMate está conectada con el cable correcto al equipo adecuado. No es necesario realizar ningún ajuste en SlideMate, ordenador o red para que el LED esté encendido. Esto es un buen indicador de que SlideMate está conectada adecuadamente a un ordenador o red. El LED puede ubicarse en dos posiciones posibles; en la parte inferior derecha o en la parte superior izquierda. Figura 26 – El LED de enlace se encuentra en la parte inferior derecha Figura 27 - El LED de enlace se encuentra en la parte superior izquierda ¿El LED de enlace está encendido? Si el LED de enlace no está encendido, confirme que se esté usando el cable correcto. Cuando SlideMate se conecta a una red o a un conmutador de red (concentrador) mediante un cable de red, es necesario un cable Ethernet estándar. Cuando SlideMate se conecta a un ordenador directamente, es necesario un cable de cruce. NOTA: Se recomienda el uso de concentradores o conmutadores de las marcas NETGEAR o DLINK. Para verificar si el cable es estándar o de cruce, simplemente observe los dos extremos del cable desde el mismo lado del conector. Si los dos extremos tienen el mismo patrón de color de izquierda a derecha, entonces es un cable de red estándar. Si los cables de color naranja y verde cambian de posición, se trata de uno de cruce. Consulte las tablas de configuración de clavijas para hacer una comparación. Guía del operador de SlideMate, Revisión 1.20 Página 21 Opciones de integración de SlideMate Configuración de clavijas de cable recto N.º de clavija 1 2 3 4 5 6 7 8 Izquierda NaranjaBlanco Naranja VerdeBlanco Azul NegroBlanco Verde CaféBlanco Café Derecha 12345678 12345678 12345678 12345678 Naranja-Blanco Naranja Verde-Blanco Azul Negro-Blanco Verde Café-Blanco Café Configuración de clavijas de cable de cruce N.º de clavija 1 2 3 4 5 6 7 8 Izquierda NaranjaBlanco Naranja VerdeBlanco Azul NegroBlanco Verde CaféBlanco Café Derecha Verde-Blanco Verde Naranja-Blanco Azul Negro-Blanco Naranja Café-Blanco Café Comando ping para la impresora – Para solución de problemas Un ping es una solicitud de una máquina a otra a través del hardware de red, el cual confirma que están funcionando los trayectos eléctricos de recepción y transmisión de datos, así como los controladores de funcionamiento en ambos lados del ping. Es mejor ejecutar el comando ping desde la ventana Command Prompt (Línea comandos). Para abrir Command Prompt desde Windows 7/XP, pulse el botón Start (Iniciar) y luego, RUN (EJECUTAR). Ingrese CMD y después pulse el botón OK. Como alternativa, puede localizar Command Prompt en All Programs > Accessories (Todos los programas > Accesorios). • SlideMate tiene la dirección IP 192.168.1.7 NOTA: Para garantizar que se realizó la conexión, ingrese al menú 'Setup' de SlideMate. Ingrese a Network Settings. Después de verificar la dirección IP, salga de Network Settings. Esto actualizará el estado de conexión al ordenador. • El ordenador tiene la dirección IP 192.168.1.8 Guía del operador de SlideMate, Revisión 1.20 Página 22 Opciones de integración de SlideMate >ping 192.168.1.7 NOTA: Hay un espacio después de la palabra ping. El comando ping intentará llevar cuatro paquetes al destino. La pantalla que aparece abajo muestra las confirmaciones de recepción de cada uno de los paquetes. Figura 28 - Comando ping exitoso de SlideMate En la Figura 29 de abajo, observe que una de las solicitudes excedió el límite de espera. Si la impresora no estaba imprimiendo mientras se ejecutaba el comando ping, esto indica que el cable o la conexión son incorrectos. Figura 29 - Comando ping no exitoso de SlideMate Para que se emita continuamente el comando ping, ingrese lo siguiente en la línea de comandos: >ping -t 192.168.1.7 NOTA: Hay un espacio después de la palabra ping. Para cancelar el ping, pulse las teclas Ctrl y C en el teclado simultáneamente. Guía del operador de SlideMate, Revisión 1.20 Página 23 Opciones de integración de SlideMate 8. Instalación del controlador de la impresora Antes de comenzar • Estas instrucciones sirven para instalar el controlador de la impresora SlideMate en Windows 2000, XP, Vista y Win 7. Observe que la Figura 42 muestra dos pantallas que tal vez no aparezcan durante la instalación del controlador en Win 7. 1. Pulse Start (Inicio) y seleccione Printer and Faxes (Impresoras y faxes), como se muestra abajo. Figura 30 - Menú Printers and Faxes (Impresoras y faxes) 2. Aparecerá la ventana Printer and Faxes. Seleccione Add Printer (Agregar una impresora). Figura 31 - Pantalla Add Printer (Agregar una impresora) Guía del operador de SlideMate, Revisión 1.20 Página 24 Opciones de integración de SlideMate 3. Aparecerá la ventana Add Printer Wizard (Asistente para agregar impresoras). Seleccione Next (Siguiente). Figura 32 - Pantalla Add Printer Wizard (Asistente para agregar impresoras) 4. Elija Local printer attached to this computer (Impresora local conectada a este equipo) y pulse Next. Figura 33 – Opción de impresora local Guía del operador de SlideMate, Revisión 1.20 Página 25 Opciones de integración de SlideMate 5. Elija Create a new port (Crear nuevo puerto) y Standard TCP/IP Port (Puerto TCP/IP estándar). Figura 34 - Menú de seleccionar un puerto 6. Aparecerá una nueva ventana que lo ayudará a configurar el puerto de la impresora. Ingrese la dirección IP de la unidad SlideMate como se muestra abajo. Puede obtener esta dirección IP en la configuración de red de SlideMate, en el menú Network Settings (Config. red). Ingrese el nombre del puerto. Puede usar cualquier nombre. Seleccione Next. Figura 35 - Ventana Add Port (Agregar puerto) Guía del operador de SlideMate, Revisión 1.20 Página 26 Opciones de integración de SlideMate 7. Para finalizar la configuración del puerto de impresora, seleccione Next (Siguiente) y Finish (Finalizar) en la siguiente pantalla. Figura 36 - Opción de información del puerto 8. Seleccione Have Disk (Utilizar disco) y aparecerá otra ventana. Seleccione Browse (Examinar). Figura 37 - Ventana Install Printer Software (Instalar software de impresora) Guía del operador de SlideMate, Revisión 1.20 Página 27 Opciones de integración de SlideMate 9. Ubique la carpeta Driver (Controlador) incluida en este manual y seleccione el fichero SlideMate.INF pulsando Open (Abrir). Pulse Ok (Aceptar) en la ventana Install from Disk (Instalar desde disco). Figura 38 – Ventana del controlador de impresora 10. Seleccione Next. Figura 39 - Controlador de impresora Guía del operador de SlideMate, Revisión 1.20 Página 28 Opciones de integración de SlideMate 11. En la siguiente pantalla seleccione Default Printer (Impresora predeterminada) y pulse Next. Figura 40 - Ventana de nombre de la impresora 12. Elija Do not share this printer (No compartir esta impresora) y pulse Next. Seleccione No en la siguiente pantalla y pulse Next. Pulse Finish (Finalizar). Figura 41 - Ventana Printer Sharing (Compartir impresora) Guía del operador de SlideMate, Revisión 1.20 Página 29 Opciones de integración de SlideMate 13. Cuando la siguiente ventana aparezca, pulse Continue Anyway (Continuar). Se iniciará la instalación del controlador. Cuando se le pida el fichero unires.dll, búsquelo en el fichero indicado. Elija el fichero y pulse Open (Abrir) y luego en OK en la ventana File needed (Se requiere fichero). Figura 42 - Ventana de continuar Figura 43 – Finalización de la instalación del controlador de la impresora 14. Para eliminar el controlador de la impresora siga los Pasos 1 y 2, seleccione la impresora y bórrela. Guía del operador de SlideMate, Revisión 1.20 Página 30 Opciones de integración de SlideMate 9. Instalación del controlador para USB NOTA: No es posible imprimir códigos de barras con la conexión USB. 9.1. En el menú de SlideMate vaya a Input Devices (Dispositvos entrada) y cambie Select Port (Selecc. puerto) para que corresponda con el tipo de cable conectado, es decir, si el cable conectado es un cable USB, elija USB. 9.2. Al hacer la conexión con el cable USB, el ordenador detectará la conexión de SlideMate e iniciará la instalación del controlador. Elija la opción, como se muestra, para permitir que busque los controladores en la Internet. Pulse Next. Figura 44 – Nuevo hardware encontrado para el convertidor serial 9.3. Cuando se hayan recuperado los ficheros necesarios, aparecerá la siguiente ventana. Marque la opción mostrada y pulse Next. Guía del operador de SlideMate, Revisión 1.20 Página 31 Opciones de integración de SlideMate Figura 45 – El asistente está buscando los controladores para FT232R USB UART Guía del operador de SlideMate, Revisión 1.20 Página 32 Opciones de integración de SlideMate 9.4. La siguiente ventana le hará saber que la búsqueda está en curso. Figura 46 – Instalación de los controladores para FT232R USB UART 9.5. Esta ventana le informa que los controladores para el convertidor serial USB se han instalado; pulse FINISH (FINALIZAR). Figura 47 – Finalización de la instalación del convertidor serial USB Guía del operador de SlideMate, Revisión 1.20 Página 33 Opciones de integración de SlideMate 9.6. Seleccione la opción mostrada y pulse Next. Figura 48 – Nuevo hardware encontrado, puerto USB 9.7. Cuando se hayan recuperado los ficheros necesarios, aparecerá la siguiente ventana. Marque la opción mostrada y pulse Next. Figura 49 – El asistente está buscando los controladores para el puerto USB Guía del operador de SlideMate, Revisión 1.20 Página 34 Opciones de integración de SlideMate 9.8. La siguiente ventana le hará saber que la búsqueda está en curso. Figura 50 – Instalación de los controladores para el puerto USB 9.9. Esta ventana le informa que los controladores para el puerto USB se han instalado; pulse FINISH (FINALIZAR). Figura 51 – Finalización de la instalación del puerto USB Guía del operador de SlideMate, Revisión 1.20 Página 35 Opciones de integración de SlideMate 10. Configuración de la comunicación con HyperTerminal A continuación se presenta un tutorial para imprimir, en varios conjuntos de portaobjetos, múltiples líneas de información generadas por la manera en que la información se formatea en un fichero de sólo texto. Siga los pasos de abajo para establecer comunicación entre SlideMate y un ordenador, por medio del puerto USB o el puerto Ethernet. Un programa de utilidades llamado HyperTerminal, fácil de conseguir con el sistema operativo Windows XP, se utilizará para enviar el fichero de texto. 10.1. Conecte la fuente de alimentación eléctrica a la unidad. Enchufe el cable de alimentación a la toma eléctrica. Según la conexión que haya elegido: • Enchufe el cable Ethernet al puerto Ethernet (vea la Figura 2). • Enchufe el cable USB al puerto USB (vea la Figura 2). Conecte el extremo opuesto del cable a su ordenador. 10.2. Para iniciar el programa HyperTerminal, siga esta ruta: Start > All Programs > Accessories > Communications > HyperTerminal (Inicio > Todos los programas > Accesorios > Comunicaciones > HyperTerminal) 10.3. HyperTerminal sobre Ethernet 10.3.1. Abajo se presenta una captura de pantalla de la aplicación HyperTerminal justo después de abrirla. Figura 52 – Programa HyperTerminal Guía del operador de SlideMate, Revisión 1.20 Página 36 Opciones de integración de SlideMate 10.3.2. Asigne un nombre a su conexión como se ve en la ventana de abajo y pulse OK (Aceptar). Figura 53 - Nueva conexión de HyperTerminal 10.3.3. La siguiente ventana lo ayudará a configurar el puerto de comunicación. • En el campo Host Address (Dirección del host) escriba la dirección IP de SlideMate (tal como aparece en el menú Network Settings [Config. red], vea la Figura 12). • En el campo Port number (Puerto) escriba 13100. • En la lista desplegable Connect using (Conectar usando) elija TCP/IP. • Pulse OK (Aceptar). Figura 54 – Ventana de conexión de HyperTerminal 10.3.4. Para guardar esta configuración y recuperarla más adelante cuando se vuelva a abrir HyperTerminal, vaya al menú File (Archivo). Elija Save (Guardar). La Guía del operador de SlideMate, Revisión 1.20 Página 37 Opciones de integración de SlideMate conexión se guardará como SlideMate Ethernet. Cierre la ventana de HyperTerminal. Guía del operador de SlideMate, Revisión 1.20 Página 38 Opciones de integración de SlideMate 10.4. HyperTerminal sobre USB Consulte la Sección 9, Instalación del controlador para USB, para habilitar la comunicación entre SlideMate y un ordenador por medio de un cable USB. Si no cuenta con conexión a Internet, todos los controladores necesarios se pueden encontrar en el CD que se incluye con la unidad SlideMate. 10.4.1. Abajo se presenta una captura de pantalla de la aplicación HyperTerminal justo después de abrirla. Figura 55 – Programa HyperTerminal 10.4.2. Asigne un nombre a su conexión como se ve en la ventana de abajo y pulse OK (Aceptar). Guía del operador de SlideMate, Revisión 1.20 Página 39 Opciones de integración de SlideMate Figura 56 – Descripción de la conexión de HyperTerminal Guía del operador de SlideMate, Revisión 1.20 Página 40 Opciones de integración de SlideMate 10.4.3. La siguiente ventana le ayudará a elegir el puerto de comunicación para el hardware recién instalado. En la lista desplegable Connect using (Conectar usando) elija el número de COM más alto que aparezca, que en este ejemplo es COM2. Cuando haya terminado, pulse OK (Aceptar). Figura 57 – Ventana de conexión de HyperTerminal 10.4.4. Es necesario configurar el puerto COM elegido antes de usarlo. Cambie todos los campos para que correspondan con los de la imagen de abajo. Cuando haya terminado, pulse OK (Aceptar). Esto despejará la ventana de HyperTerminal. Figura 58 – Configuración del puerto COM4 Guía del operador de SlideMate, Revisión 1.20 Página 41 Opciones de integración de SlideMate 10.4.5. Para guardar esta configuración y recuperarla más adelante cuando se vuelva a abrir HyperTerminal, vaya al menú File (Archivo). Elija Save (Guardar). La conexión se guardará como SlideMate USB. Cierre la ventana de HyperTerminal. Guía del operador de SlideMate, Revisión 1.20 Página 42 Opciones de integración de SlideMate 11. Envío de un trabajo de impresión desde HyperTerminal Abra HyperTerminal. Pulse Cancel (Cancelar) en la ventana New Connection (Nueva conexión). Para recuperar la conexión guardada, vaya a File > Open (Archivo > Abrir). Elija SlideMate USB.th o SlideMate Ethernet.th. Pulse OPEN (ABRIR). Es necesario crear un fichero de texto antes de enviarlo. Utilice Notepad (Bloc de notas) para crear un fichero de sólo texto. Start > All Programs > Accessories > NotePad (Inicio > Todos los programas > Accesorios > NotePad) 11.1. Escriba la información que desea imprimir, como en el ejemplo de abajo. Observe el carácter '^' al inicio de la línea. El número que aparece después le indica a SlideMate que imprima la línea específica en dicha cantidad de portaobjetos, independientemente de la configuración de Number of Slides (Cant.portaobj) en el menú Global Settings (Config. global). Si se escribe '^' más veces en la misma línea, sólo se tomará en cuenta el último. Asegúrese de pulsar Enter (Intro) (configuración End of Data [Fin de datos] en el menú Input Device [Dispositvos entrada]) al final de la línea para colocar el cursor al inicio de la segunda línea. Figura 59 – Ejemplo de configuración de datos en un fichero de texto Importante La figura anterior muestra un fichero de texto con una sola línea. Este fichero se puede enviar a SlideMate para su impresión con Hyper Terminal por medio de USB o Ethernet. La figura de abajo muestra un fichero de texto con varias líneas que se puede enviar a SlideMate para su impresión con Hyper Terminal sólo por medio de Ethernet. Observe (Ethernet) que si se van a enviar a impresión varios ficheros, el fichero subsiguiente debe enviarse después de que se haya imprimido el actual. Figura 60 – Ejemplo de configuración de datos en un fichero de texto con varias líneas Guía del operador de SlideMate, Revisión 1.20 Página 43 Opciones de integración de SlideMate 11.2. Al terminar, guarde el fichero en una carpeta fácil de ubicar. 11.3. Para enviar el fichero a SlideMate, elija la opción Send Text File (Enviar fichero de texto) del menú Transfer (Transferir). Figura 61 – Transferencia de un fichero de texto 11.4. Aparecerá una ventana nueva que le ayudará a ubicar el fichero en su ordenador. Recupere el fichero de la ubicación donde se guardó. Elija el fichero y pulse OPEN (ABRIR). Figura 62 – Ubicación de un fichero de texto guardado Guía del operador de SlideMate, Revisión 1.20 Página 44 Opciones de integración de SlideMate 11.5. Observe abajo cómo toda la información antes de cada coma (configuración de Delimiter [Delimitador], vea la Figura 13) se ha almacenado en campos Data diferentes. Data 1 S08-11805 Data 2 Joe Dublin Data 5 Data 3 Age: 63 years Data 6 Data 7 Data 4 Sex: M Data 8 Hay ocho campos Data disponibles; la línea sólo tiene cuatro segmentos de información delimitados. Text 1 SlideMate Text 2 slide Text 5 Text 3 Text 4 Text 7 Text 8 of Text 6 Hay ocho campos Text (Texto) disponibles; este ejemplo sólo utiliza tres. En el fichero de texto, al final de cada línea se ha introducido un retorno de carro. De esta forma, la unidad SlideMate detecta que ha llegado al final de la línea. Cada línea de impresión puede tener un máximo de 24 caracteres con fuente Small (Pequeña). Cada línea se puede ajustar con 3 tamaños de fuente: Small (Pequeña), Medium (Mediana) y Large (Grande). También se puede convertir en código de barras (código 128). Cualquiera de los campos de datos se puede imprimir en cualquiera de las cinco líneas de impresión. En el ejemplo de abajo, Data 1 (Datos 1) se imprime en la parte superior del portaobjetos. Para la segunda línea, se eligió imprimir Data 1 de nuevo en código de barras 128. En la tercera línea, se imprimirá el nombre del paciente que se escribió después de la primera coma. Guía del operador de SlideMate, Revisión 1.20 Página 45 Opciones de integración de SlideMate En la cuarta línea se imprimirá la edad y el sexo del paciente que se almacenó en los campos de datos 3 y 4. Esta línea se puede ajustar con el tamaño de fuente Medium. La última línea que se va a imprimir se ha formateado con información de texto (vea la Figura 62). Toda la línea se imprimirá con el tamaño de fuente Small. En este caso, se imprimirá una secuencia de tres portaobjetos y cada uno será identificado con su número de secuencia. “Current” (Actual) se refiere al portaobjetos que se está imprimiendo en ese momento y “Total” se refiere a la cantidad total de portaobjetos en la serie. Y finalmente, las preferencias de impresión, tamaño de fuente y ubicación se imprimirán en los portaobjetos: Observe las 3 barras verticales que aparecen antes del texto en la pantalla de impresión. Estas barras indican que el texto se imprimirá como código de barras. Figura 63 – Secuencia de los portaobjetos impresos Aquí sólo se presenta el primer conjunto de tres portaobjetos, pero se imprimirán cuatro conjuntos más de portaobjetos: un conjunto de un portaobjetos, un conjunto de cinco portaobjetos, un conjunto de dos portaobjetos y otro de diez portaobjetos. Guía del operador de SlideMate, Revisión 1.20 Página 46 Opciones de integración de SlideMate 12. Mantenimiento de SlideMate Es necesario limpiar la SlideMate de manera periódica y minuciosa. Mordaza izquierda Mordaza derecha Rampa de salida Figura 64 – Áreas que requieren mantenimiento 12.1. Instrucciones de limpieza de la SlideMate Debido al desgaste sutil pero constante de los portaobjetos de vidrio que circulan por la unidad, habrá acumulaciones de polvo de vidrio. Se recomienda limpiar la unidad después de cada 100 portaobjetos impresos. Las áreas donde se puede acumular polvo que requieren limpieza son la rampa de salida y las mordazas (izquierda y derecha) que sostienen el portaobjetos durante el proceso de impresión (vea la Figura 63). Use un cepillo (similar a un cepillo de dientes) o toalla de papel con IPA (alcohol isopropílico) para limpiar estas superficies. Deseche la toalla de papel después de cada uso. El cepillo se puede volver a usar. También se puede utilizar aire comprimido para soplar parte del polvo, pero deben tomarse precauciones de seguridad. Busque un lugar en donde no haya otro equipo, muebles o personas. Dirija el flujo de aire lejos de usted, hacia el sitio de la SlideMate que tiene polvo. Se pueden usar hisopos para limpiar sitios difíciles de alcanzar. Sumerja el hisopo en un poco de IPA y limpie el sitio que tiene polvo. Deseche el hisopo después de usarlo. Las dos barras horizontales también se pueden limpiar, pero ÚNICAMENTE con un paño limpio o una toalla de papel limpia. No use ningún agente de limpieza, porque también eliminaría el lubricante. Guía del operador de SlideMate, Revisión 1.20 Página 47 Opciones de integración de SlideMate 12.2. Precauciones de manejo • La línea térmica en el cabezal de impresión es el punto más bajo de este (el punto que queda directamente sobre el portaobjetos cuando baja el cabezal de impresión). Tiene un vidriado cerámico que puede agrietarse. Evite golpear o arrastrar la punta del cabezal de impresión con portaobjetos rotos u otro objeto. • Debe quitar los residuos de la línea térmica con etanol o IPA para evitar la corrosión. • No toque la superficie de la línea térmica con las manos descubiertas para evitar la corrosión. • Utilice portaobjetos que no tengan iones de Na+, K+ y CI y que hayan sido probados completamente en términos de fiabilidad para evitar la corrosión. • La superficie del calentador no debe tener condensación para evitar la corrosión. En caso de que se forme condensación, apague la impresora hasta que se evapore. • Tenga mucho cuidado al quitar algún portaobjetos atascado y desatascar la cinta, ya que puede haber algún trozo de vidrio roto que no se vea a simple vista. • Si ejerce demasiada fuerza para sacar un portaobjetos atascado, puede ocasionar que el vidrio roto salga disparado hacia los ojos. • Si toca la línea térmica del cabezal de impresión mientras la impresora está imprimiendo, sufrirá quemaduras graves. 12.3. Cómo sacar un portaobjetos atascado de debajo del cabezal de impresión 1. Apague la SlideMate (posición OFF). Quite la cinta y los portaobjetos del soporte del portaobjetos. 2. El cabezal de impresión se mueve hacia arriba y hacia abajo aproximadamente 10 mm. Si el cabezal de impresión no está hacia arriba, muévalo empujando la guía de salida de la impresora de cinta (vea la Figura 5). 3. Busque el objeto atorado e intente deslizarlo hacia afuera a lo largo sosteniéndolo de los lados planos. 4. Si el portaobjetos se mueve ligeramente, pero no tiene suficiente espacio para salir, es posible que necesite empujar las piezas que normalmente trasladan el portaobjetos (mecanismo de manejo de portaobjetos) hacia la izquierda o derecha. 5. Para mover el mecanismo hacia la izquierda, presione la parte de plástico negro (Figura 64) hacia la izquierda. 6. Para mover el mecanismo hacia la derecha, presione la parte del rodillo (Figura 65) hacia la derecha. Figura 65 – Con la impresora apagada, empuje esta mordaza de acero hacia la izquierda para moverla hacia la izquierda Guía del operador de SlideMate, Revisión 1.20 Página 48 Opciones de integración de SlideMate Figura 66 – Con la impresora apagada, empuje el rodillo de acero hacia la derecha para moverlo hacia la derecha Después de desatascar el mecanismo, cierre la cubierta de la impresora y voltee la impresora de cabeza y sacúdala ligeramente y escuche si tiene algún sonido de golpeteo que pudiera indicar que todavía hay objetos (es decir, fragmentos de vidrio) dentro de la impresora. Coloque la impresora en su posición correcta. Abra la cubierta y vuelva a revisar si hay más fragmentos de portaobjetos en el interior. Si no hay nada, vuelva a colocar la cinta; sustituya los portaobjetos y encienda la impresora. Después de que SlideMate ha realizado su proceso de inicialización, vuelva a colocar los portaobjetos y realice una prueba para observar la calidad de la impresión. 12.4. Cómo limpiar el cabezal de impresión El cabezal de impresión debe limpiarse si sucede lo siguiente: • La impresión tiene manchas distribuidas al azar de arriba a abajo. • La cinta de impresión se quema al pasar de un lado a otro o cuando la cinta se carga al revés. • La calidad no es la misma que antes se observaba. 1. Quite la cinta de impresión y los portaobjetos de la impresora. 2. Use un paño con alcohol isopropílico o un paño que no suelte pelusa humedecido con etanol o IPA para frotar con firmeza la parte inferior del cabezal de impresión (línea térmica), a lo largo del borde que hace contacto con los portaobjetos, varias veces hasta que no se Figura 67 – Ubicación de la línea térmica en el cabezal de impresión observen residuos en el paño (vea la Figura 65). 3. Deje secar el cabezal de impresión un par de minutos antes de colocar la cinta. Evite tocar la superficie del cabezal de impresión si no usa una protección. Guía del operador de SlideMate, Revisión 1.20 Página 49 Opciones de integración de SlideMate 13. Especificaciones de la máquina SlideMate Dimensiones 152 mm (6,00 pulg.) de ancho x 226 mm (9,00 pulg.) de altura x 238 mm (10,50 pulg.) de profundidad Peso 4,3 kg (9,5 lbs) Tensión de entrada 24 VCC (fuente de alimentación universal 110-240 VCA) Corriente 2,5 A Resolución de impresión 300 dpi Velocidad 5 a 8 seg. normalmente (cobertura total) Pequeña: 4 puntos. Tamaños de fuente equivalentes en la escala de puntos de Post Script Mediana: 6 puntos. Grande: 8 puntos. 76,2 mm (3,000 pulg.) de ancho. x 25,55 mm (1,006 pulg.) de altura x 1,00 mm (0,039 pulg.) de profundidad Tamaño máximo permitido de portaobjetos (EE. UU.) NOTA: Los portaobjetos con bordes cuadrados, bordes biselados y esquinas recortadas (45º) son adecuados para la SlideMate. Los portaobjetos con bordes biselados deben tener una superficie plana de 0,5 mm como mínimo en los bordes. 76,0 mm (2,992 pulg.) de ancho. x 26,00 mm (1,023 pulg.) de altura x 1,00 mm (0,039 pulg.) de profundidad Tamaño máximo permitido de NOTA: Los portaobjetos con bordes cuadrados, bordes biselados y esquinas portaobjetos (fuera de EE. UU.) recortadas (45º) son adecuados para la SlideMate. Los portaobjetos con bordes biselados deben tener una superficie plana de 0,5 mm como mínimo en los bordes. Temperatura (límites en operación) De +5°C a +40°C (de +41 ºF a +104ºF) De +15°C a +30°C (de +59ºF a 86ºF) Temperatura (recomendación en operación) Nota: El rendimiento puede verse afectado si se opera fuera de este rango. Temperatura (almacenamiento) De -25°C a +55°C (-13ºF a 131ºF) +70°C (158ºF) para exposiciones breves Sólo para uso en interiores. Máx. 80% de humedad relativa hasta 31 ºC decreciendo linealmente hasta Humedad relativa 50% de humedad relativa a 40 ºC. Sólo para uso en interiores. Altitud Grado de contaminación No aplica. 2 Categoría de sobretensión II Guía del operador de SlideMate, Revisión 1.20 Página 50 Opciones de integración de SlideMate 14. Errores y recuperación Tenga cuidado al sacar objetos atascados del interior de la unidad SlideMate, ya que las partículas de vidrio roto pueden provocar lesiones graves. NOTA: Los puntos 1 a 14 más abajo hacen referencia a los mensajes de error que podrían mostrarse en la pantalla de la SlideMate. 1. "PRINT TOO LONG, PRINT ANYWAY?" (IMPR DEMASIADO LARGA, ¿CONTINUAR IMPR?) Causa posible: Se ha excedido el área total de impresión debido al uso de tamaños de fuente grandes y/o códigos de barra en varias líneas. Solución: Reduzca el tamaño del código de barras y/o de la fuente. 2. "BARCODE EXCEEDS PRINTABLE AREA" (CÓDIGO DE BARRAS EXCEDE ÁREA IMPRESIÓN) Causa posible: Una línea se configuró para imprimir código de barras. El texto escaneado o escrito para esa línea en particular tiene más de nueve caracteres. Solución: Pulse Abort (Abortar). SlideMate regresará a la pantalla de impresión. Disminuya la cantidad de caracteres de la línea para imprimir el código de barras. 3. "DOOR OPEN" (PUERTA ABIERTA) Causa posible: La puerta está abierta. Solución: Cierre la puerta y pulse OK (Aceptar). La impresión se reanudará. 4. "NO SLIDE" (NO HAY PORTAOBJETOS) Causa posible: No hay ningún portaobjetos en la pila. Solución: Cargue portaobjetos a la pila. Pulse OK. La impresión se reanudará. Causa posible: Un portaobjetos está atascado en la pila. Solución: Quite todos los portaobjetos. Pulse OK. Aparecerá el error N.° 5. Consulte el error N.° 5. 5. "PRINTER JAM - REMOVE ALL SLIDES AND PRESS OK" (ATASCO IMPR QUITE PORTAOBJ Y PULSE ACEPTAR) Causa posible: No se alcanzó el límite posterior. Solución: Despeje el atasco y quite todos los portaobjetos. Pulse OK. SlideMate volverá a imprimir el último portaobjetos. 6. "OUTPUT JAM - REMOVE ALL SLIDES AND PRESS OK" (ATASCO SLDA QUITE PORTAOBJ Y PULSE ACEPTAR) Causa posible: El portaobjetos no hizo contacto con el sensor de avance cuando estaba listo para presentarse al operador. Solución: Despeje el atasco y quite todos los portaobjetos. Pulse OK. SlideMate imprimirá el siguiente portaobjetos. Guía del operador de SlideMate, Revisión 1.20 Página 51 Opciones de integración de SlideMate 7. "HEAD NOT UP-CHECK FOR ANY JAM" (CABEZAL NO SUBE. COMPRUEBE ATASCOS) Causa posible: El cabezal de impresión no volvió a su posición hacia arriba después de terminar el trabajo de impresión. Solución: Despeje el atasco. Pulse OK. SlideMate expulsará el portaobjetos actual y volverá a realizar la impresión en el siguiente. Causa posible: El cabezal de impresión no volvió a su posición hacia arriba después de comprobar la presencia de portaobjetos (antes de comenzar a imprimir). Solución: Despeje el atasco. Pulse OK. SlideMate expulsará el portaobjetos actual y volverá a realizar la impresión en el siguiente. 8. "HEAD NOT DOWN - CHECK FOR ANY JAM" (CABEZAL NO BAJA. COMPRUEBE ATASCOS) Causa posible: Algo impidió que el cabezal de impresión entrara en contacto con el portaobjetos. Solución: Despeje el atasco. Pulse OK. SlideMate imprimirá un portaobjetos para concluir el ciclo. Se imprimirá otro portaobjetos con el mismo trabajo de impresión. 9. "FAILED TO HOME" (NO SE PUDO IR AL INICIO) a) Causa posible: No se alcanzó el límite posterior durante la inicialización. Solución: Quite todos los portaobjetos, incluido el que se va a descargar en la deslizadera. Apague la SlideMate (posición OFF). Encienda la SlideMate (posición ON). Pulse Initialize (Inicializar). b) Causa posible: No se alcanzó el límite posterior durante la operación normal. Solución: Compruebe que no hay atascos dentro de la máquina. Busque específicamente trozos de vidrio roto que estén obstruyendo el movimiento de las mordazas hacia la parte posterior de SlideMate. c) Causa posible: Los resortes están extendidos debido a que algún portaobjetos se sacó de manera inadecuada durante un atasco. Solución: Si ocurre un atasco cuando un portaobjetos se está transportando, pero se atasca debajo del cabezal de impresión, NO LO SAQUE. Consulte la Sección 12.3 Como sacar un portaobjetos atascado de debajo del cabezal de impresión. d) Causa posible: Falta de mantenimiento preventivo de rutina. Solución: Las partículas de vidrio que se fragmentan lentamente de los portaobjetos en proceso, se acumulan en las mordazas y con el tiempo, caen en las barras. Cualquier fricción adicional impedirá el deslizamiento, lo que provoca varios fallos. 10. "PREVIOUS DATA NOT PRINTED. DO YOU WANT TO ERASE?" (DATOS ANT NO IMPRESOS ¿DESEA BORRARLOS?) Causa posible: Auto Print (Impr. auto) está en OFF (DESACTIVADA) y se pulsó la tecla ENTER (INTRO) dos veces seguidas. Solución: Cuando Auto Print está en OFF y la información se introduce con el teclado, la tecla ENTER se utiliza para definir End of Data (Fin de datos). La unidad SlideMate espera recibir un comando Print Scrn para comenzar a imprimir. Si se recibe otro ENTER, la unidad alertará al usuario sobre la posibilidad de perder la información ingresada si no se imprime. Guía del operador de SlideMate, Revisión 1.20 Página 52 Opciones de integración de SlideMate 11. "DATA BUFFER OVERFLOW" (DESBORDAMIENTO DE BÚFER DE DATOS) Causa posible: Se ingresaron más de 300 caracteres en el modo de texto (por medio del teclado, la red o USB). Solución: Pulse Cancel (Cancelr). 12. "PRINT TOO WIDE, PRINT ANYWAY" (IMPR DEMASIADO ANCHA, ¿CONTINUAR IMPR?) Causa posible: Una línea de impresión incluirá 24 caracteres sólo si se usa fuente Small (Pequeña). S se elige fuente Medium (Mediana) o Large (Grande), sólo se admitirán unos cuantos caracteres para impresión. Solución: Cambie el tamaño de la fuente en la línea con más caracteres. 13. "UNRENDERABLE CHARACTER FOUND IN BARCODE" (IMPOSIBLE IMPR. CARÁCTER EN CÓD. BARRAS) Causa posible: Los caracteres que requieren que se pulse el botón Alt para generarlos no pueden incluirse en un código de barras (por ejemplo, Œ, ‰, ®, ™...). Para obtener una lista completa, consulte una tabla de caracteres ASCII. Solución: Elimine todos los caracteres que no aparezcan en el teclado (incluida la tabulación). 14. "CORRUPTED DATA" (DATOS CORRUPTS) Causa posible: Los caracteres de inicio de página y/o fin de página faltan al momento de enviar una imagen de trama a impresión. Solución: Cancele el trabajo y pulse OK. 15. El escáner Cognex no funciona a) Causa posible: No está conectado. Solución: Revise que se esté usando el cable correcto. Revise que se esté usando el puerto correcto (conexión RJ45 al frente de la unidad). Compruebe que el cable esté bien enchufado, debe escuchar un “chasquido” al conectarlo. Cuando se conecte directamente a la unidad SlideMate, asegúrese de que el cable esté conectado en la dirección y orientación correctas. b) Causa posible: El cable no está bien conectado. Solución: Desenchufe el cable y vuelva conectarlo. c) Causa posible: La SlideMate no está configurada correctamente. Solución: Asegúrese de que la Slidemate esté configurada para que el dispositivo de entrada sea un escáner. Es necesario establecer Data Type (Tipo de datos) en Text (Texto). Si está utilizando un interfaz de teclado junto con el escáner, asegúrese de que el escáner esté conectado en el lado correcto del adaptador (el lado con los dos conectores). d) Causa posible: No se pueden escanear los códigos de barras. Solución: Si el cuarto está oscuro, encienda la luz. Guía del operador de SlideMate, Revisión 1.20 Página 53 Opciones de integración de SlideMate 16. No se puede imprimir con la conexión de red a) Causa posible: Se está utilizando el puerto equivocado. Solución: Revise que se tenga el puerto correcto, RJ45 en un lado de la unidad. b) Causa posible: Se está utilizando el cable incorrecto. Solución: Se necesita un cable de cruce para hacer una conexión directa desde el ordenador y un cable Ethernet estándar para realizar una conexión con una red o un enrutador. c) Causa posible: SlideMate está configurada de forma incorrecta. Solución: Es necesario establecer Select port (Selecc. puerto) en Network (Red). Asegúrese de que la SlideMate esté conectada a la red. Es necesario establecer Data type (Tipo de datos) en Raster (Trama). 17. No se encontró una conexión de red a) Causa posible: La dirección IP es incorrecta. Solución: Verifique que la dirección IP sea correcta. b) Causa posible: La tarjeta de red (NIC, por su sigla en inglés) puede estar averiada. Solución: Verifique que se vea luz alrededor del RJ45 en un lado de la unidad. c) Causa posible: La velocidad de comunicación es incorrecta. Solución: Si utiliza un adaptador de red de Gbps, establezca la velocidad de comunicación en 10 Mbps semidúplex. d) Causa posible: Se debe restablecer la conexión. Solución: Seleccione Network Settings (Config. red) y después, salga de la pantalla principal del usuario. 18. Impresión de baja calidad a) Causa posible: Verifique la configuración de oscuridad. Solución: Aumente el valor de la configuración del parámetro 'Darkness' (Oscuridad). b) Causa posible: El cabezal de impresión está sucio. Solución: Limpie adecuadamente el cabezal de impresión. Consulte la Sección 12.4. c) Causa posible: El tipo de portaobjetos no es compatible. Solución: Consulte el Apéndice A para obtener la lista de los tipos de portaobjetos recomendados. Guía del operador de SlideMate, Revisión 1.20 Página 54 Opciones de integración de SlideMate 19. No hay impresión Causa posible: La cinta está colocada al revés. Solución: Coloque la cinta de la manera correcta. Es necesario limpiar el cabezal de impresión antes de continuar con la operación. Consulte la Sección 10.3 para obtener instrucciones. Causa posible: Cinta rota. Solución: Vuelva a colocar una cinta. Causa posible: Tipo de portaobjetos incorrecto. Solución: Utilice el tipo de portaobjetos recomendado en la guía del operador. Causa posible: No hay datos que imprimir. Solución: Verifique que los datos estén cargados (mensaje en la pantalla) o que haya una imagen en la pantalla. Causa posible: La cinta está colocada de forma incorrecta. Solución: Revise el carrete de enrollado para asegurarse de que la cinta esté sujetada correctamente. 20. La impresión de la matriz de datos está fuera del margen Causa posible: Se eligió una escala de Datamatrix incorrecta. Solución: Cambie la escala de Datamatrix, consulte la Sección 2.2 para obtener detalles. 21. Demasiados datos para la matriz de datos Causa posible: Se utilizan más de 80 caracteres para generar el código de barras de 2D. Solución: Utilice 80 caracteres o menos para generar el código de barras de 2D. Guía del operador de SlideMate, Revisión 1.20 Página 55 Opciones de integración de SlideMate Integración de SlideMate Escáner de código de barras Cartucho para tejido 1. El escáner de código de barras lee la información del código de barras en: - Cartuchos para tejido. - Informes de acceso. - Registros de casos. - Frascos de muestras. El sistema puede configurarse para que lea varios códigos de barras para un mismo portaobjetos. Informe de acceso Escáner de código de barras SlideMate 2. SlideMate permite al usuario dar formato o agregar texto a la información escaneada. 3. La información se imprime en los portaobjetos. Guía del operador de SlideMate, Revisión 1.20 Página 56 Opciones de integración de SlideMate Integración de SlideMate Teclado 1. Los datos se ingresan mediante el teclado. Teclado Nota: Se requiere un kit de interfaz del teclado para conectarlo a la SlideMate. Interfaz del teclado SlideMate 2. SlideMate muestra las digitaciones y divide la cadena escrita en campos de datos que permitan formatear la impresión. 3. La información se imprime en los portaobjetos. Guía del operador de SlideMate, Revisión 1.20 Página 57 Opciones de integración de SlideMate Integración de SlideMate Teclado y escáner de código de barras 1. El escáner de código de barras lee la información del código de barras en: - Cartuchos para tejido. - Informes de acceso. - Frascos de muestras. Cartucho para tejido Informe de acceso Escáner de código de barras Teclado Nota: Se requiere un kit de interfaz del teclado para conectarlo a la SlideMate. Interfaz del teclado La información escaneada se envía a la SlideMate. SlideMate 2. El kit de interfaz del teclado permite realizar ingresos con el teclado y con el escáner de código de barras. 3. La información se imprime en losportaobjetos. Guía del operador de SlideMate, Revisión 1.20 Página 58 Opciones de integración de SlideMate Integración de SlideMate LIS u ordenador con o sin escáner de código de barras 1. El escáner de código de barras lee la información del código de barras en: - Cartuchos para tejido. - Informes de acceso. - Frascos de muestras. Cartucho para tejido Informe de acceso Escáner de código de barras La información escaneada se envía al ordenador (PC). 2. El ordenador analizará los datos para determinar la información que se imprimirá y la cantidad de portaobjetos. Como alternativa, el usuario puede ingresar la información manualmente o acceder a ella. 3. SlideMate recibe imágenes con formato que se imprimirán en los portaobjetos vía Ethernet. SlideMate 4. La información se imprime en los portaobjetos. Guía del operador de SlideMate, Revisión 1.20 Página 59 Opciones de integración de SlideMate Apéndice A Lista de portaobjetos aprobados Lista de portaobjetos aprobados Portaobjetos Colorfrost de Thermo Scientific. Portaobjetos Colorfrost Plus de Thermo Scientific. Portaobjetos Colormark de Thermo Scientific. Portaobjetos Colormark Plus de Thermo Scientific. Portaobjetos Polysine de Thermo Scientific. Portaobjetos con doble esmerilado de 45º Double Frost de Thermo Scientific. Cytoslides de Thermo Scientific. Cytoslides de Thermo Scientific, recubiertos. Portaobjetos Superfrost® de Thermo Scientific. Portaobjetos Superfrost® Plus de Thermo Scientific. Portaobjetos Polysine de Thermo Scientific. Portaobjetos ColorMark® de Termo Scientific. Portaobjetos ColorMark® Plus de Termo Scientific. Cytoslides individuales de Thermo Scientific. Cytoslides dobles de Thermo Scientific. Cytoslides de Thermo Scientific, recubiertos. NOTA: Los portaobjetos con bordes cuadrados, bordes biselados y esquinas recortadas (45º) son adecuados para la SlideMate. Los portaobjetos con bordes biselados deben tener una superficie plana de 0,5 mm como mínimo en los bordes. Apéndice B Lista de accesorios N.º de parte Descripción B81320041 Parte,consumibles, trasferencia térmica. B81320042 Parte, conjunto de cables, código de barras. B81320040 B81320043 B81320060 B81320061 Parte, kit, paquete de baterías 100-240. Parte, interfaz del teclado. Parte, cable de alimentación (UE). Parte, cable de alimentación (RU). Guía del operador de SlideMate, Revisión 1.20 Página 60 Opciones de integración de SlideMate Apéndice C Lista de referencias de repuestos Nº de parte Descripción B81310005 B81320001 B81320002 B81320003 B81320004 B81320005 B81320006 B81320007 B81320008 B81320009 B81320010 B81320011 B81320012 (usado con B81300004 en EE. UU.) B81320044 (usado con B81300006 fuera de EE. UU.) B81320013 B81320014 B81320015 B81320016 B81320017 B81320018 B81320019 B81320020 B81320021 B81320022 B81320023 (usado con B81300004 en EE. UU.) B81320045 (usado con B81300006 fuera de EE. UU.) B81320024 B81320025 B81320026 B81320027 B81320028 B81320029 B81320030 B81320031 B81320032 B81320033 B81320034 B81320035 B81320036 B81320037 B81320038 B81320039 Guía del operador de SlideMate, Revisión 1.20 Cable de cruce Ethernet de 7 pies (2 m) (Slidemate a PC). Parte, conjunto de cables, alimentación de SlideMate. Parte, fricción de enrollado de cinta. Parte, conjunto de motor, impresora SlideMate. Parte, mordaza, parte trasera, sujetador de portaobjetos. Parte, brazo accionador, plástico. Parte, espaciador, 0,090 x 0,250 x 0,125 ST. Parte, rótula giratoria, a la medida. Impresora, conjunto de motor de avance por pasos con conector. Parte, unidad de PCB, interfaz de SlideMate. Parte, rodillo, cinta de impresora. Parte, enrollado de cinta de rodillo. Parte, rampa de salida. Parte, resorte, extensión 0,177 x 2,165. Parte, resorte, compr. 0,156 x 0,500. Parte, resorte, compr. 0,156 x 1,00. Parte, resorte, ext. 0,180 x 1,50. Parte, divisor superior/compartimiento. Parte, cubreobjetos. Parte, puerta. Parte, ménsula, pestillo de puerta. Impresora, unidad de PCB, tablero de control, núcleo. Parte, ménsula, soporte de puerta. Parte, impulsor de portaobjetos. Parte, soporte de la rampa de portaobjetos. Parte, brazo impulsor de portaobjetos. Parte, módulo de CPU, programado. Impresora, tope de recorrido del resorte de ext. Impresora, conjunto de cables, conexión provisional Ethernet. Impresora, resorte, ext., 0,180 x 0,75 de diámetro. Impresora, cojinete de bolas, 4 mm de diámetro. Impresora, resorte, ext., 0,157 de diámetro. Parte, segmento central del carrete de enrollado. Parte, cabezal de impresión térmica. Parte, puente plano flexible 12. Parte, cojinete de rodillos, 8 mm de diámetro interno. Parte, placa de retención del cojinete. Parte, placa de montaje del cojinete. Parte, cojinete de bolas, 3mm de diámetro. Parte, cojinete de bolas, 8mm de diámetro. Página 61 Opciones de integración de SlideMate ÍNDICE A Adaptador, 10, 11 Alimentación eléctrica, 1, 14 Altura del código de barras, 5 ASCII, 5, 6, 38 Atasco 37, 38, 47 Auto Print, 5, 13, 38 I Impresión, 5, 6, 7, 8, 12, 13, 25, 27, 33, 36, 37, 38 Información, i, ii, v, 5, 7, 8, 9, 11, 13, 14, 23, 25, 26, 38 Inicializar, 2 Internet, 14 L B Barras verticales, 10, 26 Bloc de notas, 23 Borde biselado 46 Borde cuadrado 46 Línea de impresión, 8 Línea térmica 43 M C Cable de cruce, 34 Campos de datos, 7 Campos de texto, 7 Caracteres, 8, 25, 37, 38 Carrete de enrollado, 4 Cinta, 3, 4 Código de barras, 1, 5, 10, 11 Conector, 1 Configuración de red, 5 Controlador, 27 D Datos, 5, 6, 7, 8, 9, 10, 11, 13, 23, 25, 26, 38 Delimitador, 6, 25 Dirección IP, 22, 29 Dispositivo de entrada, 6 E Escáner de código de barras, 1, 10, 11 Escribir, 6, 11, 13, 23 Esquinas recortadas 46 Ethernet, 1, 14, 21, 22, 23 F Fecha, i, 5, 12 Fichero de texto, 14, 23, 24, 25 Hora, 5 Fuente, 8, 10, 25, 26, 37, 38 G Global, 5 H HyperTerminal 14, 19, 20, 21, 22, 23 Margen izquierdo, 5 Margen superior, 5 Matriz de datos 7 Menú, 5, 11, 12, 13, 14, 20, 22, 23, 24, 29 Mordazas 43, 48 N Navegación, 2, 6, 12 Número COM, 20 O Oscuridad, 5 P PC, 34 Pila de entrada, 4 Ping 21, 22 Portaobjetos, 2, 4, 5, 9, 10, 13, 14, 23, 26, 35, 37 Puerto en serie, 18 Puerto TCP/IP, 29 Puerto, 5, 6, 11, 14, 16, 17, 18, 22, 29, 30 Q Qtext, 5, 7, 12 R Red, 5, 22, 38 S Secuencia, 9, 10, 26 Sensor, 37 T Teclado, 7, 11, 12, 13, 38 Trama, 5, 6, 38 U USB, 1, 14, 15, 16, 17, 18, 19, 20, 23, 38 Guía del operador de SlideMate, Revisión 1.20 Página 62

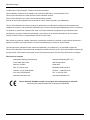
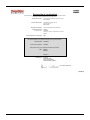

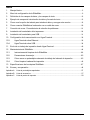


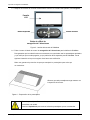
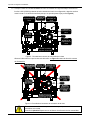

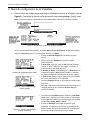

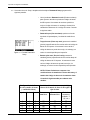
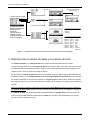
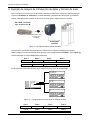
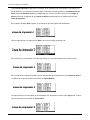
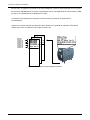
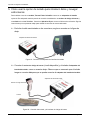
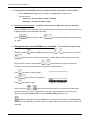
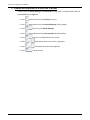
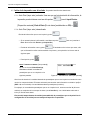
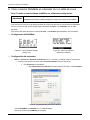

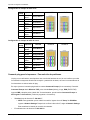
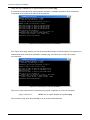
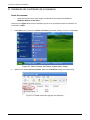
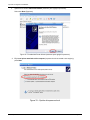
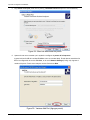
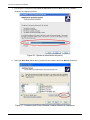
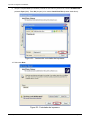
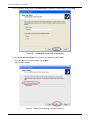

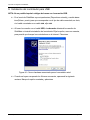
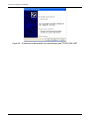
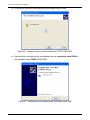
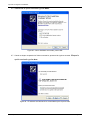
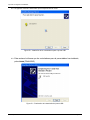
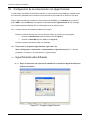
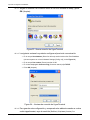
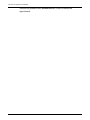
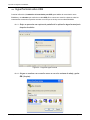
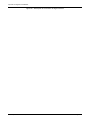
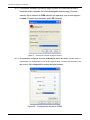
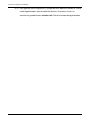
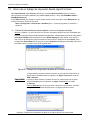
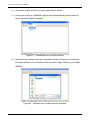
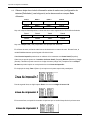



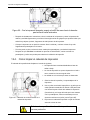
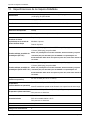



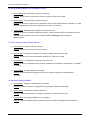


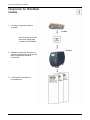
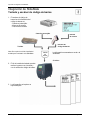


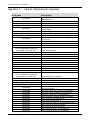
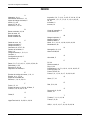
![SlideMate Operator Manual - B813310009 [IT]](http://vs1.manualzilla.com/store/data/006107205_1-cbdc879b6a944a26918875d1a5e2b03b-150x150.png)
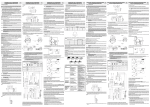

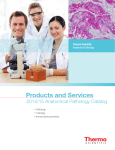
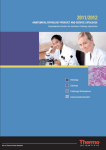

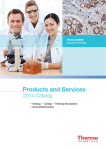
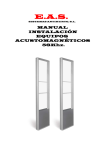
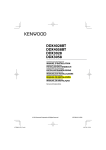
![SlideMate Operator Manual - B813310009 [DE]](http://vs1.manualzilla.com/store/data/006728225_1-1dca18d1ab5fcf359a11b8955c394b6d-150x150.png)
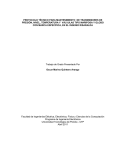
![SlideMate Operator Manual - B813310009 [JA]](http://vs1.manualzilla.com/store/data/006669101_2-5109ab587234f330bc63cfd20973c2ad-150x150.png)