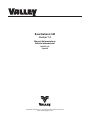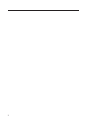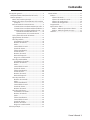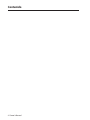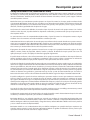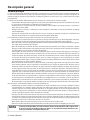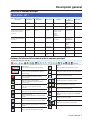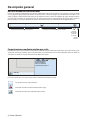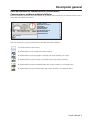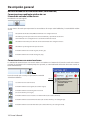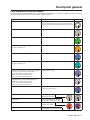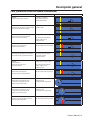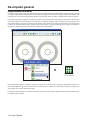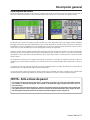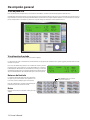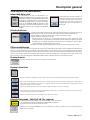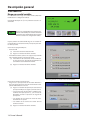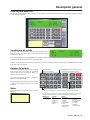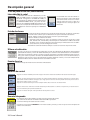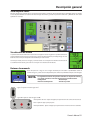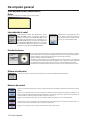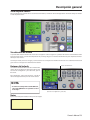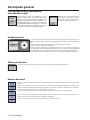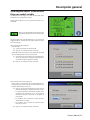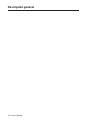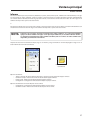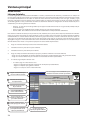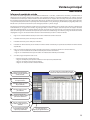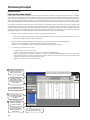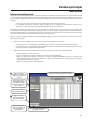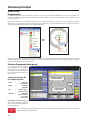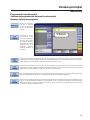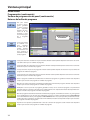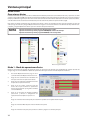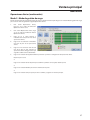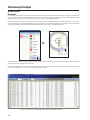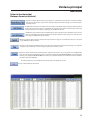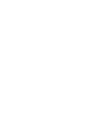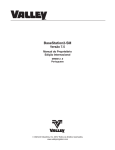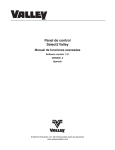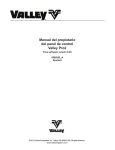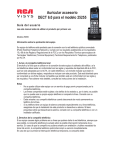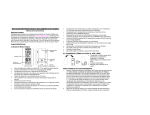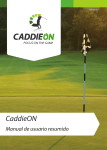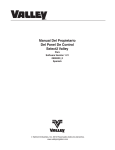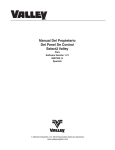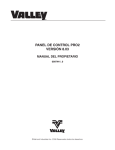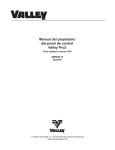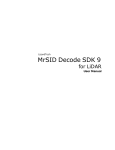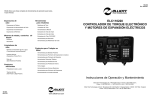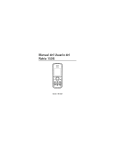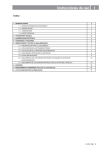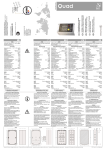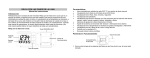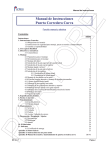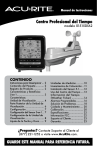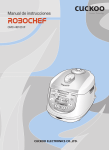Download 0998414_0
Transcript
BaseStation2-SM Versión 7.5 Manual del propietario Edición internacional 0998414_0 Spanish Valmont Industries, Inc. 2012 Reservados todos los derechos. www.valleyirrigation.com 2 Contenido Descripción general.......................................................................5 Valley BaseStation2-SM (humedad del suelo)..................5 Ventana principal........................................................................6 Menús de la ventana principal........................................7 Botones de la barra de herramientas de la ventana principal.............................................................................7 Barra de estado de comunicaciones..............................8 Comunicaciones mediante módem por radio....8 Comunicaciones mediante módem telefónico...9 Comunicaciones mediante módem de voz....... 10 Llamada de entrada/salida de voz................. 10 Comunicaciones con usuario externo.......... 10 Color y forma del estado del remoto......................... 11 Agrupamiento de remotos............................................ 14 Vista de panel Pro.............................................................. 16 Visualización de estado............................................. 16 Botones del teclado.................................................... 16 Notas................................................................................ 16 Intensidad de la señal................................................ 17 Estado de alarma......................................................... 17 Última actualización................................................... 17 Evento de aviso............................................................ 17 Botones de control .................................................... 17 Remoto bloqueado.................................................... 17 Riego con caudal variable........................................ 18 Vista de panel AutoPilot.................................................. 19 Visualización de estado............................................. 19 Botones del teclado.................................................... 19 Notas................................................................................ 19 Intensidad de la señal................................................ 20 Estado de alarma......................................................... 20 Última actualización................................................... 20 Evento de aviso............................................................ 20 Botones de control..................................................... 20 Remoto bloqueado ................................................... 20 Vista de panel Select........................................................ 21 Botones de comando................................................. 21 Notas................................................................................ 22 Última actualización................................................... 22 Intensidad de la señal................................................ 22 Estado de alarma......................................................... 22 Botones de control..................................................... 22 Vista de panel Select2...................................................... 23 Visualización de estado............................................. 23 Botones del teclado.................................................... 23 Notas................................................................................ 23 Última actualización................................................... 24 Intensidad de la señal................................................ 24 Estado de alarma......................................................... 24 Botones de control..................................................... 24 Riego con caudal variable........................................ 25 Ventana principal......................................................................... 27 Menú Archivo............................................................................ 27 Informe.................................................................................. 27 Informe de totales....................................................... 28 Informe de cambio de estado................................ 29 Informe de estado actual......................................... 30 Informe de configuración........................................ 31 Programación..................................................................... 32 Operaciones diarias.......................................................... 36 Modo 1 - Modo de operaciones diarias............... 36 Modo 2 - Modo de gestión de carga.................... 37 Historial................................................................................. 38 Owner's Manual 3 Contenido 4 Owner's Manual Descripción general Valley BaseStation2-SM (humedad del suelo) El software BaseStation2-SM está diseñado para monitorear y controlar dispositivos remotos equipados con paneles de control, ya sean Pro, Pro2, AutoPilot, Select, Remote Link, enlace Auxiliar o enlace de panel, desde una posición ubicada centralmente. También puede controlar el funcionamiento de bombas, válvulas y otros equipos auxiliares usando dispositivos sensores. Muchas funciones, que actualmente pueden ejecutarse en el panel de control en el campo, pueden realizarse desde el computador BaseStation desde una casa, una oficina o una ubicación móvil. Algunas de las funciones básicas del equipo que pueden utilizarse son la obtención del estado actual, parada y arranque, abrir y cerrar el agua, y cambio de dirección, velocidad y profundidad de la aplicación de agua. Las funciones de control están definidas de acuerdo al tipo de panel de control en el equipo remoto. Con el enlace auxiliar o enlace de panel, es posible definir los dispositivos controlados y/o monitoreados para que representen muchos requisitos únicos. Las comunicaciones entre el computador/BaseStation2-SM y el panel de control en el dispositivo remoto se logran mediante el uso de conexiones con módem telefónico o módem por radio. La BaseStation2-SM es una aplicación de consulta que procesa información de estado devuelta en respuesta a transacciones que son originadas por la BaseStation2-SM o enviada en una actualización en tiempo real desde un panel de control Pro2 o AutoPilot a la BaseStation2-SM. La BaseStation2-SM puede enviar comandos para controlar los dispositivos remotos y/o solicitar información desde los dispositivos remotos. El programa de trazado de mapas permite al usuario hacer un mapa de la propiedad mostrando equipos de riego, edificios, caminos, límites de propiedad, tuberías, bombas y válvulas. El software de mapeo puede usarse con una rejilla para mapas a escala o sin rejilla para elementos agrupados lógicamente. Es posible obtener informes sobre el funcionamiento de los equipos mostrando estadísticas de tiempo de funcionamiento, estadísticas sobre el agua y estadísticas acumulativas sobre el agua. Los datos se mantienen en archivos de base de datos Microsoft Access que pueden exportarse a otras aplicaciones cuando así se desee. La función de llamada de entrada/salida de voz puede usarse para notificar al usuario cuando ocurre una condición de alarma en un equipo remoto marcando números telefónicos en la lista de llamadas de salida y mediante retransmisión de mensajes telefónicos, enviando correos electrónicos y/o mensajes de texto, o llamando a la BaseStation2-SM desde cualquier lugar para revisar el estado actual de los dispositivos remotos y enviando mensajes para cambiar el estado. Las comunicaciones por voz desde la BaseStation se logran componiendo mensajes de voz a partir de un grupo de archivos en formato wave grabados o generando mensajes de voz a partir de texto introducido por el usuario. La interacción del usuario se lleva a cabo mediante el teclado del teléfono según lo indique el menú BaseStation2-SM. Es posible configurar los paneles de enlace auxiliar para representar muchos sensores que monitorean controles de procesos críticos. Se puede usar un conjunto de relés de entrada y salida para controlar y/o monitorear el equipo que regula la distribución de agua o cualquier dispositivo que pueda activarse y desactivarse. Los paneles de enlace auxiliar pueden configurarse en la BaseStation2-SM definiendo etiquetas y valores de escala para una amplia gama de dispositivos. Cada enlace auxiliar puede admitir un grupo de controles de salida de relé, sensores de entrada de relé, entradas de contador lógicas, y entradas de sensor analógico 4-20 mA ó –10 VCC a +10 VCC. Los paneles de enlace de panel pueden instalarse en paneles mecánicos o que no sean Valley para monitoreo y control elementales de pivots que no tenían previamente comunicaciones BaseStation. La información monitorizada de la humedad del suelo queda disponible a través de BaseStation2 después de instalar el software y el hardware requeridos y de suscribirse a IrroMeter Direct. BaseStation Mobile es una aplicación instalada por separado que configura el computador BaseStation2-SM como un servidor de Internet. BaseStation Mobile requiere una conexión a Internet al computador BaseStation2-SM, un teléfono inteligente o PDA con pantalla táctil y navegador interno, software Windows® Mobile versión 5.0 ó posterior y acceso a Internet a través de Explorer Mobile. BaseStation Mobile se usa con BaseStation2-SM y un teléfono inteligente con pantalla táctil para monitorear y/o controlar equipos remotos a través de Internet. BaseStation Mobile usa gráficos de diferentes colores y formas para representar el estado conocido actual de los equipos remotos. Owner's Manual 5 Descripción general Ventana principal La ventana principal está diseñada para facilitar la navegación con el puntero del ratón. La ventana principal muestra una vista seleccionable de un mapa que representa equipos remotos y otras leyendas de mapa. El programa de trazado de mapas contiene las herramientas de dibujo de gráficos necesarias para crear y editar diseños de mapas personalizados. Las funciones principales de BaseStation ocurren dentro de los controles de la ventana principal: • Temporizador: El temporizador regula tareas requeridas por la BaseStation para todas las actividades de consulta, operaciones temporizadas y coordinación con otras funciones. • Comunicaciones: Las comunicaciones de datos mediante radio y teléfono con equipos remotos se manejan a través de los puertos COM. • Diálogo: Todos los mensajes e indicaciones sobre actividad se transmiten a través del formulario de diálogo común de Windows. • Llamada de entrada/salida: Las indicaciones de voz y los controles de tono del teclado para el módem de voz TAPI son suministrados por la ventana principal para la interfaz de Windows. Las características principales que pueden encontrarse en la ventana principal son: • Vista de mapa: La ventana principal se concentra en el mapa actualmente en uso. Están disponibles varias funciones para personalizar la vista deseada, como funciones de zoom y la función de vista guardada. • Menú: El menú es un menú desplegable Windows estándar ofreciendo todas las funciones BaseStation agrupadas según el tipo de función que ejecutan. • Barra de herramientas: Se brinda una barra de herramientas para permitir acceso fácil y reconocible a algunas funciones usadas comúnmente en la ventana principal. Cada una de estas funciones de la barra de herramientas está disponible en las selecciones del menú desplegable. • Línea/cuadro de estado actual: Un resumen rápido del último estado conocido del equipo que está bajo el puntero del ratón. Cuando el puntero del ratón esté cerca del centro de un elemento del mapa aparecerá un cuadro emergente. Es posible seleccionar el estilo de la visualización como un cuadro emergente posicionado en el punto central de un elemento del mapa, como un cuadro emergente en una posición fija en la esquina superior izquierda del mapa, o como una banda angosta ubicada inmediatamente encima de la barra de estado de comunicaciones en la parte inferior del mapa. • Barra de estado de comunicaciones: La barra de estado es una franja segmentada a lo largo de la parte inferior de la ventana principal. Aquí se representa la actividad de los tres modos de comunicación. El puerto para el módem de radio (o conectado con cable) es el grupo izquierdo; el módem telefónico de datos está representado por el grupo central. Cada uno tiene un icono que muestra el estado del dispositivo. A la derecha del icono está la RTU ID y una frase corta de texto que identifica el avance de una transacción con un equipo remoto. El segmento más a la derecha contiene dos iconos que representan el estado del módem de voz usado para la función de llamada de entrada/salida y el módem de datos usado para la sesión BaseLink. Cuando un dispositivo de comunicaciones no está activado, los espacios correspondientes están en blanco. Cuando el dispositivo de comunicaciones está habilitado en el formulario de configuración base, se mostrará un icono que indica la actividad de las comunicaciones. El icono mostrará condiciones como inactivo, transmitiendo, recibiendo, etc. Al mismo tiempo, se mostrará el nombre del equipo junto con un texto que describe el avance de la transacción. Unas funciones usadas frecuentemente en la ventana principal son: • Actualización de estado: Solicite una actualización de estado inmediata para un remoto o múltiples remotos seleccionándolos con el botón derecho del ratón. Un anillo negro sobre el remoto indica que ha sido seleccionado. Haga clic con el botón izquierdo del Mouse en el botón Actualizar de la barra de herramientas para comenzar el proceso de actualización. La representación gráfica del estado del equipo y la franja/cuadro de estado se actualizan según los datos devueltos por el equipo. • Vista de panel: Abre una ventana de panel que muestra una representación del panel de control en el campo. La vista de panel contiene una representación gráfica de los controles disponibles junto con indicadores de estado de alarma, una pequeña imagen del remoto como se muestra en la ventana principal, y un juego de botones de comando para procesar los comandos deseados en el remoto. • Borrar alarma: Ajusta el estado esperado para que sea el mismo que el estado actual. • Pausar la consulta: Reanuda/pausa manualmente la consulta para transacciones dirigidas por el usuario. NOTA •La ventana principal debe ser la única ventana abierta en BaseStation2-SM. Si alguna vista de panel o ventana de configuración está abierta, se suspenderán temporalmente las consultas y las llamadas de entrada/salida de voz. 6 Owner's Manual Descripción general Menús de la ventana principal Menú Archivo Menú Mapas Menú Grupos Menú Acción Menú Ver Menú Configuración Menú Ayuda Informe Abrir mapa Grupos Parar Vista Configuración base Contenido Caudal total Dibujar mapa Guardar grupo como Arrancar Guardar vista como Configuración remota Acerca Diagnóstico • Comunicaciones telefónicas • Comunicaciones por radio • Ver tareas Mantenimiento de mapas Seleccionar todos los remotos Pausar consulta Ampliar • Ampliar a vista plena • Ampliar el centro • Ampliar • Reducir • Ampliar área Configurar control remoto por voz Datos de mapa • Copia de seguridad/backup • Restaurar Imprimir mapa Deseleccionar todo Operaciones temporizadas Vista gráfica O Vista tabular Configuración de diagnóstico de RADIO DE DATOS Salida Actualizar Unidades • EE.UU. • Métrico Borrar alarma Seguridad BaseStation Programa Administrar usuario Historia (sólo Pro2) Preferencias Botones de la barra de herramientas de la ventana principal Borrar alarmas Borra alarmas en remoto(s) seleccionado(s) Reducir Alterna la función de reducir entre SÍ y NO Actualizar remoto(s) seleccionado(s) Envía un comando de actualización a remoto(s) seleccionado(s) Comandos temporizados Muestra la ventana de operaciones temporizadas Parar remoto(s) seleccionado(s) Envía un comando de parada a remoto(s) seleccionado(s) Arrancar remoto(s) seleccionado(s) Envía un comando de arranque a remoto(s) seleccionado(s) Grupos Selecciona remotos dentro de un grupo específico Seleccionar todos los remotos Selecciona todos los remotos en el mapa actual Ampliar a vista plena Alterna la función de ampliar a vista plena entre SÍ y NO Ampliar área Alterna la función de ampliar área entre SÍ y NO Ampliar centro Alterna la función de ampliar punto central entre SÍ y NO Informes Muestra la ventana de informe Pausar/reanudar consulta Alterna entre pausar y reanudar consulta Bloquear/desbloquear BaseStation Alterna entre bloquear y desbloquear Preferencias Muestra la vista de preferencias Diagnóstico de RADIO DE DATOS Muestra la ventana de diagnóstico de RADIO DE DATOS Ayuda Muestra el archivo de Ayuda Vista gráfica/tabular Alterna entre la vista gráfica y la vista tabular Salir de aplicación Ampliar Alterna la función de ampliar entre SÍ y NO Owner's Manual 7 Descripción general Barra de estado de comunicaciones La barra de estado de comunicaciones muestra la actividad de transacción de datos con los remotos. La barra se divide en tres grupos. El grupo izquierdo muestra las transacciones a través de equipo de comunicaciones de radio o con cables. El grupo central muestra transacciones de módem de datos a través de teléfono. El grupo derecho muestra el estado de la conexión con comunicaciones de audio para llamadas de entrada/salida de voz. Un grupo estará en blanco cuando no se hayan habilitado conexiones de comunicaciones en el formulario de configuración base. Comunicaciones por radio con remotos Comunicaciones telefónicas con remotos Voz Llamada de entrada Llamada de salida Usuario externo Comunicaciones mediante módem por radio El módem de radio ha transmitido un comando, ha recibido acuse de recibo del comando por parte del remoto, y está esperando el mensaje completo que en este momento se está recibiendo con los datos solicitados. Al hacer doble clic en la barra de estado se muestra la historia de la última transacción. ENVIANDO MNSAJE ESPERA RECONOC MENSAJE RECIBIDO ESPERANDO RESPUESTA PRO7 806 Iconos de estado que se usan para representar la actividad del módem de radio: Las comunicaciones están inactivas. El módem de radio está transmitiendo datos (rojo). El módem de radio está recibiendo datos (verde). 8 Owner's Manual Descripción general Barra de estado de las comunicaciones (continuación) Comunicaciones mediante módem telefónico El módem telefónico realizó una transacción exitosa con un remoto. Al hacer doble clic en la barra de estado se muestra la historia de la última transacción. ...TELÉF... Bomba 2 MARCAND 14023592201 CONECTADO ENVIANDO MNSAJE ESPERA RECONOC ESPERANDO RESPUESTA RESPUESTA RECIBID ENVIANDO MNSAJE Bomba 2 Iconos de estado que se usan para representar la actividad del módem telefónico: Las comunicaciones están inactivas. El módem telefónico está colgado (dos cuadros negros). El módem telefónico está descolgado o marcando (un cuadro amarillo y uno negro). El módem telefónico está conectado a un módem remoto (dos cuadros amarillos). El módem telefónico está transmitiendo datos (dos cuadros amarillos y un rectángulo rojo). El módem telefónico está recibiendo datos (dos cuadros amarillos y un rectángulo verde). Owner's Manual 9 Descripción general Barra de estado de las comunicaciones (continuación) Comunicaciones mediante módem de voz Llamada de entrada/salida de voz El módem de voz está colgado Se usan iconos de estado para representar las características de voz que están habilitadas y la actividad del módem de voz: Voz (llamada de entrada/salida) NO está habilitada en la configuración base. Un teléfono gris indica que la función de voz está habilitada y que llamadas de salida no están habilitadas en la configuración base. Solamente llamada de entrada. Un teléfono verde indica que la función de voz está habilitada en la configuración base. Un teléfono rojo descolgado indica que está activo. El módem telefónico de voz está colgado. (verde o gris) El módem telefónico de voz está descolgado. (rojo) Comunicaciones con usuario externo La actividad de comunicaciones con usuario externo se visualiza en el extremo de la barra de estado en la ventana principal (la visualización de la ventana principal es opcional, se activa habilitando la función de mostrar usuario externo en Preferencias). Iconos de estado que se usan para representar la actividad del módem telefónico: Las comunicaciones están inactivas. El módem telefónico está colgado (dos cuadros negros). Opcional Reconocimiento recibido Respuesta enviada Reconocimiento enviado Solicitud recibida Conectado Llamando El módem telefónico está descolgado o marcando (un cuadro amarillo y uno negro). El módem telefónico está conectado a un módem remoto (dos cuadros amarillos). El módem telefónico está transmitiendo datos (dos cuadros amarillos y un rectángulo rojo). El módem telefónico está recibiendo datos (dos cuadros amarillos y un rectángulo verde). 10 Owner's Manual Descripción general Color y forma del estado del remoto La ventana principal de BaseStation-SM y la aplicación BaseStation Mobile usan gráficos de diferentes colores y formas para representar el estado conocido actual de los equipos remotos. ESTADO COLOR Y FORMA GRÁFICO En este remoto no ocurrirá consulta. Círculo blanco centrado sobre un remoto cuando se pausa la consulta para el remoto o cuando el período de consulta para el remoto no está ajustado mayor que cero. El remoto está parado. Círculo gris. El remoto está funcionando en seco. Círculo verde. El remoto está funcionando en seco, con auxiliar 1 fijado en SÍ. Círculo naranja. El remoto está funcionando con agua. Círculo azul. El remoto está funcionando con agua, con auxiliar 1 fijado en SÍ. Círculo cyan. El remoto está funcionando con agua, con programa fijado en SÍ y salida auxiliar 1 fijado en NO. • Programas de pasos, control de zonas de VRI, control de velocidad de VRI o control de crucero (solamente Pro2). Círculo púrpura oscuro. El remoto está funcionando con agua, con programa fijado en SÍ y salida auxiliar 1 fijado en SÍ. • Programas de pasos, control de zonas de VRI, control de velocidad de VRI o control de crucero (solamente Pro2). Círculo púrpura claro. Parada en posición está habilitada. Aparece una línea roja en la ubicación de parada en posición. Condición de alarma de nivel bajo. Círculo rojo pequeño centrado en el remoto. Sin respuesta. Círculo rojo pequeño con diseño cuadriculado centrado en el remoto. Condición de alarma de nivel alto. Círculo rojo grande centrado en el remoto. Sin respuesta. Círculo rojo grande con diseño cuadriculado centrado en el remoto. Owner's Manual 11 Descripción general Color y forma del estado del remoto (continuación) ESTADO COLOR Y FORMA Sin respuesta - La fuente de alimentación está apagada. Marrón con diseño cuadriculado centrado en el remoto. El remoto está siendo consultado por la BaseStation2-SM. Cuando se está consultando un remoto se visualiza un anillo amarillo brillante alrededor del mismo. El estado de consulta debe estar activado en la vista de preferencias. Pivot: Representación de equipo y posición del tramo en el campo. Línea amarilla. (Se muestra una representación de pivot) Un comando del panel de control causó una falla de parada. Círculo amarillo pequeño centrado en el remoto. Uno o más de los siguientes elementos debe estar activado en la sección de alarmas de parada en la vista de preferencias: Parada, PEP u operaciones diarias. Actualización en tiempo real. Anillo negro grueso alrededor del borde del equipo. Después de recibir una actualización en tiempo real de un remoto. Sólo Pro2 versión 8.03 ó posterior. Pistola final activada. Cuando la pistola final está habilitada y se han ajustado las constantes en el panel de control, aparece una protuberancia en la parte exterior del remoto, al final la línea amarilla. El remoto está seleccionado. Anillo negro pequeño centrado en el remoto. Vista de panel de remoto abierta. Círculo negro pequeño centrado en el remoto. El pivot se desplaza en el sentido de avance. Se muestra una flecha negra apuntando en la dirección de avance. El pivot se desplaza en el sentido de retroceso. Se muestra una flecha negra apuntando en la dirección de retroceso. 12 Owner's Manual GRÁFICO Descripción general Color y forma del estado del remoto (continuación) ESTADO COLOR Y FORMA AutoPilot: El equipo lineal está en marcha. Se muestra una flecha negra apuntando en el sentido del recorrido. GRÁFICO AutoPilot: Línea amarilla cruzando Representación de equipo lineal estándar el gráfico lineal. y posición del tramo en el campo. AutoPilot: Rumbo de carro de lineal estándar y ubicaciones de marcadores. Rumbo del carro: Línea negra. AutoPilot: Parada en posición de lineal estándar está habilitada. Aparece una línea roja en la ubicación de parada en posición. AutoPilot: Representación de equipo en modo universal lineal/lineal y posición del tramo. Línea amarilla en la zona lineal en que está el equipo. (Se muestra equipo en zona lineal A) AutoPilot: Lineal universal Rumbo de carro y ubicaciones de marcadores. Rumbo del carro: Línea negra. AutoPilot: Modo universal lineal/lineal Parada en posición está habilitada. Aparece una línea roja en la ubicación de parada en posición. AutoPilot: Modo universal lineal/pivot, zona A / B de pivot, representación de equipo y posición del tramo. Línea amarilla en gráfico de pivot. (Se muestra zona A de pivot) AutoPilot: Modo universal lineal/pivot, zona C / D de pivot, representación de equipo y posición del tramo. Línea amarilla en gráfico de pivot. (Se muestra zona C de pivot) AutoPilot: Parada en posición de modo universal lineal/pivot está habilitada. Aparece una línea roja en la ubicación de parada en posición. Ubicaciones de marcadores: Círculos negros en el rumbo del carro. Ubicaciones de marcadores: Círculos negros en el rumbo del carro. Owner's Manual 13 Descripción general Agrupamiento de remotos Las características que pueden usar las funciones de grupo incluyen informes, configuración remota, arranque o parada de equipos y operaciones temporizadas. Use la función de grupo para seleccionar un grupo guardado de equipos que se incluirán en la acción deseada, guardar equipos seleccionados como un grupo, o deseleccionar todos los equipos. Para asociar un grupo de equipos, en el mapa principal, use el botón derecho del ratón para seleccionar cada remoto o seleccionar todos los remotos haciendo clic en Grupos en el menú principal y luego en Seleccionar todos remotos en el menú desplegable o haga clic en el botón de seleccionar todos remotos en la barra de herramientas. Un círculo negro pequeño en el centro indicará cuáles equipos están seleccionados. La acción ordenada para un grupo de remotos se ejecutará en el orden secuencial en que los mismos fueron seleccionados. O Botón de la barra de herramientas Para deseleccionar todos los remotos, haga clic en Grupos en el menú principal y luego en Deseleccionar todo en el menú desplegable o haga clic en el botón de seleccionar todos los remotos en la barra de herramientas, o haga clic en cada equipo con el botón derecho del ratón. La función Seleccionar todos los remotos seleccionará todos los pivots, lineales, Remote Link, válvulas y bombas remotos excepto enlace auxiliar. 14 Owner's Manual Descripción general Vista de panel de control En la ventana principal, cuando se seleccione un equipo haciendo clic en el mismo con el botón izquierdo del ratón, se abrirá una ventana mostrando una vista simulada del panel de control que se encuentra en el equipo remoto. Las funciones de control y monitoreo simulan aquéllas que están disponibles para cada equipo remoto individual. Hay algunas funciones que están inhabilitadas o que no están disponibles en todos los tipos de panel. Las funciones inhabilitadas se basan en configuraciones de hardware que es necesario cambiar mecánicamente en el panel, características que no se han añadido o que se han restringido por motivos de seguridad. Todos los cambios hechos al funcionamiento del remoto desde la vista del panel de control en la ventana principal se mostrarán en azul en la pantalla de vista de panel de control hasta que el cambio se envíe o se cancele. Los comandos introducidos a través de menús de niveles inferiores de las vistas de panel Pro se envían cuando se solicita el cambio desde el menú. Las condiciones de alarma para el equipo seleccionado se muestran en el cuadro de estado de alarmas. Las diversas condiciones de alarma indican cambios que son diferentes de los que la BaseStation2-SM ha ordenado o está esperando. La apertura de una vista de panel de control suspende automáticamente la consulta, brindando uso exclusivo de las comunicaciones de la BaseStation2-SM al remoto seleccionado. La vista de panel de control permanecerá abierta mientras haya actividad del usuario. Cuando no hay actividad del usuario durante el período especificado en la pantalla de preferencias el panel se cerrará automáticamente. NOTA - Sólo enlace de panel •Si el equipo no está provisto de autoreversa, el operador no podrá usar el panel de control BaseStation para cambiar la dirección del equipo. Para cambiar la dirección del equipo el operador tendrá que ir al panel de campo. •Si el equipo está provisto de autoreversa, entonces el panel de control en el campo debe estar configurado para autoreversa para que el operador pueda usar el panel de control BaseStation para cambiar la dirección del equipo. El panel de control en el campo no puede configurarse para autoparada. Owner's Manual 15 Descripción general Vista de panel Pro Para una descripción completa de las características del módulo, consulte el manual del propietario del Pro2 o Pro. Hay diferentes vistas de panel Pro. Las vistas de panel para los paneles Pro v4/5, Pro v6 y Pro v7 y las vistas Pro2 v8.03 y Pro2 v8.1 para los paneles Pro2. Las vistas de panel pueden identificarse por el título en la esquina superior derecha. Las variaciones en las vistas de panel corresponden a características y menús en el panel. Debajo se muestra la vista de panel Pro2 v8.1. Visualización de estado La pantalla LCD muestra información actual sobre el equipo. La mayoría de las vistas se muestran de la misma forma en que aparecen localmente en el panel. Algunas pantallas Pro2 han sido movidas en el panel. En la vista de módulo de panel Pro no se muestran la fecha y la hora porque la fecha y hora reales en el reloj del módulo no se envían a la BaseStation2-SM durante una actualización. La fecha y la hora del módulo Pro pueden leerse y/o ajustarse mediante los menús de vista de panel del módulo Pro de la misma forma que se hace en el panel. Botones del teclado Los botones del teclado funcionan de la misma forma que los que se encuentran en el panel de control, salvo las teclas de flecha, que no funcionan. Para más información, consulte el manual del propietario del panel de control Pro o Pro2. Notas Espacio reservado para introducir notas para este equipo. 16 Owner's Manual NO FUNCIONA (ajuste de contraste de la pantalla del panel) Descripción general Vista de panel Pro (continuación) Intensidad de la señal La intensidad de la señal de la BaseStation y las RADIOS DE DATOS remotas se visualizan cuando está habilitado el diagnóstico de RADIO DE DATOS, se han introducido las identificaciones de la BaseStation y la RADIO DE DATOS remota, y el puerto de configuración de la RADIO DE DATOS de BaseStation está conectado al computador de BaseStation. Para verse, la configuración base tiene que fijarse en RADIO DE DATOS. Estado de alarma La intensidad de la señal de la última comunicación desde el enlace SSR remoto se visualiza cuando se hace clic en Intensidad de señal. Para verse, la radio de la configuración base tiene que fijarse en Enlace SSR. La condición de alarma se muestra en el cuadro de estado de alarmas. Las diversas condiciones de alarma indican cambios que son diferentes de los que ha ordenado la BaseStation. • Parada - Muestra condiciones de falla que causaron la parada del equipo. • Alarmas - Muestra condiciones de alarma. • Arranque, parada, dirección, agua, sin respuesta, parada en posición, salida aux1, salida aux2, entrada aux1, entrada aux2 y autoarranque son indicadores de conflictos de estado del equipo con la condición ordenada conocida enviada por la BaseStation. Para las definiciones de alarmas, consulte Configuración remota. • Visualización aislada del elemento de mapa asociado con esta vista de panel de control. Última actualización L a fecha y la hora de la actualización de estado más reciente del computador de BaseStation. Nota: Verifique periódicamente la fecha y la hora del módulo Pro para coordinar la hora de BaseStation con el módulo Pro. Esto es importante cuando se escriben programas guardados en el módulo Pro basados en fecha/hora y para revisar las pantallas de historia del módulo Pro. Cuando se hace clic en el botón Actualizar, la BaseStation envía la fecha y la hora del computador a los módulos Pro2 v7, Pro2 v8.03 ó Pro2 v8.10. La fecha y la hora del computador de BaseStation NO se envían al módulo durante la actividad de consulta. Evento de aviso Muestra mensajes de eventos de aviso enviados a la BaseStation. Botones de control • Haga clic en el botón Actualizar para enviar al equipo remoto una solicitud de actualización del estado actual del equipo. • Haga clic en el botón Enviar para enviar al remoto los cambios de funcionamiento del equipo solicitados por el usuario. Cualquier cambio de funcionamiento del equipo que se haga aparecerá en texto azul en la pantalla de vista de panel de control hasta que el cambio se envíe o se cancele. • Haga clic en el botón Cancelar para cancelar cualquier cambio antes de hacer clic en el botón Enviar. • Acuse de recibo de las condiciones de alarma detectadas por la BaseStation. Las alarmas se reposicionan y el estado actual se usa como referencia para la próxima actualización. • Haga clic en el botón Salir para cerrar la pantalla de vista de panel de control. Remoto bloqueado - Sólo Pro2 v8.10 y superior El control del remoto está inhibido, sólo está activo el monitoreo del remoto: • Los comandos de salida de relé desde la BaseStation NO se ejecutarán. • Se envía un mensaje de estado cuando se solicita. El evento de aviso mostrará PRUEBA Tx en la línea de estado y la fecha y la hora en que se activó el bloqueo del remoto como se muestra. Owner's Manual 17 Descripción general Vista Panel Pro Riego con caudal variable Las características de riego con caudal variable (VRI) están habilitadas en la configuración remota. Cuando VRI está fijado en SÍ, en la pantalla de estado se visualiza VRI. Haga clic en el botón VRI para visualizar la pantalla de comando VRI para control de velocidad o control de zona dependiendo del programa VRI seleccionado en la configuración remota. Vista de estado de Pro2 Hay dos pantallas de comando VRI. Haga clic en el botón de programa VRI o en el botón de enviar prescripción para alternar entre pantallas. Use la vista de programa VRI para: • Desactivar VRI (a) Seleccione el botón de desactivar VRI (b) Haga clic en el botón de enviar comando. • Active VRI usando una (1) de las cinco (5) prescripciones VRI que se pueden guardar en el panel de control. (a) Seleccione uno de los botones de activar VRI usando una prescripción. El programa ejecutándose en ese momento está resaltado en amarillo. (b) Haga clic en el botón de enviar comando. Vista de programa VRI - Se muestra control de velocidad VRI Use la vista de enviar prescripción para: • Cargar hasta 5 prescripciones de velocidad diferentes o una prescripción de zona al panel de control desde el computador de BaseStation o una red. (a) Haga clic en el botón de explorar para seleccionar la prescripción VRI que se cargará al panel de control. »» Las prescripciones de velocidad se codifican internamente como prescripción 1, 2, 3, 4 ó 5 fuera de BaseStation usando la aplicación de cargador de prescripción. »» Los nombres de los archivos de control de velocidad terminan en “.speed” »» Los nombres de los archivos de control de zona terminan en “.zone” (b) Haga clic en el botón de enviar comando. Vista de enviar prescripción VRI - Se muestra control de velocidad VRI 18 Owner's Manual Descripción general Vista de panel AutoPilot Para una descripción completa de las características del módulo, consulte el manual del propietario de AutoPilot. Debajo se muestra la vista de panel AutoPilot. Visualización de estado La pantalla LCD muestra información actual sobre el equipo. La mayoría de las vistas se muestran de la misma forma en que aparecen localmente en el panel. En la vista de módulo de panel AUTOPILOT no se muestran la fecha y la hora porque la fecha y hora reales en el reloj del módulo no se envían a la BaseStation2-SM durante una actualización. La fecha y la hora del módulo AutoPilot pueden leerse y/o ajustarse mediante los menús de vista de panel AUTOPILOT de la misma forma que se hace en el panel. Botones del teclado Los botones del teclado funcionan de la misma forma que los que se encuentran en el panel de control, salvo las teclas de programa, flecha y pivot/lineal que no funcionan. NO FUNCIONA (botón de programa) NO FUNCIONAN (botones de flecha, ajuste de contraste de la pantalla del panel) Los botones de sistema, opciones y diagnóstico tienen funcionalidad limitada. Para información sobre otras funciones, consulte el manual del propietario del panel de control AutoPilot. Notas Espacio reservado para introducir notas para este equipo. FUNCIONALIDAD LIMITADA (botones de diagnóstico, opciones y sistema) NO FUNCIONA (botón de pivot/lineal) A continuación se listan las funciones de diagnóstico, opciones y sistema que no están disponibles a través de la vista de panel AutoPilot de BaseStation. DIAGNÓSTICO • REGISTRO DE ERRORES OPCIONES • MÓDULO • PISTOLA FINAL • CONTORNOS ANCHOS • PIVOT/LINEAL • REGIÓN SISTEMA • TRANSMITIR • MÓDULOS • HUMEDAD • POSICIÓN • CAUDALÍMETRO • RTU ID • MOTOR/BOMBA • PUERTO COM • CALIBRACIÓN DE SENSOR • TIPO DE SENSOR • ILUMINACIÓN DE FONDO • HUMEDAD • TIPO DE SISTEMA Owner's Manual 19 Descripción general Vista de panel AutoPilot (continuación) Intensidad de la señal L a intensidad de la señal de la BaseStation y las RADIOS DE DATOS remotas se visualizan cuando está habilitado el diagnóstico de RADIO DE DATOS, se han introducido las identificaciones de la BaseStation y la RADIO DE DATOS remota, y el puerto de configuración de la RADIO DE DATOS de BaseStation está conectado al computador de BaseStation. Para verse, la configuración base tiene que fijarse en RADIO DE DATOS. Estado de alarma La intensidad de la señal de la última comunicación desde el enlace SSR remoto se visualiza cuando se hace clic en Intensidad de señal. Para verse, la radio de la configuración base tiene que fijarse en Enlace SSR. La condición de alarma se muestra en el cuadro de estado de alarmas. Las diversas condiciones de alarma indican cambios que son diferentes de los que ha ordenado la BaseStation. • Parada - Muestra condiciones de falla que causaron la parada del equipo. • Alarmas - Muestra condiciones de alarma. • Arranque, parada, dirección, agua, sin respuesta, parada en posición, salida aux1, salida aux2, entrada aux1, entrada aux2 y autoarranque son indicadores de conflictos de estado del equipo con la condición ordenada conocida enviada por la BaseStation. Para las definiciones de alarmas, consulte Configuración remota. • Visualización aislada del elemento de mapa asociado con esta vista de panel de control. Última actualización L a fecha y la hora de la actualización de estado más reciente del computador de BaseStation. Nota: Verifique periódicamente la fecha y la hora del módulo AutoPilot para coordinar la hora de BaseStation con el módulo AutoPilot. Esto es importante cuando se escriben programas guardados en el módulo AutoPilot basados en fecha/ hora y para revisar las pantallas de historia del módulo AutoPilot. Cuando se hace clic en el botón Actualizar, la BaseStation envía la fecha y la hora del computador al módulo AutoPilot. La fecha y la hora del computador de BaseStation NO se envían al módulo durante la actividad de consulta. Evento de aviso Muestra mensajes de eventos de aviso enviados a la BaseStation. Botones de control • Haga clic en el botón Actualizar para enviar al equipo remoto una solicitud de actualización del estado actual del equipo. • Haga clic en el botón Enviar para enviar al remoto los cambios de funcionamiento del equipo solicitados por el usuario. Cualquier cambio de funcionamiento del equipo que se haga aparecerá en texto azul en la pantalla de vista de panel de control hasta que el cambio se envíe o se cancele. • Haga clic en el botón Cancelar para cancelar cualquier cambio antes de hacer clic en el botón Enviar. • Acuse de recibo de las condiciones de alarma detectadas por la BaseStation. Las alarmas se reposicionan y el estado actual se usa como referencia para la próxima actualización. • Haga clic en el botón Salir para cerrar la pantalla de vista de panel de control. Remoto bloqueado El control del remoto está inhibido, sólo está activo el monitoreo del remoto:: • Los comandos de salida de relé desde la BaseStation NO se ejecutarán. • Se envía un mensaje de estado cuando se solicita. El evento de aviso mostrará PRUEBA Tx en la línea de estado y la fecha y la hora en que se activó el bloqueo del remoto como se muestra. 20 Owner's Manual Descripción general Vista de panel Select Para una descripción completa de las características del módulo, consulte el manual del propietario de SELECT. Debajo se muestra la vista de panel SELECT. Los botones de autoarranque, autoreversa y parada en posición no funcionan y NO indican cómo están ajustados en el campo. Visualización de estado La pantalla LCD muestra información actual sobre el equipo. El cuarto renglón en la pantalla LCD alterna secuencialmente entre posición actual, presión y valores de temporizador en porcentaje. Haga clic en el botón de seleccionar para desplazarse manualmente por estos valores. Las horas por vuelta, las horas con agua y las horas totales no se incluyen en la información enviada con la actualización del estado y por tanto no se incluyen en la visualización de estado. Botones de comando • Dosis de aplicación - Haga clic en la imagen del botón para introducir la profundidad usando el teclado o haga clic y deslice la barra desplazable para cambiar la profundidad de aplicación del agua. NOTA •Las siguientes funciones sólo pueden controlarse en el panel de control y no pueden controlarse en la vista de panel Select en la BaseStation: •Configuración • Autoarranque •Autoreversa/Autoparada • Parada en posición • Agua SÍ - Ajusta el modo de agua en SÍ. • Agua NO - Ajusta el modo de agua en NO. • Arranque marcha atrás - Ajusta el equipo para que funcione en la dirección hacia atrás. • Parar - Ajusta el equipo para que pare. • Arranque adelante - Ajusta el equipo para que funcione en la dirección hacia adelante. Owner's Manual 21 Descripción general Vista de panel Select (continuación) Notas Espacio reservado para introducir notas para este equipo. Intensidad de la señal La intensidad de la señal de la BaseStation y las RADIOS DE DATOS remotas se visualizan cuando está habilitado el diagnóstico de RADIO DE DATOS, se han introducido las identificaciones de la BaseStation y la RADIO DE DATOS remota, y el puerto de configuración de la RADIO DE DATOS de BaseStation está conectado al computador de BaseStation. Para verse, la configuración base tiene que fijarse en RADIO DE DATOS. ENLACE SSR - La intensidad de la señal de la última comunicación desde el enlace SSR remoto se visualiza cuando se hace clic en Intensidad de señal. Estado de alarma La condición de alarma se muestra en el cuadro de estado de alarmas. Las diversas condiciones de alarma indican cambios que son diferentes de los que ha ordenado la BaseStation. • Parada - Muestra condiciones de falla que causaron la parada del equipo. • Alarmas - Muestra condiciones de alarma. • Arranque, parada, dirección, agua, velocidad, parada en posición, auxiliar y sin respuesta son indicadores de conflictos de estado del equipo con la condición conocida ordenada por la BaseStation. Para las definiciones de alarmas, consulte Configuración remota. • Visualización aislada del elemento de mapa asociado con esta vista de panel de control. Última actualización La fecha y la hora de la actualización de estado más reciente del computador de BaseStation. Botones de control • Haga clic en el botón Actualizar para enviar al equipo remoto una solicitud de actualización del estado actual del equipo. • Haga clic en el botón Enviar para enviar al remoto los cambios de funcionamiento del equipo solicitados por el usuario. Cualquier cambio de funcionamiento del equipo que se haga aparecerá en texto azul en la pantalla de vista de panel de control hasta que el cambio se envíe o se cancele. • Haga clic en el botón Cancelar para cancelar cualquier cambio antes de hacer clic en el botón Enviar. • Acuse de recibo de las condiciones de alarma detectadas por la BaseStation. Las alarmas se reposicionan y el estado actual se usa como referencia para la próxima actualización. • Haga clic en el botón Salir para cerrar la pantalla de vista de panel de control. 22 Owner's Manual Descripción general Vista de panel Select2 Para una descripción completa de las características del módulo, consulte el manual del propietario de Select2. Debajo se muestra la vista de panel Select2. Visualización de estado La pantalla LCD muestra información actual sobre el equipo. El cuarto renglón en la pantalla LCD alterna secuencialmente entre posición actual, presión y valores de temporizador en porcentaje. Haga clic en el botón de información para desplazarse manualmente por estos valores. Las horas por vuelta, las horas con agua y las horas totales no se incluyen en la información enviada con la actualización del estado y por tanto no se incluyen en la visualización de estado. Botones del teclado Botón de información Los botones del teclado funcionan de la misma forma que los que se encuentran en el panel de control, salvo las teclas de configuración y de seleccionar, que no funcionan. Para información sobre otras funciones, consulte el manual del propietario del panel de control Select2. NOTA •Si autoreversa/autoparada está inhabilitado, sólo puede habilitarse en el panel de control en el campo. NO FUNCIONA (botones de configuración y selección) Notas Espacio reservado para introducir notas para este equipo. Owner's Manual 23 Descripción general Vista de panel Select2 (continuación) Intensidad de la señal La intensidad de la señal de la BaseStation y las RADIOS DE DATOS remotas se visualizan cuando está habilitado el diagnóstico de RADIO DE DATOS, se han introducido las identificaciones de la BaseStation y la RADIO DE DATOS remota, y el puerto de configuración de la RADIO DE DATOS de BaseStation está conectado al computador de BaseStation. Para verse, la configuración base tiene que fijarse en RADIO DE DATOS. ENLACE SSR - La intensidad de la señal de la última comunicación desde el enlace SSR remoto se visualiza cuando se hace clic en Intensidad de señal. Estado de alarma La condición de alarma se muestra en el cuadro de estado de alarmas. Las diversas condiciones de alarma indican cambios que son diferentes de los que ha ordenado la BaseStation. • Parada - Muestra condiciones de fallo que causaron la parada del equipo. • Alarmas - Muestra condiciones de alarma. • Arranque, parada, dirección, agua, velocidad, parada en posición, auxiliar y sin respuesta son indicadores de conflictos de estado del equipo con la condición conocida ordenada por la BaseStation. Para las definiciones de alarmas, consulte Configuración remota. • Visualización aislada del elemento de mapa asociado con esta vista de panel de control. Última actualización La fecha y la hora de la actualización de estado más reciente del computador de BaseStation. Botones de control • Haga clic en el botón Actualizar para enviar al equipo remoto una solicitud de actualización del estado actual del equipo. • Haga clic en el botón Enviar para enviar al remoto los cambios de funcionamiento del equipo solicitados por el usuario. Cualquier cambio de funcionamiento del equipo que se haga aparecerá en texto azul en la pantalla de vista de panel de control hasta que el cambio se envíe o se cancele. • Haga clic en el botón Cancelar para cancelar cualquier cambio antes de hacer clic en el botón Enviar. • Acusa de recibo de las condiciones de alarma detectadas por la BaseStation. Las alarmas se reposicionan y el estado actual se usa como referencia para la próxima actualización. • Haga clic en el botón Salir para cerrar la pantalla de vista de panel de control. 24 Owner's Manual Descripción general Vista de panel Select2 (continuación) Riego con caudal variable Las características de riego con caudal variable (VRI) están habilitadas en la configuración remota. Cuando VRI está fijado en SÍ, en la pantalla de estado se visualiza VRI. Haga clic en el botón VRI para visualizar la vista de comando de VRI para control de velocidad. Vista de estado Select2 Hay dos pantallas de comando VRI. Haga clic en el botón de programa VRI o en el botón de enviar prescripción para alternar entre pantallas. Use la vista de programa VRI para: • Desactivar VRI (a) Seleccione el botón de desactivar VRI (b) Haga clic en el botón de enviar comando. • Active VRI usando una (1) de las cinco (5) prescripciones VRI que se pueden guardar en el panel de control. (a) Seleccione uno de los botones de activar VRI usando una prescripción. El programa ejecutándose en ese momento está resaltado en amarillo. (b) Haga clic en el botón de enviar comando. Vista de programa VRI Use la vista de enviar prescripción para: • Cargar hasta 5 prescripciones de velocidad diferentes o una prescripción de zona al panel de control desde el computador de BaseStation o una red. (a) Haga clic en el botón de explorar para seleccionar la prescripción VRI que se cargará al panel de control. »» Las prescripciones de velocidad se codifican internamente como prescripción 1, 2, 3, 4 ó 5 fuera de BaseStation usando la aplicación de cargador de prescripción. »» Los nombres de los archivos de control de velocidad terminan en “.speed” »» Los nombres de los archivos de control de zona terminan en “.zone” (b) Haga clic en el botón de enviar comando. Vista de enviar prescripción de VRI Owner's Manual 25 Descripción general 26 Owner's Manual Ventana principal Menú Archivo Informe Para obtener informes para los paneles Pro2, AutoPilot, Pro, Select, Select2, Enlace panel, o Remote Link individualmente, en un grupo seleccionado, un grupo guardado, o todos los equipos, seleccione primero los equipos deseados tocándolos individualmente con el botón derecho del ratón, abriendo un grupo seleccionado, o usando la función de seleccionar todos. Un anillo negro en un elemento de mapa indica que ha sido seleccionado. o Para obtener informes para un panel de enlace auxiliar, seleccione primero sólo un enlace auxiliar tocándolo individualmente con el botón derecho del ratón. Un anillo negro en el elemento de mapa indica que ha sido seleccionado. NOTA Seleccione sólo un equipo al generar un informe para enlaces auxiliares. Si se seleccionan múltiples equipos de enlace auxiliar o un equipo con un tipo de panel diferente, se desactiva la función de informe. Cuando la ventana Exportar enlace auxiliar está abierta, todos los remotos de enlace auxiliar están disponibles para inclusión en un informe. Después de seleccionar un elemento de mapa, haga clic en Archivo y luego en Informe en el menú desplegable o haga clic en el botón Informe de la barra de herramientas. O Botón de la barra de herramientas Opciones de informe: • Totales - Historial del tiempo de funcionamiento y de la descarga de agua desde equipos remotos. • Cambio de estado - Historial del cambio de estado desde equipos remotos. • Estado actual - Último estado informado desde equipos remotos. • Configuración - Configuración de BaseStation2-SM para equipos remotos. Opciones de informe de la ventana Exportar enlace auxiliar: • Configuración - Configuración de BaseStation2-SM para enlace auxiliar. • Cambio de estado - Historial del cambio de estado para enlace auxiliar. 27 Ventana principal Menú Archivo Informe de totales Los totales registrados por la BaseStation2-SM debido a consultas, actualizaciones de manuales y actualizaciones en tiempo real para los equipos remotos seleccionados, para el intervalo de fechas y el período especificado. Detalles de cada remoto seleccionado se visualizan individualmente en una tabla con totales de horas de marcha, horas auxiliares, horas con agua, caudales, y agua total para cada equipo. El total se muestra como la suma de todos los remotos seleccionados. Los totales se visualizan en millones de unidades (galones o litros). Las fórmulas de informe se determinan mediante la configuración de remoto introducida para el caudalímetro y uno de los siguientes tres métodos: • N inguno - La suma de los minutos grabados que el equipo ha estado funcionando con el agua activada, multiplicada por la tasa de descarga. • Horas con agua - Usa el diferencial del contador de horas con agua x tasa de descarga. • Cuenta caudal - Usa el diferencial del contador del caudalímetro x el multiplicador del caudalímetro. Para obtener un informe de totales para los paneles Pro, Pro2, AutoPilot, Select, Select2, Enlace de panel, o Remote Link individualmente, en un grupo seleccionado, un grupo guardado, o todos los equipos, seleccione primero los equipos deseados tocándolos individualmente con el botón derecho del ratón, abriendo un grupo seleccionado, o usando la función de seleccionar todos. Un anillo negro en un elemento de mapa indica que ha sido seleccionado. Luego haga clic en Archivo y luego en Informe en el menú desplegable o haga clic en el botón Informe de la barra de herramientas. El informe puede demorarse si no se ha elaborado un informe durante varios meses o si hay muchos equipos de los cuales deben adquirirse datos. 1. Haga clic en el botón Totales para seleccionar el informe de totales. 2. Introduzca una fecha y hora de inicio para el informe. 3. Introduzca una fecha y hora de fin para el informe. 4. Haga clic en Preparar informe de totales para preparar y visualizar el informe en la ventana Informes. – Haga clic en los encabezados de columna resaltados para excluir la columna después que se ha generado el informe. – Haga clic en el botón Editar línea para introducir un encabezado de informe personalizado. 5. Si lo desea, haga cualquiera de estas cosas: • 1 Si lo desea, haga una o más de estas cosas: – Haga clic en Imprimir para imprimir el informe en una impresora predeterminada. – Haga clic en Exportar para guardar el informe. – Haga clic en Salir para cerrar la ventana Informes. Si se desea, haga clic en el botón Editar línea para introducir un encabezado de informe personalizado. Haga clic en el botón Totales para seleccionar el informe de totales. 2 Introduzca una fecha y hora de inicio para el informe. 3 Introduzca una fecha y hora de fin para el informe. No es posible cambiar el número de filas del informe. 4 5 Si se desea, haga clic en los encabezados de columna resaltados para excluirlos del informe. Haga clic en Preparar informe de totales para preparar el informe. Si se desea, haga clic en Imprimir para imprimir el informe en una impresora predeterminada. 28 Si se desea, haga clic en Exportar para guardar el informe. Ventana principal Menú Archivo Informe de cambio de estado Los cambios de estado registrados por la BaseStation2-SM debido a consultas, actualizaciones manuales y actualizaciones en tiempo real para los equipos remotos seleccionados, para el intervalo de fechas y el período especificado. Los cambios de estado se muestran en una tabla que contiene información como Nombre (de los equipos seleccionados), Fecha, Hora, Estado (parado o funcionando), Pistola final (activada o desactivada), Posición (en grados), Dirección (hacia adelante o hacia atrás), Agua (regando o seco), Velocidad (expresada como un porcentaje de la velocidad plena 0-100), Presión (psi), Profundidad (en pulgadas), Salida aux 1, Entrada aux 1, Salida aux 2, Entrada aux 2, Valor analógico, Contador 1 y Horas de agua. Para obtener un informe de cambio de estado para los paneles Pro, Pro2, AutoPilot, Select, Select2, Enlace de panel, o Remote Link individualmente, en un grupo seleccionado, un grupo guardado, o todos los equipos, seleccione primero los equipos deseados tocándolos individualmente con el botón derecho del ratón, abriendo un grupo seleccionado, o usando la función de seleccionar todos. Un anillo negro en un elemento de mapa indica que ha sido seleccionado. Haga clic en Archivo y luego en Informe en el menú desplegable o haga clic en el botón Informe de la barra de herramientas para abrir la ventana Informes. 1. Haga clic en el botón Cambio estado para seleccionar el informe de cambio de estado. 2. Introduzca una fecha y hora de inicio para el informe. 3. Introduzca una fecha y hora de fin para el informe. 4. Introduzca el número de filas para el informe. El número de filas visualizado y/o exportado está limitado al número de filas especificado. 5. Haga clic en Preparar informe de cambio de estado para preparar y visualizar el informe en la ventana Informes. – Haga clic en los encabezados de columna resaltados para excluirlos del informe. – Haga clic en el botón Editar línea para introducir un encabezado de informe personalizado. 6. Si lo desea, haga cualquiera de estas cosas: • 1 2 Si lo desea, haga una o más de estas cosas: – Haga clic en Imprimir para imprimir el informe en una impresora predeterminada. – Haga clic en Exportar para guardar el informe. – Haga clic en Salir para cerrar la ventana Informes. Si se desea, haga clic en el botón Editar línea para introducir un encabezado de informe personalizado. Haga clic en el botón Cambio estado para seleccionar el informe de cambio de estado. Introduzca una fecha y hora de inicio para el informe. 3 Introduzca una fecha y hora de fin para el informe. 4 Introduzca el número de filas para el informe. 5 Si se desea, haga clic en los encabezados de columna resaltados para excluirlos del informe. 6 Haga clic en Preparar informe de cambio de estado para preparar el informe. Si se desea, haga clic en Imprimir para imprimir el informe en una impresora predeterminada. Si se desea, haga clic en Exportar para guardar el informe. 29 Ventana principal Menú Archivo Informe de estado actual El último estado conocido de los equipos remotos seleccionados obtenido a través de consultas, actualización manual y actualización en tiempo real. El estado actual se muestra en una tabla que contiene información como Nombre (de los equipos seleccionados), Fecha, Hora, Estado (parado o funcionando), Posición (en grados), Dirección (hacia adelante o hacia atrás), Pistola final (activada o desactivada), Voltaje, Agua (regando o seco), Velocidad (expresada en las horas necesarias para hacer una vuelta), Presión (psi), Profundidad (pulgadas), Salida aux 1, Entrada aux 1, Salida aux 2, Entrada aux 2, Valor analógico, Contador 1 y Horas de agua. Para obtener un informe de estado actual para los paneles Pro, Pro2, AutoPilot, Select, Select2, Enlace de panel, o Remote Link individualmente, en un grupo seleccionado, un grupo guardado, o todos los equipos, seleccione primero los equipos deseados tocándolos individualmente con el botón derecho del ratón, abriendo un grupo seleccionado, o usando la función de seleccionar todos. Un anillo negro en un elemento de mapa indica que ha sido seleccionado. Haga clic en Archivo y luego en Informe en el menú desplegable o haga clic en el botón Informe de la barra de herramientas para abrir la ventana Informes. 1. Haga clic en el botón Estado actual para seleccionar el informe de estado actual. • L a fecha/hora de inicio y fin del informe se ajustan automáticamente a la fecha actual y la hora predeterminada de 12:00 a.m. • No es posible cambiar el número de filas del informe. 2. Haga clic en Preparar informe de estado actual para preparar y visualizar el informe en la ventana Informes. – Haga clic en los encabezados de columna resaltados para excluirlos del informe. – Haga clic en el botón Editar línea para introducir un encabezado de informe personalizado. 3. Si lo desea, haga cualquiera de estas cosas: • Si lo desea, haga una o más de estas cosas: – Haga clic en Imprimir para imprimir el informe en una impresora predeterminada. – Haga clic en Exportar para guardar el informe en el archivo C:\camsReports\CURSTATUS1212-1233.csv. Los últimos ocho dígitos del nombre del archivo cambiarán de acuerdo a la fecha y la hora del archivo que se está guardando. Este ejemplo se completó el 12 de diciembre a las12:33 p.m. – Haga clic en Salir para cerrar la ventana Informes. 1 Haga clic en el botón Estado actual para seleccionar el informe de estado actual. Si se desea, haga clic en el botón Editar línea para introducir un encabezado de informe personalizado. La fecha/hora de inicio y fin del informe se ajustan automáticamente a la fecha actual y la hora predeterminada de 12:00 a.m. No es posible cambiar el número de filas del informe. 2 Si se desea, haga clic en los encabezados de columna resaltados para excluirlos del informe. 3 Haga clic en Preparar informe de estado actual para preparar el informe. Si se desea, haga clic en Imprimir para imprimir el informe en una impresora predeterminada. 30 Si se desea, haga clic en Exportar para guardar el informe. Ventana principal Menú Archivo Informe de configuración Se muestra la información de configuración del panel remoto para los elementos de mapa seleccionados. El informe muestra una colección de datos recopilados desde los archivos de la base de datos según la información introducida al dibujar los elementos del mapa, durante la configuración de remoto en la ventana de configuración remota, y algunos de los ajustes del panel de control en el campo. • La descarga es un valor proporcionado por las especificaciones del paquete de aspersores. • Las constantes horas/vuelta y aplicación mínima introducidas en la configuración remota deben coincidir con las constantes en el panel para que el cálculo de la profundidad coincida con el del panel. Para obtener un informe de configuración para los paneles Pro, Pro2, AutoPilot, Select, Select2, Enlace de panel, o Remote Link individualmente, en un grupo seleccionado, un grupo guardado, o todos los equipos, seleccione primero los equipos deseados tocándolos individualmente con el botón derecho del ratón, abriendo un grupo seleccionado, o usando la función de seleccionar todos. Un anillo negro en un elemento de mapa indica que ha sido seleccionado. Haga clic en Archivo y luego en Informe en el menú desplegable o haga clic en el botón Informe de la barra de herramientas para abrir la ventana Informes. 1. Haga clic en el botón Configuración para seleccionar el informe de configuración de remoto. • Si lo desea, haga clic en el botón Cambiar encabezado para introducir un encabezado de informe personalizado. • La fecha/hora de inicio y fin del informe se ajustan automáticamente a la fecha actual y la hora predeterminada de 12:00 a.m. • No es posible cambiar el número de filas del informe. 2. Haga clic en Preparar informe de configuración para preparar y visualizar el informe en la ventana Informes. • Si lo desea, haga una o más de estas cosas: – Haga clic en Imprimir para imprimir el informe en una impresora predeterminada. – Haga clic en Exportar para guardar el informe en el archivo C:\camsReports\CONFIG0305-0740.csv. Los últimos ocho dígitos del nombre del archivo cambiarán de acuerdo a la fecha y la hora del archivo que se está guardando. Este ejemplo se completó el 5 de marzo a las 7:40 a.m. – Haga clic en Salir para cerrar la ventana Informes. 1 Si se desea, haga clic en el botón Editar línea para introducir un encabezado de informe personalizado. Haga clic en el botón Configuración para seleccionar el informe de configuración de remoto. La fecha/hora de inicio y fin del informe se ajustan automáticamente a la fecha actual y la hora predeterminada de 12:00 a.m. No es posible cambiar el número de filas del informe. 2 Haga clic en Preparar informe de configuración para preparar el informe. Si se desea, haga clic en Imprimir para imprimir el informe en una impresora predeterminada. Si se desea, haga clic en Exportar para guardar el informe. 31 Ventana principal Menú Acción Programación La ventana Programación de panel muestra programas asociados con un módulo individual Pro v7 ó Pro2 v8.0 y superior. Los programas individuales pueden guardarse en un archivo o abrirse desde un archivo para ser guardados en otro módulo Pro v7 ó Pro2 v8.0 y superior. Seleccione un remoto Pro v7 ó Pro2 v8.0 y superior en el mapa actual, luego haga clic en Acción, y luego en Programa en el menú desplegable o en Programas en el menú emergente que se visualiza en o cerca del remoto seleccionado cuando la función de mostrar menú emergente está activada en la ventana Preferencias. O Menú emergente habilitado Todos los programas para el remoto seleccionado se visualizan en la lista de programas. Todas las funciones de programación que pueden ejecutarse en el panel pueden ejecutarse en la ventana de programación de panel excepto Lanzar programa sin guardar que sólo está disponible en el panel de control. Ventana Programación de panel Los códigos de color de estado y selección definen cuáles programas están ejecutándose, guardados, seleccionados y sin usar. Se muestran los pasos totales del programa y los pasos activos. Aspectos destacados de la lista de programas Verde = Programa ejecutándose Blanco = Programa guardado Gris = Espacio de programa no usado Amarillo = Programa, paso, condición o comando seleccionado CÓDIGOS DE COLOR DE ESTADO/SELECCIÓN SALIR VISUALIZACIÓN DE ESTADO ACTUAL Visualización de estado actual - El último estado grabado del remoto seleccionado se visualiza debajo del Editor de programa. • Cierra la ventana de Programación del panel sin guardar. El botón está disponible siempre que la ventana de Programación del panel esté abierta. 32 Ventana principal Menú Acción Programación (continuación) Ventana de programación de panel (continuación) Botones de lista de programas • Al hacer clic en Actualizar lista se actualiza la lista de programas desde el remoto seleccionado. • Seleccione un programa haciendo clic en el N° del programa (lo que hace que la línea se resalte en amarillo), luego haga clic en Ver programa para ver el programa seleccionado en el Editor de programa. BOTONES DE LISTA DE PROGRAMAS • Seleccione un programa haciendo clic en el N° del programa (lo que hace que la línea se resalte en amarillo), luego haga clic en Lanzar programa. Confirme la acción haciendo clic en Sí, y se enviará al remoto seleccionado un comando para lanzar el programa, o haga clic en No para cancelar la acción. • Seleccione un programa haciendo clic en el N° del programa (lo que hace que la línea se resalte en amarillo), luego haga clic en Parar programa. Confirme la acción haciendo clic en Sí, y se enviará al remoto seleccionado un comando para parar el programa, o haga clic en No para cancelar la acción. • Seleccione un programa haciendo clic en el N° del programa (lo que hace que la línea se resalte en amarillo), luego haga clic en Programa nuevo para abrir el programa seleccionado en el Editor de programa. • Seleccione un programa haciendo clic en el N° del programa (lo que hace que la línea se resalte en amarillo), luego haga clic en Borrar programa. Confirme la acción haciendo clic en Sí, y se borrará el programa de la memoria del remoto seleccionado, o haga clic en No para cancelar la acción. Si se borra un programa también se parará ese programa si el mismo se está ejecutando. 33 Ventana principal Menú Acción Programación (continuación) Ventana de programación de panel (continuación) Botones del editor de programa • Use para añadir un paso a un programa guardado o nuevo. El botón está disponible después de seleccionar un N° de programa y hacer clic en Ver programa o Programa nuevo. BOTONES DE EDITOR DE PROGRAMA • Se usa para añadir un comando a un paso existente. El botón está disponible después de seleccionar un paso, condición o comando en el Editor de programa. • Se usa para editar una condición en un paso existente. El botón está disponible después de seleccionar una condición dentro de un paso en el Editor de programa. • Se usa para editar un comando en un paso existente. El botón está disponible después de seleccionar un comando dentro de un paso en el Editor de programa. • Se usa para borrar un paso de un programa. El botón está disponible después de seleccionar un paso dentro del programa en el Editor de programa. • Se usa para borrar un comando de un paso existente. El botón está disponible después de seleccionar un comando dentro de un paso en el Editor de programa. • Cierra el programa actualmente visualizándose en el Editor de programa sin guardarlo. El botón está disponible siempre que se visualice un programa en el Editor de programa. • Guarda en el remoto el programa actualmente visualizándose en el Editor de programa. El botón está disponible siempre que se visualice un programa en el Editor de programa. • Reemplaza o crea los pasos de un programa guardado o nuevo, con un archivo de programa .csv previamente guardado, que por lo general se encuentra en C:\camsPrograms\ en el computador. El botón está disponible siempre que se visualice un programa en el Editor de programa. • Guarda el programa actualmente visualizado en el Editor de programa, en el formato de archivo .csv, por lo general en C:\camsPrograms\ en el disco fijo del computador. El archivo se nombra automáticamente CAMSPROGRAM con un identificador de fecha y hora (ejemplo: CAMSPROGRAM0714-1120.csv). Un operador puede mantener este nombre de archivo o introducir un nombre de archivo diferente. El botón está disponible siempre que se visualice un programa en el Editor de programa. • Imprime en una impresora predeterminada la vista de la ventana del programa actual. El botón está disponible siempre que se visualice un programa en el Editor de programa. 34 Ventana principal Menú Acción Programación (continuación) Ventana de Programación de panel (continuación) Creación de programas con añadir paso 1. Seleccione un N° de programa ejecutándose, guardado o sin usar y haga clic en Ver programa o Programa nuevo. 2. Haga clic en Añadir paso y se abre la ventana Añadir paso nuevo O haga clic en Abrir archivo y se visualiza la ventana Abrir programa. 3. Seleccione el paso 1 de la lista desplegable O seleccione el archivo de programa para abrir. 4. Seleccione una condición en la lista desplegable Condición. Según la condición, pueden aparecer campos adicionales que necesiten completarse con información acerca de la condición seleccionada. 5. Desde las listas desplegables Comandos, seleccione hasta 8 comandos diferentes, uno en cada renglón de comando. Según el comando, pueden aparecer campos adicionales que necesiten completarse con información acerca del comando seleccionado. 6. Añada otro paso al programa, añada otro comando a una condición o paso resaltado, edite una condición o comando resaltado. 7. Cuando el programa esté completo, haga una o más de las siguientes cosas: • Haga clic en Guardar programa para guardar el programa en el remoto y cerrar el programa. • Haga clic en Guardar en archivo para guardar el archivo de programa en el computador. • Haga clic en Cerrar programa para cerrar el programa sin guardar el programa en el remoto. Creación de programas con Abrir archivo 1. Seleccione un N° de programa ejecutándose, guardado o sin usar y haga clic en Ver programa o Programa nuevo. 2. Haga clic en Abrir archivo y se visualiza la ventana de abrir archivo de Windows. 3. Seleccione el archivo que se abrirá. Haga clic en Sí para abrir e archivo y reemplazar los pasos de programa visualizados en el Editor de programa con los pasos de programa en el archivo seleccionado O haga clic en No para cancelar la acción. 4. Añada otro paso al programa, añada otro comando a una condición o paso resaltado, edite una condición o comando resaltado, o borre un paso o comando. 5. Cuando el programa esté completo, haga una o más de las siguientes cosas: • Haga clic en Guardar programa para guardar el programa en el remoto y cerrar el programa. • Haga clic en Guardar en archivo para guardar el archivo de programa en el computador. • Haga clic en Cerrar programa para cerrar el programa sin guardar el programa en el remoto. 35 Ventana principal Menú Acción Operaciones diarias La ventana del editor de operaciones diarias de BaseStation2-SM sólo puede usarse con módulos Pro2 v8.10 y superiores. Se debe acceder a otros módulos CAMS y Pro desde los menús de panel. Operaciones diarias permite al operador parar y arrancar el equipo a tiempos predefinidos regulares para días de la semana seleccionados. Para información detallada acerca de las operaciones diarias, consulte el manual de características avanzadas del panel de control Pro2, número de pieza 0997553 (inglés). Para recibir los ajustes actuales del panel de operaciones diarias y enviar una actualización de las operaciones diarias al panel de control, haga clic en Acción y luego en Operaciones diarias o haga clic con el botón derecho en el elemento de mapa de Pro2 v8.10 y superior, y luego en Operaciones diarias para ver la ventana de operaciones diarias. NOTA • Operaciones diarias no arranca ni para directamente el equipo. • Operaciones diarias ejecuta el programa ARRANQUE$ a la hora de arranque. • Operaciones diarias ejecuta el programa PARADA$ a la hora de parada. O Menú emergente habilitado Modo 1 - Modo de operaciones diarias Brinda un mecanismo de apagado de gestión de carga con una función de bloqueo para elegibilidad de contrato de tarifa de energía. Haga clic en el botón Modo 1 (modo de operaciones diarias) para activar el modo de operaciones diarias. 1. Para activar Operaciones diarias, haga clic en la casilla de verificación Operaciones diarias sí/no. 2. Haga clic en la casilla Arrancar e introduzca una hora para el inicio de las operaciones diarias. 3. Haga clic en la casilla Parar e introduzca una hora de paro de las operaciones diarias. 4. Haga clic en las casillas al lado de cada uno de los días en que ocurrirán las operaciones diarias. Tenga presente que el gráfico cambiará consecuentemente. 5. Haga clic en el botón de reajustar formulario para borrar y reiniciar la configuración de operaciones diarias. Repita los pasos 2 al 5. o Haga clic en el botón de leer del panel para actualizar la pantalla con los ajustes desde el panel. o Haga clic en el botón Guardar para enviar la información al panel. o 36 Haga clic en el botón Salir para pasar por alto los cambios y regresar a la ventana principal. Ventana principal Menú Acción Operaciones diarias (continuación) Modo 2 - Modo de gestión de carga Provee un mecanismo de apagado de gestión de carga sin una función de bloqueo. Haga clic en el botón Modo 2 (gestión de carga) para activar el modo de gestión de carga de Operaciones diarias. 1. Para activar Operaciones diarias, haga clic en la casilla de verificación Operaciones diarias sí/no. 2. Para activar Operaciones diarias, haga clic en la casilla de verificación Activar Operaciones diarias. 3. Haga clic en la casilla Arrancar e introduzca una hora para el inicio de las operaciones diarias. 4. Haga clic en la casilla Parar e introduzca una hora de paro de las operaciones diarias. 5. Haga clic en las casillas al lado de cada uno de los días en que ocurrirán las operaciones diarias. Tenga presente que el gráfico cambiará consecuentemente. 6. Haga clic en el botón de reajustar formulario para borrar y reiniciar la configuración de operaciones diarias. Repita los pasos 3 al 6. o Haga clic en el botón de leer del panel para actualizar la pantalla con los ajustes desde el panel. o Haga clic en el botón Guardar para enviar la información al panel. o Haga clic en el botón Salir para pasar por alto los cambios y regresar a la ventana principal. 37 Ventana principal Menú Acción Historial La ventana Historial muestra el historial de eventos guardado en un panel de control Pro v7 ó Pro2 v8.0 ó superior o AutoPilot. El historial del panel de control contiene cambios de estado del equipo, guardados con la fecha y hora del evento. El historial puede guardarse como un archivo de valores separados por coma (.csv) y verse con Microsoft Excel.* Seleccione un remoto de panel de control Pro v7 ó Pro2 v8.0 y superior o AutoPilot en el mapa actual, luego haga clic en Acción, y luego en Historial en el menú desplegable o haga clic en Historial en el menú emergente que se visualiza en o cerca del remoto seleccionado cuando la función de mostrar menú emergente está activada en la ventana Preferencias. O Menú emergente habilitado Cuando la ventana Historial está abierta, Revisar total historial está ajustado al número de líneas de historial (50 líneas como máximo) que existen en el módulo en ese momento. Cuando en el módulo del panel de control existe el número máximo de líneas de historial, cualquier evento nuevo se añade como línea de historial número 1 y se elimina la línea de historial más antigua. * 38 Para usar esta opción en el computador debe estar instalado Microsoft Excel. Ventana principal Menú Acción Historial (continuación) Botones de revisar historial • Cuando la ventana Revisar historial está abierta, el campo Revisar total historial contiene el número total de líneas de historial que existen en el módulo del panel de control. Haga clic en este botón para actualizar el total. • Use Obtener historial para visualizar líneas de historial individuales seleccionadas por número desde el módulo Pro v7, Pro2 v8.0, Pro2 v8.1 ó AutoPilot seleccionado. Use los botones de flecha para seleccionar una línea de historial a visualizar, y luego haga clic en Obtener historial. • Use Obtener todo el historial para visualizar todas las líneas de historial en el módulo Pro v7, Pro2 v8.0, Pro2 v8.1 ó AutoPilot seleccionado. Comenzando desde el número de línea actual en la casilla de selección. Haga clic en Obtener todo el historial. • Mientras se obtiene todo el historial, el botón Cancelar está activo. Haga clic en el botón Cancelar para cancelar la acción de Obtener todo el historial. • Imprime en una impresora predeterminada la vista de la ventana Revisión de historial actual. Haga clic en Imprimir y luego en Sí para confirmar la acción o haga clic en No para cancelar la acción. • Exporta las líneas de historial (sin encabezados) en el formato de archivo .csv, por lo general a C:\camsReviewReports en el disco fijo del computador. El archivo se nombra automáticamente REVIEW HISTORY con un identificador de fecha y hora (ejemplo: REVIEW HISTORY0717-1149.csv). Se puede mantener este nombre de archivo o introducir un nombre de archivo diferente. El archivo puede verse sin encabezados usando una aplicación de hoja de cálculo. • Cierra la ventana Revisión de historial. 39