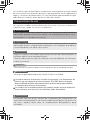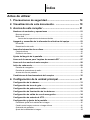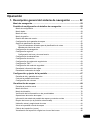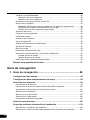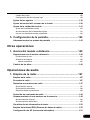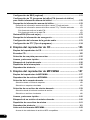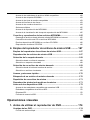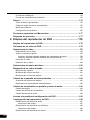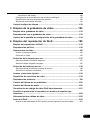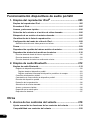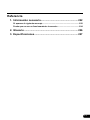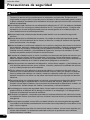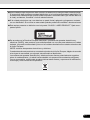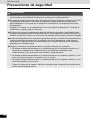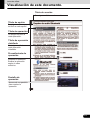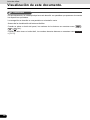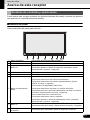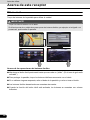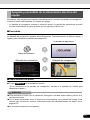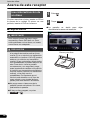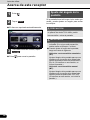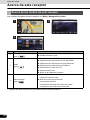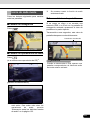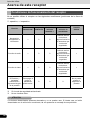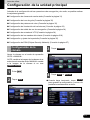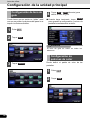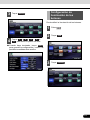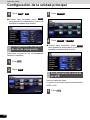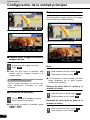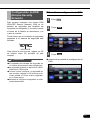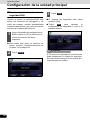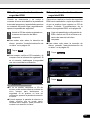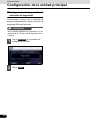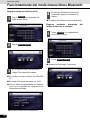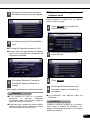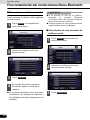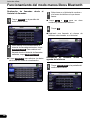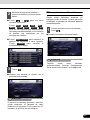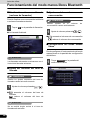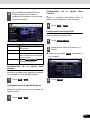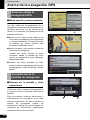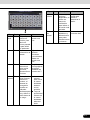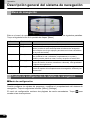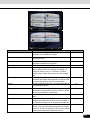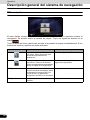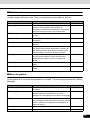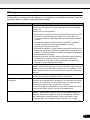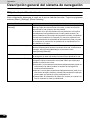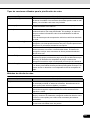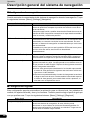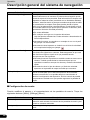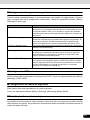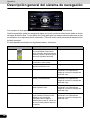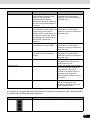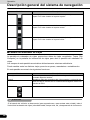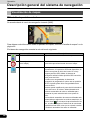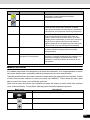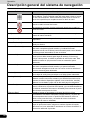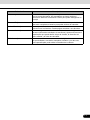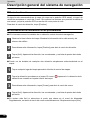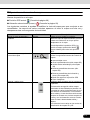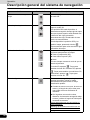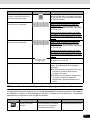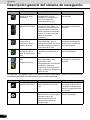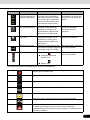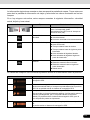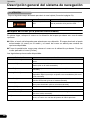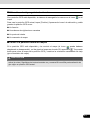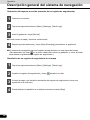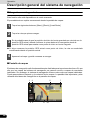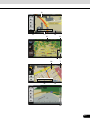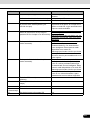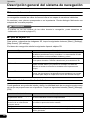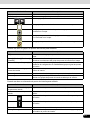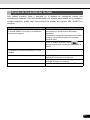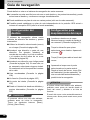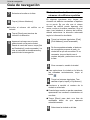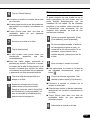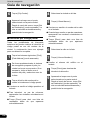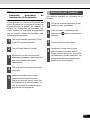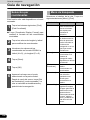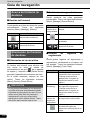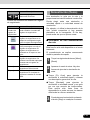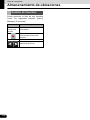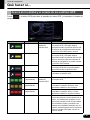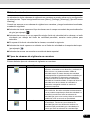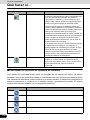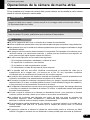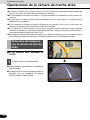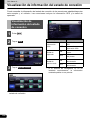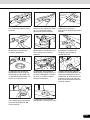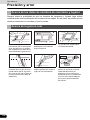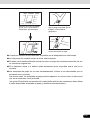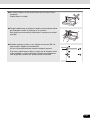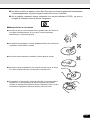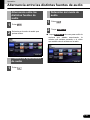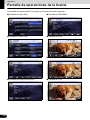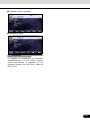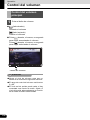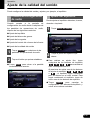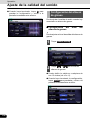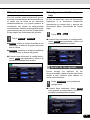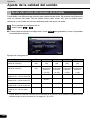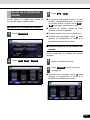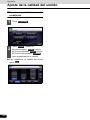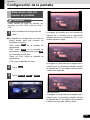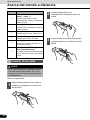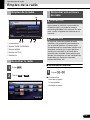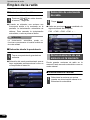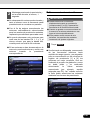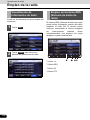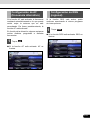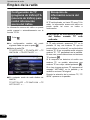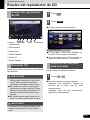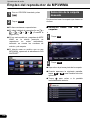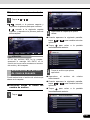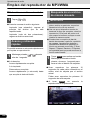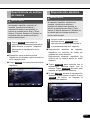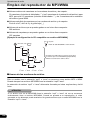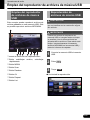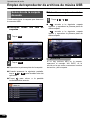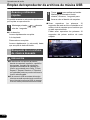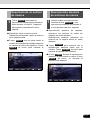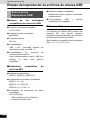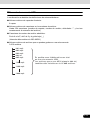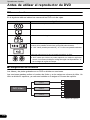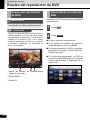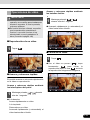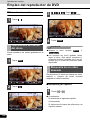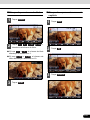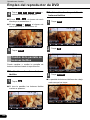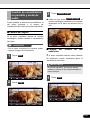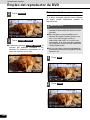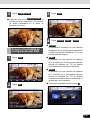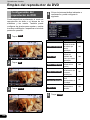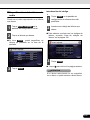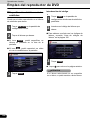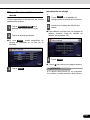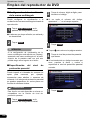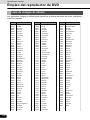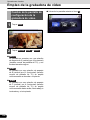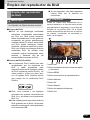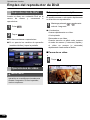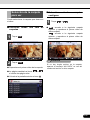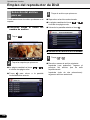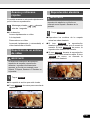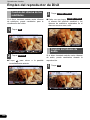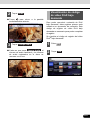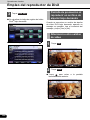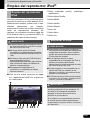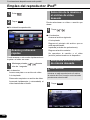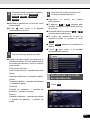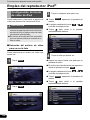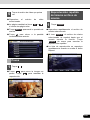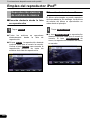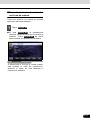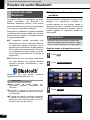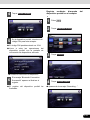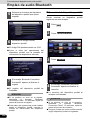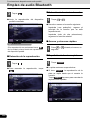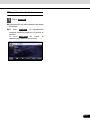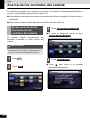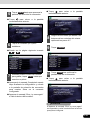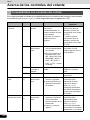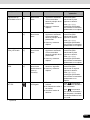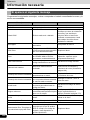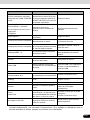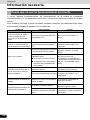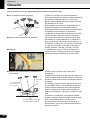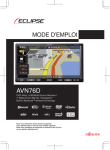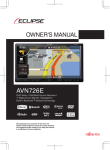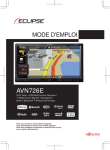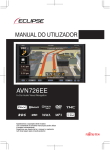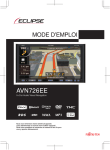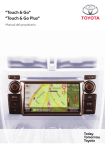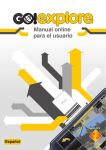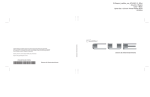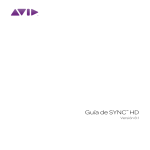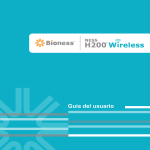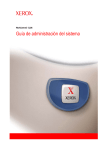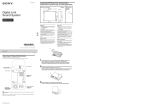Download MANUAL DEL PROPIETARIO
Transcript
MANUAL DEL PROPIETARIO In-Car Audio Visual Navigation Muchas gracias por haber adquirido este receptor. Lea atentamente el contenido de este manual para saber cómo utilizar la unidad correctamente. Recomendamos que, una vez leído, conserve este manual en un lugar seguro por si tuviera que consultarlo en el futuro. Los símbolos que se describen a continuación se encuentran en este manual de instrucciones y en el propio dispositivo para garantizar un uso adecuado y seguro, y evitar así posibles daños. Es muy importante que entienda el significado de estos símbolos antes de leer el resto del manual. Precauciones de uso Los siguientes símbolos aparecen delante de información útil para evitar daños en la unidad principal y poder así utilizarla sin problemas. ADVERTENCIA Este símbolo indica una situación en la cual pueden producirse daños personales graves e incluso la muerte si se manipula el producto incorrectamente o si se hace caso omiso. PRECAUCIÓN Este símbolo indica una situación en la cual pueden producirse daños personales leves o simplemente materiales si se manipula el producto incorrectamente o se hace caso omiso. IMPORTANTE Siga los consejos facilitados para evitar errores de funcionamiento y posibles daños en la unidad principal. Lleve a cabo la acción que se indica en caso de detectar un funcionamiento incorrecto. ATENCIÓN Información útil para un buen funcionamiento de la unidad principal. COMPROBAR Información que debe tenerse en cuenta al utilizar la unidad. Lea todo el material relacionado, incluidos los manuales y los documentos de garantía que se proporcionan con el producto. ECLIPSE declina cualquier responsabilidad derivada del funcionamiento anómalo del producto debido al incumplimiento de estas instrucciones. Los cambios en las especificaciones del producto pueden suponer diferencias entre lo descrito en el manual y las funciones reales del producto. PRECAUCIÓN Es posible que las teclas táctiles de la pantalla de visualización no funcionen correctamente si se forma condensación dentro de éstas. En tal caso, espere hasta que la condensación desaparezca para utilizarlas. Índice Antes de utilizar 1. Precauciones de seguridad ............................................. 14 2. Visualización de este documento. ................................. 19 3. Acerca de este receptor ................................................... 21 Nombres de controles y operaciones .............................................................21 Botones del panel........................................................................................................... 21 Botón táctil...................................................................................................................... 22 Acerca de las operaciones de botones táctiles ......................................................... 22 Apagado y encendido de la alimentación eléctrica del equipo ....................23 Encendido ......................................................................................................................23 Desactivación del audio ................................................................................................. 23 Inserción/extracción de un disco.....................................................................24 Carga de discos ............................................................................................................. 24 Extracción de discos ...................................................................................................... 25 Ajuste del ángulo de la pantalla.......................................................................26 Acerca de la ranura para “tarjetas de memoria SD” ......................................27 Acerca de los modos de este receptor............................................................28 Inicio de cada modo ..........................................................................................29 Pantalla de navegación .................................................................................................. 29 Pantalla de operaciones de audio .................................................................................. 29 Acerca del visor de pantalla ........................................................................................... 29 Condiciones de funcionamiento del receptor ................................................30 4. Configuración de la unidad principal ............................. 31 Configuración de la cámara .............................................................................31 Configuración de tono de guía.........................................................................32 Configuración de patrones de color................................................................32 Configuración de iluminación de los botones................................................33 Configuración de salida de voz de navegación..............................................34 Configuración de entrada de VTR....................................................................34 Configuración y ajuste de la pantalla ..............................................................35 Pantalla de ajuste de la calidad de la imagen ................................................................ 35 Cambio entre imagen nocturna e imagen diurna. ......................................................... 36 Ocultación de pantallas .................................................................................................. 36 Ajuste de la calidad de la imagen................................................................................... 36 1 Brillo .......................................................................................................................... 36 Balance de color (sólo se aplica a la pantalla de vídeo) ........................................... 36 Densidad de color (sólo se aplica a la pantalla de vídeo) ......................................... 36 Configuración de ESN (Eclipse Security Network) .......................................37 Pantalla de configuración de ESN ................................................................................. 37 Funcionamiento de la función de seguridad ESN .......................................................... 38 Desbloqueo de la función de seguridad ESN................................................................. 39 Cancelación de la función de seguridad ESN ................................................................ 39 Configuración de la pantalla del indicador de seguridad................................................ 40 5. Funcionamiento del modo manos libres Bluetooth ............ 41 Empleo del modo manos libres Bluetooth .....................................................41 Pantalla del modo manos libres ..................................................................................... 41 Registro de un teléfono móvil......................................................................................... 41 Registro desde un teléfono móvil .............................................................................. 42 Registro mediante búsqueda del teléfono móvil en el receptor ................................ 42 Eliminación del registro del teléfono móvil ..................................................................... 43 Conexión de un teléfono móvil ....................................................................................... 44 Cancelación de una conexión de teléfono móvil. ........................................................... 44 Realización de una llamada ........................................................................................... 45 Marcación del número de teléfono para realizar la llamada. ................................... 45 Realización de llamadas desde el historial de llamadas ........................................... 46 Realización de llamadas desde la agenda de teléfonos ........................................... 46 Recepción de una llamada............................................................................................. 47 Finalización de una llamada (rechazo de llamadas) ...................................................... 48 Ajuste del volumen del tono de llamada......................................................................... 48 Ajuste del volumen de conversación.............................................................................. 48 Configuración del modo manos libres ............................................................................ 48 Configuración de la opción Auto Answer .................................................................. 49 Configuración de la opción Ringtone ........................................................................ 49 Configuración de la opción Auto Connect ................................................................. 49 Configuración del código PIN.................................................................................... 49 Primeros pasos 1. Acerca de la navegación GPS ......................................... 50 Antes de utilizar la navegación GPS ...............................................................50 Modo sencillo y modo avanzado .................................................................................... 50 Visualización de la pantalla de navegación ...................................................50 Botones de la pantalla y otras operaciones ................................................................... 50 2 Operación 1. Descripción general del sistema de navegación ............ 52 Menú de navegación .........................................................................................52 Pantalla de configuración de detalles de navegación ...................................52 Menú de configuración ................................................................................................... 52 Menú rápido ................................................................................................................... 54 Menú de rutas ................................................................................................................ 55 Menú de gestión............................................................................................................. 55 Gestión de datos de usuario .......................................................................................... 56 Configuración de la pantalla de mapas .......................................................................... 57 Opción de planificación de rutas .................................................................................... 58 Tipos de carreteras utilizados para la planificación de rutas: ................................... 59 Métodos de cálculo de rutas: .................................................................................... 59 Configuración de navegación......................................................................................... 60 Configuración regional ................................................................................................... 60 Configuración de hora y de zona horaria .................................................................. 61 Configuración de advertencias....................................................................................... 61 Configuración de menús ................................................................................................ 62 Configuración de registro de seguimiento ..................................................................... 63 Configuración TMC ........................................................................................................ 63 Configuración del modo de seguridad ........................................................................... 63 Pantalla de información de viajes................................................................................... 63 Pantalla del ordenador de viajes .................................................................................... 66 Configuración y ajuste de la pantalla ..............................................................67 Pantalla de día y pantalla de noche .............................................................................. 67 Color de la pantalla en túneles....................................................................................... 67 Configuración del volumen ............................................................................................ 67 Visualización de mapas ....................................................................................68 Pantalla de posición actual ............................................................................................ 68 Menú del cursor.............................................................................................................. 69 Menú de ubicación ......................................................................................................... 72 Verificación de la información en las proximidades ....................................................... 72 Operaciones de menús de mapas ................................................................................. 73 Información de estado de pantalla de mapas y controles ocultos ................................. 75 Empleo del cursor (en la posición seleccionada) ........................................................... 80 Ubicación actual y seguimiento de rutas ....................................................................... 81 Volver a la pantalla normal de mapas ........................................................................... 81 Cálculo de la posición (cursor) ...................................................................................... 82 Visualización de la posición original en el menú del cursor .......................................... 82 3 Cambiar a la escala deseada......................................................................................... 82 Activación del zoom inteligente................................................................................. 83 Ajuste fino del zoom inteligente ................................................................................ 83 Visualización de seguimiento de conducción................................................................. 83 Empleo de los registros ................................................................................................. 83 Grabación del trayecto recorrido (creación de un registro de seguimiento) ............. 84 Simulación de un registro de seguimiento en el mapa ............................................ 84 Cambio del color de un registro de seguimiento ...................................................... 85 Grabación de la ruta....................................................................................................... 85 Carga de una ruta guardada .......................................................................................... 86 Pantalla de mapas.......................................................................................................... 86 Acerca de las carreteras ................................................................................................ 90 Tipos de objetos 3D ...................................................................................................... 90 Gestión de información de instalaciones ....................................................................... 90 Pantalla de itinerario ...................................................................................................... 92 Edición de rutas.............................................................................................................. 93 Pantalla de información de rutas ................................................................................... 94 Información, almacenamiento y revisión de instalaciones ............................................ 95 Guardar puntos de interés ........................................................................................ 96 Gestión de puntos de interés .................................................................................... 96 Gestión de criterios de búsqueda guardados ................................................................ 96 Empleo de la pantalla del teclado ...................................................................97 Guía de navegación 1. Guía de navegación.......................................................... 98 Configuración del destino ................................................................................98 Configuración para desplazamiento del mapa ..............................................98 Selección por dirección ....................................................................................99 Introducción de la dirección............................................................................................ 99 Introducción de direcciones para números de edificios repetidos................................ 100 Introducción de direcciones con distrito desconocido .................................................. 101 Selección por intersección ........................................................................................... 102 Selección por punto céntrico ........................................................................................ 103 Selección por código postal ......................................................................................... 104 Introducción de direcciones rápidas............................................................................. 105 Selección por favoritos...................................................................................105 Selección mediante información de instalación ..........................................105 Selección por información de instalación .................................................................... 105 Selección por criterios de búsqueda guardados de información de instalación........... 107 4 Selección por historial ....................................................................................107 Selección por coordenadas ...........................................................................108 Menú de búsqueda .........................................................................................108 Visualización de rutas (según la pantalla) ................................................................... 109 Tráfico .......................................................................................................................... 109 Búsqueda de rutas y búsqueda avanzada ...................................................109 Creación de varios destinos (incorporación de puntos intermedios) ........................... 110 Creación de varios destinos (incorporación de nuevo destino) ................................... 111 Eliminación de un punto intermedio de la ruta ............................................................ 111 Menú de desvío............................................................................................................ 111 Acerca del historial de destinos ....................................................................112 Gestión del historial ..................................................................................................... 112 Eliminación del historial de destinos ............................................................112 Eliminación de la ruta activa ........................................................................................ 112 Gestión de rutas guardadas ........................................................................................ 112 Gestión de registros de seguimiento ........................................................................... 112 Demostración (Demo) .....................................................................................113 Visionado de una demostración de ruta ...................................................................... 113 2. Almacenamiento de ubicaciones ................................. 114 Gestión de favoritos .......................................................................................114 3. Qué hacer si... ................................................................. 115 Acerca de la calidad y el estado de los satélites GPS .................................115 Acerca de las advertencias de velocidad .....................................................116 Acerca de las cámaras de vigilancia en carretera .......................................116 Almacenamiento de cámaras de vigilancia en carretera ............................................. 116 Advertencia de cámaras .............................................................................................. 117 Tipos de cámaras de vigilancia en carretera ............................................................... 117 Direcciones de cámaras de vigilancia en carretera...................................................... 118 Funciones opcionales 1. Operaciones de la cámara de macha atrás .................. 119 Obtención de imágenes con la cámara de marcha atrás ............................120 Si la cámara está ajustada en AUTO .......................................................................... 120 Si la cámara está ajustada en MANUAL ..................................................................... 121 5 Qué hacer si... 1. Visualización de información del estado de conexión ......... 122 Visualización de información del estado de conexión ...............................122 2. Precisión y error ............................................................. 123 Acerca de la precisión de las mediciones ...................................................123 Acerca de la calidad y el estado de los satélites GPS ................................123 Acerca de los errores en la visualización de la ubicación actual...............124 Acerca de la corrección de la detección de la posición del vehículo mediante comparación de mapas .................................................................124 Acerca de la precisión de la pantalla de ubicación actual y la guía en ruta ..............................................................................................................124 Acerca de los datos de nombres de carreteras y lugares...........................126 Acerca de la guía en ruta ...............................................................................126 Primeros pasos 1. Antes de utilizar .............................................................. 128 Acerca de los discos.......................................................................................130 Operación 1. Alternancia entre las distintas fuentes de audio.......... 133 Alternancia entre las distintas fuentes de audio..........................................133 Pantalla de operaciones de audio..................................................................133 Detención del modo de audio ........................................................................133 2. Pantalla de operaciones de la fuente............................ 134 3. Control del volumen ...................................................... 136 Control del volumen principal........................................................................136 4. Ajuste de la calidad del sonido ..................................... 137 Pantalla de configuración de audio ...............................................................137 Ajuste del equilibrio ........................................................................................137 Configuración del altavoz de graves ............................................................138 Configuración del nivel del altavoz de graves .............................................................. 138 6 Cambio de la fase ....................................................................................................... 139 Configuración del filtro de paso bajo ........................................................................... 139 Ajuste de los agudos .....................................................................................139 Ajuste del control del volumen de la fuente ................................................140 Ajuste de la calidad del sonido ......................................................................141 Ajuste de la calidad del sonido .................................................................................... 141 Almacenamiento de la calidad del sonido .................................................................... 141 Uso de una calidad de sonido predefinida ................................................................... 142 5. Configuración de la pantalla.......................................... 143 Alternancia entre los modos de pantalla .....................................................143 Otras operaciones 1. Acerca del mando a distancia ....................................... 145 Operaciones con el mando a distancia .........................................................145 Precauciones de uso.................................................................................................... 145 Acerca de la limpieza ................................................................................................... 145 Mando a distancia ................................................................................................... 145 Cambio de las pilas .........................................................................................146 Operaciones de audio 1. Empleo de la radio.......................................................... 147 Empleo de la radio...........................................................................................147 Escuchar la radio.............................................................................................147 Sintonizar una emisora de radio ....................................................................147 Sintonización manual ................................................................................................... 147 Sintonización automática ............................................................................................. 148 Selección desde la presintonía .................................................................................... 148 Selección de una banda de radio...................................................................148 Almacenamiento de una emisora en la memoria .........................................148 Almacenamiento manual.............................................................................................. 148 Almacenamiento automático ........................................................................................ 149 Visualización de información de texto ..........................................................150 Empleo del sistema RDS (Sistema de datos de radio) ................................150 Configuración de AF (frecuencia alternativa)...............................................151 7 Configuración de REG (regional)...................................................................151 Configuración de TP (programa de tráfico)/TA (anuncio de tráfico) para recibir información acerca del tráfico...................................................152 Recepción de información acerca del tráfico ...............................................152 Recepción de información acerca del tráfico cuando TP está activado....................... 152 Recepción de información acerca del tráfico cuando TP y TA están activados........... 153 Si la fuente de audio es la radio FM........................................................................ 153 Si la fuente de audio no la radio FM ....................................................................... 153 Sistema EON (Otra red mejor)........................................................................153 Recepción de información de emergencia ...................................................153 Configuración del volumen de la guía de audio...........................................153 Configuración de PTY (Tipo de programa) ...................................................154 2. Empleo del reproductor de CD...................................... 155 Empleo del reproductor de CD.......................................................................155 Escuchar CD ....................................................................................................155 Selección de una pista para escuchar ..........................................................155 Avance y retroceso rápidos ...........................................................................156 Búsqueda de la pista deseada .......................................................................156 Repetición de la misma pista .........................................................................156 Reproducción aleatoria...................................................................................156 3. Empleo del reproductor de MP3/WMA ......................... 157 Empleo del reproductor de MP3/WMA ..........................................................157 Reproducción de archivos MP3/WMA ..........................................................157 Selección de la carpeta deseada ...................................................................158 Selección desde una lista de carpetas......................................................................... 158 Selección en carpetas vinculadas ............................................................................... 159 Selección de un archivo de música deseado ...............................................159 Selección desde el botón del nombre de archivo......................................................... 159 Selección en archivos vinculados ................................................................................ 160 Avance y retroceso rápidos ...........................................................................160 Búsqueda de un archivo de música deseado...............................................160 Repetición de un archivo de música .............................................................161 Reproducción aleatoria...................................................................................161 Acerca de los formatos MP3/WMA ................................................................162 Acerca de los estándares de archivos MP3 compatibles............................................. 162 8 Acerca de los estándares de archivos WMA compatibles .......................................... 162 Acerca de las etiquetas ID3/WMA................................................................................ 163 Acerca de los tipos de medios compatibles ................................................................. 163 Acerca del formato de los discos ................................................................................. 163 Acerca de los nombres de archivo ............................................................................... 164 Sesiones múltiples ....................................................................................................... 165 Acerca de la reproducción de MP3/WMA .................................................................... 165 Acerca de la visualización del tiempo de reproducción de MP3/WMA ........................ 165 Creación y reproducción de los archivos MP3/WMA...................................165 Descarga de archivos desde sitios de música MP3/WMA en Internet......................... 165 Conversión de música de CD en archivos MP3/WMA ................................................. 166 Escritura de archivos MP3/WMA en un disco CD-R/RW ............................................. 166 Reproducción de discos CD-R/RW .............................................................................. 166 4. Empleo del reproductor de archivos de música USB ......... 167 Empleo del reproductor de archivos de música USB..................................167 Reproducción de archivos de música USB ..................................................167 Selección de la carpeta deseada ...................................................................168 Selección desde una lista de carpetas......................................................................... 168 Selección en carpetas vinculadas ............................................................................... 168 Selección de un archivo de música deseado ..............................................169 Selección desde el botón del nombre de archivo......................................................... 169 Selección en archivos vinculados ................................................................................ 169 Avance y retroceso rápidos ...........................................................................170 Búsqueda de un archivo de música deseado ..............................................170 Repetición de un archivo de música .............................................................171 Reproducción aleatoria de archivos de música ...........................................171 Acerca de los dispositivos USB.....................................................................172 Acerca de los estándares compatibles de memorias USB .......................................... 172 Estándares compatibles de archivos MP3 ................................................................... 172 Etiquetas ID3................................................................................................................ 172 Formato de memoria USB............................................................................................ 173 Operaciones visuales 1. Antes de utilizar el reproductor de DVD....................... 174 Ventajas de los DVD........................................................................................174 Función de audio múltiple ............................................................................................ 174 9 Función de multiángulo ................................................................................................ 174 Función de visualización de subtítulos......................................................................... 174 Discos...............................................................................................................175 Tipos de discos reproducibles...................................................................................... 175 Código de región de discos reproducibles ................................................................... 175 Marca en los discos...................................................................................................... 176 Configuración de los discos ......................................................................................... 176 Productos equipados con Macrovision ........................................................177 Diagrama de operación...................................................................................177 2. Empleo del reproductor de DVD ................................... 178 Empleo del reproductor de DVD ....................................................................178 Visionado de un vídeo de DVD.......................................................................178 Operaciones de vídeo .....................................................................................179 Reproducción de un vídeo ........................................................................................... 179 Avance y retroceso rápidos.......................................................................................... 179 Avance y retroceso rápidos mediante los interruptores del panel .......................... 179 Avance y retroceso rápidos mediante los botones táctiles ..................................... 179 Pausa de un vídeo ....................................................................................................... 179 Detención de un vídeo ................................................................................................. 180 Operaciones de menús del disco ..................................................................180 Búsqueda de un vídeo deseado.....................................................................180 Búsqueda por capítulo ................................................................................................. 180 Búsqueda por número de título .................................................................................... 181 Búsqueda por número de capítulo ............................................................................... 181 Cambio de la pantalla de botones táctiles ....................................................182 Ocultación de los botones táctiles................................................................................ 182 Reubicación de la pantalla de botones táctiles ............................................................ 182 Cambio de visualización en pantalla y modo de audio ...............................183 Cambio del ángulo ....................................................................................................... 183 Cambio del idioma de los subtítulos............................................................................. 183 Cambio del idioma de audio......................................................................................... 184 Acceso a la pantalla de configuración del DVD ...........................................185 Configuración del reproductor de DVD.........................................................186 Especificación del idioma de audio .............................................................................. 187 Introducción del código ........................................................................................... 187 Especificación del idioma de los subtítulos .................................................................. 188 Introducción del código ........................................................................................... 188 Especificación del idioma de los menús....................................................................... 189 10 Introducción del código ........................................................................................... 189 Configuración de la visualización de la marca multiángulo.......................................... 190 Especificación del nivel de protección parental............................................................ 190 Alternancia entre salidas de vídeo ............................................................................... 191 Lista de códigos de idioma ............................................................................192 3. Empleo de la grabadora de vídeo ................................. 193 Empleo de la grabadora de vídeo ..................................................................193 Reproducción con la grabadora de vídeo.....................................................193 Cambio de la pantalla de configuración de la grabadora de vídeo ............194 4. Empleo del reproductor de DivX ................................... 195 Empleo del reproductor de DivX....................................................................195 Reproducción de DivX ....................................................................................196 Operaciones de vídeo .....................................................................................196 Avance y retroceso rápidos.......................................................................................... 196 Pausa de un vídeo ....................................................................................................... 196 Selección de la carpeta para ver....................................................................197 Selección desde una lista de carpetas......................................................................... 197 Selección desde carpetas contiguas............................................................................ 197 Selección del archivo para ver.......................................................................198 Selección desde el botón del nombre de archivo......................................................... 198 Selección en archivos vinculados ................................................................................ 198 Avance y retroceso rápidos ...........................................................................199 Repetición de un archivo de vídeo ................................................................199 Reproducción aleatoria...................................................................................199 Cambio del idioma de los subtítulos .............................................................200 Cambio del idioma de audio...........................................................................200 Visualización de código de vídeo DivX bajo demanda ................................201 Pantalla de precaución al reproducir un archivo de alquiler bajo demanda...........................................................................................................202 Alternancia entre salidas de vídeo ................................................................202 Acerca de DivX ................................................................................................203 Acerca de los estándares de DivX que se pueden reproducir en esta unidad............. 203 11 Funcionamiento dispositivos de audio portátil 1. Empleo del reproductor iPod® ...................................... 205 Empleo del reproductor iPod .........................................................................205 Escuchar el iPod..............................................................................................205 Avance y retroceso rápidos ...........................................................................206 Selección de la música o el archivo de vídeo deseado ...............................206 Búsqueda de un archivo de música deseado...............................................206 Visualización de la lista de reproducción .....................................................207 Configuración del modo de vídeo de iPod....................................................208 Selección del archivo de vídeo para ver en la lista ...................................................... 208 Pausa ................................................................................................................209 Reproducción repetida del mismo archivo de música ................................209 Reproducción aleatoria de archivos de música ...........................................210 Escucha aleatoria desde la lista en reproducción ........................................................ 210 Escucha aleatoria de un álbum .................................................................................... 210 Escucha aleatoria de todos los archivos de música..................................................... 211 2. Empleo de audio Bluetooth ........................................... 212 Empleo de audio Bluetooth ............................................................................212 Registro de dispositivos portátiles................................................................................ 212 Registro desde el dispositivo portátil....................................................................... 212 Registro mediante búsqueda del dispositivo portátil en el receptor ........................ 213 Conexión del dispositivo portátil................................................................................... 214 Cancelación de una conexión de dispositivo portátil.................................................... 215 Escucha del dispositivo portátil .................................................................................... 215 Detención de la reproducción....................................................................................... 216 Selección de la música deseada.................................................................................. 216 Avance y retroceso rápidos.......................................................................................... 216 Repetición de la misma pista ....................................................................................... 216 Reproducción aleatoria ................................................................................................ 217 Otros 1. Acerca de los controles del volante ............................. 218 Ajuste manual de las funciones de los controles del volante ....................218 Compatibilidad con controles del volante ....................................................220 12 Referencia 1. Información necesaria.................................................... 222 Si aparece el siguiente mensaje ....................................................................222 Puede que no sea un funcionamiento incorrecto ........................................224 2. Glosario ........................................................................... 226 3. Especificaciones............................................................. 227 13 Antes de utilizar Precauciones de seguridad AVISO ● No modifique el sistema para usarlo de una manera diferente a la indicada a continuación. Tampoco se desvíe de los procedimientos de instalación aquí descritos. Eclipse no será responsable de ningún daño incluyendo pero no limitados a: daños personales graves, muerte o daños materiales resultantes de la instalación del equipo para que funcione de una manera distinta a la diseñada. ● La unidad principal funciona con una alimentación eléctrica de 12 V CC. No debe ser instalada en un vehículo que no tenga un sistema eléctrico de 12 V con puesta a tierra. Cualquier otra instalación que no sea la original puede provocar averías graves en la unidad principal, así como electrocuciones o lesiones personales. ● Nunca instale esta unidad principal donde pueda interferir con la conducción segura del vehículo. ● Nunca obstaculice la visibilidad del conductor. No instale la unidad principal donde pueda interferir con el funcionamiento de los frenos, la dirección o cualquier elemento de seguridad como los cinturones o los airbags. ● Antes de taladrar los orificios de instalación en el vehículo, asegúrese de conocer la ubicación de las tuberías, depósitos, cables eléctricos y demás componentes y sistemas, para garantizar que no entren en contacto ni interfieran con la instalación. Asimismo, se deberán tomar medidas contra la oxidación y la posibilidad de fugas en la zona que va a taladrar. En caso contrario se podrían producir incendios o electrocuciones. ● Al instalar la unidad principal, no retire ni modifique los elementos de fijación del vehículo, por ejemplo, tuercas, pernos, tornillos, enganches y conexiones. Nunca desconecte, mueva ni altere los cables existentes en el vehículo, incluso las puestas a tierra o las cintas. Modificar los componentes existentes en el vehículo puede hacer peligrosa su conducción. ● Antes de proceder a la instalación del dispositivo, retire el borne negativo (-) de la batería con el fin de evitar electrocuciones, arcos voltaicos, incendios y daños en el cableado del vehículo o en la unidad principal que está instalando. ● Fije los cables con cinta adhesiva o amarres de plástico no conductores de modo que no interfieran con los elementos de funcionamiento del vehículo (como por ejemplo: el pedal de freno, la palanca de cambios o el volante). Instale los cables de modo que no rocen, sufran abrasión mecánica o se dañen con las partes móviles del vehículo, por ejemplo los asientos eléctricos. ● Para evitar daños a la unidad principal o al vehículo, nunca alimente el dispositivo de forma que pueda sobrecargar la capacidad de un circuito existente del vehículo, podría iniciar un incendio. Nunca deje los cables ni las conexiones de alimentación al descubierto, es decir, sin su aislamiento. Instale siempre los fusibles, interruptores y relés suministrados. ● Los airbags son equipos de seguridad vitales. Nunca instale la unidad principal de forma que pueda modificar el cableado de los airbags ni interferir en su despliegue. Los airbags deben funcionar correctamente en caso de accidente. ● Al finalizar la instalación, compruebe que todos los sistemas eléctricos del vehículo funcionen correctamente. Revise, entre otros, las luces, el claxon, las luces de freno y los intermitentes de emergencia. ● Para su propia seguridad, nunca utilice un taladro eléctrico sin ponerse gafas de seguridad. Los residuos o las astillas procedentes de la rotura de una broca pueden provocar daños en los ojos e incluso ceguera. ● Utilice cinta aislante para aislar los extremos de todos los cables, incluso los de aquellos que no han sido utilizados. Un aislamiento adecuado evita que se produzcan arcos voltaicos, electrocuciones e incendios. 14 14 ● Algunos dispositivos requieren el uso de pilas o baterías. Nunca instale la unidad principal en lugares donde los niños pequeños puedan tener acceso a estas pilas. Busque inmediatamente atención médica en caso de que alguna persona se trague una pila. ● Al conducir, no aparte nunca la vista de la carretera para modificar la configuración de la unidad principal. Para evitar accidentes, no separe la vista de la carretera. No permita que la operación o la configuración de la unidad principal lo distraigan de la correcta conducción del vehículo. ● El conductor no debe mirar la pantalla mientras circula. Si lo hace, podría tener un accidente. ● No inserte objetos extraños en la ranura del disco ni en el puerto de entrada iPod/USB. Si lo hace, se podrían provocar incendios o electrocuciones. ● No desmonte ni manipule esta unidad principal. Si lo hace, podría provocar un accidente, un incendio o una descarga. ● No deje que entre agua, ni objetos extraños en las partes internas de la unidad principal. De lo contrario, podría provocar humo, un incendio o una descarga. ● No utilice la unidad principal si está averiada (la pantalla no se enciende o el dispositivo no produce ningún sonido). Si lo hace, podría provocar un accidente, un incendio o una descarga. ● Siempre sustituya los fusibles con otros de idéntico amperaje y características. Nunca utilice un fusible con un amperaje mayor al original. El uso de un tipo erróneo de fusible puede provocar incendios o daños graves. ● Si se introducen objetos o agua en la unidad principal, es posible que se aprecie la aparición de humo o un olor extraño. Si ocurre esto, deje de utilizar la unidad principal inmediatamente y póngase en contacto con el establecimiento en el que adquirió el producto. Si sigue utilizándola en estas condiciones podría provocar accidentes, incendios o electrocuciones. ● El conductor no debe cambiar de disco o de iPod/memoria USB mientras circula. Si lo hace, podría tener un accidente. Primero debe detener o aparcar el vehículo en un lugar seguro y, a continuación, extraer o insertar el disco o el iPod/memoria USB. ● Las bolsas y embalajes de plástico pueden provocar la muerte por asfixia. Manténgalos fuera del alcance de los niños y bebés. Nunca coloque bolsas o embalaje de plástico en la cabeza o en la boca de otra persona. ● Es importante aparcar el vehículo en un lugar seguro y poner el freno de mano antes de ver DVD o vídeos. Por motivos de seguridad, cuando el vehículo está en marcha, sólo se emite el sonido de los DVD o los vídeos. 15 15 Antes de utilizar Precauciones de seguridad PRECAUCIÓN ● El cableado y la instalación de esta unidad principal requieren experiencia y conocimientos. Se recomienda que un profesional instale el equipo. Consulte con el distribuidor o con un instalador profesional. El cableado incorrecto de la unidad principal puede dañarla o interferir con el funcionamiento seguro del vehículo. ● Emplee sólo las piezas y componentes especificados. No utilice piezas distintas de las especificadas pues podría provocar daños a la unidad principal o que las piezas se desprendan o salgan despedidas de la misma. ● Nunca instale la unidad principal en lugares en los que pueda sufrir condensaciones de humedad (alrededor de las mangueras del aire acondicionado, etc.), sitios en los que entre en contacto con agua ni lugares de alta humedad, polvo o humo oleoso. Si entra agua, humedad, polvo o humo oleoso en la unidad principal, ésta podría averiarse o incendiarse. ● Esto podría ser causa de accidentes de tráfico o lesiones personales. Nunca lo instale en lugares expuestos directamente a la luz solar o al calor de la calefacción. Esto podría aumentar la temperatura interna de la unidad principal y provocar incendios o averías. ● Nunca obstruya el ventilador, el disipador de calor ni las rejillas del respiradero de la unidad principal. Si se bloquea el flujo de aire, podría aumentar la temperatura interna de la unidad principal y provocar incendios. ● Conecte el equipo de la forma indicada en el manual de instalación. Si se conecta incorrectamente, podrían ocurrir accidentes o incendios. ● Lleve a cabo el cableado de modo que éste no sea pinzado por las piezas móviles del vehículo, como las guías de los asientos y las piezas atornilladas del chasis. Podrían producirse accidentes, incendios y electrocuciones por la desconexión de los cables y los cortocircuitos. ● Al realizar el cableado, tenga cuidado para que los cables no toquen piezas metálicas. Los cables pueden dañarse si entran en contacto con piezas metálicas, lo que provocaría riesgos de incendio y electrocución. ● Evite todo contacto con las superficies calientes cuando efectúe el cableado de la unidad principal. Las altas temperaturas pueden dañar los cables, provocando cortocircuitos, arcos voltaicos e incendios. ● Por razones de seguridad, al cambiar la ubicación de la instalación de esta unidad principal, consulte con el distribuidor donde la adquirió. Es necesario poseer ciertos conocimientos para desmontar e instalar el equipo. ● Mantenga el volumen a un nivel razonable para poder oír los sonidos procedentes del exterior del vehículo, como sonidos de advertencia, voces y sirenas. En caso contrario pueden provocarse accidentes. ● Tenga cuidado de no pellizcarse las manos ni los dedos al ajustar el ángulo de inclinación o al cerrar la pantalla, pues podría lesionarse. ● No introduzca las manos ni los dedos en la ranura de inserción del disco compacto ni en el puerto de entrada del terminal iPod/USB, pues podría lesionarse. ● No toque las partes calientes de la unidad principal. Podría provocar un incendio. ● El volumen debe ajustarse en un nivel razonable para evitar daños auditivos al encender la unidad principal. ● No utilice el equipo si el sonido se emite distorsionado. 16 16 ● Esta unidad principal emplea luz láser invisible. No desmonte ni manipule esta unidad principal. Si se produce algún problema, acuda al distribuidor en el cual haya efectuado la adquisición. Si se altera esta unidad principal, podría quedar expuesto a emisiones láser (que causan daños a la vista), accidentes, incendios o incluso electrocuciones. ● Si la unidad principal se cae o se deteriora su panel frontal, apáguela y póngase en contacto con su distribuidor. Si se utiliza en este estado podrían producirse incendios o electrocuciones. ● Este equipo presenta un distintivo con la leyenda “CLASS 1 LASER PRODUCT” fijado en su parte superior. ● De acuerdo con la Directiva Europea 2002/96/EC (Residuos de aparatos electrónicos y eléctricos (RAEE)), este producto, que está etiquetado con un cubo para residuos con ruedas tachado, no puede ser desechado junto con los residuos domésticos en estados miembros de la Unión Europea. WEEE: residuos de aparatos electrónicos y eléctricos Cuando deseche este producto en un estado miembro de la Unión Europea, hágalo de acuerdo a las leyes de ese estado, por ejemplo, devolviéndolo al distribuidor. Los residuos de aparatos electrónicos y eléctricos tienen efectos potencialmente negativos sobre el medioambiente y la salud humana debido a la presencia de sustancias peligrosas. Con su cooperación, usted puede ayudar a eliminar estos efectos y a promover la reutilización, el reciclaje y otras formas de recuperación. 17 17 Antes de utilizar Precauciones de seguridad IMPORTANTE ● Si hay mucha vibración, por ejemplo, al conducir por una carretera en mal estado, es posible que la unidad principal deje de funcionar por no poder leer los datos del disco. ● Se puede acumular condensación en la lente que permite leer los discos compactos y los DVD, inmediatamente después de encender la calefacción a bajas temperaturas. Deje pasar aproximadamente 1 hora para que se evapore la condensación y el dispositivo funcionará correctamente. Póngase en contacto con el establecimiento en el que adquirió el dispositivo si, después de varias horas, el equipo sigue sin funcionar. ● Si utiliza este receptor inmediatamente después de haberlo comprado o tras haberlo tenido guardado y desconectado de la batería del vehículo, es posible que la ubicación actual no se muestre con precisión. Espere un momento a que el sistema GPS corrija la posición mostrada. ● Aunque este dispositivo es un equipo de ingeniería de precisión, la información grabada tras su compra puede llegar a perderse por acumulación de electricidad estática, ruido eléctrico, vibraciones y otras influencias. Se recomienda llevar un registro adicional de la información guardada en la unidad principal. ● Tenga en cuenta que los siguientes casos no quedan cubiertos por la garantía. a La pérdida de datos almacenados en la unidad principal por el comprador debido a una manipulación indebida de la unidad principal o por problemas asociados a este comportamiento, o por motivos de ruido eléctrico y otras influencias. b La pérdida de datos almacenados en la unidad principal por el comprador debido a un uso incorrecto de la misma por el comprador o por un tercero. c La pérdida de datos almacenados en la unidad principal por el comprador debido a un uso incorrecto/reparación de la misma. * Tenga en cuenta que al instalar o utilizar la unidad principal, acepta de forma explícita los puntos descritos anteriormente. 18 18 Antes de utilizar Visualización de este documento. Título de sección Se asigna un título a cada sección. Título de opción Se asigna un número y un título a cada opción. Título de operación Se asigna un título a cada operación. Título de operación detallada Se asigna un título a cada operación detallada. Procedimiento de operación Describe la operación. Realice la operación según el orden numérico. Pantalla de operación Aparecerá una pantalla para mostrar la operación. 19 19 Antes de utilizar Visualización de este documento. COMPROBAR En este documento, la unidad principal se suele describir con pantallas que aparecen al conectar los dispositivos opcionales. La navegación se describe en una pantalla con orientación norte. Acerca de la visualización de botones táctiles. Cuando se pulsa un botón del panel, los nombres de los botones se muestran como , , etc.). Cuando se debe tocar un botón táctil, los nombres de estos botones se muestran como ○○○ o [ccc]. 20 20 ( Antes de utilizar Acerca de este receptor Nombres de controles y operaciones Puede operar este receptor pulsando los botones (botones del panel) o tocando los botones que aparecen en la pantalla (botones táctiles). ■ Botones del panel Pulse cada botón del panel para utilizarlo. a Botón de teléfono Púlselo para hacer una llamada de teléfono. b Botón de volumen Púlselo para ajustar el volumen del audio. Púlselo para mostrar las pantallas de operaciones de audio. c Botón AV Púlselo para ajustar la calidad de imagen de la pantalla o el brillo. (Pulsar durante, al menos, 1 segundo) d Botón NAVI Púlselo para mostrar la pantalla de menús de navegación. e Botón MENU Púlselo para mostrar la pantalla de menús de audio/info. Para el modo de radio: Púlselo para seleccionar una emisora manualmente. Púlselo para seleccionar una emisora automáticamente. (Pulsar durante, al menos, 1 segundo) Para el modo CD, MP3/WMA, USB e iPod: Botón de sintonización/ f pistas Púlselo para seleccionar una pista o un archivo de música. Púlselo para avanzar o retroceder rápidamente una pista o un archivo de música. (Pulsar durante, al menos, 1 segundo) Para el modo DVD, DivX y vídeo de iPod: Púlselo para seleccionar vídeos o capítulos. Púlselo para avanzar o retroceder rápidamente vídeos y capítulos. (Pulsar durante, al menos, 1 segundo) g Botón TP Botón de apertura/ h inclinación 21 Púlselo brevemente para cambiar al modo TP o TA. Púlselo para silenciar el sonido. (Pulsar durante, al menos, 1 segundo). Púlselo para abrir la pantalla o ajustar su ángulo de inclinación. 21 Antes de utilizar Acerca de este receptor ■ Botón táctil Toque los botones de la pantalla para utilizar la unidad. IMPORTANTE Toque los botones táctiles con el dedo. Si utiliza la punta de un objeto duro para operar los botones táctiles, por ejemplo un bolígrafo o un portaminas, podría dañar la pantalla. Cambio táctil Acerca de las operaciones de botones táctiles ● Mantenga el botón táctil presionado hasta que escuche un “pitido”. (Si el tono de guía está activado.) ● Para proteger la pantalla, toque los botones táctiles suavemente con el dedo. ● Si no obtiene ninguna respuesta, retire el dedo de la pantalla y vuelva a tocar el botón. ● Los botones táctiles desactivados se muestran atenuados. ● Cuando la función del botón táctil está activada, los botones se muestran con colores brillantes. 22 22 Apagado y encendido de la alimentación eléctrica del equipo Al arrancar, este receptor se enciende automáticamente y muestra la pantalla de navegación*. Cuando el motor está detenido, el receptor se apaga. * La pantalla de navegación muestra su ubicación actual. La pantalla de operaciones de audio muestra la pantalla de la fuente de audio que se reprodujo la última vez. ■ Encendido La pantalla de precaución aparece automáticamente. Tras seleccionar un idioma, toque [ I Agree ] para visualizar la pantalla de navegación. <Pantalla de apertura> Llave de contacto <Pantalla de precaución> <Pantalla de navegación> ■ Desactivación del audio ● Toque Audio Off en la pantalla de menús (Si se encuentra en la pantalla de navegación, acceda a la pantalla de menús para desactivar el audio.) ATENCIÓN ● Para desactivar el audio con la pantalla de navegación activada, debe cambiar primero a la pantalla de fuentes. ● Con el audio desactivado, toque la fuente que quiera cambiar en la pantalla de fuentes. Para obtener más información, consulte “Alternancia entre las distintas fuentes de audio” en la página 133. ● No es posible desactivar la navegación. 23 23 Antes de utilizar Acerca de este receptor Inserción/extracción de un disco Si quiere escuchar música, inserte un CD en la ranura de la unidad. Si quiere ver una película, inserte el DVD en la ranura. ■ Carga de discos 1 Pulse 2 Toque DISC . . ● La pantalla se abrirá para descubierta la ranura de inserción. IMPORTANTE Este receptor puede reproducir discos compactos y discos DVD de 8 cm. Para evitar problemas con los discos, no inserte nunca discos con adaptador. PRECAUCIÓN ● Tal vez no pueda abrir o cerrar la pantalla si la palanca de cambios está en punto muerto (P) en un vehículo con transmisión automática, o si está en 1/3/5 o r (marcha atrás) en un vehículo con transmisión manual. Si hay una botella u objeto similar en el portabebidas, la pantalla tampoco se abre. Para abrir o cerrar la pantalla correctamente y con seguridad, ponga antes la palanca de cambios en la posición N (vehículo con transmisión automática) o en punto muerto (vehículo con transmisión manual), o bien deje vacío el portabebidas. Es importante que el vehículo esté detenido con el freno de mano echado y con el pedal de freno pisado para evitar daños o accidentes. ● No ponga vasos o latas cerca de la pantalla cuando esté abierta. Si lo hace, podría dañar la pantalla. ● Si hay un disco cargado, no pulse . CLOSE ni 24 24 Ranura para disco dejar 3 Inserte un disco en la ranura. ● La pantalla se cerrará automáticamente una vez insertado el disco. ● Sostenga CD o DVD correctamente (pasando el dedo por el orificio del centro y sujetando el borde del disco con el otro dedo), ponga el disco con la etiqueta hacia arriba e insértelo en la ranura. ● Al insertar un DVD en la ranura, la película se reproduce en modo DVD. ● Al insertar un CD en la ranura, se reproducirá la música que contiene o los archivos MP3/WMA. Disco ■ Extracción de discos IMPORTANTE ● Cuando extraiga un disco, tenga en cuenta lo siguiente. Vehículos con transmisión automática (AT): Es difícil extraer un disco con la palanca de cambios en posición P: cámbiela a la posición N. (Si su vehículo tiene una palanca de cambios vertical, póngala en la posición P o N.) Vehículos con transmisión manual (MT): Es difícil extraer un disco cuando la palanca de cambios está en la posición “1”, “3”, “5” o “r”; póngala en punto muerto. ● NO cierre la pantalla si el disco expulsado sigue en la ranura. Si no sigue esta precaución, podría arañar el receptor o el disco. ● No intente cerrar el panel frontal con la mano. Si lo hace, podría dañar la pantalla. ● No ponga tazas, latas o cualquier otro objeto sobre la pantalla cuando está abierta. Si lo hace, podría dañar la pantalla. ● Limpie la pantalla inmediatamente si le salpica zumo o cualquier otro líquido. Si no la limpia, podría averiarse. ATENCIÓN ● Para proteger la pantalla de calor excesivo y polvo, manténgala cerrada en todo momento (salvo para insertar o expulsar discos). Pulse durante, al menos, 1 segundo para abrir la pantalla. 25 25 Antes de utilizar Acerca de este receptor 1 Pulse 2 Toque DISC . . ● El disco se expulsará automáticamente. Ajuste del ángulo de la pantalla Si la pantalla tiene brillos por la luz solar que recibe, puede ajustar su ángulo para evitar los reflejos. PRECAUCIÓN Cuando ajuste el ángulo, tenga cuidado de no pillarse los dedos. Si lo hace, podría hacerse daño o volcar la pantalla. IMPORTANTE ● No cargue un disco si la pantalla está inclinada. Si no sigue esta precaución, podría arañar el receptor o el disco. 3 Tras haber extraído el disco, toque CLOSE . ● Pulse para cerrar la pantalla. ● Cuando ajuste el ángulo de la pantalla, tenga en cuenta lo siguiente. Vehículos con transmisión automática (AT): Ajuste el ángulo de la pantalla para que no interfiera con el manejo de la palanca de cambio automático entre las posiciones P, r o N. (Si interfiere en ese cambio, no incline la pantalla.) Vehículos con transmisión manual (MT): Ajuste el ángulo de la pantalla para que no interfiera con el manejo de la palanca de cambios entre las posiciones 1/3/5 o r. (Si interfiere en ese cambio, no incline la pantalla.) 26 26 1 Pulse 2 Toque ajuste. ● ● 3 . o en el ángulo de : Cada toque mueve la pantalla desde su posición inclinada en 1 paso (5°). (Máximo de 7 pasos, 35°) : Cada toque inclina la pantalla en 1 paso (5 °). (Máximo de 7 pasos, 35°) Una vez ajustado el ángulo, pulse ATENCIÓN ● Es posible abrir la pantalla incluso si está inclinada. Al cerrarla, volverá a su ángulo preestablecido. ● Si inclina la pantalla y apaga la llave de contacto, la pantalla volverá a su posición extendida. Sin embargo, cuando ponga la llave en la posición ACC o cuando arranque el vehículo, la pantalla volverá a su ángulo preestablecido. Acerca de la ranura para “tarjetas de memoria SD” ● La ranura para “tarjetas de memoria SD” de esta unidad se utiliza para actualizar los mapas. ● Una vez establecidos todos nuestros servicios de actualización de mapas, estos se publican en nuestra página principal. ATENCIÓN SD Logo es una marca comercial. 27 27 Antes de utilizar Acerca de este receptor Acerca de los modos de este receptor Los modos principales de este receptor son Menú, Navegacióny Audio. 1 2 3 Modo 1 Navegación Funciones principales ● Muestra la pantalla de menús de navegación (pulse ) ● Establece destinos, guía ● Recepción de radio AM/FM ● Operaciones del reproductor de CD, MP3/WMA 2 ● Operaciones del reproductor de audio Bluetooth Audio (pulse ) ● Operaciones del reproductor de DVD/DivX ● Visualización de vídeo de VTR ● Operaciones de iPod ● Ajuste de la calidad de la imagen ● Muestra el menú de audio Cambia la fuente de audio 3 Menú principal (pulse ) ● Muestra el menú de información Configuración de ESN Configuración del botón de modos del volante Configuración de cámara de macha atrás * Algunas de estas funciones no se pueden utilizar mientras conduce. 28 28 Inicio de cada modo Pulse los botones siguientes para cambiar entre las pantallas. ■ Pantalla de navegación Pulse . *2 Se muestra cuando la función de audio está desactivada. ■ Acerca del visor de pantalla Si se carga un disco o se conecta una memoria USB o un iPod con la pantalla de navegación activada, aparecerá el visor de pantalla en la parte superior. Transcurridos unos segundos, este visor de pantalla desaparece automáticamente. Pantalla de visualización ■ Pantalla de operaciones de audio Pulse . (si se utiliza como reproductor de CD)*1. ATENCIÓN Cuando se desconecta el iPod, aparece una pantalla correspondiente a la fuente de audio del modo anterior activado. (pantalla de desactivación)*2 *1 Se muestra cuando la función de audio está activa. Para saber más sobre las operaciones de audio, consulte “Alternancia entre las distintas fuentes de audio” en la página 133. 29 29 Antes de utilizar Acerca de este receptor Condiciones de funcionamiento del receptor No es posible utilizar el receptor en las siguientes condiciones (posiciones de la llave de contacto) c: operativo; ×: inoperativo Cambio de estado del motor Función Navegación/ configuración e información Desactivado CONTACTO × c Activado, vehículo detenido *1 c Activado, vehículo en movimiento Cuando el vehículo está en movimiento, algunas funciones se desactivan por motivos de Pantalla abierta × seguridad*2. Función de audio Función de vídeo × × c c c c Cuando el vehículo está en movimiento, algunas funciones se desactivan por motivos de seguridad. Cuando el vehículo está en movimiento, algunas funciones se desactivan por motivos de × × seguridad*3. Carga y extracción de un disco y “tarjeta de memoria SD”/ Ajuste del ángulo de la pantalla Tras apagar el motor, la pantalla se puede cerrar. c *1 Si el freno de mano está puesto. *2 Si el modo de seguridad está activado. *3 No se visualiza vídeo. c c No se puede ajustar el ángulo de la pantalla ATENCIÓN Los botones desactivados aparecen atenuados y no se pueden usar. Si intenta usar un botón desactivado con el vehículo en movimiento, tal vez aparezca un mensaje de uso prohibido. 30 30 Antes de utilizar Configuración de la unidad principal Además de la configuración de las operaciones de navegación y de audio, es posible realizar los ajustes siguientes. ● Configuración de cámara de macha atrás (Consulte la página 31) ● Configuración de tono de guía (Consulte la página 32) ● Configuración de patrones de color (Consulte la página 32) ● Configuración de iluminación de los botones (Consulte la página 33) ● Configuración de salida de voz de navegación (Consulte la página 34) ● Configuración de entrada de VTR (Consulte la página 34) ● Configuración de los mandos del volante (Consulte la página 218) ● Configuración y ajuste de la pantalla (Consulte la página 35) ● Configuración de ESN (Eclipse Security Network) (Consulte la página 37) Configuración de la cámara 3 Toque Setting . 4 Toque Auto o Manual . Ajuste la cámara en el modo de operación AUTO o MANUAL. AUTO cambia a la imagen de la cámara si se selecciona la marcha atrás. MANUAL cambia a la imagen de la cámara si se toca Camera Screen . 1 2 31 Pulse . Toque Info . ● Cuando haya terminado, toque Done para guardar la configuración y volver a la pantalla inmediatamente anterior. 31 Antes de utilizar Configuración de la unidad principal Configuración de tono de guía Puede hacer que se emita un “pitido” cada vez que se pulsen los botones del panel o se toquen los botones táctiles. 1 Pulse 2 Toque Info . 4 Toque On o Off (silenciar) para definir el tono de guía. ● Cuando haya terminado, toque Done para guardar la configuración y volver a la pantalla inmediatamente anterior. . ATENCIÓN El tono de guía se emite en todos los altavoces. Configuración de patrones de color 3 32 32 Toque Setting . Puede definir el patrón de color de las pantallas 1 Pulse 2 Toque Info . . 3 Configuración de iluminación de los botones Toque Setting . Puede definir la iluminación de los botones. 4 1 Pulse 2 Toque Info . 3 Toque Setting . . Toque 1 , 2 , 3 , 4 o 5 para definir el patrón de color. ● Cuando haya terminado, toque Done para guardar la configuración y volver a la pantalla inmediatamente anterior. 33 33 Antes de utilizar Configuración de la unidad principal 4 Toque Blue o Red . 3 Toque Setting . 4 Toque Front L o Front R . ● Cuando haya terminado, toque Done para guardar la configuración y volver a la pantalla inmediatamente anterior. Configuración de salida de voz de navegación ● Cuando haya terminado, toque Done para guardar la configuración y volver a la pantalla inmediatamente anterior. Seleccione el canal de voz de navegación derecho o izquierdo. 1 Pulse 2 Toque Info . . Configuración de entrada de VTR Define la señal de vídeo. La opción Auto selecciona automáticamente NTSC o PAL. 1 34 34 Pulse . 2 Configuración y ajuste de la pantalla Toque Info . Para facilitar la visibilidad de la pantalla, el receptor cambia entre los modos de día y noche en función de las luces que estén encendidas (luces laterales, traseras y luz de iluminación de la matrícula). 3 Toque Setting . En algunos vehículos, este receptor no puede detectar si las luces están encendidas o apagadas. En ese caso, debe cambiarse manualmente entre los modos de día y de noche. ■ Pantalla de ajuste de la calidad de la imagen COMPROBAR La pantalla de ajuste de la calidad de la imagen se puede abrir desde la pantalla de navegación, la pantalla de operaciones de audio y la pantalla de vídeo. 4 Toque Auto , NTSC o PAL . ● Cuando haya terminado, toque Done para guardar la configuración y volver a la pantalla inmediatamente anterior. 1 Pulse segundo. durante, al menos, 1 2 Cuando haya terminado de realizar el ajuste, toque Done . ● Para saber más sobre los ajustes, consulte “Ajuste de la calidad de la imagen” en la página 36. ● Si no se realiza ninguna operación transcurridos 20 segundos, el receptor selecciona un ajuste automáticamente y vuelve a la pantalla anterior. 35 35 Antes de utilizar Configuración de la unidad principal ■ Ajuste de la calidad de la imagen Puede ajustar la imagen diurna y la imagen nocturna de forma independiente. ● Pantalla de navegación y de audio. ● Pantalla de navegación y de audio. ● Pantalla de vídeo. ■ Cambio entre imagen nocturna e imagen diurna. ● Pantalla de vídeo. 1 Si aparece una imagen nocturna, toque Day . ● Cada vez que toque la pantalla, ésta cambia entre la imagen nocturna y la imagen diurna. ATENCIÓN Con la unidad encendida, los botones del panel permanecen iluminados en todo momento. ■ Ocultación de pantallas 1 Toque Off en la pantalla de ajuste de la calidad de la imagen. ● Para volver a mostrar la pantalla, pulse o . Brillo 1 ● La configuración inicial cuando las luces están apagadas es el valor máximo (estado más brillante). Balance de color (sólo se aplica a la pantalla de vídeo) 1 Para aumentar el verde, toque G . Para aumentar el rojo, toque R . Densidad de color (sólo se aplica a la pantalla de vídeo) 1 36 36 Para aumentar el brillo, toque + . Para reducir el brillo, toque − . Para oscurecer el color, toque + . Para aclarar el color, toque − . Configuración de ESN (Eclipse Security Network) Este receptor incorpora una función ESN (ECLIPSE Security Network). ESN es un sistema de seguridad que inhabilita las funciones de navegación y de audio cuando el borne de la batería se desconecta y se vuelve a conectar. ■ Pantalla de configuración de ESN 1 Pulse 2 Toque Info . 3 Toque ESN . . Puede hacer que el indicador de seguridad parpadee si el sistema de seguridad está activado. INDICADOR Para utilizar la función ESN, registre un CD de música como CD principal de este receptor. COMPROBAR ● Aparecerá la pantalla de configuración de ESN. ● El parpadeo del indicador de seguridad es un método de persuasión para los ladrones. ● No es posible registrar un disco DVD o MP3/ WMA como CD principal. ● Cuando quiera configurar la seguridad de este receptor, registre un CD de música. No olvide guardar el CD de música registrado en un lugar seguro. ● Mientras se configura la seguridad, el audio queda desactivado. 37 37 Antes de utilizar Configuración de la unidad principal ■ Funcionamiento de la función de seguridad ESN Cuando la función de seguridad ESN está activa, las funciones de navegación y de audio del receptor quedan deshabilitadas cuando se desconecta y se vuelve a conectar al borne de la batería del vehículo. 1 3 Toque YES . ● El sistema de seguridad está ahora activado: [ON]. ● Toque para cancelar la NO configuración de seguridad y volver a la pantalla anterior. Vaya a la pantalla de configuración de ESN e inserte un CD de música en la ranura de inserción del disco compacto. ● Para saber más sobre la inserción de discos, consulte “Inserción/extracción de un disco” en la página 24. 2 38 38 ATENCIÓN Toque Setup . El CD de música registrado es necesario para poder desbloquear el sistema de seguridad. Se recomienda anotar qué CD de música es el registrado para no olvidarlo. ■ Desbloqueo de la función de seguridad ESN ■ Cancelación de la función de seguridad ESN Cuando se desconecta y se vuelve a conectar el borne de la batería, la pantalla de lectura del programa y la pantalla de apertura se muestran en primer lugar; seguidamente, aparece la pantalla de seguridad. Para volver a aplicar la función de seguridad ESN tras la cancelación, repita el proceso en el que se explica cómo registrar un CD de música. Consulte “Funcionamiento de la función de seguridad ESN” en la página 38 1 Inserte el CD de música registrado en la ranura de inserción del disco compacto. ● Para saber más sobre la inserción de discos, consulte “Inserción/extracción de un disco” en la página 24. 2 Toque YES . ● Este receptor verifica el CD insertado y lo compara con la información registrada. Si es el correcto, desbloquea la seguridad una vez concluida la verificación. 1 Vaya a la pantalla de configuración de ESN e inserte un CD de música en la ranura de inserción del disco compacto. ● Para saber más sobre la inserción de discos, consulte “Inserción/extracción de un disco” en la página 24. 2 Toque Cancel . 3 Toque YES . ATENCIÓN ● Si no es posible comprobar el CD de música, puede realizar hasta un máximo de cinco intentos para desbloquear la seguridad. Si se produce un error de verificación, aparece la pantalla de atención al cliente. ● Cuando aparece la pantalla de atención al cliente, significa que no puede seguir utilizando este receptor. Debe ponerse en contacto con atención al cliente. 39 39 Antes de utilizar Configuración de la unidad principal ■ Configuración de la pantalla del indicador de seguridad Puede elegir si quiere usar el indicador de seguridad parpadeante cuando la función de seguridad ESN esté activada. COMPROBAR No es posible establecer el indicador si no se dispone de un CD de música registrado en el receptor. 1 Toque Indicator en la pantalla de configuración de ESN. 2 Toque Done . 40 40 Antes de utilizar Funcionamiento del modo manos libres Bluetooth Empleo del modo manos libres Bluetooth Este receptor utiliza tecnología inalámbrica Bluetooth para permitir el uso de teléfonos móviles compatibles con Bluetooth. La conexión con este receptor permite realizar llamadas sin necesidad de tocar el teléfono móvil. Para utilizar un teléfono móvil compatible con Bluetooth con este dispositivo, es necesario llevar a cabo el registro y la configuración de la conexión Bluetooth. ● El teléfono móvil compatible con Bluetooth que vaya a conectar debe ser un teléfono móvil compatible con la especificación Bluetooth correspondiente. Para saber qué especificación Bluetooth es compatible con este receptor, consulte la sección Especificaciones (Consulte la página 227). ● Bluetooth es una tecnología inalámbrica de corto alcance que permite conectar teléfonos móviles, ordenadores y otros dispositivos. Bluetooth® es una marca comercial registrada de Bluetooth SIG, Inc. ■ Pantalla del modo manos libres 1 Pulse . ● Aparece la pantalla del modo manos libres. ● Si hay una llamada en curso, finalícela antes de pulsar . ● Pantalla del modo manos libres ■ Registro de un teléfono móvil IMPORTANTE No registre el teléfono móvil mientras está conduciendo. Es muy importante aparcar el vehículo en un lugar seguro para registrar un teléfono móvil. Registre un teléfono móvil en este receptor. Los teléfonos móviles se pueden registrar de dos formas: desde el teléfono móvil o mediante la búsqueda del teléfono móvil en el receptor. Es posible registrar hasta 5 teléfonos móviles. El orden de prioridad de conexión siempre va del 1 al 5. Cuando se añade o se elimina un teléfono móvil, se actualiza el orden de prioridad de conexión. a Indicador de recepción b Indicador de batería 41 41 Antes de utilizar Funcionamiento del modo manos libres Bluetooth Registro desde un teléfono móvil 1 Toque Pairing en la pantalla del modo manos libres. 4 El mensaje “Bluetooth Connection Successful” aparece al finalizar el registro. ● El registro del teléfono móvil ha finalizado. Registro mediante búsqueda teléfono móvil en el receptor 2 1 Toque Pairing en la pantalla del modo manos libres. 2 Toque Device Search . Toque Allow Connect . ● Aparecerá el mensaje “Searching...”. 3 En el teléfono móvil, introduzca el código PIN para este receptor. ● El nombre de este receptor es ECLIPSE BT. ● El código PIN predeterminado es 1234. ● Lleve a cabo las operaciones del teléfono móvil con la pantalla de información de dispositivos activada. ● Pantalla de información de dispositivos 42 42 del 3 Seleccione el nombre de dispositivo del teléfono móvil que quiera registrar ■ Eliminación del teléfono móvil registro del Puede eliminar el registro de un teléfono móvil en este receptor. 1 Toque Select en la pantalla del modo manos libres. 2 Seleccione el teléfono móvil que quiera eliminar 3 Toque Delete . 4 El mensaje “Bluetooth Connection Successful” aparece al finalizar la eliminación. ● Pantalla de búsqueda 4 Introduzca el código PIN del teléfono móvil. ● El código PIN predeterminado es 1234. ● Lleve a cabo las operaciones del teléfono móvil con la pantalla de información de dispositivos activada. ● Pantalla de información de dispositivos 5 El mensaje “Bluetooth Connection Successful” aparece al finalizar el registro. ● El registro del teléfono móvil ha finalizado. ATENCIÓN ● Si se produce un error en el registro, aparecerá el mensaje “Bluetooth Connection Failed”. En ese caso, repita los pasos del proceso de registro. ● Para saber qué operaciones puede realizar desde el teléfono móvil, consulte el manual de instrucciones del teléfono móvil. 43 ● La eliminación del teléfono móvil ha finalizado. ATENCIÓN Cuando se elimina el registro de un teléfono móvil, todos el historial de llamadas y los datos de contacto almacenados en el receptor también se eliminan. 43 Antes de utilizar Funcionamiento del modo manos libres Bluetooth ■ Conexión de un teléfono móvil ATENCIÓN Puede conectar un teléfono móvil registrado en este receptor. ● Si se produce un error en la conexión, aparecerá el mensaje “Bluetooth Connection Failed”. En ese caso, repita los pasos del proceso de conexión. Toque Select en la pantalla del modo manos libres. ● Tenga en cuenta que no es posible conectar ningún teléfono móvil no registrado. 1 ■ Cancelación de una conexión de teléfono móvil. 2 Toque Select en la pantalla del modo manos libres. 2 Seleccione el teléfono móvil cuya conexión quiera cancelar. 3 Toque Disconnect . Seleccione el teléfono móvil que quiera conectar. 3 Toque Connect . 4 El mensaje “Bluetooth Connection Successful” aparece al finalizar la conexión. ● La conexión del teléfono móvil al receptor ha finalizado. (El indicador de cobertura y los indicadores de batería aparecen en la pantalla.) 44 44 1 4 El mensaje “Bluetooth Connection Successful” aparece al finalizar la cancelación. ● La cancelación de la conexión del teléfono móvil ha finalizado. (El indicador de cobertura y los indicadores de batería desaparecen de la pantalla.) ATENCIÓN Si la batería del vehículo se desconecta (para reparaciones o para extraer esta unidad), todos los teléfonos móviles registrados, la agenda de teléfonos y el historial de llamadas desaparecerán de la memoria. En ese caso, deberá volver a volcar el contenido del teléfono móvil en la memoria. Marcación del número de teléfono para realizar la llamada. 1 En la pantalla del modo manos libres, toque 0 y 1 - 9 para marcar el número de teléfono. ● Puede introducir números de teléfono de hasta 24 dígitos. ● Toque Clear para eliminar un solo dígito del número introducido. ■ Realización de una llamada IMPORTANTE No realice llamadas mientras esté conduciendo. Es muy importante aparcar el vehículo en un lugar seguro antes de realizar una llamada. 2 Cuando haya terminado, toque ● Se realizará marcado. la llamada al . número Puede realizar llamadas desde este receptor marcando un número de teléfono, accediendo a un número almacenado (en la agenda de teléfonos) o desde el historial de llamadas entrantes/salientes. Tenga en cuenta, no obstante, que no es posible realizar llamadas de teléfono desde un teléfono móvil que no haya sido conectado. 45 45 Antes de utilizar Funcionamiento del modo manos libres Bluetooth Realización de llamadas historial de llamadas 1 desde el Toque History en la pantalla del modo manos libres. 3 Seleccione en el historial el nombre o el número de teléfono al que desee llamar. ● Toque o para ver otros nombres y números de teléfono. 4 Toque . ● Realizará una llamada al número de teléfono seleccionado en el historial. 2 Para realizar una llamada desde el historial de llamadas entrantes, toque Incoming Calls . Para realizar una llamada desde el historial de llamadas salientes, toque Outgoing Calls . ● Toque Delete All para eliminar los datos de la lista del modo de visualización. Realización de llamadas agenda de teléfonos 1 46 46 desde la Toque Phone book en la pantalla del modo manos libres. 2 Seleccione la persona (nombre o número de teléfono) a la que desee llamar. ● Toque o para ver otros nombres y números. Toque ABC , DEF , GHI , JKL , MNO , PQRS , TUV , WXYZ o 0-9 para ver los nombres que empiecen por las letras correspondientes o los números de teléfono que comiencen por los números en cuestión. ■ Recepción de una llamada Puede recibir llamadas entrantes en cualquier modo de fuente. Cuando se recibe la llamada, la pantalla de llamadas aparece automáticamente. 1 Cuando escuche el tono de llamada, toque . ● Estará conectado y listo para hablar . ● Toque Data Transfer para transferir la agenda de teléfonos a este receptor. Toque para cancelar la Cancel transferencia de datos. ● Pantalla de llamadas ATENCIÓN También puede recibir llamadas automáticamente. Consulte “Configuración 3 de la opción Auto Answer” en la página 49 Toque . ● Realiza una llamada al número de la persona seleccionada. ATENCIÓN El historial de llamadas entrantes y salientes puede almacenar 10 llamadas de cada teléfono móvil registrado. Si se superan las 10 llamadas, se eliminan las más antiguas. 47 47 Antes de utilizar Funcionamiento del modo manos libres Bluetooth ■ Finalización de una (rechazo de llamadas) llamada ■ Ajuste del conversación. Permite finalizar una conversación telefónica o rechazar llamadas entrantes. 1 Toque en la pantalla de llamadas. de COMPROBAR Realice ajustes en el volumen conversación cuando esté hablando. 1 ● La llamada finalizará. volumen ● Ajuste el volumen pulsando y de . : aumenta el volumen de conversación : reduce el volumen de conversación ■ Configuración del modo manos libres Puede configurar el funcionamiento del modo manos libres en la pantalla de configuración del teléfono. ● Pantalla de llamadas ATENCIÓN Las llamadas rechazadas se almacenan en el historial de llamadas entrantes. ■ Ajuste del volumen del tono de llamada COMPROBAR Realice los ajustes necesarios del tono de llamada cuando éste esté sonando. 1 ● Ajuste el volumen pulsando y . : aumenta el volumen del tono de llamada : reduce el volumen del tono de llamada ATENCIÓN No se emitirá ningún sonido si el tono de llamada está activado. 48 48 1 Toque Setting en la pantalla del modo manos libres. 2 En la pantalla de configuración del teléfono, puede llevar a cabo la configuración siguiente con ayuda de los botones táctiles. Configuración Connect de la opción Auto Define la conexión automática entre el teléfono móvil registrado y este receptor. 1 Toque On o Off . Configuración del código PIN Permite cambiar el código PIN. Pantalla de configuración del teléfono Opción 1 Toque Change Code . 2 Introduzca un número de entre 4 y 8 dígitos. Función Auto Answer Define la aceptación automática de llamadas Ringtone Define el tono de llamada Auto Connect Define la conexión automática entre el teléfono móvil registrado y este receptor. Change Code Toque Change Code para cambiar el código PIN. Configuración Answer de la opción ● Cada vez que toque Clear se elimina un solo carácter. Auto Comience a hablar cinco segundos después de la recepción de la llamada entrante. 1 Toque On o Off . 3 Toque Done . Configuración de la opción Ringtone Define la emisión de tonos de llamada del teléfono móvil. 1 49 Toque On o Off . 49 Primeros pasos Acerca de la navegación GPS Antes de utilizar la navegación GPS ■ Modo sencillo y modo avanzado Los dos modos de funcionamiento de la navegación se distinguen básicamente en su estructura de menús y en las funciones que ofrecen. Los controles y la apariencia de las pantallas coinciden. ● Modo sencillo: tiene acceso rápido a las funciones de navegación más importantes y a los ajustes básicos. El resto de ajustes se definen con valores óptimos para situaciones habituales de uso. ● Modo avanzado: tiene acceso a todas las funciones de navegación. Cambio del modo sencillo al modo avanzado: desde la pantalla de inicio (menú de navegación), toque [Settings], [Advanced Mode]. ● Cambio del modo avanzado al modo sencillo: desde la pantalla de inicio (menú de navegación), toque [Settings], [Simple Mode]. Visualización de la pantalla de navegación ■ Botones de la pantalla y otras operaciones Cuando se utiliza el sistema de navegación, lo normal es tocar los botones táctiles de la pantalla. Sólo es necesario confirmar selecciones o modificaciones de navegación si se debe reiniciar la aplicación. En caso contrario, el sistema de navegación guarda las selecciones y aplica los nuevos ajustes sin necesidad de confirmación, simplemente mediante el uso de los controles. 50 50 Tipo Tipo Ejemplo Descripción Cómo se usa Botón táctil a Tóquelo para iniciar una función, para abrir una nueva pantalla o para definir un parámetro. Basta con tocarlo una vez. Icono b Muestra información de estado. Algunos iconos también funcionan como botones. Basta con tocarlo una vez. Lista c Si necesita seleccionar entre varias opciones, aparecerán en una lista. Desplácese por las páginas de la lista mediante los botones de c. Control d deslizante 51 Ejemplo Descripción Cómo se usa Casilla de e verificación Si sólo hay dos opciones disponibles, se utiliza una marca de verificación para indicar si la función está activada. Toque la casilla para activar o desactivar el botón. Tecla do virtual Teclados alfabéticos y alfanuméricos para poder introducir texto y números. Cada tecla es un botón táctil. f Si una función ● Arrastre el tiene diversos selector valores sin para mover nombre, el el control sistema de deslizante navegación hasta su muestra un nueva indicador posición. deslizante para ● Toque la ver y definir el posición del valor dentro de selector en un rango. el control deslizante. Mueva el dedo. 51 Operación Descripción general del sistema de navegación Menú de navegación Este es el menú de navegación. Desde aquí es posible acceder a las siguientes pantallas. Toque el siguiente botón en la pantalla de mapas: [Menu] Pantalla Botón táctil Descripción Mapas [Map] Pantalla de mapas Buscar [Find] Seleccione el destino (por ejemplo, una dirección o un punto de interés) o utilice el motor de búsquedas del sistema de navegación para cualquier otro fin (por ejemplo, para buscar el número de teléfono de un punto de interés). Rutas [Route] Permite gestionar una ruta activa (obtener información relativa a la ruta, modificar la ruta o eliminarla, completamente o en parte.) También permite planificar rutas si no hay recepción de señal GPS. Gestión [Manage] Permite gestionar datos de usuario, como ubicaciones guardadas (puntos de interés, favoritos, marcadores e historial), rutas guardadas o registros de seguimiento. Configuración [Settings] Permite gestionar el comportamiento del sistema de navegación, incluido el aspecto de los mapas durante la navegación, el idioma y las advertencias. Pantalla de configuración de detalles de navegación ■ Menú de configuración Permite configurar los ajustes del programa y modificar el comportamiento del sistema de navegación. Toque los siguientes botones: [Menu], [Settings] El menú de configuración contiene dos páginas de menús secundarios. Toque acceder a las otras opciones. 52 52 para Botón táctil Descripción Referencia [Map Screen] Puede realizar un ajuste fino del aspecto y el contenido de la pantalla de mapas. 57 [Route Planning] Esta configuración determina el modo en el que se calculan las rutas. 58 [Navigation] Permite controlar el comportamiento del sistema de navegación durante la navegación. 60 [Sound] Permite ajustar la voz del sistema de navegación. 67 [Regional] Esta configuración permite personalizar la aplicación para su idioma local, las unidades de medida, los ajustes de fecha y hora y los formatos. También permite elegir el perfil de guía por voz que prefiera usar. 60 [Warnings] Permite activar determinadas advertencias útiles y desactivar la pantalla táctil mientras el vehículo está en movimiento gracias al modo de seguridad. 61 [Menu] Permite modificar el aspecto y el comportamiento de las pantallas de menús. 62 [Track Logs] Permite activar automáticamente el almacenamiento del registro de seguimiento y llevar a cabo un ajuste fino de la configuración relacionada. 63 [Traffic INFO] Permite comprobar la información de conexión de TMC. 63 [About] Esta pantalla no tiene funciones de navegación. Simplemente facilita información sobre los mapas y las licencias incluidas con el sistema de navegación. Ninguna [Simple Mode] Permite cambiar el modo sencillo. En el modo sencillo, sólo hay disponibles algunos de los ajustes anteriores. El resto de ajustes se definen con valores óptimos para situaciones habituales de uso. 50 53 53 Operación Descripción general del sistema de navegación ■ Menú rápido El menú rápido contiene una selección de controles que suelen ser necesarios durante la navegación. Se accede desde la pantalla de mapas. Toque los siguientes botones en el mapa: Toque el botón del menú rápido para acceder a la pantalla de mapas inmediatamente. Si los botones se iluminan, significa que están activados. Nombre Función principal (un solo toque) Función (mantener presionado) Se pueden visualizar edificios en 3D en el mapa. Utilice este botón para desactivar temporalmente su visualización. Abre la configuración 3D. Activa y desactiva los registros de seguimiento. Esta función también puede controlarse desde la pantalla de gestión de registros de seguimiento. Abre la pantalla de gestión de registros de seguimiento. [GPS] Abre la pantalla de datos GPS. Ésta Ninguna acción incluye información de satélites, datos procedentes del receptor GPS y un acceso directo a la pantalla de configuración de GPS si es necesario. [TMC] Este botón abre la lista de mensajes de tráfico. 54 54 Ninguna acción ■ Menú de rutas Guarda, carga y edita sus rutas. Toque los siguientes botones: [Menu], [Route] Botón táctil Descripción Referencia [Route Info] Abre una pantalla con datos útiles sobre su ruta. 94 [Itinerary] Puede consultar las instrucciones de conducción que el sistema de navegación sigue durante la navegación. Puede excluir maniobras o calles para que la ruta se ajuste mejor a sus preferencias. 92 [Edit Route] Modifica las rutas: elimine puntos de ruta o modifique su orden. 93 [Load Route] Puede cargar rutas guardadas previamente para su navegación. 86 [Save Route] Puede guardar la ruta activa para usarla más adelante. 85 [Delete Route] Puede eliminar la ruta activa y todos los puntos de la ruta (punto inicial, puntos intermedios y destino). Si más adelante se da cuenta de que necesita la ruta original, deberá reconstruirla desde el principio. 112 [Settings] Abre la pantalla de configuración de rutas con controles para modificar los tipos de carreteras empleados para calcular la ruta y el método de cálculo. 58 [Fly Over] Ejecuta una demostración de la ruta a velocidad rápida. 113 [Simulate] Ejecuta una demostración de la ruta a velocidad normal. 113 ■ Menú de gestión Puede gestionar el contenido almacenado en la unidad. Toque los siguientes botones: [Menu], [Manage] Botón táctil Descripción Referencia [Save Routes] Permite cambiar el nombre de rutas guardadas o eliminarlas 112 [Track Logs] Permite grabar, simular, cambiar de nombre o eliminar registros de seguimiento, así como asignarles un color para que se muestren en el mapa 112 [POI] Crea, actualiza o elimina puntos de interés 90 Crea, actualiza o elimina grupos de puntos de interés Permite modificar la configuración de visibilidad de puntos de interés [History] Elimina los historiales 112 [Favourites] Cambia de nombre o elimina los favoritos 114 55 55 Operación Descripción general del sistema de navegación Botón táctil Descripción Referencia [Saved Search Criteria] Crea, cambia de nombre o elimina criterios de búsqueda guardados 96 [User Data Management] Puede gestionar los datos guardados y la configuración realizada en el programa. 56 ■ Gestión de datos de usuario Puede gestionar la configuración implementada en los datos guardados (marcadores, puntos de interés, favoritos, historial y registros de seguimiento) y en los programas. Toque los siguientes botones: [Menu], [Manage], [User Data Management] Botón táctil Descripción [Remove Pins] Puede añadir marcadores a las ubicaciones del mapa mediante el botón [Place Pin] del menú del cursor (Consulte la página 69). Toque este botón para eliminar todos los marcadores del mapa. [Back Up User Data] Todos los datos de usuario y la configuración actual se guardan en la tarjeta de memoria insertada. Siempre hay un archivo de copia de seguridad. Si lleva a cabo la copia de seguridad más adelante, la copia anterior se sobrescribirá con la nueva información. [Restore User Data] Todos los datos de usuario y la configuración se sobrescribe con la información almacenada en el archivo de copia de seguridad. Los datos y al configuración creada tras la última copia de seguridad se perderá. [Delete User Data] Todos los datos de usuario se eliminan y la configuración se restablece en sus valores predeterminados de fábrica. La unidad se reiniciará. [Reset All Settings] Toda la configuración se restablece en sus valores predeterminados de fábrica, pero no se eliminan los datos de usuario. La unidad se reiniciará. 56 56 ■ Configuración de la pantalla de mapas Puede realizar un ajuste fino del aspecto y el contenido de la pantalla de mapas. Toque los siguientes botones: [Menu], [Settings], [Map Screen] Botón táctil [3D Settings] Descripción Utilice la configuración 3D para determinar cuál de los objetos 3D presentes se visualizan en el mapa y para ajustar el nivel de detalle visual en 3D. Las opciones son las siguientes: ● Monumentos: los monumentos son representaciones artísticas o de bloques en 3D de edificios prominentes o muy conocidos. Los monumentos 3D sólo están disponibles en determinadas ciudades y países. ● Carreteras elevadas: las intersecciones complejas y carreteras aisladas verticalmente (como pasos elevados o túneles subterráneos) se muestran en 3D. ● Visibilidad de edificios: conjunto de datos de edificios en 3D de una ciudad que representan el tamaño real del edificio y su posición en el mapa. Los datos de edificios se limitan al centro de las ciudades más importantes de Europa. ● Detalles del terreno: los datos terrenos 3D de los mapas muestran los cambios en el terreno, las elevaciones o las depresiones encontradas al ver el mapa. Utilice esta función para dibujar un mapa de la ruta en 3D mientras navega. [Colour Profiles] El sistema de navegación puede mostrar el mapa y los menús con distintos colores en función de si es de día o de noche. Seleccione los perfiles de color que se utilizarán en cada modo. Los perfiles de color de día y de noche tienen en cuenta la iluminación interior y exterior del vehículo. [Elevation on 2D Map] Puede mostrar información 3D en mapas 2D. Los mapas 2D pueden mostrar las elevaciones mediante colores y sombreados. [Street Names During Navigation] Los nombres de las calles y los iconos de los puntos de interés a veces molestan en el mapa durante la navegación. Con este botón es posible desactivar la visualización de estos elementos en el mapa cuando el sistema de navegación siga su posición en el mapa. Si mueve el mapa, tanto los nombres de las calles como los iconos de los puntos de interés vuelven a aparecer inmediatamente. [Lane Information] 57 Algunos mapas contienen información sobre carriles para ayudarle a colocar su vehículo en la siguiente intersección. Esta configuración informa al sistema de navegación sobre la necesidad de visualizar esta información en la parte superior o inferior del mapa. Puede configurarlo para que no aparezca esta información en el mapa. 57 Operación Descripción general del sistema de navegación ■ Opción de planificación de rutas Esta configuración determina el modo en el que se calculan las rutas. Toque los siguientes botones: [Menu], [Settings], [Route Planning] Botón táctil [Road Types Used for Route Planning] Descripción Para hacer que una ruta se ajuste a sus necesidades, también puede definir qué tipos de rutas se tienen en cuenta y cuáles se excluyen para calcular la ruta (siempre que sea posible). La exclusión de un tipo de carretera es una preferencia. No implica necesariamente una prohibición total. Si sólo puede acceder a su destino mediante uno de los tipos de carreteras excluidas, se utilizarán pero sólo en la medida de lo necesario. En ese caso, aparecerá un icono de advertencia en la pantalla de información de rutas y la parte de la ruta que no coincida con su preferencia se visualizará con un color distinto en el mapa. [Route Calculation Method] Puede elegir distintos tipos de rutas. El método de rutas se puede cambiar temporalmente durante la creación de la ruta. Al seleccionar el destino, toque [Routing Methods] en el menú del cursor. [Use Traffic Information] Cuando se reciben mensajes de tráfico, este ajuste informa al sistema de navegación si debe usar dicha información para planificar la ruta. [Recalculate To Avoid Traffic] Esta configuración determina el modo en el que el sistema de navegación utiliza la información acerca del tráfico que recibe para aplicarla al recálculo de la ruta: Toque [Routing Methods]. ● Automático: si la ruta debe recalcularse obligatoriamente a partir de la información de tráfico recibida, el sistema de navegación la recalcula automáticamente. ● Manual: si la ruta debe recalcularse obligatoriamente a partir de la información de tráfico recibida, el sistema de navegación notifica al usuario para que decida si quiere recalcularla o no. ● Desactivado: la información de tráfico sólo se tiene en cuenta si la ruta se recalcula sin estar ya utilizándola. 58 58 Tipos de carreteras utilizados para la planificación de rutas: Tipo Descripción [Unpaved Roads] El sistema de navegación excluye de forma predeterminada las carreteras sin asfaltar. Las carreteras sin asfaltar pueden estar en mal estado y la velocidad suele estar muy limitada. [Motorways] Tal vez necesite evitar autopistas si conduce un coche poco potente o si está remolcando otro vehículo. [Ferries] El sistema de navegación incluye el transporte en barco de forma predeterminada en las rutas planificadas. Sin embargo, el mapa no siempre contiene información sobre la accesibilidad de los barcos temporales. El uso de barcos para el transporte de vehículos suele llevar asociado un coste. [Cross-border Planning] En algunos casos, la ruta calculada según sus propias preferencias de navegación y de rutas puede llevarle a otro país. Si quiere permanecer siempre en su país actual, desactive esta opción. [Permit Needed] A veces es necesario disponer de permiso de transitabilidad para usar ciertas carreteras o acceder a determinadas áreas. El sistema de navegación excluye estas carreteras de forma predeterminada del cálculo de la ruta. [Pre-use Toll] De forma predeterminada, el sistema de navegación incluye autopistas de peaje (carreteras de pago en las que se debe abonar por cada uso). Si desactiva las autopistas de peaje, el sistema de navegación buscará la mejor ruta sin pasar por este tipo de carreteras. [Period Charge] Las carreteras de pago son aquéllas en las que puede adquirir un pase o un abono para usarlas durante periodos prolongados de tiempo. Se pueden activar o desactivar con independencia de las autopistas de peaje. Métodos de cálculo de rutas: Opcional Descripción Rápida Ofrece la ruta más rápida posible a la que puede conducir al máximo de velocidad permitida en todas las carreteras. Normalmente es la mejor opción para vehículos rápidos y normales. Sencilla La ruta tiene menos curvas. Con esta opción, puede hacer que el sistema de navegación elija autopistas en vez de carreteras más pequeñas o calles. Económica El sistema de navegación busca la mejor combinación de velocidad, tiempo y consumo. El sistema de navegación realiza los cálculos como si fuera una ruta rápida, pero utiliza otras carreteras para ahorrar combustible. Corta El sistema de navegación ofrece la ruta con menor distancia total de las tres rutas calculadas entre los puntos. 59 59 Operación Descripción general del sistema de navegación ■ Configuración de navegación Permite controlar el comportamiento del sistema de navegación durante la navegación. Toque los siguientes botones: [Menu], [Settings], [Navigation] Botón táctil [Keep Position on Road] Descripción Esta función permite que los conductores siempre puedan corregir los errores de posición al comparar la posición del vehículo con la de la red de carreteras. Si desactiva esta función, también desactivará el filtrado de errores de posición del GPS. La posición mostrada en el mapa estará sometida a todos los errores y cambios de posición. [Off-route Recalculation] Este botón informa al sistema de navegación si debe recalcular automáticamente la ruta cuando se desvíe de ella. Si esta función está desactivada, es necesario recalcular la ruta manualmente. En caso contrario, el sistema de navegación se detendrá hasta que vuelva a la ruta recomendada. Si establece un punto que no sea la posición GPS actual como punto de inicio de la ruta activa, esta función se desactivará automáticamente. [Restore Lock-to-Position] Si ha movido o girado el mapa durante la navegación, esta función vuelve a colocar el mapa en la posición actual del GPS y reactiva el giro automático del mapa tras un periodo de inactividad establecido. [Automatic Overview] Esta función cambia la vista del mapa al modo de vista general si la siguiente ruta está muy lejos. La vista general es una vista de zoom en 2D que permite ver toda la región. Dispone de los siguientes controles para la vista general automática: ● Activar vista general para esta distancia: la vista del mapa cambia al modo de vista general si la siguiente ruta está como mínimo tan lejos como el valor indicado. ● Nivel de zoom predeterminado: el modo de vista general se activará al llegar a este nivel de zoom. Puede cambiar la escala del mapa en el modo de vista general, pero cuando ésta vuelva a aparecer, el nivel del zoom se aplicará de nuevo. ■ Configuración regional Esta configuración permite personalizar la aplicación para su idioma local, las unidades de medida, los ajustes de fecha y hora y los formatos. También permite elegir el perfil de guía por voz que prefiera usar. Toque los siguientes botones: [Menu], [Settings], [Regional] Botón táctil [Program Language] 60 60 Descripción Este botón muestra el idioma de escritura activado en la interfaz de usuario del sistema de navegación. Al tocar el botón puede seleccionar un nuevo idioma en la lista de idiomas disponibles. Si cambia esta configuración, la aplicación se reiniciará. Tenga esto en cuenta antes de realizar ningún cambio. Botón táctil Descripción [Voice Profile] Este botón muestra el perfil de guía por voz actual. Al tocar el botón puede seleccionar un nuevo perfil en la lista de idiomas y altavoces disponibles. Toque cualquier botón para escuchar un mensaje de voz de muestra. Toque OK cuando haya seleccionado el nuevo idioma hablado. [Units] Puede definir las unidades de distancia que usará el programa. El sistema de navegación no es compatible con todas las unidades mostradas de los idiomas de guía por voz. Si selecciona una unidad de medida no compatible en el idioma de guía por voz seleccionado, aparecerá un mensaje de advertencia. [Set Date & Time Format] Puede establecer el formato de la fecha y la hora. Dispone de varios formatos internacionales para elegir. [Time and Time Zone Settings] Puede acceder a la configuración de la hora y la zona horaria. El sistema de navegación le ayudará a corregir la hora del dispositivo para que sea la hora GPS más precisa. Asimismo, también es posible configurar la zona horaria a partir de su posición GPS actual. Configuración de hora y de zona horaria Botón táctil Descripción [Auto Time Correction to GPS] Utilice esta función para sincronizar el reloj del dispositivo con la hora de precisión suministrada por el receptor GPS. [Use Auto Time Zone] Utilice esta función para sincronizar la zona horaria del reloj del dispositivo con la zona horaria basada en su posición GPS actual. Esto resulta especialmente útil si viaja por el extranjero. [Set Time Zone] Puede definir la zona horaria manualmente si no quiere sincronizarla automáticamente. Puede usar la función de corrección automática de hora y aplicarla al desfase de zona horaria para obtener la hora deseada. La función de reloj de esta unidad está vinculada a la señal GPS. El reloj puede no mostrar la hora correcta si no se recibe ninguna señal GPS. ■ Configuración de advertencias Permite activar determinadas advertencias útiles y desactivar la pantalla táctil mientras el vehículo está en movimiento gracias al modo de seguridad. Toque los siguientes botones: [Menu], [Settings], [Warnings] 61 61 Operación Descripción general del sistema de navegación Botón táctil [Warn When Speeding] Descripción Los mapas pueden contener información sobre límites de velocidad en determinados tramos de carretera. El sistema de navegación puede avisarle si supera el límite permitido. Esta información no siempre está disponible en todas las zonas (consúltelo con su distribuidor habitual). Asimismo, esta información no siempre es totalmente precisa en todas las carreteras de los mapas. Este ajuste permite decidir si quiere recibir o no las advertencias correspondientes. Puede ajustar el nivel de velocidad relativa al que quiere que la aplicación le advierta (100% representa el límite de velocidad permitido): ● En zonas edificadas ● En cualquier otro lugar: en el resto de ubicaciones Hay dos tipos de advertencias. Puede activarlas o desactivarlas de forma independiente: ● Advertencia sonora: se reproduce un mensaje de voz con el perfil de guía por voz seleccionado. ● Advertencia visual: aparece un símbolo con el límite de velocidad en la esquina del mapa (por ejemplo: [Speed Camera Warning] ) Esta función permite recibir una advertencia cuando se aproxima a una cámara de vigilancia en carretera. Debe asegurarse de que usar esta función es legal en el país en el que pretenda hacerlo. Las opciones son las siguientes: ● Advertencia sonora: reproduce un zumbido cuando se acerca a una cámara. También puede limitar la advertencia para que se reproduzca cuando se acerque a la cámara y conduzca demasiado rápido. ● Advertencia visual: el tipo de cámara y el límite de velocidad aparecen en la pantalla de mapas a medida que se acerca. [Safety Mode] El modo de seguridad desactiva la pantalla táctil cuando se circula a más de 10 km/h para que no desvíe su atención de la carretera. Durante la conducción no es posible definir un nuevo destino ni cambiar la configuración del dispositivo. El único control de pantalla que permanece activado es el que permite regresar a la pantalla de mapas. ■ Configuración de menús Permite modificar el aspecto y el comportamiento de las pantallas de menús. Toque los siguientes botones: [Menu], [Settings], [Menu] Botón táctil Descripción [Animation] Permite activar o desactivar las animaciones de los menús. Si la animación está activada, los botones de las pantallas de menús y del teclado se muestran animados. [Background] Puede elegir la imagen que se utilizará como imagen de fondo del menú. 62 62 ■ Configuración de registro de seguimiento Permite activar automáticamente el almacenamiento del registro de seguimiento y llevar a cabo un ajuste fino de la configuración relacionada. Toque los siguientes botones: [Menu], [Settings], [Track Logs] Botón táctil Descripción [Update Interval] Determina la frecuencia con la que se guardan los puntos de seguimiento. La información sobre la posición se suele recibir una vez por segundo desde el GPS. Si no necesita un registro tan detallado, puede aumentar esta frecuencia para ahorrar espacio en el registro de seguimiento. [Enable Auto-saving] Si la opción de guardado automático está activada, no necesita activar y desactivar manualmente el guardado del registro de seguimiento. El sistema de navegación iniciará automáticamente la grabación del registro de seguimiento en cuanto esté disponible la posición GPS. [Track Log Database Size] Este número indica la memoria usada por los registros de seguimiento guardados automáticamente. [Track Log Max. Size] Puede definir el tamaño máximo de la base de datos de los registros de seguimiento guardados automáticamente. Cuando se supere el límite establecido, se eliminarán los registros de seguimiento más antiguos guardados automáticamente. [Create NMEA/SIRF Log] Independientemente del seguimiento de viajes normal, puede hacer que el sistema de navegación grabe los datos GPS nativos recibidos desde el dispositivo GPS. Esta información se guarda como un archivo de texto independiente en la tarjeta de memoria y no se puede reproducir en el sistema de navegación. ■ Configuración TMC Permite comprobar la información de conexión de TMC. Toque los siguientes botones: [Menu], [Settings], [Traffic INFO] ■ Configuración del modo de seguridad Esta función sólo está disponible en el modo avanzado. Toque los siguientes botones: [Menu], [Settings], [Warnings], [Safety Mode] ■ Pantalla de información de viajes La pantalla de información de viajes contiene datos de rutas y de viajes que pueden resultar útiles durante el trayecto. Se puede abrir directamente desde la pantalla de mapas tocando el campo de datos del viaje. 63 63 Operación Descripción general del sistema de navegación Los campos de esta pantalla se actualizan dinámicamente mientras está abierta. Al abrir la pantalla, todos los campos de datos de la ruta contienen información sobre el modo de llegar al destino final. Toque [Next Via Point] para que los campos relacionados con la ruta se muestren en el siguiente punto intermedio. Toque el botón varias veces para cambiar entre las dos opciones. En esta pantalla encontrará los siguientes datos y funciones: Nombre Descripción Función Muestra si los campos de datos de la ruta facilitan información sobre el destino final (bandera de cuadros) o sobre el próximo punto intermedio (bandera amarilla). Ninguna Campo junto a la bandera Muestra el nombre o el número de la carretera o calle actual. Ninguna Previsualización de giro Muestra el tipo y la distancia del siguiente evento de ruta. Ninguna Brújula Muestra la orientación actual. Toque este campo para visualizarlo en la pantalla de mapas en uno de los campos de datos del viaje. Velocímetro Muestra la velocidad actual, gráfica y numéricamente. Toque este campo para visualizarlo en la pantalla de mapas en uno de los campos de datos del viaje. Distance Remaining Muestra la distancia que falta hasta el destino final. Toque este campo para visualizarlo en la pantalla de mapas en uno de los campos de datos del viaje. Time Remaining Muestra el tiempo necesario para llegar al destino final de la ruta basado en la información disponible para los tramos restantes de la ruta. El cálculo no tiene en cuenta posibles atascos ni retrasos. Toque este campo para visualizarlo en la pantalla de mapas en uno de los campos de datos del viaje. 64 64 Nombre Descripción Función Arrival Time Muestra el tiempo estimado para llegar al destino final de la ruta basado en la información disponible para los tramos restantes de la ruta. El cálculo no tiene en cuenta posibles atascos ni retrasos. Toque este campo para visualizarlo en la pantalla de mapas en uno de los campos de datos del viaje. GPS Time Muestra la hora actual corregida con el desfase de zona horaria. La hora precisa proviene de los satélites GPS y la información de zona horaria proviene del mapa o se establece manualmente en la configuración regional del dispositivo. Toque este campo para visualizarlo en la pantalla de mapas en uno de los campos de datos del viaje. Altitude Muestra la elevación si este dato lo suministra el receptor GPS. Toque este campo para visualizarlo en la pantalla de mapas en uno de los campos de datos del viaje. Speed Limit Muestra el límite de velocidad de la carretera actual si el mapa lo contiene. Toque este campo para visualizarlo en la pantalla de mapas en uno de los campos de datos del viaje. Trip Computer Abre una nueva pantalla con tres ordenadores de viajes que se pueden poner a cero. Next Via Point Toque este botón para modificar el contenido de los campos de datos de ruta y que estos muestren información sobre el siguiente punto intermedio. Si toca el botón anterior, éste se reemplaza. Destination Toque este botón para que los campos de datos de ruta muestren información de nuevo sobre el destino final. La mayoría de los campos de esta pantalla tienen un símbolo junto a ellos. Este símbolo indica si el campo al que está asociado se muestra en el mapa como datos del viaje. También indica la posición de los datos del modo siguiente: Símbolo Descripción Este valor no se muestra en la pantalla de mapas. 65 65 Operación Descripción general del sistema de navegación Símbolo Descripción Este valor aparece en la zona de datos del viaje de la pantalla de mapas. Es el valor situado en la parte superior. Este valor aparece en la zona de datos del viaje de la pantalla de mapas. Es el valor situado en la parte central. Este valor aparece en la zona de datos del viaje de la pantalla de mapas. Es el valor situado en la parte inferior. ■ Pantalla del ordenador de viajes La pantalla de ordenador de viajes proporciona datos de viajes recopilados. Toque [Trip Computer] en la pantalla de información de viajes para abrir la pantalla del ordenador de viajes. Los campos de esta pantalla se actualizan dinámicamente mientras está abierta. Puede cambiar entre los distintos viajes, ponerlos en pausa, reanudarlos o restablecerlos. En esta pantalla encontrará las siguientes funciones: Nombre Descripción [Pause] Detiene temporalmente el viaje mostrado en la pantalla. Los valores de la pantalla dejan de cambiar. [Reset] Restablece todos los contadores del viaje mostrado. La colección de datos del viaje se reinicia sólo si el sistema de navegación recibe una posición del GPS. Recorre todos los viajes. ATENCIÓN Si la batería del vehículo se desconecta (para reparaciones o para extraer esta unidad), todo el historial del ordenador de viajes (velocidad media, tiempo total, etc.) desaparecerá de la memoria. 66 66 Configuración y ajuste de la pantalla ■ Pantalla de día y pantalla de noche Esta unidad utiliza distintos perfiles de color durante el día y durante la noche. ● Los colores diurnos son similares a los de los mapas de carreteras impresos en papel. ● Los perfiles de color nocturnos utilizan colores más oscuros para los objetos más grandes y conservar así el brillo general de la pantalla en un nivel reducido. Esta unidad ofrece perfiles de color distintos para el día y para la noche. Puede alternar entre los perfiles de color de día y de noche en función de la iluminación interior y exterior del vehículo. ■ Color de la pantalla en túneles Cuando entra en un túnel, los colores del mapa cambian. Todos los edificios desaparecen y los objetos grandes (superficies de agua o bosques) y las zonas vacías entre las carreteras se muestran en color negro. Sin embargo, las carreteras y las calles conservan sus colores originales según se esté usando el esquema de color diurno o nocturno. Al salir del túnel, se vuelve a los colores originales. ■ Configuración del volumen Permite ajustar el sonido del sistema de navegación. Toque los siguientes botones: [Menu], [Settings], [Sound] Botón táctil Descripción [Voice Guidance Volume] El control deslizante permite ajustar el volumen de los mensajes de voz. A la izquierda del todo, no suena ninguna guía por voz. A la derecha del todo, el volumen está al máximo. [Dynamic Volume] Cuando se conduce a alta velocidad, el ruido del vehículo puede ser muy elevado e impedir que se escuche la guía por voz y otros sonidos. Si utiliza la opción de volumen dinámico, puede hacer que el sistema de navegación aumente el volumen cuando se supere un mínimo predefinido de velocidad y que alcance el volumen máximo cuando se llegue a la velocidad máxima admitida. [Dynamic Volume Settings] Puede ajustar la velocidad máxima y mínima dentro de un rango de velocidades para gestionar el aumento del volumen. 67 67 Operación Descripción general del sistema de navegación Visualización de mapas ■ Pantalla de posición actual Se accede desde el menú de navegación tocando [MAP]. Para obtener más información sobre la pantalla de mapas, consulte “Pantalla de mapas” en la página 86. El sistema de navegación muestra la ruta del modo siguiente. Símbolo Nombre Descripción Posición GPS actual Su posición actual mostrada en el mapa. Cursor (posición seleccionada en el mapa) Posición seleccionada en el menú de búsqueda o punto del mapa seleccionado al tocar el mapa. Punto de inicio Primer punto de la ruta. Normalmente, si la posición GPS está disponible, se utiliza como punto de inicio de la ruta. Si no hay ninguna posición GPS válida, el sistema de navegación utiliza la última posición GPS conocida como punto de inicio. Si utiliza una ruta guardada, el sistema de navegación le preguntará si quiere usar su posición GPS o el primer punto de la ruta guardada como punto de inicio. También puede modificar el punto de inicio desde el menú del cursor. Si lo hace, deberá desactivar el recálculo automático de rutas no utilizadas para conservar el punto seleccionado como punto de inicio. Si el recálculo automático de rutas no utilizadas está desactivado por alguno de los motivos anteriores, al tocar el icono en el campo de previsualización de giro, no sólo se iniciará el recálculo de la ruta desde la posición actual GPS, sino que se volverá a activar el recálculo automático de rutas no utilizadas. 68 68 Símbolo Nombre Descripción Punto intermedio Los puntos intermedios representan destinos intermedios. Puede insertar tantos puntos intermedios como desee. Destino (punto final) El último punto de la ruta, el destino final. Color de ruta La ruta destaca con respecto al mapa, tanto en los modos de color diurno como nocturno. El tramo activo de la ruta siempre se muestra con una sombra más luminosa que los tramos inactivos (pendientes). Tramo activo de la ruta La sección de la ruta por la que está conduciendo. Si no se han añadido puntos intermedios (sólo de destino), toda la ruta es el tramo activo. Si se han añadido puntos intermedios, el tramo de la ruta es la sección que va desde la posición actual hasta el siguiente punto de la ruta (siguiente punto intermedio o destino final si no hay más puntos intermedios). Tramo inactivo de la ruta Secciones pendientes de la ruta. Cada una pasa a ser activa cuando se llega al punto intermedio correspondiente. Las calles y las carreteras no se incluyen en la navegación. Puede seleccionar si quiere usar o no ciertos tipos de carreteras. (Consulte la página 58) Sin embargo, si el sistema de navegación no puede evitar dichas carreteras, la ruta las incluirá y las mostrará en un color distinto. ■ Menú del cursor En cuando selecciona una ubicación en el menú de búsqueda, en el mapa aparece un menú del cursor desde el que es posible realizar acciones para el punto seleccionado. También puede activar este menú tocando el mapa para que aparezcan los controles. Vuelva a tocar otra vez para colocar el cursor (un punto rojo radiante). Toque ahora de nuevo para abrir el menú del cursor y ver la lista de opciones. Dado que el menú del cursor sólo muestra una parte del mapa, el menú inicial sólo contiene unos cuantos botones. Toque [More Options] para visualizar todas las opciones. Botón táctil Descripción Cierra el menú del cursor y vuelve a la pantalla anterior. Aleja el zoom del mapa. Acerca el zoom del mapa. 69 69 Operación Descripción general del sistema de navegación Botón táctil Descripción Puede mover el mapa y acercar o alejar el zoom con el menú del cursor abierto. Toque cualquier parte del mapa para colocar el cursor en una nueva ubicación. Utilice este botón para volver a colocar el cursor en la posición que ocupaba cuando se abrió el menú. Se muestra en el cursor si se encuentra en la posición que ocupaba cuando se abrió el menú del cursor. Se muestra en el cursor si se ha recolocado desde que se abrió el menú del cursor. [Info] Abre una nueva pantalla para mostrar la dirección del cursor y los puntos de interés cercanos. [More Options] Abre el menú del cursor a pantalla completa con todas las opciones disponibles. [Set as Destination] Crea una nueva ruta con el cursor como destino. La ruta previa (de existir) se elimina. [Remove Destination] Cuando el cursor se encuentra en el destino o en las proximidades, este botón reemplaza el botón anterior y la ubicación actual desaparece de la ruta. El último punto intermedio pasa a ser el destino. Si no hay puntos intermedios, la ruta se elimina. [Insert as Via] El cursor se añade a la ruta activa como punto de ruta intermedio (punto que se debe alcanzar para llegar al destino). Si la ruta ya incluye varios puntos, se abrirá la pantalla de edición de rutas. Esta pantalla muestra en qué punto de la ruta se mostrará el punto intermedio. [Remove Via] Cuando el cursor se encuentra en el destino o en las proximidades, este botón reemplaza el botón anterior y el punto intermedio seleccionado desaparece de la ruta. La ruta se vuelve a calcular sin tener en cuenta el punto eliminado. [Continue] Añade el cursor al final de la ruta como nuevo destino. El destino previo deja de serlo para convertirse en el último punto intermedio. [Routing Methods] Este botón es parecido a [Set as Destination]. En este caso, no obstante, se abre una nueva ventana y se calculan las rutas con los métodos de cálculo disponibles (rápida, corta, económica, sencilla). Observe los resultados y elija una de las rutas para la navegación. [Set as Start] El cursor pasa a ser el punto de inicio de la ruta. Esto significa que la ruta no comienza en la posición GPS actual y que se debe desactivar el recálculo automático de rutas no utilizadas para conservar el punto seleccionado como punto de inicio. [Remove Start] Cuando el cursor se encuentra en el punto de inicio o en las proximidades, este botón reemplaza el botón anterior y el punto de inicio desaparece de la ruta. La posición GPS actual se vuelve a utilizar como punto de inicio y se activa de nuevo el recálculo automático de rutas no utilizadas. [Save as POI] El cursor se guarda como punto de interés del usuario. Seleccione el grupo de puntos de interés, asigne un nombre al punto de interés, seleccione un icono adecuado e introduzca un número de teléfono o información adicional si procede. 70 70 Botón táctil Descripción [Place Pin] Las ubicaciones del mapa se pueden fijar con marcadores. Al contrario que los puntos de interés, los marcadores no tienen nombre ni información adicional: únicamente colores para poder distinguirlos en el mapa. [Remove Pin] Cuando el cursor se encuentra en un marcador o en sus proximidades, este botón reemplaza el anterior para poder eliminar el marcador. [Add to Favorites] Añade la posición del cursor a una lista de destinos visitados con más frecuencia o a los favoritos. Puede asignar nombres a sus favoritos. [Save as Camera] El cursor se guarda como la ubicación de una cámara de vigilancia en carretera (cámara de velocidad o de semáforos). Aparecerá una nueva pantalla para que pueda definir el tipo de cámara, la dirección del tráfico medido y el límite de velocidad. [Edit Camera] Si el cursor se encuentra en una cámara de vigilancia en carretera o en sus proximidades, este botón reemplaza el anterior y se abre una nueva pantalla para poder editar los detalles de la cámara. 71 71 Operación Descripción general del sistema de navegación ■ Menú de ubicación Si sigue la ruta recomendada en el mapa (el cursor es la posición GPS actual), el menú de ubicación reemplaza el menú del Cursor. No contiene los botones que permiten modificar la ruta actual, ya que la posición GPS no resulta útil como punto de ruta. Para abrir el menú de ubicación, toque [Position]. ■ Verificación de la información en las proximidades ● Si le interesa conocer los detalles de su ubicación actual durante la navegación: 1 Observe la línea inferior del mapa. Muestra la información de la calle actual y del número del edificio. 2 Para obtener más información, toque [Position] para abrir el menú de ubicación. 3 Toque [Info]. Aparecerá la dirección, las coordenadas y una lista de puntos de interés próximos. ● Puede ver los detalles de cualquier otra ubicación simplemente seleccionándola en el mapa: 1 Toque cualquier lugar del mapa para abrir el botón de control de mapas. 2 Toque la ubicación que desee en el mapa. El cursor ( ubicación se muestra en la parte inferior del mapa. 3 Para obtener más información, toque [Cursor] para abrir el menú del cursor. 4 Toque [Info]. Aparecerá la dirección, las coordenadas y una lista de puntos de interés próximos. ) aparecerá. La dirección de la ● Es incluso más fácil si selecciona el punto que desee en el menú de búsqueda. Seguidamente, se abrirá el menú del cursor automáticamente. Simplemente toque [Info]. 72 72 ■ Operaciones de menús de mapas Marcas de posición en el mapa ● Posición GPS actual: (Consulte la página 68) ● Ubicación seleccionada (cursor): (Consulte la página 69) Los siguientes controles le ayudan a modificar la vista del mapa para que se ajuste a sus necesidades. La mayoría de estos controles aparecen al tocar el mapa una sola vez y desaparecen tras unos segundos de inactividad. Acción Mover el mapa arrastrando y soltando Botón táctil Ninguna Descripción Puede mover el mapa en cualquier dirección: toque el mapa sin soltarlo y mueva el dedo en la dirección en la que quiera desplazarse en el mapa. Si está disponible la posición GPS y ha movido el mapa, aparecerá el botón . Toque el botón para volver a la posición GPS. Botones de apertura y cierre de control de mapas Toque este botón para mostrar o para ocultar los siguientes botones de control de mapas: ● Acercar/alejar zoom ● Girar izquierda/derecha (sólo mapas 3D) ● Inclinar hacia arriba/abajo (sólo mapas 3D) ● Botones predefinidos de zoom (sólo mapas 2D) ● Botones predefinidos de inclinación y zoom (sólo mapas 3D) ● Botón de regreso a la posición GPS ● Zoom inteligente Acercar y alejar zoom Cambia el área del mapa que se muestra en la pantalla. El sistema de navegación utiliza mapas vectoriales de alta calidad que permiten ver los mapas en varios niveles de zoom sin que eso afecte a la visualización. Los nombres de las calles y el resto de información textual siempre se muestra con el mismo tamaño de fuente y con la orientación correcta. Puede limitar la vista a determinadas calles y objetos. Los límites del zoom varían en los modos de visualización de mapas 2D y 3D. 73 73 Operación Descripción general del sistema de navegación Acción Botón táctil Descripción Inclinación hacia arriba y hacia abajo Cambia el ángulo de visión vertical del mapa en modo 3D. Giro a izquierda y derecha Cambia el ángulo de visión horizontal del mapa en modo 3D. Si la posición GPS está disponible, el sistema de navegación siempre gira el mapa para que la parte superior esté alineada con la dirección del viaje (orientación ascendente de viaje). Puede salir de este modo con estos botones. Si está disponible la posición GPS y ha girado el mapa, aparecerá el botón . Toque este botón para volver a activar el giro automático del mapa. Modos de visualización El sistema de navegación proporciona las siguientes perspectivas de mapas: ● Vista en perspectiva (3D) ● Vista clásica superior (2D) ● Norte El icono siempre muestra el modo al que se accede al pulsarse: En modo 3D, aparece . Toque para cambiar al modo 2D. En modo 2D, aparece . Toque para cambiar al modo Norte. En modo Norte, aparece cambiar al modo 3D. Zoom inteligente . Toque para El sistema de navegación puede girar, cambiar la escala o inclinar el mapa automáticamente para ofrecer la mejor visualización posible: ● Cuando se acerca a un cruce, el zoom se acerca y el ángulo de visión sube para que pueda reconocer fácilmente la maniobra. ● Si el siguiente cruce está a cierta distancia, el sistema de navegación aleja el zoom y reduce el ángulo de visión para mostrarle la carretera. Toque este botón una vez para activar el zoom inteligente. Mantenga presionado este botón una vez para definir el límite del zoom en el zoom inteligente. 74 74 Acción Botón táctil Volver a la navegación normal Descripción Toque este botón para volver al mapa con la posición GPS actual. Si el mapa se ha girado en el modo 3D, el giro automático del mapa se reactiva también. (Vuelve a la posición GPS con giro automático del mapa) Zoom predefinido Toque el botón predefinido una vez para definir el nivel del zoom en un valor fijo predeterminado. Se desactivará el zoom inteligente. Estos botones están disponibles en el modo 2D. (Sólo en modo avanzado) Mantenga presionado el botón que desee para definir el valor del zoom como nivel de zoom actual o para restablecerlo en su valor original. Inclinación y zoom predefinidos Toque el botón predefinido una vez para definir el nivel del zoom en un valor fijo predeterminado. Se desactivará el zoom inteligente. Estos botones están disponibles en el modo 3D. (Sólo en modo avanzado) Mantenga presionado el botón que desee para definir el valor del zoom como nivel de zoom actual o para restablecerlo en su valor original. Escala del mapa El sistema de navegación muestra la escala del mapa en el modo 2D. Ajustar a pantalla [Fit to screen] Este botón no se muestra en la pantalla de mapas. Está disponible en las pantallas siguientes: ● Pantalla de plano en el mapa: si tiene una ruta activa, puede mostrar toda su longitud en el mapa. ● Pantalla de información de seguimiento: se puede visualizar el registro de seguimiento a pantalla completa en el mapa. ■ Información de estado de pantalla de mapas y controles ocultos La siguiente información aparece en el campo redondeado de la esquina superior izquierda de la pantalla (el campo de previsualización de giro). Cuando se toca esta zona, el resultado depende de la información que se esté mostrando. Icono Información No hay ninguna ruta activa en el modo sencillo. 75 Detalles Acción Si no hay ninguna ruta activa en el modo sencillo, se muestra este icono en el campo de previsualización de giro. Toque esta zona para abrir la búsqueda de direcciones. 75 Operación Descripción general del sistema de navegación Icono Información Detalles Acción No hay ninguna ruta activa en el modo avanzado. Si no hay ninguna ruta de navegación en el modo avanzado, se muestra este icono en el campo de previsualización de giro. Toque esta zona para abrir la búsqueda. No hay ninguna posición GPS válida. Si existe una ruta activa pero no una posición GPS válida, se muestra una vista del cielo con puntos de colores para cada satélite. Algunos puntos deben ponerse en verde para poder utilizar el sistema de navegación. Toque esta zona para abrir la pantalla de información de rutas. Si el icono es una imagen fija, es necesario realizar el cálculo de la ruta. La posición GPS y la ruta activa están disponibles, pero el recálculo automático de rutas no utilizadas está desactivado y se ha desviado de la ruta. Toque esta zona para que el sistema de navegación pueda volver a calcular la ruta recomendada. Este icono indica que se está llevando a cabo el cálculo de la ruta. El sistema de navegación está calculando o recalculando la ruta. No ocurre nada si toca esta zona de la pantalla. Siguiente evento de ruta La posición GPS y la ruta activa están disponibles y está recorriendo la ruta recomendada por el sistema de navegación. Esta zona proporciona información sobre el tipo y la distancia del siguiente evento de ruta. Toque esta zona para abrir la pantalla de información de rutas. (Siguiente acción) La siguiente zona aparece junto a la anterior sección redondeada. Cuando se toca esta zona, el resultado depende de la información que se esté mostrando. Icono 76 76 Detalles Acción No hay ninguna posición GPS válida. Información Si no hay ninguna posición GPS válida, aparece este símbolo aquí. Toque esta zona para abrir la pantalla de datos GPS y comprobar el estado de la señal o la configuración de la conexión. Restricción de tráfico Si la posición GPS está disponible pero no hay ninguna ruta para recorrer, las restricciones de tráfico en intersecciones futuras se muestran aquí. No ocurre nada si toca esta zona de la pantalla. Icono Información Detalles Acción Segundo evento de ruta (maniobra tras la siguiente maniobra) Cuando la posición GPS y la ruta activa están disponibles, este campo muestra el evento de ruta que sigue al siguiente evento de ruta mostrado en la zona descrita anteriormente. Toque esta zona para abrir la pantalla de itinerarios con instrucciones de guía paso a paso. Cámara de vigilancia en carretera cercana Este icono aparece cuando se aproxima a una cámara de vigilancia en carretera y la advertencia de cámaras está activada en la configuración. Toque esta zona para anular la advertencia sonora de cámaras cercanas. Detiene la simulación en curso Este icono se muestra en las trayectorias flotantes, en la simulación de rutas y en la reproducción de registros de seguimiento. Toque esta zona para detener la simulación. Recálculo de la ruta Durante el recálculo de la ruta, este campo muestra el progreso del cálculo, entre 0% y 100%. No ocurre nada si toca esta zona de la pantalla. Tira de indicadores ● Grabando registro de seguimiento No ocurre nada si toca esta zona de la pantalla. ● Estado TMC Los siguientes símbolos aparecen en la tira de indicadores: El sistema de navegación almacena un registro de seguimiento si la posición GPS está disponible. La grabación del registro de seguimiento está desactivada. TMC está desactivado. Se están recibiendo datos de tráfico TMC. Hay nuevos eventos de tráfico sin leer. Parte de la ruta se evitará en función de los eventos de tráfico. Parte de la ruta se menciona en los eventos de tráfico, pero aún no se ha evitado (por ejemplo, incluso el mejor desvío habría sido demasiado largo) o no se puede evitar (por ejemplo, el destino está en una calle con tráfico). 77 77 Operación Descripción general del sistema de navegación Existen dos campos reservados en la pantalla de mapas para mostrar las dos maniobras siguientes (eventos de la ruta que se incluyen en el itinerario). Se visualizan tanto el tipo de evento (giro, rotonda, salida de autopista, etc.) como su distancia desde la posición GPS actual. La mayoría de estos iconos son muy intuitivos y coinciden con señales internacionales. En la siguiente tabla se muestran algunos de los eventos de ruta más frecuentes. Se utilizan los mismos símbolos en ambos campos: Icono Descripción Giro a la izquierda. , Giro a la derecha. , Cambio de sentido. , Desvío a la derecha. , Giro pronunciado a la izquierda. , Quedarse a la izquierda. , Seguir recto en la intersección. , , Acceso a rotonda. El número de salida se muestra en el círculo, pero sólo para el siguiente giro. Acceso a autopista. , Salida de autopista. , Acceso a barco. , Salida de barco. , Siguiente punto intermedio cercano. , Destino cercano. , 78 78 La información siguiente se muestra en tres campos de la pantalla de mapas. Toque esta zona para abrir la pantalla de información de viajes y seleccione los valores mostrados en los tres campos. Si no hay ninguna ruta activa, estos campos muestran la siguiente información: velocidad actual, brújula y hora actual. Icono Tipo Más información Brújula Muestra la dirección en la que se desplaza tanto si el mapa está girado automáticamente (3D) como si siempre se orienta al norte (2D). Información de velocidad Muestra los valores de velocidad. Información de tiempo Muestra los valores de tiempo. ● Velocidad actual ● Límite de velocidad en la carretera actual. ● Hora GPS actual ● Tiempo restante hasta el destino ● Tiempo restante hasta el siguiente punto intermedio ● Hora estimada de llegada al destino ● Hora estimada de llegada al siguiente punto de intermedio Información de distancia Muestra los valores de tipo de distancia. ● Distancia restante hasta el destino ● Distancia restante hasta el siguiente punto intermedio ● Altitud actual La calidad de recepción GPS muestra la precisión actual de la información sobre la posición. Icono Descripción Receptor GPS no conectado. No es posible activar el sistema de navegación GPS. El sistema de navegación está conectado al receptor GPS, pero la señal es demasiado débil y el receptor no puede determinar la posición GPS. No es posible activar el sistema de navegación GPS. No es posible activar el sistema de navegación GPS. Sólo se recibe un número limitado de satélites. La información sobre la posición está disponible, por no se puede calcular la elevación (altitud). Es posible activar el sistema de navegación GPS, pero el error de posición puede ser importante. La información de altitud está disponible y la posición es una posición 3D. Es posible activar el sistema de navegación GPS. 79 79 Operación Descripción general del sistema de navegación ATENCIÓN Toque el siguiente campo de estado para abrir el menú rápido (Consulte la página 54). Icono Estado Calidad de posición GPS Más información Cuantas más barras se enciendan, mayor será la precisión de la posición GPS. ■ Empleo del cursor (en la posición seleccionada) En primer lugar, coloque el cursor en la ubicación del mapa que desee con una de estas opciones: ● Utilice el menú de búsqueda para seleccionar una ubicación. El mapa devolverá el punto seleccionado (el cursor) en el medio y el menú del cursor se abrirá para mostrar las opciones disponibles. ● Toque la pantalla dos veces para colocar el cursor en la ubicación que desee. Toque el cursor para abrir el menú [Cursor]. Las siguientes opciones están disponibles. Botón táctil Acción [Set as Destination] En una ruta activa, utilice el cursor como destino anulando el destino previo. [Insert as Via] En una ruta activa, utilice el cursor como punto intermedio antes del destino (sólo en el modo avanzado). [Place Pin] Señala el mapa con un marcador en el cursor (sólo en el modo avanzado). [Routing Methods] Muestra las distintas rutas calculadas por los métodos de rutas disponibles. Elija la que mejor se ajuste a sus necesidades (sólo en el modo avanzado). [Set as Start] En una ruta activa, utilice el cursor como punto de inicio anulando la posición GPS actual (sólo en el modo avanzado). [Continue] En una ruta activa, utilice el cursor como destino con un destino previo como punto intermedio (sólo en el modo avanzado). [Save as POI] Guarda el cursor como punto de interés (sólo en el modo avanzado). [Add to Favourites] Guarda el cursor como ubicación en favoritos. [Save as Camera] Guarda el cursor como ubicación de cámara de vigilancia en carretera (sólo en el modo avanzado). [Info] Abre una pantalla con el nombre, la dirección y las coordenadas del cursor, así como con una lista de puntos de interés próximos. 80 80 ■ Ubicación actual y seguimiento de rutas Si su posición GPS está disponible, el sistema de navegación la marca con el icono mapa. en el Para usar la posición GPS actual, toque [Position]. Aparecerá el menú de ubicación y podrá guardar la posición GPS como: ● Un favorito ● Una cámara de vigilancia en carretera ● Un punto de interés ● Un marcador de mapa ■ Volver a la pantalla normal de mapas Si la posición GPS está disponible y ha movido el mapa (el icono puede haberse desplazado o desaparecido), o si ha girado el mapa en el modo 3D, aparecerá . Toque este botón para volver al mapa de la posición GPS y reactivar la orientación ascendente de viaje (giro automático del mapa). PRECAUCIÓN Incluso si mueve el mapa mientras conduce, el sistema de navegación sigue recorriendo la ruta activa (si existe). Reproduce las instrucciones de voz y muestra los iconos de previsualización de giro según su posición GPS actual. 81 81 Operación Descripción general del sistema de navegación ■ Cálculo de la posición (cursor) Si selecciona una ubicación del menú de búsqueda o si toca el mapa cuando hay visibles botones de control, el cursor aparece en el punto seleccionado del mapa. El sistema de navegación muestra el cursor con un punto rojo radiante ( ) para que se pueda ver en todos los niveles de zoom, incluso si se encuentra en el fondo de un mapa 3D. Con el cursor definido, toque [Cursor]. Aparecerá el menú del cursor y podrá utilizar el cursor como: ● Punto de inicio de una ruta ● Punto intermedio de una ruta ● Destino de una ruta También puede buscar puntos de interés cercanos al cursor. O guardar la ubicación del cursor como: ● Un favorito ● Una cámara de vigilancia en carretera ● Un punto de interés ● Un marcador de mapa ■ Visualización de la posición original en el menú del cursor Cuando el menú del cursor está abierto, aparece un icono especial ( posición del cursor cuando se abrió el menú. ) para mostrar la Puede mover y ampliar o reducir el mapa, o volver a colocar el cursor. El cursor habitual ( aparece y los botones del menú del cursor inician las acciones para esta nueva ubicación. ) Para volver a la posición original del cursor, toque . El mapa volverá a la posición que mostraba al abrirse el menú del cursor y volverá a aparecer el icono . ■ Cambiar a la escala deseada El zoom inteligente ofrece mucho más prestaciones que un zoom automático habitual. ● Mientras se sigue una ruta calculada por el sistema de navegación:Cuando se acerca a un cruce, el zoom se acerca y el ángulo de visión sube para que pueda reconocer fácilmente la maniobra. Si el siguiente giro está a cierta distancia, alejará el zoom y reducirá el ángulo de visión para aplanarlo y que pueda ver la carretera. ● Mientras conduce sin ninguna ruta activa: El zoom inteligente se acerca si conduce despacio y se aleja cuando lo hace a mayor velocidad. 82 82 Activación del zoom inteligente Toque el mapa para que aparezcan los botones y, seguidamente, toque zoom inteligente. para activar el Ajuste fino del zoom inteligente Toque el mapa para que aparezcan los botones y, seguidamente, mantenga presionado para abrir la ventana de configuración del zoom inteligente. Modifique los límites de zoom del zoom inteligente si es necesario. ■ Visualización de seguimiento de conducción Esta unidad puede registrar su seguimiento. (Consulte la página 112) Un registro de seguimiento es un registro de los cambios de la posición GPS y es independiente de la ruta calculada por esta unidad. Los registros de seguimiento se pueden grabar, cambiar de nombre, intercambiar, mostrar en el mapa, exportar a una tarjeta de memoria en formato GPX y eliminar. (Consulte la página 112) Puede hacer que esta unidad grabe datos GPS nativos recibidos de un dispositivo GPS, independientemente del registro de seguimiento normal. Estos registros se guardan en archivos de texto independientes en una tarjeta de memoria y no se pueden visualizar ni reproducir en esta unidad. Para activar la grabación de registros NMEA/SIRF, toque los botones siguientes: [Menu], [Settings], [Track Logs], [Create NMEA/SIRF Log]. ■ Empleo de los registros Esta unidad puede grabar el seguimiento (cambio de posición GPS) mientras conduce. COMPROBAR No es necesario seleccionar ningún destino ni crear una ruta. El trayecto se graba a medida que lo recorre. Esta función sólo está disponible en el modo avanzado. El procedimiento se explica comenzando desde la pantalla de mapas. 83 83 Operación Descripción general del sistema de navegación Grabación del trayecto recorrido (creación de un registro de seguimiento) 1 Comience a conducir. 2 Toque los siguientes botones: [Menu], [Settings], [Track Logs] 3 Inicie la grabación: toque [Record]. ● Puede volver al mapa y continuar conduciendo. 4 Repita los pasos anteriores y toque [Stop Recording] para detener la grabación. ● El sistema de navegación marca el registro de seguimiento con una marca de tiempo. (Otra alternativo es tocar en el menú rápido para iniciar la grabación y volver a pulsar para detener la grabación del registro de seguimiento.) Simulación de un registro de seguimiento en el mapa 1 Toque los siguientes botones: [Menu], [Settings], [Track Logs] 2 Localice el registro de seguimiento y toque 3 Volverá al mapa y se iniciará la simulación del registro de seguimiento (como una repetición en la vida real). 4 Puede detener la repetición en cualquier momento tocando [Stop]. 84 84 situado a su lado. Cambio del color de un registro de seguimiento 1 Toque los siguientes botones: [Menu], [Settings], [Track Logs] 2 Toque el registro de seguimiento que desee y, después, toque uno de los botones de color. ■ Grabación de la ruta Esta función sólo está disponible en el modo avanzado. El procedimiento se explica comenzando desde la pantalla de mapas. 1 Toque los siguientes botones: [Menu], [Route], [Save Route] 2 Asigne un nombre a la ruta guardada y toque [Done]. ● Cuando se guarda una ruta, el sistema de navegación no sólo guarda los puntos sino todo el itinerario. ● La ruta guardada puede verse influida por la información acerca del tráfico. Si se utiliza una ruta similar más adelante, puede parecer la ruta guardada. Sin embargo, si es necesario, puede utilizar la información acerca del tráfico para recalcular la nueva ruta. ● Si se ha actualizado el mapa desde el momento en el que guardó la ruta, el sistema de navegación reconocerá el cambio y recalculará las instrucciones de conducción para que se ajusten a la información más reciente. ● Durante la navegación, el sistema de navegación elimina los puntos intermedios traspasados y los reemplaza por tramos de carretera que debe transitar. Si quiere guardar la ruta, debe hacerlo antes de iniciar la navegación. 85 85 Operación Descripción general del sistema de navegación ■ Carga de una ruta guardada Esta función sólo está disponible en el modo avanzado. El procedimiento se explica comenzando desde la pantalla de mapas. 1 Toque los siguientes botones: [Menu], [Route], [Load Route] 2 Toque la ruta que quiera navegar. 3 En el probable caso de que la posición de inicio de la ruta guardada no coincida con la posición GPS actual, deberá confirmar si quiere detener la navegación desde la posición GPS actual para usarla como punto de inicio en la ruta cargada. ● Si elige conservar la posición GPS actual como punto de inicio, la ruta se recalculará comenzando desde su posición actual. 4 Aparecerá el mapa y podrá comenzar a navegar. ■ Pantalla de mapas El sistema de navegación está fundamentalmente diseñado para trayectos sobre tierra. Es por ello que los mapas del sistema de navegación se parecen mucho a mapas de carreteras habituales. Sin embargo, el sistema de navegación ofrece mucho más que mapas habituales. Puede personalizar el aspecto y el contenido de los mapas. La pantalla más importante y más utilizada del sistema de navegación es la pantalla de mapas. 1 2 4 3 86 86 5 6 18 7 12 13 15 17 9 21 11 16 8 7 19 14 10 87 87 Operación Descripción general del sistema de navegación 20 Durante la navegación, la pantalla muestra información sobre la ruta y el viaje (pantallas de la izquierda), pero al tocar el mapa aparecen botones y controles adicionales durante unos segundos (pantalla derecha). Casi todas las partes de la pantalla se comportan como botones. Símbolo Nombre Acción 1 Información principal. Por ejemplo, el siguiente evento de ruta. Abre la pantalla de información de rutas. 2 Segundo evento de ruta próximo Abre el itinerario. 3 Pantalla de información de viajes Abre la pantalla de información de viajes. 4 Calidad de posición GPS Abre el menú rápido 5 Siguiente calle n/a Calle actual y números de edificios a la izquierda y a la derecha n/a Fila inferior 7 Modos de visualización de mapas Alterna entre los modos 2D, 3D y Norte. 8 Menú Abre el menú de navegación. 9 Desvío Abre la pantalla de desvío Hay dos formas de modificar la ruta. Fila superior 6 ● La lista de criterios de búsqueda guardados ● Botón para evitar tramos de la carretera 10 Menú de ubicación (aparece al navegar por una ruta) Abre el menú de ubicación. 11 Menú del cursor (aparece si no hay ninguna posición GPS o si el cursor no se encuentra en la posición GPS actual) Abre el menú del cursor. 12 Abre/cierra los botones de control de mapas (toque el botón para mostrar/ ocultar los siguientes botones de control de mapas). ● Acercar/alejar zoom ● Girar izquierda/derecha (sólo mapas 3D) ● Inclinar hacia arriba/abajo (sólo mapas 3D) ● Botones predefinidos de zoom (sólo mapas 2D) ● Botones predefinidos de inclinación y zoom (sólo mapas 3D) ● Botón de regreso a la posición GPS ● Zoom inteligente 88 88 Símbolo 13 Nombre Acción Girar a la izquierda, girar a la derecha Gira el mapa 3D a la izquierda o a la derecha Inclinar hacia arriba, inclinar hacia abajo Inclina el mapa 3D Acercar zoom, alejar zoom Cambia la escala del mapa 14 Volver a la posición GPS (aparece cuando la posición GPS está disponible y ha movido el mapa) Toque este botón para volver al mapa con la posición GPS actual. Si el mapa se ha girado en modo 3D, el giro automático del mapa se reactiva también. 15 Activar zoom inteligente (reemplaza el Toque este botón una vez para activar el zoom inteligente. botón de retroceso si no hay ninguna posición GPS o el mapa no se ha movido). Mantenga presionado este botón una vez para definir el límite del zoom en el zoom inteligente. 16 Botón predefinido de zoom (sólo en el modo avanzado). Toque el botón predefinido una vez para ajustar el nivel del zoom en un valor predeterminado fijo. Se desactivará el zoom inteligente. Estos botones están disponibles en el modo 2D. Mantenga presionado el botón que desee para ajustar el valor del zoom como nivel del zoom actual o para restablecerlo en un valor original. 17 Botón predefinido de inclinación (sólo en el modo avanzado). Toque uno de los botones predefinidos para ajustar la inclinación y el nivel del zoom en valores predeterminados fijos. Se desactivará el zoom inteligente. Estos botones están disponibles en el modo 3D. Mantenga presionado el botón que desee para ajustar la inclinación y el nivel del zoom en los valores deseados o para restablecerlos en sus valores originales. 18 Posición GPS actual (en carretera más próxima) n/a 19 Cursor (ubicación seleccionada en el mapa) n/a 20 Información de carril n/a 20 Ruta activa n/a Escala del mapa (sólo mapas 2D) n/a Línea naranja 21 89 89 Operación Descripción general del sistema de navegación ■ Acerca de las carreteras La navegación muestra las calles de forma similar a los mapas de carreteras habituales. Su anchura y sus colores corresponden a su importancia. Puede distinguir fácilmente una autopista de una calle pequeña. COMPROBAR Si prefiere no ver los nombres de las calles durante la navegación, puede desactivar su visualización (Consulte la página 57). ■ Tipos de objetos 3D Para activar y desactivar las imágenes 3D, toque los siguientes botones: [Menu], [Settings], [Map Screen], [3D settings] El sistema de navegación admite los siguientes tipos de objetos 3D: Tipo Descripción Monumentos 3D Los monumentos son representaciones artísticas o de bloques en 3D de edificios prominentes o muy conocidos. Los monumentos 3D sólo están disponibles en determinadas ciudades y países. Carreteras elevadas Las intersecciones complejas y carreteras aisladas verticalmente (como pasos elevados o túneles subterráneos) se muestran en 3D. Edificios 3D Conjunto de datos de edificios en 3D de una ciudad que representan el tamaño real del edificio y su posición en el mapa. Los datos de edificios se limitan al centro de las ciudades más importantes de Europa. Terreno 3D Los datos de terrenos 3D de los mapas muestran los cambios en el terreno, las elevaciones o las depresiones encontradas al ver el mapa. Se utilizan para dibujar un mapa de la ruta en 3D mientras navega. ■ Gestión de información de instalaciones Puede gestionar sus puntos de interés y definir la visibilidad tanto de sus propios puntos como de los que se proporcionan con el producto. Toque los siguientes botones: [Menu], [Manage], [POI] Icono/botón táctil Descripción Botón con el nombre del grupo de puntos de interés Abre la lista de grupos secundarios de este grupo de puntos de interés. La nueva lista tiene el mismo comportamiento. Botón con el nombre y la dirección de un elemento de punto de interés Abre el punto de interés seleccionado para editarlo. Sólo se muestran en la lista los puntos de interés creados. [Edit] Abre el grupo de puntos de interés seleccionado para editarlo. [My POI] Toque este botón para filtrar la lista y que contenga sólo los puntos de interés guardados. 90 90 Icono/botón táctil [All] Descripción Toque este botón para ver todos los puntos de interés de la lista. [New Group] Crea un nuevo grupo de puntos de interés en el nivel seleccionado. Pasa la página para ver una nueva lista de elementos. Este grupo de puntos de interés no se muestra en el mapa. Este grupo de puntos de interés y todos sus grupos secundarios sí se muestran en el mapa. Este grupo de puntos de interés y algunos de sus grupos secundarios sí se muestran en el mapa. Este grupo de puntos de interés contiene puntos de interés guardados. Cuando se abre un grupo de puntos de interés para editarlos: Botón táctil Descripción [Off] Los elementos del grupo de puntos de interés no se mostrarán en el mapa. [Close], [Medium], [Far Ahead], [Satellite] Los botones de distancia ajustan el nivel del zoom para que se visualicen los elementos del grupo de puntos de interés en el mapa. [Same Visibility in Subgroups] Los grupos secundarios del grupo de puntos de interés editado heredarán la configuración de visibilidad del grupo original de puntos de interés. Botón con el icono del grupo de puntos de interés Toque este botón para seleccionar un nuevo icono para el grupo de puntos de interés. [Rename] Cambia el nombre de los grupos de puntos de interés editados. [Remove] Elimina los grupos de puntos de interés editados. Sólo se pueden eliminar los grupos de puntos de interés creados por el usuario. Cuando se abre un elemento de punto de interés para editarlo: Botón táctil Descripción Botón con el nombre del grupo de puntos de interés Toque este botón para cambiar el nombre del punto de interés. Botón con el icono del punto de interés Toque este botón para seleccionar un nuevo icono para el punto de interés. Toque este botón para introducir un número de teléfono para el punto de interés. Toque este botón para introducir información adicional para el punto de interés. [Delete] Toque este botón para eliminar el punto de interés seleccionado. [Change Group] Toque este botón para mover el punto de interés a otro grupo o grupo secundario de puntos de interés. 91 91 Operación Descripción general del sistema de navegación ■ Pantalla de itinerario El itinerario es una lista de eventos de ruta, es decir, instrucciones de conducción. En la pantalla de mapas puede visualizar los itinerarios del modo siguiente. ● Toque la zona entre el campo de previsualización de giro donde se muestra la siguiente maniobra y el campo de datos del viaje. ● En el modo avanzado, toque los siguientes botones: [Menu], [Route], [Itinerary] En la pantalla de itinerario encontrará las siguientes opciones: Botón táctil Descripción Cualquiera de los elementos de la lista Abre el mapa con la maniobra seleccionada en la parte central. [Mode] Cambia el nivel de detalle del itinerario. Los niveles son los siguientes: ● Instrucciones detalladas: se muestran todas las intersecciones ● Itinerario: sólo se muestran las intersecciones significativas (las que se anuncian en la guía por voz) ● Lista de carreteras: lista de las carreteras utilizada para recorrer la ruta. Se desplaza por las páginas para mostrar elementos adicionales. Cuando se abre un mapa con una maniobra en la parte central: Botón táctil Descripción Acerca el zoom del mapa. Aleja el zoom del mapa. Mueve el mapa para mostrar la maniobra anterior o la siguiente. [Avoid.] 92 92 Abre una pantalla en la que es posible evitar un tramo de la ruta desde la maniobra seleccionada. ■ Edición de rutas Esta función sólo está disponible en el modo avanzado. Toque los siguientes botones: [Menu], [Route], [Edit Route] Aparece una lista de puntos de ruta con el punto de inicio al principio y el destino al final. Si hay varios puntos intermedios, tal vez deba desplazarse para ver todas las páginas. Toque uno de los puntos de ruta de la lista. Aparecerán las siguientes opciones: Botón táctil Descripción El punto seleccionado sube en la lista (pasa a ser un punto intermedio que se alcanzará antes). Si toca este botón varias veces, el punto pasará a ser el punto de inicio. El punto seleccionado baja en la lista (pasa a ser un punto intermedio que se alcanzará más tarde). Si toca este botón varias veces, el punto pasará a ser el destino final. Invierte la ruta. El punto de inicio pasa a ser el destino, el destino se convierte en punto de inicio y se invierte el orden de los puntos intermedios. [Optimize] Se mejora la ruta. El punto de inicio y el destino se conservan, pero los puntos intermedios se reordenan para lograr la ruta más corta. [Remove] Toque este botón para eliminar el punto seleccionado de la ruta. Cuando se abandona esta pantalla, la ruta se recalcula automáticamente y puede comenzar a navegar inmediatamente. 93 93 Operación Descripción general del sistema de navegación ■ Pantalla de información de rutas La pantalla de información de rutas contiene todos los datos y algunas de las funciones necesarias para navegar. Hay dos formas de abrir esta pantalla: ● Toque el campo de previsualización de giro ( pantalla de mapas. ) para acceder directamente desde la ● En el modo avanzado, toque los siguientes botones en el menú de navegación: [Route], [Route Info] En la zona superior de la pantalla verá información sobre la ruta actual. Los campos de esta pantalla se actualizan dinámicamente mientras está abierta. Al abrir la pantalla, todos los campos contienen información sobre el modo de llegar al destino final. Toque cualquiera de los campos para ver los datos de los puntos intermedios desde el primero hasta el destino final. Esta pantalla incluye los siguientes datos y funciones: Descripción Función Línea de ruta Nombre La parte superior de la pantalla muestra el plan de ruta como una línea horizontal. El punto situado a la izquierda representa el punto de inicio de la ruta y el punto situado a la derecha representa el destino final. Las banderas de los puntos intermedios de la línea se separan a intervalos proporcionales a las distancias entre sí. Toque este campo para cambiar el contenido de todos los campos de datos por información de puntos intermedios. Estimated Arrival Muestra el tiempo estimado para llegar al destino final de la ruta basado en la información disponible para los tramos restantes de la ruta. El cálculo no tiene en cuenta posibles atascos ni retrasos. Toque este campo para cambiar el contenido de todos los campos de datos por información de puntos intermedios. Distance Left Muestra la distancia que falta hasta el destino final. Toque este campo para cambiar el contenido de todos los campos de datos por información de puntos intermedios. 94 94 Descripción Función Time Left Nombre Muestra el tiempo necesario para llegar al destino final de la ruta basado en la información disponible para los tramos restantes de la ruta. El cálculo no tiene en cuenta posibles atascos ni retrasos. Toque este campo para cambiar el contenido de todos los campos de datos por información de puntos intermedios. Method Este campo muestra cómo se ha calculado la ruta. Toque este campo para cambiar el contenido de todos los campos de datos por información de puntos intermedios. El tipo de ruta se muestra aquí (rápida, corta, sencilla o económica). Iconos de advertencia En estos campos cuadrados se muestran símbolos gráficos si hay advertencias asociadas al plan de ruta. Se trata de advertencias, por lo que los iconos siempre muestran información para toda la ruta, incluso si los campos de datos sólo muestran valores de su posición actual hasta un punto intermedio. Toque cualquiera de los iconos para obtener una descripción. [Settings] Abre la pantalla de opciones de planificación de rutas desde el menú de configuración. [Plan on Map] Abre la pantalla de mapas designada para la planificación de rutas. [Skip Next Via] Aparece sólo si existe al menos un punto intermedio. Elimina el siguiente punto intermedio de la ruta. [Delete Route] Sólo aparece si la ruta no contiene ningún punto intermedio. Elimina la ruta activa. ■ Información, almacenamiento y revisión de instalaciones Un punto de interés (POI) es una ubicación que puede resultar útil o de interés. El sistema de navegación contiene varios miles de puntos de interés. Puede crear puntos de interés adicionales a los de la aplicación. La ubicación de los puntos de interés se marca en el mapa mediante iconos especiales. Los iconos de puntos de interés son bastante grandes para que se puedan reconocer los símbolos. Los iconos son semitransparentes. No ocultan las calles y las intersecciones sobre las que aparecen. Los puntos de interés se agrupan en distintos niveles de categorías y subcategorías. El icono de los puntos de interés que se proporciona con el mapa muestra el símbolo de la categoría del punto de interés. Si guarda sus propios puntos de interés, puede seleccionar un icono independiente de la categoría en la que lo incluya. 95 95 Operación Descripción general del sistema de navegación Guardar puntos de interés Para guardar un punto de interés, coloque el cursor ( ) en la ubicación que desee y toque los siguientes botones: [Cursor], [More Options], [Save as POI] Gestión de puntos de interés Puede seleccionar qué grupos de puntos de interés se muestran y cuáles se ocultan en el mapa. Asimismo, puede decidir qué nivel del zoom se les aplica. Desde el mismo sitio puede gestionar los puntos de interés guardados. Un punto de interés guardado se puede cambiar de nombre, moverse a otro grupo de puntos de interés, se puede cambiar su icono o se puede añadir información adicional como un número de teléfono. Toque los siguientes botones: [Menu], [Manage], [POI] ■ Gestión de criterios de búsqueda guardados Puede gestionar la lista de criterios de búsqueda previamente guardados para encontrar fácilmente los tipos de puntos de interés más buscados. Toque los siguientes botones: [Menu], [Manage], [Saved Search Criteria] Botón táctil Botón con el nombre de los criterios de búsqueda guardados Descripción Toque este botón para cambiar el nombre de la consulta guardada. Elimina el elemento seleccionado de la lista. [Clear All] Elimina toda la lista. Pasa la página para ver otra lista de elementos. [<Add new search>] 96 96 Toque este botón para guardar los nuevos criterios de búsqueda. Del mismo modo que busca puntos de interés, primero debe seleccionar la referencia de búsqueda y después seleccionar el grupo o grupo secundario de puntos de interés para buscar. Empleo de la pantalla del teclado Sólo deberá introducir letras y números en el sistema de navegación cuando sea estrictamente necesario. Para ello, puede teclear con la punta de los dedos en los teclados a pantalla completa y puede elegir varios diseños de teclado, por ejemplo, ABC, QWERTY o numérico. Acción Cambiar a otro diseño de teclado, por ejemplo, de un teclado QWERTY en inglés a un teclado de caracteres en español Descripción Toque [US ENGLISH (QWERTY)] para seleccionarlo en la lista de tipos de teclados disponibles. El sistema de navegación recordará la elección del teclado y lo mostrará la próxima vez que deba introducir datos. Corregir los datos introducidos en el teclado Borrar un carácter incorrecto: toque . Mantenga presionado el botón para borrar toda la cadena. Introducir un espacio, por ejemplo, entre el nombre y el apellido o en nombres de calles con varias palabras. Toque [Space]. Introducir letras en mayúscula y en minúscula Toque [aA] para alternar entre minúsculas, mayúscula inicial o todo en mayúscula. Introducir símbolos Toque [@/!] para cambiar a un teclado que contenga caracteres de símbolos. Terminar la introducción en el teclado Toque [Done]. 97 97 Guía de navegación Guía de navegación Puede definir su ruta en el sistema de navegación de varias maneras: ● si necesita una ruta sencilla (una ruta con un solo destino y sin puntos intermedios), puede seleccionar el destino y comenzar a navegar inmediatamente. ● Puede establecer un plan de ruta con varios puntos (sólo en el modo avanzado). ● También puede establecer un plan de ruta independiente de la posición GPS actual o incluso sin recepción GPS (sólo en el modo avanzado) Configuración del destino El sistema de navegación ofrece varios métodos de selección de destinos y puntos intermedios. ● Utilizar la ubicación seleccionada (cursor) en el mapa (Consulte la página 98). ● Introducir una dirección o parte de una dirección. Por ejemplo, introducir el nombre de una calle y no el de un edificio, o el nombre de dos calles de un cruce (Consulte la página 99). ● Introducir una dirección con código postal (Consulte la página 104). En ese caso, no es necesario seleccionar ninguna ciudad. Se acelerará así la búsqueda del nombre de la calle. ● Usar coordenadas (Consulte la página 108) ● Un favorito (Consulte la página 105) ● Un punto de interés (Consulte la página 105) ● Desde el historial de destinos definidos y puntos intermedios (Consulte la página 107) COMPROBAR Si pretende utilizar una ruta más adelante, guárdela antes de iniciar la navegación. Toque los siguientes botones: [Menu], [Route], [Save Route] 98 98 Configuración para desplazamiento del mapa 1 Localice su destino en el mapa. Mueva el mapa y cambie la escala si es necesario (Consulte la página 73). 2 Toque la ubicación que quiera seleccionar como destino. Aparecerá el cursor ( ). 3 Toque [Cursor] para abrir el menú del cursor. 4 Aparecerá el mapa con el punto seleccionado en la parte central. Desde el menú del cursor, toque [Set as Destination] (modo avanzado). La ruta se calculará automáticamente y podrá iniciar la navegación. ATENCIÓN Si quiere utilizar este destino más adelante, guárdelo como punto de interés desde el menú del cursor y añádalo a su lista de favoritos. El menú del cursor vuelve automáticamente al mismo punto. Ahora puede usarlo como punto de ruta. Selección por dirección Si conoce al menos parte de la dirección, éste es el método más rápido de seleccionar el destino de la ruta. Desde la misma pantalla puede encontrar una dirección si introduce: 1 Toque los siguientes botones: [Find Address] (modo avanzado) 2 De forma predeterminada, el sistema de navegación propone el país y la ciudad en la que se encuentra. Si es necesario, toque el botón con el nombre del país y seleccione uno de la lista. ● La dirección exacta, incluido el número del edificio ● Un punto céntrico de la ciudad ● Un cruce ● El punto intermedio de una calle ● Cualquiera de los anteriores si se inicia la búsqueda con el código postal (Consulte la página 104) ■ Introducción de la dirección En algunos países no es necesario incluir la información del estado de la ciudad. Seleccione el país y luego especifique la ciudad. Aparecerán 4 líneas en la pantalla. 3 Si es necesario, cambie la ciudad. ● Para seleccionar la ciudad en la lista de las utilizadas recientemente, toque el botón . 4 Toque los botones siguientes. Tras cambiar el país, toque [<City Name>]. ● Comience a escribir el nombre de la ciudad en el teclado. ● Cuando haya escrito un par de caracteres, aparecerán los nombres coincidentes en una lista. ● Toque [Done] para abrir una lista de resultados antes de que aparezca automáticamente. El procedimiento se explica comenzando desde la pantalla de navegación. 5 Seleccione la ciudad en la lista. 6 Toque [<Street Name>]. ● Comience a escribir el nombre de la calle en el teclado. ● Cuando haya escrito un par de caracteres, aparecerán los nombres coincidentes en una lista. ● Toque [Done] para abrir una lista de resultados antes de que aparezca automáticamente. 99 99 Guía de navegación Guía de navegación 7 Seleccione la calle en la lista. 8 Toque [<House Number>]. ● Escriba el número del edificio en el teclado. 9 Toque [Done] para terminar de introducir la dirección. 10 Aparecerá el mapa con el punto seleccionado en la parte central. Desde el menú del cursor, toque [Set as Destination] (modo avanzado). La ruta se calculará automáticamente y podrá iniciar la navegación. ■ Introducción de direcciones para números de edificios repetidos En algunas carreteras muy largas, los números de edificios comienzan a repetirse en un punto. Es por ello que el mismo número de edificio puede aparecer dos veces o más en la misma carretera. Si es el caso, tras introducir el número del edificio, deberá seleccionar la dirección adecuada según la información de distrito. 1 Toque los botones siguientes: [Find], [Find Address] (modo avanzado). 2 De forma predeterminada, el sistema de navegación propone el país y la ciudad en la que se encuentra. Si es necesario, toque el botón con el nombre del país y seleccione uno de la lista. 3 Si es necesario, cambie la ciudad. ● Para seleccionar la ciudad en la lista de las utilizadas recientemente, toque el botón . 4 Toque los botones siguientes. Tras cambiar el país, toque [<City Name>]. ● Comience a escribir el nombre de la ciudad en el teclado. ● Cuando haya escrito un par de caracteres, aparecerán los nombres coincidentes en una lista. ● Toque [Done] para abrir una lista de resultados antes de que aparezca automáticamente. 5 100 100 Seleccione la ciudad en la lista. 6 Toque [<Street Name>]. ● Comience a escribir el nombre de la calle en el teclado. ● Cuando haya escrito un par de caracteres, aparecerán los nombres coincidentes en una lista. ● Toque [Done] para abrir una lista de resultados antes de que aparezca automáticamente. 7 Seleccione la calle en la lista. 8 Toque [<House Number>]. ● Escriba el número del edificio en el teclado. 9 Toque [Done] para terminar de introducir la dirección. 10 Aparecerá una lista con las direcciones coincidentes. Toque la que desee. 11 Aparecerá el mapa con el punto seleccionado en la parte central. Desde el menú del cursor, toque [Set as Destination] (modo avanzado). La ruta se calculará automáticamente y podrá iniciar la navegación. ■ Introducción de direcciones con distrito desconocido Hay algunas carreteras largas que cruzan varios distritos. Tal vez no sepa en qué número exacto de edificio se encuentra. Si es el caso, siga estas instrucciones. 1 Toque los botones siguientes: [Find], [Find Address] (modo avanzado). 2 De forma predeterminada, el sistema de navegación propone el país y la ciudad en la que se encuentra. Si es necesario, toque el botón con el nombre del país y seleccione uno de la lista. 3 ● Para seleccionar la ciudad en la lista de las utilizadas recientemente, toque el botón . 4 Toque los botones siguientes. Tras cambiar el país, toque [<City Name>]. ● Comience a escribir el nombre de la ciudad en el teclado. ● Cuando haya escrito un par de caracteres, aparecerán los nombres coincidentes en una lista. ● Toque [Done] para abrir una lista de resultados antes de que aparezca automáticamente. 5 101 Si es necesario, cambie la ciudad. Seleccione la ciudad en la lista. 101 Guía de navegación Guía de navegación 6 Toque [<Street Name>]. ■ Selección por intersección ● Comience a escribir el nombre de la calle en el teclado. 1 Toque los botones siguientes: [Find], [Find Address] (modo avanzado). ● Cuando haya escrito un par de caracteres, aparecerán los nombres coincidentes en una lista. 2 De forma predeterminada, el sistema de navegación propone el país y la ciudad en la que se encuentra. Si es necesario, toque el botón con el nombre del país y seleccione uno de la lista. ● Toque [Done] para abrir una lista de resultados antes de que aparezca automáticamente. 7 En vez de seleccionar una de las calles, toque [Search in All]. 8 Toque [<House Number>]. ● Escriba el número del edificio en el teclado. 9 Toque [Done] para terminar de introducir la dirección. 10 Aparecerá una lista con las direcciones coincidentes. Toque la que desee. 11 Aparecerá el mapa con el punto seleccionado en la parte central. Desde el menú del cursor, toque [Set as Destination] (modo avanzado). La ruta se calculará automáticamente y podrá iniciar la navegación. 102 102 3 Si es necesario, cambie la ciudad. ● Para seleccionar la ciudad en la lista de las utilizadas recientemente, toque el botón . 4 Toque los botones siguientes. Tras cambiar el país, toque [<City Name>]. ● Comience a escribir el nombre de la ciudad en el teclado. ● Cuando haya escrito un par de caracteres, aparecerán los nombres coincidentes en una lista. ● Toque [Done] para abrir una lista de resultados antes de que aparezca automáticamente. 5 Seleccione la ciudad en la lista. 6 Toque [<Street Name>]. ● Comience a escribir el nombre de la calle en el teclado. ● Cuando haya escrito un par de caracteres, aparecerán los nombres coincidentes en una lista. ● Toque [Done] para abrir una lista de resultados antes de que aparezca automáticamente. 7 8 Seleccione la calle en la lista. Toque [Intersection]. ■ Selección por punto céntrico El punto céntrico de una ciudad no es el centro geométrico de una ciudad, sino un punto elegido arbitrariamente por los creadores de los mapas. En las ciudades pequeñas y los pueblos, suele coincidir con la intersección más importante. En las ciudades más grandes, se trata de una intersección relevante. 1 Toque los botones siguientes: [Find], [Find Address] (modo avanzado). 2 De forma predeterminada, el sistema de navegación propone el país y la ciudad en la que se encuentra. Si es necesario, toque el botón con el nombre del país y seleccione uno de la lista. ● Si sólo existen unas pocas calles con intersección, aparecerá una lista inmediatamente. ● Para las calles largas, aparecerá la pantalla del teclado. Comience a escribir el nombre de la calle de intersección en el teclado. A medida que escriba, las calles coincidentes se mostrarán en una pantalla y aparecerá una lista automáticamente. 9 Toque la calle de intersección que desee en la lista. 10 Aparecerá el mapa con el punto seleccionado en la parte central. Desde el menú del cursor, toque [Set as Destination] (modo avanzado). La ruta se calculará automáticamente y podrá iniciar la navegación. 3 ● Para seleccionar la ciudad en la lista de las utilizadas recientemente, toque el botón . 4 Toque los botones siguientes. Tras cambiar el país, toque [<City Name>]. ● Comience a escribir el nombre de la ciudad en el teclado. ● Cuando haya escrito un par de caracteres, aparecerán los nombres coincidentes en una lista. ● Toque [Done] para abrir una lista de resultados antes de que aparezca automáticamente. 5 103 Si es necesario, cambie la ciudad. Seleccione la ciudad en la lista. 103 Guía de navegación Guía de navegación 6 7 Toque [City Centre]. Aparecerá el mapa con el punto seleccionado en la parte central. Desde el menú del cursor, toque [Set as Destination] (modo avanzado). La ruta se calculará automáticamente y podrá iniciar la navegación. ■ Selección por código postal Todas las posibilidades de búsqueda anteriores se pueden realizar al introducir el código postal en vez del nombre de la ciudad. A continuación tiene una ejemplo para una dirección completa. 1 Toque los botones siguientes: [Find], [Find Address] (modo avanzado). 2 De forma predeterminada, el sistema de navegación propone el país y la ciudad en la que se encuentra. Si es necesario, toque el botón con el nombre del país y seleccione uno de la lista. 3 Toque el botón del nombre de la ciudad e introduzca el código postal. ● Comience a escribir el código postal en el teclado. ● Tras introducir un par de números, aparecerán las ciudades coincidentes en la lista. ● Toque [Done] para abrir una lista de resultados antes de que aparezca automáticamente. 104 104 4 Seleccione la ciudad en la lista. 5 Toque [<Street Name>]. ● Comience a escribir el nombre de la calle en el teclado. ● Cuando haya escrito un par de caracteres, aparecerán los nombres coincidentes en una lista. ● Toque [Done] para abrir una lista de resultados antes de que aparezca automáticamente. 6 Seleccione la calle en la lista. 7 Toque [<House Number>]. ● Escriba el número del edificio en el teclado. 8 Toque [Done] para terminar de introducir la dirección. 9 Aparecerá el mapa con el punto seleccionado en la parte central. Desde el menú del cursor, toque [Set as Destination] (modo avanzado). La ruta se calculará automáticamente y podrá iniciar la navegación. ■ Introducción rápidas de Selección por favoritos direcciones ● Cuando introduce el nombre de una ciudad o de una calle, el sistema de navegación sólo muestra los caracteres que aparecen en los posibles resultados de búsqueda. El resto de caracteres permanecen atenuados. ● Para introducir el nombre de una ciudad o de una calle, escriba unas cuantas letras y luego toque [Done]. El sistema de navegación mostrará una lista con las letras introducidas. ● Puede acelerar la búsqueda si lo hace por intersección. Puede seleccionar una ubicación que ya haya guardado como favorito para convertirla en su destino. 1 Toque los botones siguientes: [Find], [Favourites] (modo avanzado). 2 Toque el favorito que quiera establecer como su destino. 3 Aparecerá el mapa con el punto seleccionado en la parte central. Desde el menú del cursor, toque [Set as Destination] (modo avanzado). La ruta se calculará automáticamente y podrá iniciar la navegación. ● Busque primero nombres raros o poco habituales. Con unas pocas letras será suficiente. ● Si una de las calles es más corta, busque primero en esa. Luego podrá encontrar la segunda más rápidamente. ● Puede buscar por tipo y nombre de carretera. Si aparece la misma palabra en varios nombres, por ejemplo, en el nombre de las calles, carreteras o avenidas, puede obtener el resultado más rápidamente si introduce la primera letra del tipo de calle. Por ejemplo, escriba Pi R para obtener Pintor Rosales y evitar calles como Pío XII o Pirámides. ● También puede buscar en códigos postales. Esto resulta útil cuando el nombre de la calle es muy común y puede existir en varios distritos de la ciudad. 105 Selección mediante información de instalación ■ Selección por información de instalación Puede seleccionar su destino en los puntos de interés incluidos en el sistema de navegación o en los que haya creado previamente. 1 Toque los botones siguientes: [Find], [Find POI] (modo avanzado). 105 Guía de navegación Guía de navegación 2 Seleccione la zona en la que buscar el punto de interés. ● [Around Address]: el punto de interés se buscará en las proximidades de una dirección dada. ● [Around Cursor]: el mapa aparecerá con el cursor en la parte central. Modifique la ubicación del cursor si es necesario y toque [OK]. El punto de interés se buscará en las proximidades de la ubicación dada. ● [Around GPS Position]: el punto de interés se buscará en las proximidades de la posición GPS actual. ● [Around Destination]: el punto de interés se buscará en las proximidades del destino de la ruta activa. ● [Along Route]: el punto de interés se buscará no en las proximidades de un punto dado, sino en función del desvío que añada a la ruta activa. Esto resulta útil si se buscan paradas que exijan el mínimo de desvíos. Las paradas pueden ser para comer o para repostar. 3 Puede afinar la búsqueda del modo siguiente: ● Seleccione el grupo de puntos de interés (por ejemplo, Alojamiento) y, después, si es necesario, seleccione el grupo secundario de puntos de interés (por ejemplo, Hotel o Motel). ● Para buscar el punto de interés por su nombre, toque [Search] y use el teclado para escribir parte del nombre. ● Para mostrar todos los puntos de interés de un grupo determinado, toque [List All in this Group]. 106 106 4 Cuando aparezca la lista de resultados podrá ordenarla. ● [Order by Name]: ordena la lista alfabéticamente (disponible cuando se busca en las proximidades de una sola ubicación). ● [Order by Distance]: ordena la lista por distancia en línea recta desde su posición actual (disponible cuando se busca en las proximidades de una sola ubicación). ● [Order by Distance]: ordena la lista por distancia de conducción en ruta desde su posición actual (disponible cuando se busca en las proximidades de la ruta activa). ● [Order by Detour]: ordena la lista por tamaño del desvío necesario (disponible cuando se busca en las proximidades de la ruta activa). 5 Toque el punto de interés que desee en la lista. 6 Toque [Select]. 7 Aparecerá el mapa con el punto seleccionado en la parte central. Desde el menú del cursor, toque [Set as Destination] (modo avanzado). La ruta se calculará automáticamente y podrá iniciar la navegación. ■ Selección por criterios búsqueda guardados información de instalación de de Puede guardar los criterios de búsqueda del punto de interés en la sección de puntos de interés del menú de gestión. No obstante, el sistema de navegación se suministra con varios criterios de búsqueda preguardados que se pueden utilizar de inmediato para buscar puntos de interés. 1 Toque los botones siguientes: [Find], [Find POI] (modo avanzado). 2 Toque [Saved Search Criteria]. 3 Seleccione uno de los criterios de búsqueda guardados y aparecerá una lista con los puntos de interés coincidentes. 4 Toque el punto de interés que desee en la lista. 5 Aparecerá el mapa con el punto seleccionado en la parte central. Desde el menú del cursor, toque [Set as Destination] (modo avanzado). La ruta se calculará automáticamente y podrá iniciar la navegación. 107 Selección por historial Los destinos pasados se muestran en el historial. 1 Toque los botones siguientes: [Find], [History] (modo avanzado). 2 Si es necesario, muévase por las páginas con para ver los destinos pasados. 3 Toque el elemento que desee. 4 Aparecerá el mapa con el punto seleccionado en la parte central. Desde el menú del cursor, toque [Set as Destination] (modo avanzado). La ruta se calculará automáticamente y podrá iniciar la navegación. 107 Guía de navegación Guía de navegación Selección por coordenadas Esta función sólo está disponible en el modo avanzado. 1 Toque los botones siguientes: [Find], [Find Coordinate] ● Toque [Coordinate Display Format] para cambiar el formato de las coordenadas mostradas. 2 Toque los valores de longitud y latitud para modificar las coordenadas. 3 Introduzca los valores de las coordenadas en formato WGS84: la latitud (N o S) y la longitud (E u O). 4 Toque [Done]. 5 6 108 108 Toque [OK]. Aparecerá el mapa con el punto seleccionado en la parte central. Desde el menú del cursor, toque [Set as Destination] (modo avanzado). La ruta se calculará automáticamente y podrá iniciar la navegación. Menú de búsqueda Seleccione el destino de la ruta. Toque los siguientes botones: [Menu], [Find] Botón táctil Descripción Referencia [Find Address] Si conoce al menos parte de la dirección, éste es el método más rápido para encontrar la ubicación. 99 [Find POI] Puede seleccionar su destino entre los miles de puntos de interés incluidos en el sistema de navegación o en los que haya creado previamente. 105 [History] Los destinos ya introducidos en el sistema de navegación están disponibles en la lista del historial. 107 [Find Coordinate] Puede seleccionar el destino introduciendo sus coordenadas. 108 [Favourites] Puede seleccionar una ubicación guardada como favorito para convertirla en su destino. 105 [Plan on Map] Abre una pantalla especial de mapas 2D para optimizar la planificación rutas. Aparecerán los botones para acercar el zoom, alejar el zoom y modificar la ruta del menú del cursor. 109 ■ Visualización de rutas (según la pantalla) El mapa se puede mover y cambiar de escala para mostrar toda la línea de la ruta. No es necesario manipular el mapa manualmente. La función Plan on Map lo hace por usted. En el modo avanzado, Plan on Map ofrece las siguientes opciones. Búsqueda de rutas y búsqueda avanzada El sistema de navegación calcula la ruta según sus preferencias. Métodos de cálculo de rutas ● Rápida ● Corta ● Desde el menú de búsqueda: toque [Menu], [Find], [Plan on Map]. ● Económica ● Desde la pantalla de información de rutas: toque [Menu], [Route], [Route Info], [Plan on Map]. Tipos de carreteras ● Desde la pantalla de información de rutas mediante acceso directo: toque , [Plan on Map]. ● Permiso necesario ● Autopistas ● Autopistas de peaje ● Barcos Esta unidad le ofrece rutas incluso mejores si está disponible la información de mensajes de tráfico. Si se reciben datos de tráfico en su ubicación, la unidad normalmente los tiene en cuenta. No necesita configurar nada en el programa. La información descodificada se utilizará inmediatamente en la planificación de rutas. En el momento que la unidad reciba información acerca del tráfico que pueda afectar a su ruta, el programa le avisará de que está recalculando la ruta y la unidad proseguirá con la nueva ruta optimizada a partir de la información de tráfico más reciente. 109 ● Carreteras sin asfaltar ● Carreteras con coste ■ Tráfico Toque los siguientes botones: [Settings], [Traffic INFO] ● Sencilla ● Plan transfronterizo La unidad recalcula automáticamente la ruta si se desvía del itinerario propuesto. En función del tipo de evento de tráfico, esta unidad también puede recalcular la ruta si un evento de tráfico afecta a algún tramo de la ruta recomendada. Para obtener más información sobre las opciones de planificación de rutas, consulte “Opción de planificación de rutas” en la página 58. [Menu], 109 Guía de navegación Guía de navegación ■ Creación de varios (incorporación de intermedios) destinos puntos Aparecerán las siguientes opciones: Botón táctil Una ruta con varios puntos se puede crear a partir de una ruta sencilla. Para ello, la ruta no debe estar activada desde el principio. Una de las formas de ampliar la ruta es conservar el destino y añadir puntos (destinos) intermedios. El punto seleccionado baja en la lista (pasa a ser un punto intermedio que se alcanzará más tarde). Si toca este botón varias veces, el punto pasará a ser el destino final. Esta función sólo está disponible en el modo avanzado. 1 Seleccione una nueva ubicación como ya hizo en las secciones anteriores. La nueva ubicación se añadirá a la ruta. 2 Aparecerá el mapa con el punto seleccionado en la parte central. Seguidamente, se abrirá el menú del cursor automáticamente. 3 Toque [Insert as Via] para añadir la ubicación como destino intermedio antes del destino final de la ruta. ● Para añadir más puntos a la ruta, repita los pasos anteriores tantas veces como desee. Cuando se insertan puntos intermedios en rutas que ya contienen varios puntos, aparece automáticamente la pantalla de edición de rutas. Desde esta pantalla es posible decidir las posiciones de los puntos intermedios de la ruta. Cuando se accede a la pantalla, el nuevo punto intermedio se coloca en última posición, antes del destino final. El nuevo punto se resalta en la lista. 110 110 Acción El punto seleccionado sube en la lista (pasa a ser un punto intermedio que se alcanzará antes). Si toca este botón varias veces, el punto pasará a ser el punto de inicio. Invierte la ruta. El punto de inicio pasa a ser el destino, el destino se convierte en punto de inicio y se invierte el orden de los puntos intermedios. [Optimize] Se mejora la ruta. El punto de inicio y el destino se conservan, pero los puntos intermedios se reordenan para lograr la ruta más corta. [Remove] Toque este botón para eliminar el punto seleccionado de la ruta. La ruta permanece igual que antes de añadir el nuevo punto. Cada vez que se añada un nuevo punto, la ruta se recalcula automáticamente y puede comenzar a navegar de inmediato. ■ Creación de varios destinos (incorporación de nuevo destino) ■ Eliminación de un intermedio de la ruta Una ruta con varios puntos se puede crear a partir de una ruta sencilla. Para ello, la ruta no debe estar activada desde el principio. Otra forma de ampliar la ruta es añadir un nuevo destino. El destino anterior pasa a ser el último punto intermedio de la ruta. El método más sencillo para eliminar el siguiente punto de ruta (siguiente punto intermedio) es tocar el campo de previsualización de giro ( ) de la pantalla de mapas y, después, tocar [Skip Next Via] para abrir la pantalla de información de rutas. Esta función sólo está disponible en el modo avanzado. En el modo avanzado, dispone de otra opción. Toque los siguientes botones: [Menu], [Route], [Route Info], [Skip Next Via]. 1 2 Seleccione una nueva ubicación como ya hizo en las secciones anteriores. La nueva ubicación se añade a la ruta como destino. Aparecerá el mapa con el punto seleccionado en la parte central. Seguidamente, se abrirá el menú del cursor automáticamente. 3 Toque [More Options] para abrir el menú del cursor completo con todas las funciones adicionales. 4 Toque [Continue] para añadir el punto como nuevo destino final y convertir el anterior en el último destino intermedio. ● Para añadir más puntos a la ruta, repita los pasos anteriores tantas veces como desee. Cada vez que se añada un nuevo punto, la ruta se recalcula automáticamente y puede comenzar a navegar de inmediato. 111 punto ■ Menú de desvío Esta pantalla contiene posibilidades de desvíos rápidos durante la navegación. Puede tocar [Detour] directamente en la pantalla de mapas. Las opciones son las siguientes. ● En la zona principal de la pantalla puede ver la primera página de los criterios de búsqueda guardados. Seleccione cualquiera de los criterios para obtener rápidamente una lista de los puntos de interés coincidentes más próximos y planificar instantáneamente una nueva ruta hasta el que desee, o bien insertarlo como punto intermedio en su ruta activa. ● En el modo avanzado aparecen más botones en la parte inferior. ● [Avoid]: si quiere evitar un tramo de la ruta desde la siguiente intersección, toque este botón y seleccione la distancia que quiere evitar. ● [Delete Avoids]: si ha utilizado la función anterior, toque este botón para borrar las restricciones del mapa. 111 Guía de navegación Guía de navegación Acerca del historial de destinos ■ Gestión del historial Puede gestionar la lista de ubicación usadas recientemente. Toque los siguientes botones: [Menu], [Manage], [History] Botón táctil ■ Gestión de rutas guardadas Puede gestionar las rutas guardadas previamente. Toque los siguientes botones: [Menu], [Manage], [Saved Routes] Botón táctil Botón con el nombre de la ruta guardada Descripción Descripción Abre la ruta seleccionada para editarla. Elimina la ruta seleccionada. Elimina el elemento seleccionado del historial. [Clear All] [Clear History] Elimina todo el historial. Borra la lista de rutas guardadas. Pasa de página para ver más elementos de la lista. Pasa de página para ver más elementos de la lista. Eliminación del historial de destinos ■ Eliminación de la ruta activa El método más sencillo para eliminar una ruta activa es tocar el campo de previsualización de giro ( ) de la pantalla de mapas y, después, tocar [Delete Route] para abrir la pantalla de información de rutas. ■ Gestión de seguimiento Si hay puntos intermedios en la ruta activa, no podrá eliminarla inmediatamente desde la pantalla de información de rutas. Si toca varias veces [Skip Next Via] hasta que desaparezcan los puntos intermedios, aparecerá la opción [Delete Route]. Toque este botón para cancelar toda la ruta. de Puede grabar registros de seguimiento y reproducirlos, visualizarlos en el mapa o ver sus detalles. Toque los siguientes botones: [Menu], [Manage], [Track Logs] Botón táctil Descripción [Record] Inicia la grabación del seguimiento de la conducción. (También puede iniciar la grabación de un registro de seguimiento desde el menú rápido.) [Stop Recording] Detiene la grabación continua del registro de seguimiento. (También puede iniciar la grabación de un registro de seguimiento desde el menú rápido.) Botón con el nombre del registro de seguimiento Muestra los detalles del registro de seguimiento seleccionado. En el modo avanzado, dispone de otra opción. Toque los siguientes botones: [Menu], [Route], [Delete Route] PRECAUCIÓN registros Inicia una reproducción simulada del registro de seguimiento seleccionado en el mapa. 112 112 Botón táctil Descripción Pasa de página para ver más elementos de la lista. Cuando se muestran los detalles del registro de seguimiento: Botón táctil Botón con el nombre del registro de seguimiento Descripción Abre la pantalla del teclado para poder cambiar el nombre del registro de seguimiento. Toque este botón para ocultar el registro de seguimiento en el mapa. No se asignará ningún color al registro de seguimiento. Toque uno de los botones de color para asignar un color al registro de seguimiento. El registro de seguimiento se mostrará en el mapa con ese color. [Fit to screen] Demostración (Demo) Una simulación le guía por la ruta y le proporciona las instrucciones de conducción. Puede elegir entre una simulación a velocidad rápida o a velocidad normal de conducción. Por ejemplo, si utiliza la demostración de la ruta, puede comprobar si hay puentes planeados en la navegación. Si los hay, puede evitar los que no quiera cruzar. ■ Visionado de una demostración de ruta Esta función sólo está disponible en el modo avanzado. El procedimiento se explica comenzando desde la pantalla de mapas. El mapa se muestra con el registro de seguimiento. Se cambia la escala del mapa para mostrar todo el registro de seguimiento. 1 Toque los siguientes botones: [Menu], [Route] [Delete] Elimina el registro de seguimiento seleccionado. [Export] Guarda el registro de seguimiento en la tarjeta de memoria insertada en formato GPX. 2 Aparece el menú de rutas. Hay dos formas de ejecutar la simulación de rutas. ● Toque [Fly Over] para ejecutar la simulación a velocidad rápida y obtener una descripción general de la ruta. ● Toque [Simulate] para ejecutar la simulación a velocidad normal y con guía por voz que anuncie las instrucciones. Esta opción sólo tiene fines de demostración o poder conocer los tramos difíciles de la ruta con antelación. 3 113 Puede detener la simulación pulsando el botón [Stop] en cualquier momento. 113 Guía de navegación Almacenamiento de ubicaciones Gestión de favoritos Puede gestionar la lista de sus favoritos. Toque los siguientes botones: [Menu], [Manage], [Favourites] Botón táctil Botón con el nombre del favorito Descripción Abre el favorito seleccionado para editarlo. Elimina el elemento seleccionado de la lista de favoritos. [Clear All] Borra la lista de favoritos. Pasa de página para ver más elementos de la lista. 114 114 Guía de navegación Qué hacer si... Acerca de la calidad y el estado de los satélites GPS Toque y el botón GPS para abrir la pantalla de datos GPS y comprobar el estado de recepción GPS. Icono Color Verde 115 Descripción El sistema de navegación está conectado al receptor GPS y listo para obtener información sobre su posición GPS en 3D. El sistema de navegación puede calcular su posición GPS horizontal y vertical. Amarillo El sistema de navegación está conectado al receptor GPS y listo para obtener información sobre su posición GPS en 2D. Sólo se calcula la posición horizontal. El sistema de navegación no puede calcular su posición GPS vertical. Gris El sistema de navegación está conectado al receptor GPS pero no puede obtener información sobre su posición GPS. Rojo El sistema de navegación no está conectado al receptor GPS. Verde (parpadeante) Círculo azul claro Nombre Indicador de calidad de posición GPS Indicador de calidad de conexión GPS El sistema de navegación está conectado al receptor GPS. Amarillo (parpadeante) El sistema de navegación no está conectado el receptor GPS pero está intentando establecer una conexión. Rojo (parpadeante) El sistema de navegación no está conectado el receptor GPS y no está intentando establecer ninguna conexión. El cielo virtual muestra la parte del cielo encima del vehículo con su posición en el centro. Los satélites se muestran en sus posiciones actuales. El GPS recibe datos de los satélites verdes y amarillos. Las señales de los satélites amarillos sólo se reciben, mientras que las de los verdes las utiliza el receptor GPS para calcular su posición actual. 115 Guía de navegación Qué hacer si... Icono Color Nombre Descripción n/a Coordenadas Su posición GPS actual en formato WGS84. n/a Barras de estado Las barras oscuras son para los satélites para los satélites amarillos y las iluminadas para los satélites verdes. Cuantos más satélites reciba su GPS (los verdes), mejor se calculará la posición. Acerca de las advertencias de velocidad Los mapas pueden contener información sobre límites de velocidad en determinados tramos de carretera. Esta información no siempre está disponible en todas las zonas (consúltelo con su distribuidor habitual). Asimismo, esta información no siempre es totalmente precisa en todas las carreteras de los mapas. Puede configurar el sistema de navegación para que le avise si supera el límite permitido. Toque los botones siguientes. [Menu], [Settings], [Warnings],[Warn When Speeding]. Cuando supere el límite de velocidad ocurrirá lo siguiente. ● Advertencia visual: aparece un símbolo con el límite de velocidad en la esquina del mapa. (Por ejemplo: ). ● Advertencia sonora: se reproduce un mensaje de voz con el perfil de guía seleccionado. Acerca de las cámaras de vigilancia en carretera La ubicación de las cámaras de vigilancia en carretera son un punto de interés especial. No se pueden buscar como otros puntos de interés y existe una advertencia especial de proximidad para las cámaras. ¿Contiene este dispositivo una base de datos incorporada de cámaras de vigilancia en carretera? No ¿Puede guardar el cursor como ubicación de una cámara de vigilancia en carretera? Sí ■ Almacenamiento de cámaras de vigilancia en carretera Para guardar la ubicación de una cámara de vigilancia en carretera, coloque el cursor ( ) en la ubicación que desee y toque los siguientes botones: [Cursor], [More Options], [Save as Camera] 116 116 ■ Advertencia de cámaras La advertencia de las cámaras de vigilancia en carretera se puede activar en la configuración de advertencias. Toque los siguientes botones: [Menu], [Settings], [Warnings], [Speed Camera Warning] Cuando se acerque a una cámara de vigilancia en carretera y tenga la advertencia activada, sucederá lo siguiente. ● Advertencia visual: aparece el tipo de cámara en el campo secundario de previsualización de giro (por ejemplo, ). ● Advertencia sonora: si no se especifica ningún límite de velocidad de la cámara o si está circulando por debajo del límite de velocidad permitido, sonarán varios pitidos para advertirle. ● Si supera el límite de velocidad de la cámara, sucederá lo siguiente. ● Advertencia visual: aparece un símbolo con el límite de velocidad en la esquina del mapa. (por ejemplo: ). ● Advertencia sonora: se escucha un sonido de alerta especial. ■ Tipos de cámaras de vigilancia en carretera Existen distintos tipos de cámaras de vigilancia en carretera. Símbolo 117 Tipo Descripción Fijos Algunas cámaras de velocidad están situadas en la carretera, orientadas en una dirección y midiendo el tráfico en uno o en ambos sentidos. Miden la velocidad actual. En estas cámaras de velocidad puede especificar el sentido del tráfico controlado y el límite de velocidad. El sistema de navegación le advertirá cuando se acerque a estas cámaras de velocidad en el sentido medido. Si supera el límite de velocidad cerca de la cámara de velocidad, el sistema de navegación emitirá un sonido de advertencia especial. Móviles Algunas cámaras de velocidad se activan desde otros vehículos. No están activadas constantemente y no se pueden comprobar por límite de velocidad. La advertencia es similar a la de las cámaras de velocidad fijas, pero como no hay límite de velocidad establecido, sólo se anuncia su proximidad. Incorporadas Algunas cámaras de velocidad están incorporadas en semáforos. Funcionan como cámaras de velocidad fijas pero son difíciles de localizar. La advertencia por proximidad y por velocidad es la misma que la de las cámaras de velocidad fijas. 117 Guía de navegación Qué hacer si... Símbolo Tipo Control de tramos Descripción Estas cámaras de velocidad funcionan por parejas y no miden la velocidad actual, sino la velocidad media entre dos cámaras de velocidad. Se registra la matrícula de su vehículo y la hora exacta a la que pasa por ellas. Utilizan la diferencia de tiempo entre los dos puntos para calcular la velocidad media. El sistema de navegación le advertirá cuando se acerque a estas cámaras de velocidad en el sentido medido. La advertencia continúa cuando pasa por la cámara y se mantiene hasta que concluye la medición de la velocidad media en la otra cámara. Si la velocidad media supera el límite de velocidad entre las dos cámaras de velocidad, recibirá el mismo sonido de advertencia especial que con el resto de tipos de cámaras de velocidad. En el extraño caso de que el sistema de navegación no registrarse el momento en que pasa por la segunda cámara de velocidad (por ejemplo, si está situada al final de un túnel donde no se puede establecer la posición GPS), la advertencia continúa. Toque el símbolo de la cámara de velocidad en la pantalla para detener la advertencia. Semáforo Estas cámaras comprueban si se respetan los semáforos. La advertencia es similar a la de las cámaras de velocidad móviles. Como no hay límite de velocidad asociado, sólo se anuncia la proximidad. ■ Direcciones de cámaras de vigilancia en carretera Una cámara de velocidad puede medir la velocidad de un sentido del tráfico, de ambos sentidos o incluso de varias direcciones en una intersección si se monta en una base giratoria. Las cámaras de semáforos miden el tráfico en el mismo sentido. El sistema de navegación le advierte únicamente si conduce en un sentido medido o posiblemente medido. El sentido medido de la cámara aparece con los siguientes símbolos. Símbolo Descripción La cámara comprueba la velocidad en el sentido de conducción. La cámara comprueba la velocidad en el sentido opuesto al de conducción. La cámara comprueba la velocidad en ambos sentidos de la carretera. La cámara puede comprobar la velocidad en cualquier dirección. 118 118 Funciones opcionales Operaciones de la cámara de macha atrás Si hay instalada una cámara de marcha atrás, puede obtener en la pantalla la visión trasera desde el vehículo al ponerlo marcha atrás. PRECAUCIÓN La cámara de marcha atrás reproduce una imagen de vídeo invertida del mismo modo que una imagen se refleja en un espejo. La forma en que se ve la imagen varía en función del vehículo. Es importante tenerlo en cuenta. IMPORTANTE Si utiliza una máquina a presión para lavar el vehículo, tenga cuidado para no apuntar el chorro hacia la cámara. Si lo hace, podría hacer que la cámara se desprendiese. ATENCIÓN ● No se fíe ciegamente de lo que ve a través de la cámara de marcha atrás. ● Utilice la cámara de marcha atrás como herramienta adicional para comprobar si hay obstáculos. ● Las gotas de lluvia en la unidad de la cámara pueden hacer que la imagen visualizada no tenga demasiada calidad. ● No ponga el vehículo marcha atrás mientras mira la pantalla. Es importante mirar siempre por el retrovisor central y los retrovisores exteriores, y verificar que las condiciones son seguras, así como mirar siempre hacia la parte trasera del vehículo. ● No utilice este dispositivo en las condiciones siguientes. • Si la carretera está helada, resbaladiza o cubierta de nieve • En superficies no uniformes, como baches • Si el maletero no está completamente cerrado • Si utiliza llantas o ruedas de repuesto de forma temporal ● Si la pantalla está fría, será difícil identificar correctamente el contenido del vídeo por la superposición de la imagen real y la borrosa por el frío. Es muy importante comprobar visualmente que las condiciones de conducción son siempre seguras. ● La posición de la persona o del obstáculo mostrado en la pantalla no coincide exactamente con la posición real debido a las características del objetivo de la cámara. ● No someta la unidad de la cámara a impactos fuertes, por ejemplo, impactos accidentales con objetos sólidos. Si lo hace, la cámara podría moverse o verse afectado el ángulo de instalación, lo que provocaría un funcionamiento incorrecto de la misma. ● La unidad de la cámara tiene una estructura que la protege frente al agua. No extraiga, desmonte ni modifique la unidad de la unidad de la cámara. Si lo hace, la cámara de marcha atrás podría funcionar incorrectamente. ● Si frota o limpia la cubierta de la cámara con demasiada fuerza y con productos o pinceles invasivos, podría averiarla y hacer que el vídeo no se muestre correctamente. ● La cubierta de la cámara está fabricada con resina. No deje que entre en contacto con disolventes orgánicos, ceras, decapadores o disolventes para acabados vidriosos. Si se adhiriese un material similar a la tapa, límpielo inmediatamente. ● Si la temperatura cambia rápidamente, por ejemplo, si cae agua caliente en la unidad de la cámara cuando ésta está fría, es posible que la cámara de marcha atrás no funcione correctamente. ● Si golpea la unidad de la cámara, la cámara de marcha atrás podría no funcionar por fallos internos. Póngase en contacto con su distribuidor lo antes posible para solucionar el problema. 119 119 Funciones opcionales Operaciones de la cámara de macha atrás ● No dirija el objetivo de la cámara hacia la luz solar brillante durante espacios prolongados de tiempo. Si lo hace, la cámara podría averiarse por abrasión. ● En la fotografía se muestra un ejemplo. El rango mostrado en la pantalla varía en función del vehículo. ● Cuando pone el vehículo marcha atrás, la pantalla se pone en color blanco y la imagen vuelve rápidamente a la pantalla. ● Si la unidad de la cámara se expone a fuentes de luz potentes, como el sol o unos focos, es posible que aparezca una zona blanca vertical en la pantalla. ● Si la cámara se utiliza durante mucho tiempo seguido, pueden aparecer líneas o bandas verticales a medida que vaya aumentando la temperatura. Tenga en cuenta que esto se debe a las características químicas del sensor CCD. ● La cámara de marcha atrás está equipada con un objetivo especial; por ello, las distancias que se perciben a través de la pantalla no coinciden exactamente con las distancias reales. Obtención de imágenes con la cámara de marcha atrás ■ Si la cámara está ajustada en AUTO 1 Ponga el vehículo marcha atrás. ● Esto cambia a la pantalla de la cámara de marcha atrás. ● Cuando pone el vehículo marcha atrás, la pantalla que se mostraba la imagen anterior vuelve a estar visible. 120 120 ■ Si la cámara está ajustada en MANUAL 1 Pulse 2 Toque Info . . ATENCIÓN ● El rango de imagen mostrado en la pantalla varía en función del vehículo o de las condiciones de la carretera. ● El rango de imagen mostrado en la pantalla es limitado; por ello, no es posible visualizar objetos situados a ambos extremos del parachoques o en su parte inferior. ● Los colores mostrados en la imagen trasera pueden no coincidir con los colores reales. ● Puede ajustar el brillo y el contraste de la pantalla. Si quiere realizar ajustes, mantenga presionado durante, al menos, un segundo y aparecerá la pantalla de ajuste de la calidad de imagen. Consulte “Configuración y ajuste de la pantalla” en la página 35 ● En los siguientes casos, es complicado ver la imagen de la pantalla, pero no se trata de un error. 3 • En lugares oscuros (de noche, etc.). Toque Camera Screen . ● Esto cambia a la pantalla de la cámara de marcha atrás. ● Toque para volver a la pantalla inmediatamente anterior. • Si la temperatura del demasiado alta o baja. objetivo es • Si hay gotas de agua en la cámara o si la humedad es muy alta (durante tormentas, etc.). • Si han entrado sustancias (barro, etc.) en contacto con la cámara o su entorno. • Si la cámara se ha expuesto a la luz directa del sol o los rayos solares. • Si se refleja un punto de alta intensidad (luz solar reflejada en la carrocería del vehículo, por ejemplo) en la cámara, se puede producir un efecto de saturación* característico de las cámaras con sensor CCD. <Aspecto de la pantalla> Punto de brillo de alta intensidad * Fenómeno de saturación: se refiere a un desfase de la imagen en dirección vertical producido por un punto de alta intensidad (luz solar reflejada en la carrocería del vehículo, por ejemplo) reflejado en la cámara. 121 121 Qué hacer si... Visualización de información del estado de conexión Puede consultar la información del estado de conexión de las conexiones establecidas entre este receptor y el vehículo. Las conexiones incluyen la información GPS y la señal de aparcado. Visualización de información del estado de conexión 1 Pulse 2 Toque Info . . Opción Información GPS Señal de aparcado Señal de marcha atrás 3 Toque System Check . ● Se abrirá la pantalla de información del estado de conexión. 122 122 Contenido ON Se recibe información GPS. OFF No se recibe información GPS. ON El freno de mano está puesto. OFF El freno de mano no está puesto. ON Marcha atrás seleccionada. OFF Otra marcha seleccionada. * Si el sistema de navegación no se ha instalado correctamente, la información mostrada podría no ser precisa. Qué hacer si... Precisión y error Acerca de la precisión de las mediciones Los satélites GPS están gestionados por el Ministerio de Defensa de los Estados Unidos y tienen un altísimo grado de precisión. Sin embargo, si se crean interferencias por el rebote de la señal en edificios y estructuras similares, se pueden producir errores. Acerca de la calidad y el estado de los satélites GPS Si hay un obstáculo entre la antena GPS y los satélites GPS, no se obtendrá ninguna señal. Dado que es necesario recibir al menos tres señales simultáneas para establecer su posición, el sistema de navegación no puede establecerla mediante el GPS en las situaciones siguientes. Si hay un obstáculo (una carga o similar) en las proximidades de la antena GPS no podrá recibir señales de los satélites. COMPROBAR ● Dado que los satélites GPS orbitan alrededor de la Tierra, la recepción de las señales varía con respecto al tiempo. Debe tenerse en cuenta también que las señales de satélites cercanos al horizonte son más propensos a sufrir los efectos de posibles obstáculos. ● Los satélites GPS están gestionados por el Ministerio de Defensa de los Estados Unidos y, en algunos casos, su precisión se reduce intencionadamente. Bajo tierra, en un túnel o en un área de estacionamiento cubierta Rodeado por obstrucciones, como edificios altos Zonas densamente arboladas Debajo de una carretera elevada 123 En un edificio En una carretera junto a un acantilado o en la entrada de una caverna 123 Qué hacer si... Precisión y error Acerca de los errores en la visualización de la ubicación actual Dado que este receptor utiliza la información de las señales de satélites GPS para establecer su ubicación actual, y dado que las mediciones de cada uno de ellos implica algún error, la ubicación actual mostrada puede no coincidir con su ubicación real. COMPROBAR Si la ubicación actual mostrada no coincide con la ubicación real, puede corregirlo. Debe, no obstante, detenerse en un lugar seguro antes de hacerlo. Acerca de la corrección de la detección de la posición del vehículo mediante comparación de mapas La comparación de mapas hace referencia a un sistema que permite comparar la información sobre la ubicación actual mediante GPS con las carreteras que ha transitado hasta ese momento y corregir la ubicación actual para situarle en la carretera más indicada. Este receptor utiliza formas de carretera para corregir la información de la ubicación actual obtenida al combinar mediciones independientes y mediciones de satélite. No obstante, dado que es imposible evitar cierto error en la ubicación actual, ésta podría no coincidir con la real incluso tras proceder a la corrección mediante comparación de mapas. La marca del vehículo también puede salirse de la carretera que transita o no coincidir con la forma registrada en los datos del mapa. Ruta real recorrida Ruta recorrida según los datos del sensor Visualización de la pantalla, corrección del recalado ATENCIÓN Dado que este receptor no es totalmente estable al encenderlo por primera vez, la marca del vehículo podría no coincidir con la ubicación real cuando empiece a desplazarse. Transcurrido un tiempo, el funcionamiento se estabiliza y el dispositivo funciona correctamente. Acerca de la precisión de la pantalla de ubicación actual y la guía en ruta Tal como puede verse a continuación, en determinadas condiciones de carreteras y de conducción, no es posible mostrar con precisión la ubicación actual ni la guía en ruta. Esto no significa que el dispositivo esté averiado. 124 124 La ubicación actual aparece en una carretera paralela a la ruta recorrida. Al girar en una carretera que se bifurca en dos caminos en forma de “Y”, la ubicación actual aparece en la otra carretera. Al girar, la ubicación actual aparece en la carretera justo antes o después del camino tomado. La ubicación actual aparece desalineada al conducir por carreteras empinadas. La ubicación actual aparece desalineada al conducir por una curva continua en la misma dirección. La ubicación actual aparece desalineada al conducir sin rumbo fijo, por ejemplo, al cambiar de carril. La ubicación actual aparece desalineada cuando se gira el vehículo en una plataforma de un área de estacionamiento con el ACC en la posición OFF. La ubicación actual aparece desalineada al conducir por una carretera resbaladiza o cubierta de nieve, o al utilizar cadenas sobre los neumáticos. Cuando se mueve el vehículo mediante un transbordador o por algún otro medio que no sea la conducción, el GPS indicará una ubicación actual en el punto en el que se encontraba el vehículo antes de moverlo. Cuando la guía de ruta indica una carretera que actualmente está cortada (prohibición del tránsito normal). La ubicación actual aparece desalineada al volver hacia atrás. 125 125 Qué hacer si... Precisión y error Acerca de los datos de nombres de carreteras y lugares Siempre existe la posibilidad de que los nombres de carreteras y lugares haya sufrido modificaciones tras la publicación de los datos de los mapas. En ese caso, es posible que los nombres mostrados no coincidan ya con los reales. Acerca de la guía en ruta En un 900m, gire a la derecha. Cuando se ha girado en una intersección que no forma parte de la guía de rutas, es posible que se produzca un error en las instrucciones de la guía de voz. Cuando se busca una ruta, es posible que la ruta indicada incluya un desvío. La guía de rutas puede indicar un cambio de sentido. Punto del tránsito Búsqueda reiniciada Cuando se conduce en una carretera recta, la guía de rutas puede indicar que se siga recto (en casos en los que la forma de las intersecciones sea difícil de determinar). 126 126 Es posible que no se indique ninguna guía de ruta incluso si se gira en una intersección. Cuando se conduce hacia un destino sin pasar por un punto intermedio de tránsito, el dispositivo tal vez reinicie una búsqueda de rutas y proporcione una ruta nueva que le obligue a pasar por el punto intermedio de tránsito. Al buscar una ruta, es posible que la ruta no se visualice a tiempo para el próximo giro. Al orientarlo acerca del lugar al que se dirige, es posible que se indiquen varios nombres geográficos. Conduzca respetando las normas de tránsito en vigor. ● Cuando se conduce a alta velocidad, es posible que la búsqueda lleve más tiempo. ● La ruta puede no cambiar incluso al iniciar otra búsqueda. ● Si define como destino/ubicación actual una isla o un lugar sin carreteras conocidas, tal vez no encuentre ninguna ruta. ● Si la ubicación actual y el destino están demasiado cerca es posible que la ruta no se muestre. ● Las autopistas de peaje no se usan necesariamente, incluso si ha seleccionado que se muestren como prioridad. Del mismo modo, las autopistas de peaje pueden aparecer en la ruta incluso si seleccionó que no se mostrasen como prioridad. (La opción [Prioritize/do not prioritize toll roads] define qué tipo de carretera se debe utilizar si están disponibles autopistas de peaje y carreteras convencionales.) 127 127 Primeros pasos Antes de utilizar PRECAUCIÓN ● Es muy importante prestar atención a la seguridad cuando se utilizan los controles de audio durante la conducción. De lo contrario, podría tener un accidente. Asimismo, es importante ajustar el volumen de modo que pueda seguir escuchando los sonidos fuera del vehículo, de lo contrario, podría tener un accidente. ● Si el equipo no funciona correctamente, deje de utilizarlo de inmediato. Si detecta humo, ruidos extraños u olores sospechoso, apague el equipo inmediatamente. Apague el audio inmediatamente en estos casos. Vigile la temperatura dentro del vehículo ● La temperatura dentro del vehículo puede aumentar considerablemente en verano. Deje que el coche se enfríe un poco antes de encender el receptor. De lo contrario, podría averiarla. ● No desmonte ni manipule este receptor. La estructura de la unidad principal es un diseño de precisión, por lo que debe ponerse en contacto con su distribuidor si detecta alguna anomalía. ● No ejerza demasiada presión en la pantalla. Podría dañar la unidad. ● No deje la pantalla en posición inclinada mientras no la utilice. Si lo hace, podría averiarla. 128 128 ● No inserte nada en la ranura de discos que no sea un disco compacto. Podría dañar la unidad. ● Tenga cuidado para no pillarse los dedos u otros objetos detrás de la pantalla cuando se repliega en su posición. Esto podría provocar daños personales o estropear la unidad principal. ● Cuando extraiga un disco o una “tarjeta de memoria SD” de este receptor, hágalo horizontalmente. No tire ni presione forzando cuando extraiga el soporte. Si lo hace, podría rayar el disco y hacer que el receptor emita ruidos extraños, o incluso averiarlo. Extraer incorrectamente una “tarjeta de memoria SD“ puede causar una avería. 129 129 Primeros pasos Antes de utilizar Acerca de los discos ATENCIÓN ● Con tiempo frío o lluvioso, puede formarse vaho (condensación de agua) en el receptor, igual que el que se forma en la cara interior de los cristales del vehículo. Si esto ocurre, puede que el disco se reproduzca entrecortadamente o incluso que no se reproduzca. Deshumidifique el aire del interior del vehículo durante un tiempo antes de reiniciar la reproducción. ● Si surge un problema, la función del reproductor se detiene automáticamente para proteger las piezas internas. Si el reproductor no funciona incluso tras seguir los mensajes en pantalla, es posible que se haya averiado. Póngase en contacto con el establecimiento en el que lo compró. ● Cuando el reproductor sufre fuertes sacudidas al circular sobre un terreno irregular, la reproducción puede entrecortarse. ● No utilice limpiadores de lentes de venta en comercios, ya que dañan el lector del reproductor. ■ Formateo de discos ● El equipo reproduce discos de audio o discos de vídeo DVD con las siguientes etiquetas. Si utiliza un disco DVD±R/RW (DVD±Regrabable/Reescribible), recuerde que sólo se reproducirá el disco si el contenido se grabó en modo de vídeo. Los discos con contenido grabado en modo de grabación de vídeo (VR) y en modo de audio no se reproducen. ● El equipo lee discos con formato Dolby Digital y con el siguiente logotipo. Este producto está fabricado con licencia de Dolby Laboratories. Dolby y el símbolo de la doble D son marcas comerciales registradas de Dolby Laboratories. ● Es posible que un disco CD-R (disco compacto regrabable) o CD-RW (disco compacto reescribible) no se reproduzca en la unidad principal por las características de la grabación, por tratarse de un disco especial, por arañazos, suciedad o deterioro provocado por demasiadas horas en el vehículo. Tampoco se pueden reproducir discos CD-R o CD-RW sin finalizar, ni discos CD-R o CD-RW grabados en formato UDF. ● Es posible que un disco DVD±R/RW (DVD±Regrabable/Reescribible) no se reproduzca en el receptor por las características de la grabación, por tratarse de un disco especial, por arañazos, suciedad o deterioro provocado por demasiadas horas en el vehículo. Asimismo, no es posible reproducir discos DVD±R/RW sin finalizar. La reproducción de discos grabados en un ordenador depende de la configuración de la aplicación y del entorno en que se grabaron. ● La función CD-TEXT se puede utilizar únicamente en los discos compactos con CD-text disponibles en el mercado. Los caracteres escritos en discos CD-R y CD-RW tal vez no se visualicen correctamente. 130 130 ● No utilice un disco compacto o disco See Through con zonas de grabación transparentes o semitransparentes: no podrá cargar los discos ni leer su contenido. ● No es posible reproducir discos compactos con control anticopia (CCCD), ya que no cumplen el estándar oficial de discos compactos. ■ Manipulación de los discos ● No deje los discos a la luz directa del sol; guarde todos los discos en sus cajas correspondientes. Si no lo hace, los discos podrían deteriorarse y no reproducirse bien. ● No aplique cinta de papel en el lado grabable del disco ni en el lado de la etiqueta. Podría dañar la unidad. ● No utilice discos arañados o doblados. Podría dañar la unidad. ● No toque el área de grabación (con colores del arco iris) de un disco. Si lo hace, podría ensuciarlo y entrecortar la reproducción. ● Si reproduce un disco sucio, rayará la superficie y se entrecortará la reproducción. Use limpiadores de discos compactos que puede comprar en tiendas para limpiar los discos compactos. Pase un paño suavemente siguiendo la dirección desde el centro al borde. 131 131 Primeros pasos Antes de utilizar ■ Discos compactos nuevos ● Puede observar que algunos discos nuevos tienen una superficie rugosa alrededor del agujero central o en la superficie externa. En este caso, quite los rebordes del extremo con la punta de un bolígrafo antes de utilizar un disco nuevo. Si no lo hace, los rebordes podrían quedarse en la cara de la grabación y no reproducirse. Bordes rugosos Bolígrafo Bordes rugosos ■ Discos alquilados ● No utilice discos compactos alquilados con pegamento o restos de cinta adhesiva o etiquetas. Pueden provocar que el disco compacto se pegue al interior o que la unidad principal se dañe. Cinta de celofán Superficie grabada ■ Discos compactos con forma irregular No se pueden reproducir discos compactos con formas especiales, como los que tienen forma de corazón o los octogonales. No intente reproducir este tipo de discos, ni siquiera con un adaptador. Si lo hace, podría dañar el reproductor. ■ Accesorios para discos ● No emplee ningún producto (estabilizadores, juntas protectoras, limpiadores de lentes) que se venda con el reclamo de mejorar las prestaciones sonoras o proteger los discos compactos. Los cambios en el grosor o las dimensiones externas del CD que estos accesorios provocan, pueden crear problemas en el reproductor. ● Asegúrese de NO acoplar ningún protector en forma de anillo (ni ningún otro accesorio) a sus discos. Estos protectores se pueden comprar en tiendas y la publicidad dice que protegen el disco y que mejoran la calidad de sonido (y el efecto antivibraciones), pero en realidad pueden traer más problemas que ventajas. Los problemas más frecuentes se producen en la inserción y expulsión del disco, y los errores de reproducción. También se puede quedar el reproductor totalmente inservible si el anillo protector se sale del mecanismo del disco. 132 132 Anillo del CD Operación Alternancia entre las distintas fuentes de audio Alternancia entre las distintas fuentes de audio 1 Pulse 2 Seleccione el modo de audio que quiera utilizar. . Detención del modo de audio 1 Pulse 2 Toque Audio Off . . ● Toque Audio Off otra vez para recibir la emisora que estaba escuchando, la música que estaba sonando o el vídeo que estaba viendo al detener la radio. Pantalla de operaciones de audio 1 133 Pulse . 133 Operación Pantalla de operaciones de la fuente La pantalla de operaciones de la fuente se muestra del modo siguiente. ● Pantalla de radio (AM) ● Pantalla de MP3/WMA ● Pantalla de radio (FM) ● Pantalla de DVD ● Pantalla de audio Bluetooth ● Pantalla de DivX ● Pantalla del reproductor de CD ● Pantalla de VTR 134 134 ● Pantalla de iPod (opcional) ● Pantalla de USB ATENCIÓN La pantalla de operaciones se cancelará automáticamente si no se realiza ninguna acción transcurridos 6 segundos en las pantallas visuales, de DVD, DivX, vídeo de iPod y VTR. 135 135 Operación Control del volumen Control del volumen principal 1 ● Pulse el botón de volumen. (lado derecho) Aumenta el volumen (lado izquierdo) Reduce el volumen ● Pulse durante, al menos, un segundo para seguir aumentando el volumen. Pulse durante, al menos, un segundo para seguir reduciendo el volumen. aBotón de volumen ATENCIÓN ● Ajuste el nivel de volumen para que no afecte en la conducción segura del vehículo. ● El rango de control del volumen oscila entre 0 y 80. ● El nivel real de sonido puede variar si hay conectada una fuente de audio. Ajuste el nivel del sonido adecuadamente en función de la fuente de audio seleccionada. 136 136 Operación Ajuste de la calidad del sonido Puede configurar la calidad del sonido y ajustar, por ejemplo, el equilibrio. Pantalla de configuración de audio Cuando accede a la pantalla de configuración de audio desde cualquiera de las pantallas de operaciones de audio, dispone de los siguientes controles. Ajuste del equilibrio Puede ajustar el equilibrio delantero, trasero, derecho e izquierdo. 1 Toque BAL/FAD Setting . 2 Toque el punto de equilibrio que desee. ● Ajuste del equilibrio ● Ajuste del altavoz de graves ● Ajuste de los agudos ● Ajuste del control del volumen de la fuente ● Ajuste de la calidad del sonido 1 Toque Sound en cualquiera de las pantallas de operaciones de audio. 2 Toque el botón que quiera establecer. ● Toque Done para volver a la pantalla inmediatamente anterior. ● Para realizar un ajuste fino, toque cualquiera de los botones de equilibrio , , , para cambiar el valor correspondiente en 1. Al presionar sin soltar uno de los botones de ajuste de equilibrio , , o , el equilibrio sigue cambiando pero se detiene en el valor central. Para seguir cambiando el equilibrio, toque de nuevo uno de los botones de equilibrio. Center ● Toque para cancelar la configuración de atenuación/equilibrio y volver a los valores centrales. 137 137 Operación Ajuste de la calidad del sonido ● Cuando haya terminado, toque para guardar la configuración y volver a la pantalla inmediatamente anterior. Configuración del altavoz de graves Puede ajustar la salida de audio cuando hay conectado un altavoz de graves. ■ Configuración del altavoz de graves nivel del Puede ajustar el nivel de salida del altavoz de graves. 1 Toque Woofer Setting . 2 Toque o altavoz de graves. en el nivel del ● Puede definir la salida en cualquiera de sus 13 niveles (de +6 a -6). ● Cuando haya terminado la configuración, toque Done para guardarla y volver a la pantalla inmediatamente anterior. 138 138 ■ Cambio de la fase El sonido emitido desde el altavoz de graves tiene las mismas bandas de frecuencias que el sonido que se emite en los altavoces delanteros/traseros y se puede producir la cancelación del sonido en determinadas circunstancias. Cambie la fase del altavoz de graves para evitar que suceda. Puede definir la fase según las condiciones del vehículo. 1 Toque Normal o Reverse . ● Normal : define el tiempo de salida de los altavoces y el altavoz de graves para que sea el mismo. ■ Configuración del filtro de paso bajo El filtro de paso bajo corta las frecuencias superiores a la frecuencia establecida (frecuencias de banda alta) y permite las frecuencias bajas (frecuencias de banda baja). 1 Toque ON o OFF . ● Cuando haya terminado la configuración, toque Done para guardarla y volver a la pantalla inmediatamente anterior. ● Reverse : escalona el tiempo de salida de los altavoces y el altavoz de graves. ● Cuando haya terminado la configuración, toque Done para guardarla y volver a la pantalla inmediatamente anterior. Ajuste de los agudos Puede corregir los defectos en las frecuencias altas y bajas mientras escucha el sonido a bajo volumen para obtener un sonido más modulado. 1 Toque Loudness en la pantalla de configuración. ● Cuando haya terminado, toque Done para guardar la configuración y volver a la pantalla inmediatamente anterior. 139 139 Operación Ajuste de la calidad del sonido Ajuste del control del volumen de la fuente Puede definir una diferencia de volumen para cada modo de audio. Se registran las diferencias entre el volumen del modo FM del estado inicial (valor inicial: 40), que se utilizan como referencia, y los niveles de volumen definidos para cada modo de audio. 1 En la pantalla de configuración de audio, toque o . ● Cuando haya terminado la configuración, toque Done para guardarla y volver a la pantalla inmediatamente anterior. Ejemplo de configuración: Modo de audio Valor inicial (Nivel de volumen) Configuración de SVC (Nivel de volumen) FM AM CD USB Referencia 0 0 0 0 (40) (40) (40) (40) (40) Referencia Valor de configuració n de SVC Valor de configuració n de SVC Valor de configuració n de SVC Valor de configuració n de SVC (40) BT-Audio +15 (55) -10 (30) +5 (45) -5 (35) Cuando el nivel de volumen se ajusta de 40 J 45 en modo FM 45 55J60 30J35 45J50 35J40 Cuando el nivel de volumen se ajusta de 35 J 60 en modo CD 45J70 60J85* 60 50J75 40J65 Cuando el nivel de volumen se ajusta de 80 J 20 en modo AM 70J5 20 60J0* 75J10 65J0 Cuando el nivel de volumen se ajusta de 10 J 35 en modo USB 5J30 20J45 0J20 35 0J25 * Puede definir el nivel de volumen en el intervalo de 0 (mínimo) a 80 (máximo). Establezca las diferencias de nivel de volumen en un rango de -10 a +20. 140 140 Ajuste de la calidad del sonido Puede ajustar la calidad del sonido en frecuencias bajas, medias y altas. ■ Ajuste de la calidad del sonido 1 Toque EQ Setting . 3 Toque o . ● Si mantiene presionado el botón, el valor cambia constantemente pero se detiene en el valor central. Vuelva a tocar o para seguir cambiando el valor. ● También es posible ajustar el nivel deseado tocando la pantalla. ● El ajuste máximo es +6 y el mínimo es -6. ● Cuando haya terminado, toque para guardar la configuración y volver a la pantalla inmediatamente anterior. ■ Almacenamiento de la calidad del sonido Puede almacenar la calidad del sonido ajustada. 2 Toque Bass , Mid o Treble . 1 Ajuste la calidad del sonido. 2 Toque Custom durante, al menos, un segundo. ● Cuando haya terminado, toque para guardar la configuración y volver a la pantalla inmediatamente anterior. 141 141 Operación Ajuste de la calidad del sonido ■ Uso de una calidad de sonido predefinida 1 2 Toque EQ Setting . Toque Power (mejora de frecuencias bajas), Sharp (mejora de frecuencias altas), Vocal (mejora de frecuencias medias) o Custom (valor predefinido por el usuario). ● Para restablecer la calidad del sonido, toque Flat . 142 142 Operación Configuración de la pantalla Alternancia entre los modos de pantalla COMPROBAR Puede cambiar de modo de pantalla, las opciones son DivX, DVD, vídeo de iPod o VTR. 1 Abre la pantalla de configuración de vídeo. ● La pantalla de configuración de vídeo se puede ajustar para que muestre los siguientes controles. DivX: toque Set en la pantalla de operaciones. ● Normal La imagen se muestra con una relación de aspecto de 3 (vertical) por 4 (horizontal) (tamaño normal de pantalla de TV) y con bordes laterales negros. DVD: toque Next en la pantalla de operaciones y, seguidamente, toque Set en la pantalla que se abre. Vídeo de iPod: toque la pantalla de operaciones. VTR: toque la pantalla de vídeo. 2 Toque Wide . 3 Toque Normal , Wide1 o Wide2 . ● Panorámica1 La imagen con una relación de aspecto de 3 (vertical) por 4 (horizontal) (tamaño normal de pantalla de TV) se amplía uniformemente a derecha e izquierda. ● Panorámica2 La imagen con una relación de aspecto de 3 (vertical) por 4 (horizontal) (tamaño normal de pantalla de TV) se amplía uniformemente a derecha e izquierda, arriba y abajo. 143 143 Operación Configuración de la pantalla ATENCIÓN El usuario puede elegir el formato de pantalla panorámica que desee y no debería tener problemas de visualización. Si comprime o aumenta la pantalla por motivos comerciales o para su exposición en público, podría estar incumpliendo leyes de copyright. 144 144 Otras operaciones Acerca del mando a distancia Operaciones con el mando a distancia ■ Precauciones de uso ● El mando a distancia es pequeño y ligero, por lo que debe tener cuidado al usarlo. Si se cae o lo golpea contra otros objetos, podría romperlo, la vida útil de las pilas podría reducirse y el mando podría no funcionar correctamente. ● Mantenga el mando a distancia alejado de la humedad. No derrame agua u otros líquidos sobre el mando a distancia. No golpee el mando a distancia. ■ Acerca de la limpieza ● Si se ensucia el mando a distancia, límpielo con un paño seco. Si el mando a distancia está realmente sucio, puede utilizar un poco de detergente diluido en agua y mojar levemente el paño. ● No utilice nunca benceno ni disolventes. Los disolventes podrían dañar la carcasa o el acabado. Mando a distancia ● No coloque el mando a distancia en zonas expuestas a altas temperaturas, como el salpicadero del vehículo o las salidas de la calefacción. Si el mando a distancia se deja en un lugar con altas temperaturas, la carcasa podría derretirse y provocar averías. ● No utilice el mando a distancia mientras conduce, ya que podría provocar un accidente. ● Cuando utilice el mando a distancia, apunte hacia el receptor del mando a distancia. ● El receptor del mando a distancia tal vez no funcione correctamente si se expone a la luz directa del sol o a otras fuentes de luz intensa. ● Si no pretende utilizar el mando a distancia durante un tiempo prolongado, extraiga las pilas. Número Nombre/Función Botón [PWR] a b c Enciende y apaga la unidad principal (ON/OFF). Botón [TU] Cambia entre AM y FM. Botón [BAND] Cambia la banda de radio. Botón [,] d Reduce el volumen (también en el modo manos libres). Botón [MUTE] e 145 Silencia el sonido o cancela el silencio. 145 Otras operaciones Acerca del mando a distancia Número Nombre/Función Botón [dPRESET CH u] Botón [d DISC u] f 2 Inserte las dos pilas en el compartimento de pilas tal como se indica. 3 Cierre la tapa de las pilas empujando el panel posterior en la dirección de la flecha. Permite seleccionar el canal presintonizado, el disco, la memoria USB o el iPod. Botón [MODE] g h i Cambia entre los distintos modos de fuente de audio. Botón [DISC] Cambia entre el disco, USB e iPod. Botón [AUX] Cambia entre VTR y BT Audio Botón [.] j Aumenta el volumen (también en el modo manos libres). Botón [d TUNE/SEEK u] Botón [< TRACK >] k Se utiliza para seleccionar las pistas en una emisión de radio, disco, USB o iPod. Cambio de las pilas AVISO Para evitar accidentes, mantenga las pilas fuera del alcance de los niños. Si un niño tragara una pila sin querer, vaya al médico inmediatamente. Utilice dos pilas AAA. 1 146 146 Abra el panel posterior del mando a distancia empujando en la dirección de la flecha. Operaciones de audio Empleo de la radio Empleo de la radio Sintonizar una emisora de radio PRECAUCIÓN Si se desconecta la batería del vehículo (para reparar el vehículo o para retirar la unidad principal), se perderán todas la emisoras guardadas en la memoria. En este caso, vuelva a registrar las emisoras en la memoria. IMPORTANTE a Presintonía b Botón TUNE UP/DOWN c Botón MENU d Botón AUTO.P e Botón AV Escuchar la radio 1 2 Pulse . En algunos momentos puede ser difícil mantener una recepción óptima debido a que la antena fijada en el vehículo está constantemente en movimiento (relativo a la antena de emisora), por lo que aparecen variaciones continuas en la fuerza de la señal de radio recibida. Otros factores que afectan a la recepción son las interferencias producidas por obstáculos naturales, señales de tráfico, etc. ■ Sintonización manual 1 Toque AM o FM . Toque o . ● A la derecha: Se sube un paso. A la izquierda: Se baja un paso. 147 147 Operaciones de audio Empleo de la radio Selección de una banda de radio ■ Sintonización automática 1 Presione o sin soltar durante, al menos, 1 segundo. ● Cuando se sintonice una emisora con frecuencia similar a la mostrada en la pantalla, la sintonización automática se detiene. Para cancelar la sintonización automática, vuelva a pulsar el botón. 1 Toque Band . ● Cada vez que toque Band cambiará a la siguiente banda de recepción. FM1 J FM2 J FM3 J FM1 J … ATENCIÓN La sintonización automática puede no funcionar correctamente si la señal recibida es de mala calidad. ■ Selección desde la presintonía 1 Almacenamiento de una emisora en la memoria Toque una presintonía guardada en memoria. ● Selección del canal presintonizado que se haya registrado previamente así como su correspondiente estación. Puede guardar emisoras de radio en la memoria, tanto en modo automático como en modo manual. ■ Almacenamiento manual 1 148 148 Seleccione la emisora que quiera guardar en sintonización manual o en sintonización automática. 2 Mantenga presionada la presintonía y no la suelte durante, al menos, 1 segundo. ● Se almacenará la emisora seleccionada y tanto el número como la frecuencia canal presintonizado se muestran en pantalla. ● Con el fin de asignar manualmente las emisoras adicionalmente seleccionadas para los canales de presintonía restantes, repita este procedimiento para cada canal. ● Se puede almacenar seis emisoras para cada una de las bandas FM 1, 2 y 3, el mismo número que para la banda AM, constituyendo un total de 24 emisoras. ● Si las emisoras se han almacenado en la memoria, puede seleccionar y recibir una emisora tocando la presintonía correspondiente. 149 ■ Almacenamiento automático IMPORTANTE ● Puede seleccionar una emisora simplemente tocando su presintonía (cualquiera del [1] al [6]). Aparecerá la frecuencia de la emisora seleccionada. ● Cuando se guarda una nueva emisora en la memoria, la emisora existente en ese lugar se borra automáticamente. ● Si se pueden recibir menos de seis emisoras, las presintonías restantes conservan sus ajustes originales. 1 Toque Auto.P . ● Se efectuará una búsqueda, comenzando de las frecuencias inferiores hacia aquéllas de rango superior y se asignarán para su memorización en los números de registro de presintonía [1] a [6] las emisoras con mejor recepción. Una vez finalizado el proceso de grabación, suena un doble pitido y se continuará sintonizando la última emisora memorizada (por ejemplo, aquélla asignada para P6). Así, cuando escuche la radio podrá seleccionar las emisoras mediante los números de presintonía. 149 Operaciones de audio Empleo de la radio Visualización de información de texto Puede ver la información de texto durante las emisiones. 1 Toque TEXT . 2 Toque Preset para volver a la pantalla de operaciones de radio. Empleo del sistema RDS (Sistema de datos de radio) El sistema RDS (Sistema de datos de radio) puede recibir información acerca del tráfico mediante la radio FM. El usuario puede continuar escuchando el mismo programa sin interrupciones mientras busca automáticamente una emisora con mejor recepción cuando la actual falle. a Botón TP b Botón REG c Botón AF d Botón PTY 150 150 Configuración de AF (frecuencia alternativa) Configuración de REG (regional) Si la función AF está activada, la frecuencia cambiará automáticamente a la que pueda recibir mejor la emisora que se esté escuchando. De forma predeterminada, la función AF está activada. Si la función REG está activa, podrá continuar escuchando el mismo programa sin interrupciones. En función de la ubicación, algunas emisoras emiten distintos programas a distintas frecuencias. 1 1 Toque REG . ● Si la función REG está activada: REG se ilumina. Toque AF . ● Si la función AF está activada: AF se ilumina. 151 151 Operaciones de audio Empleo de la radio Configuración de TP (programa de tráfico)/TA (anuncio de tráfico) para recibir información acerca del tráfico La información acerca del tráfico se puede recibir manual o automáticamente con la función TP/TA. 1 Pulse . ● La configuración cambia del modo siguiente cada vez que se pulsa . ● Modo de radio FM: TP OFF/TA OFF J TP ON/TA OFF J TP ON/TA ON J TP OFF/TA OFF J … Recepción de información acerca del tráfico Si TP está activado, o si tanto TP como TA lo están, la información acerca del tráfico se puede recibir tal como se indica a continuación. ■ Recepción de información acerca del tráfico cuando TP está activado Si TP está activado, aparecerá “TP” en la pantalla. Si hay una emisora TP que se pueda utilizar en la lista AF, se recibirá dicha emisora TP. Si no es posible recibir ninguna emisora TP, “TP” parpadeará en la pantalla. En ese caso, puede seleccionar una emisora TP pulsando . Si la recepción se deteriora al recibir una emisora TP, es posible seleccionar una emisora TP con mejor calidad pulsando . Si no hay ninguna emisora TP, aparecerá el mensaje “NOTHING” en la pantalla y se recibirá la emisora FM original. ● TP ON/TA OFF ● En cualquier modo de radio distinto de AM/FM: TP OFF/TA OFF J TP ON/TA ON J TP OFF/TA OFF J … 152 152 Durante la selección de la emisora TP, “TP SEEK” aparece en la pantalla. ■ Recepción de información acerca del tráfico cuando TP y TA están activados Si la fuente de audio es la radio FM Si TP y TA están activados, aparecerá “TA” en la pantalla. Si hay una emisora TP que se pueda utilizar en la lista AF, se recibirá dicha emisora TP. Si no se puede recibir ninguna emisora TP, “TA” parpadeará en la pantalla y se iniciará automáticamente la búsqueda de una emisora TP. Durante la selección de la emisora TP, “TP SEEK” aparece en la pantalla. Sistema EON (Otra red mejor) Si la emisora TP actual no está emitiendo información acerca del tráfico o si la señal se debilita cuando las funciones TP o TA estén activadas, el sistema buscará automáticamente otra emisora TP disponible que esté emitiendo información acerca del tráfico. Cuando esta función está activada, aparece “EON” en la pantalla. Cuando finalice la emisión de información acerca del tráfico, el sistema regresa a la emisora TP anterior. Recepción de información de emergencia Si no hay ninguna emisora TP, aparecerá el mensaje “NOTHING” en la pantalla y se recibirá la emisora FM original. Una vez iniciada la información acerca del tráfico, el volumen de la radio se silencia automáticamente y la información de TA recibida comienza a escucharse. Si la fuente de audio no la radio FM “TA” aparece en la pantalla. Si hay una emisora TP que se pueda utilizar en la lista AF, se recibirá dicha emisora TP. Si no se puede recibir ninguna emisora TP, “TA” parpadeará en la pantalla y se iniciará automáticamente la selección de una emisora TP. Una vez recibida la información TA, se detiene la reproducción del audio actual y se cambia a la información acerca del tráfico automáticamente. El sistema cambiará al modo de interrupción de información acerca del tráfico durante la recepción de la información TA. ATENCIÓN Cuando se recibe información TA, aparece “TA-INTERRUPT” y el sistema cambia a una emisora TA. 153 Si se recibe una emisora PTY31 (información de emergencia), aparece el mensaje “ALARM” en la pantalla y se activa la emisora PTY31 (información de emergencia). Si no está seleccionada la radio FM, todas las operaciones excepto el cambio de la fuente y el cambio de la banda de radio quedarán desactivadas. Configuración del volumen de la guía de audio Es posible ajustar el volumen de TA y PTY31 (información de emergencia). 1 Pulse el botón de volumen mientras se recibe la emisora TA o PTY31. ● El rango de control del volumen oscila entre 0 y 80. ● El nivel de volumen ajustado se guardará y la próxima vez que reciba las emisoras TA o PTY31 se escucharán con el mismo volumen. 153 Operaciones de audio Empleo de la radio Configuración de PTY (Tipo de programa) Las emisoras RDS transmiten el nombre que se utiliza para identificar la emisora (PS) y la información sobre el tipo de programa (PTY) y éste se muestra en la pantalla. 1 Toque PTY . 2 Toque el género que quiera escuchar. ● Toque para volver a la pantalla inmediatamente anterior. 3 Toque Search . ● El dispositivo comenzará a buscar emisoras que emitan el mismo tipo de programa que en la emisora PTY seleccionada. 154 154 Operaciones de audio Empleo del reproductor de CD Empleo del reproductor de CD 1 Pulse 2 Toque DISC . . ● El disco comienza a reproducirse. a Botón subir/bajar rápidamente pista, subir/bajar b Botón MENU c Botón Scan ATENCIÓN d Botón Random ● Si hay pistas u otros datos grabados en formato CD-Text, puede visualizarlos. e Botón AV ● Tenga en cuenta que el CD-Text de algunos discos CD-R/RW puede no visualizarse. f Botón Repeat Selección de una pista para escuchar Escuchar CD Introduzca un CD en la ranura y comenzará a reproducirse. PRECAUCIÓN ● No pulse el botón [e(OPEN/EJECT)] mientras esté insertando un disco en la ranura. Esto podría provocar daños personales o estropear el panel frontal. ● No conduzca el vehículo con el panel frontal de este receptor abierto. El panel podría provocar daños personales si el vehículo se detiene bruscamente, por ejemplo. Puede marcar las pistas que desee. 1 Toque o . ● Derecha: avanza a la pista siguiente. Izquierda (una pulsación): regresa al principio de la pista que se está reproduciendo. Izquierda (más de dos pulsaciones): regresa a la pista anterior. ● No intente cerrar el panel frontal con la mano. Si lo hace, podría dañar el panel. IMPORTANTE La reproducción puede entrecortarse si la superficie grabada del CD está rayada o sucia. 155 155 Operaciones de audio Empleo del reproductor de CD Avance y retroceso rápidos Es posible avanzar o retroceder rápidamente por la pista en reproducción. 1 Presione o sin soltar durante, al menos, 1 segundo. ● A la derecha: Avanza rápidamente una pista. A la izquierda: Repetición de la misma pista 1 Toque Repeat . ● La pista se repite. ● Al tocar Repeat , la pista se repite hasta cancelar la función. Toque Repeat de nuevo para cancelar la reproducción repetida. Retrocede en una pista. Avanza rápidamente (o retrocede) hasta que se quita el dedo del botón. Búsqueda de la pista deseada 1 Reproducción aleatoria Toque Scan . ● La unidad principal reproducirá los 10 primeros segundos de cada pista. Al tocar Scan , se reanuda la reproducción de la pista actual. 1 Toque Random . ● Reproducción en orden aleatorio de todas las pistas contenidas en el CD. ● Si toca Random , la reproducción aleatoria continúa hasta que el usuario la cancele. Random Si toca de nuevo, la reproducción aleatoria se cancela. 156 156 Operaciones de audio Empleo del reproductor de MP3/WMA Empleo del reproductor de MP3/WMA Reproducción de archivos MP3/WMA Cuando se inserta un disco CD-R/RW con archivos MP3/WMA en la ranura de discos, el archivo se reproduce. PRECAUCIÓN ● No pulse el botón [e(OPEN/EJECT)] mientras esté insertando un disco en la ranura. Esto podría provocar daños personales o estropear el panel frontal. ● No conduzca el vehículo con el panel frontal abierto. El panel podría provocar daños personales si el vehículo se detiene bruscamente, por ejemplo. a Botón de selección de carpeta/archivo b Botón subir/bajar rápidamente c Botón MENU d Botón Scan e Botón Random f Botón AV g Botón Repeat h Botón List archivo, subir/bajar ● No intente cerrar el panel frontal con la mano. Si lo hace, podría dañar el panel. ● Si un archivo que no es MP3/WMA tiene la extensión “.mp3” o “.wma”, tal vez se reconozca erróneamente como un archivo MP3/WMA. Cuando se proceda a su reproducción, el ruido generado en los altavoces puede averiarlos. Es muy importante no asignar las extensiones “.mp3” y “.wma” a archivos que no sean MP3/WMA. IMPORTANTE ● La reproducción puede entrecortarse si la superficie grabada del CD está rayada o sucia. ● El CD-ROM permite seleccionar carpetas o archivos. 157 157 Operaciones de audio Empleo del reproductor de MP3/WMA 1 Con un CD-R/RW insertado, pulse . 2 Toque DISC . ● El disco comienza a reproducirse. ● El orden habitual de reproducción es J J J J J . (Consulte la página 163) ● Si hay varios archivos y carpetas de MP3/ WMA en la misma jerarquía, se reproducen en orden ascendente, teniendo en cuenta los nombres de archivo y de carpeta. Selección de la carpeta deseada Puede seleccionar la carpeta que desee en el disco. ■ Selección desde una lista de carpetas 1 Toque List . 2 Toque Play . ● Si intenta crear un archivo que no sea MP3/WMA, aparecerá la advertencia “NO SUPPORT”. ● Reproduce la primera pista de la carpeta. ● Cuando aparezca la siguiente pantalla, toque o para cambiar entre las opciones. ● Toque para volver a la pantalla inmediatamente anterior. 158 158 ■ Selección en carpetas vinculadas 1 ● Toque o . : accede a la primera carpeta y reproduce la primera pista que contiene. : accede a la siguiente carpeta superior y reproduce la primera pista de dicha carpeta. 2 Seleccione la carpeta que quiera utilizar. ● Cuando aparezca la siguiente pantalla, toque o para cambiar entre las opciones. ● Toque para volver a la pantalla inmediatamente anterior. ATENCIÓN Si no hay archivos MP3 en la carpeta, aparecerá el mensaje “NO DATA” en la sección en la que suelen mostrarse el nombre del archivo y de la carpeta. Selección de un archivo de música deseado Puede seleccionar el archivo de música que desee en la carpeta. ■ Selección desde el botón del nombre de archivo 1 159 3 Toque el archivo que quiera reproducir. ● Reproduce el seleccionado. archivo de música ● Cuando aparezca la siguiente pantalla, toque o para cambiar entre las opciones. ● Toque para volver a la pantalla inmediatamente anterior. Toque List . 159 Operaciones de audio Empleo del reproductor de MP3/WMA Búsqueda de un archivo de música deseado ■ Selección en archivos vinculados 1 Toque o . IMPORTANTE ● Derecha: avanza al archivo siguiente. Izquierda (una pulsación): regresa al principio del archivo que se está reproduciendo. Izquierda (más de dos pulsaciones): regresa a archivos anteriores. Avance y retroceso rápidos Es posible avanzar o retroceder rápidamente por la pista en reproducción. 1 Mantenga pulsado más de 1 segundo. o ● Si se desea continuar escuchando una pista o archivo en particular, es preciso desactivar la función de escaneo. ● Una vez que el dispositivo termine de escanear el disco por completo, volverá a reproducir el CD a partir del punto en el que empezó el escaneo, aunque en esta ocasión de manera normal. ● Si selecciona una opción de barrido, barrido de carpetas, repetición, repetición de carpetas, reproducción aleatoria o reproducción aleatoria de carpetas, su función se mostrará como Scan, F.Scan, Repeat, F.Repeat, Random o F.Random en la pantalla para que pueda confirmar la función seleccionada. durante ● A la derecha: Avanza rápidamente una pista. A la izquierda: Retrocede en una pista. Avanza rápidamente (o retrocede) hasta que se quita el dedo del botón. 1 Toque Scan para realizar un barrido. Mantenga presionado el botón durante, al menos, 1 segundo para llevar a cabo el barrido de carpetas. ● Scan: reproduce los primeros 10 segundos de cada pista contenida en el mismo nivel de carpeta que el archivo actual. Folder scan: reproduce los primeros 10 segundos de cada carpeta. Scan , se reanuda ● Al tocar reproducción de la pista actual. 160 160 la Repetición de un archivo de música Reproducción aleatoria IMPORTANTE IMPORTANTE Si selecciona una opción de barrido, barrido de carpetas, repetición, repetición de carpetas, reproducción aleatoria o reproducción aleatoria de carpetas, su función se mostrará como Scan, F.Scan, Repeat, F.Repeat, Random o F.Random en la pantalla para que pueda confirmar la función seleccionada. 1 Toque Repeat para repetir la reproducción. Mantenga presionado el botón durante, al menos, 1 segundo para repetir la reproducción de la carpeta. ● Repetición: repite el archivo actual. Repetición de carpetas: repite los archivos de la carpeta actual. ● Toque Repeat de nuevo para cancelar la repetición. Si selecciona una opción de barrido, barrido de carpetas, repetición, repetición de carpetas, reproducción aleatoria o reproducción aleatoria de carpetas, su función se mostrará como Scan, F.Scan, Repeat, F.Repeat, Random o F.Random en la pantalla para que pueda confirmar la función seleccionada. 1 Llevará a cabo una reproducción aleatoria si toca Random y una reproducción aleatoria de carpetas si lo toca durante más de 1 segundo. ● Reproducción aleatoria de carpetas: reproduce los archivos de todas las carpetas en orden aleatorio. Reproducción aleatoria: reproduce los archivos de la carpeta actual en orden aleatorio. ● Toque Random para continuar con la reproducción aleatoria hasta que la cancele. Toque Random de nuevo para cancelar la reproducción aleatoria. ● Si toca Repeat durante la reproducción aleatoria, la pista actual se repite. Si toca Repeat de nuevo, se reanuda la reproducción aleatoria. 161 161 Operaciones de audio Empleo del reproductor de MP3/WMA Acerca de los formatos MP3/WMA MP3 (MPEG Audio Layer 3) es un formato estándar de compresión de sonido. Al usar el formato MP3, un archivo se puede comprimir hasta un décimo del tamaño original. WMA (Windows Media™ Audio) es una tecnología de comprensión de voz de Microsoft. Los archivos en formato WMA pueden comprimirse aún más que los en formato MP3. Este receptor sólo admite determinados estándares de archivos MP3/WMA, datos multimedia grabados y formatos. Tenga en cuenta lo siguiente a la hora de grabar archivos MP3/WMA en un disco. ■ Acerca de los estándares de archivos MP3 compatibles ● Estándares compatibles: MPEG Audio Layer 3 (=MPEG1 Audio Layer III, MPEG2 Audio Layer III, MPEG2.5 Audio Layer III) ● Frecuencias de muestreo compatibles: 8, 11,025, 12, 16, 22,05, 24, 32, 44,1, 48 (kHz) ● Velocidades de transmisión de datos compatibles: 8, 16, 24, 32, 40, 48, 56, 64, 80, 96, 112, 128, 144, 160, 192, 224, 256, 320 (Kbps) * Compatible con la función VBR. * No admite formatos libres. ● Modos de canales compatibles: Estéreo, estéreo combinado, canales dobles, monoaural ■ Acerca de los estándares de archivos WMA compatibles ● Estándares compatibles: Cumple la norma WMA Ver. 9 Standard Decoder Class 3 ● Frecuencias de muestreo compatibles: 22,05, 32, 44,1, 48 (kHz) ● Velocidades de transmisión de datos compatibles: 20, 22, 32, 36, 40, 44, 48, 64, 80, 96, 128, 160, 192, 256, 320 (Kbps) * Sólo se admite la reproducción de 2 canales. * Compatible con la función VBR. (De 5 a 320 Kbps) * No admite compresión sin pérdida. 162 162 ■ Acerca de las etiquetas ID3/WMA En archivos MP3/WMA, es posible introducir información textual de atributos conocida como etiquetas ID3/WMA y guardar información como el nombre de los artistas o los títulos de las pistas. Este receptor es compatible con etiquetas ID3v.1.0 e ID3v.1.1. Este receptor admite códigos ISO-8859-1 únicamente. Utilice únicamente códigos ISO-8859-1 para grabar las etiquetas. Si se graban caracteres no incluidos en la norma ISO-8859-1, tal vez no se visualicen correctamente. Este receptor es compatible con la revisión ASF de etiquetas WMA (v1.20.02). Las etiquetas WMA en Unicode son las únicas admitidas. Utilice siempre caracteres Unicode para introducir la información. ■ Acerca de los tipos de medios compatibles Es posible reproducir archivos MP3/WMA grabados en un disco CD-ROM, CD-R, CD-RW, DVD-R o DVD-RW. En comparación con los CD-ROM, ampliamente utilizados para discos de música, los discos CD-R y CD-RW son frágiles en entornos de altas temperaturas/humedad y las secciones de los discos CD-R/CD-RW pueden llegar a estar inservibles. Las huellas digitales o los arañazos pueden impedir que se reproduzca el disco o que éste salte durante la reproducción. Algunas partes del CD-R o del CD-RW pueden deteriorarse si estos se dejan en el interior de un vehículo durante mucho tiempo. Recomendamos que guarde los discos CD-R y CD-RW sensibles a los rayos ultravioleta en recipientes opacos. ■ Acerca del formato de los discos Puede utilizar los siguientes formatos de disco en el reproductor. ● Formatos de CD-ROM: Modo CD-ROM 1, modo CD-ROM XA 2 (Form 1) ● Formatos de archivo: ISO9660 nivel-1 o nivel-2 Sistema ROMEO, sistema JOLIET Los archivos MP3/WMA grabados en formatos distintos a los anteriores pueden no reproducirse correctamente. Asimismo, los nombres de carpetas y de archivos pueden no visualizarse correctamente en la pantalla. Además de estos estándares, se deben tener en cuenta las limitaciones siguientes. ● Número máximo de capas de directorio: 8 capas 163 163 Operaciones de audio Empleo del reproductor de MP3/WMA ● Número máximo de caracteres en los nombres de archivo y de carpeta: 30 caracteres (incluidos el delimitador “.” y los 3 caracteres de la extensión del archivo) para MP3, pero sólo 15 caracteres (incluidos el delimitador “.” y los 3 caracteres de la extensión del archivo) para WMA. ● Número admitido de caracteres en los nombres de archivo y de carpeta: De la A a la Z, del 0 al 9 y el guión bajo (_) ● Número de archivos que se pueden grabar en un único disco compacto: 999 archivos ● Número de carpetas que se pueden grabar en un único disco compacto: 255 carpetas [Ejemplo de configuración de CD compatible con archivos MP3/WMA] Carpeta 1 Directorio raíz ( ) Archivo de audio MP3/WMA o archivo de texto 2 1 2 3 Es posible crear 999 archivos en total en un solo disco. Los archivos que no son MP3/WMA (ejemplo: 004.txt) también se cuentan como archivos únicos. 3 4 5 4 5 6 6 1er nivel 2o nivel 3er nivel 4o nivel ■ Acerca de los nombres de archivo Sólo un archivo con la extensión “mp3” o “wma” se reconoce como archivo MP3 o WMA. Guarde siempre los archivos MP3/WMA con la extensión “mp3”/“wma”. La extensión de archivo “mp3” o “wma” debe estar formada por letras mayúsculas y de bit único. ATENCIÓN Si un archivo que no es MP3/WMA tiene la extensión “mp3” o “wma”, tal vez se reconozca erróneamente como un archivo MP3/WMA. Cuando se proceda a su reproducción, el ruido generado en los altavoces puede averiarlos. No guarde archivos que no sean MP3/WMA con la extensión “mp3” o “wma”. 164 164 ■ Sesiones múltiples Este dispositivo es compatible con sesiones múltiples. Puede reproducir discos CD-R y CDRW con los archivos MP3/WMA comentados. Si el disco se ha escrito sin finalizar, debe finalizarlo cerrando la sesión o protegiéndolo frente a escritura. ■ Acerca de la reproducción de MP3/WMA Cuando se carga un disco con archivos MP3/WMA, el sistema primero comprueba todos los archivos del disco. Si éste tiene varios archivos y carpetas, puede tardar un tiempo en comprobarlos todos. Mientras el sistema comprueba el disco, la música que estuviera sonando sigue reproduciéndose. Para comprobar los archivos rápidamente, recomendamos que no guarde archivos que no sean MP3/WMA ni cree carpetas innecesarias en el disco. Asimismo, recomendamos que escriba todos los datos en una sola sesión, ya que el sistema tarda más en leer la información de control de CD de un disco multisesión. ■ Acerca de la visualización del tiempo de reproducción de MP3/WMA Puede que el tiempo de reproducción mostrado no sea correcto, dependiendo de las condiciones de escritura del archivo MP3/WMA. * Es posible que el tiempo de reproducción sea incorrecto cuando se utiliza la aceleración y frenado VBR. Creación y reproducción de los archivos MP3/WMA Está prohibida la generación de archivos en formato MP3/WMA por grabación a partir de fuentes tales como: emisoras de radio, discos, grabaciones, vídeos y actuaciones en directo, sin permiso del propietario del copyright para otros usos que no sean los de disfrute personal. ■ Descarga de archivos desde sitios de música MP3/WMA en Internet En Internet existen diversos sitios de distribución de música en formato MP3/WMA, muchos de ellos de venta en línea. Puede descargar archivos de música de estos sitios tras seguir las normas de pago del sitio en cuestión. 165 165 Operaciones de audio Empleo del reproductor de MP3/WMA ■ Conversión de música de CD en archivos MP3/WMA Disponga de un ordenador con un software de codificación MP3/WMA de entre los disponibles en el mercado (software de conversión). Algunos son gratuitos. Inserte un CD de música en la unidad de CD-ROM del ordenador y comprima el CD de música siguiendo el procedimiento descrito en el software de codificación MP3/WMA. Se crearán archivos de datos de música en formato MP3/WMA. Un CD de música de 12 cm (que posee un máximo de 74 minutos de grabaciones o 650 MB de datos) puede comprimirse a 65 MB (aproximadamente 1/10 parte del original). ■ Escritura de archivos MP3/WMA en un disco CD-R/RW Los archivos MP3/WMA pueden grabarse en un CD-R/RW con la unidad CD-R/RW conectada al ordenador. Configure el software de grabación de modo que el formato sea ISO9660 nivel 1 o bien nivel 2 (sin incluir el formato de extensión). Seleccione CD-ROM (modo 1) o CD-ROM XA (modo 2) para el formado del disco. ■ Reproducción de discos CD-R/RW Inserte un disco CD-R/RW con archivos MP3/WMA grabados. Al cargar un disco, el sistema determina automáticamente si se trata de un CD de música o si es un disco CD-R/RW con archivos MP3/WMA y lo reproduce correctamente. Sin embargo, en función del tipo de disco utilizado, a veces no es posible reproducirlo. PRECAUCIÓN ● La velocidad de bits fija de 128 Kbps y la frecuencia de muestreo de 44,1 kHz son parámetros recomendados para obtener una buena calidad de sonido. ● Tenga en cuenta que algunos discos CD-R y CD-RW tal vez no se puedan leer por sus características. ● Existen muchos tipos de software de codificación MP3/WMA disponibles, incluidos programas comerciales y gratuitos. La calidad de sonido puede ser baja o pueden aparecer ruidos al inicio de la reproducción; también puede ocurrir que algunas grabaciones no se reproduzcan debido a las condiciones del codificador y del formato de archivos. ● El sistema puede tardar algún tiempo en reconocer un disco, e incluso no reproducirlo, cuando se almacenan en él archivos que no son MP3/WMA. 166 166 Operaciones de audio Empleo del reproductor de archivos de música USB Empleo del reproductor de archivos de música USB Este receptor puede reproducir archivos de música grabados en una memoria USB. Sólo se pueden reproducir archivos MP3/WMA. Reproducción de archivos de música USB PRECAUCIÓN Conecte el cable USB correctamente para que no interfiera con la conducción segura del vehículo. IMPORTANTE Cuando se conecta un dispositivo de memoria USB, el receptor tarda un tiempo en analizar y leer la información de las etiquetas de los archivos. Para reducir este tiempo, intente almacenar únicamente archivos MP3/WMA en la memoria USB y reducir el número de carpetas. a Botón de selección de carpeta/archivo b Botón subir/bajar rápidamente archivo, subir/bajar 1 Conecte la memoria USB al conector USB. 2 Pulse 3 Toque USB . . c Botón MENU d Botón Scan e Botón Random f Botón AV ● Se iniciará la reproducción. g Botón Repeat h Botón List 167 167 Operaciones de audio Empleo del reproductor de archivos de música USB Selección de la carpeta deseada Puede seleccionar la carpeta que desee en la memoria USB. ■ Selección desde una lista de carpetas 1 Toque List . ■ Selección en carpetas vinculadas 1 ● Toque o . : accede a la siguiente superior y reproduce la primera dicha carpeta. : accede a la siguiente inferior y reproduce la primera dicha carpeta. carpeta pista de carpeta pista de ATENCIÓN 2 Toque Play . ● Reproduce la primera pista de la carpeta. ● Cuando aparezca la siguiente pantalla, toque o para cambiar entre las opciones. ● Toque para volver a la pantalla inmediatamente anterior. 168 168 Si no hay archivos MP3 en la carpeta, aparecerá el mensaje “NO DATA” en la sección en la que suelen mostrarse el nombre del archivo y de la carpeta. Selección de un archivo de música deseado Puede seleccionar una pista que quiera reproducir. ■ Selección desde el botón del nombre de archivo 1 3 Toque el archivo que quiera reproducir. ● Reproduce el seleccionado. archivo de música ● Cuando aparezca la siguiente pantalla, toque o para cambiar entre las opciones. ● Toque para volver a la pantalla inmediatamente anterior. Toque List . ■ Selección en archivos vinculados 2 Seleccione la carpeta que quiera utilizar. 1 Toque o . ● Cuando aparezca la siguiente pantalla, toque o para cambiar entre las opciones. ● A la derecha: Avanza al archivo siguiente. ● Toque para volver a la pantalla inmediatamente anterior. ● A la izquierda: Regresa al archivo anterior. ● Se reproduce (archivo). 169 la pista seleccionada 169 Operaciones de audio Empleo del reproductor de archivos de música USB Avance y retroceso rápidos 1 Es posible avanzar o retroceder rápidamente por la pista en reproducción. 1 Mantenga pulsado más de 1 segundo. o durante ● A la derecha: Avanza rápidamente una pista. A la izquierda: Retrocede en una pista. Avanza rápidamente (o retrocede) hasta que se quita el dedo del botón. Búsqueda de un archivo de música deseado PRECAUCIÓN ● Si selecciona una opción de barrido, barrido de carpetas, repetición, repetición de carpetas, reproducción aleatoria o reproducción aleatoria de carpetas, su función se mostrará como Scan, F.Scan, Repeat, F.Repeat, Random o F.Random en la pantalla para que pueda confirmar la función seleccionada. ● Si la memoria USB se extrae del equipo mientras se está reproduciendo un archivo de música de la memoria USB, el receptor vuelve al modo previamente seleccionado. 170 170 Toque Scan para realizar un barrido. Mantenga presionado el botón durante, al menos, 1 segundo para llevar a cabo el barrido de carpetas. ● Scan: reproduce los primeros 10 segundos de cada archivo contenido en el mismo nivel de carpeta que el archivo que se está reproduciendo. Folder scan: reproduce los primeros 10 segundos del primer archivo de cada carpeta. Repetición de un archivo de música 1 Toque Repeat para repetir la reproducción. Mantenga presionado el botón durante, al menos, 1 segundo para repetir la reproducción de la carpeta. ● Repetición: repite el archivo actual. Repetición de carpetas: repite los archivos de la carpeta actual. ● Toque Repeat una vez para repetir el archivo de música seleccionado hasta que se cancele la función de repetición. Toque Repeat de nuevo para cancelar la repetición. Reproducción aleatoria de archivos de música 1 Llevará a cabo una reproducción aleatoria si toca Random y una reproducción aleatoria de carpetas si lo toca durante más de 1 segundo. ● Reproducción aleatoria de carpetas: reproduce los archivos de todas las carpetas en orden aleatorio. Reproducción aleatoria: reproduce los archivos de la carpeta actual en orden aleatorio. ● Toque Random para continuar con la reproducción aleatoria hasta que la cancele. Toque Random de nuevo para cancelar la reproducción aleatoria. ● Si toca Repeat durante la reproducción aleatoria, la pista actual se repite. Si toca Repeat de nuevo, se reanuda la reproducción aleatoria. 171 171 Operaciones de audio Empleo del reproductor de archivos de música USB ● Modos de canales compatibles: Monoaural, estéreo, estéreo combinado, canales dobles Acerca de los dispositivos USB ■ Acerca de los estándares compatibles de memorias USB Los archivos en formato MP3 poseen una “etiqueta ID3” que permite introducir información para guardar datos como el título de la pista y el nombre del artista. ● Formato de audio compatible: MP3/WMA ● Corriente máxima: 500 mA Este receptor es compatible con las etiquetas ID3v. 1,0, 1,1, 2,2, 2,3 y 2,4. de ● Compatibilidad con memoria de almacenamiento masivo: clase almacenamiento masivo USB (por ejemplo, un disco duro externo) compatible. ■ Estándares compatibles archivos MP3 de ● Estándares compatibles: MPEG-1, MPEG-2 y MPEG-2.5 ● Frecuencias de muestreo compatibles: MPEG-1: 32, 44,1 MPEG-2: 16, 22,05, 24 MPEG-2.5: 8, 11,025, 12 ● Velocidades de transmisión de datos compatibles: de 8 a 320 Kbps * VBR compatible (de 8 a 320 Kbps) * No admite formatos libres. 172 172 lectores ■ Etiquetas ID3 ● Formato de archivos compatible: FAT 12/16/32 ● Compatibilidad: USB 1.1/2.0 (velocidad máxima transferencia igual que USB 1.1) ● Concentradores USB y multitarjeta no compatibles. ■ Formato de memoria USB A continuación se detallan las definiciones de estos estándares. ● Número máximo de capas de directorio: 8 capas ● Número máximo de caracteres en los nombres de archivo: Hasta 254 caracteres (nombre de carpeta, nombre de archivo, delimitador “.” y los tres caracteres de la extensión del archivo) ● Caracteres de nombre de archivo admitidos: De la A a la Z, del 0 al 9 y el guión bajo (_) (Intervalo alfanumérico de ISO-8859-1) ● Número máximo de archivos que se pueden grabar en una sola memoria: 3.000 archivos 001.mp3 002.mp3 003.mp3 004.txt 005.mp3 1498.mp3 Es posible crear 3.000 archivos en total en una sola memoria USB. Los archivos que no son MP3 (ejemplo: 004.txt) también están incluidos en los 3.000 archivos. 1499.mp3 2000.mp3 173 173 Operaciones visuales Antes de utilizar el reproductor de DVD Este receptor puede reproducir imágenes y sonido de alta calidad de vídeos DVD. Asimismo, es posible seleccionar cualquier idioma (de audio y de subtítulos) grabado en el DVD cambiando los canales de vídeo y de audio. Si la misma escena se ha grabado con distintos ángulos, es posible seleccionar uno y reproducir el vídeo desde esa perspectiva. Ventajas de los DVD ■ Función de audio múltiple Algunos DVD admiten la función de audio múltiple que permite usar varios idiomas y cambiar de idioma de audio según se desee. * La posibilidad de poder cambiar el idioma del audio depende del DVD. ■ Función de subtítulos visualización de Algunos DVD admiten la función de visualización de subtítulos que permite cambiar el idioma de los subtítulos durante la reproducción según se desee. Si es necesario, puede desactivar la función de subtítulos al reproducir un vídeo. * La posibilidad de poder ver los subtítulos depende del DVD. ■ Función de multiángulo Algunos DVD admiten la función de multiángulo que permite reproducir el mismo vídeo desde distintos ángulos y cambiar de perspectiva durante la reproducción según se desee. * La posibilidad de poder cambiar el ángulo del vídeo depende del DVD. ● El ángulo del vídeo cambia. 174 174 Discos ■ Tipos de discos reproducibles Este equipo se ajusta a la norma de televisión en color PAL, por lo que sólo se pueden reproducir discos con la etiqueta “PAL” en el disco o en la caja. Este equipo no puede reproducir discos que utilicen normas de televisión en color que no sean la PAL (por ejemplo, NTSC, SECAM). Tipo y marca de discos reproducibles Tamaño/cara de reproducción Tiempo máx. de reproducción 12 cm/1 cara <Sistema MPEG 2> 1 capa 133 min. 2 capas 242 min. 12 cm/2 caras <Sistema MPEG 2> 1 capa 266 min. 2 capas 484 min. ATENCIÓN El estado de reproducción se puede determinar como respuesta a la intención del creador del DVD o del software. Este receptor reproduce el contenido ideado por su creador, por lo que no todas las funciones podrían funcionar como espera. Es importante leer el manual de instrucciones del disco para saber cómo reproducirlo. ■ Código de región de discos reproducibles (código de región), marcado en algunos DVD, representa las regiones en las que se puede reproducir. Este receptor sólo puede reproducir discos con la marca “2” o “ALL”. Si intenta reproducir un disco sin esta marca, aparecerá el mensaje “Region code error”. Tenga en cuenta que algunos discos también tienen restricciones regionales, por lo que no podrá reproducirlo en este receptor, aunque el código de región sea en principio correcto. 175 175 Operaciones visuales Antes de utilizar el reproductor de DVD ■ Marca en los discos En la siguiente tabla se indican las marcas de los DVD o de las cajas. Marca Significado Indica el número de pistas de audio. Indica el número de subtítulos. Indica el número de ángulos. Indica la relación de aspecto de la imagen (relación entre la altura y la anchura de la pantalla del televisor) que puede seleccionarse. ● “16:9” indica pantalla panorámica y “4:3” indica una pantalla estándar. Indica las regiones en las que se puede reproducir el disco. ● “ALL” indica que el disco se puede reproducir en cualquier región del mundo. Los números indican el código de región correspondiente. “2” es el código de región de Europa. ■ Configuración de los discos Los vídeos y las pistas grabados en un DVD se dividen en secciones. Las secciones grandes reciben el nombre de títulos y se les asigna un número de título. Un título se divide en capítulos y a cada uno también se le asigna un número de capítulo. Capítulo 1 Título 1 Capítulo 2 Capítulo 3 Capítulo 1 DVD-Vídeo Título 2 Capítulo 2 Capítulo 3 Capítulo 1 Título 3 Número de título 176 176 Capítulo 2 Capítulo 3 Número de capítulo Productos equipados con Macrovision Este receptor está equipado con tecnología de protección de Copyright protegida por patentes estadounidenses y otros derechos de propiedad intelectual pertenecientes a Macrovision Corporation o a sus respectivos propietarios. La tecnología sólo debe utilizarse en domicilios particulares y en otros entornos de visionado limitado, salvo autorización expresa por parte de Macrovision Corporation. Queda terminantemente prohibido rediseñar o desmontar este equipo. Diagrama de operación En esta sección se explica cómo utilizar el reproductor de DVD o buscar imágenes o parámetros por defecto. ● Al tocar los botones táctiles aparecen las siguientes pantallas. Pantalla de funcionamiento del DVD Toque la pantalla Search Next Previous Pantalla de funcionamiento del menú Set Number Pantalla de búsqueda del número de menú 177 Setup Done Pantalla de configuración predeterminada 177 Operaciones visuales Empleo del reproductor de DVD Empleo del reproductor de DVD IMPORTANTE Para garantizar seguridad en la conducción, no es posible ver vídeos mientras conduce. COMPROBAR Puede ver vídeos de DVD únicamente con el vehículo detenido y el freno de mano puesto para garantizar la seguridad, y con la llave de contacto en la posición ACC. (Si la fuente cambia al reproductor de DVD con el vehículo en marcha, únicamente se escuchará el audio, no la imagen.) Visionado de un vídeo de DVD Introduzca un DVD en la ranura y comenzará a reproducirse. 1 Pulse 2 Toque DISC . . ● El disco comienza a reproducirse. ● Si no aprecia los cambios de operación (cambios táctiles), toque la pantalla. ● Si intenta reproducir un DVD no admitido, aparecerá el mensaje “Cannot read disc. Please check disc.”. ● Si el viaje está programado, un DVD se reproduce automáticamente en el monitor trasero transcurridos 5 segundos en el modo DVD. a Botón de cambio de capítulo/avance rápido (o retroceso) b Botón MENU c Botón AV 178 178 Operaciones de vídeo IMPORTANTE ● Los botones táctiles y otros iconos de operación se muestran aproximadamente durante 6 segundos. Si toca la pantalla, vuelven a aparecer. ● En función del disco utilizado, es posible que la reproducción automática no funcione, o que sólo funcione si hay seleccionado un menú grabado en el disco.(Consulte la página 180) Avance y retroceso rápidos mediante los botones táctiles 1 Mantenga pulsado o durante más de 1 segundo. ● Avanzará rápidamente (o retrocederá) el vídeo hasta soltar el botón. ■ Reproducción de un vídeo 1 Toque . ■ Pausa de un vídeo 1 Toque . ● Con el vídeo en pausa ( ), toque brevemente para iniciar la reproducción lenta. Si toca , se inicia la reproducción fotograma a fotograma. ■ Avance y retroceso rápidos Es posible avanzar o retroceder rápidamente en el vídeo en reproducción. Avance y retroceso rápidos mediante los interruptores del panel 1 Mantenga pulsado más de 1 segundo. o durante ● A la derecha: Avanza rápidamente un vídeo. A la izquierda: Retrocede en un vídeo. Avanzará rápidamente (o retrocederá) el vídeo hasta soltar el botón. 179 179 Operaciones visuales Empleo del reproductor de DVD ■ Detención de un vídeo 1 Toque 3 Toque y seleccione el menú de reproducción. 4 Toque Enter . . Operaciones de menús del disco Puede acceder a los menús grabados en el disco. 1 Toque Next . ATENCIÓN ● Muestra el menú tocando Top Menu . Menu o ● Las opciones del menú grabado varían según el disco. Este equipo reproduce el contenido del disco insertado, por lo que es posible que no todas las funciones estén disponibles. Búsqueda de un vídeo deseado Puede buscar el vídeo que desee por título, capítulo o número de menú (número asignado a cada contenido). 2 Toque . ■ Búsqueda por capítulo 1 Toque o . ● A la derecha: Si selecciona el siguiente capítulo. A la izquierda: Si selecciona la marca de referencia o el capítulo anterior. 180 180 ■ Búsqueda por número de título 1 Toque Search . 2 Toque − , + , −10 o +10 e introduzca el número de título. ● Si toca − o + , el número de título disminuye o aumenta en 1. ■ Búsqueda capítulo por 1 Toque Next . 2 Toque 3 Toque Number . número de . ● Si toca −10 o +10 , el número de título disminuye o aumenta en 10. 3 181 Toque Enter . 181 Operaciones visuales Empleo del reproductor de DVD 4 Toque − , + , −10 o +10 e introduzca el número de menú. ● Si toca − o + , el número de menú disminuye o aumenta en 1. ● Si toca −10 o +10 , el número de menú disminuye o aumenta en 10. 5 Toque Enter . ■ Reubicación de la pantalla de botones táctiles 1 Toque Next . 2 Toque 3 Toque Position . . Cambio de la pantalla de botones táctiles Puede cambiar u ocultar la pantalla de botones táctiles durante la reproducción. ■ Ocultación táctiles 1 de los botones Toque Off . ● Si toca la pantalla, los botones táctiles vuelven a aparecer. 182 182 ● La pantalla de botones táctiles sube o baja cada vez que los toque. Cambio de visualización en pantalla y modo de audio Puede cambiar el idioma de los subtítulos, el del audio principal o el ángulo de visualización del vídeo que quiera reproducir. 3 Toque Change angle . ● Cada vez que toque Change angle , el número del ángulo cambiará y los ángulos registrados en el disco se recorren uno a uno. ■ Cambio del ángulo Si el disco insertado admite la función multiángulo, puede cambiar la visualización del vídeo. COMPROBAR Con la marca multiángulo en pantalla, puede cambiar el ángulo de visualización. 1 Toque Next . ■ Cambio del subtítulos idioma de los Si el disco insertado admite varios idiomas de subtítulos, puede cambiarlos para la visualización del vídeo. IMPORTANTE En función del disco, tal vez sólo pueda cambiar el idioma de los subtítulos desde el menú principal. 1 2 183 Toque Next . Toque Angle . 183 Operaciones visuales Empleo del reproductor de DVD 2 Toque Subtitle . ■ Cambio del idioma de audio Si el disco insertado admite varios idiomas de audio, puede cambiarlos durante la reproducción. IMPORTANTE ● En función del disco, tal vez sólo pueda cambiar el idioma del audio desde el menú principal. 3 Toque Change subtitle . ● Cada vez que toque Change subtitle , el número del subtítulo cambiará y los idiomas de subtítulos registrados en el disco se recorren uno a uno. 184 184 ● Este receptor no es compatible con el formato dts (Digital Theater System); por ello, no se emite ningún sonido al seleccionar “dts audio” en un disco con esa carpeta. Si el audio está bien grabado en el DVD pero no se escucha, seleccione “Dolby Digital audio”. ● dts es una marca comercial registrada de la empresa norteamericana Digital Theater Systems, Inc. 1 Toque Next . 2 Toque Audio . 3 Toque Change audio . 3 Toque Wide . 4 Toque Normal , Wide1 o Wide2 . ● Cada vez que toque Change audio , el número de audio cambiará y los idiomas de audio registrados en el disco se recorren uno a uno. Acceso a la pantalla de configuración del DVD 1 Toque Next . ● Normal La pantalla se muestra con una relación de aspecto de 3 (vertical) por 4 (horizontal) (tamaño normal de pantalla de TV) y con bordes laterales negros. ● Wide1 La pantalla con una relación de aspecto de 9 (vertical) por 16 (horizontal) (tamaño normal de pantalla de TV) se amplía uniformemente a derecha e izquierda. ● Wide2 La pantalla con una relación de aspecto de 3 (vertical) por 4 (horizontal) (tamaño normal de pantalla de TV) se amplía uniformemente hacia arriba, hacia abajo, a la derecha y a la izquierda. 2 185 Toque Set . ● Volverá a la pantalla anterior si toca . 185 Operaciones visuales Empleo del reproductor de DVD Configuración del reproductor de DVD 4 Si toca los botones táctiles indicados a continuación, podrá configurar lo siguiente. Puede especificar previamente el modo de reproducción de audio o el idioma de los subtítulos y los menús. También puede configurar los ajustes para mostrar u ocultar la marca multiángulo o especificar el nivel de protección parental. 1 2 3 Toque Next . Botón táctil Función Página Audio Language Especifica el idioma de audio del vídeo que desee reproducir. 187 Sub Title Especifica el idioma del subtítulo del vídeo que desee reproducir. 188 Menu Language Especifica el idioma de los menús. 189 Angle Indicator Especifica la visualización de la marca multiángulo. 190 Parental Setting Limita los discos DVD reproducibles en la unidad. 190 Video Out Especifica el tamaño de la pantalla. 191 Toque Set . Toque Setup . 5 186 186 Toque Done . ■ Especificación audio del idioma de Puede ver el vídeo reproducido en el idioma que desee. 1 Toque Audio Language en la pantalla de configuración inicial. 2 Toque el idioma que desee. Introducción del código 1 Toque Other en la pantalla de configuración de idiomas de audio preferidos. 2 Introduzca el código del idioma que desee. ● Para obtener una lista con los códigos de idioma, consulte “Lista de códigos de idioma” en la página 192. ● Si toca Other , podrá especificar un idioma no presente en la lista de la pantalla. 3 3 Toque Done . ● Toque Toque Done . para volver a la página anterior. ATENCIÓN Si el idioma seleccionado no es compatible con el disco, no podrá cambiar a dicho idioma. 187 187 Operaciones visuales Empleo del reproductor de DVD ■ Especificación del idioma de los subtítulos Puede ver el vídeo reproducido en el idioma de subtítulos que desee. 1 Toque Sub Title en la pantalla de configuración inicial. 2 Toque el idioma que desee. Introducción del código 1 Toque Other en la pantalla de configuración de idiomas de subtítulos preferidos. 2 Introduzca el código del idioma que desee. ● Para obtener una lista con los códigos de idioma, consulte “Lista de códigos de idioma” en la página 192. ● Si toca Other , podrá especificar un idioma no presente en la lista de la pantalla. ● Si toca Off , podrá reproducir un vídeo sin ver los subtítulos en la pantalla. 3 Toque Done . ● Toque para volver a la página anterior. ATENCIÓN 3 188 188 Toque Done . Si el idioma seleccionado no es compatible con el disco, no podrá cambiar a dicho idioma. ■ Especificación del idioma de los menús Puede especificar el idioma para los menús grabados en el disco. 1 2 Toque Menu Language en la pantalla de configuración inicial. Toque el idioma que desee. Introducción del código 1 Toque Other en la pantalla de configuración de idioma de los menús. 2 Introduzca el código del idioma que desee. ● Para obtener una lista con los códigos de idioma, consulte “Lista de códigos de idioma” en la página 192. ● Si toca Other , podrá especificar un idioma no presente en la lista de la pantalla. 3 Toque Done . ● Toque 3 Toque Done . para volver a la página anterior. ATENCIÓN Si el idioma seleccionado no es compatible con el disco, no podrá cambiar a dicho idioma. 189 189 Operaciones visuales Empleo del reproductor de DVD ■ Configuración de la visualización de la marca multiángulo Puede configurar la visualización o la ocultación de la marca multiángulo durante la reproducción. 1 2 Toque el número, dígito a dígito, para introducir el código. ● Si se omite el número del código, aparecerá “----” en el campo superior. Toque Angle Indicator en la pantalla de configuración inicial. ● Cada vez que toque el botón, se activará y se desactivará. 2 Toque Done . 3 ATENCIÓN ● Toque Si la configuración de visualización de la marca multiángulo está definida en [Display], aparecerá una marca multiángulo en la parte superior de la pantalla cada vez que sea posible elegir varios ángulos en el disco. ■ Especificación del protección parental Toque Done . nivel de 4 para volver a la página anterior. Toque el nivel de protección parental que desee. ● Si ha introducido un código incorrecto por error, expulse el disco y vuelva a especificar el nivel de protección parental correcto. Puede impedir el visionado de escenas no aptas para menores, por ejemplo, secuencias para adultos o escenas de violencia. Los niveles de protección parental se pueden especificar en varios pasos en función de diversos niveles. COMPROBAR Esta función no está disponible en discos no compatibles con la función de nivel de protección parental. 1 190 190 Toque Parental Setting en la pantalla de configuración inicial. 5 Toque Done . ATENCIÓN ● Es necesario introducir el código. De no hacerlo, no podrá impedir que ciertas imágenes sean visibles. ● Una vez especificado el código, debe introducirlo del mismo modo cuando vuelva a acceder a esta función. Es importante recordar este código. Si lo olvidase, toque Clear 10 veces con el campo del código en blanco; posteriormente, podrá inicializar (borrar) el código actual. ● Los niveles de protección parental se dividen en las siguientes tres categorías. Nivel 1 Sólo se reproduce contenido creado específicamente para niños. (Impide la reproducción de contenido general y para adultos.) Niveles 2-7 Sólo reproduce contenido general y apto para menores. (Impide la reproducción de contenido para adultos.) Nivel 8 Reproduce cualquier contenido. (Ajuste por defecto) ■ Alternancia vídeo entre salidas de 1 Toque Video Out . 2 El tamaño de la ventana cambia cada vez que se toca Video Out . 16:9 J 4:3 (LETTER BOX) J 4:3 (PAN & SCAN) J 16:9 J … ● 16:9 Se visualiza una franja negra en la parte superior y la inferior. Los DVD grabados en formato 16:9 se ven con su relación de aspecto original y la pantalla se amplía perfectamente. ● 4:3 (LETTER BOX) Se visualiza en el modo de ancho de imagen habitual. Los DVD grabados en formato 4:3 se ven con una franja negra a ambos lados de la imagen con cierta proporción horizontal. ● 4:3 (PAN&SCAN) Ambos lados de la imagen se cortan. Los DVD grabados en formato 16:9 se ven con su relación de aspecto original y la pantalla se amplía perfectamente. ● La imagen resultante suele tomar el índice de visualización de salida. Normalmente, se utiliza la configuración predeterminada 16:9, salvo cuando quiera utilizar un monitor trasero con formato 4:3. ATENCIÓN El usuario puede elegir el formato de pantalla panorámica que desee y no debería tener problemas de visualización. Si comprime o aumenta la pantalla por motivos comerciales o para su exposición en público, podría estar incumpliendo leyes de copyright. 191 191 Operaciones visuales Empleo del reproductor de DVD Lista de códigos de idioma Los siguientes códigos se utilizan para especificar el idioma de pistas de audio, subtítulos y menús en pantalla. Código 1001 0514 0618 0405 0920 0519 1412 1821 2608 1115 0512 0101 0102 0106 0113 0118 0119 0125 0126 0201 0205 0207 0208 0209 0214 0215 0218 0301 0315 0319 0325 0401 0426 0515 0520 0521 0601 0609 0610 0615 0625 0701 0704 0712 0714 0721 192 192 Idioma Japonés Inglés Francés Alemán Italiano Español Holandés Ruso Chino Coreano Griego Afar Abjaso Afrikaans Amharico Árabe Asamés Aymara Azerbaijano Bashkir Bielorruso Búlgaro Bihari Bislama Bengalí Tibetano Bretón Catalán Corso Checo Galés Danés Bhutanés Esperanto Estonio Vasco Persa Finés Fiji Feroés Frisio Irlandés Escocés-gaélico Gallego Guaraní Gujara Código 0801 0809 0818 0821 0825 0901 0905 0911 0914 0919 0923 1009 1023 1101 1111 1112 1113 1114 1119 1121 1125 1201 1214 1215 1220 1222 1307 1309 1311 1312 1314 1315 1318 1319 1320 1325 1401 1405 1415 1503 1513 1518 1601 1612 1619 1620 Idioma Hausa Hindi Croata Húngaro Armenio Interlingua Interlingüe Inupiak Indonesio Islandés Hebreo Yiddish Javanés Georgiano Kazakh Groenlandés Camboyano Kannada Kashmiri Kurdo Kirghiz Latín Lingala Lao Lituano Letón Malayo Maorí Macedonio Malayalam Mongol Moldavo Marathi Malay Maltés Birmano Nauru Nepalí Noruego Occitano Oromo Oriya Panjabi Polaco Pashto Portugués Código 1721 1813 1814 1815 1823 1901 1904 1907 1908 1909 1911 1912 1913 1914 1915 1917 1918 1919 1920 1921 1922 1923 2001 2005 2007 2008 2009 2011 2012 2014 2015 2018 2019 2020 2023 2111 2118 2126 2209 2215 2315 2408 2515 2621 Idioma Quechuá Retorrománico Kirundi Rumano Kinyarwanda Sánscrito Sindhi Sangho Serbocroata Sinhalés Eslovaco Esloveno Samoan Shona Somalí Albanés Serbio Siswati Sesotho Sundanés Sueco Swahili Tamil Telugu Tajik Tailandés Tigrinya Turcomano Tagalogo Setsuana Tonga Turco Tsonga Tatar Twi Ucraniano Urdú Uzbeko Vietnamita Volapük Wolof Xhosa Yoruba Zulú Operaciones visuales Empleo de la grabadora de vídeo Empleo de la grabadora de vídeo Puede ver vídeo en esta unidad si conecta una grabadora de vídeo disponible en tiendas. No obstante, no es posible conectar el cable del iPod (línea de vídeo) y la grabadora de vídeo al mismo tiempo. IMPORTANTE Para garantizar seguridad en la conducción, no es posible ver vídeos mientras conduce. COMPROBAR Puede ver vídeos únicamente con el vehículo detenido y el freno de mano puesto para garantizar la seguridad, y con la llave de contacto en la posición ACC. (Si la fuente cambia a grabadora de vídeo con el vehículo en marcha, únicamente se escuchará el audio, no la imagen.) Reproducción con la grabadora de vídeo 1 Pulse 2 Toque VTR . . ● Aparecerá la pantalla de la grabadora de vídeo. ● Toque la pantalla para acceder a la pantalla de operación de la grabadora de vídeo. ● El cambio a la pantalla de operación de la grabadora de vídeo tarda aproximadamente 6 segundos en completarse. ATENCIÓN ● La visualización correcta o no del vídeo depende del equipo conectado. a Botón Wide b Botón MENU c Botón AV 193 ● El modo VTR no está disponible si hay un iPod conectado mediante el cable del iPod (iPC-709). (El modo iPod y el modo VTR son excluyentes). Para usar el modo VTR, debe desconectar el cable del iPod. 193 Operaciones visuales Empleo de la grabadora de vídeo Cambio de la pantalla de configuración de la grabadora de vídeo 1 Toque Wide . 2 Toque Normal , Wide1 o Wide2 . ● Normal La pantalla se muestra con una relación de aspecto de 3 (vertical) por 4 (horizontal) (tamaño normal de pantalla de TV) y con bordes laterales negros. ● Wide1 La pantalla con una relación de aspecto de 9 (vertical) por 16 (horizontal) (tamaño normal de pantalla de TV) se amplía uniformemente a derecha e izquierda. ● Wide2 La pantalla con una relación de aspecto de 3 (vertical) por 4 (horizontal) (tamaño normal de pantalla de TV) se amplía uniformemente hacia arriba, hacia abajo, a la derecha y a la izquierda. 194 194 ● Volverá a la pantalla anterior si toca . Operaciones visuales Empleo del reproductor de DivX Empleo del reproductor de DivX IMPORTANTE Para garantizar seguridad en la conducción, no es posible ver vídeos mientras conduce. ■ Acerca de DivX ● DivX es una tecnología multimedia totalmente comprobada desarrollada por DivX Inc. DivX puede comprimir datos multimedia con un alto grado de compresión sin perder prácticamente ninguna calidad. El archivo comprimido con DivX puede almacenar menús, subtítulos y pistas de subtítulos y audio. DivX.com cuenta con diversos archivos multimedia DivX. Es posible crear contenido original descargando estos archivos y haciendo uso de las herramientas exclusivas de DivX. ● Por su seguridad, sólo debe reproducir música DivX con el vehículo en movimiento. COMPROBAR Puede ver vídeos DivX únicamente con el vehículo detenido y el freno de mano puesto para garantizar la seguridad, y con la llave de contacto en la posición ACC. (Si la fuente cambia al reproductor de DivX con el vehículo en marcha, únicamente se escuchará el audio, no la imagen.) ■ Acerca de DivX Certified ● Los productos DivX Certified han sido comprobados por los creadores de DivX y están preparados para reproducir archivos de cualquier versión de DivX (incluida la versión DivX 6). Un vídeo portátil o vídeo con disco duro con el logotipo DivX Certified implica que cumple con la certificación DivX Profiles. a Botón Set b Botón de cambio de archivo/avance rápido (o retroceso) c Botón MENU d Botón de selección de carpeta/archivo e Botón Random f Botón AV g Botón Repeat h Botón de reproducción/pausa ● DivX, DivX Certified y los logotipos asociados son marcas comerciales de DivX, Inc. y se utilizan con el permiso de DivX, Inc. i Botón List ● Esta unidad permite reproducir archivos DivX grabados en un disco. No permite reproducir archivos de vídeo guardados en la memoria USB. 195 195 Operaciones visuales Empleo del reproductor de DivX Reproducción de DivX Inserte un disco con contenido DivX en la ranura de discos y comenzará a reproducirse. 1 2 Pulse . Toque DISC . ● El disco comienza a reproducirse. ● Si no aprecia los cambios de operación (cambios táctiles), toque la pantalla. ■ Avance y retroceso rápidos Es posible avanzar o retroceder rápidamente en el archivo en reproducción. 1 Mantenga pulsado más de 1 segundo. A la izquierda: Retrocede en un vídeo. Cuando escuche un pitido corto, arranca el modo de avance (o retroceso) rápido y el vídeo se avanza (o retrocede) rápidamente hasta soltar el botón. 1 IMPORTANTE Los botones táctiles y otros iconos de operación se muestran aproximadamente durante 6 segundos. Si toca la pantalla, vuelven a aparecer. 196 196 durante ● A la derecha: Avanza rápidamente un vídeo. ■ Pausa de un vídeo Operaciones de vídeo o Toque . Selección de la carpeta para ver ■ Selección contiguas Puede seleccionar la carpeta que desee en el disco. ■ Selección desde una lista de carpetas 1 Toque List . 2 Toque Play . ● Toque o carpetas . : accede a la siguiente carpeta superior y reproduce el primer vídeo de dicha carpeta. : accede a la siguiente carpeta anterior y reproduce el primer vídeo de dicha carpeta. ATENCIÓN ● Reproduzca el primer vídeo de la carpeta. ● La página cambiará al tocar si existe otra página más. Si no hay ningún archivo en la carpeta, aparece el mensaje “NO DATA” en vez del nombre del archivo o de la carpeta. o ● Volverá a la pantalla anterior si toca 197 1 desde . 197 Operaciones visuales Empleo del reproductor de DivX Selección del archivo para ver 3 Toque el archivo que quiera ver. Puede seleccionar el archivo que desee en la carpeta. ● Reproduce el archivo seleccionado. ■ Selección desde el botón del nombre de archivo ● Volverá a la pantalla anterior si toca 1 ● La página cambiará al tocar si existe otra página más. o . Toque List . ■ Selección en archivos vinculados 1 2 Toque la carpeta que quiera ver. ● La página cambiará al tocar si existe otra página más. o ● Toque para volver a la pantalla inmediatamente anterior. 198 198 Toque o . ● Derecha: avanza al archivo siguiente. Izquierda (una pulsación): regresa al principio del archivo que se está reproduciendo. Izquierda (más de dos pulsaciones): regresa a archivos anteriores. Avance y retroceso rápidos Reproducción aleatoria Es posible avanzar o retroceder rápidamente por el vídeo en reproducción. 1 Mantenga pulsado más de 1 segundo. o durante ● A la derecha: Avanza rápidamente un vídeo. A la izquierda: Retrocede en un vídeo. Avanzará rápidamente (o retrocederá) el vídeo hasta soltar el botón. Repetición de un archivo de vídeo IMPORTANTE IMPORTANTE Si selecciona la opción de repetición o reproducción aleatoria, su función se mostrará como Repeat o Random en la pantalla. 1 Toque Random . ● Reproduce los archivos de la carpeta actual en orden aleatorio. ● Si toca Random , la reproducción aleatoria continúa hasta que el usuario la cancele. Si toca Random de nuevo, la reproducción aleatoria se cancela. ● Si toca Repeat durante la reproducción aleatoria, el vídeo actual se repite. Si toca Repeat de nuevo, se reanuda la reproducción aleatoria. Si selecciona una opción de repetición, repetición de carpetas, reproducción aleatoria o reproducción aleatoria de carpetas, su función se mostrará como Repeat, F.Repeat, Random o F.Random en la pantalla. 1 Toque Repeat . ● Se repetirá el archivo que esté viendo. ● Toque Repeat de nuevo para cancelar la repetición. 199 199 Operaciones visuales Empleo del reproductor de DivX Cambio del idioma de los subtítulos Si el disco insertado admite varios idiomas de subtítulos, puede cambiarlos para la visualización del vídeo. 1 3 Toque Change Subtitle . ● Cada vez que toque Change Subtitle , el número del subtítulo cambiará y los idiomas de subtítulos registrados en el disco se recorren uno a uno. Toque Set . Cambio del idioma de audio 2 Toque Subtitle . ● Toque para volver a la pantalla inmediatamente anterior. 200 200 Si el disco insertado admite varios idiomas de audio, puede cambiarlos durante la reproducción. 1 Toque Set . 2 Visualización de código de vídeo DivX bajo demanda Toque Audio . ● Toque para volver a la pantalla inmediatamente anterior. Para poder reproducir contenido de DivX bajo demanda, debe registrar primero esta unidad en su proveedor de contenido. Este código de registro de vídeo DivX bajo demanda es necesario para poder completar el registro. Se visualiza el código de registro del vídeo DivX® bajo demanda. 3 Toque Change Audio . ● Cada vez que toque Change Audio , el número de audio cambiará y los idiomas de audio registrados en el disco se recorren uno a uno. 201 1 Pulse 2 Toque Info . . 201 Operaciones visuales Empleo del reproductor de DivX 3 Pantalla de precaución al reproducir un archivo de alquiler bajo demanda Toque DivX VOD . ● Se visualiza el código de registro del vídeo DivX® bajo demanda. Cuando se reproduce un archivo de alquiler de vídeo DivX bajo demanda, aparece un mensaje en pantalla. Lea el contenido del mensaje y toque [Yes] o [No]. Alternancia entre salidas de vídeo ● Volverá a la pantalla anterior si toca . 1 Toque Set . 2 Toque Wide . ● Toque para volver a la pantalla inmediatamente anterior. 202 202 3 Acerca de DivX Toque Normal , Wide1 o Wide2 . ● Normal La pantalla se muestra con una relación de aspecto de 3 (vertical) por 4 (horizontal) (tamaño normal de pantalla de TV) y con bordes laterales negros. ● Wide1 La pantalla con una relación de aspecto de 9 (vertical) por 16 (horizontal) (tamaño normal de pantalla de TV) se amplía uniformemente a derecha e izquierda. ● Wide2 La pantalla con una relación de aspecto de 3 (vertical) por 4 (horizontal) (tamaño normal de pantalla de TV) se amplía uniformemente hacia arriba, hacia abajo, a la derecha y a la izquierda. ● Volverá a la pantalla anterior si toca . ■ Acerca de los estándares de DivX que se pueden reproducir en esta unidad Formato de los discos compactos ● Formatos de CD-ROM: Modo CD-ROM 1, modo CD-ROM XA 2 (Form 1) ● Formatos de archivo: ISO9660 nivel-1 o nivel-2 (para discos compactos y DVD) Sistema ROMEO, sistema JOLIET Los archivos MP3/WMA grabados en formatos distintos a los anteriores pueden no reproducirse correctamente. Asimismo, los nombres de carpetas y de archivos pueden no visualizarse correctamente en la pantalla. Existen las siguientes limitaciones, además de los estándares. ● Longitud de nombre de carpeta/archivo: 64 bytes ● Extensiones que pueden reproducirse: DivX, Div, AVI (sólo caracteres de un byte, no distingue entre mayúscula y minúscula) ATENCIÓN El usuario puede elegir el formato de pantalla panorámica que desee y no debería tener problemas de visualización. Si comprime o aumenta la pantalla por motivos comerciales o para su exposición en público, podría estar incumpliendo leyes de copyright. ● Estructura de archivos: 8 capas (máx.) ● Volumen de carpetas en el disco (incluida la carpeta raíz): 256 máx. ● Volumen de carpetas y archivos en la carpeta del disco (incluida la carpeta raíz): 999 máx. ● Nivel del estándar: DivX Certified *1 203 203 Operaciones visuales Empleo del reproductor de DivX ● Códecs compatibles: DivX 3.x, 4.x, 5.x, 6.x ● Perfil: Home Theater *2 ● Resolución máxima: 720×480 (30 fps), 720×576 (25 fps) ● Códec de audio compatible: MP3, AC3, MPEG, LPCM *1 En DivX Media Format, sólo se puede reproducir el primer título. No se muestra el menú. *2 Si el disco contiene flujos de bits de alta velocidad, es posible que la velocidad de transferencia de la unidad sea insuficiente. En esos casos, se recomienda grabar el contenido en un DVD. 204 204 Funcionamiento dispositivos de audio portátil Empleo del reproductor iPod® Empleo del reproductor iPod Una vez conectado el iPod, puede reproducir archivos de música o de vídeo desde el iPod. Mediante este receptor, puede llevar a cabo distintas operaciones, por ejemplo, seleccionar un archivo de la lista o acceder al modo de reproducción aleatoria. No obstante, no es posible conectar el cable del iPod (línea de vídeo) y la memoria USB o la grabadora de vídeo al mismo tiempo. IMPORTANTE ● Si desea obtener más información acerca las funciones del iPod, consulte el manual de instrucciones del iPod. b Botón subir/bajar rápidamente archivo, subir/bajar c Botón Album Shuffle d Botón MENU e Botón Shuffle f Botón Repeat g Botón AV h Botón Menu i Botón List Escuchar el iPod PRECAUCIÓN ● Se da por hecho que el iPod está conectado a la unidad principal mediante un cable de interfaz de iPod opcional (iPC709). ● Desconecte los auriculares y cualquier otro accesorio conectado al iPod antes de acoplar éste al receptor. De lo contrario, puede que resulte imposible controlar el iPod a partir del receptor. ● Consulte el sitio web de ECLIPSE (http:// www.eclipse-web.com/us/ ipodcompatibility/index.html) para obtener más información sobre los modelos de teléfono correspondientes. ● En el supuesto de que se haya preestablecido el ecualizador del iPod, la emisión de sonido podrá resultar distorsionada, al estar conectado al cable de conexión propio del iPod. ● Para garantizar seguridad en la conducción, no es posible ver vídeos mientras conduce. ● Si este receptor no es compatible con el idioma del iPod, los nombres de los álbumes, los títulos y los nombres de los artistas no se mostrarán. ● iPod es una marca comercial de Apple Inc., registrada en los EE.UU. al igual que en otros países. ● El iPod tal vez no se reconozca al arrancar el vehículo. En ese caso, extraiga el iPod una vez y vuelva a conectarlo. IMPORTANTE Al conectar el iPod, la música se reanuda desde la posición en la que se detuvo. Al encender el iPod después de haberlo apagado, al música se reanuda en la posición en que se detuvo. Si el receptor no puede detectar el archivo de música que se estaba reproduciendo, comenzará por el primer archivo de música del dispositivo. a Botón Shuffle All 205 205 Funcionamiento dispositivos de audio portátil Empleo del reproductor iPod® 1 Pulse 2 Toque iPod . Selección de la música o el archivo de vídeo deseado . Puede seleccionar un vídeo o canción que desee. ● Se iniciará la reproducción. 1 Toque o . ● A la derecha: Avanza al archivo siguiente. A la izquierda: Regresa al principio del archivo que se está reproduciendo. Izquierda (más de dos pulsaciones): Avance y retroceso rápidos Regresa al archivo anterior. Puede avanzar o retroceder rápidamente en la pista o el vídeo en curso. 1 Mantenga pulsado más de 1 segundo. o Búsqueda de un archivo de música deseado durante ● A la derecha: Avanza una pista o un archivo de vídeo. A la izquierda: Retrocede una pista o un archivo de vídeo. Avanzará rápidamente (o retrocederá) el vídeo hasta soltar el botón. 206 206 Se reproduce la canción o el vídeo (archivo) seleccionado en el dispositivo. PRECAUCIÓN Si el iPod se desconecta del receptor mientras se está reproduciendo un archivo de música del iPod, el equipo vuelve al modo previamente seleccionado. 1 Toque Menu . 2 Para seleccionar una pista o programa y reproducirlo, toque Playlists , Artists , Albums , Podcasts o Genres . ● Muestra la pantalla de la lista del modo seleccionado. ● Toque para volver a la pantalla inmediatamente anterior. 4 Selección del nombre del archivo de música que desee reproducir. ● Reproduce el seleccionado. archivo de música ● Si aparece o , tóquelos para cambiar de página en la lista de archivos de música. ● No podrá utilizar los botones mientras esté conduciendo. y ● El archivo de música de la lista se reproduce desde el principio al tocar Play . ● Toque Menu ; aparecerá la pantalla de menús. 3 ● Toque para volver a la pantalla inmediatamente anterior. Toque la lista que quiera escuchar. ● Repita los pasos hasta que aparezca la pantalla de pistas. El orden dependerá de los modos de selección, como se indica a continuación. Lista de reproducción: Lista de reproducción J pantalla de pistas Álbum: Visualización de la lista de reproducción Pantalla de álbumes J pantalla de pistas Artista: Pantalla de artistas J pantalla de álbumes J pantalla de pistas Podcasts: 1 Toque List . Pantalla de podcasts J pantalla de podcasts J pantalla de pistas Género: Pantalla de géneros J pantalla de artistas J pantalla de álbumes J pantalla de pistas 207 207 Funcionamiento dispositivos de audio portátil Empleo del reproductor iPod® Configuración del modo de vídeo de iPod Puede seleccionar y reproducir el archivo de vídeo que desee en la memoria del iPod. PRECAUCIÓN ● Si el iPod se desconecta del receptor mientras se está reproduciendo un archivo de vídeo de iPod, el equipo vuelve al modo previamente seleccionado. 3 Toque la categoría que quiera ver. ● Toque Menu ; aparecerá la pantalla de menús. ● La página cambiará al tocar si existe otra página más. o ● Toque para volver a la pantalla inmediatamente anterior. ● En función del modelo del iPod, es posible que una lista de música se muestre en la lista de vídeo. ■ Selección del archivo de vídeo para ver en la lista Puede seleccionar el archivo de vídeo que quiera ver. 1 Toque Menu . 4 Toque la lista que quiera ver. ● Repita los pasos hasta que aparezca la pantalla de vídeo. ● El archivo de vídeo de la lista se reproduce desde el principio al tocar Play . ● La página cambiará al tocar si existe otra página más. o ● Toque Menu ; aparecerá la pantalla de menús. ● Toque para volver a la pantalla inmediatamente anterior. 2 208 208 Toque Video . 5 Reproducción repetida del mismo archivo de música Toque el archivo de vídeo que quiera ver. ● Reproduce el seleccionado. archivo ● La página cambiará al tocar si existe otra página más. de vídeo o 1 Toque Repeat . ● Toque Menu ; aparecerá la pantalla de menús. ● Reproduce repetidamente el archivo de música seleccionado. ● Toque para volver a la pantalla inmediatamente anterior. ● Si toca Repeat , el archivo de música seleccionado se repetirá hasta que el usuario cancele la función. Toque Repeat de nuevo para cancelar la reproducción repetida. ● La lista de reproducción se reproduce repetidamente cuando se suelta el botón Repeat. Pausa 1 Toque . ● Toque para poner la imagen en pausa. Toque para reanudar la reproducción. 209 209 Funcionamiento dispositivos de audio portátil Empleo del reproductor iPod® Reproducción aleatoria de archivos de música ■ Escucha aleatoria desde la lista en reproducción 1 Toque Shuffle . ● Todos los archivos se reproducen aleatoriamente desde la lista de reproducción. ● Si toca Shuffle , la reproducción aleatoria continúa hasta que el usuario la cancele. Vuelva a tocar Shuffle para cancelar la reproducción aleatoria de todos los archivos de la lista de reproducción. 210 210 ■ Escucha aleatoria de un álbum El álbum seleccionado se puede reproducir de forma aleatoria. Sin embargo, los archivos de música del álbum se reproducirán en orden desde el principio. 1 Toque Album Shuffle . ● Si toca Album Shuffle , la reproducción aleatoria continúa hasta que el usuario la cancele. Si toca Album Shuffle de nuevo, la reproducción aleatoria del álbum se cancela. ■ Escucha aleatoria de todos los archivos de música Todos los archivos de música se pueden reproducir de forma aleatoria. 1 Toque Shuffle All . ● Si toca Shuffle All , la reproducción aleatoria continúa hasta que el usuario la cancele. Toque Shuffle All de nuevo para cancelar la reproducción aleatoria. ATENCIÓN Si desconecta el iPod de la unidad cuando está activado el modo de reproducción aleatoria, el ajuste del iPod cambiará a reproducción aleatoria. 211 211 Funcionamiento dispositivos de audio portátil Empleo de audio Bluetooth Empleo de audio Bluetooth ■ Registro portátiles Se puede utilizar un reproductor de audio portátil compatible con Bluetooth (en adelante “dispositivo portátil”) como fuente para esta unidad si se activa la tecnología de comunicación inalámbrica Bluetooth. Para utilizar un dispositivo portátil compatible con Bluetooth con esta unidad, es necesario llevar a cabo el registro y la configuración de la conexión Bluetooth. ● El dispositivo portátil compatible con Bluetooth que vaya a conectar debe ser un dispositivo portátil compatible con la especificación Bluetooth correspondiente. Para saber qué especificación Bluetooth es compatible con este receptor, consulte la sección Especificaciones. (Consulte la página 227) ● Bluetooth es una tecnología inalámbrica de corto alcance que permite conectar teléfonos móviles, ordenadores y otros dispositivos. Bluetooth® es una marca registrada de Bluetooth SIG, Inc. de Puede registrar un dispositivo portátil en este receptor. Los dispositivos portátiles se pueden registrar de dos formas: desde el dispositivo portátil o mediante la búsqueda del dispositivo portátil en el receptor. Sólo es posible registrar un dispositivo portátil en esta unidad. IMPORTANTE No lleve a cabo el proceso de registro del dispositivo portátil mientras conduce. Hágalo con el vehículo detenido en un lugar seguro. Registro desde el dispositivo portátil 1 Pulse 2 Toque Bluetooth Audio . 3 Toque Pairing . . comercial ATENCIÓN ● Esta unidad se puede utilizar dispositivos portátiles compatibles Bluetooth. con con ● Consulte el manual de instrucciones del dispositivo portátil para saber cómo utilizarlo con Bluetooth. ● El estado de conexión puede ser incorrecto e impedir la utilización con esta unidad de dispositivos de audio Bluetooth en función de las condiciones del entorno. 212 212 dispositivos 4 5 Toque Allow Connect . Registro mediante búsqueda dispositivo portátil en el receptor 1 Pulse 2 Toque Bluetooth Audio . 3 Toque Pairing . 4 Toque Device Search . del . En el dispositivo portátil, introduzca el código PIN para este receptor. ● El código PIN predeterminado es 1234. ● Lleve a cabo las operaciones del dispositivo portátil con la pantalla de información de dispositivos activada. ● Pantalla de información de dispositivos 6 El mensaje “Bluetooth Connection Successful” aparece al finalizar el registro. ● El registro del dispositivo portátil ha finalizado. 213 ● Aparecerá el mensaje “Searching...”. 213 Funcionamiento dispositivos de audio portátil Empleo de audio Bluetooth 5 6 Seleccione el nombre de dispositivo del dispositivo portátil que quiera registrar ■ Conexión del dispositivo portátil Puede conectar un dispositivo registrado en este receptor. portátil 1 Pulse 2 Toque Bluetooth Audio . 3 Toque Connect . 4 El mensaje “Bluetooth Connection Successful” aparece al finalizar la conexión. . Introduzca el código PIN del dispositivo portátil. ● El código PIN predeterminado es 1234. ● Lleve a cabo las operaciones del dispositivo portátil con la pantalla de información de dispositivos activada. ● Pantalla de información de dispositivos 7 El mensaje “Bluetooth Connection Successful” aparece al finalizar el registro. ● El registro del dispositivo portátil ha finalizado. ATENCIÓN ● Si se produce un error en el registro, aparecerá el mensaje “Bluetooth Connection Failed”. En ese caso, repita los pasos del proceso de registro. ● Para saber qué operaciones puede realizar desde el dispositivo portátil, consulte el manual de instrucciones del dispositivo portátil. 214 214 ● La conexión del dispositivo portátil al receptor ha finalizado. ATENCIÓN ● Si se produce un error en la conexión, aparecerá el mensaje “Bluetooth Connection Failed”. En ese caso, repita los pasos del proceso de conexión. ● Tenga en cuenta que no es posible conectar ningún dispositivo portátil no registrado. ■ Cancelación de una conexión de dispositivo portátil 1 Pulse 2 Toque Bluetooth Audio . ■ Escucha del dispositivo portátil . a Botón Random b Botón subir/bajar rápidamente archivo, subir/bajar c Botón Repeat d Botón MENU 3 Toque Disconnect . e Botón de reproducción f Botón AV g Botón de detención 4 1 Pulse 2 Toque Bluetooth Audio . . El mensaje “Bluetooth Connection Successful” aparece al finalizar la cancelación. ● La cancelación de conexión del dispositivo portátil ha finalizado. ATENCIÓN Si se produce un error en la conexión, aparecerá el mensaje “Bluetooth Connection Failed”. En ese caso, repita los pasos del proceso de conexión. 215 215 Funcionamiento dispositivos de audio portátil Empleo de audio Bluetooth 3 Toque . ● Inicia la reproducción del dispositivo portátil conectado. ■ Selección de la música deseada 1 Toque o . ● Derecha: avanza a la canción siguiente. Izquierda (una pulsación): regresa al principio de la canción que se está reproduciendo. Izquierda (más de dos pulsaciones): regresa a la canción anterior. ■ Avance y retroceso rápidos ATENCIÓN Si la reproducción no comienza al tocar de la unidad, pulse el botón de reproducción del dispositivo portátil. ■ Detención de la reproducción 1 Toque . ● Para reanudar la reproducción, toque . 216 216 1 Pulse o segundo. durante, al menos, un ■ Repetición de la misma pista 1 Toque Repeat . ● La pista comienza a reproducirse. ● Si toca Repeat , la reproducción de la pista se repite hasta que el usuario la cancele. Toque Repeat de nuevo para cancelar la reproducción repetida. ■ Reproducción aleatoria 1 Toque Random . ● Reproducción en orden aleatorio del audio Bluetooth. ● Si toca Random , la reproducción aleatoria continúa hasta que el usuario la cancele. Random Si toca de nuevo, la reproducción aleatoria se cancela. 217 217 Otros Acerca de los controles del volante En vehículos equipados con mandos en el volante, los controles correspondientes facilitan el acceso a las principales operaciones de audio, etc. ● Para obtener más información sobre los controles del volante, póngase en contacto con su distribuidor. ● Esta función puede no estar disponible en función de cada vehículo. Ajuste manual de las funciones de los controles del volante Es posible asignar manualmente las funciones deseadas a cada control del volante. 3 Toque Steering Remote Setting . ● El audio se desactiva cuando se toca Steering Remote Setting . IMPORTANTE El ajuste manual puede fallar por encontrarse en un entorno inadecuado (se tiene en cuenta las temperatura exterior). 1 Pulse 2 Toque Info . 218 218 . 4 Toque Manual Setting . ● Toque para volver a la pantalla inmediatamente anterior. 5 Toque Store hasta que aparezca la pantalla de selección de comandos. ● Toque para volver a la pantalla inmediatamente anterior. ● Toque para volver a la pantalla inmediatamente anterior. 6 Toque el comando que quiera establecer. ● Puede ver la página siguiente tocando o . 7 Mientras pulsa el control del volante para grabar, toque Store hasta que escuche un pitido. ● Aparecerá el mensaje Completed cuando haya finalizado la configuración y volverá a la pantalla de selección de comandos para mostrar Store en el comando configurado. 8 Asigne las funciones que desee a los botones de los controles del volante repitiendo los pasos 6-7. 9 Toque Finalize . 10 Toque Done tras confirmar la pantalla final de confirmación. ● Toque para volver a la pantalla inmediatamente anterior. ● Aparece el mensaje “Error, try once again” si falla la lectura de los datos. ATENCIÓN Si aparece el mensaje “Error, try once again” en la pantalla, vuelva a seleccionar la función que quiera configurar. 219 219 Otros Acerca de los controles del volante Compatibilidad con controles del volante En la siguiente tabla se detalla la compatibilidad entre los controles del volante y este receptor. (Los botones que no son (u) ni (d) están disponibles para la operación VTR.) Operación Operaciones comunes Control (+) (–) (MODE) Nombre Control del volumen Control de selección del modo Función Explicación de la operación Cada vez que se activa este control momentáneamente, el volumen cambia un paso. Si se mantiene presionado, el volumen cambia de forma continua. (+): sube el volumen (volumen del tono de llamada y volumen de conversación en el modo BT-TEL). (–): baja el volumen (volumen del tono de llamada y volumen de conversación en el modo BT-TEL). ● Si pulsa este control Si la unidad está con la unidad apagada, encendida, el modo se enciende. cambia cada vez que se ● El modo cambia en el pulsa (MODE). siguiente orden. FM/ AM J DISC (CD, DVD, MP3/WMA o DivX)J USB J BT-Audio J iPod* J VTR J vuelta a FM/AM. Operaciones de radio (POWER) Control de encendido y apagado Apaga y enciende la unidad. Apaga y enciende la unidad con un toque breve. (MUTE) Silencio Silencia el sonido. Silencia el sonido con un toque breve. (u) Control de selección del canal ● Selecciona el canal anterior o siguiente. Pulse (u) o (d) brevemente para seleccionar el canal siguiente o anterior. (d) Operaciones del (u) reproductor de CD (d) Controles de selección de pistas ● Inicia la operación de selección automática de canales. ● Seleccionan la pista siguiente o la anterior, o bien retroceden hasta el principio de la pista actual. ● Avance y retroceso rápidos 220 220 Pulse (u) o (d) y manténgalo presionado para iniciar la operación de selección automática de canales. Pulse (u) o (d) brevemente para seleccionar la pista siguiente o anterior. Pulse (u) o (d) y manténgalo presionado para avanzar o retroceder rápidamente en una pista. Operación Operaciones del reproductor de MP3/WMA o DivX Control (u) (d) Nombre Controles de selección de pistas Función ● Seleccionan la pista siguiente o la anterior, o bien retroceden hasta el principio de la pista actual. ● Avance y retroceso rápidos Operaciones USB (u) (d) Controles de selección de pistas ● Seleccionan la pista siguiente o la anterior, o bien retroceden hasta el principio de la pista actual. ● Avance y retroceso rápidos Operaciones de iPod y BT-Audio (u) (d) Controles de selección de pistas ● Seleccionan la pista siguiente o la anterior, o bien retroceden hasta el principio de la pista actual. ● Avance y retroceso rápidos Operaciones de DVD Operaciones de BT-TEL (u) (d) Control de selección de capítulo/avance rápido (o retroceso) ● Selecciona el capítulo anterior o siguiente. Colgado ● Finaliza la llamada o la rechaza. Descolgado ● Avance y retroceso rápidos Explicación de la operación Pulse (u) o (d) brevemente para seleccionar la pista siguiente o anterior. Pulse (u) o (d) y manténgalo presionado para avanzar o retroceder rápidamente en una pista. Pulse (u) o (d) brevemente para seleccionar la pista siguiente o anterior. Pulse (u) o (d) y manténgalo presionado para avanzar o retroceder rápidamente en una pista. Pulse (u) o (d) brevemente para seleccionar la pista siguiente o anterior. Pulse (u) o (d) y manténgalo presionado para avanzar o retroceder rápidamente en una pista. Pulse (u) o (d) brevemente para seleccionar el capítulo siguiente o anterior. Pulse (u) o (d) y manténgalo presionado para avanzar o retroceder rápidamente en un capítulo. ● La llamada se recibe o se realiza. ● Accede al modo de teléfono. Pulse brevemente para finalizar la llamada o para rechazarla. Pulse brevemente para realizar la llamada o para aceptarla. Accederá al modo de teléfono si aún no lo está. * Opcional 221 221 Referencia Información necesaria Si aparece el siguiente mensaje Si aparecen los siguientes mensajes, vuelva a comprobar el estado consultando la causa y la acción recomendada. Mensaje Causa Acción En modo CD/MP3 WMA/DVD No DISC No hay ningún disco insertado. Inserte un disco. El disco está sucio o boca abajo. Verifique que tiene la orientación correcta y que está limpio. Check DISC El disco está sucio o dañado. No support El disco no contiene archivos adecuados. Compruebe el archivo. DISC Error El reproductor de CD/MP3·WMA o DVD no se encuentra operativo por una razón desconocida. Expulse el disco. Error La temperatura del reproductor de CD/MP3·WMA o DVD ha aumentado considerablemente. Pass code incorrect Este mensaje aparece cuando el Introduzca el código correcto. código introducido no es correcto. Parental lock enabled Se activan restricciones de visionado. Cambie la configuración de las restricciones de visionado y comience de nuevo.(Consulte la página 190) Currently this function is disabled. Se ha seleccionado una función desactivada en el menú. Siga las indicaciones en pantalla y comience de nuevo. Se ha seleccionado una función Currently this function is disabled. que no puede utilizarse mientras el vehículo está en marcha. Limpie el disco si está sucio. Insértelo correctamente si está boca abajo. No utilice discos arañados o doblados. Sin realizar ninguna otra operación, espere a que la temperatura disminuya *. Detenga el vehículo y eche el freno de mano. Invalid code Se ha introducido un número incorrecto para seleccionar un código de idioma. Region code error El código de región (región Verifique que el DVD es de una controlada para reproducción) del región reproducible en el disco no se acepta. equipo.(Consulte la página 175) Requested chapter or title not found. El capítulo/título seleccionado no existe. Seleccione un capítulo/título que exista en el disco. Cannot read disc. Please check No es posible reproducir el DVD Expulse el disco. El archivo está protegido con copyright, por lo que el archivo DivX se compró con código de registro y este dispositivo no puede reproducirlo. Expulse el disco. Introduzca un código de idioma válido. En modo DivX Authorization Error This player is not authorized to play this video 222 222 Mensaje Causa Acción Error de resolución This file exceeds the resolution allowed by the HOME THEATER profile. Se trata de un archivo DivX con resolución distinta al perfil DivX HOME THEATER, por lo que no es posible reproducirlo. Expulse el disco. View DivX(R) VOD Rental This rental has ** views left. Muestra el número de reproducciones restantes del archivo Siga las instrucciones en la pantalla. Rental Expired Ha agotado el número de visionados Expulse el disco. Currently this function is disabled. Se ha seleccionado una función desactivada en el menú. Siga las indicaciones en pantalla y comience de nuevo. Do you want to use one of your ** views now? [YES]/[NO] Se ha seleccionado una función Currently this function is disabled. que no puede utilizarse mientras el vehículo está en marcha. Detenga el vehículo y eche el freno de mano. Visualización del porcentaje de lectura del archivo No utilice la unidad hasta que haya finalizado la lectura del archivo. No data La memoria USB no contiene archivos adecuados. Compruebe el archivo. Check USB Se ha producido un error de comunicación o de transferencia de datos. Verifique la conexión con la memoria USB o sus estándares. Vuelva a conectar también la memoria USB. La reproducción ha fallado y hay un problema en la comunicación Vuelva a conectar el iPod. Reading El equipo está leyendo datos del iPod. Espere un poco. No iPod No hay ningún iPod conectado Conecte un iPod. No data El iPod no contiene ni pistas ni vídeo. Importe una pista o un archivo de vídeo en el iPod para reproducirlos. Reading INDEX **% En modo USB En modo iPod Error1 Communication error Error2 Check iPod No support music files Se ha producido un error de comunicación, de reproducción, de incompatibilidad del software del iPod o un error de control. Este mensaje aparece cuando se reproduce música en modo de vídeo en iPod 5G Conecte un iPod que se pueda reproducir. Vuelva a conectar el iPod. Seleccione un archivo que se pueda reproducir. * Si ocurre, espere un poco. Cuando la temperatura dentro del equipo vuelva a la normalidad, el mensaje desaparecerá y se reanudará la reproducción. Si el mensaje no desaparece tras un periodo razonable de tiempo, póngase en contacto con el distribuidor. 223 223 Referencia Información necesaria Puede que no sea un funcionamiento incorrecto A veces, algunos comportamientos del funcionamiento de la unidad se consideran equivocadamente un funcionamiento incorrecto. Verifique los siguientes puntos de la tabla primero. Si la unidad no funciona, incluso tras haber intentado solucionar los problemas según estas instrucciones, póngase en contacto con el distribuidor. Problema Causa posible Acción La pantalla se oscurece durante un breve período de tiempo Se trata de una característica de cuando el dispositivo se las pantallas TFT. enciende con temperaturas bajas. No es una avería. Espere un poco. La pantalla está distorsionada durante un breve período de tiempo después del encendido. Se trata de una característica de la retroiluminación de las pantallas TFT. No es una avería. La pantalla se estabiliza transcurridos unos segundos. El volumen está ajustado muy bajo o la función MUTE está vigente. Pulse el botón de volumen para ajustar el volumen. O suelte MUTE. No se oye el sonido. La música se silencia en los siguientes casos. ● la guía por voz está activada. ● se mantiene una conversación telefónica en la modalidad de manos libres* El sonido sólo se emite por un lateral (izquierda o derecha, frontal o posterior). Se ha desconectado uno de los cables del altavoz. 224 224 Compruebe las conexiones de los cables de los altavoces. Compruebe los ajustes de las El volumen está ajustado muy bajo. funciones de equilibrio y de atenuación. La calidad del sonido no cambia La calidad de la emisora de radio o incluso después de realizar los del disco es inferior a la calidad de ajustes. sonido ajustada. Resulta imposible introducir el CD/DVD en el dispositivo. No es una avería. La reproducción se retomará una vez se hayan desactivado la guía por voz y la modalidad manos libres. Compruébelo cambiando de emisora o de disco. El aparato no está encendido. Ponga el contacto del vehículo en la posición [ACC] u [ON]. Ya hay un disco dentro. Está intentando introducir un segundo disco. Saque el CD anteriormente introducido e inserte el CD/DVD que desee. Problema No se puede reproducir uno de los CD/DVD. Se emite audio, pero no vídeo de DVD. (Con el vehículo detenido.) No se emite ni vídeo ni audio. Hay un punto de luz en la pantalla. Causa posible Acción Hay condensación de agua en el equipo. No utilice el equipo durante un tiempo. Vuelva a intentarlo un poco más tarde.(Consulte la página 130) El CD/DVD está muy rayado o alabeado. Introduzca otro CD/DVD diferente. La superficie del CD/DVD está excesivamente sucia. Limpie la superficie del CD/ DVD.(Consulte la página 130) La superficie grabada del CD/DVD está cara arriba. Introduzca el CD/DVD con la orientación correcta. Se ha introducido un tipo de CD/ DVD incompatible. Introduzca un CD/DVD cuyo formato sea compatible con el dispositivo.(Consulte la página 130) No ha echado el freno de mano. Ponga el freno de mano. No se ha encendido el contacto del vehículo. Ponga el contacto del vehículo en la posición [ACC] u [ON]. Los cables de conexión no se han conectado completamente. Verifique las conexiones de cada cable. Al menos el 99,99% de los píxeles del panel TFT son eficaces, pero es No se trata de un defecto, utilice posible que el 0,01% no se el equipo con estas condiciones. iluminen o permanezcan iluminados. * Dependiendo de su modelo de teléfono móvil, es posible que la función de silenciamiento no opere correctamente. Si no es así, mantenga presionado en la unidad principal durante, al menos, 1 segundo. Consulte el sitio web de ECLIPSE (http://www.eclipse-web.com) para obtener más información sobre los modelos de teléfono correspondientes. 225 225 Referencia Glosario Lea la descripción de los siguientes términos para conocerlos mejor. ● GPS (Global Positioning System) El GPS es un sistema que permite detectar la ubicación actual (latitud, longitud, altitud) mediante la recepción de ondas de radio de 4 o más (3 en algunos casos) satélites GPS que orbitan a 21.000 km alrededor de la Tierra. Estos satélites son lanzados y gestionados por el Ministerio de Defensa de los Estados Unidos fundamentalmente para uso militar, aunque también se explotan comercialmente. El sistema de navegación de esta unidad utiliza información GPS, varios sensores y datos de mapas de carreteras. ● Mapa de área extensa, mapa detallado Un mapa de área extensa es aquél con gran área visualizada. Un mapa detallado es un mapa de un área más reducida. Las escalas de un mapa son 1/ 20.480.000, 1/10.200.000, 1/5.120.000, 1/2.560.000, 1/1.280.000, 1/640.000, 1/320.000, 1/160.000, 1/ 80.000, 1/40.000, 1/20.000, 1/10.000 y 1/5.000. ● Medición La calidad de la posición GPS se muestra en la esquina inferior. Cuantas más barras se iluminen, más precisa será la calidad de la posición GPS. ● Medición en 2 dimensiones y medición en 3 dimensiones El GPS calcula la posición por medio de la triangulación. Las señalas no se entrecruzan en un punto Posición real Error Posición determinada por medición bidimensional 226 226 La distancia al satélite se puede calcular cuando se recibe la onda de radio de dicho satélite y la ubicación actual se puede medir al recibir las ondas de radio de 3 satélites. Sin embargo, dado que existe margen para el error en los satélites GPS y en la unidad de navegación, sólo se realizan mediciones en 2 dimensiones de latitud y longitud si se reciben ondas de radio de solamente 3 satélites. La precisión es menor en este caso. La medición se realiza en 3 dimensiones (latitud, longitud y altitud) cuando se reciben ondas de radio de 4 o más satélites GPS. La medición en 3 dimensiones es mucho más precisa que la de 2 dimensiones y el error de la ubicación del vehículo también se reduce. Referencia Especificaciones <GPS antenna> Dimensiones 34 (An) × 13,2 (Al) × 38 (Pr) mm Peso aprox. 25 g (sin incluir cables ni conectores) Voltaje de alimentación 4,5 +/-0,5 (V) Consumo de energía De 10 a 30 (mA) Temperatura de uso De -30 a 80 (°C) Temperatura de almacenamiento De -40 a 100 (°C) <Display section> Panel de cristal líquido 7.0″ QVGA Dimensiones de la pantalla 156,24 (An) × 82,21 (Al) mm Número de píxeles 391.680 píxeles (480 (H) × 272 (V) × 3) Porcentaje de píxeles activos sobre 99,99% Formato de pantalla Formato de filtro de color de transmisión Sistema motriz TFT (transistor de película fina) con formato de matriz activa Intervalo de temperaturas de uso De -20 °C a +60 °C Intervalo de temperaturas de almacenamiento De -40 °C a +70 °C <SINTONIZADOR FM> Gama de frecuencias FM: de 87,5 a 108,0 MHz (pasos de 50 kHz) Sensibilidad eficaz 15 dBf Sensibilidad de silenciamiento 50 dB 24 dBf Separación de estéreo 40 dB (1 kHz) RDS: de 87,5 a 108,0 MHz (pasos de 100 kHz) <SINTONIZADOR AM> Gama de frecuencias MW: de 522 a 1.611 kHz (pasos de 9 kHz) Sensibilidad útil 27 dB (1 kHz) <CD/DVD section> Trémolo y vibración Por debajo del límite de medición Índice máximo de distorsión armónica 0,01% (0 dB, 1 kHz) Característica de frecuencia De 20 a 20.000 Hz Relación S/N 90 dB (1 kHz) Rango dinámico 88 dB 227 227 Referencia Especificaciones <USB memory section> Interfaz USB 1.1/2.0 (compatible) Respuesta de frecuencia de 20 Hz a 20.000 Hz ±3 dB Relación señal/ruido (ponderado A) 75 dB <Bluetooth> Bluetooth compatible Perfil compatible Ver. 2.0 HFP (Hands Free Profile) Ver.1.5 OPP (Object Push Profile) Ver.1.1 A2DP (Advanced Audio Distribution Profile) Ver. 1.0 AVRCP (Audio/Video Remote Control Profile) Ver.1.0 <Common component> Salida de potencia 15 W × 4 (1 kHz, 1% 4 Ω) (EIAJ) Salida máxima 50 W × 4 (voltaje de prueba 14,4 V) Impedancia de carga adecuada 4 Ω (por canal) Voltaje de fuente de alimentación 13,2 V CC (de 11 a 16 V) Consumo de energía 0,5 W × 4 Tiempo aprox. de salida: 3,7 A Dimensiones exteriores 180 mm (An), 100 mm (Al), 166 mm (Pr) Peso aprox. 3,2 kg Masa Aprox. 15 A máx 228 228