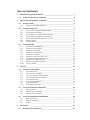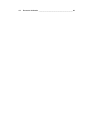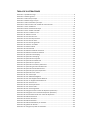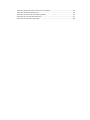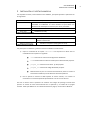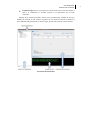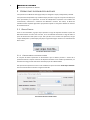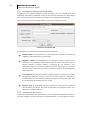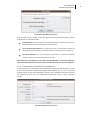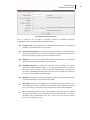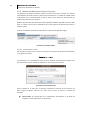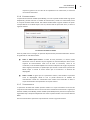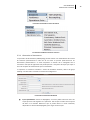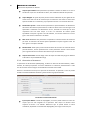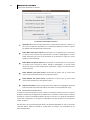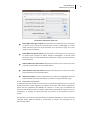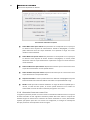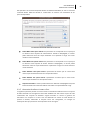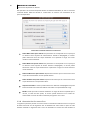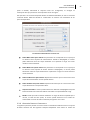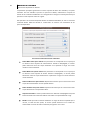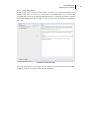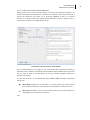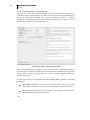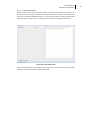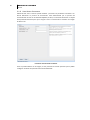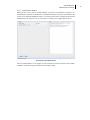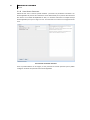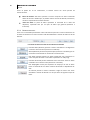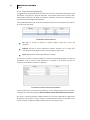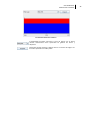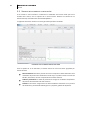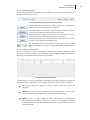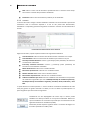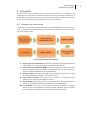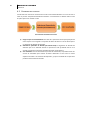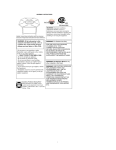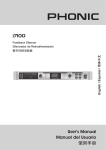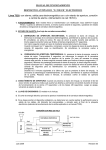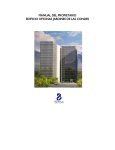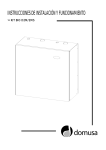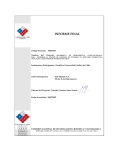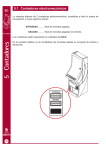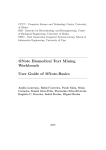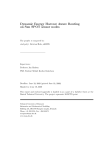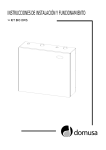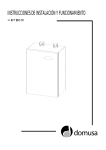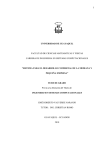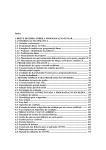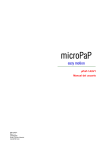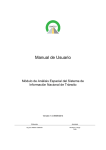Download TABLA DE CONTENIDOS
Transcript
TABLA DE CONTENIDOS 1 Instalación y puesta en marcha _______________________________ 5 1.1 2 Aspectos generales de la interfaz ________________________________ 6 Operaciones disponibles en bioclass ____________________________ 8 2.1 Grupo Corpus _______________________________________________ 8 2.1.1 2.2 Cargar corpus a partir de fichero ____________________________________ 8 Grupo Clasificación __________________________________________ 9 2.2.1 2.2.2 2.2.3 2.2.4 2.2.5 2.2.6 2.2.7 2.3 Crear modelo K Nearest Neighbor (KNN) ___________________________ Crear modelo Naive Bayes _______________________________________ Crear modelo Cost Support Vector Machine _________________________ Crear modelo Nu Support Vector Machine ___________________________ Kernels para Máquinas de Soporte Vectorial _________________________ Entrenar modelo _______________________________________________ Testear modelo ________________________________________________ Grupo Filtrado _____________________________________________ 18 2.3.1 2.3.2 2.3.3 2.3.4 2.3.5 2.3.6 2.3.7 2.3.8 2.3.9 2.3.10 3 Operación de Subsampling _______________________________________ Operación de Resampling ________________________________________ Operación de conjuntos __________________________________________ Operación Cfs Subset Eval _______________________________________ Operación Chi Squared __________________________________________ Operación Consistency subset Eval ________________________________ Operación Gain Ratio Attribute Eval _______________________________ Operación One R attribute Eval ___________________________________ Operación Principal Components __________________________________ Crear un Ranker _______________________________________________ 19 20 21 22 23 24 25 26 27 29 Visores __________________________________________________ 30 3.1 3.1.1 3.1.2 3.1.3 3.1.4 3.1.5 3.1.6 3.1.7 3.1.8 3.2 3.2.1 3.2.2 3.2.3 3.3 3.3.1 3.3.2 3.3.3 4 10 10 11 12 14 17 17 Visores de operaciones _______________________________________ 30 Visor Naive Bayes _____________________________________________ Visor K Nearest Neighbor________________________________________ Visor Cost Support Vector Machine ________________________________ Visor Nu Support Vector Machine _________________________________ Visor Kernel Lineal_____________________________________________ Visor Kernel Polinomial _________________________________________ Visor Kernel Radial ____________________________________________ Visor Kernel Sigmoidal _________________________________________ 31 32 33 34 35 36 37 38 Visor de la matriz de dispersión _______________________________ 39 Barra de botones _______________________________________________ 40 Panel de datos (Instancias) _______________________________________ 41 Panel de datos (Atributos) ________________________________________ 42 Visor de resultados de clasificación _____________________________ 44 Barra de botones _______________________________________________ 45 tabla de predicciones ____________________________________________ 45 sumario ______________________________________________________ 46 Escenarios _______________________________________________ 47 4.1 Escenario de clasificación_____________________________________ 47 4.2 Escenario de filtrado ________________________________________ 48 TABLA DE ILUSTRACIONES Ilustración 1 pantalla de carga .......................................................................................................6 Ilustración 2 interfaz general ..........................................................................................................7 Ilustración 3 menú Grupo corpus ...................................................................................................8 Ilustración 4 interfaz cargar corpus ................................................................................................8 Ilustración 5 menú clasificación principal ......................................................................................9 Ilustración 6 menú Creación de modelos de razonamiento .........................................................9 Ilustración 7 crear modelo Knn ....................................................................................................10 Ilustración 8 Crear modelo Naive bayes ......................................................................................11 Ilustración 9 crear modelo cost-SVM ...........................................................................................11 Ilustración 10 crear modelo nu-svm ............................................................................................13 Ilustración 11 submenu kernels ...................................................................................................14 Ilustración 12 crear kernel lineal ..................................................................................................14 Ilustración 13 crear kernel polinomial .........................................................................................15 Ilustración 14 crear kernel radial..................................................................................................16 Ilustración 15 crear kernel sigmoidal ...........................................................................................16 Ilustración 16 entrenar un modelo ..............................................................................................17 Ilustración 17 testear modelo ......................................................................................................18 Ilustración 18 menú filtrado .........................................................................................................18 Ilustración 19 submenú filtado de instancias ..............................................................................19 Ilustración 20 submenú filtrado de atributos ..............................................................................19 Ilustración 21 operación subsampling .........................................................................................19 Ilustración 22 operación resampling ............................................................................................20 Ilustración 23 operación de conjuntos .........................................................................................22 Ilustración 24 operación cfs Subset Eval ......................................................................................23 Ilustración 25 operación chi squared ...........................................................................................24 Ilustración 26 operación consistency subset eval .......................................................................25 Ilustración 27 operación gain ratio attribute eval .......................................................................26 Ilustración 28 operación One R attribute eval .............................................................................27 Ilustración 29 operación principal components ..........................................................................28 Ilustración 30 operación crear ranker ..........................................................................................29 Ilustración 31 visor naive bayes ...................................................................................................31 Ilustración 32 visor K Nearest Neighbor ......................................................................................32 Ilustración 33 visor Cost Support Vector Machine ......................................................................33 Ilustración 34 visor nu Support Vector Machine .........................................................................34 Ilustración 35 visor kernel lineal...................................................................................................35 Ilustración 36 visor kernel polinomial ..........................................................................................36 Ilustración 37 visor kernel radial ..................................................................................................37 Ilustración 38 visor kernel sigmoidal ............................................................................................38 Ilustración 39 vista general Visor matriz de dispersión (Instancias) ...........................................39 Ilustración 40 vista general visor matriz de dispersión (atributos) .............................................39 Ilustración 41 barra de botones de visor matriz de dispersión...................................................40 Ilustración 42 tabla de instancias .................................................................................................41 Ilustración 43 sumario de matriz ..................................................................................................41 Ilustración 44 tabla de atributos ..................................................................................................42 Ilustración 45 tabla de estadisticos por atributo .........................................................................42 Ilustración 46 gráficas de atributo ...............................................................................................43 Ilustración 47 vista general panel de resultados .........................................................................44 Ilustración 48 barra de botones de visor de resultados ..............................................................45 Ilustración 49 tabla de predicciones ............................................................................................45 Ilustración 50 sumario de resultados y gráficas ..........................................................................46 Ilustración 51 escenario de clasificación ......................................................................................47 Ilustración 52 esceanario de filtrado............................................................................................48 ENI-294 BioClass Rubén Romero González 1 INSTALACIÓN Y PUESTA EN MARCHA Los requisitos mínimos, tanto hardware como software, para poder ejecutar la aplicación son los siguientes: Requisitos Hardware CPU 400 MHz o superior (recomendable 1.5GHz). El tipo de procesador es indiferente. Lo único necesario es que exista una distribución de la Máquina Virtual Java para dicho procesador. Memoria 512 MB (recomendable 1GB). Disco duro 3 MB libres (sin JRE). TABLA 1 REQUISITOS HARDWARE Requerimientos Software Sistema operativo Máquina Virtual Java Cualquier sistema operativo para el que se exista una Máquina Virtual Java. Java SE 6.0 o superior. (http://java.sun.com). TABLA 2 REQUISITOS SOFTWARE Los pasos para la instalación y puesta en marcha se detallan a continuación: 1) Copiar el contenido de la carpeta /BioClass a una carpeta en el disco duro. El contenido de esa carpeta es el siguiente: conf. Contiene los archivos de configuración de AIBench. lib. Contiene todas las librerías usadas para el desarrollo del proyecto. plugins_bin. Contiene los archivos .jar del proyecto. plugins_src. Contiene el código fuente del proyecto. Resto de ficheros para su correcto funcionamiento, entre los cuales se encuentran lanzadores para los distintos sistemas operativos 2) Para la puesta en marcha se debe ejecutar el archivo run.bat, si el usuario se encuentra en un sistema operativo tipo Windows o run.sh en caso de Unix. Una vez el usuario lanza la aplicación se mostrará una imagen de precarga. Durante este proceso se verifica el buen funcionamiento de la aplicación y el estado de los plugins actuales. Dado que AIBench es un Framework basado en plugins, uno de ellos es BioClass. 5 6 MANUAL DE USUARIO Instalación y puesta en marcha ILUSTRACIÓN 1 PANTALLA DE CARGA Una vez finaliza la carga de módulos se mostrará la ventana principal de la aplicación. 1.1 ASPECTOS GENERALES DE LA INTERFAZ El Framework de AIBench permite configurar la disposición de las ventanas de acción en función de los deseos de desarrollador. Para este caso particular, se ha reducido el número de las mismas, mostrando una visión más clara de los datos a mostrar. Como se puede ver en la Ilustración 2, la interfaz está formada por la Barra de Menús, el Panel del Clipboard, el Panel de log y el Panel de resultados. Veamos más detenidamente cada uno de los componentes de la Interfaz principal: La Barra de menús permite acceder a cada una de las operaciones disponibles en Bioclass: cargar datos, filtrarlos o clasificarlos en función de los deseos del usuario. El Panel del Clipboard contiene los elementos generados o utilizados por las operaciones, es decir, representa los datos a procesar por cada uno de los algoritmos. También sirve como medio de lanzamiento de las vistas asociadas a datos. El Panel de resultados muestra las vistas asociadas a un determinado tipo de dato. El proceso de Visualización es sencillo, basta con seleccionar el elemento que se desee visualizar en el Arbol del Clipboard. ENI-294 BioClass Rubén Romero González El panel de logs permite al usuario tener conocimiento de los procesos llevados a cabo y va mostrando los mensajes relativos a las operaciones que se están realizando. Además de los paneles principales, existen otros dos adicionales anexados al de log: el monitor de memoria, el cual muestra un gráfico con los niveles de memoria ocupada y el panel AIBench Shell, permitiendo al usuario cargar, guardar y borrar flujos o experimentos. ILUSTRACIÓN 2 INTERFAZ GENERAL 7 8 MANUAL DE USUARIO Operaciones disponibles en bioclass 2 OPERACIONES DISPONIBLES EN BIOCLASS Las operaciones en BioClass están agrupadas por categorías: Corpus, Clasificación y Filtrado. Las operaciones disponibles bajo el Menú Corpus permiten cargar los conjuntos de datos que serán procesados por la aplicación. A través de Clasificación se pueden crear modelos de razonamiento, entrenarlos o testearlos de diferentes maneras. Por último, el Menú de Filtrado contiene aquellos algoritmos que permitan ajustar los conjuntos de datos en función de sus dimensiones. 2.1 GRUPO CORPUS Como se ha comentado, el grupo corpus permite la carga de conjuntos de datos a partir de diferentes fuentes. En este caso concreto, se ha considerado solamente la carga de datos a partir de ficheros de texto plano. Es por ello que sólo se ha incluido una operación, Cargar corpus desde fichero (Load corpus from file). La siguiente imagen muestra una instantánea de dicho menú. ILUSTRACIÓN 3 MENÚ GRUPO CORPUS 2.1.1 CARGAR CORPUS A PARTIR DE FICHERO El conjunto de datos representa los documentos que se desean procesar a través de la aplicación BioClass. Soporta matrices de dispersión de datos como medio representativo, en formato CSV o Arff, siendo este último formato propio de la API de Weka. Este proceso de operación se lleva a cabo mediante la opción de menú Load corpus from file. Una vez seleccionada se muestra la siguiente interfaz. ILUSTRACIÓN 4 INTERFAZ CARGAR CORPUS ENI-294 BioClass Rubén Romero González Como se puede observar, la ventana de operación presenta diferentes opciones de configuración. Veamos con más detenimiento cada una de ellas. Matrix Name: Representa el nombre mediante el cual se visualizará el Corpus en el árbol Clipboard, sirviendo como identificador del mismo ante operaciones y visores. Sparse Matrix File: Este parámetro contiene la ruta al conjunto de datos que se desea procesar. Actualmente están soportados dos tipos de formato CSV y Arff. Tal como se ha mencionado, el sistema es capaz de distinguir el tipo de fichero por el contenido del mismo. PMID Identifier Attribute: El corpus de datos, al estar formado por atributos (Palabras) e instancias (Documentos), en algunos casos, se necesita identificar cada uno de los documentos a través de un atributo clave. En el caso de los documentos Medline se utiliza el PMID. Este campo recoge el nombre de dicho identificador. Has PMID Identifier: Este parámetro es sumamente importante si se desea especificar un identificador de documento. En caso de haberse seleccionado, el algoritmo de carga tiene en cuenta el contenido del parámetro PMID Identifier Attribute y lo utiliza como clave. En caso de que el atributo no se encuentre contenido en el conjunto de datos, se notifica al usuario de la no existencia a través una ventana informativa. 2.2 GRUPO CLASIFICACIÓN A través del grupo de clasificación el usuario puede realizar tareas relacionadas con la creación de modelos de razonamiento, entrenamiento o testeo. BioClass soporta el diferentes clasificaciones: K vecinos más próximos, Naive Bayes o dos implementaciones diferentes de Maquinas de Soporte Vectorial (SVM). Las opciones principales disponibles bajo el Menú de clasificación se muestran a continuación. ILUSTRACIÓN 5 MENÚ CLASIFICACIÓN PRINCIPAL A parte de las opciones Entrenar Modelo (Train Model) y Testear Modelo (Testear Modelo), la opción Crear modelo (Create Model) ofrece la posibilidad de desplegarse hacia la derecha, dando paso a las opciones de creación de modelos de razonamiento. ILUSTRACIÓN 6 MENÚ CREACIÓN DE MODELOS DE RAZONAMIENTO 9 10 MANUAL DE USUARIO Operaciones disponibles en bioclass 2.2.1 CREAR MODELO K N EAREST NEIGHBOR (KNN) La operación de K Nearest Neighbor permite al usuario crear un clasificador del tipo supervisado. Este tipo de clasificador se basa en el cálculo de distancias entre documentos para la posterior clasificación en base a su vecindad con el conjunto de entrenamiento. Una vez seleccionada la opción desde el Menú, se la lanzará la siguiente ventana. ILUSTRACIÓN 7 CREAR MODELO KNN Los parámetros de los que dispone la operación son los siguientes: Classifier Name: Se corresponde con el identificador del elemento en el Panel del Clipboard, como también para las operaciones. Neighbors number: Se corresponde con el número de vecinos a utilizar por el clasificador. Este parámetro afecta directamente al número de vecinos que se utilizará durante el proceso votación y asignación de una instancia a una determinada clase. Los valores permitidos son enteros mayores que 0, en caso de introducir valores incorrectos se notifica al usuario a través de la correspondiente ventana de error. Cross Validate: Este parámetro permite al modelo, clasificar las instancias en función del algoritmo Hold One Out (Ver sección 3.1 Soluciones técnicas adoptadas del manual técnico). De esta manera se selecciona al mejor K valor de entre todos ellos en vez de realizar una votación entre los vecinos. Distance Type: El desplegable permite seleccionar el algoritmo del cálculo de distancias entre los vecinos. Las opciones disponibles son: Ninguna, Inversa de la distancia y 1-Distancia (Reversa) 2.2.2 CREAR MODELO N AIVE B AYES La operación de Naive Bayes permite al usuario crear un clasificador probabilístico basado en el teorema de Bayes. Una vez se selecciona la opción del Menú, se lanza la siguiente ventana. ENI-294 BioClass Rubén Romero González ILUSTRACIÓN 8 CREAR MODELO NAIVE BAYES Como se puede ver en la imagen, la operación dispone de tres parámetros definidos. Veamos el significado con más detenimiento. Classifier Name: Se corresponde con el identificador que se le dará al elemento en el Panel del Clipboard, como también para las operaciones. Use supervised discretization: Si se elige esta opción, el clasificador discretiza los valores del conjunto de datos para obtener valores nominales en vez de numéricos. Use kernel estimator: Si el usuario selecciona esta opción, se utiliza un estimador basado en núcleo en vez de una distribución normal. Cabe destacar que los parámetros “Use supervised discretization” y “Use kernel estimator” son mutuamente excluyentes, por tanto solo se puede seleccionar una de las dos opciones. 2.2.3 CREAR MODELO C OST SUPPORT VECTOR MACHINE La operación de Crear Cost Support Vector Machine(Cost-Support Vector Machine), a la cual se puede acceder desde el Submenú de Support Vector Machine, que a su vez se encuentra recogido dentro del grupo de Clasificación, permite crear una Maquina de soporte vectorial con parámetro de Coste. Una vez seleccionada la opción del menú, se lanza la siguiente interfaz. ILUSTRACIÓN 9 CREAR MODELO COST-SVM 11 12 MANUAL DE USUARIO Operaciones disponibles en bioclass Como se puede ver en la imagen, la operación dispone de múltiples parámetros configurables. Veamos el significado con más detenimiento. Classifier Name: Se corresponde con el identificador del elemento en el Panel del Clipboard, como también para las operaciones. Tolerance of termination: Este parámetro permite establecer un valor como criterio de terminación del algoritmo. Los valores permitidos son flotantes mayores que 0.0. en caso de introducir valores incorrectos se notifica al usuario. Normalize: En caso de que el usuario decida utilizar este parámetro, el clasificador normalizará los datos correspondientes a los vectores. Probability Estimates: El proceso de estimación de una máquina de soporte vectorial, por defecto atribuye valores -1 o 1 a cada una de las instancias en función de la pertenencia a una clase o a otra. Si la estimación probabilística es seleccionada, se calculan probabilidades de pertenencia de cada una de las instancias respecto de las clases, en vez de atribuir valores absolutos. Shrinking: Este parámetro permite al clasificador utilizar la heurística de Shrinking en el proceso de clasificación. Por defecto se encuentra activado. Kernel type: usando este desplegable, el usuario puede seleccionar el Kernel a usar con la Máquina de Soporte Vectorial. El Kernel puede crearse (Submenú de Kernels) en un paso anterior, o mediante el menú contextual a la derecha del desplegable. Cost: El parámetro de coste permite al usuario ajustar los márgenes del hiperplano de la SVM, afinando la pertenencia de cada una de instancias en relación a las clases. Los valores permitidos son flotantes mayores que 0.0, en caso de introducir valores incorrectos se no notificara se notificará al usuario. 2.2.4 CREAR MODELO NU SUPPORT VECTOR MACHINE La operación de Crear Nu Support Vector Machine(Nu-Support Vector Machine), a la cual se puede acceder desde el Submenú de Support Vector Machine, que a su vez se encuentra recogido dentro del grupo de Clasificación, permite crear una Máquina de Soporte Vectorial con parámetro “Nu” para el control del margen del hiperplano. Una vez, seleccionada la opción del menú, se lanza la siguiente interfaz. ENI-294 BioClass Rubén Romero González ILUSTRACIÓN 10 CREAR MODELO NU-SVM Como se puede ver en la imagen, la operación dispone de múltiples parámetros configurables. Veamos el significado con más detenimiento. Classifier Name: Se corresponde con el identificador del elemento en el Panel del Clipboard, como también para las operaciones. Tolerance of termination: Este parámetro permite establecer un valor como criterio de terminación del algoritmo. Los valores permitidos son flotantes mayores que 0.0. En caso de introducir valores incorrectos se notifica al usuario. Normalize: En caso de que el usuario decida utilizar este parámetro, el clasificador normalizará los datos correspondientes a los vectores. Probability Estimates: El proceso de estimación de una máquina de soporte vectorial, por defecto atribuye valores -1 o 1 a cada una de las instancias en función de la pertenencia a una clase o a otra. Si la estimación probabilística es seleccionada, se calculan probabilidades de pertenencia de cada una de las instancias respecto de las clases, en vez de atribuir valores absolutos. Shrinking: Este parámetro permite al clasificador utilizar la heurística de Shrinking en el proceso de clasificación. Por defecto esta activado. Kernel type: usando este desplegable, el usuario puede seleccionar el Kernel a usar con la Máquina de Soporte Vectorial. El Kernel puede crearse (Submenú de Kernels) en un paso anterior, o mediante el menú contextual a la derecha del desplegable Nu: Este parámetro, permite ajustar el límite superior del margen de error, además de comportarse también como límite inferior de la fracción de vectores. Los valores permitidos están comprendidos entre 0.5 y 0.0. En caso de introducir valores incorrectos se notifica al usuario. 13 14 MANUAL DE USUARIO Operaciones disponibles en bioclass 2.2.5 KERNELS PARA M ÁQUINAS DE SOPORTE VECTORIAL Las Máquinas de Soporte Vectorial utilizan funciones Kernel para trasladar los vectores representativos de cada instancia al espacio de características. La calidad de la SVM vendrá caracterizada por la parametrización y tipo de kernel, pues influirá de directamente los modelos de resolución lineal a aplicar. BioClass soporta varios tipos de Kernel: Lineal, Polinomial, Radial o Sigmoidal. El usuario debe tener en cuenta cada uno de los parámetros de los que disponen los Kernels para afinar al máximo la SVM. El acceso al Submenú de Kernels se pude observar a través de la siguiente imagen. ILUSTRACIÓN 11 SUBMENU KERNELS 2.2.5.1 C REAR KERNEL L INEAL Esta operación permite crear un Kernel Lineal para una Support Vector Machine basándose en la siguiente ecuación: Los parámetros u y v representaran cada una de las instancias pertenecientes al Corpus. Una vez seleccionada la opción desde del Submenú, se lanza la siguiente ventana. ILUSTRACIÓN 12 CREAR KERNEL LINEAL Como se puede ver en este caso, al intervenir solamente los vectores de las instancias, no posee ningún parámetro adicional. Por tanto, sólo se tiene en cuenta el nombre del elemento. Kernel name: Se corresponde con el identificador del elemento en el Panel del Clipboard, como también para las operaciones. ENI-294 BioClass Rubén Romero González 2.2.5.2 C REAR KERNEL P OLINOMIAL Esta operación permite crear un Kernel Polinomial para una Support Vector Machine. Este se basa en la siguiente ecuación: Los parámetros u y v representaran cada una de las instancias pertenecientes al Corpus. Veamos el resto de parámetros una vez seleccionada la operación desde el Submenú. ILUSTRACIÓN 13 CREAR KERNEL POLINOMIAL Kernel name: Se corresponde con el identificador del elemento en el Panel del Clipboard, como también para las operaciones. Gamma value to use: El valor de este parámetro sustituirá al Gamma existente en la ecuación del Kernel. Solamente se permiten valores flotantes mayores o iguales a 0.0. En caso de no supeditarse a las restricciones, se mostrará una ventana informativa. Coeficient to use: El valor de este parámetro representa a la variable Coef perteneciente a la ecuación del Kernel. Solamente se permiten valores flotantes mayores o iguales a 0.0. En caso de no supeditarse a las restricciones, se mostrará una ventana informativa. Degree value to use: Valor del parámetro Degree que será sustituido en la ecuación del Kernel. Solamente se permiten valores enteros mayores o iguales a 0. En caso de no supeditarse a las restricciones, se mostrará una ventana informativa. 2.2.5.3 C REAR KERNEL CON BASE RADIAL Esta operación permite crear un Kernel de base radial o RBF para una Support Vector Machine. Este se basa en la siguiente ecuación: Los parámetros u y v representan cada una de las instancias pertenecientes al Corpus. Veamos el resto de parámetros una vez seleccionada la operación desde el Submenú. 15 16 MANUAL DE USUARIO Operaciones disponibles en bioclass ILUSTRACIÓN 14 CREAR KERNEL RADIAL Kernel name: Se corresponde con el identificador del elemento en el Panel del Clipboard, como también para las operaciones. Gamma value to use: El valor de este parámetro sustituirá al Gamma existente en la ecuación del Kernel. Solamente se permiten valores flotantes mayores o iguales a 0.0. En caso de no supeditarse a las restricciones, se mostrará una ventana informativa. 2.2.5.4 C REAR KERNEL S IGMOIDAL La operación permite crear un Kernel Sigmoidal para una Support Vector Machine. Este se basa en la siguiente ecuación: Los parámetros u y v representan cada una de las instancias pertenecientes al Corpus. Veamos el resto de parámetros una vez seleccionada la operación desde el Submenú. ILUSTRACIÓN 15 CREAR KERNEL SIGMOIDAL Kernel name: Se corresponde con el identificador del elemento en el Panel del Clipboard, como también para las operaciones. Gamma value to use: El valor de este parámetro sustituirá al Gamma existente en la ecuación del Kernel. Solamente se permiten valores flotantes mayores o iguales a 0.0. En caso de no supeditarse a las restricciones, se mostrará una ventana informativa. Coeficient to use: El valor de este parámetro representa a la variable Coef perteneciente a la ecuación del Kernel. Solamente se permiten valores flotantes ENI-294 BioClass Rubén Romero González mayores o iguales a 0.0. En caso de no supeditarse a las restricciones, se mostrará una ventana informativa. 2.2.6 ENTRENAR MODELO La operación de Entrenar modelo (Train Model), a la cual se puede acceder desde el grupo de Clasificación, permite entrenar un modelo de razonamiento, creado con anterioridad, sobre un conjunto de datos determinado. Este último también debe cargarse mediante la opción correspondiente en el Menú Corpus. Una vez, seleccionada la opción del menú, se lanza la siguiente interfaz. ILUSTRACIÓN 16 ENTRENAR UN MODELO Como se puede ver en la imagen, la operación dispone de dos parámetros definidos. Veamos el significado con más detenimiento. Select a TRAIN sparse matrix: A través de este parámetro, el usuario puede seleccionar entre los distintos corpus cargados con anterioridad para utilizar como conjunto de entrenamiento. Cada uno de ellos se encuentra, como se ha comentado, en el Panel del Clipboard. En caso de no disponer de ningún conjunto de datos cargado previamente, se puede optar por hacerlo a través de las opciones del Menú Corpus o usando el acceso directo que se encuentra a la derecha del desplegable. Select a model: Al igual que en el parámetro anterior, este también se presenta como un desplegable, desde el cual se puede seleccionar un Modelo de razonamiento creado con anterioridad. Este modelo será entrenado en base al corpus seleccionado como parámetro en el paso anterior. 2.2.7 TESTEAR MODELO La operación de testeo del modelo permite clasificar un corpus secundario en función del conjunto de entrenamiento sobre el cual se entrenó el modelo de razonamiento. Al igual que Entrenar modelo (Train Model), Testear modelo (Test Model) forma parte de las operaciones englobadas bajo el Grupo de clasificación. Por tanto se podrá acceder a ella a través de dicho Menú. Una vez seleccionada la operación se presentará al usuario la siguiente ventana. 17 18 MANUAL DE USUARIO Operaciones disponibles en bioclass ILUSTRACIÓN 17 TESTEAR MODELO Como se puede ver en la imagen, la operación dispone de dos parámetros definidos. Veamos el significado con más detenimiento. Select a TEST sparse matrix: Usando este desplegable, el usuario puede seleccionar entre los corpus que han sido cargados en la aplicación. Este corpus se utilizará como conjunto de datos a ser clasificado. Mencionar que se pude utilizar el menú contextual disponible a la derecha del desplegable para cargar nuevos Corpus. Select a trained model: Este parámetro permite seleccionar uno de los modelos anteriormente entrenados. Estos deben estar disponibles a través del Panel del Clipboard. De no ser así, se puede utilizar el menú contextual o la opción correspondiente de la Barra de menús. 2.3 GRUPO FILTRADO El menú de filtrado permite al usuario realizar operaciones sobre la dimensionalidad de los datos. De esta manera el usuario puede redistribuir el número de instancias pertenecientes a cada una de las clases, como también comprimir el conjunto de atributos relevantes a cada corpus. ILUSTRACIÓN 18 MENU FILTRADO Como se puede ver en la imagen, los submenús de los que se dispone se corresponden directamente con la definición dada, pues el Submenu Instances permite redistribuir el número de instancias por clase, y el Submenu Attributes realiza operaciones similares pero a nivel de atributos. Por último, se ha añadido una Operación basada en conjuntos (Operations Sets) a nivel de atributos, para permitir el procesado de las matrices en caso de que su tamaño sea elevado. A continuación se muestran unas instantáneas de ambos submenús. ENI-294 BioClass Rubén Romero González ILUSTRACIÓN 19 SUBMENÚ FILTADO DE INSTANCIAS ILUSTRACIÓN 20 SUBMENÚ FILTRADO DE ATRIBUTOS 2.3.1 OPERACIÓN DE SUBSAMPLING La operación de Sub muestreo (Subsampling) permite realizar una redistribución del número de instancias pertenecientes a cada una de las clases. El proceso podrá disminuir los documentos pertenecientes a la clase mayoritaria en función de la envergadura de la minoritaria. Este tipo de algoritmos sólo puede aplicarse a conjuntos de Corpus que vayan a servir de conjunto de entrenamiento para un clasificador. La operación se encuentra accesible a través del Submenú Instances, dentro del grupo Filtering. A continuación se muestra la ventana de configuración. ILUSTRACIÓN 21 OPERACIÓN SUBSAMPLING Input SparseMatrix: usando el desplegable, el usuario podrá seleccionar entre los corpus que han sido cargados en la aplicación. Este corpus se utiliza como conjunto de datos a ser filtrado. Mencionar que se puede utilizar el menú contextual, disponible a la derecha del desplegable, para cargar nuevos Corpus. 19 20 MANUAL DE USUARIO Operaciones disponibles en bioclass Output Sparse Matrix: Este parámetro representa el fichero de datos en el cual se escribirá el corpus una vez filtrado. Es decir, será el dato de salida de la operación. Adjust Weights: El ajuste de pesos permite al filtro redistribuir el peso global de las clases entre cada una de las instancias que la conforman. Por tanto se ha de tener especial cuidado en su utilizacion, ya que podría ocasionar un incremento del error. Distribution spread: A través de este parámetro se podrá establecer la distribución del número de instancias pertenecientes a cada una de las clases. Un valor igual a 10 equivaldría a establecer una distribución 10 a 1, teniendo en cuenta que la clase mayoritaria seria 10 veces mayor a la otra. La restricción de valores queda supeditada a mayores o iguales a 0.0. No obstante, si el usuario selecciona un valor igual a 0.0 el filtro no afectaría a los datos. Max count: Mediante este parámetro se especifica el número máximo de instancias por clase. La restricción de valores queda supeditada a mayores o iguales a 0.0. Un valor igual a 0.0 implica ilimitado. Random Seed: Dado que el proceso de eliminación de instancias se realiza de forma pseudo-aleatoria, valores pertenecientes a este parámetro servirán como semilla para la generación de los números de instancias que se desecharán. Output format files: Permite elegir entre dos tipos de salida CSV y Arff. Por defecto el formato se ha preestablecido a Arff. 2.3.2 OPERACIÓN DE RESAMPLING La operación de Re-muestreo (Resampling), combina las técnicas de Sub-muestreo y Sobremuestro, de modo que permite al usuario redistribuir las instancias pertenecientes a cada una de las clases hasta conseguir una distribución binomial entre ambas. Veamos la interfaz de usuario que se presenta al seleccionar la operación. A esta se puede acceder a través del Submenú Instances y perteneciente al grupo de Filtrado. ILUSTRACIÓN 22 OPERACIÓN RESAMPLING Input Sparse Matrix: usando el desplegable, el usuario puede seleccionar entre los corpus que han sido cargados en la aplicación. Este corpus se utilizará como conjunto de datos a ser filtrado. Mencionar que se puede utilizar el menú contextual, disponible a la derecha del desplegable, para cargar nuevos Corpus. ENI-294 BioClass Rubén Romero González Output Sparse Matrix: Este parámetro representa el fichero de datos en el cual se escribirá el corpus una vez filtrado. Es decir será el dato de salida de la operación. Make a bias to uniform class: A través de este parámetro se puede establecer la distribución del número de instancias pertenecientes a cada una de las clases. Un valor igual a 1.0 equivaldría a establecer una distribución binomial entre las dos clases. La restricción de valores queda supeditada entre 0.0 y 1.0. Si el usuario selecciona un valor igual a 0.0, el filtro no afectaría a los datos. Invert selection: Si el usuario activa esta opción, el filtro invierte el proceso de selección que se utiliza como base para redistribuir el número de instancias de las clases. Este parámetro sólo es efectivo si no se produce reemplazo. No replacement: Este parámetro deshabilita el reemplazo de las instancias en el proceso de redistribución. Random Seed: Dado que el proceso de eliminación de instancias se realiza de forma pseudo-aleatoria, los valores pertenecientes a este parámetro servirán como semilla para la generación de los números de instancias que se desecharán. Sample size percent: Este parámetro permite al usuario establecer el porcentaje de la muestra sobre la que se trabajará. La restricción de valores queda supeditada entre 0.0 y 100.0. El valor por defecto se encuentra establecido al 100% de la muestra. Output format files: Permite elegir entre dos tipos de salida CSV y Arff. Por defecto el formato se ha preestablecido a Arff. 2.3.3 OPERACIÓN DE CONJUNTOS La siguiente operación permite al usuario realizar un filtrado de atributos sobre un conjunto de datos, en función de la relación de existencia de los mismos. Utilizando la teoría de conjuntos y las relaciones de Intersección, diferencia y unión, se ha conseguido reducir la dimensionalidad de aquellos conjuntos extremadamente grandes e imposibles de procesar. Esta operación se encuentra disponible a través Menú de Filtrado. A continuación se muestra una instantánea de las opciones disponibles. 21 22 MANUAL DE USUARIO Operaciones disponibles en bioclass ILUSTRACIÓN 23 OPERACIÓN DE CONJUNTOS Operación set: El usuario puede seleccionar la operación de conjuntos a utilizar con los corpus. Las opciones disponibles son: Intersección, Diferencia y Unión. La opción por defecto está preestablecida a Intersección. Select INPUT train sparse matrix: Este parámetro se corresponde con el corpus que se utilizará como conjunto de entrenamiento. Usando el desplegable, el usuario puede seleccionar entre los corpus existentes en la aplicación o cargar uno nuevo usando el menú contextual. Select INPUT test sparse matrix: Este parámetro se corresponde con el corpus que se utilizará como conjunto de testeo. Usando el desplegable, el usuario puede seleccionar entre los corpus existentes en la aplicación o cargar uno nuevo usando el menú contextual. Select OUTPUT train sparse matrix: representará el fichero que se creará como nuevo corpus de entrenamiento una vez aplicado el filtro. Select OUTPUT test sparse matrix: representará el fichero que se creará como nuevo corpus de testeo una vez aplicado el filtro. Output format files: El usuario puede seleccionar mediante el desplegable el tipo de fichero de salida: CSV o Arff. Por defecto el formato se ha preestablecido a Arff. 2.3.4 OPERACIÓN C FS SUBSET E VAL La siguiente operación permite al usuario realizar un filtrado de atributos sobre un conjunto de datos haciendo uso del algoritmo Cfs Subset Eval. Los atributos seleccionados se evalúan teniendo en cuenta la capacidad predictiva de cada uno de ellos y su grado de redundancia común. Por consiguiente, se consigue un subconjunto final que poseerá un nivel expresivo similar al original. Esta operación se encuentra disponible dentro del Submenu Attributes, el cual se encuentra contenido dentro Menú de Filtrado. A continuación se muestra una instantánea de las opciones disponibles. ENI-294 BioClass Rubén Romero González ILUSTRACIÓN 24 OPERACIÓN CFS SUBSET EVAL Select INPUT train sparse matrix: Este parámetro se corresponde con el corpus que se utilizará como conjunto de entrenamiento. Usando el desplegable, el usuario puede seleccionar entre los corpus existentes en la aplicación o cargar uno nuevo usando el menú contextual. Select INPUT test sparse matrix: Este parámetro se corresponde con el corpus que se utilizará como conjunto de testeo. Usando el desplegable, el usuario puede seleccionar entre los corpus existentes en la aplicación o cargar uno nuevo usando el menú contextual. Select OUTPUT train sparse matrix: Representa el fichero que se creará como nuevo corpus de entrenamiento una vez aplicado el filtro. Select OUTPUT test sparse matrix: Representa el fichero que se creará como nuevo corpus de testeo una vez aplicado el filtro. Output format files: El usuario puede seleccionar mediante el desplegable el tipo de fichero de salida: CSV o Arff. Por defecto el formato se ha preestablecido a Arff. 2.3.5 OPERACIÓN C HI S QUARED La siguiente operación permite al usuario realizar un filtrado de atributos sobre un conjunto de datos haciendo uso del algoritmo Chi Squared. Este evalúa cada atributo mediante el cálculo del valor estadístico Chi-cuadrado con respecto a la clase. Una vez obtenidos los valores de cada atributo se aplica un Ranker, reduciendo de este modo el conjunto inicial. Por consiguiente, se consigue un subconjunto final que poseerá un nivel expresivo similar al original. Esta operación se encuentra disponible dentro del Submenu Attributes, el cual se encuentra contenido dentro Menú de Filtrado. A continuación se muestra una instantánea de las opciones disponibles. 23 24 MANUAL DE USUARIO Operaciones disponibles en bioclass ILUSTRACIÓN 25 OPERACIÓN CHI SQUARED Select INPUT train sparse matrix: Este parámetro se corresponde con el corpus que se utilizaría como conjunto de entrenamiento. Usando el desplegable, el usuario podrá seleccionar entre los corpus existentes en la aplicación o cargar uno nuevo usando el menú contextual. Select INPUT test sparse matrix: Este parámetro se corresponde con el corpus que se utilizaría como conjunto de testeo. Usando el desplegable, el usuario puede seleccionar entre los corpus existentes en la aplicación o cargar uno nuevo usando el menú contextual. Select OUTPUT train sparse matrix: Representa el fichero que se creará como nuevo corpus de entrenamiento una vez aplicado el filtro. Select OUTPUT test sparse matrix: Representa el fichero que se creará como nuevo corpus de testeo una vez aplicado el filtro. Output format files: El usuario puede seleccionar mediante el desplegable el tipo de fichero de salida: CSV o Arff. Por defecto el formato se ha preestablecido a Arff. Ranker: Dado que el filtro necesita establecer un rango de valores aceptados por el usuario, a través de esta opción, el usuario puede seleccionar uno creado con anterioridad o servirse del menú contextual para generar uno nuevo. 2.3.6 OPERACIÓN C ONSISTENCY SUBSET EVAL La siguiente operación permite al usuario realizar un filtrado de atributos sobre un conjunto de datos haciendo uso del algoritmo Consistency Subset Eval. Este evalúa el conjunto de atributos original en función de la coherencia de valores existentes en la clase, descartando aquellos que aporten poco valor a la misma. Por consiguiente, se consigue un subconjunto final que poseerá un nivel expresivo similar al original. ENI-294 BioClass Rubén Romero González Esta operación se encuentra disponible dentro del Submenu Attributes, el cual se encuentra contenido dentro Menú de Filtrado. A continuación se muestra una instantánea de las opciones disponibles. ILUSTRACIÓN 26 OPERACIÓN CONSISTENCY SUBSET EVAL Select INPUT train sparse matrix: Este parámetro se corresponde con el corpus que se utilizaría como conjunto de entrenamiento. Usando el desplegable, el usuario podrá seleccionar entre los corpus existentes en la aplicación o cargar uno nuevo usando el menú contextual. Select INPUT test sparse matrix: Este parámetro se corresponde con el corpus que se utilizaría como conjunto de testeo. Usando el desplegable, el usuario puede seleccionar entre los corpus existentes en la aplicación o cargar uno nuevo usando el menú contextual. Select OUTPUT train sparse matrix: representará el fichero que se creará como nuevo corpus de entrenamiento una vez aplicado el filtro. Select OUTPUT test sparse matrix: representará el fichero que se creará como nuevo corpus de testeo una vez aplicado el filtro. Output format files: El usuario puede seleccionar mediante el desplegable el tipo de fichero de salida: CSV o Arff. Por defecto el formato se ha preestablecido a Arff. 2.3.7 OPERACIÓN G AIN RATIO ATTRIBUTE E VAL La siguiente operación permite al usuario realizar un filtrado de atributos sobre un conjunto de datos haciendo uso del algoritmo Gain ratio attribute eval. Este evalúa el peso de cada característica del conjunto de atributos original teniendo en cuenta la ganancia de información con respecto a la clase. Una vez obtenidos los valores de cada atributo se aplicará un Ranker, reduciendo el conjunto inicial. Por consiguiente, se consigue un subconjunto final que poseerá un nivel expresivo similar al original. 25 26 MANUAL DE USUARIO Operaciones disponibles en bioclass Esta operación se encuentra disponible dentro del Submenu Attributes, el cual se encuentra contenido dentro Menú de Filtrado. A continuación se muestra una instantánea de las opciones disponibles. ILUSTRACIÓN 27 OPERACIÓN GAIN RATIO ATTRIBUTE EVAL Select INPUT train sparse matrix: Este parámetro se corresponde con el corpus que se utilizaría como conjunto de entrenamiento. Usando el desplegable, el usuario podrá seleccionar entre los corpus existentes en la aplicación o cargar uno nuevo usando el menú contextual. Select INPUT test sparse matrix: Este parámetro se corresponde con el corpus que se utilizaría como conjunto de testeo. Usando el desplegable, el usuario puede seleccionar entre los corpus existentes en la aplicación o cargar uno nuevo usando el menú contextual. Select OUTPUT train sparse matrix: Representa el fichero que se creará como nuevo corpus de entrenamiento una vez aplicado el filtro. Select OUTPUT test sparse matrix: Representa el fichero que se creará como nuevo corpus de testeo una vez aplicado el filtro. Output format files: El usuario puede seleccionar mediante el desplegable el tipo de fichero de salida: CSV o Arff. Por defecto el formato se ha preestablecido a Arff. Ranker: Dado que el filtro necesita establecer un rango de valores aceptados por el usuario, a través de esta opción, el usuario puede seleccionar uno creado con anterioridad o servirse del menú contextual para generar uno nuevo. 2.3.8 OPERACIÓN O NE R ATTRIBUTE EVAL La siguiente operación permite al usuario realizar un filtrado de atributos sobre un conjunto de datos haciendo uso del algoritmo One R attribute Eval. Este evalúa el peso de cada atributo utilizando el algoritmo One R. Una vez obtenidos los valores de cada atributo se ENI-294 BioClass Rubén Romero González aplica un Ranker, reduciendo el conjunto inicial. Por consiguiente, se consigue un subconjunto final que poseerá un nivel expresivo similar al original. Esta operación se encuentra disponible dentro del Submenu Attributes, el cual se encuentra contenido dentro Menú de Filtrado. A continuación se muestra una instantánea de las opciones disponibles. ILUSTRACIÓN 28 OPERACIÓN ONE R ATTRIBUTE EVAL Select INPUT train sparse matrix: Este parámetro se corresponde con el corpus que se utilizaría como conjunto de entrenamiento. Usando el desplegable, el usuario podrá seleccionar entre los corpus existentes en la aplicación o cargar uno nuevo usando el menú contextual. Select INPUT test sparse matrix: Este parámetro se corresponde con el corpus que se utilizaría como conjunto de testeo. Usando el desplegable, el usuario puede seleccionar entre los corpus existentes en la aplicación o cargar uno nuevo usando el menú contextual. Select OUTPUT train sparse matrix: Representa el fichero que se creará como nuevo corpus de entrenamiento una vez aplicado el filtro. Select OUTPUT test sparse matrix: Representa el fichero que se creará como nuevo corpus de testeo una vez aplicado el filtro. Output format files: El usuario puede seleccionar mediante el desplegable el tipo de fichero de salida: CSV o Arff. Por defecto el formato se ha preestablecido a Arff. Ranker: Dado que el filtro necesita establecer un rango de valores aceptados por el usuario, a través de esta opción, el usuario puede seleccionar uno creado con anterioridad o servirse del menú contextual para generar uno nuevo. 2.3.9 OPERACIÓN P RINCIPAL COMPONENTS La siguiente operación permite al usuario realizar un filtrado de atributos sobre un conjunto de datos haciendo uso del algoritmo Principal Components. Este realiza un análisis de 27 28 MANUAL DE USUARIO Operaciones disponibles en bioclass componentes principales generando un nuevo conjunto de datos más reducido y con pesos asociados. Una vez acabado el proceso se aplicará un Ranker, reduciendo el conjunto en función de los umbrales establecidos. Por consiguiente se consigue un subconjunto final que poseerá un nivel expresivo similar al original. Esta operación se encuentra disponible dentro del Submenu Attributes, el cual se encuentra contenido dentro Menú de Filtrado. A continuación se muestra una instantánea de las opciones disponibles. ILUSTRACIÓN 29 OPERACIÓN PRINCIPAL COMPONENTS Select INPUT train sparse matrix: Este parámetro se corresponde con el corpus que se utilizaría como conjunto de entrenamiento. Usando el desplegable, el usuario podrá seleccionar entre los corpus existentes en la aplicación o cargar uno nuevo usando el menú contextual. Select INPUT test sparse matrix: Este parámetro se corresponde con el corpus que se utilizaría como conjunto de testeo. Usando el desplegable, el usuario puede seleccionar entre los corpus existentes en la aplicación o cargar uno nuevo usando el menú contextual. Select OUTPUT train sparse matrix: Representa el fichero que se creará como nuevo corpus de entrenamiento una vez aplicado el filtro. Select OUTPUT test sparse matrix: Representa el fichero que se creará como nuevo corpus de testeo una vez aplicado el filtro. Output format files: El usuario puede seleccionar mediante el desplegable el tipo de fichero de salida: CSV o Arff. Por defecto el formato se ha preestablecido a Arff. Ranker: Dado que el filtro necesita establecer un rango de valores aceptados por el usuario, a través de esta opción, el usuario puede seleccionar uno creado con anterioridad o servirse del menú contextual para generar uno nuevo. ENI-294 BioClass Rubén Romero González 2.3.10 CREAR UN RANKER Esta operación permite al usuario crear una ordenación de atributos que sirva como umbral de valores en combinación con algunos tipos de filtros. Esta opción se encuentra disponible a través de los menús contextuales de los filtros, o también desde el Submenu Attributes perteneciente al grupo Filtering. A continuación se muestra una imagen de la interfaz de usuario asociada. ILUSTRACIÓN 30 OPERACIÓN CREAR RANKER Como se puede observar en la figura, esta posee varias opciones de configuración. Number of attributes to select: Permite al usuario establecer el número máximo de atributos a considerar en el conjunto final. Los valores están restringidos a enteros iguales o mayores que 0, considerando de forma especial el valor -1, el cual permite ignorar la opción. En caso de introducir valores erróneos se notificará al usuario mediante una ventana de información. Por defecto, la opción se encuentra a -1. Attributes to ignore: Conjunto de atributos (separados por comas) que se ignorarán del ranking. Por tanto significa su directa exclusión del subconjunto final. Attributes value threshold: Opción más importante del Ranker pues establece el umbral de discriminación de valores del subconjunto final. Todos aquellos valores de atributos que no lo superen son discriminados. Permite valores flotantes sin restricción de valores numéricos. En caso de introducir valores no numéricos se notificará al usuario mediante una ventana de información. 29 30 MANUAL DE USUARIO Visores 3 VISORES Como se comentó en los aspectos generales de AIBench, los visores cubren la parte relacionada con las interfaces de usuario. De esta manera se han creado visores para dar soporte a la modificación de los elementos creados o a los resultados de las operaciones llevadas a cabo. En esta sección se ha considerado el separar los visores en dos tipos diferentes, de operaciones y de resultados, para su mejor compresión. 3.1 VISORES DE OPERACIONES Los visores de operaciones permiten al usuario interactuar con objetos creados mediante el uso de operaciones, permitiendo entre otras cosas su modificación para usos posteriores. Dentro de estos Visores se engloban los de creación de modelos de clasificación y tipos de Kernel. Estos visores poseen características homogéneas con el fin de mejorar la usabilidad: Todos los visores poseen paneles que agrupan la información en función de su tipo, a saber: opciones, ayuda y panel botones de acción. Panel de opciones: Recogen las opciones que se puede modificar del elemento, en algunos casos el visor puede poseer opciones de carácter explicito. Panel de ayuda: Este panel presenta la ayuda asociada al elemento y a todas sus opciones. Botones de acción: Mediante los botones de acción, Update y Reset, el usuario puede actualizar los valores del elemento a los actuales o volver a su estado original. Si el usuario decide actualizar los datos, se realiza un proceso de verificación de los mismos, en el cual si se produce algún error se notificará mediante una ventana informativa. ENI-294 BioClass Rubén Romero González 3.1.1 VISOR N AIVE BAYES Utilizando este visor el usuario puede modificar y visualizar los parámetros asociados a un modelo Naive Bayes. El proceso de visualización viene determinado por el proceso de interacción del usuario con el Panel del Clipboard; es decir, es necesario seleccionar un objeto del tipo Naive Bayes para que se cargue el visor. A continuación se muestra una imagen de dicho visor. ILUSTRACIÓN 31 VISOR NAIVE BAYES Como se puede observar en la imagen, el visor presenta las mismas opciones que se podían configurar mediante la operación Crear modelo Naive Bayes. 31 32 MANUAL DE USUARIO Visores 3.1.2 VISOR K N EAREST N EIGHBOR Utilizando este visor el usuario puede modificar y visualizar los parámetros asociados a un modelo K Nearest Neighbor. El proceso de visualización viene determinado por el proceso de interacción del usuario con el Panel del Clipboard; es decir, es necesario seleccionar un objeto del tipo K Nearest Neighbor para que se cargue el visor. A continuación se muestra una imagen de dicho visor. ILUSTRACIÓN 32 VISOR K NEAREST NEIGHBOR Como se puede observar en la imagen, el visor presenta las mismas opciones que se podían configurar mediante la operación Crear modelo K Nearest Neighbor. ENI-294 BioClass Rubén Romero González 3.1.3 VISOR C OST SUPPORT VECTOR MACHINE Utilizando este visor el usuario puede modificar y visualizar los parámetros asociados a un modelo Cost Support Vector Machine. El proceso de visualización viene determinado por el proceso de interacción del usuario con el Panel del Clipboard. Es decir, es necesario seleccionar un objeto del tipo Cost Support Vector Machine para que se cargue el visor. A continuación se muestra una imagen de dicho visor. ILUSTRACIÓN 33 VISOR COST SUPPORT VECTOR MACHINE Como se puede observar en la imagen, el visor presenta dos tipos de opciones, generales y especificas. Esto es debido a que BioClass soporta múltiples tipo de SVMs sobre la misma API. Aun así, estas no dejan de corresponderse con las que se podían configurar mediante la operación de creación. En este caso particular, se han añadido dos botones New y Edit, asociados al parámetro Kernel Type: Botón New: Haciendo uso de este botón, el usuario puede crear nuevos Kernels, pues enlazan directamente con las operaciones disponibles a través de los menús. Boton Edit: Este botón lanza el visor asociado al tipo de Kernel seleccionado en el desplegable que se encuentra a su derecha. 2.2.1 33 34 MANUAL DE USUARIO Visores 3.1.4 VISOR NU SUPPORT VECTOR MACHINE Utilizando este visor el usuario puede modificar y visualizar los parámetros asociados a un modelo Nu Support Vector Machine. El proceso de visualización viene determinado por el proceso de interacción del usuario con el Panel del Clipboard. Es decir, es necesario seleccionar un objeto del tipo Nu Support Vector Machine para que se cargue el visor. A continuación se muestra una imagen de dicho visor. ILUSTRACIÓN 34 VISOR NU SUPPORT VECTOR MACHINE Como se puede observar en la imagen, el visor presenta dos tipos de opciones, generales y especificas, esto es debido a que BioClass soporta múltiples tipo de SVMs sobre la misma API. Aun así, estas no dejan de corresponderse con las que se podían configurar mediante la operación de creación. En este caso particular, se han añadido dos botones New y Edit, asociados al parámetro Kernel Type: Botón New: Haciendo uso de este botón el usuario puede crear nuevos Kernels, pues enlazan directamente con las operaciones disponibles a través de los menús. Boton Edit: Este botón lanza el visor asociado al tipo de Kernel seleccionado en el desplegable que se encuentra a su derecha. 2.2.1 ENI-294 BioClass Rubén Romero González 3.1.5 VISOR K ERNEL LINEAL Utilizando este visor el usuario puede modificar y visualizar los parámetros asociados a un Kernel Lineal. El proceso de visualización viene determinado por el proceso de interacción del usuario con el Panel del Clipboard. Es decir, es necesario seleccionar un objeto del tipo Kernel Lineal para que se cargue el visor. A continuación se muestra una imagen de dicho visor. ILUSTRACIÓN 35 VISOR KERNEL LINEAL Como se puede observar en la imagen, el visor presenta las mismas opciones que se podían configurar mediante la operación Crear Kernel Lineal. 35 36 MANUAL DE USUARIO Visores 3.1.6 VISOR K ERNEL POLINOMIAL Utilizando este visor el usuario puede modificar y visualizar los parámetros asociados a un Kernel Polinomial. El proceso de visualización viene determinado por el proceso de interacción del usuario con el Panel del Clipboard, es decir, es necesario seleccionar un objeto del tipo Kernel Polinomial para que se cargue el visor. A continuación se muestra una imagen de dicho visor. ILUSTRACIÓN 36 VISOR KERNEL POLINOMIAL Como se puede observar en la imagen, el visor presenta las mismas opciones que se podían configurar mediante la operación Crear Kernel Polinomial. ENI-294 BioClass Rubén Romero González 3.1.7 VISOR K ERNEL RADIAL Utilizando este visor el usuario puede modificar y visualizar los parámetros asociados a un Kernel Radial. El proceso de visualización viene determinado por el proceso de interacción del usuario con el Panel del Clipboard. Es decir, es necesario seleccionar un objeto del tipo Kernel Radial para que se cargue el visor. A continuación se muestra una imagen de dicho visor. ILUSTRACIÓN 37 VISOR KERNEL RADIAL Como se puede observar en la imagen, el visor presenta las mismas opciones que se podían configurar mediante la operación Crear Kernel con base radial. 37 38 MANUAL DE USUARIO Visores 3.1.8 VISOR K ERNEL SIGMOIDAL Utilizando este visor el usuario puede modificar y visualizar los parámetros asociados a un Kernel Sigmoidal. El proceso de visualización viene determinado por el proceso de interacción del usuario con el Panel del Clipboard. Es decir, es necesario seleccionar un objeto del tipo Kernel Sigmoidal para que se cargue el visor. A continuación se muestra una imagen de dicho visor. ILUSTRACIÓN 38 VISOR KERNEL SIGMOIDAL Como se puede observar en la imagen, el visor presenta las mismas opciones que se podían configurar mediante la operación Crear Kernel Sigmoidal. ENI-294 BioClass Rubén Romero González 3.2 VISOR DE LA MATRIZ DE DISPERSIÓN El visor de la matriz de dispersión, permite al usuario inspeccionar los datos contenidos en un corpus determinado. El método de lanzamiento es a través del Panel del Clipboard. Para ello es necesario seleccionar cualquier elemento de tipo matriz. Previo a una explicación de la interfaz, se muestran a continuación unas vistas generales de la misma. ILUSTRACIÓN 39 VISTA GENERAL VISOR MATRIZ DE DISPERSIÓN (INSTANCIAS) ILUSTRACIÓN 40 VISTA GENERAL VISOR MATRIZ DE DISPERSIÓN (ATRIBUTOS) 39 40 MANUAL DE USUARIO Visores Como se puede ver en las ilustraciones, la interfaz cuenta con varios paneles de funcionamiento: Barra de botones: Esta barra permite al usuario manipular los datos contenidos dentro de la matriz. Desde aquí, se pueden realizar acciones de filtrado, eliminación, reinicio o exportación de los datos actuales. Panel de datos: El panel de datos representa el contenido de la matriz de dispersión, separando esta por los tipos de datos que gestiona (Atributos e Instancias). 3.2.1 BARRA DE BOTONES Como se ha comentado previamente la barra de botones permite al usuario interactuar con los datos contenidos en la matriz. Veamos más detenidamente la función de cada uno de los botones. ILUSTRACIÓN 41 BARRA DE BOTONES DE VISOR MATRIZ DE DISPERSIÓN El botón Reset (Reiniciar) permite al usuario restablecer la configuración inicial de la ventana activa (Instancias o atributos). Remove(Eliminar) eliminará aquellas tuplas (Instancias o atributos) que se encuentren seleccionadas en la tabla de la ventana activa. Este botón permite exportar los datos actuales del visor, generando un nuevo conjunto de datos. Los formatos soportados son CSV y Arff. El botón de filtrado permite establecer filtros recursivos sobre los datos contenidos en la ventana activa (Instancias o atributos). Este desplegable servirá para especificar el campo por el cual se desea filtrar el contenido de los datos. El botón de filtrado es dependiente de este. Al activarse permite al usuario introducir rangos de valores. Por tanto extenderá la función de filtrado a la vez que activa el segundo campo de texto. ENI-294 BioClass Rubén Romero González 3.2.2 PANEL DE DATOS (INSTANCIAS) El panel de instancias se encuentra dividido en dos secciones, una tabla que recoge las instancias existentes de la matriz de dispersión y otra que muestra un resumen estadístico. Veamos con detenimiento la primera, tal y como se muestra en la siguiente ilustración. ILUSTRACIÓN 42 TABLA DE INSTANCIAS La tabla dispone de varias características importantes, pues permite ordenar las tuplas por orden ascendente o descendente, como también seleccionar aquellas de deseen desechar. No: indica el número de instancia a mostrar según el orden de la matriz de dispersión. Selected: permitirá al usuario seleccionar aquellas instancias en las cuales este interesado en realizar alguna acción, como por ejemplo eliminarlas. PMID: En caso de haber cargado el corpus especificando el parámetro de identificación de documento, se añadirá a la tabla y al desplegable de filtrado pudiendo operar sobre ello. El nombre del identificador variará en función del que se haya especificado. Relevant: Indicará la relevancia de esa instancia en relación al corpus. La segunda sección del panel, como se comentó, muestra un pequeño resumen estadístico de la matriz de dispersión, a saber: Número de documentos, atributos, documentos relevantes y no relevantes. ILUSTRACIÓN 43 SUMARIO DE MATRIZ 41 42 MANUAL DE USUARIO Visores 3.2.3 PANEL DE DATOS (ATRIBUTOS) La segunda parte del parte del panel de datos esta reservado a los atributos relevantes a cada documento. Al igual que el panel de Instancias, este también posee varias secciones bien diferenciadas: Ilustración 44 tabla de atributos, Ilustración 45 tabla de estadisticos por atributo e Ilustración 46 gráficas de atributo. Veamos detenidamente cada una de esas ilustraciones junto con una explicación de cada una de las opciones que ofrece. ILUSTRACIÓN 44 TABLA DE ATRIBUTOS No: indica el número de instancia a mostrar según el orden de la matriz de dispersión. Selected: permite al usuario seleccionar aquellos atributos, en los cuales este interesado en realizar alguna acción, como por ejemplo eliminarlos. Name: Representa el nombre del atributo en cuestión. En este caso concreto, la tabla de atributos se encuentra íntimamente ligada a la tabla de estadísticos, pues el usuario puede seleccionar un atributo en la primera para que se muestren los estadísticos de este en la segunda. ILUSTRACIÓN 45 TABLA DE ESTADISTICOS POR ATRIBUTO Como se puede ver en la ilustración de estadísticos, se han recogido aquellos más conocidos y relevantes para este tipo de estudio: Mínimo, Máximo, Media, Desviación típica y Varianza. Por último, el panel de atributos también dispone de una sección destinada a la generación de gráficas. Esta permite al usuario observar los experimentos desde una perspectiva más visual e intuitiva. La siguiente imagen muestra como se vería dicha sección. ENI-294 BioClass Rubén Romero González ILUSTRACIÓN 46 GRÁFICAS DE ATRIBUTO El desplegable permitirá seleccionar el tipo de grafico que se desee mostrar. Actualmente están soportados los gráficos de barras y dispersión. Este botón permite exportar el gráfico actual a un fichero de imagen. Los formatos soportados son PNG y JPEG. 43 44 MANUAL DE USUARIO Visores 3.3 VISOR DE RESULTADOS DE CLASIFICACIÓN Se ha creado un visor asociado a la salida de un clasificador. Del mismo modo que se han lanzado otros visores, este se ejecuta de la misma manera. Bastará con seleccionar un elemento de tipo resultado sobre el Panel del Clipboard. La siguiente ilustración muestra una visión general del panel de resultados. ILUSTRACIÓN 47 VISTA GENERAL PANEL DE RESULTADOS Como se puede ver en la ilustración, la interfaz cuenta con varias secciones agrupadas por funcionamiento: Barra de botones: Esta barra permite al usuario manipular los datos obtenidos como resultados del proceso de clasificación. Desde aquí, se podrán realizar acciones de filtrado, eliminación, reinicio o exportación de los datos actuales. Tabla de predicciones: La tabla de predicciones recoge los resultados comparativos del proceso de clasificación de cada instancia. Sumario: Esta sección recoge todos los datos estadísticos asociados con el proceso de clasificación, permitiendo también generar y exportar gráficos de dispersión. ENI-294 BioClass Rubén Romero González 3.3.1 BARRA DE BOTONES Como se ha comentado previamente, la barra de botones permite al usuario interactuar con los datos contenidos en la matriz. ILUSTRACIÓN 48 BARRA DE BOTONES DE VISOR DE RESULTADOS El botón Reset (Reiniciar) permite al usuario restablecer la configuración inicial de la ventana activa (Instancias o atributos). Remove (Eliminar) elimina aquellas tuplas (Instancias o atributos), que se encuentren seleccionadas en la tabla de la ventana activa. Permite exportar los datos actuales del visor, generando un nuevo conjunto de datos. Los formatos soportados son CSV y Arff. El botón de filtrado permite establecer filtros recursivos sobre los datos contenidos en la ventana activa (Predicciones) Este desplegable sirve para especificar el campo por el cual se desea filtrar el contenido de los datos. El botón de filtrado es dependiente de este. 3.3.2 TABLA DE PREDICCIONES Como se comentó, la tabla de predicciones muestra los resultados obtenidos de la clasificación a nivel de instancias, en contraposición de los resultados reales (en caso de que existieran). La siguiente ilustración muestra lo comentado. ILUSTRACIÓN 49 TABLA DE PREDICCIONES La tabla dispone de varias características importantes, pues permite ordenar las tuplas por orden ascendente o descendente, como también seleccionar aquellas de deseen desechar. No: indica el número de instancia a mostrar según el orden de la matriz de dispersión. Selected: permite al usuario seleccionar aquellas instancias en las cuales este interesado en destacar por algún motivo, como por ejemplo eliminarlas. PMID: En caso de haber cargado el corpus especificando el parámetro de identificación de documento, se añadirá a la tabla y al desplegable de filtrado pudiendo operar sobre ello. El nombre del identificador variará en función del que se haya especificado. 45 46 MANUAL DE USUARIO / Real: Indica el valor real de relevancia que debería tener la instancia. Este campo servirá como contraste del proceso de clasificación. Predicted: Indica el valor de relevancia predicho por el clasificador. 3.3.3 SUMARIO La sección de sumario recoge el análisis estadístico realizado una vez terminado el proceso de clasificación. Este se encuentra separado a su vez en dos partes bien diferenciadas, estadísticos a la izquierda, generación de gráficos a la derecha. Veamos una instantánea de la sección. ILUSTRACIÓN 50 SUMARIO DE RESULTADOS Y GRÁFICAS Según la ilustración, la parte izquierda mostraría los siguientes estadisticos: Total documents: indica el número total de documentos contenidos en el corpus. Total Attributes: indica el número total de atributos que contiene el corpus. Correctly Classified Instances: número y porcentaje (entre paréntesis) de instancias correctamente clasificadas. Incorrectly Classified Instances: número y porcentaje (entre paréntesis) de instancias incorrectamente clasificadas. Mean absolute error: indica el error medio absoluto. Root mean squared error: indica el error cuadrático medio. Relative absolute error: indica el error absoluto relativo. Root relative squeared error: indica el error cuadrático relativo. Tabla de estadísticos por clase: Indica los estadísticos más utilizados en los procesos de clasificación organizados por clase. TP Rate(Porcentaje de verdaderos positivos), FP Rate(Porcentaje de verdaderos negativos), Precision, Recall, F-Measure y Area ROC. La parte derecha en cambio permite al usuario combinar los distintos estadísticos de cada clase para generar un grafico asociado a los datos, el cual si se desea se puede exportar. La opciones gráficas por tanto serían las siguientes: Combinando los dos desplegables del mismo tipo el usuario puede establecer los datos que utilizan en los ejes de coordenadas. Mencionar que los estadísticos se encuentran separados por clase haciendo uso del siguiente nemotécnico: Estadístico (CLASE). Este botón permite exportar el gráfico actual a un fichero de imagen. Los formatos soportados son PNG y JPEG. ENI-294 BioClass Rubén Romero González 4 ESCENARIOS En esta sección se han recogido escenarios de uso de la aplicación. Se ha dividido en dos subsecciones las cuales tratar situaciones específicas acerca de la utilización de BioClass. La finalidad de esta pequeña guía,es servir como introducción al uso de la aplicación, pudiendo el usuario servirse de los ejemplos propuestos y crear los suyos propios. 4.1 ESCENARIO DE CLASIFICACIÓN La Ilustración 51 muestra un escenario de uso de la herramienta BioClass en la cual se lleva a cabo un proceso completo de clasificación. A continuación se detallan cada uno de los pasos que se han llevado a cabo. ILUSTRACIÓN 51 ESCENARIO DE CLASIFICACIÓN 1) Cargar corpus de entrenamiento: A través de la operación Load corpus from file del menú Corpus se ha cargado el conjuntos de datos de entrenamiento. 2) Crear modelo de razonamiento (KNN): El modelo de clasificación que ha usado esta basado en algoritmo de proximidad por vecindad KNN, para ello se ha utilizado la operación K Nearest Neighbor del menú Classification. 3) Entrenar modelo: Para entrenar el modelo se ha utilizado la operación Train model del menú Classification haciendo uso del modelo creado. 4) Cargar corpus de testeo: al igual que en el 1º paso, se ha utilizado la misma operación para cargar conjunto de datos a testear. 5) Testear modelo: Para testear el modelo ya entrenado sobre un conjunto de datos a testear, se ha utilizado la operación Test model del menú Classification. 6) Ver resultados: Una vez se ha terminado el proceso de clasificación, se pueden utilizar los visores de resultados para analizar los datos obtenidos. Para ello se debe hacer click sobre los objetos de tipo resultado en el Panel del Clipboard 47 48 MANUAL DE USUARIO Escenarios 4.2 ESCENARIO DE FILTRADO La Ilustración 52 muestra un escenario de uso de la herramienta BioClass en la cual se lleva a cabo un proceso completo de filtrado de atributos. A continuación se detallan cada uno de los pasos que se han llevado a cabo. ILUSTRACIÓN 52 ESCEANARIO DE FILTRADO 1) Cargar corpus de entrenamiento: A través de la operación Load corpus from file del menú Corpus se ha cargado el conjuntos de datos de sobre el cual se desea aplicar un algoritmo de filtrado de atributos. 2) Seleccionar operación de filtrado (Cfs Subset Eval): El algoritmo de filtrado de atributos que se ha utilizado durante el proceso ha sido Cfs Subset Eval. A el se accede a través de la operación Cfs Subset Eval, del menú Filtering. 3) Ver resultados: Una vez terminado el proceso de clasificación, se pueden utilizar los visores de resultados para analizar los datos obtenidos. En este caso se usarán aquellos asociados a las matrices de dispersión, ya que el resultado de la operación produce nuevas matrices filtradas.