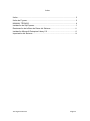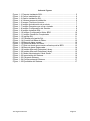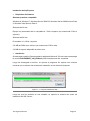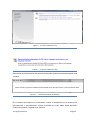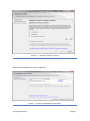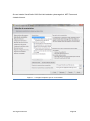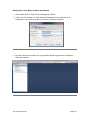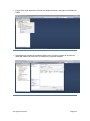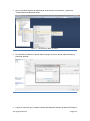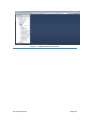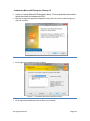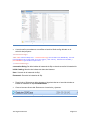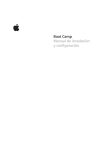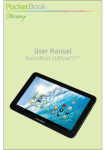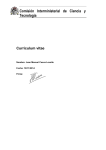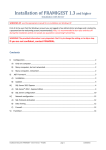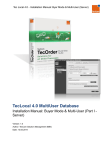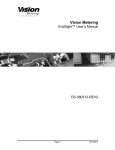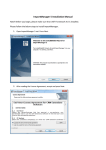Download 04 ISC 305 Manual Técnico
Transcript
UNIVERSIDAD TÉCNICA DEL NORTE FACULTAD DE INGENIERÍA EN CIENCIAS APLICADAS CARRERA DE INGENIERÍA EN SISTEMAS COMPUTACIONALES CISIC Tema: DESARROLLO DE APLICACIONES DISTRIBUIDAS UTILIZANDO MICROSOFT WINDOWS COMMUNICATION FOUNDATION FRAMEWORK 4.0. PARA LA GESTIÓN ADMINISTRATIVA DE LA COMPAÑÍA DE TRANSPORTE IMBABURA TIERRA TURÍSTICA GEATURIM S.A. Autor: FIGUEROA ROSERO JOSÉ ALBERTO Director: ING. MAURICIO REA Ibarra – Ecuador 2014 José Figueroa Rosero Página 1 Índice Índice .................................................................................................................. 2 Índice de Figuras ................................................................................................ 3 MANUAL TÉCNICO ........................................................................................... 4 Instalación de Sql Express ............................................................................................5 Restauración de la Base de Datos del Sistema ......................................................11 Instalación Microsoft Enterprise Library 5.0 .............................................................15 Importación del Sistema ..............................................................................................16 José Figueroa Rosero Página 2 Índice de Figuras Figura 1 - 1 Paquete Instalador SQL .................................................................. 5 Figura 1 - 2 Centro instalación sql ...................................................................... 6 Figura 1 - 3 Opción Instalación Sql .................................................................... 6 Figura 1 - 4 Ventana temporal instalación .......................................................... 6 Figura 1 - 5 Imagen Términos Licencia .............................................................. 7 Figura 1 - 6 Imagen Actualización de producto .................................................. 7 Figura 1 - 7 Imagen Paquetes que se va a instalar ............................................ 8 Figura 1 - 8 Imagen Configuración del Servidor ................................................. 9 Figura 1 - 9 Imagen Instancia SQL..................................................................... 9 Figura 1 - 10 Imagen Configuración Motor BDD .............................................. 10 Figura 1 - 11 Imagen Operación Completada .................................................. 10 Figura 1 - 12 Ingreso Sql .................................................................................. 11 Figura 1 - 13 Pantalla principal de Sql .............................................................. 11 Figura 1 - 14 Creación de Base de Datos ........................................................ 12 Figura 1 - 15 Base de datos creada. ................................................................ 12 Figura 1 - 16 Restaurar Base de Datos. ........................................................... 13 Figura 1 - 17 Ruta en donde se encuentra el backup de la BDD. .................... 13 Figura 1 - 18 Base de datos Restaurada. ......................................................... 14 Figura 1 - 19 Instalar Microsoft Enterprise Library............................................ 15 Figura 1 - 20 Instalar Microsoft Enterprise Library............................................ 15 Figura 1 - 21 Modo Administrador Visual Studio .............................................. 16 Figura 1 - 22 Importación del Sistema. ............................................................. 16 Figura 1 - 23 Cargando Sistema. ..................................................................... 16 Figura 1 - 24 Componentes del Sistema. ......................................................... 17 Figura 1 - 25 Ejecutable del Sistema. ............................................................... 17 José Figueroa Rosero Página 3 MANUAL TÉCNICO José Figueroa Rosero Página 4 Instalación de Sql Express Requisitos del Sistema Sistema operativo compatible Windows 8, Windows 7; Windows Server 2008 R2; Windows Server 2008 Service Pack 2; Windows Vista Service Pack 2 Sistemas de 32 bits Equipo con procesador Intel o compatible a 1 GHz o superior (se recomienda 2 GHz o superior). Sistemas de 64 bits Procesador a 1,4 GHz o superior 512 MB de RAM como mínimo (se recomienda 2 GB o más). 2,2 MB de espacio disponible en disco duro. Instalación Se descarga la edición Express desde la página de Microsoft. En este caso se descargó la versión SQLEXPRWT_x64_ESN.exe para la arquitectura x64, requerida. Luego de descargado el archivo, se ejecuta el programa, Se espera unos minutos mientras que se extraen los archivos de instalación a una ubicación temporal: Figura 1 - 1 Paquete Instalador SQL Luego de que los archivos se han extraído, se aprecia la ventana del centro de instalación de SQL Server: José Figueroa Rosero Página 5 Figura 1 - 2 Centro instalación sql Figura 1 - 3 Opción Instalación Sql Seleccionar la primera opción del panel de la derecha. Aparece momentáneamente esta ventana: Figura 1 - 4 Ventana temporal instalación En la ventana que aparece a continuación, marcar la aceptación de los términos de licenciamiento y opcionalmente, marcar la casilla de enviar datos hacia Microsoft. Presionar siguiente y esperar unos minutos. José Figueroa Rosero Página 6 Figura 1 - 5 Imagen Términos Licencia Aparece esta ventana, dar click en siguiente: Figura 1 - 6 Imagen Actualización de producto José Figueroa Rosero Página 7 Se va a instalar Visual Studio 2010 Shell del instalador y descargará el .NET Framework 4 desde Internet: Figura 1 - 7 Imagen Paquetes que se va a instalar José Figueroa Rosero Página 8 Aparece la siguiente ventana de configuración del servidor dar click en siguiente: Figura 1 - 8 Imagen Configuración del Servidor Presionar siguiente y valida las reglas de instalación, Si alguna de estas condiciones no se dan es necesario corregirla o corregirlas antes de seguir adelante. Presionar siguiente y tener en cuenta que SQL Server Express, cualquiera que sea la versión siempre instala con la instancia SQLEXPRESS, en este caso cambiamos el nombre de la instancia a SqlGeaturim. Figura 1 - 9 Imagen Instancia SQL José Figueroa Rosero Página 9 En la siguiente pantalla modificar la contraseña del usuario sa de sql, como muestra la imagen: Figura 1 - 10 Imagen Configuración Motor BDD Presionar siguiente y si quieren enviar datos hacia Microsoft, seleccionen la casilla que aparece en la ventana. Presionen siguiente de nuevo para continuar con la instalación. Figura 1 - 11 Imagen Operación Completada José Figueroa Rosero Página 10 Restauración de la Base de Datos del Sistema Hacer doble click en SQL Server Management Studio Hacer click en conectar en caso de haber ingresado una contraseña en la instancia de sql ingresar la calve de acceso y presionar conectar. Figura 1 - 12 Ingreso Sql En esta ventana se muestra que ya se puede utilizar sql para crear la base de datos del sistema. Figura 1 - 13 Pantalla principal de Sql José Figueroa Rosero Página 11 Luego hacer click derecho en donde dice Base de Datos y escoger nueva Base de Datos Figura 1 - 14 Creación de Base de Datos Despliega una ventana en donde se debe poner el mismo nombre de la base de datos del sistema en este caso es Geaturim y presionar aceptar. Figura 1 - 15 Base de datos creada. José Figueroa Rosero Página 12 Una vez creado la base de datos hacer click derecho en Geaturim y presionar Tareas-Restaurar-Base de datos. Figura 1 - 16 Restaurar Base de Datos. Se muestra la ventana en donde debe escoger la ruta en donde está el backup y presionar aceptar. Figura 1 - 17 Ruta en donde se encuentra el backup de la BDD. Luego se observar que ya están creadas las tablas de la base de datos del sistema. José Figueroa Rosero Página 13 Figura 1 - 18 Base de datos Restaurada. José Figueroa Rosero Página 14 Instalación Microsoft Enterprise Library 5.0 Copiar la Carpeta Microsoft Enterprise Library 5.0 en la partición del servidor donde se instaló la instancia de SQL. Ejecutar el siguiente paquete Enterprise Library 5.0.msi como muestra la figura y dar click en Next. Figura 1 - 19 Instalar Microsoft Enterprise Library En la siguiente pestana dar click en Next Figura 1 - 20 Instalar Microsoft Enterprise Library En la siguiente pestaña dar click en Next y en finalizar. José Figueroa Rosero Página 15 Importación del Sistema Ejecutar Microsoft Visual Studio 2010 en modo Administrador. Figura 1 - 21 Modo Administrador Visual Studio Escoger la pestaña Archivo – Abrir – Proyecto o Solución y escoger la ruta donde se encuentra la solución SGAG.sln Figura 1 - 22 Importación del Sistema. Luego se muestra la siguiente pantalla Figura 1 - 23 Cargando Sistema. Una vez Finalizado la carga del proyecto se crea de manera automática el host del sitio que almacena el WCF de la solución en el IIS para eso debemos tener previamente instalado el Internet Information Server. Una vez abierto el proyecto se debe crear la carpeta C:\Program Files\Geaturim para generar las componentes del Sistema y hacemos clik en Generar Solución donde se muestra las siguientes componentes. José Figueroa Rosero Página 16 Figura 1 - 24 Componentes del Sistema. A continuación procedemos a modificar el archivo Web.config ubicado en la solución del proyecto. <connectionStrings> <add name="GeaturimExpress" connectionString="Server=DELL-PC\GEATURIM; Initial Catalog=Geaturim;Integrated Security=false; User ID=sa; Password=Tesis2013;" providerName="System.Data.SqlClient" /> </connectionStrings> connectionString: Se debe indicar la instancia de Sql en donde se realizó la instalación. Initial Catalog: Nombre de la base de datos del sistema. User: Usuario de la instancia de Sql. Password: Clave de la instancia de Sql. Para iniciar el Sistema se debe ejecutar el siguiente bat en el servidor donde se instaló la Instancia de Sql InicioDeDia.bat. Crear el acceso directo del Sistema en el escritorio y ejecutar. Figura 1 - 25 Ejecutable del Sistema. José Figueroa Rosero Página 17