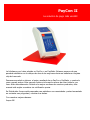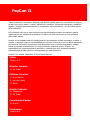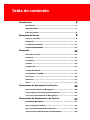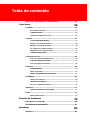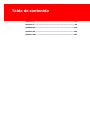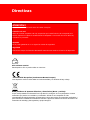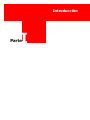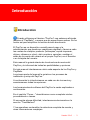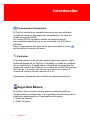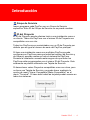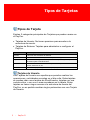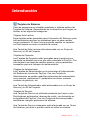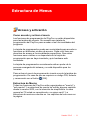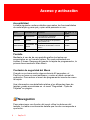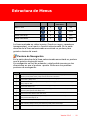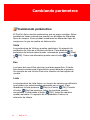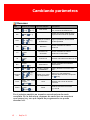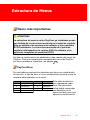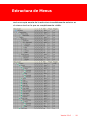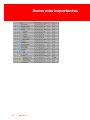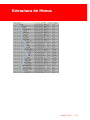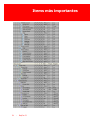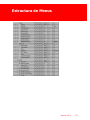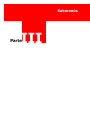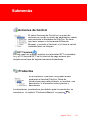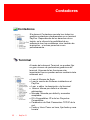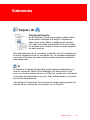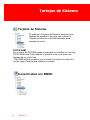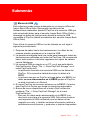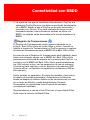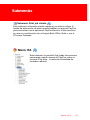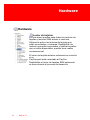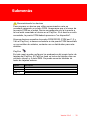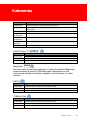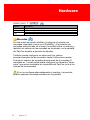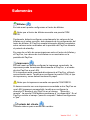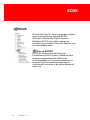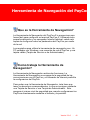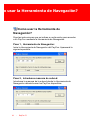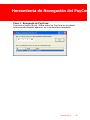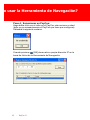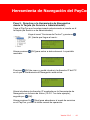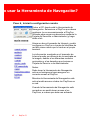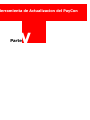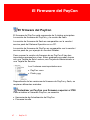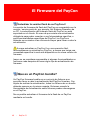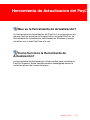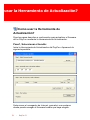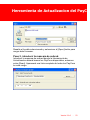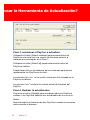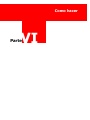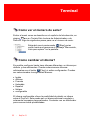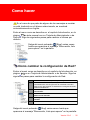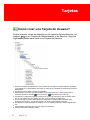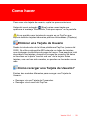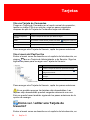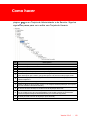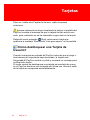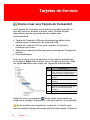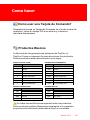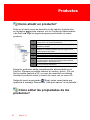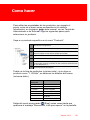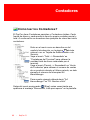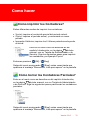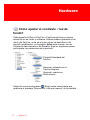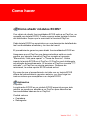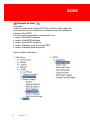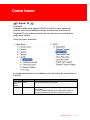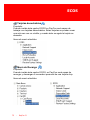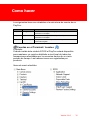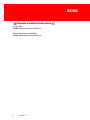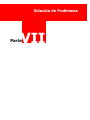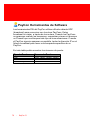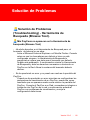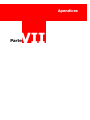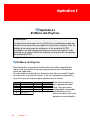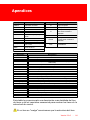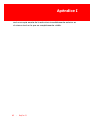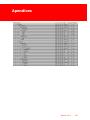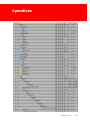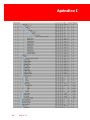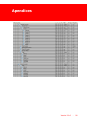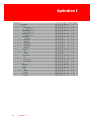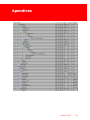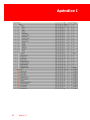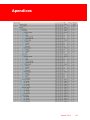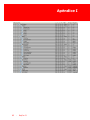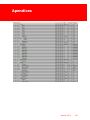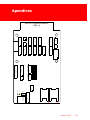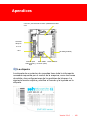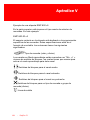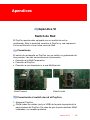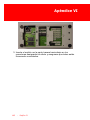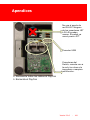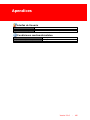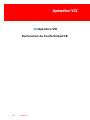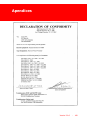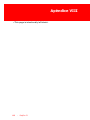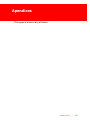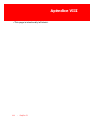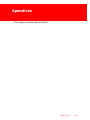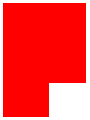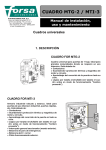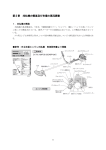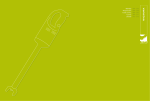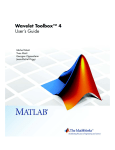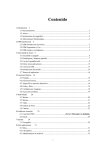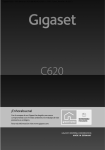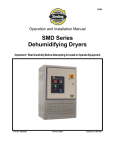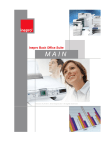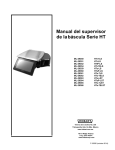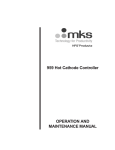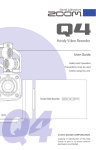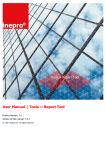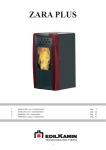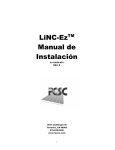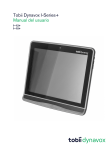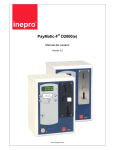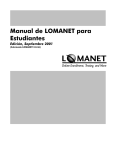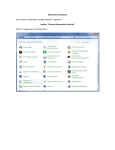Download PayCon II
Transcript
PayCon II Technical Manual | PayCon II Versión del producto: 5000 Versión de este manual: 2.0.6 © 2014 Inepro B.V. Todos los derechos reservados. PayCon II La solución de pago más versátil Le felicitamos por haber elegido un PayCon o un PayMatic. Estamos seguros de que quedará satisfecho con la compra de una de las mejores soluciones basadas en tarjetas chip del mercado. Deseamos ayudarle a obtener el mejor resultado de su PayCon o PayMatic, y mostrarle como operan ambos. Este manual contiene información acerca de cómo hacerlo; por favor léalo detenidamente. Debido a la mejora continua de nuestros productos, este manual está sujeto a cambios sin notificación previa. Su Distribuidor Inepro está preparado para satisfacer sus necesidades y estará encantado en contestar sus preguntas y resolver sus dudas. Con nuestros mejores deseos. Inepro BV. PayCon II Todos los derechos reservados. Ninguna parte de éste trabajo podrá ser reproducida en ninguna forma ni por ningún medio – grafico, electrónico o mecánico, incluyendo fotocopiado, grabación, pegado o sistemas de almacenamiento y recuperación de la información – sin el permiso escrito de la publicación. Los productos a los que se hace referencia en éste documento pueden ser marcas o marcas registradas de sus respectivos propietarios. El editor y el autor reconocen no tener derechos sobre estas marcas. Aunque se han tomado todas las precauciones en la preparación de éste documento, el editor y el autor no asumen ninguna responsabilidad por errores u omisiones, o por los daños resultantes del uso de la información contenida en este documento o por el uso de programas y códigos fuente que puedan acompañarles. En ninguna situación podrán el editor o el autor ser responsables por ninguna perdida de beneficio o cualquier otro daño comercial causado o supuestamente causado directa o indirectamente por este documento. Versión 2.0.6 creada: September 2014 en Nieuw-Vennep Editor Inepro B.V. Director Gerente K. de Graaf Editores Técnicos P. Grimmerink J. van den Berg P. Blom Diseño Cubierta H. Wagenaar K. de Graaf Coordinador Equipo R. Groen Producción Inepro B.V. Tabla de contenido Introducción 2 Introducción .................................................................................................... 2 Seguridad .................................................................................................... Básica 3 Tipos.................................................................................................... de Tarjetas 5 Estructura de Menus 8 Acceso .................................................................................................... y activación 8 Navegación .................................................................................................... 9 Cambiando .................................................................................................... parámetros 11 Items .................................................................................................... más importantes 16 Submenús 24 Acciones .................................................................................................... de Control 24 Productos .................................................................................................... 24 Contadores .................................................................................................... 25 Terminal .................................................................................................... 25 Tarjeta .................................................................................................... / ID 26 Tartejas .................................................................................................... de Sistema 27 Conectividad .................................................................................................... con BBDD 27 Menú .................................................................................................... ITA 30 Hardware .................................................................................................... 31 ECOS .................................................................................................... 37 Herramienta de Navegación del PayCon 40 Que.................................................................................................... es la Herramienta de Navegación 40 Como .................................................................................................... trabaja la Herramienta de Navegación? 40 Como .................................................................................................... usar la Herramienta de Navegación? 41 Herramienta de Actualizacion del PayCon 47 El Firmware .................................................................................................... del PayCon 47 Que.................................................................................................... es un PayCon bundle? 49 Que.................................................................................................... es la Herramienta de Actualización? 50 Como .................................................................................................... funciona la Herramienta de Actualización? 50 Tabla de contenido Como .................................................................................................... usar la Herramienta de Actualización? 51 Como hacer 55 Terminal .................................................................................................... 55 Ver .......................................................................................................... el Número de Serie 55 Cambiar .......................................................................................................... el idioma 55 Cambiar .......................................................................................................... la configuración de red 56 Tarjetas .................................................................................................... 57 Crear .......................................................................................................... una Tarjeta de Usuario 57 Eliminar .......................................................................................................... una Tarjeta de Usuario 58 Recargar .......................................................................................................... una Tarjeta de Usuario 58 Ver .......................................................................................................... / Editar una Tarjeta de Usuario 59 Desbloquear .......................................................................................................... una Tarjeta de Usuario 61 Cambiar .......................................................................................................... el saldo máximo 63 Tarjetas .................................................................................................... de Servicio 64 Crear .......................................................................................................... una Tarjeta de Administrador 64 Crear .......................................................................................................... una Tarjeta de Comando 65 Usar .......................................................................................................... una Tarjeta de Comando 66 Productos .................................................................................................... 66 Productos .......................................................................................................... Básicos 66 Añadir .......................................................................................................... un producto 67 Editar .......................................................................................................... las propiedades de los productos 67 Contadores .................................................................................................... 69 Lectura .......................................................................................................... de Contadores 69 Imprimir .......................................................................................................... los Contadores 70 Borrar .......................................................................................................... los Contadores Parciales 70 Hardware .................................................................................................... 71 Ajustar .......................................................................................................... el contraste / la luz de fondo 71 ECOS .................................................................................................... 72 Añadir .......................................................................................................... módulos ECOS Solución de Problemas 72 79 Herramienta .................................................................................................... de busqueda 80 Herramienta .................................................................................................... de Actualización 81 Apendices 83 Apéndice .................................................................................................... I 83 Tabla de contenido Apéndice .................................................................................................... II 97 Apéndice .................................................................................................... V 99 Apéndice .................................................................................................... VI 102 Apéndice .................................................................................................... VII 105 Apéndice .................................................................................................... VIII 107 Directivas ATENCIÓN !! Lea atentamente este manual antes de instalar el PayCon! Conexión a la red Antes de conectar el aparato a la red, compruebe que la tensión de la red corresponde a la tensión impresa en la placa de características del adaptador. Si la tensión de red es diferente, consulte a su proveedor. Garantía No se puede garantizar si no se siguen las normas de seguridad. Seguridad Desconecte siempre la fuente de alimentación antes de tocar nada en el interior del dispositivo. Sólo cubierta usuario! Este dispositivo sólo se puede utilizar en interiores. CE Conformité Europeène (Conformarse Norma Europea) Este dispositivo está en conformidad con la directiva EMC y la directiva de bajo voltaje. RAEE (Residuos de Aparatos Eléctricos y Electrónicos) Norm y reciclaje Inepro está prestando mucha atención a la producción ecológica. Su nuevo dispositivo contiene materiales que pueden ser reciclados y reutilizados. Al final de sus compañías de vida especializadas pueden desmantelar los dispositivos viejos para reciclar los materiales reutilizables y para minimizar la cantidad de materiales a desechar. Siga la normativa local acerca del desecho de materiales de embalaje, pilas agotadas y equipos antiguos. Introducción I Parte Introducción Introducción Cuando utilizamos el término "PayCon" nos estamos refiriendo tambien al "PayMatic", a menos que se especifiquen ambos. Se ha hecho así para simplificar la lectura de éste documento. El PayCon es un dispositivo versatil para el pago y la administración que puede ser usada para registrar y llevara a cabo las ventas de cualquier producto (fotocopias, copias impresas, dulces, refrescos u otros), abrir puertas o cerrarlas, cambiar el saldo de la cuenta del usuario en el propio PayCon, en el Servidor o en la tarjeta del usuario. Este manual le guiará através de la estructura de menús del PayCon y le informará de todas las posibilidades y opciones. En éste manual intentaremos cubrir cada aspecto de los PayCon y PayMatic. La primera parte del manual le guiará en los procesos de instalación y setup del PayCon. A continuación le introduciremos en cada uno de los menús y examinaremos todas las opciones. Las herramientas de software del PayCon le serán explicadas a continuación. En el capitulo "Como..." describiremos como completar ciertos procedimiento o tareas. Si encuentra alguna dificultad, intentaremos solucionarla en la sección "Troubleshoot" Y los apendices contendrán la estructura completa de menús y otras informaciones complejas. Version 2.0.6 - 2 Introducción Componentes Opcionales El PayCon puede tener componentes extra que son añadidos cuando se utiliza un tipo especifico de hardware o en caso de añadir un modulo ECOS. Un modulo ECOS se añade cuando se necesita alguna funcionalidad especifica que no se suministra con el PayCon estándar. Estos componentes son opcionales, para marcarlos el icono será añadido al nombre del menu. Contactar Si a pesar de éste manual tiene todavía alguna pregunta o algun problema acerca de un PayCon o PayMatic, no dude en contactar con su distribuidor. Cuando llame el HelpDesk se asegurará del número de versión del Software, el número de versión del firmware del PayCon y la version del manual que tiene en su mano. El numero de versión de éste manual es 2.0.6. Esperamos y deseamos que disfrute de nuestros productos! Seguridad Básica El PayCon tiene un modo simple aunque eficaz de gestionar multiples sites e instalaciones. La seguridad y la informacion de la instalación está basada en 2 parámetros principales: · Grupo de Servicio · ID del Proyecto 3 - PayCon II Introducción Grupo de Servicio Inepro programa cada PayCon con un Grupo de Servicio específico. Este ID del Grupo de Servicio no se puede cambiar. ID del Proyecto El ID del Proyecto puede referirse tanto a una instalación como a un cliente. Todos los PayCons con el mismo ID de Proyecto son compatibles uno con otro. Todos los PayCons son suministrados con un ID de Proyecto por defecto que es igual al número de serie del PayCon principal. Si tiene una instalación nueva con multiples PayCons puede configurar sus PayCons para que todas las tarjetas (de Servicio y de Usuario) puedan usarse en todo el sistema de PayCons. Durante la instalación necesita estar seguro de que todos los PayCons están programados con el mismo ID del Proyecto. Esto solamente es posible utilizando una Tarjeta de Servicio. Si desea tener varios Proyectos compatibles unos con otros, pero no tiene una Tarjeta de Servicio, se puede hacer mediante la opción de menú "Hacer Compatible (Make Compatible)" en el menú "Terminal". Si hace ésto todas las tarjetas pueden usarse en todos los sistemas. Version 2.0.6 - 4 Tipos de Tarjetas Tipos de Tarjeta Existen 2 categorías principales de Tarjetas que pueden usarse en el PayCon. · Tarjetas de Usuario: No tienen permisos para acceder a la estructura de menús. · Tarjetas de Sistema: Tarjetas para administrar o configurar el PayCon. Nivel Utilizable por: Usuario Todos los usos normales del sistema. Solo Lectura Personal de Administración, habilitada para leer / registrar contadores. Operador Operador o Encargado, autoriza para cambiar precios y otros parámetros necesarios para el mantenimiento. Administrador Administrador del sistema autorizado para cambiar parámetros del sistema, precios, dirección IP, etc. Servicio Distribuidor que puede gestionar multiples proyectos / clientes. Tarjetas de Usuario Las Tarjetas de Usuario son aquellas que permiten realizar las operaciones y actividades normales en el día a día. Estas tarjetas se pueden usar como tarjetas de IDentificación, tarjetas con una cuenta online, o con uno o mas monederos en la tarjeta. Estas tarjetas no tienen ningun acceso a la estructura de menús del PayCon, no es posible cambiar ningún parámetros con una Tarjeta de Usuario. 5 - PayCon II Introducción Tarjetas de Sistema Para las personas que necesitan mantener el sistema existen las Tarjetas de Sistema. Dependiendo de los derechos que tengan, se dividen en las siguientes categorias: Tarjetas Solo Lectura Estas tarjetas están pensadas para el Operador del Sistema, quien está autorizado para leer los contadores pero no para cambiar ningun parámetro. El único item que puede cambiar un operador con ésta tarjeta es cerrar un periodo de ventas. Una Tarjeta de Solo Lectura está relacionada con un Grupo de Servicio y un ID de Proyecto. Tarjetas de Operador Las Tarjetas de Operador están pensadas para la persona que mantiene los dispositivos a los que está conectado el PayCon. Con esta tarjeta él es capaz de cambiar precios y otros parámetros necesarios para sus trabajos de mantenimiento. Tarjetas de Administrador Las Tarjetas de Administrador se le suministran al Administrador del Sistema de la solución PayCon. Con una Tarjeta de Administración es posible modificar parámetros del sistema tales como precios, parámetros IP, parámetros de divisa, moneda, nombres de producto, etc. Una Tarjeta de Administrador está relacionadsa con un Grupo de Servicio y un ID de Proyecto. Tarjetas de Servicio Una Tarjeta de Servicio es utilizada solamente por Inepro o sus Distribuidores autorizados, despues de recibir una formación en profundidad del PayCon. Con una Tarjeta de Servicios pueden modificarse cualquier parámetro del sistema. Una Tarjeta de Servicio solamente está relacionada con un Grupo de Usuarios, por tanto is posible usarla en todos los clientes. Version 2.0.6 - 6 Estructura de Menus II Parte Estructura de Menus Acceso y activación Como acceder y activar el menú. Las funciones de programación del PayCon no están disponibles para las tarjetas de usuario. Se necesita una tarjeta de programacion del PayCon para acceder a las funcionalidades del programa. La tarjeta de programación puede ser suministrada para acceder a funciones en diferentes niveles de acceso. Cada nivel tiene sus derechos de acceso a funcionalidades especificas. Que estas funciones sean visibles o no dependerá de la tarjeta de programación que se haya insertado y qué hardware esté conectado. La tarjeta de programación normalmente está en poder de la persona encargada del sistema y no está disponible para los usuarios. Para activar el menú de programación inserte una de la tarjetas de programación. En caso de que se requiera un código PIN, tecleelo y reconozcalo con el botón [OK]. Estructura de Menús Todas las funciones del PayCon están organizadas en "menús" y "sub-menús". La estructura de menús ha sufrido algunos cambios desde la versión 5000, con la intención de simplificarla. La idea general es "Si usted no necesita esto, no quiere verlo". La estructura de menús se decribe en los capítulos del sub-menu en la página . Version 2.0.6 - 8 Acceso y activación Accesibilidad La tabla siguiente contiene detalles para saber las funcionalidades de cada tarjeta y para qué y quien está pensado su uso. Nivel Entendida para Access to Solo lectura Administracion Leer productos, contadores, informaciones del terminal Posible Operador Operador Combiar parámetros de operacion, como precios, etc Pssible Administrador Cambiar casi todo excepto los Administrador del parámetros del Hardware o de los sistema ECO´s Posible Servicio Servicio técnico Requerido Cambiar todos los parámetros PIN code en la tarjeta Pantalla Mediante el uso de de una pantalla grafica los textos son presentados en un formato óptimo. De modo estándard son visibles 3 lineas. Despues de insertar la tarjeta de programación, la primera linea mostrará: Main Menú Contador de seguridad del Menú Cuando no se toma acción alguna durante 45 segundos, el PayCon se hace un reset asímismo y vuelve al modo normal de operación. Para activar el menú de programación inserte de nuevo la tarjeta. Una información mas detallada relativa a los diferentes tipos de tarjetas, puede encontrarse en el menú "Seguridad - Tipos de Tarjetas" en página . Navegación Para seleccionar una función del menú utilice los botones del teclado. La tabla a continuación detalla que función corresponde a que botón. 9 - PayCon II Estructura de Menus Acción Botón Bajar un nivel No. Botón alternativo Leyenda 6 OK 4 STOP Pasear hacia abajo 8 Plus Pasear hacia arriba 2 Minus Subir un nivel, salir del sub-menú La linea mostrada en video inverso, (fondo en negro, caracteres transparentes), es el menú o función seleccionada. En la parte derecha de la línea seleccionada encontrará un puntero para guiarle a través del menú. Puntero de Navegación En la parte derecha de la línea seleccionada encontrará un puntero que le guiará a través del menú. La navegación es fácil de entender, usted podrá moverse en las direcciones en que el puntero apunte. Estos son los posibles punteros de navegación: Puntero Descripción Puede ir atras un nivel (hacia el menu principal), o ir a un nivel mas bajo (bajar a otro sub-menu). Tambien puede pasear arriba y abajo a través de los items del menú. Está en el menú principal (no puede ir hacia atrás), sin embargo puede entrar en un sub-menu y pasear arriba y abajo en él. Está en un sub-menú y no puede ir más abajo, sin embargo puede retroceder un nivel y pasear arriba y abajo en éste. Está en el menú principal (no puede ir hacia atrás), y ha llegado al último item, solamente puede pasear hacia arriba en él. Está en el menú principal (no puede ir hacia atrás), y ha alcanzado el item superior, por tanto solamente puede pasear hacia abajo en él. Está en un sub-menú y no puede bajar más, y ha alcanzado el item más bajo, por tanto solamente puede pasear hacia arriba en éste sub-menú. Está en un sub-menú y no puede bajar más, y ha alcanzado el item más alto, por tanto solamente puede pasear hacia abajo en él. Puede ir arriba y abajo un nivel, pero solamente puede pasear hacia arriba. Puede ir arriba y abajo un nivel, pero solamente puede pasear hacia abajo. Puede ir arriba y abajo un nivel, pero no puede pasear. Version 2.0.6 - 10 Cambiando parámetros Cambiando parámetros El PayCon tiene muchos parámetros que se pueen cambiar. Estos parámetros tienen valores que pueden ser divididos en diferentes tipos de campos. Como pueden cambiarse los diferentes tipos de campos es lo que se explica en ésta sección. Vista Los parámetros de Vista no pueden cambiarse. Un ejemplo de parámetro de Vista es el Número de Serie. Para abandonar un parámetro de lectura seleccionado, únicamente presione [Stop] o [OK]. Como una alternativa puede usar el botón [f 4] or [6 g]. Exe Los items del menú Exe ejecutan una tarea especifica. Cuando ésta tarea se selecciona la pantalla le guiará durante el proceso. Un ejemplo de una función Exe es la creación de las tarjetas de usuario. Lista Los parámetros de Lista tienen un número de valores pre-definidos que pueden ser seleccionados paseando por el menú. Para abandonar la lista presione [Stop] o el botón [OK]. Cuando el botón [Stop] se presiona, todos los cambios quedan cancelados. Presionando el botón [OK] todos los cambios quedan salvados. Un ejemplo de un parámetro Lista es la selección de idioma. 11 - PayCon II Estructura de Menus Lista de Comprobación Los parámetros de comprobación pueden tener un número de valores pre-definidos que pueden comprobarse usando el botón [Corr]. Para abandonar la lista de parámetros presione el botón [Stop] o el botón [OK]. Cuando se presiona el botón [Stop] todos los cambios quedan cancelados. Presionando el botón [OK] todos los cambios quedan salvados. Un ejemplo de una Lista de Comprobación es la selección de monederos cuando se crea una nueva tarjeta. 123 Los parámetros 123 son campos de valores numéricos. El valor puede introducirse manualmente en el teclado del PayCon. Cuando se selecciona un parámetro 123, el valor actual se muestra en negro. Existen varias acciones posibles: [+] y 1. Incrementar o decrementar los valores con los botones [-]; 2. Teclear directamente un nuevo valor mediante el teclado numérico; [Corr] para cambiar el valor. Cuando el botón 3. Utilice el botón [Corr] ha sido presionado, el cursor comenzará a parpadear despues del último digito introducido. Cuando el botón [Corr] se presiona de nuevo, éste digito es borrado. Presionando el botón [Stop] no se salva el valor editado. Cuando el botón [OK] se presiona se salva el valor editado. Cuando se ha seleccionado un parámetro 123 con derechos de solo lectura, la función es solamente de lectura. No se pueden hacer cambios. Version 2.0.6 - 12 Cambiando parámetros 1.2 Los parámetros 1.2 son tambien campos de valores numéricos pero con la principal diferencia de que los valores de estos campos pueden contener valores decimales. Cuantos decimales pueden ser introducidos depende del campo a cambiar. Cómo cambiar el valor de éste campo se ha explicado en 123. Adicionalmente para teclear el punto decimal presionar el botón [. a/A]. Un ejemplo de un campo 1.2 es el de "Saldo Máximo" en el menú Tarjeta/ID. Dirección IP En éste campo se puede introducir la dirección IP. Cómo introducir un valor se explica en 123. El botón [. a/A] puede usarse para saltar al siguiente campo de la dirección IP. Hora El campo Hora es un campo de horario de 24 horas, en el formato hh:mm:ss. Fecha El campo fecha utiliza el formato yyyy-mm-dd. 13 - PayCon II Estructura de Menus abc Los valores del campo abc son campos alfanumericos. En éste campo se pueden poner los valores en minusculas o mayusculas. Tambien se pueden introducir simbolos especiales. Con el botón [. a/A] se hace la selección entre letras y números. En la parte superior izquierda de la pantalla existe un icono que muestra el modo seleccionado. En la siguiente tabla se pueden encontrar los botones y sus funciones correspondientes. Botón abc ABC 123 1 ., ,, €, £, $, 1 ., ,, €, £, $, 1 1 2 a, b, c, 2 A, B, C, 2 2 3 d, e, f, 3 D, E, F, 3 3 4 g, h, i, 4 G, H, I, 4 4 5 j, k, l, 5 J, K, L, 5 5 6 m, n, o, 6 M, N, O, 6 6 7 p, q, r, s, 7 P, Q, R, S, 7 7 8 t, u, v, 8 T, U, V, 8 8 9 w, x, y, z, 9 W, X, Y, Z, 9 9 0 V, _, -, +, 0 V, _, -, +, 0 0 # /, \, &, %, =, ?, # /, \, &, %, =, ?, # Como insertar, borrar o editar los valores en éste campo se ha explicado en 123. a/d La ‘a’ significa añadir y ‘d’ significa eliminar. Estos parámetros pueden añadirse o eliminarse donde se desee. Un ejemplo de éstos parámetros es la lista de productos. En ésta función se puede añadir o quitar lo que se quiera. Version 2.0.6 - 14 Cambiando parámetros Resumen Tipo Botones de control Tipos de Campos vista [Stop], [f 4], [OK], [6 g] exe [OK], lista [Stop], [OK], [8 i], [2 h], [+], [-] 123 Todas las teclas excepto [#] y [.] Todas las excepto [#] teclas 1.2 Todas las excepto [#] teclas IP [6 g] Todas las teclas excepto [+] y [-] abc a/d [OK], [6 g] Solo lectura - Descripción Para ver: contadores, números de serie, versiones de software, etc. Ejecutar una acción desde el menú, seguir las instrucciones en pantalla Pasear por un menú Elegir un parámetro definido desde de selección una lista paseable Numérico Teclear manualmente valores numéricos Numérico con decimales Teclear manualmente valores numéricos con decimales. dirección IP Alfanumérico Añadir y eliminar posibilidades Introducir manualmente la dirección IP Teclear manualmente caracteres alfanuméricos Añadir y eliminar en el menú, items extra Comprob ación [Stop], [OK], [8 i], [2 h], [+], [-], [Corr] Hora Todas las teclas excepto [#] and [.] Hora Introducir una hora en el formato HH:mm:ss Fecha Todas las teclas excepto [#] and [.] Fecha introducir la fecha en el formato yyyy-mm-dd Elegir uno o mas parámetros Pasear por el menú definidos desde una lista, compruebe de comprobación con [Corr]. En el próximo capítulo se muestra una estructura de menú completa. En la estructura, despues de cada item se menciona que campo és y con qué tarjeta de programación se puede acceder a él. 15 - PayCon II Estructura de Menus Items más importantes ATENCIÓN!! La estructura de menús en los PayCons ya instalados puede ser distinta de la estructura mostrada en el próximo capitulo. Esto es debido a las versiones de software y a los modulos ECOS instalados. La estructura mostrada en el próximo capitulo está basada en la version 5000 de software y las opciónes completas de modulos ECOS. Se listan a continuación los parámetros mas usados del menú del PayCon. Para una visualización completa del menú del PayCon por favor remitase a 'Apendice I en pagina 83 . PayCon Menu En ésta tabla encontrará los derechos que tiene con cada tarjeta de servicio, el tipo de item, si es un componente opcional y que se requiere para aparecer en el menú. Tarjeta Descripción Derechos Descripción S Servicio A Todos A Administrador R Solo Lectura O Operador N No R Solo Lectura Esta tabla muestra lo que representa cada letra. De este modo usted podrá comprobar sus derechos en la estructura del menú que aparece a continuación. Version 2.0.6 - 16 Items más importantes Tipo Descripción Requisitos Descripción <Menu> Cabacera del menú N Ningun requisito IP dirección IP H Se requiere éste hardware exe Ejecutable 123 Número O Esta opción del PayCon debe estar instalada o habilitada 1.2 Número real por ejemplo 34.65 I Este i/f debe estar instalado vista Texto no editable ECOS lista Lista de items, elegir uno Esta opcion o módulo ECOS necesita estar instalada o habilitada Comprobación Listado de items, compruebe uno o mas Time Time 23:59:59 Date Date 2000-12-31 Requisitos n.a. EFT Printer ITA SAM Credito R. Intv. Nombre Dirección TRX LOG Canon Mifare LegicA LPrime Legic(old) MagStripe Billetes COMport Bloqueo KM2530 IRxx70 H6160 125Hz Cliente NOT Esta opcion debe estar deshabilitada Descripción No aplicable Opción de Transferencia Electrónica de Fondos Una impresora tiene que estar conectada Una ITA SAM tiene que estar instalada (para el sistema de pago holandes solamente) La opción credito tiene que estar instalada La opcion Intervalo de Revalorización debe estar instalada La opción Nombre tiene que estar seleccionada La opción Dirección tiene que estar seleccionada La transacción debe setar activada El interface para copiadoras Canon tiene que estar activado. Se tiene que asignar un puerto COM al lector Mifare Se tiene que asignar un puerto COM al lector Legic Advanced Se tiene que asignar un puerto COM al lector Legic Prime Se tiene que asignar un puerto COM al lector Legic(old) Se tiene que asignar un puerto COM al lector MagStripe La opción billetes tiene que estar instalada Un puerto COM debe estar seleccionado Un bloqueo debe estar conectado al PayCon El interface para la copiadora KM2530 tiene que estar seleccionado El interface para la copiadora IRxx70 tiene que estar seleccionado Se tiene que asignar un puerto COM al lector H6160 Se tiene que asignar un puerto COM al lector 125Hz La opcion Cliente debe estar seleccionada Esta tabla le proporcionará una descripción mas detallada del tipo de items y de los requisitos necesarios par mostrar los items en la estructura de menús. Si un item se "cuelga" asumiremos que la estructura del item 17 - PayCon II Estructura de Menus será una copia exacta de la estructura inmediatamente anterior en el mismo nivel en la que es completamente visible. Version 2.0.6 - 18 Items más importantes 19 - PayCon II Estructura de Menus Version 2.0.6 - 20 Items más importantes 21 - PayCon II Estructura de Menus Version 2.0.6 - 22 Submenús III Parte Submenús Acciones de Control El menú Acciones de Control es un menú de acciones en vez de un menú de parámetros, usado para controlar el hardware del PayCon. Se tiene que tener acceso a la herramienta Remote Browser, y reiniciar el terminal, o (si tiene la opción instalada) abrir un bloqueo EFT Terminal En éste menú se pueden registrar los terminales EFT conectados on y off. El terminal EFT es un terminal de pago externo que acepta varios tipos de tarjetas bancarias holandesas. Productos En el submenú Productos, se pueden añadir productos al terminal PayCon. Debe de introducirse para cada producto, un nombre, una descripción, e informacion sobre precios y descuentos La descripcion y parámetros por defecto para los productos, se muestra en el capítulo "Productos Básicos" en pagina 66 . Version 2.0.6 - 24 Contadores Contadores El submenú Contadores permite leer todos los posibles contadores almacenados en su terminal PayCon. Dependiendo de los derechos de su tarjeta, se le ofrecerá la posibilidad de no solamente leer los contadores, sino también de imprimirlos , e incluso ponerlos a cero periodicamente . Terminal A través del submenú Terminal, se pueden fijar un gran número de parámetros genéricos del terminal. Algunas de las funciones más importantes que se pueden activar mediante éste submenú son: · Leer el Número de Serie · Leer la versión de Software instalada en el PayCon · Leer o editar la descripción del terminal · Idioma: Idioma por defecto e idiomas adicionales · Moneda: Moneda por default y monedas aceptadas · ID´s Compatibles: ID´s de los Proyectos Compatibles · Parámetros de Red: Parametros TCP/IP de la red. · Fecha y Hora: Poner en hora, fijar fecha y zona horaria 25 - PayCon II Submenús Tarjeta / ID Tarjeta de Usuario En el Submenú Tarjeta se pueden realizar todas las acciones relativas a la tarjeta. Parámetros tales como crear, editar o desbloquear tarjetas. Aún más, se puede intercambiar (si o no) cuando se autoriza a un usuario a tener un saldo negativo en éste terminal. Se puede seleccionar el monedero (personal o de la compañía) en el menú, eligiendo entre un monedero fijo, un monedero preferido o permitir al usuario que sea el mismo quien escoja el monedero que desea usar. ID El submenú Cuentas del Servidor puede usarse solamente en el entorno online del Back Office Manager. En éste menú se fija como un usuario puede entrar en el PayCon, puede ser a través de una tarjeta de proximidad o un tag o bien introduciendo un número de cuenta manualmente. El submenú Cuentas del Terminal puede usarse para guardar los valores de los creditos de los usuarios, en el PayCon. Version 2.0.6 - 26 Tartejas de Sistema Tarjetas de Sistema El submenú Tarjetas de Sistema permite crear tarjetas de sistema si ya tiene una, utilice un Tarjeta de Servicio o de Administrador para acceder al menú. ECOS SAM En el menú ECOS SAM puede comprobar los creditos en un chip ECOS SAM chip. Este módulo le permite crear un número de tarjetas de un cierto tipo. This SAM module enables you to create a number of cards of a certain type. Cada tarjeta costará un credito. Conectividad con BBDD 27 - PayCon II Submenús Memoria USB Este submenú puede usarse solamente en un entorno offline del Inepro Back Office Suite. Descargará los datos de las transacciónes realizadas, desde el PayCon a la memoria USB que esté conectada (datos para el servidor Inepro Back Office Suite) y descarga los datos de configuración desde la memoria USB conectada al PayCon (datos procedentes del servidor Inepro Back Office Suite). Para utilizar la memoria USB en vez de trabajar en red, siga el siguiente procedimiento: 1. Despues de haber hecho las transacciones, los datos de las mismas pueden guardarse en la memoria USB. . 2. La persona encargada hará una ronda para descargar todas las transacciones realizadas por todos los PayCons- Se recomienda hacer esta ronda en intervalos regulares con objeto de obtener reports fidedignos. 3. La memoria USB se inserta en un PC, en el que esté abierto PayConServicio. Elegir "File --> Scan PayCon2 Storage" en el menú PayConServicio - La aplicación buscará una memoria USB con los datos del PayCon. Si lo encuentra tratará de enviar los datos a la BBDD. - La primera vez que un PayCon entrega datos a la BBDD, los datos no son almacenados en la BBDD porque el PayCon no está vinculado a un Device! 4. El nuevo PayCon se reconoce entonces en la BBDD. Conectar éste PayCon al Device que tenga los productos adecuados. 5. Buscar de nuevo dispositivos en el menú PayConServicio mediante "File --> Scan PayCon2 Storage" en el menú PayConServicio. - Esta vez los datos serán almacenados en la BBDD y se devolverá una clave a la memoria USB. Esta clave contiene una respuesta al USB notificando que los datos se han cargado con exito, y también contiene información relativa a actualizaciones de precios, y productos o tarjetas bloqueados. Version 2.0.6 - 28 Conectividad con BBDD 6. La siguiente vez que se transfieran datos desde el PayCon a la aplicación PayConServicio, los datos se escribirán directamente en la BBDD, debido a que el PayCon ya ha sido reconocido y vinculado a un Device. Si en éste intervalo de tiempo se han bloqueado tarjetas, ésta información también se envía a la BBDD, las tarjetas serán eliminadas de la lista de tarjetas en la BBDD. Registro de Transacciones El Registro de Transacciones puede usarse solamente en un entorno Back Office Suite en modo offline u online. Cuando se habilita el registro de Transacciones, el PayCon genera un registro de datos de transacciones para la BBDD de la Back Office Suite. En caso de que el Registro de Transacciones esté habilitado, debe haber una conexión regular con la BBDD del Back Office Suite para prevenir problemas de espacio en la memoria del PayCon. La conexión con la BBDD del Back Office Suite puede establecerse vía LAN (entorno online. ver los parametros de red en submenú Terminal en éste capitulo) o vía un dispositivo de memoria USB (entorno offline, ver también los parámetros de Memoria USB en éste capítulo). Existe también un parametro, Sucesos Acumulados, para reducir el tamaño de los datos generados. Solamente en situaciones donde se deseen el máximo detalle en las transacciones (en caso de un lector de billetes), puede desahibilitarse Sucesos Acumulados, se recomienda tener Eventos Acumulados normalmente habilitado. Recomendamos el uso de o bien PCounter o Inepro Back Office Suite como la solución de Back Office. 29 - PayCon II Submenús Submenú Print job cliente Este submenu solamente puede usarse en un entorno online. A través de ésta opción de menú puede habilitar su terminal PayCon para comunicar con la aplicación PayConServicio. Estos servicios se usan en combinación con el Inepro Back Office Suite o con el PCounter Gateway. Menú ITA Este submenú le permitirá fijar todas las opciones necesarias cuando usamos el PayCon como un terminal Chip-Knip. La solución holandesa de monedero abierto. Version 2.0.6 - 30 Hardware Hardware Lector de tarjetas En éste menú pueden estar todos los lectores de tarjetas y lectores SAM activos o inactivos. Solamente active los lectores de tarjetas que estén conectados y viceversa. Deshabilitar los lectores que están conectados y habilitar aquellos que no están disponibles, pueden tener malas consecuencias! El lector de tarjetas externo solamente se conecta si un PayCompact está conectado al PayCon. Deshabilitar el lector de tarjetas SAM solamente se hace durante el proceso de desarrollo. 31 - PayCon II Submenús Parametrizando los devices Para preparar un device que utiliza comunicación serie es necesario asignarle un puerto COM. Asegurarse que el número de la puerta COM en el menú Device corresponde con la la puerta a la cual está conectado el device en el PayCon. Si el device no está conectado, la puerta COM deberá ponerse a "no disponible". Algunos devices necesitan la puerta COM RS232 (COM port 1,2 y 3 en el PayCon), si desea conectarle a otra puerta COM necesitará un convertidor de señales, contacte con su distribuidor para más detalles. PayCon En éste menú puede configurar los parámetros del propio lector de tarjetas del PayCon. El PayCon tiene un lector de tarjetas chip con contacto interno y 4 slots SAM. Se puede conectar también un lector de tarjetas externo. Opción Descripción Interno Utiliza el lector interno? Externo Utiliza el lector de tarjetas externo? SAM 1-4 Slot SAM usado Version 2.0.6 - 32 Hardware Mifare En éste menú puede configurar el lector de tarjetas Mifare conectado, seleccionando la puerta COM adecuada. El lector de tarjetas sin contacto Mifare es una solución con bastante memoria para almacenar datos. Opción Descripción puerto COM La puerta COM a la que está conectado el lector Cardswitch Es necesario que la tarjeta sea fisicamente retirada al final de la transacción?. Lector Seleccionar el lector Mifare que se usa internamente. LED El LED de la puerta seleccionada Los parametros "Cardswitch" deberán activarse solamente cuando el lector de tarjetas Mifare está montado en un PayCompact. ACM30 En éste menú podrá configurar el lector de tarjetas ACM30 seleccionando la COM port adecuada. El lector de tarjetas ACM30 es necesario para soportar las tarjetas publicas bancarias holandesas (Chipknip). El lector de tarjetas ACM30 utiliza una puerta COM RS232. Si el lector de tarjetas ACM30 se instala en el PayCon, el parámetro "lector interno" en el sub menú "Lector de Tarjetas" deberá estar deshabilitado. Si el lector de tarjetas ACM30 se instala en el PayCompact, el parámetro "lector externo" en el sub menú "Lector de Tarjetas" deberá estar deshabilitado. No es posible crear tarjetas en un PayCon con un lector de tarjetas ACM30 instalado. LEGIC Advant LEGIC Advant es una solución de tarjetas sin contacto de alta seguridad. 33 - PayCon II Submenús Opción Descripción puerto COM La puerta COM a la que está conectado el lector Cardswitch Es necesario que la tarjeta sea fisicamente retirada al final de la transacción?. Licencia ID Fijar Lanzamiento Borrar datos lanzamiento Borrar datos Maestros LED El LED de la puerta seleccionada LEGIC Prime Opción Descripción puerto COM La puerta COM a la que está conectado el lector Cardswitch Es necesario que la tarjeta sea fisicamente retirada al final de la transacción?. LED El LED de la puerta seleccionada Magstripe En este menú se puede configurar el lector de tarjetas Magstripe seleccionando la puerta COM adecuada. Magstripe es una solución de tarjetas de banda magnética que requiere un lector externo. H6160 Opción Descripción puerto COM La puerta COM a la que está conectado el lector Cardswitch Es necesario que la tarjeta sea fisicamente retirada al final de la transacción?. LED El LED de la puerta seleccionada 125KHz (Old) Opción Descripción puerto COM La puerta COM a la que está conectado el lector Cardswitch Es necesario que la tarjeta sea fisicamente retirada al final de la transacción?. LED El LED de la puerta seleccionada Version 2.0.6 - 34 Hardware LEGIC (Old ) Opción Descripción puerto COM La puerta COM a la que está conectado el lector Cardswitch Es necesario que la tarjeta sea fisicamente retirada al final de la transacción?. LED El LED de la puerta seleccionada Monedas En éste menú se puede habilitar y configurar el selector de monedas conectado (como en el PayMatic). Si el selector de monedas está activado en el menú, se podrá utilizar el selector y también los valores de las monedas se mostrarán en la pantalla del PayCon durante el periodo de standby. También puede configurar en éste menú los valores preseleccionados de las monedas, hasta 6 diferentes canales. Cuando el selector de monedas acepta mas de 6 monedas (2 monedas en 1 canal) usted podrá configurar los llamados "items extra" que serán mostrados en la pantalla del PayCon junto a los valores de las monedas. Si no se configura adecuadamente el nombre y la posición, podrán aparecer mensajes extraños en la pantalla. 35 - PayCon II Submenús Billetes En éste menú puede configurarse el lector de billetes. Notar que el lector de billetes necesita una puerta COM RS232. Finalmente deberá configurar correctamente los valores de los billetes en el orden correcto; ésto depende de la configuración del lector de billetes. El PayCon acepta solamente billetes completos, estos valores serán mostrados en la pantalla del PayCon durante el periodo de standby. En caso de un fallo de comunicaciones entre el lector de billetes y el PayCon, los valores de los billetes no se mostrarán en la pantalla del PayCon. Impresora En éste menú se puede configurar la impresora conectada. La impresora puede conectarse directamente al PayCon, o a través de otro PayCon a una LAN. Si la impresora está conectada directamente al PayCon, utilizará comunicación serie. Tendrá que configurar la puerta COM, el tipo de impresora y como deberá cortarse el papel. Notar que la impresora necesita una puerta COM RS232. Si desea conectar con una impresora conectada a otro PayCon en una LAN (impresora compartida), tendrá que configurar la dirección IP desde el otro PayCon en el campo "dirección remota". La puerta COM debera cambiarse a "no disponible". En el PayCon remoto el campo "permitir compartir" deberá configurarse a "yes". Teclado del cliente Teclado externo para cuentas del servidor. Version 2.0.6 - 36 ECOS ECOS Su terminal PayCon tiene integrada en placa una tecnología única llamada ECOS: Electronic Customised Option System. Mediante ECOS es posible mejorar las muchas funcionesde su terminal PayCon con funcionalidades extra. Que es ECOS? ECOS es el acronimo de Electronic Customised Option System. Mediante éste sistema extremadamente flexible las funcionalidades y el comportamiento de un terminal PayCon puede ser expandido y conformado conforme a las necesidades de cada uno. 37 - PayCon II Submenús Que modulos ECOS están activos en un determinado momento? Entre en el menú como se describe en en el capitulo en página 8 de éste manual con su tarjeta de Servicio o de Administrador. Mire en la estructura de menús para ir a los diferentes módulos ECOS. En cada módulo ECOS puede presionar la tecla [OK]. Entonces podrá ver si la opción está habilitada o deshabilitada. El único modo de añadir módulos ECOS es mediante las tarjetas ECOS. Restaurar los parámetros de fábrica por defecto? Utilice la opción "Restaurar Parámetros de Fábrica" para restaurar los parámetros por defecto de la aplicación. Esta acción llevará el PayCon a la situación en que se vendió originalmente. Si restaura los parámetros de fábrica por defecto perderá todos los módulos ECOS extra opcionales! Solamente restaurar los parametros por defecto ante una emergencia extrema y bajo la supervisión de personal certificado de Inepro. Version 2.0.6 - 38 Herramienta de Navegación del PayCon IV Parte Herramienta de Navegación del PayCon Que es la Herramienta de Navegación? La Herramienta de Navegación del PayCon-2 le proporciona una forma fácil para configurar su terminal PayCon-2. Utilizando ésta pequeña aplicación y su navegador Internet habitual, usted será capaz de configurar todos los parámetros del PayCon por medio de la red. Los requisitos para utilizar la herramienta de navegación son: Un PC estándar con Windows, una conexión de red al PayCon y una tarjeta válida (Tarjeta de Servicio o de Administrador). Como trabaja la Herramienta de Navegación? La Herramienta de Navegación realiza dos funciones: La Herramienta de Navegación se encarga de la seguridad de las comunicaciones con el PayCon y el buscador de Internet posibilita la configuracion del PayCon. Para poder usar la Herramienta de Navegación, ésta tiene que tener los derechos correspondientes, lo que se consigue mediante una Tarjeta de Servicio o una Tarjeta de Administrador. Esto asegura el mismo nivel de seguridad que cuando configuramos los PayCons directamente mediante el teclado y la pantalla. Version 2.0.6 - 40 omo usar la Herramienta de Navegación? Como usar la Herramienta de Navegación? Siga las instrucciones que se indican a continuación para acceder a un PayCon mediante la Herramienta de Navegación. Paso 1, Herramienta de Navegación: Inicie la Herramienta de Navegación del PayCon. Aparecerá la siguiente pantalla: Paso 2, Introduzca mascara de subred: Introduzca la mascara de la subred donde la Herramienta de Navegación deberá buscar los PayCon disponibles. 41 - PayCon II Herramienta de Navegación del PayCon Paso 3, Busqueda de PayCons: Presionar el botón [Scan]. Ahora todos los PayCons en la subred seleccionada deberán aparecer en la ventana del navegador. Version 2.0.6 - 42 omo usar la Herramienta de Navegación? Paso 4, Seleccionar un PayCon: Haga doble click con el ratón en el PayCon más cercano a usted (éste no es necesariamente el PayCon que tiene que configurar). Obtendrá la siguiente ventana. Cuando presione [OK] observará su propia dirección IP en la barra de títulos de la Herramienta de Navegación. 43 - PayCon II Herramienta de Navegación del PayCon Paso 5, Derechos a la Herramienta de Navegación desde la Tarjeta (de Servicio o Administrador): Vaya al PayCon que ha seleccionado anteriormente e inserte en él la tarjeta (de Servicio o de Administrador). Vaya al menú "Acciones de Control" y presione [8 i] hasta que llegue al menú: Ahora presione mostrará: [OK] para entrar a éste submenú. La pantalla Presione [OK] de nuevo y podrá introducir la dirección IP del PC en el que la Herramienta de Navegación está activa. Ahora introduzca la dirección IP mostrada por la Herramienta de Navegación en la barra de títulos (10.0.0.1 en éste ejemplo), seguido por [OK]. Ahora presione 2x [Stop] para abandonar el menú de servicios en el PayCon y volver al modo normal de operación. Version 2.0.6 - 44 omo usar la Herramienta de Navegación? Paso 6, Iniciar la configuración remota: Volver al PC donde está la Herramienta de Navegación. Seleccione el PayCon que desea gestionar (no es necesariamente el PayCon utilizado para cargar sus derechos mediante la Tarjeta de Servicios o Administrador) y haga doble click. Ahora se abre el buscador de Internet y podrá configurar su PayCon a través del interface de red del mismo modo que lo haría en el propio terminal. La información mostrada en el buscador de Internet puede ser diferente de la mostrada en la imagen, debido a los diferentes modulos opcionales y a los derechos que tuviese su Tarjeta de Servicio o de Administrador Notas: Debe tener la Herramienta de Navegación activa en background para asegurar un correcto acceso al PayCon Mientras la Herramienta de Navegación esté activa tendrá acceso a todos los PayCons en su red. Cuando la Herramienta de Navegación está cerrada no se podrá tener acceso a los PayCons, a menos que ésta sea activada. 45 - PayCon II Herramienta de Actualizacion del PayCon V Parte El Firmware del PayCon El firmware del PayCon El firmware del PayCon está compuesto de 2 objetos principales. La versión de firmware del PayCon, y la versión de flash. La versión de firmware del flash es comparable con la versión / service pack del Sistema Operativo en su PC. La versión de firmware del PayCon es comparable con la versión / service pack de, por ejemplo su Acrobat Reader. Para conocer la versión de firmware de su PayCon-2 hay dos importantes parametros a leer. Estos parámetros pueden leerse con una Tarjeta de Solo Lectura, una Tarjeta de Administrador o una Tarjeta de Servicio. Los 2 valores mas importantes son: · PayCon: xxxx · Flash: yyyy Dependiendo de las versiones de firmware de PayCon y flash, se requieren diferentes metodos: Actualizar un PayCon con firmware superior a 3700 Para actualizar el firmware PayCon, se necesita: · Herramienta de Actualización del PayCon · Firmware bundle 47 - PayCon II Herramienta de Actualizacion del PayCon En la zona de partners del area de descarga de la web de Inepro, se podrá encontrar siempre la última versión de la Herramienta y los bundles. En la pagina de descarga de la Herramienta de Actualización existe tambien un manual que describe como llevar a cabo la actualización. Actualizar un PayCon con firmware anterior a la versión 3700 Actualizando un PayCon con firmware PayCon anterior a la versión 3700 Estos PayCons no pueden actualizarse con la Herramienta de Actualización. Para poder actualizar estos PayCons uno de los siguientes procedimientos son válidos: · Un empleado de Inepro puede llevar a cabo la actualización, in situ. · El PayCon puede enviarse a las oficinas de Inepro para realizar la actualización. Version 2.0.6 - 48 El Firmware del PayCon Actualizar la versión flash de su PayCon-2 La versión de firmware del flash del PayCon es comparable con la versión / service pack de, por ejemplo, del Sistema Operativo de su PC. La actualización del firmware flash del PayCon no está soportado en el cliente. En caso de que exista una actualización obligatoria para poder conectar a una fotocopiadora specifica, o para funcionalidades especificas del PayCon, los PayCons deberán ser enviados a las oficinas de Inepro para llevar a cabo la actualización. Aunque actualizar su PayCon-2 es una operación fácil, recomendamos no actualizar su PayCon, a menos que tenga una necesidad especifica la cual esté disponible en la nueva versión de firmware. Inepro no se considera responsable si algunas funcionalidades no funcionan más después de hacer algún tipo de actualización de firmware. Que es un PayCon bundle? Un PayCon firmware bundle es un conjunto de ficheros que permiten llevar a cabo la actualización del PayCon firmware. Con objeto de realizar la actualización, todos los ficheros de un bundle deberán ponerse en la misma carpeta. Entonces usando la Herramienta de Actualización estos ficheros pueden descargarse en el PayCon. No es posible actualizar el firmware de la flash de un PayCon mediante un bundle. 49 - PayCon II Herramienta de Actualizacion del PayCon Que es la Herramienta de Actualización? La Herramienta de Actualización del PayCon-2 le proporciona una manera fácil de actualizar el firmware de su terminal PayCon. La Herramienta de Actualización está basada en Windows y puede actualizar uno o mas PayCons a la vez. Como funciona la Herramienta de Actualización? La Herramienta de Actualización utiliza bundles para actualizar el PayCon firmware. Estos bundles pueden descargarse desde la zona de partners de la web de Inepro. Version 2.0.6 - 50 mo usar la Herramienta de Actualización? Como usar la Herramienta de Actualización? Siga los pasos descritos a continuación para actualizar el firmware de un PayCon mediante la Herramienta de Actualización. Paso1, Seleccionar el bundle: Inicie la Herramienta de Actualización del PayCon. Aparecerá la siguiente pantalla: Seleccionar el navegador de Internet, para abrir una ventana donde pueda navegar al firmware bundle que haya elegido. 51 - PayCon II Herramienta de Actualizacion del PayCon Resalte el bundle seleccionado y seleccione el [Open] botón para cargar éste firmware. Paso 2, introducir la mascara de subred. Introducir la mascara de subred donde la Herramienta de Actualización deberá buscar los PayCons disponibles, entonces pulse [Scan]. Aparecerá una lista completa de todos los PayCons en este rango. Version 2.0.6 - 52 mo usar la Herramienta de Actualización? Paso 3, selecionar el PayCon a actualizar: Utilizando el botón [Select outdated] seleccionará todos los PayCons a la vista con una versión de firmware anterior al firmware que ha elegido en el Paso 1. Utilizando el botón [Select all] puede seleccionar todos los PayCons visibles. Podrá hacer click en la cabecera de las columnas para buscar rápidamente los PayCons a la vista. La columna “init. rev.” es la versión inicial que fué cargada en el PayCon en fábrica. La columna “rev.” contiene la versión actual de firmware del PayCon. Paso 4, Realizar la actualización Presionar el botón [Update] para actualizar todos los PayCons visibles. Los PayCons deberán ser actualizados de uno en uno. Notas: Nunca actualice el firmware de sus PayCons cuando los usuarios estén usando el sistema. 53 - PayCon II Como hacer VI Parte Terminal Como ver el número de serie? Entrar al menú como se describe en el capítulo de Introducción, en página 8 con su Tarjeta Solo Lectura de Administrador o de Servicio. Siga los siguientes pasos para ver el número de serie: Salga del menú presionando [Stop] varias veces hasta que aparezca el mensaje "Bienvenido, Listo para operar" en la pantalla. Como cambiar el idioma? Es posible configurar hasta tress idiomas diferentes: un idioma por defecto y dos adicionales. Pueden seleccionarse Idiomas adicionales con el botón [Flag], si están configurados. Pueden ser seleccionados los siguientes idiomas: · · · · · · · Inglés Aleman Francés Holandés Español Italiano configurable El idioma configurable ofrece la posibilidad de añadir un idioma extra al PayCon. Este puede ser un idioma adicional completo o solamente mensajes personalizados. Contactar con su distribuidor para conocer éstas posibilidades. 55 - PayCon II Como hacer En el caso de que parte de alguno de los mensajes a mostrar no esté traducido en el idioma seleccionado, se mostrará automaticamente en Inglés. Entre al menu como se describe en el capitulo Introducción, en la página 8 de éste manual con su Tarjeta de Administrador o de Servicio. Siga los siguientes pasos para cambiar el idioma por defecto: Salga del menú pulsando [Stop] varias veces hasta que aparezca el mensaje "Bienvenido, listo para operar" en la pantalla. Cómo cambiar la configuración de Red? Entrar al menú como se describe en el capítulo de Introducción, en página 8 con su Tarjeta de Administrador o de Servicio. Siga los siguientes pasos para cambiar la configuración de Red: 1 Nombre del Host, nombre que el PayCon tenga en la Red. 2 Cuando DHCP esté activado, el PayCon obtiene automaticamente una configuración de red desde el servidor DCHP en la LAN. Si DCHP no está activo la configuración debe hacerse manualmente. 3 Dirección IP, esta dirección solamente se usa cuando DHCP no esté activado. 4 Mascara de red, ésta mascara de red solamente se usa cuando DHCP no esté activado. 5 Gateway por defecto, solamente se usa cuando DHCP no esté activado. 6 La dirección MAC del PayCon. Salga del menú pulsando [Stop] varias veces hasta que aparezca el mensaje "Bienvenido, Listo para operar" en la pantalla. Version 2.0.6 - 56 Tarjetas Cómo crear una Tarjeta de Usuario? Entrar al menú como se describe en el capítulo de Introducción, en página 8 con su Tarjeta de Administrador o de Servicio. Siga los siguientes pasos para crear una Tarjeta de Usuario: 1. Inserte una tarjeta completamente nueva, puede ser una tarjeta chip desechable o recargable o una tarjeta sin contacto Mifare (opcional). En caso de de una Mifare se necesita una licencia ECOS SAM. 2. Introduzca un ID o utilice el de defcto (preferido). 3. Compruebe el monedero que desea utilizar en la tarjeta. Atención!: puede comprobar el monedero utilizando el botón [Corr], the botón [OK] confirmará su elección. 4. Introduzca un código PIN o dejelo en blanco en el caso de que éste no sea necesario. Debe ser un valor distinto de cero puesto que cero no se considera un código PIN. 5. En caso de que un usuario deba utilizar un código PIN y no deba estar autorizado para eliminarlo por si mismo, ponga ésta opción a SI, de otro modo dejelo como NO. 6. Introduzca el numero del grupo de usuarios, si no se utilizan grupos de usuarios deje el valor a 0. 7. Compruebe si desea permitir el uso de Tags en ésta tarjeta. 8. Ahora puede retirar la tarjeta creada. 57 - PayCon II Como hacer Para crear otra tarjeta de usuario, repita los pasos anteriores. Salga del menú pulsando [Stop] varias veces hasta que aparezca el mensaje "Bienvenido, Lista para operar" en la pantalla. No es posible crear tarjetas de usuario en un PayCon que soporte también tarjetas bancarias públicas Holandesas (Chipknip) Eliminar una Tarjeta de Usuario Desde la introducción de la última plataforma PayCon (verano del 2005), Se utiliza criptografía AES estandar en todas las tarjetas que contengan la estructura de pago de Inepro. Para asegurar total seguridad a las tarjetas, durante el proceso de creación los datos se escriben en la parte "escribir una vez" de la tarjeta. Estas tarjetas, una vez han sido creadas, no pueden ser borradas nunca más. Cómo recargar una Tarjeta de Usuario? Existen dos metodos diferentes para recargar una Tarjeta de Usuario: · Recargar vía una Tarjeta de Comandos. · Recargar vía el menú del PayCon. Version 2.0.6 - 58 Tarjetas Vïa una Tarjeta de Comandos Ponga su Tarjeta de Comandos en el modo normal de operación, teclee su código PIN si se solicita y siga los pasos siguientes despues de que la Tarjeta de Comandos haya sido retirada: Pantalla Instrucciones Inserte la Tarjeta de Usuario Inserte la Tarjeta de Usuario que desea recargar. Saldo Se muestra el saldo actual; presione el botón Introducir cantidad Introduzca la cantidad de dinero que desea recargar. Recarga finalizada Ahora puede retirar la tarjeta recargada. [OK] para continuar Para recargar otra Tarjeta de Usuario, repita los pasos anteriores. Vía el menú del PayCon the Entrar al menú como se describe en el capítulo de Introducción, en página 8 con su Tarjeta de Administrador o de Servicio. Siga los siguientes pasos para recargar una Tarjeta de Usuario: No. Descripción 1 Inserte la Tarjeta de Usuario que desea recargar. 2 Se muestra el saldo actual; presione el botón [OK] para continuar 3 Introduzca la cantidad de dinero que desea recargar. 4 Ahora puede retirar la tarjeta recargada. Para recargar otra Tarjeta de Usuario, repita los pasos anteriores. No es posible recargar las tarjetas chip desechables. Las tarjetas chip desechables pueden cargarse solamente una vez. Esto se puede hacer también siguiendo los pasos anteriores de la opción de recarga. Cómo ver / editar una Tarjeta de Usuario? Entrar al menú como se describe en el capítulo de Introducción, en 59 - PayCon II Como hacer página 8 con su Tarjeta de Administrador o de Servicio. Siga los siguientes pasos para ver o editar una Tarjeta de Usuario: No. 1 Descripción Inserte la Tarjeta de Usuario que desea ver o editar. 2 El ID de la tarjeta, éste valor no es modificable. 3 El ID del Proyecto, el identificador del site al que pertenece el PayCon. 4 El código PIN de la tarjeta (en caso de que lo haya), o bien entrar un nuevo código PIN. 5 En caso de que un usuario deba utilizar un código PIN y no deba estar autorizado a quitar ésta opción por si mismo, ponga ésta opción a SI, de otro modo pongalo a NO. 6 El número del grupo de usuarios, puede verlo o editarlo, si no se usan grupos de usuarios dejelo a 0. 7 Está permitido el uso de Tags? 8 Estado de Bloqueo de la Tarjeta, puesto a 1 si la tarjeta está bloqueada por otro PayCon (ocurrido durante la última transacción). 9 El número de serie del PayCon donde se usó la tarjeta por última vez. 10 Cuantas veces ha sido usada la tarjeta. La cuenta máxima de escrituras para una tarjeta chip es 18.000 veces, para una tarjeta Mifare es de 50.000. Cuando se alcanza éste número la tarjeta se bloquea automáticamente por razones de seguridad. 11 El saldo personal actual en la tarjeta (sin punto decimal). 12 Retire la tarjeta visualizada / editada. Version 2.0.6 - 60 Tarjetas Para ver / editar otra Tarjeta de Usuario, repita los pasos anteriores. Aunque solamente se haya visualizado la tarjeta, la pantalla del PayCon muestra el mensaje de que la tarjeta ha sido escrita con exito, pero realmente no se ha cambiado ningun dato en la tarjeta. Salga del menú pulsando [Stop] varias veces hasta que aparezca el mensaje "Bienvenido, Listo para operar" en la pantalla. Cómo desbloquear una Tarjeta de Usuario? Cuando una tarjeta es retirada del PayCon antes de que el pago u otra transacción importante haya terminado, la tarjeta será bloqueada.El PayCon emitirá un pitido y mostrará un mensaje para notificar éste hecho. El modo normal de desbloquear una tarjeta es insertarla de nuevo en el PayCon donde se usó la tarjeta por última vez. Ahora el saldo de la tarjeta se recuperará automáticamente. 61 - PayCon II Como hacer En caso de que no sea posible desbloquear la tarjeta en el último PayCon donde fué usada, se podrá desbloquear la tarjeta de usuario a través del menú. Atención: En estas circunstancias el saldo que se cargará en la tarjeta será la del último saldo salvado (realmente el saldo anterior al bloqueo de la tarjeta). Para desbloquear la tarjeta a través del menú, entre en el menú como se describe en el capítulo Introducción, en la página 8 de éste manual, con su Tarjeta de Administrador o de Servicio. Siga los siguientes pasos: · Presione [OK] para desbloquear la tarjeta.. · Salga del menú pulsando [Stop] varias veces hasta que aparezca el mensaje "Bienvenido, Listo para operar" en la pantalla. Version 2.0.6 - 62 Tarjetas Cómo cambiar el saldo máximo? Cada PayCon puede configurarse para aceptar un saldo máximo en la tarjeta de usuario, puede fijar éste saldo en éste menú. Entre en el menú como se describe en el capítulo Introducción, en la página 8 de éste manual, con su Tarjeta de Administrador o de Servicio. Siga los pasos siguientes para cambiar el saldo máximo permitido en la tarjeta: Ahora introduzca el nuevo saldo máximo permitido en las tarjetas de usuario, poner 0 significa que no hay un saldo máximo. Se recomienda encarecidamente que todos los PayCons en el mismo proyecto tengan el mismo saldo. Salga del menú presionando [Stop] varias veces hasta que aparezca el mensaje "Bienvenido, Listo para operar" en la pantalla. 63 - PayCon II Como hacer Como crear una Tarjeta de Administrador? Entre en el menú como se describe en el capítulo Introducción, en la página 8 de éste manual, con su Tarjeta de Servicio. Siga los siguientes pasos para crear una Tarjeta de Administrador. No. Descripción 1 Crear una Tarjeta de Administrador, de Servicio o de Solo Lectura. 2 Insertar una tarjeta completamente nueva, puede ser una tarjeta chip con contacto o sin contacto (tarjeta Mifare opcional). 3 Introduzca un ID, ésto no es estrictamente necesario. 4 Introduzca un código PIN o déjelo en blanco en el caso en que éste no sea necesario. 5 Ahora puede retirar la tarjeta creada. Salga del menú presionando [Stop] varias veces hasta que aparezca el mensaje "Bienvenido, Listo para operar" en la pantalla. No es posible crear tarjetas de usuario en un PayCon que soporte también tarjetas bancarias públicas Holandesas (Chipknip) Version 2.0.6 - 64 Tarjetas de Servicio Cómo crear una Tarjeta de Comando? Las Tarjetas de Comando son tarjetas que pueden ejecutar un item del menú sin acceder al propio menú. Existen tarjetas disponibles para las siguientes tareas usadas más frecuentemente: · Tarjeta de Comando USB para descargar los datos de las transacciones al dispositivo de memoria USB. · Tarjeta de Comando Z-Print, para imprimir un periodo y comenzar otro nuevo. · Tarjeta de Comando de Recarga para la recarga de Tarjetas de Usuario. · Para desbloquear. Entre en el menú como se describe en del capítulo Introducción, en la página 8 de éste manual, con su Tarjeta de Servicio. Siga los siguientes pasos para crear una Tarjeta de Administrador. No. Descripción 1 Inserte una tarjeta completamente nueva, puede ser una tarjeta chip con contacto o una sin contacto Mifare. 2 El comando, como 'USB' o 'Menu Recarga' 3 Introducir un ID, no es estrictamente necesario. 4 Puede usarse el numero de tarjeta. 5 Introduzca un código PIN o déjelo en blanco en caso de que nos sea necesario. 6 Ahora podrá retirar la tarjeta creada. Salga del menú presionando [Stop] varias veces hasta que aparezca el mensaje "Bienvenido, Listo para operar" en la pantalla. No es posible crear tarjetas de usuario en un PayCon que soporte también tarjetas bancarias públicas Holandesas (Chipknip) 65 - PayCon II Como hacer Cómo usar una Tarjeta de Comando? Simplemente ponga su Tarjeta de Comando en el modo normal de operación, teclee su código PIN si se solicita y la tarea se ejecutará directamente. Productos Básicos A diferencia de las generaciones anteriores de PayCon, el PayCon-2 tiene un esquema fijo para direccionar los productos. Dichos productos deben direccionarse como sigue: PRODUCTOS DE COPIA Número Producto PRODUCTOS DE IMPRESIÓN Número Producto 0 A4 b&n 1000 A4 b&n 1 A3 b&n 1001 A3 b&n 2 A4 color 1002 A4 color 3 A3 color 1003 A3 color 4 A4 b&n doble cara 1004 A4 b&n doble cara 5 A3 b&n doble cara 1005 A3 b&n doble cara 6 A4 color doble cara 1006 A4 color doble cara 7 A3 color doble cara 1007 A3 color doble cara PRODUCTOS ESCANER Número Producto PRODUCTOS FAX Número Producto 2000 A4 b&n 3000 A4 b&n 2001 A3 b&n 3001 A3 b&n 2002 A4 color 3008 Inicio tarifa 2003 A3 color No todas las multifunciones soportan todos los productos. Estos productos podrán diferenciarse solamente si la copiadora proporciona la información adecuada al PayCon conectado. Version 2.0.6 - 66 Productos Cómo añadir un producto? Entre en el menú como se describe en del capítulo Introducción, en la página 8 de éste manual, con su Tarjeta de Administrador o de Servicio. Siga los siguientes pasos para añadir un nuevo producto: 1 El ID del producto (ésto dependerá de la aplicación), y el nombre corto. Ver "Productos Básicos". 2 El nombre corto del producto, éste será el nombre que se muestre en pantalla. 3 El nombre completo del producto, éste nombre será utilizado en el software de Back Office e impreso en los recibos (ambos opcionales). 4 El precio del producto. 5 El IVA del producto, no es un requisito. 6 El valor contenido es usado para productos como "tiempo", por ejmplo poder comprar 5 minutos. El valor contenido entonces será "5". Por defecto es "1". 7 Borrar el producto del PayCon. Ahora los productos están completamente almacenados en el PayCon. Siempre es posible cambiar el nombre, precio, IVA, etc. No es posible cambiar el ID, en caso de necesitarlo se deberá eliminar el producto actual y crearlo de nuevo con un nuevo ID. Salga del menú presionando [Stop] varias veces hasta que aparezca el mensaje "Bienvenido, Listo para operar" en la pantalla. Cómo editar las propiedades de los productos? 67 - PayCon II Como hacer Para editar las propiedades de los productos, por ejemplo el precio, entre en el menú como se describe en el capítulo Introducción, en la página 8 de éste manual, con su Tarjeta de Administrador o de Servicio. Siga los siguientes pasos para seleccionar un producto. Vaya a un producto especifico en el menú "Producto". 1 Identificación del producto 2 Este nombre será el mostrado en la pantalla del PayCon. 3 Este nombre será el usado en el software Back Office Suite de Inepro e impreso en los recibos (ambos opcionales) 4 El precio. 5 El IVA. 6 El valor contenido es usado para productos como "tiempo", por ejmplo poder comprar 5 minutos. El valor contenido entonces será "5". Por defecto es "1". 7 Borrar el producto del PayCon. Podrá ver la lista de productos (columna izda.), si se elige un producto como "1: A3 b&n", se obtienen los detalles del mismo (columna dcha.) Lista de Productos Detalles del Producto añadir producto 1: A3 b&n 0: A4 b&n nombre corto 1: A3 b&n nombre completo 2: A4 color precio 3: A3 color IVA contenido eliminar Salga del menú presionando [Stop] varias veces hasta que aparezca el mensaje "Bienvenido, Listo para operar" en la pantalla. Version 2.0.6 - 68 Contadores Cómo leer los Contadores? El PayCon tiene Contadores parciales y Contadores totales. Cada fuente de dinero y cada producto tiene su propio contador parcial y total. A continuación se muestran dos ejemplos de cómo leer éstos contadores. Entre en el menú como se describe en del capítulo Introducción, en la página 8 de éste manual, con su Tarjeta de Administrador o de Servicio. Vaya al menú 'Total --> Recaudado' en "Contadores del Terminal" para obtener la cantidad total de dinero recaudado por el terminal. Vaya al menú 'Parcial --> Recaudado' en 'Venta de Productos' para obtener el numero de ventas de un producto durante el último periodo, en éste ejemplo el número de fotocopias A4 blanco&negro Para nuestro ejemplo deberá elegir "A4 blanco&negro" en "ID: Nombre corto". Salga del menú presionando [Stop] varias veces hasta que aparezca el mensaje "Bienvenido, Listo para operar" en la pantalla. 69 - PayCon II Como hacer Cómo imprimir los Contadores? Exiten diferentes modos de imprimir los contadores: · X-print, imprime el contenido parcial del periodo actual. · Z-print, imprime el periodo actual, y comenzará un nuevo periodo. · Impresión Histórica, imprime los 4 últimos periodos excluyendo el actual. Entre en el menú como se describe en del capítulo Introducción, en la página 8 de éste manual, con su Tarjeta de Administrador o de Servicio. Siga los siguientes pasos para imprimir los contadores, por ejemplo Z-print: Entonces presione [OK] / [Stop] Salga del menú presionando [Stop] varias veces hasta que aparezca el mensaje "Bienvenido, Listo para operar" en la pantalla Cómo borrar los Contadores Parciales? Entre en el menú como se describe en del capítulo Introducción, en la página 8 de éste manual, con su Tarjeta de Administrador o de Servicio. Siga los siguientes pasos para borrar los contadores parciales: Salga del menú presionando [Stop] varias veces hasta que aparezca el mensaje "Bienvenido, Listo para operar" en la pantalla Version 2.0.6 - 70 Hardware Cómo ajustar el contraste / luz de fondo? Cada pantalla LCDen el PayCon o PayCompact tiene su propio ajuste de luz de fondo y contraste. Ambos pueden ajustarse vía el menú del PayCon. entre en el menú como se describe en del capítulo Introducción, en la página 8 de éste manual, con su Tarjeta de Administrador o de Servicio. Siga los siguientes pasos para ajustar los parámetros de la pantalla: Pantalla Estandard del PayCon Opcional, utilizada con el PayCon Registro Opcional, usada con PayCompact Salga del menú presionando [Stop] varias veces hasta que aparezca el mensaje "Bienvenido, Listo para operar" en la pantalla 71 - PayCon II Como hacer Cómo añadir módulos ECOS? Con objeto de añadir funcionalidades ECOS extra a su PayCon, se necesita una tarjeta ECOS. Puede comprar estas tarjetas a través del distribuidor Inepro que le suministró el terminal PayCon. Cada tarjeta ECOS se suministra con una descripción detallada de las funcionalidades añadidas y los item del menú. El procedimiento generico para añadir funcionalidades ECOS es: Asegurese que el PayCon que desea actualizar está en modo espera, por ejemplo cuando el PayCon muestra el mensaje "Bienvenido, Listo para operar" o "Fuera de Servicio". Ahora inserte la tarjeta ECOS en el PayCon. El PayCon será totalmente actualizado automaticamente. Al terminar el PayCon muestra"??? activado" y el PayCon se reinicia asimismo. Despues de reiniciarse, la nueva opción ECOS estará activa. En caso de que el procedimiento incluido con su tarjeta ECOS difiera del procedimiento generico anterior, por favor siga las instruccciones que acompañan a su tarjeta ECOS. Aplicación Propósito La aplicación ECOS es un módulo ECOS especial porque éste módulo no puede ser añadido a un PayCon pero describe las funcionalidades básicas de un PayCon. Posible valores · Copiadora · Recargador Version 2.0.6 - 72 ECOS Soporte de Red Propósito Cuando instale éste módulo ECOS su PayCon será capaz de comunicarse con una aplicación software como por ejemplo el software DocuPRO. Las soluciones soportadas actualmente son: · Inepro DocuPRO software · Inepro CashPRO software · Inepro AccesPRO software · Inepro Gateway para PCounter PRO · Inepro Gateway para Equitrack Items de Menú añadidos 73 - PayCon II Como hacer Tarjeta / ID Proposito Cuando instale ésta opción ECOS su PayCon será capaz de ampliar sus funcionalidades desde únicamente la lectura de Tarjetas ID a la implementación de una estructura completa de pago en la tarjeta. Items de menú añadidos Los siguientes items son añadidos a la estructura de menús de su PayCon: Menú Item Descripción Monederos Todos de la tarjeta Todos los Monederos de la Tarjeta. ECOS Esta opción de menú solamente indica que éste módulo ECOS está cargado. Por favor remitase al Manual Técnico del PayCon para una descripción detallada del uso de las diferentes funciones. Tarjeta / ID Version 2.0.6 - 74 ECOS Tarjetas desechables Propósito Cuando instale ésta opción ECOS su PayCon será capaz de trabajar con tarjetas desechables. Estas tarjetas se pueden crear una sola vez con un crédito y cuando éste se agota la tarjeta se desecha. Items de menú añadidos Menú de Recarga Propósito Cuando instale ésta opción ECOS, su PayCon será capaz de recargar y descargar el monedero personal de una tarjeta chip. Items de menú añadidos 75 - PayCon II Como hacer Los siguientes items son añadidos a la estructura de menús de su PayCon: Menú Item Descripción Tarjeta / ID Recarga Este item es usado para recargar (añadir valor) a un monedero personal en una tarjeta. Tarjeta / ID Deducir Este item es usado para deducir (restar valor) a un monedero personal en una tarjeta. ECOS Esta opción de menú simplemente indica que éste módulo ECOS está cargado. Menú recarga Cuentas en el Terminal / Locales Propósito Cuando instale éste módulo ECOS el PayCon estará disponible para mantener un registro detallado a nivel local de todas las transacciones efectuadas por los usuarios dentro de un cierto periodo de tiempo. Las transacciones son registradas por producto. Items de menú añadidos Version 2.0.6 - 76 ECOS Soporte modificación/eventos Propósito Reservado para usos futuros. Items de menú añadidos Reservado para usos futuros. 77 - PayCon II Solución de Problemas VII Parte PayCon Herramientas de Software Las herramientas SW del PayCon utilizan difusión abierta UDP (broadcast) para comunicar con los otros PayCons. Estos broadcast no viajan a través de los routers. Cuando los PayCons no aparecen cuando los buscamos, comprobar primero si tenemos un Firewall que nos bloquee éste tipo de comunicaciones. Cuando el PayCon siga sin aparecer en pantalla, teclee la dirección IP en el fichero broadcast para hacer una busqueda específica de un PayCon. En ésta tabla podrá encontrar los números de puerto. Tipo de Puerto UDP TCP Cliente Inepro 79 - PayCon II Número de Puerto 1643, 1645, 10000-10050 10000-10050 160 Solución de Problemas Solución de Problemas (Troubleshooting) - Herramienta de Busqueda (Browse Tool). Mis PayCons no aparecen en la Herramienta de busqueda (Browse Tool) - He dado derechos a mi Herramienta de Busqueda pero el buscador de Internet no se abre. Inicie el Microsoft Internet Explorer o el Mozilla Firefox. Cuando estos no son los buscadores por defecto o bien no esté configurado ninguno, la Herramienta de Busqueda le preguntará si quiere que éste sea el buscador por defecto. Acepte este parámetro. A continuación reinicie la Herramienta de Busqueda y dele los derechos necesarios a través de un PayCon en la Red. Ahora la ventana del buscador deberá abrirse. - Se ha producido un error y no puedo ver nada en la pantalla del PayCon. Cuando se ha producido un error mientras se configuraban los parámetros de visualización de su PayCon, puede dar como resultado que no aparezca nada nunca más en la pantalla del PayCon. Conecte el PayCon a su Red, concedase privilegios a través de otro PayCon en la red, a continuación acceda al PayCon con problemas de visualización y corrija la configuración defectuosa. Version 2.0.6 - 80 Herramienta de Actualización Solucion de problemas - Herramienta de Actualización (Update Tool). Mis PayCons no aparecen en la herramienta de actualización. Cuando los PayCons no aparecen cuando preguntamos por ellos, compruebe primero que no tiene un Firewall bloqueando éste tipo de comunicaciones. En caso de que continuen sin aparecer en pantalla, teclee la dirección IP en el fichero broadcast para hacer una busqueda específica de sus PayCons. 81 - PayCon II Apendices VIII Parte Apéndice I Apéndice I El Menú del PayCon ATENCION!! La estructura de menús en los PayCons ya instalados puede ser distinta de la estructura mostrada en el próximo capitulo. Esto es debido a las versiones de software y a los modulos ECOS instalados. La estructura mostrada en el próximo capitulo está basada en la version 5000 de software y las opciónes completas de modulos ECOS. El Menú del PayCon Este Apendice le mostrará la estructura de arbol completa del menú, con una tabla de apoyo para proporcionale información extra de cada item. En ésta tabla encontrará los derechos que tiene en cada Tarjeta de Servicios, los tipos de items, si es un componente opcional y que es lo que se requiere para aparezca en el menú. Tarjeta 83 Descripción Derechos Descripción S Servicio A Todos A Administrador R Solo Lectura O Operador N No R Solo Lectura - PayCon II Esta tabla muestra lo que representa cada letra. De este modo usted podrá comprobar sus derechos en la estructura del menú que aparece a continuación. Apendices Tipo Descripción Requisitos Descripción <Menu> Cabacera del menú N Ningun requisito IP dirección IP H Se requiere éste hardware exe Ejecutable 123 Número O Esta opción del PayCon debe estar instalada o habilitada 1.2 Número real por ejemplo 34.65 I Este i/f debe estar instalado vista Texto no editable ECOS lista Lista de items, elegir uno Esta opcion o módulo ECOS necesita estar instalada o habilitada Comprobación Listado de items, compruebe uno o mas Time Time 23:59:59 Date Date 2000-12-31 Requisitos n.a. EFT Printer ITA SAM Credito R. Intv. Nombre Dirección TRX LOG Canon Mifare LegicA LPrime Legic(old) MagStripe Billetes COMport Bloqueo KM2530 IRxx70 H6160 125Hz Cliente NOT Esta opcion debe estar deshabilitada Descripción No aplicable Opción de Transferencia Electrónica de Fondos Una impresora tiene que estar conectada Una ITA SAM tiene que estar instalada (para el sistema de pago holandes solamente) La opción credito tiene que estar instalada La opcion Intervalo de Revalorización debe estar instalada La opción Nombre tiene que estar seleccionada La opción Dirección tiene que estar seleccionada La transacción debe setar activada El interface para copiadoras Canon tiene que estar activado. Se tiene que asignar un puerto COM al lector Mifare Se tiene que asignar un puerto COM al lector Legic Advanced Se tiene que asignar un puerto COM al lector Legic Prime Se tiene que asignar un puerto COM al lector Legic(old) Se tiene que asignar un puerto COM al lector MagStripe La opción billetes tiene que estar instalada Un puerto COM debe estar seleccionado Un bloqueo debe estar conectado al PayCon El interface para la copiadora KM2530 tiene que estar seleccionado El interface para la copiadora IRxx70 tiene que estar seleccionado Se tiene que asignar un puerto COM al lector H6160 Se tiene que asignar un puerto COM al lector 125Hz La opcion Cliente debe estar seleccionada Esta tabla le proporcionará una descripción mas detallada del tipo de items y de los requisitos necesarios para mostrar los items en la estructura de menús. Si un item se "cuelga" asumiremos que la estructura del item Version 2.0.6 - 84 Apéndice I será una copia exacta de la estructura inmediatamente anterior en el mismo nivel en la que es completamente visible. 85 - PayCon II Apendices Version 2.0.6 - 86 Apéndice I 87 - PayCon II Apendices Version 2.0.6 - 88 Apéndice I 89 - PayCon II Apendices Version 2.0.6 - 90 Apéndice I 91 - PayCon II Apendices Version 2.0.6 - 92 Apéndice I 93 - PayCon II Apendices Version 2.0.6 - 94 Apéndice I 95 - PayCon II Apendices Version 2.0.6 - 96 Apéndice I . Apéndice II Vista general de las conexiónes de la Placa Principal (Main Board Connections) 97 - PayCon II TX RX GND size0 GND 5 6 7 8 +5V +5V +5V +5V +5V 9 10 RTS RTS RTS RTS RTS CTS TX RX GND size3 out4 - size3 + out4 + size2 out3 - size2 + out3 + size1 out2 - size1 + out2 + out1 + out1 - 2 1 CTS TX RX GND +5V D+ D- NETBOOT 7 6 5 4 3 2 1 CTS TX RX GND J27 - ESD GND CTS TX RX GND J15 - COM12 - optical +5V +5V GND RTS RTS RX + +5V TX + RX TX - RX + GND 33 22 11 vcc dat clk SAM3 RX - TX + TX +5V GND J23 - DC power J31 - AC power AC +5V RTS CTS 10 9 RTS 8 7 +5V 6 5 4 3 2 1 J22 - coin selector RX J21 - COM10 - TTL level GND J3 - COM0 - RS232 level RX TX J24 - COM11 - RS422 level GND J13 - COM8 - TTL level TX CTS J1 - COM9 - TTL level RX J8 - COM6 - TTL level GND CTS J7 - COM7 - TTL level ESD TX J4 - COM5 - TTL level ESD J29 - ESD GND CTS J25 - USB master RX 4 J12 - COM3 - RS232 level ESD J20 - galvanic isolated inputs ESD J16 - copy outputs +5V RTS J28 - ethernet network (parallel to J26) 2 3 J5 - COM2 - RS232 level 1 J6 - COM1 - RS232 level CTS J17 - keyswitch J19 - galvanic isolated outputs TX (parallel to J28) ready - ACT100 J30 - CDK CTS J26 - ethernet network ready + J18 - copy inputs size0 + ACT10 Apendices PayCon Connector Board 4 (CB4_9) PGND V+ AC PGND V+ RX TX in1 + in2 + in1 - in3 + in1 - output 0 in3 - output 0 output 1 output 1 GND 8 33 22 11 vcc dat clk SAM4 Version 2.0.6 - 98 Apéndice II Apéndice V Selector de Monedas Bloqueo de Monedas Un bloqueo de monedas puede ocurrir de varias formas. Una posibilidad es el bloqueo general de la linea de entrada, lo que bloqueará completamente la aceptación de cualquier tipo de moneda. La segunda posibilidad es la de poder bloquear monedas o grupos de monedas individualmente, mediante los 16 DIP switches del selector de monedas. Los DIP switches de bloqueo son accesibles a través de un acceso detras de la cubierta del selector de monedas. La (/O) opción de fábrica puede especificarse para el bloqueo individual de hasta 6 diferentes canales o grupos de canales a través de seis lineas paralelas de salida. 99 - PayCon II Apendices Conector para señal de rechazo (EMP 800 and 890 only) Switches Bloqueo 9 to 16 1 to 8 ST EMP (paralelo) conector para SCI- / MDB cctalk conector external sorting conector (serie) flaps La etiqueta La etiqueta de un selector de monedas tiene toda la información necesaria requerida por el control de la maquina, como las lineas de salida y las configuraciones de los switches de bloqueo. La siguiente sección explica y clarifica el formato y la leyenda en la etiqueta. Version 2.0.6 - 100 Apéndice V Ejemplo de una etiqueta EMP 800 v5 En la parte superior está impreso el tipo exacto de selector de monedas. En éste ejemplo: EMP 800.00 v5 El espacio restante en la etiqueta está dedicado a la programación específica de las monedas. Estas especificaciones está en el formato de una tabla. Las columnas tienen los siguientes significados: Tipo de moneda (valor y divisa) Los canales en Modo aprendizaje están marcados con TKn. „n“ = número de switchs de bloqueo, los cuales tienen que usarse para activar el modo aprendizaje para éste canal. Switches de bloqueo para el canal ancho. Switches de bloqueo para el canal estrecho. Switches de bloqueo para el canal muy estrecho. Switches de bloqueo para un tipo de moneda o grupo de moneda (divisa). Linea de salida 101 - PayCon II Apendices Apéndice VI Switch de Red El PayCon puede estar equipado con un switch de red no gestionado. Esto le permitirá conectar el PayCon y una impresora o una multifunción a una única toma de Red. Conexiones El switch de red amplía su PayCon con un switch no gestionado de tres puertas. Las tres conexiones son tipicamente: · Conexión a la Red Corporativa. · Conexión al PayCon. · Conexión a una Impresora o a una Multifunción. Vista Trasera Vista Frontal Conectando el switch de red al PayCon. 1. Apagar el PayCon 2. Quitar todos los cables (red y/o USB) de la parte izquierda de la parte trasera del PayCon. En caso de que tuviese módulos SAM instalados, no necesita quitarlos. Version 2.0.6 - 102 Apéndice VI 3. Inserte el switch con la parte trasera hacia abajo en los conectores designados al efecto y asegurese que éstos están firmemente conectados. 103 - PayCon II Apendices No use el puerto de red RJ-45!. Ninguno de los conectores JST o RJ-45 pueden usarse. El switch ya usa el puerto JST. Conector USB Conectores del Switch, conecte uno a la red y los otros a la impresora o maquina multifunción. 4. Reconecte todos los cables al PayCon 5. Encienda el PayCon Version 2.0.6 - 104 Apéndice VI Apéndice VII Especificaciones Alimentación Fuente de Alimentación Adaptador 12V CC 8.5 VA Tensión de Operación, Rango 12 a 40V CC (con selector de monedas a 12V CC) CC Tensión de Operación, Rango 12 a 30V CA (Voltaje de CA no se soporta con selector de monedas) CA Consumo de Potencia Como máximo (dependiendo de la configuración hardware) 8 VA Carcasa Material Color Dimensiones PayCon Dimensiones PayMatic PC / ABS plastico resistente a arañazos, roturas o llamas. Gis claro 105 x 77 x 228 (L x A x A) 180 x 282 x 164 (L x A x A) Salidas Salidas de Relé Salidas Opto-acopladas 2 x Neutras, máximo 30V CC / 100 mA 4 x Opto-acopladas aisladas electrónicamente, máximo 30V CC / 50mA Entradas Entradas Opto-acopladas 8 x Opto-acopladas aisladas electrónicamente, 5-30V CC Red de Area Local (LAN) Conector Interface de Red Velocidad de Transmisión Dirección-IP Puertos UDP Puertos TCP RJ-45, 8-pins JST Estandard IEEE 802.3 10Base-T, 100Base-TX 10 / 100 Mbps DHCP cliente o IP estática 10000 until 10020 10000 until 10020 Bus Serie Universal (USB) Tipo Conector CorrienteAlimentación Garantizada 105 - PayCon II Master 4-pines JST 100 mA @ 5V DC Apendices Interfaz de Usuario Teclado Pantalla Capacidad Lector Tarjetas Teclado membrana de 20 teclas. 32 x 122 matriz de puntos LCD con luz de fondo amarilla. Al menos 200.000 transacciones de tarjetas. Condiciones medioambientales. Temperatura de operación 10-35º grados Temperatura de operación (Non-Metric) 50-95 grados Fahrenheit Humedad Relativa (No Condensada) 20%-85% Version 2.0.6 - 106 Apéndice VII Apéndice VIII Declaración de Conformidad CE 107 - PayCon II Apendices Version 2.0.6 - 108 Apéndice VIII <This page is intentionally left blank> 109 - PayCon II Apendices <This page is intentionally left blank> Version 2.0.6 - 110 Apéndice VIII <This page is intentionally left blank> 111 - PayCon II Apendices <This page is intentionally left blank> Version 2.0.6 - 112