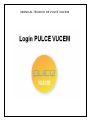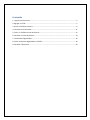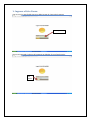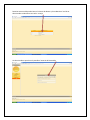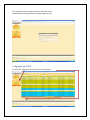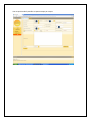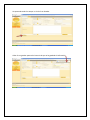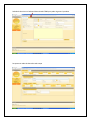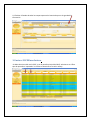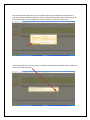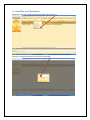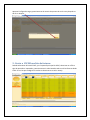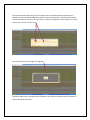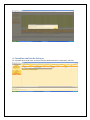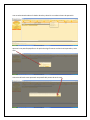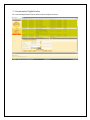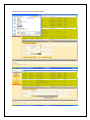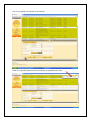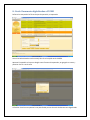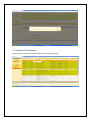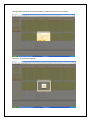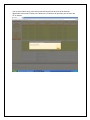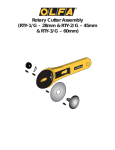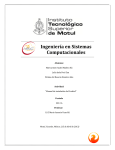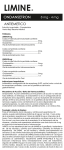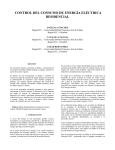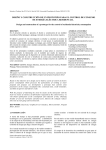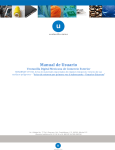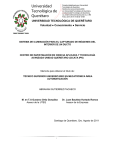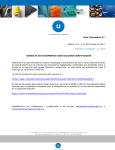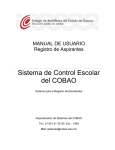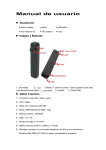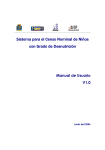Download MANUAL TÉCNICO DE PULCE VUCEM
Transcript
MANUAL TÉCNICO DE PULCE VUCEM Contenido 1.- Ingresar a Pulce Vucem .................................................................................................................. 3 2.-Agregar un COVE ............................................................................................................................. 5 3. Enviar a VUCEM una factura ........................................................................................................... 9 4.- Consultar un E-Document ............................................................................................................ 11 5.- Enviar a VUCEM una lista de facturas: ........................................................................................ 12 6.-Consultar una lista de facturas: .................................................................................................... 14 7.- Documentos Digitalizados............................................................................................................ 16 8.- Envió Documento digitalizados a VUCEM ................................................................................... 19 9.-Consultar E-Document .................................................................................................................. 20 1.- Ingresar a Pulce Vucem Una vez ya en la pantalla del sistema se debe ingresar el número de la patente #de la patente Ya una vez ingresado el número de la patente se debe dar clic en el botón enviar Clic enviar Posteriormente se debe seleccionar el número de aduana y el mandatario el cual al ser seleccionado se identificara con color naranja Ya seleccionado se pondra en la pantalla el anuncio de bienvenida En la pantalla de inicio se podran observar diferentes menus denominados,COVE,Digitalizados,Catalogos,Categorias, Salir 2.-Agregar un COVE Se selecciona COVE,posteriormente se selecciona Agregar Una vez posicionada la pantalla se captura campo por campo. * Ya capturados todos los campos se le da clic en Guardar Al dar clic en guardar aparecerá el anuncio de que se ha guardado la información Se deberá seleccionar el submenú denominado ITEMS para poder ingresar el producto Se capturaran todos los datos de cada campo Y al finalizar el llenado de todos los campos aparecerá el anuncio de que se ha guardado la información 3. Enviar a VUCEM una factura: Se debe seleccionar del menú COVE, ya en la pantalla principal de COVE, seleccionar en el filtro tipo de operación e importador los cuales se seleccionaran en color naranja Ya teniendo seleccionado se dará clic en la opción envío cove, posteriormente aparecerá una pantalla en la cual se debe de elegir de la opción firmante el Importador y de la opción de Tipo de Transmisión COVE, así mismo ingresar un correo electrónico, y dar clic en envío cove Al finalizar aparecerá un mensaje de que se finalizó el envío del cove teniendo como resultado un número de tipo de operación 4.- Consultar un E-Document Seleccionar y dar clic con botón derecho consultar # de operación Aparecerá la opción de firmante se selecciona Importador Aparecerá la figura de carga y posteriormente el anuncio de proceso de envío cove y después se da clic en Aceptar. 5.- Enviar a VUCEM una lista de facturas: Se debe seleccionar del menú COVE, ya en la pantalla principal de COVE, seleccionar en el filtro tipo de operación e importador y posteriormente ir seleccionando cada una de las facturas dando CTRL+ clic en las que se elegirán los cuales se seleccionaran en color naranja Ya teniendo seleccionado se dará clic en la opción envío cove, posteriormente aparecerá una pantalla en la cual se debe de elegir de la opción firmante el Importador , de la opción de Tipo de Transmisión Relación Factura, y en N. de Lista un numero de 3 dígitos así mismo ingresar un correo electrónico, y dar clic en envío cove. Para finalizar aparecerá la imagen de cargando Al finalizar aparecerá un mensaje de que se finalizó el envío del cove teniendo como resultado un número de tipo de operación. 6.-Consultar una lista de facturas: En la pantalla principal de cove, se llena el filtro de tipo de operación y Importador, # de lista Una vez seleccionado sedara clic botón derecho y selección a consultar número de operación Aparecerá una pantalla pequeña con la opción de elegir firmante se selecciona Importador y envio cove Al término del envío cove aparecerá una pantalla del proceso de envío cove 7.- Documentos Digitalizados En el menú de Digitalización llenar cada uno de los campos en blanco Seleccionar la ruta correcta del archivo a cargar. Una vez ya cargado el archivo dar clic en Guardar Al dar clic en guardar aparecerá el anuncio de que se ha guardado el archivo 8.- Envió Documento digitalizados a VUCEM Se llenan los campos de los filtros de tipo de operación, e importador Ya una vez seleccionado en color naranja dar clic en la opción envío VUCEM Aparecerá la pantalla en la que se elegirá como firmante al Importador, se agregará un correo y posterior dar clic a envío cove Al finalizar el envío cove aparecerá una pantalla del proceso de envío de documentos digitalizados 9.-Consultar E-Document Se seleccionara y se dará clic botón derecho Consultar # de operación Se elegirá dela pantalla de firmante Importador, posteriormente dar clic en consultar Aparecerá la pantalla de cargando… Una vez terminada la carga, mostrara una pantalla de proceso de envío de documentos digitalizados mostrando el número de E-document y el Número de operación para terminar dar clic en aceptar.