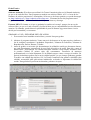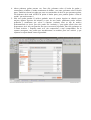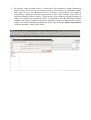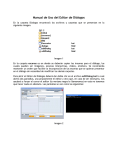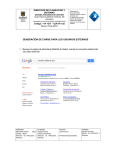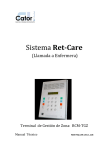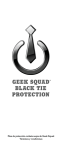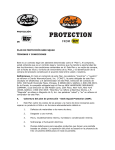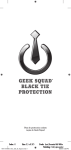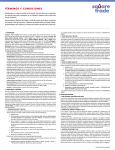Download Manual Técnico y de Grabación de Audio
Transcript
Ficha Técnica Software Audacity: El sofware que utilizará La Trama ComunicAcción será el llamado Audacity, ya que es de software libre. Este programa no trabaja con archivos WMA, ACC o el resto de los formatos de archivo propietarios o restringidos. Su acceso es de forma gratuita y se puede descargar en: http://audacity.es/ o http://audacity.sourceforge.net/ . El manual de uso del programa estará colgado en la web de La Trama ComunicAcción para su lectura y descarga. Formato MP3: El formato en el que se grabarán los audios será en mp3, aunque éste no sea de software libre, ya que es el más conocido y facilita la labor por su compatibilidad con los diferentes usuarios. No obstante, queda abierta la posibilidad de pasar al formato ogg en un futuro si así se decide por la asamblea y en consenso. GRABAR LA VOZ y EXPORTAR PISTA DE AUDIO 1. Es necesario tener instalado un micrófono y tenerlo listo para grabar. 2. Abrimos el programa Audacity. Vemos una serie de botones en la parte superior, similares a los de cualquier reproductor o grabadora: Reproducir, Volumen de Grabación, Volumen de Reproducción, Pausar, Detener y Grabar. 3. Antes de grabar, es necesario que determinemos la calidad de sonido que deseamos obtener, que será directamente proporcional al peso final del archivo de audio. Para ello, vamos al menú Editar > Preferencias. La ventana emergente contiene varias solapas. Pulsamos sobre la pestaña Calidad. El primer valor que encontramos, Frecuencia de muestreo predeterminado, es el más importante. Es la calidad con que vamos a recoger el archivo. En general, deberíamos grabar con la mejor calidad posible, ya que siempre podremos guardar el archivo con calidad algo inferior. Así, La Trama ComunicAcción grabará a 44100Hz (alta calidad), aconsejable para aplicaciones multimedia, en donde es importante la calidad del sonido. Para guardar las preferencias deseadas, pulsamos Aceptar. 4. Ahora podemos grabar nuestra voz. Para ello, pulsamos sobre el botón de grabar y comenzamos a hablar. (Cuando terminemos de hablar, y no antes, pulsamos sobre el botón parar. También es bueno recordar que, una vez terminemos de decir lo que queremos grabar, NO debemos decir nada ANTES de pulsar el botón parar, pues pueden quedar “colas de sonido” que no deseamos.) 5. Sólo nos queda guardar el archivo grabado, antes de pensar siquiera en editarlo (para mejorar algunos aspectos del mismo) ya que, de otro modo, podríamos perder nuestra grabación y tendríamos que volver a empezar. Audacity tiene su tipo de archivo predeterminado (es decir, que sólo puede leer Audacity) y para poder usarlo fuera del programa no sirve sólo con guardar, sino que es necesario exportarlo. Para ello, pulsamos en el menú Archivo > Exportar como wav (sin compresión) o mp3 (comprimido). En la ventana emergente, nos pedirá que introduzcamos un nombre para este archivo y que elijamos la carpeta donde vamos a guardarlo. 6. En Audacity, vamos al menú Archivo > Preferencias. Seleccionamos la solapa Formatos de archivo. En la parte inferior de esta ventana, está la sección Opciones de exportación a MP3, WAV, Ogg, etc. Una cosa importante a tener en cuenta en la exportación es el grado de compresión y calidad que deseamos para nuestro archivo mp3 resultante. Para ello, nos vamos nuevamente al menú Archivo > Preferencias y seleccionamos la solapa Formatos de archivo. En Opciones de exportación a MP3, en la entrada de texto Bit Rate seleccionamos 128Kbps, que será la compresión normal que utilizará La Trama ComunicAcción, ya que a la hora de la emisión Streaming permitirá un mayor flujo de subida. Bitrate Exportación: 128 Kbps Standard y Audio Stereo Unido.