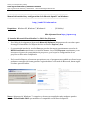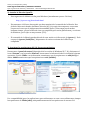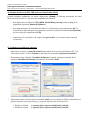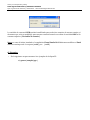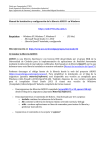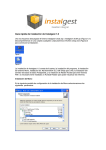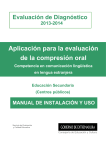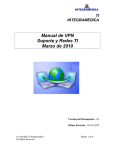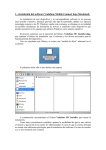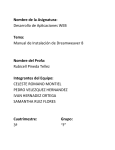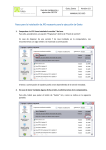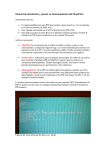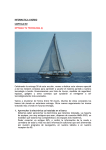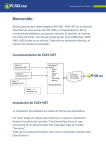Download Tutorial Instalación - ingeniería de sistemas y automática
Transcript
Visión por Computador (1782) Grado Ingeniería Electrónica y Automática Industrial Dpto. Ingeniería de Sistemas y Automática. Universidad Miguel Hernández -‐-‐-‐-‐-‐-‐-‐-‐-‐-‐-‐-‐-‐-‐-‐-‐-‐-‐-‐-‐-‐-‐-‐-‐-‐-‐-‐-‐-‐-‐-‐-‐-‐-‐-‐-‐-‐-‐-‐-‐-‐-‐-‐-‐-‐-‐-‐-‐-‐-‐-‐-‐-‐-‐-‐-‐-‐-‐-‐-‐-‐-‐-‐-‐-‐-‐-‐-‐-‐-‐-‐-‐-‐-‐-‐-‐-‐-‐-‐-‐-‐-‐-‐-‐-‐-‐-‐-‐-‐-‐-‐-‐-‐-‐-‐-‐-‐-‐-‐-‐ Manual de Instalación y configuración de la librería OpenCV en Windows -‐-‐-‐-‐-‐-‐-‐-‐-‐-‐-‐-‐-‐-‐-‐-‐-‐-‐-‐-‐-‐-‐-‐-‐-‐-‐-‐-‐-‐-‐-‐-‐-‐-‐-‐-‐-‐-‐-‐-‐-‐-‐-‐-‐-‐-‐-‐-‐-‐-‐-‐-‐-‐-‐-‐-‐-‐-‐-‐-‐-‐-‐-‐-‐-‐-‐-‐-‐-‐-‐-‐-‐-‐-‐-‐-‐-‐-‐-‐-‐-‐-‐-‐-‐-‐-‐-‐-‐-‐-‐-‐-‐-‐-‐-‐-‐-‐-‐-‐-‐ http://umh1782.edu.umh.es Requisitos: Windows XP, Windows 7, Windows 8 -‐ (32-‐64bits) Más información en http://opencv.org 1) Instalar Microsoft Visual Studio C++ 2010 Pro/Express: − En el blog de la asignatura (Apartado Material/Software) disponemos de un enlace para descargar el instalador. Se dispone de dos versiones: Express y Pro − Se recomienda instalar la versión Pro que puedes descargar gratuitamente a través de MSDN-‐Académico mediante tu cuenta de alumno. La versión Express actualmente ya no incorpora el gestor de propiedades de proyectos, por lo que la configuración de un proyecto se hace más complicada. − En la versión Express, al arrancar por primera vez, el programa nos pedirá una licencia que podemos conseguir de forma gratuita registrándonos en la web de Microsoft, basta seguir el enlace que nos indica. Nota: si dispones de Windows 7 o superior y deseas un compilador más moderno puedes instalar Visual Studio 2013 que también es compatible con la librería OpenCV. Visión por Computador (1782) Grado Ingeniería Electrónica y Automática Industrial Dpto. Ingeniería de Sistemas y Automática. Universidad Miguel Hernández 2) Instalar la librería OpenCV: − Descargaremos la última versión para Windows (actualmente opencv-‐2.4.8.exe): http://opencv.org/downloads.html − Ejecutaremos el fichero descargado que descomprimirá el contenido de la librería. Nos pedirá el directorio donde deseamos ubicarla (c:\) (el propio descompresor creara una carpeta en la ruta que le indiquemos denominada opencv). Esta etapa puede tardar bastante tiempo, ya que la librería viene ya compilada para varias plataformas y versiones de Windows, por lo que es muy extensa (>5G). − El contenido de la librería queda ubicado de este modo en el directorio (c:\opencv\). En la carpeta ‘c:\opencv\build\bin\’, disponemos de varias versionas de la librería ya compilada. 3) Averiguar la arquitectura del S.O. de nuestra máquina: Buscaremos el panel de control (dependerá de la versión de Windows XP, 7, 8). Abriremos el icono ‘Sistema’ y en la pestaña ‘General’ buscaremos la información de la versión del sistema operativo. Si pone 32bits o no indica nada, asumiremos que la arquitectura es x86 (ia32), si indica 64bits asumiremos que la arquitectura es x64 (intel64). Por compatibilidad, para las aplicaciones que realizaremos en este curso utilizaremos siempre la arquitectura de 32bits (x86), independientemente de la arquitectura de nuestro S.O. Visión por Computador (1782) Grado Ingeniería Electrónica y Automática Industrial Dpto. Ingeniería de Sistemas y Automática. Universidad Miguel Hernández 4) Instalar las librerías DLL TBB (Solo en Visual Studio 2010): Cuando estamos trabajando en modo depuración (Debug) el sistema necesitará de unas librerías dll de Visual C++ que no están instaladas por defecto . − Descargaremos las librerías TBB (tbb30_20110704oss_win.zip) desde el blog de la asignatura (Apartado Material/Software) − Descomprimiremos el contenido del fichero. Localizaremos en la subcarpeta ‘bin’ la versión de las librerías que corresponden a nuestra versión de Windows (ia32/intel64) y a la versión del compilador (VC10) − Copiaremos el contenido en la carpeta ‘c:\opencv\bin’ (si no existe esta carpeta la crearemos). 5) Configurar variables de entorno: -‐ Abriremos de nuevo el panel de control (dependerá de la versión de Windows XP, 7, 8). Pulsaremos sobre el icono ‘Sistema’ y marcaremos la pestaña ‘Opciones Avanzadas’. -‐ Pulsaremos sobre el botón ‘Variables de Entorno’ . Abrirá una nueva ventana. En el aparado ‘Variables del sistema’ buscaremos la variable ‘Path’ − Pulsaremos sobre la buscaremos la variable ‘Path’ y en la ventana de edición añadiremos al final la siguiente ruta (separada por ;) según la arquitectura de nuestro S.O.: • Windows 32 bits: : ;c:\opencv\bin;c:\opencv\build\x86\vc10\bin • Windows 64 bits: : ;c:\opencv\bin;c:\opencv\build\x64\vc10\bin Visión por Computador (1782) Grado Ingeniería Electrónica y Automática Industrial Dpto. Ingeniería de Sistemas y Automática. Universidad Miguel Hernández La variable de entorno PATH quedará modificada para todos los usuarios de nuestro equipo, si deseamos que solo se modifique para nuestro usuario bastará con editar la variable Path en la ventana superior (’Variables de usuario’) Nota: en caso de haber instalado el compilador Visual Studio 2013 debemos modificar el Path anterior sustituyendo la carpeta \vc10\ por: \vc12\ 6) Ejemplos: − En la siguiente carpeta tenemos los ejemplos de la OpenCV : c:\opencv\sample\cpp\